Как поменять формат фото на jpg
Зачем вообще может потребоваться изменить формат фото? Наиболее «легкое» изображение, будь то картинка или фотография получается при сохранении его в формате jpg. Легкое — это значит с минимальным количеством МБ. Формат этот представляет оптимальное соотношение между ценой весом и качеством изображения. Своего рода «золотая середина». Поэтому для хранения и пересылки изображений лучше всего использовать именно jpg. Что, собственно многие и практикуют. Даже самая популярная сейчас социальная сеть Instagram использует именно этот формат. Об этом есть статья Какой формат фото в инстаграм, полезная еще и тем, что показывает, как узнать, какой формат фото использует тот или иной сайт.
Проще всего поменять формат фото в любом фоторедакторе. Надо просто открыть фото в программе, и сразу же сохранить его, выбрав нужный формат. Давайте рассмотрим самые доступные способы.
Как узнать какой формат фото
- Обычно, достаточно просто навести курсор мыши на область отображения файла и задержать ее на секунду.
 Во всплывающей подсказке отобразится краткая информация о файле, в том числе формат и размер.
Во всплывающей подсказке отобразится краткая информация о файле, в том числе формат и размер. - В настройках окна виндовс можно открыть закладку «Вид» и установить галочку напротив свойства «Расширения имен файлов». После этого формат файла будет отображаться в его имени.
Узнать какой формат фото можно изменив настройки отображение имени файла
- Напомню, что если формат фото не отображается в названии файла, то посмотреть его можно в свойствах этого файла. Кликните по нему правой кнопкой мыши и выберите «Свойства». В открывшемся окне свойств мы видим, что выбранное фото имеет формат png.
Узнать какой формат фото можно в свойствах самого файла
Поменять формат фото на jpg в Paint
Paint — предустановленное приложение в Windows, бесплатное, и наверное самое простое из всех редакторов в котором можно сменить формат фото на jpg.
Откройте программу Paint. Напомню, что это можно сделать в три клика:
- Нажмите кнопку «Пуск».
- В списке программ выберите строку Стандартные-Windows.

- Из списка стандартных выберите Paint.
Если у Вас не Windows 10, а более ранняя версия операционной системы, то интерфейс, конечно буден немного не такой, как на картинке ниже, но действия точно такие же.
Открыть Paint
Теперь откройте в программе нужное изображение.
- Нажмите «Файл». Откроется окно с командами.
- Выберите «Открыть». Откроется стандартное окно выбора файла.
- Выберите нужный файл.
Открыть файл в Paint
Теперь, когда Вы открыли файл, его надо сохранить в формате jpg.
- Нажмите «Файл»
- В открывшемся командном окне выберите «Сохранить как».
- Из списка доступных форматов выберите jpg и нажмите Ок.
Сохранить файл в paint командой «Сохранить как», чтобы сменить формат фото на jpg
Собственно все. Для повседневного использования вполне достаточно.
Бывают сложные варианты смены формата фото
Например, такие как:
- Перевести pdf в jpg. Программа «Айскрим», которой Вы сможете для этого воспользоваться хорошо описана в статье Перевести jpeg в pdf, посмотрите, там все понятно.

- Перевести формат фотошоп в jpg. Или, например, довольно»экзотический» формат как xcf, используемый бесплатным аналогом фотошопа, фоторедактором GIMP. Кстати, как говорится, не проходите мимо! Прекрасная программа, более простая в освоении, чем фотошоп. В таких случаях надо воспользоваться следующим лайфхаком:
- Откройте фото в той программе, в которой этот формат поддерживается.
- Выделите изображение и сохраните его в буфер обмена командой «Копировать» или универсальным сочетанием клавиш CTRL+C.
- Создайте новый файл в программе Paint.
- Вставьте в Paint изображение из буфера обмена сочетанием клавиш CTRL+V или командой «Вставить».
- Сохраните фото в формате jpg.
NexxDigital — компьютеры и операционные системы
Как изменить тип файла фотографии на jpg. Основные форматы изображений. Как конвертировать картинки из PNG в JPEG
Зачем вообще нужно изменять формат фотографии на JPG? Форматов или типов изображений существует великое множество, наиболее популярные из них: JPG, PNG, BMP, GIF. Казалось бы какая разница, в каком из них записан файл?
Казалось бы какая разница, в каком из них записан файл?
Правда в том, что при одном и том же качестве изображения «вес» картинок разных форматов может отличаться в несколько раз!
Как изменить формат фото
- В редакторе paint.net.
- В проводнике Windows (смена формата переименованием).
- В командной строке Windows. Групповая смена формата файлов с помощью командной строки.
- В редакторе paint.
- Программой Easy Image Modifier.
В редакторе paint.net
Давайте изменим формат фото с помощью редактора paint.net, и посмотрим, что произойдет с качеством изображения и какой формат фото меньше весит. Он подкупает своей простотой и функциональностью. Официальный сайт https://www.getpaint.net/ Программа распространяется бесплатно. Скачивайте, установка проста, не требует пояснений.
Надеюсь, что не зря начал рассказ именно с paint.net. У Вас есть шансы полюбить его за его простоту. Это, конечно не фотошоп, но обработать изображения можно довольно быстро и просто.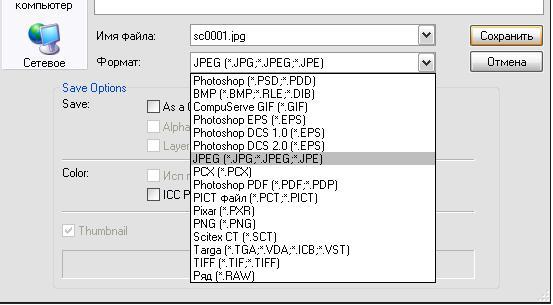 Даже «слои» здесь есть».
Даже «слои» здесь есть».
- Чтобы изменить формат надо сначала открыть наше фото в редакторе. Левый верхний угол меню, выбираете «Файл», затем, «Открыть» и во всплывающем окне выбираете нужный файл.
- Теперь, чтобы сменить формат фото на jpg мы сохраняем файл в новом формате. Выбираете тот же пункт меню «Файл», а затем «Сохранить как…». При таком сохранении предусмотрена возможность выбора типа сохраняемого файла. Внизу открывшегося окна Вы увидите два поля для заполнения. В одном поле предлагается ввести имя файла. По умолчанию «Безымянный». А ниже, во втором поле ввода можно выбрать из раскрывающегося списка формат будущего файла. Выберите jpg.
Как изменить формат фотографии на jpg в редакторе paint.net
В принципе, как изменить формат фотографии на jpg, надеюсь, понятно. Собственно, как сменить формат фото на png, наверное уже тоже догадались. Выбирайте любой другой формат при сохранении, таким образом и происходит переформатирование файлов.
Средствами самой Windows
Для того, чтобы изменить формат файла не обязательно пользоваться сторонними средствами. В Windows можно это сделать
- как с единичными
файлами прямо в «Проводнике» (переименованием
), - так и групповой обработкой
сразу всех файлов папки с помощью командной строки
.
Правда, при этом размер файла (файлов) сохранится тот же самый, что был до смены формата.
Смена формата в проводнике Windows
Открываем папку с файлами. По умолчанию, как правило, в имени файла расширение файла не отображается. Чтобы сделать его видимым, кликните «Вид» в верхней части окна и в раскрывшемся меню поставьте галочку в чекбоксе «Расширения имен файлов». Теперь в имени файла виден его формат (тип расширения). Если изменения сразу не вступили в силу, просто закройте папку с файлами и откройте ее снова.
Показать расширения имен файлов
Теперь, как и при обычном переименовывании, кликаем правой кнопкой мыши по нужному файлу, в открывшемся списке действий нажимаем «Переименовать».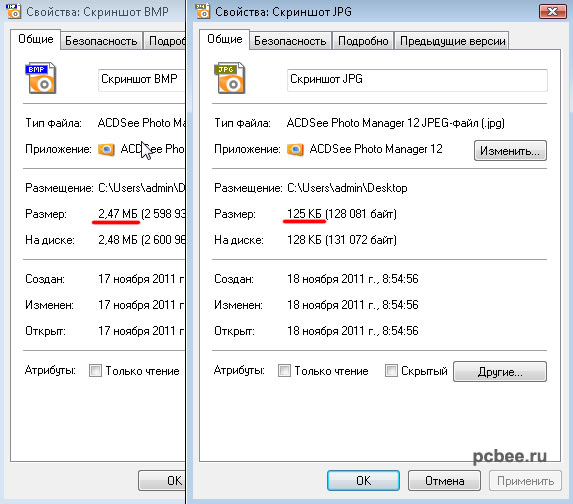 В нашем примере, вместо PNG набираем JPG и жмем Enter. Система дуракоустойчивости предупреждает о необратимости действия, думаем еще раз на всякий случай, и нажимаем Enter повторно.
В нашем примере, вместо PNG набираем JPG и жмем Enter. Система дуракоустойчивости предупреждает о необратимости действия, думаем еще раз на всякий случай, и нажимаем Enter повторно.
Все, формат фото изменен. Но! Размер файла при этом не изменился.
Групповая смена формата файлов с помощью командной строки
Зайдите в командную строку. Сделать это можно нажатием сочетания клавиш Windows+R на клавиатуре, после чего во всплывающем окне ввести cmd
и нажать ОК.
В Windows 10 нажмите на «Поиск» в панели управления, также введите cmd
и кликните по появившейся в списке строке «Командная строка».
В результате откроется такое окно с черным фоном.
Сначала надо перейти в нужную папку. Для этого вводим в строке команду cd
(сменить директорию) и вставляем путь к папке, в которой находятся файлы. Если кто-то забыл, как скопировать путь к папке, то напомню, что достаточно кликнуть мышкой по строке пути в проводнике. Путь отобразится в понятном для командной строки виде.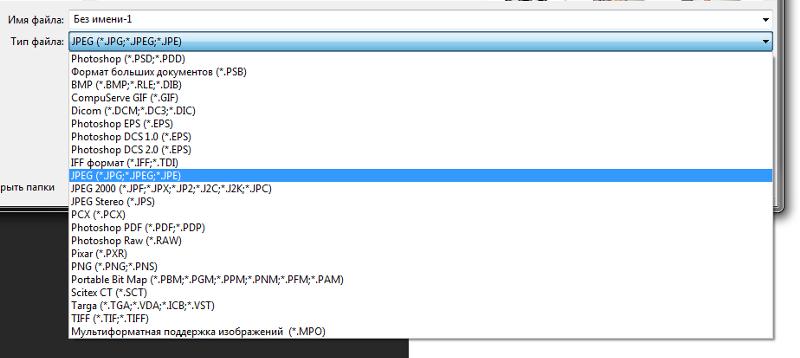 Смотрите на гифке.
Смотрите на гифке.
Путь к папке с файлами
Вставляем в строку путь к папке, в которой расположены файлы, сразу после команды cd, выглядит это так: cd C:\Users\Альберт\Downloads\100D5000
, (у Вас путь будет свой, поэтому я зачеркнул мой, чтобы случайно не скопировали).
Командная строка путь к папке
Жмём Enter. Этим действием мы переходим в командной строке в нужную нам папку.
Затем используем специальную команду, которая изменит расширения у файлов, скопируйте ее прямо отсюда: rename *.PNG *.JPG
и снова нажимаем Enter.
Команда смены формата файлов
Заглядываем в нашу папку, и видим, что все файлы поменяли тип расширения, или как мы чаще говорим, формат. У всех стал JPG.
Можно ввести более универсальную команду для смены
Как конвертировать файл png в jpg?
В работе с изображениями вопросы конвертации будет актуальным всегда. Прекрасные фотографии и картинки в формате PNG не поддаются редактированию в популярных программах для работы с изображениями.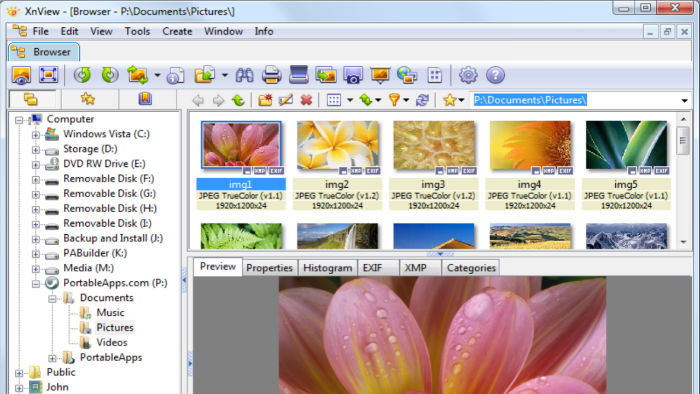 Попытки загрузить картинку с таким расширением в один из сервисов будут блокированы предложением загрузить изображение в формате JPG. Не стоит отчаиваться, данная проблема вполне решаема.
Попытки загрузить картинку с таким расширением в один из сервисов будут блокированы предложением загрузить изображение в формате JPG. Не стоит отчаиваться, данная проблема вполне решаема.
Характерные отличия форматов PNG и JPG.
Основное отличие графических расширений PNG и JPG заключается в принципах сжатия изображений и назначением последующего использования. Формат PNG предназначен для создания изображений веб-графики, в частности, с эффектом прозрачности.
Назначение JPG-формата более распространенное, в нем сохраняются всевозможные изображения, включая фотографии. Существует множество ситуаций, в которых необходимо преобразование одного графического формата в другой.
Как перевести jpg в png?
На сегодняшний день существует большое множество сервисов и способов, с помощью которых данное преобразование может быть осуществлено. Вашему вниманию предлагаются наиболее простые и доступные способы, как сделать png из jpg.
Фотошоп.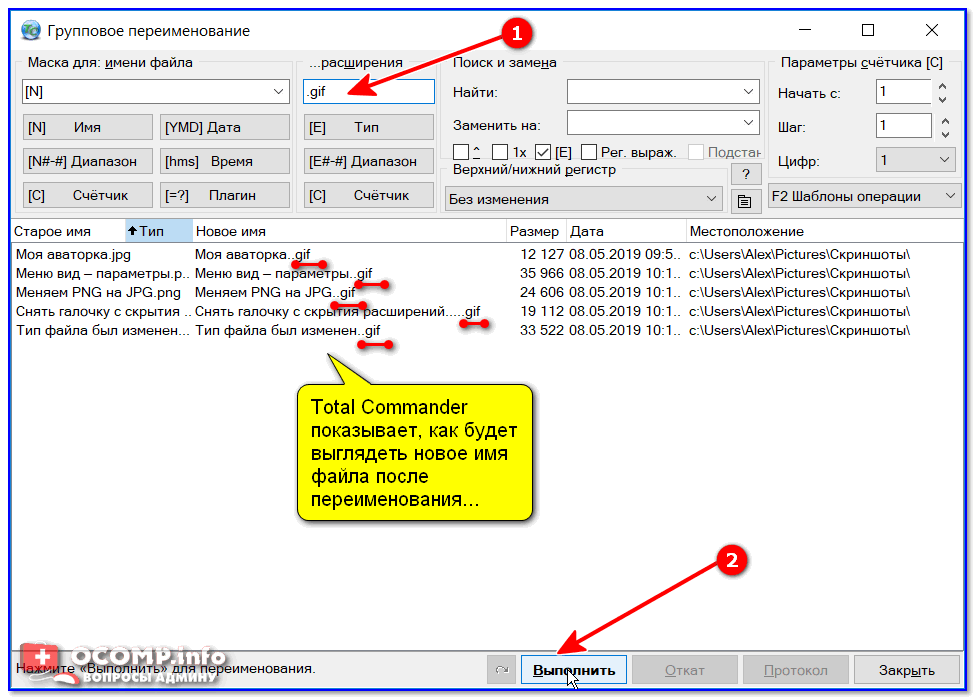 Один из самых мощных и многофункциональных графических редакторов. В его возможностях с легкостью осуществить преобразование изображений одного типа в другой.
Один из самых мощных и многофункциональных графических редакторов. В его возможностях с легкостью осуществить преобразование изображений одного типа в другой.
- Откройте изображение в PNG-формате, которое подлежит преобразованию, в Фотошопе.
- В главном меню на панели задач выберите раздел «Файл».
- Из предложенного списка нажмите пункт «Сохранить как».
- В открывшемся окне найдите строку «Тип файлов».
- Выберите графическое расширение JPEG (*.JPG; *.JPEG;*.JPE).
- Нажмите кнопку «Сохранить».
При необходимости переименовать одновременно 5 и более файлов, Фотошоп выручит пользователя своим богатым функционалом. Составление макроса позволит выполнить за вас однотипные действия.
Paint. При огромном перечне своих преимуществ, Фотошоп имеет один значимый недостаток. Дело в том, что данная программа предназначена для профессионалов, следовательно, за лицензию придется выложить немаленькую сумму. Среднестатистическому пользователю операционной системы Windows для конвертации графических файлов рекомендовано воспользоваться встроенным графическим редактором Paint.
Среднестатистическому пользователю операционной системы Windows для конвертации графических файлов рекомендовано воспользоваться встроенным графическим редактором Paint.
- В графическом редакторе Paint откройте исходное изображение.
- Перейдите к панели основных действий Paint.
- В представленном списке выберите пункт «Сохранить как».
- В дополнительном всплывающем меню второго уровня выберите пункт «Изображение» в формате JPEG.
- Укажите адрес хранения измененного файла.
- Нажмите кнопку «Сохранить».
Алгоритмы, которые используются для сохранения графических файлов в Paint, не настолько совершенны в Фотошопе, следовательно, качество преобразованной картинки может быть несколько хуже, чем полученное в редакторе профессионального уровня. Как бы там ни было, для большинства задач качества изображения, создаваемого Paint, будет достаточно.
Также можно использовать полезную программу Irfan View.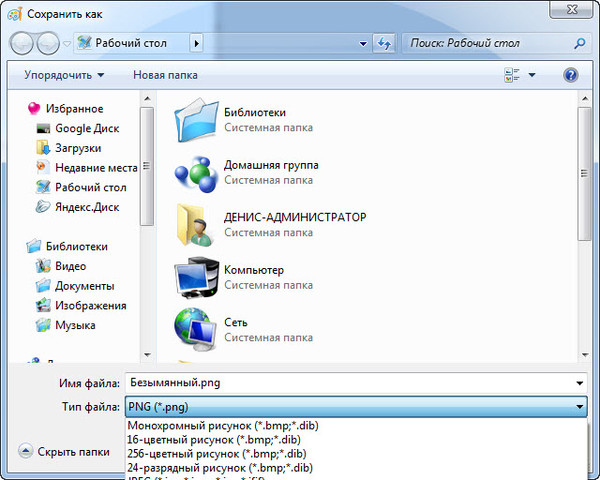
Онлайн-сервисы. Задав соответствующий запрос в одной из поисковых систем, можно найти множество сервисов, осуществляющих конвертацию изображений в требуемом формате в онлайн режиме.
Помимо рассмотренных способов, компьютерные технологии предлагают ассортимент условно-оплачиваемых и бесплатных утилит, которые предлагают конвертацию изображений в различные форматы. Основное их преимущество перед абсолютно доступным Paint – функция пакетной конвертации файлов, которая крайне полезна при обработке большого количества изображений.
Поделиться в социальных сетях:
Как конвертировать jpg в png на айфоне 🚩 Компьютеры и ПО 🚩 Другое
Одно из таких приложений – «JPEG, PNG, Image file converter». Это совершенно бесплатная программа, которую можно найти и скачать в магазине приложений iPhone.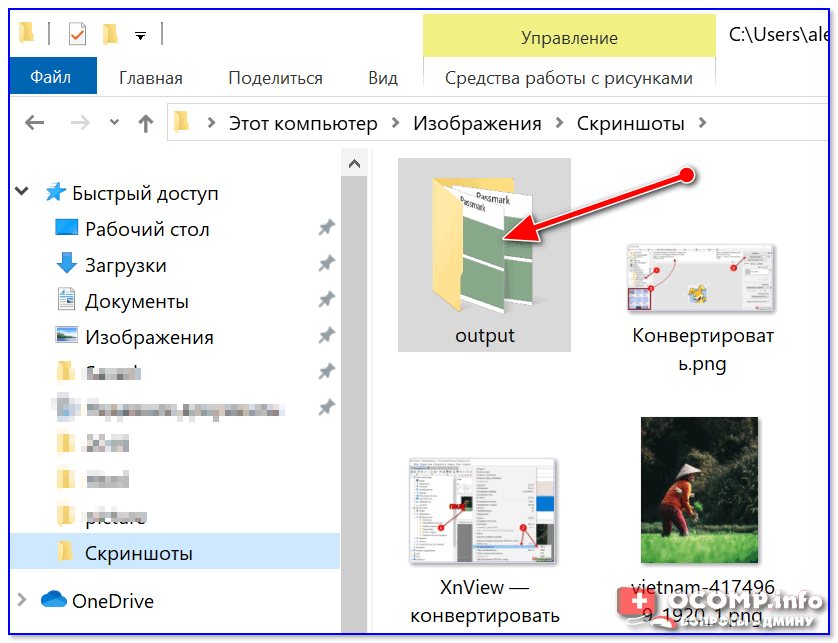 Кроме того, что приложение может преобразовывать файлы jpg в png и наоборот, оно обладает несколькими вариантами конвертации и может пригодиться вам в дальнейшем для того, чтобы конвертировать другие форматы изображений. Поддерживаемые форматы: JPEG, JPG, PNG, GIF, BMP, TIFF, TGA и HEIF. Для начала нужно установить приложение на ваше устройство. Найдите его в App Store и скачайте.
Кроме того, что приложение может преобразовывать файлы jpg в png и наоборот, оно обладает несколькими вариантами конвертации и может пригодиться вам в дальнейшем для того, чтобы конвертировать другие форматы изображений. Поддерживаемые форматы: JPEG, JPG, PNG, GIF, BMP, TIFF, TGA и HEIF. Для начала нужно установить приложение на ваше устройство. Найдите его в App Store и скачайте.
После завершения установки запустите приложение с главного экрана iPhone. Нажмите «Load a Photo» (Загрузить фото). Программа попросит разрешение на доступ к камере телефона. Откройте приложению доступ и выберите нужную фотографию. При этом приложение разрешает загружать только одно изображение за один раз.
После того, как вы загрузите нужное фото, нажмите «Convert & Save» (Конвертировать и Сохранить). После этого вам предложат выбрать, в каком формате вы хотите сохранить ваши фотографии. Выберите нужный пункт и сохраните изображение на ваше устройство.
Это приложение также распространяется бесплатно, но при желании вы можете купить версию PRO, чтобы избавиться от рекламы.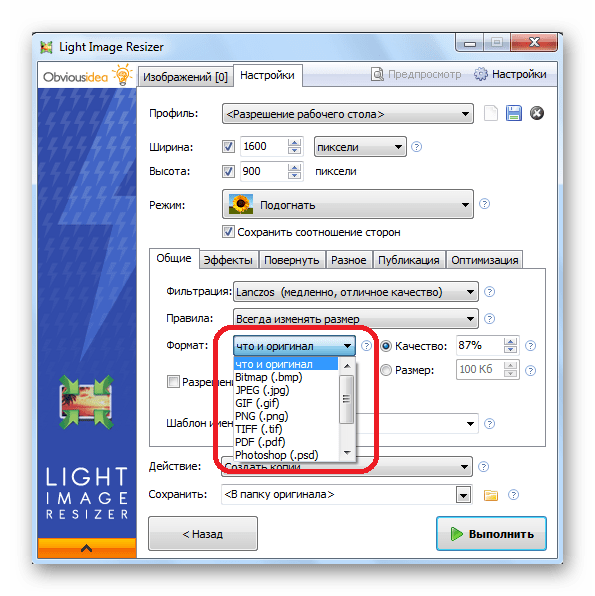 Тем не менее, даже бесплатная версия предоставляет широкие возможности. Приложение поддерживает около 40 форматов изображений.
Тем не менее, даже бесплатная версия предоставляет широкие возможности. Приложение поддерживает около 40 форматов изображений.
Чтобы начать, откройте программу и выберите нужное изображение. При желании вы можете изменить размер фото либо выберите формат, в котором вы хотите сохранить файл. Нажмите на нужный пункт и откройте фото внутри приложения. После этого вы можете сохранить файл либо поделиться им в социальные аккаунты.
File Converter, создателем которого является сайт онлайн-конвертера Online-Convert.com, позволит вам изменять форматы не только изображений, но также документов, аудио и видео. Чтобы начать работу, зайдите в приложение и найдите нужное изображение. После этого выберите из списка предложных форматов тот, который нужен вам, и нажмите «Start Conversion». После того, как процесс конвертирования завершится, вы сможете сохранить файл на iPhone или поделиться им через почту и социальные аккаунты.
Программа совершенно бесплатная, но некоторым минусом является то, что при конверсии изображения загружаются на сервера разработчика.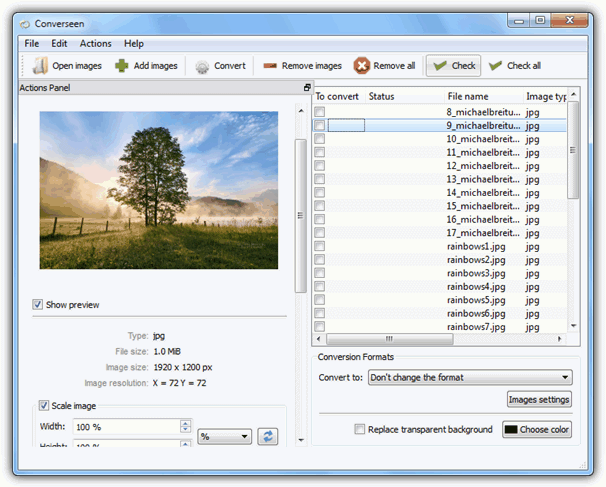 Политика приватности программы утверждает, что эти файлы будут удалены через 24 часа или после 10 загрузок – в зависимости от того, что произойдет раньше. Тем не менее, если вы сохраняете файл на ваш айфон, то этот пункт не должен вас беспокоить.
Политика приватности программы утверждает, что эти файлы будут удалены через 24 часа или после 10 загрузок – в зависимости от того, что произойдет раньше. Тем не менее, если вы сохраняете файл на ваш айфон, то этот пункт не должен вас беспокоить.
Как конвертировать psd в png и jpg Блог Ивана Кунпана
Здравствуйте друзья! В статье мы рассмотрим, как конвертировать psd в png, jpg, jpeg и другие расширения с помощью программы XnView. Можно просто просматривать файлы psd без программы фотошоп.
Конвертировать psd в png достаточно просто
Сегодня серьёзные изображения для инфопродуктов, для размещения на сайтах и блогах делается в программе Photoshop (фотошоп), но далеко не все умеют работать в этой программе. Как известно программа фотошоп генерирует изображения в расширении psd, так называемый psd исходник.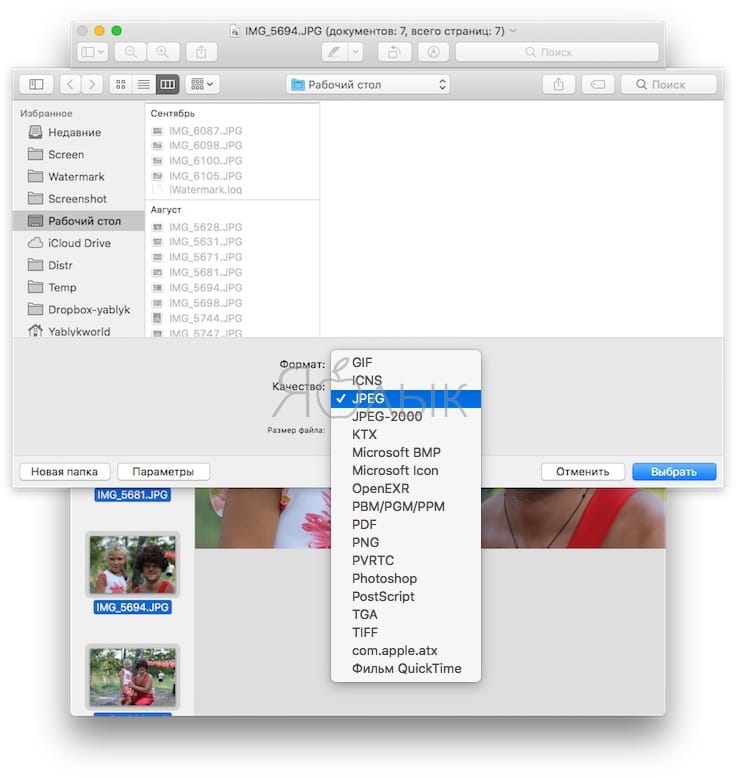 Естественно, у многих пользователей возникает вопрос, можно ли конвертировать psd файл в изображение другого формата. Поскольку самыми распространенными форматами изображений являются jpg, jpeg и png в этой статье мы рассмотрим, как конвертировать psd в png, jpg, jpeg и другие расширения.
Естественно, у многих пользователей возникает вопрос, можно ли конвертировать psd файл в изображение другого формата. Поскольку самыми распространенными форматами изображений являются jpg, jpeg и png в этой статье мы рассмотрим, как конвертировать psd в png, jpg, jpeg и другие расширения.
Действительно, если Вы ведёте свой блог, занимаетесь вопросами заработка через Интернет, то Вам нужно создавать свои инфопродукты, а значит делать к ним качественные обложки. Сделать качественную 3-d обложку без хорошего изображения не получится.
Вместе с тем, Вы можете создавать такие обложки, даже если Вы не дизайнер и не знаете фотошоп, об этом писалось в недавней статье на блоге «3D обложка для инфопродукта«. При работе с psd исходниками Вам придется конвертировать psd в png, jpg и jpeg. Представьте себе, что у Вас есть хорошее изображение в psd формате и его надо вставить в статью на блог, но сделать этого Вы не сможете, WordPress такое расширение не поддерживает. Значит надо конвертировать psd файл в другое расширение.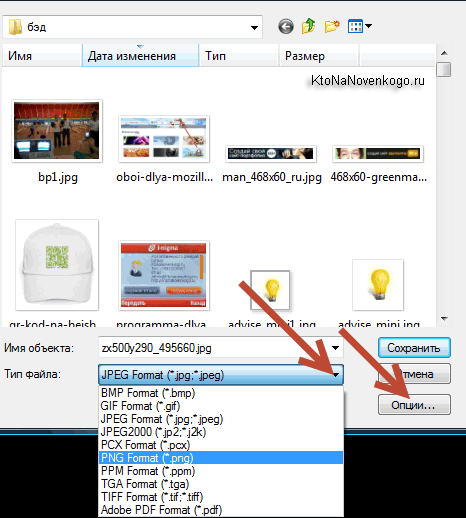
к оглавлению ↑
Программа XnView
Вариантов для преобразования psd исходников в Интернете достаточно много. В данной статье мы рассмотрим, как конвертировать psd в png, jpg и jpeg с помощью программы XnView. Забегая вперед, скажу, что программа XnView обладает огромным потенциалом и решает множество задач, о которых скажу чуть позже. XnView идеальная программа для сжатия изображений без потери качества, что идеально подойдет для подготовки картинок к статьям блога. Для освещения всех возможностей программы нужно делать отдельный курс.
Программа XnView является очень универсальной программой для работы с изображениями, раньше я этого не знал, до тех пор, как начал с ней работать. Программу XnView начал применять при создании 3-d обложек с использованием курса «Премиум 3-d обложки» и прилагаемых скриптов.
Программа XnView простая в работе и может выполнять следующие действия:
- открывать изображения практически любого расширения, в том числе psd, просматривает даже файлы блокнота;
- позволяет конвертировать psd в png, jpg, jpeg и другие расширения, которых еще десятка два;
- производить сжатие изображений без потери качества, что очень важно;
- можно обрезать любое изображение до нужного нам размера;
- позволяет наложить текст на изображение, причем сразу наложить текст на пакет фотографий, например, сразу на 100 одним действием;
- создавать коллажи;
- устанавливать на фото или изображение логотипы, то есть, по сути, накладывать изображение на изображение, можно и на весь пакет фото;
- добавлять рамку в фото;
- изменить вес фото;
- объединять изображения – горизонтальная и вертикальная склейка фотографий и изображений;
- с помощью программы можно находить две одинаковых изображения на жестком диске компьютера, поможет очистить диск от ненужной информации;
- делать слайд шоу;
- сохраняем картинку не только в различных форматах, но можно сохранить и в PDF документе;
- можно удалить эффект красных глаз;
- можно делать различные цветовые корректировки фотографий и изображений – яркость, контрастность, цветовую насыщенность, можно фото превратить в черно-белую фотографию, серого оттенка и так далее.

к оглавлению ↑
Как найти и установить программу XnView
Программа XnView бесплатная и скачать её можно в Интернете с различных источников, например, [urlspan]http://www.xnview.com/en/xnview/[/urlspan] Программа XnView платная для организаций, а для частных лиц, она бесплатная. Поэтому надо скачать версии «Standard» или «Extended», программа весит всего 18 Мбайт. Кроме того, указанные версии программы XnView многоязычные, есть и русский язык. После скачивание программы, устанавливаете её на компьютер, здесь всё просто, останавливаться на этом не буду.
к оглавлению ↑
Как изменить файл psd на jpg, png на практике
Теперь давайте рассмотрим, как изменить файл psd на jpg, png на практике. Для этого запускаем программу. Нажимаем «Файл», выбираем «Открыть», и выбираем нужный файл psd для преобразования (смотрите скрин).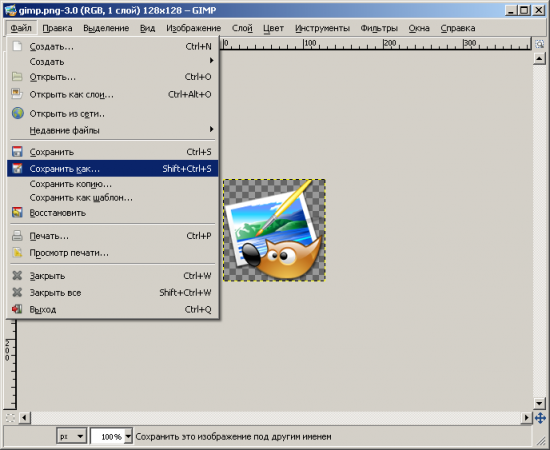 Кстати, Вы можете выбрать сразу пакет изображений и преобразовать их все, здесь зависит от задачи. Программа XnView позволяет делать одно действие сразу для пакета изображений или фотографий, например 100 штук.
Кстати, Вы можете выбрать сразу пакет изображений и преобразовать их все, здесь зависит от задачи. Программа XnView позволяет делать одно действие сразу для пакета изображений или фотографий, например 100 штук.
Кроме меню программы, есть цветные кнопки быстрого доступа, на скрине их видно. При наведении на любую кнопку отображается надпись, о назначении кнопки. В представленном ниже видео будет проведена экскурсия по панели управления. В данном случае можем работать через кнопку «Преобразование». Но если нам нужно выполнить только конвертацию, то мы поступим проще.
Итак, нужный файл psd выбран, теперь снова нажимаем кнопку «Файл» и выбираем «Сохранить как». Открывается небольшое окно, нам нужно опуститься вниз и в поле «Тип файла», вызвать всплывающий список, где и выбираем нужное нам расширение – например, png. Нажимаем кнопку «Сохранить». Переходим в папку, куда сохраняли, и видим, что картинка с расширением png получена. Таким же образом мы можем выбрать любое расширение, например – bmp, tif, jpg и любое другое.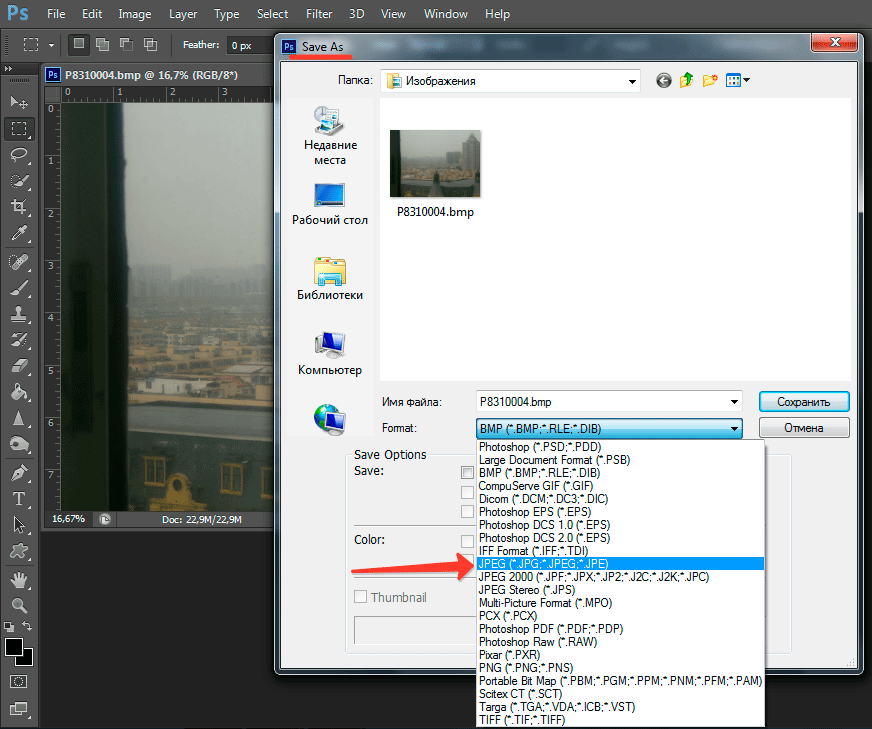
Как видим, программой XnView можно открыть не только файлы с расширением psd без программы фотошоп, но и в пару кликов мыши произвести конвертирование практически в любой другой формат.
к оглавлению ↑
Небольшой видео-обзор программы XnView
Заключение
В этой статье Вы познакомились с программой XnView и освоили малую долю того, что она умеет – научились конвертировать psd в png, jpg, jpeg и в другие расширения. Если тематика по работе в программе XnView читателям будет интересна, то в будущем смогу подготовить материалы по углублённой работе в этой программе, всё будет зависеть от Ваших комментариев, друзья. Несмотря на простоту программы, в ней можно делать многие операции, которые доступны фотошопу.
Ранее на блоге писалось о замечательной программе Pixlr – фотошоп онлайн, замечательный сервис, я им до сих пор продолжаю пользоваться, он отлично подходит для создания и редактирования изображений, работы со слоями, но в нем нет возможности работы с файлами psd.
Статьи по работе с программой Pixlr, Вы можете прочитать на блоге:
Если всё же хотите освоить программу фотошоп, то можете посмотреть статью на блоге «Курсы обучения фотошопу». При желании освоить программу фотошоп, можете приобрести обучающий видео-курс «Photoshop для онлайн бизнесмена».
Надеюсь, данная статья поможет Вам просматривать файлы psd без программы фотошоп и при необходимости, конвертировать psd в png и jpg. Удачи Вам!
С уважением, Иван Кунпан.
Просмотров: 2510
Преобразовать jpg в png с прозрачным фоном. Как сконвертировать изображения в PNG-формат? Способы возможной конвертации
Главное нужно указать картинку на вашем компьютере или телефоне, а затем нажать кнопку ОК внизу этой страницы. По умолчанию однотонный фон картинки заменяется на прозрачный. Цвет фона исходной картинки определяется автоматически, нужно лишь указать в настройках, на какой цвет его заменять. Основным параметром, влияющим на качество замены, является «Интенсивность замены» и для каждой картинки она может быть разной.
Пример фотографии розовой розы без изменений и после замены однотонного фона на прозрачный, белый и зелёный:
Первый пример
с цветком розы на прозрачном фоне сделан с такими настройками:
1) Интенсивность замены — 38;
2) Сглаживание по краям — 5;
3) Заменить однотонный фон на — прозрачный;
4) Обрезка (0) по краям — «-70»;
5) Инвертировать — отключено (галка не стоит).
Для создания второго примера
, с белым фоном, использовались такие же настройки, как и в первом примере, кроме параметра: «Заменить однотонный фон на» — белый. В третьем примере
, с зелёным фоном, также использованы настройки, как и в первом примере, кроме параметра: «цвет в формате hex» — #245a2d.
Исходное изображение никак не изменяется. Вам будет предоставлена другая обработанная картинка с прозрачным или указанным вами фоном.
1. Выберите одно изображение для преобразования.
2. Нажмите кнопку Конвертировать
.
7. Пользуйтесь на здоровье
Пользуйтесь на здоровье
1. Выберите один ZIP файл содержащий изображения для преобразования. Только 20 файлов
могут быть конвертированы одновременно.
2. Нажмите кнопку Конвертировать
.
3. Файл отсылается на наш сервер и преобразование начинается немедленно.
4. Скорость преобразования зависит от размера файла, скорости Вашего интернет соединения
и доступных ресурсов на наших серверах.
5. Когда преобразование закончено, файл возвращается в то же самое окно браузера
(не закрывайте Ваш браузер).
6. В случае невозможности преобразования, причина будет указана красным цветом.
7. Пользуйтесь на здоровье
Выберите изображение для конвертирования
Поддерживаются только JPG/JPEG/JFIF/PNG/BMP/GIF/TIF/TIFF/ICO файлы
JPEG изображение
JFIF изображение
BMP изображение
GIF изображение
PNG изображение
TIF изображение
ICO изображение исхо
Преобразование PNG в JPG, JPEG в JPG и GIF в JPG Онлайн
Конвертер PNG в JPG, JPEG в JPG и GIF в JPG
Это бесплатный онлайн-конвертер JPG для преобразования изображений PNG и GIF в формат JPG. Этот конвертер изображений JPG всегда поддерживает уровень качества вашего изображения, поэтому не беспокойтесь о качестве изображения при преобразовании изображения в JPG с помощью нашего программного обеспечения.
Этот конвертер изображений JPG всегда поддерживает уровень качества вашего изображения, поэтому не беспокойтесь о качестве изображения при преобразовании изображения в JPG с помощью нашего программного обеспечения.
Если у вас есть изображение JPG и вы ищете онлайн-инструмент для преобразования в формат PNG, вы можете использовать этот конвертер JPG в PNG, который также можно использовать бесплатно.
Как конвертировать PNG в JPG?
Преобразование PNG в JPG — очень простой процесс. Здесь я объяснил 3 способа конвертировать ваш PNG в формат JPG.
Преобразование PNG в JPG с помощью Paint
- Откройте изображение PNG в приложении для рисования.
- После открытия изображения перейдите в строку меню и выберите опцию Сохранить как.
- Теперь вы можете видеть различные форматы файлов (JPEG, GIF, BMP), чтобы конвертировать PNG в JPG, выберите опцию изображения JPEG.
- После щелчка по нему вы увидите всплывающее окно, в котором вам нужно дать имя вашему выходному файлу.

- Переименуйте его и сохраните, теперь вы успешно преобразовали изображение PNG в JPG.
Преобразование PNG в JPG с помощью Photoshop
Photoshop — очень популярная в мире программа для редактирования изображений. Здесь я покажу, как можно использовать Photoshop для преобразования изображения PNG в файл JPG.
- Откройте изображение PNG в Photoshop.
- Теперь выберите опцию «Сохранить как» в строке меню файла, вы также можете нажать
SHIFT + CTRL + S, чтобы открыть окно «Сохранить как». - Теперь вы можете выбрать формат выходного файла, выбрать JPEG.
- Переименуйте выходной файл и нажмите кнопку «Сохранить». Теперь вы успешно преобразовали свой PNG в формат JPG.
Конвертировать PNG в JPG онлайн
- Вы можете преобразовать изображение PNG в изображение JPG с помощью нашего бесплатного конвертера PNG в JPG.
- Просто откройте наш конвертер PNG в JPG и загрузите изображение PNG.

- После загрузки изображения нажмите кнопку «Отправить», чтобы начать обработку.
- После обработки вы увидите ссылку для загрузки изображения. Просто щелкните по нему, чтобы начать загрузку изображения в формате JPG.
Как конвертировать JPEG в JPG?
На самом деле, JPG и JPEG — это одно и то же, то есть это два разных расширения одного и того же формата изображения.
Ниже я объяснил, как можно конвертировать JPEG в JPG разными способами:
Конвертировать JPEG в JPG с помощью Paint
- Открыть изображение JPEG в краске.
- Перейти к опции «Сохранить как» в меню «Файл».
- Теперь выберите опцию изображения JPEG, переименуйте файл изображения и добавьте .jpg в конец имени файла.
- Нажмите «Сохранить», теперь вы успешно преобразовали изображение JPEG в JPG.
Вы также можете применить этот процесс для преобразования изображения JPG в JPEG, введя .jpeg в конце имени файла.
Конвертировать JPEG в JPG Онлайн
Я добавил к этому инструменту функциональность, которая позволяет конвертировать изображение JPEG в изображение JPG.Чтобы преобразовать изображение JPEG в JPG, просто загрузите изображение JPEG и нажмите кнопку «Отправить», чтобы начать процесс.
Лучшие способы конвертировать снимок экрана в JPG
Конвертировать снимок экрана в JPG в Best Way
Кендра Д. Митчелл | 17 сен, 2020, 11:18
Снимок экрана — это файл изображения, который фиксирует, что именно отображал ваш экран, когда был сделан снимок экрана.Захваченный снимок экрана можно преобразовать в JPG или любой другой формат файла, чтобы поделиться им на доске объявлений, веб-сайте или других носителях. Преобразование снимка экрана в JPG также может потребоваться для сжатия файла и по другим причинам.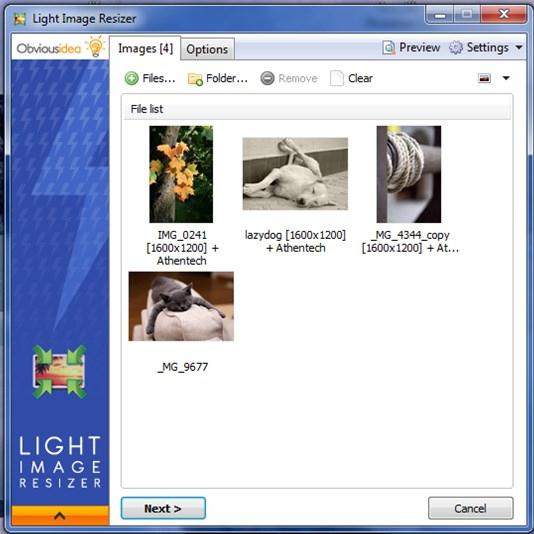 Знайте про программы для конвертации скриншотов в JPG .
Знайте про программы для конвертации скриншотов в JPG .
Часть 1. Бесплатный онлайн-конвертер скриншотов — Скриншот в JPG
Основные особенности:
- Online UniConverter поддерживает пакетный конвертер изображений.
- Простой интерфейс, подходящий для начинающих пользователей.
- Скорость конвертации выше, чем у других онлайн-инструментов.
Брось, как жарко
Добавьте файлы, перетащив их в это окно
{{isCompressor ()? «Вы сжимали изображения более 5 раз за день. Попробуйте сжать больше изображений завтра или зарегистрируйтесь бесплатно, чтобы снять это ограничение.’:’ Вы конвертировали файлы более 5 раз за день. Попробуйте преобразовать другие изображения завтра или зарегистрируйтесь, чтобы снять это ограничение. ‘}}
{{item.fileState! == ‘успех’? renderSize (item.size): item.outputFileSize}}
— {{getResover (item.outputFileSize, item.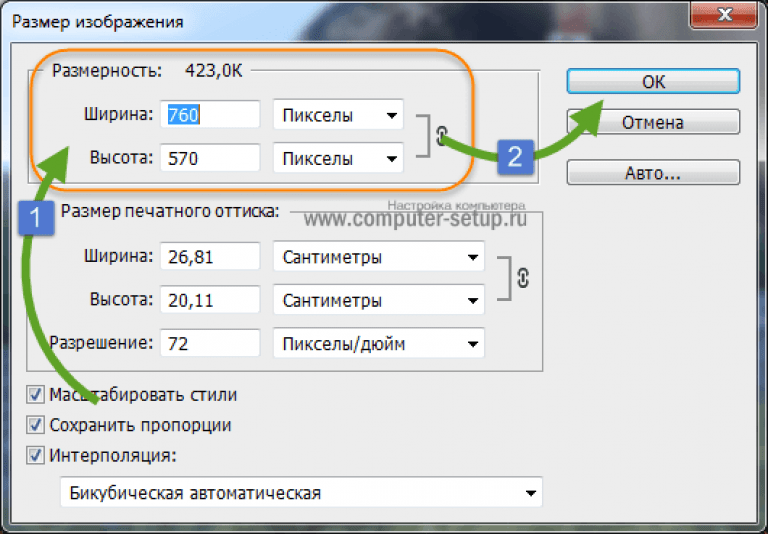 size)}}
size)}}
Скачать
{{isCompressor ()? «СЖАТИЕ»: «ПРЕОБРАЗОВАНИЕ»}}
Загрузка
Повторить
Готово
{{пункт.fileState! == ‘успех’? renderSize (item.size): item.outputFileSize}}
— {{getResover (item.outputFileSize, item.size)}}
Скачать
{{isCompressor ()? «СЖАТИЕ»: «ПРЕОБРАЗОВАНИЕ»}}
Загрузка
Повторить
Готово
Часть 2. Преобразование снимка экрана в JPG с помощью системного приложения
Вы можете делать снимки экрана в формате JPG разными способами.В вашей системе Microsoft приложение Paint можно использовать для создания снимка экрана в формате JPG. Другой способ — использовать ножницы. Оба метода преобразования снимка экрана в формат JPG перечислены ниже.
Способ 1
Используя этот метод, вы можете сделать снимок экрана своего экрана, а затем преобразовать его в JPG с помощью бесплатного приложения Paint в системе.
Шаг 1.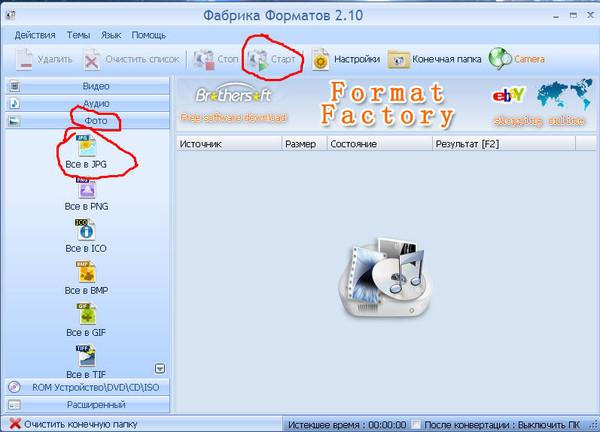 Запустите экран или изображение, для которого вы хотите сделать снимок экрана.
Запустите экран или изображение, для которого вы хотите сделать снимок экрана.
Шаг 2. На рабочем столе нажмите кнопку Prt Sc (Печать экрана). На многих клавиатурах вам может потребоваться нажать функциональную клавишу (Fn) вместе с опцией печати экрана.
Шаг 3. Откройте приложение MSPaint на своем ПК и вставьте скопированный снимок экрана.
Шаг 4. По мере того как снимок экрана копируется в приложение для рисования, щелкните меню «Файл» или значок в интерфейсе основного приложения. Выберите «Сохранить как> JPEG» Изображение, и откроется новое всплывающее окно.Здесь выберите имя файла и место, где вы хотите сохранить снимок экрана.
Захваченный экран будет сохранен в формате JPG.
Способ 2
Еще один способ сделать снимок экрана — использовать инструмент Snipping, который представляет собой служебное приложение Microsoft Windows для создания снимков экрана. Приложение поставляется с Windows Vista и более поздними версиями ОС. С помощью утилиты можно сделать снимок экрана открытого окна, всего экрана, свободной или прямоугольной области.Эти захваченные фрагменты могут быть затем сохранены в желаемом формате файла изображения, формате MHTML или могут быть отправлены по электронной почте.
С помощью утилиты можно сделать снимок экрана открытого окна, всего экрана, свободной или прямоугольной области.Эти захваченные фрагменты могут быть затем сохранены в желаемом формате файла изображения, формате MHTML или могут быть отправлены по электронной почте.
Шаг 1. На ПК с Microsoft Windows нажмите кнопку «Пуск> Все программы> Стандартные». Прокрутите вниз, чтобы выбрать опцию Snipping Tool.
Шаг 2. В диалоговом окне «Ножницы» нажмите кнопку «Создать», чтобы выбрать тип снимаемого экрана. По умолчанию приложение снимает прямоугольный фрагмент.
Шаг 3.Выберите область для захвата, и она появится в окне Snipping Tool.
Шаг 4. Вы можете пометить захваченный экран с помощью пера или маркера. При необходимости можно использовать инструмент стирания, чтобы удалить что угодно.
Шаг 5: Щелкните значок «Сохранить», откроется диалоговое окно. Здесь выберите расположение ПК, чтобы сохранить снимок экрана. Также выберите имя для снимка экрана, которое по умолчанию — «Захват». По умолчанию приложение сохраняет ваш снимок экрана в формате JPG.В случае, если он в любом другом формате, вы можете выбрать JPG из опции «Сохранить как тип». Наконец, нажмите кнопку «Сохранить», чтобы сохранить сделанный снимок экрана в файле JPG.
По умолчанию приложение сохраняет ваш снимок экрана в формате JPG.В случае, если он в любом другом формате, вы можете выбрать JPG из опции «Сохранить как тип». Наконец, нажмите кнопку «Сохранить», чтобы сохранить сделанный снимок экрана в файле JPG.
Сравнение двух методов
Выше мы обсудили Print Screen Paint и Snipping Tool как 2 способа преобразования снимка экрана в формат JPG. Хотя оба эти метода просты и быстры, приложение Snipping Tool предлагает больше возможностей и гибкости. Используя утилиту Snipping Tool, вы можете захватывать весь экран, прямоугольную область, конкретное окно или любую нестандартную область вольного стиля по мере необходимости.
Возможность выделить область или пометить ее можно как в Paint, так и в утилите Snipping Tool. Поэтому для лучшего и настраиваемого выбора областей для захвата снимка экрана лучше использовать Snipping Tool.
Часть 3. Как сделать снимок экрана?
Помимо встроенных приложений доступен ряд программ для снятия скриншотов.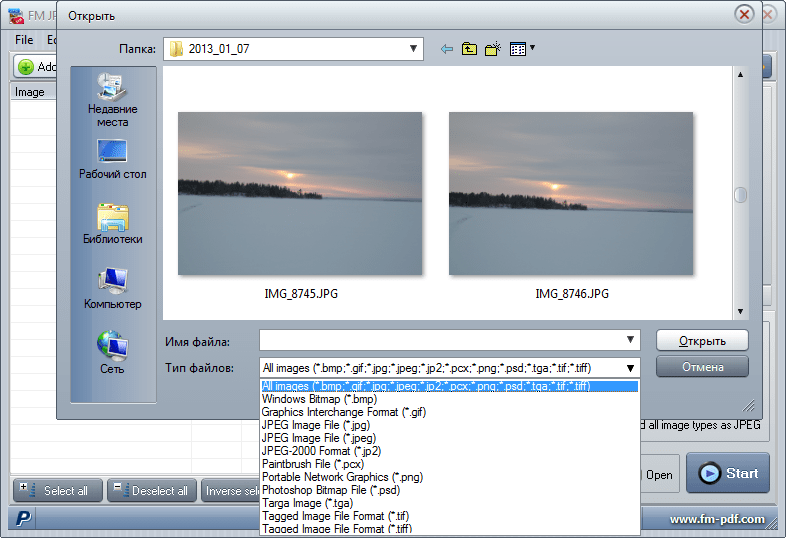
Wondershare Free Video Converter — достойное программное обеспечение для настольных ПК, которое поддерживает ряд функций, включая создание снимков экрана.Используя этот инструмент, вы можете сделать снимок экрана с вашего изображения, видео или любого другого файла в формате JPG и BMP.
Wondershare UniConverter
- · Поддержка пакетной обработки снимков экрана в конвертирование JPG.
- · Преобразование изображений в более чем 1000 форматов, включая JPG, PNG, BMP, TIFF, GIF и другие.
- · Без проблем конвертируйте снимки экрана в JPG или другие форматы.
- · Универсальный набор инструментов, объединяющий в себе конвертер изображений, средство создания GIF, видеокомпрессор, средство записи экрана и другие.
Шаг 2. Воспроизвести файл
Воспроизвести файл
Добавленный файл появится в интерфейсе вместе с уменьшенным изображением. Наведите указатель мыши на миниатюру, и появится значок воспроизведения. Щелкните значок, чтобы начать воспроизведение файла в новом всплывающем окне проигрывателя.
Шаг 3. Сделайте снимок экрана
Во время воспроизведения файла щелкните раскрывающееся меню рядом со значком камеры в правом нижнем углу и выберите кнопку «Настройки». Во всплывающем окне настроек выберите JPG в качестве желаемого формата. На вкладке «Сохранить в:» выберите место на вашем компьютере, где вы хотите сохранить преобразованный снимок экрана.
Щелкните по кнопке «ОК».
Вы можете открыть выбранное местоположение ПК, чтобы увидеть снимок экрана в формате JPG.
Плюсы:
- Бесплатное программное обеспечение
- Позволяет делать снимки экрана из широкого диапазона типов и форматов файлов.
- Поддерживает список других функций, таких как преобразование, редактирование и загрузка видео.

Минусы:
- Обработанные файлы имеют водяной знак.
- В программе есть реклама
- Не предлагает возможность выбрать область для съемки
Скачать сейчас!
б.PicPick — бесплатное программное обеспечение для создания снимков экрана рабочего стола
PicPick — популярное и бесплатное программное обеспечение, которое упрощает создание и редактирование снимков экрана. Программное обеспечение совместимо с ОС Windows и может быть установлено или также может использоваться как портативное приложение. Кроме того, программа работает как многофункциональный инструмент проектирования с такими опциями, как редактор изображений, цветовая палитра, перекрестие, транспортир, линейка пикселей и лупа. Снимок экрана, сделанный с помощью программы, можно сохранить в форматах JPG, PNG, BMP, GIF и PDF.Вы можете сделать снимок всего экрана, активного окна, фиксированной области, окна прокрутки и даже свободной области с помощью инструмента.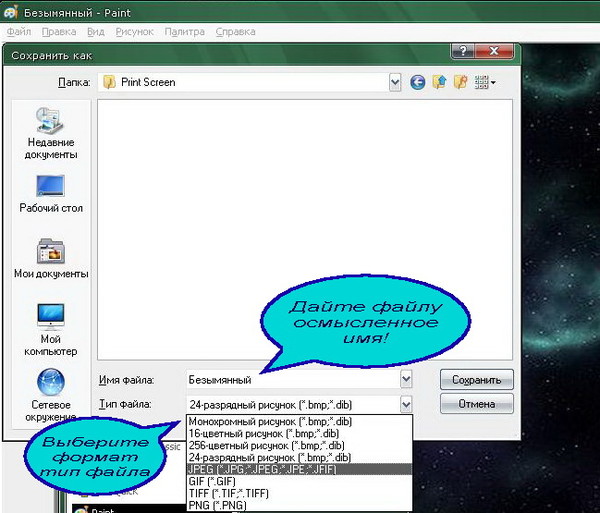 Вы можете открыть сохраненный файл или сделать снимок нового, чтобы сохранить его как снимок экрана.
Вы можете открыть сохраненный файл или сделать снимок нового, чтобы сохранить его как снимок экрана.
Руководство по преобразованию снимка экрана в JPG с помощью PicPick
Шаг 1. Загрузите, установите и запустите приложение PicPick на своем ПК с Windows. Программу можно скачать с https://picpick.app/en/
Шаг 2. В главном интерфейсе параметры для выбора области захвата представлены в разделе «Выбрать задачу».Вы также можете открыть существующий файл на своем ПК, нажав кнопку «Открыть». Чтобы сделать снимок экрана с работающими экранами, выберите необходимые области в разделе «Снимок экрана». Щелчок по кнопке «Создать» позволит создать новую пустую страницу.
Шаг 3. Захваченная или выбранная область откроется в приложении PicPick. Здесь вы можете редактировать его разными способами, используя встроенные инструменты. При необходимости размер захваченного экрана также можно изменить.
Шаг 4. По завершении редактирования нажмите «Файл> Сохранить как> JPG». Выберите расположение на рабочем столе и файл. Наконец, нажмите кнопку «Сохранить», чтобы сохранить захваченное изображение в формате JPG.
Выберите расположение на рабочем столе и файл. Наконец, нажмите кнопку «Сохранить», чтобы сохранить захваченное изображение в формате JPG.
Плюсы:
- Позволяет открыть уже сохраненный файл для снятия скриншота
- Область снимка экрана можно выбрать из числа доступных опций.
- Поддерживается множество функций редактирования
Минусы:
- Требуется загрузка и установка дополнительного программного обеспечения на ваш компьютер
- Чтобы использовать расширенные функции, вам необходимо тщательно изучить программное обеспечение
Поэтому снимайте и редактируйте снимки экрана с помощью вышеупомянутых инструментов, чтобы сделать ваши презентации, учебные пособия, руководства и другие материалы более эффективными и подробными.
Как изменить фотографию с png на jpg, Изображение # 385178 преобразовать png в jpg android
Как изменить фото с png на jpg
Теги:
Конвертировать png в jpg android
Android конвертирует jpg в png
Как изменить фото с png на jpg
Как превратить jpg в png
Как сконвертировать jpeg в png
Как превратить png в jpeg
Превратите jpeg в png
Как конвертировать png в jpg в windows
Преобразование изображений jpg в png
Преобразование изображений jpg в png онлайн
Конвертор изображений jpg в png
Конвертер Cr2 в PNG скачать
Конвертер PNG в PDF скачать бесплатно
Конвертер изображений jpg в png скачать бесплатно
Конвертер изображений PNG в JPG
Конвертер изображений jpg в png
Конвертер png в jpg windows 7
Онлайн-конвертер PNG в текст
Конвертер PNG в текст онлайн
Конвертер PNG в текст скачать бесплатно
Конвертер PNG в текст онлайн
Конвертер PNG в текст онлайн бесплатно
Конвертер jpg в png
Какой формат выше: jpg или png
Определение файла Png или jpg
Измените формат изображения на png
Измените формат изображения png на jpg
Изменить формат с png на jpg
Формат png против jpg
Измените формат изображения на png
Форматировать png в jpg
Преобразование из формата png в формат jpeg
Конвертировать png в формат jpg
Преобразование png в формат jpg
Конвертировать png в jpg онлайн бесплатно
Как изменить изображение с png на jpg
Перерабатывать . png в .pdf
png в .pdf
JPEG или PNG для Интернета
Конвертировать png в jpg windows
Конвертировать png в jpg windows 7
Windows 7 конвертирует png в jpg
Измените jpg на png windows
Конвертировать jpg в png windows 10
5 лучших способов конвертировать HEIC в JPG / PNG онлайн и через приложения
«Я только что обновил iOS 11 для своего iPhone X, но теперь новая фотография iPhone изменилась на HEIC. Что такое формат HEIC? Могу ли я использовать HEIC фото в моей Windows? Кто-нибудь знает, что такое HEIC? Спасибо! »
Когда вы перейдете на новый iPhone, вы обнаружите, что ваше фотоизображение было изменено с PNG на HEIC.
Что еще хуже, вы обнаруживаете, что HEIC не поддерживается компьютером Windows и отклонен вашими друзьями, которые используют iPhone.
Как открыть файлы изображений HEIC на компьютере под управлением Android или Windows?
Используйте конвертеры HEIC в JPG / PNG для преобразования.
На этой странице представлены 5 простых способов помочь вам конвертировать HEIC в JPG / PNG онлайн, на Windows / Mac и на смартфоне через приложения.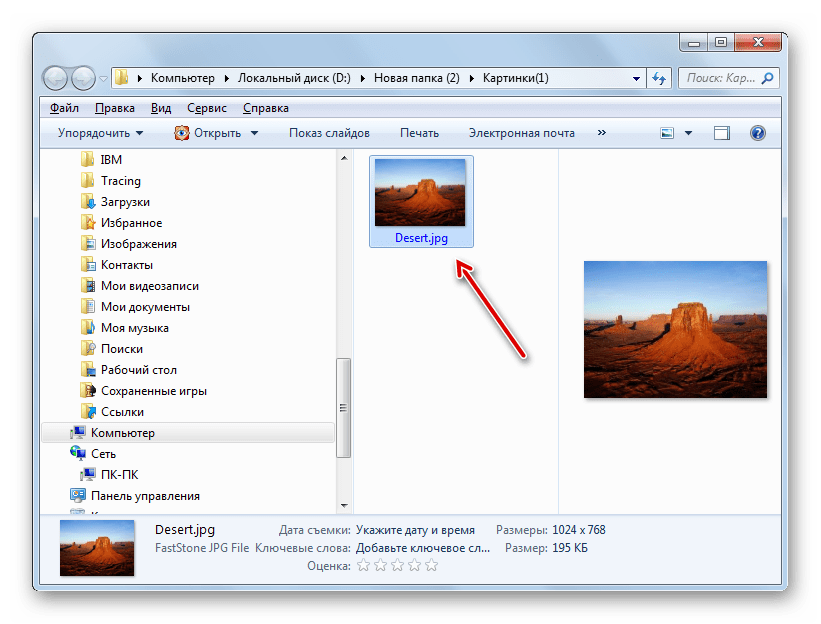
Вам нужно продолжить чтение и выполнить преобразование HEIC.
Часть 1. Часто задаваемые вопросы по HEIC
Что такое файлы HEIC?
HEIC — это новый формат фотографий iPhone на iPhone XS / XS Max / XR / X / 8/7 под управлением iOS 11 и новее.
В новом фотоформате iPhone используется стандарт HEIF или высокоэффективный формат изображения. Это более удобный способ хранения файлов изображений с расширенным методом сжатия, позволяющий сэкономить более 50% памяти при съемке фотографий.
HEIC очень похож на контейнер для изображений и звука, который особенно хорошо работает с Live Photos.Преимущество изображения HEIC перед JPG заключается в совместимости с 16-битными глубокими цветными изображениями, что является благословением для фотографов, ранее использовавших уродливые 8-битные полосы.
Дополнительные сведения о HEIC VS JPEG можно найти здесь.
Могу ли я открыть HEIC на ПК?
Собственно нет. На компьютере с ОС Windows отсутствует программа просмотра фотографий HEIC, чтобы открыть ее напрямую. Вам необходимо сначала преобразовать HEIC в Windows-совместимый JPG или PNG для просмотра или использовать специальный считыватель HEIC для открытия файлов HEIC на компьютере.
Вам необходимо сначала преобразовать HEIC в Windows-совместимый JPG или PNG для просмотра или использовать специальный считыватель HEIC для открытия файлов HEIC на компьютере.
Как просматривать HEIC на Mac?
Только macOS High Sierra и более поздние версии могут напрямую открывать фотографии HEIC. Для других версий вы по-прежнему не можете напрямую просматривать HEIC на Mac.
Могу ли я открыть HEIC на Android?
Телефон Android не поддерживает файлы изображений HEIC. Единственный способ открыть файл HEIC — это передать HEIC в PNG / JPG.
Могу ли я конвертировать HEIC в JPG / PNG?
Да.
На самом деле, вы можете изменить настройки, чтобы установить JPG / PNG в качестве формата фотографий по умолчанию, зайдя в «Настройки» на вашем iPhone> «Камера»> «Формат» и выбрав «Наиболее совместимые», чтобы сохранить фотографии, которые вы будете снимать, в формате PNG. .
Однако для этих сохраненных фотографий HEIC вам необходимо преобразовать их в JPG / PNG для открытия на Windows, Mac и телефоне Android.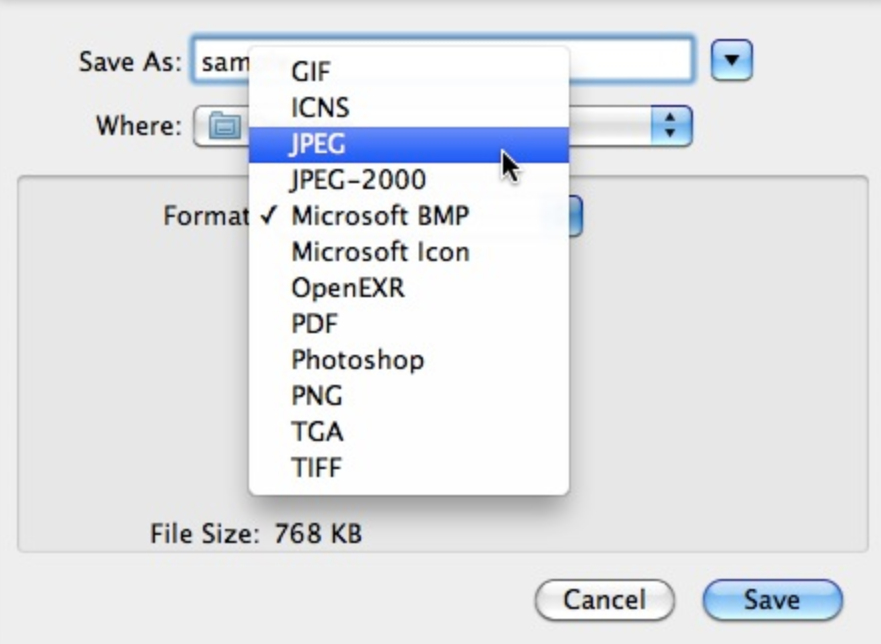
Продолжайте читать следующую часть, чтобы узнать о 5 способах преобразования HEIC в JPG / PNG.
Часть 2. 5 способов конвертировать HEIC в JPG / PNG
Решение 1. Конвертировать HEIC в JPG с исходным качеством на компьютере
Самый простой способ конвертировать HEIC в JPG / PNG — использовать Apeaksoft HEIC Converter.
4,000,000+ Загрузки
Конвертируйте HEIC в JPG / PNG одним щелчком мыши.
Сохраняйте данные Exif исходных фотографий HEIC.
Пакетное преобразование изображений HEIC для экономии вашего времени.
Совместимость с Windows и Mac бесплатно
Следуйте инструкциям, чтобы конвертировать фотографии хорошего качества в пакетном режиме.
Шаг 1. Загрузите и установите HEIC Converter
Просто сначала загрузите и установите последнюю версию Apeaksoft HEIC Converter с официального сайта. А затем следуйте инструкциям по установке программы на свой ПК или Mac. После этого вы можете сначала загрузить изображения HEIC на компьютер с iPhone X.
Шаг 2. Добавьте одну или несколько фотографий HEIC в программу
Нажмите кнопку « Добавить HEIC » или просто перетащите файлы HEIC в программу. Если вам нужно изменить HEIC на JPG в пакетном режиме, вы также можете выбрать целую папку для изображений HEIC. Просто сделайте снимок экрана в качестве справки для пакетного преобразования фотографий HEIC в JPG.
Шаг 3. Настройте качество выходных изображений HEIC.
Если вам нужно изменить HEIC на JPG или HEIC на PNG, вы можете найти параметры в настройках преобразования.Вы также можете настроить параметр «Качество», чтобы получить подходящее качество для Windows, Mac или Android. Выберите пункт назначения в качестве устройства Android, если вам нужно напрямую открыть HEIC на Android.
Шаг 4. Преобразование фотографии HEIC в формат JPG высокого качества
Теперь вы можете нажать кнопку « Преобразовать », чтобы преобразовать HEIC в JPG. Перевод всех выбранных изображений HEIC в JPG или другие форматы занимает всего несколько секунд. Просто нажмите кнопку «Открыть папку», чтобы проверить изображения в любых программах просмотра фотографий в исходном качестве.
Просто нажмите кнопку «Открыть папку», чтобы проверить изображения в любых программах просмотра фотографий в исходном качестве.
Решение 2. Преобразование HEIC в JPG на iPhone через OneDrive
Самый простой способ преобразовать HEIC в JPG на iPhone — это использовать настройки камеры. Но что делать, если вы уже сделали фото в HEIC? Что касается случая, Microsoft OneDrive должен быть лучшим конвертером HEIC для iPhone.
Шаг 1. Загрузите Microsoft OneDrive для обоих устройств. Вы можете искать OneDrive на своем iPhone X, а также на Windows, Mac или телефоне Android. Теперь вы можете запускать программу на своих устройствах.
Шаг 2. Перейдите в « Настройки »> « Advanced » и включите функцию «Загрузить наиболее совместимые» в OneDrive. После этого OneDrive автоматически загрузит HEIC в JPG на Windows 10 или другие устройства.
Шаг 3. Когда вы выбираете опцию « Фото и видео », чтобы получить фотографии HEIC, вы можете обнаружить, что программа автоматически конвертирует фотографии HEIC в формат JPG. Но после конвертации фотографии будут переименованы.
Но после конвертации фотографии будут переименованы.
Решение 3. Преобразование HEIC в онлайн
Если вы не хотите устанавливать дополнительные программы для преобразования HEIC в формат JPG, бесплатный онлайн-конвертер Heic от Apeaksoft может стать для вас хорошим онлайн-решением.Таким образом, вы можете открыть HEIC на любом устройстве с подключением к Интернету.
Шаг 1. Отправьте HEIC на устройство. Если вам нужно конвертировать HEIC на ПК / Mac / Android / iPhone, вы должны сначала перенести файлы HEIC на ПК, Mac или устройства Android.
Шаг 2. Затем нажмите кнопку « + Добавить файл (ы) HEIC / HEIF », чтобы добавить файлы HEIC в онлайн-конвертер HEIC в JPG. Он позволяет добавлять только 10 фотографий HEIC за раз. Он будет напрямую преобразован в файлы JPG.
Шаг 3. После этого вам нужно по очереди скачать конвертированные фотографии на компьютер или другие устройства.Просто нажмите « Скачать », и выходной файл JPG будет автоматически сохранен в папке по умолчанию вашего браузера.
Решение 4. Преобразование HEIC в JPG по электронной почте
Электронная почта должна быть еще одним решением для преобразования HEIC в JPG. Вы можете отправить фотографии HEIC в виде вложения к своему электронному письму, после чего формат фотографий iPhone будет автоматически преобразован в JPG.
Шаг 1. Нажмите « фото » на домашней странице вашего iPhone, где вы можете выбрать нужные фотографии HEIC, которые хотите отправить по электронной почте.
Шаг 2. Выберите опцию « Поделиться », в которой вы можете найти опцию « Mail », которая запускает электронную почту на iPhone. Если вы не создали учетную запись, вы можете сначала выбрать почтовый сервер.
Шаг 3. После этого вы можете ввести адрес электронной почты, тему и другую информацию для отправки фотографий HEIC. После загрузки HEIC на почтовый сервер он автоматически конвертирует HEIC в JPG.
С помощью Emai вы можете обмениваться вложениями между Android и iPhone, например отправлять видео с Android на iPhone, передавать msuci с iPhone на Android и т. Д.
Д.
Однако следует учитывать, что электронная почта имеет ограничения на отправку больших файлов, таких как фотографии, файлы PDF, видео и т. Д.
Решение 5. Конвертируйте HEIC в JPG на Dropbox
Если вам нужно отправить несколько изображений HEIC на ваш друзья, вы можете использовать Dropbox в качестве конвертера HEIC. Убедитесь, что у вас установлена последняя версия Dropbox, которая автоматически изменит HEIC на JPG во время загрузки файлов.
Шаг 1. Откройте приложение Dropbox на своем iPhone, а затем вы можете загрузить фотографии HEIC в программу.
Шаг 2. Нажмите значок « Gear » в верхнем правом углу, чтобы выбрать «Загрузка камеры», убедитесь, что эта функция включена.
Шаг 3. Выберите « Сохранить фотографии HEIC как» и выберите « JPG » в качестве формата загрузки. Теперь вы можете загрузить HEIC в Dropbox как JPG.
Dropbox очень полезен для обмена данными, например, для передачи фотографий с iPhone на компьютер, отправки видео с Android на Android и т.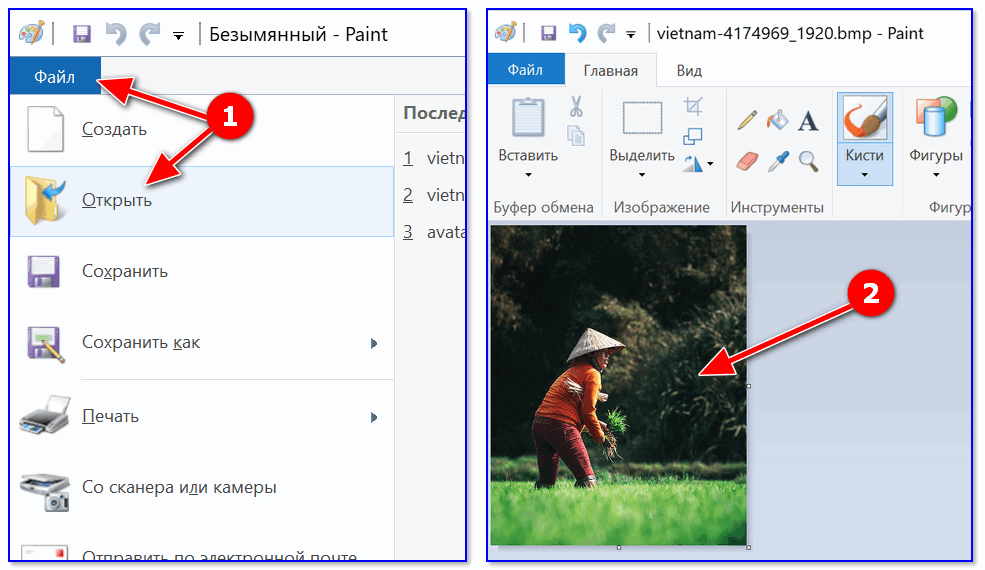 Д.
Д.
Вам может понадобиться: Как конвертировать фотографии Google из HEIC в JPG
Заключение
В статье вы можете найти всю необходимую информацию о последнем формате фотографий iPhone HEIC и 5 способах преобразования HEIC в JPG / PNG для непосредственного открытия на телефоне Windows, Mac и Android.Вы можете конвертировать HEIC онлайн, обмениваться изображениями HEIC через Dropbox / Email / OneDrive по одному или использовать самый простой способ конвертировать HHEIC с помощью Apeasoft HEIC Converter. Получите самый простой способ конвертировать HEIC прямо сейчас.
Как изменить формат png в jpg Скачать бесплатно для Windows
Okdo Software, Inc.
2
Условно-бесплатное ПО
Okdo Tiff Png Jpg Bmp Wmf to Pdf Converter — это конвертер PDF.
Okdo Software, Inc.4
Условно-бесплатное ПО
Эта программа представляет собой усовершенствованный конвертер PDF в JPG, BMP, TIF, PNG.
Design-Lib.Com
54
Бесплатное ПО
Пакетный PNG в JPG — удобное программное обеспечение для конвертации png в JPG.
1
Программа для конвертации Word в PDF
87
Условно-бесплатное ПО
Это многофункциональное программное обеспечение может помочь вам конвертировать файлы различных форматов в пакетном режиме.
2
Word-Pdf-Convert Software, Inc.
88
Условно-бесплатное ПО
Этот инструмент может преобразовывать документы и все типы файлов в изображения.
7
Word-Pdf-Convert Software, Inc.
55
Условно-бесплатное ПО
Word / Doc Txt to Image Jpg / Jpeg Bmp Tiff Png Converter — это инструмент для преобразования.
1
Word-Pdf-Convert Software, Inc.
7
Условно-бесплатное ПО
Супер-универсальное решение для легкого преобразования формата изображений.
2
Word-Pdf-Convert Software, Inc.
8
Условно-бесплатное ПО
— Пакетное преобразование WORD, DOC, DOCX, DOCM в JPG, BMP, GIF, TIF, TGA, RLE, PNG, EMF, WMF.
Okdo Software, Inc.
2
Условно-бесплатное ПО
Позволяет пакетно конвертировать jpg / jpeg в различные форматы изображений.
Okdo Software, Inc.
6
Условно-бесплатное ПО
Okdo Png to Jpeg Converter — самый простой конвертер png в jpeg.
15
TriSun Software Limited
20 450
Условно-бесплатное ПО
Преобразование страниц документов PDF в форматы изображений.
5
AnyPic Soft
581
Условно-бесплатное ПО
Преобразуйте любое количество изображений в один или несколько файлов PDF.
5
DigitByte Studio
2,497
Условно-бесплатное ПО
Небольшой и универсальный инструмент для редактирования изображений для преобразования ваших фотографий в файлы JPEG.
73
PDFZilla.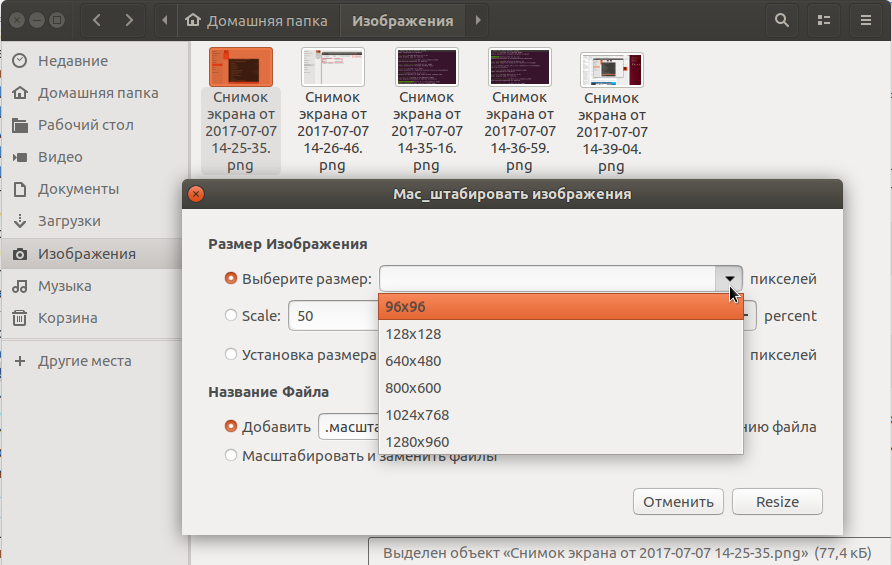 com
com
58
Условно-бесплатное ПО
Эта программа позволяет конвертировать изображения в формат PDF.
10
Программные решения OverPDF
6
Условно-бесплатное ПО
Преобразует форматы BMP, GIF, PNG, TIFF, JPEG и JPG в формат PDF.
3
Программное обеспечение Van Loo
245
Бесплатное ПО
Экспортируйте документы в форматы изображений pdf, bmp, emf, png, jpg и tiff.
2
Page Technology Marketing Inc.
Бесплатное ПО
Просмотр и преобразование PCL и текста в PDF, XPS, TIF, BMP, PNG, JPG и текст.
1
Page Technology Marketing Inc.
Бесплатное ПО
Просмотр и преобразование PCL и текста в PDF, XPS, TIF, BMP, PNG, JPG и текст.
88
Лаборатория программного обеспечения AIPSYS
Условно-бесплатное ПО
Обнаружение и декодирование штрих-кода Aztec из изображений iimage, например BMP, GIF, PNG, JPG, с использованием C / C ++.
41 год
Лаборатория программного обеспечения AIPSYS
Условно-бесплатное ПО
Создание штрих-кода Aztec и сохранение изображений в форматах BMP, GIF, PNG, JPG с использованием ActiveX.
Собольсофт
Условно-бесплатное ПО
Извлечение нескольких свойств изображения из файлов PNG, JPG, TIF, BMP и GIF.
33
Морз Рози
9
Бесплатное ПО
Преобразование нескольких изображений в форматы PNG, JPG, GIF и BMP.
1
Программное обеспечение Pika
159
Условно-бесплатное ПО
Позволяет конвертировать файлы формата изображений PNG в файлы формата изображений Icon.
28
iMyfone Technology Co., Ltd.
44
Условно-бесплатное ПО
Легко конвертируйте фотографии iOS из формата HEIF в формат JPG.
3 простых трюка для преобразования снимка экрана PNG в JPG в Windows 10
Если вы часто делаете снимки экрана на своем ПК, то согласитесь, что это действительно отличная функция.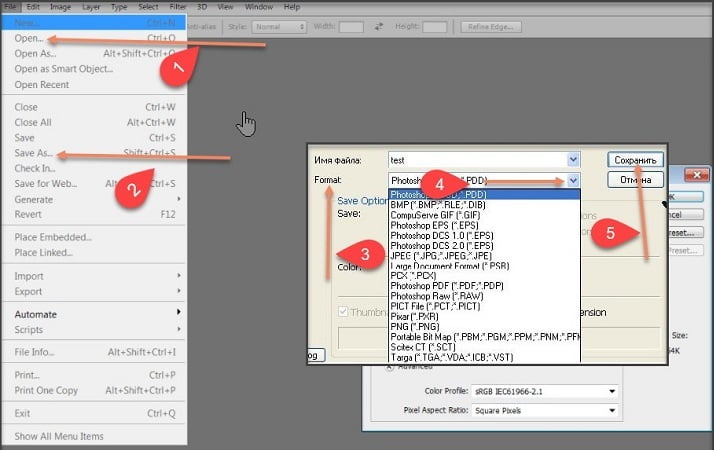 Нажмите кнопки Windows и Print Screen (PrtSc) на клавиатуре, и изображение вашего текущего экрана будет сохранено на вашем компьютере.Однако по умолчанию Windows автоматически сохраняет снимки экрана в формате PNG. Так как же преобразовать скриншоты из PNG в JPG?
Нажмите кнопки Windows и Print Screen (PrtSc) на клавиатуре, и изображение вашего текущего экрана будет сохранено на вашем компьютере.Однако по умолчанию Windows автоматически сохраняет снимки экрана в формате PNG. Так как же преобразовать скриншоты из PNG в JPG?
Если вам когда-либо понадобится сохранить / преобразовать снимок экрана (-ы) из PNG в JPG или другие форматы изображений, в Windows есть несколько уловок, которые позволят вам это сделать. Ниже я перечислю уловки.
Интересный факт : JPG и PNG — наиболее часто используемые форматы изображений в мире. Ознакомьтесь с различиями между двумя форматами по ссылке ниже.
1. Преобразование с помощью Microsoft Paint
Помимо использования Microsoft Paint для редактирования изображений, программное обеспечение можно также использовать для сохранения снимков экрана в формате JPG и других форматах.
Шаг 1: Сделайте снимок экрана, удерживая ярлык Windows + PrtSc.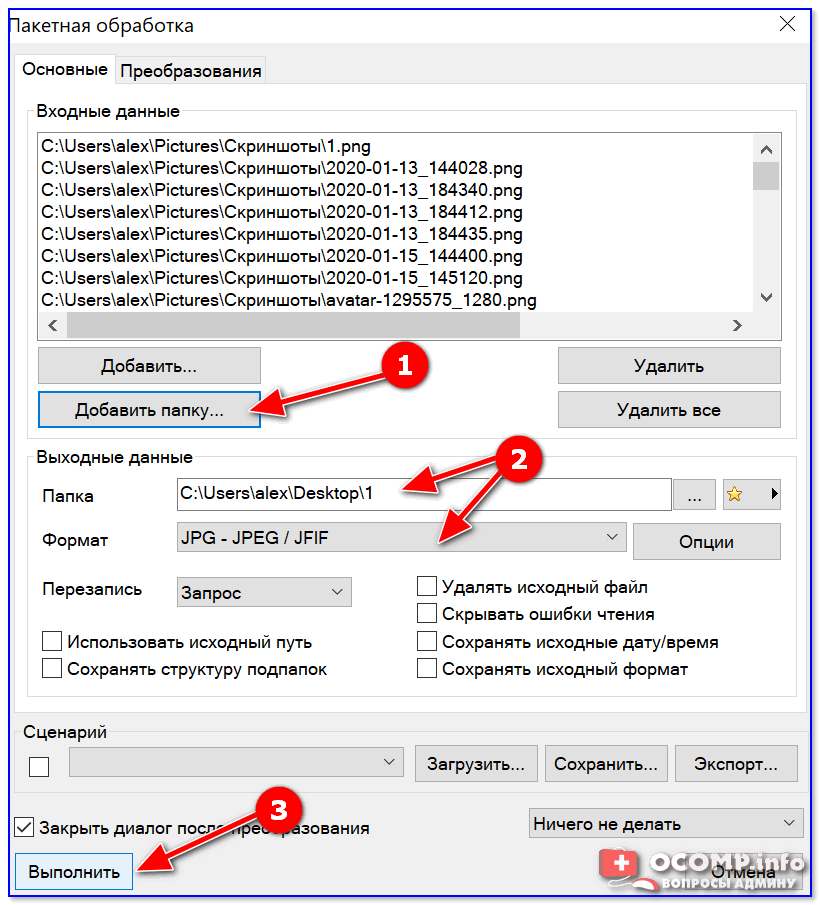
Шаг 2: Введите Paint в поле поиска и запустите приложение Microsoft Paint.
Шаг 3: Немедленно вставьте изображение в Paint с помощью сочетания клавиш Ctrl + V или коснувшись значка «Вставить» в верхнем левом углу приложения.
Знаете ли вы: Когда вы делаете снимок экрана вашего ПК с помощью ярлыка Windows + PrtSc, Windows также помещает копию снимка экрана в буфер обмена Windows.
Шаг 4: Сделанный вами снимок экрана будет вставлен в Paint из буфера обмена Windows. Затем вы можете продолжить сохранение в формате JPG.
Шаг 5: Нажмите сочетание клавиш Ctrl + S на клавиатуре, чтобы сохранить снимок экрана.
Шаг 6: Нажмите кнопку раскрывающегося списка рядом с параметром «Сохранить как тип» и выберите JPEG (JPG).
Шаг 7: Снимок экрана можно переименовать, а также выбрать место для сохранения. Затем нажмите кнопку «Сохранить» .
Затем нажмите кнопку «Сохранить» .
Вы также можете щелкнуть «Файл» в меню «Paint Ribbon» и выбрать «Сохранить как». Paint предоставит список доступных форматов для сохранения снимка экрана. Выберите изображение в формате JPEG и сохраните снимок экрана.
2. Использование Snipping Tool
Другой инструмент, который вы можете использовать для сохранения ваших снимков экрана в формате JPG вместо стандартного формата PNG, — это встроенный инструмент Snipping.
Шаг 1: Введите Snipping tool в поле поиска вашего ПК и запустите инструмент Snipping.
Шаг 2: Нажмите кнопку «Создать» и перетащите курсор через область экрана, которую вы хотите захватить.
.

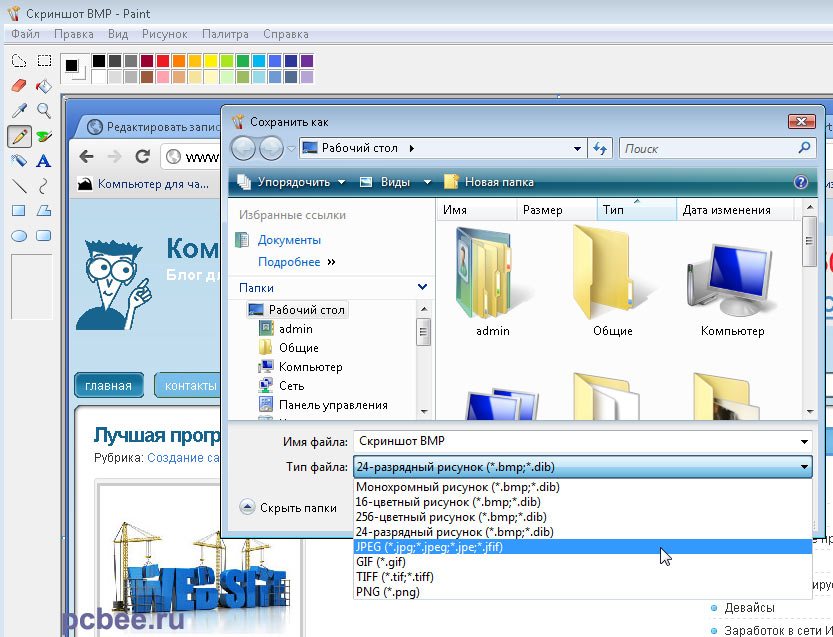 Во всплывающей подсказке отобразится краткая информация о файле, в том числе формат и размер.
Во всплывающей подсказке отобразится краткая информация о файле, в том числе формат и размер.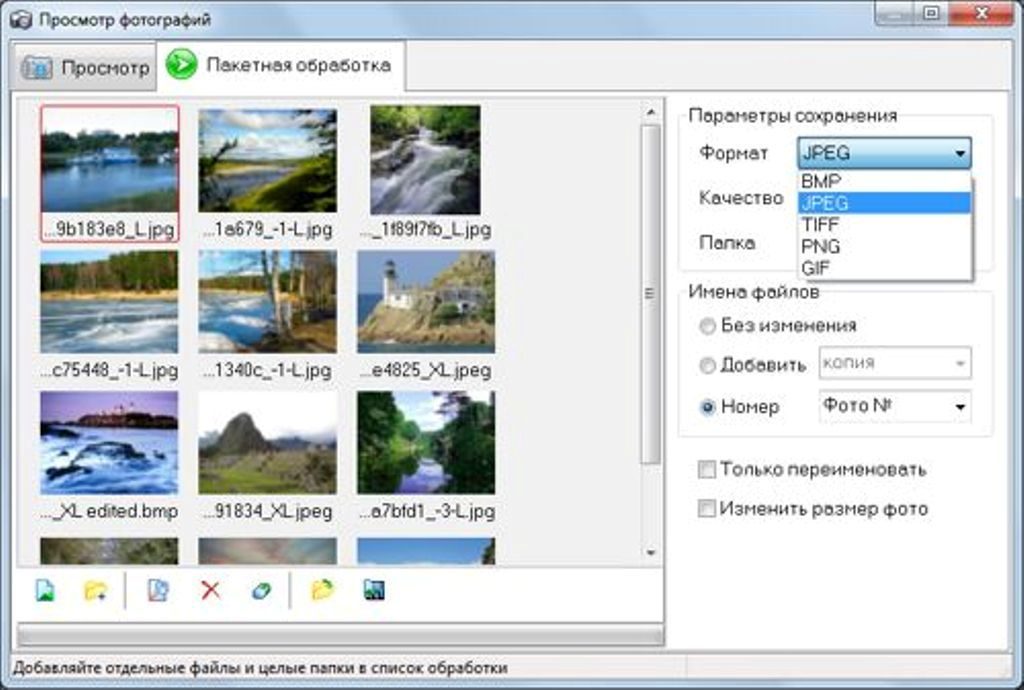



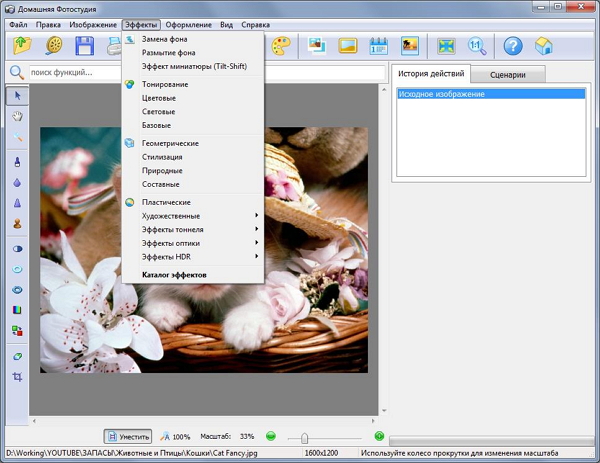
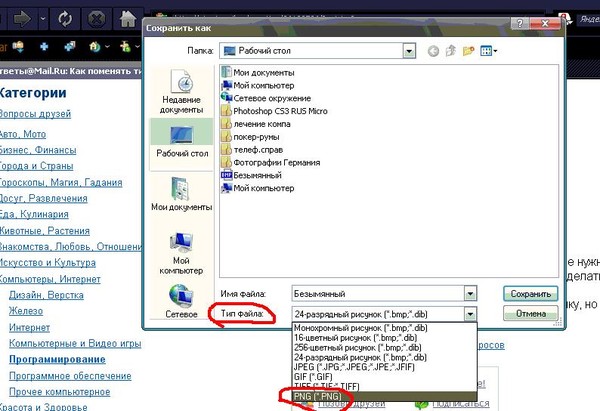 Воспроизвести файл
Воспроизвести файл
Добавить комментарий