FTP клиент FileZilla как пользоваться для безопасной работы
Бесплатный FTP клиент FileZilla – самое популярное приложение для работы по FTP
Рассказано, как пользоваться FileZilla для безопасной работы с сайтом.
FTP клиент FileZilla давно заслужил большую популярность как среди профессионалов, так и у обычных пользователей благодаря своей простоте и статусу бесплатного продукта.
В рунете много материалов по его применению. Тем не менее, судя по комментариям на этом блоге, масса начинающих сайтостроителей просто даже не знает о такой программе. Те же, кто использует FileZilla, часто не задумываются, как работать с этой программой максимально безопасно для своего сайта. В данной статье акцент делается именно на корректном применении FTP клиента FileZilla с точки зрения безопасности.
Современные хостинги располагают файловыми менеджерами, обеспечивающими безопасную работу по защищенному соединению. Но зачастую в этих менеджерах не отображаются некоторые очень важные файлы, такие, как . htaccess, например. В подобных случаях FileZilla просто незаменим. С его помощью также гораздо удобнее и проще выставлять права на папки и файлы сайта, делать бэкап и многие другие операции, касающиеся безопасности. По сути FileZilla с помощью своего интерфейса в виде всем привычного двухоконного файлового менеджера дает возможность работать с сайтом так, как будто все его папки и файлы расположены на домашнем компьютере.
htaccess, например. В подобных случаях FileZilla просто незаменим. С его помощью также гораздо удобнее и проще выставлять права на папки и файлы сайта, делать бэкап и многие другие операции, касающиеся безопасности. По сути FileZilla с помощью своего интерфейса в виде всем привычного двухоконного файлового менеджера дает возможность работать с сайтом так, как будто все его папки и файлы расположены на домашнем компьютере.
Скачать бесплатный FTP клиент FileZilla (лучше скачивать портабельную версию, которая не требует установки)
Допустим перед Вами стоит задача поработать с файлами своего сайта. Для быстрого соединения с сервером, на котором расположен Ваш сайт, достаточно заполнить соответствующие поля и нажать Быстрое соединение
В поле
- Хост вводите доменное имя или IP адрес Вашего сервера;
- Имя пользователя — логин для доступа по FTP;
- Пароль — пароль для доступа по FTP.
Все эти данные обычно высылаются на электронную почту после заключения договора с Вашим хостером. Если Вы что то из перечисленного забыли, то просто уточните у службы поддержки Вашего хостинга.
Если Вы что то из перечисленного забыли, то просто уточните у службы поддержки Вашего хостинга.
В левом окне менеджера отображаются папки и файлы локального компьютера, в правом окне — папки и файлы сайта. Для скачивания файлов сайта на компьютер теперь достаточно перетащить нужный файл из правого окна в левое в соответствующую папку. Для закачки файлов на сайт перетаскиваем нужный файл из левого окна в целевую паку в правом окне. В нижнем окне будет отображаться ход соответствующей операции. Но такую работу, в силу того, что она происходит по протоколу FTP, безопасной не назовешь.
Доступ по FTPлучше использовать только для тестирования соединения. Т.е. если соединение с сервером происходит, то Вы вводите те данные, которые нужно, в соответствующие поля, и вводите эти данные без ошибок.
Для обеспечения безопасности необходимо перейти на протокол SFTP. Это можно сделать при помощи Быстрое соединение, для чего в поле Хост перед доменнным именем нжно добавить sftp:// в данном примере в поле Хост нужно поставить sftp://primer. timeweb.ru В другом способе используется Менеджер сайтов. Для этого нужно для начала: Отключиться от просматриваемого сервера
timeweb.ru В другом способе используется Менеджер сайтов. Для этого нужно для начала: Отключиться от просматриваемого сервера
Затем: Открыть Менеджер Сайтов
Нажимаем: Новый Сайт
Далее выставляем Protocol: SFTP
Тип входа: Нормальный
заполняем остальные поля (их значения такие же, как и при Быстром соединении) и жмем Соединиться
Если все сделано правильно, то произойдет соединение. Если соединения по данному протоколу не происходит, то, возможно отключен доступ по SSH. Нужно пройти на хостинг и в панели управления в разделе Интеллектуальной системы поддержки включить этот доступ самостоятельно. Либо напрямую обратиться в службу поддержки хостинга с вопросом: «Почему не получается подключиться к своему серверу по протоколу SFTP?»
Подключиться по этому протоколу важно, т.к. это дает определенную гарантию сохранности Ваших данных на пути между компьютером и сервером.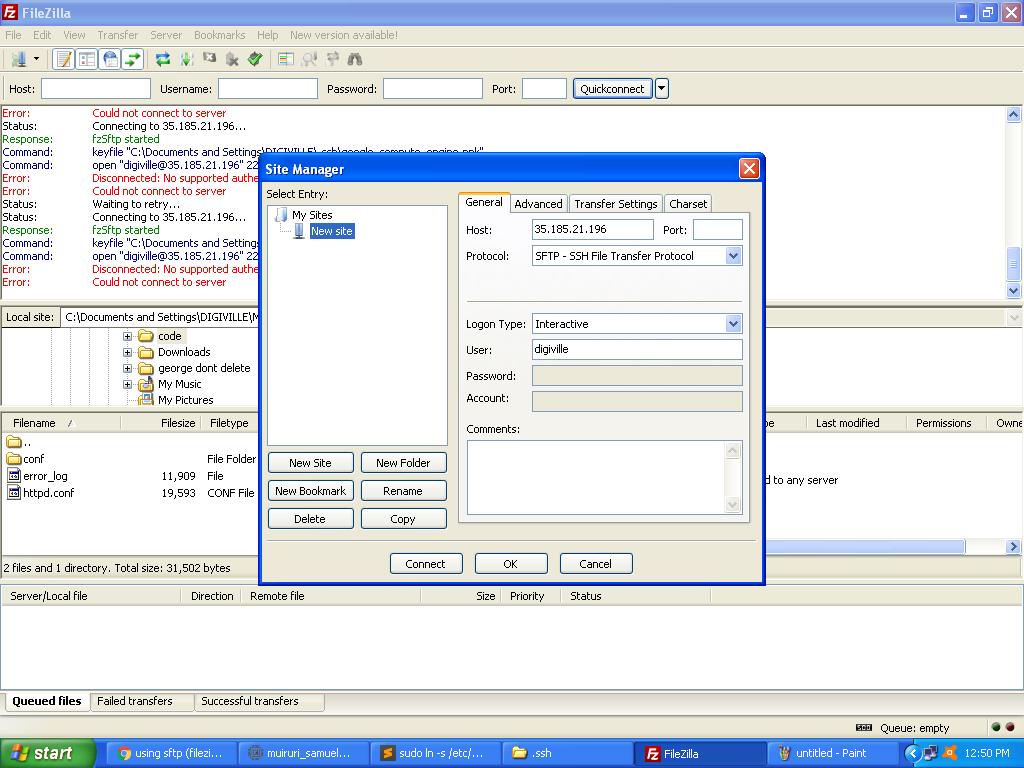
Допустим нужно сделать резервную копию файлов сайта. Для этого в правом окне находим папку public_html, нажимаем на нее левой кнопкой мыши и перетаскиваем в левое окно.
В данном случае копирование будет проводиться в папку Сайт компьютера. В нижнем окне будет отображаться ход проводимой операции.
Широкий выбор операций над папками и файлами дает контекстное меню (появляется при нажатии на папку или файл правой кнопкой мыши):
По окончании работы отключаемся от сервера:
Обратите внимание на зеленую галочку на кнопке Подключиться к последнему использованному серверу
Это означает, что логин и пароль сохранились в программе, чего допускать нельзя. Иначе, в случае заражения Вашего компьютера троянская программа может проникнуть на Ваш сайт и заразить его. В большинстве случаев сайты заражаются не по причине взлома, а именно в силу заражения собственного компьютера. Чтобы такого не произошло, ни в коем случае нельзя сохранять логин и пароль от сайта ни в одной программе на своем компьютере.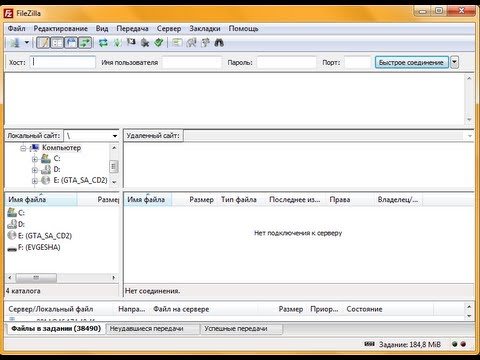 Для удаления логина и пароля в меню Редактирование выберем Удалить личные данные
Для удаления логина и пароля в меню Редактирование выберем Удалить личные данные
Выставляем показанные галочки и жмем ОК
После того, как зеленая кнопка погасла, т.е все пароли стерты
можно закрывать программу.
Как пользоваться FileZilla для загрузки файтов на хостинг через FTP клиент
Доброго времени суток посетители inetsovety.ru!
Сегодня речь пойдет о FTP клиенте FileZilla. Итак, зачем же нужна программа FileZilla? С помощью нее Вы сможете легко соединиться с хостингом, и копировать с хостинга и на него различные файлы и папки. Копировать файлы намного удобнее через FTP клиент FileZilla, чем через браузер или панель управления хостингом.
Сейчас я Вам покажу, как пользоваться filezilla (файлзилла) и Вы убедитесь сами, что работать станет намного удобнее и быстрее.
Скачайте и установите filezilla. Вот ссылка на официальный сайт http://filezilla. ru/get
ru/get
Запустите программу.
Выберите из меню программы FileZilla: Файл – Менеджер сайтов или нажмите сочетание клавиш crtl+s. Откроется следующее окно:
Далее нажимаем на кнопку новый сайт, даем любое название. После этого в поле Хост указываем айпи адрес хоста. Выбираем тип входа нормальный и заполняем поля логин и пароль.
Если соединение прошло успешно, то в правой части Вы увидите файлы и папки, которые находятся на хостинге. Теперь Вы знаете, как пользоваться filezilla и сможете легко копировать файлы.
А теперь, по просьбе трудящихся отвечу на пару частых вопросов:
- После установик нового шаблона на хостинг и его активации у меня пропал доступ к админке. Как удалить шаблон, который заблокировал мне работу с сайтом?
Для этого через filezilla зайдите в папку wp-content далее themes, найдите по названию папку шаблона, который вызывает ошибку и просто удалите ее.
Теперь админка разблокирована, можете выбрать и активировать другую тему. Кстати, подобная ситуация, когда после установки шаблона блокируется и сайт и админка, случается когда Вы пытаетесь установить себе платный шаблон.
Кстати, подобная ситуация, когда после установки шаблона блокируется и сайт и админка, случается когда Вы пытаетесь установить себе платный шаблон. - Другой случай. Вы пытаетесь удалить ссылки в шаблоне, и работа сайта блокируется с требованием вернуть удаленные ссылки. В этом случае тоже требуется соединиться с хостингом через FTP клиент FileZilla и просто заменить на хостинге в папке с темой файл, который Вы неудачно редактировали.
- Еще один типичный случай – установка плагина. Но установка неудачная, после которой сайт перестал работать. Снова же соединяемся через файлзиллу с хостингом. Заходим в папку wp-content/plugins и удаляем папку с плагином, который вызывает ошибку.
Надеюсь, Вы разобрались, как пользоваться FTP клиентом FileZilla, если что-то непонятно, то задавайте в комментариях. До встречи в следующих статьях.
С уважением, Виктория – блог inetsovety. ru
ru
Что такое FTP и как с ним работать: FTP-сервер и FTP-клиент
Что такое FTP
FTP (File Transfer Protocol) – это протокол, который используется для передачи файлов. Чаще всего вы можете услышать эту аббревиатуру в отношении глобальной сети – утилиты, работающие по протоколу FTP, помогают загружать файлы на серверы, что особенно полезно, если вы администрируете сайты. Если выражаться более простым языком, то данный протокол позволит вам подключиться к какой-либо удаленной папке и работать с ней, в том числе загружая на нее (или из нее) нужные вам файлы. FTP-сервер – это любой сервер, который поддерживает данный протокол.
Для того чтобы воспользоваться FTP, вам только нужно убедиться, что сеть поддерживает TCP/IP (по этому протоколу, например, работает Интернет).
Особенности подключения по FTP
Нужно отметить, что протокол FTP появился давно – в 1971 году. Для сравнения – протокол HTTP был создан почти через двадцать лет, в 1992 году, и в плане работы с файлами FTP до сих пор является предпочтительным протоколом.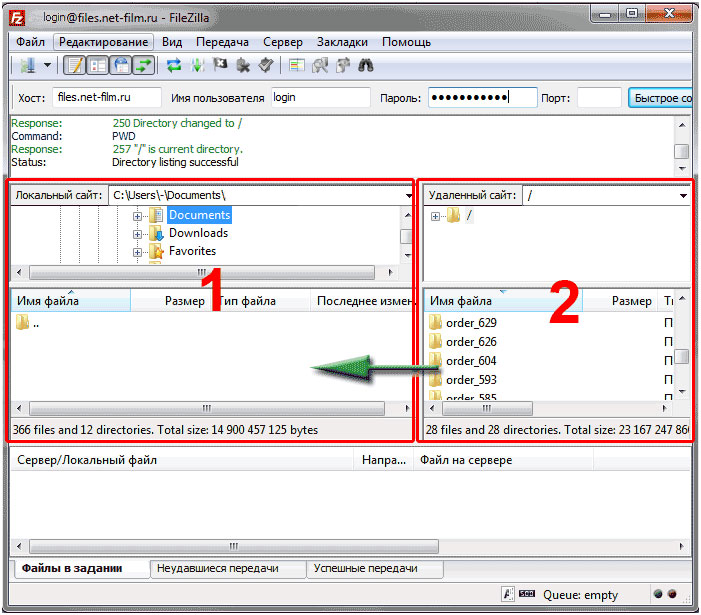
Почему? Причин много. Например, при обрыве соединения – а бывает, как мы знаем, всякое – FTP позволит вам потом докачать файл, а не начинать его скачивание заново. Да и само скачивание происходит не по одному, а сразу по нескольким потокам параллельно. Для маленьких файлов это не очень важно, а вот если вы собираетесь загружать массивные файлы, то передача по FTP будет очень кстати.
При этом HTTP протокол тоже может быть полезен он используется для передачи веб-страниц, которые представляют собой не что иное, как текстовые файлы с кодом, а также небольших файлов. Его рекомендуют использовать для скачивания файлов с сайта, так как чаще всего, используя этот протокол, пользователи не смогут управлять и изменять файлы (что значительно более безопасно, чем при использовании протокола FTP).
Что такое FTP-клиент
FTP-клиент – это файловый менеджер, который осуществляет подключение к удаленному серверу для передачи данных. Существует много разных FTP-клиентов, но я советую использовать именно Filezilla.
Для подключения клиента к удаленному серверу нужны следующие данные:
- логин,
- пароль,
- хост (имя сервера),
- номер порта (по умолчанию 21 для FTP-соединения).
Если вам неудобно пользоваться FTP-клиентом, то есть альтернатива: вы можете загружать и скачивать файлы с удаленного сервера прямо в браузере с помощью файлового менеджера в панели управления хостингом Timeweb. Такая технология называется WebFTP.
Выше мы уже обговорили, что протокол FTP удобен для передачи файлов, однако он имеет много уязвимостей в защите и является небезопасным. Иными словами, незашифрованные данные, которые вы передаете по этому протоколу, могут быть перехвачены кем угодно. Если речь идет о личных данных (логинах, паролях), то вы можете представить, чем это может вам обернуться. Поэтому для того, чтобы обезопасить свои данные от кражи, необходимо использовать безопасные протоколы FTPS или SFTP. Filezilla отличается тем, что поддерживает эти протоколы (для того чтобы использовать безопасный протокол, в программе необходимо выбрать «Файл» -> «Менеджер сайтов» -> во вкладке «Общие» изменить протокол с FTP на SFTP).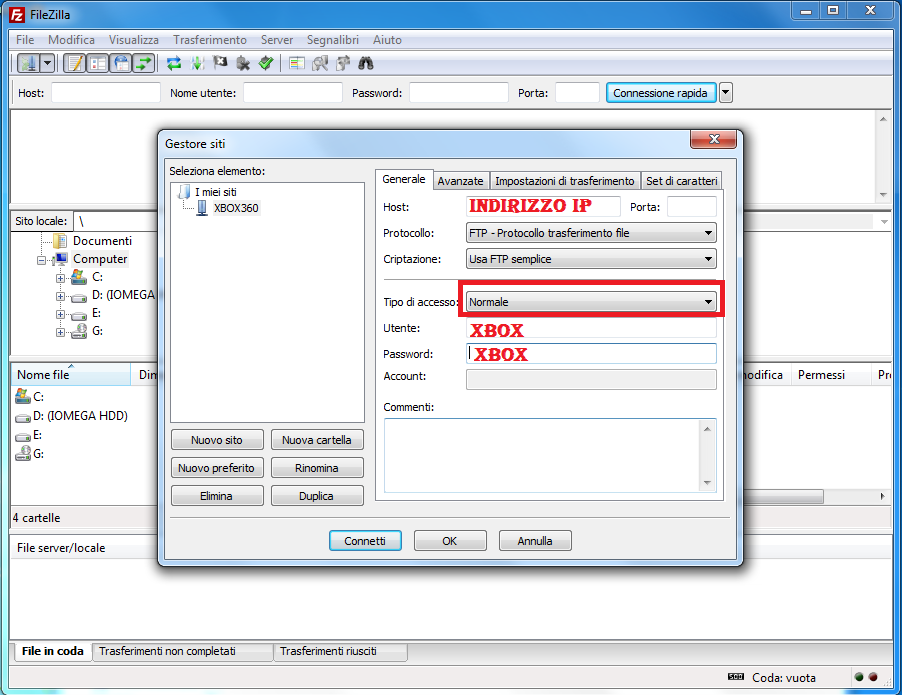
Другими преимуществами Filezilla являются бесплатное использование, поддержка русского языка и кроссплатформенность (можете установить это ПО на машины с Linux, Windows или даже Mac OS X). Чуть подробнее почитать можно на русскоязычном сайте. Там же вы найдете и документацию клиента, а также полезные статьи.
Как работать с FTP на примере Filezilla
Работать с FTP-клиентом намного проще, чем может показаться на первый взгляд. Зачастую пользователи предпочитают проверенные пути вместо того, чтобы потратить несколько минут на изучение новой технологии. Поэтому постараюсь в этой статье максимально понятно рассказать о том, как же правильно использовать Filezilla в своих целях.
Установить Filezilla вы можете прямо с официального сайта.
Настройка Filezilla
Для того чтобы настроить Filezilla, вам необходимо знать свой логин и пароль от панели управления, а также название хоста. Timeweb присылает эту информацию после регистрации в приветственном письме (там отдельно будут указаны данные для использования FTP), а также на главной странице панели управления (смотрим блок «Доступ по FTP»):
Теперь открывайте Filezilla и вводите все эти данные в соответствующие строки:
В поле «Порт» напишите 21 (этот порт использует FTP). Затем нажимайте «Быстрое соединение».
Затем нажимайте «Быстрое соединение».
Внимание! Иногда на этом этапе у вас может возникнуть ошибка ENETUNREACH (Сеть недоступна), из-за которой соединение не будет установлено. Решается данная проблема легко – выключением (или временным приостановлением) антивирусной программы.
Если соединение установлено правильно, то в блоке справа внизу вы увидите список файлов, которые доступны на вашем аккаунте (по сути, то же самое вы увидите, если зайдете в раздел «Файловый менеджер» панели управления хостингом).
Но каждый раз при запуске Filezilla заново вводить эти данные, согласитесь, неудобно, поэтому мы сделаем следующее:
- Открываем «Менеджер сайтов».
- Нажимаем «Новый сайт» (по желанию переименовываем его).
- Тип входа: вместо «Анонимный» ставим «Нормальный».
- Вводим все данные.
- Нажимаем «ОК» или «Соединиться»
Теперь после запуска программы вы можете просто нажать на стрелку вниз рядом со значком «Менеджер сайтов», выбрать аккаунт и подключиться к нему. Это особенно удобно, если у вас несколько сайтов на разных серверах.
Это особенно удобно, если у вас несколько сайтов на разных серверах.
Кстати, во вкладке «Дополнительно» вы можете указать путь к какой-то конкретной папке на сервере (строка «Удаленный каталог по умолчанию), и тогда при каждом подключении вы будете попадать не в корневой каталог, а в заданную папку.
Управление файлами
Я думаю, что интуитивно вы уже разобрались, что папки слева – это то, что есть на вашем компьютере. А справа – то, что находится на хостинге.
Вы можете заходить в них, смотреть и т.д. – в общем, как на обычном компьютере. Точно так же осуществляется и перенос файлов/папок между вашим компьютером и сервером – просто перетащите нужный вам элемент из одной области в другую (drag-and-drop). Типичный файловый менеджер.
Также вы можете кликом правой кнопки мыши по файлу закачать его на сервер – элемент будет загружен в открытую справа папку на сервере. При этом если файл не загрузился мгновенно (имеет большой вес), то внизу, во вкладке «Файлы в задании», вы увидите зеленую полосу загрузки:
Чтобы создать папку на сервере, нажмите правую кнопку мыши в области справа, где отображены папки и файлы сервера, далее выберите «Создать каталог» и присвойте ему любое название (но обязательно латинскими символами!).
Хотите удалить или переименовать? Все точно так же, щелчком правой кнопки мыши.
Аналогично вы можете и перейти к редактированию файлов (пункт «Просмотр/Правка»), при этом можно использовать как программу по умолчанию, так и выбрать какой-нибудь редактор. Чтобы настроить автоматическое открытие файлов другим редактором, выберите пункт «Редактирование» в верхнем меню, затем «Формат файлов» – и сделайте активным пункт «Использовать следующий редактор» (с последующим выбором нужной вам программы):
FTP-клиент позволяет настраивать и права доступа: для этого на элемент нужно нажать правой кнопкой мыши и выбрать «Права доступа к файлу».
Работать с файлами можно и в отложенном режиме: допустим, вы выбрали файлы, которые вам нужно перенести на сервер – выберите их, нажмите правую кнопку мыши и строчку «Добавить файлы в задание» (даже в том случае, если вы не подключены к серверу). Они отобразятся в блоке ниже. Затем подключитесь к серверу, снова кликните правой кнопкой по ним и выберите «Выполнить задание» — все файлы будут перенесены на сервер.
Затем подключитесь к серверу, снова кликните правой кнопкой по ним и выберите «Выполнить задание» — все файлы будут перенесены на сервер.
Отдельно стоит рассказать о синхронизированном просмотре. Для того чтобы его активировать, вам нужно нажать соответствующий значок чуть ниже верхнего меню (под надписью «Закладки»):
Зачем это использовать? Допустим, у вас на компьютере есть папка с файлами вашего сайта – точно такими же, как и на хостинге. Файлов, как и папок, может быть очень много – и вот для удобства ориентирования в них и был добавлен такой режим: переходя из папки в папку в одном окне (допустим, серверном), вы будете точно так же, синхронно переходить в окне, где отображается содержимое вашего компьютера. Режим позволит вам не запутаться во множестве этих папок. Но, естественно, действует он лишь в том случае, если названия директорий полностью совпадают.
Заключение
FTP-соединение превращает ваш сервер в директорию, с которой удобно работать при помощи специального файлового менеджера, т. е. FTP-клиента. Освоить такую программу вы сможете за 10 минут!
е. FTP-клиента. Освоить такую программу вы сможете за 10 минут!
Самый главный недостаток FTP – это уязвимость перед взломами и DDoS-атаками. Не советую хранить на таком сервере конфиденциальную информацию.
Надеюсь, моя статья оказалась вам полезной. Если остались вопросы по работе FTP-сервера или FTP-клиента, спрашивайте – обязательно отвечу!
Как пользоваться программой Filezilla? Подробное руководство
Приветствую вас на своем блоге!
Пост о Файлзилле я обещаю написать уже очень долго и вот этот день настал.
Filezilla — это FTP-клиент, с помощью которого вы можете соединяться с вашим хостингом для работы с файлами блога. Ранее на блоге публиковались статьи про другие варианты соединения с сервером. Читайте подробнее про дополнительные функции Notepad++ и небезызвестный FTP Total Commander.
А сейчас мы будем разбираться, для чего нужна FileZilla, и как ей пользоваться.
Интерфейс Filezilla специфический: для многих вебмастеров он удобнее и понятнее, а для других наоборот.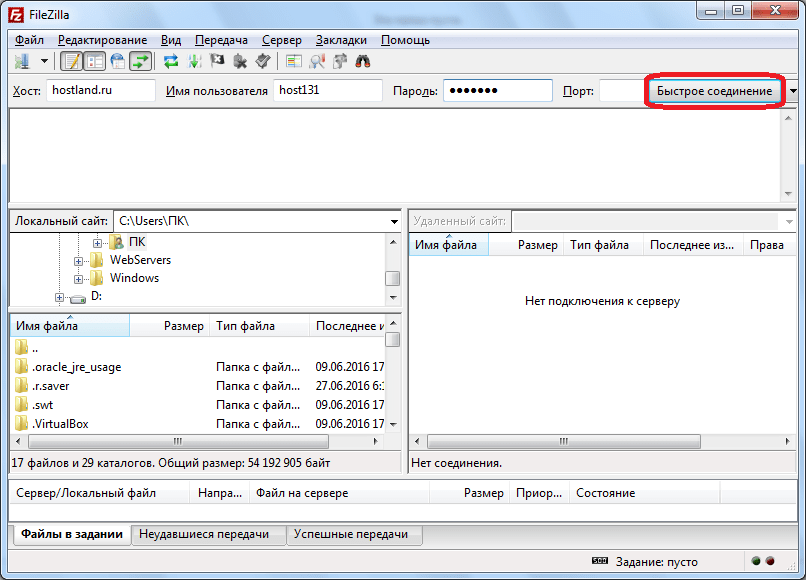 Сегодня поговорим о том, как установить Filezilla, настроить соединение, а так же как с этой программой работать. С помощью нее вы сможете подтвердить право на владение блогом, установить фавикон на сайт (иконку), скачивать и редактировать любые файлы и т. д. Программа распространяется бесплатно.
Сегодня поговорим о том, как установить Filezilla, настроить соединение, а так же как с этой программой работать. С помощью нее вы сможете подтвердить право на владение блогом, установить фавикон на сайт (иконку), скачивать и редактировать любые файлы и т. д. Программа распространяется бесплатно.
Необходимо один раз понять, как пользоваться программой Filezilla и тогда вам будет просто выполнять некоторые трудные на первый взгляд вещи. С ней можно делать все намного быстрее, чем с помощью браузера и панели управления хостингом.
Как установить Filezilla?
Установка данного FTP-клиента занимает всего пару минут. Скачать обновленную версию можно на https://filezilla.ru/get/. Затем нужно запустить exe-файл и следовать инструкциям по установке.
После того как вы скачали и установили FTP-клиент, первое, что нужно узнать при работе с программой Filezilla — как подключиться к серверу. Все данные, которые вам нужны для соединения, ваш хостинг присылал вам на почту при регистрации.
Теперь нужно эти данные, а именно: пароль, логин и адрес хоста ввести в программе. Открываем программу и нажимаем на кнопку «Файл» в левом верхнем углу, далее жмем «Менеджер сайтов». Потом нажимайте на кнопку «Новый сайт» и вводите свое название сайта. Выбираете тип входа «Запросить пароль» и вводите все свои остальные данные. Когда все сделано, смело нажимаем на кнопку «Соединиться» и вводим пароль.
Внимание! Никогда не сохраняйте свой пароль в программе, т.к. он будет храниться в незашифрованном виде и станет легко доступен для злоумышленников. Заботьтесь о безопасности своего сайта на WordPress.
Другой способ — это быстрое соединение. Вводите свои данные и нажимаете «Быстрое соединение».
Данные вводим аналогично предыдущему способу. Порт прописываем 21, по умолчанию. Таким образом, настройка Filezilla Ftp Client произведена. Теперь вы соединились с хостингом, и имеете доступ ко всем файлам вашего сайта. Вот такое окно откроется после соединения с сервером.
Вот такое окно откроется после соединения с сервером.
Справа — это файлы, расположенные на хостинге, а слева — файлы вашего компьютера.
Теперь вы можете производить любые изменения, закачку или редактирование файлов шаблона WordPress. Дальнейшая работа с Filezilla очень проста и не требует особых усилий. Простым перетаскиванием можно загружать отредактированные файлы.
Как пользоваться программой Filezilla?
Теперь, когда была произведена настройка Filezilla Ftp Client, попробуем, к примеру, установить плагины. Для этого находим директорию wp-content/plugins: в корневом каталоге найдите папку wp-content, далее папку plugins.
Там вы увидите все ваши установленные плагины. Теперь папку с нужным плагином, который вы заранее скачали, перетащите с левого окошка в правое. Можно перекинуть плагин другим способом, нажав на него правой кнопкой мыши и выбрав «Скачать».
Далее, вы можете зайти в административную панель вашего сайта, найти там новый плагин и активировать его. В том, как установить плагины через Filezilla, как видите, тоже нет абсолютно ничего сложного. Таким образом, вы можете закачивать любые файлы, которые вам нужны для сайта. Надеюсь, эта простая инструкция Filezilla Client поможет вам более эффективно заниматься своим блогом.
В том, как установить плагины через Filezilla, как видите, тоже нет абсолютно ничего сложного. Таким образом, вы можете закачивать любые файлы, которые вам нужны для сайта. Надеюсь, эта простая инструкция Filezilla Client поможет вам более эффективно заниматься своим блогом.
Теперь вы знаете, как пользоваться ftp-клиентом Filezilla, для чего он нужен и чем полезен. С этой программой быстро, а, главное, удобно работать с вашими файлами на сайте. В ней нет никаких посторонних или сложных функций. Все направлено только на выполнение четко поставленной задачи.
Как подключиться к SFTP с помощью FileZilla
Недавно мы добавили возможность использовать безопасный FTP или SFTP с нашими учетными записями веб-хостинга. Метод описан ниже с использованием FileZilla в качестве FTP-клиента. У вас должен быть доступ к cPanel, поскольку необходимые ключи доступа создаются в этом месте.
Как сгенерировать ключи доступа в cPanel
При необходимости создайте свой открытый и закрытый ключи в соответствии с инструкциями в статье о доступе по SSH для торговых посредников и общих серверов. Если вы уже создали ключи для доступа по SSH, те же ключи будут использоваться для SFTP.
Если вы уже создали ключи для доступа по SSH, те же ключи будут использоваться для SFTP.
Создание профиля FileZilla
После того, как ваши ключи были сгенерированы, вам нужно будет создать свой профиль SFTP в приложении FileZilla, для чего необходимо выполнить следующие действия: прикрепить файл закрытого ключа к FileZilla и затем создать профиль подключения.
Как прикрепить свой закрытый ключевой файл.
- Войдите в FileZilla.
- На верхней панели инструментов нажмите Изменить , а затем Настройки .
Появится всплывающее меню. Щелкните SFTP на левой панели инструментов. На правой панели нажмите кнопку Добавить ключевой файл … .
Во всплывающем окне перейдите к PPK-файлу, который вы сохранили для своего закрытого ключа, и нажмите Открыть .
- Ключевой файл появится в списке. Нажмите кнопку OK , чтобы сохранить информацию.
Как настроить профиль подключения SFTP
- Используя верхнюю панель инструментов, щелкните File , а затем Site Manager .
- Появится всплывающее окно для создания нового профиля. Щелкните New Site .
Правая форма станет ярче, что означает, что теперь вы можете вводить в нее данные. Обязательно введите данные в следующие поля:
Поле Описание Хост Введите свой домен (например, пример.com) или IP сервера здесь. Порт Установите значение «2222». Протокол Установите значение «SFTP — протокол передачи файлов SSH». Тип входа Установите на «Спрашивать пароль». Пользователь Введите свое имя пользователя cPanel. Пароль Введите текущий пароль cPanel. - После ввода всех данных щелкните Connect , чтобы FileZilla подключилась к вашему серверу.
После того, как вы выполните все вышеизложенное, вы сможете подключиться к своей общей учетной записи с помощью SFTP.
Как настроить FTP с помощью Filezilla
Обзор
Среди различных бесплатных программ FTP, доступных для загрузки в Интернете для Mac OS X, Windows или Linux, HostMonster рекомендует Filezilla.Его можно бесплатно скачать с http://www.filezilla-project.org.
Что вам понадобится
- Аккаунт хостинга HostMonster
- Filezilla установлена и запущена на вашем компьютере
- Ваше имя пользователя и пароль cpanel или имя пользователя и пароль FTP
- Домен , который указывает на вашу учетную запись хостинга HostMonster или IP-адрес вашего сервера .
Менеджер сайта
Чтобы создать соединение в FileZilla, вам необходимо использовать менеджер сайта.
- Щелкните файл и откройте менеджер сайта
- Нажмите на новый сайт кнопку
- Введите имя для нового сайта
- Введите следующие настройки
- Хост: Ваше доменное имя или IP-адрес сервера.
- Порт: 21
- Протокол: FTP — протокол передачи файлов
- Шифрование: Использовать простой FTP
- Тип входа: Спросите пароль
- Пользователь: Ваше имя пользователя cpanel или имя пользователя учетной записи FTP
- Щелкните вкладку настройки передачи .Затем выберите Ограничение количества одновременных подключений и установите ограничение на 8
- Нажмите кнопку подключения
- Вам будет предложено ввести пароль; введите его и нажмите ОК .
После того, как вы нажмете «Подключиться», он должен подключиться к серверу и позволить вам скачивать и выгружать файлы.
Подключение
После настройки сайта в диспетчере сайтов вы можете просто открыть диспетчер сайтов и нажать кнопку подключения.Вам не придется снова вводить свои настройки.
Рекомендуемое содержимое справки
Как настроить Dreamweaver 8 для FTP?
Среди различных бесплатных программ FTP, доступных для загрузки в Интернете для Mac OSX, Windows или Linux, мы рекомендуем Filezilla.Его можно бесплатно скачать по адресу http: //www.filezilla-project
.
Существует множество способов передачи файлов и папок в учетную запись хостинга и обратно. Мы настоятельно рекомендуем использовать программу FTP (протокол передачи файлов) для быстрой загрузки и скачивания файлов. Ср
Соответствующее содержимое справки
Я хочу иметь возможность предоставлять FTP-ссылку на мой сайт, которая не использует безлимитный FTP или анонимный FTP.
Как мне загрузить свой веб-сайт?
В этой статье вы узнаете, как настроить соединение с помощью FTP-клиента CuteFTP.
Статья базы знаний
55949 просмотров
Теги: ftp sftp
Как настроить адрес электронной почты, размещенный на HostMonster, с помощью почтового приложения.
Подключение и загрузка по FTP с Dreamweaver CS5
Настройка почтового клиента: Outlook Express.
Как настроить учетную запись электронной почты в Outlook 2016 для Windows
В этой статье объясняется, как опубликовать свой сайт через FTP в Dreamweaver 2014
Как настроить FTP с помощью Filezilla
Обзор
Среди различных бесплатных программ FTP, доступных для загрузки в Интернете для Mac OS X, Windows или Linux, Just Host рекомендует Filezilla.Его можно бесплатно скачать с http://www.filezilla-project.org.
Что вам понадобится
- Аккаунт хостинга Just Host
- Filezilla установлена и запущена на вашем компьютере
- Ваше имя пользователя и пароль cpanel или имя пользователя и пароль FTP
- Домен , который указывает на вашу учетную запись хостинга Just Host или IP-адрес вашего сервера .
Менеджер сайта
Чтобы создать соединение в FileZilla, вам необходимо использовать менеджер сайта.
- Щелкните файл и откройте менеджер сайта
- Нажмите на новый сайт кнопку
- Введите имя для нового сайта
- Введите следующие настройки
- Хост: Ваше доменное имя или IP-адрес сервера.
- Порт: 21
- Протокол: FTP — протокол передачи файлов
- Шифрование: Использовать простой FTP
- Тип входа: Спросите пароль
- Пользователь: Ваше имя пользователя cpanel или имя пользователя учетной записи FTP
- Щелкните вкладку настройки передачи .Затем выберите Ограничение количества одновременных подключений и установите ограничение на 8
- Нажмите кнопку подключения
- Вам будет предложено ввести пароль; введите его и нажмите ОК .
После того, как вы нажмете «Подключиться», он должен подключиться к серверу и позволить вам скачивать и выгружать файлы.
Подключение
После настройки сайта в диспетчере сайтов вы можете просто открыть диспетчер сайтов и нажать кнопку подключения.Вам не придется снова вводить свои настройки.
Рекомендуемое содержимое справки
Как настроить Dreamweaver 8 для FTP?
Среди различных бесплатных программ FTP, доступных для загрузки в Интернете для Mac OSX, Windows или Linux, мы рекомендуем Filezilla.Его можно бесплатно скачать по адресу http: //www.filezilla-project
.
Существует множество способов передачи файлов и папок в учетную запись хостинга и обратно. Мы настоятельно рекомендуем использовать программу FTP (протокол передачи файлов) для быстрой загрузки и скачивания файлов. Ср
Соответствующее содержимое справки
Я хочу иметь возможность предоставлять FTP-ссылку на мой сайт, которая не использует безлимитный FTP или анонимный FTP.
Как мне загрузить свой веб-сайт?
В этой статье вы узнаете, как настроить соединение с помощью FTP-клиента CuteFTP.
Статья базы знаний
55952 просмотра
Теги: ftp sftp
Как настроить адрес электронной почты, размещенный на Just Host, с помощью почтового приложения.
Подключение и загрузка по FTP с Dreamweaver CS5
Настройка почтового клиента: Outlook Express.
Как настроить учетную запись электронной почты в Outlook 2016 для Windows
В этой статье объясняется, как опубликовать свой сайт через FTP в Dreamweaver 2014
.

 Кстати, подобная ситуация, когда после установки шаблона блокируется и сайт и админка, случается когда Вы пытаетесь установить себе платный шаблон.
Кстати, подобная ситуация, когда после установки шаблона блокируется и сайт и админка, случается когда Вы пытаетесь установить себе платный шаблон.
Добавить комментарий