Получение прямой ссылки на видео youtube с учетом общей ссылки
Я делаю приложение iOS, которое должно загружать некоторые видео youtube.
Мне было интересно, есть ли простой способ получить прямую ссылку на видео, чтобы я мог воспроизводить видео напрямую, а не загружать обычную страницу проигрывателя youtube.
Так что если у меня есть ссылка типа:
http://www.youtube.com/смотреть?в=6tQGqlXX7Zs&feature=youtube_gdata
Могу ли я получить прямую ссылку с этого видео?
ios
youtube-api
Поделиться
Источник
Nirma
22 июня 2012 в 20:19
2 ответа
- Загрузка видео в YouTube с помощью Публичной ссылки Dropbox?
Я использую youtube ZEND gdata api для загрузки видео на свой аккаунт youtube. Но теперь мне нужно загрузить видео на YouTube, которые хранятся в моем аккаунте DropBox. У меня есть публичные ссылки или прямые ссылки для видео files.
 Code я использую is: <?php require_once ‘Zend/Loader.php’;…
Code я использую is: <?php require_once ‘Zend/Loader.php’;… - как создать youtube эскиз ссылки, как youtube
Я загрузил видео на канал youtube. С помощью http://www.codeproject.com/статьи/207284/Displaying-Videos-from-YouTube-Channel-in-ASP-NET я могу показать все видео с канала. Но я не хочу воспроизводить видео на своем сайте. Я хочу показать ссылки на видео на своем сайте, и при нажатии он должен…
1
В приведенной ниже ссылке параметр v является идентификатором ссылки
http:/ / www.youtube.com / watch?v=36ADLojIQc0&feature=something&otherparameter=othervalue
Таким образом, вам нужно будет просто получить идентификатор видео из строки запроса, игнорируя все остальные параметры, и тогда вы получите что-то похожее на эту ссылку ниже (только с другим идентификатором)
http:/ / www.youtube.com / watch?v=36ADLojIQc0
Я не знаю, где находится какая-либо конкретная документация для этого
Поделиться
MilkyWayJoe
22 июня 2012 в 21:02
0
Еще лучше было бы взять параметр v из url (все после v= до &) и вставить его в этот url: http:/ / www.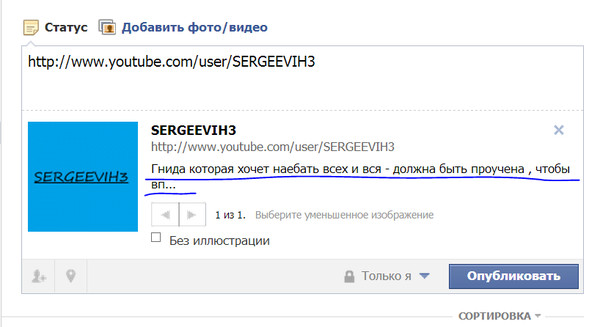 youtube.com/v / YOUTUBEID
youtube.com/v / YOUTUBEID
YOUTUBEID-это то, что было параметром v, это даст вам прямую ссылку на видео и не будет включать никакого мусора youtube.
Некоторые другие сведения, которые могут вас заинтересовать:
Попробуйте эту схему url, http:/ / www.youtube.com/v/YOUTUBEID?loop=1&autoplay=1
Он будет автоматически воспроизводить видео и бесконечно зацикливать его.
Один из недостатков этой схемы заключается в том, что она рассматривает эти видео как встроенные видео и может блокировать просмотр некоторых защищенных авторским правом видео.
Поделиться
Tyler Scott
12 июня 2013 в 06:57
Похожие вопросы:
Получение youtube встроенного видеокода из ссылки youtube?
Есть ли regex, чтобы получить код встраивания youtube из ссылок на видео-страницы youtube? Я хочу буквально противоположного этому вопросу: Получение youtube ссылок из встроенного youtube видео на.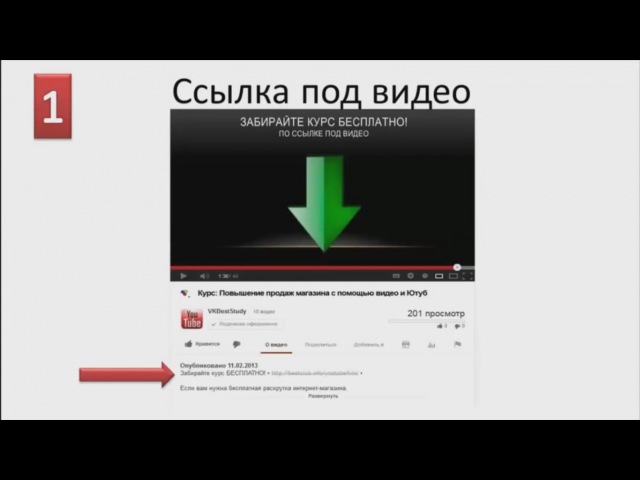 ..
..
Youtube ссылки только на видео больше не работают?
Я много лет использовал на своем сайте WordPress ссылки, подобные этой https://www.youtube.com/v/IV7US2rRnMg чтобы показать видео в наложении Shadowbox на той же странице. Таким образом, было…
Получение ссылки на видео, которое iPhone использует для YouTube видео в Perl
Я хочу скачать видео из Youtube в Perl. В частности, я хочу загрузить ту же версию видео,что и приложение iPhone Youtube. Я тестирую получение YouTube видео на iPhone, поэтому я хотел бы…
Загрузка видео в YouTube с помощью Публичной ссылки Dropbox?
Я использую youtube ZEND gdata api для загрузки видео на свой аккаунт youtube. Но теперь мне нужно загрузить видео на YouTube, которые хранятся в моем аккаунте DropBox. У меня есть публичные ссылки…
как создать youtube эскиз ссылки, как youtube
Я загрузил видео на канал youtube. С помощью http://www.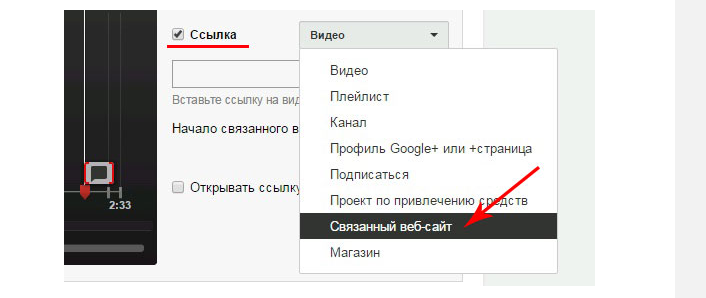 codeproject.com/статьи/207284/Displaying-Videos-from-YouTube-Channel-in-ASP-NET я могу показать все видео с канала. Но я не хочу…
codeproject.com/статьи/207284/Displaying-Videos-from-YouTube-Channel-in-ASP-NET я могу показать все видео с канала. Но я не хочу…
Конвертировать несколько youtube ссылки на встроенных видео
Я использую отличный бит кода в https://stackoverflow.com/a/5831191/797620 , чтобы помочь преобразовать несколько ссылок youtube в последовательный синтаксис, и я нашел несколько способов…
Каждое видео YouTube имеет две ссылки
Я пробовал играть с YouTube видео URL и обнаружил, что два каждого видео имеют две ссылки, например Предположим, что видео имеет следующую ссылку https://www.youtube.com/смотреть?в=YykjpeuMNEk…
Отображение предварительного просмотра видео youtube при установке ссылки в комментарии php
Я пытаюсь разработать на своем сайте предварительный просмотр youtube ссылки как facebook. Например: если я поставлю в комментарии ссылку на youtube видео, например…
Выскабливание YouTube плейлист видео ссылки
Я хотел скачать все видео этого канала Youtube. Поэтому я попытался написать сценарий с BeautifulSoup , чтобы очистить все ссылки на видео. Я провел некоторую проверку и выяснил, что tr…
Поэтому я попытался написать сценарий с BeautifulSoup , чтобы очистить все ссылки на видео. Я провел некоторую проверку и выяснил, что tr…
Добавьте видео youtube без какого-либо логотипа или ссылки на youtube
Мне нужно встроить видео Youtube без логотипа Youtube и любой ссылки на видео-сайт Youtube. Есть три варианта: — modestbranding = 1 Для удаления логотипа youtube — контроль = 0, чтобы удалить нижний…
7 хитростей с URL-адресом YouTube, о которых вы могли не знать
1. Отправка ссылки на любую часть видео
Когда вы копируете ссылку на видео с YouTube и отправляете её другу, ролик начинается сначала. Если же вам надо показать только определённый отрезок, добавьте небольшую метку в URL-адрес. Это можно сделать тремя способами.
1. Написать нужный тайм-код самостоятельно. Для этого в конце URL-адреса видео требуется добавить &t=YmXXs, где Y — минуты, а XX — секунды. Использовать обе переменные необязательно.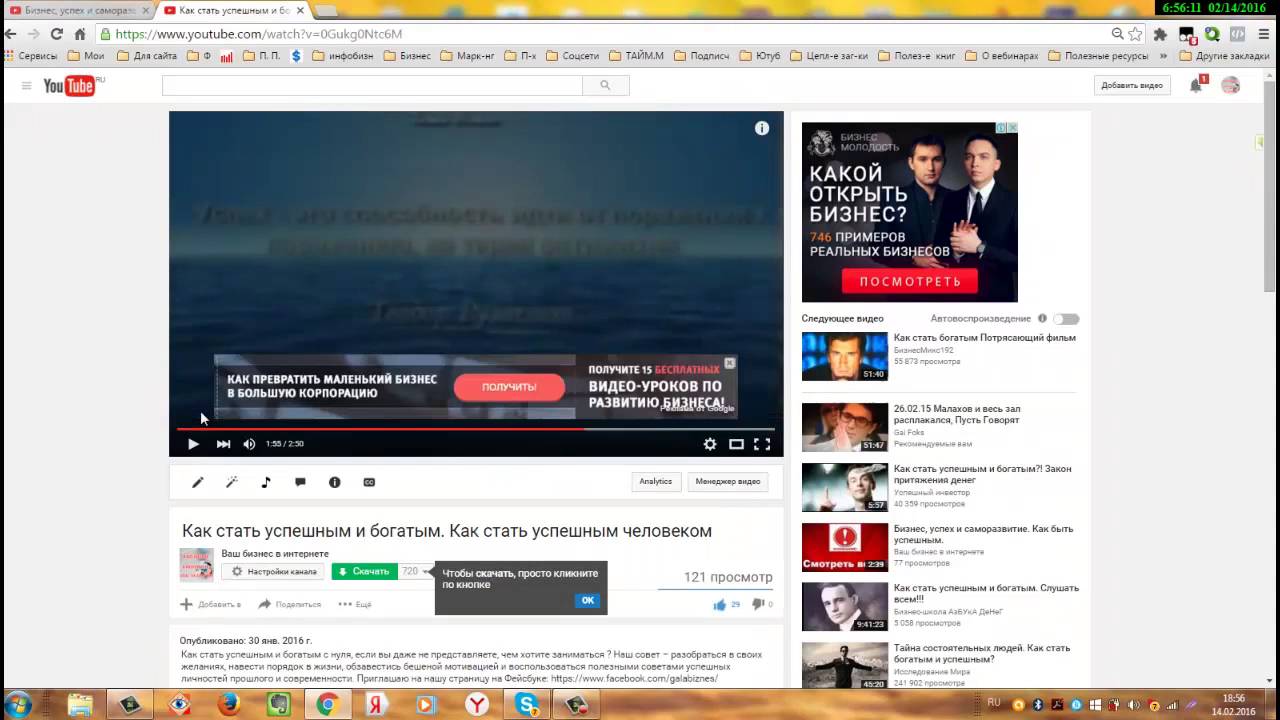
| Обычный адрес видео | С тайм-кодом |
| youtube.com/watch?v=a1sWMRaEahg | youtube.com/watch?v=a1sWMRaEahg&t=7m42s |
2. В конце URL-адреса ввести &start=30, где 30 — количество секунд, которые надо пропустить.
| Обычный адрес видео | С тайм-кодом |
| youtube.com/watch?v=AKEpNl9A3JA | youtube.com/watch?v=AKEpNl9A3JA&start=320 |
3. Открыть видео, нажать на кнопку «Поделиться» и поставить галочку на «Начало». Появится ссылка на видео с меткой в том месте, где вы закончили просмотр.
2. Создание зацикленного видео
На YouTube очень много клипов и различных саундтреков. Если вы вдруг наткнулись на какую-то песню и хотите её переслушивать снова и снова, необязательно искать 10-часовую версию. Чтобы зациклить видео, достаточно написать youtuberepeater.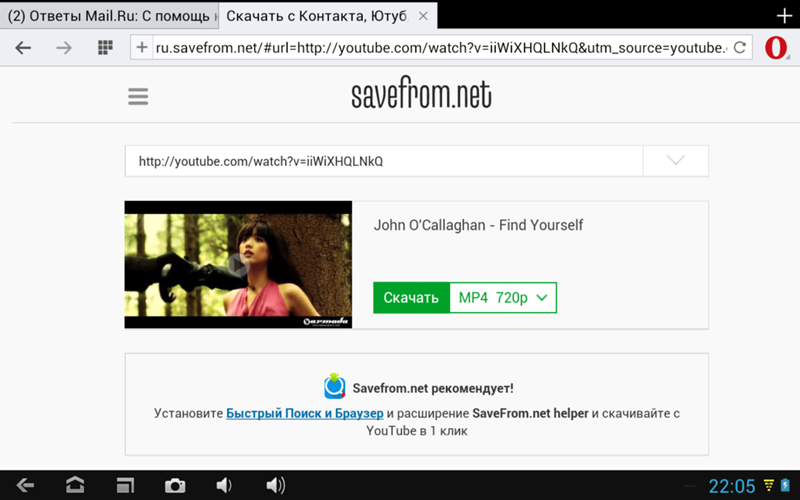 com в начале URL вместо youtube.com.
com в начале URL вместо youtube.com.
| Обычный адрес видео | Адрес зацикленного видео |
| youtube.com/watch?v=QHRuTYtSbJQ | youtuberepeater.com/watch?v=QHRuTYtSbJQ |
3. Обход возрастных ограничений
YouTube иногда ставит возрастные ограничения на видео. Такие ролики блокируются для несовершеннолетних и тех, у кого нет учётной записи. Чтобы обойти этот запрет, нужно в начале URL заменить youtube.com на genyoutube.com. Видео откроется в новой вкладке без возрастных ограничений.
| Обычный адрес видео | Без возрастных ограничений |
| youtube.com/watch?v=wvZ6nB3cl1w | genyoutube.com/watch?v=wvZ6nB3cl1w |
4. Скачивание видео
Если вам нужно скачать видео, то сделать это можно с помощью URL-адреса. Введите в начале строки pwn или ss. Откроется сервис, позволяющий скачать видео в любом доступном формате.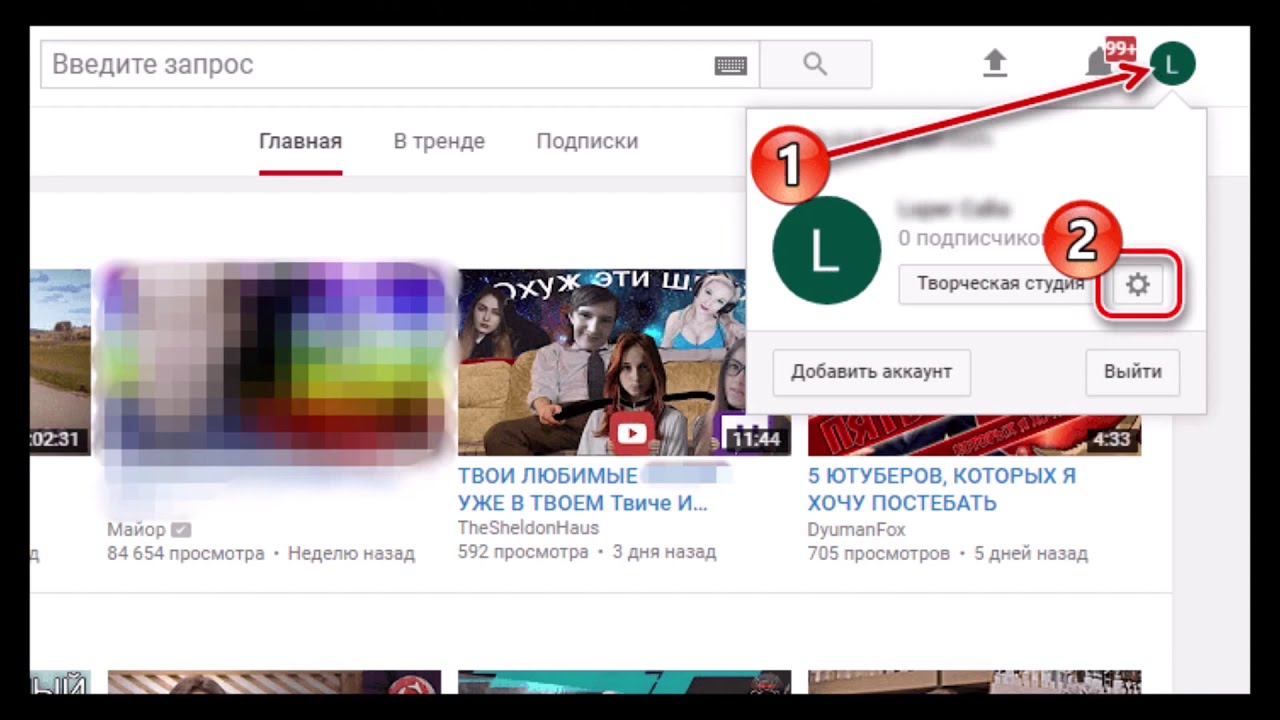
| Обычный адрес видео | Ссылка для скачивания |
| youtube.com/watch?v=ncEb_U7JNss | pwnyoutube.com/watch?v=ncEb_U7JNss |
Будьте внимательны — не перезаливайте ролики, защищённые копирайтом. Вам могут дать страйк и запретить проводить трансляции или загружать видео.
5. Сохранение картинки из любого видео
Довольно часто Google в поиске по картинкам выдаёт изображения с YouTube. Обычно они называются maxresdefault и выполняют роль обложки.
Вы можете посмотреть и скачать любое превью, если для видео оно установлено. Для этого нужно немного модифицировать URL-адрес: img.youtube.com/vi/[VideoID]/maxresdefault.jpg. VideoID — это адрес видео, который можно найти в URL после ?v=.
| Обычный адрес видео | Ссылка на картинку |
| youtube.com/watch?v=JeWOAsXHjHM | img.youtube.com/vi/JeWOAsXHjHM/maxresdefault. jpg jpg |
6. Создание гифки из видео
В видео на YouTube частенько встречаются мемные моменты. Вы можете легко сделать из них гифку и отправить другу в мессенджере.
Для этого в URL нужно поменять youtube.com на gifyoutube.com. Вы попадёте на сайт Gifs, где можно выбрать начало и конец будущей гифки, добавить эффекты и скачать её. Отметим, что с видео длительностью больше трёх часов трюк может не сработать.
| Обычный адрес видео | Редактор гифок |
| youtube.com/watch?v=J0dGoFsO_j4 | gifyoutube.com/watch?v=J0dGoFsO_j4 |
7. Переход в YouTube TV
YouTube TV — интерфейс, разработанный для телевизоров и приложений на консолях. Использовать его на компьютере не очень удобно, так как он предназначен для управления через пульт или геймпад. Однако он может пригодиться, если вам интересно посмотреть что-то новое.
По ссылке youtube. com/tv вас попросят войти в аккаунт и ввести код. Затем доступ к телевизионному интерфейсу YouTube будет открыт.
com/tv вас попросят войти в аккаунт и ввести код. Затем доступ к телевизионному интерфейсу YouTube будет открыт.
Читайте также 🧐
Как добавить ссылку на видео в YouTube
Как сделать активную ссылку с видео на YouTube. Пошаговая инструкция по работе с аннотациями в ЮтубеReviewed by https://plus.google.com/u/0/106316628551306822086 on Jan 23Rating: 4.5
Здравствуйте, уважаемые коллеги и друзья!
В этой статье я приготовил для Вас пошаговую инструкцию как сделать активную ссылку с видео на YouTube.
Наверняка Вы уже знаете о том, что к любому видео на Вашем YouTube канале можно делать аннотации с активными ссылками на сторонний сайт. Но как это сделать так, чтобы получить больше кликов, знает не каждый…
Как сделать активную ссылку с видео на YouTube
Если у Вас еще нет своего гугл аккаунта и ютуб канала, то создайте его по этой инструкции.
Для чего Вам нужны активные ссылки с видео? Давайте поговорим о преимуществах:
— бесплатные переходы с YouTube на Ваш сайт (страницу подписки, группу вконтакте и т.п.)
— дополнительные просмотры других Ваших видео
— отличный способ для набора подписной базы и онлайн продаж.
Все выше перечисленное можно назвать одним маркетинговым словом — трафик, причем не требующий денежных вложений.
Важно понимать, что для того, чтобы получать большое количество просмотров Вашего видео на YouTube, необходимо научиться грамотно его добавлять и продвигать. О том, как это сделать читайте в этой статье.
Итак, перейдем к самому алгоритму добавления активной ссылки.
Шаг 1. Нажимаем на кнопку «Аннотация» под видео.
и
Шаг 2. Нажимаем на кнопку «Добавить аннотацию» и в выпадающем списке выбираем тип аннотации.
В рамках этой статьи мы рассмотрим аннотации «Примечание» и «Рамка». Остальные аннотации Вы сможете освоить сами, они простые и вполне понятные.
Остальные аннотации Вы сможете освоить сами, они простые и вполне понятные.
аннотация на ютуб
Шаг 3. В поле «Примечание» пишем текст. Далее выбираем размер, цвет и фон. Курсором перетаскиваем примечание в нужное место и растягиваем под нужный размер.
Обратите внимание на цифру 4 на скриншоте. В этом месте редактируете временной интервал показа аннотации.
Шаг 4. Ставим галочку в чек-боксе «Ссылка», выбираем тип ссылки и вставляем саму ссылку в поле.
Важно! Если Вы ранее не привязывали свой сайт к ютуб каналу, то сделайте это
в разделе «Канал» >>> «Дополнительно».
Плагин для сокращения ссылок можно скачать здесь
активная ссылка с видео
Шаг 5. Сохраняем свое творчество, нажав на кнопку «Применить изменения».
Всё, на этом процесс вставки аннотации окончен.
Как сделать кликабельную видео заставку
Для тех, кто умеет немного работать с видео редакторами, можно делать живые видео заставки. Видео-инструкция как это сделать:
Видео-инструкция как это сделать:
ссылка с видео в аннотации
Пример видео заставки с активной ссылкой на видео и продающий сайт.
Если остались вопросы, пишите в комментариях.
Опубликовал запись вебинара «Как будет проходить Питеринфобиз-2015».
Рекомендую его посмотреть по этой ссылке.
P.S. Понравилась статья? Подпишитесь на обновления блога, чтобы не пропустить следующую.
Как разместить ссылки с YouTube-видео на ваш сайт
Допустим, вы хотите расширить клиентскую базу интернет-магазина за счёт видео о товарах или услугах. Когда потенциальный заказчик переходит по ссылке с видео в ваш интернет-магазин, это очень удобно. Как это сделать?
Вам поможет эта статья и видео. Рекомендую поставить на максимальное качество и развернуть во весь экран.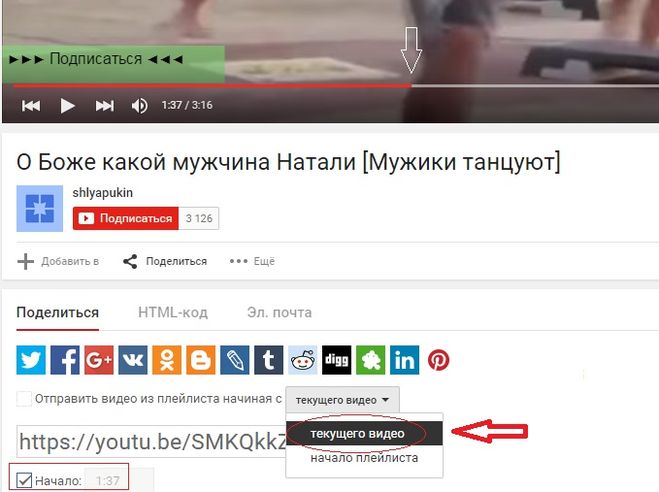
Этапы большого пути
Давайте сразу оговорим, что вы уже:
- создали собственный канал на YouTube;
- подтвердили его;
- у него положительная репутация;
- вошли в аккаунт на YouTube.
Вы смогли это сделать? Тогда двигаемся дальше. В общих чертах весь путь выглядит следующим образом:
- доказываете, что сайт «принадлежит» вам;
- связываете его с аккаунтом на YouTube;
- входите в режим редактирования видео;
- выбираете вкладку «Аннотации» и принимаете условия использования;
- добавляете аннотацию со ссылкой;
- сохраняете результат и опубликовываете видео.
Давайте рассмотрим каждый шаг подробнее.
1. Подтверждаете, что сайт — ваш
Для этого переходите в раздел «Инструменты для веб-мастеров».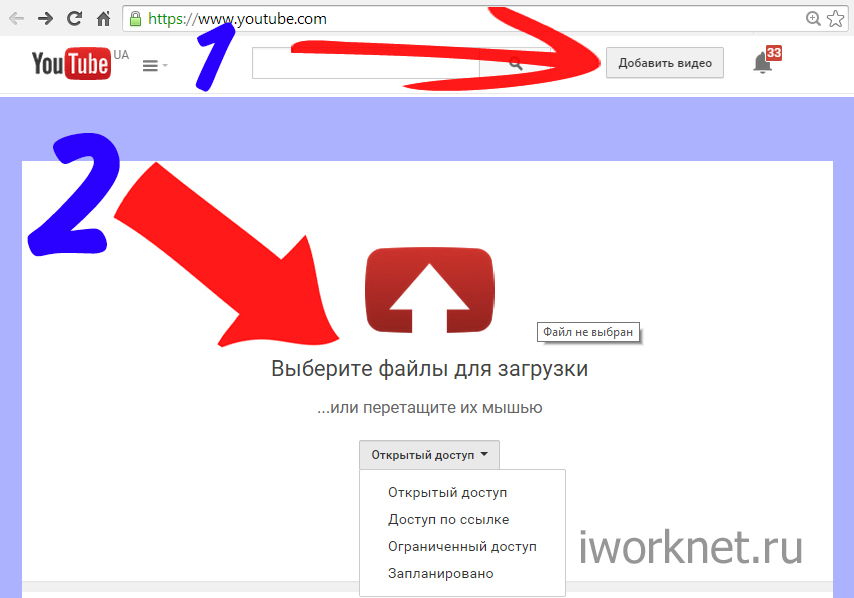 В нём вас попросят:
В нём вас попросят:
- указать адрес вашего сайта;
- скачать html-файл и разместить его на сервере сайта;
- перейти по специальной ссылке;
- нажать кнопку «Подтвердить».
На этом этапе вам понадобится помощь администратора сайта.
2. Связываете сайт с YouTube-аккаунтом
Переходите на страницу «Дополнительно» и выбираете подраздел «Связанный веб-сайт».
Вписываете адрес сайта. После нажимаете на кнопки «Добавить» и «Сохранить». Вы связали сайт и аккаунт.
3. Входите в режим настройки видео
Входите в режим редактирования видео. Для этого слева под видео кликаете на значок карандаша.
То же самое можно выполнить через менеджер видео. Нажмите стрелку вниз справа от кнопки «Изменить» рядом с нужным видео.
4.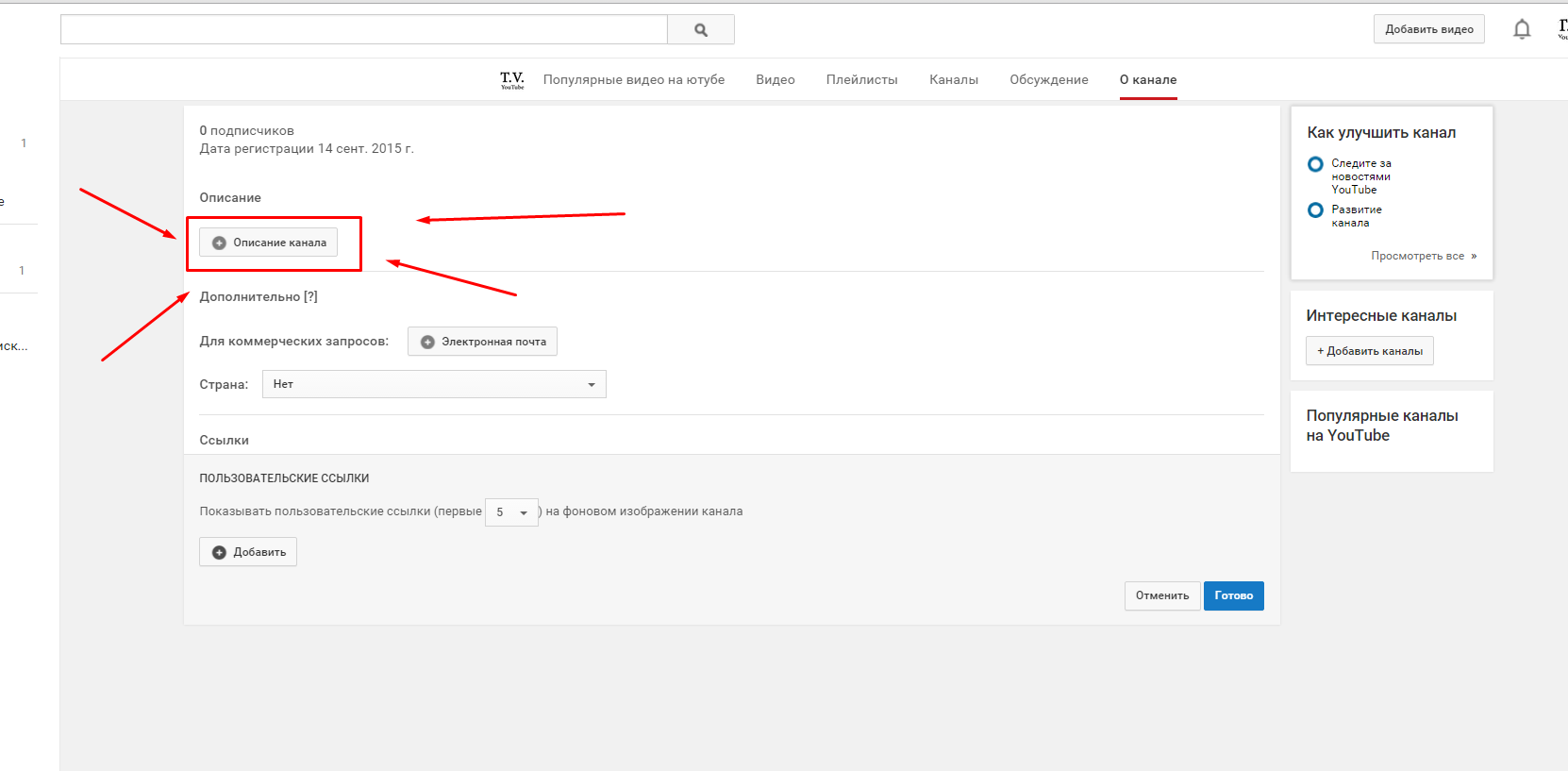 Переходите на вкладку «Аннотации»
Переходите на вкладку «Аннотации»
Переходите на вкладку «Аннотации». Сама вкладка находится справа над видео. Выбираете пункт «Выноска».
Если вы создаёте внешнюю ссылку 1-й раз, то увидите над видео узкий баннер с сообщением: «Используйте в своем аккаунте аннотации с внешними ссылками». Нажимаете кнопку «Включить» и принимаете условия использования.
5. Добавляете аннотацию со ссылкой
Вы настраиваете различные параметры:
- текст ссылки;
- размер шрифта;
- цвет букв;
- цвет фона;
- расположение выноски;
- время её появления и исчезновения;
- адрес сайта.
6. Нажимаете «Сохранить» и «Опубликовать»
Эти кнопки находятся в правом верхнем углу экрана.
Поздравляем! Вы разместили ссылку на сайт.
P.S. Спасибо Роману Горькову за тему материала. Хотите узнать о том, что интересует вас больше всего? Пишите о своих пожеланиях на почту [email protected] или звоните по телефону +79202503003
Как узнать ссылку на видео поток в Google Chrome
Несмотря на то, что сегодня интернетом пользуются как никогда, все же бывают моменты, когда нужно сохранить видеофайл на компьютер.
Проблема: нужно найти URL проигрываемого видео
Представим ситуацию: вы зашли на сайт xxx.xx и там вы смотрите видео, смотрите его прямо в браузере Google Chrome, но видео показывается плохо, то зависает, то что-нибудь еще и вам гораздо удобнее скачать это видео и потом посмотреть на компьютере. Но проблема в том, что вы знаете как включить видео в браузере, но не знаете по какой ссылке это видео можно скачать, ссылки на скачивание видео на сайте нет.
Логично полагать, если браузер показывает видео, значит откуда-то он его качает. В этой заметке я покажу вам, как узнать ссылку с которой качается видео, т. е. как найти ссылку на поток с который проигрывает видеоплеер Google Chome.
е. как найти ссылку на поток с который проигрывает видеоплеер Google Chome.
Решение
Для примера возьмем любой сайт с видео онлайн, пусть это будет kino50.com. Заходим в просмотр фильма «Пингвины Мадагаскара». Прокручиваем ниже, видим плеер:
Теперь открываем «инструменты разработчика» (Ctrl+Shift+I) и переключаемся на вкладку «Network» (Сеть):
Запускаем проигрывание видео и смотрим какая строка грузится дольше всего (или можно сориентироваться по колонке type). Именно это соединение (строка) является ссылкой на видео файл:
Теперь, кликаем на строку и копируем ссылку на видео:
Видео где показано, как скачивать сегменты и потоки
Не всегда можно найти прямую ссылку на файл, потому что на некоторых сайтах файл разделен на сегменты, а где-то видео показывается из потока. В таких случаях как правило все равно можно скачать видео, но придется найти нужный URL (для сегментов) или использовать видеоплеер в Windows для сохранения потока в файл.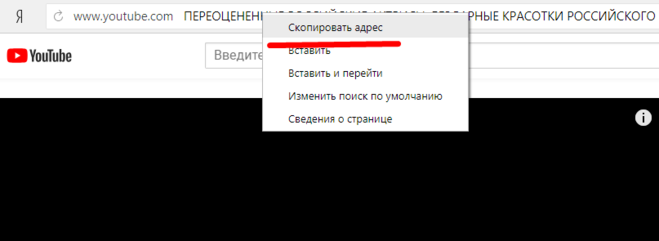
Все это показано в этом видео:
Заключение
В качестве примера был взят случайный сайт. Подобным образом можно получить ссылку на видео практически на любом сайте. Так можно получить ссылку на любой файл, не только на видео, а на любой объемный файл, ссылка на который явно не указана или скрыта. Таким файлом может например быть не видео а аудио файл. Т.е. таким образом вы можете узнать реальную ссылку на файл, который скрыт.
Также, не забывайте, что если вы скачали какой-то файл, то ссылку откуда был скачан файл можно в «Менеджере загрузок» (Ctrl+J):
Ссылка на видео и HTML-код для вставки видео на сайт c YouTube
Интерфес на YouTube поменялся и статья «Как получить HTML-код для вставки на сайт видео с YouTube» немного устарела, хотя все принципы получения HTML-кода видео для вставки на сайт остались прежними.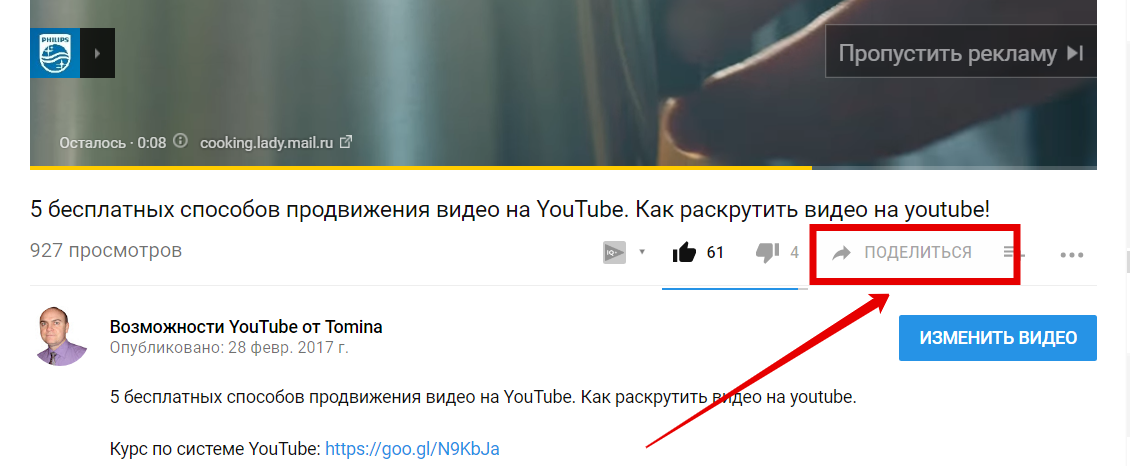 К тому же хочется ещё затронуть вопрос о том, как получить просто ссылку на видео с Ютуба. Поэтому решил обновить материал и добавить в него информацию про ссылку на видео. Итак, обо всём по порядку:
К тому же хочется ещё затронуть вопрос о том, как получить просто ссылку на видео с Ютуба. Поэтому решил обновить материал и добавить в него информацию про ссылку на видео. Итак, обо всём по порядку:
Кнопка «Поделиться» для получения ссылки на видео и HTML-кода для вставки видео на сайт c YouTube
Кнопка «Поделиться» для получения ссылки на видео и HTML-кода для вставки видео на сайт находится справа под заголовком видео YouTube (под самим видео). Рядом с кнопками лайков и прочими ссылками по пользовательскому управлению видео.
Для того, чтобы открыть панель со ссылкой на видео и HTML-кодом для вставки, нужно найти эту кнопку и кликнуть по ней один раз левой кнопкой мышки:
Как скопировать ссылку на видео YouTube
После того, как открыто всплывающее окно со ссылками, нужно обратить внимание на строчку типа:
https://youtu.be/lNRu0M5jMygОна находится под кнопками социальных сетей. Именно эта ссылка и является ссылкой на выбранное видео на Ютубе.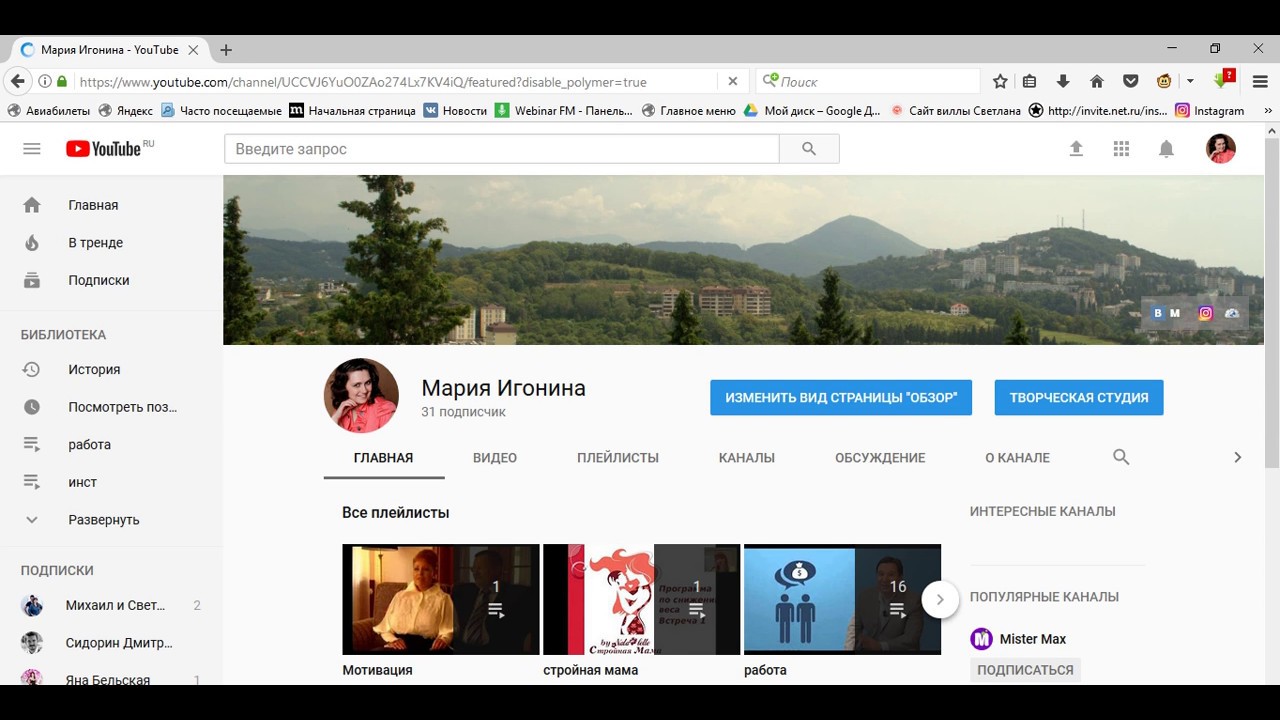 Скопировать её можно выделив мышкой и нажав
Скопировать её можно выделив мышкой и нажав Ctrl + C, а можно просто кликнуть мышкой по кнопке «Копировать». После копирования ссылку можно отправить по электронной почте, в мессенждере, вставить в пост в соц.сетях или разместить в виде ссылки у себя на сайте. О том, что ссылка скопирована будет уведомление в нижнем левом углу экрана «Ссылка скопирована в буфер обмена»:
Как получить HTML-код для вставки на сайт видео с YouTube
Кнопка «Встроить» HTML-код с YouTube
Для того, чтобы получить HTML-код для вставки на сайт видео с YouTube нужно кликнуть левой кнопкой мышки один раз по кнопке в виде <> с названием «Встроить». Эта кнопка первая в верхнем ряду кнопок со ссылками на соц.сети:
Копирование HTML-кода для вставки на сайт видео с YouTube на широких экранах
На широких экранах при раскрытии нового всплывающего окна в нижнем правом углу будет ссылка-кнопка «Копировать».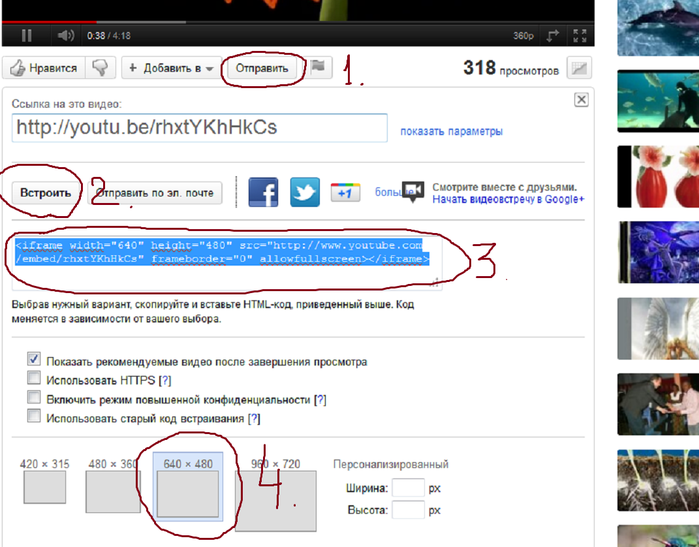 После клика по этой кнопке, HTML-код для вставки видео с Ютуба будет скопирован в буфер обмена. Об этом будет сообщено в надписи в нижнем правом углу экрана: «Ссылка скопирована в буфер обмена». После этого, полученный код можно вставлять в HTML-документ.
После клика по этой кнопке, HTML-код для вставки видео с Ютуба будет скопирован в буфер обмена. Об этом будет сообщено в надписи в нижнем правом углу экрана: «Ссылка скопирована в буфер обмена». После этого, полученный код можно вставлять в HTML-документ.
Код выглядит например так:
<iframe src="https://www.youtube.com/embed/lNRu0M5jMyg" frameborder="0" allow="autoplay; encrypted-media" allowfullscreen></iframe>Ну и конечно картинка, как найти эту кнопку «Копировать» на Ютубе:
Копирование HTML-кода для вставки на сайт видео с YouTube на узких экранах
На узких экранах кнопки «Копировать» почему-то дизайнерами YouTube не предусмотрено, поэтому HTML-код для вставки нужно скопировать вручную. Для этого нужно кликнуть один раз левой мышки в любое место, где расположен код:
После этого весь код для вставки на сайт выделится, останется нажать только Ctrl + C, чтобы он попал в буфер обмена, после этого его можно будет вставить в HTML-код страницы на сайте:
Для тех, кто привык пользоваться мышкой для копирования, нужно кликнуть правой кнопкой мышки по выделенному HTML-коду. Откроется контекстное меню браузера. Из него нужно выбрать пункт «Копировать»:
Откроется контекстное меню браузера. Из него нужно выбрать пункт «Копировать»:
Резюме:
Таким образом можно быстро найти и скопировать либо ссылку на видео с YouTube, либо HTML-код для вставки на сайт видео.
Как вставить видео с YouTube в публикацию на сайте Joomla. Вставка тега iframe в админке Joomla.
Заберите ссылку на статью к себе, чтобы потом легко её найти 😉
Выберите, то, чем пользуетесь чаще всего:
Спасибо за внимание, оставайтесь на связи! Ниже ссылка на форум и обсуждение ; )
Как сделать ссылку в Инстаграм на Ютуб
Как сделать ссылку в Инстаграм на Ютуб? Оставить линк для подписчиков можно в разных случаях: когда владелец аккаунта решил продвигать свой профиль, или когда он просто хочет поделиться забавным видеороликом с котятами. Независимо от цели, выбор средств остается одинаковым для всех. Мы написали подробный гайд, чтобы ответить на все вопросы о линках в популярной социальной сети.
Мы написали подробный гайд, чтобы ответить на все вопросы о линках в популярной социальной сети.
Как сделать ссылку на видео в Ютубе
Предлагаем рассмотреть несколько различных вариантов действий:
- В шапке профиль. Зайдите в аккаунт, предварительно авторизовавшись под вашим логином и паролем. На главной странице под количеством подписчиков и подписок есть несколько кнопок. Нажмите «Изменить». В открывшемся окне найдите строчку «Сайт» и вставьте линк на видео Youtube.
- Сторис. Такой способ подходит владельцем страниц с аудиторией более 10 тысяч фолловеров. Для публикации линка через функцию stories необходимо авторизоваться в системе и на главной страничке кликнуть на круглое фото профиля с плюсиком в углу. В режиме создания подберите материалы – фотографии, видеозапись или текст. В правом верхнем углу нажмите на значок, изображающий звенья цепи. В открывшейся строчке введите адрес видеоролика на Ютубе.
- Текст в посте. Последний способ, как сделать ссылку в инстаграмме на ютуб – создать неактивный линк.
 На него невозможно нажать и перейти к видеозаписи, нужно копировать и вставлять в поисковую строчку. Мы рекомендуем данный метод только в качестве запасного варианта. Войдите в систему под логином и паролем и перейдите к созданию новой публикации, нажав значок «плюсика» в нижней части экрана. Подберите подходящие материалы для поста. В режиме редактирования скопируйте link на видеоролик в поле для описания записи.
На него невозможно нажать и перейти к видеозаписи, нужно копировать и вставлять в поисковую строчку. Мы рекомендуем данный метод только в качестве запасного варианта. Войдите в систему под логином и паролем и перейдите к созданию новой публикации, нажав значок «плюсика» в нижней части экрана. Подберите подходящие материалы для поста. В режиме редактирования скопируйте link на видеоролик в поле для описания записи.
Как оставить ссылку на Ютуб в Инстаграме
Чтобы сделать более комфортным перемещение между социальными сетями, разработчики предложили пользователям размещение активных ссылочек. Их удобство заключается в следующем: человеку не нужно копировать адрес ссылки и вставлять в поисковую строку браузера, чтобы открыть страницу. Для этого достаточно кликнуть на адрес и моментально перейти на искомую страницу. Активный link отличается от неактивного цветом: если он выделен голубым цветом и подчеркиванием, можно смело кликать и переходить на новую страницу.
Существуют всего два места, предназначенных для вставки кликабельного линка в аккаунт Инстаграм:
- Шапка профиля. Место, где пользователь размещает краткую информацию о страничке. Размещение link в этом месте доступно всем, а работать она будет до тех пор, пока владелец не решит убрать её или заменить.
- Сторис. Этот вариант доступен не всем: для размещения link в сториз нужно набрать 10000 подписчиков.
Как сделать ссылку в Инстаграм на Ютуб другим способом? Оставить обычную ссылочку, по которой невозможно перейти напрямую, можно в любом месте – например, в подписи к публикации или комментариях. В таком случае она будет неудобной, ведь подписчикам придется скопировать и вставить вручную. Такой вариант не подходит для качественного продвижения аккаунта. Люди ленятся совершать лишние действия, и с большой вероятностью проигнорируют вашу информацию.
Как поставить активную ссылку на ютуб
Активная ссылочка – удобный инструмент продвижения и навигации между социальными сетями. Она подсвечивается голубым цветом и подчеркивается – таким образом легче найти и кликнуть на неё. Пользователю не приходится утомительно переносить в строку браузера вручную – достаточно кликнуть. Чтобы поставить рабочую ссылочку, не нужно совершать сложные действия – следуйте удобной инструкции ниже.
На Ютуб канал
Чтобы сделать активной ссылочку на канал Youtube с обычной странички, зайдите в раздел редактирования, находящуюся над шапкой. В новом окне необходимо найти поле «Веб-сайт» и вставить link, предварительно скопированный с Youtube-канала. Прокрутите страницу вниз и нажмите кнопку «Отправить». Теперь через главную страницу фолловеры смогут попасть на канал.
На видео в Ютубе
Как сделать ссылку в Инстаграмме на Ютуб, чтобы поделиться одним видеороликом? Link на видос можно отправить с помощью раздела Stories. Выложить такую сториз могут странички, имеющие минимум 10 тысяч фолловеров. В режиме редактирования необходимо поставить скопированный текст, нажав на кнопку с изображением звеньев цепочки.
Как добавить ссылку на описание видео на YouTube
- Чтобы добавить ссылку на описания ваших видео на YouTube, вам необходимо пройти через Creator Studio вашего аккаунта.
- Добавление ссылок на описания видео на YouTube — отличный способ указать на свои исследования и источники музыки, указать, кто помогал вам создать видео, или прорекламировать собственный веб-сайт.
- Вы можете добавлять ссылки к своему описанию как на компьютере, так и в мобильном приложении YouTube.
- Посетите домашнюю страницу Business Insider, чтобы узнать больше.
Если вы какое-то время просматривали YouTube, вы знаете, что почти каждое видео сопровождается описанием. Это текст, который находится непосредственно под именем пользователя, загрузившего видео. Большинство людей используют его, чтобы передать контекст видео или объяснить, почему оно было снято.
Если вы хотите отдать должное тем, кто помог вам создать видео, дать вашим зрителям ссылку для просмотра большего количества контента или просто рекламировать веб-сайт, вы можете добавить ссылку к своим описаниям на YouTube.
Вы можете легко сделать это на рабочем столе или с помощью мобильного приложения YouTube для iPhone и Android.
Ознакомьтесь с продуктами, упомянутыми в этой статье:
iPhone 11 (от 699,99 долларов США в Best Buy)
Google Pixel 3a (от 399,99 долларов США в Best Buy)
Как добавить ссылку к описанию вашего видео на YouTube на рабочем столе
1. Загрузите свое видео на Youtube.
2. Когда он появится, щелкните изображение своего профиля в правом верхнем углу страницы.
3. В открывшемся меню нажмите «YouTube Studio» или «YouTube Studio (бета)».
4. Откроется новая страница со сводкой ваших видео. На боковой панели слева нажмите «Видео».
5. Щелкните заголовок видео, которое вы хотите отредактировать, чтобы перейти к его деталям. Это должна быть страница, на которой вы редактируете заголовок и описание видео.
6. Скопируйте полный URL-адрес, на который вы хотите создать ссылку, а затем вставьте его в поле описания видео YouTube. Не забудьте после этого нажать «Сохранить».
Вставьте полный URL-адрес в свое описание, включая «http» или «https» в начале.Росс Джеймс / Business Insider
7. YouTube должен автоматически преобразовать текст в URL-адрес в описании видео. Посмотрите видео и откройте его описание, чтобы убедиться.
Убедитесь, что ваши URL-адреса работают.Росс Джеймс / Business Insider
Как добавить ссылку к описанию вашего видео на YouTube в мобильном приложении
1. Откройте приложение YouTube.
2. Перейдите к своему видео, но не открывайте его. Вы можете сделать это, выполнив поиск, открыв ссылку, которую вы отправили себе, или просто нажав «Библиотека» в нижней части экрана и выбрав «Мои видео» на открывшейся странице.
3. Коснитесь трех точек справа от названия и эскиза видео.
Коснитесь вертикальных точек рядом с любым из ваших видео.
Уильям Антонелли / Business Insider
4. Нажмите «Изменить» в открывшемся меню параметров.
5. Появится страница, на которой вы можете редактировать свое описание, заголовок и многое другое. Скопируйте и вставьте URL-адрес в поле описания.
На этой странице вы сможете редактировать большую часть информации о своем видео.Росс Джеймс / Business Insider
6. Нажмите «Сохранить» в правом верхнем углу.
Как связать определенную часть видео YouTube
Что нужно знать
- Самый простой: откройте видео YouTube, выделите место, которое хотите отправить, и нажмите Поделиться под видео.Скопируйте URL-адрес и отправьте его.
- Вручную: откройте видео YouTube и скопируйте URL-адрес. Затем добавьте & t = со временем, например & t = 1m30s . Для сокращенных URL используйте вместо этого ? T = .
В этой статье объясняется, как создать ссылку на определенную часть видео YouTube с помощью функции «Поделиться» или вручную. Эти шаги относятся только к пользователям настольных компьютеров. Поддерживаются все браузеры.
Добавить отметку времени с помощью функции публикации YouTube
Самый простой способ — добавить временную метку с помощью параметров совместного доступа YouTube.
Откройте видео YouTube, которым хотите поделиться, и воспроизведите его или перемещайтесь по временной шкале, пока не дойдете до того момента, который вы хотите использовать в метке времени.
Остановите видео.
Нажмите кнопку Поделиться , чтобы открыть всплывающее окно.
Установите флажок под URL-адресом с надписью Start at и при необходимости отрегулируйте время, если оно неверно.
Lifewire
Скопируйте обновленный сокращенный URL-адрес с добавленной меткой времени.
Поделитесь этим новым URL-адресом, и любой, кто нажимает на него, увидит видео, которое начинается с указанной вами временной метки. Например, в видео The Goonies URL-адрес может выглядеть так: https://youtu.be/5qA2s_Vh0uE?t=38s.
Добавить метку времени к URL-адресу YouTube вручную
Чтобы добавить метку времени вручную, откройте видео YouTube в браузере, затем найдите URL-адрес этого видео в адресной строке браузера. Это URL-адрес, который отображается в верхней части окна браузера при просмотре видео на YouTube.
В зависимости от URL-адреса есть два способа добавить метку времени к видео:
Используйте пример амперсанда, если URL-адрес содержит вопросительный знак, например, если он заканчивается на
часы? V = Sf5FfA1j590 .
Короткие URL-адреса, перечисленные как youtu.be , не имеют знака вопроса, поэтому для них необходимо использовать второй пример выше.
Вот два примера, которые переходят к одной и той же точке видео (с использованием двух разных вариантов временной метки, указанных выше):
- https: // www.youtube.com/watch?v=Sf5FfA1j590&t=1h20s
- https://youtu.be/Sf5FfA1j590?t=1h20s
Время, которое вы выбираете, может быть любым: часами, минутами или секундами. Если видео должно начинаться через 56 минут, t = 56м — это все, что вам нужно включить. Если это должно быть 12 минут и 12 секунд, t = 12m12s — вот как бы вы это записали. 2-часовая 5-секундная метка времени может полностью пропускать поле минут: t = 2h5s .
Спасибо, что сообщили нам!
Расскажите, почему!
Другой
Недостаточно подробностей
Сложно понять
Как связать с хорошей частью видео на YouTube
Q . Есть ли способ отправить по электронной почте клип YouTube с закладкой, которая заставит его запускаться в определенный момент времени в видео, чтобы моему получателю не пришлось смотреть все скучные вещи в начале?
A. Версия YouTube для настольных ПК предлагает несколько способов создания ссылок на определенные части видео. Вы также можете вручную создать ссылки, которые запускают клип в выбранном месте, или попросить веб-сайт создать ссылки для вас.
Если вы просматриваете клип в браузере своего компьютера и переходите к той части, которую действительно хотите, чтобы получатель увидел, нажмите кнопку «Пауза» в окне видеопроигрывателя.Щелкните правой кнопкой мыши (или удерживайте нажатой клавишу Control при щелчке) в окне видео и выберите «Копировать URL-адрес видео в текущий момент». Затем вы можете вставить эту ссылку в сообщение электронной почты.
В качестве другого способа создания URL-адреса, с которого клип начинается в определенной точке на временной шкале, можно воспроизвести клип и нажать кнопку «Пауза», когда вы перейдете к той части, которую хотите использовать в качестве отправной точки. Нажмите кнопку «Поделиться» под видео. Под появившимся полем веб-адреса установите флажок рядом с «Начать в:» и текущим временным кодом.После того, как вы нажмете на поле «Начать с:», к веб-адресу видео добавится этот код времени начала, и это будет ссылка, которой вы можете поделиться. (Вы можете часто использовать этот подход на устройстве Android или iOS, используя YouTube в веб-браузере вместо приложения YouTube и запрашивая настольную версию сайта вместо более простой мобильной версии.)
Другой способ ссылки на определенное время в видео — изменить URL-адрес клипа, добавив дополнительную информацию, а затем поделиться новой версией в виде ссылки.Например, если вы хотите, чтобы воспроизведение видео началось через две минуты 10 секунд после начала общей записи, перейдите к концу веб-адреса видео в верхней части окна браузера и введите # t = 2m10s. Часть «# t =» означает скачок во времени, а «2m10s» показывает, где приземлиться — две минуты и 10 секунд от начала.
Если вы не хотите возиться с URL-адресом самостоятельно, запишите время, когда вы хотите, чтобы клип начал воспроизводиться, на счетчике времени в нижней части окна видео.Затем перейдите на такой сайт, как YouTube Time. Вставьте адрес электронной почты видео и введите время начала, которое хотите использовать. Нажмите кнопку «Получить ссылку», чтобы получить новый URL-адрес, который можно скопировать и поделиться.
ссылок на YouTube — все, что вам нужно знать
Когда дело доходит до обмена видео в Интернете, YouTube — король. Платформа может похвастаться более чем миллиардом часов видео, просматриваемых в день, и является второй по величине поисковой системой в Интернете, уступая только своему владельцу, Google. С таким огромным охватом становится ясно, почему маркетологи отдают предпочтение платформе при взаимодействии с потребителями с помощью видео.Но когда дело доходит до использования ссылок на YouTube, кажется, есть некоторая путаница в том, как это лучше всего сделать…
Есть множество способов использовать ссылки на YouTube. Они варьируются от поля описания, страницы канала и раздела комментариев до ссылок в самих видео. Это можно сделать либо с помощью «карточек», которые всплывают в кадре видео, либо с помощью интерактивных элементов «конечный экран», которые накладываются на само видео.
— Пример конечной заставки с YouTube-канала Rebrandly.
Независимо от того, используете ли вы YouTube для создания своего личного бренда в Интернете или являетесь крупным бизнесом, который хочет расширить свой охват с помощью видеомаркетинга, важно знать передовые методы размещения ссылок на платформе. Давайте посмотрим, как это можно сделать!
Страница канала и баннер
Когда вы посещаете канал пользователя, это страница по умолчанию, на которую вы попадаете. Здесь выкладывается вся основная информация — кто создатель или бренд, о чем их канал, трейлер, демонстрирующий тип контента, который они производят, и изображение баннера.
— Канал Нила Пателя на YouTube
Первое место, где вы сможете найти ссылки на YouTube, находится в правом нижнем углу баннера. Сначала идет основная ссылка, которая должна вести на ваши основные целевые страницы, такие как веб-сайт или блог. Справа от него дополнительные ссылки, ведущие к различным социальным каналам по вашему выбору. Добавить это легко и быстро — просто перейдите на страницу «О программе», нажмите «Добавить ссылки» и введите нужные URL-адреса.
— Ребрендинг ссылок на баннер YouTube
Вы можете добавить до 5 ссылок на свой баннер.Первая ссылка будет отображаться слева с выбранным вами заголовком. Важно помнить, что это будет ссылка «DoFollow», то есть любой трафик, исходящий от нее, будет учитываться в вашем поисковом рейтинге. Обязательно используйте здесь свою главную целевую страницу, чтобы извлечь из этого выгоду! Остальные эти ссылки могут быть заполнены социальными сетями, поддержкой или любыми URL-адресами, которые вы хотите.
Мы рекомендуем использовать вашу собственную фирменную ссылку для первой ссылки на вашем баннере, поскольку они имеют дополнительные функции, такие как подробная аналитика ссылок.Это позволяет вам отслеживать, сколько кликов получает ваша основная баннерная ссылка, а также целый ряд дополнительных аналитических данных, которые в противном случае вы бы упустили.
Ссылки в описании видео
« Посмотрите мои ссылки в описании ниже !» — это фраза, которую привык слышать каждый зритель YouTube: создатели, влиятельные лица, маркетологи, независимо от создателя видео, все хотят, чтобы вы нажимали на их ссылки в описании. Они могут варьироваться от ссылок на партнерский маркетинг до предложений товаров и просто других учетных записей в социальных сетях.
Есть две основные проблемы, с которыми сталкивается большинство авторов, добавляя ссылки в свое описание, но, к счастью, у нас есть решения для обеих! Первый довольно прост: всегда включает «https: //» перед ссылкой. При копировании и вставке ссылок из разных источников можно легко потерять или забыть этот префикс. Однако из-за того, как устроен YouTube, никакие ссылки на платформе не будут работать без него — они просто отображаются в виде обычного текста, а не кликабельными:
Хотя люди, конечно, все еще могут скопировать этот текст и вставить его в свой браузер — это на один шаг слишком много! Простое включение префикса « защищенный протокол передачи гипертекста» позволяет людям щелкнуть ссылку и сразу же попасть к месту назначения.Красиво и просто!
Вторая проблема также может быть решена с помощью брендированных ссылок — а именно; грязные, уродливые, непоследовательные ссылки. Это проблема, с которой сталкиваются даже самые популярные создатели YouTube. Давайте посмотрим на два примера — The Rock и Zoella. Каждый из них получает миллионы просмотров на видео. Даже если только 1% этих зрителей решат просмотреть и щелкнуть ссылки в описании, это все равно десятков тысяч возможных конверсий — не поддавайтесь обнюхиванию!
В приведенных выше примерах мы видим, что аккаунты The Rock и Zoella до краев заполнены ссылками.Однако не имеет единообразия. — некоторые длинные URL-адреса, некоторые — общие короткие URL-адреса, и ни один из них не имеет собственного бренда! Давайте посмотрим, как могли бы выглядеть эти описания , если бы один из этих создателей использовал фирменную ссылку со своим собственным доменом:
— Возможные новые ссылки на описание на YouTube для The Rock
. Конечно, мне кажется, что это намного удобнее! Вдобавок ко всему, брендированные ссылки могут иметь потенциальное увеличение количества переходов до 39% с дополнительным чувством доверия и безопасности.Это связано с тем, что в их ссылках присутствует бренд пользователя. С помощью Rebrandly они также могут изменить целевой URL любой из этих ссылок на любом этапе — идеально подходит для изменения места назначения ссылок на нескольких видео одновременно.
Ссылки на видео YouTube — Подсказки и конечная заставка
На заре YouTube « аннотаций, » были основным методом ссылки из самого видео YouTube. Первоначально это были уродливые текстовые поля с включенным длинным URL-адресом, появляющимся на экране, прерывающим видео.
— Старые ссылки на аннотации, через Cybergenica
С тех пор YouTube пошел дальше и разработал два менее навязчивых способа ссылки из видео — карточки и конечные заставки . При использовании карточек в правом верхнем углу видео появляется простой кружок с восклицательным знаком, с дразнящим текстом, если вы хотите, предупреждая зрителя о ссылке. После нажатия в правой части экрана появляется список миниатюр и ссылок. Карточки могут быть полезны для: ссылки на другие видео, на соответствующий веб-сайт или магазин товаров.
— Пример YouTube Card, через CD Baby Blog
Элементы конечной заставки работают аналогичным образом, хотя они остаются на самом экране. Эти ссылки появляются в последние 20 секунд видео YouTube, давая пользователю возможность нажать на похожие видео, подписаться или быть отправленным на веб-сайт по выбору пользователя. Большинство создателей специально создают шаблон конечной заставки для конца своего видео, чтобы он соответствовал этим ссылкам — в исходном видео просто есть пустое место для добавления «фрагментов».
— Шаблон конечной заставки на YouTube
И подсказки, и конечные заставки — невероятно полезные инструменты для расширения канала пользователя.Связывание видео вместе и ссылка на предпочтительные целевые страницы создает беспроблемный пользовательский интерфейс для зрителя — они могут дольше смотреть ваш контент и перенаправляться на ваш веб-сайт для конвертации.
Однако важно помнить, что ссылка на внешний веб-сайт доступна только для каналов, которые зарегистрированы в партнерской программе YouTube и имеют выбранный веб-сайт, связанный с их учетной записью. К сожалению, невозможно связать различные сайты с вашими видео — YouTube любит твердо контролировать, куда вы отправляете своих зрителей!
Есть много способов использовать ссылки на YouTube — вам просто нужно быть уверенным, что вы играете по правилам YouTube, когда делаете это.Хотя платформа для обмена видео может быть невероятным инструментом как для маркетологов, так и для бизнеса, вы всегда должны обращать внимание на то, где и как вы размещаете свои ссылки.
В Rebrandly мы рекомендуем всегда использовать фирменные ссылки на YouTube — везде, кроме карточек и конечных заставок, поскольку они должны быть посвящены YouTube или URL-адресам связанных веб-сайтов.
Комментируете ли вы видео партнера, заполняете ли вы описания или касаетесь страниц, брендовые ссылки — лучший вариант.Они выглядят аккуратнее и профессиональнее; Rebrandly.Видео/Подписаться . Они дают ощущение последовательности, одновременно повышая узнаваемость бренда — Rebrandly.Live/Highlights , Rebrandly.Blog/Read-More . Поскольку вы всегда можете изменить целевой URL любой брендированной ссылки, размещенной на YouTube, вы можете гарантировать, что ваши ссылки никогда не устареют.
Вы используете YouTube для продвижения своего бизнеса? Прокомментируйте ниже со ссылкой на свой канал, дайте нам знать, как вы его нашли!
Дополнительная литература:
Эта статья о:
- Использование ссылок на YouTube
- Ссылка на YouTube
- Видеомаркетинг
- фирменных ссылки для youtube
Сообщение: 4 декабря 2018
Последнее обновление: 3 марта 2021 г.
Связанные
Вот как сделать ссылку из внутреннего видео Youtube: создание трафика с Youtube
Вот уже несколько лет вы можете добавлять интерактивные ссылки (призывы к действию, дополнительную информацию, контактные данные и т. Д.) Прямо в свое видео на Youtube, чтобы направлять зрителей на ваш сайт, проект, страницу продукта и т. Д.
Проблема в том, что, хотя эта тема достаточно хорошо освещена в руководствах Youtube, она так разбросана по всему миру, что у вас возникнут проблемы с поиском ответов на свои вопросы, даже если вы знаете, что ищете.
Давайте устраним некоторую путаницу и создадим ясное и простое руководство по созданию ссылок (добавление интерактивных ссылок) из вашего видео на Youtube .
Где можно связаться с
Раньше было несколько способов добавить интерактивные ссылки внутри вашего видео.Теперь у вас ограничено карты
- Перейдите в Менеджер видео, щелкнув значок своей учетной записи> Creator Studio > Video Manager .
- Рядом с видео, которое нужно изменить, щелкните Правка> Карты .
- Щелкните Добавить карту .
- Рядом с «Связью» щелкните Создать .
- В разделе «Связанный веб-сайт» выберите URL-адрес своего веб-сайта в раскрывающемся меню Выберите сайт (см. Ниже шаги по привязке вашего сайта).
- Добавьте название карточки, CTA и текст тизера. Вы также можете загрузить изображение (что очень рекомендуется).
- Щелкните Create card .
- Вы можете предварительно просмотреть изменения перед сохранением: Сделайте это и проверьте ссылку!
Самое замечательное в карточках заключается в том, что после добавления вы можете использовать аналитику карточек для анализа эффективности взаимодействия с видео.
карточек необходимо добавить после того, как ваше видео будет загружено и обработано.
Где я могу ссылаться на мое видео изнутри
Я ненавижу ломать его, но вам не разрешат нигде ссылаться … Вот три типа внешних ссылок, которые вы можете добавить в свое видео:
1.Ссылка на ваш собственный сайт «Подтвержденный + связанный» (Ссылка на ЛЮБУЮ страницу, размещенную в вашем домене)
Обратите внимание на существительное в единственном числе: вы можете подтвердить право собственности на один сайт и указать ссылку на него из своих видео…
Начиная с 27 сентября 2017 г., прежде чем размещать ссылки на одобренные внешние веб-сайты, вам необходимо присоединиться к партнерской программе YouTube. Это позволяет нам определить действительность вашего канала и его соответствие Принципам сообщества.
Шаг 1. Присоединяйтесь к партнерской программе Youtube, если вы соответствуете следующим требованиям:
- Как только канал наберет 4000 часов просмотра за предыдущие 12 месяцев и наберет 1000 подписчиков, он будет рассмотрен для присоединения к программе
- Отдельные страны
После подачи заявки на участие в программе ничего не остается, кроме как ждать.Вы получите электронное письмо, как только вы будете одобрены. Вы также можете в любой момент проверить свой статус в Творческой студии> Канал> Монетизация.
Шаг 2. Свяжите свой веб-сайт через Google Search Console
После утверждения вам нужно будет связать свой веб-сайт с каналом Youtube:
- Перейдите в Расширенные настройки канала, щелкнув значок своей учетной записи> Creator Studio > Channel > Advanced и добавьте свой «Связанный веб-сайт», который будет отображаться как «ожидающий», и вы сможете Запросить одобрение (Если вы еще не подтвердили это до сентября 2017 г.)
- Вы будете перенаправлены в Search Console.Войдите в систему с той же информацией учетной записи Google, которую вы используете для своего канала YouTube.
- Если ваш сайт уже добавлен в Google Search Console, вы получите электронное письмо с подтверждением проверки Youtube.
Примечание. Если вы добавили интерактивные ссылки до 27 сентября, они не пострадали, как утверждает Youtube.
2. Ссылка на одобренные сайты для продажи товаров и сбора средств
Помимо вашего собственного подтвержденного сайта, вы также можете добавить внешние ссылки на две группы одобренных сайтов.См. Список одобренных сайтов здесь.
Итак, если вы продаете на Etsy или продвигаете кампанию на Kickstarter, вам повезло!
БОЛЬШОЕ ПРИМЕЧАНИЕ. При добавлении внешних ссылок на видео не забудьте ввести полный прямой URL-адрес и протестировать его после.
Помимо внешних ссылок, вы также можете ссылаться на любые видео Youtube и каналы Youtube.
Я что-то пропустил? Пожалуйста, поделитесь в комментариях!
Как добавить интерактивные ссылки к вашим видео на YouTube (2021)
Итак, вы создали канал на YouTube.Замечательно! Но что теперь? Скорее всего, вы создали канал YouTube, чтобы привлечь внимание к своему бренду, продуктам или услугам, поэтому следующий логический шаг — выяснить, как привлечь трафик с вашего канала YouTube в другие места, где вы ведете бизнес. Или, может быть, вы просто хотите поделиться другим отличным контентом со своей аудиторией. В любом случае, вам повезло. В этой статье мы научим вас добавлять интерактивные ссылки к вашим видео на YouTube.
Прежде чем мы покажем вам, как это сделать, мы собираемся дать вам краткий обзор типа контента, на который YouTube позволяет ссылаться из ваших видео YouTube.Хотя ни один из разрешенных или запрещенных материалов не вызывает удивления, важно понимать правила YouTube, чтобы не вступить в конфликт с богами YouTube и не оказаться вылетевшими с платформы.
Еще не присутствуете на YouTube? Ознакомьтесь с нашим руководством по созданию успешного канала YouTube.
Как добавить интерактивные ссылки к вашим видео на YouTube (2021 г.):
На какие типы контента можно ссылаться из видео YouTube?
YouTube считает безопасность пользователей своим приоритетом номер один.Таким образом, есть определенные типы контента, на которые YouTube позволяет создателям видео ссылаться, а на некоторые — нет. Вот разбивка типов контента, которые разрешены и запрещены на другом конце интерактивных ссылок в ваших видео на YouTube.
Да: собственный проверенный и ассоциированный сайт
YouTube позволяет создателям видео размещать ссылки на другие сайты и контент, которым они владеют. Чтобы добавить интерактивные ссылки к вашим видео на YouTube, вам необходимо подтвердить, что вы являетесь владельцем сайта, на который вы ссылаетесь.Кроме того, вам необходимо присоединиться к партнерской программе YouTube (если она доступна в вашей стране). Чтобы присоединиться к партнерской программе, ваш канал должен иметь более 4000 часов просмотра и не менее 1000 подписчиков за последний год. Если вы соответствуете критериям, подайте заявку на участие в партнерской программе YouTube, свяжите свой веб-сайт с помощью Google Search, и все готово.
№: Продажа незаконных товаров
YouTube не разрешает ссылки на сайты, которые продают незаконные товары и услуги, такие как поддельные товары, поддельные правительственные документы и запрещенные наркотики.Ознакомьтесь с правилами YouTube по регулируемым товарам здесь.
Да: другие видео на YouTube
Даже если вы не являетесь участником партнерской программы YouTube, вы можете ссылаться на другие видео YouTube из своих собственных видео. Вы можете подумать о том, чтобы разместить ссылки на свои собственные похожие видео или видео от других влиятельных лиц и авторов YouTube, которые могут понравиться вашей аудитории.
№: несанкционированный доступ к платному контенту
Создатели
YouTube не могут добавлять интерактивные ссылки к своим видео на YouTube, которые предоставляют пользователям несанкционированный доступ к платному контенту, независимо от того, что это за контент (семинары, живые мероприятия, мастер-классы, музыка, лицензии на программное обеспечение и т.Это считается пиратством. Ознакомьтесь с политикой YouTube в отношении авторских прав для получения дополнительной информации.
Номер: вредоносное ПО, вирусы, фишинг данных
YouTube запрещает авторам ссылаться на сайты и приложения, которые используют фишинг для получения информации о пользователях или обманом заставляют пользователей устанавливать вредоносное ПО на свои устройства. Эти вещи могут нанести реальный вред пользователям, что приведет к краже личных данных, отказу в обслуживании и потере данных.
№: Жестокое обращение с детьми
Само собой разумеется, что создатели YouTube не могут ссылаться на сайты, которые продвигают изображения жестокого обращения с детьми (реальные или нет).
Да: утвержденные сайты для краудфандинга и электронной коммерции
YouTube имеет утвержденный список сайтов краудфандинга и электронной коммерции, на которые создатели могут ссылаться в своих видео. Прежде чем пытаться отправить зрителей во внешний магазин товаров или в службу сбора средств, убедитесь, что YouTube разрешает это, проверив их список.
№: Секс и нагота
YouTube не разрешает ссылки на порнографический контент, но разрешает использование обнаженных тел в образовательных целях.Обязательно ознакомьтесь с политикой YouTube в отношении секса и наготы, прежде чем размещать ссылку.
№: финансирование и вербовка терроризма
Благодаря тому, насколько легким стал Интернет для распространения пропаганды, террористические группы стали прибегать к вербовке и призывы к финансированию в Интернете. YouTube вносит свой вклад в борьбу с терроризмом, запрещая авторам размещать ссылки на контент, связанный с террористическими группами и идеологиями.
Типы ссылок на видео YouTube
Теперь, когда вы понимаете, какой тип контента вы можете и не можете публиковать на YouTube, давайте посмотрим, как добавить интерактивные ссылки на ваши видео YouTube, если вы хотите привлечь трафик на свой веб-сайт, рассылку новостей по электронной почте, партнерские программы. маркетинговые программы или другое ведущее или доходное звено.
Описание
Добавить ссылки к описанию видео на YouTube очень просто — просто добавьте URL-адрес к описанию вашего видео. Вероятно, именно простота использования делает этот метод добавления ссылок на видео YouTube самым популярным.
Карты
Карты всплывают во время воспроизведения видео в указанное вами время, а также показывают букву «i» в нижнем регистре в углу видео. Просто нажмите на нее, чтобы открыть ссылки, похожие видео, плейлисты или каналы.Вы можете использовать карточки для добавления ссылок на видео, плейлисты и каналы в любое время, но вы должны быть участником партнерской программы YouTube, чтобы использовать карточки для добавления интерактивных ссылок на ваши видео YouTube, которые используют настраиваемый URL.
Концевой экран
Конечные заставки похожи на подсказки, но они появляются в конце вашего видео на YouTube. Как и подсказки, вы можете использовать конечные заставки для ссылки на другие видео, плейлисты и каналы. С конечными заставками вы также можете попросить зрителей подписаться на ваш канал.Вы должны быть участником Партнера YouTube, чтобы использовать конечные заставки для добавления ссылок на собственный URL.
Видео
Ссылки на видео — это ссылки, которые упоминаются в видео. Вы можете просто поговорить об этом, добавить водяной знак к видео или просто показать его на экране в том месте во время видео, когда вы говорите об этом. Эти ссылки неактивны.
Наилучший способ добавления интерактивных ссылок к вашим видео на YouTube зависит от ваших предпочтений как автора YouTube.Если вы не являетесь участником партнерской программы YouTube, вы, очевидно, будете ограничены в типах ссылок, которые вы можете добавлять к своим видео. Мы обнаружили, что добавление ссылок непосредственно к описаниям видео обеспечивает большую гибкость, позволяя ссылаться на сайты, которые не входят в список одобренных связанных веб-сайтов.
Как добавить интерактивные ссылки к вашим видео на YouTube
Хотя существует несколько способов добавления ссылок на ваш контент YouTube, на самом деле есть только два способа добавить интерактивные ссылки непосредственно к вашим видео на YouTube: подсказки и конечные заставки.В этом разделе мы расскажем, как добавлять ссылки на ваши видео на YouTube с помощью этих инструментов.
Добавить ссылки на видео YouTube с помощью карточек
Карты
— отличный способ добавить интерактивный контент к вашим видео, включая плейлисты, видео, опросы и, конечно же, ссылки на другие веб-сайты. После добавления карточек в видео в правом верхнем углу видео появится буква «i» в нижнем регистре. При нажатии на нее откроется список карточек, которые зрители могут использовать для перехода к другим видео или веб-сайтам.
Чтобы добавить карточки к видео на YouTube, сначала войдите в свою учетную запись YouTube и перейдите в YouTube Studio. Оказавшись там, перейдите в раздел Content и щелкните значок редактирования (карандаш) для видео, в которое вы хотите добавить карточки:
Появятся сведения о видео, где вы можете изменить название видео, добавить описание, выбрать или загрузить миниатюру для своего видео на YouTube и многое другое. Однако нас интересует добавление карты.Для этого выберите опцию Карты :
Вы увидите новое окно с временной шкалой видео и меню карточек. Нажмите Добавить карту , чтобы отобразить параметры карты:
Щелкните опцию Ссылка (на изображении выше она выделена серым цветом), чтобы добавить интерактивную карточку ссылки. При первом использовании внешних ссылок вам необходимо принять Условия использования. Затем в разделе Связанный веб-сайт введите URL-адрес своего веб-сайта из раскрывающегося меню Выберите сайт .Нажмите Добавить связанный веб-сайт или Настройки , чтобы связать сайт с вашей учетной записью YouTube. Под видео вы сможете ввести время в видео, которое вы хотите запустить карточку, в поле Start Time . Нажмите Далее и добавьте заголовок карточки, призыв к действию и любой текст-тизер, который хотите включить. Вы даже можете загрузить изображение. Когда все настроено так, как вы хотите, нажмите Сохранить . Помните, что каждый URL-адрес, который вы хотите добавить в качестве интерактивной ссылки на свои видео на YouTube, должен быть сначала одобрен YouTube и добавлен в список связанных веб-сайтов.
Вот как выглядит подсказка, когда вы добавили ее в свое видео на YouTube:
После того, как вы нажмете на тизер, карточка раскроется:
Теперь, когда мы рассмотрели, как добавлять интерактивные ссылки к вашим видео на YouTube с помощью карточек, давайте взглянем на конечные заставки.
Добавление ссылок на видео YouTube с помощью конечных заставок
Конечный экран похож на карточку, но отображается в конце вашего видео на YouTube. Конечные заставки — отличный способ включить призыв к действию, который отправит ваших зрителей на следующий этап вашей маркетинговой воронки.Вы даже можете отслеживать эффективность конечной заставки с помощью Google Analytics, чтобы убедиться, что конечная заставка помогает вам приблизиться к вашим маркетинговым целям.
Есть два способа добавить конечную заставку к вашим видео на YouTube: при загрузке или после загрузки. Довольно просто, правда? Начнем с того, что рассмотрим, как добавить конечную заставку при загрузке видео.
На панели управления YouTube Studio нажмите Загрузить видео и выберите видео, которое хотите загрузить.Заполните данные для своего видео и обязательно выберите или загрузите миниатюру, чтобы ваше видео на YouTube выделялось. Щелкните Дополнительные параметры , чтобы добавить такую информацию, как теги, языки и субтитры, категории и многое другое. Когда вы закончите, нажмите Далее , чтобы перейти к экрану Video Elements . Здесь у вас есть возможность добавить конечную заставку.
Источник:
Вы можете выбрать Импортировать из видео , если хотите добавить другое видео, или выберите Добавить , чтобы выбрать один из нескольких вариантов конечной заставки.
Источник:
После того, как вы выбрали настройку и заполнили необходимую информацию, вы можете щелкнуть + элемент , чтобы добавить интерактивную ссылку на конечный экран.
Чтобы добавить интерактивную ссылку к вашим видео на YouTube с помощью конечной заставки после того, как вы уже загрузили свое видео, просто перейдите в раздел Content из меню в левой части экрана и выберите нужное видео. Затем нажмите Конечный экран :
Источник:
Теперь вы добавите интерактивные ссылки на конечный экран, нажав + элемент , как описано выше.
Мониторинг трафика по ссылкам на видео YouTube
Добавление ссылок на ваши видео на YouTube — это только часть уравнения. Если вы хотите убедиться, что ваши ссылки эффективны, вам понадобится способ отслеживать трафик, генерируемый этими ссылками. Лучший способ отслеживать трафик, генерируемый вашими ссылками на видео YouTube, — это использовать коды UTM при добавлении ссылок на свои видео. Google предлагает бесплатный инструмент Campaign URL Builder, который поможет вам создавать коды UTM, чтобы вы могли легко отслеживать активность ссылок.
Заключение
Теперь вы знаете, как добавлять интерактивные ссылки к вашим видео на YouTube. Как видите, это простой процесс, но он приносит большую награду. Когда вы добавляете интерактивные ссылки к своим видео на YouTube, вы можете управлять повествованием о своем бренде и направлять своих зрителей к контенту, который для них важнее всего. Это может привести к увеличению количества потенциальных клиентов, более подробному списку подписчиков и, в конечном итоге, к большему доходу для вас!
Вставить видео с YouTube или другого сайта
В PowerPoint для Microsoft 365 или PowerPoint 2019 вы можете вставить онлайн-видео с YouTube или Vimeo на слайд.
В PowerPoint для Microsoft 365 версии 1907 или более поздней вы также можете вставить онлайн-видео из Microsoft Stream, видеосервиса для предприятий — люди в организации могут загружать, просматривать и обмениваться видео друг с другом.
Видео воспроизводится непосредственно с веб-сайта, и на нем есть элементы управления для воспроизведения, паузы, громкости и т. Д. Функции воспроизведения PowerPoint (постепенное исчезновение, закладка, обрезка и т. Д.) Не применяются к онлайн-видео.
Поскольку видео хранится на веб-сайте, а не в вашей презентации, вы должны быть подключены к Интернету, чтобы видео могло успешно воспроизводиться.
Вставить веб-видео
В веб-браузере найдите нужное видео.
Скопируйте URL-адрес веб-страницы из строки Address вашего браузера.
Вернитесь в PowerPoint и выберите слайд, на котором вы хотите разместить видео.
На вкладке Insert ленты выберите Video > Online Video .
В диалоговом окне Online Video вставьте URL-адрес, скопированный на шаге 2.
Выберите Вставьте .
Воспроизвести видео
Если видео вставлено успешно, вы можете воспроизвести его в обычном режиме или в режиме слайд-шоу.
Кнопка воспроизведения появляется на видео в обычном режиме просмотра.
В режиме слайд-шоу вы можете работать с видео так же, как в веб-браузере.
По умолчанию видео с YouTube и Vimeo воспроизводятся в «последовательности щелчков». Вы можете воспроизводить видео, не нажимая кнопку Воспроизвести .Просто коснитесь пробела, чтобы перейти к следующему шагу в последовательности щелчков.
Устранение неисправностей
Не все онлайн-видео с этих сайтов можно встраивать. Вы должны проверить на сайте видео, чтобы узнать, можно ли встроить определенное видео.
На вашем компьютере требуется Internet Explorer 11
Примечание. Приложения и службы Microsoft 365 не будут поддерживать Internet Explorer 11 с 17 августа 2021 года.Учить больше. Обратите внимание, что Internet Explorer 11 останется поддерживаемым браузером. Internet Explorer 11 является компонентом операционной системы Windows и следует политике жизненного цикла продукта, на котором он установлен.
Для воспроизведения видео в PowerPoint на вашем компьютере должен быть установлен Internet Explorer 11. Вам не обязательно использовать его для просмотра веб-страниц; вам просто нужно установить его, потому что, по сути, PowerPoint нужна его технология для воспроизведения видео в Windows.
Если ваша операционная система Windows 10, значит, у вас уже установлен Internet Explorer 11. Если у вас более старая версия Windows, вы можете перейти на эту страницу загрузок Internet Explorer для получения инструкций.
Хотите вместо этого вставить видео со своего компьютера?
Подробности см. В разделе «Вставка и воспроизведение видеофайла с компьютера».
Условия использования и политика конфиденциальности
Vimeo:
YouTube:
Microsoft Stream:
SlideShare.сеть:
В PowerPoint 2016 вы можете вставить онлайн-видео с кодом встраивания или искать видео по имени. Затем вы можете воспроизвести его во время презентации.
Видео воспроизводится непосредственно с веб-сайта, и на нем есть элементы управления для воспроизведения, паузы, громкости и т. Д. Функции воспроизведения PowerPoint (постепенное исчезновение, закладка, обрезка и т. Д.) Не применяются к онлайн-видео.
Поскольку видео хранится на веб-сайте, а не в вашей презентации, вы должны быть подключены к Интернету, чтобы видео могло успешно воспроизводиться.
Вставьте онлайн-видео с кодом для вставки
На YouTube или Vimeo найдите видео, которое хотите вставить.
Под видеокадром щелкните Поделиться , а затем щелкните Встроить . (Если вы не нажмете Embed , вы в конечном итоге скопируете неправильный код.)
Щелкните правой кнопкой мыши код внедрения iFrame и выберите Копировать .
Если выделенный текст, который вы копируете, начинается с «http», СТОП. Это неправильный код для копирования. Вернитесь к шагу 2 и нажмите Вставить :
В PowerPoint щелкните слайд, к которому вы хотите добавить видео.
На вкладке Insert щелкните Video > Online Video .
В поле из кода внедрения видео вставьте код внедрения и щелкните стрелку.
На слайд помещается прямоугольник видео, который можно перемещать и изменять размер по своему усмотрению. Чтобы просмотреть видео на слайде, щелкните правой кнопкой мыши прямоугольник видео, выберите Предварительный просмотр , а затем нажмите кнопку воспроизведения на видео.
Найдите видео на YouTube по названию
Щелкните слайд, к которому вы хотите добавить видео.
На вкладке Insert щелкните Video > Online Video .
В поле Search YouTube введите имя видео, которое вы хотите вставить, и нажмите Enter.
Выберите видео из результатов поиска и нажмите Вставить .
На слайд помещается прямоугольник видео, который можно перемещать и изменять размер по своему усмотрению. Чтобы просмотреть видео на слайде, щелкните правой кнопкой мыши прямоугольник видео, выберите Предварительный просмотр , а затем нажмите кнопку воспроизведения на видео.
Предварительный просмотр видео
Когда прямоугольник видео окажется на слайде, выберите его, щелкните его правой кнопкой мыши и выберите Предварительный просмотр .
На видео появляется кнопка воспроизведения.
Нажмите кнопку видео Воспроизвести .
Поскольку видео находится на веб-сайте, а не на самом деле в вашей презентации, вы должны быть подключены к Интернету, чтобы видео могло успешно воспроизводиться.
На вашем компьютере требуется Internet Explorer 11
Примечание. Приложения и службы Microsoft 365 не будут поддерживать Internet Explorer 11 с 17 августа 2021 года.Учить больше. Обратите внимание, что Internet Explorer 11 останется поддерживаемым браузером. Internet Explorer 11 является компонентом операционной системы Windows и следует политике жизненного цикла продукта, на котором он установлен.
Для воспроизведения видео в PowerPoint на вашем компьютере должен быть установлен Internet Explorer 11. Вам не обязательно использовать его для просмотра веб-страниц; вам просто нужно установить его, потому что, по сути, PowerPoint нужна его технология для воспроизведения видео в Windows.
Если ваша операционная система — Windows 10, значит, у вас уже установлен Internet Explorer 11. Если у вас более старая версия Windows, вы можете перейти на эту страницу загрузок Internet Explorer для получения инструкций.
Хотите вместо этого вставить видео со своего компьютера?
Подробности см. В разделе «Вставка и воспроизведение видеофайла с компьютера».
На слайд в PowerPoint можно встроить содержимое из Slideshare.net, веб-сайт для обмена презентациями, инфографикой и документами.
На Slideshare.net любой контент, который можно встроить в другое место, имеет кнопку Поделиться . Эта кнопка открывает окно, в котором вы можете скопировать код для встраивания, например для видео.
Найдите на Slideshare.net контент, который хотите встроить.
Нажмите кнопку Поделиться под рамкой содержимого.
Коды обмена отображаются в кадре видео.
Установите флажок Встроить .
Когда вы это сделаете, весь текст в поле станет выделенным.
Щелкните выделенный текст правой кнопкой мыши и выберите Копировать .
Текст, который вы скопировали, содержит больше информации, чем вам нужно, поэтому его необходимо обрезать и повторно скопировать.
Вставьте скопированный текст в текстовый редактор, например Word или Блокнот.
Выделите часть текста, которая начинается с . Скопируйте этот текст.
Это код для вставки содержимого в PowerPoint.
В PowerPoint перейдите к слайду, на который вы хотите вставить содержимое.
На ленте панели инструментов выберите вкладку Вставить , выберите Видео , а затем выберите Онлайн видео .
Откроется диалоговое окно Вставить видео .
Вставьте код внедрения в поле с именем из кода внедрения видео , а затем нажмите Enter.
PowerPoint требуется время, чтобы усвоить содержимое.Когда это будет сделано, на вашем слайде появится черный прямоугольник.
Для просмотра содержимого нажмите кнопку «Слайд-шоу».
в правом нижнем углу окна PowerPoint.
Требования
Использование вами онлайн-видео регулируется Условиями использования и Политикой конфиденциальности каждого веб-сайта провайдера.
SlideShare.нетто
Vimeo
YouTube
В PowerPoint 2013 вы можете вставить онлайн-видео, а затем воспроизвести его во время презентации.
Видео воспроизводится непосредственно с веб-сайта, и на нем есть элементы управления для воспроизведения, паузы, громкости и т. Д.Функции воспроизведения PowerPoint (постепенное исчезновение, закладка, обрезка и т. Д.) Не применяются к онлайн-видео.
Поскольку видео хранится на веб-сайте, а не в вашей презентации, вы должны быть подключены к Интернету, чтобы видео могло успешно воспроизводиться.
Найдите видео на YouTube по названию
Щелкните слайд, к которому вы хотите добавить видео.
На вкладке Insert щелкните Video > Online Video .
В поле Search YouTube введите имя видео, которое вы хотите вставить, и нажмите Enter.
Выберите видео из результатов поиска и нажмите Вставить .
На слайд помещается прямоугольник видео, который можно перемещать и изменять размер по своему усмотрению.Чтобы просмотреть видео на слайде, щелкните правой кнопкой мыши прямоугольник видео, выберите Предварительный просмотр , а затем нажмите кнопку воспроизведения на видео.
Переключитесь на вкладку Воспроизведение ленты, чтобы выбрать способ и время воспроизведения видео:
Предварительный просмотр видео
Когда прямоугольник видео окажется на слайде, выберите его, затем выберите вкладку Воспроизведение на ленте PowerPoint.
В левом конце вкладки Воспроизведение нажмите кнопку Предварительный просмотр .
На вашем компьютере требуется Internet Explorer 11
Примечание. Приложения и службы Microsoft 365 не будут поддерживать Internet Explorer 11 с 17 августа 2021 г. Подробнее. Обратите внимание, что Internet Explorer 11 останется поддерживаемым браузером.Internet Explorer 11 является компонентом операционной системы Windows и следует политике жизненного цикла продукта, на котором он установлен.
Для воспроизведения видео в PowerPoint на вашем компьютере должен быть установлен Internet Explorer 11. Вам не обязательно использовать его для просмотра веб-страниц; вам просто нужно установить его, потому что, по сути, PowerPoint нужна его технология для воспроизведения видео в Windows.
Если ваша операционная система — Windows 10, значит, у вас уже установлен Internet Explorer 11.Если у вас более старая версия Windows, вы можете перейти на эту страницу загрузок Internet Explorer для получения инструкций.
Хотите вместо этого вставить видео со своего компьютера?
Подробности см. В разделе «Вставка и воспроизведение видеофайла с компьютера».
Требования
Использование вами онлайн-видео регулируется Условиями использования и Политикой конфиденциальности каждого веб-сайта провайдера.
YouTube видео в PowerPoint 2010 перестали работать. YouTube недавно прекратил поддержку Adobe Flash Player, который PowerPoint 2010 использует негласно для воспроизведения видео YouTube, встроенного в слайд.
В результате этого изменения вы больше не можете воспроизводить видео в PowerPoint 2010. Вместо этого вы получаете сообщение об ошибке: «Встроенные во Flash видео больше не поддерживаются».
Есть два способа обойти эту проблему, описанные ниже
Установите надстройку, которая может воспроизводить видео, или обновитесь до более новой версии PowerPoint.
Используйте надстройку LiveWeb для вставки и воспроизведения онлайн-видео
Это задача для терпеливых мастеров, которым удобно самостоятельно устанавливать и настраивать программное обеспечение. Мы постарались тщательно обрисовать необходимые шаги.
Ниже приведены три процедуры, которые помогут вам. Первые две нужно выполнить только один раз: они устанавливают и настраивают надстройку. Когда они будут выполнены, вы можете использовать третью процедуру, чтобы вставить онлайн-видео на слайд в PowerPoint 2010.
Щелкните заголовок раздела ниже, чтобы открыть его и просмотреть подробные инструкции:
Закройте Office 2010.
Перейдите на домашнюю страницу надстройки LiveWeb и щелкните ссылку для загрузки для пользователей PowerPoint 2007/2010/2010/2016 (32- и 64-разрядная версии) .
Сжатый файл lwsetup40.zip загружается на ваш компьютер. Для начала вы распаковываете его, чтобы иметь возможность использовать файлы.
В проводнике щелкните правой кнопкой мыши файл .zip и выберите Извлечь все .
В диалоговом окне Извлечь выберите Показать извлеченные файлы после завершения , а затем щелкните Извлечь .
Несжатый файл копируется на ваш компьютер.
Дважды щелкните lwsetup.exe , чтобы начать установку надстройки LiveWeb на свой компьютер.
Далее вы рассмотрите ряд вариантов, прежде чем надстройка будет установлена на ваш компьютер.
Нажмите Да , чтобы приложение могло вносить изменения в ваше устройство.
В диалоговом окне InstallShield Wizard нажмите Далее .
Прочтите лицензионное соглашение, выберите Я принимаю условия лицензионного соглашения , а затем щелкните Далее .
(Вы должны принять лицензионное соглашение, чтобы иметь возможность использовать надстройку.)
Папка установки по умолчанию — C: \ Program Files (x86) \ Shyam Pillai \ LiveWeb. Измените его, если хотите, а затем нажмите Далее .
Все параметры настроены: Нажмите Установить .
Дождитесь завершения установки и затем нажмите Готово , чтобы выйти из процесса установки.Теперь вы готовы использовать надстройку.
Откройте Office 2010 из меню Пуск .
На вкладке Файл на ленте панели инструментов щелкните Параметры .
В диалоговом окне Параметры PowerPoint выберите центр управления безопасностью на левой панели, а затем щелкните Параметры центра управления безопасностью .
В диалоговом окне Trust Center в Macro Settings выберите Отключить все макросы с уведомлением , а затем нажмите OK .
Центр управления безопасностью не отключает макросы автоматически. Это заставляет вас выбирать, включать или отключать их самостоятельно. В этом случае мы включим их.
На левой панели диалогового окна щелкните Параметры ActiveX , выберите Запрашивать перед включением всех элементов управления с минимальными ограничениями , а затем щелкните ОК .
Выберите надстройки на левой панели. Внизу списка Управление выберите Надстройки PowerPoint , а затем нажмите Перейти .
Щелкните Добавить новый , чтобы добавить надстройку LiveWeb в свой список.
Перейдите в папку, в которую вы установили LiveWeb на шаге 9 предыдущей процедуры, выберите LiveWeb.ppam , а затем нажмите OK .
Надстройка LiveWeb установлена и готова к использованию в PowerPoint 2010.
Иногда надстройка не отображается в списке, но работает правильно. Нажмите Закройте и прочтите следующие шаги, чтобы использовать его.
В веб-браузере перейдите на YouTube.Найдите видео, которое вы хотите вставить на слайд. Скопируйте адрес https: веб-страницы.
В PowerPoint 2010 на вкладке Вставить ленты, рядом с правым концом, нажмите кнопку веб-страница .
Откроется диалоговое окно LiveWeb .
В диалоговом окне нажмите Далее .
В верхнем поле вставьте адрес (из шага 1) видео, которое вы хотите вставить. Затем нажмите Добавить , а затем Далее .
Убедитесь, что Да, обновлять веб-страницу автоматически (обновление в реальном времени) установлен флажок , а затем щелкните Далее .
На шаге № 3 нажмите Далее , если вы сначала не хотите изменить какие-либо дополнительные настройки для своего видео.
Нажмите Готово .
Щелкните ОК в окне сообщения.
Сохраните презентацию. Теперь вы готовы протестировать видео в режиме слайд-шоу.
Нажмите F5, чтобы начать слайд-шоу.Как только видео начнется, нажмите кнопку полноэкранного режима, чтобы развернуть видеокадр.
Если после переключения в полноэкранный режим экран выглядит так, нажмите один раз Ctrl + знак плюса на клавиатуре, чтобы развернуть видео:
На этом этапе видео должно заполнить экран.
Нажмите «Воспроизвести», если необходимо, чтобы начать воспроизведение видео.
Обновите PowerPoint до более новой версии, если можете.
Если у вас есть возможность выполнить обновление, мы рекомендуем вам это сделать, чтобы обойти эту проблему, которая не может быть решена:
Вы можете обновить Office 2010 до более новой версии , которая не полагается на Adobe Flash Player для воспроизведения видео YouTube и, следовательно, не имеет той же проблемы, что и PowerPoint 2010.
Чтобы обновление было полезным, вам необходимо использовать версию Windows, которая поддерживает выбранную вами версию Office. Для Office 2013 требуется Windows 10, Windows 8.1, Windows 8 или Windows 7. Для Office 2016 требуется Windows 10, Windows 8.1, Windows 8 или Windows 7 с пакетом обновления 1.
Если вы хотите всегда иметь последнюю версию Office, вы можете стать подписчиком Microsoft 365. Нажмите, чтобы попробовать или купить и сравнить подписку с разовой покупкой.
Требования
Использование вами онлайн-видео регулируется Условиями использования и Политикой конфиденциальности веб-сайта провайдера.
В PowerPoint в Интернете вы можете вставить онлайн-видео с YouTube или Vimeo на слайд. (Если у вас есть подписка на Microsoft 365 для бизнеса или образования, вы также можете вставить онлайн-видео из Microsoft Stream.)
Видео воспроизводится непосредственно с веб-сайта, и на нем есть элементы управления для воспроизведения, паузы, громкости и т. Д.Функции воспроизведения PowerPoint (постепенное исчезновение, закладка, обрезка и т. Д.) Не применяются к онлайн-видео.
Поскольку видео хранится на веб-сайте, а не в вашей презентации, вы должны быть подключены к Интернету, чтобы видео могло успешно воспроизводиться.
Вставить онлайн-видео
На отдельной вкладке в веб-браузере найдите нужное видео.
Скопируйте адрес веб-страницы из адресной строки браузера.
Переключитесь на PowerPoint в Интернете и выберите слайд, на котором вы хотите разместить видео.
На вкладке Insert ленты в группе Media выберите Online Video .
В диалоговом окне Online Video вставьте адрес, который вы скопировали на шаге 2.
Выберите Вставьте .
Видео вставлено на слайд. Вы можете перемещать видео, перетаскивая его мышью, и вы можете изменять размер видеокадра, выбирая угол и перетаскивая его.
Для воспроизведения видео необходимо запустить слайд-шоу. На ленте переключитесь на вкладку View и в группе Start Slide Show выберите From Current Slide .
(Если вы отключили упрощенную ленту, у вас нет вкладки Slide Show ; вместо этого используйте вкладку View , чтобы начать слайд-шоу.)
Откроется слайд-шоу
, после чего вы можете нажать кнопку воспроизведения, чтобы начать.
Дополнительную информацию см. В разделе Воспроизведение видео в PowerPoint в Интернете.
Использование вами онлайн-видео регулируется Условиями использования и Политикой конфиденциальности каждого веб-сайта провайдера.
Microsoft Stream:
Vimeo:
YouTube:
Обрезка видео
PowerPoint для Интернета не может обрезать видео, а онлайн-видео нельзя обрезать. Если у вас есть видео, которое вы хотите обрезать, вы должны сохранить его на свой компьютер, а затем вставить его на слайд в настольной версии PowerPoint.

 Code я использую is: <?php require_once ‘Zend/Loader.php’;…
Code я использую is: <?php require_once ‘Zend/Loader.php’;… На него невозможно нажать и перейти к видеозаписи, нужно копировать и вставлять в поисковую строчку. Мы рекомендуем данный метод только в качестве запасного варианта. Войдите в систему под логином и паролем и перейдите к созданию новой публикации, нажав значок «плюсика» в нижней части экрана. Подберите подходящие материалы для поста. В режиме редактирования скопируйте link на видеоролик в поле для описания записи.
На него невозможно нажать и перейти к видеозаписи, нужно копировать и вставлять в поисковую строчку. Мы рекомендуем данный метод только в качестве запасного варианта. Войдите в систему под логином и паролем и перейдите к созданию новой публикации, нажав значок «плюсика» в нижней части экрана. Подберите подходящие материалы для поста. В режиме редактирования скопируйте link на видеоролик в поле для описания записи.
Добавить комментарий