Как удалить все сообщения в ВК. Очистка всех диалогов Вконтакте. Как очистить кэш в контакте
Если вам удалось заметить, что в браузере страницы сайтов начали плохо открываться, или возникают различные ошибки, тогда вам наверняка необходимо очистить кэш обозревателя. Это первое, что следует попробовать. Возможно, после очистки кэша у вас все начнет работать по-прежнему. Не многие пользователи знают о том, что такое кэш «В Контакте», но по сути это практически одно и то же, что и очистка его в браузере. Точнее, если вы проводите описанную процедуру с обозревателем, тогда и корректная работа социальной сети может быть восстановлена. Не многие пользователи знают о том, что подразумевает очистка кэша. На самом деле при выполнении этой функции исчезают все временные файлы, это могут быть различные настройки, сохраненные пароли, а также куки. Кстати, cookies иногда может потребоваться очищать в отдельной форме. Многие пользователи боятся подобной процедуры, но с помощью этой функции вы сможете решить различного рода проблемы, которые могут возникать при работе с браузером.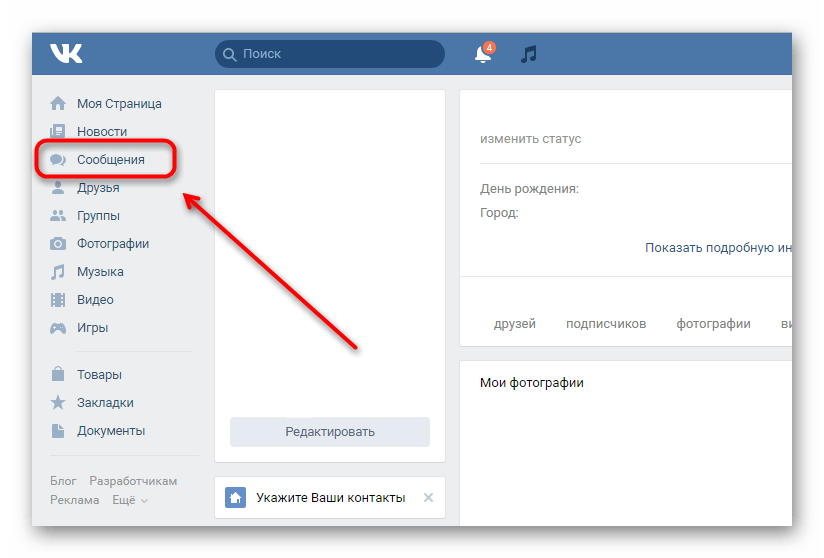 Именно сегодня мы и решили поговорить о том, как очистить кэш на компьютере, и для вас будет приведено сразу несколько разных вариантов для самых популярных браузеров.
Именно сегодня мы и решили поговорить о том, как очистить кэш на компьютере, и для вас будет приведено сразу несколько разных вариантов для самых популярных браузеров.
«Опера»
Давайте начнем с решения вопроса, как «В Контакте» очистить кэш, если используется браузер «Опера». На самом деле, перед тем как выполнять подобную процедуру, вам следует выявить, какой версии установленный у вас обозреватель, так как в каждой из них необходимая операция может происходить по разным вариантам. Кстати, мы рекомендуем вам использовать самые последние выпуски этого приложения, так как они способны защищать вашу систему от вредоносных файлов и сайтов, а также вы сможете видеть все сайты в том виде, в котором их задумывал разработчик.
Алгоритм
Для того чтобы очистить кэш в «Опере», вам необходимо прежде всего перейти в раздел настроек. Сразу автоматически вы попадаете к общим параметрам, но вам следует обратиться к расширенной части, после чего выбрать специальный пункт, который называется «История». Напротив приведенных полей вы сможете увидеть специальную вкладку «Дисковый кэш», а возле нее будет кнопка «Очистить». После проведения этой процедуры вам потребуется некоторое время подождать, так как система будет убирать все сохраненные данные, далее не забываем нажать на кнопку «ОК» для того, чтобы подтвердить свои действия. Теперь вы знаете, как «В Контакте» очистить кэш.
Напротив приведенных полей вы сможете увидеть специальную вкладку «Дисковый кэш», а возле нее будет кнопка «Очистить». После проведения этой процедуры вам потребуется некоторое время подождать, так как система будет убирать все сохраненные данные, далее не забываем нажать на кнопку «ОК» для того, чтобы подтвердить свои действия. Теперь вы знаете, как «В Контакте» очистить кэш.
Детище «Гугл»
Давайте теперь перейдем к рассмотрению варианта, как очистить кэш в браузере «Хром», так как этим обозревателем также пользуется большое количество людей. Для того чтобы добиться результата, вам необходимо следовать приведенным ниже шагам. Для начала потребуется открыть главное меню, где вы сможете найти специальный пункт «Настройки». Там в самом низу вы сможете увидеть специальную вкладку. Она называется «Показать дополнительные настройки», а когда вы на нее нажмете, вам станут доступны интересующие нас параметры, где вы сможете произвести очистку кэша. После того как вы закроете вкладку настроек, мы рекомендуем вам произвести перезагрузку браузера, необходимо это для того, чтобы все настройки вступили в силу.
Как «В Контакте» очистить кэш — заключение
Кстати, в дополнительных настройках вы также сможете выполнить избавление от куков. Но если вы займетесь только кэшем, то в таком случае все временные файлы должны быть автоматически удалены. Тут уже все зависит только от используемой вами версии браузера. Теперь вы знаете, как «В Контакте» очистить кэш при использовании этого браузера. На самом деле вопрос является очень простым, и мы рассказали о том, как его решить. Спасибо за внимание.
Очень распространённая проблема среди администраторов сайтов и журналистов, которые продвигают свои статьи и сайты через социальную сеть ВКонтакте. Суть проблемы заключается в сохранении meta-данных внешней страницы в кеш на сервере ВКонтакте и его дальнейшее использование при последующих размещениях во ВКонтакте ссылки на ту же самую внешнюю страницу.
О проблеме:
Проблема заключается даже не столько в том, что кэш внешних страниц сохраняется на сервере ВКонтакте, а в том, что он затем не обновляется автоматически.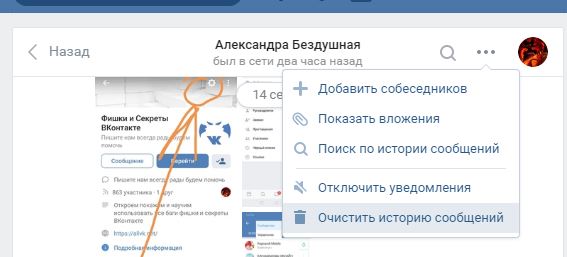
При последующих размещениях во ВКонтакте ссылки на ту же самую внешнюю страницу, данные не копируются из meta-тегов страницы повторно, а копируются из кэша ВКонтакте. В связи с этим появилась проблема: при внесении каких-либо правок во внешнюю страницу, скажем, в название, повторно размещённая ссылка на внешнюю страницу тоже будет отображать старую информацию, игнорируя новую.
Поэтому перед многими встревоженными журналистами и администраторами сайтов встал навязчивый вопрос: «Как очистить кэш внешней страницы ВКонтакте?». Оказывается, решение есть, причем очень простое.
Удаление старого кэша:
Удалить старый кэш внешней страницы ВКонтакте можно самостоятельно. Для этого нужно посетить раздел ВКонтакте для разработчика, а именно раздел API ВКонтакте. Если конкретно, то нам понадобится метод pages.clearCache, который позволяет разработчикам реализовывать в своих программах и интернет-проектах функцию по очистке кеша внешних страниц.
Но прелесть API ВКонтакте в том, что пользоваться его методами можно прямо через сайт, что нам только на руку.
Чтобы очистить кеш нужной вам внешней страницы, нужно перейти
Если вам удалось заметить, что в браузере страницы сайтов начали плохо открываться, или возникают различные ошибки, тогда вам наверняка необходимо очистить кэш обозревателя. Это первое, что следует попробовать. Возможно, после очистки кэша у вас все начнет работать по-прежнему. Не многие пользователи знают о том, что такое кэш «В Контакте», но по сути это практически одно и то же, что и очистка его в браузере. Точнее, если вы проводите описанную процедуру с обозревателем, тогда и корректная работа социальной сети может быть восстановлена. Не многие пользователи знают о том, что подразумевает очистка кэша. На самом деле при выполнении этой функции исчезают все это могут быть различные настройки, сохраненные пароли, а также куки. Кстати, cookies иногда может потребоваться очищать в отдельной форме. Многие пользователи боятся подобной процедуры, но с помощью этой функции вы сможете решить различного рода проблемы, которые могут возникать при работе с браузером.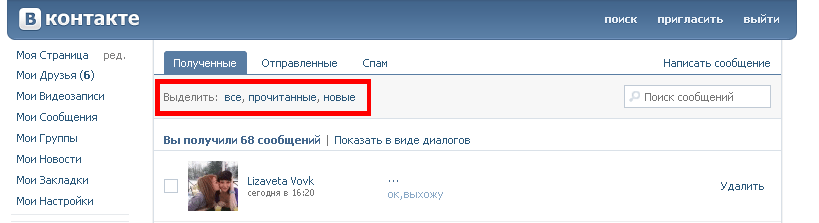 Именно сегодня мы и решили поговорить о том, на компьютере, и для вас будет приведено сразу несколько разных вариантов для
Именно сегодня мы и решили поговорить о том, на компьютере, и для вас будет приведено сразу несколько разных вариантов для
«Опера»
Давайте начнем с решения вопроса, как «В Контакте» очистить кэш, если используется браузер «Опера». На самом деле, перед тем как выполнять подобную процедуру, вам следует выявить, какой версии установленный у вас обозреватель, так как в каждой из них необходимая операция может происходить по разным вариантам. Кстати, мы рекомендуем вам использовать самые последние выпуски этого приложения, так как они способны защищать вашу систему от вредоносных файлов и сайтов, а также вы сможете видеть все сайты в том виде, в котором их задумывал разработчик.
Алгоритм
Для того чтобы очистить кэш в «Опере», вам необходимо прежде всего перейти в раздел настроек. Сразу автоматически вы попадаете к общим параметрам, но вам следует обратиться к расширенной части, после чего выбрать специальный пункт, который называется «История». Напротив приведенных полей вы сможете увидеть специальную вкладку «Дисковый кэш», а возле нее будет кнопка «Очистить». После проведения этой процедуры вам потребуется некоторое время подождать, так как система будет убирать все сохраненные данные, далее не забываем нажать на кнопку «ОК» для того, чтобы подтвердить свои действия. Теперь вы знаете, как «В Контакте» очистить кэш.
После проведения этой процедуры вам потребуется некоторое время подождать, так как система будет убирать все сохраненные данные, далее не забываем нажать на кнопку «ОК» для того, чтобы подтвердить свои действия. Теперь вы знаете, как «В Контакте» очистить кэш.
Детище «Гугл»
Давайте теперь перейдем к рассмотрению варианта, в браузере «Хром», так как этим обозревателем также пользуется большое количество людей. Для того чтобы добиться результата, вам необходимо следовать приведенным ниже шагам. Для начала потребуется открыть главное меню, где вы сможете найти специальный пункт «Настройки». Там в самом низу вы сможете увидеть специальную вкладку. Она называется «Показать дополнительные настройки», а когда вы на нее нажмете, вам станут доступны интересующие нас параметры, где вы сможете произвести очистку кэша. После того как вы закроете вкладку настроек, мы рекомендуем вам произвести перезагрузку браузера, необходимо это для того, чтобы все настройки вступили в силу.
Как «В Контакте» очистить кэш — заключение
Кстати, в дополнительных настройках вы также сможете выполнить избавление от куков. Но если вы займетесь только кэшем, то в таком случае все временные файлы должны быть автоматически удалены. Тут уже все зависит только от используемой вами версии браузера. Теперь вы знаете, как «В Контакте» очистить кэш при использовании этого браузера. На самом деле вопрос является очень простым, и мы рассказали о том, как его решить. Спасибо за внимание.
iPhone и iPad являются удобными устройствами, но операционная система iOS до сих пор перестает работать корректно, если засоряется в течении долгого времени ненужными файлами. В основном, на медлительность работы устройства влияет загруженная кэш память.
В этой статье мы рассмотрим, как сбросить кэш на айфоне и как почистить кэш на айпаде с использованием специального программного обеспечения и стандартных настроек устройства. Удаление ненужных файлов и чистка элементов кэша – отличный способ дать Вашему iPhone (или iPad) возможность работать гораздо быстрее, чем когда-либо.
Удалите кэш Safari на iPhone или iPad
Обратите внимание, что это приведет к удалению данных любых веб-сайтов, на которые вы когда-либо заходили.
Выполните следующие действия, чтобы очистить кэш сафари на Вашем айфоне:
Откройте приложение «Настройки» и прокрутите вниз до пункта меню «Safari»
Нажмите «Очистить историю и данные сайтов».
После проделанных действий появится всплывающее окно, которое уведомит Вас о последствиях очистки кэша сафари. Если Вы согласные с предложенным решением, подтвердите действие повторным нажатием на кнопку «Очист. Историю и данные».
Кэш музыки Вк iPhone
Большинство пользователей техники Apple сталкиваются с проблемами скачивания музыки на свой iPhone или iPad. Из-за этого приходится пользоваться сторонними программами, которые значительно облегчают процесс загрузки музыки на гаджет. Со временем, кэш память устройства быстро заполняется и возникает необходимость удалять ненужные песни и музыкальные файлы.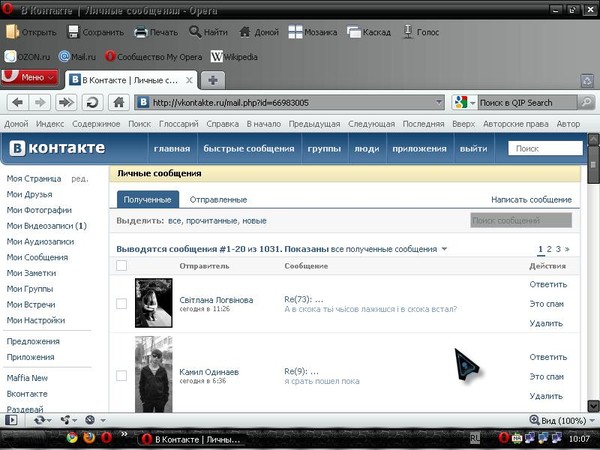 Это можно сделать, как и вручную, удаляя по отдельности каждую звуковую дорожку, так и в автоматическом режиме через настройки устройства.
Это можно сделать, как и вручную, удаляя по отдельности каждую звуковую дорожку, так и в автоматическом режиме через настройки устройства.
Для очистки кэша музыки, которая скачана из Вконтакте через альтернативные приложения, советуем Вам проделать следующие шаги:
Зайдите в настройки устройства
Перейдите в раздел «Основные» — «Хранилище и iCloud»
В разделе «Хранилище», выберите пункт меню «Управление»
После проделанных действий у Вас откроется список приложений, которые в порядке убывания загружают память устройства. Для очистки кэша, найдите установленное приложение, через которое происходило скачивание музыки из Вконтакте. Например, на нашем устройстве это Meloman.
Выбираем приложение Meloman и нажимаем «Удалить программу».
Эта инструкция поможет удалить кэш скаченной музыки из Вконтакте. Если Вам не нужно удалять все файлы, советуем в ручном режиме удалить конкретные звуковые дорожки, которые не являются актуальными в настоящее время.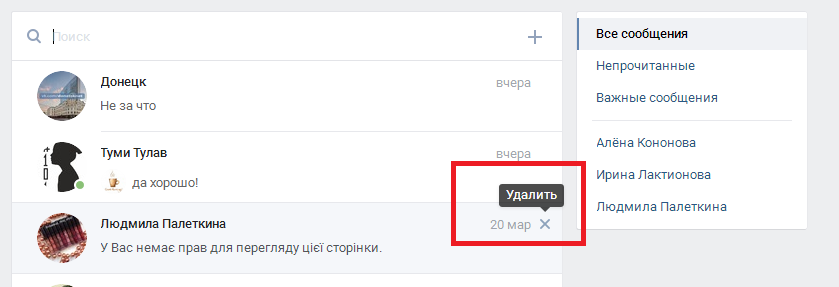 Например, как это показано на скриншоте ниже.
Например, как это показано на скриншоте ниже.
Как очистить кэш инстаграм iOS?
Одной из самых популярных социальных сетей в России, конечно, после Вконтакте, остается Instagram. Пользователи делятся впечатлениями, лучшими моментами в их жизни, делая красочные и яркие фотографии. Большую часть кэша Instagram занимает при просмотре профилей пользователей. Фотографии автоматически скачиваются в кэш приложения, который можно очистить, используя нашу инструкцию.
Прежде чем выполнять указанные действия по инструкции, вспомните свой логин и пароль от Instagram.
Откройте «Настройки» — «Основные» — «Хранилище и iCloud» — «Управление»
В списке приложений найдите инстаграм
Перейдите в свойства инстаграм и нажмите «Удалить программу».
После того, как Вы удалили приложение, скачайте его заново в App Store. Удаление программы позволит Вам очистить кэш фотографий и информации, которую Вы когда-либо просматривали со своего аккаунта.
Совет. Освободите кэш память, перезапустив свой iPhone или iPad
Освободите кэш память, перезапустив свой iPhone или iPad
По большей части, iOS эффективно управляет кэшированной памятью устройства, не делая ничего. Но, нами было обнаружено, что перезапуск iPhone иногда является отличным способом очистки кэша часто используемых приложений на устройстве.
Сделать перезагрузку iPhone очень просто:
Удерживайте нажатой кнопку «Вкл/Выкл» (вверху или справа), пока не появится надпись «Выключите».
Проведите ползунок по экрану.
Подождите, пока устройство полностью отключится, затем нажмите и удерживайте кнопку «Вкл/Выкл», чтобы включить iPhone.
Выводы
Очистка кэша на iPhone и iPad различных модификаций позволяет значительно ускорить работу устройства, выполняя простые и понятные действия, которые не вызовут сложностей даже у новичка среди техники Apple. Советуем Вам раз в несколько месяцев очищать кэш память устройства, чтобы не доводить его состояние до критического.
Если у Вас остались вопросы, Вы можете задавать их в комментариях к этой статье.
С уважением, сайт
Подробности Benks Создано: 26 июля 2017 Обновлено: 03 февраля 2018
Кэш — это временное хранилище которое содержит в себе определенную информацию (картинки, видео, аудио и др.), которую используют браузеры для ускорения загрузки страниц веб-сайтов которые вы однажды уже посетили.
Память кэш имеет ограничения достигнув которого пользователь может испытывать дискомфорт при использовании браузера. Именно по этому, кэш необходимо время от времени очищать. Именно о том, как очистить кэш-память в самых популярных браузерах мы и поговорим сейчас.
Удалить кэш в Google Chrome
Переходим в меню «Настройка и управление Google Chrome» (в самом верху, справа, под кнопкой закрытия браузера) → «Показать дополнительные настройки» → «Очистить историю…» → «Изображения и другие файлы».
По умолчанию выбрана чистка за все время пользования браузером но есть возможность изменить это значение на очистку за час работы, за сутки, за неделю и месяц.
Хочется также отметить, что выполнив все вышеописанные действия вы потеряете:
- посещенные веб-адреса, перечисленные на странице «История»;
- кэшированный текст посещенных страниц;
- снимки наиболее часто посещаемых страниц на странице быстрого доступа;
- все IP-адреса, извлеченные из посещенных страниц.
Почистить кэш в Mozilla
Открываем меню, кнопка которого находится в самом верху, в панели управления браузером, переходим в настройки на вкладку «Приватность», находим «удалить вашу недавнюю историю» , выбираем период за который хотите удалить ее, жмем «Подробности» и оставляем галочку на пункте «Кэш» и кликаем на кнопку «Удалить сейчас».
В разделе «История» можно выставить будет ли браузер запоминать историю посещений сайтов или нет. Если вы не хотите больше очищать кэш-память — выставьте «Не будет запоминать историю».
Удалить кэш в Opera
Кэш в браузере Opera хранится на жестком диске (HDD). Вам будет предложено выбрать очистку памяти, ее увеличение или отключение кэширования.
Вам будет предложено выбрать очистку памяти, ее увеличение или отключение кэширования.
Для последних версий:
Сверху кликаем на иконку «Opera», выбираем Настройки (или Alt+P) → Безопасность → в разделе «Конфиденциальность» нажимаем «Очистить историю посещений…» → галочку «Очистить кэш» → в выпадающем меню выбираем «с самого начала» и подтверждаем.
Для версии 12.17 и ниже:
Переходим в раздел Меню → Настройки → Общие настройки (или Ctrl+F12) → Расширенные → История. Напротив «Дисковый кэш» жмем «Очистить». Можно поставить галочку «Очищать при выходе» — очистка будет производится при каждом закрытии браузера и память не будет засорятся.
Очистка кэш-памяти в Яндекс браузере
Переходим в «Настройки Yandex браузера» → «История» → «Настройки» → «Показать дополнительные настройки» → «Очистить историю…». Ставим галочку напротив поля «Файлы, сохраненные в кеше» и выбрав время за какое вы хотите очистить историю жмем «Очистить историю».
Все браузеры очень сильно похожи между собой так как созданы на платформе Chromium. Очень много создает проблем забитая кеш-память, особенно пользователям социальных сетей. Если у вас все же появились вопросы — задавайте их в комментариях к статье и мы с радостью ответим на них!
Кэш — это временное хранилище которое содержит в себе определенную информацию (картинки, видео, аудио и др.), которую используют браузеры для ускорения загрузки страниц веб-сайтов которые вы однажды уже посетили.
Память кэш имеет ограничения достигнув которого пользователь может испытывать дискомфорт при использовании браузера. Именно по этому, кэш необходимо время от времени очищать. Именно о том, как очистить кэш-память в самых популярных браузерах мы и поговорим сейчас.
Удалить кэш в Google Chrome
Переходим в меню «Настройка и управление Google Chrome» (в самом верху, справа, под кнопкой закрытия браузера) → «Показать дополнительные настройки» → «Очистить историю…» → «Изображения и другие файлы».
По умолчанию выбрана чистка за все время пользования браузером но есть возможность изменить это значение на очистку за час работы, за сутки, за неделю и месяц.
Хочется также отметить, что выполнив все вышеописанные действия вы потеряете:
- посещенные веб-адреса, перечисленные на странице «История»;
- кэшированный текст посещенных страниц;
- снимки наиболее часто посещаемых страниц на странице быстрого доступа;
- все IP-адреса, извлеченные из посещенных страниц.
Почистить кэш в Mozilla
Открываем меню, кнопка которого находится в самом верху, в панели управления браузером, переходим в настройки на вкладку «Приватность», находим «удалить вашу недавнюю историю» , выбираем период за который хотите удалить ее, жмем «Подробности» и оставляем галочку на пункте «Кэш» и кликаем на кнопку «Удалить сейчас».
В разделе «История» можно выставить будет ли браузер запоминать историю посещений сайтов или нет. Если вы не хотите больше очищать кэш-память — выставьте «Не будет запоминать историю».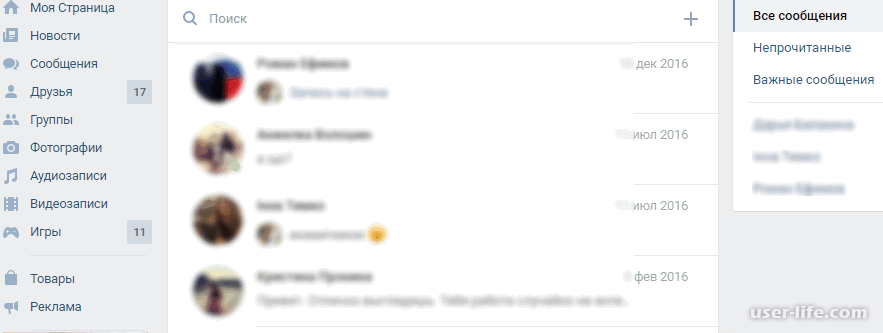
Удалить кэш в Opera
Кэш в браузере Opera хранится на жестком диске (HDD). Вам будет предложено выбрать очистку памяти, ее увеличение или отключение кэширования.
Для последних версий:
Сверху кликаем на иконку «Opera», выбираем Настройки (или Alt+P) → Безопасность → в разделе «Конфиденциальность» нажимаем «Очистить историю посещений…» → галочку «Очистить кэш» → в выпадающем меню выбираем «с самого начала» и подтверждаем.
Для версии 12.17 и ниже:
Переходим в раздел Меню → Настройки → Общие настройки (или Ctrl+F12) → Расширенные → История. Напротив «Дисковый кэш» жмем «Очистить». Можно поставить галочку «Очищать при выходе» — очистка будет производится при каждом закрытии браузера и память не будет засорятся.
Очистка кэш-памяти в Яндекс браузере
Переходим в «Настройки Yandex браузера» → «История» → «Настройки» → «Показать дополнительные настройки» → «Очистить историю…». Ставим галочку напротив поля «Файлы, сохраненные в кеше» и выбрав время за какое вы хотите очистить историю жмем «Очистить историю».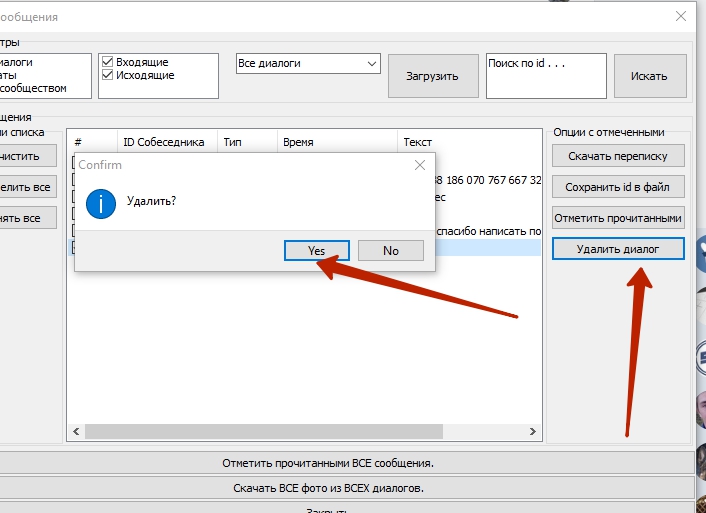
Все браузеры очень сильно похожи между собой так как созданы на платформе Chromium. Очень много создает проблем забитая кеш-память, особенно пользователям социальных сетей. Если у вас все же появились вопросы — задавайте их в комментариях к статье и мы с радостью ответим на них!
Если вам удалось заметить, что в браузере страницы сайтов начали плохо открываться, или возникают различные ошибки, тогда вам наверняка необходимо обозревателя. Это первое, что следует попробовать. Возможно, после у вас все начнет работать по-прежнему. Не многие пользователи знают о том, что такое кэш «В Контакте», но по сути это практически одно и то же, что и очистка его в браузере. Точнее, если вы проводите описанную процедуру с обозревателем, тогда и корректная работа социальной сети может быть восстановлена. Не многие пользователи знают о том, что подразумевает очистка кэша. На самом деле при выполнении этой функции исчезают все временные файлы, это могут быть различные настройки, сохраненные пароли, а также куки. Кстати, cookies иногда может потребоваться очищать в отдельной форме. Многие пользователи боятся подобной процедуры, но с помощью этой функции вы сможете решить различного рода проблемы, которые могут возникать при работе с браузером. Именно сегодня мы и решили поговорить о том, на компьютере, и для вас будет приведено сразу несколько разных вариантов для
Кстати, cookies иногда может потребоваться очищать в отдельной форме. Многие пользователи боятся подобной процедуры, но с помощью этой функции вы сможете решить различного рода проблемы, которые могут возникать при работе с браузером. Именно сегодня мы и решили поговорить о том, на компьютере, и для вас будет приведено сразу несколько разных вариантов для
«Опера»
Давайте начнем с решения вопроса, как «В Контакте» очистить кэш, если используется браузер «Опера». На самом деле, перед тем как выполнять подобную процедуру, вам следует выявить, какой версии установленный у вас обозреватель, так как в каждой из них необходимая операция может происходить по разным вариантам. Кстати, мы рекомендуем вам использовать самые последние выпуски этого приложения, так как они способны защищать вашу систему от вредоносных файлов и сайтов, а также вы сможете видеть все сайты в том виде, в котором их задумывал разработчик.
Алгоритм
Для того чтобы очистить кэш в «Опере», вам необходимо прежде всего перейти в раздел настроек.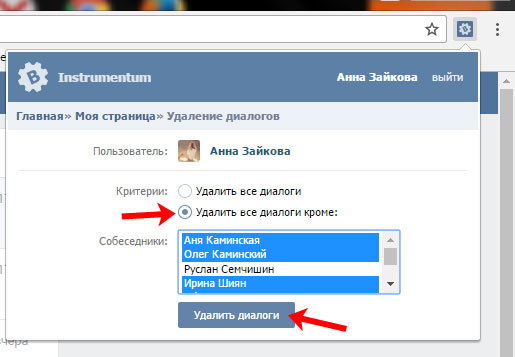 Сразу автоматически вы попадаете к общим параметрам, но вам следует обратиться к расширенной части, после чего выбрать специальный пункт, который называется «История». Напротив приведенных полей вы сможете увидеть специальную вкладку «Дисковый кэш», а возле нее будет кнопка «Очистить». После проведения этой процедуры вам потребуется некоторое время подождать, так как система будет убирать все сохраненные данные, далее не забываем нажать на кнопку «ОК» для того, чтобы подтвердить свои действия. Теперь вы знаете, как «В Контакте» очистить кэш.
Сразу автоматически вы попадаете к общим параметрам, но вам следует обратиться к расширенной части, после чего выбрать специальный пункт, который называется «История». Напротив приведенных полей вы сможете увидеть специальную вкладку «Дисковый кэш», а возле нее будет кнопка «Очистить». После проведения этой процедуры вам потребуется некоторое время подождать, так как система будет убирать все сохраненные данные, далее не забываем нажать на кнопку «ОК» для того, чтобы подтвердить свои действия. Теперь вы знаете, как «В Контакте» очистить кэш.
Детище «Гугл»
Давайте теперь перейдем к рассмотрению варианта, как очистить кэш в браузере «Хром», так как этим обозревателем также пользуется большое количество людей. Для того чтобы добиться результата, вам необходимо следовать приведенным ниже шагам. Для начала потребуется открыть главное меню, где вы сможете найти специальный пункт «Настройки». Там в самом низу вы сможете увидеть специальную вкладку. Она называется «Показать дополнительные настройки», а когда вы на нее нажмете, вам станут доступны интересующие нас параметры, где вы сможете произвести очистку кэша.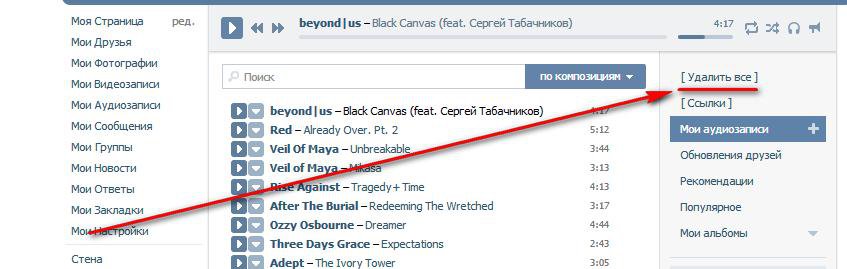 После того как вы закроете вкладку настроек, мы рекомендуем вам произвести перезагрузку браузера, необходимо это для того, чтобы все настройки вступили в силу.
После того как вы закроете вкладку настроек, мы рекомендуем вам произвести перезагрузку браузера, необходимо это для того, чтобы все настройки вступили в силу.
Как «В Контакте» очистить кэш — заключение
Кстати, в дополнительных настройках вы также сможете выполнить избавление от куков. Но если вы займетесь только кэшем, то в таком случае все должны быть автоматически удалены. Тут уже все зависит только от используемой вами версии браузера. Теперь вы знаете, как «В Контакте» очистить кэш при использовании этого браузера. На самом деле вопрос является очень простым, и мы рассказали о том, как его решить. Спасибо за внимание.
Внимание, только СЕГОДНЯ!
- Не загружаются приложения в «Контакте». Что делать, если перестали загружаться приложения в «ВКонтакте»?
- Как удалить сохраненный пароль в «Контакте» («Яндекс.Браузер» и другие)
- Как в «Яндексе» очистить кэш: инструкция для начинающих пользователей
- Как очистить кэш «;Яндекса»;.
 Инструкция для начинающих пользователей
Инструкция для начинающих пользователей
Вконтакте с обновлением интерфейса появилась удобная возможность для удобного общения. По сравнению с классическим видом, пришлось бы каждый раз открывать новую вкладку для каждого отдельного пользователя. Кроме приятной работы в личном кабинете по общению, данная функция приятна тем, что при помощи неё также легко удалять историю переписки диалогов отдельного юзера, не загружая каждый раз сообщение в отдельной вкладке.
Конечно такой возможности как очистки сразу всей истории по умолчанию такой функции не существует. Нужно либо пройтись по всем юзерам отдельно, либо скачать специальное расширения для браузера. Еще один способ который рассмотрим, пойдет на замену подобным расширениям.
Ниже мы рассмотрим 4 способа как можно удалить все сообщения ВК.
1. Удаление сообщений в классическом виде
Это не лучший способ удаления всех переписок Вконтакте, но тем не менее мы его кратко рассмотрим.
Очистить историю все диалогов с определённым пользователем в классическом виде интерфейса Вконтакте.
Для этого откройте переписку с человеком, с которым общаетесь и хотите от неё избавиться. Выше наведите курсор мыши на троеточие как показано на изображении и выберите пункт из контекстного меню «Очистить историю сообщений ».
И так поступаете со всеми остальными сообщениями.
2. Удаление сообщений в новом интерфейсе Вконтакте
Перейдите в мои сообщения и прокрутите в самый низ, после чего наведите курсор на шестеренку и выберите пункт «Перейти в новый интерфейс».
Переход в новый интерфейс для более удобной работы с сообщениями.
Вот так выглядит новый интерфейс диалогов:
На скриншоте в левой колонке расположены юзеры, с которыми я веду переписку. Во второй колонке моя переписка с определённым пользователем. Теперь чтобы удалить переписку нужного человека, я выделяю в левой колонке нужного чела, а в правой навожу курсор мыши на троеточие, как и в первом варианте и выбираю соответствующее действие. Или просто наведите курсор мыши на любое сообщение, появится крестик и нажмите на него.
Плюс такого метода от предыдущего в том, что не нужно каждый раз загружать отдельную историю переписки.
3. Расширение VkOpt 3.x для быстрого удаления всех диалогов
Пожалуй, самое быстрое удаление сразу всех диалогов. VkOpt 3 наподобие запрограммированного автокликера. Т.е., всё что можно удалять вручную, можно автоматизировать. Как раз для этого разработчики данного расширения и создали такое детище, чтобы упростить трудоемкие работы. Расширение умеет много чего, от скачивания mp3 трека, до удаления сразу изо всех групп последовательно. Нужно только выбрать нужную опцию и приложение сделает всё рутинную работу за вас.
http://vkopt.net/download/
Выбираем в каком браузере хотим пользоваться данным расширением и устанавливаем его.
Обратите внимание!!! На данный момент написания статьи, VkOpt еще не обновил полностью функционал, предназначенный для работы с новым дизайном ВК. Потому данный способ временно не работает. Но я очень уверен, что рано или поздно функционал обновят, или появится какое-то еще подобное расширения для узкой целенаправленности. Просто перейдите в каталог расширений и сами посмотрите, возможно найдется к тому времени уже что-то новое.
Но я очень уверен, что рано или поздно функционал обновят, или появится какое-то еще подобное расширения для узкой целенаправленности. Просто перейдите в каталог расширений и сами посмотрите, возможно найдется к тому времени уже что-то новое.
Отлично, после установки данного расширения достаточно перейти в личные сообщения и в правом верхнем углу нажать на [Диалоги ]. Далее удалить все входящие или все исходящие диалоги.
4. Массовое удаление сообщений – скрипт для IMacros
На данный момент самым отчаянным которые имеют очень много диалогов, могу посоветовать расширение IMacros для chrome. Если коротко, то сделайте следующее:
Перейдите в новый интерфейс сообщений. Как это сделать описано во втором способе.
Зайдите на страницу Вконтакте используя логин и пароль, после чего можете закрыть вкладку.
https://chrome.google.com/webstore/detail/imacros-for-chrome/
Далее создайте любую запись макроса, затем отредактируйте его. Либо перейдите в папку Demo-Chrome непосредственно слева в браузере. Выберите любой тестовый шаблон, который предлагает IMacros и отредактируйте его правой кнопкой мыши Edit . Затем скачайте код в текстовом документе. Скопируйте его и вставьте туда этот скопированный скрипт:
Выберите любой тестовый шаблон, который предлагает IMacros и отредактируйте его правой кнопкой мыши Edit . Затем скачайте код в текстовом документе. Скопируйте его и вставьте туда этот скопированный скрипт:
https://yadi.sk/i/C9YPAQB13E5bjz
Сохраните. Далее выделите этот скрипт и ниже как показано на скриншоте сделайте соответствующие настройки. Current оставьте 1 а в поле Max укажите примерное количество переписок, которое необходимо удалить. В нашем случае на скриншоте видно, что 13 переписок разных пользователей будут уничтожены. Т.е., 13 раз шаблон будет выполняться.
Я сам по себе не разбираюсь в макросах, потому дублированные участки кода лишние, вместо них нужно добавить либо паузу, либо условие. Однако, я не горю желанием разбираться в тонкостях макроса, потому пользуйтесь чем есть. В данном случае макрос у меня отлично работает.
Заключение
Новые обновления от Вконтакте сделали работу в переписке намного приятнее чем раньше. Однако, с такими нововведениями стали временно не работать многие расширения. Но это до тех пор, пока разработчики сами не обновят дополнение к браузеру. А что же делать с программами, которые предлагают удалить все сообщения ВК сразу? Пока я таких программ не нашел. Все программы, которые предлагаю ввести логин и пароль, не в коем случае ставить не стоит. Тем более у вас должен стоять , чтобы случайно не подцепить вирус.
Однако, с такими нововведениями стали временно не работать многие расширения. Но это до тех пор, пока разработчики сами не обновят дополнение к браузеру. А что же делать с программами, которые предлагают удалить все сообщения ВК сразу? Пока я таких программ не нашел. Все программы, которые предлагаю ввести логин и пароль, не в коем случае ставить не стоит. Тем более у вас должен стоять , чтобы случайно не подцепить вирус.
iPhone и iPad являются удобными устройствами, но операционная система iOS до сих пор перестает работать корректно, если засоряется в течении долгого времени ненужными файлами. В основном, на медлительность работы устройства влияет загруженная кэш память.
В этой статье мы рассмотрим, как сбросить кэш на айфоне и как почистить кэш на айпаде с использованием специального программного обеспечения и стандартных настроек устройства. Удаление ненужных файлов и чистка элементов кэша – отличный способ дать Вашему iPhone (или iPad) возможность работать гораздо быстрее, чем когда-либо.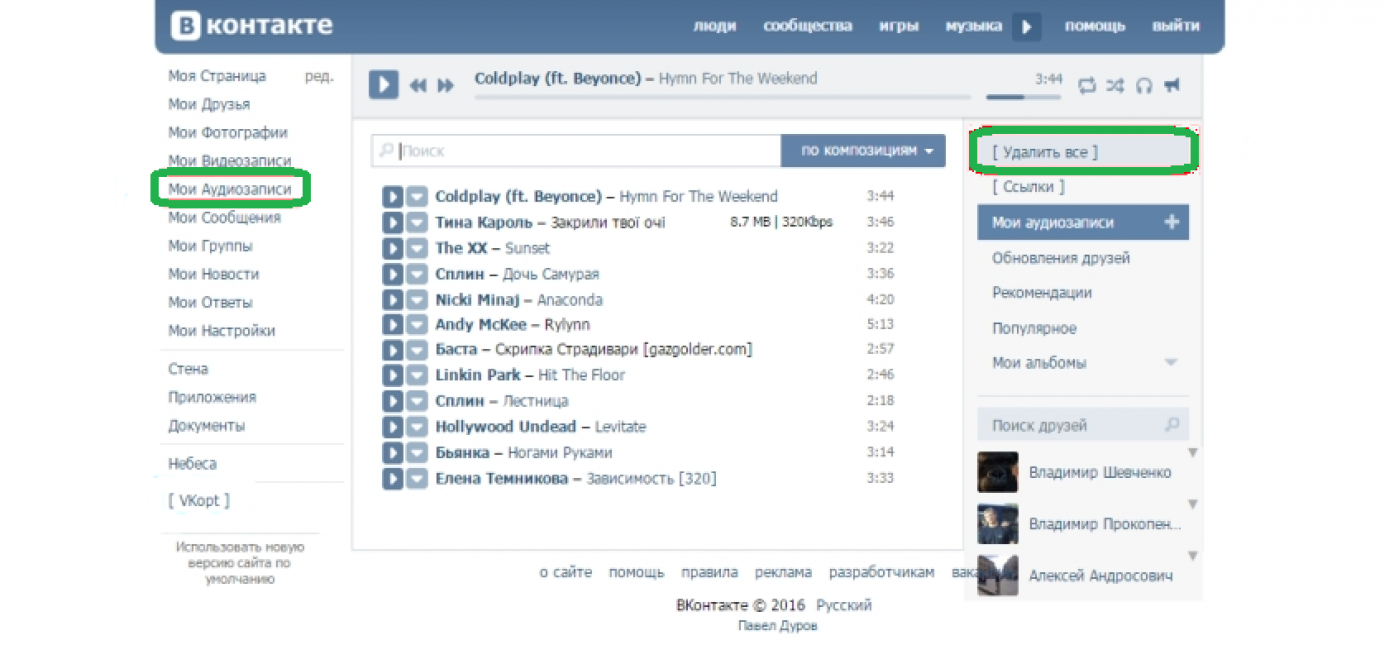
Удалите кэш Safari на iPhone или iPad
Обратите внимание, что это приведет к удалению данных любых веб-сайтов, на которые вы когда-либо заходили.
Выполните следующие действия, чтобы очистить кэш сафари на Вашем айфоне:
Откройте приложение «Настройки» и прокрутите вниз до пункта меню «Safari»
Нажмите «Очистить историю и данные сайтов».
После проделанных действий появится всплывающее окно, которое уведомит Вас о последствиях очистки кэша сафари. Если Вы согласные с предложенным решением, подтвердите действие повторным нажатием на кнопку «Очист. Историю и данные».
Кэш музыки Вк iPhone
Большинство пользователей техники Apple сталкиваются с проблемами скачивания музыки на свой iPhone или iPad. Из-за этого приходится пользоваться сторонними программами, которые значительно облегчают процесс загрузки музыки на гаджет. Со временем, кэш память устройства быстро заполняется и возникает необходимость удалять ненужные песни и музыкальные файлы. Это можно сделать, как и вручную, удаляя по отдельности каждую звуковую дорожку, так и в автоматическом режиме через настройки устройства.
Это можно сделать, как и вручную, удаляя по отдельности каждую звуковую дорожку, так и в автоматическом режиме через настройки устройства.
Для очистки кэша музыки, которая скачана из Вконтакте через альтернативные приложения, советуем Вам проделать следующие шаги:
Зайдите в настройки устройства
Перейдите в раздел «Основные» — «Хранилище и iCloud»
В разделе «Хранилище», выберите пункт меню «Управление»
После проделанных действий у Вас откроется список приложений, которые в порядке убывания загружают память устройства. Для очистки кэша, найдите установленное приложение, через которое происходило скачивание музыки из Вконтакте. Например, на нашем устройстве это Meloman.
Выбираем приложение Meloman и нажимаем «Удалить программу».
Эта инструкция поможет удалить кэш скаченной музыки из Вконтакте. Если Вам не нужно удалять все файлы, советуем в ручном режиме удалить конкретные звуковые дорожки, которые не являются актуальными в настоящее время.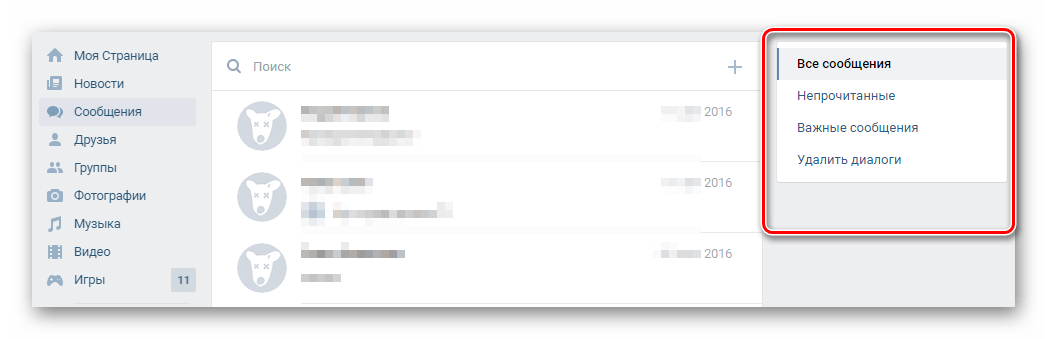 Например, как это показано на скриншоте ниже.
Например, как это показано на скриншоте ниже.
Как очистить кэш инстаграм iOS?
Одной из самых популярных социальных сетей в России, конечно, после Вконтакте, остается Instagram. Пользователи делятся впечатлениями, лучшими моментами в их жизни, делая красочные и яркие фотографии. Большую часть кэша Instagram занимает при просмотре профилей пользователей. Фотографии автоматически скачиваются в кэш приложения, который можно очистить, используя нашу инструкцию.
Прежде чем выполнять указанные действия по инструкции, вспомните свой логин и пароль от Instagram.
Откройте «Настройки» — «Основные» — «Хранилище и iCloud» — «Управление»
В списке приложений найдите инстаграм
Перейдите в свойства инстаграм и нажмите «Удалить программу».
После того, как Вы удалили приложение, скачайте его заново в App Store. Удаление программы позволит Вам очистить кэш фотографий и информации, которую Вы когда-либо просматривали со своего аккаунта.
Совет. Освободите кэш память, перезапустив свой iPhone или iPad
Освободите кэш память, перезапустив свой iPhone или iPad
По большей части, iOS эффективно управляет кэшированной памятью устройства, не делая ничего. Но, нами было обнаружено, что перезапуск iPhone иногда является отличным способом очистки кэша часто используемых приложений на устройстве.
Сделать перезагрузку iPhone очень просто:
Удерживайте нажатой кнопку «Вкл/Выкл» (вверху или справа), пока не появится надпись «Выключите».
Проведите ползунок по экрану.
Подождите, пока устройство полностью отключится, затем нажмите и удерживайте кнопку «Вкл/Выкл», чтобы включить iPhone.
Выводы
Очистка кэша на iPhone и iPad различных модификаций позволяет значительно ускорить работу устройства, выполняя простые и понятные действия, которые не вызовут сложностей даже у новичка среди техники Apple. Советуем Вам раз в несколько месяцев очищать кэш память устройства, чтобы не доводить его состояние до критического.
Если у Вас остались вопросы, Вы можете задавать их в комментариях к этой статье.
С уважением, сайт
Подробности Benks Создано: 26 июля 2017 Обновлено: 03 февраля 2018
Кэш — это временное хранилище которое содержит в себе определенную информацию (картинки, видео, аудио и др.), которую используют браузеры для ускорения загрузки страниц веб-сайтов которые вы однажды уже посетили.
Память кэш имеет ограничения достигнув которого пользователь может испытывать дискомфорт при использовании браузера. Именно по этому, кэш необходимо время от времени очищать. Именно о том, как очистить кэш-память в самых популярных браузерах мы и поговорим сейчас.
Удалить кэш в Google Chrome
Переходим в меню «Настройка и управление Google Chrome» (в самом верху, справа, под кнопкой закрытия браузера) → «Показать дополнительные настройки» → «Очистить историю…» → «Изображения и другие файлы».
По умолчанию выбрана чистка за все время пользования браузером но есть возможность изменить это значение на очистку за час работы, за сутки, за неделю и месяц.
Хочется также отметить, что выполнив все вышеописанные действия вы потеряете:
- посещенные веб-адреса, перечисленные на странице «История»;
- кэшированный текст посещенных страниц;
- снимки наиболее часто посещаемых страниц на странице быстрого доступа;
- все IP-адреса, извлеченные из посещенных страниц.
Почистить кэш в Mozilla
Открываем меню, кнопка которого находится в самом верху, в панели управления браузером, переходим в настройки на вкладку «Приватность», находим «удалить вашу недавнюю историю» , выбираем период за который хотите удалить ее, жмем «Подробности» и оставляем галочку на пункте «Кэш» и кликаем на кнопку «Удалить сейчас».
В разделе «История» можно выставить будет ли браузер запоминать историю посещений сайтов или нет. Если вы не хотите больше очищать кэш-память — выставьте «Не будет запоминать историю».
Удалить кэш в Opera
Кэш в браузере Opera хранится на жестком диске (HDD). Вам будет предложено выбрать очистку памяти, ее увеличение или отключение кэширования.
Вам будет предложено выбрать очистку памяти, ее увеличение или отключение кэширования.
Для последних версий:
Сверху кликаем на иконку «Opera», выбираем Настройки (или Alt+P) → Безопасность → в разделе «Конфиденциальность» нажимаем «Очистить историю посещений…» → галочку «Очистить кэш» → в выпадающем меню выбираем «с самого начала» и подтверждаем.
Для версии 12.17 и ниже:
Переходим в раздел Меню → Настройки → Общие настройки (или Ctrl+F12) → Расширенные → История. Напротив «Дисковый кэш» жмем «Очистить». Можно поставить галочку «Очищать при выходе» — очистка будет производится при каждом закрытии браузера и память не будет засорятся.
Очистка кэш-памяти в Яндекс браузере
Переходим в «Настройки Yandex браузера» → «История» → «Настройки» → «Показать дополнительные настройки» → «Очистить историю…». Ставим галочку напротив поля «Файлы, сохраненные в кеше» и выбрав время за какое вы хотите очистить историю жмем «Очистить историю».
Все браузеры очень сильно похожи между собой так как созданы на платформе Chromium. Очень много создает проблем забитая кеш-память, особенно пользователям социальных сетей. Если у вас все же появились вопросы — задавайте их в комментариях к статье и мы с радостью ответим на них!
iPhone и iPad являются удобными устройствами, но операционная система iOS до сих пор перестает работать корректно, если засоряется в течении долгого времени ненужными файлами. В основном, на медлительность работы устройства влияет загруженная кэш память.
В этой статье мы рассмотрим, как сбросить кэш на айфоне и как почистить кэш на айпаде с использованием специального программного обеспечения и стандартных настроек устройства. Удаление ненужных файлов и чистка элементов кэша – отличный способ дать Вашему iPhone (или iPad) возможность работать гораздо быстрее, чем когда-либо.
Удалите кэш Safari на iPhone или iPad
Обратите внимание, что это приведет к удалению данных любых веб-сайтов, на которые вы когда-либо заходили.
Выполните следующие действия, чтобы очистить кэш сафари на Вашем айфоне:
Откройте приложение «Настройки» и прокрутите вниз до пункта меню «Safari»
Нажмите «Очистить историю и данные сайтов».
После проделанных действий появится всплывающее окно, которое уведомит Вас о последствиях очистки кэша сафари. Если Вы согласные с предложенным решением, подтвердите действие повторным нажатием на кнопку «Очист. Историю и данные».
Кэш музыки Вк iPhone
Большинство пользователей техники Apple сталкиваются с проблемами скачивания музыки на свой iPhone или iPad. Из-за этого приходится пользоваться сторонними программами, которые значительно облегчают процесс загрузки музыки на гаджет. Со временем, кэш память устройства быстро заполняется и возникает необходимость удалять ненужные песни и музыкальные файлы. Это можно сделать, как и вручную, удаляя по отдельности каждую звуковую дорожку, так и в автоматическом режиме через настройки устройства.
Для очистки кэша музыки, которая скачана из Вконтакте через альтернативные приложения, советуем Вам проделать следующие шаги:
Зайдите в настройки устройства
Перейдите в раздел «Основные» — «Хранилище и iCloud»
В разделе «Хранилище», выберите пункт меню «Управление»
После проделанных действий у Вас откроется список приложений, которые в порядке убывания загружают память устройства.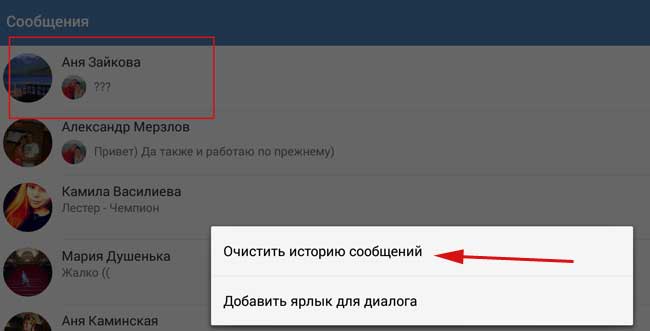 Для очистки кэша, найдите установленное приложение, через которое происходило скачивание музыки из Вконтакте. Например, на нашем устройстве это Meloman.
Для очистки кэша, найдите установленное приложение, через которое происходило скачивание музыки из Вконтакте. Например, на нашем устройстве это Meloman.
Выбираем приложение Meloman и нажимаем «Удалить программу».
Эта инс
Как удалить сообщение в контакте
Социальная сеть «ВКонтакте» стала самой популярных в Рунете среди молодого поколения, и на сегодняшний день стала неотъемлемой частью жизни многих людей, использующих Интернет для общения с друзьями и коллегами по работе, вытеснившая даже когда-то популярный сервис для общения ICQ. Но иногда возникает вопрос, а как удалить сообщение в контакте или даже весь диалог. Стоит помнить, что даже если Вы сотрёте беседу из своей истории в контакте, то у собеседника она все равно останется до тех пор, пока он не сотрёт ее сам. Программ для удаления записи из истории собеседника не бывает, это мошенники и хотят взломать Вашу страничку. Также при удалении записи и выхода из беседы, их будет невозможно восстановить. Будьте аккуратны.
Удаление сообщения «ВКонтакте»
Если нужно удалить записи из беседы в контакте, причем не имеет значения оно было написано вами или вам, необходимо выполнить следующие действия:
- В главном меню ВКонтакте нужно выбрать пункт «Сообщения» и перейти к списку всех переписок;
- Выберите нужной диалог;
- После того, как необходимое сообщение ВК было найдено, его необходимо выделить. Для этого наведите на него курсор мыши и щелкните левой кнопкой мыши, они должны выделиться светло-голубой областью. Если щелкнуть еще раз, то выделение снимется. Одновременно можно выбирать не одно, а сразу несколько;
- Выбрав все необходимые записи ВК, в появившемся сверху меню необходимо нажать на кнопку «Удалить». После нажатия на нее всё, что было выбрано, будет стёрто.
Последовательность действий при избавлении от нежелательных записей при помощи браузера и мобильного приложения «ВКонтакте» похожи, но имеют ряд различий. Если Вам захотелось стереть часть диалога при помощи приложения «ВКонтакте» на мобильном телефоне, то нужно выполнить следующую последовательность действий: перейти в раздел «Сообщения», перейти в необходимую беседу ВК и найти необходимые записи. Далее, если нужно чтобы сообщение исчезло из переписки, то необходимо один раз щелкнуть на него и в появившемся меню выбрать пункт «Удалить». Если появилось желание убрать несколько высказываний, то нужно нажать на сообщение и подержать несколько секунд, оно должно выделиться другим цветом, а вверху экрана появиться несколько кнопок. Далее щелкните на пиктограмму «Мусорная урна» в появившемся меню. Для того чтобы отменить выбранные записи, необходимо нажать на значок галочки.
Удаление диалога «ВКонтакте»
Иногда появляется необходимость удалить весь диалог из истории. Удалить сразу всю переписку в контакте можно двумя путями. Перейдя в пункт главного меню ВК «Сообщения» и найдя необходимую переписку, необходимо навести на него мышкой, но не нажимать левую кнопку. При наведении курсора мышки на беседу ВК, в правом верхнем углу появится пиктограмма «Крестик», при нажатии на Вы удалите выбранную беседу. Если перейти в другой пункт, то восстановить беседу будет невозможно.
Для второго способу нужно открыть переписку, и в верхней части экрана навести курсор на «Действия» и выбрать пункт «Удалить историю сообщений».
Если необходимо удалить переписку в мобильном приложении «ВКонтакте», то необходимо нажать на необходимый диалог и удерживать его несколько секунд, а в появившемся меню выбрать пункт «Очистить историю сообщений».
Для того чтобы сообщение удалилось из Вашей истории, а у собеседника оно виднелось непрочитанным Вами, необходимо удалить весь диалог первым способом (удалением при помощи нажатия на крестик в правом углу).
5 способов восстановления удаленной переписки в ВК
Соцсеть ВКонтакте годами хранит нашу личную переписку, однако никто не застрахован от самого страшного. Представьте, что ваш “почтовый ящик” ВК однажды опустел. Полностью. А там лежало очень важное сообщение.
Нет, глюки сервиса и хакеры здесь ни при чем — переписку удаляют сами пользователи. А потом пытаются ее спасти. Если не знать секретов, как это сделать, шансы на успех невелики. Но мы расскажем, как справиться с бедой без особых усилий.
Когда можно и когда нельзя восстановить переписку
Посмотреть удаленные сообщения в ВК чаще можно, если:
- после перемещения переписки в корзину прошло немного времени, и вы не успели закрыть страницу личных сообщений;
- переписка сохранилась у вашего собеседника;
- вы заранее настроили в VK пересылку сообщений на почту или пользуетесь сторонними сервисами с подобной функцией;
- сообщения сохранились в кэш-памяти браузера, через который вы заходите в соцсеть.
Во всех остальных случаях восстановление, увы, невозможно.
Возвращаем сообщения средствами ВК
Что нужно сделать в первую очередь
Самый простой способ – воспользоваться функцией «Восстановить», нажав одноименную кнопку на месте удаленного сообщения. Это работает, если после удаления страница не обновлялась и не закрывалась.
! Однако если вы удалили сообщение и обновили диалог, то такой вариант вам не подойдет.
Ваш собеседник не будет видеть ваши действия с перепиской.
Функция восстановления удаленных сообщений доступна только для пользователей компьютеров. Если вы переписывались с помощью планшета или смартфона, восстановить диалог также не получится.
Второй способ
Попробуйте обратиться в службу техподдержки ВК. Для этого зайдите в раздел «Помощь» и посмотрите ответы на часто встречающиеся вопросы. Если такой темы еще не было, создайте новый вопрос и отправьте его в адрес поддержки.
Чтобы не пришлось долго вести переписку, максимально подробно опишите свою просьбу, объясните, диалог с каким пользователем вы хотите восстановить и за какой период. В тексте обращения обязательно укажите id-адрес учетной записи пользователя, с которым вы переписывались, а также адрес своей электронной почты. Ответ приходит через 1-30 часов, ознакомиться с ним можно в разделе «Мои вопросы» или у себя на почте.
Зачастую техподдержка советует попросить собеседника переслать вам эти сообщения снова, так как при удалении переписки они стираются только у вас. Но и это возможно лишь в том случае, если вы не нажали кнопку «Удалить для всех».
Третий способ
Восстановить удаленную переписку “из небытия” намного труднее, чем из резервной копии, которая была создана заранее. Чтобы в дальнейшем не сталкиваться с такими проблемами, свяжите страницу со своей электронной почтой в настройках аккаунта. После этого все сообщения ВК будут автоматически пересылаться вам на email.
Чтобы быстрее найти интересующее письмо в почтовом ящике, впишите в поисковую строку имя вашего собеседника.
Другие способы восстановления переписки
Расширение VkOpt
До недавнего времени для восстановления удаленных бесед юзеры ВК использовали расширение VkOpt, которое поддерживают многие браузеры.
Пользователи заходили на свою страничку ВКонтакте и в разделе «Сообщения» нажимали на кнопку «Настройки». Затем они выбирали опцию «Поиск удаленных сообщений» и «Пытаться восстанавливать сообщения». Система запускала процедуру.
Сейчас VkOpt предлагает лишь резервирование данных — сохранение диалогов. Чтобы его включить, откройте меню расширения и нажмите «Сохранить переписку», выбрав желаемый формат. Информация будет сохраняться на жестком диске компьютера.
Восстанавливаем удаленные данные из кэша браузера
Если вышеперечисленные методы не помогли, можно попробовать еще один – попытаться восстановить переписку из кэша браузера. Получить доступ к содержимому кэша можно с помощью бесплатного приложения ChromeCacheView от NirSoft. Оно работает со многими популярными браузерами, несмотря на название.
Порядок действий:
- Запустите программу, нажмите F9 или зайдите в меню «File» и выберите «Select Cache Folder».
- В адресной строке укажите путь к папке с кэшем или нажмите кнопку с именем вашего браузера.
- В открывшемся окне появится список с элементами кэша. Найдите и выделите нужный объект.
- Нажмите F6 или выберите команду «Open Link in Web Browser» в меню «File».
Восстановление данных из кэша тоже доступно только пользователям ПК. На мобильных девайсах этот метод, увы, не работает.
Как восстановить сообщения на мобильном устройстве
На мобильных устройствах, поддерживающих Андроид, восстановить утраченную переписку иногда удается с помощью специальной программы Delete Message VKontakte.
Это бесплатное приложение позволяет просматривать и восстановить сообщения, удаленные не позднее 20 минут назад (ограничение установлено самой соцсетью ВКонтакте). Однако это возможно только при условии, что после удаленных сообщений есть хотя бы одно сохраненное.
Использовать приложение Delete Message VKontakte безопасно, так как оно работает через защищенное соединение с ВК. Все данные пользователя шифруются и передаются только на сервер социальной сети.
Не рекомендуется скачивать программы для восстановления переписки на компьютер или телефон с неизвестных источников. Особенно если они просят указать токен пользователя, что может привести к взлому аккаунтов и краже личных данных.
Как выделить всю переписку в вк сразу
Сегодня мы расскажем вам про все доступные способы которые позволят выделить вам все сообщения в диалоге в социальной сети вконтакте. Расскажем про лимиты на выделение, копирование и отправку.
Если у вас есть чем дополнить нашу статью пишите в комментариях и обязательно включим ваши мысли в нашу статью. Приятного прочтения
Как выделить все сообщения в диалоге вконтакте
Эта статья поможет разобраться с тем, как выделить все сообщения в диалоге вконтакте. Выделять каждое сообщение и переотправлять — крайне долгое занятие, при этом и не очень интересное.
Что делать, если требуется скопировать всю переписку? Большую ее часть?
Дело в том, что традиционный метод «выделения» предлагает переотправить не более ста сообщений за один раз.
Копировать. Наиболее простой метод, позволяющий выделить все сообщения сразу (но использовать его можно только через компьютер) — зажать левую кнопку мыши и быстро вертеть колесиком, а дойдя до нужного сообщения — скопировать и вставить в документ (другой диалог и так далее).
Создать документ
Как выбрать все сообщения в диалоге сразу используя при этом телефон? Очень легко. Чтобы воплотить этот метод необходимо:
Скачать на устройство (планшет, телефон) приложение Kate Mobile;
- авторизоваться в нем, открыв свой аккаунт, с диалогом, который необходимо сохранить;
- открыть нужный диалог;
- в правом верхнем углу можно найти список действий, возможных для этого диалога;
- из всего перечня выбирается команда сохранить;
- как итог на телефоне появляется документ, именуемый именем собеседника, чей диалог был сохранен. Его можно отправить как документ непосредственно, так и скопировать нужную часть.
Минусом такого способа является невозможность сохранения картинок, вложенных в диалог, а также голосовых сообщений. Еще небольшим отрицательным аспектом может являться то, что у пользователя может не оказаться достаточного объема памяти, чтобы скачать нужное приложение. Проблему можно легко решить, если на время удалить другую программу, восстановив ее позже.
Его можно легко устранить, если сохранить все вложения заранее, а голосовые сообщения переотправить. В сохраненном документе места таких вложений будут обозначены.
Таким образом, можно сказать, что каждый из вышеописанных методов имеет свои недостатки, но это были одни из тех немногочисленных способов того, как можно выделить все сообщения в диалоге вконтакте сразу.
Как в вк выделить все сообщения
Автор P задал вопрос в разделе Интернет
Как выделить все сообщения из диалога Вк и переслать их? и получил лучший ответ
Ответ от
Зайти в диалог Выделить все мышкой или с клавиатуры (Ctrl+A), Копировать, Открыть то, куда нужно скопировать и Вставить.
Alexey Ross
(140)
Проще всего эта проблема решается в мобильном приложении ВК для Андроид.. .
Входим в диалог, выделяем пальцем все, что нужно, затем жмем вылезшую кнопочку «переслать», выбираем из контактов нужного человека и сообщения отправляются адресату вместе с красочными аватарами и временем отправки каждого сообщения — очень наглядно))
По тем или иным причинам у вас, как у пользователя социальной сети ВКонтакте, может возникнуть необходимость скачивания диалогов. В рамках статьи мы расскажем обо всех наиболее актуальных решениях этой задачи.
Скачивание диалогов
В случае полноценной версии сайта ВК скачивание диалога не должно вызвать у вас трудностей, так как каждый способ требует минимальное количество действий. Кроме того, каждая последующая инструкция может быть вами использована вне зависимости от разновидности браузера.
Способ 1: Скачивание страницы
Каждый современный браузер позволяет вам не только просматривать содержимое страниц, но и сохранять его. При этом сохранению могут быть подвергнуты любые данные, включая переписки из социальной сети ВКонтакте.
- Находясь на сайте ВКонтакте, перейдите к разделу «Сообщения» и откройте сохраняемый диалог.
Так как сохранению будут подвергнуты только заранее загруженные данные, вам нужно пролистать переписку до самого верха.
Укажите место сохранения конечного файла на вашем компьютере. Но учтите, что скачано будет несколько файлов, включая все изображения и документы с исходным кодом.
Время загрузки может существенно отличаться, исходя из количества данных. Однако сами файлы, за исключением основного HTML-документа, будут попросту скопированы в ранее указанное место из кэша браузера.
Для просмотра скачанного диалога перейдите к выбранной папке и запустите файл «Диалоги». При этом в качестве программы следует использовать любой удобный веб-браузер.
Вы также можете получить доступ напрямую к изображениям и некоторым другим данным, посетив папку «Диалоги_files» в той же директории, где расположен HTML-документ.
С прочими нюансами вам лучше всего ознакомиться самостоятельно, а данный метод можно считать завершенным.
Способ 2: VkOpt
Процесс скачивания какого-либо конкретного диалога можно сильно упростить, воспользовавшись расширением VkOpt. В отличие от описанного выше способа, данный подход позволит вам скачать лишь одну необходимую переписку, проигнорировав элементы оформления самого сайта ВКонтакте.
- Откройте страницу загрузки расширения VkOpt и установите его.
Переключитесь на страницу «Сообщения» и перейдите к нужной переписке.
Можно выбрать как личный диалог с пользователем, так и беседу.
В рамках диалога наведите курсор мыши на значок «…», расположенный в правой части панели инструментов.
Здесь нужно выбрать пункт «Сохранить переписку».
На скачивание может потребоваться довольно много времени, от нескольких секунд до десятков минут. Зависит это напрямую от количества данных в рамках переписки.
После скачивания откройте файл, чтобы просмотреть письма из диалога. Тут заметьте, что помимо самих писем расширение VkOpt автоматически выводит статистику.
Сами сообщения будут содержать лишь текстовое наполнение и смайлики из стандартного набора, если таковые использовались.
Любые изображения, включая стикеры и подарки, расширение делает ссылками. После перехода по такой ссылке файл откроется на новой вкладке, сохранив размеры превью.
Если учитывать все упомянутые нюансы, у вас не должно возникнуть проблем ни с сохранением переписки, ни с ее последующим просмотром.
Приложение, которое показывает удаленные сообщения в ВК
Как и в любом современном мессенджере, во социальной сети ВКонтакте в личной переписке можно удалять сообщения. Это удобная функция, благодаря которой можно убрать сообщение, в котором, например, была допущена ошибка или оно уже стало не актуальным.
Удалял ли ваш собеседник когда-нибудь в переписке сообщения? Если да, то вы наверняка понимаете то чувство любопытства — а что же там было написано, если сообщение удалили, то наверняка в нём что-то интересное было? На самом деле в удалённом сообщении редко бывает что-то интересное — раз его удалили, значит его актуальность уже пропала и оно вам не нужно. Но чувство любопытства заставляет нас искать приложение, которое отображает удаленные сообщения в социальной сети VK. И в этой статье мы подробно разбираемся в данном вопросе.
VK Coffee — приложение для Android, которое показывает удаленную переписку
Итак, как был оказано выше, мессенджер ВК позволяет удалять сообщения — удалить можно как только у себя, так и у собеседника тоже. На скриншоте ниже показано, как это происходит в веб-версии мессенджера.
- Чтобы удалить сообщение, выделите его.
- Затем вверху нажмите на иконку в виде корзины.
- Поставьте галочку, если хотите удалить его для всех, а потом нажмите «Удалить«.
В этом случае ни у отправителя, ни у получателя сообщения видно не будет. Стандартные функции мессенджера ВК не позволяют восстановить удалённое сообщение. Но существует приложение, которое демонстрирует удаленные сообщения ВК. Называется оно VK Coffee.
Описывать приложение начнём с его недостатков, которые присутствуют, как и у всего на свете:
- Версии для iOs нет и, скорее всего, не будет. Установить приложения можно только на устройства под управлением Android.
- Это не официальная версия клиента ВК, она разрабатывалась посторонними людьми, которые не имеют никакого отношения к разработчикам ВКонтакте. Поэтому есть определённые опасения по поводу безопасности личных данных.
- Приложения нет в Google маркете и устанавливать его нужно из инсталляционного файла .apk, что может вызвать определённые трудности у некоторых не продвинутых пользователей. Ниже мы постараемся этот вопрос раскрыть максимально подробно.
Несмотря на описанные выше недостатки у приложения есть большое количество пользователей, и некоторые из них полноценно используют его вместо официального клиента ВК. А всё из-за того, что VK Coffee обладает функциями, которых нет в официальном приложении, но которых пользователям часто не хватает.
Среди них такие возможности:
- Во-первых, это тема нашего обзора — возможность смотреть через приложение все удалённые сообщения в ВК.
- Если сообщение было изменено вашим отправителем, то приложение хранит историю изменений — тоже очень полезная возможность.
- Управление фантомным статусом и типом отображаемого клиента.
- И многое другое.
Вам это может быть интересно: Как посмотреть, кого добавил друг во ВКонтакте.
Итак, давайте теперь посмотрим, как пользоваться этим клиентом ВК и как смотреть с его помощью сообщения, удалённые из переписки:
- Как было сказано выше, VK Coffee отсутствует в Google маркет, поэтому устанавливать его нужно не стандартным способом — нужно скачать установочный файл .apk. сделать это можно из официального сайта https://vkcoffee.operator555.su. Перейдя туда, вы увидите ссылки на три облака, где хранится актуальная версия файла — Google Диск, Яндекс Диск и Mega. Скачайте файл из наиболее удобного для вас облака.
- Если вы скачивали файл через компьютер, то полученный .apk нужно перекинуть на мобильное устройство. Это можно сделать с помощью USB кабеля, Wi-fi директа или отправить себе в какой-либо мессенджер с ПК, а потом из этого сообщения скачать файл на смартфоне. Если же вы скачивали файл через смартфон, то он сразу должен сохраниться в памяти вашего мобильного устройства. Итак, файл с расширением .apk запустите в файловой системе вашего смартфона, нажав на него одним касанием. В зависимости от настроек безопасности, может появиться сообщение как на скриншоте ниже. В нём нужно нажать «Настройки«.
- Затем включите опцию «Разрешить установку приложений«, а потом вернитесь назад с помощью стрелки.
- Появится ещё одно сообщение, нужно нажать «Установить» и дождаться установки программы, которая займёте несколько секунд.
- После этого нажмите «Открыть«. В будущем вы сможете запускать приложение с помощью образовавшегося ярлыка.
- Появится запрос на разрешение использования функции телефона. Для полноценной работы приложения все они должны быть включены. Затем нажмите «Далее«.
Если вы не собираетесь использовать все функции VK Coffee, то можно отключить не нужные вам разрешения. Кстати, для того, чтобы только смотреть удалённые сообщения в ВК все эти разрешения не нужны.
Дальнейший порядок действий работы с приложением, которое быстро показывает всю удаленную из ВК переписку:
- В конце появится уведомление о том, что приложение не имеет отношения к официальной версии ВКонтакте, здесь нужно нажать «Согласен«.
- И теперь остаётся ввести свой логин и пароль от ВК и авторизоваться в этом клиенте.
Обратите внимание, что на вашем устройстве могут не появиться такие запросы на разрешение установки, как было описано выше. В таком случае нужно пропустить эти шаги установки приложения. Кроме того, могут появиться запросы, которые не были рассмотрены выше — их все нужно будет подтвердить для успешной установки. Запросы на разрешения зависит от политики безопасности, установленной на вашем мобильном устройстве.
Теперь, когда вы установили клиент VK Coffee и авторизовались в нём, можно протестировать, как это приложение показывает удаленные сообщения в ВК.
- Попросите кого-то из ваших друзей помочь вам протестировать приложение — пусть он напишет вам сообщение, а потом удалит его.
- В результате, удалённое сообщение останется вашей переписке, но напротив него будет иконка в виде корзины, которое обозначает статут удаления.
- Сообщение останется у вас, даже если отправитель удалил его с опцией «Для всех«.
Но есть одна особенность — если сообщение было удаленно отправителем в то время, когда приложение VK Coffee было свёрнуто, а диалог был закрыт, то его увидеть не получится. Перехватывать удалённые сообщения ВК можно только тогда, когда приложение активно.
На данный момент это единственное приложение, которое показывает абсолютно все удаленные сообщения в ВКонтакте. Поэтому других вариантов нет и приходится смиряться с его небольшими недостатками. А для iOs аналогов не существует вообще. Другие приложения, даже те, которые присутствуют в Google маркет и других магазинах приложений, могут быть не достаточно безопасными. Если используете их, то будьте внимательны.
Это может быть полезным: Как удалить все сохраненки в ВК.
Каким образом сделать так, чтобы сообщения нельзя было удалить из ВК
Есть ещё один стопроцентный способ увидеть сообщения, которые были вам отправлены, а потом удалены — получать уведомления о них на электронную почту. Ведь если из переписки в ВК собеседник может удалить сообщения, то доступа к вашей почте никто не имеет. А аккаунт в ВК можно настроить таким образом, чтобы получать уведомления обо всех полученных сообщения на почту и ниже приведена инструкция для этого.
Подключить эту возможность можно только в веб-версии VK:
- На компьютере перейдите по этой ссылке https://vk.com/settings?act=notify. Если вы не авторизованы в вашем аккаунте, то авторизуйтесь. И вы сразу окажетесь в настройках уведомлений.
- Прокрутите страницу в самый низ и здесь поставьте галочку на опции «Личные сообщения«. Теперь вы будете периодически получать на почту письма с текстом сообщений, которые были вам отправлены. И даже если отправитель удалит или изменит сообщение, письмо у вас на почте всё равно останется.При необходимости вы можете включить уведомления на почту и для других типов сообщений, а не только личных.
- Также вы можете изменить почту для получения таких писем.
Вы можете выбрать любой из описанных способа мониторинга удалённых из ВКонтакте сообщений, но можно применить сразу два — и приложение, и подключение уведомлений. Таким образом вы точно ничего не пропустите.
Видео-инструкция
В видео вы узнаете более подробно, каким образом работает приложение, которое легко показывает все удаленные сообщения в социальной сети ВК.
Удаление всех сообщений электронной почты
Примечание: Мы стараемся как можно оперативнее обеспечивать вас актуальными справочными материалами на вашем языке. Эта страница переведена автоматически, поэтому ее текст может содержать неточности и грамматические ошибки. Для нас важно, чтобы эта статья была вам полезна. Просим вас уделить пару секунд и сообщить, помогла ли она вам, с помощью кнопок внизу страницы. Для удобства также приводим ссылку на оригинал (на английском языке).
Задачи
Удаление всех писем из папки
-
Проверьте, развернута ли область папок. Чтобы развернуть область папок, щелкните стрелку в ее левой верхней части.
-
В области папок щелкните правой кнопкой мыши папку, которую нужно очистить, и выберите команду удалить все.
-
Когда вам будет предложено переместить все письма в папку Удаленные, нажмите кнопку Да.
-
Все выбранные элементы теперь находятся в папке Удаленные. Чтобы окончательно удалить папку «Удаленные», ознакомьтесь с ее пустым.
Примечание: Если вы пытаетесь освободить место в почтовом ящике, вы должны очистить папку Удаленные, прежде чем можно будет освободить место.
К началу страницы
Удаление нескольких писем
Вы можете быстро удалить из папки ненужные письма, оставив в ней непрочитанные и важные сообщения.
-
Чтобы выделить и удалить идущие подряд сообщения электронной почты, в списке сообщений щелкните первый, нажмите и удерживайте клавишу SHIFT , щелкните последний адрес электронной почты, а затем нажмите клавишу Delete .
-
Чтобы выделить и удалить непоследовательно отправляемые сообщения, щелкните первый из них, нажмите и удерживайте клавишу CTRL , щелкните каждое сообщение, которое вы хотите удалить, а затем нажмите клавишу Delete .
Советы:
-
Чтобы отменить выбор определенного сообщения, щелкните его еще раз, удерживая клавишу CTRL.
-
Чтобы выбрать все письма в открытой папке, нажмите клавиши CTRL+A.
К началу страницы
Удаление всех сообщений во всех папках
Чтобы удалить все сообщения во всех папках, щелкните каждую из них правой кнопкой мыши, выберите команду удалить всеи переместите элементы в папку Удаленные .
К началу страницы
Очистка папки «Удаленные»
Удаляемые элементы будут перемещены в папку » Удаленные «, но эти элементы не будут окончательно удалены до тех пор, пока эта папка не будет очищена. Папку можно очистить вручную в любое время.
-
В области папок щелкните папку Удаленные правой кнопкой мыши и выберите команду Очистить папку.
-
Отобразится предложение подтвердить окончательное удаление элементов. Нажмите кнопку Да.
К началу страницы
См. также
Восстановление удаленных элементов в Outlook
Как очистить чат в Discord [Удалить все сообщения]
Очистить чат в Discord: Discord — замечательное приложение для общения с друзьями и создания сплоченного сообщества. Административная головная боль при запуске активного сервера Discord заключается в том, что управление старыми сообщениями может быть проблемой, особенно когда вы хотите удалить провокационные или иным образом неприемлемые сообщения.
Хотя многие люди используют Discord в первую очередь для голосового чата. Кроме того, невероятно популярны возможности текстового чата платформы.Хотя Discord ориентировано на игры, оно стало популярным на более высоком уровне, что сделало функцию текстового чата еще более актуальной.
В зависимости от размера вашего сервера Discord ваш текстовый чат может заполняться тысячами и тысячами сообщений. Хотите ли вы удалить все эти сообщения, чтобы избавиться от неприемлемых сообщений, или просто потому, что хотите очистить планшет. Важно знать самый простой способ избавиться от невыполненной работы на сервере.
В этом руководстве я покажу вам, как управлять накопившимися сообщениями на вашем сервере Discord, в том числе как избавиться от всех ваших сообщений.
ВИДЫ ТЕКСТОВЫХ СООБЩЕНИЙ В ДИСКОРДЕ
В Discord есть два разных типа текстовых сообщений: личные сообщения и сообщения канала
Личные сообщения:
Это частные разговоры между двумя пользователями.
Сообщения канала:
Это текстовый чат, который используется всей группой на определенном канале.
Каждый тип сообщения работает несколькими способами с разными правилами.Когда Discord был впервые запущен, администраторы могли удалять или удалять сообщения сразу в собственном пользовательском интерфейсе приложения Discord. Это вызвало проблемы с базами данных Discord, поскольку слишком много администраторов массово удаляли сообщения одновременно.
В результате эта функция была удалена из собственного пользовательского интерфейса. К счастью, хотя это не так просто, как раньше, все же можно удалить все сообщения вашего сервера Discord.
КАК ОЧИСТИТЬ ЧАТ В ДИСКОРДЕ — ПРЯМЫЕ СООБЩЕНИЯ В ДИСКОРДЕ
Технически, вы не можете удалить личное сообщение в Discord.Просто закройте панель чата, чтобы не видеть сообщения, и вы также можете удалить свою копию сообщения, чтобы оно исчезло из вашей истории. Но сообщение остается как в панели чата другого человека, так и на серверах Discord. Вот как удалить локальную копию:
Шаг 1:
Во-первых, щелкните правой кнопкой мыши пользователя, с которым вы обменивались личными сообщениями, и выберите Сообщение .
Шаг 2:
В левой части экрана на панели личных сообщений наведите указатель мыши на разговор и коснитесь появившегося X .
Шаг 3:
Разговор уходит, по крайней мере, с вашей стороны. Убедитесь, что нет диалогового окна подтверждения, поэтому не нажимайте X на разговорах, которые вы, возможно, захотите сохранить.
Если вы просто хотите скрыть несколько бесед в личных сообщениях, это все, что вам нужно. Если вы хотите удалить сообщения канала, вот как это сделать.
СООБЩЕНИЯ КАНАЛА В ДИСКОРДЕ
Как и личные сообщения, сообщения канала можно удалить несколькими способами.
Есть три способа удалить сообщения канала в Discord.
УДАЛЕНИЕ ВРУЧНУЮ
Первый способ — удалить сообщение вручную. Вот как:
Шаг 1:
Во-первых, откройте текстовый канал с сообщением, которое вы хотите удалить.
Шаг 2:
Наведите указатель мыши на сообщение, пока справа не появится значок с тремя точками. Нажмите на значок, затем выберите в меню Удалить .
Шаг 3:
Откроется окно с просьбой подтвердить свой выбор. Нажмите кнопку Удалить .
Это хорошо работает, если вам нужно избавиться только от нескольких проблемных сообщений. Но он явно не подходит для избавления от большого количества текстовых сообщений.
Если вы хотите удалить сообщения, вернитесь к одному из следующих методов.
ИСПОЛЬЗУЙТЕ ДИСКОРДНЫЙ БОТ
Второй способ «Очистить чат в Discord» — использовать бота, специально разработанного для удаления сообщений.Вы можете выбирать из множества ботов. Но в настоящее время бот MEE6 является фаворитом среди администраторов серверов Discord. Установить бота MEE6 довольно просто.
Шаг 1:
Во-первых, войдите на свой сервер Discord.
Шаг 2:
Затем перейдите на сайт MEE6 .
Шаг 3:
Выберите Добавить в Discord и нажмите Авторизовать , чтобы бот мог работать на вашем сервере.
Шаг 4:
Выберите подходящий сервер.
Шаг 5:
MEE6 затем попросит вас предоставить разрешения, чтобы он мог удалять сообщения. При появлении запроса нажмите кнопку Авторизовать .
Шаг 6:
На панели управления MEE6 разрешите плагин модерации. После установки MEE6 вы можете использовать множество команд для удаления сообщений и многое другое.
После авторизации вы можете использовать некоторые команды для удаления сообщений.Используйте «! Clear @username», чтобы удалить предыдущие 100 сообщений конкретного пользователя. Используйте «! Clear 1000», чтобы удалить последние 1000 сообщений на канале. Кроме того, вы можете изменить число, чтобы отразить, сколько сообщений вы хотите удалить, но максимальное количество — 1000.
Это, безусловно, самый простой метод одновременного удаления огромного количества сообщений.
КЛОНИРОВАТЬ КАНАЛ
Если по какой-либо причине альтернатива MEE6 вам не подходит, последний способ удалить все сообщения в канале — клонировать канал.При этом создается новая копия канала, но старая история сообщений канала не копируется.
Шаг 1:
Во-первых, составьте список ботов, которые есть у вас на канале, потому что при клонировании канала они не всегда копируются.
Шаг 2:
Затем щелкните правой кнопкой мыши канал, который хотите клонировать.
Шаг 3:
Выберите Клонировать канал .
Шаг 4:
Затем переименуйте клонированный канал, если хотите.
Шаг 5:
Нажмите Create Channel .
Шаг 6:
Удалить старый канал.
Шаг 7:
Откройте новую клонированную версию и добавьте любых нужных ботов.
Клонирование канала также добавит всех пользователей из старого канала и восстановит права всех пользователей. Кроме того, сделать это проще, чем создавать новый канал с нуля. Теперь все сообщения в старом канале исчезли, и у вашего последнего канала те же настройки.
Заключение:
Вот и все о Clear Chat в Discord. Если у вас возникнут дополнительные вопросы и вопросы, дайте нам знать в разделе комментариев ниже!
Также читают:
Как очистить историю чата iMessage со всех устройств
Бывают случаи, когда мы думаем об удалении сообщений или истории чата на нашем телефоне или компьютере либо из-за ограниченного пространства, либо просто потому, что разговор неуместен или неприятен.Но если вы не знаете, как правильно им управлять, вы также рискуете потерять некоторые важные данные.
Вот сообщение, в котором подробно рассказывается об удалении или очистке ваших сообщений в приложении сообщений macOS или iOS.
В этом сообщении вы найдете все, от удаления определенных сообщений до установки времени удаления для вашего прошлого разговора. Так что читайте дальше, чтобы узнать, как очистить историю чата сообщений.
38 советов и хитростей iPhone, которые вы должны знать (2020)
38 iPhone Советы и хитрости, которые вы должны знать (2020)
Ваш iPhone — не что иное, как волшебное устройство, которое может выполнять сотни функций и заменять многие из них… Читать далее
Удаление сообщений на устройствах iOS
Удалить конкретное сообщение или изображение
- Запустить приложение «Сообщения».
- Нажмите на беседу, содержащую сообщение, которое вы хотите удалить.
- Нажмите и удерживайте определенные сообщения.
- Tap Подробнее…
- Нажмите на кружок слева, чтобы отметить сообщения, которые вы хотите удалить
- После того, как нужные сообщения выбраны, нажмите значок корзины слева внизу.
- Теперь нажмите Удалить сообщение , и выбранные сообщения будут удалены.
Удалить все изображения в разговоре
- Откройте приложение «Сообщения».
- Коснитесь разговора, содержащего изображения, которые вы хотите удалить.
- Нажмите на имя контакта вверху, а затем нажмите на значок информации.
- В разделе «Фотографии» нажмите Просмотреть все фотографии .
- Нажмите Выберите , а затем один раз нажмите на фотографии, которые хотите удалить.
- Теперь нажмите Удалить внизу экрана.
Удалить весь разговор
- Запустите приложение «Сообщения».
- Проведите пальцем влево по беседе, которую вы хотите удалить.
- Нажмите Удалить .
Настроить удаление сообщений через определенное время
- Перейдите в Настройки > Сообщения на вашем iPhone или iPad.
- Прокрутите вниз до История сообщений и коснитесь Сохранить сообщения.
- Выберите 30 дней или 1 год в соответствии с вашими требованиями.
Удалить сообщения в iCloud
- Перейдите в Настройки на вашем iPhone или iPad.
- Нажмите на свой Apple ID.
- Коснитесь iCloud > Управление хранилищем .
- Нажмите Сообщения .
- Нажмите Отключить и удалить .
- Нажмите Удалить сообщения для подтверждения.
Примечание: При этом будут удалены все разговоры со всеми вашими контактами. Чтобы выборочно удалить сообщения от определенных контактов, выполните шаги с 1 по 4, а затем выполните следующие действия:
- Нажмите Top Conversation , а затем нажмите Edit .
- Нажмите на контакты, сообщения от которых вы хотите удалить.
- Затем нажмите значок корзины, расположенный в правом верхнем углу экрана.
Удаление сообщений в macOS
Удалить конкретное сообщение или изображение
- Запустите приложение «Сообщение».
- Войдите в беседу, содержащую сообщение, которое вы хотите удалить.
- Щелкните конкретное сообщение правой кнопкой мыши.
- Выберите Удалить , а затем снова нажмите Удалить для подтверждения.
Установить сообщения для удаления по истечении определенного периода времени
- Запуск сообщений в macOS.
- В строке меню выберите Сообщения > Настройки .
- В разделе Хранить сообщения выберите 30 дней , чтобы хранить все сообщения чата только 1 месяц, или выберите 1 год дольше.
Как закончить деловое письмо: 10 лучших завершений письма
Вы почти у цели.
Вы почти закончили составление официального письма.Это не то, чем вы занимаетесь каждый день — может быть, вы редко произносите сотни слов без эмодзи — так что это достижение скоро станет причиной облегчения или даже радости.
Но сначала нужно вычеркнуть это надоедливое письмо. В любом случае, как вы находите способы закончить письмо?
Вот совет: Хотите, чтобы ваш текст всегда выглядел великолепно? Grammarly может спасти вас от орфографических ошибок, грамматических и пунктуационных ошибок и других проблем с написанием на всех ваших любимых веб-сайтах.
Такая переписка обычно начинается с множества формальностей: вашего адреса, даты и адреса получателя. Конец начала требует приветствия, вызывающего чуть более царственный кончик шляпы, чем просто «Привет».
Точно так же вам нужно знать, как заканчивать письмо так, чтобы оно передавало серьезность, но без буквального обозначения: «Это письмо было написано и отправлено функциональным членом общества, который знает, как достигать цели, включая причудливое завершение письма.«Краткость — лучшая часть доблести, — сказал мудрый редактор.
Лучшие окончания букв имеют соответствующий тон всему предшествующему. Если ваше письмо связано с работой, вы, вероятно, пытаетесь найти баланс: деловой, но не слишком резкий, представительный, но не подозрительно дружеский. Вот как научиться многим способам закончить письмо как профессионал.
Завершите письмо одним содержательным предложением
Планируете ли вы встречу, отправляете резюме или запрашиваете потенциальный ресурс, вы хотите, чтобы ваше письмо закончилось так, чтобы было ясно, где вы находитесь.Некоторые примеры:
- Жду встречи с вами на семинаре во вторник, 11 июля.
- Спасибо за ваше внимание; пожалуйста, дай мне знать, если возникнут какие-либо вопросы.
- Мой крайний срок — пятница, так что я надеюсь скоро узнать ваше мнение по этому поводу.
- Ваше руководство было бесценным, и я надеюсь снова поработать с вами в ближайшее время.
Возможно, вы захотите, чтобы человек, с которым вы связываетесь, немедленно сделал что-то, например, отметил в своем календаре, начал составлять срочный ответ или добавил вас в список людей, на которых они могут рассчитывать в будущем.Иногда вы можете просто захотеть, чтобы их ценили. Что бы это ни было, проясните это в своем последнем предложении.
Как не подписать официальное письмо
Так же, как в шестом классе было очень важно не обращаться к учителю английского языка как «мама», так же важно не подписывать деловое письмо словами «с любовью». Или «нежно».
Сделайте паузу и представьте, что получатель вашей официальной корреспонденции сидит за столом из красного дерева, мастерски вскрывает ваш конверт старинным ножом для писем (у кого они вообще есть?) И читает с пристальным вниманием до самого конца, где вы подписались : «Страстно.«Какой восхитительный кошмар!
В этом ключе, вы не хотите быть слишком небрежным, закрывая письмо. Если вы пишете другу, вам может сойти с рук неформальное «-xo» или «ciao», но с новыми рабочими контактами вы захотите уменьшить свое излияние до «теплых приветствий», «приветствий» или «Счастливой пятницы».
10 лучших окончаний письма для завершения официального делового письма
Как писатель, вы можете получать удовольствие от поиска новых способов донести свою точку зрения, избегая формулировок.Но окончание письма — не идеальное место для того, чтобы возиться с языком или иным образом изобретать колесо. Подобно тому, как такая переписка часто начинается с испытанного приветствия «Имя дорогого человека», вам должно быть комфортно использовать различные заключительные приветствия. Взгляните на некоторые из лучших закрытий деловых писем, с которыми вы столкнетесь.
1
С уважением
Как темно-синий пиджак или бежевый прибор, «ваш покорный слуга» ничем не выделяется, и это хорошо.Сообщение здесь: «Я думаю, мы можем смело договориться, как я подписываю, — это не та часть этого письма, которая имеет значение».
2
С уважением
Еще один надежный вариант: буквально «я серьезно». Опять же, цель этих подписей — ненавязчиво уйти с дороги и «искренне» выполнить свою работу.
3
Еще раз спасибо
Если вы уже однажды сказали «спасибо», почему бы не сказать это еще раз? Только будьте осторожны, чтобы не наступить на ваше заключительное предложение, если оно также относится к благодарности: вы не хотите испортить финал громоздким «еще раз спасибо».”
4
С благодарностью
Это поможет вам избежать чрезмерного употребления слова «спасибо». К тому же это звучит менее неуклюже, чем «с благодарностью».
5
С уважением
Этот с оттенком почтения, поэтому убедитесь, что он соответствует случаю. Например, если вы пишете своему домовладельцу, чтобы перечислить серию вопиющих неудач и злоупотреблений, и ваше заключительное предложение звучит так: «К сожалению, если эти недостатки не будут исправлены в ближайшее время, моим следующим шагом может быть судебный иск», а затем заканчивается словами «уважительно» неловко.
6
Верно
Если «с уважением» немного почтительно, то это на голову выше. Опять же, убедитесь, что это соответствует случаю. Если вы представляете, как кто-то читает его и съеживается, у вас есть другие варианты.
6
С уважением
Подобно «искренне» и «лучший», этот надежный и сдержанный, но он поставляется с множеством дополнительных аксессуаров. Попробуйте обмануть это мягким прилагательным, например:
7
С уважением
Если вас беспокоит, что одно только «приветствие» может показаться слишком жестким или подчеркнуто нейтральным, добавьте слово «лучший» — это все равно, что добавить вежливую улыбку.
8
С уважением
«С наилучшими пожеланиями» — это одно из немногих знаков, с которыми вы можете поэкспериментировать, привлекая тепло. Хотя такое слово, как «тепло», предполагает слишком большую интимность для первоначальной переписки, этот путь может оказаться полезным, когда вы познакомитесь поближе: теплые пожелания.
9
С уважением
Последняя вариация на тему «С уважением», этот стильный номер устанавливает баланс между формальностью и близостью. Если вы не хотите быть слишком дружелюбным, но беспокоитесь о том, чтобы показаться скучным или сдержанным, «с наилучшими пожеланиями» — верное решение.
10
Лучшее
Некоторые считают «лучшие» легкомысленными и поспешными. Что лучше? С наилучшими пожеланиями? Тем не менее, другие утверждают, что это лучший вариант по умолчанию. Судите сами.
Когда у вас появится привычка отправлять и получать важные электронные письма и вы научитесь заканчивать деловое письмо, у вас разовьется чутье на то, когда такие подписи на письмах имеют смысл, а когда они бестактны.
С уважением,
Грамматика
Как удалить все ваши действия в Facebook с помощью простого расширения для Chrome
Facebook: машина времени для преследования
Всего несколько дней назад мой друг прислал мне старую фотографию, на которой было видно, как мы веселимся (очень тяжело) в этом возрасте ± 17 лет.Откуда он это взял? Верно, Facebook напомнил ему об этом. У меня лично нет проблем с тем, чтобы делиться такими фотографиями с людьми — если я их достаточно хорошо знаю. Однако мне не нравится, что все мое прошлое записано на временной шкале Facebook, чтобы любой мог получить к нему доступ, просмотреть, загрузить и выследить. Давайте даже не будем говорить о больших данных, которые собирает Facebook, и о личном профиле, который Facebook строит на основе моей деятельности.
Удаление вашей активности? Not That Easy
Сегодня я сел и подумал: «Ну, позволь мне просто удалить все мои прошлые посты, лайки, фотографии и видео в Facebook.Однако, как оказалось, это было легче сказать, чем сделать. Похоже, что Facebook не хочет, чтобы вы удаляли все свои прошлые действия на платформе. Фактически, невозможно удалить всю свою активность одним щелчком мыши. Эта кнопка «Удалить все» не существует. Итак, Facebook хочет, чтобы вы вручную нажимали на каждое ваше действие, чтобы просмотреть, а затем удалить его. Учитывая, что большинство из нас являются активными пользователями Facebook в течение нескольких лет, этот процесс, очевидно, займет несколько дней. Тем не менее, есть способ быстро удалить историю Facebook.
Использование сценария для уничтожения вашей временной шкалы
Никто не хочет часами сидеть перед компьютером, нажимая одни и те же кнопки снова и снова. К счастью, есть способ автоматизировать этот процесс. Это работает с использованием ручного скрипта в вашем браузере. Я только что нашел простое расширение Chrome, которое будет запускать скрипт в вашем журнале активности Facebook. Скрипт будет работать несколько часов в зависимости от того, насколько вы были активны на Facebook в прошлом. Несколько часов все же быстрее, чем удаление всех действий вручную.Если вы тоже хотите избавиться от своего прошлого в Facebook, выполните следующие действия.
Как удалить все ваши действия в Facebook: шаг за шагом
1) Включите ПК или Mac
Действия, описанные ниже, работают только на ПК или Mac. Не существует ярлыка, который можно было бы использовать на мобильном устройстве или в приложении Facebook.
2) Используйте браузер Google Chrome для доступа к Facebook
Я пробовал несколько сценариев, чтобы удалить свою активность в Facebook. Самая простая и надежная процедура работает с Google Chrome.Так что, если вы не используете Google Chrome, нажмите здесь, чтобы получить его.
3) Войдите в свою учетную запись Facebook с помощью Chrome
Следующим шагом, по-видимому, является вход в свою учетную запись Facebook.
4) Загрузите расширение «Social Book Post Manager» для Chrome
Затем загрузите необходимое расширение для Google Chrome. Расширение называется «Social Book Post Manager». Щелкните здесь, чтобы установить его в Chrome, или откройте ту же ссылку в браузере Chrome, который вы хотите использовать, чтобы удалить свою активность в Facebook.
5) Перейдите к своему «Журналу активности»
Теперь перейдите в свой собственный профиль Facebook и нажмите кнопку «Просмотреть журнал активности».
6) Щелкните значок только что установленного расширения.
Сначала выберите в правой части журнала активности Facebook, какое действие вы хотите удалить или скрыть. Например, сообщения, которые вы опубликовали, сообщения, в которых вы были отмечены, фотографии, видео и т. Д. Вы можете удалить свои собственные сообщения, но вы можете скрыть только сообщения или фотографии, на которых вы были отмечены.
Теперь вы выбираете, в какой период времени вы хотите удалить все из журнала активности. Вы можете выбрать конкретные годы или месяцы. Если вы хотите удалить все, выберите «Выбрать все».
Установите или снимите флажок «Предварительное сканирование на странице», как хотите. Если вы запустите скрипт в фоновом режиме, вам, вероятно, не понадобится предварительное сканирование.
Чтобы запустить скрипт и УДАЛИТЬ ВСЕ из журнала активности Facebook, нажмите «Удалить» или «Скрыть».
Для получения лучших результатов прочтите обновление ниже.
Facebook не хочет, чтобы мы это делали
Остается следующий вопрос: почему Facebook не просто предлагает кнопку для удаления всей нашей активности в Facebook? Почему они — специально — проектируют этот процесс как занозу в заднице?
Оставляю вопрос вам. Знайте, что вы публикуете на Facebook, и не позволяйте Facebook стать слишком влиятельным в вашей жизни. Попробуйте внедрить в свою жизнь альтернативные услуги. Я переключил почти все свое общение на Telegram
. Надеюсь, этот пост был для вас полезен.Если это так, не стесняйтесь оставлять комментарий или делиться им со своими близкими.
Обновите для лучших результатов:
- Не открывайте другие окна Facebook в другой вкладке браузера и не открывайте приложения Facebook на телефоне или планшете во время выполнения сценария.
- Деактивируйте или удалите любые другие связанные с Facebook плагины Chrome, которые вы, возможно, уже установили. Другие плагины могут мешать работе «Social Book Post Manager».

 Освободите кэш память, перезапустив свой iPhone или iPad
Освободите кэш память, перезапустив свой iPhone или iPad Инструкция для начинающих пользователей
Инструкция для начинающих пользователей Освободите кэш память, перезапустив свой iPhone или iPad
Освободите кэш память, перезапустив свой iPhone или iPad
Добавить комментарий