Как очистить кэш на Андроиде в Самсунг, Хонор, Хуавей, Сяоми
При работе со смартфоном на базе Android можно часто услышать о таком понятии, как кэш. Друзья советуют почистить его, чтобы телефон работал быстрее, в Google Play много приложений, обещающих в несколько кликов удалить его и оптимизировать работу операционной системы. Что же это такое, спросите вы, и как очищать кэш?
Что такое кэш и зачем нужен?
Кэш – это хранилище для временных файлов, которые сохраняются в процессе взаимодействия с различными приложениями, например, данные с сайтов из браузеров, временная информация из приложений и игр. Так как файлы хранятся локально на вашем устройстве, в целом информация загружается быстрее. Но зачастую у пользователя установлено много приложений на телефоне, каждое из которых хранит подобные данные, поэтому память «забивается» и кэш необходимо чистить.
Виды кэша в телефоне
Вообще в вашем смартфоне предусмотрено сразу три варианта кэша:
- Кэш системных приложений.
 У системных служб и программ есть свои временные файлы, которые по умолчанию хранятся в директории /cache, однако мы не рекомендуем очищать их, так как можно навредить устройству.
У системных служб и программ есть свои временные файлы, которые по умолчанию хранятся в директории /cache, однако мы не рекомендуем очищать их, так как можно навредить устройству. - Dalvik-cache. Скорее всего, вы о таком понятии не слышали, но это тоже определенный тип временных файлов. В смартфоне они очищаются автоматически, а используются для оптимизации работы устройства и быстрого функционирования определенных типов программ.
- Кэш пользовательских приложений. Вот эти временные файлы могут быть очищены, так как здесь копится большое количество данных, занимающих дополнительный объем памяти на вашем устройстве. Собственно, это можно удалять как в ручном режиме, так и в автоматическом при помощи специализированных утилит.
Как часто нужно очищать кэш?
Нет определенных правил по удалению временных файлов, но и часто это делать не нужно, так как кэш хранится для повышения производительности смартфона и ускорения доступа к информации. Однако, если у вас телефон начинает «тормозить», кэш был поврежден и приложение корректно не запускается или попросту не хватает внутренней памяти на устройстве, нужно его сразу же очищать.
Однако, если у вас телефон начинает «тормозить», кэш был поврежден и приложение корректно не запускается или попросту не хватает внутренней памяти на устройстве, нужно его сразу же очищать.
Способы очистки кэша в Андроиде
Мы рассмотрели несколько вариантов очистки: при помощи встроенных средств операционной системы Андроид и отдельных утилит, которые доступны в Google Play и позволяют выполнять подобные действия в автоматическом режиме.
Очистка через настройки телефона
- В своем мобильном телефоне зайдите в «Настройки» и выберите пункт «О телефоне»;
- Далее перейдите во вкладку «Хранилище» и пролистайте до пункта «Данные кэша»;
- Нажмите по этой вкладке и в появившемся окошке, предупреждающем об удалении данных, нажмите «Ок».
Система автоматически очистит накопившийся кэш у вас на смартфоне и удалит ровно столько данных, сколько было заявлено системой в этой вкладке. Например, в нашем случае это было 1,32 Гб. Мы рассматривали на примере телефона Xiaomi Mi 8 Lite, поэтому в других марках у вас пункты меню могут незначительно отличаться, но в целом принцип остается таким же.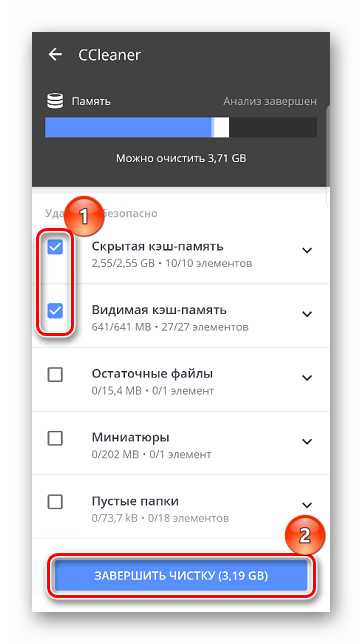
Очистка кэша через программы
Основная задача таких утилит – автоматически сформировать весь «мусор» и удалить его нажатием одной кнопки. Программа будет самостоятельно искать все файлы кэша, которые не нарушат корректную работу телефона. Вы можете очищать мусор таким образом неограниченное количество раз, чтобы получить дополнительный объем свободной памяти на своем устройстве. В качестве примера мы рассмотрели несколько самых полезных и удобных приложений, доступных в Google Play.
CCleaner
Известный инструмент, который популярен еще с Windows, позволяющий очищать системные директории от хлама и оптимизировать работу операционной системы. Он также популярен и для Android, поэтому его рекомендуем загружать в первую очередь.
Возможности CCleaner не ограничиваются только чисткой. При помощи этой утилиты вы сможете управлять приложениями, получать данные об операционной системе, анализировать разные типы памяти, безопасно удалять любые типы файлов и многое другое.
Phone Cleaner
Еще одно популярное приложение для очистки кэша в телефонах Android, позволяющее удалять кэш отдельных приложений, всей системы в целом, ускорить работу операционной системы, охладить ЦПУ, отключить лишние уведомления.
- Загрузите Phone Cleaner в Google Play и установите на своем мобильном;
- При первом запуске разрешите приложению создание ярлыков на рабочем столе;
- На главном окне нажмите пункт «Очистка кэша» и предоставьте все разрешения;
- После предоставления прав еще раз кликните по этой вкладке и дождитесь, пока система завершит операцию;
- У вас в отчете будут разные категории, например, системный кэш, файлы журналов, временные файлы и так далее. Выбираете то, что хотите удалить, и нажимаете «Очистить»;
- При желании вы можете развернуть любой список и более детально посмотреть, какие данные будут удалены с вашего устройства. Их также можно галочками отмечать. Например, можно оставить кэш браузера, а остальное удалить и так далее.

Возможностей у программы много, и это далеко не полный список ее возможностей. Предоставляется бесплатно и работает корректно на всех устройствах.
Приложение «Очистка кэша легкая»
Утилита так и называется, поэтому копируете название и вставляете в поиске Google Play, после чего загружаете на свой смартфон. Далее порядок действий следующий:
- При первом запуске программы предоставляете все права, необходимые для корректной работы;
- Далее система автоматически начнет процесс сканирования и покажет вам, какие данные и из каких приложений можно очистить;
- Просматриваете список и, если вас устраивает он, нажимаете «Очистить все».
На этом процесс очистки завершен. Эта утилита имеет менее богатый функционал, чем предыдущие варианты, однако работает в разы быстрее. Очистка в основном идет по конкретным приложениям, поэтому часть временных файлов все же остается на вашем смартфоне и для более глубокой очистки лучше использовать предыдущие приложения.
Встроенные средства Xiaomi
Если у вас телефон Xiaomi, то у него есть свой инструмент для быстрой очистки временных файлов, который работает не хуже других программ.
- На своем телефоне перейдите в раздел запущенных окон на данный момент и в верхней вкладке нажмите пункт «Очистка»;
- Система запустит специальный инструмент, который автоматически начнет сканирование всех временных файлов на вашем телефоне;
- Как только процесс будет завершен, вам нужно будет нажать кнопку «Очистить» и дождаться, когда весь кэш с вашего девайса сотрут.
Работает встроенный инструмент от Xiaomi быстро и эффективно, поэтому сторонние утилиты можно и не загружать. Также стоит учесть, что у многих производителей есть свои инструменты для работы с кэшем, например, на Honor, Samsung, Huawei, и здесь все зависит от конкретной оболочки Android.
Этот вариант подойдет вам в том случае, если ваш телефон по каким-то причинам не хочет включаться или вы просто любите покопаться в программном обеспечении продвинутого уровня. Для этих целей подойдет Recovery Menu, где есть отдельный пункт для очистки кэша:
Для этих целей подойдет Recovery Menu, где есть отдельный пункт для очистки кэша:
- Зайдите в Recovery Menu на своем устройстве. Если не знаете, как это сделать, прочитайте нашу отдельную статью, где мы подробно описали весь процесс;
- В главном меню выберите пункт Wipe Cache Partition и подтвердите операцию;
- Как только процесс будет завершен, включаете свой телефон и проверяете, увеличилась ли свободная память или нет.
Удаление кэша у одного приложения
Иногда возникает ситуация, когда кэш нужно очистить только у конкретного приложения, так как оно работает некорректно или именно из-за него и «забивается» основная память. В таком случае порядок ваших действий будет следующий:
На этом процесс удаления кэша в конкретном приложении завершен. Таким образом вы можете очищать любые программы и игры, если они подвисают.
Очистка кэша в браузере
В некоторых случаях требуется очистка временных файлов только в браузере, так как при посещении большого количества сайтов копятся различные данные, и в результате их может быть настолько много, что браузер будет тормозить при работе. Очистка возможна несколькими способами:
Очистка возможна несколькими способами:
Первый вариант – это очистка кэша в приложении, как мы описали в предыдущем пункте. Браузер в мобильном можно приводить в порядок таким же образом.
Второй вариант – это настройки самого браузера. Здесь все сугубо индивидуально, однако мы рассмотрим на примере Google Chrome:
- Откройте Google Chrome на своем мобильном и в главном меню в правой части нажмите на три точки, чтобы открыть меню;
- В этом меню кликните по пункту «Настройки»;
Как полностью очистить браузер на телефоне Android
Временные файлы браузера занимают место в памяти телефона. А ещё в них сохраняется подробная пользовательская активность. Если хотя бы один из этих пунктов имеет для вас значение, очистите браузер на смартфоне прямо сейчас.
Какие данные удаляются при очистке
В процессе веб-серфинга браузеры сохраняют большое количество данных. Стандартный набор выглядит следующим образом:
- Кэш: некоторые элементы веб-страниц — детали дизайна, изображения, звуки, скрипты и прочее.

- История просмотров: адреса сайтов, которые вы посещали, ярлыки страниц на экране быстрого доступа, подсказки в адресной строке.
- Cookie (куки) — файлы с данными сайтов, которые вы открывали в браузере. Они нужны для сохранения пользовательских действий и настроек.
Кроме того, браузеры сохраняют ваши пароли, данные автозаполнения форм, реквизиты банковских карт и т. д. Всё это (или только часть) вы можете безопасно удалить.
Универсальный способ очистки веб-браузеров на Андроид
Управлять объёмом данных любого мобильного браузера и удалять из него ставшую ненужной информацию можно прямо через настройки Android.
Порядок действий:
- Откройте настройки системы.
- Перейдите в раздел «Приложения».
- Выберите браузер, который хотите очистить.
- Перейдите в его хранилище.
- Нажмите на кнопку «Управление местом».
- Выберите, какие данные нужно удалить, и нажмите «Очистить».
Названия пунктов меню могут отличаться в зависимости от версии операционной системы и оболочки.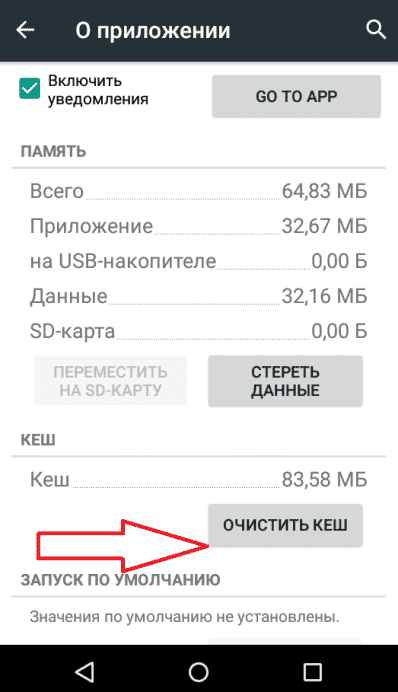
Использование встроенных средств браузера
Если универсальный способ показался вам неудобным или по каким-то причинам недоступен, очистите браузер через его настройки.
В любом веб-обозревателе есть настройки, которые позволяют удалить историю посещений, куки, кэш. Некоторые из них предлагают даже автоматизировать этот процесс — например, очищать данные при завершении сессии. Давайте посмотрим, как работает эта функция на примере популярных приложений.
Яндекс.Браузер
Для удаления истории активности и временных файлов:
- Запустите браузер.
- В поисковой строке нажмите на кнопку с тремя точками.
- Перейдите в «Настройки».
- Пролистните экран до блока «Конфиденциальность».
- Нажмите на пункт «Очистить данные».
- Отметьте информацию, которую следует удалить. По умолчанию выделены история, кэш, предупреждения для сайтов и список загрузок.
- Нажмите «Очистить данные», чтобы удалить отмеченные пункты.
В блоке «Конфиденциальность» в «Настройках» есть ещё один переключатель, который может быть полезным.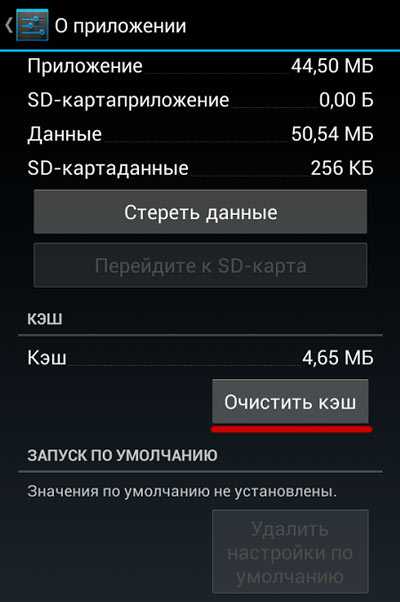 Речь о пункте «Сохранять историю». Если его деактивировать, то в журнал посещений не будут записываться сайты, которые вы просматривали.
Речь о пункте «Сохранять историю». Если его деактивировать, то в журнал посещений не будут записываться сайты, которые вы просматривали.
При отключении записи истории вы не запрещаете браузеру сохранять пароли, кэш, предупреждения сайтов, список загрузок и информацию об открытых вкладках.
Из журнала посещений можно также удалять отдельные записи:
- Нажмите в поисковой строке на кнопку “сэндвич” с тремя горизонтальными линиями, чтобы перейти в окно управления вкладками.
- Выберите в нижнем меню «Журнал».
- Найдите запись, которую нужно удалить.
- Коснитесь её и держите палец до появления контекстного меню.
- Выберите «Удалить».
Удаленная запись пропадёт из журнала, как будто вы не посещали сайт.
Google Chrome
В стандартном браузере Android очистка выполняется через раздел «История».
Порядок действий:
- Запустите браузер.
- Нажмите на кнопку с тремя точками в правом верхнем углу.

- Перейдите в раздел «История».
- Нажмите на ссылку «Очистить историю».
- Отметьте данные, которые следует удалить: историю, куки, кэш.
- Откройте вкладку «Дополнительные» и отметьте пункты, которые также подлежат очистке, например, данные для автозаполнения.
- Нажмите «Удалить данные», чтобы завершить процесс.
Google Chrome также позволяет удалять отдельные записи из истории посещений. В разделе «История» рядом с каждым пунктом располагается крестик. Нажатие на него стирает запись из журнала без возможности восстановления.
Помимо истории, браузер Chrome имеет ещё один раздел, в котором сохраняются данные о посещенных сайтах даже после удаления истории и кэша. Речь идёт о статистике экономии трафика. Чтобы открыть этот раздел, вызовите главное меню приложения и нажмите на строку «Сэкономлено».
Внизу находится список сайтов с указанием того, сколько трафика они использовали, а сколько сэкономлено.
Вы можете отключить сбор статистики или пролистнуть экран вниз и нажать на кнопку «Сбросить». Это удалит всю собранную ранее информацию.
Это удалит всю собранную ранее информацию.
Если пункта «Сэкономлено» нет, значит, «Упрощённый режим» выключен и данные не записываются.
Mozilla Firefox
На Mozilla Firefox очистка истории и удаление прочих данных выполняются через разные настройки. Чтобы удалить записи о посещённых сайтах:
- Запустите браузер.
- Нажмите на кнопку с тремя точками, чтобы открыть главное меню.
- Перейдите в раздел «История».
- Чтобы стереть все имеющиеся записи, нажмите на кнопку «Удалить историю веб-сёрфинга».
- Чтобы стереть одну запись из журнала, нажмите на неё и держите палец до появления контекстного меню. Выберите пункт «Удалить».
Mozilla Firefox не позволяет очистить историю за конкретный период. Доступно или уничтожение всей истории посещений, или отдельных страниц.
Очистка браузера от куки, данных сайтов, журнала поиска и других сведений выполняется иначе:
- Откройте главное меню браузера, повторив пункты 1-2 предыдущей инструкции.

- Перейдите в раздел «Параметры».
- Пролистните экран и выберите опцию «Удалить мои данные».
- Отметьте в списке, какую информацию нужно стереть. Здесь есть и журнал посещений, который очищается отдельно через «Историю».
- Нажмите «Удалить данные», чтобы очистить браузер.
Для усиления защиты конфиденциальности приложение позволяет автоматически удалять данные при завершении работы.
Чтобы включить настройку:
- Вернитесь в раздел «Параметры».
- Откройте пункт «Приватность».
- Отметьте опцию «Удаление моих данных при выходе».
- Выберите в списке сведения, которые будут стираться автоматически при закрытии браузера.
- Нажмите «Установить», чтобы сохранить конфигурацию.
Вы можете менять список данных, которые будут удаляться автоматически, или в любой момент вернуться к ручной чистке браузера. В разделе «Приватность» также можно настроить или отключить сбор файлов cookie.
Opera
На Opera порядок очистки зависит от того, какие данные вы хотите удалить. Если нужно стереть только записи о посещённых сайтах:
Если нужно стереть только записи о посещённых сайтах:
- Запустите браузер.
- Нажмите на значок Opera в правом нижнем углу.
- Перейдите в раздел «История».
- Чтобы стереть одну запись, нажмите на кнопку в виде трёх точек рядом с ней и выберите «Удалить».
- Чтобы стереть несколько записей, нажмите на кнопку в видё трёх точек на верхней панели, а затем тапните по пункту «Выбрать». Отметьте страницы, которые нужно удалить, и нажмите на значок корзины.
- Чтобы очистить всю историю, коснитесь значка корзины сразу, предварительно ничего не выделяя.
Для полной очистки браузера от временных файлов используйте другой алгоритм:
- Нажмите на значок Opera на нижней панели браузера.
- Перейдите в раздел «Настройки».
- Найдите блок «Конфиденциальность».
- Нажмите на пункт «Очистить историю посещений».
- Выберите информацию, которую следует удалить.
- Нажмите «Очистить данные».
Также вы можете отключить запоминание cookie. Для этого в блоке «Конфиденциальность» есть отдельный пункт, который позволяет выбрать режим их сохранения.
При полном отключении сбора cookie некоторые сайты могут работать с ошибками.
UC Browser
На UC Browser очистка истории посещённых сайтов и других данных также разделена на несколько вкладок в настройках. Чтобы удалить записи из журнала посещений:
- Запустите браузер.
- Нажмите на кнопку в виде трёх горизонтальных линий в нижнем меню.
- Перейдите в раздел «История и закладки».
- Откройте вкладку «История».
- Нажмите «Очистить», чтобы стереть все записи.
- Подтвердите удаление.
Если вы хотите стереть одну страницу, нажмите на неё и держите палец до появления контекстного меню. Выберите опцию «Удалить».
Для удаления cookie, данных автозаполнения форм и кэша используется другой параметр в настройках браузера:
- Откройте главное меню, повторив шаги 1-2 предыдущей инструкции.
- Нажмите на кнопку в виде стилизованной шестерёнки, чтобы перейти в настройки UC Browser.
- Выберите опцию «Очистить записи».
- Отметьте данные, которые нужно стереть.
- Нажмите «Очистить», чтобы удалить информацию.
Кроме того, при закрытии UC Browser появляется окно с предложением очистить историю просмотров. Если вы отметите этот пункт, то все записи журнала будут удалены, но куки, данные форм и кэш сохранятся на месте.
Чтобы окно перестало появляться при каждом закрытии браузера, отметьте в нём пункт «Больше не спрашивать» и нажмите на «Выход».
В других браузерах очистка выполняется аналогичным образом. Меняется только название пунктов. Например, чтобы очистить стандартный обозреватель телефонов Samsung, нужно открыть в его настройках раздел «Конфиденциальность» и выбрать опцию «Удаление данных о просмотре». При этом Chrome на Samsung очищается так же, как на Honor или смартфоне любого другого бренда.
Как быстро очистить кэш на смартфоне Андроид
Устройство с OS Android иногда само очищается. Однако оно делает это недостаточно качественно. В этой статье рассказано о том, как в считанные минуты очистить весь или определенный кэш на гаджете.
Для начала давайте узнаем, что такое cache-файлы на операционной системе Андроид. Это частицы информации, которые генерируются различными приложениями при их работе. Они ускоряют работу этих приложений, потому что ПО создаёт файлы только один раз. В дальнейшем с них считывается информация.
Чтобы лучше понять, приведем пример. Программы-галереи создают эскизы (иконки) фотографий, сохраняют их. В дальнейшем процессор не будет нагружаться, чтобы создать еще раз. Только, если владелец добавил новые картинки. В общем, они служат в качестве носителей информации. Когда приложению нужно что-нибудь отобразить, оно открывает это в КЭШ-файлах. Если бы их не существовало, то ПО каждый раз бы создавало их заново, затем открывало. Это замедляет работу телефона. Однако нужно время от времени очищать эти файлы.
Для чего удалять кэш на Андроид
Казалось бы, зачем их очищать, если они ускоряют работу смартфона? Дело в том, что кроме этого преимущества есть один существенный недостаток. Со временем они накапливаются, их становится все больше, следовательно, количество свободного места на смартфоне уменьшается. Некоторые программы способны полностью засорить Android устройство.
Проблема в том, что большинство приложений создают эти файлы, некоторые из них весят много. Со временем программное обеспечение уже в них не нуждаются, но кэш так и остается в памяти телефона.
Чтобы лучше понять принцип работы кэш-файлов, рассмотрим следующие примеры. Если на устройстве установлено 20 приложений, которыми владелец регулярно пользуется, то со временем размер кэша в совокупности будет равен 5-6 гигабайтам, а иногда больше. Позже программное обеспечение обновляется. Программы меняют принцип работы. Следовательно, создают новые носители информации. Однако старые никуда не деваются. Это похоже на снежный ком, который катится вниз и разрастается.
Может ли очистка кэша навредить устройству
Стоит отметить сразу, что очистка не повредит устройству. Однако при выполнении следующих действий стоит учитывать одно — все данные приложения пропадут. К примеру, игра полностью обнулится, удалятся все рекорды. Сохраните все необходимые данные перед тем, как проводить очистку.
Каким бывает кэш
Существует три основных вида кэш-файлов на устройстве с ОС Андроид:
- файлы от скачанных приложений;
- созданный системными файлами;
- Dalvik-кэш.
Первый тип — это те файлы, которые были описаны выше. Хранилище информации, которые создают установленные приложения на операционной системе Андроид. К ним относятся разные игры, браузеры, например, из Плей Маркета. Они содержат данные, которые необходимы программе для быстрой работы. ПО выгружает информацию в нужный момент, использует ее.
Второй — кэш, созданный системными приложениями. Что за системные приложения? Это программное обеспечение, идущее вместе с прошивкой Андроид. Это ПО создаёт для себя носители информации, что воспроизвести данные, когда это нужно.
Многие пользователи ОС Android никогда не слышали о Dalvik. Это своего рода регистр на смартфоне. Он также создает буфер-файлы для оптимизации операционной системы, а также для быстрого открытия и функционирования специальных программ. Они невидимы для пользователя, их список нигде нельзя увидеть. Для этого нужно специальное ПО.
Быстрая очистка кэша на Андроид: лучшие способы
Существует два методы очистки буфер-файлов на операционной системе Android: при помощи системной возможности (утилиты, предусмотренной разработчиком), либо посредством установки необходимого приложения из APK-файла или маркета.
Сразу стоит подметить, что самый безопасный способ — первый. С помощью встроенной программы можно быстро и легко удалить кеш-файлы. Разработчик предусмотрел то, что некоторые носители информации нельзя удалять. Следовательно, ПО настроено так, что важные файлы буду в безопасности. Кроме того, если скачивать сторонние приложения из малоизвестных источников, то есть шанс заражения вирусами.
Очистка кэш-файлов на Андроид смартфоне вручную
Это наименее радикальный, но более долгий способ, так как все нужно делать вручную. Как это сделать? Чтобы легко освободить память на телефоне, выполните все действия согласно следующей инструкции:
- Откройте меню настроек любым удобным способом.
- Пролистайте вниз, найдите раздел «Устройство» или «Смартфон». Нажмите на «Память телефона».
- Далее нужно зайти в меню «Кэш». Там будет функция «Очистить кэш». Выберите ее.
- После загрузки подтвердите свои действия, нажав на соответствующую кнопку.
- Очистка может занять некоторое время. Чем реже чистился кэш, тем дольше будет длиться процесс. Спустя несколько секунд или минут окно закроется. Количество доступной памяти увеличится, а размер кэш-файлов уменьшится.
Обратите внимание, что этот способ удаляет буфер-файлы со всех приложений.
Очистка кэш-файлов определенных приложений
Бывает, что только одна программа занимает много места, а удалять данные всех не хочется. В таком случае стоит воспользоваться следующей инструкцией. Таким образом можно выборочно очищать приложения:
- Откройте меню настроек.
- Зайдите в управление внутренней памятью (пункт «Память»).
- Затем в список приложений.
- Далее нужно открыть вкладку со всеми программами.
- Пролистайте и найдите нужное приложение. Если есть поиск, то воспользуйтесь этой функцией.
- В открывшемся меню нужно нажать на кнопку «Удалить КЭШ» или «Стереть данные». В разных устройствах надпись отличается.
- Подтвердите выбор, нажав на «ОК».
- Через несколько минут приложение сбросится до начальных настроек.
Имейте в виду, что после удаления информации программного обеспечения, оно запросит повторную авторизацию при последующем открытии. К примеру, в приложении банка нужно будет заново войти в учетную запись или добавить карту. Поэтому перед очисткой нужно вспомнить логин и пароль, а также по возможности сохранить данные.
Очистка кэш-файлов при помощи сторонних программ
На некоторых устройствах система настолько засорена, что нужно скачивать сторонние приложения, и проводить очистку с их помощью.
Clean Master
Эта программа считается самой распространенной для улучшения быстродействия, очистки и оптимизации Андроид устройства. Инструкция:
- Загрузите приложение с Плей Маркета. Дождитесь окончания установки.
- Откройте Clean Master. В меню есть 4 основные опции: junk files, phone boost, antivirus, app manager. Нам нужна первая. На иконке изображена корзина.
- Выберите опцию, дождитесь окончания анализа мусора в системных файлах смартфона.
- После завершения отобразится количество кэша, которое можно удалить без вреда телефону.
- Нажмите на кнопку «Clean Junk». Начнется очистка.
Интерфейс приложения прост в усвоении. Кроме того, в нем есть множество различных функций: очистка уведомлений, управление программами и пр.
Другие приложения
Существуют другие приложения. Вот список лучших:
- All-In-One Toolbox;
- Power Clean;
- Systweak.
Эти программы самые эффективные и распространенные среди Андроид пользователей. В основном, отзывы положительные. Бывают проблемы с ранними версиями OS.
Таким образом можно очистить кэш на Android устройстве.
Как очистить кэш на Android
Кэш приложений – это временные файлы, которые хранятся в памяти. По факту они не оказывают никакого положительного влияния на работу операционной системы и самих приложений. Однако при активном использовании приложения кэш может накапливаться, занимая при этом много памяти.
Процесс очистки кэша Android
Для удаления ненужных временных файлов вы можете пользоваться возможностями самой операционной системы либо сторонним софтом. Последний вариант оказывается удобнее, так как вы можете сразу удалить кэш всех приложений, однако он не всегда эффективен.
Способ 1: CCleaner
Мобильная версия знаменитого «чистильщика» для компьютера отличается упрощённым интерфейсом и набором лишь основных возможностей. При этом функции, необходимые для очистки кэша и оперативной памяти, в нём присутствуют. CCleaner для Android можно бесплатно скачать и установить из Play Market.
Инструкция по использованию:
- Откройте приложение и нажмите на кнопку «Анализ» в нижней части интерфейса.
- Начнётся сканирование системы на наличие кэша, временных, пустых файлов и прочего «мусора». По его завершении вы увидите весь обнаруженный кэш, разбитый на категории. По умолчанию все категории будут отмечены галочкой. Вы можете убирать отметки, в таком случае та или иная категория удалена не будет.
- Теперь нажмите на кнопку «Завершить чистку». Дождитесь выполнения процедуры.
Способ 2: Cache Cleaner
Это очень простое приложение, созданное для удаления кэша с устройства. Его использование сводится к тому, что вам нужно только запустить программу, дождаться завершения сканирования системы и нажать на кнопку «Удалить всё».
Скачать Cache Cleaner из Play Market
Однако у него есть значительный минус – он не всегда корректно очищает кэш у установленных приложений, особенно если те были скачаны не из Play Market.
Способ 3: Настройки Android
Во всех устройствах на Android можно сделать очистку кэша, используя встроенные возможности операционной системы. Здесь стоит учитывать некоторые особенности ОС: у вас может быть другая версия Android либо установлена фирменная оболочка от производителя, из-за чего некоторые элементы интерфейса, рассмотренные в инструкции, могут отличаться.
Инструкция для очистки кэша конкретных приложений:
- Откройте «Настройки».
- Перейдите в пункт «Приложения». Оно может быть расположено в отдельном блоке «Настройки приложений», либо «Данные приложений».
- Из всего списка выберите то приложение, у которого вы хотели бы удалить кэш, и нажмите на него.
- На странице с данными приложения найдите блок «Кэш». Там будет написан размер кэша, а также расположена специальная кнопка «Очистить кэш». Используйте её.
Инструкция по очистке кэша всех приложений:
- Перейдите в «Настройки».
- Откройте параметр «Память». Её можно найти в блоке «Система и устройство».
- Дождитесь подсчёта памяти и используйте кнопку «Очистка», либо «Ускорение». Если таковой кнопки у вас нет, то воспользоваться данной инструкцией у вас не получится.
- Если кнопка у вас есть, после нажатия на неё начнётся подсчёт данных кэша и других «мусорных» файлов. По окончании вы можете снимать или добавлять отметки на те или иные приложения, то есть выбирать, у какого из них удалить кэш.
- Нажмите «Очистить» или «Clean up».
В статье были рассмотрены основные варианты удаления кэша приложений на Android. К этим способам можно добавить ещё несколько программ-чистильщиков, однако их интерфейс и принцип действия схож с рассмотренными CCleaner и Cache Cleaner.
Мы рады, что смогли помочь Вам в решении проблемы.
Опишите, что у вас не получилось.
Наши специалисты постараются ответить максимально быстро.
Помогла ли вам эта статья?
ДА НЕТ
Как почистить кэш на Android-телефоне: программы и инструкции
Современные смартфоны оснащены достаточно емким накопителем, но пользователям часто не хватает встроенной памяти.
Из-за этого смартфон начинает тормозить, работа приложений замедляется, а у владельца гаджета пропадает возможность устанавливать новые игры и программы. Одним из способов освобождения памяти телефона является очистка кэша. К сожалению, не все пользователи знают, что такое кэш, зачем он нужен, и как его правильно очистить. В этой статье-инструкции рассмотрим эту тему подробнее.
Что такое кэш на Android-смартфоне?
У каждого установленного на смартфоне приложения в системе есть собственная папка, в которой хранятся временные файлы. Это могут быть отчеты программы, настройки пользователя и прочее. Например, при просмотре ленты ВКонтакте в браузере последний может автоматически делать копии всех изображений, чтобы при следующем открытии страничке загрузить эти изображения из памяти. Это необходимо для экономии интернет-трафика и ускорения загрузки страницы.
Даже если пользователь удалит программу с телефона, папка с временными файлами может остаться. Со временем подобных папок может собраться много, и память устройства будет существенно заполнена. Исходя из этого возникает логичный вопрос — как почистить кэш на Android-смартфоне, и безопасно ли это?
Данная процедура простая и доступна всем пользователям. Благодаря очистке кэша можно избавиться от многих проблем, в том числе длительной загрузки программ, неожиданных вылетов и зачастивших багов.
Виды кэша
На Android-устройствах есть три вида кэша: Dalvik-cache, кэш системных приложений и кэш пользовательских программ. Первый очищать бессмысленно, так как он автоматически пересоздается. Второй располагается во внутренней памяти смартфона в специальной папке /cache. Его также не стоит трогать, так как могут появится проблемы в работе системы.
Что касается кэша пользовательских программ — именно его и рекомендует периодически чистить. Эти папки и файлы могут располагаться как на внутренней памяти смартфона, так и на картах памяти.
Классический способ очистки кэш
Самым безопасным способом очистки кэша на Android является использование встроенной утилиты. Система гаджета самостоятельно избавится от всего ненужного и не навредит важным файлам и пользовательским данным.
Чтобы воспользоваться этим способом, следуйте инструкции:
- Зайдите в «Настройки» — «Хранилище (или «Память)».
- Найдите вкладку «Данные кэша». Во всплывающем окне с сообщение «Будут удалены кешированные данные всех приложений» нажмите «Ок».
- После этого стоит подождать несколько секунд, пока система избавится от ненужных файлов.
Очистка кэша через Recovery
Избавится от ненужных файлов кэша можно на всех смартфонах. Главное условие — попасть в меню Recovery, о котором мы подробно рассказывали в этой статье. Чтобы войти в раздел, нужно зажать комбинацию кнопок, которая может отличаться на смартфонах разных производителей. Обычно это кнопка питания + кнопка регулировки громкости (вверх или вниз).
После открытия меню Recovery нужно выбрать пункт Wipe cache partition. Навигация в разделе осуществляется с помощью кнопок питания и регулировки громкости.
Программы для очистки кэша на Android
Почистить кэш можно при помощи специальных приложений. Самой популярной программой является Clean Master, ее можно бесплатно скачать в Google Play. Чтобы избавиться от лишних данных, нужно открыть программу и выбрать вкладку «JUNK FILES» («Файлы в корзине»). Далее во всплывающем окне надо отметить приложения, кэш которых необходимо очистить, и нажать на «CLEAN JUNK».
Также можно воспользоваться другими приложениями и программами:
- CCleaner — функционал практически аналогичен Clean Master и Power Clean, но интерфейс более качественно переведен на русский язык.
- App Cache Cleaner — позволяет очищать данные самостоятельно, а также настроить автоматическую очистку файлов. Есть есть возможность переносить данные на карту microSD.
- Power Clean — многофункциональное дополнение, которое позволяет не только чистить кэш, но и удалять старые файлы, охладить процессор и многое другое.
Очистить кэш одного приложения
Если нужно почистить кэш только одного приложения без установки сторонних программ, можно воспользоваться следующей инструкцией:
- Зайдите в меню «Настройки» — «Приложения» «Все».
- Найдите необходимое приложение и выберите его.
- Перейдите в раздел «Хранилище» и нажмите кнопку «Очистить кэш» (или «Стереть данные»).
В некоторых приложениях после таких действий нужно будет повторно пройти авторизацию.
Загрузка…
Как очистить кэш на Андроиде вручную в телефоне
При работе с телефоном на операционной системе Android пользователь может столкнуться с проблемой, связанной с недостатком памяти. Один из методов её решения – удалить часть данных, которые используются программами и играми. Эти данные не представляют особой ценности для пользователя, поэтому знать, как очистить кэш на Андроиде важно.
Что значит очистить кэш на Андроиде?
В эту область памяти сохраняются файлы, необходимые для быстрой работы софта. Например, при использовании мобильного браузера Google Chrome туда будут сохраняться изображения с интернет-ресурсов, которые чаще всего посещает пользователь. Это позволит при следующем переходе загружать контент быстрее.
Очистка кэша не влияет на работоспособность ОС Android и полностью безопасна.
При удалении кэша, все несохраненные пользователем данные в приложении будут утеряны. Также необходимо будет заново пройти авторизацию (ввести логин и пароль) в каждом из приложений, где используется учетная запись.
Нужно ли очищать кэш на Андроид?
Это не только эффективный способ освободить место в памяти телефона для фотографий и видео, либо для установки другого ПО. При сбое в работе программы не обязательно её удалять или переустанавливать, а достаточно стереть данные кэша.
Объем кэшированных файлов в среднем составляет около 200-300 МБ. Но при запуске игр, просмотре видео онлайн или прослушивания музыки это значение может достигать 1-2 ГБ.
С каждым новым запуском игры кэширование выполняется заново. При этом с обновлением приложения объем занимаемой им памяти только растет.
Эта область памяти может быть занята данными программ, которые пользователь давно не использует.
Стереть эти файлы с телефона можно с помощью:
- системной утилиты;
- специального ПО.
Как стереть кэш на смартфоне с помощью системной утилиты?
Самый простой способ удалить данные приложений и игр на смартфоне – воспользоваться системной утилитой. Для этого необходимо выполнить следующие простые действия:
- Перейти в «Настройки».
- Нажать на раздел «Память».
- Выбрать пункт «Данные кэша».
- После того, как на экране появится диалоговое окно с предложением почистить данные всех приложений, нажать кнопку «Ок».
Такой способ позволяет освободить всю память, занятую кэшем (удаляются файлы сразу всех программ). Чтобы стереть cache конкретного ПО нужно сделать следующее:
- Открыть «Настройки».
- Выбрать раздел «Приложения» (название раздела может отличаться в зависимости от версии Android).
- Перейти на вкладку «Все».
- Выбрать в списке нужную программу.
- Нажать на кнопку «Очистить кэш».
Как удалить кэш с помощью специального ПО?
Удалить данные программ можно с помощью специальных утилит. Например, Cache Cleaner (эту и другие подобные программы можно бесплатно загрузить с Google Play). Интерфейс большинства этих приложений позволяет выполнить удаление быстро, всего в несколько кликов.
Чтобы освободить память устройства с помощью Cache Cleaner нужно выполнить такие действия:
- запускаем Cleaner;
- нажатием на иконку в виде корзины в нижней части экрана, чистим память телефона;
В настройках этой утилиты можно выставить напоминание. В результате в панели уведомлений Android будет отображаться информация об объеме кэшированных данных. Для того чтобы освободить память не нужно запускать Cache Cleaner, а достаточно щелкнуть по иконке в виде корзины.
В приложениях Clean Master или CCleaner также есть функция очистки памяти.
Для того чтобы стереть cache при помощи Clean Master нужно:
- запустить софт;
- нажать раздел «Мусор»;
- после подсчета объема ненужных файлов щелкнуть по кнопке «Очистить мусор»;
- подождать пока завершится процесс удаления и на экране появится уведомление о том, что кэш очищен.
Чтобы очистить кэш в телефоне на Андроид с помощью CCleaner необходимо:
- Запустить CCleaner.
- Нажать на кнопку «Анализ», которая расположена в нижней части экрана.
- Поставить галочку напротив пункта «Кэш».
- Кликнуть по «Очистить».
В мобильных браузерах стереть эти файлы можно вручную. Например, чтобы удалить cache в браузере Google Chrome, надо выполнить следующее:
- запустить браузер Chrome;
- щелкнуть по иконке меню, расположенной в правом верхнем углу экрана;
- выбрать пункт «Настройки»;
- кликнуть по разделу «Конфиденциальность»;
- в правом верхнем углу кликнуть по «Очистить историю»;
- в появившемся списке поставить галочку напротив «Кеш»;
- нажать «Очистить»;
Самый последний вариант решения этой проблемы – сделать сброс устройства к заводским настройкам. К такому способу пользователи прибегают в том случае, если не удалось удалить файлы с помощью специального софта.
Ваше пошаговое руководство по очистке кеша на Android
Вы можете столкнуться с ошибкой обновления приложения или программного обеспечения из-за того, что на вашем смартфоне недостаточно места для хранения. Ваше цифровое устройство работает медленнее, чем раньше, из-за сбоев приложений и других проблем. Все эти проблемы вызваны нехваткой места для хранения. На самом деле, даже если вы купили мобильный телефон со 128 ГБ или 256 ГБ, по-прежнему важно регулярно удалять ненужные файлы и очищать кеш на телефоне Android .
Таким образом, в этой статье собраны отличные решения по очистке данных кеша и данных приложений на телефонах и планшетах Android.Кроме того, вы также можете получить базовые знания о том, что такое кэшированные данные на телефоне Android. В общем, вы можете получить несколько способов легко очистить кеш с помощью следующих абзацев.
Часть 1. Что означают кэшированные данные
Кэшированные данные — это все мультимедийные файлы, хранящиеся на вашем телефоне или планшете Android с помощью приложения или веб-сайта. Таким образом, каждый раз, когда вы используете приложение, оно автоматически сохраняет кешированные данные, включая файлы, изображения и другие данные. В результате в следующий раз, когда вы загрузите это приложение, вы сможете быстро и плавно получить нужную информацию.Если вы до сих пор не знаете, что такое кэшированные данные, вы можете ответить на эти общие вопросы.
Вопрос 1. В чем разница между «Очистить данные приложения» и «Очистить кеш приложения» на Android?
Ответ 1. Кэшированные данные — это область временного хранения на вашем устройстве Android. Это может ускорить работу вашей операционной системы, чтобы она работала быстрее, чем раньше. Таким образом, вы не рискуете при очистке кеша Android, в то время как данные приложения играют более важную роль. Как только вы очистите данные приложения на телефоне Android, все ваши предыдущие данные и контент будут удалены.Таким образом, ваше приложение будет сброшено до состояния по умолчанию.
Вопрос 2. Можно ли очистить все кешированные данные приложений на Android?
Ответ 2: Да. Очистить данные кеша на вашем Android не имеет большого значения. Вы просто удаляете временные файлы, хранящиеся во внутренней памяти. Данные кэша могут быть загружены из Интернета автоматически, когда вам нужно. Вы не потеряете важные или конфиденциальные данные после очистки кеша на телефоне Android.
Вопрос 3. Что происходит, когда вы очищаете кеш на телефоне?
Ответ 3. Вы можете эффективно освободить больше памяти на своем телефоне или планшете Android.Кроме того, он может продлить срок службы аккумулятора, ускорить работу цифрового устройства и исправить некоторые системные проблемы Android, например, Android застрял в режиме Odin, режиме загрузки, заблокирован программным блоком и т. Д.
Часть 2: Как очистить кеш в Android
Следовательно , если у вас мало места в памяти или ваше устройство часто зависало, вы можете очистить кеш в Android программно.
Используйте настройки устройства, чтобы очистить все кэшированные данные на вашем устройстве
Шаг 1. Перейдите в хранилище и память Android
Откройте приложение «Настройки» на своем устройстве Android.Затем выберите по порядку «Хранилище» и «Хранилище и память». Вы можете увидеть объем памяти, потребляемой всеми приложениями.
Шаг 2. Очистите кеш Android всех приложений
Прокрутите вниз и нажмите «Кэшированные данные». Появится новое окно с сообщением «Это очистит кешированные данные для всех приложений». Выберите «ОК» для подтверждения.
Очистить кэшированные данные в приложении
Шаг 1. Найдите приложение, полное кэшированных данных
Включите телефон или планшет Android. Перейдите в приложение «Настройки» и выберите «Приложения» в разделе «Личные».Затем выберите одно приложение, которое вы хотите очистить кеш.
Шаг 2. Очистите кэшированные данные для каждого приложения на Android
Нажмите «Хранилище» на странице «Информация о приложении». Позже нажмите кнопку «Очистить кеш», чтобы очистить кеш одного приложения на Android.
Использование сторонних приложений
Шаг 1. Запустите Clean Master для очистки кеша Android
Выберите одно приложение для очистки Android в магазине Google Play, чтобы очистить все кэшированные данные на телефоне Android. За это время вы можете установить Clean Master, чтобы с легкостью очистить кеш и ненужные файлы.
Шаг 2. Очистите данные кеша на Android
Выберите «Нежелательные файлы», чтобы тщательно обнаружить кэшированные данные Android и ненужные файлы. Затем выберите «Очистить сейчас», чтобы очистить кеш, файлы cookie и историю с вашего Android. Кроме того, все кэшированные данные из Facebook, Chrome и других социальных приложений будут полностью очищены.
Очистить кеш после восстановления
Примечание. Помните, что ваше устройство может быть повреждено после перезагрузки. Таким образом, подумайте дважды и заранее сделайте резервную копию важных данных Android.
Шаг 1. Загрузите в экран загрузчика
Выключите телефон Android. Затем войдите в свой загрузчик, одновременно нажав кнопки питания и уменьшения громкости. Что ж, для некоторых моделей Android вам нужно одновременно удерживать и нажимать Power и две клавиши громкости.
Шаг 2. Очистите системный кеш Android от восстановления
Используйте клавиши регулировки громкости для прокрутки вверх и вниз всей страницы. Выберите «Восстановление» и нажмите кнопку «Питание» для подтверждения. Позже выберите вариант «Очистить раздел кеша» и нажмите «Питание», чтобы продолжить.Наконец, выберите «Перезагрузить систему сейчас», чтобы очистить кеш Android после обновления OTA.
Таким образом вы перезагружаете телефон Android и восстанавливаете систему Android.
В качестве другого приложения, которое также занимает место в хранилище, Фото, вы также можете узнать здесь, как удалять фотографии Android.
Часть 3: Очистить кеш телефона iPhone
Что ж, если вам нужно очистить данные кеша на iPhone, iPad или iPod, вы можете использовать Apeaksoft iPhone Eraser для полной и постоянной очистки вашего устройства iOS. Кроме того, iPhone Eraser может эффективно защитить вашу личную информацию с помощью антивируса.
iPhone Eraser
- Удалите все содержимое и настройки с iPhone, iPad и iPad без возможности восстановления.
- Предлагает три уровня стирания для перезаписи всех данных iOS без возможности восстановления.
- Работайте с iOS 11 и всеми устройствами iOS, включая iPhone X, iPhone 8 Plus, iPhone 8 и другие.
- Удалите данные с нескольких устройств Apple одновременно.
Загрузка для Win
Шаг 1. Подключите iPhone к iPhone Eraser
Запустите iPhone Eraser на вашем компьютере с Windows.Затем подключите iPhone к компьютеру с помощью USB-кабеля с молнией.
Шаг 2. Выберите уровень стирания
Вы можете выбрать низкий, средний и высокий уровни стирания. Позже нажмите «ОК», чтобы сохранить изменения.
Шаг 3. Сотрите все на iPhone
Выберите «Пуск», чтобы начать очистку кешированных данных и другого содержимого iOS с iPhone. Не отключайте устройство Apple во время стирания.
Если вы хотите очистить кеш на своем iPad, нажмите здесь.
В результате вы можете легко очистить кеш Android любого приложения.Также поддерживается очистка данных системного кеша на Android.
Если у вас есть хорошая идея очистить кеш на телефоне Android, вы также можете поделиться своим опытом или мыслями в комментариях ниже.
3 быстрых способа очистки кэша приложений и системы на Android (поддерживается 9/8/7)
Для пользователей Android: всякий раз, когда вы сталкиваетесь с проблемой приложения или программного обеспечения на телефоне Android, вам, возможно, давали совет, например «очистить кеш на Android» или «очистить данные приложения». Действительно, очистка кеша Android может быть действительно эффективным способом ускорить работу вашего телефона Android и решить такие проблемы Android, как медленное выполнение приложения Android.
Так как очистить кеш на Android? Есть ли простой способ удалить кеш Android? В этой статье вы получите несколько простых руководств по очистке кеша Android. Теперь освободите место на Android и улучшите его производительность!
Очистить кеш на Android
Как очистить кеш на Android (данные приложений)
Очистить кеширование на Android (данные одного приложения)
Что означает кеш? Каждый раз, когда вы используете приложение на Android, создается некоторый кеш, который помогает вам улучшить работу в Интернете в то время, но становится бесполезным позже.Очистка кеша приложения может быть очень полезной, если приложение дает сбой или тормозит. Процесс довольно прост и выглядит следующим образом:
Шаг 1 Перейдите в «Настройки» и нажмите «Диспетчер приложений» (или «Приложения»).
Шаг 2 Здесь будут перечислены все загруженные приложения. Нажмите на желаемое приложение, которое вы хотите очистить кешированные данные, и это приведет к деталям.
Шаг 3 Здесь вы можете увидеть общее пространство, занятое кешем. Нажмите «Очистить кеш», тогда все кешированные приложения на Android будут очищены.
Следуя тем же шагам, вы можете по очереди очистить кеш Facebook или других приложений на Android.
Очистить кеш на Android (все приложения)
Конечно, встроенные настройки телефона Android также позволяют очистить кеш всех ваших приложений сразу. Вы можете воспользоваться следующим руководством, чтобы очистить кеш всех приложений на Android.
Шаг 1 Перейдите в «Настройки» и нажмите «Хранилище».
Шаг 2 Вы увидите общий объем хранилища и другую полезную информацию, такую как используемое пространство, системная память и т. Д. Нажмите «Опция кэширования данных», после чего появится всплывающее окно с сообщением «Это очистит кэшированные данные для всех приложений».
Шаг 3Нажмите «ОК», все кэшированные данные приложений будут очищены одновременно.
Best iPhone Cache Eraser — Как очистить кеш iPhone
FoneEraser — ластик кеша iPhone
- FoneLab — самая мощная утилита для окончательного и тщательного удаления всего содержимого и настроек iPhone.
- Удалите все содержимое и настройки на устройстве iOS.
- Три уровня стирания для очистки кеша на iPhone.
- Поддержка iPhone iPad iPod.
- Загрузите все данные iOS, чтобы лучше защитить вашу конфиденциальность.
Как очистить кеш на Android (кеш Chrome)
Технически вы можете использовать Chrome как приложение, и очистить данные приложения — это нормально. Но история Chrome может немного отличаться от кешированных данных, и для очистки истории Chrome на Android требуется больше. Очистить кеш браузера не так уж и сложно. Вы можете выполнить следующие шаги:
Шаг 1 Откройте Chrome и коснитесь трех вертикальных точек в верхней правой части экрана.
Шаг 2 Выберите «Настройки» из раскрывающегося меню. В «Настройках» нажмите «Конфиденциальность».
Шаг 3 Внизу экрана вы увидите еще три вертикальные точки, нажмите на них и выберите «Очистить данные просмотра».
Шаг 4 В меню «Очистить данные просмотра» установите флажок «Очистить кеш». Вы также можете выбрать другие параметры, такие как «Очистить историю просмотров», «Очистить историю просмотров», если вам нужно. Затем нажмите «Очистить».
После этого весь кеш и история вашего браузера будут очищены, и вы сможете начать заново.
Как очистить кеш Android с помощью приложения для очистки кеша Android
Если вы считаете, что встроенной очистки кеша Android недостаточно, вы можете обратиться за помощью к приложению для очистки кешированных данных Android. Ниже я выбрал лучшие очистители кеша приложений Android, которые помогут вам очистить кеш Android.
В этой статье мы рассмотрели несколько методов очистки кеша на телефоне Android. Вы можете использовать встроенное приложение настройки для очистки кеша на Android или обратиться за помощью к очистителю кеша приложений Android.У вас остались вопросы об очистке кеша приложений на Android? Не стесняйтесь оставлять свои комментарии ниже.
Что вы думаете об этом сообщении?
Отлично
Рейтинг: 4.8 / 5 (на основе рейтингов 179)
Как очистить кеш и данные приложений на Android
«У вас есть некорректно работающие приложения, которые часто зависают и вылетают из строя? Может быть, вы можете очистить кеш и Данные приложения на Android , чтобы заставить его работать.Узнайте, как это сделать, в этой статье ниже ».
Обычно, когда мы обращаемся в службу поддержки за помощью по поводу наших приложений, которые не работают должным образом, первое, что они советуют, — это очистить кеш.
Многие пользователи до сих пор не знают и не решаются выполнить это действие, потому что они не полностью осведомлены о том, как работает очистка кеша и для чего он нужен. Они боятся потерять свои телефонные файлы и другую важную информацию.
Часть1.Что такое очистить кеш на AndroidЧасть 2. Как очистить кеш на AndroidЧасть 3. Romove Cache и данные приложений на Android сразуЧасть 4. Что делать, если на AndroidPart5 возникает системная ошибка. РезюмеВидео-руководство: Как использовать Fonedog Data Recovery
Часть1. Что такое Clear Cache на Android
Что такое кэш на телефоне Android
Все мобильные устройства и операционные системы, например Android, имеют настройки кеширования. Настройки кэша сохраняются во внутренней памяти, чтобы упростить устройству получение ссылки на последнее использованное вами приложение.
Например, когда вы просматриваете свое приложение Facebook, Facebook сохранит изображения, сообщения, видео, которые вы посетили, поставили лайк, поделились или просмотрели, в настройках кэша в памяти телефона.
От
до очистить кеш на Android означает удалить сохраненную информацию об определенных элементах или частях страниц, приложениях, настройках, изображениях и многом другом, которые вы часто посещаете на своем телефоне. Очистка кешей просто освобождает место на устройстве, освобождая место для других данных, но это не обещает нам лучшей и более быстрой работы телефона.
Обычно мы очищаем кеш на Android при возникновении задержек и других некорректных приложений или настроек.
Что такое кэш на устройстве Android
Часть 2. Как очистить кеш на Android
Кэш — это параметр на телефоне Android, который запоминает приложения, изображения и части страниц, чтобы вы могли легко вернуться к ним позже. Кеши сохраняются на устройстве и остаются хранящимися до тех пор, пока не будут очищены.
При очистке кеша на Android некоторые приложения и настройки необходимо перенастроить, так как это может удалить предыдущие сделанные вами настройки.
- Вам нужно будет снова войти в некоторые из ваших приложений, потому что старые входы были удалены
- Некоторые приложения могут медленнее загружать свой контент, например изображения, потому что им необходимо перезагрузить
- Однако это не повлияет на ваш вход в Google Chrome, например, на YouTube и т. Д.
Удалить кеш на Android
По очистить кеш на Android:
- Откройте «Настройки» на главном экране вашего устройства Android
- Нажмите «Приложения» или «Диспетчер приложений»
- Выберите нужные приложения для удаления
- Если ваш Android работает на Marshmallow или более поздней версии, перейдите в «Хранилище» и нажмите «Очистить кеш».
- Вы также можете нажать «Очистить данные», если необходимо, но это приведет к удалению всех сохраненных настроек, баз данных и информации для входа в выбранные приложения.
Удалить кеш на телефоне Android
Очистить кеш и очистить данные в приложении Google Chrome
Чтобы очистить кеш и очистить данные в приложении Google Chrome:
1.Откройте приложение Chrome на телефоне Android
2. Нажмите «Еще» в правом верхнем углу
3. Нажмите «История»
4. Нажмите «Очистить данные просмотра»
5. Выберите временной диапазон, если вы хотите удалить все, выберите «Все время»
6. Установите флажки «Файлы cookie и данные сайтов» и «Кэшированные изображения и файлы» 7. Нажмите «Очистить данные»
.
Удаление кеша и данных в браузерах Google Chrome
Чтобы было понятно, кеш отличается от данных приложения. При очистке кеша вы не потеряете файлы и другую информацию.Когда вы очищаете данные приложения, вам необходимо настроить сторонние или загруженные приложения.
Часть 3. Romove Cache и данные приложений на Android одновременно
Romove Кэш и данные приложений на Android
Для Android версии 4.2 и выше вы можете легко очистить кеш и данные приложений сразу.
- Настройки запуска на Android
- Tap Storage (внутренняя и SD-карта)
- Нажмите на кэшированные данные
- Появится всплывающее окно с вопросом, хотите ли вы очистить данные, нажмите OK
При необходимости можно очистить кэш как на внутренней памяти, так и на SD-карте.
Одновременное удаление кеша и данных приложений на устройстве Android
Часть4. Что делать, если на Android
возникает системная ошибка
В некоторых случаях, которые могут возникать в вашем телефоне, например, при возникновении системной ошибки в Android, вы можете легко исправить ее, удалив раздел кеша, переведя устройство в режим восстановления.
Системная ошибка
на Android
Чтобы очистить раздел кеша, выполните следующие действия:
- Выключите Android
- Нажмите и удерживайте клавиши увеличения громкости + Home + Power одновременно
- Отпустите все клавиши, когда телефон перезагрузится и появится экран восстановления системы Android
- Нажмите клавишу уменьшения громкости, чтобы выделить «очистить раздел кеша».
- Нажмите кнопку питания для подтверждения
- Выбрать перезагрузить систему сейчас
- Дождитесь перезагрузки устройства
Системная ошибка происходит на телефоне Android
Если вы столкнулись с серьезной проблемой, которая внезапно уничтожила все приложения и файлы на Android, подумайте об использовании профессиональной программы, которая поможет вам с восстановлением данных.
FoneDog Toolkit-Android Data Recovery — лучший инструмент для восстановления всех фотографий, контактов, журналов вызовов, файлов, видео, сообщений и многого другого. Это программное обеспечение совместимо практически со всеми устройствами Android, такими как Samsung, HTC, LG, Motorola и многими другими. Он отлично работает даже с последней версией Samsung Galaxy Note 8.
.
Все, что вам нужно сделать, это загрузить и установить программное обеспечение на свой компьютер и следовать инструкциям на экране. Всего за несколько минут вы восстановите все свои важные файлы без рутирования Android и без него.
FoneDog восстанавливает данные, по ошибке удаленные из Andorid
Скачать бесплатно
Скачать бесплатно
Часть5. Резюме
Помните, что когда вы очищаете кеш на Android и его данные приложения, это не обязательно означает, что вы освободили место на устройстве для размещения большего количества приложений.Это только временно освободит место и исправит некорректные приложения.
Очистка данных приложений обновляет определенные приложения до того момента, когда вы их установили в первый раз, когда вам потребуется повторно войти в систему, например, в Facebook, Instagram и других сторонних приложениях.
Очистка кеша на Android не является долгой; он будет создавать новый кеш и данные приложения, пока вы используете устройство. Он продолжит сохранять некоторые элементы последних посещенных вами страниц.
В случае потери данных при выполнении очистки вы можете положиться на FoneDog Toolkit-Android Data Recovery .Это лучшее профессиональное решение для возврата потерянных файлов всего за несколько кликов.
Видео-руководство: Как использовать Fonedog Data Recovery
Как очистить весь скрытый кэш на телефонах Android (пошаговое руководство)
Каждое устройство так или иначе сохраняет кэш. Это ускоряет некоторые процессы, тем самым сокращая время ожидания. Однако слишком большой объем кеш-памяти также может привести к некоторым проблемам, и рекомендуется время от времени очищать от него свой телефон.
Вот краткое руководство по очистке кеша, о котором должны знать пользователи Android.
Что такое кэшированные данные?
© Фото jdwfoto на Adobe Stock Photo
Когда вы впервые посещаете веб-сайт или запускаете мобильное приложение на своем телефоне Android, оно регистрирует и сохраняет данные — это называется данными кеша. Это могут быть изображения, сценарии, файлы и другие носители. Ваше устройство Android делает это так, что при следующем посещении того же сайта или запуске того же мобильного приложения оно загружается и обрабатывается намного быстрее.Это связано с тем, что веб-сайту или приложению не нужно повторно загружать те же файлы.
Однако со временем ваш телефон Android может собирать много кэшированных данных, которые вам на самом деле не нужны. Эти файлы могут занимать место на вашем устройстве и даже вызывать некоторые проблемы с работой некоторых веб-сайтов и приложений. К счастью, очистку кеша и удаление файлов cookie легко выполнить на любом устройстве Android. Все, что вам нужно сделать, это выполнить несколько шагов, будь то настройки вашего браузера или вашего телефона.
Как очистить кеш на Android?
© Фото androidauthority.com
Телефон Android сохраняет два типа кэша и файлов cookie. Первый — это кэшированные данные, которые сохраняет ваш мобильный браузер, а второй — кэшированные данные, которые сохраняют ваши мобильные приложения. Оба они могут значительно занять место на вашем устройстве, если их оставить для сбора. Для их удаления также требуются два разных метода. Давайте обсудим шаги по очистке кеша, которые должны знать пользователи Android, когда дело касается браузеров и мобильных приложений.
Кэш браузера
Раньше возможности браузеров были очень ограничены.Однако в настоящее время есть из чего выбирать, и то и дело появляются новые. Хотя инструкции по очистке кеша по большей части остаются неизменными, есть некоторые незначительные различия в зависимости от используемого вами браузера. Вот как очистить кеш, что пользователи Android должны знать, когда речь идет о различных доступных мобильных браузерах.
Google Chrome
© Фото oneclickroot.com
Большинство телефонов Android используют Google Chrome в качестве мобильного браузера по умолчанию.Вот как очистить кеш, о котором должны знать пользователи Android для Chrome:
- Запустите приложение Chrome на устройстве Android.
- В правом верхнем углу браузера коснитесь значка меню с тремя точками, чтобы раскрыть параметры.
- Нажмите «История».
- Выберите «Очистить данные просмотра».
- Убедитесь, что в разделе «Базовый» установлен флажок «Кэшированные изображения и файлы». Здесь вы также можете удалить файлы cookie и данные сайта, а также историю просмотров.
Кроме того, вы можете перейти на вкладку «Дополнительно», чтобы также удалить сохраненные пароли, данные автозаполнения и настройки сайта. - Выберите временной диапазон, который вы хотите удалить (последний час, последние 24 часа, последние 7 дней, последние 4 недели или все время).
- Если вы уверены в своем выборе, нажмите «Очистить данные».
Mozilla Firefox
© Фото ubergizmo.com
Если вы предпочитаете использовать Mozilla Firefox в качестве мобильного веб-браузера по умолчанию, процесс остается в основном таким же. Вот как очистить кеш, о котором должны знать пользователи Android для Firefox:
- Запустите приложение Mozilla Firefox на своем устройстве Android.
- В правом верхнем углу браузера коснитесь значка с тремя полосами, чтобы раскрыть меню.
- Нажмите «Настройки».
- В разделе «Конфиденциальность и безопасность» нажмите «Очистить личные данные».
- На следующем экране выберите Кэш, чтобы очистить кэшированные данные. Вы также можете выбрать файлы cookie и активные логины, чтобы удалить файлы cookie.
- Нажмите «Очистить данные», чтобы продолжить.
Microsoft Edge
© Фото browserhow.com
Microsoft Edge заменил Internet Explorer после того, как первый был приобретен вторым.Теперь Edge стремится занять место на рынке браузеров. Если он используется в качестве браузера по умолчанию, вот как очистить кеш, которые пользователи Android должны знать для Microsoft Edge:
- Запустите приложение Microsoft Edge на устройстве Android.
- Коснитесь трех горизонтальных точек, чтобы раскрыть меню.
- Нажмите «Настройки».
- Прокрутите вниз и коснитесь Конфиденциальность и безопасность.
- В самом низу нажмите «Очистить данные просмотра».
- Отметьте опцию «Кэшированные изображения и файлы.”
- Нажмите «Очистить», чтобы продолжить выполнение команды.
Опера
© Фото clear-browser-cache.com
Opera имеет множество преимуществ для пользователей Android, поэтому многие предпочитают использовать ее в качестве мобильного веб-браузера по умолчанию. Если вы один из таких людей, вот как очистить кеш, которые пользователи Android должны знать для Opera:
- Запустите приложение Opera на своем устройстве Android.
- В правом нижнем углу нажмите кнопку «O», чтобы открыть меню.
- Нажмите «Настройки».
- Выберите «Очистить данные просмотра».
- Обязательно установите флажок Очистить файлы cookie и данные.
- Нажмите «ОК», чтобы удалить кеш и файлы cookie из браузера Opera для Android.
Кэш приложения
© Фото ubergizmo.com
Если вы хотите очистить кеш сторонних приложений, пошаговый процесс на самом деле очень прост. Однако обратите внимание, что информация о вашей учетной записи останется нетронутой. Таким образом, вам не нужно беспокоиться о потере всех этих данных и необходимости повторного входа в систему.Вот как очистить кеш, о котором должны знать пользователи Android, когда речь идет о сторонних мобильных приложениях:
- Запустите приложение «Настройки» на устройстве Android.
- Нажмите Хранилище.
- В разделе «Память устройства» нажмите «Внутреннее хранилище».
- Если у вас нет SD-карты, у вас не будет возможности очистить кеш только из внутренней памяти.
- Нажмите «Кэшированные данные».
- Появится всплывающее окно с просьбой подтвердить очистку кэшированных данных.Нажмите ОК, чтобы продолжить.
На некоторых других устройствах Android процесс будет немного отличаться, хотя приведенные выше инструкции обычно применимы к большинству телефонов. Важно отметить, что эти шаги очищают весь кеш приложения. Если вы хотите очищать кеш для каждого приложения индивидуально, вот как это можно сделать:
- Запустите приложение «Настройки» на устройстве Android.
- Нажмите Хранилище.
- Нажмите «Другие приложения», чтобы просмотреть все приложения, установленные на вашем телефоне.
- Найдите приложение, от которого хотите очистить кеш, и нажмите на него.
- Нажмите «Очистить кеш».
Когда следует очищать кеш?
© Фото aaelrahman89 на Adobe Stock Photo
Вы можете задаться вопросом, как часто следует очищать кеш как в браузере вашего устройства, так и в сторонних приложениях. По правде говоря, на этот вопрос нет правильного ответа. Если вы обнаружите, что одно или несколько ваших приложений не работают должным образом, вам может быть полезно очистить кеш приложения.Опять же, это не приведет к удалению информации учетной записи, которую вы уже прикрепили к приложению. Если очистка кеша приложения не помогает, возможно, вам придется перейти к другим действиям, чтобы исправить это.
Кроме того, если вы хотите освободить немного места на своем устройстве, возможно, стоит очистить кеш браузера и приложения. Однако важно помнить, что кешированные данные занимают лишь небольшой объем хранилища. Итак, если вы хотите освободить большой объем места, вам следует подумать об удалении других приложений, которые вы больше не используете или не нуждаетесь.Вы также можете удалить или перенести некоторые из ваших старых файлов, чтобы освободить место. Если вы не хотите делать что-либо из этого, вы всегда можете купить SD-карту, чтобы освободить место для хранения на вашем устройстве.
Кроме этих ситуаций, больше никогда не возникнет необходимости очищать кеш. Вы можете делать это время от времени, сделав это частью своей повседневной жизни. Однако вы обнаружите, что для устранения причин, по которым вам необходимо очистить кеш, будут лучше работать другие решения.
Причины, по которым не удается очистить кеш на Android
Иногда, когда вы пытаетесь очистить кеш и историю просмотров в мобильном браузере, сам браузер перестает работать.Многие пользователи сталкивались с такой ситуацией, когда их мобильный браузер зависал каждый раз, когда они пытались очистить кеш и удалить файлы cookie / историю. Ожидание может помочь, но это не гарантия. Многие сообщили, что браузер по-прежнему сохраняет тот же кеш и файлы cookie даже после ожидания. То же самое происходит, когда они принудительно закрывают браузер.
Если вы столкнулись с этим в своем мобильном браузере, вы можете проверить наличие обновлений в Google Play Store. В вашем мобильном браузере могут быть ошибки или проблемы, которые необходимо исправить.Разработчики часто развертывают эти исправления через обновления. Итак, если ваш браузер не обновляется, вы, скорее всего, будете сталкиваться с этой проблемой снова и снова. Если проблема не устранена даже после обновления до последней версии, вы можете связаться с разработчиком напрямую.
Многие пользователи также очищают кэшированные данные, чтобы исправить неисправное стороннее приложение. Очистка кеша — хорошее решение, которое работает в большинстве случаев. Однако, если приложение по-прежнему ведет себя неправильно даже после очистки кеша, вам также может потребоваться обновить его до последней версии.Если и это не помогло, попробуйте удалить и переустановить само приложение. Тем не менее, это может привести к удалению вашего прогресса (если это игра) или удаления сохраненных данных учетной записи. Однако это хорошее решение для большинства проблем с приложениями.
Простой метод для всех пользователей Android
Как видите, очистка кешированных данных на устройстве Android имеет множество преимуществ. Он освобождает место для хранения на вашем телефоне, хотя и в небольших количествах, а также может иногда помочь исправить неисправное стороннее приложение.Однако, несмотря на это, многие пользователи Android до сих пор не знают, как очистить кеш самостоятельно. Это инструкции по очистке кеша, с которыми пользователи Android должны ознакомиться. Если вы окажетесь в одной лодке, это руководство должно вам значительно помочь.
Как очистить кеш Android на Windows / Mac
Теперь откройте свой телефон Android, и вы не удивитесь, обнаружив, что на вашем телефоне сохранены некоторые папки кеша. Чувствуете себя странно, ведь вы никогда не сохраняете эти файлы вручную? На самом деле, эти файлы обычно идут вместе с полезными файлами.Например, когда вы загружаете определенные файлы, такие как фотографии, приложения и т. Д., Из Интернета, такие соответствующие файлы кеша будут созданы и сохранены на вашем устройстве. И не ждите, что эти файлы погибнут сами по себе!
Для очистки кеша на телефонах Android нельзя пропустить Android Data Cleaner ! С помощью этого программного обеспечения вы можете легко очистить эти бесполезные файлы кеша на телефонах Android. Помимо кешей, вы также можете очистить другие ненужные файлы со своего телефона одним щелчком мыши, например, загрузить временные файлы, журналы сбоев приложений, файлы пользовательского хранилища и многое другое.Лучше всего то, что все телефоны и планшеты Android прекрасно поддерживаются! Так что просто получите это программное обеспечение, чтобы очистить кеш на Android и максимально ускорить работу вашего медленного устройства!
Руководство пользователя по очистке кеша на телефонах Android
Прежде всего, откройте установленное программное обеспечение на компьютере, а затем подключите телефон Android к компьютеру. Затем он обнаружит ваше устройство и просканирует все файлы, сохраненные на вашем телефоне Android.
После этого на левой панели отобразятся все папки с файлами.Вы можете перейти на разные вкладки, чтобы просмотреть более подробную информацию. Затем нажмите на Erase Now option, чтобы стереть нужные файлы с Android одним щелчком мыши.
С этим программным обеспечением Android Data Cleaner очистка файлов кэша с телефонов Android — это просто кусок пирога! Чего же ты ждешь? Просто очистите кеш на телефонах Android одним щелчком мыши!
Связанная статья:
Как сделать резервную копию файлов мультимедиа Android на компьютер
Как удалить ненужные файлы с телефона Android
Как очистить ОЗУ телефона Android
Меню
Дом
COVID-19
ИГРЫ
РАЗВЛЕЧЕНИЯ
ANDROID
IOS
ОКНА 10
INSTAGRAM
WHATSAPP
ТИК ТАК
FACEBOOK
АППАРАТНОЕ ОБЕСПЕЧЕНИЕ
- Как
РАЗВЛЕЧЕНИЯ
ANDROID
IOS
ОКНА 10
INSTAGRAM
WHATSAPP
ТИК ТАК
FACEBOOK
АППАРАТНОЕ ОБЕСПЕЧЕНИЕ
- Скачать
.

 У системных служб и программ есть свои временные файлы, которые по умолчанию хранятся в директории /cache, однако мы не рекомендуем очищать их, так как можно навредить устройству.
У системных служб и программ есть свои временные файлы, которые по умолчанию хранятся в директории /cache, однако мы не рекомендуем очищать их, так как можно навредить устройству.
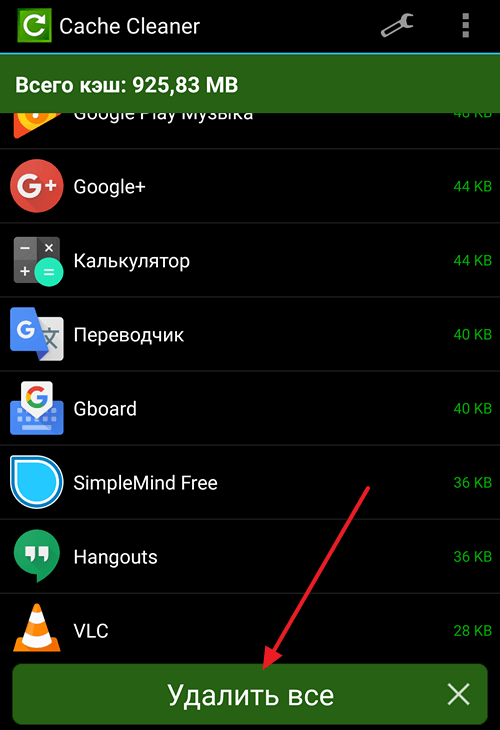


Добавить комментарий