Как очистить кэш Firefox | Справка Firefox
Кэш Firefox временно хранит изображения, сценарии и другие части веб-сайтов, которые вы посетили, в целях ускорения вашего веб-сёрфинга. Эта статья описывает, как очистить кэш.
На Панели меню в верхней части экрана щёлкните и выберите .
Нажмите на кнопку меню и выберите НастройкиНастройки.Нажмите на кнопку меню и выберите Настройки.- Выберите панель .
- В разделе Куки и данные сайтов, щёлкните по кнопке Удалить данные….
- Снимите галочку напротив Куки и данные сайтов.
- С установленной галочкой напротив Кэшированное веб-содержимое щёлкните по кнопке Удалить.
- Закройте страницу about:preferences. Любые сделанные изменения будут сохранены автоматически.
Можно настроить Firefox таким образом, чтобы очистка кэша производилась автоматически при каждом выходе из Firefox:
На Панели меню в верхней части экрана щёлкните и выберите .

Нажмите на кнопку меню и выберите НастройкиНастройки.Нажмите на кнопку меню и выберите Настройки.Выберите панель и перейдите в раздел История.
- В выпадающем меню рядом с Firefox выберите .
- Отметьте галочкой Очищать историю при закрытии Firefox.
- Щёлкните по кнопке Параметры…, находящуюся рядом с надписью Очищать историю при закрытии Firefox. Откроется окно Настройки очистки истории.
- В открывшемся окне Настройки очистки истории отметьте галочкой Кэш.
- Щёлкните по кнопке OK, чтобы закрыть окно Настройки очистки истории.
- Закройте страницу about:preferences. Любые сделанные изменения будут сохранены автоматически.
Совет: Есть несколько доступных дополнений, которые позволят вам очистить кэш, используя значок на панели инструментов. Найдите их на Странице дополнений Mozilla.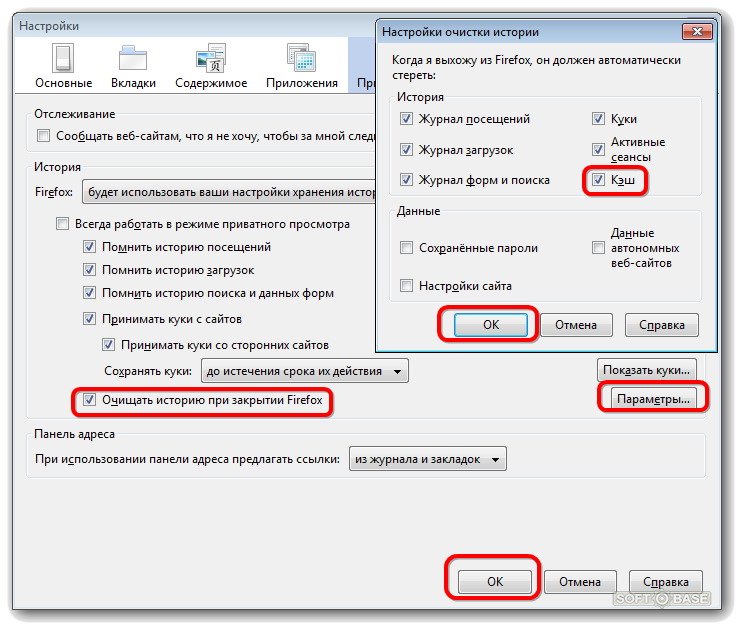 Сообщество Mozilla не несёт ответственности за содержание и поддержку сторонних дополнений. Пожалуйста, свяжитесь с разработчиком дополнения напрямую, если вам нужна помощь с дополнением.
Сообщество Mozilla не несёт ответственности за содержание и поддержку сторонних дополнений. Пожалуйста, свяжитесь с разработчиком дополнения напрямую, если вам нужна помощь с дополнением.
Как очистить кеш и куки в Mozilla Firefox
Продолжаем цикл инструкций, посвященных кешу и куки браузеров. На этот раз речь пойдет о браузере Mozilla Firefox.
Как очистить кеш и куки в браузере Mozilla Firefox полностью
Внимание! Удаление куки может повлечь за собой выход из сайтов, где вы были залогинены
1. В правом верхнем углу нажимаем на иконку меню и выбираем Настройки.
2. В меню настроек слева выбираем Приватность и Защита
3. Чтобы очистить только куки и кеш сайтов нажимаем Удалить данные
4. В открывшемся окне Удаление данных устанавливаем желаемые галочки и нажимаем Удалить
5. Если хотите полностью почистить все временные файлы браузера Mozilla Firefox, включая историю, данные автозаполнения и т.д., выбираем Удалить историю…
Если хотите полностью почистить все временные файлы браузера Mozilla Firefox, включая историю, данные автозаполнения и т.д., выбираем Удалить историю…
6. В окне Удаление недавней истории выбираем период, за который хотим удалить временные файлы: за последний час, 2 часа, 4 часа, сегодня или Все. Я выберу Все.
Далее отмечаем галочками все параметры, которые хотим очистить и нажимаем Удалить сейчас
Примечание. В окно Удаление недавней истории можно попасть с помощью комбинации горячих клавиш: Ctrl+Shift+Del.
Таким образом можно удалить полностью куки, кеш браузера Mozilla Firefox, а также журналы истории просмотров, закачек, данные автозаполнения и прочие временные файлы.
Как очистить кеш и куки отдельных сайтов в браузере Mozilla Firefox
Рассмотрим, как удалить кеш и куки одного или нескольких конкретных сайтов, не затрагивая при этом настройки других сайтов.
1. Как было описано выше заходим через иконку меню в Настройки – Приватность и Защита
2. Нажимаем Управление данными…
3. Перед нами откроется список сайтов, для которых Mozilla Firefox хранит куки и кеш.
Выбираем сайт, по которому хотим удалить данные и нажимаем Удалить выбранное.
4. После того, как закончили с удалением сайтов из списка, нажимаем Сохранить изменения в правом нижнем углу и подтверждаем наше решение по кнопке ОК в новом окне.
Внимание! Если нажать кнопку отмена, то данные кеш и куки не будут удалены.
Как удалить кеш и куки конкретного сайта в браузере Mozilla Firefox
1. Открываем в браузере сайт, данные которого нужно удалить.
2. В адресной строке слева от адреса сайта нажимаем на иконку информации и выбираем Удалить куки и данные сайта
3. Подтверждаем свое решение по кнопке ОК.
На этом все. Мы разобрали, как удалить кеш и куки в Mozilla Firefox. Осталось только напомнить, что если не хотите, чтобы браузер запоминал кеш и куки, воспользуйтесь приватным режимом.
Оцените статью. Вам не сложно, а автору приятно
Как очистить кэш браузера? — Help Mail.ru. Почта
Кэш — хранящиеся на вашем компьютере временные файлы: изображения, звуки и прочие элементы веб-страниц, которые вы посещали. Когда вы заходите на страницу, они не загружаются заново, а берутся из кэша: это уменьшает время загрузки.
Internet Explorer
- Откройте браузер Internet Explorer.
- Нажмите справа сверху.
- Перейдите «Свойства браузера» → «Общие».
- Нажмите «Удалить…».
- Отметьте галочкой «Временные файлы Интернета и веб-сайтов».
- Нажмите «Удалить», затем — «ОК».
Mozilla Firefox
- Откройте браузер Mozilla Firefox.
- Нажмите справа сверху.
- Перейдите «Настройки» → «Приватность и защита».
- В разделе «Куки и данные сайтов» нажмите «Удалить данные».
- Установите галочку «Кэш веб-содержимого».
- Нажмите «Удалить».
Opera
- Откройте браузер Opera.
- Нажмите в правом верхнем углу.
- Нажмите «Открыть все настройки браузера».
- В разделе «Конфиденциальность и безопасность» нажмите «Очистить историю посещений».
- Установите галочку «Кэшированные изображения и файлы», в выпадающем списке выберите «Все время».
- Нажмите «Очистить историю посещений».
Google Chrome
- Откройте браузер Google Chrome.
- Нажмите в правом верхнем углу и перейдите в «Настройки».
- В разделе «Конфиденциальность и безопасность» нажмите «Очистить историю».
- Установите галочку «Изображения и другие файлы, сохраненные в кеше».
- Нажмите «Удалить данные».
Safari
- Откройте браузер Safari.
- Нажмите Safari в панели управления и перейдите «Настройки».
- Перейдите во вкладку «Конфиденциальность».
- Нажмите «Управлять данными веб-сайтов».
- Выделите сайты, у которых есть подпись «Кэш» и нажмите «Удалить».
- Нажмите «Готово».
Microsoft Edge
- Откройте браузер Microsoft Edge.
- Справа вверху нажмите и перейдите в «Настройки».
- Перейдите в раздел «Конфиденциальность, поиск и службы».
- В разделе «Удалить данные о просмотре веб-страниц» нажмите «Выбрать элементы для удаления».
- В списке «Диапазон времени» выберите «Все время».
- Установите галочку «Кэшированные изображения и файлы».
- Нажмите «Удалить сейчас».
Atom
- Откройте браузер Atom.
- Нажмите в правом верхнем углу и перейдите в «Настройки».
- Перейдите в раздел «Конфиденциальность и безопасность».
- Нажмите «Очистить историю».
- В списке «Временной диапазон» выберите «Все время».
- Установите галочку «Изображения и файлы, сохраненные в кэше».
- Нажмите «Удалить данные».
Яндекс.Браузер
- .
- Выберите «За всё время» в списке.
- Установите галочку «Файлы, сохранённые в кэше», остальные галочки уберите.
- Нажмите «Очистить».
Как Очистить Кэш Браузера Google Chrome И Других
Введение
В этом руководстве мы рассмотрим, как очистить кэш браузера, а также историю и файлы cookie в различных десктоп и мобильных версиях программ. Кроме того, мы кратко рассмотрим, что такое кэш браузера и как он работает.
Что такое кэш браузера?
Кэш браузера – это временное хранилище, предназначенное для ускорения загрузки сайтов. Он работает, сохраняя статические файлы в локальной памяти компьютера. Это уменьшает количество запросов, отправленных на веб-сервер, который содержит фактические файлы, и вместо этого загружает их из локального хранилища. Следовательно, при кэшировании таких элементов, как HTML, CSS, JS и изображения, браузер значительно сокращает время загрузки и использование ресурсов.
Что такое кэшируемые данные?
Кэш – это термин, используемый для описания временного хранилища. Таким образом, кэшированные данные представляют собой набор элементов, сохраненных в хранилище кэша. Всякий раз, когда браузер запрашивает определенный файл, он вначале проверяет, доступен ли ресурс локально. Если искомый объект не находится, тогда браузер отправляет запрос на соответствующий веб-сервер и сохраняет его как кэшированные данные в зависимости от типа файла.
Что происходит при очистке кэша?
Очистка кэша браузера удаляет все данные, хранящиеся во временном хранилище. В результате после очистки всего кэша при первом доступе к сайту потребуется дополнительное время для загрузки. Это происходит потому, что ресурсы не могут быть восстановлены локально, и все они должны быть доставлены соответствующим веб-сервером.
Зачем нужно делать очистку кэша?
Файлы, собранные в кэше браузера, со временем могут занимать довольно много места на диске. Это может привести к тому, что ваш браузер станет работать медленнее обычного и использовать дополнительные ресурсы. Кроме того, устаревшие ресурсы в кэше могут привести к неправильному отображению контента сайта. Например, может возникнуть проблема с просмотром изменений и обновлений, сделанных недавно на сайте. Таким образом, время от времени очистка кэша браузера может помочь предотвратить такие особенности.
Как очистить кэш на стационарных компьютерах
Очистка кэша является относительно простой задачей для большинства настольных браузеров. Давайте посмотрим, как это можно сделать на самых популярных.
Как очистить кэш браузера Google Chrome
- Перейдите в боковое меню и откройте раздел History › History (История › История).
- Выберите настройку Clear Browsing Data (Очистить кэш браузера).
- Выберите промежуток времени. Если нужно удалить всё содержимое выберите All Time (За всё время).
- Отметьте какие элементы подлежат удалению – кэш, cookies, история.
- Нажмите кнопку Clear Data (Очистить данные).
Подсказка:
- Пользователи ОС Windows могут перейти к вкладке очистки кэша по комбинации клавиш Ctrl+Shift+Delete.
- Пользователи Mac OS могут использовать быстрый доступ по кнопкам Command+Shift+Delete.
Mozilla Firefox
- Откройте боковое меню и перейдите в раздел Library › History › Clear Recent History (Библиотека › История › Очистить текущую историю).
- Выберите промежуток времени. Если нужно удалить всё – выберите All Time (За всё время).
- Отметьте какие элементы подлежат удалению – кэш, cookies, история среди других.
- Нажмите кнопку Clear Now (Очистить сейчас).
Подсказка:
- Для быстрого доступа ко вкладке очистки кэша пользователи ОС Windows могут использовать комбинацию Ctrl+Shift+Delete.
- Пользователи Mac OS могут использовать быстрый доступ по кнопкам Command+Shift+Delete.
Safari
- Перейдите во складку History (История) в верхнем меню и выберите Clear History (Очистить историю).
- Выберите временной промежуток. Для удаления всего – выберите All Time (За всё время).
- Safari удаляет историю, кэш, файлы cookies без возможности выбрать что-либо одно.
- Нажмите кнопку Clear History (Удалить историю).
Подсказка:
- Для быстрого доступа к странице очистки кэша пользователи ОС Windows могут использовать комбинацию Ctrl+Shift+Delete.
- Пользователи Mac OS могут воспользоваться быстрым доступом по кнопкам Command+Shift+Delete.
Opera
- Нажмите иконку History (История), расположенную в нижнем левом меню.
- Нажмите кнопку Clear Browsing Data (Очистить данные браузера).
- Выберите временной промежуток. Для удаления всего – выберите the beginning of time (от самого начала).
- Выберите элементы для удаления – закэшированные изображения и файлы, файлы cookie.
- Нажмите кнопку Clear Browsing Data (Очистите данные браузера).
Подсказка:
- Для пользователей ОС Windows доступна комбинация Ctrl+Shift+Delete для быстрого перехода во вкладку очистки кэша.
- Пользователи Mac OS могут воспользоваться быстрым доступом с комбинацией Command+Shift+Delete.
Microsoft Edge
- Перейдите в боковое меню вверху справа и выберите Settings (Настройки).
- Нажмите Choose what to clear (Выберите, что очистить) в разделе Clear browsing data (Очистить данные браузера).
- Из выпадающего списка выберите то, что хотите удалить.
- Нажмите кнопку Clear (Очистить) и подождите, пока закончиться процесс.
- Есть также настройка по автоматическому удалению каждый раз при закрытии программы браузера.
Подсказка:
- Вы можете нажать Ctrl+Shift+Delete для быстрого доступа.
Как очистить кэш браузера на мобильных платформах
Мобильные браузеры используют кэширование так же, как и браузеры стационарных настольных компьютеров. Поэтому давайте посмотрим, как можно очистить кэш в самых популярных браузерах мобильных устройств.
Google Chrome (Android)
- В боковом меню перейдите во вкладку History (История).
- Нажмите на кнопку Clear Browsing Data (Очистить данные браузера).
- Выберите временной отрезок. Для удаления всего содержимого выберите опцию All Time (Всё время).
- Отметьте элементы для удаления – история, файлы cookie, кэш.
- Нажмите кнопку Clear Data (Очистить данные).
Mozilla Firefox (Android)
- Перейдите в раздел History (История) в боковом меню.
- Нажмите на кнопку Clear Browsing History (Очистить историю браузера) внизу.
- Подтвердите нажатием кнопки OK во всплывающем окне.
Opera Mini (Android)
- Нажмите иконку Opera в нижней части браузера.
- Выберите иконку гаечного ключа, и вы перейдёте в раздел Settings (Настройки).
- Выберите настройку Clear Browsing Data (Очистить данные браузера).
- Отметьте элементы, которые вы хотите удалить – историю, файлы cookie, кэш.
- Подтвердите нажатием OK.
Safari (iOS)
- Перейдите в Settings (Настройки) в своём устройстве iOS.
- Найдите раздел Safari и откройте его.
- Прокрутите до тех пор, пока не найдёте раздел Clear History and Website Data (Очистить историю и данные браузера).
- Подтвердите удаление всего во всплывающем окне.
Google Chrome (iOS)
- Войдите в боковое меню с правой стороны и перейдите к History.
- Нажмите кнопку Clear Browsing Data (Очистить данные браузера).
- Выберите элементы для удаления – history, cookies, cache.
- Нажмите ещё раз Clear Browsing Data.
Mozilla Firefox (iOS)
- Откройте боковое меню в нижней правой части и перейдите к Settings (Настройки).
- Прокрутите вниз, пока не найдёте раздел Clear Private Data (Очистить приватные данные).
- Выберите элементы, которые вы хотите удалить – кэш, файлы cookie, историю.
- Намите красную кнопку Clear Private Data (Очистить приватные данные) для подтверждения своих действий.
- Как увидите всплывающее окно, нажмите OK.
Заключение
В этом руководстве мы рассмотрели, как очистить кэш в различных браузерах – мобильных и десктопных версиях. Мы также рассмотрели, что такое кэш браузера и как он работает.
Помните, что далеко не во всех случаях неверное отображение контента сайта происходит по причине показа кэшированных в браузере данных. Многие инструменты создания сайтов, такие как WordPress, имеют свои собственные механизмы кэширования, которые работают на стороне сервера. В этом случае потребуется очистка кэша WordPress.
Как очистить кэш в Мозиле
Кэш – это очередной вид временных файлов, который создается браузером. Хранятся файлы на жестком диске компьютера и используются для ускорения работы браузера, чтобы тот не обращался к серверу за одними и теми же элементами (о, как закрутил). В нем могут храниться фрагменты изображений и видеороликов. Подобного рода файлы могут занимать много места на жестком диске. Поэтому, в данной статье мы и рассмотрим процесс удаления кэша из браузера Mozilla Firefox.
Вам также может быть интересно прочесть следующие статьи, которые связаны с очисткой браузера: как удалить историю в Мозиле и удалить файлы cookie в Firefox.
Очищаем кэш в Мозиле в Windows при помощи настроек браузера
Нажимаем на кнопку меню в правом верхнем углу и из выпавшего списка выбираем пункт «Настройки».
Далее в открывшемся окне нажимаем раздел «Дополнительно» и нажимаем на вкладку «Сеть». Находим там такой пункт, как «Кэшированное веб-содержимое», и нажимаем на кнопку «Очистить сейчас». Кстати, там же и показано, сколько места на диске он занимает.
Как удалить кэш вручную
Поскольку это временные файлы, которые хранятся на диске, то логично было бы найти папку, где он лежит и удалить ее содержимое.
Для этого у вас должен быть включен показ скрытых файлов и папок Windows.
Идем по пути C:\Users\Имя_Пользователя\AppData\Local\Mozilla\Firefox\Profiles\Название_ профиля.default.
Находим папки, которые связанные с кэшем. В их названии присутствует фраза cache. Удаляем содержимое папок или папки.
Очистка кэша при помощи программы CCleaner
Если у вас установлена данная замечательная программа, то запускаем ее и убираем птички со всех пунктов. Оставляем лишь птичку возле «Интернет-кэш» в разделе Firefox, во вкладке «Приложения».
Жмем на кнопку «Очистка».
Очищаем кэш в приложении Firefox для Андроид на телефоне или планшете
Нажимаем на кнопочку меню в виде трех точек в правом углу и выбираем пункт «Параметры».
Переходим в раздел «Приватность» и нажимаем на кнопку «Удалить сейчас».
У нас выскакивает окошко, в котором мы оставляем птичку возле пункта с подходящим названием и нажимаем на кнопку «Удалить данные».
Все, на этом урок по очистке кэша в Мозиле разными способами окончен. Я надеюсь, что хоть один из них вам помог.
Как очистить кэш браузера (Google Chrome, Mozilla Firefox, Opera, Яндекс Браузер, IE)
Читайте статью, если хотите узнать, что такое кэш, зачем он нужен и как быстро очистить кэш интернет-браузера.
Что такое кэш
Чтобы понять, что такое кэш, нужно разобраться, как работают интернет-браузеры.
Дело в том, что любой сайт — это набор файлов. Файлы каждого сайта хранятся на одном из серверов в интернете. Чтобы попасть на сайт, сначала нужно найти его файлы в интернет-пространстве. Поэтому когда пользователь вводит запрос в поисковую строку, браузер сразу начинает искать сервер, на котором размещен сайт. Затем он обращается к этому серверу и запрашивает у него файлы сайта. Сервер дает ответ, и в браузере открывается искомая страница.
Этот процесс не виден пользователю, поскольку браузер выполняет его в автоматическом режиме. Со стороны пользователя процесс не выглядит сложным, однако на техническом уровне тратятся время и ресурсы системы.
Чтобы тратить меньше ресурсов, придумали систему кэширования. Кэш — это буферная зона на системном диске, в которой хранятся временные файлы браузера. Кэш позволяет хранить данные (скрипты, картинки, видео и другое) интернет-ресурсов и страниц сайтов, которые недавно посещал пользователь.
Если пользователь захочет зайти на один из ресурсов повторно, браузер возьмет файлы сайта из кэша — папки на системном диске компьютера. Это позволит значимо сократить время повторной загрузки страницы и сэкономить резервы интернет-системы.
Кэш легко перепутать с cookie-файлами и историей посещений браузера. Однако эти элементы слабо связаны друг с другом, поскольку имеют принципиальные различия. История браузера — это перечень всех интернет-ресурсов, на которые в определенный временной период заходил пользователь. Cookie — это небольшие отрывки данных, которые браузер запоминает, а затем использует при аутентификации (например, логин и пароль), воспроизведении настроек и подсчете статистики. В кэш попадает вся техническая информация (html-код, стили CSS, медиафайлы) страниц сайтов, на которые недавно заходил пользователь.
Для чего нужно чистить кэш
Можно сказать, что кэш — это кратковременная память браузера. Следовательно, в ней может хранится ограниченное количество данных и информации. Если в кэше набирается слишком много информации, система начинает функционировать хуже. В этом случае кэш затрудняет работу — страницы грузятся медленнее, браузер и вся система подвисает, что создает проблемы для пользователя.
Также «залежавшийся» кэш нередко играет злую шутку с пользователем. Самый яркий пример — страницы с ошибками. Если при первом переходе на сайт вы столкнулись с ошибкой, браузер запомнит его именно в таком виде. Даже если работа ресурса позднее будет восстановлена, при повторном переходе вы увидите всё ту же ошибку из кэша. Всё это наводит на мысль о том, что кэш необходимо регулярно чистить.
Система кэширования встроена во все современные интернет-браузеры. В инструкциях ниже мы покажем универсальные способы, с помощью которых можно очистить кэш в таких популярных браузерах, как Google Chrome, Mozilla Firefox, Opera, Яндекс.Браузер, Internet Explorer (Edge) и Safari.
С помощью наших инструкций вы сможете как очистить кэш браузера на ноутбуке, так и на стационарном компьютере и других устройствах. Чтобы удалить кэш с мобильного устройства на Android , используйте статью Как очистить кэш браузера на телефоне.
Очистка кэша в Google Chrome
Мы описали наиболее универсальный способ очистить кэш браузера Google. Если вы хотите узнать другие способы очистки, читайте статью Как очистить кэш в браузере Google Chrome.
-
1.В браузере нажмите на кнопку с тремя точками. Затем кликните Настройки:
-
2.Пролистайте страницу до раздела «Конфиденциальность и безопасность» и нажмите Очистить историю:
-
3.Отметьте чекбокс «Изображения и другие файлы, сохраненные в кеше». Затем выберите нужный временной диапазон в выпадающем списке:
-
4.Кликните Удалить данные:
Очистка кэша в Яндекс.Браузер
Мы описали наиболее универсальный способ очистить кэш в браузере Яндекс. Если вы хотите узнать другие способы очистки, читайте статью Как очистить кэш в Яндекс.Браузере.
-
1.Нажмите в правом верхнем углу на кнопку с тремя горизонтальными полосками.
-
2.Нажмите Настройки:
-
3.В левом меню выберите блок «Системные» и прокрутите страницу до конца. Нажмите Очистить историю:
Обратите внимание! Для вызова настроек куки и кэша можно использовать горячие клавиши. Введите сочетание клавиш Ctrl + Shift + Del и перед вами откроется окно настроек.
-
4.В выпадающем списке отметьте временной промежуток и поставьте галочку напротив пункта «Файлы, сохраненные в кеше» и нажмите Очистить:
Очистка кэша в Mozilla Firefox
Мы описали наиболее универсальный способ очистить кэш в браузере Mozilla. Если вы хотите узнать другие способы очистки, читайте статью Как очистить кэш браузера Mozilla Firefox.
-
1.Кликните в правом углу экрана на три горизонтальные линии и нажмите Настройки:
-
2.В левом меню выберите «Приватность и Защита». Прокрутите страницу до блока «Куки и данные сайтов» и нажмите Удалить данные:
-
3.Установите галочки в чекбоксах Кэш веб-содержимого и Куки и данные сайтов (если нужно). Нажмите Удалить:
Очистка кэша в Opera
Мы описали наиболее универсальный способ очистки кэша браузера Opera. Если у вас Windows и вы хотите узнать другие способы, читайте статью Как очистить кэш в браузере Оpеrа на Windows.
-
1.В браузере нажмите на кнопку с тремя перечеркнутыми полосками. Затем кликните Открыть все настройки браузера:
Также на этом шаге вы можете кликнуть правой кнопкой мыши на стартовой странице и нажать Настройки:
-
2.Пролистайте страницу до раздела «Конфиденциальность и безопасность» и нажмите Очистить историю посещений:
-
3.Отметьте чекбокс «Изображения и другие файлы, сохраненные в кеше». Затем в выпадающем списке выберите нужный временной диапазон:
-
4.Кликните Удалить данные:
Очистка кэша в Microsoft Edge
Мы описали наиболее универсальный способ очистки кэша в браузера Edge. Если вы хотите узнать другие способы очистки, читайте статью Как очистить кэш в браузере Microsoft Edge.
-
1.В правом верхнем углу браузера нажмите на три точки. Выберите Журнал:
Также можно использовать горячие клавиши Ctrl+Shift+Delete. В этом случае сразу переходите к шагу 3.
-
2.Нажмите на Удалить данные о просмотре веб-страниц:
Как почистить кэш на хостинге -
3.Выберите временной диапазон. Отметьте чекбоксы Журнал браузера и Файлы cookie и другие данные сайтов (если нужно).
-
4.Нажмите Удалить сейчас:
Очистка кэша в Internet Explorer
Мы описали наиболее универсальный способ очистки кэша в браузера Internet Explorer 11. Если вы хотите узнать другие способы очистки, читайте статью Как очистить кэш в браузере Internet Explorer.
-
1.Откройте браузер, нажмите значок настроек в верхнем правом углу и выберите в открывшемся списке Свойства браузера:
-
2.Во вкладке «Общие» нажмите Удалить:
-
3.Поставьте чекбоксы напротив пунктов «Временные файлы Интернета и веб-сайтов» и «Файлы cookie и данные веб-сайтов», затем нажмите Удалить:
Очистка кэша в Safari
Чтобы очистить кэш в Safari:
-
1.В панели управления браузера нажмите Safari. Затем кликните Настройки (Preferences).
-
2.Поставьте галочку напротив пункта «Показывать меню Разработка в строке меню» (Show Develop menu in menu bar). В панели появится вкладка Разработка (Develop).
-
3.Нажмите Разработка (Develop) и кликните Очистить кэш (Empty Caches).
Изменения на сайте отображаются не сразу
Что делать, если изменения на сайте отображаются не сразу:
-
1.Очистите кэш браузера. Возможно, ваш браузер закэшировал старую страницу сайта и показывает неактуальную версию. Для очистки используйте одну из инструкций выше.
-
2.Очистите кэш CMS, если вы его используете.
-
3.Добавьте директивы php.ini. Некоторые сборки PHP идут с кэширующем модулем:
- «5.3-with-xcache» — XCache;
- «5.4-bx-optimized2» — XCache;
- «5.4-with-xcache» — XCache;
- «5.5-bx-optimized» — OPcache;
- «5.5» — OPcache;
- «5.6-bx-optimized» — OPcache.
- «5.6» — OPcache;
- «7.0» — OPcache.
Если вы используете одну из этих сборок и хотите, чтобы изменения на сайте отображались сразу, то добавьте директивы в «php.ini». Подробнее читайте в статье Как редактировать php.ini.
Для версий php «5.5», «5.6», «7.0»
Для версий php «5.3» и «5.4»
Теперь вы понимаете, что такое кэширование, что значит очистить кэш браузера на компьютере и как это делается в популярных интернет-браузерах.
Помогла ли вам статья?
103
раза уже помогла
Как очистить кэш в мозиле. Как очистить кэш (временные файлы) в Firefox Где находится кэш
Mozilla Firefox – это отличный стабильный браузер, который редко подводит в работе. Однако если хотя бы изредка не выполнять чистку кэша, Firefox может значительно медленнее работать.
Кэш – это сохраненная браузером информация о всех прогруженных изображениях на сайтах, которые в когда-либо открывали в браузере. Если вы повторно зайдете на какую-либо страницу, то она будет загружаться быстрее, т.к. для нее кэш уже был сохранен на компьютере.
Пользователи могут выполнить очистку кэша разными способами. В одном случае им потребуется использовать настройки браузера, в другом его даже не потребуется открывать. Последний вариант актуален, если веб-обозреватель работает некорректно или тормозит.
Способ 1: Настройки браузера
Для того чтобы очистить кэш в Мозиле, вам потребуется выполнить следующие несложные действия:
После этого настройки можно закрыть и продолжить пользоваться браузером без перезапуска.
Способ 2: Сторонние утилиты
Закрытый браузер можно очистить множеством утилит, предназначенных для очистки ПК. Мы рассмотрим этот процесс на примере популярнейшей CCleaner . Перед началом действий закройте браузер.
Теперь можно открыть браузер и начать им пользоваться.
Готово, вы смогли очистить кэш Firefox. Не забывайте выполнять данную процедуру хотя бы раз в полгода, чтобы всегда поддерживать наилучшую производительность браузера.
У многих пользователей Mozilla Firefox со временем накапливается довольно большая история посещений различных сайтов, соответственно кэш, что в свою очередь ухудшает работу браузера. Поэтому многие задумываются о том, как от этого всего избавиться. Давайте подробно размерем этот вопрос.
Как почистить кэш в Firefox
Кэш Фаерфокса находится в следующем месте — C:\Users\Ваше Имя пользователя\AppData\Roaming\Mozilla\Firefox\Profiles\Ваш профиль\Cache
Для того чтоб его почистить, нужно выполнить несколько нехитрых манипуляций. Рассмотрим случай с Windows 7. В новом Firefox немного сменился интерфейс, так что к меню настроек можно добраться несколькими способами:
- Нажимаем клавишу Alt, после чего вверху браузера у вас появятся вкладки, вот там и ищем нужную – «Инструменты» и в ней выбираем пункт «Настройки»
- В верхнем правом углу нажимаем на кнопку контекстного меню (кнопка в виде трех горизонтальных полосок) и затем жмем на шестеренку «Настройки».
После того, как Вы это сделаете перед Вами откроется окно с настройками браузера.
Осталось дело за малым, в открывшемся окне переходите в пункт «Дополнительные», затем выбираете вкладку «Сеть» и здесь нажимаете кнопку «Очистить сейчас».
На этом все, очистка кэша браузера Mozilla Firefox завершена.
Иногда почистить кэш в Firefox попросту лень, для этого можно настроить его автоматическое удаление.
Автоматическая очистка кэш в Фаерфокс
В этом же окне настроек перейдите на пункт «Приватность», в выпадающем списке выберите «будет использовать ваши настройки хранения истории». После выбора этого пункта у вас появятся допнастройки. Отметьте галочкой «Удалять историю при закрытии Firefox».
После этого у станет активной кнопка «Параметры», нажмите ее.
В этом окне Вы должны отметить только пункт «Кэш» и нажать «Ок». Все, автоматическое удаление кеша настроено.
Интересно!
Для того чтоб посмотреть, что в данный момент находится в кэше вашего firefox достаточно в адресную строку прописать следующее — about:cache
.
При возникновении проблем с работой браузера Mozilla Firefox, самый простой и доступный способ решения – очистка браузера. В данной статье речь пойдет о том, как выполнить комплексную очистку веб-обозревателя Mozilla Firefox.
Если вам потребовалось почистить браузер Мазила для решения проблем, например, если сильно упала производительность, важно выполнять ее комплексно, т.е. дело должно коснуться и загруженной информации, и установленных дополнений и тем, и настроек и других компонентов веб-обозревателя.
Этап 1: использование функции очистки Mozilla Firefox
Для выполнения очистки в Mozilla Firefox предусмотрен специальный инструмент, в задачи которого входит удаление следующих элементов браузера:
1.
Сохраненных настроек;
2.
Установленных расширений;
3.
Журнала загрузок;
4.
Настроек для сайтов.
Чтобы воспользоваться данным способом, щелкните по кнопке меню веб-обозревателя и кликните по иконке со знаком вопроса.
Здесь же появится еще одно меню, в котором нужно открыть пункт
.
В правом верхнем углу отобразившейся страницы кликните по кнопке «Очистить Firefox»
.
На экране появится окно, в котором необходимо подтвердить намерение очистить Firefox.
Этап 2: очистка накапливаемой информации
Теперь настал этап удаления информации, которую со временем накапливает Mozilla Firefox – это кэш, куки и история просмотров.
Щелкните по кнопке меню веб-обозревателя и откройте радел «Журнал»
.
В той же области окна появится дополнительное меню, в котором необходимо выбрать пункт «Удалить историю»
.
В открывшемся окне около пункта «Удалить»
установите параметр «Все»
, а затем отметьте галочками все параметры. Завершите удаление, щелкнув по кнопке «Удалить сейчас»
.
Этап 3: удаление закладок
Кликните в правом верхнем углу веб-обозревателя по иконке закладок и в отобразившемся окне «Показать все закладки»
.
На экране появится окно управления закладками. В левой области расположились папки с закладками (как стандартные, так и пользовательские), а в правой будет отображаться содержимое той или иной папки. Удалите все пользовательские папки, а также содержимое стандартных папок.
Этап 4: удаление паролей
Используя функцию сохранения паролей, вам не потребуется каждый раз при переходе на веб-ресурс снова вводить от него логин и пароль.
Для того, чтобы удалить сохраненные в браузере пароли, щелкните по кнопке меню веб-обозревателя и перейдите к разделу «Настройки»
.
В левой области окна пройдите ко вкладке «Защита»
, а в правой щелкните по кнопке «Сохраненные логины»
.
«Удалить все»
.
Завершите процедуру удаления паролей, подтвердив ваше намерение безвозвратно удалить данную информацию.
Этап 5: очистка словаря
Mozilla Firefox имеет встроенный словарь, который позволяет при наборе текста в браузере подчеркивать обнаруженные ошибки.
Однако, если вы не согласны со словарем Firefox, вы можете добавлять то или иное слово в словарь, тем самым формируя пользовательский словарь.
Для того, чтобы сбросить сохраненные слова в Mozilla Firefox, щелкните по кнопке меню браузера и откройте иконку со знаком вопроса. В отобразившемся окне щелкните по кнопке «Информация для решения проблем»
.
В открывшемся окне кликните по кнопке «Показать папку»
.
Полностью закройте браузер, а затем вернитесь к папке профиля и найдите в нем файл persdict.dat. Откройте данный файл с помощью любого текстового редактора, например, стандартного WordPad.
Все слова, сохраненные в Mozilla Firefox, будут отображены отдельной строкой. Удалите все слова, а затем сохраните изменения, внесенные в файл. Закройте папку профиля и запустите Firefox.
И напоследок
Безусловно, способ очистки Firefox, описанный выше, – не самый быстрый. Быстрее всего можно справиться, если создать новый профиль либо же переустановить Firefox на компьютере.
Для того, чтобы создать новый профиль Firefox и удалить старый, полностью закройте Mozilla Firefox, а затем вызовите окно «Выполнить»
комбинацией клавиш Win+R
.
В открывшемся окне вам потребуется ввести следующую команду и нажать клавишу Enter:
firefox.exe -P
На экране отобразится окно работы с профилями Firefox. Прежде чем удалять старый профиль (профили), нам потребуется создать новый. Для этого щелкните по кнопке «Создать»
.
В окне создания нового профиля, при необходимости, измените исходное наименование профиля на свое, чтобы в случае создания нескольких профилей вам было проще ориентироваться. Чуть ниже можно изменить расположение папки профиля, но если в этом нет необходимости, то этот пункт лучше оставить как есть.
Когда новый профиль будет создан, можно приступить к удалению лишних. Для этого щелкните по ненужному профилю один раз левой кнопкой мыши, чтобы выделить его, а затем кликните по кнопке «Удалить»
.
В следующем окне щелкните по кнопке «Удалить файлы»
, если вы хотите, чтобы вместе с профилем из Firefox была удалена и вся накопившаяся информация, хранящаяся в папке профиля.
Когда у вас останется только тот профиль, что вам нужен, выделите его одним щелчком мыши и выберите пункт «Запустить Firefox»
.
У многих пользователей Интернета, в частности у тех, кто пользуется браузером Mozilla возникают вопросы как почистить cache не навредив самому браузеру. Но прежде чем удалять, нужно разобраться, что это такое.
Кэш – это место, где хранятся копии, ранее посещенных страниц, а также картинки и другая мультимедия, которая необходима для комфортного просмотра веб-страниц.
Зачем чистить Сache в Мозиле
Во-первых, если вы часто посещаете Интернет, бывает на различных сайтах и ни разу не чистили кэш, то на жестком диске скопилось огромное количество временных файлов, которые занимают очень много места. Число, занимаемой cache памяти может достигать даже нескольких гигабайтов!
Во-вторых, не удаленный кэш, может помешать нормальной работе сайта, поскольку дизайн страниц может поменяться, но вы его не увидите из-за того, что браузер будет открывать сохраненный старый дизайн.
Очистка кэша
Почистить cache можно следующим путем:
- Заходим в меню Mozilla, там выбираем «Настройки».
- Находим там вкладку «Дополнительные».
- Там есть подзаголовок «Кэшированное веб-содержимое» и напротив него кнопка «Очистить», кликаем по ней и весь кэш будет моментально удален с вашего компьютера.
После удаления страницы будут загружаться немного дольше, все это связано с тем, что браузер будет создавать новый кэш и со временем скорость загрузки восстановиться.
Способ №2
Для того, чтобы почистить cache в мозиле есть еще один легкий способ.
Чистим cache используя CCleaner
CCleaner – это программа, которая позволят пользователем Windows без лишних проблем и усилий очищать и оптимизировать 32-битные и 64-разрядные операционные системы.
Эта программа совершенно бесплатная. У нее интуитивно понятный интерфейс, поэтому разобраться в ней достаточно легко. Справедливости ради, стоит отметить, что она удаляет не только кеш в браузерах, но и очищает корзину, освобождает место на жестком диске, тем самым позволяя операционной системе Windows работать быстрее.
Так выглядит сам интерфейс программы CCleaner.
Чтобы удалить весь ненужный кеш, используя эту утилиту, нужно сначала ее скачать. Сделать можно это на официальном сайте разработчика.
- Далее открываем ее и находим вкладку «Очистка» (она всегда расположена слева).
- Кликаем на «Приложение» и выставляем галочки только на том, что мы хотим удалить.
- Внизу окошка нажимаем на «Анализ».
- После проведенного анализа появится кнопка «Очистка», нажимаем на нее и ждем окончания процесса.
- После очистки закрываем программу, весь ненужный кеш был удален автоматически.
Автоматическое очищение кэша в Мозиле
В этом браузере можно настроить так, чтобы он сам чистил кэш. Для это всего лишь нужно:
Последний способ очистки более актуален на последних версиях браузера Mozilla Firefox, на других он может просто не работать. Также важно помнить, что очистку кэша необходимо проводить 2-3 раза в неделю, можно реже, но все зависит от загруженности вашего браузера.
Для удобства работы пользователей в сети Интернет браузер Mozilla Firefox использует собственную специальную область на жестком диске в которую сохраняются открываемые сайты и служебную информацию с них. Почему это удобно? При следующем открытии web-страницы Mozilla Firefox запрашивает у неё какие элементы были изменены и загружает из сети только новые, а старые, не изменившиеся, загружает с жесткого диска – из кэша. Это значительно увеличивает скорость загрузки сайтов. Из минусов можно отметить то, что эта область занимает определенное место на жестком диске. Если при этом места на жестком диске у вас не так много вполне уместен вопрос: как почистить кэш в Mozilla Firefox.
Как правильно почистить кэш в Mozilla Firefox
Это полезно будет знать для сохранения конфиденциальности, просмотренных вами страниц, или при их некорректном отображении.
Инструкция по очистке кэша
Таким образом, вы удалите всю информацию о посещаемых веб-страницах из вашего браузера Mozilla Firefox. Дополнительно настроить можно и историю посещений. Выберите на вкладке «Приватность» в разделе «История» как браузеру необходимо поступать с ней.
Очистить файлы cookie и данные сайтов в Firefox
Файлы cookie сохраняются на вашем компьютере веб-сайтами, которые вы посещаете, и содержат такую информацию, как настройки сайта или статус входа в систему. В этой статье описывается, как удалить файлы cookie Firefox, другие данные сайта и кешированный веб-контент.
Чтобы удалить файлы cookie и данные сайта, который вы сейчас посещаете:
- Щелкните замок слева от адресной строки.
- Щелкните Очистить файлы cookie и данные сайта.
Чтобы удалить файлы cookie для любого отдельного веб-сайта:
В строке меню вверху экрана щелкните и выберите.
Нажмите кнопку меню и выберите Параметры Настройки. Нажмите кнопку меню и выберите Настройки.- Выберите панель и перейдите в раздел Cookies and Site Data .
- Нажмите кнопку «Управление данными…». Появится диалоговое окно «Управление файлами cookie и данными сайта» .
- В поле Искать на веб-сайтах введите имя сайта, файлы cookie которого вы хотите удалить.Будут отображены элементы, соответствующие вашему запросу.
- Чтобы удалить все файлы cookie и данные хранилища для веб-сайта, нажмите «Удалить все показанные».
- Чтобы удалить выбранные элементы, выберите запись и нажмите «Удалить выбранное».
- Нажмите «Сохранить изменения».
- В открывшемся диалоговом окне подтверждения Удаление файлов cookie и данных сайта нажмите OK.
- Закройте страницу настроек about :.
Чтобы узнать больше об управлении данными сайта в Firefox, см. Управление настройками локального хранилища сайта и Улучшенная очистка файлов cookie.
Примечание. Вы можете использовать Storage Inspector для удаления отдельных файлов cookie для определенного веб-сайта с помощью контекстного меню, вызываемого правой кнопкой мыши. Чтобы открыть Инспектор хранилища, перейдите в подменю кнопки меню или нажмите Shift + F9 на клавиатуре.
В строке меню вверху экрана щелкните и выберите.
Нажмите кнопку меню и выберите Параметры Настройки. Нажмите кнопку меню и выберите Настройки.- Выберите панель и перейдите в раздел Cookies and Site Data .
- Нажмите кнопку «Очистить данные…». Появится диалоговое окно «Очистить данные».
- Файлы cookie и данные сайта (для удаления статуса входа и настроек сайта) и кэшированный веб-контент (для удаления сохраненных изображений, скриптов и другого кэшированного контента) должны быть отмечены флажком.
- Щелкните Очистить.
Чтобы удалить только файлы cookie с сохранением других данных, выполните следующие действия:
- Щелкните кнопку меню и щелкните (или щелкните кнопку Библиотека на панели инструментов).
- Щелкните, а затем щелкните.
- Установить Диапазон времени для очистки: – Все .
- Выберите Cookies и убедитесь, что другие элементы, которые вы хотите сохранить, не выбраны.
- Нажмите «Очистить сейчас», чтобы очистить все файлы cookie и закрыть окно «Очистить всю историю».
Как очистить кеш в Firefox двумя разными способами
- Очистить кеш Firefox легко, войдя в меню «Настройки» в интернет-браузере.
- Чтобы вручную очистить кеш, найдите раздел «Файлы cookie и данные сайта» на вкладке «Конфиденциальность и безопасность». Вы также можете выбрать автоматическую очистку кеша, изменив пользовательские настройки.
- Для ускорения просмотра в кэше Firefox временно хранятся такие элементы, как изображения. Все эти элементы очищаются, когда вы выбираете очистку кеша.
- Посетите домашнюю страницу Business Insider, чтобы узнать больше.
Идет загрузка.
Легко очистить
тайник
в Firefox — независимо от того, хотите ли вы сделать это вручную или автоматически.
Как и все интернет-браузеры, Firefox временно сохраняет элементы (например, изображения) в кэше, чтобы ускорить просмотр.Если Firefox является вашим предпочтительным браузером, вы можете очистить этот кеш вручную, перейдя на вкладку «Конфиденциальность и безопасность» в настройках браузера. Кроме того, вы можете настроить собственные параметры для автоматической очистки кеша.
Вот как сделать и то, и другое.
Ознакомьтесь с продуктами, упомянутыми в этой статье:
MacBook Pro (от 1 299,99 долларов США при лучшей покупке)
Microsoft Surface Pro 7 (от 899 долларов США.99 в Best Buy)
Как очистить кеш на Firefox вручную
1. Откройте Firefox на вашем Mac или ПК.
2. Щелкните кнопку меню в правом верхнем углу браузера. Это выглядит как три строки.
3. Щелкните «Настройки», расположенный рядом с символом шестеренки.
Откройте «Настройки.»
Марисса Перино / Business Insider
4. Щелкните вкладку «Конфиденциальность и безопасность» слева.
5. Прокрутите вниз, пока не увидите раздел «Файлы cookie и данные сайта».
6. Щелкните «Очистить данные».
7. Установите флажок «Кэшированный веб-контент».
8. Нажмите «Очистить», чтобы очистить кеш вручную.
Вручную очистите «Кэшированный веб-контент».
Марисса Перино / Business Insider
Как очистить кеш на Firefox автоматически
1. Повторите шаги с первого по четвертый сверху, прокрутите вниз, пока не увидите раздел «История». Это находится чуть ниже раздела «Файлы cookie и данные сайтов».
2. Щелкните раскрывающееся меню рядом с «Firefox будет». Измените параметр по умолчанию «Запомнить историю» на «Использовать собственные настройки для истории».
Выберите «Очистить историю при закрытии Firefox».”
Марисса Перино / Business Insider
3. Появится список опций. Установите флажок «Очистить историю при закрытии Firefox».
Выберите «Очистить историю при закрытии Firefox.»
Марисса Перино / Business Insider
4. Нажмите кнопку «Настройки…» рядом с этой опцией.
5. Установите флажок «Кэш».
6. Нажмите «ОК», чтобы выйти и сохранить изменения.
Во всплывающем окне пользовательских настроек выберите «Кэш».Марисса Перино / Business Insider
Как очистить кеш в Mozilla Firefox
Что такое кеш и нужно ли его очищать?
Чтобы понять, что такое кеш, давайте сделаем небольшое упражнение.Посетите любой веб-сайт, который вы раньше не открывали, и обратите внимание, сколько времени уходит на загрузку. Затем попробуйте перезагрузить этот сайт. Вы, вероятно, обнаружите, что во второй раз он загружается быстрее.
Когда вы посещаете веб-сайт впервые, ваш браузер загружает множество данных, включая файлы, сценарии и изображения. Он сохраняет эти данные на вашем устройстве, чтобы быстро загружать веб-сайт при повторном посещении.
Короче говоря, кэшированные данные улучшают взаимодействие с пользователем, поскольку веб-сайты загружаются быстрее. Однако есть несколько случаев, когда мы рекомендуем очистить кеш:
- На вашем устройстве недостаточно места для хранения.
- Ваш браузер Mozilla Firefox работает медленно.
- Вы хотите избавиться от личных данных, собираемых вашим браузером из соображений безопасности.
Что происходит при удалении кэшированных данных?
Кеш не имеет решающего значения для работы вашего устройства или веб-сайта, который вы пытаетесь открыть, поэтому вы можете удалить его в любое время. Однако будьте терпеливы, так как загрузка веб-сайтов с пустым кешем займет больше времени. После посещения определенного веб-сайта в Mozilla кэшированные данные будут снова сохранены, и все будет работать в обычном режиме.
Если ваш браузер работал медленно и компьютер зависал, очистка кеша может решить эту проблему.
Как удалить кеш в Mozilla Firefox
На рабочем столе
- Щелкните три полосы в правом верхнем углу и выберите Preferences .
- Перейти к Конфиденциальность и безопасность .
- В разделе Файлы cookie и данные сайта щелкните Очистить данные .
- Выберите данные, которые вы хотите удалить, и нажмите Очистить .
- Вы также можете отметить Удалить файлы cookie и данные сайтов, когда Firefox закрыт . Это приведет к автоматическому удалению кэшированных данных при закрытии браузера.
На Android
- Коснитесь трех точек в правом нижнем углу.
- Выберите Настройки .
- Перейти к Удалить данные просмотра .
- Выберите данные, которые вы хотите удалить, и коснитесь Удалить данные просмотра .
В iOS
- Коснитесь трех полосок в правом нижнем углу.
- Нажмите Настройки на панели меню.
- Выберите Управление данными .
- Выберите тип данных, которые вы хотите удалить из Firefox.
- Нажмите Очистить личные данные и подтвердите свой выбор.
Нет смысла слишком часто очищать кешированные данные, так как это ухудшит вашу работу в Интернете. Однако его периодическая очистка может улучшить производительность вашего браузера и повысить вашу конфиденциальность.
Хотите узнать больше о таком?
Получайте последние новости и советы от NordVPN
Вы успешно подписались на нашу рассылку! Электронная почта недействительна Подписка
Мы не будем спамить, и вы всегда сможете отказаться от подписки
Очистите кеш, файлы cookie и историю своего веб-браузера
Прежде чем начать
Очистка кеша, файлов cookie и истории вашего веб-браузера может привести к удалению следующих данных:
- Сохраненные пароли
- Подсказки адресной строки
- Содержимое корзины покупок и т. Д.
Хотя вам следует периодически очищать кэш, файлы cookie и историю вашего веб-браузера, чтобы предотвратить или решить проблемы с производительностью, вы можете сначала записать часть сохраненной информации. Если вы не можете этого сделать, см. Альтернативные способы устранения неполадок ниже.
Подробнее о кэше браузера, файлах cookie и истории см .:
Примечания:
- Для настольных браузеров: чтобы быстро открывать меню, используемые для очистки кеша, файлов cookie и истории, убедитесь, что браузер открыт и выбран, и нажмите
Ctrl-Shift-Delete(Windows) илиCommand-Shift-Delete(Mac).Если это не сработает, следуйте соответствующим инструкциям ниже. - Если приведенные ниже инструкции не совсем соответствуют тому, что вы видите, вам может потребоваться обновить веб-браузер до последней версии.
Если вы не видите ниже инструкций для вашей конкретной версии или браузера, поищите в меню браузера «очистить кеш». Если вы не знаете, какую версию браузера вы используете, в меню или в меню браузера выберите. В Firefox, если вы не видите строку меню, нажмите
Alt. - UITS настоятельно рекомендует использовать поддерживаемый браузер, а не Internet Explorer (IE).IE 11, последняя основная версия, больше не поддерживает Microsoft Teams и перестанет поддерживать приложения Microsoft 365 в августе 2021 года.
Альтернативы поиску и устранению неисправностей
Если вам необходимо очистить кеш, файлы cookie и историю для устранения неполадок, но вы еще не готовы потерять перечисленное выше содержимое, вы можете рассмотреть возможность использования частного окна просмотра в предпочитаемом вами браузере в качестве временного решения:
Мобильные браузеры
Android
Действия по очистке кеша, файлов cookie и истории могут отличаться в зависимости от модели вашего устройства Android и предпочитаемого браузера, но вы сможете очистить кеш и данные из меню настроек управления приложением:
- Перейдите и выберите или.
- Проведите до вкладки.
- В списке установленных приложений найдите и коснитесь своего веб-браузера. Нажмите, а затем.
- Закройте все окна браузера и снова откройте браузер.
Chrome для Android
- Коснитесь.
- Нажмите.
- В раскрывающемся меню «Диапазон времени» выберите.
- Чек и.
- Нажмите.
- Закройте все окна браузера и снова откройте браузер.
Safari для iOS
- Откройте приложение «Настройки».
- Нажмите.
- Нажмите и подтвердите.
- Закройте все окна браузера и снова откройте браузер.
Chrome для iOS
- Коснитесь.
- Нажмите.
- Нажмите.
- Выберите тип данных, который нужно очистить.
- Нажмите.
- Закройте все окна браузера и снова откройте браузер.
Настольные браузеры
Хром
- В строке браузера введите:
хром: // настройки / clearBrowserData
- Вверху окна «Очистить данные просмотра» щелкните.
- Выберите следующее:
В раскрывающемся меню «Диапазон времени» вы можете выбрать период времени, в течение которого вы хотите очистить кэшированную информацию. Чтобы полностью очистить кеш, выберите.
- Щелкните.
- Закройте все окна браузера и снова откройте браузер.
Firefox
- В меню выберите.
Если строка меню скрыта, нажмите
Alt, чтобы она
видимый. - В раскрывающемся меню выберите желаемый диапазон; чтобы полностью очистить кеш, выберите.
- Рядом с «Подробностями» щелкните стрелку вниз, чтобы выбрать, какие элементы истории нужно очистить; чтобы очистить весь кеш, выберите все элементы.
- Щелкните.
- Закройте все окна браузера и снова откройте браузер.
Microsoft Edge
Важно:
Поддержка
Microsoft Edge Legacy закончилась 9 марта 2021 года. Если у вас все еще есть Edge Legacy, UITS рекомендует установить новый Microsoft Edge на основе Chromium, запустив Центр обновления Windows.
- В правом верхнем углу щелкните значок концентратора (в виде звезды с тремя горизонтальными линиями).
- Щелкните значок «История» (выглядит как часы) и выберите.
- Выберите, затем, а затем. Щелкните.
- После «Все ясно!» появится сообщение, выйдите / закройте все окна браузера и снова откройте браузер.
Opera
- В меню выберите, затем, а затем.
- В открывшемся диалоговом окне в раскрывающемся меню «Удалить следующие элементы из:» выберите.
- Выберите следующее:
- Щелкните.
- Закройте все окна браузера и снова откройте браузер.
Safari 8 и более поздние версии
- В меню выберите или.
- Выберите желаемый временной диапазон и нажмите.
- Перейдите на или нажмите
Command-Q, чтобы полностью закрыть браузер.
Очистить файлы cookie, историю просмотров и кеш в Firefox
Элементы управления для очистки файлов cookie, истории просмотров, кеша и других данных в Firefox хранятся на одном экране.Чтобы перейти к этим элементам управления и выбрать, что вы хотите очистить, следуйте этим инструкциям.
Эти снимки экрана сделаны в Firefox в Windows, но процесс идентичен на компьютерах Mac и Linux.
Нажмите кнопку меню Firefox
Нажмите кнопку в виде трех горизонтальных линий в правом верхнем углу окна Firefox.
Щелкните пункт меню «Библиотека»
В появившемся меню найдите пункт меню Библиотека и щелкните его.
Щелкните пункт меню «История»
Интерфейс теперь показывает содержимое меню библиотеки; один из предметов — История . Щелкните по нему.
Нажмите «Очистить недавнюю историю …»
Теперь вы увидите содержимое истории просмотров Firefox, показывающее все сайты, которые вы посетили с момента последней очистки кеша.
В верхней части меню История будет опция под названием Очистить недавнюю историю … . Нажмите на нее, чтобы получить несколько вариантов того, что именно вы очистите из своей истории и кеша.
Выберите, что очистить
Firefox предоставляет вам очень простой интерфейс для очистки данных просмотра.
Для всех различных типов данных истории и кеша, которые вы хотите очистить, просто убедитесь, что в соответствующем окошке стоит галочка — переключите галочки, щелкая по ним или метке.
Диапазон времени до очистки
Можно очистить всю историю, но также можно быть более избирательным и очистить только более недавних элементов истории — например, вы можете очистить только то, что вы сделали за последний час. Нажмите на опцию, чтобы выбрать временной диапазон, который вы хотите очистить.
История
- История просмотров и загрузок — Список адресов веб-сайтов, которые вы посетили, и список файлов, которые вы с них загрузили
- Файлы cookie — Веб-сайты могут хранить небольшие фрагменты информации на вашем компьютере, чтобы помочь запомнить, кто вы.
- Активный вход в систему — Если вы вошли на веб-сайт, возможно, вы помните, что вы вошли в систему… очистив это, вам нужно будет снова войти в систему
- Кэш — Ваш компьютер может хранить временные копии некоторых типов файлов (изображения и т. Д.), Поэтому при повторном посещении веб-сайта он загружается намного быстрее.
- История форм и поиска — Firefox запоминает то, что вы ранее вводили в формы и поля поиска
Данные
- Настройки сайта — Возможно, вы настроили собственные параметры для определенных веб-сайтов (например, вы могли разрешить определенному веб-сайту использовать вашу веб-камеру).Очистка этих настроек приведет к тому, что Firefox забудет индивидуальные настройки ваших разрешений, которые вы сделали
- Данные автономных веб-сайтов — Некоторые веб-сайты позволяют кэшировать свои файлы и использовать их в автономном режиме (когда у вас нет подключения к Интернету). Очистка этих данных будет означать, что эти веб-сайты не будут работать, пока вы не посетите их снова.
.
Нажмите «Очистить сейчас»
После того, как вы выбрали то, что хотите удалить из своей истории Интернета, просто нажмите кнопку Очистить сейчас , и Firefox удалит это.
Поздравляем, вы удалили выбранные данные просмотра со своего компьютера. Вы можете просто закрыть это окно и продолжать использовать Firefox.
Как очистить кэш в любом браузере
История браузера — список всех страниц, которые вы посетили в сети, и времени, когда вы были там, — это стандарт современных вычислений. А это может привести к неприятностям; это практически клише. Подумайте о романтических «комедиях», в которых парень (это всегда парень) оказывается в тупике после того, как его девушка просматривает историю его браузера.
Для большинства из нас совместное использование компьютера является нормальным явлением (к сожалению, создание нескольких учетных записей пользователей — нет), и передача смартфона кому-то не является чем-то необычным. Неважно, шифруете ли вы свою электронную почту, используете ли вы Tor и VPN во время просмотра, чтобы оставаться анонимным, или если вы носите накладные усы за своим рабочим столом: если у кого-то есть доступ к вашим устройствам, они могут увидеть, где вы были .
Браузер будет хранить вашу историю на неопределенный срок на тот случай, если вам нужно будет вернуться в, возможно, забытый уголок Интернета, который вы когда-то посещали.На самом деле его могут использовать против вас близкие люди, друзья, коллеги, учителя и даже представители власти. Это не имеет значения, даже если вы никогда не останавливались, чтобы посмотреть содержимое сайта. В наши дни простое посещение может быть достаточным стимулом для возмущения, шантажа или того, чего вы больше всего боитесь в ответ.
Думаете, это разжигание страха? Надеюсь, это так для 99% из нас. Но учтите, что в 2016 году канадский суд обвинил сотрудника в уничтожении улик после того, как он очистил историю браузера своего личного ноутбука.(В конце концов, он одержал победу.) В США закон Сарбейнса-Оксли предназначен для предотвращения удаления доказательств корпорациями, однако он был применен по крайней мере к одному человеку. Предостережение: рассматриваемый человек также делал много других глупостей.
Предположим, вы не преступник и просто хотите немного цифровой конфиденциальности. Что вы можете сделать, чтобы скрыть свои прошлые посещения? Удалите их. Регулярно. Или, возможно, самый умный ход из всех: убедитесь, что он никогда не хранится. Это может сделать ваши веб-путешествия немного менее удобными, но это цена безопасности.Вот как удалить историю.
Браузеры для ПК
Google Chrome
В меню с тремя точками в правом верхнем углу Chrome выберите Дополнительные инструменты> Очистить данные просмотра. Это откроет диалоговое окно для удаления вашего просмотра, а также вашей истории загрузок (при этом не будут удалены фактические загруженные файлы), куки, кешированные изображения и файлы (которые помогают загружать страницы быстрее при повторном посещении), сохраненные пароли. , и больше. Вы можете удалить только информацию за последний час, день, неделю, месяц или всю информацию с «начала времени».«
Chrome не дает вам возможности , а не собирать историю вашего браузера. Хуже того, Google постоянно собирает данные о вашей активности в Интернете и в приложениях. Но удалить его можно регулярно. Перейдите на myactivity.google.com и нажмите История приложений и веб-поиска . Снимите флажок Включить историю Chrome и активность и включите автоматическое удаление, чтобы Google удалял все, что старше трех, 18 или 36 месяцев (на ваш выбор). Также щелкните Manage Activity , чтобы удалить еще больше.
Opera
В главном меню Opera на панели навигации слева щелкните значок часов, чтобы войти в историю. Вы увидите кнопку Очистить данные просмотра , которая предлагает почти те же настройки, что и Chrome. Это потому, что Opera построена на движке из проекта Chromium, который также лежит в основе Chrome. Opera предлагает небольшие дополнительные возможности для тех, кто хочет безопасно пользоваться Интернетом, с помощью встроенной опции VPN, предоставленной SurfEasy, которая также находится в настройках конфиденциальности и безопасности.
Microsoft Edge
Microsoft Edge теперь также построен на Chromium, поэтому применимы многие из описанных выше шагов. Чтобы найти историю своего браузера, нажмите Ctrl + Shift + Del , введите « edge: // settings / clearBrowserData » в адресной строке или перейдите в гамбургер-меню > Настройки> Настройки (снова)> Конфиденциальность, поиск и службы> Очистить данные просмотра и щелкните Выберите, что очистить .
Избавьтесь от истории просмотров, файлов cookie и прочего для тех же диапазонов дат — от последнего часа до всего времени с промежуточными приращениями.Если вы это сделаете, он также удалит его на любом устройстве, с которым вы синхронизировали Edge. Чтобы этого избежать, сначала выйдите из браузера.
Сделайте резервную копию шага в настройках, и вы увидите ссылку с надписью Выберите, что очищать каждый раз, когда вы закрываете браузер . Переключите переключатель истории браузера, чтобы удалять ее каждый раз. Как и Google, Microsoft хранит часть вашей истории в Интернете. Щелкните Управление данными, чтобы перейти на страницу в своей учетной записи Microsoft, где вы можете удалить синхронизированную историю активности браузера.
Microsoft Internet Explorer
Все еще используете Internet Explorer (IE)? Тебе следует остановиться. Но если вы не можете, вы можете стереть историю в IE11 и IE10, перейдя к значку шестеренки в левом верхнем углу и выбрав Свойства обозревателя . На вкладке Общие установите флажок рядом с Удалить историю просмотров при выходе из или нажмите кнопку Удалить, чтобы мгновенно избавиться от истории, паролей, файлов cookie, кэшированных данных (так называемых временных файлов Интернета и файлов веб-сайтов) и т. Д. .
Если вместо этого щелкнуть Настройки , вы перейдете на вкладку «История», где вы можете убедиться, что ваша история собирается только за определенное количество дней и автоматически удаляет все старые данные.
У вас есть возможность избавиться от истории просмотров с помощью меню «Избранное». Щелкните звездочку в правом верхнем углу и перейдите на вкладку История. Здесь вы можете увидеть веб-сайты, которые вы посещали в определенные дни (сегодня, на прошлой неделе, 3 недели назад и т. Д.). Щелкните правой кнопкой мыши, чтобы удалить все за определенный период времени, или щелкните, чтобы просмотреть и удалить определенные веб-сайты.Если вы используете старую версию IE, в Интернете есть инструкции по удалению истории.
Safari
В macOS правила Safari. Очистить историю посещений вашего веб-сайта просто: нажмите История> Очистить историю . Во всплывающем окне выберите временной интервал, на котором вы хотите стереть. Однако это намного больше, чем просто удаление истории браузера — оно также удаляет ваши файлы cookie и кеш данных.
(PCMag)
Вместо этого вы можете щелкнуть История> Показать всю историю и выполнить поиск отдельных сайтов, которые вы хотите удалить из своей истории.Удалите файлы cookie, зайдя в Safari> Настройки> Конфиденциальность ; затем вы можете управлять данными веб-сайта с помощью кнопки.
Mozilla Firefox
В последней версии Firefox перейдите в гамбургер-меню и раздел Параметры> Конфиденциальность и безопасность . Прокрутите вниз, чтобы перейти к истории. Настройте Firefox на запоминание, никогда не запоминание или получение некоторых пользовательских настроек, таких как запоминание истории, но не файлов cookie. В этом разделе также есть кнопка Очистить историю. Щелкните его, чтобы выбрать временной диапазон для очистки (один, два, четыре или 24 часа — или все) и данные для сброса (история, логины, формы / поиск, файлы cookie и кеш).
Проверьте раздел Sync , находясь в настройках — если вы вошли в систему с учетной записью Mozilla Firefox, ваша история (плюс закладки, вкладки, пароли и настройки) может быть синхронизирована с другими вашими ПК и устройствами с помощью Firefox. , даже на смартфонах.
Мобильные браузеры
Изображение: Getty
Safari
На iPhone и iPad Safari является браузером по умолчанию. Чтобы не записывать историю браузера, вы можете оставаться в приватном режиме во время серфинга.Если вам нужно удалить историю, перейдите в «Настройки »> «Safari»> «Очистить историю и данные веб-сайтов» . Выполнение удаляет историю, файлы cookie и другие данные. Кроме того, если телефон вошел в iCloud, он очищает историю в iCloud, а также на других устройствах, подключенных к этой учетной записи iCloud.
Если вы хотите удалить данные только для выбранных сайтов, вернитесь в настройки > Safari и прокрутите вниз до Advanced> Website Data . После его загрузки (это может занять некоторое время) вы увидите список всех посещенных вами веб-сайтов — и, вероятно, многих из них, которые вы не видели, потому что он также записывает сайты, обслуживающие сторонние файлы cookie.Коснитесь Правка> [символ минуса] рядом с каждым из них, чтобы удалить, или просто проведите пальцем влево по каждому из них.
Chrome
Браузер Google Chrome является стандартом для всех телефонов Android и доступен для загрузки на iOS. В любом случае перейдите в меню из трех точек, выберите History , и вы увидите список всех сайтов, которые вы посетили во время когнитивного режима (в отличие от инкогнито). Это включает в себя историю всех браузеров Chrome, вошедших в одну и ту же учетную запись Google, поэтому история вашего рабочего стола также отображается здесь.
Рекомендовано нашими редакторами
В iOS у вас есть возможность нажать «Изменить» или «Очистить данные просмотра» внизу. С последним (который является единственным вариантом на телефонах и планшетах Android) вы попадаете в диалоговое окно (на фото), которое позволяет удалить всю историю просмотров, файлы cookie, кэшированные данные, сохраненные пароли и данные автозаполнения — вы выбираете что вы хотите удалить. Пользователи Android получают дополнительную возможность ограничить удаление часом, днем, неделей, месяцем или легендарным «началом времени».«
Опять же, проверьте страницу Google My Activity позже, чтобы увидеть, что может храниться в Интернете.
На iOS есть полностью отдельное приложение Google для поиска (iOS, Android) с собственным встроенным браузером. Вы не можете удалить историю серфинга в этом приложении Google, хотя вы можете закрыть все вкладки, коснувшись значка вкладок в правом нижнем углу, смахнув одно плавающее окно вправо, чтобы удалить, а затем выберите ОЧИСТИТЬ ВСЕ. История поиска этого приложения, конечно же, хранится в My Activity.
Firefox
Браузер Firefox доступен для iOS или Android бесплатно на обеих платформах.То, как вы удаляете историю браузера в каждом, немного отличается.
В iOS нажмите гамбургер-меню в правом нижнем углу и выберите Настройки . Прокрутите вниз до раздела Конфиденциальность и выберите Управление данными . На следующем экране вы можете полностью отключить сбор истории браузера (или кэширование данных, файлы cookie и данные автономных веб-сайтов). Щелкните ссылку Очистить личные данные внизу, чтобы удалить все вышеперечисленное. Обратите внимание, что в настройках также есть переключатель для закрытия частных вкладок, который закрывает их все, когда вы выходите из браузера.
В Android Firefox использует трехточечное меню в правом верхнем углу. Выберите History , чтобы увидеть список, и нажмите CLEAR BROWSER HISTORY внизу, чтобы удалить их все. Если вы щелкните меню и перейдите в «Настройки »> «Конфиденциальность» и установите флажок « Очистить личные данные при выходе из », вы получите возможность очищать личные данные по вашему выбору при выходе из приложения браузера.
Opera
Приложение Opera, естественно, доступно для iOS и Android и поставляется во многих вариантах, таких как Opera Mini и Opera Touch, в зависимости от платформы.
Чтобы очистить историю в Opera Mini на iPhone, щелкните меню O внизу и выберите «История», затем щелкните значок корзины, чтобы удалить ее. Или в меню «O» выберите «Настройки »> «Очистить », чтобы найти параметры для очистки сохраненных паролей, истории просмотров, файлов cookie и данных — или удалить их все сразу. В обычной Opera перейдите на страницу вкладок и используйте меню с многоточием (…) , чтобы перейти к настройкам > Очистить данные браузера> История просмотров .
На Android в гамбургер-меню выберите история и убейте его с помощью значка корзины на панели инструментов.Или перейдите в гамбургер-меню, чтобы получить доступ к настройкам, прокрутите вниз до раздела «Конфиденциальность» и найдите Очистить данные просмотра , который позволяет вам индивидуально уничтожать пароли, историю или файлы cookie.
Этот информационный бюллетень может содержать рекламу, предложения или партнерские ссылки. Подписка на информационный бюллетень означает ваше согласие с нашими Условиями использования и Политикой конфиденциальности. Вы можете отказаться от подписки на информационные бюллетени в любое время.
Как очистить кеш для всех основных браузеров
Кто-то постоянно говорит вам «очистить кеш браузера»? Это важная диагностика при возникновении проблем (например,г. 304 ошибка) с веб-сайтом. Но что на самом деле означает очистка кеша вашего браузера и как вы это делаете для своего конкретного браузера?
Как очистить кэш
Каждый раз, когда вы посещаете веб-сайт, ваш веб-браузер сохраняет определенную информацию с этого сайта на жестком диске вашего компьютера в так называемом «кэше браузера». В большинстве случаев это положительный момент, поскольку он помогает ускорить просмотр веб-страниц, устраняя необходимость многократно загружать одни и те же статические ресурсы при просмотре веб-страницы.
Например, логотип веб-сайта вряд ли изменится, поэтому имеет смысл хранить этот логотип локально в кеше браузера вместо того, чтобы браузер загружал логотип каждый раз, когда вы посещаете новую страницу. Но иногда этот кеш может вызвать проблемы при просмотре веб-страниц. Вот когда вам нужно очистить кеш браузера.
В этой статье мы сначала кратко расскажем о случаях, когда вам может потребоваться очистить кеш браузера. Затем мы покажем вам, как очистить кеш большинства основных браузеров.Если вы хотите быстро перейти к разделу «как», вы можете нажать на одну из ссылок ниже, в противном случае мы начнем с самого начала.
Зачем нужно очищать кеш браузера?
В большинстве случаев вы даже не замечаете, что происходит кеширование браузера. Он работает полностью за кулисами, и обычно не влияет на ваш опыт просмотра. Но… иногда что-то может пойти не так.
Например, вы можете внести изменение в свой сайт … но вы не можете увидеть это изменение, потому что ваш браузер все еще обслуживает кешированную версию этого ресурса.Или кеш мог быть поврежден и фактически мешает правильному функционированию веб-страницы.
По этим причинам первым хорошим шагом, когда вы сталкиваетесь с проблемой на своем (или чужом) сайте, является очистка кеша браузера. Это не всегда устранит проблему, но это важный первый шаг диагностики, чтобы исключить, прежде чем вы предположите, что более сложная проблема вызывает проблемы.
Иногда при использовании локальных решений для веб-разработки, таких как MAMP, вы можете столкнуться с ошибкой «Этот сайт не может обеспечить безопасное соединение» без очистки кеша.Вы будете удивлены, насколько часто то, что вы считаете «серьезной» ошибкой на веб-сайте, на самом деле является просто проблемой кеширования, которая исчезает, как только вы очищаете кеш браузера.
Как принудительно обновить отдельную страницу
Прежде чем приступить к очистке всего кеша браузера, вы можете попробовать один трюк, который называется «принудительное обновление». Обычно, когда вы обновляете страницу, ваш браузер по-прежнему обслуживает кешированную версию страницы, а не загружает все ресурсы заново. Но вы можете обойти кеш и принудительно выполнить полное обновление, используя несколько простых горячих клавиш:
- Windows и Браузеры Linux : CTRL + F5
- Apple Safari: SHIFT + Обновить , кнопка панели инструментов
- Chrome и Firefox для Mac : CMD + SHIFT + R
Опять же, этот метод обходит кеш только для конкретной страницы, которая находится на .Остальная часть кеша браузера остается нетронутой. Таким образом, этот вариант отлично подходит, если у вас возникли проблемы только с одной страницей . Но если вы хотите полностью сбросить настройки (скажем, для всего сайта), вам лучше просто очистить весь кеш браузера.
Как очистить кеш браузера для Google Chrome
Чтобы очистить кеш для Google Chrome, начните, щелкнув значок Three Dots в правом верхнем углу окна браузера.Затем найдите параметр Дополнительные инструменты и выберите Очистить данные просмотра… в подменю:
Google Chrome: меню очистки данных о просмотре
Также можно использовать комбинацию горячих клавиш: CTRL + SHIFT + DEL. Chrome откроет новую вкладку со всплывающим окном под названием Очистить данные просмотра . Убедитесь, что только , Кэшированные изображения и файлы установлен. В противном случае вы можете случайно очистить историю просмотров, сохраненные пароли, файлы cookie и многое другое:
Подпишитесь на информационный бюллетень
Хотите узнать, как мы увеличили посещаемость более чем на 1000%?
Присоединяйтесь к 20 000+ другим пользователям, которые получают нашу еженедельную рассылку с инсайдерскими советами по WordPress!
Подпишитесь сейчас
Очистить кеш браузера в Google Chrome
Вы также можете изменить таймфрейм вверху, хотя обычно по умолчанию 4 недели вполне нормально.Затем нажмите кнопку Очистить данные просмотра , чтобы очистить кеш. И все — кеш вашего браузера Chrome пуст.
Очистка кеша браузера также является решением проблемы ERR_SPDY_PROTOCOL_ERROR.
Как очистить кеш для Mozilla Firefox
Чтобы очистить кеш браузера для Mozilla Firefox, начните, щелкнув значок Hamburger в правом верхнем углу и выбрав History:
Меню истории Mozilla Firefox
Затем в появившемся меню выберите Очистить недавнюю историю…
Mozilla Firefox очистить недавнюю историю
Вы также можете получить доступ к меню с помощью ярлыка: CTRL + SHIFT + DEL. Firefox откроет всплывающее окно. В раскрывающемся списке Время для очистки: выберите Все, . Затем убедитесь, что только , установите флажок Кэш , чтобы не удалять важные данные просмотра. Затем нажмите Очистить сейчас , чтобы очистить кеш:
Очистить кеш браузера в Mozilla Firefox
И все! Кэш вашего браузера Firefox теперь пуст.
Как очистить кеш для Safari
Чтобы очистить кеш браузера для Safari, у вас есть два варианта.Если вы согласны с очисткой всей истории просмотров (включая файлы cookie и посещенные страницы), вы можете воспользоваться простым подходом и просто перейти в Safari → Очистить историю :
Очистить историю в Safari
Опять же — этот метод использует подход выжженной земли. В дополнение к кешу браузера, он также очистит историю просмотров, файлы cookie и т. Д. Для только пустой кеш браузера Safari, вам необходимо включить меню Develop , перейдя в настройки → Advanced и отметив Показать меню разработки в строке меню поле:
Показать меню разработчика в Safari
Затем вы можете перейти к Разработка → Очистить кеши , чтобы очистить кеш браузера Safari:
Очистить кеш браузера в Safari
Как очистить кеш для Internet Explorer
Чтобы очистить кеш браузера для Internet Explorer, для начала щелкните значок Gear в правом верхнем углу, чтобы получить доступ к меню Tools .Затем найдите Безопасность и выберите Удалить историю просмотров… из подменю:
Internet Explorer удалить историю просмотров
Вы также можете получить доступ к меню с помощью ярлыка: CTRL + SHIFT + DEL. Internet Explorer откроет всплывающее окно. Убедитесь, что только выберите Временные файлы Интернета и файлы веб-сайтов , чтобы избежать удаления важной информации. Затем нажмите кнопку Удалить внизу:
Очистить кеш браузера в Internet Explorer
И кеш вашего браузера Internet Explorer чист!
Как очистить кеш для Microsoft Edge
Чтобы очистить кеш браузера для Microsoft Edge, щелкните значок Three Dots в правом верхнем углу окна браузера.
Настройки Microsoft Edge
Прокрутите вниз и щелкните Выберите, что очистить .
Выберите, что очистить в Microsoft Edge
Убедитесь, что для только выберите поле Кэшированные данные и файлы , чтобы не стирать важную информацию. Вы также можете получить доступ к меню с помощью ярлыка: CTRL + SHIFT + DEL. Затем нажмите кнопку Очистить внизу.
очистить кеш браузера в Microsoft Edge
Как очистить кеш для Opera
Чтобы очистить кеш браузера для Opera, щелкните значок Opera в левом верхнем углу, найдите параметр Дополнительные инструменты и выберите Очистить данные просмотра в подменю:
Opera очистить данные просмотра
В большинстве случаев следует установить Уничтожить следующие элементы из: равным не менее за последние 4 недели. Затем обязательно установите флажок Кэшированные изображения и файлы , а затем нажмите кнопку Очистить данные просмотра :
Очистить кеш браузера в Opera
Кэш вашего браузера Opera теперь пуст.
Экономьте время, деньги и повышайте производительность сайта с помощью:
- Мгновенная помощь от экспертов по хостингу WordPress, 24/7.


Добавить комментарий