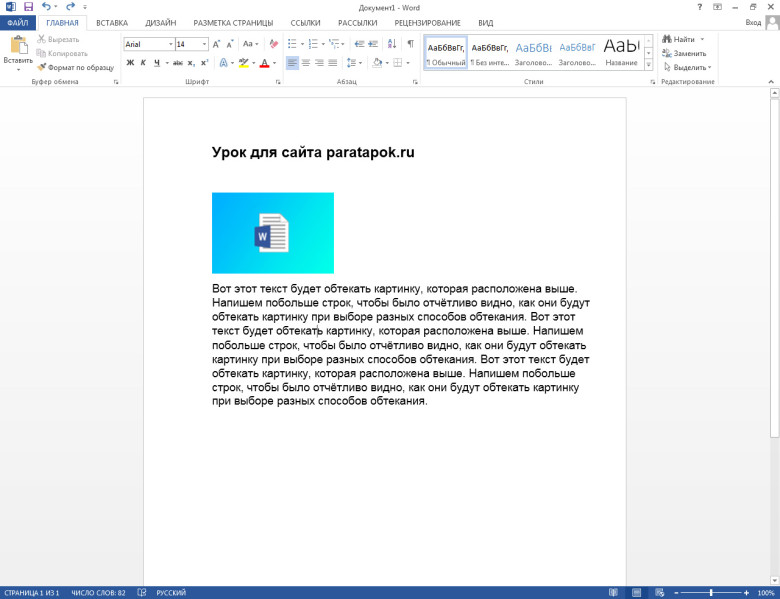Лайфхак. Как перевести из PDF в Word и обратно?
Лайфхак. Как перевести из PDF в Word и обратно?
Согласитесь, знакомая ситуация – нужно срочно конвертировать документ из формата PDF в формат DOC или DOCХ. Зачем? Например, в документе пдф нам понадобилось что-то исправить. Или преподаватель требует сдать работу именно в таком формате. Время не ждет, и нужно сделать все в темпе. Прямое копирование текста из pdf в word — далеко не лучший выход. Он применим, если текст в файле пдф не защищен от копирования, но часто формулы и форматирование «плывут». В результате, вместо красивого и аккуратного текста, над которым мы столько трудились, на выходе получаем абы-что. Это не то что преподавателю, это и друзьям показать стыдно.
Как избежать подобной ситуации и решить вопрос быстро и элегантно? Рассказываем!
Для начала, разберемся, что это за форматы такие, и для чего каждый предназначен.
PDF — Portable Document Format. Этот формат создан специалистами компании Adobe Systems и предназначен для хранения текстовых документов, изображений, электронных книг. Его главная особенность такова – при открытии на любом компьютере, в принципиально разных ОС, Ваш документ будет выглядеть совершенно одинаково. Информационные потери в этом формате сведены к нулю. Именно поэтому пдф находит такое широкое применение. Документ пдф удобен и прост в использовании, занимает мало места на диске. С другой стороны, возможность редактирования такого документа очень ограничена.
DOC, DOCX – всем известная разработка компании Microsoft, формат файлов программы Word, позволяющей создавать и редактировать текстовые документы. Если нужна задача по сканированию и распознаванию текста, то рекомендуем указанную по ссылке статью.
Как перевести из PDF в Word
Итак, как перевести одно в другое?
Начнем с перевода PDF- DOC.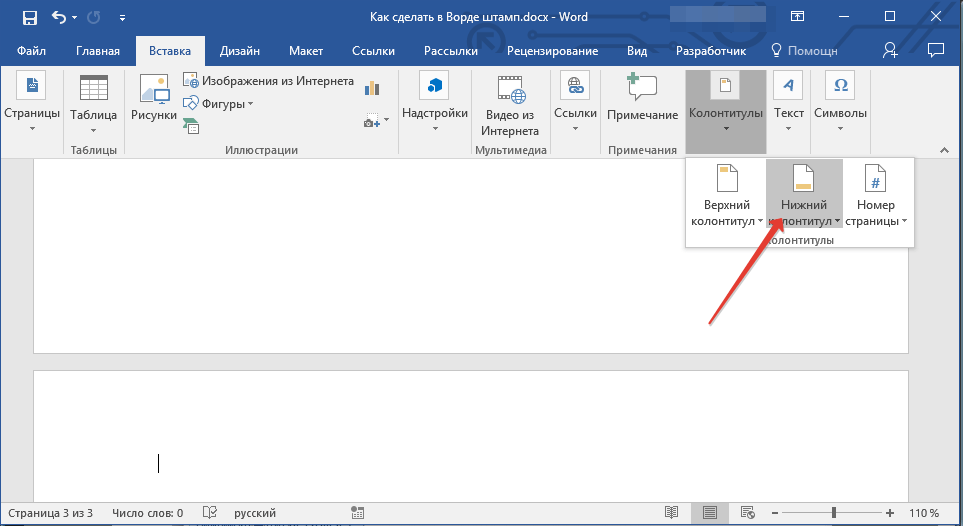
- Можно использовать онлайн конвертеры, которых на просторах интернета великое множество. Конвертер — это такая программа перевода из пдф в ворд онлайн, т.е в режиме реального времени. Другое дело, что, как показывает практика, не каждый из них справляется с задачей. Качественно конвертировать текст из пдф в ворд могут не все существующие сервисы. Многие бесплатные конвертеры очень любят превратить текст в набор «кракозябликов». Чтобы Вы не столкнулись с такими, вот Вам заранее проверенные нами исправные конвертеры, совершающие преобразование пдф-ворд совершенно бесплатно:
http://pdf2doc.com/ru/
https://smallpdf.com/ru/pdf-to-word
http://www.pdftoword.ru/
Просто загружаете Ваш документ, и через пару минут достаете его же, но в другом формате.
- Если Вам по какой-то причине неудобно заходить на сайт и конвертировать документ в режиме онлайн, то следует рассмотреть программы-конвертеры из одного формата в другой. Программы платные, но что поделать – за все в этом мире нужно платить. Одна из них называется First PDF. Если Вы скачаете и установите эту программу, расплачиваться за пользование ей придется, но, правда, не сразу. Целый месяц можно пользоваться пробной версией. Интерфейс программы выглядит вот так:
First PDF - Перевод из пдф в ворд онлайн с помощью Google. Практически у каждого есть почта на сервисе гугл. Итак, закачиваем наш документ в пдф на гугл-диск, затем выбираем “Открыть с помощью”, далее – “Google документы”. В открывшемся документе выбираем «Файл» — «Скачать как» — «Microsoft Word (DOCX)». Все, вуаля, готово.
- Жизнь – сложная штука, и в ней бывают ну совсем уж сложные случаи. Например, Ваш текст изобилует формулами, и ни один конвертер не справляется с переводом в другой формат. В таком случае, Вы можете обратиться к нашим специалистам, которые при необходимости вручную доведут Ваш текст до совершенства. Точнее, почти до совершенства. Ведь мы, как образованный люди, знаем, что абсолютного совершенства в нашем мире нет, и быть не может.

Перевести из PDF в Word и обратно
А если переводить формат обратно? Иными словами, как ворд сохранить в pdf? В данном случае все гораздо проще. Если кто-то не знал — знайте! Ворд прекрасно умеет сохранять файлы в формате пдф – так что, при сохранении документа просто указывайте нужный формат. Собственно, сохранять в пдф умеют все программы Майкрософт Офис.
Искренне надеемся, что данная статья принесет Вам пользу. Ведь так приятно узнавать что-то новое каждый день. Оставайтесь с нами!
Автор:
Иван
Иван Колобков, известный также как Джони. Маркетолог, аналитик и копирайтер компании Zaochnik. Подающий надежды молодой писатель. Питает любовь к физике, раритетным вещам и творчеству Ч. Буковски.
Как перевести текст с картинки в ворд?
Те, кто достаточно работает с документами наверняка хоть раз сталкивались с ситуацией, в которой необходимо текст с картинки или фотографии перевести в формат обычного текстового документа, например Microsoft Word, для дальнейшего его редактирования.
Чтобы решить данный вопрос существует два метода. Первый – это бесплатный онлайн сервис, куда вы загружаете свое изображение с текстом и на выходе получаете текст, готовый для вставки в тот же ворд.
Второй способ – это установка программы ABBYY FineReader, которая специализируется на распознавании текста с изображений, PDF файлов и напрямую со сканера.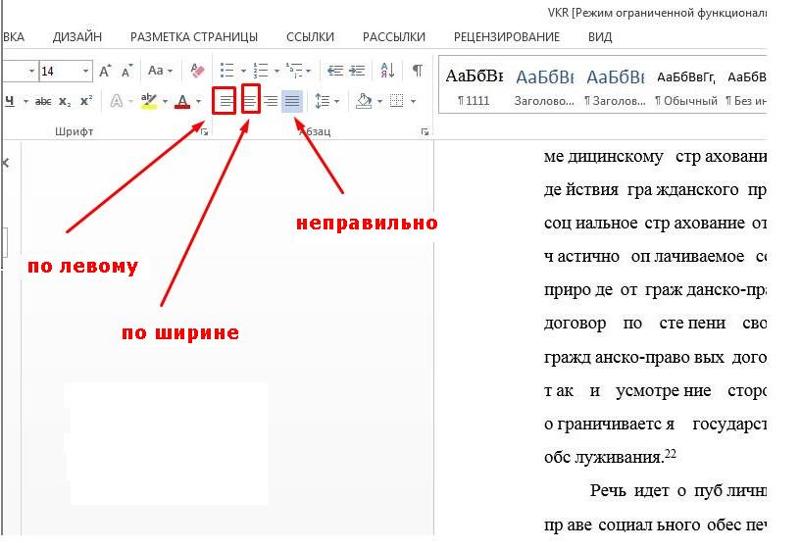
Onlineocr.net – бесплатный онлайн сервис для перевода теста с картинки в ворд
Начнем с онлайн сервиса по распознаванию текста с картинки Onlineocr.net. Он позволяет быстро и бесплатно получить текст с изображения в доступном для редактирования виде после чего вы можете сохранить его в вордовский документ.
Для начала переходим на сайт Onlineocr.net.
Открываем картинку с текстом для распознования
Далее нажимаем кнопку “Файл…” для загрузки изображения, текст с которого нужно распознать.
Затем выбираете язык текста на картинке для лучшего результата распознавания, а также выходной формат.
После этого нажимаете кнопку “Конвертировать” и уже через несколько секунд в окне ниже вы получите результат.
Скачивание готового вордовского файла с текстом на картинке
Нажав на кнопку “Скачать выходной файл”, вы получите текст с картинки в вордовском документе.
Перевод текста с картинки в ворд программой FineReader
Данный вариант потребует от вас установки программы FineReader. В этом случае все не так просто, так как FineReader является платной программой и вам нужно будет найти ее взломанную версию.
Рабочее окно программы FineReader
После того, как FineReader скачать и установлен вам нужно ознакомиться в этой просто инструкцией чтобы получить текст в вордовском формате с любой картинки или фотографии.
Конвертирование DjVu в Word: 5 способов
В некоторых случаях, пользователям необходимо конвертировать DjVu в Word, для преобразования файла одного формата в файл другого формата. Перевод из одного формата в другой позволяет решить некоторые проблемы, например, с редактированием файла.
В формате DjVu («дежавю»), обычно, сохраняются электронные книги и справочная литература с большим количеством графических изображений. Файл в формате DjVu занимает намного меньше места на диске, чем файл, сохраненный в популярном формате PDF.
Документы Word широко используются в организациях и на предприятиях, а также обычными пользователями. Файл документа Microsoft Word имеет расширения «.docx» и «.doc».
Файл документа Microsoft Word имеет расширения «.docx» и «.doc».
Необходимость конвертировать DjVu в Ворд возникает в ситуациях, когда нужно извлечь текстовое содержимое из исходного файла. Извлеченный текст станет доступен для редактирования и его можно сохранить в документе Word. В результате, мы конвертируем DjVu в DOC (DOCX).
Как из DjVu сделать Word
Существует несколько методов, чтобы преобразовать DjVu в Word:
- используя онлайн сервис в интернете;
- при помощи программы на компьютере.
В первом случае, преобразование DjVu в Word выполняется на удаленном сервере в интернете. Вам нужно будет пройти несколько последовательных шагов:
- Загрузить файл со своего компьютера на онлайн сервис.
- Провести преобразование файла в другой формат в интернете.
- Скачать готовый файл, конвертированный в другой формат, на свой компьютер.
Данный метод позволяет обойтись без установки дополнительного программного обеспечения на компьютер. Работа по конвертации между форматами не использует ресурсы вашего ПК.
Во втором варианте необходимо использовать конвертер DjVu в Word, установленный на компьютере. Работа программного обеспечения не зависит от наличия интернет-соединения, нет необходимости в загрузке файлов на удаленный сервис.
Содержимое файлов в формате DjVu может быть двух видов:
- изображения с текстовым слоем;
- изображения без текстового слоя.
Содержимое с текстовым слоем включает текст и изображения. Без текстового слоя страницы файла являются картинками.
Эти нюансы влияют на выбор способа преобразования в файл другого формата. Из файла DjVu с текстовым слоем можно без труда извлечь текст, который будет преобразован в нужный формат.
Если страницы файла DjVu являются изображениями без текстового слоя, необходимо применять технологию OCR (Optical Character Recognition) — оптическое распознавание символов, при котором выполняется распознавание текста на изображениях.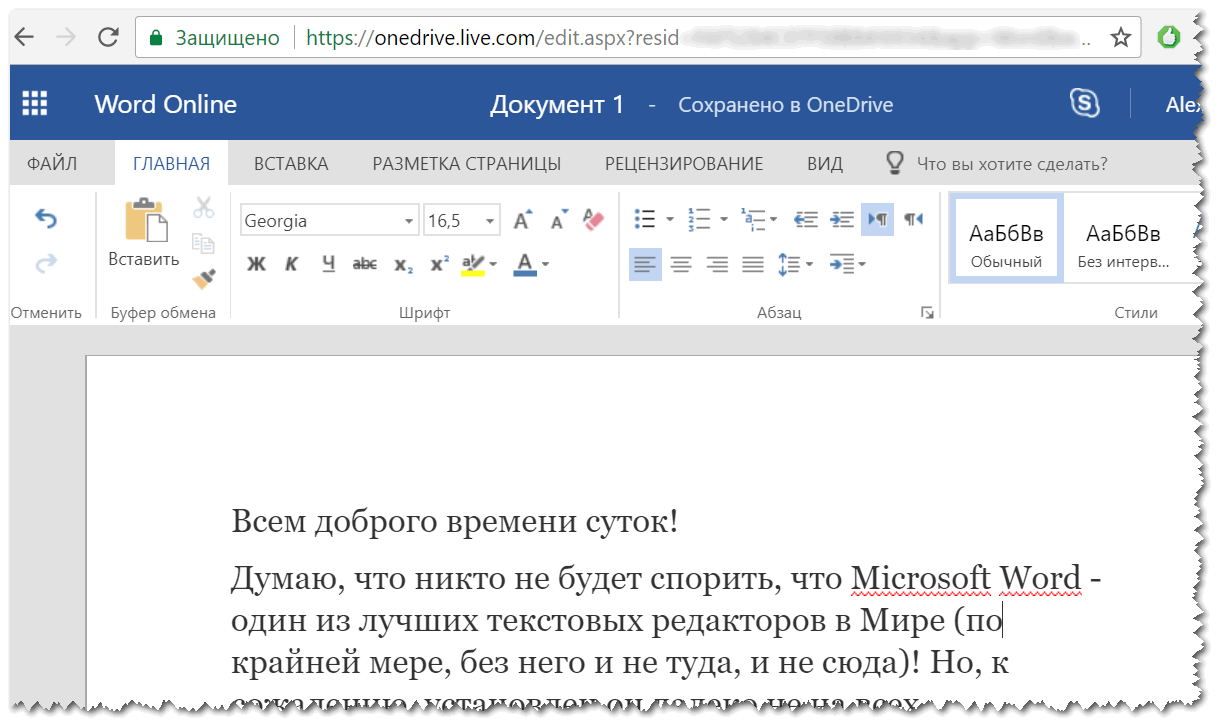 Сначала проходит распознавание, а потом текстовое содержимое преобразуется в другой формат. Это более сложный процесс, который может проходить в несколько этапов.
Сначала проходит распознавание, а потом текстовое содержимое преобразуется в другой формат. Это более сложный процесс, который может проходить в несколько этапов.
В этом руководстве вы найдете инструкции о том, как DjVu перевести в Word разными способами, в зависимости от параметров исходного файла, наличия или отсутствия текстового слоя, на сервисе онлайн или в программе, установленной на компьютере.
Необходимо учитывать, что при выполнении преобразования из DjVu в Ворд, итоговый результат во многом зависит от качества исходного файла. Онлайн сервисы подойдут для файлов DjVu, имеющим слой текста, программы можно использовать в обоих случаях: с текстовым слоем или если весь исходный файл состоит из изображений.
Перевод DjVu в Word в WinDjView
Бесплатная программа WinDjView предназначена для просмотра файлов в формате DjVu на компьютере. Прочтите подробный обзор программы WinDjView на этом сайте.
В приложении реализована поддержка экспорта текстового слоя из файла в формате DjVu. Программа WinDjViwer применяется для перевода в Word, только при наличии в исходном файле текстового слоя.
Выполните следующие действия:
- Откройте файл в формате DjVu в окне программы WinDjViewer.
- Войдите в меню «Файл», нажмите на пункт «Экспорт текста…».
- В открывшемся окне Проводника сохраните в формате TXT тестовое содержимое файла в подходящем месте.
- Откройте программу Word.
- Нажмите на кнопку «Открыть», выберите ранее сохраненный текстовый файл.
- В программе Word откроется текстовое содержимое файла DjVu. Текст из DjVu в Word перенесен.
- При необходимости отредактируйте содержание файла, а затем сохраните документ Word в формате DOCX или DOC.
Если нужно сохранить в Word только некоторую часть текста, можно использовать простое копирование:
- В программе WinDjVu выделите на открытой странице участок текста электронной книги.
- В контекстном меню выберите «Копировать текст».

- Вставьте скопированный текст в окно программы Word.
Конвертация DjVu в Word в ABBYY FineReader
Сейчас мы рассмотрим более сложный случай, когда в файле DjVu отсутствует текстовый слой. При этом, все страницы электронной книги или документа являются изображениями. Чтобы извлечь текст из подобного файла необходимо выполнить оптическое распознавание символов (OCR).
В этом нам поможет программа ABBYY FineReader (Эбби Файн Ридер) — мощное средство для распознавания файлов, поддерживающее различные форматы. Программа ABBYY FineReader работает с файлами в формате DjVu. В приложении реализован экспорт в другие форматы, в том числе в формат Word.
Пройдите следующие шаги:
- Запустите программу ABBYY FineReader на компьютере.
- В главном окне ABBYY FineReader войдите в меню «Файл» нажмите на пункт «Новый OCR-проект».
- На странице проекта войдите в меню «Файл», в контекстном меню нажмите на пункт «Открыть изображение…».
- В окне «Открыть изображение» выберите нужный файл в формате DjVu, нажмите на кнопку «Открыть».
Если нужно, выберите отдельные страницы, к которым нужно применить OCR распознавание. По умолчанию, программа распознает все страницы открытого файла.
- Программа ABBYY FineReader выполнить распознавание электронной книги.
- После завершения процесса распознавания, нажмите на стрелку около кнопки «Передать все в Microsoft Word».
- В выпадающем меню выберите «Сохранить как документ Microsoft Word…».
- Выберите место для сохранения файла.
- Все содержимое исходного файла (текст вместе с изображениями) откроется в окне документа Word.
Файл DjVu преобразован в Word. Теперь можно проверить результат оптического распознавания и, если нужно, отредактировать текст документа.
DjVu в Ворд онлайн бесплатно на fconvert.ru
На сайте fconvert.ru имеется инструмент — DjVu в Word онлайн конвертер, выполняющий операции по преобразованию файлов между форматами. Поэтому мы можем формат DjVu конвертировать в Word.
Поэтому мы можем формат DjVu конвертировать в Word.
Проделайте следующие действия:
- Войдите на страницу сайта fconvert.ru/ebook/djvu-to-docx.
- На сервисе по умолчанию активна кнопка «Локальный файл». Для загрузки файла по ссылке из интернета нажмите на кнопку «Онлайн файл», чтобы вставить ссылку в соответствующее поле.
- Нажмите на кнопку «Обзор…» для добавления файла с компьютера.
- Выберите подходящий формат «doc» или «docx».
- Нажмите на кнопку «Конвертировать!», чтобы преобразовать файл DjVu в Word.
- Кликните по ссылке с названием обработанного файла в области «Результат», для скачивания файла на ПК, или загрузите файл в облачное хранилище Google Drive или Dropbox.
Как конвертировать DjVu в Word онлайн на onlineconvertfree.com
Онлайн сервис onlineconvert.com служит для преобразования файлов между различными форматами. На сайте имеется соответствующий инструмент — конвертер «DJVU в DOC».
Вам также может быть интересно:
Необходимо пройти шаги:
- Откройте веб-страницу сайта onlineconvert.com.
- Загрузите файл DjVu с ПК на сервис с помощью кнопки «Выберите файл», или перетащите файл с помощью мыши в специальное поле. На онлайн сервисе поддерживается загрузка файлов из облачных хранилищ Google Диск и Dropbox.
- Выбираем формат «docx» или «doc».
- Нажмите на кнопку «Конвертировать».
- После завершения обработки, скачайте готовый файл в формате DOC (DOCX) или в ZIP-архиве.
Преобразование DjVu в Ворд онлайн бесплатно на convertio.co
Convertio.co — бесплатный онлайн сервис, выполняющий работы по конвертированию между файлами мультимедиа и текстовых форматов. На сервисе без регистрации поддерживается работа с файлами размером до 100 МБ. Файлы хранятся на сервисе convertio.co в течении 24 часов, начиная с момента завершения конвертирования.
Пройдите последовательные шаги:
- Войдите на страницу сервиса convertio.
 co.
co. - Выберите файл с компьютера, или загрузите из облачных хранилищ Dropbox, Google Drive или по URL-адресу.
- Выберите начальный формат «DJVU» и конечный формат: «DOCX» или «DOC».
- Нажмите на кнопку «Конвертировать».
- Скачайте обработанный файл на компьютер.
Выводы статьи
Пользователям приходится конвертировать файлы между различными форматами, например, бывает необходимо DjVu преобразовать в Word. В зависимости от ситуации и свойств исходного файла, у пользователя есть возможности для того, чтобы DjVu перенести в Word онлайн, или выполнить конвертацию в другой формат при помощи программы на компьютере.
Конвертирование DjVu в Word (видео)
Похожие публикации:
С приложением PDF24 PDF Конвертер вы можете легко создавать PDF файлы
Приложение PDF конвертер от PDF24 это полезная программа, когда речь идет о создании PDF файлов. Приятный момент в PDF24 конвертере, что все, что может быть напечатано, может быть конвертировано в PDF.
Где я могу скачать приложение PDF24 PDF конвертер?
PDF24 PDF конвертер может быть скачать на этой странице бесплатно. Используйте ссылку, которую вы найдете рядом с этим текстом. По этой ссылке вы можете скачать последнюю версию PDF24 PDF конвертера. После скачивания и установки приложения вы сможете немедленно конвертировать ваши документы в PDF.
Как я могу использовать приложение PDF24 PDF конвертер?
После скачивания и установки бесплатного PDF24 PDF конвертера, новый виртуальный принтер появится в вашей системе. Этот принтер может конвертировать ваши документы и файлы в PDF. Просто напечатайте их на PDF принтере и через несколько секунд будет создан PDF файл. Этот процесс прост. С PDF24 PDF Конвертером вы можете конвертировать тот файл в PDF, который может быть напечатан.
Подробнее о PDF24 Creator
Могу ли я конвертировать файл в PDF онлайн?
PDF24 предлагает несколько решений. Здесь, например, доступен Онлайн PDF Конвертер.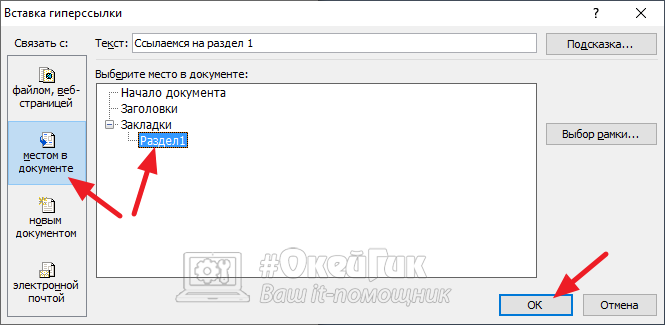 Он конвертирует распространенные файлы в PDF. Вы просто выберите файл и это файл будет преобразован в PDF. Самое интересное, он полностью бесплатен. Другой вариант, это использование PDF24 Email PDF Конвертера, легкого в использовании, как и Онлайн PDF Конвертер. Дополнительно включает в себя многие PDF24 PDF Плагины, которые дают вам создавать PDF файлы из таким систем, как форумы и блоги.
Он конвертирует распространенные файлы в PDF. Вы просто выберите файл и это файл будет преобразован в PDF. Самое интересное, он полностью бесплатен. Другой вариант, это использование PDF24 Email PDF Конвертера, легкого в использовании, как и Онлайн PDF Конвертер. Дополнительно включает в себя многие PDF24 PDF Плагины, которые дают вам создавать PDF файлы из таким систем, как форумы и блоги.
Онлайн PDF Конвертер
Множество других способов создания PDF файлов бесплатно
Если PDF24 Creator или PDF24 онлайн PDF конвертер не подходит вам, взгляните на онлайн PDF утилиты от PDF24, где вы найдете более 25 бесплатных утилит, которые решают PDF проблемы быстро и легко, позволяя вам создавать PDF файлы бесплатно.
Перейти к онлайн PDF утилитам от PDF24
Как перевести файл JPEG в документ MS Word
Не всегда информация в Интернете, которая подходит больше всего для решения Вашей задачи, может быть предоставлена в доступном виде. Например, Вам очень подходит определенный текст с сайта – выделили его, нажали Ctrl+C, но при этом ничего не скопировалось. Все дело в том, что автор размещенного материала поставил защиту на страницу от копирования. Может быть и такая ситуация: есть книга, текст с которой нужно перепечатать, чтобы появилась возможность его редактирования.
В обоих случаях, вопрос решается так – создаем новый вордовский файл и печатаем в нем то, что нужно. А если из книги нужна не одна страница, или в Интернете много написанного? Это займет много времени. Поэтому сделайте из нужного материала рисунки в формате *.jpeg, а вот как делается перевод из jpeg в Word – это мы разберем в данной статье.
Итак, для примера, возьму вот такие изображения: первое – текст с картинкой.
На втором есть заполненные таблицы и список.
А третье – это отсканированная страница книжки на украинском языке. Все представленные изображения сохранены в нужном нам формате.
Все представленные изображения сохранены в нужном нам формате.
Программа для преобразования
Для того чтобы достать текст, таблицы и рисунки из изображения можно воспользоваться специальной программой – ABBYY Fine Reader. Она одна из лучших и отлично справится с поставленной задачей. Утилита платная, но можно скачать и пробную версию с официального сайта.
Открывайте программку. В появившемся окошке укажите язык, на котором написан текст на картинках, внизу в блоке «Оформление документа» ничего менять не нужно. Затем слева выберите пункт «Microsoft Word», а справа «PDF или изображения».
Дальше выделите картинки, которые хотите распознать, и нажмите «Открыть». Поскольку я на предыдущем шаге указала русский язык, то выделяю только первые 2, то есть те, которые на русском.
Чтобы выделить несколько подряд идущих изображений, нажмите по первому, зажмите и удерживайте на клавиатуре «Shift» и кликните по последнему. Если нужно выделить, например, 1, 3, 6, 8, тогда при выделении удерживайте клавишу «Ctrl».
Подождите, пока страницы откроются в программе, и после этого сразу начнется их распознавание.
Когда утилита все закончит, появится окно с соответствующим сообщением. В нем так же можно посмотреть, на каких листах, какие есть ошибки.
Кроме окна откроется и новый файл Ворд, в котором будут текст, таблицы, рисунки, вытянутые из обрабатываемых картинок.
В главном окне Fine Reader слева отображаются все страницы. Выделю первую, с текстом. Откроется оригинал обрабатываемого рисунка jpeg, а справа будет результат работы программы. Как видите, она справилась не плохо, и теперь нам предстоит редактирование.
Все некорректно распознанные слова подсветятся голубым цветом. Смотрите на оригинал и исправляйте. Кнопка «Следующая ошибка» позволит перейти к другому подсвеченному фрагменту.
Смотрите на оригинал и исправляйте. Кнопка «Следующая ошибка» позволит перейти к другому подсвеченному фрагменту.
Выбираю вторую страницу. Таблицы сохранились и с ними можно продолжать работать. Список тоже остался на месте.
Теперь добавим в программу картинку, на которой текст набран на другом языке. Вверху жмем «Открыть», выделяем ее и кликаем по соответствующей кнопке.
Когда она загрузится, вверху, над списком всех страниц, выбираем нужный язык, и кликаем по кнопке «Распознать».
У меня отсканированная страничка распозналась лучше других. Ошибок почти не было.
Поскольку ее нет в том файле Ворд, который Fine Reader создал автоматически в начале, давайте сохраним сами. Оставайтесь на этом листе, потом нажимайте на соответствующую кнопку вверху и выбирайте «Сохранить как документ MS Word».
Выберите папку на компьютере и назовите файл. Немного ниже отметьте маркером, что сохранять будем только текущую страницу. Также данное действие можно применить и для заранее выделенных листов. Например, если бы у меня было несколько страниц на украинском. А вот пункт «Все» стоит проигнорировать, поскольку первые 2 были на русском и теперь там очень плохой результат. Сохраните изменения.
После этого, объедините несколько Вордов в один, можете прочесть статью, перейдя по ссылке. У меня получилось вот что: текст нормально распознался на различных языках, и его можно редактировать, картинки, таблицы и списки сохранились.
Использование онлайн-конвертера
Если Вы не хотите устанавливать на компьютер программу, тогда можно воспользоваться одним из доступных онлайн-сервисов. В Интернете их много, но в некоторых вместо редактируемого текста, можно получить просто файл Ворд, в который вставлены выбранные изображения. Или же конвертер справится с задачей, как мы и хотим, но результат будет ужасный – это не преувеличение, поскольку попадались такие, где в результате не было ни одного нормального слова, просто набор букв.
Или же конвертер справится с задачей, как мы и хотим, но результат будет ужасный – это не преувеличение, поскольку попадались такие, где в результате не было ни одного нормального слова, просто набор букв.
Сначала рассмотрим, опять-таки, сервис компании ABBYY. Поскольку описанная выше утилита справилась с задачей отлично, то и онлайн версия Fine Reader должна быть не хуже. Переходим на нужную страницу по ссылочке: http://finereaderonline.com/ru-ru. Там будет кнопка «Распознать», жмите по ней. Кстати, здесь же Вас и предупредят, сколько страниц можно распознать бесплатно.
Дальше следуйте по шагам: 1 – загрузите файлы с компьютера, 2 – выберите языки, на которых написан текст, 3 – отмечаем кнопку Microsoft Word, поскольку текст с картинок хотим получить именно в данном текстовом редакторе.
Результат можете или сохранить в свое облако, например, Dropbox, или на компьютер.
И вот здесь нюанс – необходимо быть зарегистрированным на сайте, чтобы выполнить преобразование. Я этого не делала, Но думаю, отобразится кнопка «Конвертировать», и в конце можно будет скачать документ Word, в котором будет возможность редактировать содержимое.
Есть еще один конвертер – Convertio, перейдите на его страницу по ссылке: https://convertio.co/ru/jpg-doc/. Дальше спросят, что хотите использовать. Нам нужен именно инструмент OCR – с его помощью мы получаем в файле слова, пригодные для редактирования и форматирования. Поэтому под соответствующим пунктом, кликните по кнопке.
Обратите внимание, здесь так же, у незарегистрированных пользователей установлен лимит в 10 страниц. Если этого хватит, продолжайте, если нет – зарегистрируйтесь.
Затем добавляйте картинки или с компьютера, или с одного из облачных хранилищ.
Ниже укажите язык, который используется на jpeg картинках, выберите Ворд и введите капчу (это если Вы не зарегистрированы).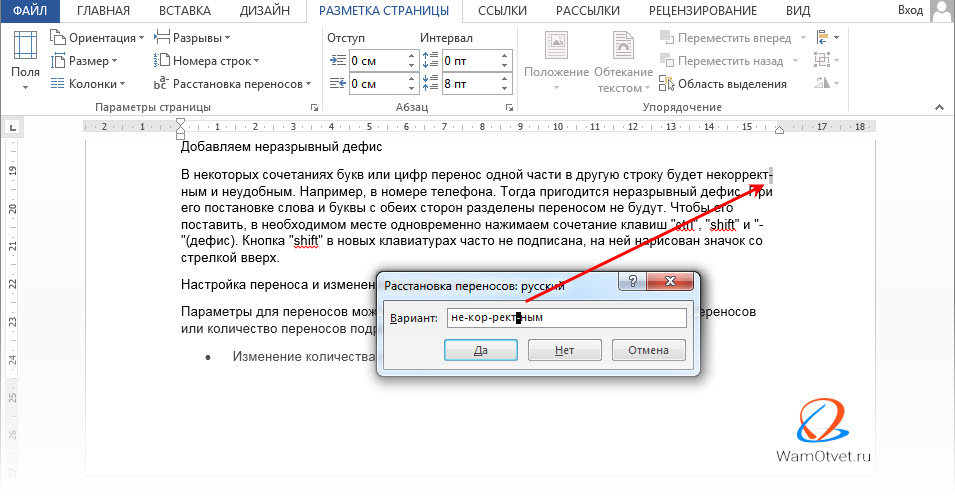
Потом жмите кнопку «Преобразовать».
Когда процесс будет завершен, сохраните себе все документы или по отдельности, или сразу одним архивом – «Скачать все в ZIP».
Открывайте папку Загрузки на компьютере и в ней будут все файлики – каждый соответствует одной распознанной странице.
Открываем их по очереди, разрешаем редактирование и изменяем. Таким способом текст очень похож на оригинал, но отредактировать его все же нужно.
Таблицы и слова на украинском отображаются нормально.
Как видите, для преобразования JPEG в текстовый формат Word, нужно воспользоваться или утилитой, или онлайн конвертацией. Описанные в статье способы мне понравились: текст понятный, менять, конечно, его придется, картинки и таблицы остались. Выберите самый подходящий для Вас и решайте с легкостью проблему редактирования содержимого на картинке.
Оценить статью:
Загрузка…
Поделиться новостью в соцсетях
Об авторе: Олег Каминский
Вебмастер. Высшее образование по специальности «Защита информации». Создатель портала comp-profi.com. Автор большинства статей и уроков компьютерной грамотности
Из картинки в текст. Программа и онлайн сервис для перевода!
Опубликовано: 2014-11-03 / Обновлено: 2016-06-02 / Автор: Алексей
Статья не совсем актуальна, советую воспользоваться более свежей версией. В ней рассмотрена иная программа, которая намного качественней, чем рассматриваемая в этой статье. В этой статье рассмотрен онлайн сервис но он «упал». Поэтому я написал еще одну и намного качественней. Приятного чтения.
Всем привет. Сегодня я хотел бы поговорить об одной замечательной программе по распознанию текста с картинки! Будем учиться ею пользоваться. Так же рассмотрим ее аналог, но в режиме online. Но прежде чем учиться, отвечу на вопрос. Чем полезна такая программа? А полезна она тем, что сэкономит ваше время и может быть нервы.
Так же рассмотрим ее аналог, но в режиме online. Но прежде чем учиться, отвечу на вопрос. Чем полезна такая программа? А полезна она тем, что сэкономит ваше время и может быть нервы.
Например, у вас есть какой-нибудь распечатанный документ. Вам нужно перенести текст с бумаги в текстовый файл, например в документ.docx (word). Ваши действия? Вы садитесь за компьютер, открываете Microsoft Word и начинаете набирать текст. А что если вы медленно печатаете? Что тогда? Весь день сидеть??? Вот для таких случаев и нужна такая программа. Вам всего лишь потребуется загрузить отсканированный текст в программу, а программа сделает всю рутинную работу за вас. Чем плох такой способ? Разве что вы никогда не научитесь быстро печатать 😀 .
Вообще заинтересовался я этим вопросом совсем недавно, когда сидел на паре английского языка. Нас все время заставляют переводить какой-нибудь текст. Что все делают? Все лезут в переводчик от Google ну и я от части тоже. На прошлой паре мне как раз вспомнился один фильм, где мальчишка купил такую программу. Название фильма я не помню, но на взгляд он старенький. Ну вот я и подумал: раз такие приемчики были использованы так давно, значит сейчас – раз плюнуть! В общем, пришел домой, сел за компьютер, вбил в Яндекс, прочел, опробовал и вот сейчас решил написать данный пост.
Программа для распознания текста с картинки
Давайте уже рассмотрим данную программу. Называется она cuneiform. Для того, чтобы скачать жмите сюда.
Вот пример распознания текста:
Вот такие вот результаты. Я пробовал перенести текст с фотографии, но в итоге много косяков. Есть еще онлайн сервис, там с фотографии более менее получается, но о нем чуть позже.
Давайте вкратце расскажу, как пользоваться программой. В принципе здесь ничего сложного нет. Нужно только загрузить изображение в программу и нажать на кнопочку распознания текста.
Со скриншота, который я сделал, все сразу становится ясно, что, куда нажимать.
Первым делом загружаем изображение. Затем размечаем его и нажимаем на кнопку распознания текста. Можно попробовать без разметки. Затем просто сохранить. Все довольно просто.
Программа не всегда распознает в лучшем качестве, поэтому обязательно перепроверяйте. Теперь давайте рассмотрим онлайн сервис для распознания текста.
Онлайн сервис для распознания текста
Сервис так и называется «Online Сервис Распознавания Текста». Вот адрес сайта: onlineocr.ru. Заходим на сайт.
Выше на скриншоте показано, что зачем нажимать. После загрузки появится еще капча. Так же показаны возможности. Давайте попробуем перенести текст с какой-нибудь картинки.
Жмем на «Выбрать файл». Далее выбираем изображение, которое вам необходимо распознать. Я сделал скриншот одной из статей моего блога, точней его кусочек.
Далее жмем на «Загрузить». Изображение загрузится, и мы проставляем язык распознания и формат. Я оставляю как есть. Затем вводим капчу, которая высветилась после загрузки изображения, и нажимаем «Распознать текст!».
И вуаля! Получаем текст, который можно скопировать! Так же можно скачать исходник.
Текст хорошего качества. Но оно и понятно, перевод то было со скриншота. А что если с фотографии? Я попробовал сфотографировать текст, который на английском языке и перевести его. Давайте посмотрим что из этого получилось.
Как видим, все довольно качественно. Старайтесь делать снимки, чтобы буквы были отчетливо видны и тогда будет хорошее качество.
Кстати хороший способ для студентов-лентяев! Просто фотографируете, заливаете картинку на этот онлайн сервис. Далее все просто.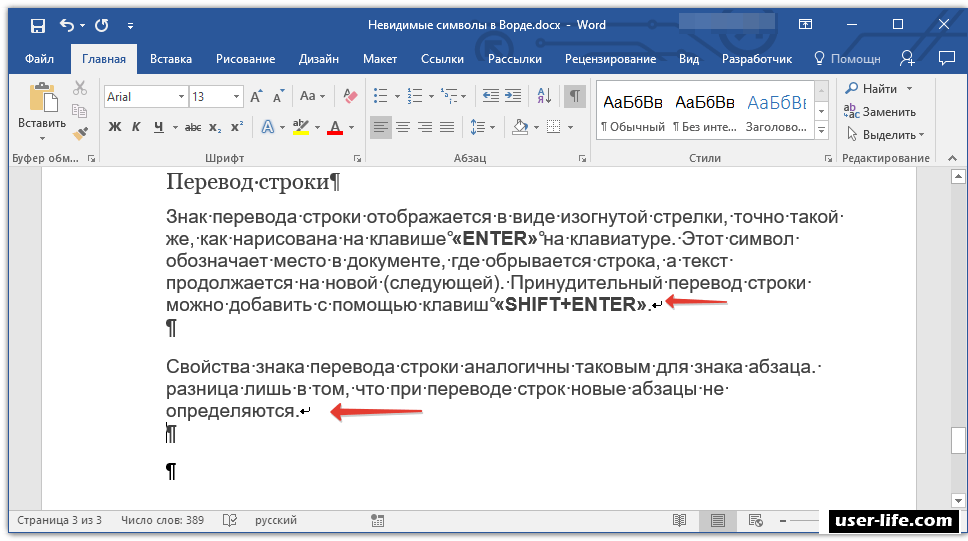 Копируете текст, заходите в google переводчик, вставляете текст, переводите. И снова вуаля! Получаем русский перевод. Правда переводчик переведет криво. Нам останется только правильно сформулировать предложение и все.
Копируете текст, заходите в google переводчик, вставляете текст, переводите. И снова вуаля! Получаем русский перевод. Правда переводчик переведет криво. Нам останется только правильно сформулировать предложение и все.
На этом все, подписывайтесь на мой блог, буду рад. Добавляйтесь в друзья вконтакте. Пишите, я отвечу. Всем пока!
windows — Как скопировать текст и изображения веб-страницы в MS Word
windows — Как скопировать текст и изображения веб-страницы в MS Word — Суперпользователь
Сеть обмена стеков
Сеть Stack Exchange состоит из 176 сообществ вопросов и ответов, включая Stack Overflow, крупнейшее и пользующееся наибольшим доверием онлайн-сообщество, где разработчики могут учиться, делиться своими знаниями и строить свою карьеру.
Посетить Stack Exchange
0
+0
- Авторизоваться
Подписаться
Super User — это сайт вопросов и ответов для компьютерных энтузиастов и опытных пользователей.Регистрация займет всего минуту.
Зарегистрируйтесь, чтобы присоединиться к этому сообществу
Кто угодно может задать вопрос
Кто угодно может ответить
Лучшие ответы голосуются и поднимаются наверх
Спросил
Просмотрено
77к раз
Время от времени я хочу скопировать и вставить часть веб-документа (просматриваемого как в IE Explorer 7, так и в 8) в MS Word 2007. Выбранный текст копируется и вставляется нормально, но у меня остались только заполнители для изображений (png). Щелкните изображение правой кнопкой мыши и нажмите «Копировать», а затем вставка в MS Word тоже не работает. Если я вставлю изображение в MS Paint и скопирую его оттуда, я могу вставить его в документ Word. Что дает?
Выбранный текст копируется и вставляется нормально, но у меня остались только заполнители для изображений (png). Щелкните изображение правой кнопкой мыши и нажмите «Копировать», а затем вставка в MS Word тоже не работает. Если я вставлю изображение в MS Paint и скопирую его оттуда, я могу вставить его в документ Word. Что дает?
Создан 05 янв.
LesLes
27911 золотой знак44 серебряных знака1212 бронзовых знаков
2
В Word 2007 у меня всегда была проблема при копировании в него веб-страниц.Страница не помещалась и выходила за пределы столбцов и т. Д., Пока я не нашел это:
- Копия
- Паста,
- Затем выберите: Макет страницы
- Выберите: Веб-макет
Slhck
5996 золотых знаков533533 серебряных знака539539 бронзовых знаков
Создан 14 мар.
Щелчок правой кнопкой мыши и копирование могут работать не во всех случаях, как описано Джоном, что они, возможно, стоят за некоторой сетевой аутентификацией.Попробуйте выбрать их, перетащив указатель вокруг них, как если бы вы выделяли текст, а затем нажимали CTRL + C .. Перейдите в Word и Вставьте .. Должно сработать.
Создан 10 фев.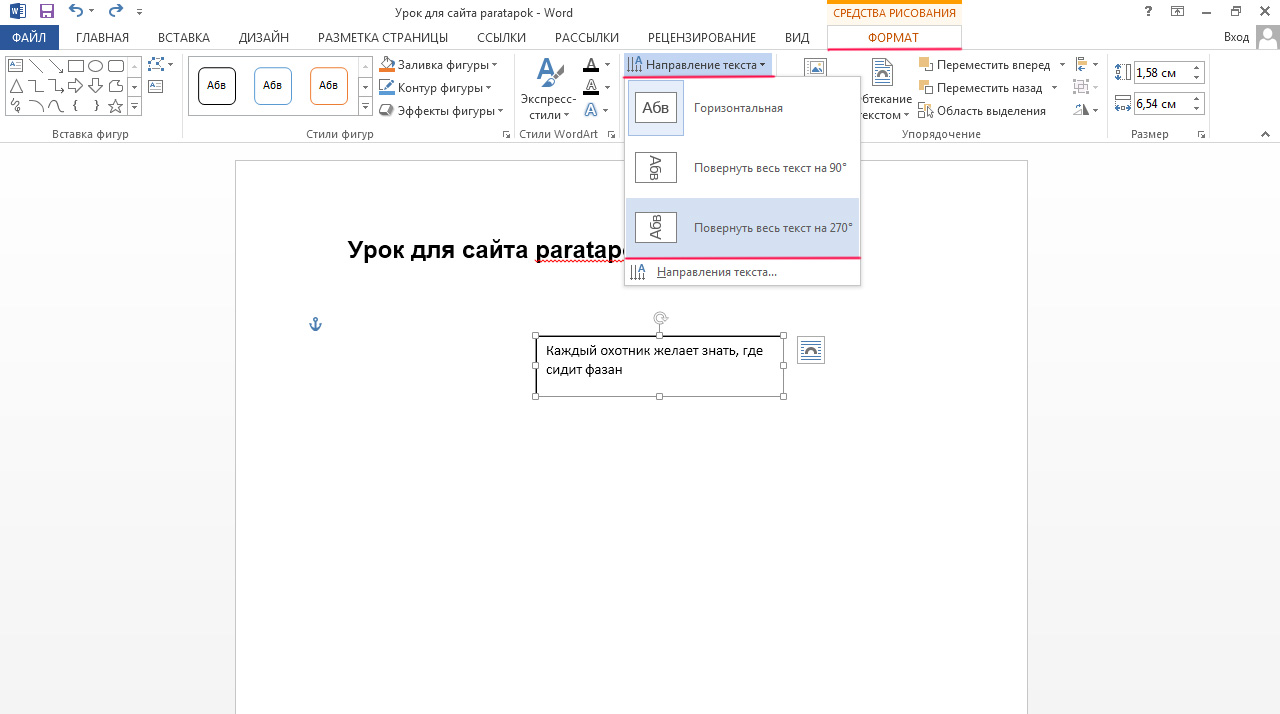
Бибхас
2,71622 золотых знака1616 серебряных знаков2121 бронзовый знак
В Word 2007 есть несколько параметров, которые следует проверить.Например: «Дополнительно»> «Показать содержимое документа»> «Показать заполнители изображений».
Другой фактор — это представление, которое вы используете в Word. В некоторых режимах просмотра, например в «Черновике», изображения обычно не отображаются. Попробуйте переключиться в режим макета печати.
Создан 24 июля ’10 в 18: 372010-07-24 18:37
boot13boot13
5,64933 золотых знака2424 серебряных знака4242 бронзовых знака
Сохраните веб-страницу как файл mht из Internet Explorer.Отредактируйте файл в MS Word. Теперь вы также можете копировать прошлое из одного файла в другой файл MS Word.
Создан 27 июл.
Исмаил
67911 золотой знак88 серебряных знаков2020 бронзовых знаков
Если для выбранных изображений используется какая-либо веб-проверка подлинности, Word отправит другой запрос изображения, который завершится ошибкой. Word будет следовать настройкам IE для этого.
Word будет следовать настройкам IE для этого.
Я не уверен в его точном расположении в IE8, но в более ранних версиях он находился в Инструменты -> Свойства обозревателя -> вкладка Общие -> кнопка «Настройки» в разделе временных файлов Интернета. Вы получите интерфейс, похожий на этот:
Там, где написано Проверить наличие новых версий сохраненных страниц , установить Автоматически .
Гафф
17.4k1414 золотых знаков5353 серебряных знака6767 бронзовых знаков
Создан 05 янв.
Джон Т.Джон Т.
1,955 11 золотой знак 33 серебряных знака 33 бронзовых знака
2
Есть две вещи, которые вы хотите сделать:
- Скопируйте текст и изображения вместе
- Сначала скопируйте текст, а затем щелкните правой кнопкой мыши ->
Сохранить изображение как..., выберите файл .jpeg. Затем зайдите в Microsoft Word, выберитеInsert->Picture->From File ..., затем выберите файл на вашем диске C: или где бы он ни был сохранен
Канадский люк
23.2k3636 золотых знаков108108 серебряных знаков163163 бронзовых знака
Создан 13 авг.
Сделать это:
1) Из браузера сначала экспортируйте страницу с копируемым документом (как полный HTML: дополнительная кнопка мыши «Сохранить как полную веб-страницу»).
2) Открыть слово, открыть файл: экспортированный html. Этот результат можно выбрать полностью или частично, скопировать и вставить в любой MS Word, чтобы все изображения были видны.
Создан 25 мая 2018, в 14:30.
Есть ли у вас Перетаскивание или копирование и вставка файлов опция включена?
Вы можете настроить параметры безопасности IE для зоны Интернета:
Инструменты | Свойства обозревателя | Безопасность
Гафф
17.4k1414 золотых знаков5353 серебряных знака6767 бронзовых знаков
Создан 17 марта ’10 в 19: 212010-03-17 19:21
Нику Зечеру
5,35277 золотых знаков2929 серебряных знаков4646 бронзовых знаков
Возможность копировать текст и изображения в Word с веб-страницы зависит от механизма компоновки браузеров.Сегодня кажется, что есть только выбор между Trident, Webkit и Gecko, и только Trident позволит вам это сделать. Я обнаружил, что более ранняя версия Word позволяла копировать изображения одновременно с текстом. Я думаю, что это был Word 2002. В противном случае копируются только заполнители для изображений, и каждое изображение должно быть скопировано и вставлено в соответствующий заполнитель.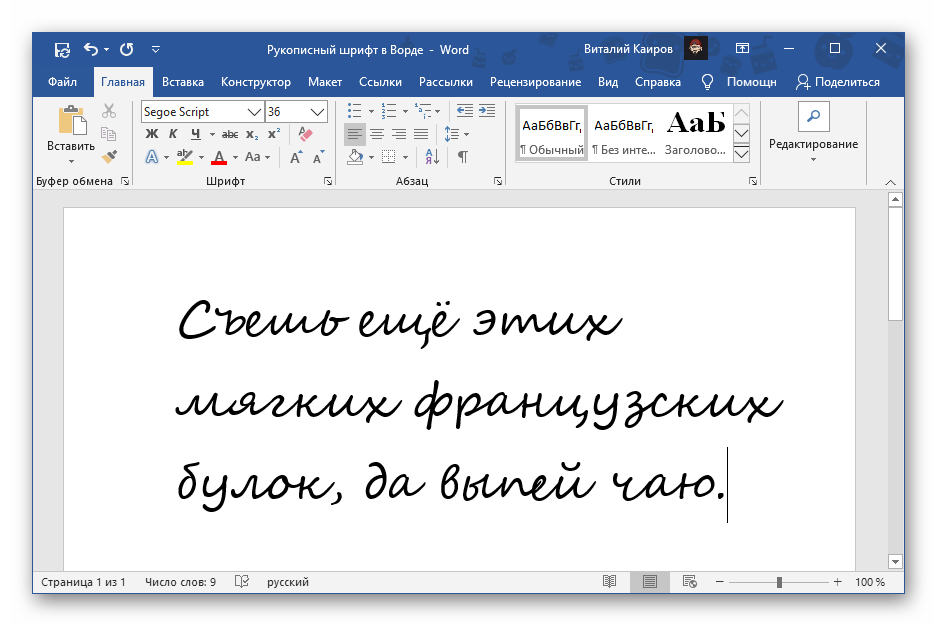 Я обнаружил, что другие текстовые процессоры, такие как Open Office, искажают форматирование исходной веб-страницы во время операции вставки.
Я обнаружил, что другие текстовые процессоры, такие как Open Office, искажают форматирование исходной веб-страницы во время операции вставки.
Создан 17 сен.
Переместите веб-изображение и / или текст на веб-странице в центр экрана. Нажмите PrtSc. Откройте Paint в разделе «Аксессуары» и вставьте с помощью Ctrl + v. Выберите нужную область и скопируйте, нажав Ctrl + c или щелкнув правой кнопкой мыши.Затем перейдите на страницу документа Word и вставьте с помощью Ctrl + v. Ваша работа сделана. Вот и все!!
Ясень.
Создан 15 марта 2014 г. в 11: 272014-03-15 11:27
1
Не вставляйте напрямую. Скопируйте картинку из браузера, а затем выполните следующие действия:
- На вкладке Home в группе Clipboard щелкните стрелку под кнопкой «Вставить».
- Нажмите Специальная вставка
- Выберите опцию Bitmap .
Создан 09 апр.
Очень активный вопрос . Заработайте 10 репутации, чтобы ответить на этот вопрос. Требование репутации помогает защитить этот вопрос от спама и отсутствия ответов.
Заработайте 10 репутации, чтобы ответить на этот вопрос. Требование репутации помогает защитить этот вопрос от спама и отсутствия ответов.
Суперпользователь лучше всего работает с включенным JavaScript
Ваша конфиденциальность
Нажимая «Принять все файлы cookie», вы соглашаетесь с тем, что Stack Exchange может хранить файлы cookie на вашем устройстве и раскрывать информацию в соответствии с нашей Политикой в отношении файлов cookie.
Принимать все файлы cookie
Настроить параметры
Как копировать текст и изображения с веб-страницы
Обновлено: 31.08.2020, Computer Hope
Копирование текста или изображения с веб-страницы может быть полезно для создания заметок или создания документации.Щелкните ссылку ниже, чтобы получить справку о том, как копировать текст и изображения с веб-страницы, а также другую полезную информацию.
Примечание
Инструкции на этой странице предназначены для копирования содержимого веб-страницы с компьютера, а не с планшета или смартфона.
Как скопировать текст с веб-страницы
Чтобы скопировать текст с веб-страницы, найдите начало текста, который вы хотите скопировать. Нажмите и удерживайте левую кнопку мыши. Затем перетащите мышь из верхнего левого угла в нижний правый угол раздела текста, который вы хотите скопировать.
Чтобы скопировать выделенный текст, на клавиатуре нажмите сочетание клавиш Ctrl + C или щелкните выделенный текст правой кнопкой мыши и выберите Копировать .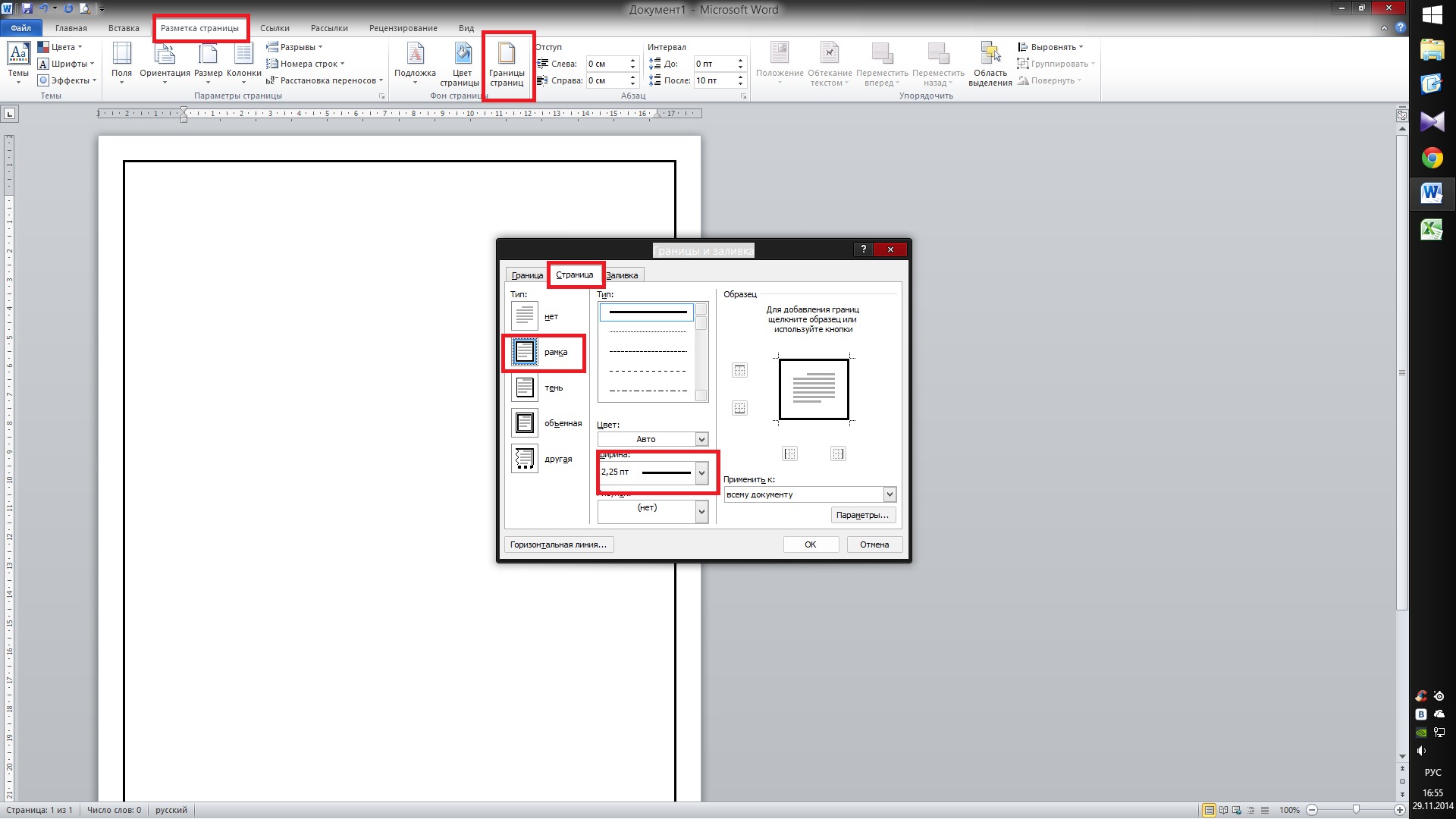
Чтобы вставить текст, поместите курсор в соответствующее место и нажмите сочетание клавиш Ctrl + V или щелкните правой кнопкой мыши то место, куда вы хотите вставить текст, и выберите Вставить .
Текст копируется с веб-страницы в новый или существующий документ.Оттуда вы можете изменить форматирование текста (полужирный, курсив, цвет или размер шрифта и т. Д.).
Кончик
При вставке текста в программу, поддерживающую форматирование, формат, шрифт и макет текста могут быть скопированы. Если вы хотите скопировать текст без форматирования, используйте функцию специальной вставки или вставки текста программы, в которую вы вставляете текст.
Как скопировать изображение с веб-страницы
Чтобы сохранить (загрузить) изображение, щелкните правой кнопкой мыши любое изображение на веб-сайте, чтобы просмотреть меню свойств этого изображения, как показано ниже.Если вы хотите скопировать это изображение в другой документ, выберите в меню опцию Копировать изображение . Если вы хотите сохранить файл изображения на свой компьютер, чтобы его можно было использовать или загрузить в другом месте, выберите опцию Сохранить изображение как .
Примечание
Приведенный выше пример контекстного меню находится в Google Chrome. Если вы используете Internet Explorer или другой обозреватель Интернета, параметры меню могут отличаться. Вы можете увидеть опции для Копировать и Сохранить изображение как .Используйте эти параметры вместо указанных выше для достижения тех же результатов.
Если вы выбрали опцию Сохранить изображение как, откроется окно Сохранить как или Сохранить изображение , в котором вы сможете выбрать место для сохранения изображения и изменить имя. Нажмите кнопку Сохранить , чтобы сохранить изображение на свой компьютер.
Примечание
Некоторые веб-страницы могут отключать возможность щелчка правой кнопкой мыши или иметь настройку страницы, чтобы предотвратить копирование или сохранение изображений с использованием вышеуказанного метода.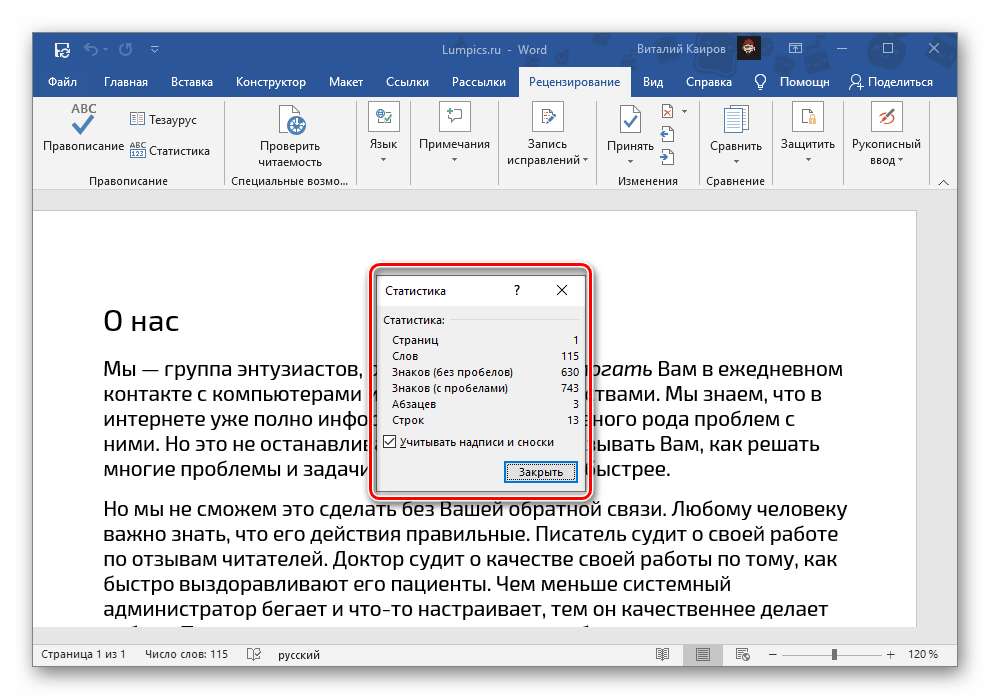
Вставка изображения
Если вы выбрали опцию Копировать изображение, это изображение сохраняется в буфер обмена. Чтобы вставить изображение, переместите курсор туда, куда вы хотите вставить, и нажмите Ctrl + V или щелкните правой кнопкой мыши то место, куда вы хотите вставить изображение, и выберите Вставить .
Примечание
Программа с обычным текстом, такая как Блокнот, не поддерживает изображения, и функция вставки недоступна.
Законно ли копировать текст и изображения веб-сайта?
Копирование текста и изображений не является незаконным.Однако то, как вы используете информацию, может быть ограничено авторским правом веб-страницы. Например, копирование всего текста с веб-страницы и использование его на другой веб-странице противоречит авторским правам большинства сайтов, поскольку дублирует их содержание.
Если вы не уверены в правилах авторского права, обратитесь к автору статьи или веб-мастеру веб-страницы и попросите разрешения на использование их содержания.
Кончик
Большая часть информации, относящейся к авторскому праву, находится в ссылках на авторские права или юридических страницах в нижней части большинства веб-страниц.
Дополнительные советы по копированию текста и изображений веб-сайта
Онлайн-услуги
Существует несколько онлайн-сервисов, помогающих обмениваться текстом между компьютерами и другими пользователями Интернета в Интернете. Ниже представлены два наших фаворита.
Pastebin — Одно из лучших мест для вставки кода и другого текста. Сервис не требует входа в систему для вставки текста, но предлагает вариант входа для тех, кто хочет редактировать или удалять опубликованный текст. Сервис также имеет плагины для браузера для вставки текста и приложений для всех основных смартфонов и планшетов.
Evernote — Один из самых популярных онлайн-сервисов обмена. Evernote — это бесплатный сервис для совместной работы и создания заметок, который позволяет сохранять заметки, вырезки, видео, изображения, текстовые документы и многое другое.
Плагины для браузера
ScrapBook — Этот замечательный плагин позволяет любому пользователю Firefox сохранять веб-страницы и даже фрагменты веб-страниц для чтения, редактирования или просмотра позже.
Вставка картинок и изображений
Урок 16. Вставка картинок и изображений
/ ru / word2010 / text-box-and-wordart / content /
Введение
Изображения — отличный способ оживить документ, и Word предлагает несколько способов их вставки.Есть встроенные клипартов и изображений практически для каждой темы, так что вы сможете найти идеальное графическое изображение для своего документа. Если у вас есть более конкретное изображение, вы можете вставить изображение из файла .
В этом уроке вы узнаете, как искать и вставлять картинки , как вставлять изображение из файла и как изменять параметры обтекания текстом для ваших изображений.
Вставка картинок и картинок
Добавление клипартов и изображений к вашему документу может быть отличным способом проиллюстрировать важную информацию или добавить декоративных акцентов к существующему тексту.Вы можете вставлять изображения со своего компьютера или искать нужное изображение в обширной подборке клип-артов Microsoft. После того, как изображение было вставлено, вы можете отформатировать текст так, чтобы обернуть вокруг изображения.
Чтобы найти картинку:
- Выберите вкладку Вставить .
- Щелкните команду Clip Art в группе Иллюстрации . Команда Clip Art
- Параметры изображения отображаются на панели задач справа от документа.

- Введите ключевые слова в поле Search for: , связанные с изображением, которое вы хотите вставить.
- Щелкните стрелку раскрывающегося списка в поле Результат должен быть: .
- Отмените выбор всех типов мультимедиа, которые вы не хотите видеть. Выбор типов мультимедиа для отображения
- Если вы также хотите искать картинки на Office.com, установите флажок рядом с Включить содержимое Office.com . В противном случае он будет просто искать картинки на вашем компьютере.Включая содержимое Office.com
- Щелкните Перейти .
Чтобы вставить картинку:
- Просмотрите результаты поиска по картинкам.
- Поместите точку вставки в документ, куда вы хотите вставить картинку.
- Щелкните изображение на панели Clip Art . Он появится в документе. Выбор изображения в виде клипа
Вы также можете щелкнуть стрелку раскрывающегося списка рядом с изображением на панели «Картинки», чтобы просмотреть дополнительные параметры.
Чтобы вставить картинку из файла:
- Поместите точку вставки там, где вы хотите, чтобы изображение появилось.
- Выберите вкладку Вставить .
- Щелкните команду Изображение в группе Иллюстрации . Появится диалоговое окно Вставить изображение. Вставка изображения из файла
- Выберите нужный файл изображения, затем нажмите Вставить , чтобы добавить его в документ. Выбор файла изображения
Чтобы изменить размер изображения, щелкните и перетащите одно из угловая ручка обрабатывает .Изображение изменится в размере, но пропорции останутся прежними. Если вы хотите растянуть его по горизонтали или вертикали, вы можете использовать боковые калибровочные ручки .
Изменение настроек переноса текста
Когда вы вставляете картинку или изображение из файла, вы можете заметить, что их сложно переместить точно туда, куда вы хотите. Это связано с тем, что для обтекания текстом для изображения установлено значение В строке с текстом . Вам нужно будет изменить настройку обтекания текстом , если вы хотите свободно перемещать изображение, или если вы просто хотите, чтобы текст обтекал изображение более естественным образом.
Чтобы обернуть текст вокруг изображения:
- Выберите изображение. Откроется вкладка Формат .
- Щелкните вкладку Формат .
- Щелкните команду Перенести текст в группе Упорядочить .
- Выберите желаемую опцию меню. Текст будет изменяться в зависимости от выбранного вами параметра. Выбор параметра переноса текста
- Переместите изображение, чтобы увидеть, как переносится текст для каждого параметра.
Если не удается настроить перенос текста так, как вы хотите, нажмите команду Перенос текста , затем выберите в меню Дополнительные параметры макета .Вы можете внести более точные изменения в открывшемся диалоговом окне Advanced Layout.
Чтобы использовать предустановленную настройку переноса текста:
- Щелкните команду Положение слева от команды Перенести текст . Появится раскрывающееся меню.
- В раскрывающемся меню выберите желаемое положение изображения. Выбор положения изображения
- Изображение переместится в выбранное положение, и к нему автоматически будет применен перенос текста.
Вызов!
- Создайте новый документ Word.
- Вставьте картинку , изображение .
- Вставьте изображение из файла в документ.
- Измените размер изображения.
- Измените настройку переноса текста с на Перед текстом .
/ ru / word2010 / форматирование изображений / содержание /
Word в HTML — простота использования и мгновенное преобразование
Word в HTML — это простой способ мгновенно преобразовать текст или документы в чистый HTML5 онлайн.Вы можете использовать наш инструмент для очистки, преобразования и уменьшения размера существующего HTML, а также в качестве генератора кода HTML, инструмента преобразования Word в HTML или редактора веб-страниц.
Как преобразовать текст в HTML?
- Вставьте содержимое из Microsoft Word или Excel или напишите текст в визуальном редакторе.
- Ваш текст будет мгновенно преобразован в чистый HTML. Вы можете сохранить или удалить форматирование.
- Преобразованный HTML-код появится в редакторе HTML.
Вы также можете создавать новое содержимое, вводя текст непосредственно в поле визуального редактора.Работает как любой текстовый редактор. У вас есть полный контроль над шрифтами, размером шрифта, цветом шрифта, а также возможностью создавать списки, таблицы и вставлять изображения.
Как преобразовать документ MS Word в HTML?
- Нажмите синюю кнопку «Загрузить файл» и выберите свой документ
- Ваш файл будет мгновенно преобразован в чистый HTML
- Текст из вашего файла будет показан в визуальном редакторе
- Преобразованный HTML появится в редакторе HTML
Word to HTML поддерживает файлы Word (.DOCX и .DOC), файлы PDF, RTF (богатый текстовый формат), файлы Open Doc (из Libre или Open Office) и текстовые файлы .TXT. Если ваш документ содержит изображения, таблицы или другое богатое содержимое, он также будет преобразован для вас в HTML.
При загрузке документа у вас есть три дополнительных параметра:
Вставить изображения: Это классная функция, при которой изображения встраиваются непосредственно в ваш HTML-код. Вам не нужно иметь отдельные файлы изображений. Мы рекомендуем вам поэкспериментировать с этой опцией, так как она может хорошо работать с небольшими изображениями, но у вас могут возникнуть проблемы с большим количеством больших изображений.Размер и сложность ваших HTML-файлов также увеличатся.
Полностраничный режим: Создание автономных файлов HTML? Нет проблем, этот параметр добавляет в HTML теги
и. Это необходимо для правильного отображения страницы. Если вы вставляете данные в веб-систему, такую как WordPress, Amazon, eBay и т. Д., Вам этот вариант не понадобится.Фиксированный HTML: Если вам нужно, чтобы ваш HTML выглядел точно так же, как ваш входной документ, отметьте эту опцию фиксированного HTML.Но имейте в виду, что фиксированный макет может не очень хорошо смотреться на мобильных устройствах. Это полезно при использовании в качестве отдельной HTML-страницы или при отображении в


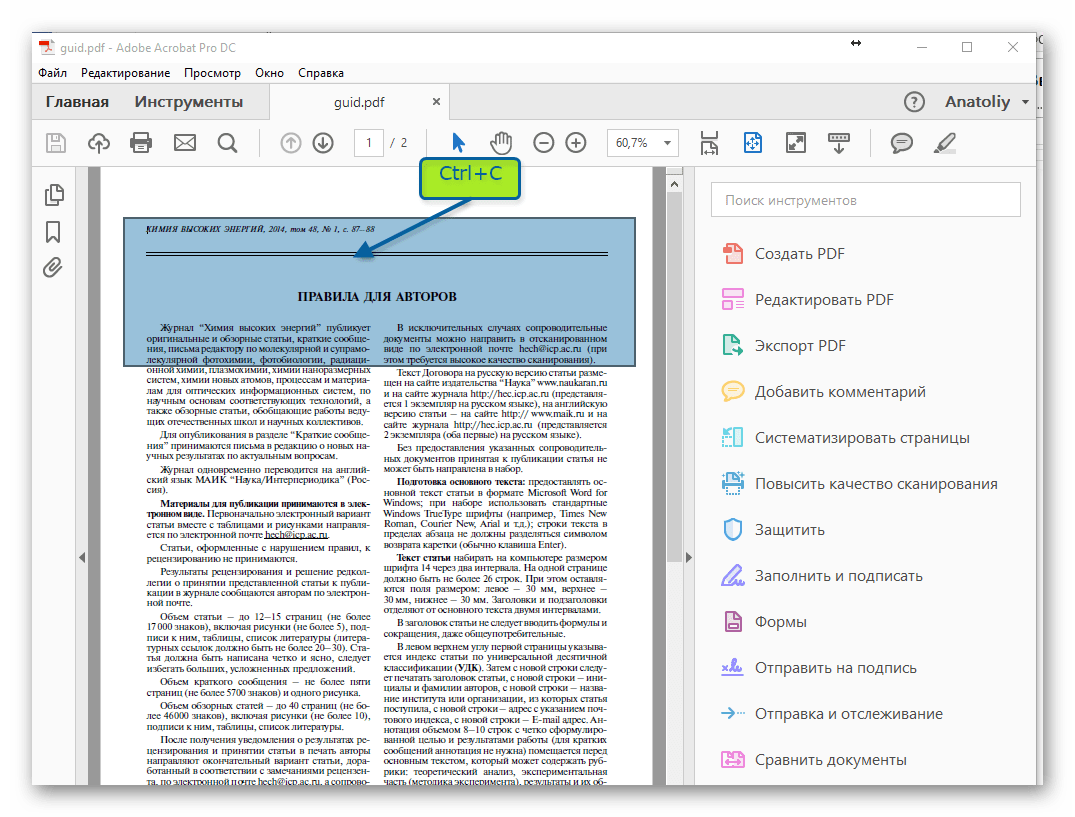
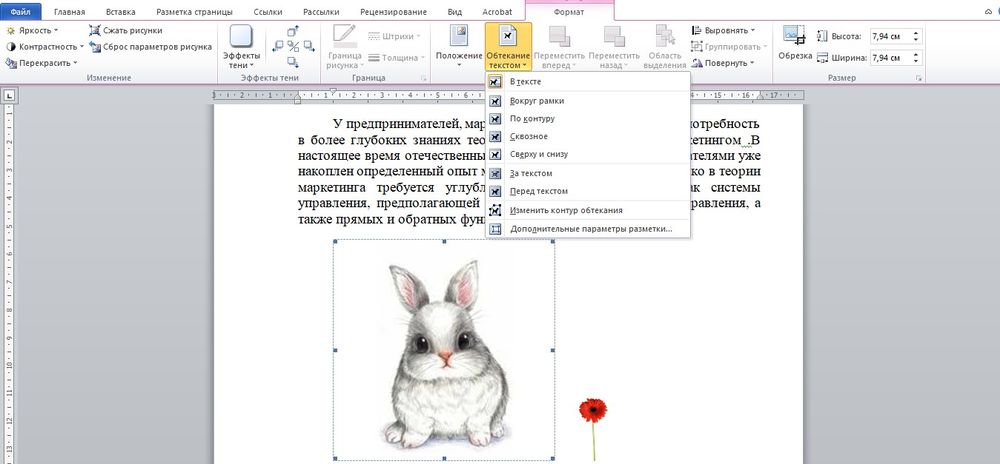 co.
co.