Как закачать фильм на iPad с компьютера
iPad, как и любой другой планшет, можно использовать для просмотра фильмов. Но, у пользователей, которые раньше не имели опыта работы с техникой Apple, часто возникают сложности с закачкой фильмов с компьютера. Если вы также столкнулись с подобными трудностями, то предлагаем вам сразу два способа, как можно закачать фильм с компьютера на iPad.
Способ № 1. Закачка фильма в сторонний проигрыватель видео.
Для начала рассмотрим более простой способ закачать фильм с компьютера на iPad. Он заключается в использовании стороннего видеопроигрывателя на Айпаде и программы iTunes на компьютере. Преимуществом данного способа является, то что вам не нужно будет конвертировать фильмы перед их просмотром на iPad, а недостатком, то что закачанные фильмы нужно будет смотреть через проигрыватель видео от стороннего разработчика, использовать стандартное приложение «Видео» не получится.
Итак, для начала вам нужно установить на Айпад видеопроигрыватель от какого-то стороннего разработчика. Подойдет практически любой проигрыватель, главное, чтобы он поддерживал большое количество разных видео-форматов, иначе вы можете столкнуться с тем, что после закачки фильма на Айпад он просто не откроется.
Подойдет практически любой проигрыватель, главное, чтобы он поддерживал большое количество разных видео-форматов, иначе вы можете столкнуться с тем, что после закачки фильма на Айпад он просто не откроется.
Например, можно установить проигрыватель VLC for Mobile, он поддерживает все распространенные форматы и с ним обычно не возникает никаких проблем. Для того чтобы установить данный видео проигрыватель зайдите в магазин приложений App Store, введите в поиск «VLC» и установите найденное приложение.
После того, как вы установили видеопроигрыватель нужно подключить Айпад к компьютеру и запустить на компьютере программу iTunes. В iTunes нужно нажать на иконку Айпада, которая должна появиться в левом верхнем углу окна.
Таким образом вы попадете в настройки Айпада. Здесь нужно перейти в раздел «Программы», ссылку на который можно будет найти в левом боковом меню, сразу под изображением вашего Айфона.
В разделе «Программы» будет много разной информации, пролистайте ее в самый конец, к блоку «Общие файлы».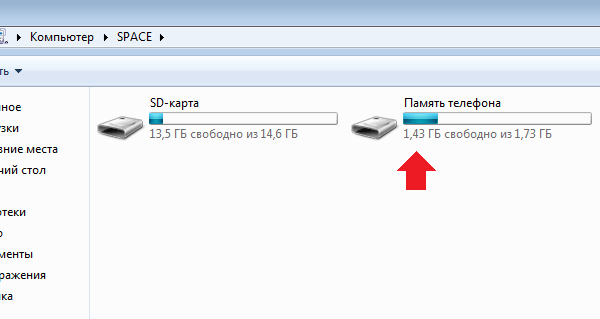 Данный блок состоит из двух частей. В левой части список приложений, а в правой файлы, которые принадлежат выбранному приложению. Для того чтобы закачать фильм с компьютера на Айпад вам нужно выделить видеопроигрыватель, который вы установили (в нашем случае это VLC), и выбрать фильм при помощи кнопки «Добавить файл».
Данный блок состоит из двух частей. В левой части список приложений, а в правой файлы, которые принадлежат выбранному приложению. Для того чтобы закачать фильм с компьютера на Айпад вам нужно выделить видеопроигрыватель, который вы установили (в нашем случае это VLC), и выбрать фильм при помощи кнопки «Добавить файл».
Сразу после выбора фильма, начнется его закачка на iPad. Следить за процессом закачки можно по индикатору, который появится в верхней части окна iTunes. После того как закачка завершится, фильм появится в выбранном вами проигрывателе видео (VLC) на Айпаде.
Нужно добавить, что данный способ закачки файлов универсален. С его помощью можно закачивать на Айпад не только видео, но файлы других типов, например, книги. Устанавливаете на Айпад приложение для чтения книг, загружаете в него книги описанным выше способом и читаете.
Способ № 2. Закачка фильма в стандартный проигрыватель видео.
Второй способ закачки фильмов чуть сложнее и отнимает больше времени.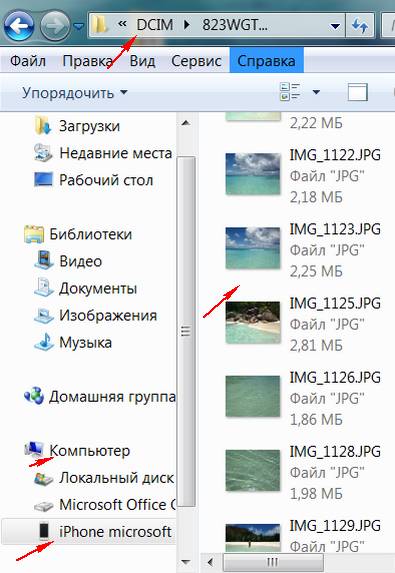 Он заключается в использовании стандартного приложения «Видео» на iPad, программы для конвертации видео и программы iTunes для закачки фильмов с компьютера.
Он заключается в использовании стандартного приложения «Видео» на iPad, программы для конвертации видео и программы iTunes для закачки фильмов с компьютера.
Итак, для того чтобы скинуть фильм на Айпад данным способом, фильм нужно предварительно конвертировать в формат MP4, который поддерживается программой iTunes и приложением «Видео». Для конвертации вы можете использовать любую удобную вам программу. Мы же продемонстрируем как это делается на примере бесплатной программы iWisoft Free Video Converter.
Для начала запускаем iWisoft Free Video Converter на компьютере и добавляем в него фильм, который нужно закачать на Айпад. Фильм можно добавить с помощью кнопки «Add» либо с помощью обычного перетаскивания файла.
Дальше нужно выбрать формат, в который нужно конвертировать фильм. Для этого открываем выпадающее меню «Profile» и выбираем формат MP4 (он находится в разделе iPhone).
После того как формат выбран, выбираем папку для MP4 файла и запускаем конвертацию с помощью кнопки «START».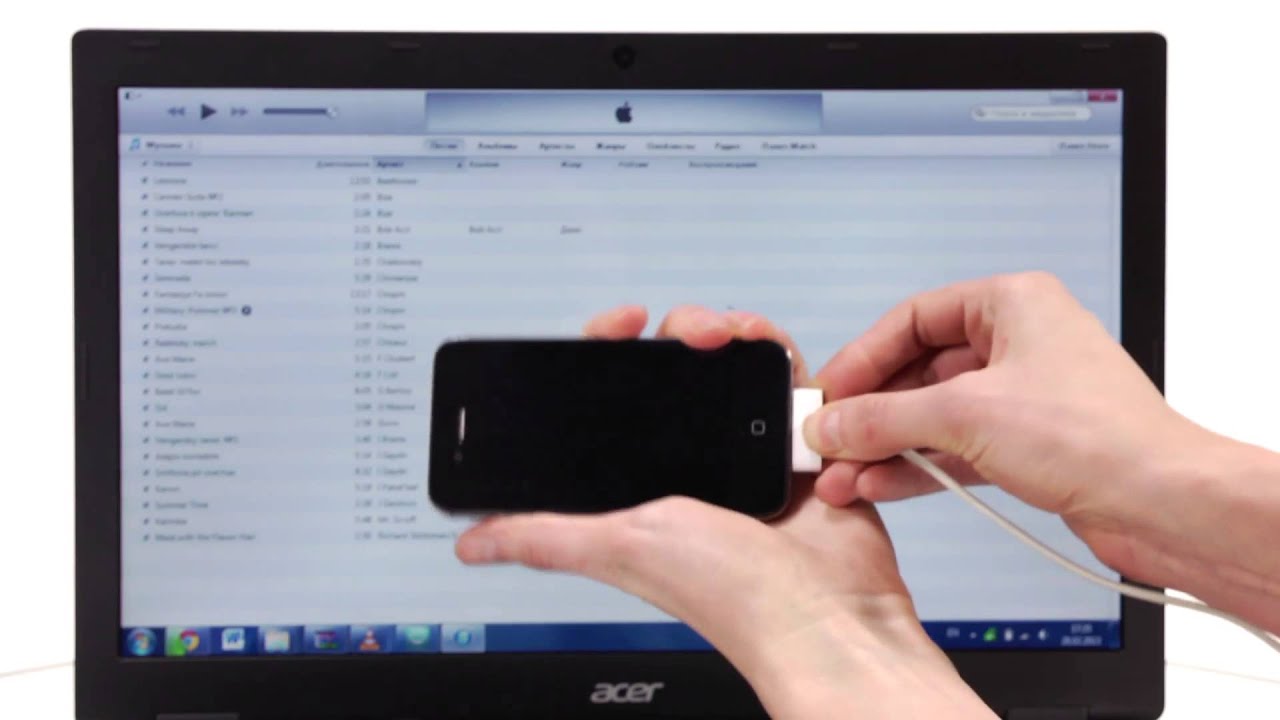
После конвертации фильма в формат MP4 запускаем программу iTunes, открываем меню «Файл — Добавить файл в медиатеку» и выбираем фильм в формате MP4
Дальше выбранный фильм должен появиться в программе iTunes в разделе «Фильмы – Домашнее видео».
Теперь фильм можно закачать на Айпад. Для этого подключаем Айпад к компьютеру и кликаем по его иконке в левом верхнем углу iTunes.
Потом переходим в раздел «Фильмы».
Включаем там синхронизацию фильмов и отмечаем фильм, который нужно закачать на Айпад.
Дальше нажимаем на кнопку «Синхронизировать» в нижней части окна. После завершения синхронизации можно открывать приложение «Видео» на Айпаде и смотреть фильм.
Посмотрите также:
Перенос файлов с компьютера на устройство Android » arscomp.ru
Перенести файлы с компьютера на телефон или планшет и обратно, Вы можете подключив это устройство к ПК через USB-кабель. Причем если у вашего Android телефона или планшета нет специализированного программного обеспечения для синхронизации файлов между компьютером и устройством, передавать файлы между двумя устройствами вы можете напрямую.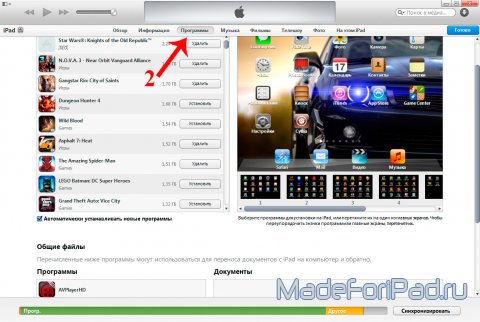
Для этого используется обычный, встроенный в Windows, файловый проводник. В котором ваш телефон или планшет будет отображается как дополнительный том.
Перенос файлов с компьютера на устройство.
Подключите ваш телефон или планшет к компьютеру через USB-кабель.
Примечание: Если экран вашего устройства защищен ПИН-кодом или паролем, разблокируйте его, что позволит вашему компьютеру получить доступ к нему.
Откроется диалоговое окно автозапуска.
Если вы хотите, чтобы Windows при подключении устройства автоматически открывал файловый проводник, нажмите «Всегда делать это для данного устройства» (2).
Нажмите «Открыть устройством для просмотра файлов» (3).
Откроется окно проводника с содержимым вашего устройства.
Дважды щелкните по названию устройства (4).
Дважды щелкните по внутренней памяти (5).
Выберите соответствующую папку. Например, если вы хотите скопировать на устройство фотографии, выберите фотографии (6).
В окне проводника отобразится содержимое выбранной на устройстве папки.
Нажмите кнопку «Пуск» (7).
Откроется стартовое меню.
Нажмите соответствующую папку. Например, чтобы скопировать фотографии, нажмите изображения (8).
Откроется выбранная вами библиотека или папка. Например, если нажать кнопку фотографии, откроется библиотека изображений вашей учетной записи пользователя.
Нажмите первый элемент, который требуется скопировать (9).
Удерживайте клавишу «Shift», щелкните по последнему элементу копирования (10).
Windows выберет все эти элементы.
Перетащите элементы в папку на вашем устройстве (11).
Windows начинает копирование файлов.
Когда Windows закончит копирование файлов, отсоедините ваше устройство от компьютера.
Как посмотреть сколько свободного места на устройстве.
Подключите ваш телефон или планшет к компьютеру.
Если откроется диалоговое окно «Автозапуск», выберите команду «Открыть устройство для просмотра файлов».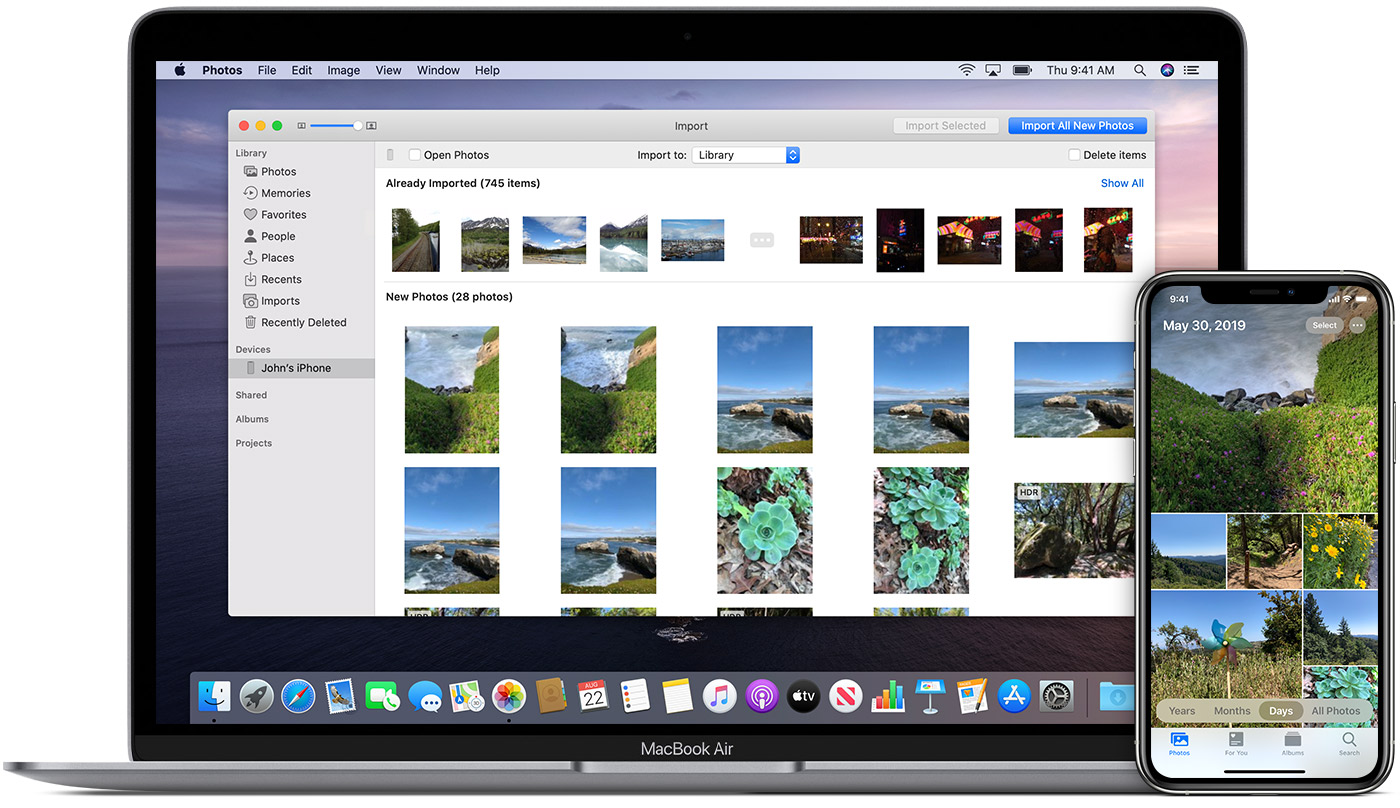
В окне проводника щелкните по названию устройства (12).
Посмотрите на панели размер оставшегося свободного места (13).
Как передать файлы с компьютера на телефон
Бывает много ситуаций, требующих от вас переноса каких-либо данных в память телефона. В рамках этой статьи мы расскажем обо всех актуальных методах передачи файлов на мобильные устройства.
Передаем файлы с ПК на телефон
Выполнить отправку файлов с компьютера вы можете вне зависимости от установленной версии Windows. При этом в отдельных случаях вам может потребоваться подключение к интернету или специальные программы.
Способ 1: Отправка через сеть
Наиболее простой метод пересылки файлов с компьютера на телефон заключается в использовании облачных хранилищ. Для этих целей отлично подойдет любой удобный вам веб-сервис, будь то Облако@Mail.ru, Google Drive, Dropbox, OneDrive или Яндекс Диск.
Что же до самого процесса передачи – вам нужно будет попросту загрузить документ с ПК-версии, после чего скачать его на мобильном устройстве.
Подробнее: Как пользоваться Google Drive, Облаком@Mail.ru, Яндекс Диском, Dropbox
В качестве альтернативы облачным хранилищам можно прибегнуть к использованию электронного почтового ящика. Однако для этих целей вам потребуется сразу два аккаунта, из которых нужно будет авторизоваться на ПК и телефоне.
Подробнее: Как отправить файл или папку по электронной почте
Способ 2: Карта памяти
Многие современные телефоны на Android оснащены дополнительным хранилищем — слотом для подключения карты памяти. Сам же накопитель является универсальным и позволяет производить подключение не только к смартфону, но и к компьютеру.
Примечание: Иногда телефон может форматировать карту памяти так, что ПК не сможет считывать с нее данные.
Читайте также: Настройка памяти на Android
- Сначала нужно подключить карту памяти к ПК, руководствуясь нашей инструкцией.
Подробнее: Подключение карты памяти к ПК или ноутбуку
- Заранее скопируйте нужные файлы на ПК в буфер обмена, выделив их и нажав сочетание клавиш «Ctrl+C».

- После этого с помощью проводника Windows откройте подключенный накопитель, перейдите к нужной вам папке и вставьте документы, нажав на клавиатуре «Ctrl+V».
Читайте также: Как скачать музыку на флешку
- Отключите карту памяти от компьютера и верните ее в свой смартфон.
- Для получения доступа к переданной информации на мобильном устройстве воспользуйтесь любым удобным проводником.
Читайте также:
Файловые менеджеры для Android
Файловые менеджеры для iPhone
Этот подход является наиболее простым в сравнении с прочими вариантами.
Способ 3: Прямое подключение
Благодаря этому способу вы можете передать документы с ПК в память смартфона напрямую, игнорируя необходимость использования внешнего хранилища. При этом возможно, потребуется дополнительное программное обеспечение.
Подробнее: Как подключить телефон к ПК
Установив соединение между компьютером и мобильным устройством, выполните действия из предыдущего метода.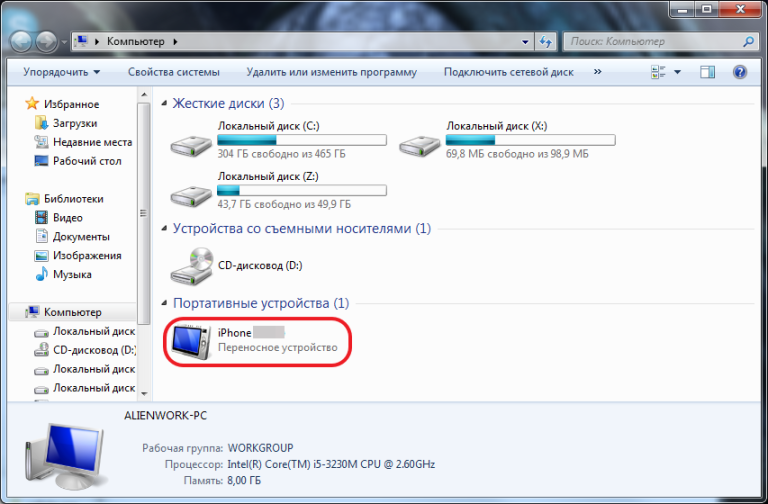 После этого документы можно будет просмотреть и использовать с помощью любого удобного файлового менеджера.
После этого документы можно будет просмотреть и использовать с помощью любого удобного файлового менеджера.
Способ 4: Синхронизация телефона с ПК
Если вы используете мобильное устройство на платформе Android, и вам нужно перенести не только общедоступные документы, но и некоторые скрытые файлы, можно выполнить синхронизацию. Этот подход является наиболее сложным, однако в результате станет доступна возможность передачи файлов в обе стороны без существенных ограничений.
Подробнее: Как синхронизировать Android с ПК
Как и в случае с Android, благодаря специальному ПО вы можете синхронизировать iPhone с вашим компьютером. Более подробно об этом мы рассказали в одной из инструкций.
Подробнее: Программы для синхронизации iPhone с ПК
Способ 5: Перенос файлов на iPhone
Если вы являетесь владельцем Айфона, вам доступно больше методов передачи данных. При этом многие из них напрямую зависят от формата файлов.
Подробнее:
Как скачать видео на iPhone с компьютера
Как переместить фото с компьютера на iPhone
Как скинуть музыку на Айфон с компьютера
Для постоянной синхронизации можно также прибегнуть к сервису iTunes.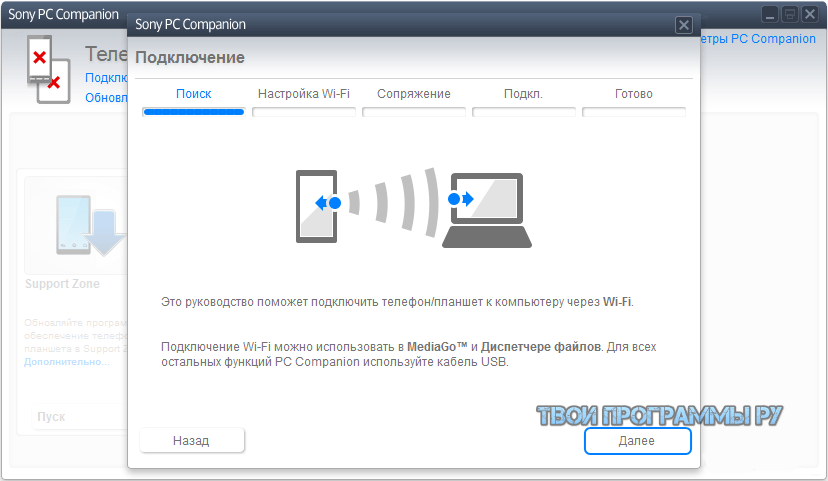
Подробнее:
Как через Айтюнс скинуть видео на Айфон
Как перенести фотографии с компьютера на iPhone через iTunes
Как добавить музыку на Айфон через Айтюнс
Заключение
Вне зависимости от выбранного способа, детальное изучение инструкции сводит к минимуму возможность возникновения трудностей. Если вы все же чего-то не поняли, будем рады помочь в комментариях.
Мы рады, что смогли помочь Вам в решении проблемы.
Опишите, что у вас не получилось.
Наши специалисты постараются ответить максимально быстро.
Помогла ли вам эта статья?
ДА НЕТ
Как передать видео с Андроида на Андроид
Способ 1: Облачные сервисы
Облачные хранилища – это сервисы, которые позволяют хранить данные на сетевых серверах, а также передавать их другим пользователям в интернете. Рассмотрим, как отправить видео с одного андроид-устройства на другое с помощью Яндекс Диска.
Скачать Яндекс.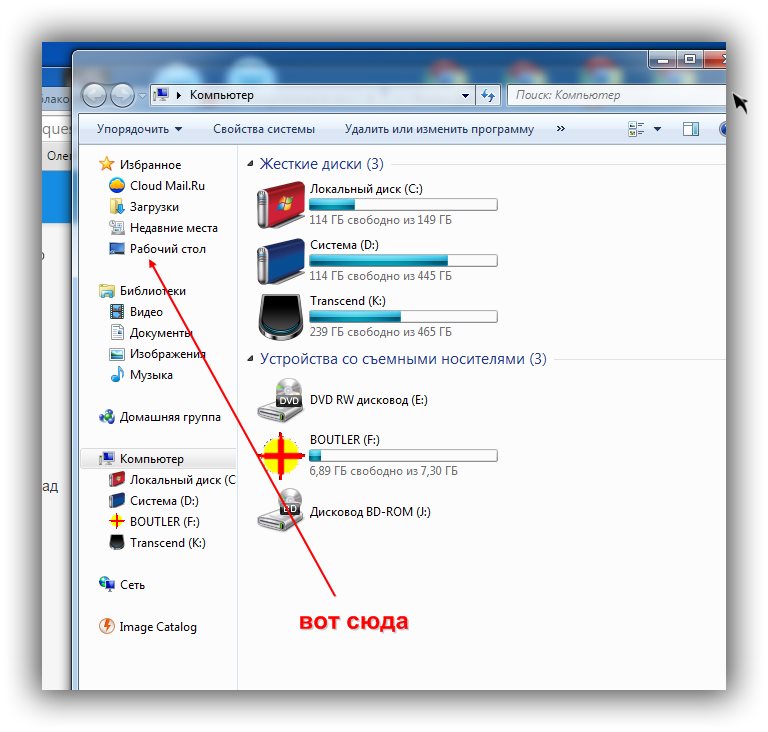 Диск из Google Play Маркета
Диск из Google Play Маркета
- Запускаем Yandex Disk, вводим данные учетной записи Яндекс и авторизуемся в приложении.
Читайте также: Как зарегистрироваться в Яндексе
- Тапаем иконку с плюсиком и выбираем пункт «Файлы с устройства».
- Находим нужное видео, выделяем его и жмем «Загрузить на диск». После этого найти его можно будет во вкладке «Файлы». Если передача данных ведется между своими устройствами, то достаточно с той же учетной записью авторизоваться в Yandex Disk на другом аппарате и забрать видеоролик.
- Если фильм передается на устройство другого пользователя, то долгим нажатием выделяем видео, тапаем иконку «Поделиться» и в контекстном меню выбираем «Поделиться ссылкой».
- Открываем любой мессенджер или соцсеть (в данном случае Viber), в списке выбираем нужный контакт, и ссылка на файл автоматически будет отправлена ему.
- На другом телефоне открываем сообщение, присланное в Вайбере, и переходим по ссылке из него.
- Тапаем «Скачать» и подтверждаем загрузку файла. Авторизация в Яндекс Диске для этого не нужна.
Читайте также: Как пользоваться Яндекс Диском
Способ 2: Специальное ПО
Быстро передать файлы между двумя смартфонами или планшетами с Android можно с помощью мобильных приложений, разработанных специально для этого. К таким относятся: SHAREit, Xender, Zapya и др. Рассмотрим второй способ на примере простой прикладной программы Send Anywhere.
Скачать Send Anywhere из Google Play Маркета
- Запускаем приложение на устройстве, с которого будет передаваться видеоролик, во вкладке «Отправить» открываем раздел «Видео», затем выделяем файл и тапаем «Отправить».
- Для передачи фильма будет предоставлен 6-значный ключ.
- Открываем Сенд Энивеа на втором аппарате, переходим во вкладку «Получить», тапаем поле для ввода кода, вписываем туда ключ и нажимаем «Receive».
- После передачи ролик будет находится во вкладке «History», а также на устройстве в папке «Send Anywhere».
В приложении есть функция Wi-Fi Direct, которая позволяет передавать данные без подключения к интернету. Чтобы ее включить, необходимо на телефоне, с которого будет передаваться файл, переместить вправо соответствующий ползунок во вкладке «Отправить».
Способ 3: Мессенджеры
Одним из наиболее популярных способов передачи медиафайлов между Android-смартфонами являются мессенджеры. В первом способе мы уже использовали один из них, но отправляли только ссылку на видеоролик. Узнаем, как передать само видео на примере Telegram. В отличие от таких приложений, как Вайбер или WhatsApp, этот мессенджер позволяет передавать файлы большого размера.
Скачать Telegram из Google Play Маркета
- Запускаем приложение, открываем нужный контакт, тапаем иконку в виде скрепки, в «Галерее» находим нужное видео и нажимаем «Отправить»
- Время, в течение которого будет передаваться фильм, зависит от его размера.
- На другом устройстве видео можно будет посмотреть прямо в мессенджере. Или можно сразу скачать его, нажав иконку со стрелкой вниз. В обоих случаях ролик загрузится в память телефона в папку «Telegram».
Способ 4: OTG
On-The-Go – это технология, с помощью которой к смартфону с Android можно подключать периферийные устройства – клавиатуру, компьютерную мышь, принтер, геймпад и др. Мы будем подключать внешний накопитель. Обязательное для этого условие – оба смартфона должны поддерживать OTG. О том, как проверить аппарат на совместимость с On-The-Go, мы подробно написали в другой статье.
Подробнее: Способы включения OTG на Android
Для подсоединения некоторых устройств может понадобиться дополнительное ПО, но флешку подключить можно и без него.
- К телефону подключаем OTG-кабель или переходник, а к нему флешку. Определить, что аппарат обнаружил накопитель, можно с помощью любого файлового менеджера. В нем должен появится новый раздел – «USB-накопитель» или «USB-устройство».
- Находим нужный видеофайл, копируем его, переходим в раздел «USB-накопитель» и вставляем его в любую папку. Теперь остается вставить флешку в другое устройство и таким же образом выгрузить видео, но уже во внутреннюю память.
Способ 5: Передача через ПК
Если файлов для передачи много, все они большого размера, а под рукой есть компьютер, то есть смысл воспользоваться этим способом.
- Подключаем оба аппарата к компьютеру с помощью USB-кабеля. Открываем «Проводник» или любой файловый менеджер и проверяем, что они определились.
- На телефоне, с которого будем передавать видео, выделяем все нужные файлы и копируем их.
- Открываем второе устройство, выбираем папку для загрузки данных и вставляем их.
Если нет возможности подключить одновременно оба телефона, то сначала скидываем все данные на компьютер с первого аппарата, а затем подключаем второй и перетаскиваем видео в его память.
Способ 6: Bluetooth
Передача данных по Блютуз – один из самых старых и медленных методов. Зато эта технология есть в большинстве современных смартфонов, и она не требует интернет-соединения.
- Включаем Bluetooth на обоих устройствах. Обычно соответствующая иконка есть в панели уведомлений, доступ к которой можно получить с помощью свайпа по экрану сверху вниз.
Либо ее можно найти в «Настройках» в разделе «Подключения».
- В памяти смартфона находим видео, выделяем его, жмем «Поделиться» (иногда «Отправить») и выбираем Bluetooth.
- При обнаружении нужного устройства тапаем по нему, подтверждаем передачу данных и ожидаем ее завершения.
Мы рады, что смогли помочь Вам в решении проблемы.
Опишите, что у вас не получилось.
Наши специалисты постараются ответить максимально быстро.
Помогла ли вам эта статья?
ДА НЕТ
Как с Андроида перекинуть фото на компьютер
Как с Андроида перекинуть фото на компьютер. Современные мобильные устройства с ОС Android могут выполнять функции, присущие множеству цифровых гаджетов, в том числе и фотокамеры. И если вы часто используете этот инструмент, то свободное место на смартфоне рано или поздно заканчивается и с каждой фотосессией в полный рост встаёт вопрос, как перекинуть фото с Андроида на компьютер.
Содержание:
Как перенести фото с Андроида на ПК
Фотографии переносят на компьютер, конечно, не только для освобождения памяти телефона. Просмотр слайд-шоу на большом экране гораздо комфортнее, да и смартфон чаще компьютера выходит из строя, приходится «сносить» все данные, из-за чего можно потерять и фотоснимки.
Есть несколько способов, которыми можно решить проблему, сейчас я о них расскажу.
С помощью USB-кабеля
На ПК с OS Windows
Сначала нам нужно обеспечить usb-соединение. Для этого подключаем компьютер и смартфон через usb-кабель, после чего на экране появится сообщение, что подключение установлено, нажимаем кнопку «Включить usb-накопитель«, по прочтении сообщения системы о возможной остановке работы некоторых приложений жмём «ОК«, зелёненький Андроид станет оранжевым и на дисплее появится надпись об активировании usb-накопителя:
На некоторых версиях Android подключение может выглядеть иначе: в результате сопряжения аппарата Андроид с компьютером появится окошко, в котором нужно выбрать параметры usb-подключения, в нашем случае выбираем «Медиа-устройство (МТР)«:
Теперь, если у вас активирована функция «Автозапуск«, то на экране компьютера появится окно, где нужно выбрать «Открыть устройство для просмотра файлов»:
Либо на ПК нажать «Пуск«, выбрать «Компьютер» (или «Мой компьютер«) и двойным кликом открыть место хранения фото — «MicroSD» или «Внутренняя память» (некоторые модели могут отображаться как диск «F», «E» или как-то иначе):
Интересующие нас объекты будут находиться в следующих директориях: фотографии в DCIM, скриншоты следует искать в Pictures, а картинки, скачанные с интернета в Download:
Итак, в DCIM открываем папку «Camera» и видим в ней фотографии, чтобы перенести их в любую папку на ПК можно:
- Кликнуть правой кнопкой мышки по нужному фото, выбрать «Копировать«, затем правым кликом в папке выбрать»Вставить«.
- Выделяем объект (или группу объектов) и с помощью «горячих» клавиш Ctrl+C копируем, затем Ctrl+V вставляем.
- Просто перетаскиваем одно или несколько фото (предварительно выделив) либо в папку, либо на рабочий стол.
На компьютеры с OS X
Подключаем, используя USB-кабель, свой Андроид к компьютеру от Apple и разблокируем экран. На ПК находим приложение «Image Capture» (которая находится в папке «Applications»), открываем, а в ней находим свой смартфон:
В открывшемся меню выбираем место, в котором будем сохранять выбранные фото. Теперь, если планируем перенести все снимки, нажимаем «Import All». Для переноса отдельных объектов выделяем их, зажав кнопку «Command» и кликаем мышкой по выбранным картинкам, а затем жмём «Import».
С помощью облачных сервисов
Перенести свои фото на компьютер со смартфона Android можно, используя одно из облачных хранилищ. Мы посмотрим, как такой перенос будет выглядеть с клиентом Google-Диск (Google-Drive).
Подавляющее большинство пользователей устройств с ОС Android имеют Google аккаунт (если у вас его нет, то как его создать на Андроиде, читаем тут). Нам останется только установить приложение Google Диск, запустить его и вписать логин и пароль от своей учётной записи Google. Затем активируем функцию «Загрузить» и выбираем фото, которые поместим на диск:
Теперь мы можем зайти с браузера в свой аккаунт на компьютере и вызвать меню сервисов Гугл, выбираем «Диск«:
На главной странице выбираем раздел «Google Фото» и видим там фотоснимки, которые были импортированы со смартфона, их можно оставить на диске и просматривать, когда это понадобится, а можно скопировать в папку или на рабочий стол, как было описано выше. А можно скачать Диск на ПК (кнопка в левом нижнем углу) и тогда весь контент, включая фотографии, будет доступен на компьютере без интернет-соединения:
Смотрим видеоматериал о других облачных хранилищах:
Через BlueTooth
Если среди беспроводных адаптеров на нашем компьютере имеется блютуз, то поступаем следующим образом:
На телефоне или планшете необходимо включить видимость устройства, для этого, зайдя в «Настройки«, включаем блютус-соединение, нажимаем на строку «BT» (первый фрагмент на скриншоте), и в настройках функции устанавливаем видимость.
Теперь активируем BlueTooth на ПК (раздел «Компьютеры и устройства«). Если такое соединение выполняется впервые, то нам потребуется ввести специальный пароль, переданный системой, на обоих устройствах. После подтверждения сопряжения будет установлена связь по блютус.>1
Теперь открываем на Андроиде «Галерею», находим нужное фото, нажимаем на него и удерживаем пару секунд палец, до появления на верхней панели значка-вилки, наживаем на него и в выпавшем меню возможных действий выбираем «ВТ» (BlueTooth). Начнётся процесс поиска устройств. Из открывшегося списка выбираем свой компьютер:
Таким образом удобно передавать отдельные фото или файлы, передача пакетов вряд ли будет оправдана из-за длительности ожидания и возможно неполной передачи.
Если же ПК не поддерживает BlueTooth, то можно купить специальный блютус-адаптер с диском. После установки иконка «ВТ» появится в панели быстрого запуска, жмём на неё и выбираем в появившемся меню «Принять файл» или «Отправить».
С помощью специального ПО
Перенести фотоснимки с Андроида на компьютер можно и без использования кабеля по Wi-Fi легко и просто, обратившись к помощи одного из специальных приложений. Посмотрите, как это сделать, используя утилиту AirDroid:
Друзья! Мы рассказали, как перекинуть фото с Андроида на компьютер, используя самые распространённые и простые инструменты.
5 способов, как перекинуть файлы с компьютера на телефон
Пользователи хранят информацию на разных устройствах, и иногда возникает необходимость обмена данными. Как перекинуть файлы с компьютера на телефон? Существуют разные способы связать устройства.
USB-кабель
Обычно USB-кабель идет в комплекте с телефоном, но его можно приобрести отдельно. С одной стороны находится USB-разъем, который подключается к компьютеру. Другой разъем зависит от модели телефона. Чтобы начать работу, соедините устройство с ПК через кабель.
Заходим в «Мой компьютер». В портативных устройствах находим подключенный телефон. Если вы хотите переместить сразу все видео и фото, в контекстном меню кликните «Импорт изображений и видео». В параметрах можно отметить, чтобы содержимое устройства удалялось после импорта. Если нужно скопировать отдельные файлы, дважды кликните на значке устройства. Откроется окно с двумя папками – Card и Phone. Так можно легко установить файл с компьютера на телефон. В конце работы просто отсоедините кабель.
Dropbox
Dropbox – это популярное облачное хранилище, позволяющее синхронизировать файлы на разных устройствах. Например, если пользователь загружает данные с компьютера, он сразу же может получить к ним доступ с телефона или планшета.
Перед тем как перекинуть файлы с компьютера на телефон или планшет, нужно установить Dropbox на всех устройствах домашней группы. На стационарном ПК или ноутбуке нужно скачать программу клиента с dropbox.com. Затем следует запустить установку и зарегистрировать аккаунт. Укажите имя, фамилию, электронную почту и придумайте пароль. Скачать Dropbox на андроид-устройство можно с Play Market Store. Регистрироваться уже не нужно – просто введите адрес почтового ящика и пароль.
Как перекинуть музыку с компьютера на телефон через DropBox? Просто скопируйте файл горячей комбинацией «Ctrl+C – Ctrl+V». Если нужно переместить объект в папку, выделите его на компьютере и откройте контекстное меню. Найдите пункт «Переместить в папку Dropbox» (с компьютера файл исчезнет). Данные переместятся в облачное хранилище, и вы сможете открыть их с любого синхронизированного устройства.
ES Проводник
Через ES Проводник можно обмениваться данными с ПК по Wi-Fi. Для этого зайдите в меню приложения, и в пункте «Сеть» выберите «Удаленный доступ».
Зайдите в настройки (кнопка в верхнем правом углу экрана) и укажите следующие параметры:
- корневую папку – чаще всего это карта памяти;
- создание аккаунта – необязательный пункт, но при анонимном соединении иногда возникают проблемы с получением доступа;
- при желании вы можете создать ярлык для ftp-сервера.
Выйдите из настроек и нажмите «включить». На экране появится адрес ftp-сервера.
Введите его в Windows Проводнике, и откроется файловая система андроид-устройства. Так вы сможете быстро скопировать файл с компьютера на телефон и наоборот. По завершении работы отключите службу в ES Проводнике.
Описанный выше способ подходит для разового соединения, например, если вы хотите подключить телефон друга. Но как перекинуть файлы с компьютера на телефон, чтобы каждый раз не вводить адрес в Проводник? Для этого нужно создать сетевой диск.
- Зайдите в «Компьютер» и кликните «Подключить сетевой диск».
- Укажите для него любую свободную букву. Затем кликните на «Подключение к сайту…» – откроется Мастер сетевого подключения.
- Нажмите «Выберите другое сетевое размещение». В открывшемся окне нужно ввести адрес ftp-сервера, указанный в ES Проводнике на андроид-устройстве.
- Снимите галочку с анонимного входа и введите данные с аккаунта в ES Проводнике.
- Система попросит указать имя для сетевого размещения. Для удобства введите модель телефона.
Теперь в «Компьютере», в «Сетевом размещении», появится папка с файлами вашего андроид-устройства. Перед тем как перекинуть музыку с компьютера на телефон, включите ftp-соединение в ES Проводнике. Когда вы закончите копировать файлы, отключите его.
Total Commander
В данном файловом менеджере на компьютере также предусмотрена возможность обмениваться данными между устройствами. Здесь есть специальный значок с надписью URL, позволяющий создать новое ftp-соединение. Нажмите на него и введите в строке адрес ftp-сервера.
Снимите галочку с «анонимного соединения» и введите данные аккаунта. Так вы получите доступ к файлам телефона. Объекты свободно копируются в две стороны.
Bluetooth
Конечно, скорость передачи данных по блютузу очень низкая. Но в некоторых случаях это единственный способ переслать файлы на другое устройство. Например, если не подключен Wi-Fi, а USB-кабеля не оказалось под рукой.
Перед тем как перекинуть файлы с компьютера на телефон, включите Bluetooth на обоих устройствах. Если вы используете Windows 7, откройте «Центр управления сетями…». В «Изменениях параметров адаптера» найдите «Сетевое подключение Bluetooth». Включите его через контекстное меню. На андроиде зайдите в настройки и переведите ползунок напротив блютуза в активное положение. Не забудьте сделать телефон видимым для всех устройств.
На компьютере откройте «Панель управления» и нажмите «Добавление устройства». В открывшемся окошке выберите ваш телефон. На экране появится специальный код, который нужно ввести на андроид-устройстве. Так мы привязали телефон к ПК.
Вызовите контекстное меню для необходимого файла. Нажмите «Отправить» – Bluetooth. Затем укажите необходимое устройство. Передача займет некоторое время, после чего на телефон придет уведомление о получении файла.
8 способов передачи файлов с ПК на Android — они вам понравятся
Часть 2: Как передавать файлы с ПК на Android с помощью Dr.Fone?
Dr.Fone — это стороннее программное обеспечение, специально разработанное для облегчения передачи файлов между различными устройствами. Он поставляется с несколькими модулями, включая Dr.Fone — Phone Manager (Android), который передает типы файлов на все устройства, включая устройства iOS / Android. Dr.Fone — превосходное решение по сравнению с другими методами, потому что вы можете передавать файлы различных типов, такие как текстовые сообщения, контакты, подкасты, электронные книги и многое другое.Кроме того, устройства Android бывают разных форматов и версий. Не все эти версии совместимы с вашим ПК. Однако совместимость не является проблемой при использовании Dr.Fone — Phone Manager (Android). Программное обеспечение совместимо с более чем 6000 устройствами. Dr.Fone — Phone Manager выгоден еще и тем, что транзакцию можно совершить в один клик.
Dr.Fone — Менеджер телефона (Android)
Универсальное решение для передачи файлов с ПК на Android
- Передача, управление, экспорт / импорт музыки, фотографий, видео, контактов, SMS, приложений и т. Д.
- Сделайте резервную копию музыки, фотографий, видео, контактов, SMS, приложений и т. Д. На компьютер и легко восстановите их.
- Перенесите iTunes на Android (наоборот).
- Полностью совместим с 3000+ устройствами Android (Android 2.2 — Android 10.0) от Samsung, LG, HTC, Huawei, Motorola, Sony и т. Д.
- Полностью совместим с Windows 10 и Mac 10.15.
3981454 человек скачали
Хотите использовать Dr.Fone — Phone Manager (Android) для передачи файлов с ПК на Android? Что ж, первое, что вам нужно сделать, это скачать и установить Dr.Fone — Диспетчер телефона (Android). После этого выполните шаги, описанные ниже, чтобы завершить транзакцию.
Шаг 1. Самый первый шаг, как обычно, — запустить Dr.Fone и выбрать компонент «Передача», а затем подключить Android-устройство через USB.
Шаг 2 — Как только соединение будет установлено, вы увидите различные варианты на главной странице Dr.Fone. Выберите раздел, например фотографии, видео, музыку или другие, которые вы хотите перенести на Android.
Здесь мы взяли пример опции Фото.
Шаг 3. Щелкните вкладку «Фотографии», чтобы просмотреть все фотографии, хранящиеся на устройстве Android.
Шаг 4. Теперь выберите все фотографии, которые вы хотите перенести, щелкните значок и выберите «Добавить файл» или «Добавить папку», чтобы перенести их на устройство Android.
Шаг 5. Наконец, после выбора соответствующих данных добавьте все фотографии на устройство Android.
Как перенести файлы с ПК на планшет Galaxy
Последнее обновление от Наталья Кудрявцева
.
Если вы используете планшет Samsung Galaxy, вы, вероятно, уже перенесли некоторые файлы, такие как книги, изображения и фильмы, с компьютера на планшет. Процесс прост и быстр, если ваше устройство правильно настроено . В этой статье вы узнаете, как перенести файлы с компьютера на Samsung Galaxy Tab и что делать, если это кажется невозможным.
Как перенести файлы с ПК на Galaxy Tab
1) Подключите Samsung Galaxy Tab к компьютеру с помощью USB-кабеля.Появится диалоговое окно AutoPlay 2) Выберите
3) Найдите файлы, которые вы хотите перенести на Samsung Galaxy Tab, и перетащите их в папку на планшете .
4) Когда файлы будут успешно скопированы в папку Samsung Galaxy Tab, вы можете закрыть все окна и отсоединить USB-кабель .
Другие решения
Иногда может не передавать файлы с ПК на Galaxy Tab из-за проблем с оборудованием или программным обеспечением.При возникновении проблем с передачей файлов с ПК на Galaxy Tab необходимо проверить аппаратный кабель . Если с кабелем проблем нет, но вы по-прежнему не можете передать файлы с ПК на Galaxy Tab, необходимо правильно настроить USB-настройки Galaxy Tab . Вот как это сделать:
1) Отсоедините USB-кабель.
2) На главном экране планшета перейдите в «Меню »> «Настройки»> «Беспроводная связь и сеть»> «Настройки USB ».
3) Выберите Mass Storage .
4) Снова подключите планшет к ПК с помощью кабеля для передачи данных и на Galaxy Tab нажмите Mount .
5) Наконец, вы должны получить доступ к запоминающему устройству планшета через проводник Windows, следуя приведенным выше инструкциям.
Примечание : Чтобы отключить устройство, нажмите кнопку Выключить .
Изображение: 123rf.com
Как перенести изображения с iPhone на компьютер
Передача файлов между ПК и устройствами iOS всегда была делом дьявола.Это особенно утомительно, когда дело касается больших файлов, таких как новый сезон любимого телешоу, фотоальбомы и т. Д. Представьте, что вы можете соединить свой компьютер и iPhone за секунды и передать все, что захотите. Похоже на волшебство, правда? Вроде, но мы называем это технологиями.
Передайте привет Wi-Fi от Readdle!
Wi-Fi Transfer — это самый простой способ передачи файлов и фотографий с компьютера на iPhone или iPad и наоборот. Все, что вам нужно, — это бесплатное приложение «Документы» и подключенная сеть Wi-Fi.
Как передавать файлы с iPhone на компьютер
- Скачать документы бесплатно
- Убедитесь, что ваш iPhone и компьютер подключены к одной сети Wi-Fi.
- Откройте документы на вашем iPhone.
- Нажмите Подключения и выберите Компьютер . Если вы используете iPad, нажмите Компьютер на боковой панели.
- На своем компьютере откройте браузер и перейдите на https://docstransfer.com.
- Введите код, который вы видите на своем устройстве iOS.
Теперь ваш iPhone и компьютер подключены! Вы можете мгновенно передавать файлы между ними. Выберите один или несколько файлов или папок и нажмите Загрузить , чтобы перенести их с iPhone на свой компьютер.
Чтобы переместить что-либо с компьютера на iPhone и наоборот, нажмите Загрузить или просто перетащите файлы в браузер.Вы можете загружать фотографии, музыку, видео, документы или архивы — что угодно!
Как только файлы загружены, они мгновенно появляются на вашем устройстве. Когда вы закончите работу, нажмите Отключите на вашем iPhone, закройте веб-страницу или закройте документы, и все готово.
Почему передача по Wi-Fi лучше, чем iCloud, Mail, iTunes или AirDrop
Хотя существует множество способов передачи файлов с ПК на iPhone или iPad, каждый из них имеет определенные ограничения.Например, нет возможности отправлять файлы размером более 25 МБ по электронной почте. Или вам придется платить за облачные сервисы. Или ваш кабель может потеряться в ящике для мусора.
Wi-Fi Transfer является бесплатным, беспроводным, а размер передаваемых файлов ограничен исключительно объемом памяти вашего iPhone. Все, что вам нужно, — это бесплатное приложение «Документы» на вашем iPhone и подключение к Wi-Fi. Вот и все.
AirDrop не работает? Wi-Fi Transfer — ваше решение!
Неработающий AirDrop может быть еще одним препятствием.Обычно это не проблема, но у AirDrop, как и у любой другой технологии, могут быть проблемы. Вы можете выключить и снова включить его, перезагрузить устройства, обновить iOS или запустить ритуал вуду, чтобы заставить его работать. Прежде чем бросить устройство об стену, гораздо проще просто открыть браузер.
Что еще нужно знать о передаче по Wi-Fi?
Вот несколько полезных советов по использованию Wi-Fi Transfer:
- Wi-Fi Transfer работает через подключенную сеть Wi-Fi; убедитесь, что вы используете защищенный порт или подключаете устройства с помощью кабеля.
- Как быстро я могу выгружать файлы с ПК или Mac на iPhone и наоборот? Например, мы скачали фильм размером 1G за две минуты. Самое приятное то, что Wi-Fi Transfer не зависит от скорости вашего интернета, потому что все файлы передаются в локальной сети.
- Во время перемещения файла между устройствами ваш браузер и приложение «Документы» должны быть активными. В противном случае соединение разорвется. Если это произойдет, у вас есть 10 секунд, чтобы возобновить соединение.Если переподключение не происходит, необходимо повторить перенос.
Как перенести фотографии с iPhone на компьютер
Те впечатляющие снимки, которые вы делаете на камеру iPhone, заслуживают того, чтобы их показывали на большом экране. С помощью нашего бесплатного приложения «Документы» вы можете импортировать фотографии с iPhone на ПК, Mac или даже телевизор за считанные секунды. Это отличный способ показать другим свои лучшие снимки и вместе пережить самые удивительные моменты.
Вот как загрузить изображения с iPhone на компьютер:
- Загрузите документы и запустите приложение.
- Откройте папку Фотоальбомы .
- В верхней части экрана нажмите Просмотр и передача фотографий на рабочий стол .
- На своем компьютере откройте браузер и перейдите на https://docstransfer.com.
- Введите код, который вы видите в Документах на вашем устройстве iOS.
- Вуаля! Теперь ваши устройства подключены. Не закрывайте Документы на своем iPhone, чтобы соединение оставалось стабильным.
Вы можете просматривать фотографии с iPhone прямо на компьютере. Чтобы перенести фотоальбом на свой компьютер, щелкните … в нужной папке и выберите Загрузить . Это быстро деформируется!
Если вы хотите загрузить только отдельные изображения, а не всю папку, есть простой способ импортировать фотографии с iPhone на свой компьютер. Просто выберите нужные изображения, щелкнув их правый верхний угол, и коснитесь Загрузить .
Когда вы закончите, нажмите Отключите на вашем iPhone, закройте веб-страницу в браузере или просто закройте документы.
Подведение итогов
Вы узнали самый простой способ передачи файлов между iPhone и Mac или ПК. Теперь вы также знаете, как перенести фотографии с iPhone на компьютер всего за несколько кликов.
Загрузите наше бесплатное приложение «Документы», откройте https://docstransfer.com на своем компьютере и давайте перенесем несколько файлов!
Как бесплатно передать видео с компьютера на iPad
Что вы будете делать с новым iPad? Фотографировать? Слушать музыку? Читали электронную книгу?
Я думаю, что большую часть времени, когда вы берете свой iPad, вы собираетесь смотреть фильм.Да, правильный и яркий экран позволяет смотреть фильмы и видео в любое время и в любом месте.
Как убить долгое время, когда вы едете поездом или самолетом в приятное путешествие? Наслаждайтесь фильмами!
Послушайте, iPad вам очень помогает. Соответствующий дюйм, удобное касание и четкий экран … любой дизайн делает его идеальным для просмотра видео на iPad. Но знаете ли вы, как смотреть фильмы на iPad? Как скачать или добавить фильмы на ipad?
У вас есть много интересных фильмов на вашем компьютере, когда вы собираетесь скопировать их на свой iPad с большим энтузиазмом, но обнаруживаете, что невозможно напрямую переместить видео или фильмы на iPad.Итак, вы переключаетесь на запуск iTunes, но с iTunes слишком сложно справиться, вы дважды разочарованы.
Как перенести видео с компьютера на iPad?
Если вы действительно не хотите подключать iPad к компьютеру с помощью iTunes, есть много других способов копирования ваших видео и фильмов с компьютера на iPad, например, с помощью стороннего программного обеспечения.
Прежде чем найти перенос iOS, необходимо убедиться в некоторых важных моментах стороннего программного обеспечения:
1.Убедитесь, что программное обеспечение достаточно безопасно, чтобы не допустить разглашения вашей конфиденциальности;
2. Убедитесь, что им легко пользоваться с понятным интерфейсом;
3. Убедитесь, что видео можно воспроизводить после переноса с ПК на iPad с помощью стороннего программного обеспечения.
Все мы знаем, что устройства iOS могут поддерживать воспроизведение только трех типов видеоформатов, а именно: MP4, M4V и MOV. Если выбранная вами передача iOS не может помочь вам перенести видео путем преобразования видео в форматы, поддерживаемые iPad, просто измените другой.
FoneTrans будет вашим лучшим выбором, так как он полностью соответствует всем требованиям, упомянутым выше. С его помощью вам больше не нужно беспокоиться о том, как импортировать видео с компьютера на iPad!
Что побуждает вас выбрать FoneTrans?
У этого FoneTrans есть несколько выдающихся функций, которые могут удовлетворить ваши потребности:
✔ Переносите видео, фотографии и другие файлы со своего компьютера на iPad и другие устройства iOS без iTunes;
✔ Скопируйте видео и другие файлы с iPad и другого устройства iOS на компьютер, чтобы сэкономить место во внутренней памяти iPad;
✔ Скопируйте видео и другие файлы на iPad со своего компьютера для просмотра видео на iPad.
✔ Автоматически конвертируйте видео в поддерживаемые iPad форматы, когда вы переносите видео и фильмы с ПК на iPad.
FoneTrans — лучший менеджер данных iOS для Mac
- Aiseesoft FoneTrans — это профессиональный инструмент синхронизации iPhone для передачи данных между устройствами iOS, перемещения данных с iPhone на Mac / iTunes и синхронизации данных с Mac на iPhone.
- Передача локальных файлов, таких как видео / музыка / изображения и т. Д. Между iPad и ПК.
- Синхронизация фотографий iPhone / iPad / iPod, музыки, списка воспроизведения и т. Д.в iTunes напрямую.
- Получите контакты, календарь, фотографии и т. Д. С iPhone на компьютер (Windows и Mac).
- Перенос данных с компьютера на iPhone / iPad / iPod.
- Совместим с любым продуктом Apple, таким как iPhone, iPad Pro / Air / mini и iPod touch с iOS.
Шаг за шагом, чтобы рассказать вам, как поставить фильмы на iPad:
Шаг 1 Загрузите этот FoneTrans с официального сайта, чтобы загрузить фильмы на iPad и установить их на свой локальный диск;
Шаг 2 Подключите iPad к компьютеру с помощью кабеля USB.(Пожалуйста, не запускайте iTunes одновременно)
Шаг 3 Нажмите «Добавить», чтобы выбрать видео с вашего компьютера, нажмите «Открыть», чтобы импортировать видео;
Шаг 4 Если форматы ваших видео не поддерживаются iPad, вы получите сообщение, как показано ниже. Нажмите «Да» и подождите несколько минут, вы получите видео в свой iPad.
Когда все шаги будут завершены, вы можете свободно загружать фильмы с компьютера на iPad с помощью этого приложения для передачи видео, также оно поддерживает передачу видео с iPhone на компьютер.
Что вы думаете об этом сообщении?
Отлично
Рейтинг: 4.8 / 5 (на основе рейтингов 95)
.


Добавить комментарий