Как ВКонтакте отправить видео другу
Содержание статьи
Пользователи нашего форума о ВКонтакте, очень часто задают вопрос о том, как передать видеоролик своим друзьям в личном сообщении или на стену.
В этом нет ничего сложного, и если вы будете следовать всем указаниям в нашем обзоре, у вас не займет это много времени.
Отправить видеоролик в личном сообщении
Для этого необходимо зайти на сайт vk.com под своим логином и паролем, определится какое видео хотите отправить и кому.
Переходим на страницу нужного вам человека и под аватаркой нажимаем на кнопку «Отправить сообщение»:
Начав диалог с выбранным пользователем, вы увидите в окне кнопку «Прикрепить». Наводим на эту ссылку и в меню выбиваем пункт «Видеозапись». Далее, вам будет предложено выбрать файл из тех, которые есть в разделе «Мои Видеозаписи» вашего профиля.
Выбрав из полного списка нужный ролик, нажмите на него и оно вставится в сообщение.
Если же видео на вашем компьютере, ознакомьтесь с инструкцией: как загрузить свое видео в ВКонтакте.
Если видеозапись с другой страницы
Если нужного файла нет на вашей странице, но есть на какой-то другой, нам необходимо выполнить несколько несложных действий чтобы отправить его.
- Определится с выбором ролика.
- Нажать на него для воспроизведения.
- После того как появится окно и видео начнет загружаться — копируем ссылку в браузерной сроке.
- Вставляем скопированную ссылку в текст личного сообщения.
- Отправляем его адресату.
Отправить видео на стену пользователя / группы
Поделится видеозаписью на стене очень просто. Для этого, переходим на страницу где хотите отставить видео файл и если она открыта для публикации новых записей или комментариев, выполняем такие действия:
- Вводим текст сообщения (если это необходимо).
- Наводим на ссылку «Прикрепить».
- Выбираем пункт в выпадающем меню «Видеозапись».

- И выбрав из полного списка своих видео — нажимаем на нее.
Есть также возможность вставить ее с помощью ссылки (описано выше).
GD Star Rating
loading…
Как ВКонтакте отправить видео другу, 5.0 out of 5 based on 4 ratings
Добавлено
Обновлено
Как отправить фотографии ВКонтакте без потери качества
Главная / Блог / Как отправлять фотографии ВКонтакте со смартфона или компьютера без потери качества
Здравствуйте, друзья.
Недавно меня в очередной раз спросили: «Можно ли как-то отправить фотографии в ВКонтакте без потери качества?»
Можно, просто нужно знать небольшую хитрость, о которой я сейчас расскажу. Только учтите один момент. Если вам нужно отправить небольшое количество картинок, то социальная сеть с этим справится без проблем. Но если это будет несколько сотен фотографий, то лучше воспользоваться облачным хранилищем (например, Яндекс.Диск). Это будет лучшим решением хотя бы потому, что ВКонтакте в одном сообщении можно отправить не более 10 фото.
Только учтите один момент. Если вам нужно отправить небольшое количество картинок, то социальная сеть с этим справится без проблем. Но если это будет несколько сотен фотографий, то лучше воспользоваться облачным хранилищем (например, Яндекс.Диск). Это будет лучшим решением хотя бы потому, что ВКонтакте в одном сообщении можно отправить не более 10 фото.
Если вас подобное ограничение не пугает, то поехали.
Оглавление:
1. Как отправить фото без сжатия ВКонтакте с телефона на Android
2. Как отправить фото ВКонтакте сообщением со смартфона на iOS
3. Как отправить фотографии ВКонтакте без сжатия с помощью компьютера
Бонус. Как уберечь фотографии и документы ВКонтакте от попадания в чужие руки
Как отправить фото без сжатия ВКонтакте с телефона на Android
1. Запускаем приложение ВКонтакте.
2. Создаем диалог с нужным адресатом.
3. Внизу экрана, слева от текста «Ваше сообщение» находим иконку в виде скрепки и нажимаем на нее.
4. В открывшемся меню выбираем «Документ».
5. Выбираем необходимые фотографии «Из галереи», или загружаем «С устройства» и отправляем.
6. Фотографии отправлены без потери качества. Профит!
Как отправить фото ВКонтакте сообщением со смартфона на iOS
1. Запускаем приложение ВКонтакте.
2. Создаем диалог с нужным адресатом.
3. Внизу экрана, слева от текста «Сообщение» находим иконку в виде скрепки и нажимаем на нее.
4. В открывшемся меню выбираем «Документ».
5.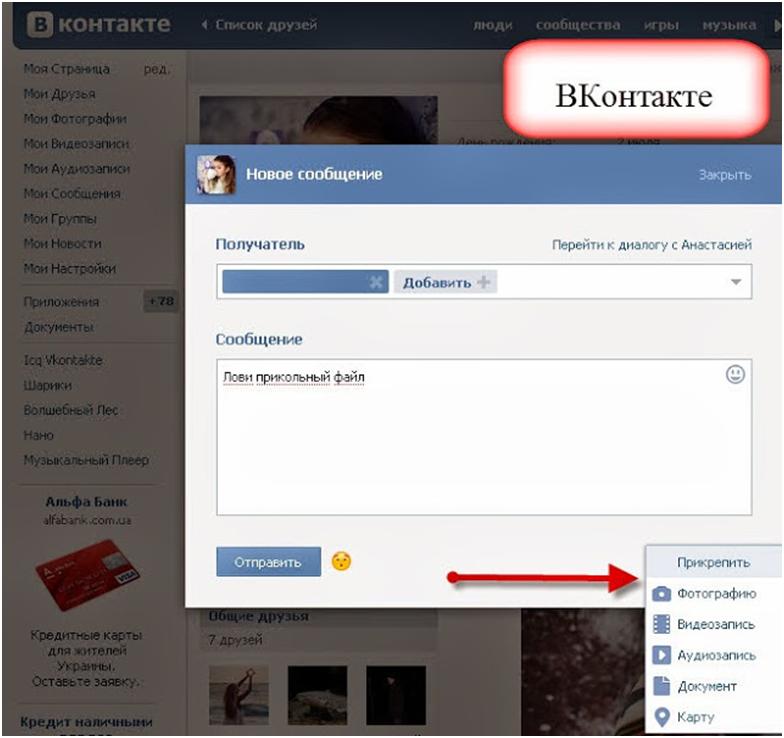 Нажимаем «Добавить фото» и отправляем.
Нажимаем «Добавить фото» и отправляем.
6. Адресат получит точные копии. Профит!
Как с помощью компьютера отправить фотографии ВКонтакте без сжатия
Переслать фото с компьютера в социальной сети ВКонтакте без потери качества можно двумя способами.
Способ первый.
1. Заходим на сайт ВКонтакте.
2. Создаем диалог с нужным адресатом.
3. Внизу экрана, слева от текста «Сообщение» находим иконку в виде скрепки и нажимаем на нее.
4. В открывшемся меню выбираем строку «Документ».
5. Нажимаем «Загрузить новый файл» и отправляем сообщение.
6. Профит!
Способ второй.
1. Заходим на сайт ВКонтакте.
2. Создаем диалог.
3. Открываем на компьютере папку с нужными нам фотографиями.
4. Выделяем необходимые файлы. Если фото идут подряд это можно сделать с зажатой клавишей «Shift», если приходится выбирать, то используйте клавишу «Ctrl».
5. Наводим курсор на любой из выделенных файлов. Зажимаем левую кнопку мыши и перетаскиваем фотографии в диалоговое окно. Если вы все сделали верно, то вместо переписки вы увидите два прямоугольника: «Перетащите сюда фотографии, чтобы прикрепить их как документ (без сжатия)» и «Перетащите сюда фотографии, чтобы прикрепить их к сообщению». Вам остается только переместить файлы в верхний прямоугольник и отпустить кнопку мыши.
6. Отлично! Вы справились с этим.
Фотографии, отправленные всеми вышеописанными способами, сохранятся ВКонтакте. При необходимости вы сможете найти их в «Документах».
Как уберечь фотографии и документы ВКонтакте от попадания в чужие руки
А теперь я расскажу вам немного о конфиденциальности, или как защитить себя от того, чтобы отправленные фотографии и документы не попали в чужие руки.
Когда вы загружаете файл ВКонтакте напрямую в раздел «Документы», социальная сеть предлагает вам выбрать его тип: личный (недоступен через поиск), учебный, книга или же другой документ.
Как вы наверняка уже поняли, единственный вариант недоступный посторонним – это личный документ. Осталось разобраться к какому типу относятся фотографии и документы отправленные в сообщениях. Для этого обратимся к справке самой социальной сети. Из нее мы узнаем, что прикрепляемые к сообщениям файлы также загружаются в раздел «Документы», и им автоматически присваивается статус личных. Скачать документы смогут только ваши собеседники и пользователи, которые увидят ссылку на документ (в виде вложения к записи, пересланного сообщения или по прямой ссылке).
Если же вы прикрепите файлы к общедоступным записям или комментариям, то ВКонтакте присвоит им статус «Другой документ» и они будут доступны для свободного скачивания всем желающим.
Вывод. Передавать конфиденциальную информацию лучше всего при встрече. Если же вы решили доверить это социальной сети, то используйте для этого личные сообщения и способы, которые мы рассмотрели выше.
Всего хорошего, друзья, и до новых встреч.
Автор: Виталий Карпов
Профессиональный фотограф.
Специализируюсь на фотосъемке свадебных торжеств и семейной фотографии.
Добавляйтесь ко мне в друзья в соцсетях: Вконтакте, Instagram.
© Фотограф Виталий Карпов, при полном или частичном копировании материала ссылка на первоисточник обязательна.
Читайте также
Вложения — Senler
В сервисе существует возможность прикреплять к рассылке большинства вложений, которые поддерживает ВКонтакте.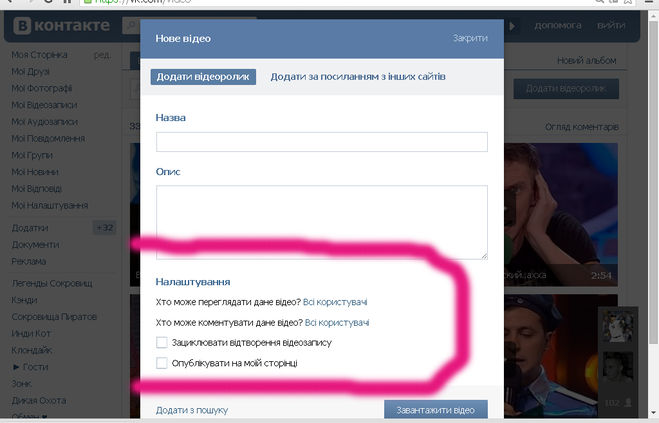
Внимание! С сообщением отправляется не больше 10 вложений. Можно прикрепить и больше, но они не будут доставлены.
В основном прикрепление происходит с помощью ссылки на вложение ВКонтакте, но изображения и документы рекомендуем загружать в кабинете. К одной рассылке можно прикрепить несколько вложений.
Внимание! После создания рассылки с вложениями обязательно проверяйте вложения в тестовом сообщении. ВКонтакте может прикрепить не все вложения.
Чтобы прикрепить обложку статьи (лонгрида) в рассылке, необходимо указать ссылку на статью в тексте сообщения. Обязательно указывайте ссылку вместе с протоколом https://.
Внимание! При массовой рассылке ВКонтакте может не прикрепить всем получателям обложку статью.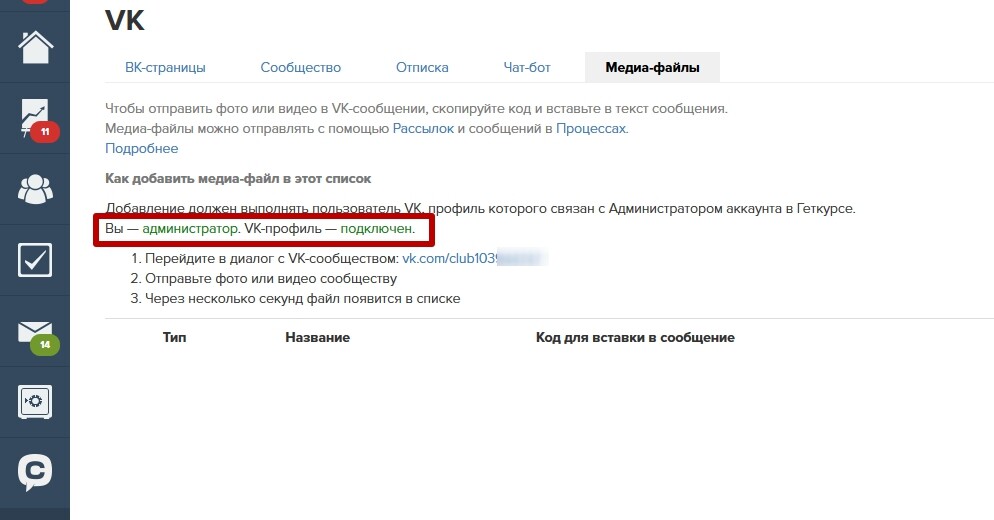 Данная проблема уже известна, но пока не исправлена на стороне ВК.
Данная проблема уже известна, но пока не исправлена на стороне ВК.
Пример рассылки со статьей
Прикрепить изображение можно двумя способами:
прикрепить по ссылке подобно другим вложениям
загрузить изображение в кабинете.
Внимание! При копировании рассылки или чат-бота в другое сообщество, загруженные изображения не будут отправляться, их нужно будет загрузить повторно.
Если прикреплять изображения по ссылке не из сообщества, существует лимит на 7 тысяч сообщений в сутки, к которым будет добавлена данная фотография. После преодоления ограничения сообщения будут отправляться, но уже без фотографии.
Если прикреплять изображения по ссылке, ВКонтакте при отправке сообщений будет для каждого отправителя загружать изображение повторно. Поэтому в большом сообществе может показаться следующее предупреждение.
Предупреждение о большом количестве загруженных изображений
Ссылка на изображение выглядит следующим образом: https://vk.com/photo-139157852_456246922
Пример сообщения с изображением
Прикрепить видео можно только по ссылке из ВКонтакте. Чтобы прикрепить видео из YouTube или другого видео хостинга, его сначала надо добавить ВКонтакте.
Для того, чтобы видео прикрепить к сообщению нужно его разместить:
в видеозаписях личного профиля и сделать открытым;
либо загрузить в сообщество (не закрытое), от которого ведется рассылка.

Ссылка на видеозапись выглядит следующим образом: https://vk.com/video-139157852_456239034
Внимание! При отправке в одном сообщении нескольких видео, может прийти только одно. В этом случае проблема лечится использованием опции Не создавать сниппет.
Пример сообщения с видео
Варианты защиты видео от копирования:
Внимание! Чтобы документ был успешно отправлен в рассылке, он должен иметь тип — Другой документ.
Загрузка документа ВКонтакте
После загрузи документа нажмите на его название, чтобы получить ссылку. Ссылка на документ выглядит следующим образом: https://vk. com/doc-153934904_496362298
com/doc-153934904_496362298
Пример сообщения с документом
К рассылке можно прикрепить одну или несколько аудиозаписей. Для этого сначала необходимо получить идентификаторы нужных аудиозаписей ВКонтакте.
Внимание! Аудиозаписи из личного аккаунта не будут отправляться, если они скрыты настройками приватности.
Полученный идентификатор можно прикрепить к рассылке.
Пример сообщения с аудиозаписью
Голосовые сообщения
Также как и аудиозаписи к рассылке можно прикрепить голосовое сообщение. Получается идентификатор похожим способом.
Внимание! От сообщества отправляются голосовые сообщения, созданные от его имени.
Пример голосового сообщения
Ссылка на опрос выглядит следующим образом: https://vk.com/poll-139157852_319963489
Пример рассылки с опросом
Плейлист — это список аудиозаписей, которые можно прослушать последовательно или перемешать. Ссылка на плейлист выглядит следующим образом: https://vk.com/audio?z=audio_playlist-147845620_798
Пример сообщения с плейлистом
Если ссылка подобная: https://vk.com/music?z=audio_playlist534973323_49/a51157dd17fd4f887e то прикрепить плейлист можно по идентификатору: audio_playlist534973323_49_a51157dd17fd4f887e.
Записи на стене
Запись со стены (пост) будет полностью прикреплена в конце сообщения со своими вложениями. Ссылка на пост выглядит следующим образом: https://vk.com/wall-139157852_2123
Ссылка на пост выглядит следующим образом: https://vk.com/wall-139157852_2123
Внимание! Никогда не берите ссылку на отложенный пост до его публикации. После публикации ссылка на пост меняется, и в рассылке он не будет доступен получателю.
Внимание! К сообщению можно прикрепить только один пост, иначе рассылка не будет доставлена.
Пример сообщения с постом
Ссылка на товар выглядит следующим образом: https://vk.com/market-111111111?w=product-111111111_2222222%2Fquery
Пример сообщения с товаром
Внимание! От сообщества отправляются истории, созданные от его имени.
Истории — это подборки фотографий и короткие видеоролики ВКонтакте, публикуемые пользователями или сообществами. Подробнее →
Ссылка на историю выглядит следующим образом: https://vk.com/feed?w=story-111111111_2222222%2Ffeed
Сюжет — это подборка историй с общим названием и обложкой. В каждом сюжете может быть до 20 фотографий и видео. Подробнее →
Ссылка на сюжет выглядит следующим образом: https://vk.com/narrative-139533130_8
Пример сообщения с сюжетом
Подкасты — это аудиоблоги и программы, которые Вы можете слушать когда угодно. Иногда авторы рассказывают что-то познавательное, иногда беседуют о последних новостях или просто шутят. Подробнее →
Ссылка на подкаст выглядит следующим образом: https://vk. com/podcast-19802817_456239032
com/podcast-19802817_456239032
Пример рассылки с подкастом
Как переслать видео из вк в Вайбер?
Следует выбрать действие «Отправить файл». После этого вы попадёте в галерею, где понадобится найти папку, содержащую нужный ролик.Можно ли переслать видео в Viber собеседнику — обычный способ
Автор: seoadmin · Опубликовано 24.04.2017 · Обновлено 20.06.2018
У начинающего пользователя может возникнуть вопрос, а как переслать видео в Вайбере. Ведь известно, что, помимо обычных текстовых сообщений, мессенджер позволяет осуществлять и отправку текстов со всевозможными вложениями, включая графические.
Как отправляется видео в Вайбере
На самом деле, отправить другу видео довольно просто. Для этого:
- Запускаем Вайбер на мобильнике;
- Переходим в раздел Чаты;
- Открываем нужный чат для общения;
- Нажимаем рядом с полем ввода сообщений на знак Плюс в левой нижней части дисплея;
- В открывшемся меню вложений нажимаем на экранную кнопку в виде стилизованной видео камеры;
- Будет предложено либо записать видео на встроенную камеру в устройство, либо вставить его из Галереи;
- Собственно, выбираем нужный вариант, вставляем нужное видео и нажимаем на кнопку «Отправить».

Точно так же, через вложения, осуществляется и отправка, например, картинок, информации о своем месте расположения и т.д. Нужно лишь нажать на соответствующую иконку в меню вложений. При отправке не только видео фрагментов, но и прочих файлов нужно учитывать, что Вайбер накладывает ограничения на объем ролика. Он не должен превышать размера в 10 мегабайт. Примерно это полторы минуты в среднем качестве.
Отправка видео роликов и прочих файлов доступна как в режиме индивидуального, так и группового и секретного чатов. Принцип работы во всех случаях будет тем же самым. При этом принимающая сторона должна у себя установить в параметрах разрешение на принятие медиа файлов. В противном случае видео просто не отправится.
Анимационные сообщения
Раньше среди наиболее распространенных вопросов был и такой: как отправить видео зайки в Вибере? Под этим подразумевалась отправка анимированных посланий. Пользователь мог загрузить себе на устройство какое-нибудь небольшое видео (например, все с тем же зайкой), озвучить его, снабдив, к примеру, поздравительным посланием, — и отправить другу.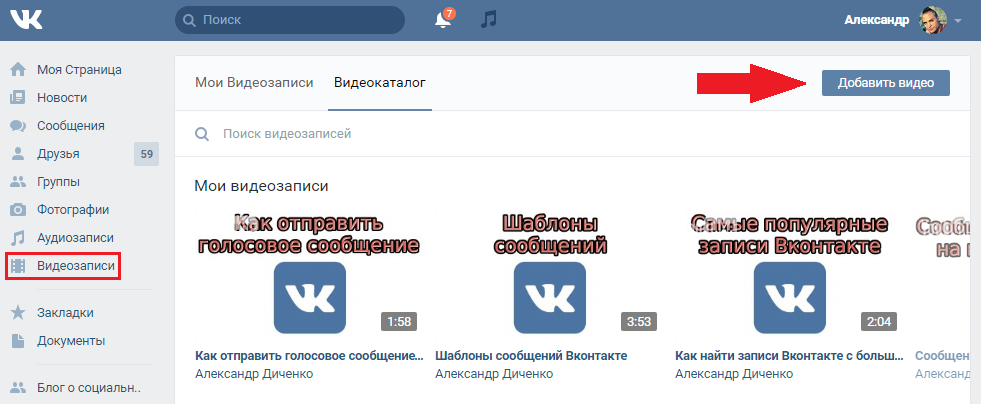 Но в последних релизах разработчики, решив, что их программа становится слишком тяжеловесной, убрали возможность отправки анимации. Так что на сегодняшний день данная функция недоступна.
Но в последних релизах разработчики, решив, что их программа становится слишком тяжеловесной, убрали возможность отправки анимации. Так что на сегодняшний день данная функция недоступна.
В целом же, программа Вайбер, конечно же, заслуживает всяческого внимания со стороны пользователей. Она предоставляет, кажется, все мыслимые инструменты для общения. Причем, бесплатного. И, если знать, как скинуть видео в Вайбере, можно использовать в полной мере все богатые возможности мессенджера.
viber-free.ru
Как отправить видео из ВК в Вайбер
Огромное количество пользователей из стран СНГ и не только зарегистрированы и Вконтакте, и в Viber. И бывает так, что вы хотите поделиться чем-либо из этой социальной сети со своим другом, у которого нет там аккаунта, но есть в вайбере. Сделать это несложно. Сегодня вы узнаете, как отправить видео из ВК в Вайбер.
Как отправить видео из контакта в вайбер?
Есть несколько простых способов того, как отправить видео из контакта в вайбер. К сожалению, в данный момент не существует прямой синхронизации между этими двумя ресурсами, поэтому придется, как говорится, идти в обход. Но это также очень просто.
К сожалению, в данный момент не существует прямой синхронизации между этими двумя ресурсами, поэтому придется, как говорится, идти в обход. Но это также очень просто.
Первый способ:
- Откройте страничку ВК с нужным вам видеороликом.
- Из адресной строки скопируйте адрес видео.
- Зайдите в Viber, вставьте ссылку в поле ввода сообщений и нажмите кнопку «Отправить».
Второй способ:
Если вы хотите сохранить видео у себя в телефоне и поделиться им в вайбере, скачайте его, а потом отправьте.
Для этого откройте мессенджер и в нужном чате нажмите на иконку галереи. Здесь вы увидите все видео и фотографии, сохраненные на вашем устройстве. Просто выберите нужное и нажмите «Отправить».
Помните о том, что размер отправляемого видеоролика не может быть больше 200 МБ. Иначе мессенджер выдаст вам ошибку и откажется отправлять файл. Чтобы узнать точный размер видео, зайдите в его свойства.
Третий способ:
Если вы все же хотите передать большой файл через вайбер, сделать это можно загрузив его на облако, а потом отправив ссылку собеседнику. Тогда он без проблем сможет зайти и скачать его в любой момент. Можно использоваться Яндекс или Гугл диск, а также OneDrive, DropBox и прочие облачные сервисы.
Тогда он без проблем сможет зайти и скачать его в любой момент. Можно использоваться Яндекс или Гугл диск, а также OneDrive, DropBox и прочие облачные сервисы.
Четвертый способ:
Если видео из ВК есть на YouTube, вы можете поделиться им прямо в вайбере. Для этого найдите нужное видео на этом хостинге: по названию или прямому переходу через Вконтакте. Далее нажмите кнопку «Поделиться», выберите значок вайбера, а потом нужный контакт. Готово.
Отправить видео из ВК в вайбер довольно легко. Стоит лишь помнить о том, что, если вы делитесь не ссылкой, а готовым видеофайлом, его размер не должен превышать 200 МБ.
Данный ресур является неофициальным сайтом фан-клуба приложения Viber. Все текстовые, графические и видео материалы взяты из открытых источников и носят ознакомительный характер. В случае возникновения споров, претензий, нарушений авторских или имущественных прав, просьба связаться с администрацией сайта.
myviber.ru
Как отправить видео по Вайберу
Современные пользователи интернета не могут представить себе и дня без использования социальных сетей, и различных мессенджеров. В особенности это касается программы Viber. Но ограничивается ли общение в приложении всего лишь одними сообщения и смайликами? Можно ли переправлять с помощью этого чата видео и музыку? Именно об этом мы и поговорим в нашей статье, где вы найдете всю необходимую информацию.
В особенности это касается программы Viber. Но ограничивается ли общение в приложении всего лишь одними сообщения и смайликами? Можно ли переправлять с помощью этого чата видео и музыку? Именно об этом мы и поговорим в нашей статье, где вы найдете всю необходимую информацию.
Зачем загружать другу такой контент? На самом деле, это довольно удобно, так как вы можете записать видеообращение или поздравление и переслать его вашему знакомому или другу. Отправлять его любят все, правда, далеко не во всех мессенджерах предусмотрена такая возможность. Но многие разработчики понимают это и стараются добавить подобную функцию в свои продукты.
В Вибере уже имеется возможность отправлять файлы такого формата, хоть и с некоторыми ограничениями в виде длительности в 1,5 минуты и объема записи не более 10 Мб. Но в принципе, это не такие серьезные ограничения, на которые стоит обращать внимание, так как возможность отправлять видеофрагменты есть и другого ничего не нужно. А чтобы разобраться в том, как отправить видео по Вайберу, изучите нашу специальную инструкцию.
А чтобы разобраться в том, как отправить видео по Вайберу, изучите нашу специальную инструкцию.
Инструкция отправки
Для того, чтобы переслать видеофрагмент другу, выполните следующие шаги:
- Поначалу стоит запустить саму программу Вайбер.
- После этого переходим в чат. Для этого просто щелкаем по чату.
- После того, как у вас откроется окно для общения, перейдите в пункт дополнительных функций, который обозначен в виде трех точек и находится снизу рядом со смайликами.
- Как только откроется новое меню, выберите пункт «Отправить файл».
- Затем вы должны выбрать директорию, из которой хотите загрузить файл и отметить нужные фрагменты.
- Как только файлы будут загружены, останется только отправить их.
Теперь вы знаете, как отправить видео через Вайбер и что нужно для этого сделать. Пользуйтесь нашей инструкцией и у вас не возникнет никаких проблем.
xn——6kcbabcghy3bdq0cpysercfo2g1fk.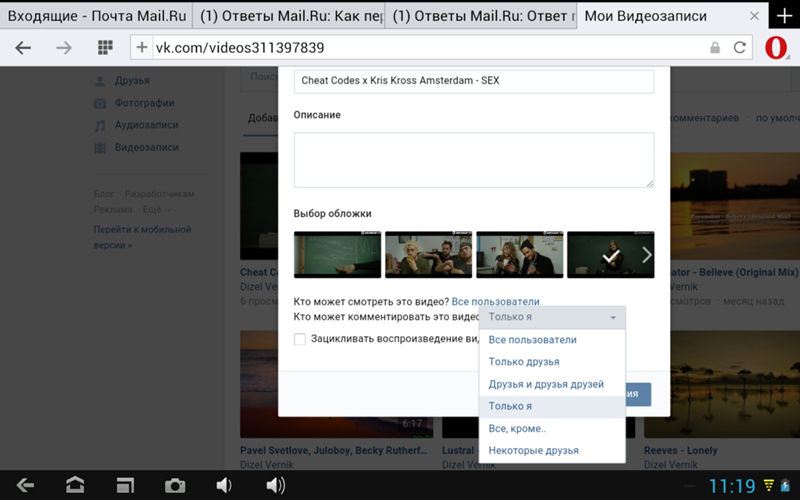 xn--p1ai
xn--p1ai
Как отправить видео из ВК в Whatsapp?
В нашей стране теперь у человека вместо визитной карточки — страничка профиля в социальной сети Вконтакте. Здесь мы общаемся, знакомимся, вступаем в группы по интересам, рассматриваем фотографии друзей и знакомых, атакуем их комментами и заваливаем новостную ленту бесконечными репостами с музыкой или умными цитатами. Сейчас мы расскажем тебе, как поделиться с товарищами видеороликами из одной соцсети и отослать их в другую — Вацап.
Как переслать видео из Контакта в Ватсап?
Решение здесь очень простое. Напрямую это сделать не получится, поэтому предлагаем следующую операцию:
- открываешь страницу, где находится ролик, который ты хочешь отправить собеседнику;
- копируешь адрес ссылки из адресной строки;
- вставляешь ее в поле для сообщения и нажимаешь Отправить.
Передать видео из Вконтакте в Ватсап ты можешь еще следующими способами:
- Скачать клип себе на телефон, если ты совсем теперь не представляешь свою жизнь без него, а количество свободного места в памяти устройства позволяет расходовать его направо и налево.
 Затем прикрепляешь файл к письму, как ты делаешь это обычно — при помощи иконки с изображением Скрепки. Важно отметить, что размер такого видеофайла не должен превышать 16 Мб, иначе приложение будет выдавать ошибку.
Затем прикрепляешь файл к письму, как ты делаешь это обычно — при помощи иконки с изображением Скрепки. Важно отметить, что размер такого видеофайла не должен превышать 16 Мб, иначе приложение будет выдавать ошибку. - Можешь закинуть документ или медиафайлы на ЯндексДиск или ГуглДиск (с компа или с телефона), чтобы их никогда не потерять и иметь под рукой ссылку на виртуальное хранилище. Там ограничения по объему загружаемого материала более демократичные, а сама процедура займет не более трех минут. Определенные удобства в этом, конечно, есть.
На нашем портале ты найдешь еще много разной информации о полезных функциях мессенджера, которые делают его еще более приятным в использовании. Например, почитай статью Расшифровка: что означают смайлики в Вацапе.
w-hatsapp.ru
Как отправить видео из ВК в Вайбер
Вконтакте – популярная социальная сеть, страничка в которой есть у каждого. Многие спрашивают, как отправить видео из вк в вайбер. Ежедневно ты можешь просматривать огромное количество информации, находить интересные картинки и видеоролики, которыми всегда хочется поделиться с друзьями. А о том, можно ли с ватсапа перекинуть видеофайл на вибер, мы уже писали, а легко ли это сделать из сети Вконтакте?
А о том, можно ли с ватсапа перекинуть видеофайл на вибер, мы уже писали, а легко ли это сделать из сети Вконтакте?
Как отправить видео из вк в вайбер?
Существует два ответа на вопрос, как отправить видео из контакта в вайбер. Ты должен знать, что напрямую это сделать не получится, но есть три довольно простых способа, которые сможет осилить даже новичок.
- Открываешь страницу сайта, на котором находится файл.
- Нажимаешь на адресную строку, полностью копируешь ее.
- Вставляешь в чат, нажимаешь «Отправить» .
- Если позволяет память твоего телефона, скачиваешь видеоролик в определенную папку (чтобы потом быстро найти).
- Заходишь в переписку, находишь значок с изображением скрепки «Прикрепить файл» или «значок галереи» , нажимаешь на него, выбираешь из списка необходимый клип.
- Размер выбранного видеофайла не должен превышать 10 Мб , помни об этом. В противном случае приложение будет выдавать ошибку.
 Объем ролика можно посмотреть в разделе «Свойства». Превышает объем? Как сжать видео в Viber, мы уже рассказывали.
Объем ролика можно посмотреть в разделе «Свойства». Превышает объем? Как сжать видео в Viber, мы уже рассказывали.
1) Загрузи документ на Яндекс или Гугл Диск . Процедура не займет много времени. Так ты сможешь хранить документы, не захламляя память устройства.
30 июня появилось обновление в приложении. Теперь мы можем отправлять видео в Вибер прямо из Youtube.
- Найди ролик из Вконтакте на сайте Youtube (забей в поиске название видоса) и отправь, не выходя из программы;
В версии на компьютере теперь есть Рутуб:
Скинуть видео с вк в вайбер – это просто! Отправка коротких видеосообщений всегда сможет разнообразить переписку. Приложение ограничивает пересылаемый файлы до 10 Мб (или не длиннее 90 секунд). Ограничение позволяет сохранять объем внутренней памяти и не занимать много ее места.
Теперь ты убедился, что делиться смешными и познавательными видео в чате совсем несложно. По аналогии ты можешь выполнять и другие действия. Читай нашу статью о том, как переслать видеоролик с ютуба на viber.
Читай нашу статью о том, как переслать видеоролик с ютуба на viber.
o-viber.ru
Как отправить видео в Viber (Вайбере) и другие операции
Возможности мессенджера Вайбер не ограничиваются только текстовыми сообщениями, приложение позволяет обмениваться также медиафайлами: фотографиями и видеозаписями.
Наша задача — помочь разобраться новичкам с видеоконтентом в приложении, например, как отправить видео через Viber, как найти, сохранить, создать и в других нюансах и вопросах.
И также вы узнаете о приятных дополнениях, которыми совсем недавно разработчики осчастливили пользователей мессенджера.
Как отправить видео через Вайбер
Сделать это можно всего в три клика:
- Откройте нужный чат (разговор) или создайте новый.
- Нажмите на второй значок слева.
- Выберите файл внизу и отправьте.
Еще один вариант:
- Внизу диалогового окна нажмите значок с фотоаппаратом, выберите видео внизу либо нажмите на значок слева — вы попадете в галерею, где выберите раздел или вкладку с видео (в зависимости от ОС), теперь выбираем ролик, один или несколько (максимально 10 штук).

- Если хотите, добавьте описание.
Здесь есть еще одна интересная кнопочка — «Удалить после просмотра».
Функция «Секретные сообщения» появилась в новой версии мессенджера.
Можно установить ограничение по времени на таймере (1,3,7 или 10 секунд), сообщение с медиафайлом просто исчезает после просмотра через установленный интервал времени.
Полезная функция в плане конфиденциальности. Плюс экономия места на устройствах.
- В завершение жмите кнопку для отправки месседжа.
Максимальный объем файла 10 Мб, продолжительность 3 минуты.
Как снять видео в Viber
Можно делиться не только готовым контентом из галереи, но и создать его непосредственно в приложении и сразу же отослать.
Делается это так:
- Откройте диалоговое окно чата или создайте новую беседу.
- Нажмите на значок с фотоаппаратом под текстовым полем.
- Зажмите большую кнопку для записи и удерживайте ее.

- Чтобы закончить съемку, отпустите палец.
Дальше добавляем описание, если нужно, и совершаем те же действия, которые описаны в пункте о том, как загрузить видео в Viber и отправить.
Короткие видео в Вайбер
В последней версии приложения появилась интересная функция. Принцип можно сравнить с голосовыми сообщениями, которые можно отправлять в чатах уже давно.
Только теперь к аудио присоединилась «живая» картинка. Можно записать небольшое видео-послание продолжительностью до 30 секунд, находясь прямо в диалоговом окне, и сразу отправить его.
Выглядит это довольно интересно – будто аватары ожили и заговорили.
Отправить такое чудо прогресса можно так:
- Зайдите в чат или создайте его, выбрав нужные контакты в Вайбер, сдвиньте значок для записи голосового сообщения (микрофончик) налево — включится режим коротких видео.
- Значок при этом изменится и станет похож на кнопку Play.
- Прикоснитесь к нему и удерживайте.
 Вы увидите круглую шкалу, показывающую, сколько осталось до того момента, когда 30-секундный лимит будет исчерпан.
Вы увидите круглую шкалу, показывающую, сколько осталось до того момента, когда 30-секундный лимит будет исчерпан. - Для остановки записи отпустите палец – сообщение тут же отправится. То есть просмотреть его перед отправкой нельзя.
Если вы тут же пожалели о том, что отправили, месседж можно удалить. Однако гарантий того, что получатель не успеет его увидеть раньше, нет.
Как удалить видеосообщения в Вайбер
Как короткие, так и обычные ролики, отправленные в мессенджере, можно удалить, причем есть выбор: убрать только у себя или у всех получателей.
- Найдите в чате ролик, нажмите на него и удерживайте.
- Появится всплывающее окно, где можно выбрать: «Удалить у меня», «Удалить везде» или «Переслать».
• Действие требуется подтвердить.
Почему в Вайбере не отправляются видео
- Для начала убедитесь, что в приложении включена автозагрузка медиа. Зайдите в настройки через вкладку «Еще» и убедитесь, что включена хотя бы одна из опций: «Автозагрузка по Wi-Fi» или «Автозагрузка в мобильных сетях».

- Возможно, это временный сбой соединения, и чуть позже повезет больше.
- Как вариант, вы пытаетесь отправить слишком объемную запись. Вспоминаем об ограничении в 10 Мб и 90 секунд. Однако при превышении лимита мессенджер выдает предупреждение об этом.
Как сохранить видео в Viber (Android и iOs)
На устройствах Android и Windows Phone мультимедиафайлы автоматически сохраняются в галерею устройства.
Автосохранение можно настроить и на устройствах iOs. Для этого необходимо зайти в настройки и включить функцию «Сохранить в галерею».
Можно вручную сохранять только выбранные файлы. Выберите нужный и нажмите значок отправки, далее «Сохранить в галерею». Если у вас версия 5.6, просто выберите файл и жмите «Сохранить».
Также на Android и iPhone с версией приложения 5.6 после просмотра ролика выскакивает окошко, где есть кнопки: «Переслать» (через Viber или соцсети), «Посмотреть еще раз», «Удалить» и «Сохранить».
Как найти видео в Viber
Вариант 1
Как вы уже поняли, искать их нужно в папке «Видео» на устройстве, если у вас Android или Windows Phone. И там же, если у вас iOs, и автосохранение включено.
И там же, если у вас iOs, и автосохранение включено.
Вариант 2
На Андроид и «яблоках» найти файлы можно, не выходя из приложения. Для этого нужно открыть галерею чата. Нажмите кнопку настроек в правом верхнем углу, выберите «Мультимедия/Информация».
Также можно, находясь в чате, нажать на значок фотоаппарата и кнопку с точками в левом нижнем углу, откроется галерея, где выберите раздел «Видео».
Там же можно найти и все фотографии, подробнее о фото в Вайбер мы рассказывали в другой статье.
Вариант 3
Зайти в настройки через меню «Еще», далее «Галерея медиа».
Как смотреть видео в Вайбер
Раньше, получив медафайл, можно было просто нажать на значок воспроизведения, теперь сначала нужно выбрать «загрузить».
Разработчики уверяют, что это сделано для удобства пользователей, чтобы можно было просмотреть запись без перерывов в случае сбоев соединения или плохой скорости.
net.extrablog. ru
ru
Как отправить себе сообщение Вконтакте или Gmail
А Вы знали, что практически все соц. сети и почтовые службы, поддерживают отправку письма самому себе? Как отправить себе сообщение Вконтакте или Gmail вы
Зачем нужно это знать. Самым быстрым решением, сохранить проделанную работу за компьютером в любом месте(на работе, у друга и т.д.), отправить себе сообщение на свою почту или vk (facebook)!!!
Отправив себе сообщение, вы можете добавить ссылки, фотографии и даже видео. Отправленное себе сообщение, увидите только вы, соответственно и доступ тоже будет только у вас.
Примечание: сейчас, даже отправлять такое письмо не надо. Почта и соц. сеть создаст автоматически Черновик, в котором будут нужные записи и файлы
Черновик в Gmail
Как отправить себе сообщение в Gmail
Заходим на gmail.com
Пишем любое сообщение, в строке ОТ: вставляем ваш почтовый адрес, который указан сверху
В письме добавляем нужные файлы, ссылки и т.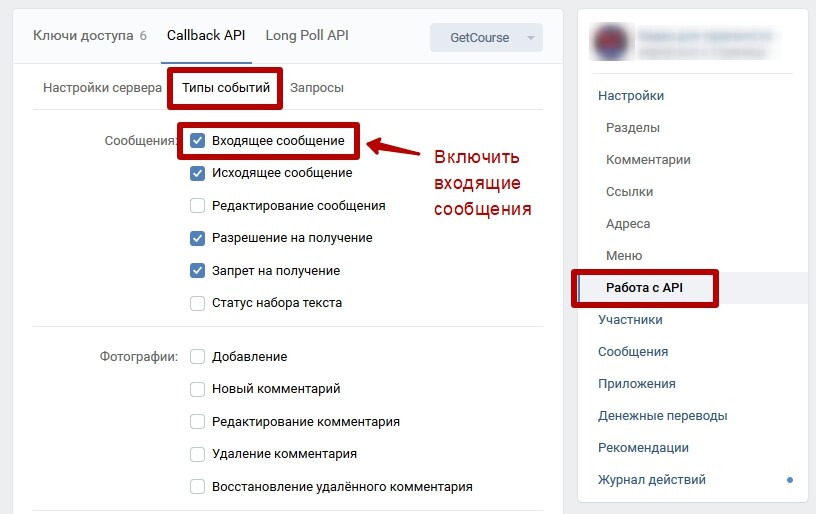 д. Отправляем. Сообщение отобразится во Входящих
д. Отправляем. Сообщение отобразится во Входящих
Отправляем письмо самому себе в Gmail
Как отправить себе сообщение в Вконтакте
Перейдите во вкладку Сообщения и выберите Написать сообщение
Как написать сообщение себе Вконтакте
Найдите себя из списка. В новом сообщении можно вставить нужные файлы и документы
Как отправить себе сообщение вконтакте. Находим себя вконтакте
Вставляем нужные файлы и отправляем себе сообщение вконтакте
Как ещё можно отправлять себе сообщение?
Поддержку отправки сообщения самому себе, поддерживают ВСЕ почтовые службы. Yandex, Ukr-net, bigmir поддерживают отправку самому себе.
Gmail, я рассматривал только из-за того, что можно отправить себе сообщение до 15ГБ (много места)
И, если вы не знали, можно отправлять самому себе СМС сообщение с мобильного телефона.
Вот такая статья. Иногда может пригодиться 😉
Как отправить видео другу в Тик Токе: все способы
Отправить видео в Тик Токе другу возможно через личные сообщения, другие социальные сети. Функция расположена под каждым клипом и не зависит от регистрации.
Функция расположена под каждым клипом и не зависит от регистрации.
Как поделиться видео
Если пользователь авторизован в сервисе, он может отправить чужой клип с помощью Директа. Незарегистрированные зрители также могут делиться клипами, нажав по кнопке: «Поделиться» под видеороликом.
Отправить запись можно несколькими способами:
- через личные сообщения, если получатель зарегистрирован в Тик Токе;
- репост в другие социальные сети;
- опубликовать свой клип на ограниченное количество пользователей.
Функция: «Поделиться» расположена под каждой видеозаписью: можно отправить свое или чужое видео.
Как поделиться в личных сообщениях:
- Зайти в Тик Ток – авторизоваться.
- Перейти в раздел: «Рекомендуемое».
- Нажать снизу по значку в виде стрелочки.
- Сверху появится список пользователей, которым можно отослать видео.
- Указать получателя – Отправить.
Видео появится в списке личных переписок. Его можно просмотреть, если перейти в Директ.
Его можно просмотреть, если перейти в Директ.
Почему не удается отправить клип
В список популярных проблем, почему не получается переслать видеозапись через Тик Ток входят:
- автор видеозаписи удалил или ограничил доступ к просмотру;
- версия не обновлена;
- человек находится в «Черном списке у получателя»;
- пользователь, которому нужно отправить, не подписался взаимно.
В первом случае проблема в заблокированном клипе. Пересмотреть заново или найти в списке «Понравившихся» не получится. Рекомендуется скачивать на смартфон клипы, которые могут быть заблокированы и отправлять с помощью других социальных сетей.
Если версия приложения не обновлена, пользователю нужно перейти в Play Market или AppStore, чтобы получить обновления. Обычно, Тик Ток обновляется автоматически при подключении к стабильной сети Wi-Fi.
Как отправить в другие социальные сети
Переслать свое видео другому возможно по ссылке или через подключение к приложениям на смартфоне. К примеру, если у пользователя установлен Вконтакте или Facebook, он сможет указать их, чтобы переслать ролик.
К примеру, если у пользователя установлен Вконтакте или Facebook, он сможет указать их, чтобы переслать ролик.
Как отправить в другую социальную сеть:
- Зайти в Тик Ток – нажать под видео по стрелочке.
- Поделиться – выбрать нужную.
- Указать получателя.
Кроме передачи в личные сообщения, можно указать размещение поста в Facebook, Instagram. Необязательно подключать вторую учетную запись, чтобы сделать репост. Достаточно авторизоваться в другой социальной сети с телефона. Тик ток перенаправит ролик, но с подписью в виде никнейма и логотипа.
Cкрытые возможности и функции Вконтакте
Практически каждый владелец любого устройства, имеющего доступ к интернету, зарегистрирован в социальной сети Вконтакте, а некоторые тратят на нее больше времени, чем на общение с друзьями и близкими. Впрочем, даже такие заядлые пользователи не знают многих интересных возможностей сервиса.
♥ ПО ТЕМЕ: В чем разница между форматами JPEG, GIF, PNG, RAW, BMP, TIFF?
«ВКонтакте» — одна из наиболее популярных соцсетей в России, которая постоянно предлагает нововведения и добавляет интересные функции.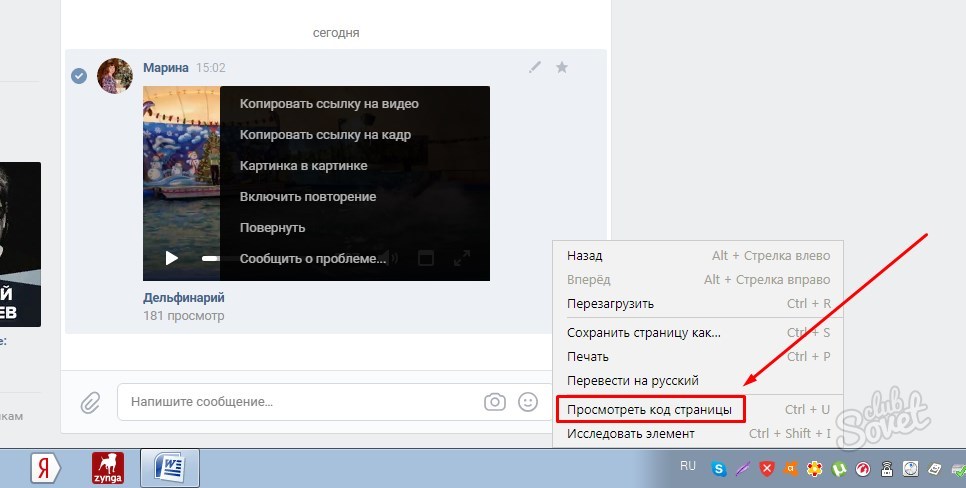 Многие пользователи даже не подозревают, что соцсеть можно использовать не только по прямому назначению для общения или прослушивания музыки, но для других важных вещей. Ниже мы рассмотрим несколько не слишком известных, но очень полезных функций «ВКонтакте».
Многие пользователи даже не подозревают, что соцсеть можно использовать не только по прямому назначению для общения или прослушивания музыки, но для других важных вещей. Ниже мы рассмотрим несколько не слишком известных, но очень полезных функций «ВКонтакте».
В этом материале мы опишем 10 секретов Вконтакте, не требующих каких-либо навыков, знания основ программирования или установки дополнительного софта, все приведенные ниже «лайфхаки» проверены и работают на момент написания статьи.
♥ ПО ТЕМЕ: Как скачать видео из ВК (ВКонтакте) на iPhone или iPad и смотреть без Интернета.
Диалог с самим собой (вкладка «Личные сообщения»)
Некоторым возможность оправки сообщений самому себе может показаться довольно странной функцией, но это только на первый взгляд. В действительности функционал может заменить сразу несколько сервисов. К примеру, послужить в качестве виртуального ежедневника/блокнота, в который можно записывать заметки на будущее, важные напоминания или просто излагать свои мысли. Кроме того, вы можете сначала отправить заковыристые или смешные публикации себе, а потом оценить, стоит ли делиться ими с другими пользователями.
Кроме того, вы можете сначала отправить заковыристые или смешные публикации себе, а потом оценить, стоит ли делиться ими с другими пользователями.
Диалог с самим собой также можно использовать в качестве бесплатного и неограниченного хранилища. В «хранилище» можно загружать файлы любого размера (кинофильмы, рефераты, архивы и пр.), а затем скачать их на другом устройстве. Написать сообщение самому себе не требует лишних усилий — достаточно просто указать свое имя в поиске диалогов и выбрать контакт.
♥ ПО ТЕМЕ: Самые дорогие картины мира и почему они столько стоят: ТОП-50.
Поиск книг и рассказов (вкладка «Файлы»)
«ВКонтакте» предоставляет возможность искать не только фильмы и сериалы, но и книги или другие текстовые материалы. Для этого нужно просто открыть вкладку «Файлы» в столбце слева под разделами «Сообщения» и «Группы». Если вкладка не отображается на экране, наведите курсор мыши на любой пункт в левом меню и нажмите на появившийся значок шестеренки. Далее найдите в меню пункт «Файлы» и поставьте флажок.
Далее найдите в меню пункт «Файлы» и поставьте флажок.
Откройте вкладку и в строке поиска укажите название нужной книги. В связи с требованиями о соблюдении авторских прав, многие произведения удаляются из соцсети, однако, если вас интересуют классические труды, проблем при поиске возникнуть не должно. Более того, произведения доступны в разных форматах, в том числе epub для iPhone и iPad, fb2 для электронных «читалок», PDF, doc и пр.
♥ ПО ТЕМЕ: Самые глубокие ямы в мире.
Зашифрованные звонки (вкладка «Личные сообщения»)
Возможность звонить друг другу через приложение для iOS и Android появилась в соцсети совсем недавно — в апреле текущего года. Как утверждают разработчики, все звонки защищены с помощью сквозного шифрования, поэтому доступ к вашим разговорам не смогут получить ни хакеры, ни спецслужбы. Для того чтобы воспользоваться данной функцией, потребуется зайти в диалог в выбранными пользователями и нажать на значок телефонной трубки в верхнем правом углу. Функция довольно проста и разобраться с тем, как она работает, сможет практически любой пользователь.
Функция довольно проста и разобраться с тем, как она работает, сможет практически любой пользователь.
♥ ПО ТЕМЕ: Вы наверняка не знаете первых названий компаний Sony, Google, Ebay, Nintendo, Мегафон, Firefox и др.
Перечеркнутый текст и пустые сообщения (вкладка «Личные сообщения»)
Во «ВКонтакте» есть возможность отправки абсолютно пустого сообщения. Для того чтобы отправить такое послание, нужно ввести специальный набор символов:
Данную функцию можно использовать, к примеру, для розыгрыша своих друзей, которые не поймут, что это за сообщение и для чего оно нужно.
При помощи набора символов вы можете отправлять сообщения с перечеркнутым текстом. Главный нюанс состоит в том, что эти символы
̶
нужно ставить перед каждой буквой, так что создание сообщения в несколько перечеркнутых предложений станет довольно трудоемким процессом, хотя терпения на написание одно слова у вас вполне хватит.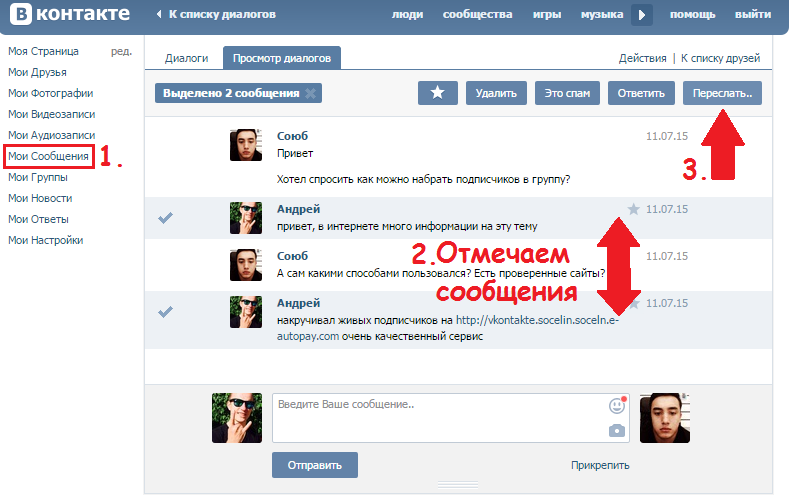
Пример: перечеркнутое слово Яблык выглядит так:
̶Я̶Б̶Л̶Ы̶К
♥ ПО ТЕМЕ: Знаменитые артисты «цирка уродцев»: люди с удивительными анатомическими отклонениями.
Смена языка на «дореволюционный» или «советский» (раздел «Настройки»)
Старожилы «ВКонтакте» наверняка помнят, что иногда сайт временно менял свой дизайн в честь некоторых праздников — какие-то элементы окрашивались в определенные цвета, а язык менялся на дореволюционный или советский. Возможность сменить язык существует и сейчас. Для этого нужно нажать на свой мини-аватар в правом верхнем углу профиля и в разделе «Настройки» выбрать пункт «Язык».
Далее в меню выбираете «Дореволюционный» или «Советский» язык.
♥ ПО ТЕМЕ: Какие животные и птицы живут дольше всех на планете: Топ 10.

Подделка переписки
Этим способом нередко пользуются различные мошенники, однако он вполне сгодится и для того, чтобы подшутить над другом. Итак:
1. Открываем диалог с любым пользователем.
2. Выбираем сообщение, которое хотим изменить.
3. Жмем правой кнопкой мыши и выбираем «Просмотреть код».
4. В появившемся окне без труда находим текст сообщения и заменяем его на произвольный.
Естественно, результат будет виден только на вашем экране, однако этого достаточно, чтобы сделать скриншот или записать «компромат» на видео.
♥ ПО ТЕМЕ: Самые высокие люди на Земле за всю историю + видео.
Бесплатные стикеры
Относительно недавно Вконтакте появились стикеры для переписки, однако стоят они, за исключением некоторых бесплатных, отнюдь не дешево — по 9 голосов.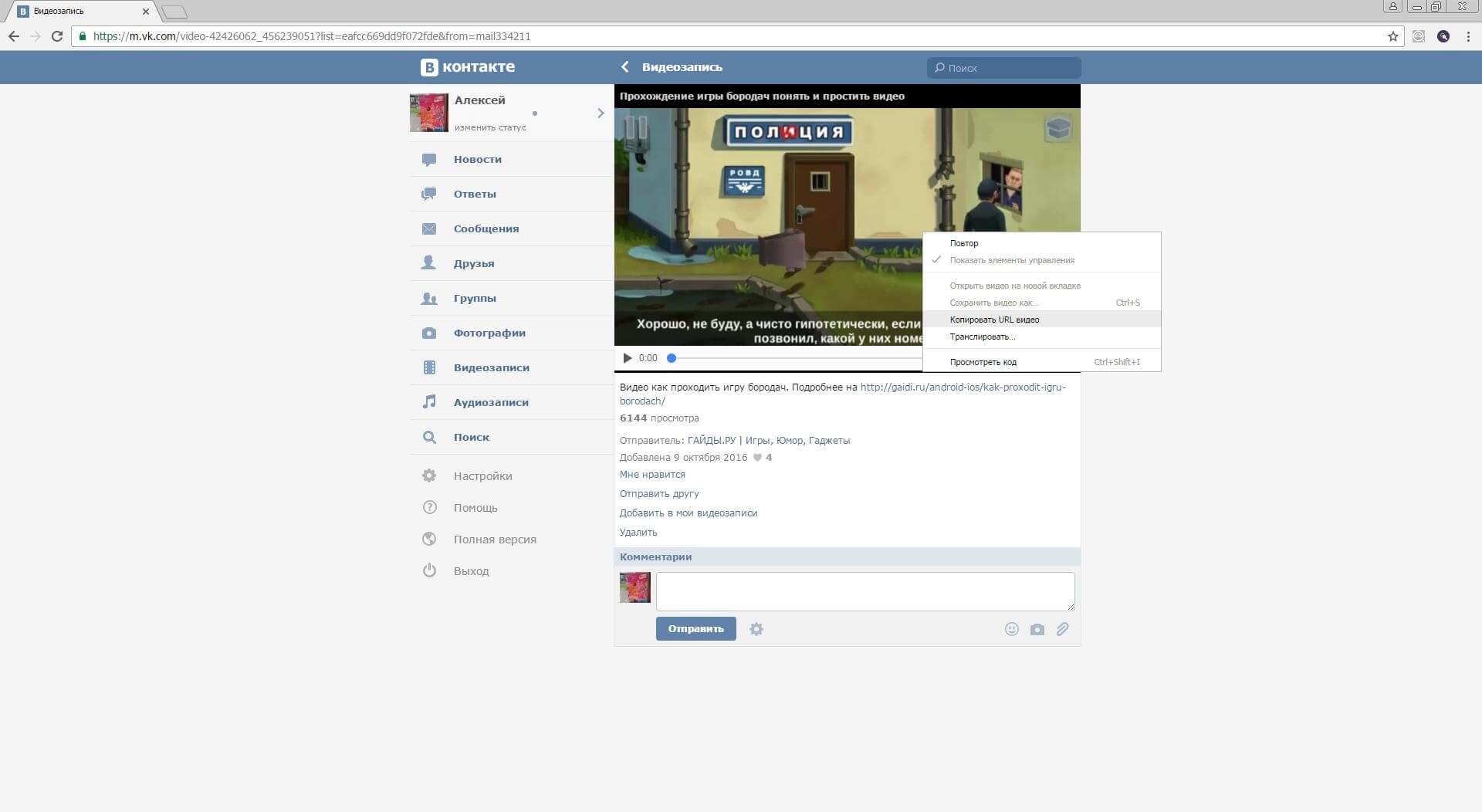 Однако отправить любой стикер можно совершенно бесплатно буквально парой кликов:
Однако отправить любой стикер можно совершенно бесплатно буквально парой кликов:
1. Выбираем любой понравившийся стикер, жмем правой кнопкой мыши и выбираем «Копировать картинку».
2. В поле для ввода текста сообщения вновь вызываем контекстное меню и жмем «Вставить» – профит.
♥ ПО ТЕМЕ: Тупые видео или самые безумные каналы на YouTube.
Ссылка для всех
Небольшой розыгрыш, который может порадовать или огорчить кого-то из ваших друзей. К примеру, размещаете у себя на стене пост с текстом или просто присылаете такое сообщение другу: «Вот единственный человек, которого я искренне уважаю – https://vk.com/id0?45595714 ». Как вы уже наверное догадались, каждый, кликнувший по ссылке, попадет на свою страницу.
♥ ПО ТЕМЕ: 50 примеров плохого дизайна.
Быстрая отправка плейлиста
Иногда возникает необходимость отправить другу сразу несколько песен из своего плейлиста, но добавлять их по одной довольно утомительно.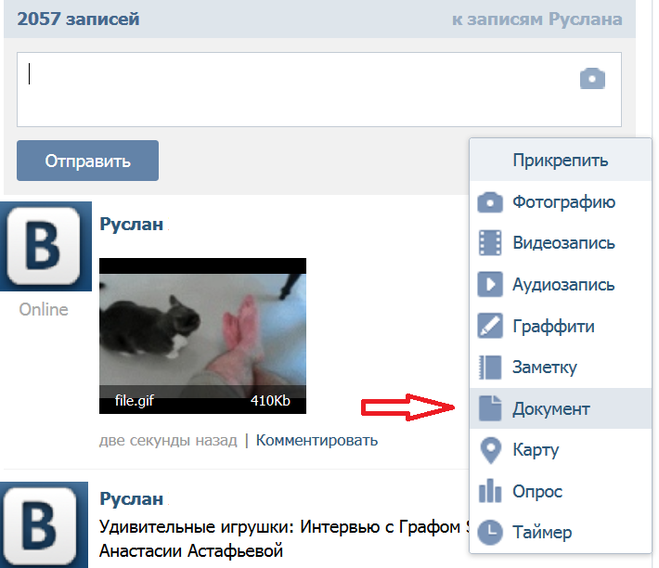 Однако достаточно зажать клавишу Ctrl на Windows или Command на Mac и можно добавлять любое количество треков, последовательно нажимая «Прикрепить».
Однако достаточно зажать клавишу Ctrl на Windows или Command на Mac и можно добавлять любое количество треков, последовательно нажимая «Прикрепить».
♥ ПО ТЕМЕ: Что случится с планетой Земля в случае уничтожения Луны.
Скрытие сообществ
Практически каждый человек состоит в сообществах, о которых вовсе необязательно знать его друзьям, но каждый раз заходить в них через поиск довольно неудобно. Лучше сделать следующее:
1. Вступаем в сообщество, которое нежелательно афишировать.
2. Переходим в «Новости«, жмем «+» справа и добавляем новую вкладку, а в нее — требуемый паблик
3. Отписываемся от паблика, но продолжаем следить за новостями в отдельной вкладке.
♥ ПО ТЕМЕ: Почему доллар называют баксом, обозначают символом $ и другие интересные факты об американской валюте.

Добавление скриншота
Платформа предлагает возможность прикрепить скриншот без сохранения отдельного файла изображения. Для того чтобы прикрепить картинку, нужно нажать на кнопку PrtScr (по умолчанию копирует скриншот в буфер обмена) и добавить изображение в окне отправляемого сообщения, используя комбинацию Ctrl + V.
♥ ПО ТЕМЕ: Папка «con» в Windows: почему нельзя создать директорию с таким названием?
Структурирование публикаций в новостной ленте
При желании вы можете привести ленту новостей в удобный вам вид и даже исключить из нее публикации из определенных источников. Фильтры ленты новостей располагаются в правом верхнем углу начальной страницы «ВКонтакте».
♥ ПО ТЕМЕ: На этой картинке 16 кругов, вы их видите?
Использование ботов
Боты выполняют различные функции, например, могут распознавать QR-коды, переводить текст, распознавать музыку по записи с микрофона и многое другое.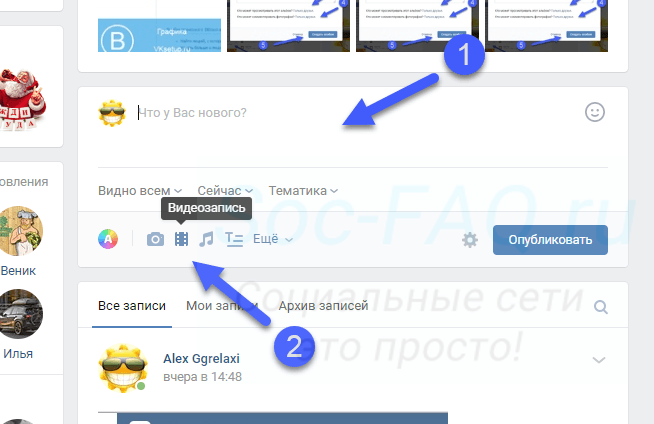 Если вам интересен полный перечень услуг, предоставляемых ботами, просто введите «бот» в поиске групп.
Если вам интересен полный перечень услуг, предоставляемых ботами, просто введите «бот» в поиске групп.
Смотрите также:
Отправляйте фото, видео или аудио сообщения на iPhone, iPad или iPod touch — служба поддержки Apple
Сделайте свои сообщения еще более личными с помощью интерактивных фотографий, видео и аудио сообщений.
В зависимости от вашего оператора сотовой связи при отправке SMS / MMS могут применяться тарифы на обмен сообщениями.Если вы используете iMessage, а Wi-Fi недоступен, могут применяться тарифы на передачу мобильных данных.
Отправляйте и персонализируйте свои сообщения с фотографиями
Отправить существующее фото или видео
- В беседе с сообщением коснитесь.
- Выберите фотографию или коснитесь «Все фотографии», чтобы выбрать фотографию в приложении «Фото». После того, как вы выбрали фотографию, вы можете отредактировать ее или использовать разметку перед отправкой. Просто коснитесь миниатюры фотографии в ветке сообщений и выберите «Разметка» или «Изменить».

- Нажмите, чтобы отправить.
Отправлять звуковые сообщения
- В разговоре с сообщением коснитесь и удерживайте, чтобы записать звуковое сообщение.
- Для предварительного просмотра сообщения коснитесь. Для отмены коснитесь. Чтобы отправить, коснитесь.
Чтобы воспроизвести звуковое сообщение, коснитесь сообщения. Чтобы сохранить звуковое сообщение, нажмите «Сохранить» под сообщением.
Приложение «Сообщения» удаляет звуковые сообщения через 2 минуты. Чтобы ваши звуковые сообщения оставались дольше, перейдите в «Настройки»> «Сообщения». Прокрутите вниз и коснитесь «Срок действия» в разделе «Звуковые сообщения», затем выберите «Через 2 минуты» или «Никогда».
Дата публикации:
Отправляйте фото, видео или аудио сообщения на свой iPhone, iPad или iPod touch
Персонализируйте свои сообщения с помощью интерактивных фотографий, видео и аудио сообщений.
В зависимости от вашего оператора мобильной связи при отправке SMS / MMS могут применяться тарифы. Если вы используете iMessage, а Wi-Fi недоступен, могут применяться сотовые данные.
Отправляйте и персонализируйте свои сообщения с фотографиями
Отправить существующее фото или видео
- В беседе с сообщением коснитесь.

- Выберите фотографию или коснитесь «Все фотографии», чтобы выбрать фотографию в приложении «Фото». Выбрав фотографию, вы можете отредактировать ее или использовать разметку перед отправкой. Просто коснитесь миниатюры фотографии в ветке сообщений и выберите «Разметка» или «Изменить».
- Нажмите, чтобы отправить.
Отправлять звуковые сообщения
- В разговоре с сообщением коснитесь и удерживайте, чтобы записать звуковое сообщение.
- Для предварительного просмотра сообщения коснитесь. Для отмены коснитесь. Чтобы отправить, коснитесь.
Чтобы воспроизвести звуковое сообщение, коснитесь сообщения. Чтобы сохранить звуковое сообщение, нажмите «Сохранить» под сообщением.
Приложение «Сообщения» удаляет звуковые сообщения через 2 минуты. Чтобы ваши звуковые сообщения оставались дольше, перейдите в «Настройки»> «Сообщения». Прокрутите вниз и коснитесь «Срок действия» в разделе «Звуковые сообщения», затем выберите «Через 2 минуты» или «Никогда».
Чтобы ваши звуковые сообщения оставались дольше, перейдите в «Настройки»> «Сообщения». Прокрутите вниз и коснитесь «Срок действия» в разделе «Звуковые сообщения», затем выберите «Через 2 минуты» или «Никогда».
Дата публикации:
Как отправить видео в текстовом сообщении
Как только вы подумали, что ваша мультимедийная маркетинговая стратегия достигла максимальной эффективности, видеомаркетинг постучал в дверь, требуя места за столом.Мало того, что количество компаний, инвестирующих в видеомаркетинг, увеличилось, но почти 83% сообщили о положительной рентабельности инвестиций!
Видеоконтент — отличный способ визуально продемонстрировать свой бренд.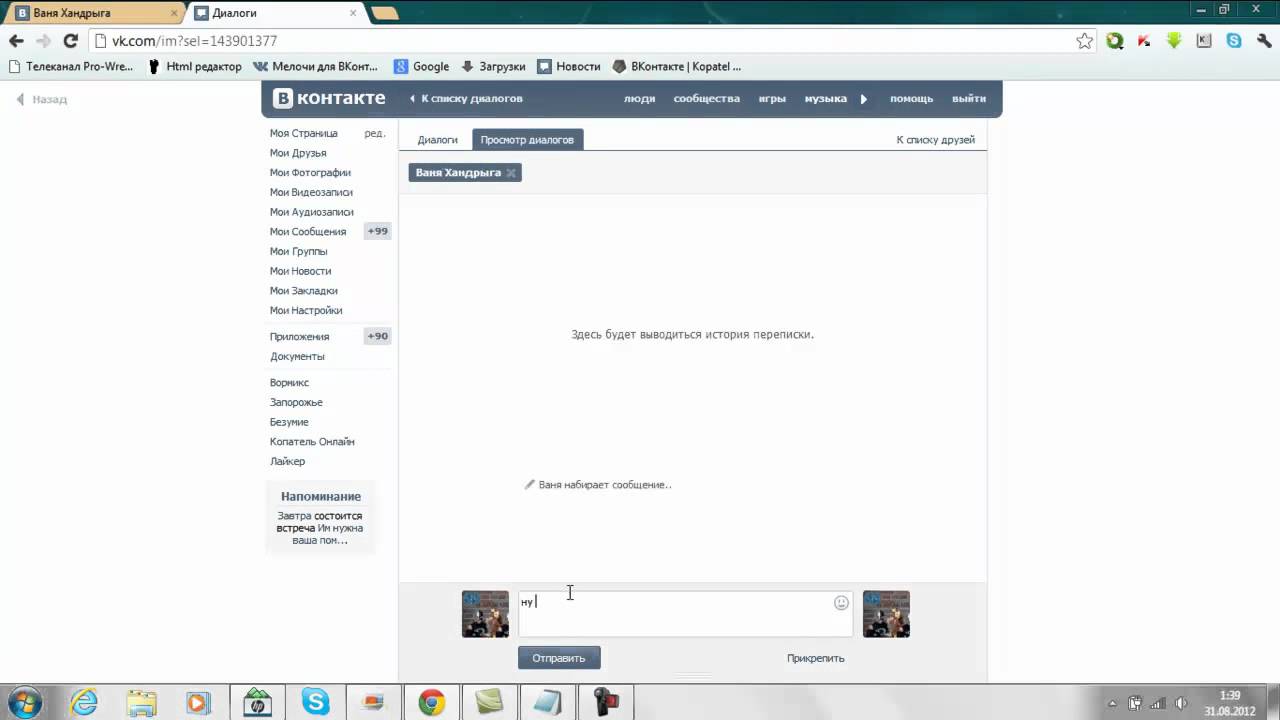 Но у него есть преимущества, выходящие за рамки развлечения. Узнайте, как овладеть искусством видеосвязи и включить его в существующую маркетинговую стратегию текстового маркетинга.
Но у него есть преимущества, выходящие за рамки развлечения. Узнайте, как овладеть искусством видеосвязи и включить его в существующую маркетинговую стратегию текстового маркетинга.
Зачем отправлять видео через текстовое сообщение?
Video — отличный способ разбить однообразие вашего общения с помощью активного, динамичного контента.Смайлы, гифки и фотографии — тоже отличные способы сделать это, но это всего лишь закуска.
Видео — настоящая звезда еды. Как оригинальные механизмы повествования, на их создание уходит немного больше времени, но отдача может быть большой…
Итак, что такого в видео, которое прилипает? Почему клиенты тянутся к ним независимо от того, что еще есть на странице? У нас есть несколько теорий:
- Видео укрепляют доверие : Не зря его называют магазином фото .Намного проще разместить фотографию продукта на алтаре, чем видеоролик о продукте. Кроме того, видео дают покупателям возможность увидеть демонстрацию продукта, пока они слышат устные инструкции.
 Предоставляя мультисенсорное восприятие, клиенты могут получить более полное представление о том, что вы им показываете, и, в свою очередь, укрепляется доверие.
Предоставляя мультисенсорное восприятие, клиенты могут получить более полное представление о том, что вы им показываете, и, в свою очередь, укрепляется доверие. - Видео могут повысить ваш SEO : Google измеряет, сколько времени кто-то проводит на вашей веб-странице, и использует это как показатель того, что вы предоставляете ценный контент.Естественно, если вы сидите и смотрите видео, вы автоматически проводите больше времени на странице. Исследования показали, что у вас в 53 раза больше шансов появиться первым в результатах поиска Google, если на вашем веб-сайте есть видео.
- Видео — самый простой в использовании носитель : Если бы вам пришлось собрать книжную полку, вы бы предпочли прочитать инструкции или следовать вместе с видео? Ваши клиенты заняты, и они, безусловно, ценят возможность отдохнуть. Откинуться назад и нажать на игру так же легко, как и кажется.
- Видео доступно для совместного использования : Цель маркетинговой кампании — вызвать ажиотаж.
 У вас есть целевая аудитория, но мы надеемся, что они поделятся вашим материалом, чтобы охватить все новые и более широкие слои населения. Визуальные и развлекательные факторы, которые предлагает видео, делают его желательным материалом для обмена (через текст, социальные сети, электронную почту и т. Д.).
У вас есть целевая аудитория, но мы надеемся, что они поделятся вашим материалом, чтобы охватить все новые и более широкие слои населения. Визуальные и развлекательные факторы, которые предлагает видео, делают его желательным материалом для обмена (через текст, социальные сети, электронную почту и т. Д.).
Примеры того, когда отправлять текстовое видео-сообщение
Видео — отличный инструмент, но не переусердствуйте.Если вы пытаетесь решить, является ли это подходящим контекстом для использования видео, лучше всего придерживаться ситуаций, в которых видео действительно хорошо.
- Обучающие видеоролики : Если есть возможность, предоставление обучающих видеороликов в дополнение к тексту — отличный способ предоставить варианты и повысить качество обслуживания клиентов.
- Демонстрации продукта : Подобно обучающему видео, демонстрация продукта дает покупателям возможность увидеть, что они собираются купить, в действии.
 И после просмотра видео 64% пользователей с большей вероятностью купят продукт в Интернете.
И после просмотра видео 64% пользователей с большей вероятностью купят продукт в Интернете. - Обзор видео : Есть люди, которые зарабатывают миллионы долларов каждый год, просматривая продукты / услуги и размещая эти видео на Youtube. Потребители доверяют своим коллегам, и когда они действительно видят людей, стоящих за обзором, это доверие стремительно растет.
- Повествование : Все видеоролики, независимо от длины, должны быть нацелены на рассказывание истории. Однако в некоторых отраслях, например в некоммерческих, создание видео с единственной целью рассказать историю — отличный способ эмоционально привлечь пользователей.Этот призыв может помочь вам в достижении целей вашей организации, будь то поиск дополнительных добровольцев или сбор средств.
Примером компании, которая доминирует над видеоконтентом, является Newell Brands. Newell, где проживают такие известные имена, как Sharpie, Rubbermaid, Marmot и Coleman, достигает своей целевой аудитории с помощью видео каждого бренда.
Теперь вам может быть интересно, почему вы читаете о видеомаркетинге на веб-сайте, посвященном текстовым сообщениям. Но эти двое связаны больше, чем вы могли подумать.90% потребителей смотрят видео на своих мобильных устройствах.
Посетите их канал Youtube, чтобы найти вдохновение. Будь то освещение корпоративной культуры или демонстрация покупателям уникальных способов использования их продуктов, Ньюэлл овладел искусством видео.
Как отправить или вложить видео в текстовое сообщение
Есть два способа отправить текстовое сообщение: через SMS или MMS. SMS — это традиционное текстовое сообщение, созданное для поддержки слов и ссылок. MMS, с другой стороны, был разработан для отправки мультимедийных материалов, таких как фотографии и видео.Хотя оба могут отправлять видеофайлы, они будут отображаться немного по-разному в зависимости от того, как вы их отправляете. Но об этом чуть позже.
Есть одна важная вещь, о которой вы должны помнить, прежде чем начать отправлять текстовые сообщения. Это связано с размером вашего файла.
Это связано с размером вашего файла.
Если вы хотите прикрепить видео, чтобы оно отображалось непосредственно в вашем сообщении, ваше видео должно быть не более 1 МБ . Если вы знаете, что ваше видео будет длиннее, вы можете вместо этого отправить его в виде ссылки — это первый способ, которым мы вам поможем.
💡 SimpleTexting Tip : Также важно отметить, что MMS доступно только для некоторых коротких кодов. Если вы используете бесплатный номер, допустимы следующие типы файлов:
- Ограничение загрузки 15 МБ для PNG, JPG / JPEG, GIF
- Ограничение загрузки 600 КБ для TXT, анимированного GIF
Как прикрепить видео как ссылку в текстовом сообщении
Если вы хотите отправить подписчикам видео размером более 1 МБ, вам нужно будет сделать это по ссылке.Вы можете отправить эту ссылку в SMS-сообщении.
- Начните с входа в свою панель управления SimpleTexting и запуска новой кампании.
 Убедитесь, что вы выбрали SMS в качестве типа.
Убедитесь, что вы выбрали SMS в качестве типа. - В окне сообщения вставьте ссылку на видео Youtube или Vimeo по вашему выбору.
- Воспользуйтесь средством сокращения URL-адресов, нажав кнопку «Сократить URL-адреса» над текстом. Сокращая URL-адрес, вы не только экономите место и символы, но и можете собирать данные! Отслеживайте, кто нажимал и не переходил по вашей ссылке для каждой кампании.
- Ваше видео появится в виде ссылки в окне сообщения. URL-адрес автоматически сокращается, и он появится в поле предварительного просмотра справа, как и ваш получатель.
- Введите свое сообщение, как обычно, и запланируйте / отправьте свою кампанию!
В результате получатели получают сообщение, которое выглядит следующим образом. Когда они нажимают ссылку, они будут перенаправлены на просмотр вашего видео.
Сегодня 11:34
Узнайте, как настроить недавно приобретенную камеру DxO one! http: // текст.st / HSDSCZ
Как вложить видео прямо в текстовое сообщение
Еще раз повторим, что для отправки видео непосредственно в текстовом сообщении размер файла должен быть не более 1 МБ.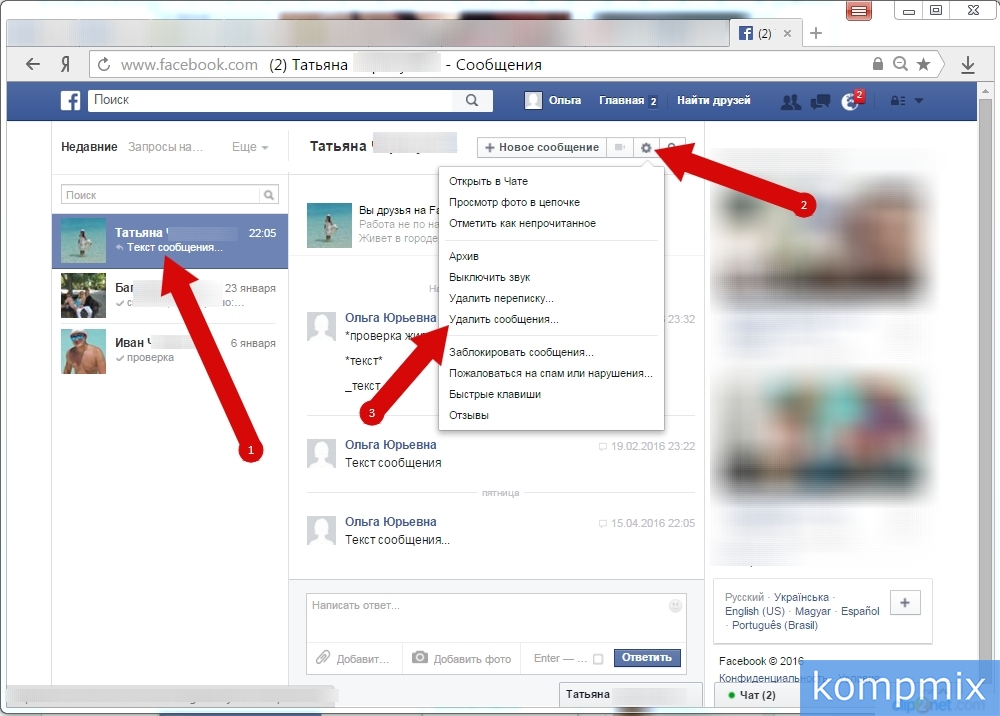 Если размер вашего файла больше указанного, вы можете попытаться его сжать. В зависимости от вашего уровня знаний есть несколько способов сделать это.
Если размер вашего файла больше указанного, вы можете попытаться его сжать. В зависимости от вашего уровня знаний есть несколько способов сделать это.
Если у вас есть программное обеспечение, проще всего сделать это через Adobe Premier. Здесь вы можете напрямую установить большую степень сжатия (например, 1 МБ).Существуют и другие бесплатные инструменты, которые требуют дополнительных действий, например HandBrake или Wondershare.
После сжатия видео необходимо убедиться, что оно сохранено в формате MP4 или AMR. Опять же, в Интернете есть множество бесплатных инструментов, которые могут помочь вам с преобразованием.
Теперь вы готовы отправить видео!
- Начните с входа в свою панель управления SimpleTexting и запуска новой кампании. Убедитесь, что вы выбрали MMS в качестве типа.
- В окне сообщения щелкните значок скрепки.
- Выберите выгрузку и перейдите к выбору и загрузке желаемого видео размером 1 МБ. Вы также можете загрузить его, вставив URL-адрес.
 Как только ваше видео будет загружено, выберите его и нажмите синюю кнопку включения.
Как только ваше видео будет загружено, выберите его и нажмите синюю кнопку включения. - Ваше видео будет отображаться прямо в вашем сообщении, чтобы получатели могли щелкнуть и просмотреть его прямо в тексте.
Сегодня 12:10
Посмотрите превью новейшего сингла Тейлор Свифт!
Независимо от того, как вы решите отправить свое видео, просто помните, что вы всегда рассказываете историю! Помните об этом, а также о своих клиентах, и вы обязательно присоединитесь к тысячам маркетологов, которые, как рок-звезды, занимаются мобильным видеомаркетингом.
Как отправлять аудио- и видеосообщения людям, которых вы пропустили
Фото: Марко Поло
Встречи с друзьями и семьей сейчас трудны (если не невозможны), поэтому мы все экспериментируем с разными способами сохранения на связи. Однако не каждая форма общения должна быть видеочатом в реальном времени — существует множество опций, которые позволяют в любое время оставлять аудио- и видеосообщения для друзей и семьи.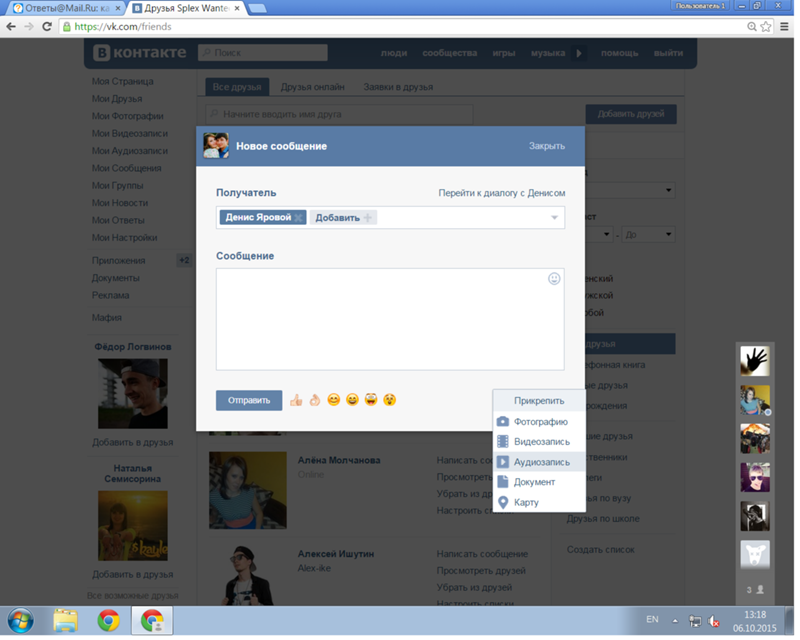
Если у вас нет времени, терпения или скорости интернета для Zoom или FaceTime, подумайте о том, чтобы вместо этого оставлять видео (или аудио) сообщения.Вы, вероятно, уже пользуетесь некоторыми из этих приложений и можете использовать их по-разному, чтобы оставлять заметки для тех, кого любите. Кто знает? Вы просто можете скрасить чей-то день.
Марко Поло ( Android , iOS )
Марко Поло полностью поддерживает идею асинхронного видеочата, отдавая приоритет предварительно записанным сообщениям, на которые вы можете отвечать так быстро или медленно, как тебе нравится. Это похоже на обмен текстовыми сообщениями, но вместо этого вы отправляете видеоклипы вперед и назад.
Marco Polo поддерживает группы до 200 человек, если вы хотите, чтобы семья или группа друзей были вместе в приложении. Все видеочаты хранятся вместе, упорядочены в хронологическом порядке в нижней части окна группового или индивидуального разговора.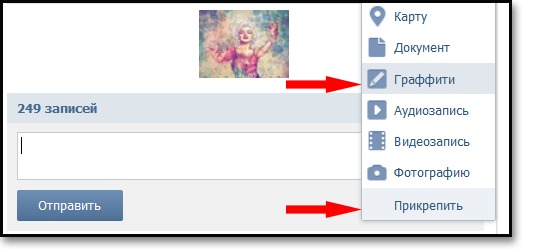
Просто погрузитесь в любой разговор и нажмите Start , чтобы начать запись, а затем нажмите Stop , когда закончите. Он отправляется практически мгновенно, но вы можете долго нажимать на миниатюру видео, чтобы переслать его кому-то другому или другой группе или удалить его из записи чата.
G / O Media может получить комиссию
У Марко Поло есть фильтры для вашего видео и голоса. Скриншот: Gizmodo
У вас есть несколько фильтров и забавных эффектов, с которыми можно поиграть, хотя Марко Поло не идет в качестве стикера и фильтр сумасшедший, как и некоторые другие приложения, которые мы рассматриваем здесь. Вы также можете загрузить фотографии и видео, уже сохраненные на вашем телефоне, если вы не хотите записывать вживую.
Snapchat ( Android , iOS )
Snapchat, пожалуй, наиболее известен тем, что исчезают фотографии и истории (хотя Instagram с тех пор стал центром внимания).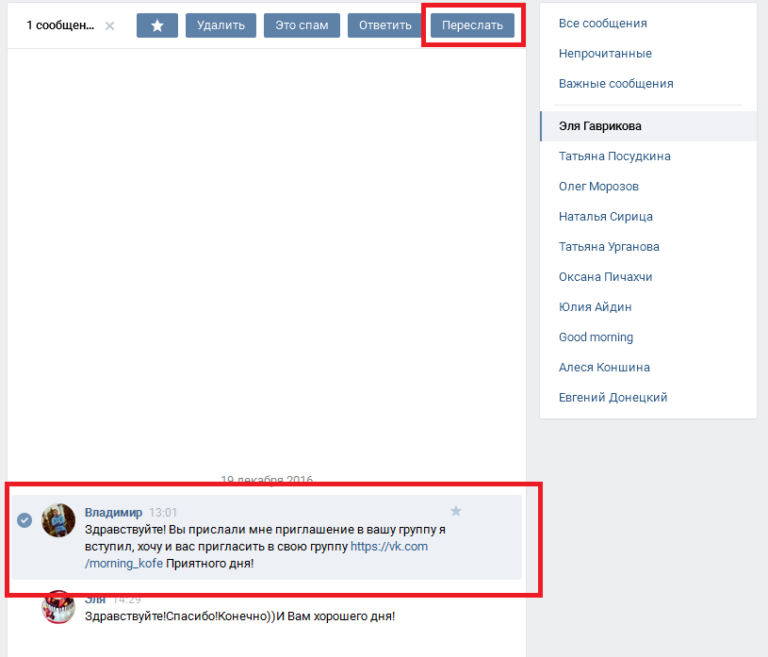 Но приложение также позволяет отправлять видеосообщения. Видеоклипы, которые вы отправляете контактам, исчезнут после того, как они будут просмотрены, поэтому это идеально, если вы не хотите оставлять никаких следов своего сообщения.
Но приложение также позволяет отправлять видеосообщения. Видеоклипы, которые вы отправляете контактам, исчезнут после того, как они будут просмотрены, поэтому это идеально, если вы не хотите оставлять никаких следов своего сообщения.
Вы можете отправлять видеосообщения определенному человеку с экрана Chat (проведите пальцем вправо от камеры). Нажмите на имя контакта (при необходимости используйте поле поиска), затем кнопку Camera (внизу слева), затем запишите видео, удерживая кнопку Shutter .
Нажмите и удерживайте кнопку микрофона, чтобы отправить звук в Snapchat. Снимок экрана: Gizmodo
Как обычно в Snapchat, вы можете добавить текст, аннотации и необходимые стикеры. Получатель может просмотреть и воспроизвести его один раз, но после этого он исчезнет навсегда (вы не можете сохранять видео, как текст). Чтобы отправить видео группе, просто добавьте несколько контактов перед записью.
Аудио работает аналогичным образом, но вам нужно сначала погрузиться в чат с отдельным человеком или с группой.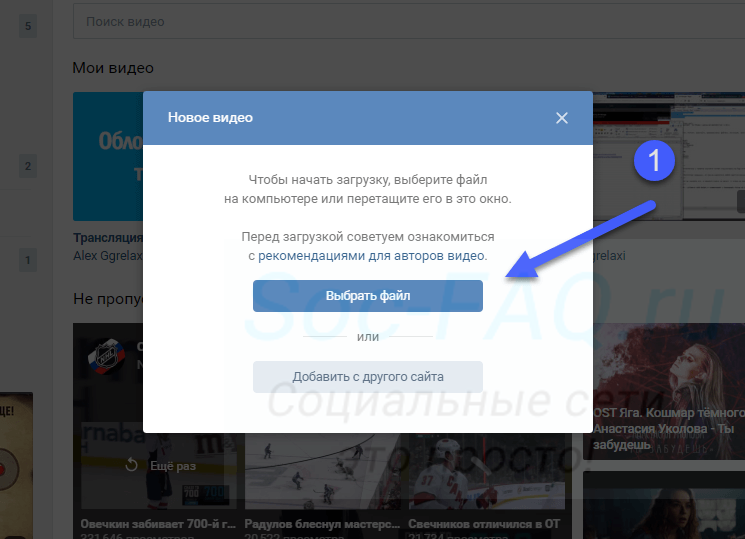 Внизу вы увидите кнопку Микрофон : нажмите и удерживайте, чтобы записать звуковое сообщение, которое автоматически стирается (как и видео) после воспроизведения.
Внизу вы увидите кнопку Микрофон : нажмите и удерживайте, чтобы записать звуковое сообщение, которое автоматически стирается (как и видео) после воспроизведения.
Instagram ( Android , iOS )
Instagram предоставляет вам множество вариантов видео, но если вы хотите отправить конкретное видео конкретному человеку, вам нужно погрузиться в ваши DM. Нажмите на бумажный самолетик Отправить кнопку вверху справа, чтобы начать.
Выберите контакт из списка или используйте кнопку Написать (перо в поле вверху справа), чтобы найти его. Как только вы это сделаете, вы увидите на экране свои недавние обмены.Коснитесь значка Camera (внизу слева), чтобы перейти к экрану захвата историй Instagram.
Instagram позволяет вам выбрать, будут ли видеосообщения удаляться или сохраняться навсегда. Снимок экрана: Gizmodo
В режиме Normal нажмите и удерживайте кнопку Shutter , чтобы записать видео, а когда вы закончите, вы можете добавить наклейки и текст при необходимости.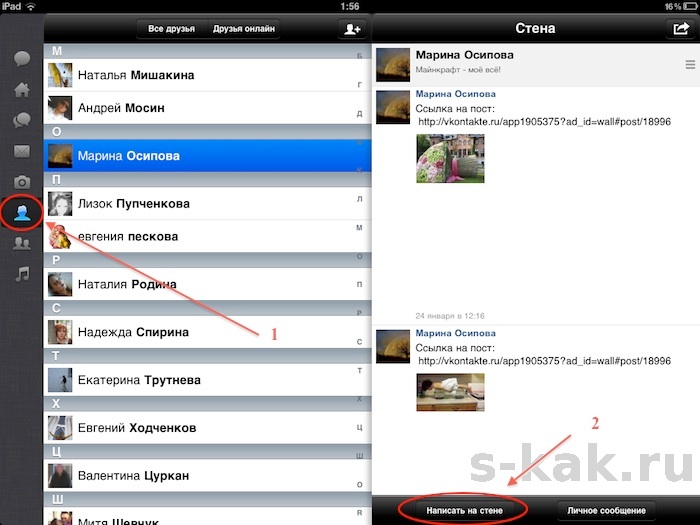 В отличие от Snapchat, вы также можете выбрать, исчезнет ли видео после просмотра или останется в чате.
В отличие от Snapchat, вы также можете выбрать, исчезнет ли видео после просмотра или останется в чате.
Внизу каждого разговора находится кнопка Микрофон : нажмите на нее, чтобы записать короткий фрагмент звука, который всегда остается в чате. Как и в Snapchat, вы можете отправлять эти видео и аудиоклипы как в групповые чаты, так и отдельным лицам.
WhatsApp ( Android , iOS )
WhatsApp может обрабатывать практически любую форму разговора — вы можете делать видео и аудио звонки в реальном времени через приложение, но если живого чата нет Если это возможно, тогда достаточно просто оставить записанные видеосообщения и аудиоклипы в приложении.
Откройте контактную беседу или групповой чат, в который вы хотите отправить сообщение. Чтобы снять видео, коснитесь значка Camera внизу в правом нижнем углу, затем нажмите и удерживайте кнопку Shutter , чтобы записать клип.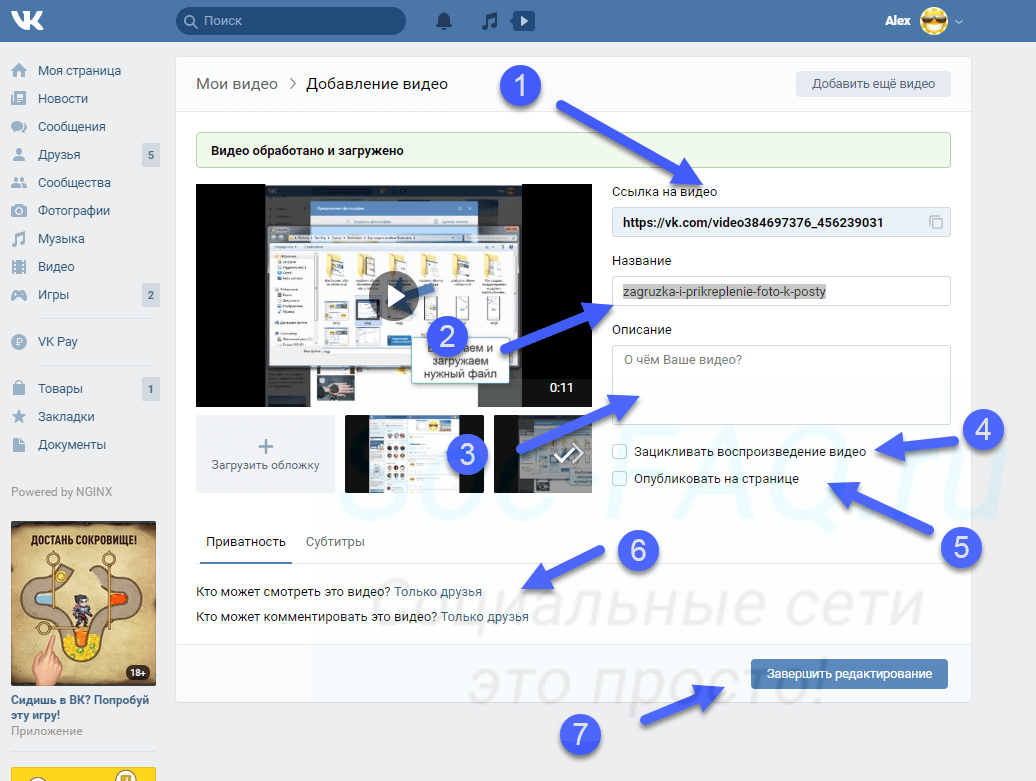 Нажмите Отправить , когда вас это устраивает.
Нажмите Отправить , когда вас это устраивает.
WhatsApp поставляется со встроенными инструментами для редактирования видео. Снимок экрана: Gizmodo
. Как вы заметили, WhatsApp предлагает мини-студию для редактирования видео сразу после того, как вы закончили запись. Вы можете обрезать края видео, чтобы сократить его, вы можете наклеить стикеры, текст и каракули, и вы даже можете конвертировать все это в GIF, если хотите.
Чтобы отправить аудиоклип, коснитесь микрофона справа от кнопки Камера в нижней части цепочек разговоров. Нажмите и удерживайте, чтобы записать, и сдвиньте вверх, чтобы «заблокировать» запись (что означает, что вы можете продолжить запись, не удерживая кнопку).
Facebook Messenger ( Android , iOS )
Facebook хочет, чтобы Messenger был вашим универсальным средством коммуникации, поэтому каждый раз, когда вы открываете приложение, доступно множество инструментов разговор. Видео- и аудиоклипы можно публиковать для отдельных лиц или в групповых чатах.
Видео- и аудиоклипы можно публиковать для отдельных лиц или в групповых чатах.
Чтобы снять видео, нажмите кнопку «Камера» в левом нижнем углу беседы (или в правом верхнем углу в режиме просмотра списка бесед). Используйте Normal, , затем нажмите и удерживайте кнопку Shutter для записи видео или переключитесь в режим Video для записи одним касанием. Как и следовало ожидать, видеозвонки
Facebook Messenger упакованы фильтрами. Скриншот: Gizmodo
. Вам будет представлено огромное количество фильтров, эффектов и опций во время записи видео и после нее, так что вы действительно можете одеваться ваш зажим, если хотите.Также есть функция редактирования, позволяющая обрезать начало и конец видео.
Кнопка Микрофон находится справа от камеры Camera и позволяет записывать голосовое сообщение для одного или нескольких человек. Нажмите и удерживайте кнопку, чтобы начать запись, затем отпустите, чтобы отправить сообщение, или перетащите вверх, чтобы отменить и начать заново.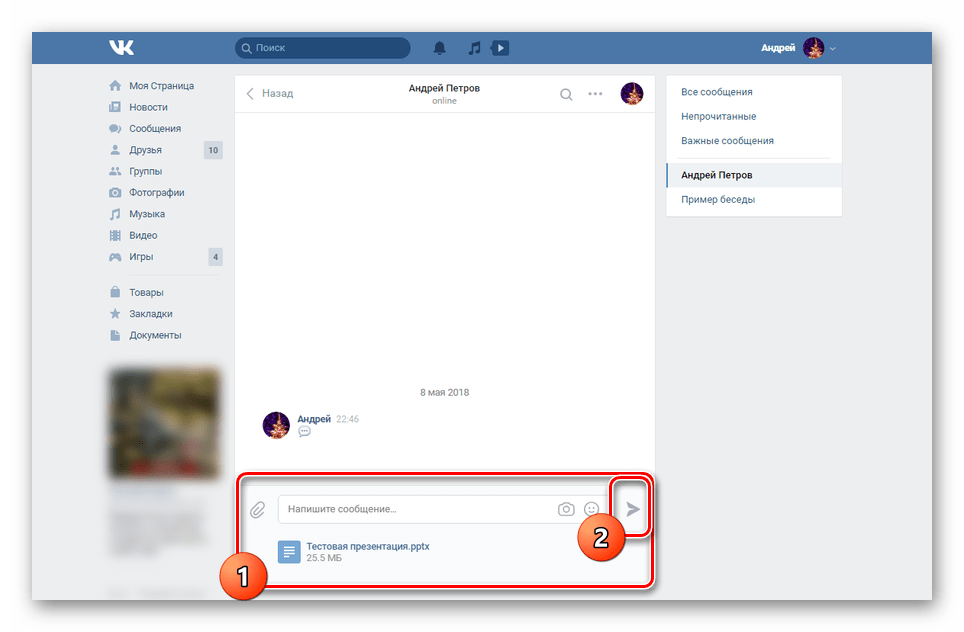
Google Duo ( Android , iOS )
Одной из причин, по которой вы можете выбрать Duo перед любым другим приложением для видеозвонков, является его простота и возможность записи сообщений для просмотра другими людьми на досуге так же легко.Для начала вы можете просто провести вниз с экрана, который появляется при открытии приложения.
Нажмите кнопку Record , чтобы начать запись Video , или проведите пальцем влево, чтобы перейти к Voice , а затем нажмите ту же кнопку Record , если вы предпочитаете скрыть себя из поля зрения и просто оставить звук сообщение. Нажмите кнопку «Запись » второй раз, чтобы завершить видео- или аудиоклип.
Duo позволяет оставить сообщение, если вы не хотите звонить.Снимок экрана: Gizmodo
. Вы сразу увидите опцию Перезаписать ваше сообщение, если что-то пошло не так, или вы можете отправить его, нажав Далее . С видео у вас есть возможность добавить несколько наклеек и каракули поверх отснятого материала перед его отправкой.
С видео у вас есть возможность добавить несколько наклеек и каракули поверх отснятого материала перед его отправкой.
Вы можете получить те же параметры, сначала выбрав контакт из списка в Duo, а затем нажав Сообщение . У Duo определенно не так много возможностей, как у некоторых других приложений, но его простота использования идет ему на пользу — конечно, если ваши друзья и семья используют его.
iMessage (iOS)
Вы не можете использовать FaceTime для отправки предварительно записанного сообщения другу или члену семьи — это только личное общение, но вы можете использовать iMessage через приложение «Сообщения» на вашем iPhone. вместо этого, если человек, которому вы отправляете видео, также является пользователем iPhone.
Откройте беседу (или нажмите кнопку Написать вверху списка, чтобы найти кого-нибудь), затем нажмите кнопку Камера (внизу слева). Появится стандартный интерфейс камеры iPhone, и вы можете нажать Видео , чтобы начать запись сообщения для добавления в ветку чата.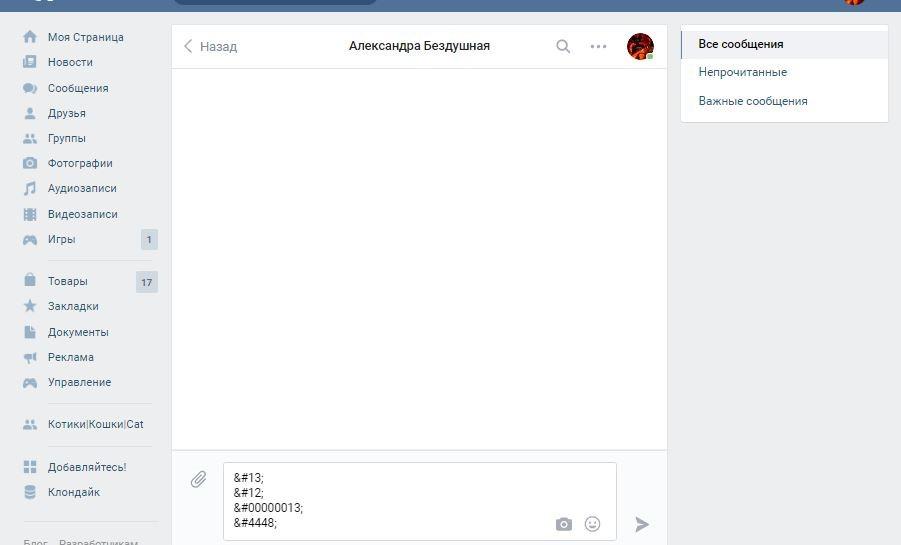
iMessage поставляется с множеством видеофильтров, которые можно опробовать. Снимок экрана: Gizmodo
Apple предлагает больше эффектов и параметров редактирования, чем вы могли ожидать: вы можете добавить Animojis и Memojis, обрезать начало и конец видео, кадрировать кадры, перед отправкой измените цветовой баланс, примените специальные эффекты, добавьте текстовые наложения и многое другое.
Чтобы отправить звук, нажмите кнопку Звуковая волна в правом нижнем углу разговора. Вам нужно нажать и удерживать это, чтобы сделать запись.Проведите пальцем вверх, все еще удерживая, чтобы отправить его немедленно, или не удерживайте, чтобы предварительно просмотреть звук перед отправкой.
Быстрая отправка изображений и видео новому контакту из цепочки сообщений в iOS
Получите забавную картинку или фильм на свой iPhone или iPad, которые вы хотите отправить и поделиться с кем-нибудь? Приложение «Сообщения» позволяет легко создавать новые изображения и мультимедийные сообщения прямо из существующей цепочки сообщений, без использования традиционной функции пересылки. Это делает обмен изображениями, забавными видео, забавными гифками и всем остальным из списка изображений цепочки сообщений проще и быстрее, чем когда-либо.Вы можете либо отправить их другому контакту напрямую, либо опубликовать их в своих лентах Facebook и Twitter, если вы тоже хотите поделиться ими более широко.
Это делает обмен изображениями, забавными видео, забавными гифками и всем остальным из списка изображений цепочки сообщений проще и быстрее, чем когда-либо.Вы можете либо отправить их другому контакту напрямую, либо опубликовать их в своих лентах Facebook и Twitter, если вы тоже хотите поделиться ими более широко.
Делитесь любыми медиафайлами с новым контактом из приложения «Сообщения» в iOS
Это самый простой способ переслать изображение или видео из одной цепочки сообщений новому контакту:
- В цепочке сообщений с рассматриваемым изображением нажмите на изображение, чтобы сделать его фокусом
- Нажмите кнопку «Поделиться» в углу (прямоугольник со стрелкой, выходящей из него)
- Выберите «Сообщение», чтобы переслать изображение новому контакту.
(обратите внимание, что вы также можете опубликовать изображение или видео непосредственно в Twitter или Facebook, выбрав опцию «Поделиться» здесь)
Введите получателя (-ов) и отправьте изображение как обычно, как и любое другое новое мультимедийное сообщение (получателю не обязательно использовать iMessage):
С помощью этого трюка отправляются только изображение, мультимедиа или видео, потому что на самом деле он просто создает новое сообщение из изображения, а не использует традиционную функцию пересылки текста, которая включает текст по умолчанию. В этом случае текст не будет прикреплен, и ни одна из исходных контактных данных отправителя также не будет отправлена. Если вы решите опубликовать сообщение в Facebook или отправить медиа в виде твита, применима та же ситуация, и вы разместите только изображение или видео, а не какой-либо сопроводительный текст.
В этом случае текст не будет прикреплен, и ни одна из исходных контактных данных отправителя также не будет отправлена. Если вы решите опубликовать сообщение в Facebook или отправить медиа в виде твита, применима та же ситуация, и вы разместите только изображение или видео, а не какой-либо сопроводительный текст.
Возможность создать новое сообщение прямо из встроенного изображения — действительно самый быстрый способ поделиться медиафайлами из чата iMessage в iOS, будь то видео, фотография или даже звуковой файл. До изменений приложения Сообщения в iOS 7.0 пользователям приходилось либо использовать копирование и вставку — что продолжает работать, но работает немного медленнее — либо сохранять изображение в приложении «Фото» Camera Roll и начинать оттуда, что немного более громоздко и, конечно, медленнее.
Связанные
Как отправить видеосообщение Google Duo
Google Duo — отличное приложение для видеочата. Он хорошо работает для беседы один на один, а групповые чаты также легко настроить.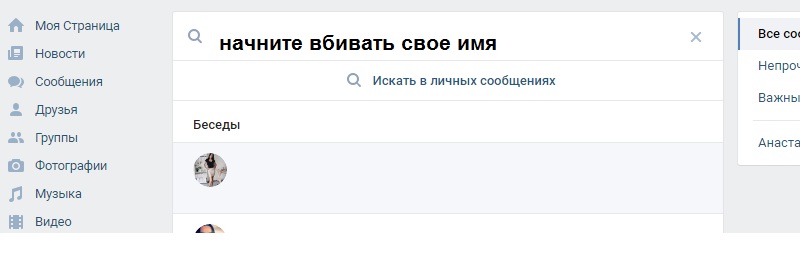 Однако Duo — это не только основы.Одна из таких бонусных функций — возможность отправить одноминутное видео-сообщение Google Duo.
Однако Duo — это не только основы.Одна из таких бонусных функций — возможность отправить одноминутное видео-сообщение Google Duo.
Также читайте: 10 лучших приложений для видеочата для Android
Если кто-то не отвечает на ваш видеозвонок, Duo автоматически позволяет вам отправить сообщение. Но иногда вы можете захотеть отправить кому-нибудь короткое видео вместо того, чтобы звонить им вообще. В таких случаях вы можете просто отправить видеосообщение Google Duo 32 лицам и группам. Вот как это сделать.
Хотите узнать больше о Google Duo? Ознакомьтесь с нашим руководством, объясняющим, что это такое и как им пользоваться.
Как отправить видеосообщение в Google Duo?
Отправить видеосообщение в Google Duo очень просто, и для этого потребуется всего несколько шагов:
- Откройте приложение Google Duo и разрешите ему доступ к микрофону, камере и контактам, если вы еще этого не сделали.
- Проведите по центру экрана вниз, чтобы записать сообщение.

- Нажмите кнопку Record в нижней части экрана.
- Перед тем, как начать запись, вы можете выбрать из множества фильтров и эффектов, чтобы сделать ваше видео более захватывающим.
- Нажмите кнопку Stop внизу, когда закончите. Если ваше видео длится одну минуту, запись остановится автоматически.
- Вы можете просмотреть свое видео и даже напечатать или нарисовать на нем — нажмите Далее , когда закончите.
- Если хотите, вы также можете нажать Перезаписать , чтобы начать заново.
- Выберите до 32 отдельных контактов или групп и Отправьте видеосообщение Google Duo!
Если вы не хотите отправлять видеосообщение Google Duo, вы можете отправлять голосовые сообщения и заметки, проводя пальцем влево или вправо по экрану видеозаписи.Срок действия всех трех типов сообщений истекает через 24 часа, поэтому у получателей есть целый день, чтобы увидеть, что вы им отправляете.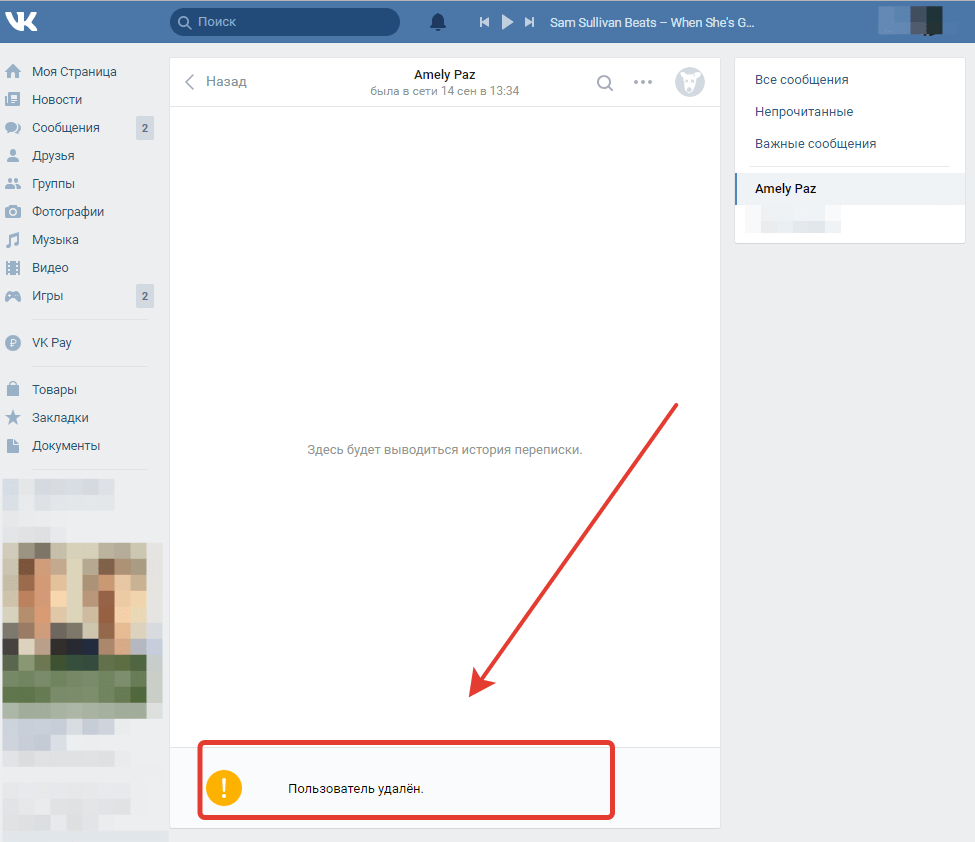 Вы также можете удалить или сохранить сообщение, которое вы отправили кому-либо, открыв его контакт, удерживая нажатой кнопку сообщения и нажав Удалить или Сохранить .
Вы также можете удалить или сохранить сообщение, которое вы отправили кому-либо, открыв его контакт, удерживая нажатой кнопку сообщения и нажав Удалить или Сохранить .
Как отправить текст в видео YouTube с помощью iPhone или Mac
- Вы можете быстро и легко текстовое видео YouTube, используя несколько различных методов.
- Если у вас iPhone с iOS 12.38 или новее, вы можете поделиться видео прямо в Сообщениях, используя встроенное приложение YouTube. Однако человек, которому вы отправляете видео, также должен иметь приложение YouTube на своем телефоне, чтобы открывать его напрямую.
- Если ваш компьютер Mac подключен к вашему iCloud или номеру телефона, вы также можете отправлять текстовые сообщения YouTube людям прямо со своего компьютера.
Связь между нашими мобильными устройствами, компьютерами и медиа-платформами теперь практически бесшовная, что еще больше упрощает обмен контентом и взаимодействие с ним.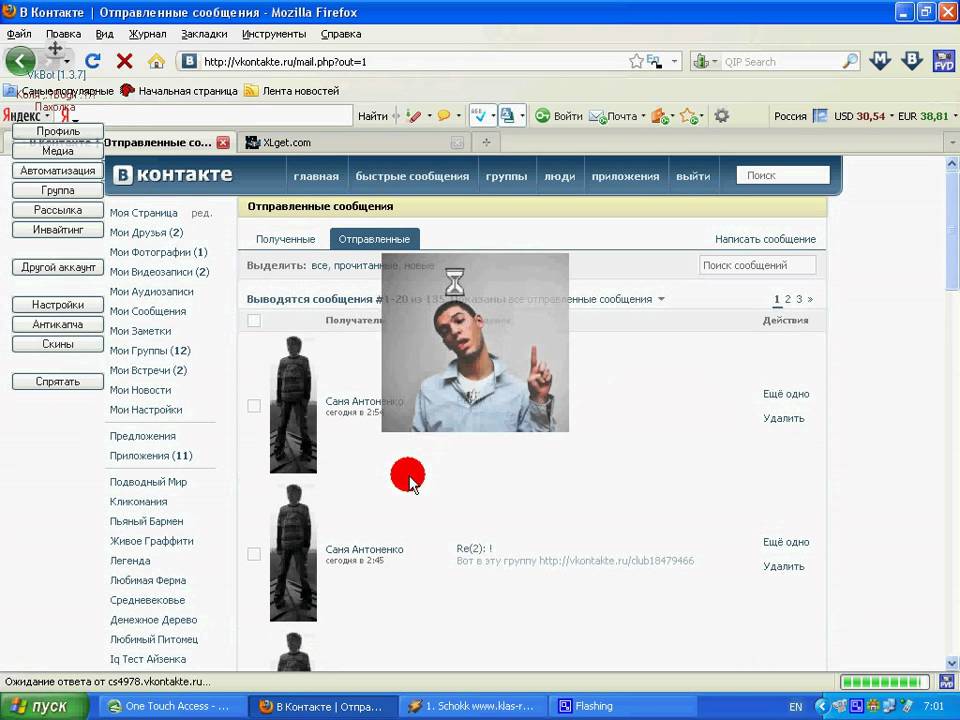
Например, с помощью нескольких щелчков мышью или касаний вы можете отправить текст видео YouTube друзьям или родственникам, чтобы они могли смотреть его прямо со своего мобильного устройства.
А когда вы подключите свой смартфон к компьютеру, вы сможете отправлять видео с YouTube с помощью текста еще проще.
Ознакомьтесь с продуктами, упомянутыми в этой статье:
iPhone 11 (от 699,99 долларов США при лучшей покупке)
Macbook Pro (от 1299 долларов США при лучшей покупке)
Как отправить текст для видео YouTube с помощью iPhone
Самый простой способ отправить текст для видео YouTube — сделать это прямо из приложения «Сообщения» на телефоне.
1. Откройте приложение «Сообщения» и выберите человека или групповое сообщение, которому вы хотите отправить видео.
2. Коснитесь поля сообщения, чтобы развернуть клавиатуру, а затем сдвиньте полосу значков под полем сообщения влево, пока не увидите логотип YouTube. Если по какой-либо причине вы не видите строку меню приложений, нажмите значок, который выглядит как круг с буквой «A» слева от поля сообщения.
Если по какой-либо причине вы не видите строку меню приложений, нажмите значок, который выглядит как круг с буквой «A» слева от поля сообщения.
Щелкните значок приложения, чтобы развернуть строку меню приложений.Изабелла Паолетто / Business Insider
3. Коснитесь значка YouTube.
Ваше текстовое приложение iPhone будет отображать недавно просмотренные видео, когда вы нажимаете значок YouTube.
Стивен Джон / Business Insider
4. Выполните поиск на YouTube, коснувшись панели «Поиск» в верхней части экрана и введя ключевые слова, или прокрутите недавно просмотренные видео. Как только вы найдете видео, которое хотите отправить в текстовом сообщении или iMessage, просто коснитесь его.
- Обратите внимание, что если вы используете этот метод, человек, которому вы отправляете видео, также должен иметь приложение YouTube на своем телефоне для просмотра видео, которое вы ему отправили.

Любой текст, который вы добавите вместе с видео YouTube, будет отправлен в отдельном текстовом сообщении.
Стивен Джон / Business Insider
Вы также можете поделиться видео с помощью приложения YouTube, и человеку, с которым вы делитесь видео, не обязательно иметь приложение YouTube на своем телефоне для просмотра.
1. Откройте приложение YouTube и найдите видео, которым хотите поделиться.
2. Просто нажмите кнопку «Поделиться» под видео, а затем выберите «Сообщения» во всплывающем окне.
Нажмите кнопку «Поделиться».
Изабелла Паолетто / Business Insider
3. Введите контактное имя того, кому вы хотите отправить текст видео. Вы также можете использовать кнопку «Поделиться», чтобы скопировать URL-адрес видео, а затем вставить его в текст.
Как отправить текст в видео YouTube с помощью Mac
Наконец, если ваш телефон и компьютер сопряжены, откройте приложение «Сообщения» на компьютере Mac.
Найдите видео YouTube, которым вы хотите поделиться, и просто скопируйте URL-адрес из верхней части окна, затем вставьте URL-адрес в свое сообщение и отправьте его.
Приложение для обмена сообщениями на компьютере предлагает меньше способов добавить видео YouTube, чем приложение на вашем смартфоне.Стивен Джон / Business Insider
Insider Inc. получает комиссию при покупке по нашим ссылкам.
.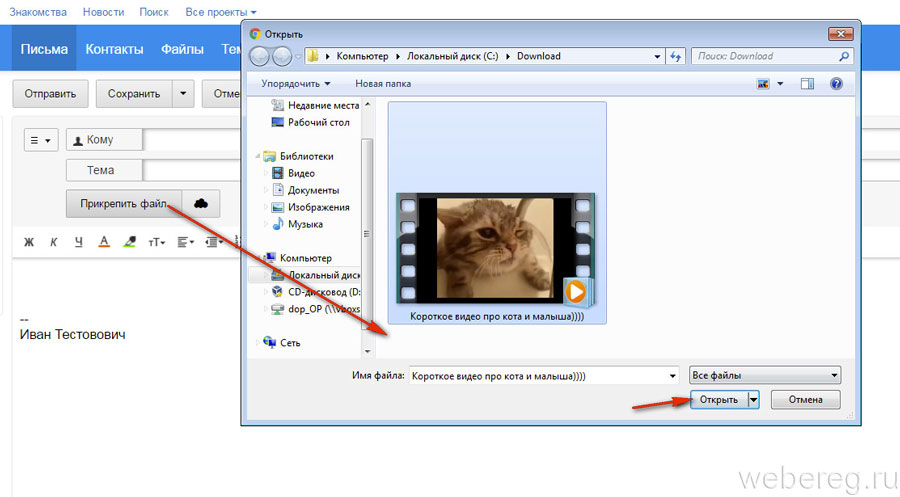



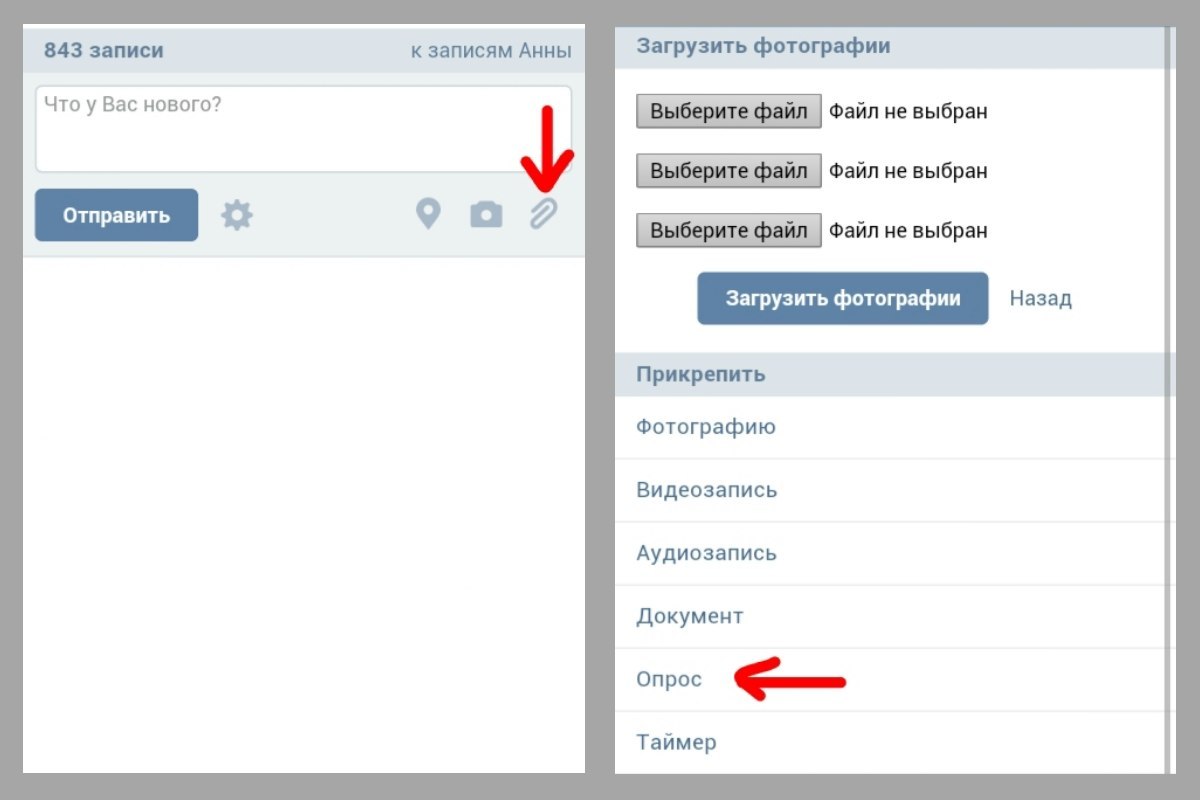
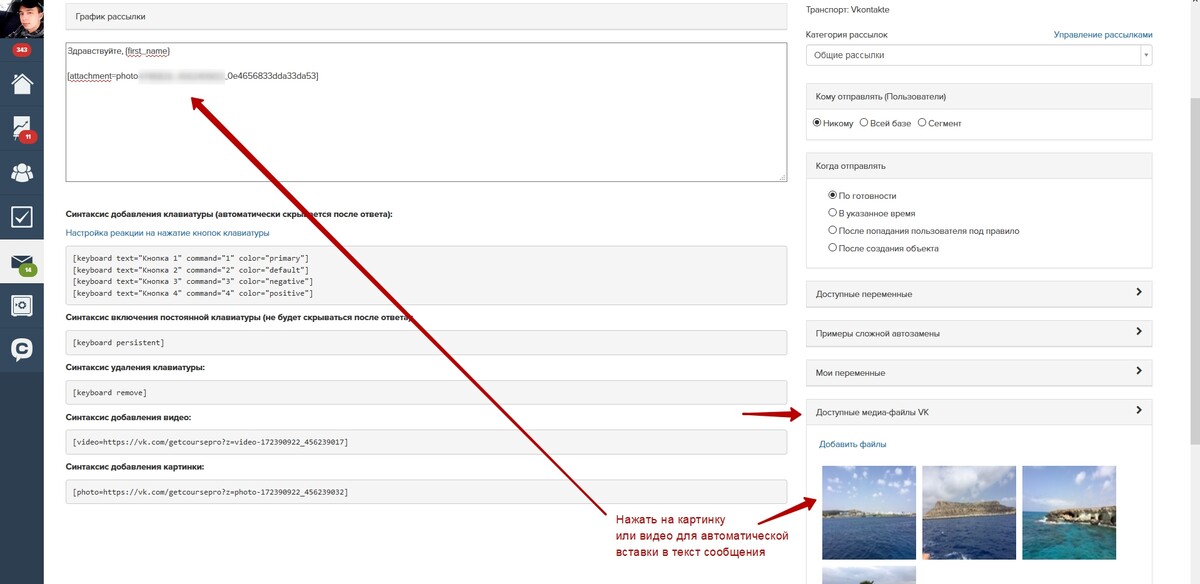 Затем прикрепляешь файл к письму, как ты делаешь это обычно — при помощи иконки с изображением Скрепки. Важно отметить, что размер такого видеофайла не должен превышать 16 Мб, иначе приложение будет выдавать ошибку.
Затем прикрепляешь файл к письму, как ты делаешь это обычно — при помощи иконки с изображением Скрепки. Важно отметить, что размер такого видеофайла не должен превышать 16 Мб, иначе приложение будет выдавать ошибку. Объем ролика можно посмотреть в разделе «Свойства». Превышает объем? Как сжать видео в Viber, мы уже рассказывали.
Объем ролика можно посмотреть в разделе «Свойства». Превышает объем? Как сжать видео в Viber, мы уже рассказывали.

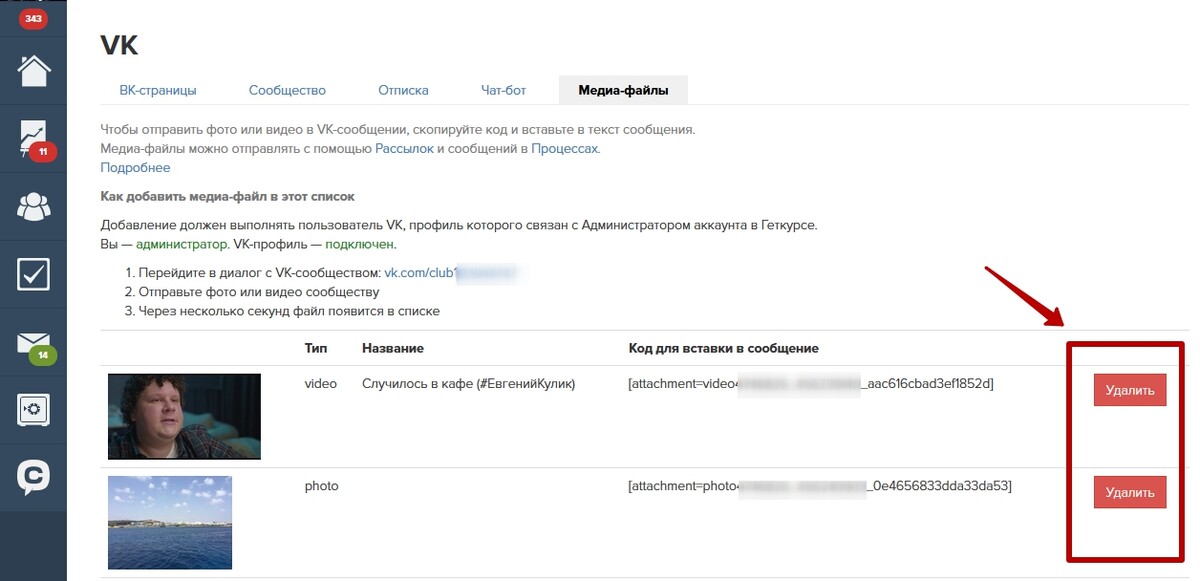 Вы увидите круглую шкалу, показывающую, сколько осталось до того момента, когда 30-секундный лимит будет исчерпан.
Вы увидите круглую шкалу, показывающую, сколько осталось до того момента, когда 30-секундный лимит будет исчерпан.
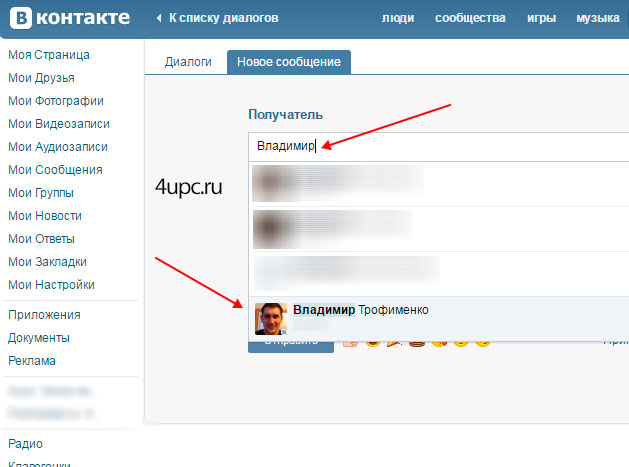
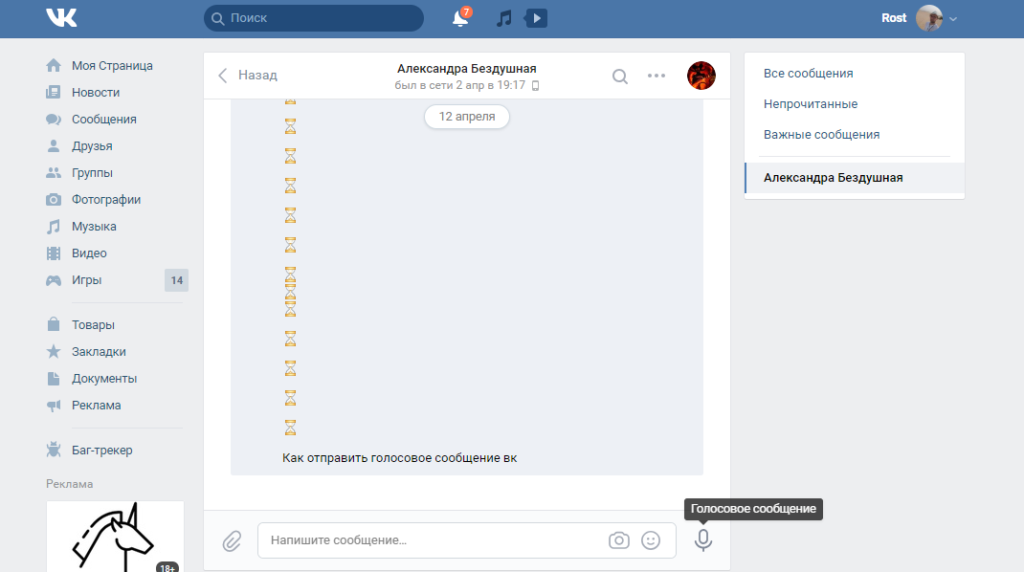
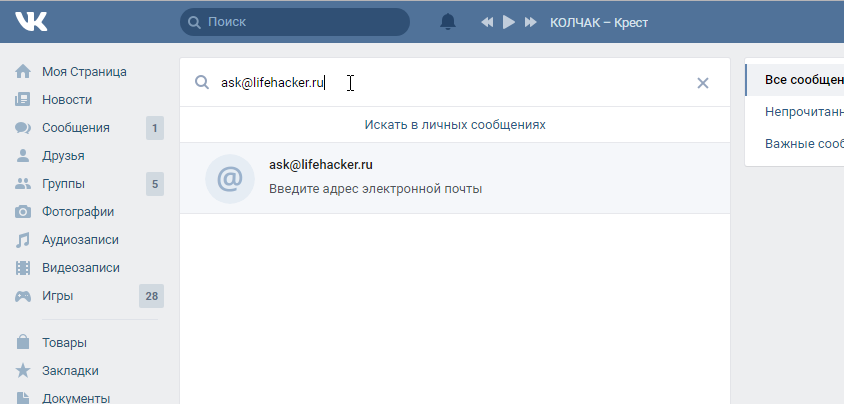

 Предоставляя мультисенсорное восприятие, клиенты могут получить более полное представление о том, что вы им показываете, и, в свою очередь, укрепляется доверие.
Предоставляя мультисенсорное восприятие, клиенты могут получить более полное представление о том, что вы им показываете, и, в свою очередь, укрепляется доверие. У вас есть целевая аудитория, но мы надеемся, что они поделятся вашим материалом, чтобы охватить все новые и более широкие слои населения. Визуальные и развлекательные факторы, которые предлагает видео, делают его желательным материалом для обмена (через текст, социальные сети, электронную почту и т. Д.).
У вас есть целевая аудитория, но мы надеемся, что они поделятся вашим материалом, чтобы охватить все новые и более широкие слои населения. Визуальные и развлекательные факторы, которые предлагает видео, делают его желательным материалом для обмена (через текст, социальные сети, электронную почту и т. Д.). И после просмотра видео 64% пользователей с большей вероятностью купят продукт в Интернете.
И после просмотра видео 64% пользователей с большей вероятностью купят продукт в Интернете. Убедитесь, что вы выбрали SMS в качестве типа.
Убедитесь, что вы выбрали SMS в качестве типа. Как только ваше видео будет загружено, выберите его и нажмите синюю кнопку включения.
Как только ваше видео будет загружено, выберите его и нажмите синюю кнопку включения.
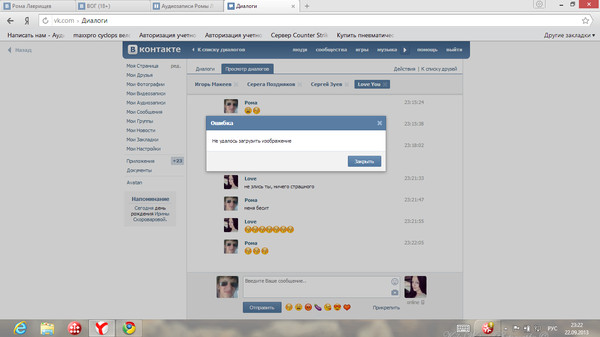
Добавить комментарий