Как отправить видео и фото в сообщении ВКонтакте?
Мы с вами уже не раз говорили на тему диалогов в ВК. Вот инструкции: как отправить сообщение всем друзьям вконтакте, как сделать сообщение вконтакте непрочитанным.
Давайте продолжать. Сейчас я покажу вам, как отправить фото и видео в сообщении ВКонтакте. Это пригодится вам в том случае, если необходимо переслать другу классную фотку (см. как добавить фото в контакте с телефона), или интересный видео ролик (см. как загрузить видео ВКонтакте).
Оглавление:
- Отправляем фото в сообщении
- Теперь добавляем видеозапись в сообщение
- Видео урок: как отправить видео и фото в сообщении ВКонтакте
- Заключение
Отправляем фото в сообщении
Перейдите в раздел «Сообщения», и откройте диалог с нужным пользователем (см. как узнать прочитал ли человек сообщение в вк).
В нижней части экрана нажмите на значок фотоаппарата, для прикрепления фотографии к сообщению.

У вас откроется проводник Windows. Найдите и выберите нужную фотку с вашего компьютера. Выделите ее и нажмите «Открыть».

Она будет прикреплена к сообщению (см. можно ли отправить архив вк).

Для того чтобы выбрать снимок из контакта, нажмите в левой части на значок в виде скрепки. Затем выберите в выпадающем меню пункт «Фотография».

У вас откроется окно, в котором доступны варианты выбора фотографии:
Добавьте фотографию к сообщению, любым из предложенных способов.
И самый последний вариант, который я хочу вам показать, это вставка ссылки на изображение (см. сократить ссылку вк). Допустим, вы нашли в гугл картинках, или в любом другом месте, классную фотку. И хотите отправить ее в сообщении в вк. Что нужно сделать? Щелкаем на изображении правой кнопкой мыши, и в дополнительном меню выбираем пункт «Скопировать ссылку на изображение».

Теперь вставьте ее в сообщение. Картинка автоматически загрузится.

Теперь добавляем видеозапись в сообщение
Здесь действуем по аналогии. Самый простой вариант — вставить ссылку на видео (см. не загружается видео с ютуба в вк).

Либо добавляем ролик из контакта. Для этого нажимаем на значок в виде скрепки, и выбираем пункт «Видеозапись».

Здесь выбираем нужный ролик из нашей коллекции видео (см. как загрузить видео в контакт). Либо пишем нужный запрос в строке поиска, и выбираем из найденных результатов. Достаточно щелкнуть на ролик курсором мыши, чтобы он добавился к сообщению.

Видео урок: как отправить видео и фото в сообщении ВКонтакте
Заключение
Читайте также:
Когда вы добавите весь необходимый контент к сообщению, останется только отправить его.
Вопросы?
Вам помогла эта информация? Удалось решить возникший вопрос?
Понравилась статья? Пожалуйста, подпишитесь на нас Вконтакте!

Мой мир
Одноклассники
Google+
 Загрузка…
Загрузка…
Как отправить видео в ВК
Общаясь в ВК с помощью личных сообщений, вы можете отправлять собеседнику разные материалы, в том числе и видео. Это может быть ролик из вашего альбома, из случайного поиска, собственная запись. Делается это просто.
Отправляем видео в сообщении, не выходя из диалога
Если прямо в процессе разговора вы захотели показать собеседнику видеозапись, то вот что нужно делать:
- Нажмите на значок булавки в нижнем левом углу и в появившемся контекстном меню выберите «Видеозапись».


- Откроется окно, в котором будут отображены все ваши видеофайлы. Они могут быть упорядочены по альбомам и дате добавления. Вверху находится строчка поиска, где вы можете ввести название нужного ролика, найти его и прикрепить к сообщению.


- Во ВКонтакте также есть альбом для видеороликов, загруженных вами собственноручно. В веб-версии ВК для персонального компьютера нужно сначала загрузить видео, а потом выбрать его описанным способом в альбоме «Загруженные» и отослать другу в текущем сообщении.


Отправка видеороликов, не заходя в диалог
Любое найденное на просторах ВК видео также можно передать другу, не заходя в диалог (в данном случае только пользователю из френд-листа). Для этого выполните следующее:
- Под видеозаписью есть кнопка «Поделиться». Нажмите на неё.


- В появившемся меню выберите пункт «Отправить личным сообщением», найдите контакт, которому хотите отправить видео и нажмите «Поделиться видеозаписью». Внизу можно напечатать свое сообщение. Друг увидит его вместе с видеороликом.


Файлы видео-хостингов
Как отдельный вариант еще можно упомянуть, что ВКонтакте автоматически преобразовывает ссылки с видео-сервисов Youtube (https://www.youtube.com/) и ему подобных. Поэтому вы можете:
- Взять ссылку из адресной строки и вставить в диалог с собеседником. При отправке она превратиться в видеоролик и ему не надо будет никуда переходить для просмотра.
- Нажать «Поделиться в социальных сетях» внутри хостинга. На большинстве популярных порталов есть список сервисов, куда можно сразу переслать понравившийся ролик, нажав на соответствующую кнопку.
Часто там присутствует и ВК, и если такая функция есть, то можно выбрать и отправку личным сообщением по описанной выше схеме.
Отправка видео с телефона
Если вы выходите во ВКонтакте с установленного на смартфон официального приложения для Android или iPhone, то уже внутри самой операционной системы обычно имеется кнопка отправки файла в ВК.
Приводить конкретную инструкцию здесь не будем, так как она сильно зависит от системы смартфона, установленной темы и других факторов, но это обычно просто кнопка «Отправить» и далее выбор ВКонтакте. Ролик также появится в загруженных материалах и аналогичным способом – через личку или кнопку «Поделиться» – его можно послать сообщением.
Как отправить видео вконтакте
Как отправить видео вконтакте
Как отправить видео вконтакте |
У всех на стене вконтакте много фотографий, видео, но как это видео отправляют многим непонятно.
Стена с сообщениями, фотографиям интересно смотрится и поэтому многие хотят добавлять туда еще и видео.
Если Вы хотите отправить видео другу, подруге или на свою стену вконтакте, то следуйте нехитрым шагам.
Процесс вставки видео
1. Нажимаем в поле «Отправить сообщение».
Наводим курсор на поле отправить сообщение и нажимаем правой кнопкой мыши.
(Рисунок 1)
2. Далее нажимаем на ссылке «Прикрепить» и выбираем из списка «Видео»
Выбираем — прикрепить, затем — видеозапись.
(Рисунок 2)
3. Затем выбираем нужное видео нажав на «Поиск», чтобы найти.
4. Если Вы хотите добавить именно свое видео, а не из поиска и Вы еще не загружали видео Вконтакте, то создайте свою группу, нажмите в форме «Видеозаписи» — «Добавить». Введите описание и нажмите кнопку «Загрузить».
Загружаем свое видео в группе Вконтакте
(Рисунок 3)
5. В следующем диалоговом окне, Вам сообщат, что объем файла не должен превышать 2ГБ и предупредят о том, что Вы не должны нарушать авторские права.
Нажимаем на кнопке — Выбрать файл.
(Рисунок 4)
6. Открывшееся окно, позволяет выбрать файлы находящиеся в вашем компьютере.
Помните, что справа Вы можете выбрать папку «Загрузки», «документы», либо нажав на значке «Компьютер» перейти на нужный логический диск, выбрать файл и нажать «Открыть».
Ищем видео со своего компьютера и нажимаем открыть
(Рисунок 5)
7. Теперь Вы загрузили видео вконтакет, со своего компьютера, но на рисунке 4, если вы присмотритесь есть кнопка «добавить по ссылке с других сайтов».
Это значит, что нажав на кнопку «добавить по ссылке с других сайтов», например ссылку на видео Yotube (Ютьюб).
Получится так.
Загружаем видео с интернета по ссылке вконтакте.
(Рисунок 6)
Теперь на странице группы есть прикрепленное видео.
Попробуйте найти его через поиск и отправить тем, кому пожелаете.
Рекомендации
Так же все заранее взвесьте, хотите ли Вы, чтобы это видео просмотрели все, не слишком ли оно личное, чтобы его можно было отправить вконтакте.
Еще один способ вставки видео, — добавить ссылку на видео в сообщение.
Как загрузить видео в ВК (ВКонтакте) с компьютера или мобильного телефона

Всем привет! Сегодня я расскажу вам о том, как загрузить видео в ВК на свою страницу, в группу или сообщество с компьютера или мобильного телефона.
А вы знаете, что число видеозаписей ВКонтакте уже давно перевалило за несколько миллионов? Да, конечно, до Youtube ещё далеко, но всё чаще пользователи используют социальную сеть, чтобы делиться роликами, просматривать фильмы или клипы с компьютера или телефона. Это удобно: все собрано в одном месте и нет нужды искать по всему интернету нужный клип. А ещё так дешевле, т.к. многие операторы включают ВК в список социальных сетей, с которых трафик не учитывается.
Основные правила загрузки роликов
Как и в случае с аудиозаписями, к загружаемым роликам есть ряд требований:
- Клип должен соблюдать авторские права;
- Не должен содержать порнографию, элементы насилия и жестокого обращения;
- Не может превышать вес в 5 ГБ;
Кстати, ограничение в 5 ГБ можно обойти тремя способами:
- Ухудшить качество видео. Если ролик в формате 1080p, его можно уменьшить до 720;
- Разбить ролик на несколько кусков. Правда, просматривать таким образом большой фильм будет неудобно;
- Загрузка файл на YouTube, а оттуда уже в ВК;
ВКонтакте работает почти со всеми популярными форматами: AVI, 3GP, MOX, FLV, WMV, MP4, что позволяет не делать конвертацию и загружать ролики с любого устройства.
Подгружаем с компьютера
Принцип загрузки в группу или на свою личную страницу очень простой. Для начала нужно подготовить файл:
- Проверить, подходит ли он по формату;
- Убедиться, что его вес меньше 5 ГБ;
Если все хорошо, то идём дальше. Нам нужно:
- Зайти на страницу ВКонтакте;
- Перейти в раздел «Видео»;

- Нажать кнопку «Добавить»;

- Нажать «Выбрать файл»;

- Откроется выбор файла, щелкаем по нужному и подгружаем его;
Начнется загрузка видеоролика, а мы тем временем сможем изменить описание и название, настроить приватность, обложку и субтитры.

Когда всё будет готово, им можно будет поделиться с друзьями или подписчиками в группе/сообществе.
Загружаем с телефона
Для загрузки с мобильного телефона понадобится официальное приложение. Ну а вот сама инструкция:
- Откройте приложение, перейдите на вкладку «Обзор» и нажмите «Видео». Если не можете найти, щелкните по кнопке «Ещё», должно помочь;

- Перейдите на вкладку «Мои» и нажмите «Загрузить»;

- Откроется несколько вариантов:

- Загрузить новое;
- Записать;
- Загрузить с сайтов;
Выбираем подходящий вариант и ждём, пока загрузка подойдет к концу.

Публикация в группу происходит таким же образом, как и на личную страницу. Правила и требования идентичные.
Как загрузить видео в ВК с других сайтов
Залить файл с других площадок можно двумя способами:
- Через саму социальную сеть;
- При помощи виджетов встроенных на площадки.
А теперь подробнее о каждом.
Через социальную сеть
Такой метод одинаково работает, как на мобильном телефоне, так и на ПК. Для этого понадобится:
- Зайти в раздел «Видео»;

- Нажать «Добавить»;

- Откроется окно, в котором нужно выбрать «С другого сайта»;
- Вставляем ссылку и ждем.

Появится еще одно окно, в котором можно указать название, описание, сменить обложку и настроить приватность.
При помощи виджетов
Многие площадки позволяют заливать свои собственные ролики на другие ресурсы. Например, с Ютуба всё происходит в пару кликов. Для этого нужно:
- Найти понравившийся ролик;
- Под ним будет кнопка «Поделиться». Жмите на её;

- Выбираем ВКонтакте;

- Откроется новое окно, в котором ставим галочку напротив «Добавить в мои видеозаписи»;
После этого файл появится в профиле на личной странице, и мы сможем делиться им с друзьями или прикрепить в группе.
Как найти и добавить к себе на страницу
Как и с аудиозаписями, ВКонтакте хранит всё на своих серверах. Каждый пользователь может найти ролик, если он не закрыт настройками приватности. Для этого нужно:
- Зайти в раздел «Видео»;

- В верхней части будет поисковая строка. Вводим туда название и ждём;

- Перед нами откроется список всех похожих файлов;
- Ищем нужный и либо жмём по нему, после чего внизу появится кнопка «Добавить к себе»;

- Либо наводим на плюсик, после чего появится искомая кнопка.

Поиск на телефоне такой же, как и на ПК, поэтому проблем возникнуть не должно.
Заключение
Вопрос, как загрузить видео в ВК задают очень часто. Теперь и вы сможете без проблем добавить и загрузить себе новые ролики и делиться ими со своими друзьями и подписчиками. У меня же на этом всё. Подписывайтесь, рассказывайте друзьям и до встречи в следующих статьях! Пока-пока!
Как отправить видео из Инстаграмма в ВК (Вконтакте): все варианты
Разработчики сервиса создали удобную платформу для размещения контента. Публикуя качественный материал, можно быстро собрать аудиторию. Чтобы привлечь больше подписчиков, пользователи делятся постами на страницах в социальных сетях. В статье вы прочтете о том, как отправить видео из Инстаграмма в ВК (Контакт).


Поделиться публикацией может любой пользователь.
Пошаговая инструкция




- Подождите, пока он загрузится.
- Кликните кнопку публикации.




Как добавить к себе в галерею, а не на стену?
Чтобы добавить в Вконтакт видео с Инстаграмма, в свои видеозаписи, а не на стену:
Ролик загрузится в ваш список клипов, откуда им можно поделиться: переслать друзьям, опубликовать в группе или на стене.
Как это сделать:
Теперь вы знаете, как с Инстаграмма поделиться видео в Вконтакт и скинуть его друзьям, в сообщество или себе на стену.
Как сохранить видео присланное в сообщении Вконтакте
Бывают ситуации, когда друг прислал вам в сообщении интересную видеозапись и хочется сохранить ее к себе на компьютер. Разницы особо нет, откуда скачивать видео — из сообщений или из списка видеозаписей, сам процесс полностью идентичен. Итак, инструкция, которая поможет спокойно сохранить видео из Вконтакте.
Как скачать видеозапись из Вконтакте
Я сделаю акцент на скачивании видео из сообщений. Переходим в нужный диалог и нажимаем правой кнопкой мышки на видеозапись. В появившемся меню выбираем Копировать ссылку на видео:
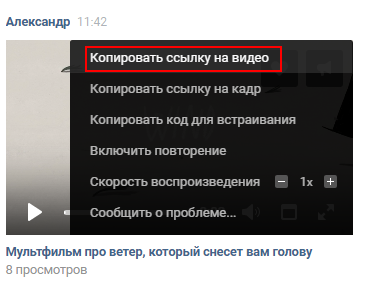
Далее можно пойти двумя путями:
Первый — воспользоваться редактором ВидеоМАСТЕР. Дистрибутив можно взять на официальном сайте. В окне программы кликните “Файл –> Скачивание видео с сайтов”. Появится небольшое окошко с жёлтой кнопкой “Вставить ссылку”. Нажмите её и попадёте в окно скачивания. Ссылка у нас, как мы помним, уже скопирована в буфер обмена. Она впишется в нужное поле автоматически, останется только установить качество ролика и место, куда вы хотите его сохранить. Нажмите кнопку “Загрузить” и подождите, пока скачается видео.
Второй способ – скачать вручную через мобильную версию VK. Для этого вернитесь в окно сообщения, из которого вы копировали ссылку на видео. Далее открываем новую вкладку (можно открыть сочетанием клавиш CTRL + T) и вставляем ссылку в адресную строку. Перед vk добавляем m. — переходим на мобильную версию сайта.

В мобильной версии снова жмем правую кнопку мыши и выбираем Копировать URL видео.
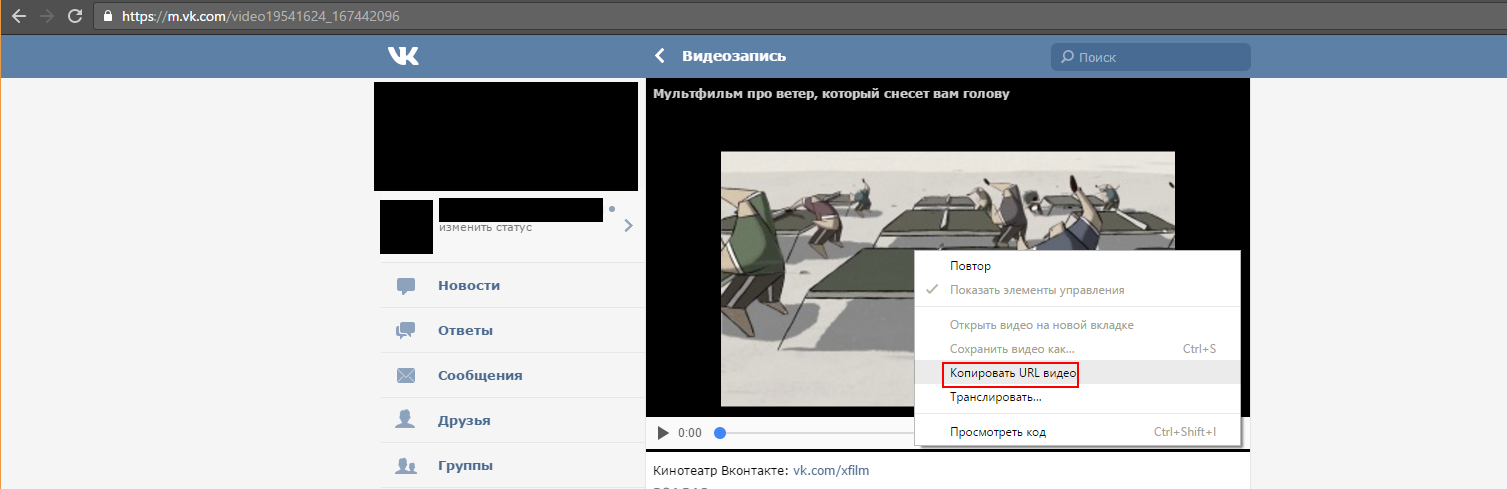
Опять создаем новую вкладку и добавляем url.
По открывшейся видеозаписи снова активируем правой кнопкой мыши меню и сохраняем, выбрав Сохранить видео как.
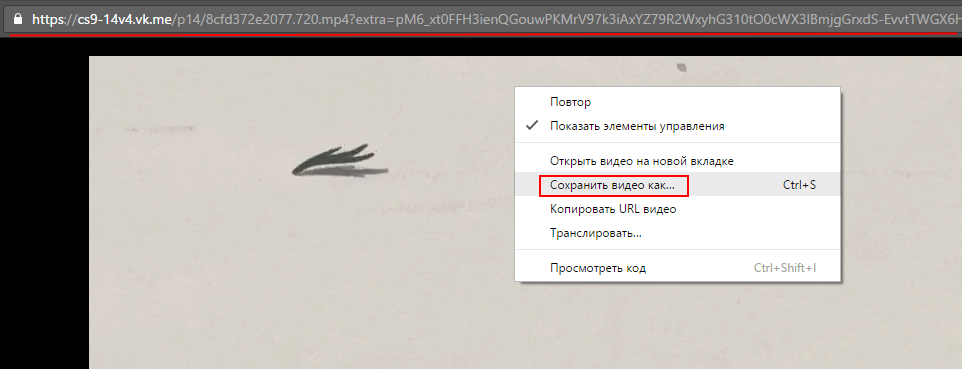
Определившись с местом сохранения, скачиваем файл видео к себе на компьютер. Делитесь с друзьями информацией о сохранении видеозаписей из Вконтакте, спасибо за внимание!
Как отправить видео другу?
Социальные сети — уникальный способ общения, придуманный человечеством. Сегодня общение через Интернет – самый распространенный способ. Давным-давно социальные сети создали условия обмена информацией между пользователями. Передача текстовых сообщений — это в современных условиях не предел. Можно обмениваться и различными видеофайлами. Эта статья для тех, кто желает лучше узнать возможности интернета.
Итак, как отправить видео другу? Сделать это достаточно просто. Для этого необходимо:
- Наличие компьютера с доступом в Интернет;
- выбранные видеофайлы на компьютере или заранее найденные в Интернете;
- зарегистрироваться в любой социальной сети.
Краткая инструкция по отправке видеофайлов
Такие социальные сети «Одноклассники» и «Мой мир» разрешают отправку видеофайлов только в виде ссылки, которая прописана в сообщении. Для этого в адреснойстроке нужно скопировать ссылку на видео и зайти на профиль друга, которому адресован ролик. Выбрав функцию «отправить сообщение», откроете окно. Нажав на пустое окно правой кнопкой мыши, выберите опцию «Вставить». Достаточно кликнуть на нее один раз левой кнопкой мыши. Как только ссылку Вы заметили в сообщении, то отправьте ее другу. Точно также возможна отправка ссылки на видео друзьям на Facebook. Данная социальная сеть предоставляет возможность пользователю отправить видео прямо с компьютера. Для этого нужно:
- Зайти на страницу Вашего знакомого либо друга.
- В верхней части страницы справа от фотографии увидите опцию «Создать сообщение».
- Рядом с этой опцией нажмите на надпись «Фото/Видео». Перед глазами появится открытое окно. По желанию пользователя, возможна запись видео с веб-камеры. И, соответственно, его отправка.
Сделайте следующее, чтобы загрузить видео с личного компьютера:
- Нажмите на опцию «Загрузить фотографию/видео».
- В новом открывшемся окошке кликнув на кнопку «Обзор», выберите видеофайл на компьютере;
- Кликните на «Открыть», а затем нажмите кнопку «Опубликовать» на странице пользователя Facebook.
Два способа отправить видео другу в контакте:
- В личные сообщения. Для это нужно открыть окно «Новое сообщение». Используя кнопку «Прикрепить», произведите все необходимые действия.
- Поместить на стену. Сначала зайдите на страницу друга. Пошагово кликните на графу «Написать сообщение», затем указав на опцию «Прикрепить», выберите нужный Вам видеоматериал из списка роликов. Затем, нажав опцию «Отправить», вы размещаете видеоролик на стене друга. Видеоролик Вы можете сопровождать интересным сообщением.
Также часто используемый пользователями способ отправки видеоролика – через электронную почту. Это самый простой способ отправки. Нажав на опцию «Прикрепить», Вы выбираете из указанной папки необходимый материал. Дождитесь, когда окончательно прикрепится ролик, нажмите функцию «отправить». Для более быстрой передачи можно заархивировать материал. Но этот способ подходит для отправки небольших роликов, так как есть ограничения на большие размеры.
Еще один способ отправки – через Скайп. Скайп обеспечивает передачу информации (письма, фото, видеоролики) на большой скорости. Это очень быстро и удобно. Чтобы отправить файл, нажмите на выбранном контакте функцию «отправить файл». Потом укажите с помощью проводника необходимый файл. Вот и началась передача файла вашему другу.
Очень надеемся, что больше у Вас не возникнет вопроса о том, как отправить видео другу.
Как отправить видео по электронной почте: 4 простых шага
Давайте поговорим о захватывающих видео. Если вы их не делаете, вы их смотрите. Люди уделяют видеоконтенту больше внимания, чем любому другому типу контента, и по уважительной причине: видео просто более интересны.
Итак, неудивительно, что вы здесь, чтобы узнать, как отправить видео по электронной почте.
В этой статье мы рассмотрим все варианты, доступные при отправке видео по электронной почте.
Содержание
Отправка видео по электронной почте подписчикам вашей рассылки
Прикрепив видео к информационному бюллетеню по электронной почте, вы сделаете его более интересным и запоминающимся.
Следующие данные из отчета Email Marketing Benchmarks подтверждают это.
Как меняется уровень вовлеченности, когда вы добавляете видео в свои электронные письма
Это связано с тем, что подписчики с большей вероятностью посмотрят видео, чем прочитают длинный информационный бюллетень или расширенную статью.
Вы можете встроить видео или сделать миниатюру / изображение / GIF-изображение видео в электронном письме и добавить ссылку, перенаправляющую на внешний сайт, например, на вашу целевую страницу, YouTube или другой носитель, на котором они могут просмотреть ваше полное видео.
Вот пошаговый процесс отправки видео по электронной почте вашим подписчикам:
1. Загрузите видео на YouTube (или любой другой канал по вашему выбору)
Разместите видео на платформе видеохостинга перед отправкой подписчикам по электронной почте.Есть несколько каналов, по которым вы можете поделиться своими видео, но в рамках этого руководства мы покажем вам, как разместить ваши видео на YouTube, а затем отправить их по электронной почте своим подписчикам.
Перейдите на YouTube, нажмите «Загрузить видео» в правом верхнем углу страницы. Вы попадете на страницу загрузки.
Затем выберите файл, который вы хотите загрузить, и нажмите «ВЫБРАТЬ ФАЙЛ» для загрузки.
Вы сможете отслеживать процесс загрузки в строке состояния на экране.После загрузки видео добавьте к нему описания и теги.
Затем YouTube генерирует три варианта эскизов изображений, которые вы можете использовать в качестве основного изображения для вашего видео. Миниатюра — это первое, что ваши подписчики увидят в вашем информационном бюллетене по электронной почте, поэтому оно должно быть привлекательным.
Если у вас уже есть подтвержденный профиль и вам не нравятся какие-либо автоматически созданные значки YouTube, вы можете создать собственный значок. Рекомендуемый размер этих изображений — 1280 × 720 пикселей.
Чтобы загрузить миниатюру, нажмите кнопку «Пользовательская миниатюра».
Теперь, когда вы успешно загрузили видео, вы можете перейти на свою страницу YouTube, чтобы получить доступ к видео. На этом этапе вашему видео назначен уникальный URL-адрес, который потребуется для следующего шага.
2. Напишите электронное письмо и импортируйте в него эскиз или снимок экрана.
Напишите копию своего информационного бюллетеня, следуя убедительным советам копирайтеров, а затем вставьте эскиз / снимок экрана видео в тело электронного письма, как показано ниже.
Вы также можете сделать заполнитель в формате GIF. Это работает даже лучше, чем неподвижное изображение, чтобы стимулировать высокий уровень вовлеченности:
миниатюр в формате GIF часто работают лучше, чем изображения в электронных письмах, потому что они позволяют подписчикам лучше понять, о чем идет речь, и повышают вероятность того, что они нажмут на него, чтобы посмотреть его.
3. Сделайте изображение интерактивным
Вам необходимо сделать миниатюрное изображение в формате GIF или изображение интерактивным, чтобы подписчики, нажимая на него, переходили прямо к вашему видео.
Но важно, чтобы у вашего поставщика услуг электронной почты была функция, позволяющая это сделать. Например, при отправке электронного письма через GetResponse у вас есть возможность включить ссылку на свое видео в миниатюру изображения или GIF.
( Совет: В GetResponse вы также можете встроить видео с YouTube без использования заполнителя — для быстрого обучения перейдите к разделу «Как отправлять видео по электронной почте с помощью GetResponse» в конце)
4. Отправьте тестовое электронное письмо
После выполнения шагов с 1 по 3 выше отправьте себе тестовое письмо, чтобы убедиться, что все работает должным образом.По сути, это тот же процесс, что и отправка электронного письма в ваш список рассылки; просто отправьте письмо на свой личный адрес электронной почты и убедитесь, что все работает правильно, и все готово.
Как отправить видео по электронной почте одному или нескольким получателям
Иногда вы просто хотите отправить свое видео одному или нескольким людям, а не списку адресов электронной почты из сотен или тысяч подписчиков.
А когда дело доходит до отправки видео нескольким получателям, вы можете использовать любую из популярных почтовых платформ (например, Yahoo, Gmail и Outlook) для отправки видео.
Каждая платформа электронной почты работает по-своему, но большинство из них могут помочь вам отправлять видео.
В этом разделе мы рассмотрим, как отправлять видео через три популярных канала рассылки:
- Gmail
- Outlook
- Yahoo Mail
Как отправить видео с помощью Gmail
Gmail — одна из самых популярных сегодня почтовых платформ.
У вас есть два варианта отправки видео через Gmail:
- прикрепите файл со своего Google Диска
- или прикрепите файл с устройства, которое вы используете для отправки электронной почты.
В обоих случаях Gmail автоматически преобразует ваше видео (если оно превышает 25 МБ) в ссылку на Google Диск, когда вы пытаетесь загрузить его в виде вложения.
Посмотрите, как работают эти два метода, ниже:
1. Отправьте видео как вложение электронной почты
Сначала откройте свою учетную запись Gmail.
Во-вторых, нажмите кнопку «Написать», чтобы создать новое электронное письмо.
Затем выберите «Прикрепить файлы» (небольшая скрепка), выберите видео, которое хотите отправить, и нажмите «Открыть».”
Прикрепив видео, введите содержание своего электронного письма и нажмите «Отправить».
2. Отправить видео как вложение на Google Диск
Откройте свою учетную запись Gmail и нажмите кнопку «Написать», чтобы написать письмо.
Затем щелкните значок «Google Диск» на нижней панели инструментов электронного письма.
Наконец, выберите видео, которое хотите отправить, и нажмите «Вложение».
Ваше видео готово к отправке.
Как отправить видео с помощью Yahoo Mail
Имея учетную запись Yahoo, очень легко делиться своими или чужими интересными видео с друзьями или коллегами, включив их в сообщение электронной почты.
Существует два основных способа отправки видео с помощью Yahoo Mail. Вы можете поделиться ссылками на видео в электронном письме или отправить видео в виде вложения.
1. Поделитесь ссылкой на видео (если оно уже размещено в Интернете)
Если вы хотите поделиться видео на YouTube или в любом другом социальном приложении, вы можете просто поделиться видео, используя соответствующую ссылку.
Для этого откройте свою учетную запись Yahoo Mail и щелкните вкладку «Написать», чтобы создать новое сообщение. Затем вставьте веб-ссылку / URL-адрес видео, которое вы хотите отправить, во вкладку «Ссылка» внизу экрана и нажмите «Сохранить».Затем составьте сообщение и отправьте его.
Это все, что нужно.
2. Отправить видео как вложение
При этом вы должны помнить, что вы не можете прикреплять файлы размером более 25 МБ в Yahoo Mail. Лучше всего сжать большие видеофайлы перед их отправкой в виде вложений. Сжатие видео — довольно простой и легкий процесс, о котором мы подробно поговорим позже в этой статье.
Чтобы отправить видео в виде вложения, откройте свою учетную запись Yahoo Mail.Щелкните вкладку «Написать», чтобы написать новое сообщение.
Затем нажмите «Прикрепить файлы». Автоматически появляется ряд вариантов. Нажмите «Прикрепить файлы с компьютера» и выберите нужные видеофайлы. После этого вы можете отправить электронное письмо.
Вы можете отправлять столько видео, сколько хотите, если они не превышают установленный предел.
Как отправить видео с помощью Outlook
Процесс отправки видео с помощью Outlook не такой сложный, как вы могли ожидать.
Это похоже на процесс, используемый Yahoo Mail или Gmail, и для его выполнения требуется немногим больше нескольких секунд.
В Outlook у вас есть два варианта отправки видео по электронной почте. Вы можете отправить свое видео:
- Как ссылка
- Или добавьте видео в Outlook, вставив его как вложение.
1. Отправьте видео по электронной почте Outlook, отправив его в виде ссылки
Процесс отправки видео через Outlook довольно прост.
Просто выполните следующие шаги, и все будет в порядке.
Щелкните «Новое сообщение» и вставьте веб-ссылку или URL-адрес видео, которое вы хотите отправить. Сделайте это, нажав на многоточие (три точки), где вы найдете вкладку «Дополнительные параметры форматирования».
Затем нажмите «Вставить гиперссылку», вставьте ссылку и нажмите «ОК».
Теперь ваше электронное письмо готово к отправке, а ваше видео надежно связано.
2. Добавьте видео в сообщения электронной почты Outlook, вставив его как вложение
Обратите внимание, что максимальный размер вложенного файла Outlook составляет 20 МБ, поэтому большинство видеофайлов слишком велико для отправки по электронной почте.Процедура связывания в первом варианте будет лучше, если вы отправляете большой файл.
Однако для сжатых файлов или небольших видеофайлов просто нажмите «Прикрепить», перейдите в «Обзор этого компьютера», выберите свое видео и загрузите его.
Теперь вы можете составить текст сообщения электронной почты и отправить его.
Можно ли сжать видео для отправки по электронной почте?
Бесспорно, самый большой недостаток, связанный с видео является их огромным размером файла.
Более длинные видео с высоким разрешением приводят к увеличению размера файла. Это затрудняет прикрепление их к электронным письмам.
Но есть решение: при отправке больших видеофайлов у вас есть возможность сжать видео, чтобы они сохранили свое качество, но были меньше по размеру.
Есть несколько способов сжать видео перед отправкой по электронной почте:
- Создание zip-файла
- Как сделать видео короче и меньше с помощью iMovie на Mac
- Использование облачной службы
1.Создайте zip-файл
Один из наиболее распространенных способов сжатия видео — это его сжатие в zip-файл.
Файл уменьшается в размере, но это не влияет на качество. Эта опция доступна как для пользователей Mac, так и для ПК.
Сначала щелкните правой кнопкой мыши видеофайл, который хотите отправить, если вы пользователь Windows.
Затем нажмите «Отправить» и «Сжатая (заархивированная) папка».
Для пользователей Mac: выберите «Сжать [имя]», и файл автоматически сжимается.
2. Сделайте видео короче и меньше с помощью iMovie на Mac
Устройства
Mac часто поставляются с iMovie, инструментом для редактирования фильмов от Apple.
С iMovie вы можете сделать видео короче, отправив только важные фрагменты. Это уменьшит размер файла. Вы также можете использовать опцию электронной почты, включенную в iMovie, чтобы отправить видео по электронной почте кому угодно.
Процесс довольно простой. Просто откройте iMovie и щелкните стрелку в верхнем левом углу строки меню.
Выберите часть видео, которую вы хотите отправить. Затем экспортируйте его, нажав «File-Share- Email». Наконец, выберите «маленький», чтобы уменьшить размер файла.
Ваше видео готово к отправке по электронной почте. iMovie откроет пустое электронное письмо с меньшим файлом, готовым к отправке.
3. Используйте облачный сервис
Dropbox и Google Диск сделают жизнь проще для всех.
Эти платформы, скорее всего, являются самым удобным способом отправки видеофайлов без изменения их качества.В Dropbox все, что вам нужно сделать, это загрузить видео в общую папку Dropbox, что дает всем, у кого есть доступ к папке, доступ к видео.
С помощью Google Drive вы загружаете видеофайл на свой диск и делитесь ссылкой на файл с кем угодно. Dropbox и Google Диск также дают вам возможность делиться ссылками на видеофайл по электронной почте с друзьями и семьей. Это так просто.
Причины, по которым вы не можете отправить видео по электронной почте
Время от времени, даже в лучшем случае, вы можете столкнуться с некоторыми трудностями при отправке видео по электронной почте — обычно, когда вы пытаетесь отправить большие видеофайлы без предварительного сжатия.
И часто случается, что ваше видео превышает ограничение для любой платформы электронной почты, которую вы используете.
У Yahoo Mail и Gmail
есть ограничение в 25 МБ, а в Outlook есть пункт о размере файла 20 МБ. У вас возникнут проблемы с отправкой видео, если они превышают установленные лимиты. Также бывают случаи, когда возникают сбои в системе. В такие моменты вы, вероятно, заметите, что не только вы испытываете проблемы, и обычно это проходит через некоторое время.
Лучший способ убедиться, что вы всегда можете без проблем отправлять свои видео, — это сначала сжать их или загрузить в облачный сервис или платформу социальных сетей, чтобы вы могли просто отправлять ссылки.
Как отправлять видео по электронной почте с помощью GetResponse
Если вы используете GetResponse для своих маркетинговых кампаний по электронной почте, встроить видео в дизайн письма очень просто.
Когда вы найдете место, где ваше видео лучше всего подходит, просто перетащите блок «Видео» в макет:
Затем введите URL-адрес видео. Его можно разместить на YouTube или Vimeo.
После того, как вы ввели URL-адрес, видео автоматически загружается в электронное письмо, и на экране появляются параметры для настройки.
Вы всегда должны добавлять альтернативный текст к своим видео (и изображениям). Он появляется вместо видео (или изображения), когда оно не загружается. Напишите простое предложение, описывающее, что это за видео. Совет от профессионалов: Добавьте точку в конце замещающего текста, чтобы программа чтения с экрана знала, когда следует сделать паузу после прочтения его вслух.
Вы можете настроить форму и цвет кнопки воспроизведения так, чтобы она соответствовала общему дизайну вашего шаблона электронной почты. Есть также много других параметров настройки, которые вы можете настроить, например ширину, отступы и выравнивание.Вы также можете скрыть видео на мобильных устройствах, чтобы его видели только пользователи настольных компьютеров.
И вуаля! Видео встроено в вашу электронную почту.
Теперь вы можете отправить информационный бюллетень и позволить своим контактам насладиться великолепным видео-письмом, которое вы только что создали. Вы увидите, что уровень вовлеченности вырастет в кратчайшие сроки!
Заключение
Теперь, когда вы знаете все хитрости и приемы отправки видео по электронной почте, держу пари, вам не терпится начать.
В этой статье мы подробно рассмотрели все лучшие способы отправки видео по электронной почте при сохранении их качества.
Кстати, для предприятий лучший способ отправить видео по электронной почте — это встроить видео YouTube в средство создания электронной почты. Вы можете легко сделать это в GetResponse — подпишитесь на 30-дневную бесплатную пробную версию, чтобы попробовать!
Это также помогает привлечь трафик на вашу страницу YouTube. Та же стратегия работает для фрилансеров и консультантов. Однако для повседневной отправки видео нескольким контактам самый простой способ — отправить видео с помощью облачной службы, такой как Google Drive или DropBox.
.
Как отправлять текстовые сообщения через компьютер
Вы имели в виду «кофе» вместо «covfefe»? Мы чувствуем твою боль. Клавиатуры смартфонов крохотные, что затрудняет извлечение длинных текстовых сообщений — и это лишь одна из причин, по которой вы можете вместо этого отправлять текстовые сообщения со своего компьютера. Отправка текстовых сообщений с помощью компьютера дает и другие преимущества. Это хороший способ избежать ежемесячных шапок сообщений или отказаться от текстовых сообщений в ситуациях, когда на вашем телефоне нет сигнала данных.
Есть много способов выполнить эту задачу: от приложений для смартфонов (таких как MightyText или Join) до специализированных веб-сайтов (например, AFreeSMS или SendSMSNow), до Google Voice или даже с помощью пункта меню прямо на веб-сайте вашего оператора мобильной связи.Некоторые из этих методов дороги или запутаны. Однако приведенные ниже шаги выполняются быстро и легко [источник: Coppock and Martindale].
Объявление
Выполнив эти три шага, вы сможете отправлять по электронной почте 160-символьные SMS-сообщения (служба коротких сообщений) прямо на мобильный телефон.
- Откройте программу электронной почты и создайте новое сообщение электронной почты.
- Введите номер мобильного телефона в поле Кому: , используя номер формата @ cellphonecarrier.com, где «number» — это номер мобильного телефона, на который вы отправляете сообщение, а «cellphonecarrier» — это доменное имя, которое позволяет получателям получать текстовые сообщения электронной почты. Например, чтобы отправить текстовое сообщение на сотовый телефон 123-456-7890, введите [email protected]
- Не знаете доменное имя телефонной компании вашего друга? Нет проблем. Перейдите в CarrierLookup или TextMagic и введите номер телефона, чтобы узнать.
- Напишите свое сообщение и нажмите Отправить.
Вот доменные имена некоторых наиболее популярных операторов связи.
- AT&T: @txt.att.net
- Metro PCS: @ metropcs.sms.us
- Nextel : @ messaging.nextel.com
- Sprint : @ messaging.sprintpcs.com
- T-mobile : @tmomail .net
- Сотовая связь в США : @ email.uscc.net
- Verizon : @ vtext.com
- Virgin Mobile: @ vtext.com
Помните, что эти домены работают только для текстовых сообщений. Если вы хотите отправить изображения, видео или аудио, вам нужно пропустить адрес SMS и использовать вместо него адрес MMS (служба мультимедийных сообщений).Здесь вы можете найти список некоторых распространенных адресов MMS. Вы также найдете больше адресов для SMS на этом сайте. Если вы не найдете там своего оператора связи, у программного обеспечения для электронного маркетинга есть еще более полный список.
.
Розыгрыш Facebook Messenger использует ваших друзей, чтобы обмануть вас
Даже использование этого контрольного списка не может гарантировать остановку каждой атаки или предотвращение каждого взлома. Но после этих шагов хакерам будет значительно сложнее добиться успеха.
1) Включить двухфакторную аутентификацию (2FA). Большинство крупных онлайн-сервисов, от Amazon до Apple, сегодня поддерживают 2FA.
При настройке система запрашивает логин и пароль, как обычно, но затем отправляет уникальный числовой код на другое устройство с помощью текстового сообщения, электронной почты или специального приложения.
Без доступа к этому другому устройству в входе будет отказано. Это значительно усложняет взлом чьей-либо учетной записи, но пользователи должны включить ее сами.
2) Зашифруйте свой интернет-трафик. Служба виртуальной частной сети (VPN) шифрует цифровые коммуникации, что затрудняет их перехват хакерам.
Каждый должен подписаться на услугу VPN, некоторые из которых бесплатны, и использовать ее при подключении устройства к общедоступной или неизвестной сети Wi-Fi.
3) Усильте защиту паролем.Это проще, чем кажется, и опасность реальна: хакеры часто крадут логин и пароль с одного сайта и пытаются использовать его на других.
Чтобы упростить создание и запоминание длинных, надежных и уникальных паролей, подпишитесь на авторитетный менеджер паролей, который предлагает надежные пароли и сохраняет их в зашифрованном файле на вашем компьютере.
4) Отслеживайте скрытые действия ваших устройств. Многие компьютерные программы и мобильные приложения продолжают работать, даже если они не используются активно.
Большинство компьютеров, телефонов и планшетов имеют встроенный монитор активности, который позволяет пользователям видеть использование памяти устройства и сетевой трафик в режиме реального времени.
Например, вы можете увидеть, какие приложения отправляют и получают данные из Интернета. Если вы видите, что происходит что-то, чего не должно быть, монитор активности также позволит вам полностью закрыть вредоносную программу.
5) Никогда не открывайте гиперссылки или вложения в подозрительных электронных письмах.
Даже если кажется, что они исходят от друга или коллеги, будьте предельно осторожны — их адрес электронной почты мог быть взломан кем-то, пытающимся напасть на вас.
В случае сомнений позвоните непосредственно этому человеку или компании, чтобы сначала проверить, и сделайте это по официальному номеру, а не по номеру телефона, указанному в электронном письме.
— Арун Вишванат, адъюнкт-профессор коммуникации, Университет Буффало, Государственный университет Нью-Йорка
.
Как отправлять большие видео (16 МБ +) в WhatsApp
WhatsApp значительно улучшил способы нашего общения и особенно обмена мультимедийными сообщениями. С момента своего появления приложение взяло верх там, где, казалось бы, преуспел Messenger, и стало удобным приложением, в котором мы все и не подозревали. Обмен мультимедийным контентом с друзьями, особенно когда события происходят или сразу после них, сделал жизнь интереснее, а обмен — проще.
Однако WhatsApp ограничивает размер файла до 16 МБ для каждого совместно используемого мультимедийного файла.Есть способ обойти это ограничение и управлять отправкой видео размером более 16 МБ через WhatsApp.
Для отправки больших видео через WhatsApp можно использовать приложения для конвертации файлов. Преобразуйте видео в меньшие форматы, а затем поделитесь ими как небольшими файлами. Вам понадобится приложение для конвертации видео, даже самое простое, чтобы иметь возможность конвертировать мультимедиа в меньшие форматы и отправлять их в WhatsApp. Возможно, вам придется загрузить несколько приложений, повторите попытку, пока не получите то, которое лучше всего работает на вашем устройстве.
Отправка видео через WhatsApp
Прочтите, чтобы узнать, как лучше всего делиться мультимедийными материалами в WhatsApp, которые можно отправлять со своего iPhone, Android или даже Windows. Используйте соответствующий метод для выполнения работы.
1. Отправка мультимедиа размером более 16 МБ в WhatsApp с использованием Windows
Чтобы отправлять большие видео в WhatsApp при использовании ОС Windows, выполните следующие действия:
- Перейдите в Магазин Windows и загрузите приложение WhatsApp Video Optimizer.
- Откройте приложение после установки и выберите видео, которое хотите преобразовать.
- Измените предпочтения и настройки преобразования на желаемые и выполните преобразование.
- После конвертации перейдите в WhatsApp, найдите человека, с которым хотите поделиться видео, и отправьте конвертированную версию хорошего качества, но меньшего размера.
2. Отправка мультимедиа размером более 16 МБ в WhatsApp с использованием Android
При отправке большого видео в WhatsApp с устройства Android:
- Зайдите в Android PlayStore и загрузите бесплатное приложение для конвертации видео, которое может обрезать MP4, 3GP, MKV и другие форматы.
- После успешной установки приложения для преобразования видео откройте его и выберите видео, которое необходимо преобразовать. Некоторые приложения имеют возможность пакетного сжатия; это экономит время, так как вы можете обрезать более двух видео за раз.
- Выберите характеристики, позволяющие сжать видео до размера менее 16 МБ. После выбора желаемого размера и разрешения, продолжайте и сжимайте видео.
- Сжатые видео сохраняются в галерее либо в новой папке, либо как дубликаты оригинала.Вы можете выбрать их из галереи и поделиться в WhatsApp.
3. Отправка мультимедиа размером более 16 МБ в WhatsApp с помощью iPhone
Кроме того, есть приложения для пользователей iOS для конвертации и отправки видео размером более 16 МБ.
- Посетите iStore и найдите бесплатное приложение для конвертации видео в магазине.
- После успешной установки откройте приложение и получите доступ к видео из вашей галереи.
- Выберите видео, которое необходимо сжать, и измените размер и разрешение, чтобы оно соответствовало вашим требованиям.
- После сжатия видео сохраняется в вашей галерее фотографий и готово к публикации в уменьшенной версии.
Основная информация, которую нужно помнить
Преобразование или сжатие более длинных видео для отправки в WhatsApp является законным. Если вы не распространяете материалы, отмеченные как оскорбительные или незаконные, вы можете сжать столько видео, сколько захотите, и отправить их, если они меньше 16 МБ. Преобразование файла может занять много времени из-за нескольких причин, таких как выбранное приложение или тип устройства, используемого для преобразования, а также размер файла.Чем больше видео, тем больше времени требуется для завершения преобразования. Вы также можете попробовать найти лучшее приложение, загрузив и протестировав его, пока, наконец, не получите то, которое будет отзывчивым и которое можно будет легко использовать для преобразования видео.
| Пропустить преобразование файлов с помощью FileWhopper |
|---|
| Хотите отправлять видео размером более 16 МБ через безопасное соединение? Знаете ли вы, что теперь вы можете делиться большими видео без дополнительной нагрузки на сжатие или преобразование видео.Если вы опробовали бесплатные или даже платные услуги передачи видео и обнаружили, что они проблематичны, теперь вы можете использовать профессиональные услуги для отправки файлов. Используя FileWhopper, вы платите только по мере использования, и за эту услугу не взимается дополнительная плата. Загрузите свое видео на сайт, и FileWhopper проверит размер и рассчитает сумму, которую нужно заплатить за свои услуги. После загрузки вы получите ссылку, которой можно поделиться, и получатель сможет скачать видео. Если вы отправляете мультимедиа с важным контентом, подумайте об услугах FileWhopper и платите только за использованное пространство. |
Вам понравилась эта статья?
 Загрузка …
Загрузка …
.

Добавить комментарий