Как отключить автосохранение паролей и удалить сохраненные пароли? — Help Mail.ru. Почта
Как отключить автосохранение паролей и удалить сохраненные пароли? — Help Mail.ru. Почта
Internet Explorer
Включить и отключить автосохранение
- Откройте браузер Internet Explorer.
- Нажмите в правом верхнем углу → «Свойства браузера».
- Перейдите во вкладку «Содержание».
- В области «Автозаполнение» нажмите «Параметры».
- Уберите галочку «Использовать автозаполнение для имен пользователей и паролей в формах» или установите её, если вы хотите включить функцию.
- Нажмите «ОК» → «ОК».
Удалить сохраненные пароли
- Откройте браузер Internet Explorer.
- Нажмите в правом верхнем углу → «Свойства браузера».

- Перейдите во вкладку «Содержание».
- В области «Автозаполнение» нажмите «Параметры» → «Удалить журнал автозаполнения…».
- Установите галочки «Данные веб-форм» и «Пароли».
- Нажмите «Удалить» → «ОК» → «ОК».
Google Chrome
Включить и отключить автосохранение
- Откройте браузер Googe Chrome.
- В правом верхнем углу нажмите → «Настройки».
- Пролистайте до конца страницы и нажмите «Дополнительные настройки».
- В разделе «Пароли и формы» нажмите «Настроить».
- Установите переключатель в положение «ВЫКЛ», чтобы выключить автосохранение, и «ВКЛ», чтобы включить.
Удалить сохраненные пароли
- Откройте браузер Googe Chrome.
- В правом верхнем углу нажмите → «Настройки».
- Пролистайте до конца страницы и нажмите «Дополнительные настройки».
- В разделе «Пароли и формы» нажмите «Настроить».

- В списке «Сайты с сохраненными паролями» нажмите напротив нужного сайта и выберите «Удалить».
Opera
Включить и отключить автосохранение
- Откройте браузер Opera.
- Нажмите в левом верхнем углу → «Настройки».
- Перейдите в раздел «Безопасность».
- В области «Пароли» уберите галочку «Предлагать сохранение вводимых паролей», чтобы отключить функцию, и установите ее, чтобы включить.
Удалить сохраненные пароли
- Откройте браузер Opera.
- Нажмите в левом верхнем углу → «Настройки».
- Перейдите в раздел «Безопасность».
- В области «Пароли» нажмите «Показать все пароли».
- Наведите курсор на нужный сайт и нажмите значок .
Mozilla Firefox
Включить и отключить автосохранение
- Откройте браузер Mozilla Firefox.
- В правом верхнем углу нажмите → «Настройки».

- Перейдите в раздел «Защита».
- В области «Логины» уберите галочку «Запоминать логины для сайтов», чтобы отключить автосохранение, и установите ее, чтобы включить.
Удалить сохраненные пароли
- Откройте браузер Mozilla Firefox.
- В правом верхнем углу нажмите → «Настройки».
- Перейдите в раздел «Защита».
- В области «Логины» нажмите «Сохраненные логины».
- Выделите нужный логин и нажмите «Удалить».
Microsoft Edge
Включить и отключить автосохранение
- Откройте браузер Microsoft Edge.
- В верхнем правом углу нажмите → «Параметры».
- Пролистайте вниз и нажмите «Показать доп. параметры».
- Пролистайте до раздела «Конфиденциальность и службы».
- В пункте «Предлагать сохранение паролей» установите переключатель в положение «Откл.», чтобы отключить сохранение, и «Вкл.
 », чтобы включить.
», чтобы включить.
Удалить сохраненные пароли
- Откройте браузер Microsoft Edge.
- В верхнем правом углу нажмите → «Параметры».
- Пролистайте вниз и нажмите «Показать доп. параметры».
- Пролистайте до раздела «Конфиденциальность и службы».
- В пункте «Предлагать сохранение паролей» нажмите «Управление паролями».
- Нажмите значок напротив пароля, который нужно удалить.
Safari
Включить и отключить автосохранение
- Откройте Safari.
- Нажмите «Safari» → «Настройки».
- Перейдите во вкладку «Автозаполнение».
- Установите галочку «Имена и пароли пользователей», чтобы включить автосохранение, и уберите её, чтобы отключить.
Удалить сохраненные пароли
- Откройте Safari.
- Нажмите «Safari» → «Настройки».
- Перейдите во вкладку «Пароли».

- Выделите нужное имя и нажмите «Удалить». Вместе с именем удалится пароль.
Яндекс.Браузер
Включить и отключить автосохранение
- Откройте «Яндекс.Браузер».
- Нажмите в левом верхнем углу → «Менеджер паролей».
- Перейдите во вкладку «Настройки».
- Нажмите «Выключить менеджер паролей».
Удалить сохраненные пароли
- Откройте «Яндекс.Браузер».
- Нажмите в левом верхнем углу → «Менеджер паролей».
- Выделите галочкой нужный пароль и нажмите «Удалить».
Пароли в Google Chrome: как удалить все сразу
У большинства из нас, пользователей Интернета, есть несколько разных учетных записей на разных веб-сайтах. Отслеживание всех этих входов в систему является самоцелью, и браузеры приходят нам на помощь в подобных ситуациях.
Google Chrome, а также Mozilla Firefox для обеспечения лояльности и возврата пользователей предлагает способы сохранения учетных данных для входа в систему, чтобы вы могли легко вернуться в свои учетные записи.
Как бы это ни было удобно, вы можете удалить все сохраненные пароли из Chrome по тем или иным причинам, и в этом руководстве мы научим вас, как удалять сохраненные пароли в Chrome.
Если вы используете компьютер с общим доступом, когда члены вашей семьи имеют доступ к устройству, рекомендуется удалить сохраненные пароли в Chrome. Есть несколько простых способов удалить все сохраненные пароли из Chrome, которые вы можете использовать, и здесь мы расскажем о лучшем.
Если вы человек забывчивый по натуре и вам нужно что-то, чтобы помочь вам сохранить пароль, вам следует попробовать одно из приложений для управления паролями, например LastPass, которое поможет вам сохранить все ваши пароли в одной безопасной среде.
Вы также можете пойти в старую школу и записать свои пароли на бумаге с помощью ручки. Тем не менее. Я рекомендую вам удалить сохраненные пароли в Chrome, и вот как вы это делаете.
Тем не менее. Я рекомендую вам удалить сохраненные пароли в Chrome, и вот как вы это делаете.
Способ 1. Удаление сохраненных паролей в Chrome вручную
В случае, если вы не хотите удалять все сохраненные пароли из Chrome, но хотите удалить какой-либо определенный сохраненный пароль, вам придется сделать это вручную. Вот как можно удалить отдельные сохраненные пароли из Chrome:
- Прежде всего, откройте браузер Google Chrome на своем компьютере.
- Затем щелкните меню Chrome (три вертикальные точки) и выберите «Настройки».
- В разделе «Автозаполнение» выберите параметр «Пароли».
- Теперь в разделе «Сохраненные пароли» нажмите «Дополнительные действия» (три вертикальные точки), доступные прямо рядом с сайтом, пароль которого вы хотите удалить из Chrome, а затем выберите параметр «Удалить».
Таким образом, вы можете легко удалить сохраненные пароли из браузера Google Chrome по отдельности.
Способ 2: удалить все сохраненные пароли из Chrome одновременно
Удалить все сохраненные пароли из Chrome сразу очень просто. Чтобы очистить все сохраненные пароли, вы должны очистить данные просмотра и затем выбрать пароли. Вот как можно сразу удалить все сохраненные пароли из Chrome:
Чтобы очистить все сохраненные пароли, вы должны очистить данные просмотра и затем выбрать пароли. Вот как можно сразу удалить все сохраненные пароли из Chrome:
- Сначала откройте Google Chrome на своем компьютере.
- В правом верхнем углу нажмите Chrome Menu (три вертикальные точки), а затем выберите Дополнительные инструменты> Очистить данные просмотра.
- Или просто нажмите сочетание клавиш Control + Shift + Delete, чтобы открыть диалоговое окно «Очистить данные просмотра».
- Теперь перейдите на вкладку «Дополнительно» и выберите диапазон времени «Все время».
- Затем установите флажок рядом с паролями и другими данными для входа, а также всеми другими данными, которые вы хотите удалить.
- Наконец, нажмите кнопку Очистить данные.
Это самый простой способ удалить сохраненные пароли в Chrome. Просто следуйте инструкциям, и вы сможете сразу удалить все сохраненные пароли из Chrome.
Как отключить сохранение паролей в Chrome
Как все мы знаем, по умолчанию браузер Google Chrome предлагает сохранить ваш пароль.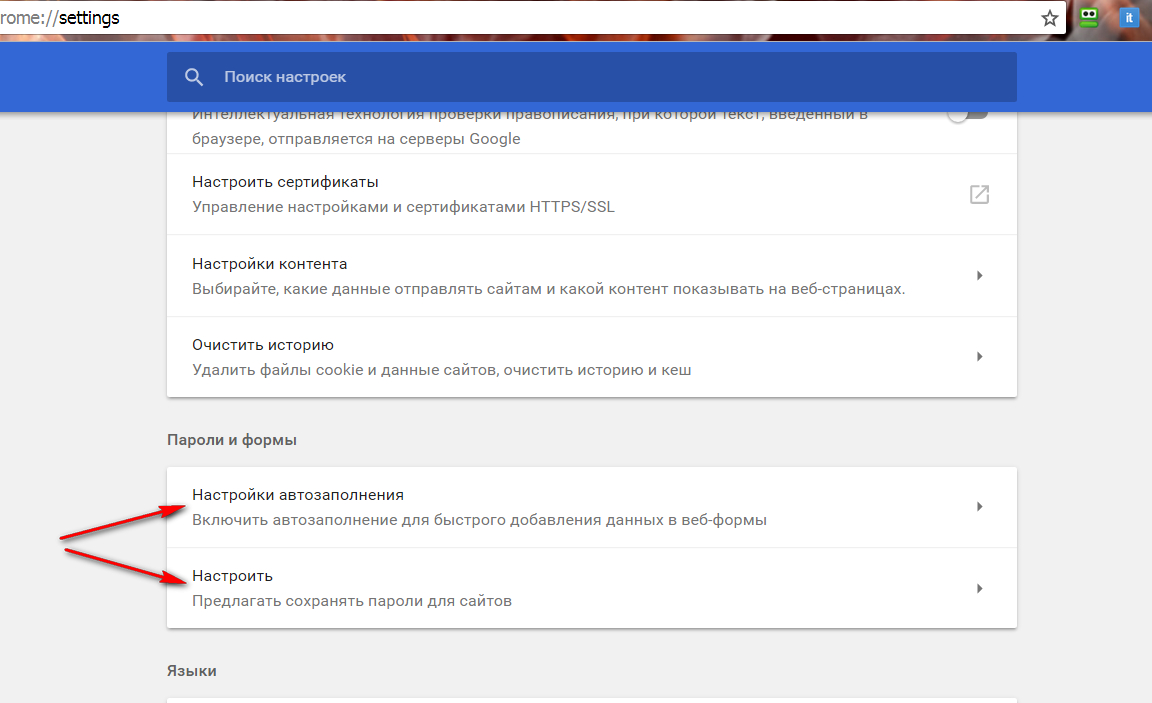 Но это зависит от вас, если вы хотите, то вы можете в первую очередь разрешить Chrome сохранять пароли. Вот как запретить Chrome запрашивать сохранение паролей:
Но это зависит от вас, если вы хотите, то вы можете в первую очередь разрешить Chrome сохранять пароли. Вот как запретить Chrome запрашивать сохранение паролей:
- Прежде всего, откройте Chrome на вашем компьютере.
- В правом верхнем углу щелкните значок профиля и выберите параметр «Пароли».
- Наконец, отключите предложение, чтобы сохранить пароли и параметры автоматического входа.
После того, как вы отключили обе эти опции, Chrome не будет ни сохранять ваши пароли, ни запрашивать их.
Заключение
К настоящему времени вы удалили все сохраненные пароли из Chrome. Если у вас возникнут какие-либо вопросы или вы запутались, оставьте нам свой комментарий или свой вопрос ниже, и мы поможем вам с этим.
Я лично сохраняю все свои пароли в специальных менеджерах паролей. Что ты используешь? Дайте мне знать в комментариях. Надеемся, на ваш вопрос, как удалить сохраненные пароли на Chrome был дан ответ.
youtube.com/embed/9VqkSNAxbaA?feature=oembed» frameborder=»0″ allow=»accelerometer; autoplay; encrypted-media; gyroscope; picture-in-picture» allowfullscreen=»»/>
Как удалить сохраненные пароли в браузере Гугл Хром
Важный совет интернет-безопасности – не хранить личные данные в веб-обозревателе, ведь это в разы повышает риски взлома всех сайтов в случае похищения файла с ключами доступа. Чтобы последовать рекомендации и снизить похищения данных хакерами или другими пользователями ПК, рекомендуем удалить пароли из основного хранилища в Гугл Хром. Можем прибегнуть как к частичной очистке (только важных данных), так и полностью стереть всё содержимое файла с интернет-паролями. Подробнее о причинах, способах удаления и альтернативных вариантах хранения паролей поговорим в статье.
Когда лучше удалить сохранённые пароли в Гугл Хром
Существует довольно много ситуаций, в которых уместно полностью отказаться от удобной функции сохранения паролей или убрать отдельные элементы автозаполнения:
- Заражение системы вирусами.
 Если есть подозрения на проникновение зловредов в Windows, стоит обезопасить всю важную информацию от похищения.
Если есть подозрения на проникновение зловредов в Windows, стоит обезопасить всю важную информацию от похищения. - Использование подозрительных сайтов. Бывают ситуации, когда отказаться от посещения небезопасных веб-ресурсов не получается. Если уж и переходить на опасные сайты, нужно максимально защититься от похищения паролей.
- Наличие важных ключей от сайтов. Существуют пароли, которыми рисковать нельзя. Это могут быть порталы с личными данными, платежные или банковские системы и т.п.
- Неправильно сохранённые пароли. После смены кода доступа или ошибочного ввода данных, браузер записывает некорректную информацию в автозаполнение. Разумно удалить элемент и заново его создать уже новым или отредактировать содержимое.
- Предпродажная подготовка устройства. До передачи смартфона или компьютера новому владельцу или временному пользователю обязательно рекомендуем защитить собственные данные. Лучший способ – перенести их на накопитель или другой аппарат, при этом удалив личную информацию на изначальном устройстве.

Есть и другие причины удаления введённых паролей, но большая их часть завязана на повышении безопасности в интернете. Желающим защитить аккаунты от взлома – это обязательная процедура.
Удаление паролей в браузере Гугл Хром
Очистить пароли в Гугл Хром можем разными методами, каждый из них обладает своими сильными и слабыми сторонами. Для внесения ясности, под каждым способом представлена краткая таблица плюсов и минусов.
Способ 1: с помощью всплывающего уведомления
Простейший метод, позволяющий снести один или несколько паролей исключительно для текущего сайта. Необходимый инструмент расположен в выпадающем окне, которое отображается во время авторизации.
Инструкция:
- Открываем сайт, ключ от которого желаем удалить.
- Переходим на страницу входа или разворачиваем блок авторизации.
- В правой части поисковой строки нажимаем на изображение ключа.
- Рядом с запомненным паролем жмём на кнопку мусорной корзины.
Плюсы
- Быстро.

- Не нужно открывать дополнительные страницы.
- Доступ ко всем паролям сайта.
Минусы
- Невозможно управлять кодами доступа к другим веб-ресурсам.
- Не всегда отображается иконка ключа.
Способ 2: через настройки браузера
Это универсальный способ удалить сохранённые пароли в Google Chrome. Он открывает доступ ко всему списку данных для авторизации. Метод рекомендуем тем, кто желает узнать, какие пароли записаны в браузер, и отфильтровать их, убрав бесполезные, неправильные и важные элементы списка.
Пошаговое руководство:
- Нажимаем на стек точек в правом верхнем углу, затем выбираем «Настройки».
- Жмём на пункт «Пароли».
- Кликаем по троеточию рядом со строкой и активируем действие «Удалить».
Полезно! Сверху страницы с менеджером паролей есть строка «Поиск паролей». Сюда можем внести несколько букв из домена сайта для быстрого его поиска из всего списка.
Плюсы
- Можем управлять всеми внесёнными в браузер паролями.

- Быстрое удаление большого количества записей.
- Метод работает во всех версиях браузера с незначительными отличиями.
- В случае ошибочного удаления можем вернуть запись, нажав во всплывающем уведомлении на кнопку «Отмена.
Минусы
- Нужно открывать дополнительную страницу, что непрактично при желании убрать всего один элемент.
- Чтобы узнать, какой пункт нужно исключить из списка, а какой оставить, придётся включать отображение пароля, что требует ввода пароля от ОС.
Способ 3: удаление множества паролей посредством инструмента «Очистить историю»
Самый быстрый метод сбросить все пароли в Гугл Хром – воспользоваться встроенным средством удаления истории. Инструмент позволяет форматировать не только весь список данных, но и ключи доступа, созданные за определённый период: прошедший час, день, 7 дней, 4 недели и всё время.
Алгоритм действий:
- Открываем меню браузера от Гугл.
- Наводим курсор на «Дополнительные инструменты» и жмём на элемент «Удаление данных о просмотренных страницах…».

- Переходим на вкладку «Дополнительные» и устанавливаем выделение возле строки «Пароли и другие данные для входа».
- Сверху задаём один из вариантов «Временного диапазона».
- Нажимаем на «Удалить данные»
Полезно! Альтернативный метод запуска инструмента «Очистить историю» – нажать сочетание Ctrl + Shift + Del.
Плюсы
- Удобно вырезать большие объёмы данных.
- Возможность гибкой настройки средства удаления информации.
- Полностью безопасная процедура, которая не наносит ущерба браузеру.
Минусы
- Нельзя решать, какой элемент подлежит удалению, а какой нужно оставить.
Способ 4: стирание файла с ключами доступа к сайтам
Данный вариант позволяет полностью снести все пароли, введённые и сохранённые в браузере без запуска веб-обозревателя Хром. Потребуется лишь возможность открыть папку с данными программы.
Как удалить запомненные пароли в Гугл Хром:
- Переходим через Проводник по пути C:\Users\Имя ПК\AppData\Local\Google\Chrome\User Data\Default.

- Выделяем файлы «Login Data» и «Login Data-journal» и нажимаем на кнопку Delete.
- Подтверждаем намерение, если появляется запрос.
Важно! Выполнить любые манипуляции с файлами не получится до момента полного закрытия браузера от Google. Веб-обозреватель Хром известен тем, что продолжает работать и после выхода из программы. Дополнительно нужно открыть «Диспетчер задач» (Ctrl + Alt + Del), на вкладке «Процессы» найти Google Chrome и выбрать «Снять задачу». Скорее всего в данном разделе числится много процессов, все их нужно удалить поочерёдно.
Плюсы
- Полная очистка паролей с браузера.
- Нет необходимости запускать веб-обозреватель от Гугла.
- Можно временно вырезать файлы и вернуть их в любой момент, это приведёт к восстановлению ключей доступа.
Минусы
- Нельзя сохранить отдельные записи.
- Файлы с паролями расположены довольно глубоко в системе, их долго искать посредством Проводника.

Способ 5: используем «Диспетчер паролей» от Google
Гугл разработал специальную страницу, где отображаются все сохранённые в профиле пароли. Иными словами, очистить записи можем из любого места без непосредственного доступа к компьютеру или воздействия на браузер.
Что нужно делать:
- Переходим на страницу «Диспетчер паролей».
- Нажимаем на любой сайт из списка.
- Авторизуемся в том же профиле, под которым вошли в аккаунт браузера.
- Жмём на кнопку «Удалить» и подтверждаем действие одноимённой кнопкой.
Плюсы
- Удаление возможно на расстоянии.
- Не обязательно наличие доступа к браузеру.
- Все изменения применяются к веб-обозревателю в момент его подключения к сети.
Минусы
- В случае похищения логина и пароля от почты Gmail, к которой привязан браузер, злоумышленник может увидеть все пароли.
Удаление паролей в Google Chrome на Андроид
На смартфоне возможно применить только несколько из способов, работающих в десктопной рабочей среде. Первый вариант – удаление отдельных записей из «Настроек», второй – полное устранение паролей за выбранный промежуток времени.
Первый вариант – удаление отдельных записей из «Настроек», второй – полное устранение паролей за выбранный промежуток времени.
Как убрать один или несколько паролей в мобильном Гугл Хром:
- Жмём на символ трёх точек и переходим в «Настройки».
- Открываем пункт «Пароли».
- Касаемся подходящего названия сайта и нажимаем на значок корзины в верхней части окна.
Альтернативный способ подразумевает использование инструмента для очистки истории и дополнительных файлов.
Инструкция:
- Из основного меню переходим в «История».
- Нажимаем на ссылку «Очистить историю».
- Выставляем подходящий временной диапазон.
- На вкладке «Дополнительные» выделяем «Сайты с сохранёнными паролями».
- Касаемся кнопки «Удалить данные».
Как отключить сохранение паролей в Google Chrome
Если нет необходимости в хранении ключей доступа к сайтам, данную функцию лучше отключить. После деактивации перестанет появляться предложение «Сохранить пароль».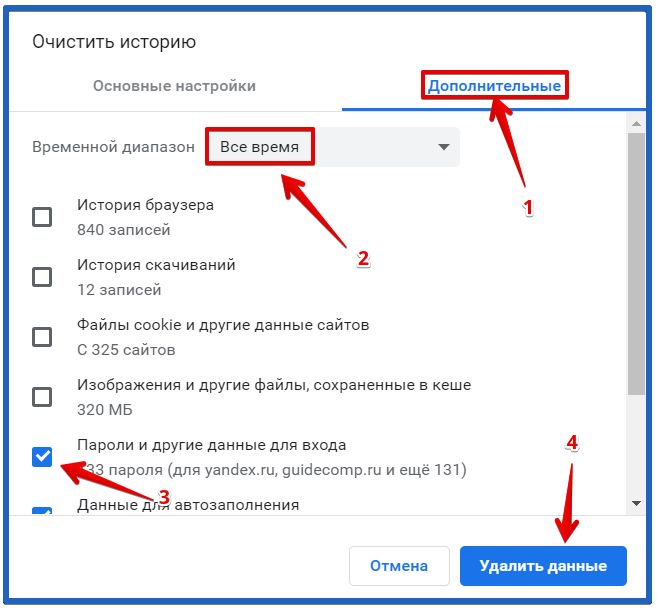
Как изменить настройку:
- Из «Настроек» браузера переходим на вкладку «Пароли» (chrome://settings/passwords).
- Выключаем параметр «Предлагать сохранение паролей».
Как безопасно хранить пароли
Самый безопасный вариант сохранения кодов – их запоминание. Если нет пароля в физическом мире, то и украсть его не получится. Так как не все обладают выдающейся памятью, приходится придумывать другие способы. Все они подвергают данные опасности, но в значительно меньшей степени, чем стандартное хранилище браузера.
Как обезопасить пароли:
- Записывать данные на листе бумаги и хранить в месте, недоступном для посторонних. Решение помогает исключить любые виртуальные угрозы, но появляется риск случайного обнаружения записей соседями, домочадцами или злоумышленниками.
- Использовать защищённые менеджеры паролей, наподобие LastPass. Все данные хранятся в зашифрованном виде на сервере. Они достаточно хорошо защищены, другой человек не может увидеть данные, так как нужен мастер-пароль.

- Придумать специальный шифр. Пароли можем хранить в обычном хранилище, но в неправильном виде. Даже в случае взлома хакер не сможет разобрать уникальный шифр.
Золотая середина – оставить в браузере ключи доступа к маловажным сайтам, но удалить все пароли из Гугл Хром к ключевым веб-ресурсам. Таким образом можем быстро входить на большинство сайтов и исключаем необходимость запоминать десятки кодов доступа. Вводить пароли придётся только на важнейших веб-ресурсах.
Как удалить сохраненные пароли в Гугл Хром
Сейчас любой современный веб-обозреватель предлагает запоминать вводимые комбинации логина и пароля для того, чтобы в последующие разы совершать быструю авторизацию на используемых сайтах. Эта же возможность позволяет в любую минуту посмотреть забытые ключи, что очень удобно при работе на разных устройствах без синхронизации. Однако в ходе разных событий возникает потребность удаления одного или нескольких сохраненных паролей. В Google Chrome это можно без труда сделать одним из трех вариантов.
Удаление пароля из Google Chrome
В отличие от того же Яндекс.Браузера, позволяющего гибко управлять сохраненными паролями (выборочно их удалять, выделяя галочками, редактировать), Гугл Хром имеет лишь несколько базовых функций для удаления и отключения автовхода с использованием сохраненной комбинации логина и ключа. Разберем, как можно выполнить поставленную задачу разными методами.
Способ 1: Удаление пароля на сайте
Довольно быстрый, но не очень удобный вариант. Подходит лишь для случаев, когда пользователь готов разлогиниться или у него не совершен вход на сайт, при этом он видит автоматически заполненные строчки с логином и паролем. Чтобы не переходить в меню, достаточно обратиться к адресной строке и найти в правой ее части значок замка.
Нажмите на него, чтобы появилось окно, предлагающее больше действий. Щелкните по иконке с корзиной для удаления пароля. Больше для этого веб-адреса форма авторизации не станет заполняться автоматически до тех пор, пока комбинация логин/пароль снова не будет сохранена.
Способ 2: Поштучное удаление паролей
Этот вариант — самый актуальный, поскольку пользователю понадобится всего лишь зайти в специальный пункт настроек и удалить там один или несколько паролей на свое усмотрение, выполнив ряд однотипных действий.
- Разверните «Меню» и перейдите в «Настройки».
- В блоке «Автозаполнение» кликните по строке «Пароли».
- Найдите сайт, пароль от которого больше не нужен, и кликните по трем точкам в правой части этой строчки.
- Выберите пункт «Удалить».
- Об успешном проведении процедуры вы будете уведомлены соответствующим оповещением.
При необходимости выполнить удаление сразу нескольких паролей, понадобится повторить этот же алгоритм: выделить несколько строк одновременно нельзя. Вы также не сможете отредактировать ключ, поэтому если он был сохранен с ошибкой, понадобится сперва удалить его, а затем сохранить новый заново. Когда нужно удалить сразу все пароли, воспользуйтесь инструкцией ниже.
Когда нужно удалить сразу все пароли, воспользуйтесь инструкцией ниже.
В качестве альтернативы браузер предлагает отключить автозаполнение строк «Логин» и «Пароль», но при этом сами пароли все также будут хранить в Хроме. Кому такое решение кажется более подходящим, необходимо нажать по кнопке в виде переключателя у пункта «Автоматический вход», что находится чуть выше всех паролей.
Способ 3: Удаление всех паролей
Некоторые юзеры решают полностью очистить свой веб-обозреватель, в том числе и от паролей. Это довольно радикальный вариант, так как если какая-то из комбинаций будет забыта, посмотреть ее через Google Chrome уже не получится. Тем не менее если вы уверены в своих действиях и решили сделать это, например, из безопасности, предварительно переписав используемые пароли в более надежное место, следуйте этим шагам:
- Откройте «Меню» и перейдите в «Настройки».
- Пролистайте страницу вниз и нажмите на «Дополнительные».

- В блоке «Конфиденциальность и безопасность» найдите параметр «Очистить историю» и зайдите туда.
- Перейдите на вкладку «Дополнительные», установите нужный временной диапазон, поставьте галочку напротив пункта «Пароли и другие данные для входа». Дополнительно снимите галочки с тех пунктов, которые не желаете очищать. Не забудьте переключиться на вкладку «Основные настройки», чтобы снять галочки и там! В конце кликните «Удалить данные». Подтверждать действие не нужно. Когда очистка произойдет, это окошко автоматически закроется.
- Обратите внимание, что при включенной Google-синхронизации данный пароль будет удален полностью: на других устройствах, где также выполнен вход в этот профиль, в списке паролей его вы уже не найдете. Поэтому если сам пароль нужно оставить сохраненным в аккаунте, но стереть из этого веб-обозревателя, предварительно осуществите выход из системы. Ссылка для этого выделена синим цветом.

Другой вариант — отключить синхронизацию паролей в принципе. Находясь в «Настройках», в блоке «Пользователи» найдите пункт «Синхронизация сервисов Google».
Откройте раздел «Настройки синхронизации».
Найдите «Пароли» и щелкните по кнопке-тумблеру. Теперь между двумя или более браузеров, имеющих вход с одной и той же учетной записью, пароли не будут синхронизироваться. Такой подход удобен, например, для разграничения рабочей и личной деятельности в рамках единого Google-аккаунта.
Теперь вы знаете, как можно не только удалять пароли, но и отключать синхронизацию, если очищать их понадобилось в целях сохранения конфиденциальности.
Мы рады, что смогли помочь Вам в решении проблемы.
Опишите, что у вас не получилось.
Наши специалисты постараются ответить максимально быстро.
Помогла ли вам эта статья?
ДА НЕТ
Как удалить сохранённые пароли в Яндекс.
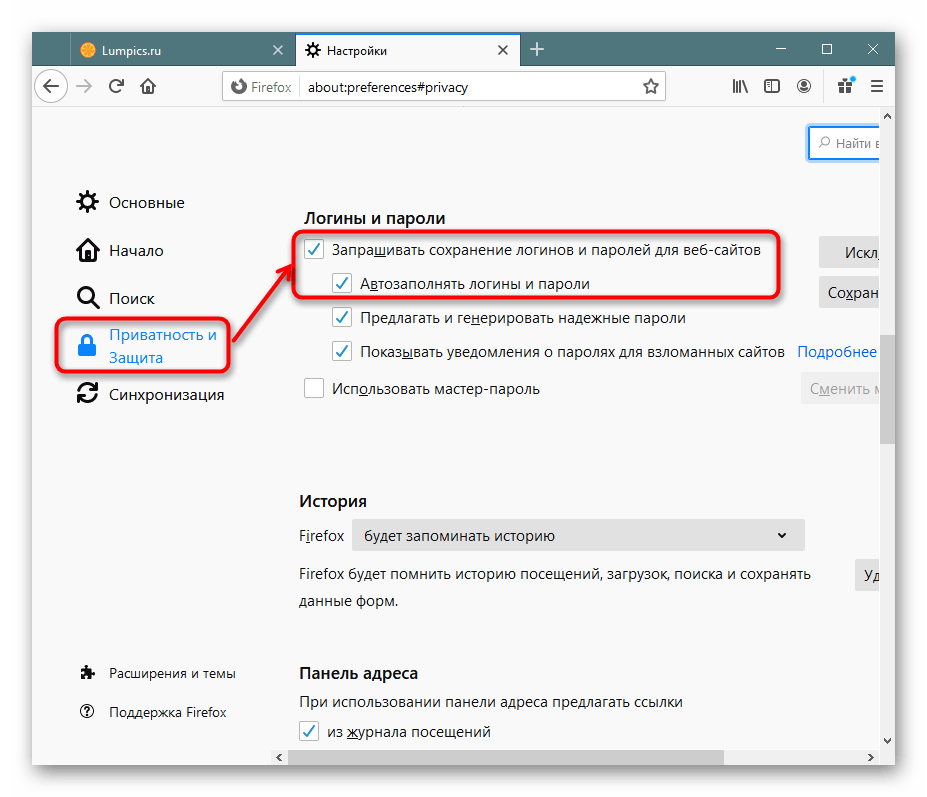 Браузере: 4 эффективных способа
Браузере: 4 эффективных способа
Автор Олег Евгеньевич Просмотров 5.1к.
Обновлено
Автоматическое сохранение данных для входа – ценная функция. Но иногда возникает обратный вопрос: как удалить сохраненный пароль в вашем браузере Яндекс, если вы больше не хотите его там хранить. К счастью, настройки программы позволяют гибко управлять учётными данными и удалять лишнюю конфиденциальную информацию.
Почему следует удалять пароли
Хотя автоматический вход при посещении страницы – это очень удобно, существует целый ряд ситуаций, когда сохранённые пароли в Яндекс.Браузере лучше удалить:
- За вашим компьютером могут работать другие люди. Соответственно, есть риск, что они могут прочесть вашу переписку, узнать личные или деловые секреты, совершить от вашего лица нежелательные действия.
- Есть вероятность, что ваш пароль в Яндекс.
 сервисах как-то узнали посторонние. Тогда чем меньше конфиденциальной информации хранит аккаунт, тем лучше.
сервисах как-то узнали посторонние. Тогда чем меньше конфиденциальной информации хранит аккаунт, тем лучше. - Вы не хотите автоматически логиниться на некоторых сайтах при входе. Допустим, вам не нужно оставлять следов своей учётной записи в статистике. Например, ВКонтакте показывает гостям вашей страницы, когда вы последний раз заходили, что не всегда желательно.
- Либо вы хотите при заходе на сайт вручную выбирать, какую учётную запись использовать.
Любое из этих соображений – повод очистить браузер от сохранённых паролей, как полностью, так и частично. Скажем спасибо разработчикам за продвинутый Менеджер, с помощью которого можно гибко управлять всеми доступными опциями.
Ручное удаление сохраненного пароля
Рассмотрим случай, когда удалить пароль из Яндекс.Браузера нужно для одной конкретной учётной записи. Для этого вам надо будет сделать следующие шаги:
- Нажмите на кнопку «Меню» (три полоски в правом верхнем углу, или «сэндвич»)
- В выпавшем списке выберите пункт «Менеджер паролей».

- Выберите в левом столбце раздел «Пароли»
- Найдите в списке сайтов тот, для которого вы хотите удалить данные
- Поставьте в нужной строке галочку, кликнув на иконку слева от текстовых полей
- Нажмите кнопку «Удалить», появившуюся под списком
Подтверждения для такого удаления не требуется. Может оказаться проще, если перед тем, как удалить некоторые сохранённые пароли из Яндекс.Браузера, вы составите их список. Потом вам достаточно будет отметить их все и нажать кнопку «Удалить» только один раз.
Теперь вводя свой пароль по памяти, вы должны будете отказаться от его сохранения. Для этого достаточно не ставить галочку возле фразы «Сохранить в браузере».
Удаление всех паролей сразу
Если же вы приверженец радикальных мер и собираетесь удалить все сохранённые пароли в Яндекс.Браузере одним кликом, то способы тоже существуют. Яндекс.Браузер позволяет удалить сохранённый пароль как в единственном числе, так и группой, которая может включать вообще все сохранённые записи.
- Войдите в менеджер (см. пункты 1-4 предыдущего раздела)
- Поставьте галочку в заголовке, по которому отсортированы записи, чтобы отметить сразу все
- Нажмите появившуюся под списком кнопку «Удалить»
Перед тем, как удалить вообще все пароли в Яндекс.Браузере, позаботьтесь сохранить те, которые вам нужны.
Читайте также: Как сохранить пароль в Яндекс.Браузере: инструкция
Если вы предпочитаете действовать без раздумий, то можете зайти в папку C:\Users\(имя_пользователя)\AppData\Local\Yandex\YandexBrowser\User Data\Default\ и удалить там файл Password Checker (расширения он не имеет).
При перезапуске программы база будет сгенерирована заново, но теперь она будет пустой.
Удаление по времени сохранения
Существует такая вполне практическая ситуация, когда вы регистрировались или авторизовались на каком-либо сайте или целой группе сайтов за последнее время. И именно эти учётные записи вам надо вычистить из истории.
Существует два способа, удалить пароли за определённые периоды в Яндекс.Браузере. Первый – воспользоваться Менеджером (как и в предыдущих двух случаях).
- Войдите в Менеджер (пункты 1-4 раздела «Ручное удаление»)
- Нажмите на заголовок столбца «Примечание», чтобы отсортировать учётные записи по времени использования
- Выделите те из последних, которые вам нужно стереть
- Нажмите «Удалить» под списком
Этот способ хорош тем, что позволяет действовать гибко и выборочно. Однако в старых версиях, не оснащённых Менеджером, действовать придётся иначе:
- Нажмите кнопку Меню (сэндвич)
- Выберите пункт «Настройки»
- В Настройках найдите раздел «Личные данные»
- Нажмите на кнопку «Очистить историю загрузки»
- Выберите период, данные за который будут удалены
- Отметьте галочкой строку «Данные автозаполнения форм»
- Нажмите кнопку «Очистить историю»
Подведем итог
Мы рассмотрели четыре способа удаления паролей в Яндекс. Браузере. При удалении паролей будьте внимательны. А в случае, если вы удалили данные и забыли их, вам придется пройти на сайте процедуру восстановления.
Браузере. При удалении паролей будьте внимательны. А в случае, если вы удалили данные и забыли их, вам придется пройти на сайте процедуру восстановления.
Как в браузере посмотреть сохраненные пароли и удалить их
Приветосы! А вы знали, что в любом браузере можно посмотреть все сохраненные логины и пароли? Я вот сам не очень давно об этом узнал. Вы представляете, любой человек, которому в руки попадет ваш компьютер или ноутбук, может в одно мгновение узнать все ваши пароли. Стоит, наверное, задуматься о безопасности данных, не так ли?
Сегодня я с вами поделюсь следующей информацией:
- Как найти и посмотреть все сохраненные пароли в браузере?
- Как очистить пароли и логины в браузере?
- Как удалить пароли во всех браузерах одним махом?
- А также читайте, как посмотреть историю браузера?
- Не лишним будет узнать, как убрать рекламу в браузере. В статье расписаны способы для каждого браузера индивидуально.

Речь пойдет только о самых популярных браузерах, таких как Гугл Хром (Google Chrome), Мозилла (Firefox), Яндекс браузер, Опера (Opera), Эдж (Microsoft Edge). Если вдруг вы пользуетесь каким-либо другим браузером, то, скорее всего, алгоритм действий будет аналогичен этим, но с небольшими нюансами, присущими вашему браузеру.
Где хранятся сохраненные пароли в Google Chrome
Первым делом мы рассмотрим самый популярный браузер — Google Chrome, и попробуем найти в нем сохраненные пароли и логины. Ну что же, найти пароли в нем не составило никакого труда, все интуитивно понятно. Алгоритм следующий:
- Кликаете на три вертикальные точки в правом верхнем углу.
- Заходите в пункт «Настройки».
- Листаете в самый низ до упора.
- Кликаете на ссылку «Дополнительные». Страница настроек обретет продолжение.
- Теперь листаете до пункта «Пароли и формы».

- Заходите в настройки паролей.
- Перед вашими глазами распахнется окно со всеми сайтами, где вы авторизованы, со всеми логинами и паролями. Вместо паролей стоят точки, но если вы ткнете в глаз рядом с ними, то вы увидите пароли в чистом виде.
Как удалить пароли из браузера Chrome
Где хранятся пароли в Гугл Хром, вы уже узнали и, скорее всего, посмотрели. Теперь давайте разберемся, как удалить пароли из Chrome. Хотя вы уже, наверное, и сами догадались.
Напротив каждой записи есть специфичные для Хрома три вертикальные точки, которые как бы намекают, что тут есть что-то полезное для вас. В конкретном данном случае не что иное, как удаление паролей.
Единственный неприятный нюанс, вам придется удалять каждый пароль вручную. Зато будет возможность посмотреть на сайты, на которых вы регистрировались. Иногда можно так что-то полезное вспомнить.
Если паролей слишком много и удалять их по одному вообще не вариант, то в конце статьи я расскажу, как очистить все браузеры от паролей очень быстро.
Как увидеть сохраненные пароли в Firefox
Чуть менее популярный браузер – Mozilla Firefox. Тем не менее, он входит в тройку лидеров среди браузеров по количеству пользователей. Ну и как же нам найти и увидеть сохраненные пароли в Firefox? Опять же все очень просто. Не знаю, только я так быстро нахожу то, что мне надо или это в натуре очень просто и в данной инструкции абсолютно нет никакого смысла? В общем, ладно, чтобы вам увидеть пароли в браузере Mozilla Firefox, сделайте следующее:
- В правом верхнем углу кликните на меню – три горизонтальные полоски.
- Кликните на пункт под незамысловатым названием «Настройки».
- Вы увидите страницу со всеми настройками браузера, а слева будет небольшое меню. Кликните в нем на пункт «Приватность и защита».
- А теперь на кнопку «Сохраненные пароли».
- Покажется окошко со всеми сайтами и логинами, но без паролей. Для того, чтобы увидеть пароли нажмите внизу окошка кнопку «Отобразить пароли».

Вот и все. Тут же вы сразу увидите пароли от ваших сайтов, а также дату их последнего изменения.
Как удалить пароли от сайтов в браузере Firefox
Чтобы удалить пароли в Firefox и очистить свою репутацию достаточно сделать всего пару кликов. Сначала кликните на запись с паролем, чтобы она выделилась. Потом кликните на кнопку «Удалить» слева внизу окошка.
В отличие от Хрома в Firefox есть возможность удалить сразу все пароли. Однако перед этим действием рекомендуем все же пробежаться глазами по всем своим паролям и сайтам, чтобы случайно не потерять доступ к какому-нибудь сервису навсегда.
Где посмотреть и удалить пароли в браузере Opera
Тут уже извиняйте, но скриншоты я буду приводить не свои собственные, так как Опера не входит в число тех многочисленных браузеров, которыми я пользуюсь. Тем не менее, о том, где посмотреть сохраненные пароли в Opera, я просто обязан. Держите инструкцию:
- Жмите на кнопку меню.
 Она слева вверху срослась с логотипом браузера.
Она слева вверху срослась с логотипом браузера. - В открывшемся меню жмакните на «Настройки». Хм… все как всегда…
- Далее на появившейся странице жмакайте по пункту «Безопасность» в левом меню.
- И на странице справа в разделе «Пароли» кликните на кнопочку «Управление сохраненными паролями».
- Всплывет всплывающее окно с вашими паролями, которые ожидаемо замаскированы точками.
- Что посмотреть пароль от конкретного сайта, наведите курсор мыши на запись и справа от нее появится меню действий, среди которых есть кнопка «Показать пароль» и крестик, который удалит сохраненный пароль из браузера Опера.
Хочу отметить, что в Опере так же, как и в Хроме удалять пароли можно только по одному. Наверное, это сделано специально для дополнительной безопасности, чтобы не глядя не удалить ничего лишнего.
Пароли в Яндекс браузере и как их посмотреть
Правда же этот подзаголовок звучит почти как «Фантастические твари и где они обитают»? А то как-то скучновато в этот раз с заголовками, все они очень похожие. Но не суть… где же нам посмотреть пароли в Яндекс браузере? А вопрос этот не менее актуален, чем предыдущие, потому что на просторах стран СНГ Яндекс браузер очень стремительно набирает обороты вместе с Яндекс Алисой – помощником по всем вопросам с искусственным интеллектом.
Но не суть… где же нам посмотреть пароли в Яндекс браузере? А вопрос этот не менее актуален, чем предыдущие, потому что на просторах стран СНГ Яндекс браузер очень стремительно набирает обороты вместе с Яндекс Алисой – помощником по всем вопросам с искусственным интеллектом.
К счастью Яндекс браузер у меня тоже установлен, поэтому скриншоты будут родные и четкие. И найти пароли в этот раз было немного сложнее, и заняло у меня почти целую минуту моего времени. А все потому, что я уже как по накатанной сразу ринулся во вкладку «Безопасность», но не тут-то было. Паролями тут и не пахло даже. Итак, инструкция:
- Вверху справа, немного левей от остальных кнопок, жмите на кнопку с тремя полосками.
- Дальше жмите на пункт «Настройки». Ваш взгляд упадет на вкладку «Безопасность» и даже курсор мыши к ней потянется. Но вам нужно проигнорировать инстинкты в этот раз!
- Мотайте странице вниз до самого упора и жмите на кнопку «Показать дополнительные настройки».

- Мотайте дальше до раздела «Пароли и формы».
- В ней есть кнопка «Управление паролями». Это то, что нам нужно.
- Теперь чтобы просмотреть пароль, нужно кликнуть на поле с паролем (с точками) и там появится надпись «Показать». Вот она и покажет вам пароль.
Как удалить пароль в Яндекс браузере?
Не уверен даже, нужно ли было выносить этот пункт в отдельный подзаголовок. Ну да ладно. Когда вы кликали на поле с паролем, чтобы посмотреть его, вы, наверное, обратили внимание на то, что при наведении на запись появляется крестик справа от нее. Отгадаете с трех раз, что делать дальше, чтобы удалить пароль в Яндекс Браузере?
Да, тут, к сожалению, удалить все пароли одним махом не получится. Только по одному.
Как посмотреть и удалить пароли в браузере Microsoft Edge
На закуску оставил самое интересное. Браузеры майкрософт всегда отличались от всех остальных браузеров. Это, наверное, и мешало их популярности.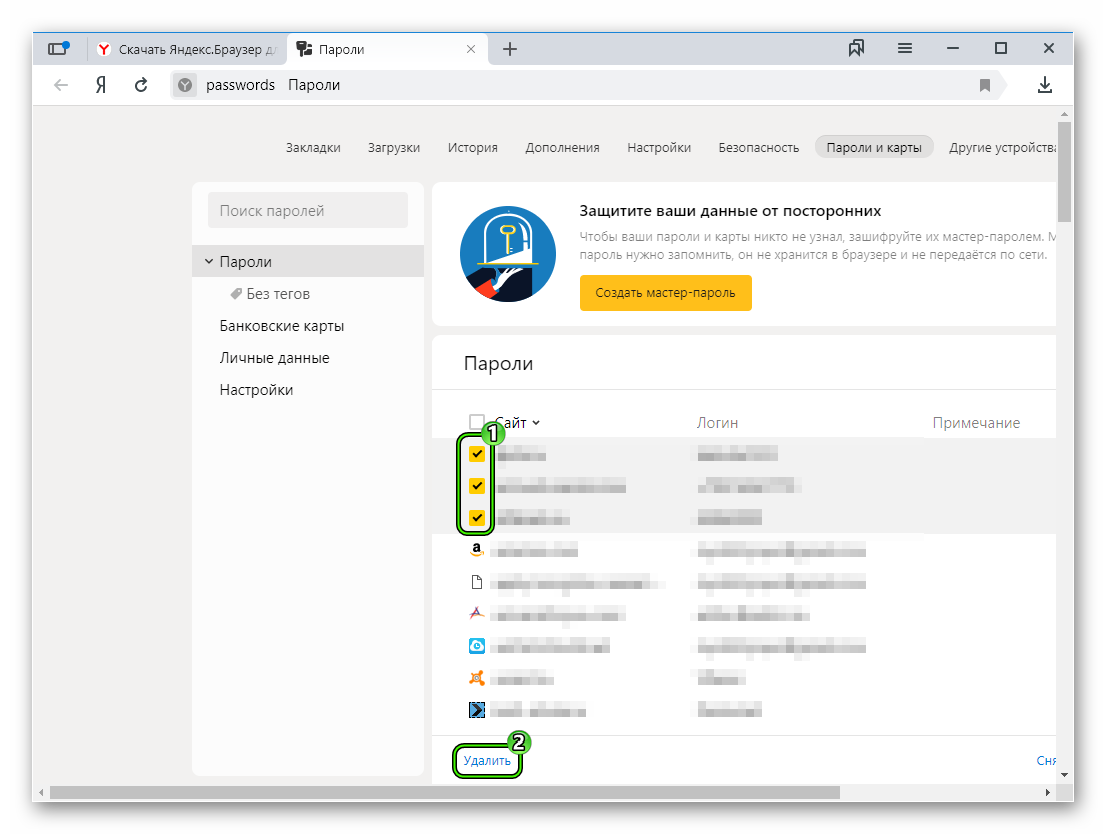 Посмотреть пароли в браузере Microsoft Edge можно тоже не очень обычным путем. Но это возможно.
Посмотреть пароли в браузере Microsoft Edge можно тоже не очень обычным путем. Но это возможно.
- На панели задач Windows 10 кликаем на поиск и пишем там «Диспетчер учетных данных».
- Запускаем найденное приложение.
- Ищем вкладку «Учетные данные для интернета». Переходим.
- Там увидите список сайтов. Кликайте на один из них, чтобы развернуть информацию о нем.
- Возле замаскированного пароля увидите надпись «Показать».
- При клике от вас потребуется ввести пароль от своей учетной записи Microsoft, чтобы подтвердить свою личность. Если у вас нет учетки, то пароль от вас все равно потребуют. И если вы создадите учетку прямо сейчас, то этот пароль по идее должен подойти. Пробуйте.
- Там же есть кнопка «Удалить», чтобы удалить пароль из браузера Microsoft Edge.
Вот так, у браузеров Майкрософт всегда все сложно. Чтобы жизнь медом не казалась.
Как удалить пароли во всех браузерах одновременно и быстро
Я обещал в самом конце статьи рассказать, как можно удалить пароли во всех браузерах одним махом.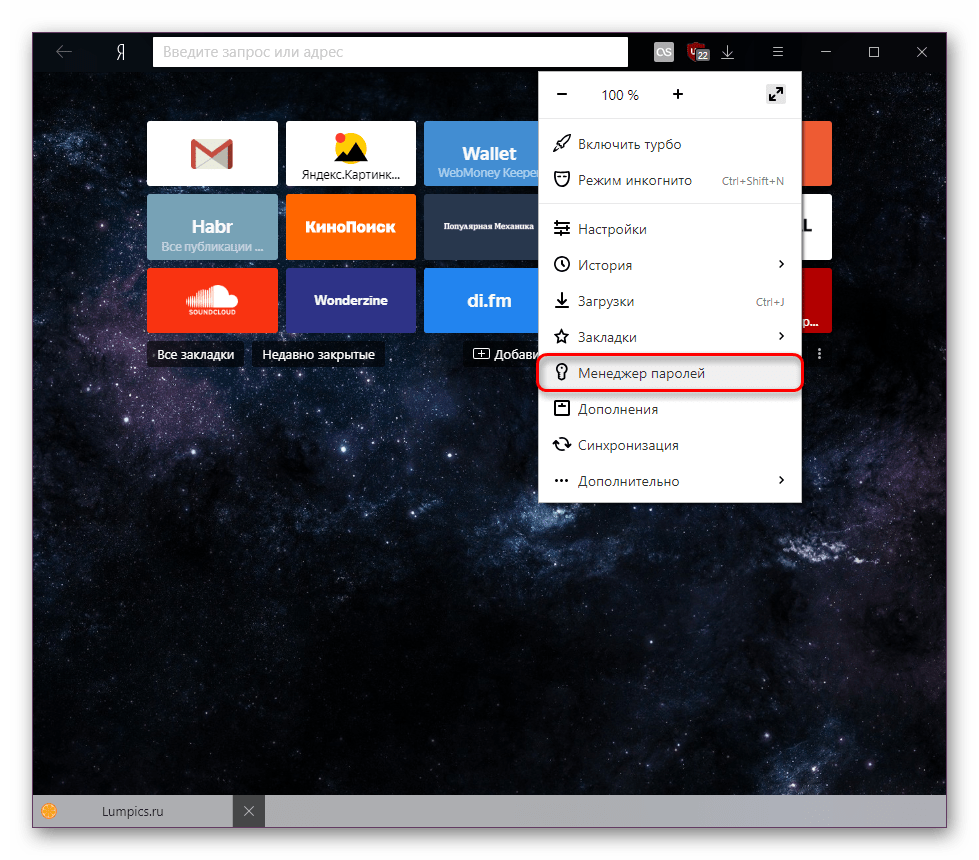 Способов сделать это существует несколько, но я расскажу о том, которым пользуюсь лично.
Способов сделать это существует несколько, но я расскажу о том, которым пользуюсь лично.
Есть одна замечательная программка под названием CCleaner. Вы, скорее всего, слышали о ней не один раз. Предназначена она в основном для того, чтобы чистить компьютер от накопившихся мусорных файлов, которые и место занимают на компьютере и тормозят работу системы.
Так вот, помимо основных функций, эта CCleaner также умеет удалять пароли в браузерах. Делается это вот так:
- Скачать и установить программу. Бесплатной версии вам будет достаточно.
- Во вкладке «Очистка» выбираем подвкладку «Приложения».
- Среди всех приложений, которые можно почистить, вы увидите там установленные у вас браузеры.
- В каждом из браузеров поставьте галочку напротив «Сохраненные пароли».
- Жмите кнопку «Очистить» в правом нижнем углу.
В считанные секунды в ваших браузерах не останется ни одного сохраненного пароля. Хотя если вы оставили и другие галочки, то чистка может занять несколько минут, а не секунд.
Хотя если вы оставили и другие галочки, то чистка может занять несколько минут, а не секунд.
Выводы про удаление паролей в разных браузерах
Как вы заметили, практически во всех браузерах процедура удаления паролей сводится к похожим интуитивно понятным действиям. Только немного с толку меня сбил Яндекс браузер. А Microsoft Edge вообще полон сюрпризов. Тем не менее, если вы не хотите возиться с учетками Майкрософт, то просто воспользуйтесь последним методом, который чистит все пароли во всех установленных браузерах на компьютере. Это будет быстрее и надежнее. А то что придется установить CCleaner не переживайте, он вам еще много раз пригодится. Его можно отнести к списку тех программ, которые жизненно необходимы вашему компьютеру.
Ну что, получилось у вас найти пароли в своем браузере? Не возникло никаких сложностей?
Как удалить сохраненный пароль на компьютере. Как удалять сохраненные пароли из Яндекс.Браузера
Всем нам ежедневно приходится взаимодействовать с большим количеством веб-сервисов – соцсети, электронная почта, личные кабинеты в интернет-магазинах и т.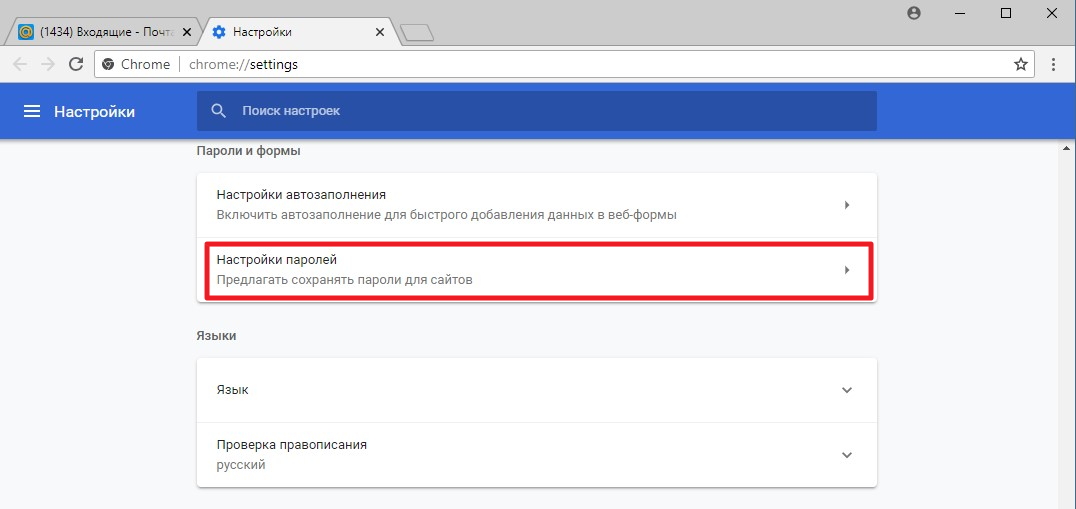 д. и т.п. И трудность заключается не столько в том, чтобы запомнить большое число учетных данных, а в том, что всякий раз их приходится вводить вручную. И если по началу это не доставляет особых хлопот, то со временем начинает раздражать даже самого уравновешенного пользователя. К счастью для нас, электронные мозги браузеров уже научились запоминать и хранить логины и пароли. Теперь эту часть работы они с радостью примут на себя, оставив нам больше времени и сил на созидание чего-нибудь великого. От нас потребуется лишь ввести логин и пароль единожды и нажать нужную кнопочку, чтобы их сохранить. А после этого, при каждой последующей авторизации достаточно лишь выбрать нужный логин из предложенного перечня и пароль, соответствующий выбранному логину. Если потребуется, то сохраненные в памяти браузера логины и пароли с легкостью можно удалить.
д. и т.п. И трудность заключается не столько в том, чтобы запомнить большое число учетных данных, а в том, что всякий раз их приходится вводить вручную. И если по началу это не доставляет особых хлопот, то со временем начинает раздражать даже самого уравновешенного пользователя. К счастью для нас, электронные мозги браузеров уже научились запоминать и хранить логины и пароли. Теперь эту часть работы они с радостью примут на себя, оставив нам больше времени и сил на созидание чего-нибудь великого. От нас потребуется лишь ввести логин и пароль единожды и нажать нужную кнопочку, чтобы их сохранить. А после этого, при каждой последующей авторизации достаточно лишь выбрать нужный логин из предложенного перечня и пароль, соответствующий выбранному логину. Если потребуется, то сохраненные в памяти браузера логины и пароли с легкостью можно удалить.
1. Сохранение/удаление паролей в Яндекс.Браузер
Яндекс.Браузер кнопку запоминания пароля располагает прямо в строке ввода пароля и обозначается ключиком.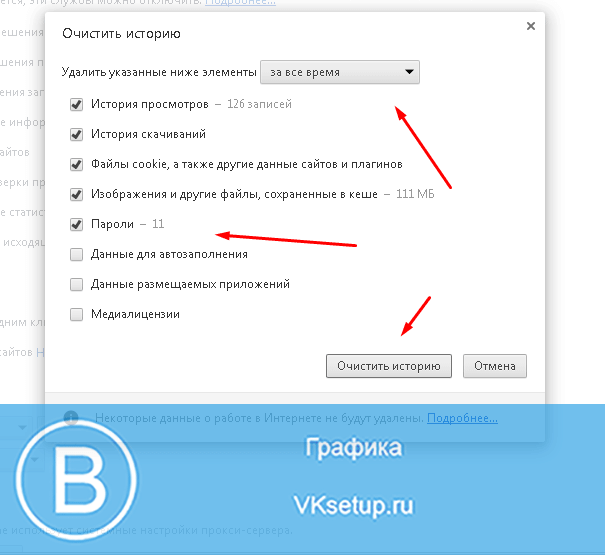 Если она выделена желтым, то введенный пароль после входа на сайт сохранится в браузере. Чтобы пароль не сохранялся, нужно нажать на ключик и снять выделение.
Если она выделена желтым, то введенный пароль после входа на сайт сохранится в браузере. Чтобы пароль не сохранялся, нужно нажать на ключик и снять выделение.
Чтобы удалить запомненный пароль нужно перейти в меню настройки и выбрать пункт «Менеджер паролей».
Откроется раздел «Пароли и формы»
где, нажав кнопку «Управление паролями» получим перечень всех запомненных браузером паролей. Отмечаем галочкой нужный сайт и жмем удалить.
Если менеджер паролей не отображается в меню настроек вашего браузера, то для того, чтобы получить список запомненных паролей, в выпадающем меню сначала выберете пункт «Настройки»,
затем промотайте вниз и нажмите «Дополнительные настройки»,
где и найдете искомый раздел «Пароли и формы».
2. Сохранение/удаление паролей в
Google
Chrome
Нажав ключик еще раз, выпадет окошко, в котором можно удалить запомненный пароль или перейти в меню «Настройки паролей».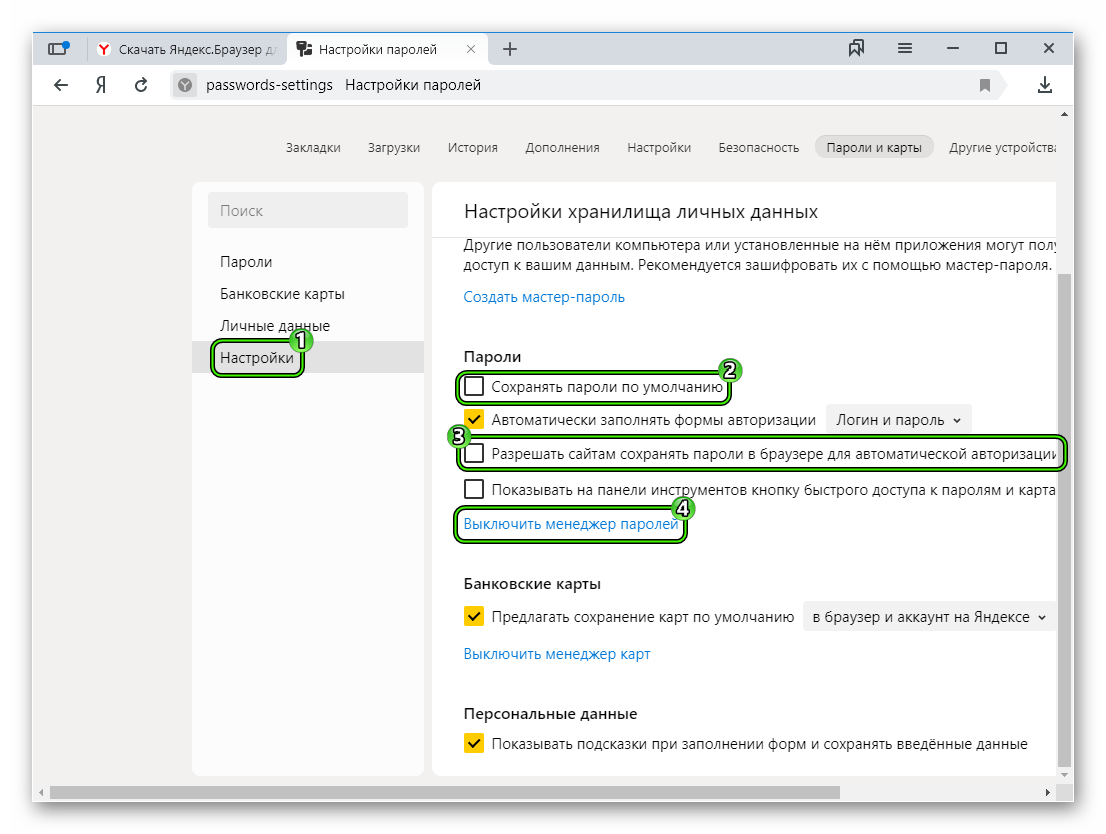
Чтобы удалить пароли других сайтов, переходим в «Настройки паролей» по нажатию ключика или через выпадающее меню настроек. Выберем пункт «Настройки».
Проматываем страницу и в самом низу раскрываем «Дополнительные» настройки, где находим раздел «Пароли и формы».
Если нужно удалить все пароли одним махом, жмем комбинацию клавиш Ctrl+Shift+Delete, выбираем раздел «Дополнительные» и помечаем галочкой пункт «Пароли». Также, будет не лишним очистить cookie, если, например, собираетесь передать компьютер в пользование другому человеку.
3. Сохранение/удаление паролей в
Opera
Чтобы просмотреть и, если необходимо, удалить запомненный пароль, нужно перейти в меню настроек браузера. Нажмите на значок Opera в левом верхнем окне браузера и в выпадающем окне выберете пункт «Настройки».
Раскрываем «Дополнительно», выбираем «Безопасность» и находим раздел «Пароли и формы». Раскроем подраздел «Управление паролями».
В подразделе «Управление паролями», нажав кнопку в виде трех точек напротив нужного сайта, без труда удаляем логин и пароль.
4. Сохранение/удаление паролей в
Mozilla
Firefox
В Мозилле, так же как и в Хроме, сразу после авторизации и перехода на сайт, выпадет окошко с предложением сохранить пароль. А если Вы по какой-то причине проигнорировали появившееся окошко, то просто нажмите на ключик, который находится в адресной строке, в левой ее части.
Чтобы просматривать и удалять пароли в браузере Mozilla Firefox, нужно перейти сначала перейти в настройки,
затем в разделе «Приватность и Защита» нажать «Сохраненные логины».
Теперь остается лишь выбрать нужный сайт и удалить логин и пароль к нему.
5. Сохранение/удаление паролей в
Edge
Браузер Edge, который пришел на замену Internet Explorer в операционной системе Windows 10, при авторизации на сайте предложит сохранить пароль едва заметным окошком в нижней части окна браузера.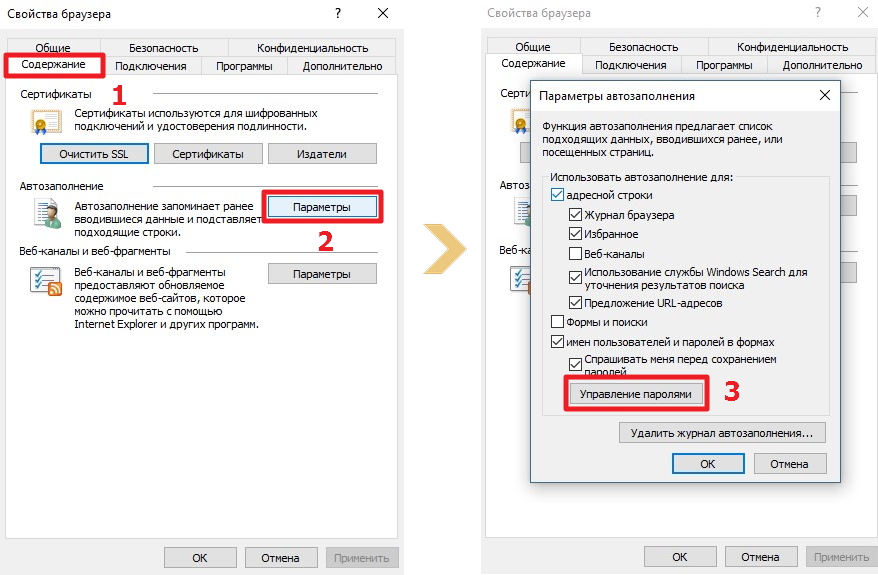
Удаление паролей в Edge не составит труда, хоть и найти соответствующие настройки несколько сложнее, чем в предыдущих рассмотренных браузерах. Следуйте указаниям на картинке ниже.
6. Сохранение/удаление паролей в
Internet
Explorer
И напоследок, рассмотрим порядок сохранения и удаления паролей в старом добром IE. В нашем примере это будет 11-я версия данного браузера. Перейдя на сайт, после ввода логина и пароля, IE выдаст окошко в нижней части окна браузера с предложением сохранить или не сохранять пароль для этого сайта.
Найти тот раздел настроек, в котором можно будет посмотреть и удалить сохраненный пароль не просто, но возможно. Для этого жмем шестеренку и в выпадающем меню находим пункт «Свойства браузера».
Затем, следуя указаниям на картинке ниже, найдите кнопку «Управление паролями». Нажмите ее.
Откроется «Диспетчер учетных данных», где вы и сможете просмотреть, а при необходимости и удалить сохраненный пароль.
Как видим, каждый популярный современный браузер может запоминать логины и пароли к сайтам. В любом из них, Вы можете без особых трудностей стереть из памяти учетные данные если это потребуется. И мы очень надеемся, что наша статья помогла Вам разобраться в этом вопросе.
Популярная сеть Вконтакте с каждым днем только развивает свои обороты активно прибавляя пользователей. Вместе с этим с каждым днем растет количество взломанных и просмотренных посторонними лицами страниц. Но винить разработчиков современного портала не стоит. Для того, чтобы просмотреть информацию со страницы ВК не обязательно Взламывать вашу страницу (См. ). Для этого можно всего на всего включить ваш компьютер и зайти на страницу через браузер, где было сохранение пароля. В данной статье мы рассмотрим все «плюсы» и «минусы» создания и сохранения пароля.
Быстрая навигация:
Что такое пароль ВК и для чего он нужен
Паролем можно считать условное обозначение, чаще всего набор букв, цифр и прочих знаков, которое предназначено для подтверждения полномочий и личности. Пароли применяются с целью защиты информации от доступа для посторонних лиц. Не смотря на всю серьезность можно сделать чтобы пароль от ВК не сохранялся.
Для того, чтобы пароль нес качественную защиту от проникновения посторонних лиц на страницу вконтакте, стоит как следует подумать над его созданием. Достаточно часто люди в качестве пароля используют свои имена, фамилии и дату рождения. Также под паролем предоставляют имена близких людей и даты их рождения. Данный поступок можно считать неправильным, если среди ваших знакомых есть личности, которые могут пожелать без ведома посетить вашу страницу. В подобных ситуациях подобрать пароль для входа в ваш аккаунт будет достаточно несложно. Как правило знакомые осведомлены о том, в какой день родились вы и ваши родственники, также им наверняка известны дата вашей свадьбы и других важных событий.
Для того, чтобы информация вашей страницы в соцсети оставалась действительно вашей, стоит позаботиться о более сложной комбинации символов, которая послужит паролем для вашей страницы. Если вдруг вы забудете пароль, то следует его восстановить (См. )
Еще более легкой станет добыча вашей информации при сохраненном пароле от вк в браузере, которым вы пользуетесь. Для этого нужно просто включить компьютер открыть браузер, и он сам откроет доступ абсолютно любому человеку для входа в ваш аккаунт.
Как не сохранять пароль в браузере
Наверняка каждый, кто регистрируется в системе вк сталкивался со следующим: при вводе пароля и логина браузер предлагает сохранить пароль от личной странички. Это естественно, поскольку режим сохранения включен в каждом браузере по-умолчанию. Используя систему вы сможете не только сохранить, но и убрать сохранения пароля вк.
Вот как это происходит на примере . После того, как вводятся данные формируется окошко, где стоит вопрос о том, нужно ли сохранить пароль для данного сайта?
В принципе, есть возможность банально воспользоваться кнопкой «Нет», но в последующем система вновь будет вас спрашивать о сохранении пароля. Если вы используете кнопку «Сохранить», пароль, непременно, будет сохранен и человек, имеющий доступ к вашему ПК, сможет посетить вашу страницу в любое время.
«Зайдя» в настройки, перейдите на подраздел «Пароли и формы» и снимите отметки с пункта «Включить автозаполнение форм одним кликом» и «Предлагать сохранить пароли для сайтов».
Отныне браузер не станет предлагать вам функцию запоминания пароля. Этот способ действует и в прочих браузерах, основанных на движке Chromium, включая Яндекс.Браузер и новую Opera. Теперь вызнаете о том, как сделать чтобы пароль от ВК не сохранялся.
О том, как убрать пароль от страницы в соц. сети, если он уже сохранен, поговорим ниже.
Убрать сохраненный пароль от Вконтакте
Если вы активный пользователь социальных сетей, то вам должно быть интересно то, как можно удалить уже сохранённый пароль Вконтакте, ведь достаточно часто нам не нужно, в браузере, использовать функцию — сохранение пароля, которые мы вводим для входа на сайт социальной сети, даже если это компьютер, который находится вне дома.
Допустим, вы забыли дома свой девайс, но вам срочно понадобилось войти в личный аккаунт «ВК» и переговорить с другом о встрече. Как вариант, у человека есть возможность зайти в неткафе или компьютерный клуб и воспользоваться устройством. Но, если, после осуществления задуманного не установить метку в опции «Чужой компьютер», то данные логина и пароля будут сохранены в веб-обозревателе. В итоге ваша страница в социальной сети может быть доступна для любого «юзера», который решит воспользоваться устройством после вас.
Именно для этого следует знать, как удалить сохраненный пароль, сохранённых в браузере. В предложенном разделе речь пойдёт о наиболее используемых популярных веб-обозревателях: «Яндекс», «Хром» и «Опера».
Как удалить пароль в Браузере — Яндекс
Одним из часто используемых веб-обозревателей на сей день по праву можно считать Яндекс – Браузер, запушенный на том же движке, что и «Гугл Хром». Он имеет и свои отличия. Однако в данном разделе речь пойдёт не о преимуществе этого браузера, а о том, как убрать сохранённый пароль вконтакте или данные используемые для входа на любой иной сайт, производя деятельность в этом веб-обозревателе.
В правом углу, сверху, кликните на клавишу, на которой изображены 3 горизонтальных полосы. Кликнув по ней, обратитесь к разделу «Настройки», после этого прокрутите страницу вниз и перейдите во вспомогательные опции, нажав нужную клавишу. Найдите подраздел «Пароли и автозаполнение» и кликните «Управление паролями». Раскроется окно, где у вас есть возможность выбрать и удалить информацию с любого web-сайта, на котором зарегистрированы.
Как удалить пароль в «Опере»
Когда вы узнали, как удалить сохраненный пароль ВКонтакте в Браузере -Яндексе, рекомендуется также ознакомиться с советами, что нужно будет выполнить, чтобы сделать аналогичную операцию в «Опере».
Запустите веб-обозреватель «Опера» и откройте пункты меню, кликнув в левом верхнем углу клавишу с логотипом браузера. На последующем шаге обратитесь к функции «Настройки», а далее к разделу «Безопасность». Тут вам нужна клавиша «Управление сохраненными паролями». Щелкните ее, и в появившемся окне вы увидите перечень страниц и сохраненных паролей, что следует удалить, кликнув по крестику.
Помимо того, у вас есть шанс найти забытый пароль от другого ресурса, на котором вы зарегистрированы. Для этого нажмите наоборот «Показать» данные к тому сайту, которому вы пытаетесь узнать. Также данный браузер позволяет и восстановить запоминание пароля.
Удаление сохранение пароля Вконтакте в «Хроме»
Если же вы используете веб-обозреватель « », то, для избавления от сохранение пароля, следует выполнить практически те же самые действия, что и в Яндекс — Браузере.
Для начала нужно перейти в настройки «Хрома» и кликнуть по ссылке «Показать дополнительные настройки». В подразделе «Пароли и формы» кликнуть на кнопку «Настроить», которая располагается возле пункта «Предлагать сохранять пароли для сайтов». Вы уже в курсе, как нужно удалять сохраненный пароль ВКонтакте в браузерах «Опера» и «Яндекс». Таким образом с Chrome нужно проделать все то же самое.
Какой браузер лучше использовать
Несмотря на то, что сегодня всемирная сеть предлагает достаточно приличное число браузеров, каждый из которых имеет свои преимущества и недостатки, самым востребованным и охарактеризовавшим себя с наилучшей стороны следует считать «Google Chrome». Данный раздел посвящен доказательствам о том, чем же «Гугл» лучше остальных браузеров.
Скорость работы браузера — один из важных показателей. Поскольку современные виртуальные ресурсы построены с применением разных технологий, исчислять производительность следует при максимальном числе технологий.
В данном тесте отражено определение скорости браузеров при воспроизведении видеоматериала и контента, который использует возможности JavaSсript. Каждый пользователь ежедневно сталкивается с данными технологиями практически на каждом сайте, допустим, когда идет просмотр видео на youtube и т.д. Как можно видеть на диаграмме, находится на первом в сравнении с достойными конкурентами.
Кроме этого, «Хром» отличается в оптимальной степени безопасности, что очень важно в наши дни, также следует отметить безупречно действующий режим инкогнито в браузере. Данный фактор очень важен при таких моментах, как заражение вирусами и даже более серьезными вещами.
В этом тестировании в первую очередь учитывали современные стандарты безопасности, контроль за фишинговыми атаками и сайтами, рассчитанные на деятельность последних. Важно понимать, что в этом случае немаловажной является скорость реагирования, вне зависимости от того, что вы предпринимаете – просмотр видео или удаление историю, и зачастую именно этот фактор считается отправной точкой. Как вы уже отметили, Chrome снова опережает достаточно весомых конкурентов, конечно уже не так значительно, как в прошлом случае, но победа опять с ним.
Поддержка новых технологий является свойством, которое при первом взгляде кажется незаметным. Данная характеристика за последнее время себя вполне оправдала.
После всего вышеописанного, становится явно очевидным, что Google Chrome находится на лидирующих позициях среди многообразия браузеров, по крайней мере, в данный период времени и в недалеком будущем. Убедиться в его незаменимости можно при первом же использовании. Если упомянуть о настройках, которые позволяют удалить сохраненный пароль Вконтакте, то они в браузере «Хром» тоже работают бесперебойно, да и весь функционал популярной сети работает исправно (загрузка видео и аудио файлов, фото, и т.д).
Как восстановить сохранение пароля от ВК
Помимо случаев, когда необходимо удалить сохранение пароля из настроек браузера, бывают совсем противоположные, когда пользователь постоянно забывает пароль. Здесь нужно пойти в те же настройки и проделать противоположный путь.
Это абсолютно не сложно осуществить в настройках Chrome. В том же правом углу браузера перейти по иконке с тремя горизонтальными полосочками. Нужно кликнуть по ней и выбрать «Настройки». В самом низу кликнуть «Показать дополнительные настройки», найти «Пароли и формы» и поставить метку «Предлагать сохранение паролей». Таким образом введенный пароль будет сохранен.
Как сделать сохранение пароля на Андроиде
Сохранение пароля в Chrome напрямую зависит от того, синхронизировали, ли, вы их на своих устройствах (телефон, компьютер). При выполненной синхронизации появляется возможность использовать пароли в Chrome на всех ваших устройствах и в необходимых приложениях используя устройство Android. Кроме этого можно также и убрать сохранения пароля на телефоне.
Пароли сохранятся на телефоне в вашем аккаунте Google, при соблюдении одного из следующих условий:
- вы входите в Chrome используя аккаунт Google и подключили синхронизацию паролей;
- вы пользуетесь Smart Lock для введения паролей на Android.
В других случаях пароли сохранятся только на устройстве Android.
По умолчанию Хром предлагает функцию сохранения паролей. Вы имеете возможность в любое время отключать или снова подключать данную функцию.
Для этого нужно запустить приложение Chrome на своем устройстве Android.
Кликнуть на значок «Ещё», расположенном в правом верхнем углу на экране.
Выбрать настройки Smart Lock для паролей или для сохранения паролей.
Отменить настройку расположенную в верхней части экрана. Теперь вы осведомлены о том, что нужно сделать чтобы пароль от ВК не сохранялся при использовании Андройд.
Что делать, если вам необходимо удалить сохраненные пароли в браузере? Из этой статьи вы узнаете, где хранятся пароли в браузере, а также о том, как из браузера можно будет удалить сохраненные пароли.
При использовании браузера на своем компьютере, многие из нас пользуются удобной функцией сохранения паролей в браузере. Ее используют для автоматического ввода данных при повторном посещении сайта, который требует для входа, ввод учетных данных пользователя: логина и пароля.
Но при этом, в вашем браузере могут быть сохранены совсем ненужные, старые пароли, которые давно уже стали неактуальными. Вполне возможно, что на данный сайт вы больше никогда не попадете. Но ваш старый пароль от этого сайта, все равно будет храниться в браузере. Таких ненужных, сохраненных паролей, с течением времени, может накопиться довольно много.
Поэтому старые сохраненные пароли необходимо будет удалить с браузера. В зависимости от настроек браузера, в программе можно будет удалить отдельные пароли, или сразу все сохраненные пароли.
Также все сохраненные пароли с браузера можно будет удалить при помощи программ для очистки и оптимизации системы. В этой статье я покажу как это можно сделать при помощи программы CСleaner.
Вообще, в целях большей безопасности, пароли от своих учетных записей будет лучше хранить при помощи специальных программ — менеджеров паролей. Например, при помощи бесплатной программы KeePass.
Из статьи вы узнаете, где хранятся пароли браузеров: Google Chrome, Mozilla Firefox, Яндекс.Браузер, Opera, Internet Explorer, а также о том, как из этих браузеров можно будет удалить ненужные или старые пароли.
Как удалить пароли в Google Chrome
Сначала посмотрим, где хранятся пароли в браузере Хром. После запуска браузера, нажмите на кнопку меню «Настройка и управление Google Chrome». Далее, в контекстном меню выберите пункт «Настройка». Во вкладке «Настройка», прокрутите веб-страницу в самую нижнюю часть, а затем нажмите на ссылку «Показать дополнительные настройки».
Прокрутите страницу вниз, в разделе «Пароли и формы», в пункте «Предлагать сохранять пароли для сайтов», нажмите на ссылку «Настроить».
После этого, будет открыто окно «Пароли». В верхней части будут отображены сайты с сохраненными паролями, а в нижней части окна, сайты, пароли для которых не сохраняются (в том случае, если вы использовали эту настройку браузера Chrome).
В это поле вы можете ввести название тех сайтов, пароли для которых не следует сохранять в браузере Гугл Хром, для того, чтобы браузер не запоминал пароли, введенные на этих ресурсах.
По умолчанию, сначала в записи отображается название сайта, далее логин, а затем пароль. Вы можете выделить нужную запись, а при необходимости, удалить, нажав на крестик в правом части выделенной записи.
Перед удалением, вы можете посмотреть на пароль от конкретной учетной записи, который в браузере по умолчанию будет скрыт. Для того, чтобы увидеть данный пароль, нажмите на кнопку «Показать». После завершения удаления пароля, нажмите на кнопку «Готово».
Таким образом, вы можете удалить из браузера Хром свои ненужные или старые учетные данные (пароли и логины).
Как удалить пароли в Mozilla Firefox
Теперь посмотрим, где хранятся пароли в браузере Firefox. После запуска браузера Mozilla Firefox, нажмите на кнопку «Открыть меню». В меню браузера, нажмите на кнопку «Настройки». В открывшемся окне «Настройки», откройте вкладку «Защита».
Здесь из раздела «Пароли», вы можете управлять сохраненными паролями в браузере Мазила.
При помощи кнопки «Исключения…» вы можете войти в специальное окно, в которое нужно будет ввести названия сайтов, пароли от которых вам не нужно будет сохранять в браузере.
Для доступа к сохраненным в браузере паролям, нажмите на кнопку «Сохранённые пароли…».
После этого, будет открыто окно «Сохранённые пароли».
Вы можете развернуть это окно на полный экран монитора. По умолчанию, в этом окне сначала отображается название сайта, затем имя пользователя (логин), а далее последнее использование и последнее изменение записи. Графа пароли будет скрыта.
Для того, чтобы отобразить в этом окне пароли, нажмите на кнопку «Отобразить пароли». После подтверждения этого действия, после имени пользователя будут отображены, пароли, которые были сохранены в браузере Firefox.
Вы можете удалить только некоторые сохраненные пароли, или сразу удалить все пароли из своего браузера.
Для удаления отдельного пароля, выделите строку с этим паролем, а затем нажмите на кнопку «Удалить». Данный пароль будет удален из браузера. Все сохраненные в браузере пароли, можно будет удалить при помощи кнопки «Удалить все».
После завершения удаления паролей в Mozilla Firefox, нажмите в этом окне на кнопку «Закрыть».
Как удалить пароли в Яндекс.Браузер
Посмотрим сначала, где в Яндекс.Брузере хранятся пароли. Так как Яндекс.Браузер работает на одном движке с Chrome, то настройки у этих браузеров довольно похожие.
В окне браузера, нажмите на кнопку «Настройки браузера Yandex». В открывшемся меню выберите пункт «Настройки». После этого, во вкладке «Настройки», в нижней части страницы, нажмите на кнопку «Показать дополнительные настройки».
Далее прокрутите страницу вниз до раздела «Пароли и автозаполнение», а затем нажмите на кнопку «Управления паролями».
После этого, в Яндекс Браузере будет открыто окно «Пароли». Здесь есть также два поля: одно для сохраненных паролей, другое для сайтов, пароли для которых сохранять нет необходимости.
Выделив нужную запись, вы можете посмотреть пароль, так как по умолчанию он будет скрыт. При необходимости, вы можете удалить выделенный пароль.
После удаления пароля из Яндекс.Браузера, нажмите на кнопку «Готово».
Как удалить пароль в Opera
Сейчас посмотрим, где хранятся пароли в браузере Опера. После запуска браузера, нажмите на кнопку «Настройка и управление Opera». В контекстном меню нажмите на пункт «Настройка».
Во вкладке «Настройки», в левой колонке нажмите на пункт «Безопасность». Затем в разделе «Пароли», нажмите на кнопку «Управление сохранёнными паролями».
Открывшееся окно «Пароли» будет разделено на две части: «Сохраненные пароли» и «Не сохранять для». В разделе «Сохраненные пароли» выделите нужный пароль, если это необходимо, то посмотрите на его данные, а затем удалите данный пароль из браузера Опера.
После того, как пароль из браузера Opera был удален, нажмите на кнопку «Готово».
Как удалить пароли в Internet Explorer
В окне браузера Internet Explorer нажмите на кнопку меню «Сервис», а затем в контекстном меню выберите пункт «Свойства браузера».
В окне «Свойства браузера», откройте вкладку «Содержание». В разделе «Автозаполнение» нажмите на кнопку «Параметры».
В окне «Параметры автозаполнения», для удаления всех паролей, сохраненных в браузере, необходимо будет нажать на кнопку «Удалить журнал автозаполнения…».
После этого, все сохраненные пароли будут удалены из браузера Internet Explorer.
Удаление сохраненных паролей из браузера в CCleaner
Вы можете удалить сохраненные пароли из браузера с помощью одной из программ для очистки и оптимизации компьютера. Давайте посмотрим, как это можно будет сделать при помощи бесплатной программы CСleaner.
В окне программы CСleaner, во вкладке «Очистка», в разделах «Windows» и «Приложения», вам нужно будет поставить флажки напротив пунктов «Cookie-файлы» и «Сохранённые пароли», в тех браузерах, откуда вам нужно будет удалить сохраненные пароли.
После активации пункта «Сохранённые пароли» откроется окно с предупреждением о том, что при выборе этого параметра, все сохраненные пароли будут утеряны.
После завершения очистки, в одном браузере, или в нескольких браузерах, в зависимости от выбранных настроек, все сохраненные пароли будут удалены с вашего компьютера.
Вы можете удалить из браузера сохраненные пароли. Это можно будет сделать с помощью самого браузера, или при помощи программы для очистки компьютера. В зависимости от выбранных настроек, в браузере можно будет удалить сразу все пароли, или удалить только отдельные сохраненные пароли.
Рад приветствовать всех читателей блога cho-cho.ru ! Каждый из нас бывает в гостях, у каждого хозяина дома, как и у нас, есть компьютер. И бывает так,что нам срочно нужно проверить либо почту, либо личные сообщения в любимой социальной сети, однако иногда мы забываем ставить галочку «Чужой компьютер» и наши пароль и логин сохраняются на другом компьютере. В этой статье мы рассмотрим возможности удаления конкретного сохраненного логина и пароля при входе Вконтакте на компьютере.
Итак, все логины сохраняет программа, через которую мы просматриваем сайты, иначе говоря, браузеры. От вида браузера и зависит то, как мы будем удалять нужную нам информацию.
Apple Safari
- Открываем «Меню».
- Пункт «Настройки». Раскрыть это меню необходимо следующими способами: щелкнув на пиктограмму в виде шестеренки в верхней правой части браузера, либо нажатием раздела «Правка».
- Ищем закладку «Автозаполнение».
- В закладке находим «Имена и пароли пользователей».
- Напротив пункта — кнопка «Правка».
- Откроется список сайтов и перечень логинов.
- Выделяем нужный, нажимаем «Удалить».
- Сделано!
Internet Expolrer
- Для начала открываем сайт vk.com.
- В форме авторизации (там куда нужно вводить логин) стоит кликнуть два раза левой кнопкой мыши.Появится список логинов.
- Передвигая стрелками «вверх» или «вниз», выделяем нужный логин.
- Нажимаем кнопку «delete».
- Готово.
Opera
- В меню открываем «Настройку».
- Пункт «Удалить личные данные».
- Вкладка «Детальная настройка».
- Нажимаем на кнопку «Управление паролями».
- Ищем в перечне сайтов vk.com.
- Кликаем, развернется список логинов.
- Выделяем нужный, нажимаем на кнопку удалить.
- Профит.
Mozilla Firefox
- Меню — раздел «Инструменты».
- Открываем категорию «Настройки».
- Ищем вкладку «Защита».
- Кликаем на секцию «Пароли».
- Ищем кнопку «Сохраненные пароли».
- Откроется окно с перечнем сайтов. Ищем vk.com.
- Выбираем нужный нам логин и нажимаем на пункт-кнопку «Удалить».
- Gotcha.
Google Chrome
- Ищем иконку с тремя горизонтальными линиями в верхнем правом углу («Меню»).
- Нажимаем пункт «Настройки».
- Внизу находим «Показать дополнительные настройки», щелкаем.
- Ищем раздел «Пароли и формы», чуть ниже «Управление паролями» в ранних версиях браузера или же «Настроить» рядом с «Предлагать сохранять пароли для сайтов» в новых версиях.
- Откроется окно со списком сайтов и логинов. Выбираем нужный сайт и рядом с ним жмем на крестик, после этого логин будет удален.
- Вот и все!
Яндекс Браузер
- Также как и в «Хроме» ищем иконку с тремя горизонтальными линиями.
- Нажимаем на пункт «Настройки».
- В самом низу страницы нажимаем на «Показать дополнительные настройки».
- Находим раздел «Пароли и автозаполнение», кликаем на «Управление паролями».
- Появится список всех сайтов с сохраненными паролями, с правой стороны будет крестик, при нажатии на него пароль удалится!
- Решено!
Теперь вы знаете как удалить сохраненный логин при входе Вконтакте, если вдруг по случайности сохранили их на чужом компьютере. Успехов вам и до новых встреч.
Обязательно к ознакомлению:
cho-cho.ru
Как удалить сохраненный пароль В Контакте в браузере
- Google Chrome
- Firefox
- Opera
- Internet Explorer
- Яндекс
Практически во всех браузерах есть функция запоминания введённых логинов и паролей. С одной стороны — это очень удобно: авторизовался один раз В Контакте, предоставил возможность браузеру «запомнить» учётные данные, и всё, открываешь сайт и сразу попадаешь на личную страницу. А вот с другой стороны — эта настройка снижает уровень безопасности: сохранённые в веб-обозревателе логин и пароль от В Контакте могут быть похищены то ли хакерами, посредством сетевой атаки, то ли другими пользователями в отсутствие владельца ПК (им нужно будет только заглянуть в настройки).
Конечно, уважаемый читатель, выбор за вами, но стоит ли рисковать аккаунтом ради кратковременных удобств? Согласитесь, всё-таки лучше потратить несколько минут на авторизацию при входе ВКонтакте, чем потом нервничать, переживать и восстанавливать доступ к взломанному аккаунту.
Эта статья поможет вам удалить сохранённый пароль ВК и расскажет, как отменить сохранение учётных данных во всех популярных браузерах.
Google Chrome
Чтобы убрать сохранённый ключ для входа:
- нажмите «Ctrl + Shift + Del»;
- в появившейся на дисплее панели установите значение «За всё время», чтобы убрать в хранилище все данные;
- кликните окошко «Пароли»;
- щёлкните «Очистить историю».
Если вы хотите сделать так, чтобы не сохранялся пароль:
1. Кликните в панели Хрома — «три полоски».
2. Нажмите «Настройки».
3. Выберите «Показать дополнительные… ».
4. Снимите флажки в «…. автозаполнение… », «Предлагать сохранять… ».
Внимание! Для выборочного удаления используйте опцию «Настроить».
Чтобы убрать запоминание символов в полях, выполните эти действия:
1. В главном меню клацните раздел «Инструмент» → «Настройки».
2. Перейдите во вкладку «Защита».
3. Кликом мышки уберите «галочки» в окошках «Запомнить логины…» и «Использовать мастер… ».
Примечание. Для выборочной очистки щёлкните панель «… логины».
4. Нажмите вместе «Ctrl + Shift + Del».
5. В меню «Удалить» выставьте — «Всё».
6. Кликните «Журнал форм…. ».
7. Активируйте — «Удалить… ».
Opera
1. Клацните меню, выберите «Настройки».
2. Кликните по вкладке «Безопасность».
3. Отключите «Автозаполнение» и «Пароли».
4. Откройте «Управление сохранёнными… », уберите ключ от ВК.
Для быстрой очистки хранилища:
- используйте стандартную комбинацию — «Ctrl + Shift + Del»;
- установите период «с самого начала»;
- поставьте флажки в «Пароли», «… для автозаполнения форм»;
- щёлкните «Очистить историю… ».
Internet Explorer
1. Откройте главное меню веб-обозревателя (нажмите «шестерёнку»).
3. Перейдите в «Содержание».
4. Клацните «Параметры».
5. Щелчком мыши снимите флажки с элементов «форм» и «имён пользователей… ».
6. Щёлкните «Удалить журнал… ».
7. Отметьте кликом мышки в списке объект «Пароли».
8. Выберите «Удалить».
Яндекс
1. Щёлкните кнопку «Меню».
2. В перечне нажмите «Настройки».
3. В нижней части страницы кликните «Показать дополнительные… ».
4. В «Пароли и формы» деактивируйте настройки «… автозаполнение… », «Предлагать сохранять… ».
Совет! Используйте «Управление паролями», чтобы выполнять выборочную очистку хранилища.
5. Для выполнения глобальной очистки воспользуйтесь стандартной «горячей комбинацией» — «Ctrl + Shift + Esc».
Установите флажки возле объектов «пароли» и «данные автозаполнения» и нажмите «Очистить историю».
Успешной вам настройки браузеров и безопасного времяпрепровождения в социальной сети ВКонтакте!
Возникли сложности? Напишите об этом в комментариях и мы постараемся вам помочь. А если статья оказалась вам полезной, не забудьте поставить лайк!
Вконтакте
Одноклассники
webereg.ru
Как удалить логин и пароль при входе в ВКонтакте?
Сегодня рассмотрим одну ситуацию, с которой крайне часто сталкиваются пользователи. Допустим, что имеется один компьютер, которым пользуются сразу несколько членов семьи. Если сохранить логин и пароль от своей страницы в браузере, то даже в ваше отсутствие любой человек, который имеет доступ к компьютеру, сможете спокойно зайти в ваш аккаунт. Что бы этого избежать, необходимо удалить часть данных из браузера. Каких именно?
Выглядит это примерно вот каким образом:
Что бы удалить логин и пароль, вам нужно очистить данные в браузере. Если вы используете Google Chrome, Яндекс.Браузер, Opera или любой другой браузер, который работает на основе Chromium, то вам всего лишь необходимо нажать на сочетание клавиш CTRL+SHIFT+DELETE. Откроется окно. В нем необходимо выбрать пункты для удаления. В нашем случае это «Пароли», «Файлы cookie, а также другие данные сайтов и плагинов». В верхней части выбираем период, за который нужно удалить данные (лучше выбирать «За все время»).
Затем нажимаете «Очистить историю» и ждете, пока данные будут удалены. После этого заходите на сайт vk.com и смотрите на результат — информация о вашем личном кабинете будет удалена.
Обратите свое внимание, что при указанных действиях будут удалены пароли для всех сайтов, которыми вы пользовались. Кроме того, произойдет деавторизация на всех сайтах, поэтому, если вы забыли пароль от какого-либо ресурса, вам придется его восстановить. Так что перед процессом настоятельно рекомендуем вспомнить данные о важных ресурсах.
В случае, если вы используете Mozilla Firefox, придется действовать другим путем. Идем в настройки («Инструменты» — «Настройки»). Здесь находим раздел «Защита» и щелкаем по кнопке «Сохраненные логины». Здесь вы увидите список логинов, а вместе с ними — и пароли. Просто удаляете логин для ВКонтакте, вместе с ним удаляется и пароль.
Это наиболее удобные способы для удаления данных из браузера. Заодно настоятельно рекомендуем вам не сохранять логин и пароль от аккаунта в браузере никогда в будущем, поскольку это может привести к печальным последствиям (если кто-то без вашего ведома захочет взглянуть на вашу страницу).
vkhelpnik.com
Как удалить пароль в ВКонтакте
Функциональная возможность браузера по запоминанию паролей, без сомнения, очень удобна, это гарантирует вход на личную страницу без трудного ввода данных каждый раз. Но бывают ситуации, когда вы входите на свою страницу через чужой компьютер и при этом можете автоматически случайно в браузере сохранить записи логина и пароля. Вы должны уметь удалить свои персональные данные по авторизации.
Браузер Internet Explorer от Microsoft может принести некоторые неудобства при удалении паролей, так как он работает очень медленно и непродуктивно. Если нужно удалить весь список записей, который сохраняет браузер, то в верхней части экрана выберите вкладку «Сервис», далее — «Свойства обозревателей», затем найдите «Содержание» и «Автозаполнение». После этого кликните «Параметры». Выбрав пункт «Удаление журнала автозаполнения» и поставив галку напротив «Пароли», нажмите функцию «Удалить». Если вы хотите удалить только пароли — галочку с других параметров, кроме «Пароли», нужно будет убрать.
Для того чтобы отредактировать сохраненные данные в браузере Google Chrome, вам нужно раскрыть меню настроек, которое находится в верхнем правом углу. Выбрав пункт «Параметры», переходите на страницу браузера, где отображены настройки. В разделе «Личные материалы» найдите пункт «Управление сохраненными паролями». В открывшемся окне выбирайте нужный список сайтов и логинов, которые предстоит удалить.
Пункт «Настройки» так же ищем в интерфейсе браузера Apple Safari. Находим среди закладок строку «Автозаполнение» и нажимаем расположенную напротив пункта «Имена и пароли пользователей» кнопку «Правка». Далее в открывшемся списке сайтов сотрите из памяти браузера нужный вам логин при помощи кнопки «Удалить».
В браузере Mozilla FireFox найдите раздел «Инструменты», выберите пункт «Настройки». Перейдя на вкладку «Защита», отыщите «Пароли» и кликните на кнопку «Сохраненные пароли». В открывшемся окошке со списком сайтов и логинов выбирайте нужное и удаляйте при помощи кнопки «Удалить».
Всю информацию о логинах и паролях в браузере Opera можно удалить в разделе «Настройки». В пункте «Удалить личные данные» отыщите надпись «Детальная настройка». В развернувшемся списке найдите «Управление паролями». Тут будет представлен весь список веб-ресурсов, в которых есть сохраненные логины и пароли. Выбирая сайты, можно отыскать нужные данные и спокойно удалить необходимое.
Зная все тонкости по зачистке ошибочно сохраненной личной информации на чужом компьютере, вы без труда всегда сможете удалить то, что не предназначено для чужих глаз.
Если вы являетесь активным пользователем социальных сетей, то, возможно, вам будет интересно узнать, как удалить сохранённый пароль в «Контакте», ведь иногда нам не нужно, чтобы в браузере сохранялись данные, которые мы используем для входа на тот или иной сайт.
Например, вы забыли дома свой девайс, но вам срочно надо войти на свою страничку «ВК» и договориться с другом о встрече. Как вариант, человек может зайти в компьютерный клуб и воспользоваться другим устройством. Но если при этом не установить чекбокс возле опции «Чужой компьютер», то логин и пароль сохранятся в веб-обозревателе. В результате вашу страницу в социальной сети сможет открыть любой «юзер», воспользовавшись устройством после вас.
Именно поэтому нужно знать, как избавиться от паролей, сохранённых в браузере. В предложенной статье речь пойдёт о трёх наиболее популярных веб-обозревателях: «Яндекс», «Хром» и «Опера».
Как удалить сохранённый пароль в «Яндекс.Браузере»
Безусловно, одним из наиболее популярных веб-обозревателей сегодня по праву считается «Яндекс.Браузер». Выполненный на том же движке, что и «Гугл Хром», он имеет и свои преимущества. Однако сейчас речь пойдёт не о достоинствах этого браузера, а о том, как удалить сохранённый пароль в «Контакте» или данные входа на любой другой сайт, работая в этом веб-обозревателе.
Итак, в правом углу, сверху, найдите кнопку, на которой изображены три горизонтальных полоски. Кликнув по ней, обратитесь к разделу «Настройки», после чего прокрутите страничку вниз и перейдите в дополнительные настройки, нажав соответствующую кнопку. Найдите подраздел «Пароли и автозаполнение» и кликните «Управление паролями». Откроется окошко, где вы можете выбрать и удалить данные с любого сайта, на котором зарегистрированы.
Как удалить сохраненные пароли в «Опере»
Когда вы узнали, как удалить сохраненный пароль в «Контакте» в «Яндексе» (браузере), мы порекомендуем вам ознакомиться с действиями, которые необходимо выполнить, чтобы проделать эту же операцию в «Опере».
Итак, запустите веб-обозреватель «Опера» и откройте меню, кликнув в левом верхнем углу кнопку с логотипом браузера. На следующем этапе обратитесь к опции «Настройки», а затем к разделу «Безопасность». Здесь вас интересует кнопка «Управление сохраненными паролями». Щелкните ее, и в появившемся окошке вы увидите список сайтов и сохраненных паролей, которые можно удалить, кликнув по крестику.
Кроме того, у вас есть возможность посмотреть пароль от того или иного ресурса, на котором вы зарегистрированы. Для этого нажмите «Показать» напротив сайта, данные к которому вы хотите узнать.
Как удалить пароли в «Хроме»
Если же вы пользуетесь веб-обозревателем «Гугл Хром», то, чтобы избавиться от сохраненных паролей, необходимо выполнить практически такие же действия, что и в случае с «Яндекс.Браузером».
Для начала перейдите в настройки «Хрома» и кликните по ссылке «Показать дополнительные настройки». В разделе «Пароли и формы» нажмите кнопку «Настроить», которая расположена возле пункта «Предлагать сохранять пароли для сайтов». Вы уже знаете, как удалить сохраненный пароль в «Контакте» в браузерах «Опера» и «Яндекс», поэтому с Chrome у вас проблем возникнуть не должно.
Заключение
Стоит отметить, что для проведения этой процедуры вы также можете воспользоваться программой CCleaner, в интерфейсе которой разберется даже неопытный юзер.
Теперь, когда вы поняли, как удалить сохраненный пароль в «Контакте» или на любом другом сайте, обязательно применяйте полученные знания на практике, особенно в том случае, если забыли отметить пункт «Чужой компьютер».
Вконтакте
Одноклассники
Google+
Как удалить сохраненные пароли в каждом браузере
Большинство браузеров сохраняют ваши пароли, чтобы вам было проще. Проверяете свою ленту в Facebook? Нет необходимости вводить учетные данные каждый раз при входе в систему. Ваше имя пользователя и пароль будут автоматически сохранены в настройках вашего браузера.
Это очень удобно, но если кто-то получит доступ к вашему компьютеру, он легко сможет получить все ваши пароли. Поэтому, если вы отдаете свой ноутбук в ремонт или ваш друг собирается какое-то время поработать на вашем компьютере, лучше всего удалить сохраненные пароли.
Вот шаги, которые вы должны предпринять, чтобы удалить свои пароли во всех основных браузерах.
Mozilla Firefox
Пошаговое руководство со скриншотами см. В разделе « Как удалить сохраненные пароли в Firefox »
Как удалить все сохраненные пароли в Firefox
- Откройте окно Firefox.
- Щелкните пункт меню в правом верхнем углу, затем щелкните «Параметры».
- Выберите вкладку «Конфиденциальность и безопасность».
- Перейдите в раздел «Сохраненные логины» в разделе «Формы и пароли».
Как удалить индивидуальный пароль в Firefox
- Перейдите к экрану «Сохраненные логины» (см. Инструкции выше).
- Выберите веб-сайт в списке слева, затем нажмите «Удалить».
- Щелкните красную кнопку «Удалить».
Как удалить все сохраненные пароли в Firefox
- Перейдите к экрану «Сохраненные логины» (см. Инструкции выше).
- Щелкните значок с тремя точками в правом верхнем углу экрана, затем щелкните «Удалить все логины».
- Установите флажок «Да, удалить эти логины», затем нажмите кнопку «Удалить все».
Google Chrome
- Откройте окно Chrome.
- Нажмите на три точки в правом верхнем углу. Выберите «Настройки».
- Выберите пароли. Здесь вы увидите несколько сохраненных паролей для различных веб-сайтов.
- Чтобы удалить индивидуальный пароль, нажмите на три точки рядом с ним и выберите «Удалить».
- Чтобы удалить все пароли, перейдите в «Очистить данные просмотра» в меню «Настройки» -> «Дополнительно» и выберите «Пароли».
Если вы больше не хотите, чтобы Chrome запоминал пароли, выключите переключатель с надписью «Предлагать сохранить пароли» в разделе «Пароли».
MS Edge
- Открыть окно Edge.
- Нажмите «Настройки» и «Больше».
- Выберите «Настройки» и перейдите в «Конфиденциальность и безопасность».
- В разделе «Очистить данные просмотра» выберите «Выбрать, что очистить».
- Выберите «Пароли» и нажмите «Очистить».
Opera
- Открыть окно Opera.
- Щелкните логотип Opera в верхнем левом углу.
- Выберите «Настройки» и перейдите в раздел «Дополнительно».
- Щелкните «Конфиденциальность и безопасность» и найдите раздел «Пароли и формы».
- Нажмите «Пароли», откроется новая вкладка. Вы увидите, что в браузере сохранены различные пароли.
- Щелкните три точки рядом с каждым паролем и выберите «Удалить».
- Чтобы удалить все пароли, перейдите в раздел «Конфиденциальность и безопасность» и нажмите «Очистить данные просмотра».
- Перейдите на вкладку «Дополнительно» и в разделе «Очистить данные просмотра» выберите «Пароли и другие данные для входа».
- Нажмите кнопку «Очистить данные».
Apple Safari
- Откройте окно Safari.
- Щелкните Safari в строке меню и выберите «Настройки».
- Перейдите на вкладку Пароли.
- Вы увидите несколько сохраненных паролей. Выберите пароль, который хотите удалить, и нажмите «Удалить».
- Если вы хотите удалить все пароли, вы можете нажать «Удалить все».
Хотя вы можете удалить свои сохраненные пароли, а также запретить браузерам сохранять какие-либо пароли в будущем, имейте в виду, что если браузер не сохраняет ваш пароль, вам нужно будет вводить свои учетные данные каждый раз, когда вы открываете веб-сайт. .
Как удалить сохраненные пароли (Запомнить меня)
Когда вы входите на определенный веб-сайт, иногда ваш веб-браузер спрашивает, хотите ли вы, чтобы он запомнил пароль для этого сайта, или может сказать «Запомнить меня?» что означает «Вы хотите, чтобы этот сайт сохранял ваши учетные данные?» Если вы нажмете, чтобы браузер запомнил ваш пароль или запомнил вас, браузер сохранит вашу информацию для входа и автоматически заполнит поля входа каждый раз, когда вы переходите на этот конкретный сайт.
Предупреждение!
Информационная технология настоятельно рекомендует не нажимать, чтобы сайты запомнили вас, ваш пароль и т. Д. Причина этого в том, что третьим лицам проще получить доступ к вашим учетным данным для входа, если учетные данные сохранены в веб-браузере. Очистка сохраненных паролей может помочь избавиться от этой угрозы безопасности.
Эта страница справки поможет вам узнать, как удалить сохраненные пароли из различных типов веб-браузеров, чтобы они больше не заполнялись автоматически.
Очистить сохраненные пароли в Google Chrome
- Откройте браузер Google Chrome.
- Щелкните значок с тремя полосами в правом верхнем углу экрана> выберите «Настройки».
- Прокрутите экран вниз и нажмите «Показать дополнительные настройки …»
- Прокрутите вниз до раздела «Пароли и формы»> нажмите «Управление паролями».
- В появившемся всплывающем окне щелкните X рядом с любым из сохраненных паролей, которые вы хотите удалить.
- Когда вы закончите, нажмите [Готово].
Очистить сохраненные пароли в Mozilla Firefox
Если у вас более новая версия Firefox (со значком с тремя полосами в правом верхнем углу), вам нужно будет следовать этим инструкциям:
- Откройте браузер Mozilla Firefox.
- Щелкните значок с тремя полосами в правом верхнем углу экрана> выберите «Параметры».
- В меню левой боковой панели щелкните вкладку «Безопасность».
- Нажмите кнопку [Сохраненные пароли …].
- В появившемся всплывающем окне вы можете щелкнуть [Показать пароли], чтобы показать все сохраненные вами пароли.
- Если вы хотите удалить сохраненный пароль из списка, выберите его и нажмите [Удалить].
- Если вы хотите удалить все сохраненные пароли, нажмите [Удалить все].
- Когда вы закончите, щелкните [Close].
- Если вы закончили использование вкладки «Параметры», закройте вкладку в верхней части страницы, щелкнув «x» внутри нее.
Если у вас более старая версия Firefox (30.0 или более ранняя), вы захотите следовать этим инструкциям.
- Откройте браузер Mozilla Firefox.
- В верхней строке меню нажмите «Инструменты»> выберите «Параметры».
- Щелкните вкладку «Безопасность».
- Щелкните [Сохраненные пароли…] кнопка.
- В появившемся всплывающем окне вы можете щелкнуть [Показать пароли], чтобы показать все сохраненные вами пароли.
- Если вы хотите удалить сохраненный пароль из списка, выберите его и нажмите [Удалить].
- Если вы хотите удалить все сохраненные пароли, нажмите [Удалить все].
- Когда вы закончите, щелкните [Close]> Щелкните [OK].
Очистить сохраненные пароли в Microsoft Edge
- Открыть Microsoft Edge
- Выберите «Настройки и прочее»> «Настройки»> «Конфиденциальность и услуги»> «Очистить данные просмотра»> «Выберите, что очистить».
- Выберите «Пароли», а затем нажмите «Очистить сейчас».
Сохранение пароля в Microsoft Edge по умолчанию включено. Чтобы выключить:
- Открыть Microsoft Edge
- Выберите Настройки и прочее> Настройки
- Выберите «Пароли», затем с помощью переключателя выключите «Предлагать сохранение паролей».
Очистить сохраненные пароли в Internet Explorer (IE 10 и 11)
- Откройте браузер Internet Explorer.
- Щелкните значок в виде шестеренки в правом верхнем углу> Выберите «Свойства обозревателя».«
- В появившемся всплывающем окне щелкните вкладку «Содержимое».
- В разделе «Автозаполнение» щелкните [Настройки].
- Щелкните [Удалить историю автозаполнения …].
- Чтобы удалить все сохраненные пароли в Internet Explorer, установите флажок рядом с «Пароли».
- Прежде чем щелкнуть [Удалить], если вы хотите сохранить какие-либо параметры во всплывающем окне, убедитесь, что рядом с ними нет галочки> Щелкните [Удалить].
- Щелкните [OK], а затем снова [OK].
Ключевые слова: удаление паролей из браузеров, очистка всех паролей, сохранение паролей, удаление сохраненных паролей, удаление сохраненных паролей, риски безопасности, повышение безопасности, повышение безопасности, повышение безопасности, повышение безопасности, помощь по безопасности, безопасность паролей
Как сделать Просмотр, сохранение и удаление паролей браузера
Обновлено: 01.02.2021, Computer Hope
Многие популярные интернет-браузеры предоставляют пользователям возможность сохранять информацию для входа, такую как имя пользователя и пароль, чтобы упростить процесс входа на часто посещаемые веб-сайты.В следующих разделах показано, как сохранять, просматривать и удалять пароли для входа. Чтобы продолжить, выберите свой браузер из списка ниже и следуйте инструкциям.
Пользователи Chrome
Как сохранить пароль
Как и большинство браузеров, Google Chrome автоматически предлагает вам сохранить пароль при первом входе в онлайн-аккаунт.
- Откройте браузер Google Chrome.
- Перейдите на сайт, для которого вы хотите сохранить пароль, и введите данные для входа.
- При появлении запроса в правом верхнем углу окна браузера проверьте учетные данные своей учетной записи и нажмите кнопку Сохранить .
Как просмотреть или удалить сохраненный пароль
- Откройте браузер Google Chrome.
- Щелкните значок в правом верхнем углу окна браузера.
- В появившемся раскрывающемся меню выберите Настройки .
- В левой части экрана щелкните параметр Автозаполнение .
- В центре экрана в разделе Автозаполнение щелкните запись Пароли .
Посмотреть пароль
Чтобы просмотреть пароль, щелкните значок справа от записи. Если пароль не открывается сразу, введите пароль своей учетной записи Windows или Microsoft, затем щелкните значок еще раз.
Удалить пароль
Чтобы удалить пароль, в правой части записи щелкните значок и выберите Удалить из раскрывающегося списка.
Пользователи Firefox
Как сохранить пароль
Как и большинство браузеров, Mozilla Firefox автоматически предлагает вам сохранить пароль при первом входе в онлайн-аккаунт.
- Откройте браузер Mozilla Firefox.
- Перейдите на сайт, для которого вы хотите сохранить пароль, и введите данные для входа.
- В верхнем левом углу окна браузера появляется подсказка. Проверьте учетные данные своей учетной записи и нажмите кнопку Сохранить .
Как просмотреть или удалить сохраненный пароль
- Откройте браузер Mozilla Firefox.
- Нажмите кнопку в правом верхнем углу окна браузера.
- В появившемся раскрывающемся меню выберите Логины и пароли .
- В открывшемся окне Сохраненные логины слева щелкните учетную запись с паролем, который вы хотите просмотреть или удалить.
- В средней части вы видите информацию, аналогичную изображению ниже.
Посмотреть пароль
Чтобы просмотреть пароль, щелкните значок в разделе паролей ( A ) для учетной записи.
Удалить пароль
Чтобы удалить пароль, щелкните значок в правом верхнем углу ( B ). Затем нажмите кнопку в появившейся подсказке.
пользователей Microsoft Edge
Как сохранить пароль
Как и большинство браузеров, Microsoft Edge автоматически предлагает вам сохранить пароль при первом входе в онлайн-аккаунт.
- Откройте браузер Microsoft Edge.
- Перейдите на сайт, для которого вы хотите сохранить пароль, и введите данные для входа.
- В верхнем левом углу окна браузера появляется подсказка. Проверьте учетные данные своей учетной записи и нажмите кнопку Сохранить .
Как просмотреть или удалить сохраненный пароль
- Откройте браузер Microsoft Edge.
- Щелкните значок Настройки и прочее в правом верхнем углу окна браузера.
- В появившемся раскрывающемся меню выберите Настройки .
- В разделе Настройки слева щелкните Профили .
- В разделе Ваш профиль в центре экрана щелкните Пароли .
- В средней части вы видите информацию, аналогичную изображенной ниже.
Посмотреть пароль
Чтобы просмотреть пароль, щелкните значок рядом с записью учетной записи ( A ).
Удалить пароль
Чтобы удалить пароль, щелкните значок справа от ввода пароля ( B ). Затем выберите Удалить из раскрывающегося меню.
Пользователи Microsoft Edge Legacy
Как сохранить пароль
Как и большинство браузеров, Microsoft Edge Legacy автоматически предлагает вам сохранить пароль при первом входе в онлайн-аккаунт.
- Откройте браузер Microsoft Edge Legacy.
- Перейдите на сайт, для которого вы хотите сохранить пароль, и введите данные для входа.
- Вы видите, что в нижней части окна браузера появляется подсказка; нажмите кнопку Сохранить .
Как просмотреть или удалить сохраненный пароль
Поскольку Microsoft Edge Legacy напрямую привязан к Windows 10, вам необходимо использовать утилиту Credentials Manager для удаления сохраненных паролей.
- Нажмите клавишу Windows , введите Credential Manager и нажмите Введите .Если у вас нет панели поиска, откройте меню «Пуск» и выберите Система Windows -> Панель управления -> Учетные записи пользователей -> Диспетчер учетных данных .
- Щелкните Веб-учетные данные под Управляйте своими учетными данными .
- Найдите учетную запись, пароль которой вы хотите просмотреть или удалить, и щелкните, чтобы развернуть запись.
- Чтобы просмотреть пароль, щелкните ссылку Показать рядом с записью Пароль .При появлении запроса введите пароль своей учетной записи Windows или Microsoft.
Чтобы удалить пароль, щелкните ссылку Удалить под записью Пароль .
- Нажмите кнопку Да в появившейся подсказке.
пользователей Internet Explorer
Как сохранить пароль
Как и большинство браузеров, Internet Explorer автоматически предлагает вам сохранить пароль при первом входе в онлайн-аккаунт.
- Откройте браузер Internet Explorer.
- Перейдите на сайт, для которого вы хотите сохранить пароль, и введите данные для входа.
- Вы видите, что в нижней части окна браузера появляется подсказка; нажмите кнопку Да .
Как просмотреть или удалить сохраненный пароль
В Windows 8 и Windows 10 Internet Explorer напрямую привязан к операционной системе, поэтому для удаления сохраненных паролей необходимо использовать утилиту Credentials Manager .
Примечание
В Windows 7 и более ранних веб-пароли хранятся в реестре Windows и зашифрованы. Для просмотра и удаления пароля требуется использование сторонней программы, например IE PassView.
- Нажмите клавишу Windows , введите Credential Manager и нажмите Введите .
- Щелкните Веб-учетные данные под Управляйте своими учетными данными .
- Найдите учетную запись, пароль которой вы хотите удалить, и щелкните, чтобы развернуть запись.
- Чтобы просмотреть пароль, щелкните ссылку Показать рядом с записью Пароль . При появлении запроса введите пароль своей учетной записи Windows или Microsoft.
Чтобы удалить пароль, щелкните ссылку Удалить под записью Пароль .
- Нажмите кнопку Да в появившейся подсказке.
Пользователи Opera
Как сохранить пароль
Как и большинство браузеров, Opera автоматически предлагает вам сохранить пароль при первом входе в онлайн-аккаунт.
- Откройте браузер Opera.
- Перейдите на сайт, для которого вы хотите сохранить пароль, и введите данные для входа.
- Вы видите, что появляется подсказка, которая занимает верхнюю часть окна браузера; нажмите кнопку Сохранить .
Как посмотреть или удалить пароль
- Откройте браузер Opera.
- Щелкните кнопку меню в верхнем левом углу.
- Выберите Настройки из раскрывающегося меню.
- Слева нажмите Advanced , чтобы развернуть меню, затем нажмите Конфиденциальность и безопасность .
- Прокрутите вниз до раздела Автозаполнение и щелкните Пароли .
- Найдите учетную запись, пароль которой вы хотите просмотреть или удалить. Каждая запись должна выглядеть как на изображении ниже.
Посмотреть пароль
Чтобы просмотреть пароль, щелкните значок справа от записи.Если пароль не открывается сразу, введите пароль своей учетной записи Windows или Microsoft, затем щелкните значок еще раз.
Удалить пароль
Чтобы удалить пароль, в правой части записи щелкните значок и выберите Удалить из раскрывающегося списка.
Пользователи Safari
Как сохранить пароль
Как и большинство браузеров, Safari автоматически предлагает вам сохранить пароль при первом входе в онлайн-аккаунт.
- Выберите Safari в доке.
- Перейдите на сайт, для которого вы хотите сохранить пароль, и введите данные для входа.
- Вы видите, что в верхнем левом углу окна браузера появляется подсказка; нажмите кнопку Сохранить пароль .
Как просмотреть или удалить сохраненный пароль
- Выберите Safari в доке.
- В верхнем левом углу окна браузера рядом со значком Apple щелкните Safari .
- Выберите Preferences из раскрывающегося меню.
- Откройте вкладку Пароли ( A ) и затем введите пароль вашего Mac ( B ).
- В следующем окне выберите учетную запись, чтобы просмотреть ее пароль. Вы можете удалить сохраненный пароль, нажав кнопку в правом нижнем углу окна.
Как удалить все сохраненные пароли в Chrome
Если вы, как и большинство пользователей Интернета, вероятно, создали несколько учетных записей.Платформы социальных сетей, службы подписки и всевозможные веб-сайты требуют, чтобы вы присоединились к их сообществу, зарегистрировавшись.
Со временем становится все труднее отслеживать всю информацию для входа в систему. Браузеры пользуются этим и предлагают вам простой способ доступа к веб-сайтам, запоминая данные для входа. Это хитрый способ обеспечить вашу лояльность. Вы хотите использовать браузер на всех своих устройствах, чтобы синхронизировать данные для входа.
Каким бы удобным это ни было, оно не лишено недостатков.
Прежде всего, через некоторое время вы обязательно забудете свои пароли. Может, даже ваши логины.
Кроме того, что произойдет, если вы не единственный, кто пользуетесь своим компьютером? Может быть, у членов вашей семьи есть к нему доступ, или вы хотите одолжить его другу. В этом случае вам нужно убедиться, что никто не может войти в ваши учетные записи. К счастью, у этой проблемы есть удобное решение. Вы должны выйти из своей учетной записи Gmail в Chrome, и ваши данные для входа больше не будут отображаться в настройках.
Чтобы быть абсолютно уверенным, методом грубой силы нужно удалить все сохраненные пароли.
Простое удаление всех паролей
Если вы не приостановите отслеживание, Google Chrome хранит ваши данные просмотра, такие как история, файлы cookie и пароли, которые вы разрешаете ему сохранять. Вы можете удалить все эти данные за несколько простых шагов.
- Откройте Google Chrome.
- Щелкните три вертикальные точки в верхнем правом углу и выберите « More Tools ».В появившемся окне нажмите « Очистить данные просмотра, ».
- Перейдите к Advanced
- Убедитесь, что для таймфрейма установлено значение Все время .
- Установите флажок рядом с Пароли вместе со всеми другими данными, которые вы хотите удалить.
- Щелкните Очистить данные , чтобы удалить все пароли и выбранные данные.
Это займет не более пары минут.
Если вы не можете получить доступ к окну Очистить данные просмотра с помощью горячих клавиш, вы можете сделать это вручную, набрав chrome: // history в адресной строке и выберите «Очистить данные просмотра», а затем выполните шаги 3 -6 в приведенном выше руководстве.
При этом все ваши пароли будут удалены навсегда, поэтому вам будет предложено ввести данные для входа при попытке войти на веб-сайт, после чего Chrome снова спросит вас, хотите ли вы сохранить пароль.
Если вы хотите, чтобы Chrome забыл об этом, есть простой способ сделать это.
Удалите все пароли в вашей учетной записи Google
Удаление всех ваших сохраненных паролей из Chrome — это одно дело, но вы также можете удалить их все из своих учетных записей Google.Все, что вам нужно сделать, это открыть Google Chrome и убедиться, что вы вошли в систему (щелкните значок профиля в правом верхнем углу), и выполните следующие действия:
- Щелкните три вертикальные точки в правом верхнем углу. -ручный уголок. Затем нажмите «Настройки».
- Затем нажмите « Автозаполнение » с правой стороны. Затем нажмите « Passwords ».
- Теперь нажмите синюю гиперссылку « Google Account ».
- Откроется новое окно.Вы можете экспортировать свои пароли или нажать на значок настроек в правом верхнем углу и выбрать «X» рядом с каждым паролем, который вы хотите удалить.
Если у вас несколько учетных записей Google, вам может потребоваться выполнить следующие действия для каждой учетной записи. Чтобы ваши пароли не сохранялись, выполните действия, описанные в следующем разделе.
Запретить Google Chrome запрашивать сохранение паролей
Если вас раздражает всплывающее окно, которое появляется каждый раз, когда вы пытаетесь войти на новый веб-сайт, вы можете отключить эту опцию в настройках Google Chrome.Вот что вам нужно сделать:
- Откройте Google Chrome.
- Щелкните трехточечное меню в правом верхнем углу окна.
- Щелкните «Автозаполнение» в левом меню.
- Прокрутите немного вниз и нажмите «Пароли».
- Отключите опцию «Предлагать сохранение паролей».
После этого Chrome больше не будет просить вас сохранять пароли. Если вы передумаете, вы всегда можете снова включить эту опцию.
Что делать с паролями?
Есть ли альтернативы тому, как Chrome запоминает ваши пароли? На самом деле есть как минимум пара вариантов.
Вы можете пойти по старой школе и записать пароли на листе бумаги. Однако это может быть не лучшая идея, так как всегда есть шанс, что кто-то ее найдет.
Вместо этого вы можете воспользоваться приложением менеджера паролей. Их очень много, и они представляют собой безопасный способ запоминания ваших паролей.Они доступны для настольных и мобильных устройств, поэтому вы можете получить доступ к своим паролям в любое время.
Важно отметить, что вам следует использовать только приложение для паролей, имеющее хорошую репутацию. И это обычно означает солидную компанию, которой вы могли бы спокойно доверить свои данные для входа.
Часто задаваемые вопросы
Как удалить только один сохраненный пароль?
Если вы хотите, чтобы Chrome был аккуратным и аккуратным, вы можете удалять только один пароль за раз.Конечно, если вы регулярно удаляете сохраненные пароли и когда они больше не нужны, это также может повысить вашу безопасность в Интернете.
Все, что вам нужно сделать, это выполнить описанные выше действия, чтобы перейти на страницу «Пароли» в Chrome. Нажмите на три вертикальные точки рядом с паролем, который вы хотите удалить, и нажмите «Удалить».
Имя пользователя и пароль исчезнут.
Безопасен ли диспетчер паролей Google?
Для большинства людей Google Password Manager отлично подходит для защиты конфиденциальной информации.Но важно помнить, что главным приоритетом Chrome, безусловно, не является хранитель паролей.
Итак, если вас беспокоит безопасность ваших паролей, лучше всего использовать службу, специально предназначенную для этого, например LastPass.
The Final Word
Как правило, единственное устройство, на котором вы хотите, чтобы Chrome сохранял пароли, — это то, которое никто не использует, кроме вас. Если есть вероятность, что другие люди могут получить доступ к Chrome с вашего устройства, вы также можете выйти из Chrome вместо удаления всех паролей.
Менеджеры паролей — золотой стандарт, когда дело доходит до безопасного хранения паролей, поэтому вы можете попробовать их. Если да, поделитесь своими рекомендациями в разделе комментариев ниже.
Получить сохраненные пароли из вашего интернет-браузера | IT @ UMN
Интернет-браузеры имеют возможность сохранять пароли. Обычно они хранятся в незашифрованном текстовом формате. Настоятельно рекомендуется не использовать функцию сохранения пароля в браузере, поскольку это небезопасный менеджер паролей.
Чтобы просмотреть эти пароли, см. Соответствующую документацию для вашего браузера:
Содержание
Google Chrome
- Перейдите к кнопке меню Chrome (вверху справа) и выберите Настройки.
- В разделе Автозаполнение выберите Пароли . В этом меню вы можете увидеть все ваши сохраненные пароли.
- Чтобы просмотреть пароль, нажмите кнопку «Показать пароль» (изображение глазного яблока).Вам нужно будет ввести пароль вашего компьютера.
- Чтобы удалить сохраненный пароль, щелкните меню с тремя точками и выберите Удалить .
См. Инструкции в разделе Управление, изменение и просмотр сохраненных паролей в браузере Chrome на ПК с Windows.
Mozilla Firefox
- Выберите меню Firefox в правом верхнем углу.
- Щелкните Логины и пароли .
- Выполните поиск или прокрутите, чтобы найти информацию для входа, которую вы хотите просмотреть / изменить.
- Чтобы просмотреть пароль, щелкните изображение с глазом.
- Чтобы удалить сохраненный пароль, нажмите кнопку Удалить .
См. Менеджер паролей — запоминание, удаление и редактирование логинов и паролей в Firefox из службы поддержки Mozilla для получения инструкций.
Safari
- Нажмите кнопку меню Safari в верхнем левом углу экрана (рядом с логотипом Apple).
- Выберите Preferences.
- Выберите вкладку Пароли .
- Вам будет предложено ввести пароль вашего компьютера, чтобы увидеть список сохраненных паролей.
- Чтобы просмотреть пароль, щелкните его в списке.
- Чтобы удалить пароль, выберите его из списка паролей и нажмите кнопку удаления в правом нижнем углу.
См. Инструкции в разделе Как показывать пароли веб-сайтов в Safari для Mac OS X.
Microsoft Edge
- В меню «Пуск» найдите и откройте приложение Control Panel .
- Выберите Учетные записи пользователей в правом верхнем углу меню.
- Второй перечисленный раздел будет называться Credential Manager, в этом разделе выберите ссылку Manage Web Credentials .
- Выполните поиск или прокрутите, чтобы найти информацию для входа, которую вы хотите просмотреть / изменить.
- Чтобы просмотреть пароль, щелкните стрелку рядом с нужным веб-сайтом, затем щелкните Показать рядом со строкой Пароль .
- Чтобы удалить пароль, щелкните стрелку рядом с нужным веб-сайтом, затем щелкните Удалить внизу.
См. Инструкции в разделе Как просматривать, редактировать и удалять сохраненные пароли в Edge.
Internet Explorer
- В приложении Internet Explorer выберите Инструменты (значок шестеренки).
- Откройте Свойства обозревателя, и затем перейдите на вкладку Content .
- Найдите раздел « Автозаполнение » и выберите «Настройки ».
- В появившемся новом поле выберите Управление паролями.
- Выполните поиск или прокрутите, чтобы найти информацию для входа, которую вы хотите просмотреть / изменить.
- Чтобы просмотреть пароль, щелкните стрелку рядом с нужным веб-сайтом, затем щелкните Показать рядом со строкой Пароль .
- Чтобы удалить пароль, щелкните стрелку рядом с нужным веб-сайтом, затем щелкните Удалить внизу.
См. Инструкции в разделе Управление паролями в Internet Explorer с помощью диспетчера учетных данных.
Удалите ВСЕ сохраненные пароли сразу в Chrome, Firefox, Edge
Каждый раз, когда вы посещаете веб-сайт, требующий входа в систему, браузеры Firefox , Edge и Chrome предлагают вам сохранить пароли, чтобы сэкономить время на часто посещаемых сайтах.Это поможет вам избежать ненужного входа в систему. Однако сохранение паролей иногда может раскрыть вашу скрытую информацию, когда кто-то использует ваш компьютер. Чтобы избежать такой ситуации, всегда можно безопасно удалить сохраненные пароли, прежде чем передавать свой компьютер своим близким. В этой статье будет показано, как удалить сразу все сохраненные пароли в браузерах Mozilla Firefox, Google Chrome и Microsoft Edge.
Пароли, которые вы вводите в браузере, не сохраняются автоматически.Он просит вас сохранить пароль при первом посещении. Несомненно, это помогает в автоматическом заполнении вашей учетной записи, но в то же время вы можете не захотеть передавать информацию о своей учетной записи другому человеку. В таком случае вам нужно будет удалить все пароли, которые вы сохранили в своем браузере.
Удалить все сохраненные пароли сразу в Firefox
Если вы хотите удалить все сохраненные пароли в браузере Firefox, используйте следующие инструкции:
- Запустите браузер Mozilla Firefox.
- Откройте список меню и выберите Параметры .
- Выберите вкладку Конфиденциальность и безопасность .
- Прокрутите вниз до раздела Логины и пароли .
- Щелкните три точки и выберите опцию Remove All Logins , чтобы удалить все пароли.
Давайте рассмотрим это подробнее.
Прежде всего откройте браузер Mozilla Firefox. В области приложения перейдите в правый верхний угол страницы и щелкните три горизонтальные линии, чтобы открыть список меню.
Выберите Options , а затем щелкните вкладку Privacy & Security . Перейдите на правую панель, прокрутите вниз до раздела Логины и пароли .
На следующем экране вы увидите все учетные данные для входа, которые вы сохранили ранее. В этом списке вы можете выбрать и удалить записи, которые вам не понадобятся в будущем.
Если вы хотите удалить все сохраненные пароли сразу, нажмите на три точки в правом верхнем углу и нажмите кнопку Удалить все логины , чтобы удалить их.
Удалить все сохраненные пароли сразу в Chrome
Если вы являетесь пользователем Chrome и хотите удалить все пароли, которые вы сохранили ранее, вам не нужно удалять их по отдельности. Браузер Google Chrome позволяет удалить сразу все сохраненные пароли. Для продолжения выполните следующие инструкции:
- Запустите браузер Chrome.
- Откройте настройки.
- Выберите вкладку « Конфиденциальность и безопасность ».
- Щелкните Очистить данные просмотра .
- Установите флажок Пароли и другие данные для входа .
- Затем нажмите кнопку «Очистить данные» .
Давайте теперь объясним вышеуказанные шаги:
Чтобы начать работу, сначала откройте браузер Chrome. В браузере перейдите в правый верхний угол и нажмите на три точки.
В списке меню выберите параметр Настройки .
Выберите Конфиденциальность и безопасность на левой панели, а затем выберите Очистить данные просмотра .
В окне «Очистить данные просмотра» перейдите на вкладку Advanced и в раскрывающемся меню установите для параметра «Диапазон времени» значение «Все время».
После этого установите флажок рядом с паролем и другими данными для входа.
Примечание: В качестве альтернативы вы можете использовать сочетание клавиш Ctrl + Shift + Delete , чтобы напрямую открыть окно Очистить данные просмотра.
Теперь нажмите кнопку Очистить данные , чтобы сразу удалить все сохраненные пароли в браузере Chrome.
Удалить все сохраненные пароли в Edge сразу
Чтобы удалить все сохраненные пароли в Microsoft Edge, выполните следующие действия:
- Откройте Microsoft Edge.
- Нажмите кнопку «Меню» и выберите Настройки .
- Перейдите на вкладку Профили на левой панели.
- Переместитесь вправо и разверните Пароли .
- Прокрутите вниз до раздела Сохраненные пароли .
- Удалите пароль, который хотите удалить.
Давайте теперь рассмотрим их подробнее.
Чтобы начать работу, откройте браузер Microsoft Edge. В области приложения перейдите в правый верхний угол страницы и нажмите на три точки («Настройки» и т. Д.). В качестве альтернативы вы также можете использовать сочетание клавиш Alt + F , чтобы открыть список меню.
В списке меню выберите Настройки , а затем щелкните вкладку Профили слева.
Теперь перейдите на правую панель и разверните параметр «Пароли».Прокрутите вниз до раздела Сохраненные пароли, и вы увидите все данные для входа, которые вы сохранили ранее для разных веб-сайтов.
Рядом с паролем, который вы хотите удалить, нажмите кнопку Дополнительные действия (три точки) и выберите опцию Удалить .
Таким же образом вы можете удалить все сохраненные пароли, которые вам больше не нужны.
Надеюсь, это поможет. Если оно того стоит, вы можете оставить отзыв в поле для комментариев.
Читать далее : Блокировать запросы веб-уведомлений в Chrome, Firefox и Edge.
Очистить файлы cookie, историю просмотров и кеш в Chrome
Элементы управления для очистки файлов cookie, истории просмотров, кеша и других данных в Chrome хранятся на одном экране. Чтобы перейти к этим элементам управления и выбрать, что вы хотите очистить, следуйте этим инструкциям.
Нажмите кнопку меню Chrome
В правом верхнем углу окна Chrome вы увидите значок меню «Настроить» — он выглядит как три маленькие черные точки друг над другом — щелкните его.
Меню будет отображаться при нажатии кнопки «три точки».
Наведите указатель мыши на пункт меню «Дополнительные инструменты»
Появится подменю с дополнительными инструментами, которые вы можете использовать. Одним из таких инструментов является опция « Очистить данные просмотра … ».
Нажмите «Очистить данные просмотра …»
В появившемся подменю нажмите Очистить данные просмотра…
Выберите, что очистить
Теперь вам предлагается выбрать, что удалить из Chrome.
Щелкните различные флажки в левой части окна, чтобы выбрать или отменить выбор элементов в списке, которые нужно очистить.
Базовый или Расширенный
Если вам нужны только стандартные или базовые параметры, то вы можете установить или снять отметку с трех вариантов, которые вам даются на основном экране:
- История просмотров
- Файлы cookie и другие данные сайтов
- Кэшированные изображения и файлы
Базовый
Как правило, именно эти три параметра нужно очищать чаще всего.
Однако, если вы хотите удалить из браузера другие типы данных, вы можете щелкнуть вкладку «Дополнительно» в верхней части окна.
Продвинутый
Теперь вам предлагаются дополнительные параметры, которые вы можете установить или снять, чтобы очистить.
Эти параметры считаются в Chrome «расширенными», потому что, хотя вы можете регулярно удалять файлы cookie или очищать кеш, более вероятно, что вы не захотите регулярно очищать список запомненных паролей или лицензий на мультимедиа.
- История просмотров
- История загрузок
- Файлы cookie и другие данные сайтов
- Кэшированные изображения и файлы
- Пароли
- Данные автозаполнения формы
- Настройки содержимого
- Данные размещенного приложения
- Медиа-лицензии
Диапазон времени
Также обратите внимание на параметр Временной диапазон , который присутствует как в базовом, так и в расширенном представлениях.
Эта опция дает вам возможность удалить данные о просмотре в определенный период времени.
Например, вы можете удалить файлы cookie и историю только из Последние 24 часа ; оставив свою старую историю нетронутой. Или вы можете удалить свои данные из За все время .
Нажмите кнопку «Очистить данные»
После того, как вы выбрали данные для очистки Chrome, нажмите кнопку « Очистить данные, », чтобы очистить эти элементы.
Поздравляем, вы удалили выбранные данные просмотра со своего компьютера. Вы можете просто закрыть эту вкладку и продолжить использовать Chrome.
.


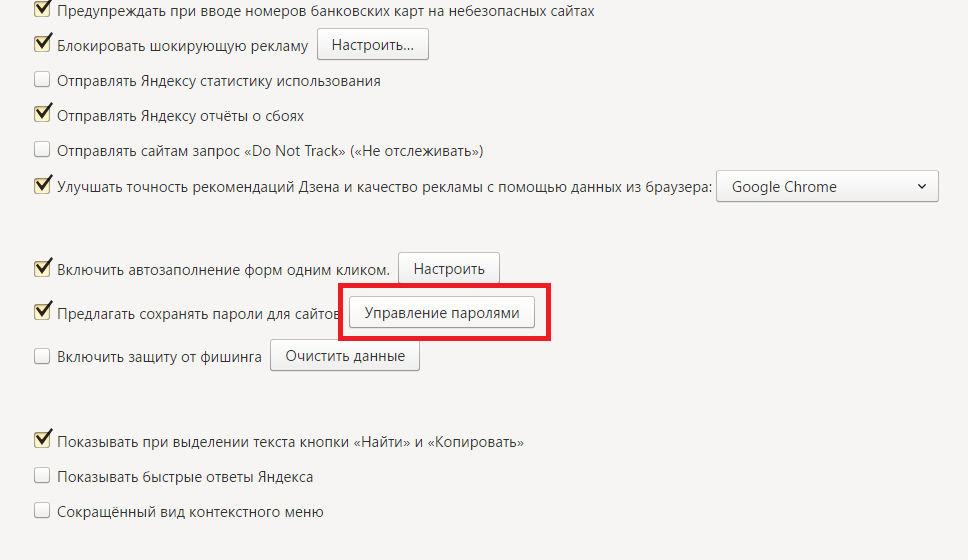

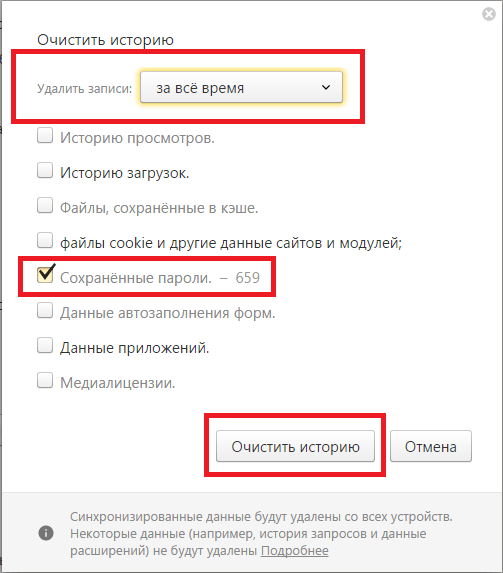 », чтобы включить.
», чтобы включить.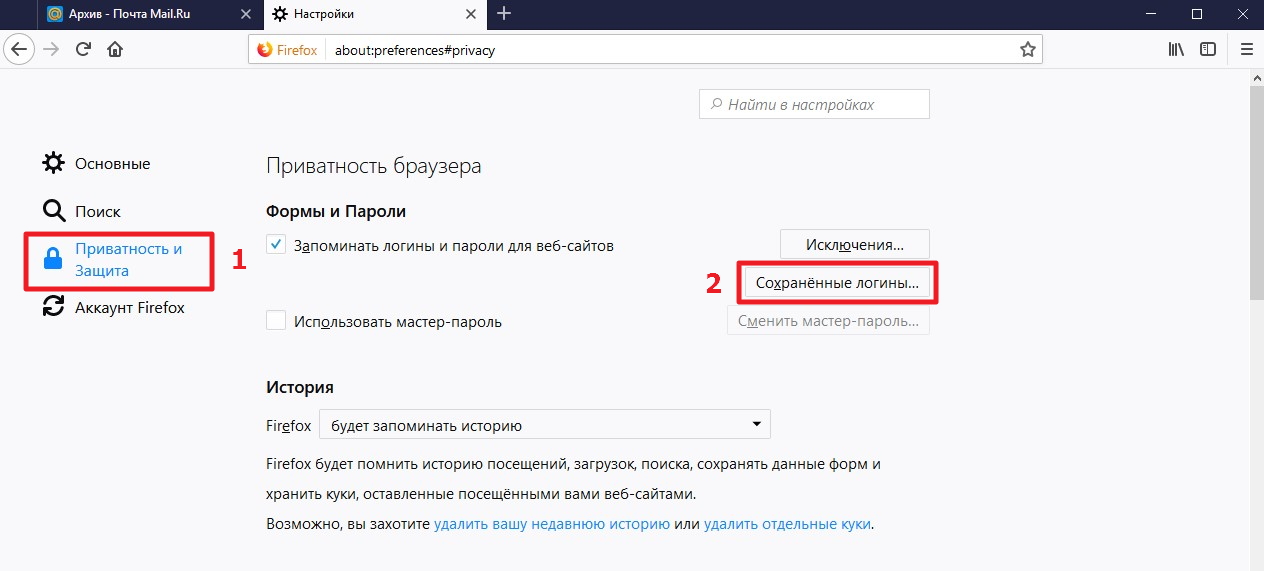
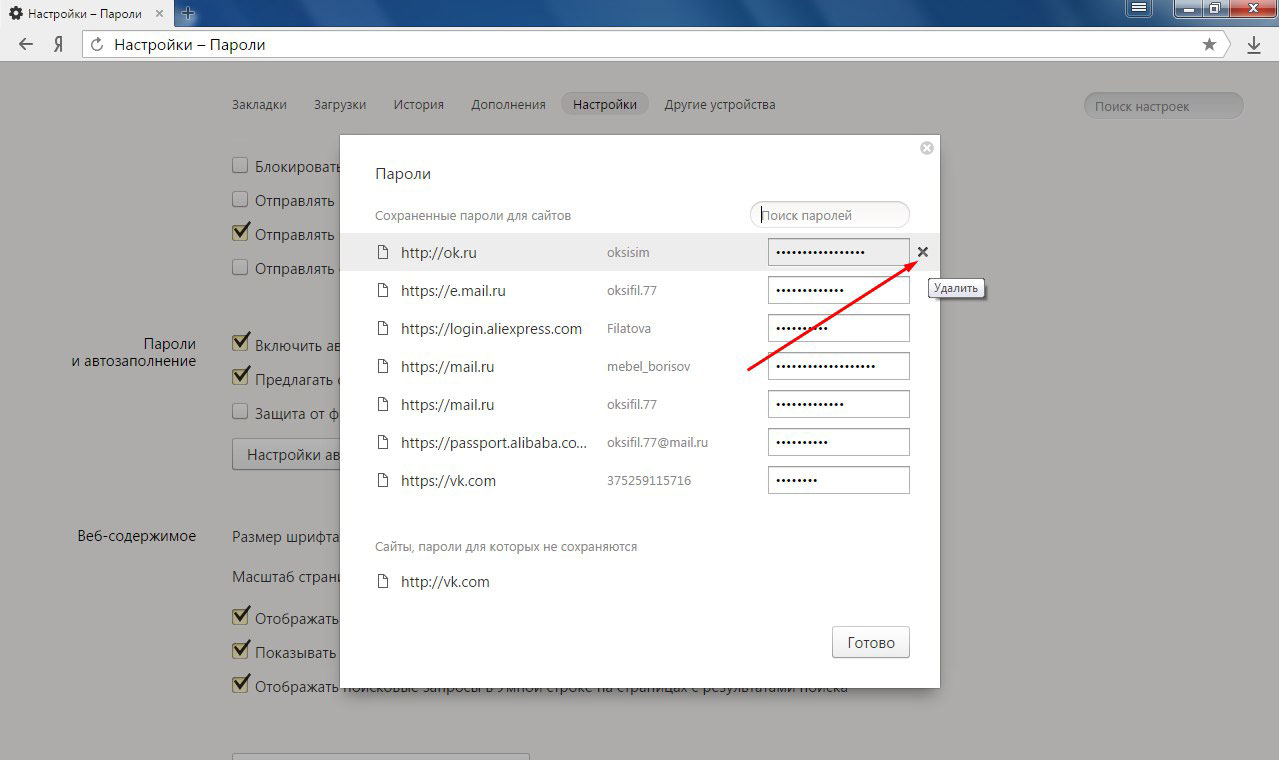 Если есть подозрения на проникновение зловредов в Windows, стоит обезопасить всю важную информацию от похищения.
Если есть подозрения на проникновение зловредов в Windows, стоит обезопасить всю важную информацию от похищения.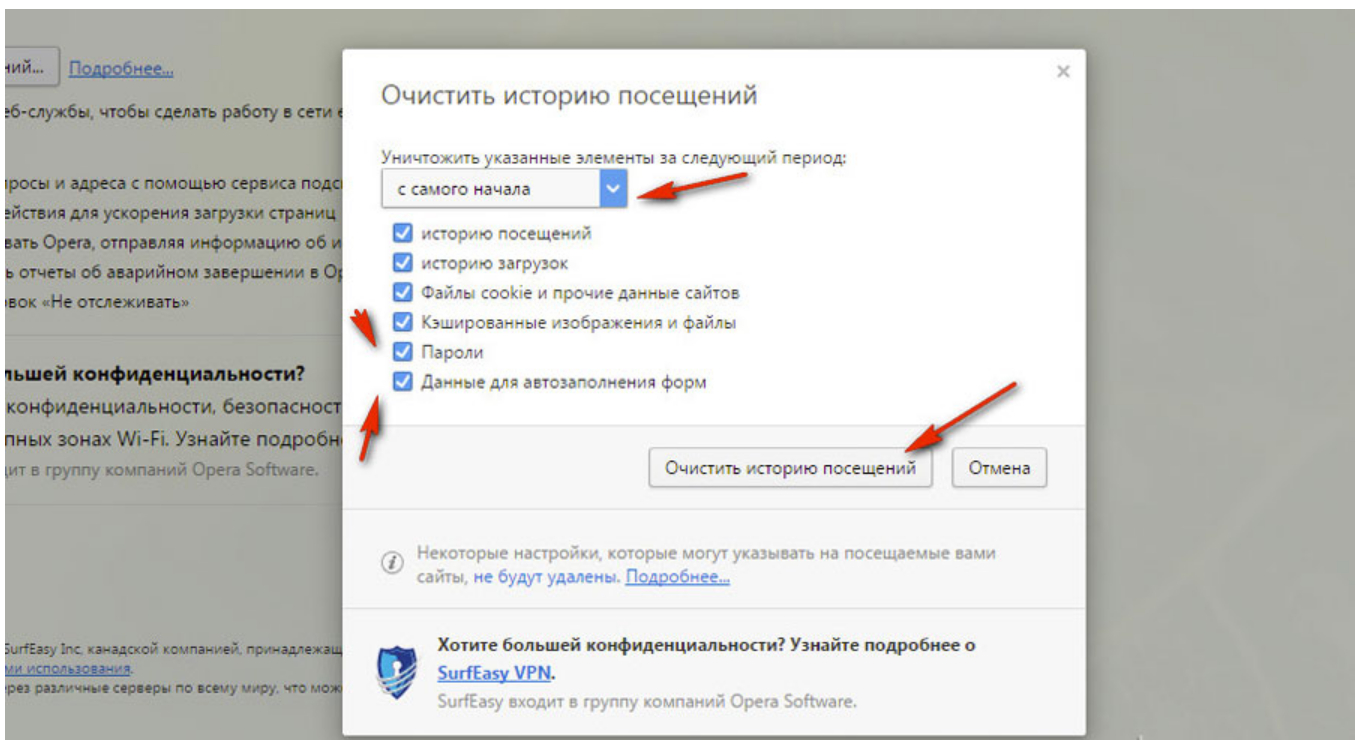

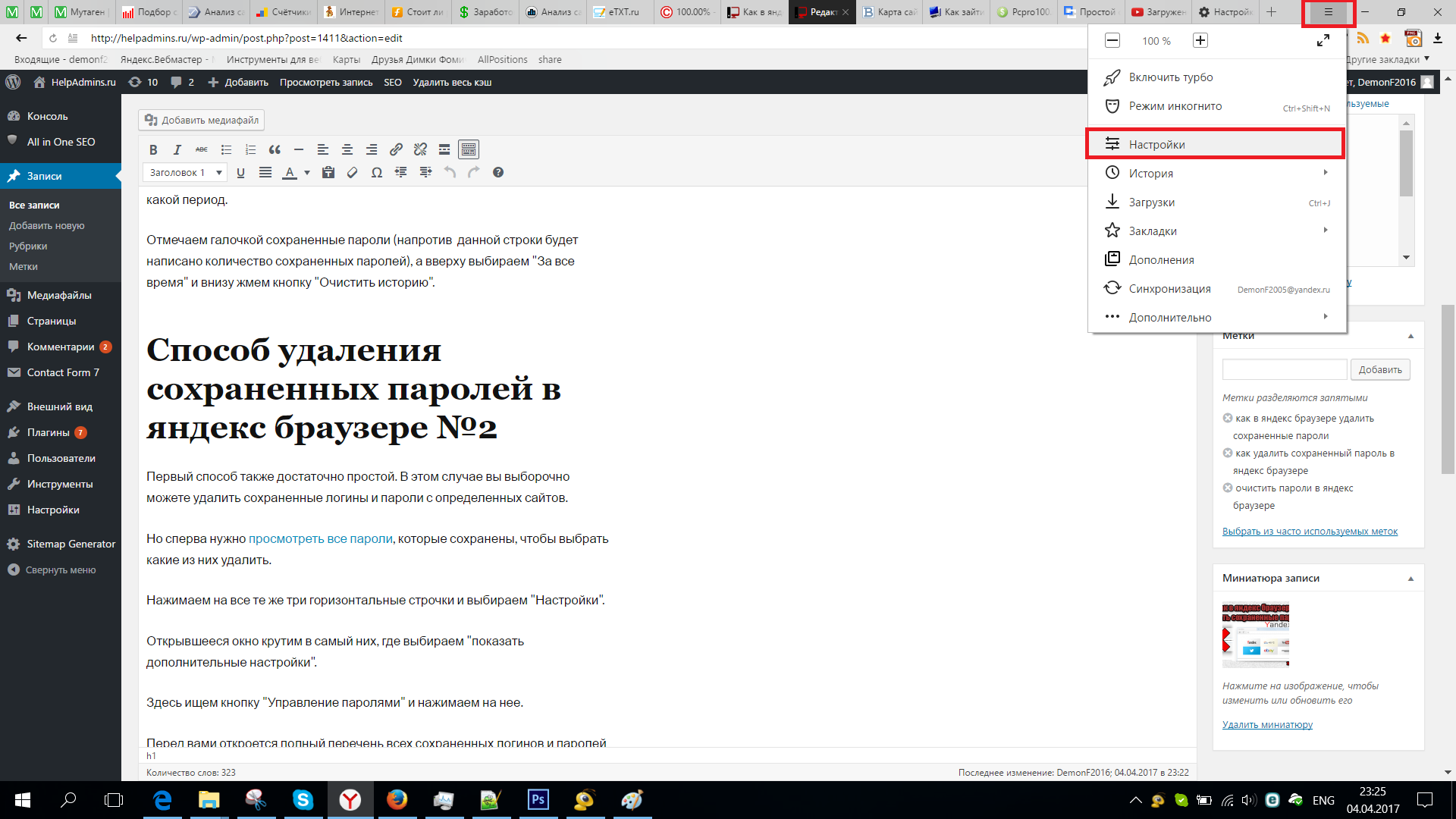
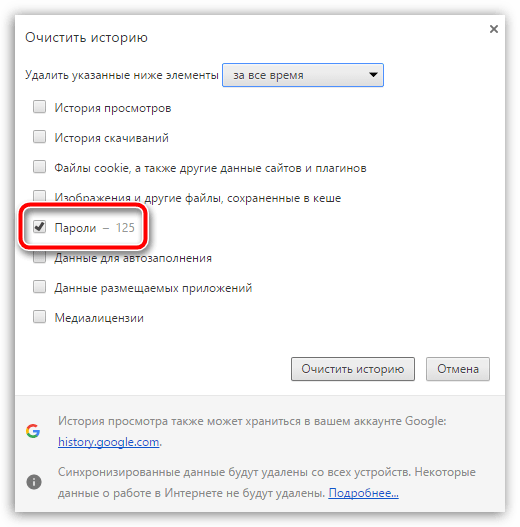

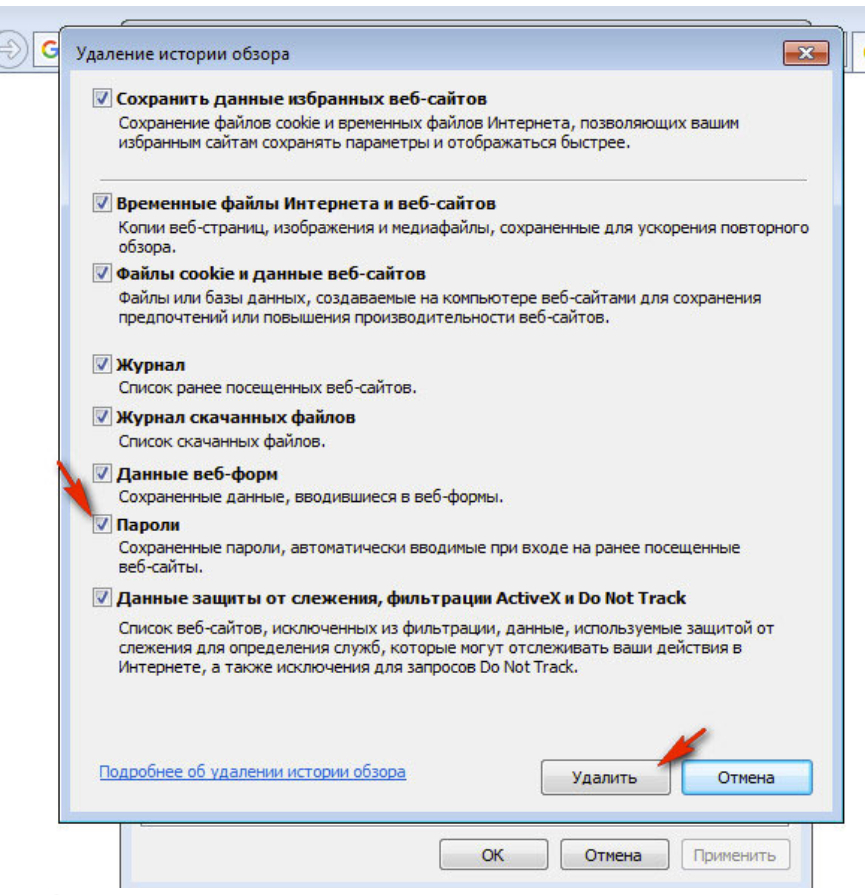
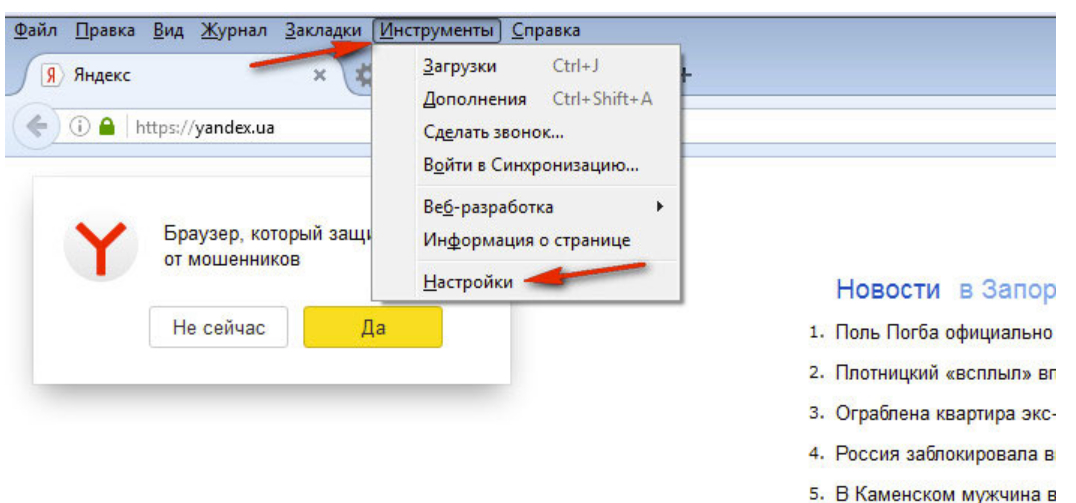

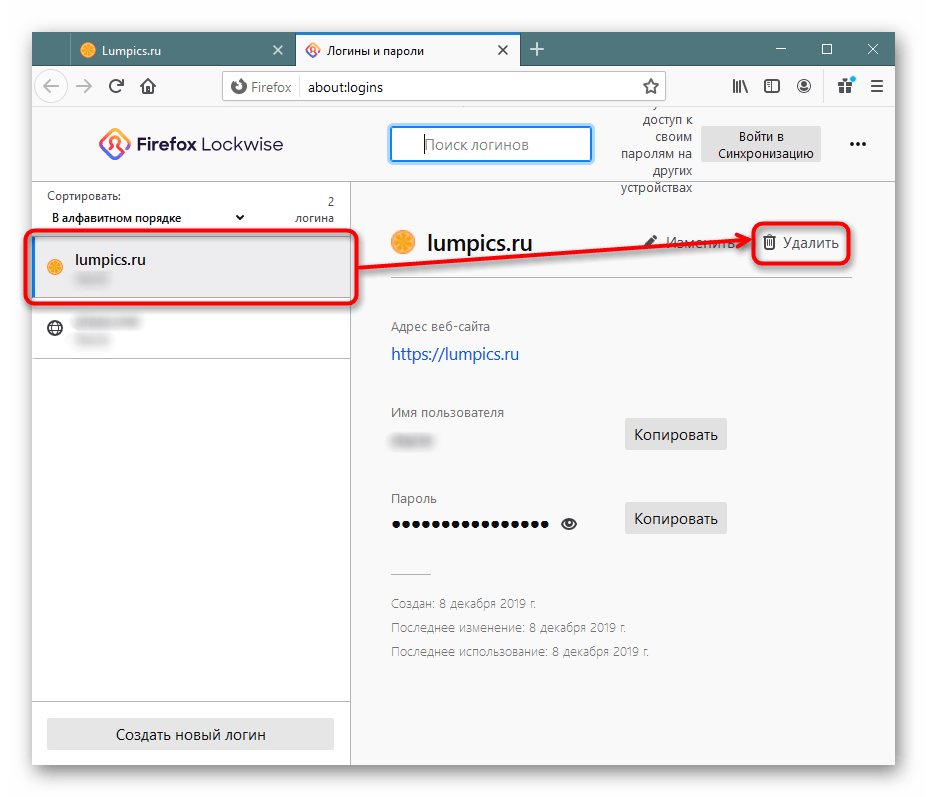 сервисах как-то узнали посторонние. Тогда чем меньше конфиденциальной информации хранит аккаунт, тем лучше.
сервисах как-то узнали посторонние. Тогда чем меньше конфиденциальной информации хранит аккаунт, тем лучше.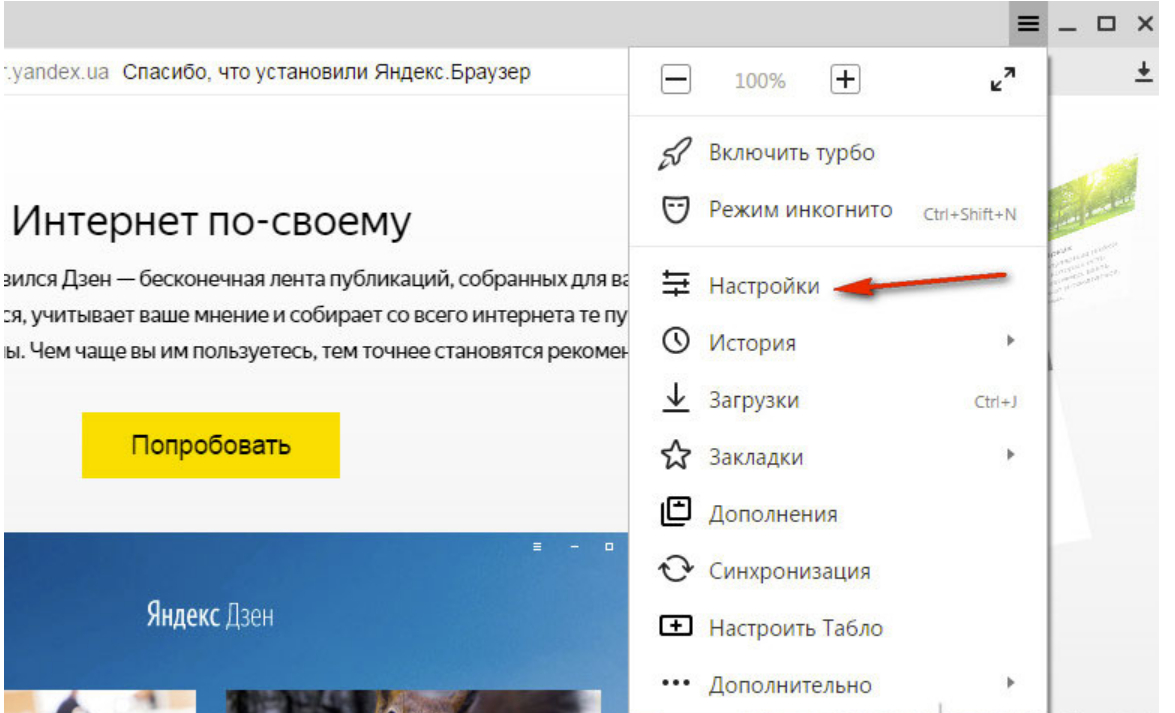

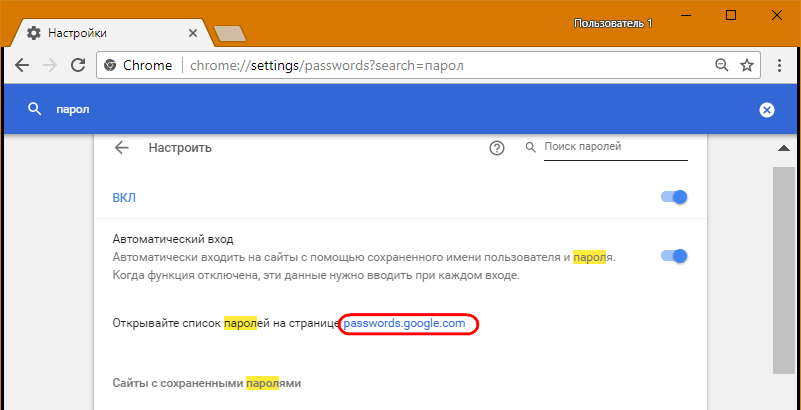

 Она слева вверху срослась с логотипом браузера.
Она слева вверху срослась с логотипом браузера.
Добавить комментарий