Как обновить кэш DNS на своем компьютере?
Нужно открыть командную строку.
Для Windows XP и ранее:
Для этого нажмите меню «Пуск», там выберите «Выполнить» и введите там слово cmd (английскими буквами) после чего нажмите Enter.
У вас откроется командная строка Windows. Введите там следующую фразу: ipconfig /flushdns и нажмите Enter (можно скопировать, чтобы не писать руками — тут копируете, в командной строке правой кнопкой мышки вставляете).
Если вы увидите следующее:
Настройка протокола IP для Windows
Успешно сброшен кэш распознавателя DNS.
то значит кэш DNS очищен. Можно закрыть командную строку.
Для Windows Vista, Windows 7, 8, 8.1, 10:
Для этого нажмите меню «Пуск», там в строке Поиска внизу введите слово cmd (английскими буквами) после чего нажмите Enter (если строки поиска нет, то в меню зайдите в Поиск). У Вас найдется программа cmd, запустите её.
У вас откроется командная строка Windows. Введите там следующую фразу: ipconfig /flushdns и нажмите Enter (можно скопировать, чтобы не писать руками — тут копируете, в командной строке правой кнопкой мышки вставляете).
Если вы увидите следующее:
Настройка протокола IP для Windows
Успешно сброшен кэш распознавателя DNS.
то значит кэш DNS очищен. Можно закрыть командную строку.
Для Mac OS
Для этого нужно ввести в Терминал одну команду. Найти Терминал можно по пути: Программы/Утилиты.
Пользователям OS X 10.6 Snow Leopard или более ранних версий необходимо ввести следующую команду:
sudo dscacheutil -flushcache
Пользователям OS X 10.7, 10.8 Mountain Lion и 10.9 Mavericks необходимо ввести следующую команду:
sudo killall -HUP mDNSResponder
Вопросы по теме:
Как сделать nslookup или tracert? →
назад в категорию «Общие вопросы»
Как обновить DNS кэш | Блог TipRus.com
При переносе домена или настройке хоста часто встречается ситуация, когда после изменения IP-адреса какого-либо хоста, в настройках зоны DNS, изменения на некоторых машинах изменяются не сразу. Проблема кроется в том, что ОС часто кэширует DNS и обновляет этот кэш не тогда, когда нам это надо.
Распространенным решением является прописывание настроек в hosts вручную. Или перезагрузка. Выполнять эти действия не очень-то удобно. Есть путь попроще — обновить DNS кеш через «Командную строку».
Обновление DNS кеша на Windows
Команда: «ipconfig /flushdns».
Команда «ipconfig /displaydns» поможет посмотреть кэш для посещенных доменов.
Примечание: для запуска комманды нажмите Start -> Run и вписать туда указанные команды.
Обновление DNS кэша на Linux
Вообще-то, Linux не кэширует DNS. Так что все вопросы следует направлять в используемым DNS серверам. Другими словами, надо использовать DNS сервер, который обновляется достаточно регулярно. Есть, конечно, и брутальный способ — перезапустить сеть командой «sudo /etc/init.d/networking restart».
Также встречаются люди, которые устанавливают nscd, который как раз и занимается кэшированием. Если этот демон запущен, его надо перезапустить «/etc/rc.d/init.d/nscd restart». В определенных случаях поможет команда «sudo /etc/resolvconf/update-libc.d/avahi-daemon».
Примечание: в разных дистрибутивах команды могут несколько отличаться.
И еще, если у Вас используется локально установленный BIND, то поможет команда «rndc flush» в BIND9 или «ndc flush» в BIND8.
Обновление DNS кеша на MacOS X
Решение такое же простое, как и в Windows. В терминале нужно ввести команду «lookupd -flushcache».
И если, все равно не работает…
Не забывайте, что разные приложения могут самостоятельно кэшировать записи DNS. В частности браузеры это делают весьма активно. Проблема лечится перезапуском нужной программы.
www.tiprus.com
DNS-сервер не отвечает в Windows 10, 8, 7. Что делать и как исправить?
Одной из самых частых ошибок связанных с подключением к интернету в Windows, является ошибка: «DNS-сервер не отвечает». При этом, пропадает доступ к интернету. На значке подключения скорее всего будет желтый треугольник, а в браузере, при попытке открыть сайт, вы скорее всего увидите ошибку «Не удается найти DNS-адрес», «err name not resolved «, или что-то в этом роде. Проблема эта вызвана сбоем в работе DNS-сервера, который отвечает за перенаправленные IP-адреса на домен. Если говорить о причинах возникновения этой ошибки, то виновником может быть как сам компьютер, так и маршрутизатор, или оборудование на стороне провайдера.
Сама ошибка «DNS-сервер не отвечает» появляется в результате диагностики сетей Windows. Запустить диагностику очень просто. Достаточно нажать правой кнопкой мыши на значок подключения к интернету, и выбрать «Диагностика неполадок».
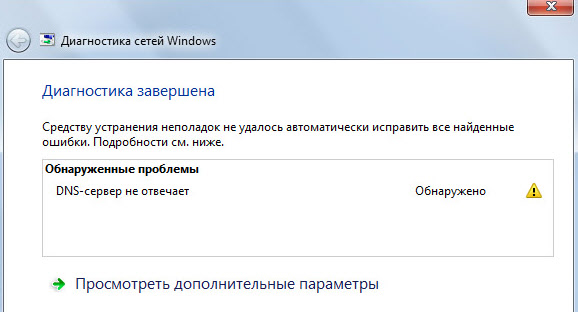
Иногда, может появляться ошибка: «Параметры компьютера настроены правильно, но устройство или ресурс (DNS-сервер) не отвечает».
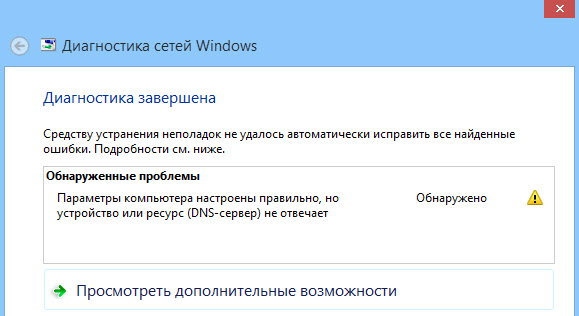
Вот такие ошибки. Если вы не знаете что делать, то сейчас мы рассмотрим несколько эффективных советов, которые должны помочь избавится от данных ошибок. В итоге, интернет на вашем компьютере заработает, и сайты начнут открываться. Решения будут одинаковыми для Windows 10, Windows 8, и Windows 7.
Как исправить ошибку «DNS-сервер не отвечает»?
Для начала, я советую выполнить несколько простых решений. Есть шанс, что они помогут, и вам не придется разбираться с более сложными настройками.
- Если у вас интернет подключен через роутер, или модем (по Wi-Fi, или по кабелю), и вы наблюдаете ошибку «DNS-сервер не отвечает», то попробуйте просто перезагрузить роутер. Отключите питание роутера где-то на минуту, и включите обратно. Не важно какой у вас роутер, TP-Link, D-link, ASUS, или еще какой-то.
- Перезагрузите свой компьютер, или ноутбук. В данном случае не важно, интернет у вас идет через роутер, или кабелем напрямую от провайдера. Просто выполните перезагрузку.
- Если интернет подключен через роутер, то проверьте, работает ли интернет на других устройствах. Нет ли там ошибки с ответом DNS-сервера.
- При подключении через маршрутизатор, если есть возможность, можно подключить интернет напрямую к компьютеру. Для проверки.
- Постарайтесь вспомнить, после чего появилась ошибка DNS, и проблемы с доступом к интернету. Может после смены каких-то настроек, или установки программ.
Если эти советы не помогли, то попробуйте применить решения, о которых я напишу ниже.
Проверяем службу DNS-клиент
Прежде чем что-то менять, я рекомендую посмотреть, работает ли служба «DNS-клиент». Нажмите на клавиатуре сочетание клавиш Win + R. В появившемся окне введите команду services.msc, и нажмите Ok.
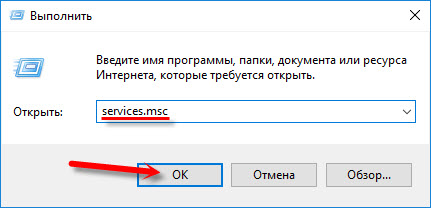
В новом окне ищем службу «DNS-клиент», нажимаем на нее правой кнопкой мыши, и выбираем «Свойства».
Тип запуска должен быть «Автоматически». И если у вас кнопка «Запустить» будет активной, то нажмите на нее. Дальше: «Применить» и «Ok».
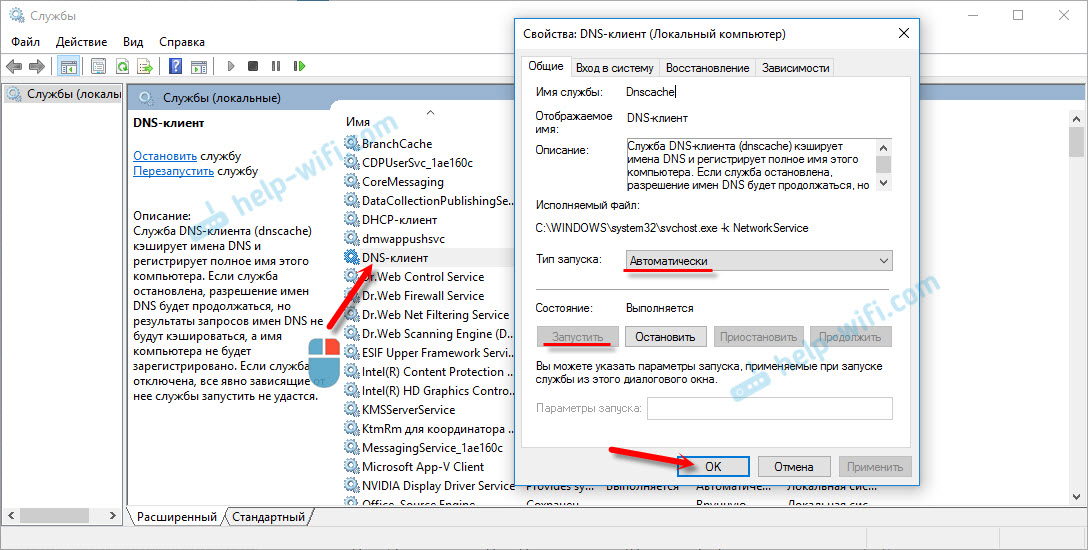
Если служба у вас была отключена, и вы ее включили, то после перезагрузки компьютера интернет должен заработать.
Меняем настройки DNS-серверов в свойствах подключения
Дальше мы проверим настройки DNS-серверов в свойствах подключения, через которое компьютер подключен к интернету. Если там прописаны какие-то адреса, то можно попробовать выставить автоматическое получение, либо прописать DNS-адреса от Google. Этот способ очень часто позволяет избавится от ошибки «DNS-сервер не отвечает».
Нам нужно открыть окно со всеми подключениями. Для этого можно нажать правой кнопкой мыши на значок подключения к интернету, и выбрать «Центр управления сетями…». Дальше переходим в «Изменение параметров адаптера».
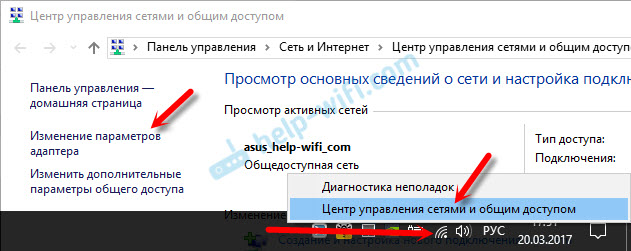
Дальше правой кнопкой мыши нажимаем на то подключение, через которое вы подключены к интернету (к роутеру), и выбираем «Свойства». Если подключение по Wi-Fi, то это подключение «Беспроводная сеть», если по кабелю, то «Ethernet» (Подключение по локальной сети).
У меня, например, проблема с DNS при подключении по Wi-Fi сети через роутер.

В новом окне выделите «IP версии 4 (TCP/IPv4)», и нажмите «Свойства». Если в новом окне у вас прописан какой-то DNS-сервер, то можно попробовать выставить автоматическое получение адресов, и проверить подключение к интернету после перезагрузки компьютера.
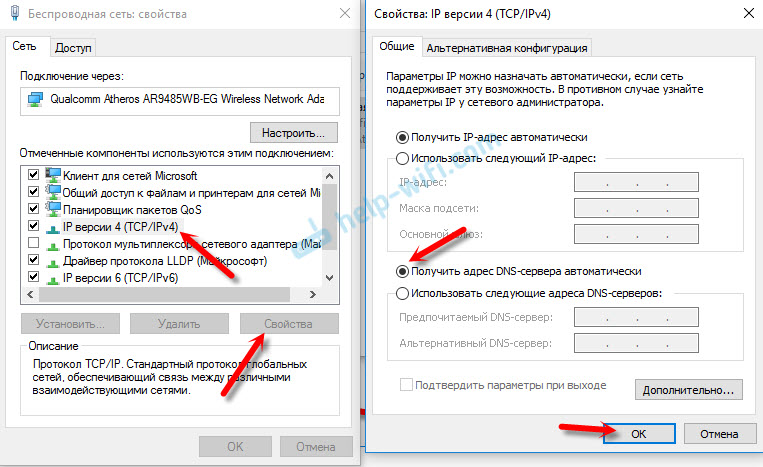
Но чаще всего помогает следующее: ставим переключатель возле «Использовать следующие адреса DNS-серверов», и прописываем DNS от Google:
8.8.8.8
8.8.4.4
Нажимаем «Ok» и перезагружаем компьютер.
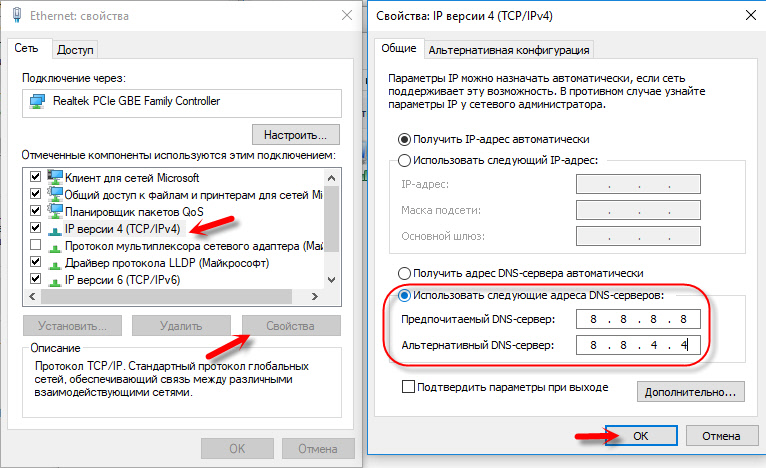
Такое решение помогает очень часто. Если у вас проблема с получение DNS на всех устройствах, которые подключены через один роутер, то эти адреса можно прописать в настройках роутера, тогда они будут применяться для всех устройств. Как правило, сделать это можно в настройках вашего роутера, в разделе «Интернет», или «WAN». Где задаются параметры для подключения к провайдеру.
Для примера, покажу как это сделать на роутере TP-Link:
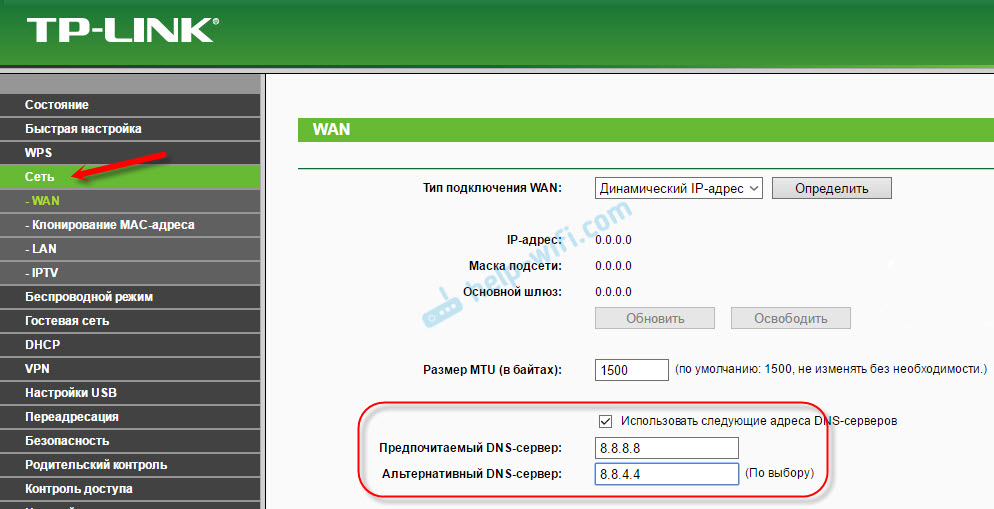
Не забудьте сохранить настройки.
Очищаем кэш DNS и другие сетевые параметры
Нужно просто запустить командную строку, и по очереди выполнить несколько команд, которые выполнять очистку кэша DNS-адресов, и других сетевых настроек. Этот способ подойдет как для Windows 10, так и для Windows 7 (8).
Командную строку нужно запустить от имени администратора. Если у вас Windows 10, то просто нажмите правой кнопкой мыши на меню пуск, и выберите «Командная строка (администратор)». В Windows 7, в поиске можно набрать «cmd», нажать правой кнопкой на «cmd» в результатах поиска, и выбрать «Запустить от имени администратора».
По очереди копируем и выполняем такие команды:
ipconfig /flushdns
ipconfig /registerdns
ipconfig /renew
ipconfig /release
Вот так:

В Windows 10 можно еще попробовать выполнить сброс сетевых настроек. Это практически то же самое.
После этого перезагрузите компьютер.
Обновление: отключаем или удаляем антивирус Avast
В комментариях Сергей написал, что ему помогло только удаление антивируса Avast. Если у вас установлен именно этот антивирус, то возможно он стал причиной того, что DNS-сервер перестал отвечать.
По своему опыту могу сказать, что антивирус Avast очень часто вмешивается в сетевые настройки Windows, из-за чего появляются разные проблемы с подключением к интернету. То интернет перестает работать после удаления антивируса, то ошибка DNS, или сетевой адаптер не имеет допустимых параметров настройки IP.
Можно попробовать для начала полностью остановить работу антивируса. Если это не решит проблему, то удалить его. Можно переустановить его, только без дополнительных модулей. Как это сделать, я писал в статье по ссылке выше (о решении проблемы с параметрами IP).
Что делать, если не получилось исправить ошибку?
Если вы все проделали правильно, но Windows по прежнему пишет что DNS-сервер не отвечает, то у меня есть еще пару советов:
- Попробуйте на время полностью отключить антивирус, или встроенный в него брандмауэр (веб-антивирус, сетевой экран).
- Если никак не можете исправить эту ошибку, то позвоните в поддержку своего интернет-провайдера. Не редко проблемы с DNS бывают по их вине.
Обязательно напишите, если у вас получилось избавится от этой ошибки. Напишите какой способ помог. Может у вас сработало какое-то другое решение, которого нет в статье. Ну и оставляйте свои отзывы в комментариях.
Просмотр и обновление DNS-записей


В этой статье мы так же рассмотрим Обновление свойств и начальной записи зоны, так что садитесь поудобнее, и начинайте работать :).
Чтобы просмотреть или обновить DNS-записи, выполните следующие действия:
1. Дважды щелкните нужную зону. Записи зоны отобразятся в правой панели.
2. Дважды щелкните DNS-запись, которую хотите просмотреть или обновить. Откроется диалоговое окно свойств записи. Внесите необходимые изменения и щелкните ОК.
Кстати, возможно скоро я уеду в отпуск, постараюсь и в это время вести блог. Почитал про отпуск в сети, и теперь ни как не могу отказать себе в этом. Тем более, что имею Право! Уже не помню когда последний раз куда-то ездил…Ладно, я отвлёкся, давайте теперь рассмотрим обновление свойств DNS-записей и начальной записи зоны.
Обновление свойств и начальной записи зоны
У каждой зоны есть свойства, задающие общие параметры зоны – начальную запись зоны (SOA), уведомление об изменениях, интеграцию с WINS. Чтобы настроить свойства зоны в консоли Диспетчер DNS (DNS Manager), выполните следующие действия:
• Щелкните правой кнопкой зону, которую хотите обновить, и выберите в контекстном меню команду Свойства (Properties).
• Выделите зону и выберите в меню Действие (Action) команду Свойства (Properties).
Окна свойств зон прямого и обратного просмотра одинаковы, за исключением вкладок WINS и WINS-R. В зонах прямого просмотра вкладка WINS служит для настройки просмотров имей NetBIOS. В зонах обратного просмотра вкладка WINS-R предназначена для настройки обратных просмотров имен NetBIOS.
Сколько по времени обновляется DNS? Как быстрее обновить DNS?


Процедура регистрации домена или переноса сайта на другой хостинг, всегда подразумевает редактирование DNS записей. Для того чтобы сайт полноценно работал и был доступен, как вам, так и другим пользователям в интернете, домену нужно прописать имена DNS-сервера, которые выдаются хостингом. Это все выполняется довольно просто и быстро, но дело не в этом. Дело в том, что прописав новые DNS-сервера для домена, они должны обновиться. Как показывает практика, они обновляются не так быстро как хотелось бы, именно поэтому сайт доступен будет не сразу, что не всегда устраивает, особенно если мы производим перенос сайта на другой хостинг.
Сколько по времени обновляется DNS? На этот вопрос, точного ответа вам никто не даст, так как обновление dns зависит от того, как часто именно ваш интернет провайдер производит очистку кэша dns. Некоторые провайдеры, такую очистку производят 1 раз в день (чаще всего после полуночи), другие 1 раз в 2 дня, а бывает и такое, что 1 раз в 7 дней.
Отсюда вытекает следующее, что создав или перенеся сайт, мы не всегда сможем начать работу с ним, наполнять или исправлять его. Что делать в таком случае, ведь ждать пока провайдер соизволит почистить кэш dns не вариант, согласны?
Есть 2 выхода из этой ситуации:
- Узнать у своего провайдера, как часто они производят очистку кэша DNS и в какое время. Если это делается раз в сутки, то можно подстроиться, и создать домен или перенести сайт на другой хостинг в определенное время.
- Прописать новый IP адрес своего домена в файле hosts на компьютере, что позволит получить доступ к сайту сию же секунду, без ожидания обновления DNS.
Как быстрее обновить DNS?
Как вы уже поняли, ускорить процесс обновления DNS не получится, т.к. это во власти интернет провайдера, и периодичность обновления dns у всех провайдеров разная. Но можно пойти другим путем, т.е. прописать IP адрес и домен в файле hosts, что позволит отбросить в сторону все ожидания.
Для начала, вы должны понимать, что такое DNS и для чего он нужен. DNS — это так называемая система доменных имен, которая позволяет привязать к домену, IP адрес хостинга, к которому он будет припаркован.
Теперь можно приступать к процедуре. Для ее реализации, вам понадобится знать:
- IP-адрес сервера, на котором размещен ваш сайт. Его вы сможете узнать в панели управления хостингом (чаще всего это cPanel).
- Доменное имя сайта.
Т.к. у некоторых (особенно у новичков), могут возникнуть проблемы с нахождением IP-адреса сервера, я поясню, где его найти.
Проще всего конечно, спросить у хостера это, но можно узнать и самому. Для этого, нужно зайти в сPanel и убедиться, что выбрана тема «x3«. Если нет, то необходимо переключиться на нее:


Далее, необходимо слева найти информационное меню — «Статистика«:


Затем нужно это меню развернуть, нажав на стрелочку сбоку него. После чего появится полная статистика, где в графе «Общий IP-адрес» будет указан IP-адрес сервера:


Все, теперь у вас есть все, что нужно указать в файле hosts. Найти сам файл hosts на своем компьютере вы сможете в папке etc, которая находится по адресу — C:\windows\system32\drivers\etc.
После того, как его нашли, нужно его открыть. Можно открыть даже блокнотом, но я предпочитаю пользоваться Notepad ++. Затем в самом конце документа необходимо дописать строчку, которая будет состоять из вашего IP-адреса и через пробел дописывается доменное имя. Что-то типа такого:
46.4.80.243 mntaxi.ru
В самом файле же, это будет выглядеть вот так:


После, все это дело сохраняем, и не перезагружая даже компьютер можем сразу же убедиться, что на сайт мы сможем зайти без каких-либо проблем. Дней через 5-7, сайт будет работать и без этого, так что можете в файле hosts эту запись, потом удалить.
Некоторые операционки могут отказать в сохранении файла, написав что-то типа, что файл используется другой программой. Но это не проблема, просто напросто сам файл hosts нужно открыть с правами администратора и все заработает.
Теперь, когда вы знаете, сколько обновляются DNS и как этот процесс можно обойти, вы сможете, пока идет это обновление, настроить, или наполнить свой сайт материалами.
Как сбросить и очистить кэш DNS Windows
Большинство пользователей интернета заходит на любимые ресурсы с домашнего либо офисного компьютера. Благодаря синхронизации можно начать чтение на работе, а продолжить уже дома. Но сталкивались ли вы хоть раз в жизни с тем, что на одном компьютере сайт работает замечательно, все страницы доступны и открываются практически мгновенно, тогда как на другом вы вообще не можете соединиться с сервером? Если вы читаете эту статью, то наверняка сталкивались.


Да, проблема очень часто возникает по вине провайдера услуг интернета. Особенно если это какая-то местная компания, а не федеральный гигант, имеющий представительства во всех регионах страны. Если нет оснований считать, что DNS-серверы вашего поставщика работают некорректно, либо проблема возобновляется при смене адреса сервера в настройках сетевой карты компьютера или в самом роутере, проблема явно внутренняя. И вызвана она некорректной работой кэша DNS.
Как очистить кэш DNS? Как он функционирует и почему возникают проблемы с доступом к отдельным сайтам? Ответы на эти вопросы мы дадим в сегодняшнем материале. Внимательно ознакомьтесь с инструкцией, если вы также столкнулись с подобной ситуацией.
Что такое DNS и для чего нужна очистка его кэша
Если объяснять очень простыми словами, то ДНС — это своего рода записная книжка или база всех имеющихся сайтов интернета. Когда вы в адресной строке браузера вводите название сайта, компьютер преобразовывает этот адрес в цифровой формат, состоящий из 4 разделённых между собой точками групп цифр. Задача DNS-сервера — в максимально быстрый срок сопоставить обычный буквенный адрес с цифровым. Чем крупнее провайдер и чем лучше работает его техническая поддержка, тем лучше и быстрее будет функционировать DNS-сервер.
Чем ближе географически расположен DNS к вашему компьютеру, тем быстрее произойдёт соединения с нужной страницей. Именно поэтому практически любой провайдер рекомендует использовать собственный сервер вместо публичных, таких, как Яндекс или Google DNS. Для ускорения работы компьютер кэширует информацию о всех посещённых сайтах и хранит её в системном разделе Windows. Такой кэш хранится как на сервере оператора, так и на локальном компьютере. Поэтому если на разных компьютерах сайт функционирует по-разному, необходимо почистить кэш DNS на проблемном компьютере.
Сделать сброс кэша службы DNS можно несколькими способами. Давайте рассмотрим каждый из них поближе.
Очистка кэша DNS
Через командную строку
Является очень простым и одновременно практически самым надёжным способом. Чтоб очистить кэш DNS на компьютере с Windows 10 вам нужно запустить командную строку Виндовс от имени администратора и применить несколько команд.
Зависимо от версии Windows, в командную строку можно попасть следующим образом:
- Windows 10. Кликните правой кнопкой мыши либо нажмите комбинацию клавиш Win + X, после чего выберите строку «Командная строка (администратор)».
- Windows 8–8.1. Нажмите сочетание кнопок Win + R, введите cmd и кликните Enter.
- Windows 7. Аналогично Windows 8, нажмите комбинацию Win + R, после чего в окне поиска напечатайте cmd и кликните клавишу Enter.
Далее, вам нужно будет применить следующие команды:
- ipconfig /flushdns;


Очистка кэша DNS через командную строку
- ipconfig /registerdns;
- ipconfig /release;
- ipconfig /renew;
- netsh winsock reset.
Каждая команда должна использоваться по очереди, и её ввод должен подтверждаться клавишей Enter. После окончания обязательно перезагрузите компьютер. Очистка DNS кэша на вашем ПК с Windows 7 должна устранить проблемы с недоступностью некоторых веб-ресурсов.
Путём перезапуска DNS-клиента
Для управления кэшем DNS используется специальная служба Windows. Ею можно управлять через специальное меню управления компьютером. Независимо от версии операционной системы, попасть в него можно одним из следующих способов:
- Нажать сочетание клавиш Win + R и ввести команду services.msc.


Ввод команды services.msc
- Кликнуть по иконке компьютера на рабочем столе и выбрать меню «Управление компьютером», в разделе «Службы и приложения» перейти в «Службы».
- На Windows 10 можно кликнуть правой кнопкой мыши на кнопке Пуск и выбрать соответствующий пункт.
Для очистки кеша нужно отыскать службу «DNS-клиент», нажать по его иконке один раз, после чего в левой колонке нажать кнопку «Перезапустить». После этого также выполните перезапуск Windows и повторите попытку входа на сайт. Всё должно работать, как часики.
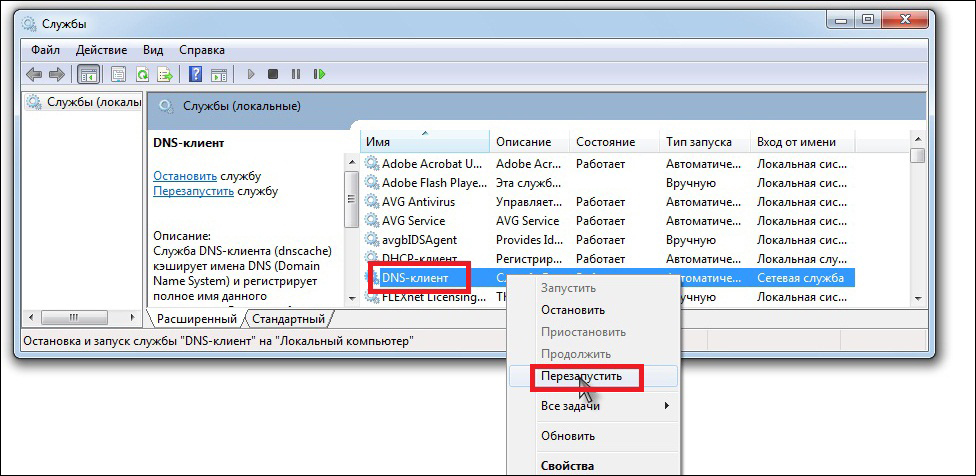
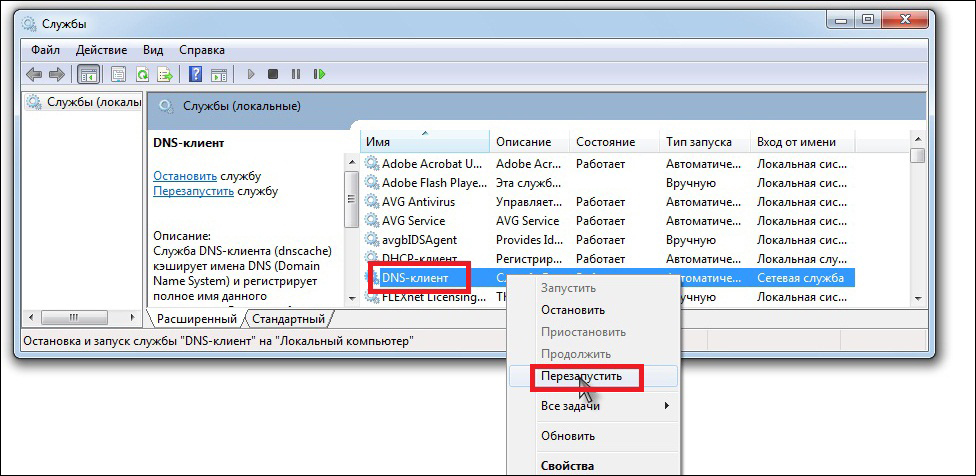
Перезапуск DNS-клиента
Заключение
Проблема с доступом к некоторым веб-ресурсам из-за некорректно работающего кэша DNS на вашем компьютере решается очень просто и быстро. Если вы воспользуетесь нашей инструкцией, сможете избавиться от трудностей буквально за несколько минут. Если вы замечаете, что ваш комп частенько не пускает вас на какие-то сайты, нужно будет очищать кэш регулярно. В комментариях просим вас написать, какой из двух вариантов решения помог именно вам.
Как изменить DNS сервер в Windows 10, 8.1 и Windows 7
  windows | для начинающих | интернет
При появлении проблем с открытием сайтов, таких как ERR_NAME_NOT_RESOLVED и многих других одно из первых рекомендуемых действий изменить DNS сервер в свойствах подключения Windows. Использование другого сервера может работать быстрее (и точнее) чем DNS сервер вашего провайдера, ускоряя тем самым загрузку страниц. Также некоторые серверы предоставляют функции фильтрации нежелательного трафика.
В этой инструкции подробно о том, как изменить DNS-сервер в Windows 10, 8.1 и Windows 7 — один универсальный метод для всех указанных систем и один дополнительный, только для Windows 10. Также в статье приведены популярные быстрые и безопасные DNS-серверы.
Изменение DNS сервера в Windows
Если вам требуется изменить DNS-сервер в Windows 10, 8.1 или Windows 7 используйте следующие шаги, которые подойдут для всех указанных версий ОС:
- Нажмите клавиши Win+R на клавиатуре, введите ncpa.cpl в окно «Выполнить» и нажмите Enter.
- В открывшемся окне нажмите правой кнопкой мыши по подключению, используемое для доступа в Интернет и выберите пункт «Свойства» в контекстном меню.
- В списке компонентов подключения выберите «IP версии 4» или «TCP/IPv4» и нажмите кнопку «Свойства».
- Установите отметку «Использовать следующие адреса DNS-серверов» и укажите нужные адреса.
- Примените настройки кнопкой Ок.
- При необходимости (обычно таковая отсутствует) измените аналогичным образом DNS для IP версии 6.
После изменения параметров DNS не обязательно, но желательно сбросить кэш DNS.
На этом процесс будет завершен, а при открытии сайтов в Интернете у вас будет использоваться заданный вами адрес DNS-сервера.
Еще один способ изменить DNS сервер в Windows 10
В Windows 10 присутствует дополнительный метод изменения DNS-сервера для Интернет-подключения:
- Зайдите в Параметры — Сеть и Интернет, слева выберите тип подключения (Ethernet, Wi-Fi), для которого нужно выполнить изменение.
- Нажмите по имени активной сети.
- Пролистайте следующую страницу вниз до раздела «Параметры IP» и нажмите кнопку «Редактировать».
- Вместо «Автоматически» установите «Вручную».
- Включите IPv4, пролистайте вниз и установите желаемые параметры предпочитаемого и дополнительного DNS сервера, сохраните настройки.
- При необходимости, задайте DNS для IPv6 (обычно не требуется).
Также, как и в предыдущем случае, желательно очистить кэш DNS после применения настроек.
Адреса популярных DNS-серверов
Многие известные Интернет-компании предоставляют доступ к своим DNS-серверам: вы можете ввести их в параметрах, и они будут использоваться вашим подключением. Среди популярных DNS-серверов:
- Google — 8.8.8.8 и 8.8.4.4 (для IP версии 4), 2001:4860:4860::8888 и 2001:4860:4860::8844 (IP версии 6).
- Яндекс — 77.88.8.8 и 77.88.8.1 (Яндекс также предоставляет дополнительные возможности для своих DNS, подробнее можно прочесть на странице dns.yandex.ru).
- Cloudflare — 1.1.1.1 и 1.0.0.1 (IPv4), 2606:4700:4700::1111 и 2606:4700:4700::1001 (IPv6).
Видео инструкция
Надеюсь, в вашем случае все сработало. Если вы решили сменить DNS-сервер из-за каких-либо ошибок при открытии сайтов, рекомендую попробовать ввести текст ошибки в поиск на этом сайте: возможно, у меня есть решение для вашей проблемы.
А вдруг и это будет интересно:
Как изменить DNS-адрес на более быстрые распознаватели в Windows 10 • Pureinfotech
Система доменных имен
(DNS) — это служба, переводящая понятные доменные имена (Google.com) в IP-адреса (172.217.6.238), которые нелегко запомнить. Как правило, вам не нужно беспокоиться о настройке конфигурации DNS, поскольку ваш интернет-провайдер (ISP) всегда предоставляет эту услугу автоматически. Однако существует множество других преобразователей DNS, которые являются более быстрыми, надежными, частными и более безопасными, в том числе предоставляемые CloudFlare, Google и Cisco.
Если DNS-серверы, предлагаемые вашим интернет-провайдером, медленные и ненадежные, или вы просто не доверяете их преобразователям, вы можете изменить DNS-адреса в Windows 10 по крайней мере четырьмя различными способами с помощью командной строки, PowerShell, настроек и управления. Панель.
В этом руководстве вы узнаете, как изменить адреса DNS, чтобы использовать более надежную и безопасную службу разрешения на вашем устройстве с Windows 10.
Быстрые и надежные бесплатные службы DNS
Несмотря на то, что существует множество резолверов, CloudFlare, Google и OpenDNS входят в число компаний, предлагающих быстрые, надежные и безопасные резолверы.
CloudFlare DNS-адреса
Google Public DNS-адреса
OpenDNS по адресам Cisco DNS
- 208.67.222.222
- 208.67.220.220
Изменить DNS-адрес с помощью командной строки
Хотя использование командной строки не подходит для большинства пользователей, это один из самых быстрых способов изменить DNS-адрес в Windows 10.
Чтобы изменить адрес DNS с помощью командной строки, выполните следующие действия:
Откройте Запустите в Windows 10.
Найдите Командная строка , щелкните правой кнопкой мыши верхний результат и выберите вариант Запуск от имени администратора .
Введите следующую команду, чтобы увидеть текущую конфигурацию сети, и нажмите Введите :
ipconfig / все
Под сетевым адаптером обратите внимание на имя сетевого адаптера, а также следующую информацию в этих полях:

 IPConfig / вся информация
IPConfig / вся информацияВведите следующую команду, чтобы установить новый адрес DNS-сервера, и нажмите Введите :
netsh interface ip set dns name = "Ethernet0" статический 1.1.1.1

 Изменить первичный IP-адрес DNS в Windows 10
Изменить первичный IP-адрес DNS в Windows 10В приведенной выше команде обязательно измените Ethernet0 на имя вашего адаптера и 1.1.1.1 на адрес DNS-сервера, который вы хотите использовать.
Введите следующую команду, чтобы установить альтернативный адрес DNS-сервера, и нажмите Введите :
netsh interface ip add dns name = "Ethernet0" 1.0.0.1 index = 2
В приведенной выше команде не забудьте изменить Ethernet0 на имя вашего адаптера и 1.0.0.1 с предпочтительным адресом альтернативного DNS-сервера.

 Добавление второго IP-адреса DNS в Windows 10
Добавление второго IP-адреса DNS в Windows 10
После выполнения этих шагов вы можете подтвердить новую конфигурацию, используя команду ipconfig / all и проверив адреса DNS-серверов .
Корпорация Майкрософт прекращает использование netsh в Windows 10, поэтому вместо этого вам следует начать использовать сетевой модуль NetTCPIP , доступный в PowerShell.
Изменить DNS-адрес с помощью PowerShell
Windows 10 также включает платформу командной строки PowerShell, которая позволяет использовать модуль NetTCPIP для управления настройками сети, включая возможность изменять настройки адреса DNS вашего устройства.
Чтобы изменить адрес DNS с помощью PowerShell, выполните следующие действия:
Открыть Старт .
Найдите PowerShell , щелкните результат правой кнопкой мыши и выберите вариант Запуск от имени администратора .
Введите следующую команду, чтобы просмотреть текущую конфигурацию сети, и нажмите Введите :
Get-NetIPConfiguration
После выполнения команды обратите внимание на следующую информацию:

 Получение конфигурации IP сети с помощью PowerShell
Получение конфигурации IP сети с помощью PowerShellВведите следующую команду, чтобы назначить первичный адрес DNS-сервера, и нажмите Введите :
Set-DnsClientServerAddress -InterfaceIndex 10 -ServerAddresses 208.67.222.222

 Измените IP-адрес DNS с помощью PowerShell
Измените IP-адрес DNS с помощью PowerShell(необязательно) Если вам нужно установить адрес вторичного DNS-сервера, вы можете использовать ту же команду, но добавив запятую и второй адрес:
Set-DnsClientServerAddress -InterfaceIndex 10 -ServerAddresses 208.67.222.222, 208.67.220.220

 Установите первичный и альтернативный DNS-адреса с помощью PowerShell
Установите первичный и альтернативный DNS-адреса с помощью PowerShellВ приведенной выше команде обязательно измените номер InterfaceIndex на номер, соответствующий вашему адаптеру, и измените ServerAddresses на IP-адрес DNS.
После выполнения этих шагов вы можете протестировать новую конфигурацию с помощью этого руководства.
Изменить адрес DNS с помощью настроек
Вы также можете указать новые адреса DNS с помощью приложения «Настройки», но вам необходимо настроить все параметры TCP / IP на статические, чтобы они работали. Если вам неудобно назначать статическую конфигурацию TCP / IP, вам не следует использовать эту опцию.
Чтобы изменить DNS-адрес Windows 10 с помощью параметров, выполните следующие действия:
Открыть Настройки .
Щелкните Сеть и Интернет .
Щелкните Статус .
В разделе «Состояние сети» нажмите кнопку Свойства для сети, которую вы хотите изменить.

 Настройки статуса сети
Настройки статуса сетиВ разделе «Настройки IP» нажмите кнопку Изменить .

 Параметр редактирования настроек IP
Параметр редактирования настроек IPИспользуйте раскрывающееся меню и выберите опцию Manual .
Включите тумблер IPv4 .
В разделе «IP-адрес» укажите TCP / IP-адрес устройства.
В разделе «Длина префикса подсети» установите длину подсети. Обычно в домашних сетях длина составляет 24 , что соответствует адресу подсети 255.255.255.0.
В разделе «Шлюз» установите адрес шлюза по умолчанию. Обычно это IP-адрес роутера.
В разделе «Предпочитаемый DNS» укажите IP-адрес DNS-сервера (например, 1.1.1.1).

 Изменение сетевых настроек DNS
Изменение сетевых настроек DNSВ разделе «Альтернативный DNS» укажите IP-адрес вторичного DNS-адреса.
Нажмите кнопку Сохранить .
После выполнения этих шагов устройство продолжит получать свой TCP / IP-адрес от DHCP-сервера, но будет использовать указанные вами DNS-адреса.
В будущих обновлениях Windows 10 сделает настройки DNS более доступными на странице «Свойства», включая возможность включить DNS через HTTPS (DoH), чтобы сделать онлайн-соединения немного более конфиденциальными.
Изменить адрес DNS с помощью панели управления
Кроме того, вы также можете использовать панель управления для изменения настроек DNS в Windows 10.
Чтобы изменить DNS-адрес Windows 10 с помощью Панели управления, выполните следующие действия:
Откройте панель управления .
Щелкните Сеть и Интернет .
Щелкните Центр управления сетями и общим доступом .
Щелкните параметр Изменить параметры адаптера на левой панели.

 Центр управления сетями и общим доступом
Центр управления сетями и общим доступомЩелкните правой кнопкой мыши сетевой адаптер и выберите параметр Properties .
Выберите опцию Internet Protocol Version 4 (TCP / IPv4) .
Нажмите кнопку Properties .

 Свойства сетевого адаптера панели управления
Свойства сетевого адаптера панели управленияВ разделе «Использовать следующие адреса DNS-серверов» установите Предпочитаемый DNS-сервер , который является IP-адресом сервера, обеспечивающего разрешение DNS (например, 8.8.8.8 ).

 Изменить адреса DNS-серверов с помощью Панели управления
Изменить адреса DNS-серверов с помощью Панели управления(Необязательно) Установите Альтернативный DNS-сервер , который представляет собой DNS-адрес, который ваше устройство будет использовать, если не сможет достичь желаемого адреса сервера.
Нажмите кнопку ОК .
Нажмите кнопку Закрыть .
Выполнив эти шаги, вы можете открыть свой веб-браузер и попробовать загрузить веб-сайт, чтобы проверить, работает ли новая конфигурация.
Какой бы метод вы ни использовали, убедитесь, что IP-адрес DNS-сервера правильный, чтобы обеспечить правильное разрешение. В противном случае вы не сможете подключиться к Интернету.
Хотя в данном руководстве мы сосредоточили внимание на Windows 10, вы можете использовать методы командной строки и панели управления в Windows 8.1 и Windows 7.
Если вам нужна дополнительная помощь в назначении DNS-адреса в Windows 10, обязательно спросите на форуме Pureinfotech .
Обновление от 15 сентября 2020 г .: Первоначально опубликовано в январе 2019 г. и обновлено в сентябре 2020 г., чтобы отразить новые изменения.
.
Как защитить обновления DNS на DNS-серверах Microsoft — статьи TechNet — США (английский)
Ведение записей DNS может быть очень сложной задачей, если это делается вручную. Вот почему DNS-серверы Microsoft разрешают динамические обновления DNS, но это нужно включать с осторожностью, так как это нужно делать безопасным способом. Эта вики
В статье объясняется, как можно защитить обновления DNS на DNS-серверах Microsoft Windows.
DNS-записи могут быть статическими или динамическими.
Статическая запись DNS — это запись, созданная вручную администратором DNS, или динамическая запись, преобразованная администратором DNS в статическую.Эти записи ведутся вручную и должны администрироваться только доверенными лицами. Обеспечение
обновление статических записей DNS требует ограничения лиц, имеющих право обновлять их.
Как преобразовать динамическую запись ресурса в статическую, не создавая ее заново в DNS:
http://social.technet.microsoft.com/wiki/contents/articles/21726.how-to-convert-a-dynamic-resource-record-to-a-static-one-without-re-creating-it- in-dns.aspx
Записи динамического DNS создаются DNS-клиентами или системами от имени DNS-клиентов (пример: DHCP-серверы).Разрешение обновлений динамического DNS сводит к минимуму административные усилия по обслуживанию зон DNS. На DNS-серверах Microsoft есть три возможных конфигурации
для динамических обновлений:
- Нет : динамические обновления не разрешены. Управление записями зоны DNS необходимо производить вручную.
- Небезопасный и безопасный : динамические обновления принимаются без проверки, является ли источник обновлений надежным или нет.
- Только безопасные : динамические обновления принимаются только из надежных источников.Этот параметр доступен только в том случае, если ваша основная зона DNS размещена на контроллере домена и является зоной DNS, интегрированной в AD.
Если для компании требуется включение динамических обновлений, настоятельно рекомендуется использовать
Безопасная только опция динамических обновлений .
Это связано с тем, что источник обновлений DNS считается надежным, только если:
- Источник обновления DNS был аутентифицирован в Active Directory
- Источник обновления DNS имеет разрешение на обновление записи DNS (*)
(*) Если запись DNS для обновления не существует в вашей зоне DNS, тогда новая Будет создана запись DNS, и источник обновления DNS будет установлен как владелец и будет предоставлен
Полный доступ разрешение на новую запись DNS.
На следующем рисунке показан процесс безопасного динамического обновления:
Безопасное динамическое обновление :
http://technet.microsoft.com/en-us/library/cc961412.aspx
Чтобы определить, кто может вносить обновления в существующую запись DNS, вы можете изучить списки ACL в
Безопасность Вкладка его свойств:
Нажав на Advanced и затем перейдя на Owner , вы сможете определить владельца записи DNS (используя
Только защита Динамические обновления, учетная запись AD источника обновления DNS будет установлена как владелец записи DNS).
Сочетание аутентификации на основе AD и системы авторизации ACL предлагает безопасный способ разрешения обновлений DNS, когда клиенты DNS напрямую запрашивают обновления DNS-серверов.
По умолчанию для динамического обновления записей DNS требуется, чтобы клиенты DNS запрашивали это. Если у компании есть DNS-клиенты (например, Windows NT), которые не запрашивают обновления DNS-записей для регистрации в их зонах DNS, то компании требуется система, которая
будет регистрировать записи DNS от имени клиента: Microsoft предлагает использовать для этого DHCP-серверы Windows Server.
DHCP-сервер может быть настроен для регистрации записей DNS от имени своих клиентов и предлагает следующие настройки:
- Включить динамическое обновление DNS в соответствии с настройками ниже : включение этого флажка позволит DHCP-серверу выполнять динамические обновления DNS от имени своих клиентов. Если
Динамически обновлять записи DNS A и PTR только по запросу клиентов DHCP
Если используется опция , сервер DHCP будет обновлять записи DNS A и PTR для клиента DHCP, только если клиент запросил это.Если
Всегда динамически обновлять записи DNS A и PTR. Если опция включена, сервер DHCP будет обновлять записи DNS A и PTR клиента DHCP независимо от того, запрашивал ли клиент выполнение собственных обновлений. - Отменить записи A и PTR при удалении аренды. : включение этого флажка заставит DHCP-сервер удалить записи DNS A и PTR для клиента, когда срок его аренды DHCP истечет и не будет продлен.
- Динамически обновлять записи DNS A и PTR для DHCP-клиентов, которые не запрашивают обновления (например, клиенты под управлением Windows NT 4 . 0):
Включение этого флажка заставит DHCP-сервер выполнять динамическое обновление записей DNS A и PTR для DHCP-клиентов, которые не запрашивают обновления.
Здесь необходимо отметить, что серверы DHCP не смогут определить, является ли клиент DHCP доверенным или нет, и будут запрашивать обновления от имени своего клиента. Чтобы избежать присвоения имени сервера / клиента другому серверу / клиенту через динамический DHCP
обновления для DNS, важно, чтобы функция защиты имен была включена на DHCP-серверах.
Что такое защита имени :
http://blogs.technet.com/b/teamdhcp/archive/2009/01/29/what-is-name-protection.aspx
На самом деле есть два способа сделать DHCP-сервер Windows Server авторизованным для регистрации записей A и PTR DNS от имени своего клиента:
- Путем добавления DHCP-сервера в группу DNSUpdateProxy AD: любой аутентифицированный пользователь может стать владельцем зарегистрированных DNS-записей DHCP-сервером, поскольку они не имеют защиты.Это не рекомендуемый вариант.
- При добавлении DHCP-сервера в группу DNSUpdateProxy AD и использовании учетных данных динамического обновления DNS: при использовании учетной записи AD в качестве учетных данных динамического обновления DNS записи DNS, зарегистрированные DHCP-сервером, будут иметь эту учетную запись AD в качестве владельца.
Это предотвращает их обновление любым аутентифицированным пользователем. Это рекомендуемый вариант, и он необходим для работы безопасных динамических обновлений, когда ваш DHCP-сервер размещен на контроллере домена.
Право собственности на запись DNS и группа DnsUpdateProxy:
http://technet.microsoft.com/en-us/library/dd334715(v=ws.10).aspx
Примечание: Если DNS-запись была создана непосредственно DNS-клиентом, то по умолчанию DHCP-сервер не сможет обновлять эту DNS-запись, так как у него нет на это разрешений.
Использование регистрации DHCP для записей DNS A и PTR от имени клиентов DHCP имеет еще один недостаток, заключающийся в том, что учетная запись DHCP AD в качестве владельца новых записей DNS делает эти записи недоступными для непосредственного обновления клиентами.Это связано с тем, что в ACL этих записей клиенты не имеют разрешения на обновление своих собственных записей.
Обновление записей ресурсов DNS :
http://technet.microsoft.com/en-us/library/ff631099(v=ws.10).aspx
DHCP: группа DNSupdateproxy должна быть защищена, если защита имени включена в любой области IPv6:
http://technet.microsoft.com/en-us/library/ee941128(v=ws.10).aspx
Поскольку разрешение обновлений динамического DNS может завершиться множеством устаревших записей DNS, которые необходимо очистить, включение устаревания и очистки DNS должно помочь в автоматической очистке динамических записей.
Как работает устаревание и очистка DNS : http://social.technet.microsoft.com/wiki/contents/articles/21724.how-dns-aging-and-scavenging-works.aspx
.
Windows Server: интеграция между DNS и DHCP — статьи TechNet — США (английский)
Для любой крупной организации с большим количеством серверов, рабочих станций, устройств и устройств DNS и DHCP являются очень фундаментальными и важными компонентами.
Цель этой статьи — выделить некоторые часто упускаемые из виду области, связанные с интеграцией между DHCP и DNS.
Поскольку DNS и DHCP являются основой ИТ-инфраструктуры организации, изменение любых настроек в производственной среде может иметь серьезные последствия.В связи с этим следует хорошо спланировать интеграцию между DNS и DHCP.
перед внедрением и должен быть частью HLD (High-Level Design) или LLD (Low-Level Design).
В этой статье предполагается несколько вещей:
- Мы используем встроенный DNS Active Directory.
- Мы используем DHCP-сервер Windows.
Прежде чем мы погрузимся глубже, давайте кратко изложим основные правила интеграции DHCP-DNS.
- Как известно, записи DNS могут быть статическими или динамическими.Статические записи создаются вручную, либо через консоль DNS, либо программно с помощью какого-либо скрипта. С другой стороны, динамические записи регистрируются DNS-клиентом или DHCP.
Сервер. - Когда реализован DHCP, по умолчанию записи PTR регистрируются в DNS сервером DHCP, тогда как записи узла (A) регистрируются клиентом DHCP. Это связано с тем, что клиент является источником имени хоста и DHCP.
является источником IP-адреса. - Начиная с Windows Server 2008 / Vista, именно DHCP регистрирует записи A и PTR от имени клиента, независимо от того, запрашивает ли клиент DHCP-сервер для выполнения обновления или нет.Конечно, если IP-адрес статически
назначенный клиенту, DHCP не играет роли, и в этом случае клиент обновляет запись.
Рекомендуется, чтобы DHCP обновлял записи A и PTR для всех клиентов, получающих IP-адрес от DHCP.
Для этого выберите этот параметр: Всегда динамически обновлять записи DNS A и PTR.
Если выбрана эта опция, DHCP-сервер будет обновлять записи A и PTR, как только он назначит IP-адрес DHCP-клиенту, и не будет проверять, запрашивает ли клиент DHCP-сервер регистрацию / обновление записи DNS.Мы всегда
рекомендую использовать эту опцию.
- Если IP-адрес назначается в системе вручную, а не DHCP, то эта запись регистрируется самой системой. В производственной среде большинству критически важных серверов назначается напрямую IP-адрес.
а не через DHCP. Все такие записи будут зарегистрированы в DNS самой системой, и в этом случае DHCP не играет роли.
Теперь, когда мы знаем основы, давайте рассмотрим подробнее.
Интегрированная зона DNS AD предлагает три различных параметра безопасности, связанных с обновлением динамического DNS (DDNS):
- Нет: Динамическое обновление не разрешено, и все записи необходимо обновлять / управлять вручную.
- Небезопасный и безопасный: Этот параметр разрешит все динамические обновления без проверки подлинности источника, из которого поступает запрос на обновление.
- Только безопасное: Этот параметр разрешит динамическое обновление только в том случае, если подлинность источника подтверждена Active Directory.Другими словами, источником должен быть
участник принципа безопасности «Прошедшие проверку».
| Примечание |
|---|
| Опция Только безопасная доступна, только если зона DNS интегрирована с AD. |
Поскольку вариант 3 предлагает дополнительный уровень безопасности и гарантирует, что запрос обновления DNS исходит из аутентичного источника, большинство организаций предпочитают использовать этот вариант.
Когда мы настраиваем вариант 3 (только безопасное динамическое обновление), есть еще один важный момент, который нам необходимо учитывать, а именно разрешение записи DNS (ACL).
Когда параметр динамического обновления настроен как «Безопасный и небезопасный», ACL для конкретной записи отсутствует, и все записи наследуют ACL из зоны DNS. В этом параметре любой источник может создать новую запись, а также обновить
существующая запись.
Однако все меняется, когда мы меняем настройки на «Только безопасный» .В этой настройке:
- Только авторизованный источник, у которого есть доступ для создания новой записи, может создать новую запись.
- Когда создается новая запись, создатель становится владельцем этой записи, имея специальное разрешение на запись, чтобы он мог читать и изменять запись.
- В следующий раз только этот владелец сможет обновить / изменить эту запись.
Предположим, что IP-адрес назначается сервером Server1 напрямую, а не DHCP.Таким образом, Server1 зарегистрирует запись на DNS-сервере и станет владельцем записи. В следующий раз только server1
может обновить эту запись, если мы изменим ее IP-адрес. Здесь нет роли DHCP.
Обратите внимание, что, поскольку зона принимает только безопасные обновления, Server1 должен быть членом домена AD, чтобы он мог регистрировать / обновлять запись на DNS-сервере.
Теперь предположим, что у нас есть рабочая станция с именем WS1. IP-адрес назначается DHCP-сервером A, поэтому запись DNS будет зарегистрирована и принадлежать DHCP-серверу A.Никакая другая система, включая WS1 или любой другой DHCP-сервер, не может обновлять
эта запись.
У подхода есть серьезный недостаток, когда один DHCP-сервер становится владельцем огромного количества записей. Что произойдет, если исходный DHCP-сервер выйдет из строя, и мы развернем новый DHCP-сервер?
Может ли новый DHCP-сервер обновить все записи, которые были зарегистрированы (и принадлежали) предыдущему DHCP-серверу?
Ответ — НЕТ.
Предположим, что DHCP-сервер A зарегистрировал 5000 записей на DNS-сервере, а затем по какой-то причине произошел сбой.Мы ввели в эксплуатацию новый DHCP-сервер, которым является DHCP-сервер B. Но DHCP-сервер B НЕ сможет обновить эти 5000 записей.
которые были зарегистрированы и принадлежали DHCP-серверу A. Даже если мы переименуем DHCP-сервер B в DHCP-сервер A, проблема не будет решена, поскольку ACL работает через SID, а не по имени хоста. SID учетной записи компьютера DHCP-сервера A и DHCP-сервера B никогда не будет одинаковым.
Microsoft предлагает решение этой проблемы. Есть встроенная группа под названием
DnsUpdateProxy , который можно (и нужно) использовать в этом сценарии.
Как использовать DnsUpdateProxy Group
Шаг 1: Первое, что нам нужно сделать, это поместить DHCP-серверы в группу DnsUpdateProxy. Обратите внимание, что это глобальная группа безопасности, поэтому она не позволяет добавлять какой-либо DHCP-сервер.
которого нет в текущем домене.
Шаг 2: Теперь создайте учетную запись пользователя (службы) в Active Directory, которая будет использоваться всеми DHCP-серверами во время безопасного динамического обновления.Назовите учетную запись как-то вроде
позже цель этого аккаунта.
Эта учетная запись должна быть создана в том же домене AD, где мы добавили DHCP-серверы в группу DnsUpdateProxy на шаге 1. Однако Microsoft подтверждает, что можно создать учетную запись в другом лесу, если лес
доверие настроено.
Шаг 3 : Следующим шагом будет настройка этой учетной записи и учетных данных пользователя, которые мы создали на шаге 2.Эти учетные данные будут использоваться всеми DHCP-серверами для безопасной регистрации записи на DNS-сервере. Эта
необходимо настроить на каждом DHCP-сервере, который мы добавили в группу DnsUpdateProxy.
Чтобы настроить это, щелкните правой кнопкой мыши IPv4
> Продвинутый > Учетные данные .
Введите имя пользователя и пароль учетной записи пользователя. Мы должны убедиться, что мы используем одну и ту же учетную запись пользователя для всех DHCP-серверов.
Повторите шаг 3 для всех DHCP-серверов, которые мы добавили в группу DnsUpdateProxy.
На этом настройка динамического обновления завершена.
| Примечание |
|---|
| Настройка учетных данных не является обязательным шагом, если роли контроллера домена и DHCP-сервера установлены на разных серверах. Но это лучшая практика, рекомендованная Microsoft. |
Преимущества такого подхода:
- Когда мы настраиваем учетные данные на DHCP-сервере, тогда все записи, которые обновляются этим DHCP-сервером, будут иметь эту учетную запись пользователя в качестве владельца, а не DHCP-сервер. Так даже если кто-то добавит румян DHCP сервер
случайно / намеренно в группе DnsUpdateProxy, но этот новый DHCP-сервер не сможет обновлять существующие записи, зарегистрированные другими DHCP-серверами, поскольку эти записи принадлежат учетной записи пользователя.
- В случае отказа одного DHCP-сервера другой DHCP-сервер в пуле сможет обновить записи, зарегистрированные предыдущим сервером. Это связано с тем, что оба сервера используют одну и ту же учетную запись пользователя для регистрации записи DNS, поэтому ACL будет
не вызывает никаких проблем.
Чтобы проиллюстрировать сценарий, предположим, что мы настроили учетную запись пользователя «dhcp_update» на DHCP-сервере A. Этот DHCP-сервер является членом группы DnsUpdateProxy. Теперь, когда DHCP-сервер A будет регистрировать записи в DNS, те
записи будут принадлежать «dhcp_update», а не DHCP-серверу A.
Теперь предположим, что DHCP-сервер A дает сбой, и мы развернули новый DHCP-сервер B. Мы добавили DHCP-сервер B в группу DnsUpdateProxy и настроили те же учетные данные, которые были настроены на DHCP-сервере A.Теперь DHCP-сервер
B может обновлять все записи, которые были зарегистрированы DHCP-сервером A, поскольку эти записи принадлежат учетной записи «dhcp_update», а не DHCP-серверу A.
Обратите внимание, что если мы развертываем роли контроллера домена и DHCP-сервера на одном сервере, то использование учетных данных динамического обновления не обязательно, а обязательно. Если DC и DHCP находятся на одном сервере, динамическое обновление не будет работать
правильно без настройки учетных данных.
Как подтвердила Microsoft, мы должны настроить выделенную учетную запись пользователя и настроить DHCP-сервер с учетными данными в следующих случаях:
- Контроллер домена настроен для работы в качестве DHCP-сервера
- DHCP-сервер настроен на выполнение динамических обновлений DNS от имени DHCP-клиентов.
- Зоны DNS, обновляемые DHCP-сервером, настроены так, чтобы разрешать только безопасные динамические обновления.
Теперь предположим сценарий, в котором организация имеет зону DNS, интегрированную в AD, где параметры динамического обновления настроены как «Небезопасный и безопасный». После недавнего аудита безопасности они выявили этот недостаток безопасности.
и решил изменить его на «Только безопасный». Что нужно учитывать перед изменением типа безопасности зоны? Давайте рассмотрим эти моменты:
- Поскольку это уже существующая зона, в которой уже ведется работа, есть тысячи живых записей.
- Это действие не повлияет на те записи, которые создаются статически. Как правило, это устройства, отличные от Windows, которые не поддерживают DDNS, например устройства хранения данных, сетевые устройства. Кроме того, начиная с Windows Server 2008, весь домен
Контроллеры регистрируют статические записи DNS во время повышения DC. Однако, если мы удалим статическую запись контроллера домена, в следующий раз эта же запись будет зарегистрирована как динамическая. - По крайней мере 80% этих записей являются динамическими, то есть они обновляются / обновляются через определенный интервал либо самой системой, либо DHCP-сервером.
- Поскольку текущие параметры динамического обновления следующие: Разрешить небезопасное и безопасное обновление, ACL не связан ни с одной из этих динамических записей, и все записи унаследовали ACL (разрешение) от родительской зоны DNS.
- В тот момент, когда мы изменим тип зоны с небезопасного на безопасный, ACL появится в картине, и он НЕ позволит обновить какие-либо из этих динамических записей, потому что не будет найдена соответствующая запись (ACE) с подходящей
разрешение на изменение записи. - Изменение типа зоны может не привести к немедленному отключению, так как все записи не будут обновлены одновременно. Однако со временем, когда система получит новые IP-адреса и попытается обновить соответствующие записи DNS,
эти попытки не увенчаются успехом, что вызовет большие проблемы и сделает всю среду нестабильной.
Теперь, когда мы определили потенциальный риск, приступим к решению.
Случай 1: Для тех систем, где IP-адреса назначаются вручную
В этом случае система сама попытается обновить запись DNS, если произойдет какое-либо изменение IP-адреса.Пока это не было проблемой, так как зона не была защищена и не было настраиваемого ACL. Но прежде чем обезопасить зону, нам нужно
чтобы убедиться, что у таких записей есть соответствующая системная учетная запись в качестве владельца.
То, что мы пытаемся достичь, будет примерно таким:
| Имя записи DNS | Запись для добавления в ACL записи |
| Сервер1 | Учетная запись компьютера Сервера 1 |
| Сервер2 | Учетная запись компьютера Сервера 2 |
| Сервер3 | Учетная запись компьютера Сервера 3 |
Но как этого добиться? Как это сделать для огромного количества записей?
Я создал два сценария PowerShell, которые могут здесь помочь:
Скрипт 1:
Получите право собственности на несколько записей DNS
Скрипт 2:
Установка и удаление записей DNS ACL
Используя второй сценарий, мы можем изменить ACL для массовых записей DNS. Приведенные выше ссылки рассказывают нам, как использовать эти сценарии.
Случай 2: Для тех систем, где IP-адреса назначаются через DHCP
В этом случае DHCP-сервер попытается зарегистрировать IP-адреса от имени DHCP-клиента. Предположим, мы настроили DnsUpdateProxy, а также настроили учетные данные на каждом DHCP-сервере с именем пользователя «DHCP_Update». Сейчас,
перед защитой зоны мы должны убедиться, что эта учетная запись получит достаточные привилегии для обновления всех существующих записей.Как этого добиться?
Опять же, мы должны запустить тот же сценарий для обновления ACL существующих записей и добавить учетную запись «DHCP_Update» в ACL с полным контролем.
Как разделить случай 1 и случай 2?
Предположим, что существует 5000 динамических записей, некоторые из которых обновляются самой системой (Случай 1), а некоторые обновляются сервером DHCP (Случай 2).
Как это отделить?
Один из способов — использовать первый сценарий и получить владельца записи.Если владельцем является сама система, запись регистрируется и будет обновляться системой. Если владельцем является DHCP-сервер, запись регистрируется и будет
обновляется DHCP-сервером.
Однако, если возникнет путаница и чтобы избежать возможного отключения после защиты зоны,
лучший подход — настроить оба разрешения.
Таким образом, в этом подходе к каждой динамической записи будут добавлены две записи с разрешением полного управления:
- Учетная запись системного компьютера.
- Учетная запись пользователя (службы) DHCP: в данном случае «DHCP_Update».
Это самый безопасный подход, так как он гарантирует, что после защиты зоны запись будет обновлена независимо от того, кто запрашивает обновление, сама система или DHCP-сервер. Таким образом, мы можем избежать / минимизировать любые возможные отключения
после изменения существующей зоны DNS с небезопасной на безопасную.
Если нам нужно изменить настройки безопасности для нескольких зон DNS, которые уже находятся в эксплуатации, лучший подход — это изменить их в одной зоне, наблюдать за результатом в течение нескольких недель, а затем действовать по очереди для других.В случае
В случае любой критической проблемы, план отката состоит в том, чтобы вернуть настройки с «Только безопасный» на «Небезопасный и безопасный».
Однако, для лучше всего защитить зону перед запуском в производство , чтобы избежать всех этих сложностей в будущем.
Давайте теперь обсудим распространенный сценарий, когда DHCP-сервер авторизован в лесу AD и обслуживает DHCP-клиентов из нескольких доменов в этом лесу. Теперь, когда DHCP-сервер зарегистрирует DNS-запись, какой DNS-домен он будет
выбрать регистрацию записи?
Рассмотрим сценарий ниже:
- У нас есть подчиненное подразделение корневого домена леса.com.
- Мы развернули DHCP-сервер в корневом домене леса subhro.com.
- Мы настроили учетные данные DHCP и поместили DHCP-сервер в группу subhro.com \ DnsUpdateProxy, чтобы он мог обновлять записи в защищенной зоне.
- Мы также выбрали опцию: Всегда динамически обновлять записи DNS.
- Есть дочерний домен: abc.subhro.com.
- Сервер EXMB01 является членом домена abc.subhro.com.
- Мы создали новую область для компьютеров abc.subhro.com.
- Зона обратного просмотра настраивается как в родительском, так и в дочернем домене. Это сделано для тестирования.
Теперь, когда DHCP будет назначать IP-адреса компьютерам abc.subhro.com, на каком DNS-сервере он обновит запись:
- DNS-сервер домена subhro.com? (DHCP-сервер является членом этого домена),
Или - DNS-сервер abc.subhro.com домен? (DHCP-клиент является членом этого домена)
Мы знаем, что в этом сценарии, когда DHCP-сервер будет выделять IP-адрес, он зарегистрирует записи A и PTR в DNS, но в какой зоне DNS Зона DNS, к которой принадлежит DHCP-сервер, или зона DNS, где находится клиент DHCP. принадлежит?
Другими словами, как регистрация DHCP работает в многодоменной среде? Попробуем узнать ответ. Как видно на диаграмме ниже, мы настроили область на DHCP-сервере, который находится в подчиненном узле корневого домена.com.
Но мы не настроили какой-либо параметр области действия.
DHCP-сервер назначил IP-адрес из своего пула.
Теперь давайте проверим, обновляется ли запись DNS, и если да, то где.
Как мы видим, запись хоста (A) обновляется в зоне DNS abc.subhro.com, что правильно, поскольку этот сервер является членом домена abc.subhro.com.
Однако PTR-запись регистрируется в зоне обратного просмотра, которая размещается на subhro.com Домен AD, а не зона обратного просмотра, которая находится в дочернем домене.
Теперь, чтобы провести дополнительное тестирование, давайте отключим этот сервер от домена abc.subhro.com и присоединим его к домену subhro.com, и посмотрим на результат.
Перед этим удалите текущую аренду, запись хоста DNS и запись PTR.
Когда мы отсоединяем этот сервер от домена и перезагружаемся в рабочей группе, DHCP все равно предоставит IP-адрес. Запись хоста не будет обновляться в DNS, но обратный поиск по-прежнему будет обновляться в родительской зоне DNS без FQDN.
Удалите эту запись перед присоединением этого сервера к домену subhro.com.
После присоединения сервера к домену subhro.com перезагрузите его.
Теперь мы увидим, что записи Host и PTR зарегистрированы в домене subhro.com.
Мы также должны проверить ACL записи, чтобы убедиться, что он обновляется DHCP-сервером с использованием учетных данных.
При обновлении записи хоста DHCP-сервер ищет DNS-сервер, который является полномочным для зоны, соответствующей доменному имени DHCP-клиента.
Итак, если DHCP-клиент является членом домена abc.subhro.com, DHCP-сервер будет искать DNS-сервер, который является полномочным для зоны abc.subhro.com.
Если DHCP-клиент является членом домена subhro.com, DHCP-сервер будет искать DNS-сервер, который является полномочным для зоны subhro.com.
Даже если мы укажем другое доменное имя в опции 15 области DHCP (DNS-имя домена), это поведение не изменится. Мы проверили этот момент.
Однако было замечено, что для обновления записи PTR он всегда ищет DNS-сервер родительского домена.
Итак, мы можем сделать вывод, что в многодоменном лесу мы можем развернуть DHCP-сервер в родительском домене, который будет обслуживать клиентов как из родительского домена, так и из дочернего домена, и будет регистрировать записи DNS на правильном DNS-сервере на основе
о членстве в домене DHCP-клиента. Для этого нам нужно настроить следующие параметры:
- Настроил все зоны AD Integrated, чтобы разрешить только безопасное динамическое обновление.
- Поместите все DHCP-серверы в группу DnsUpdateProxy.
- Настройте единые учетные данные DHCP на всех серверах DHCP для выполнения безопасного обновления.
Еще одна важная область для поддержания работоспособности базы данных DNS — это выявление и удаление устаревших записей.
Устаревшие записи в базе данных DNS могут привести к неправильным / повторяющимся записям DNS для важных серверов, устройств и баз данных, что приведет к серьезным сбоям в обслуживании.
В DHCP-сервере есть настройка: Отменить записи A и PTR при удалении аренды.
Если этот параметр включен, записи A и PTR будут удалены из DNS, как только аренда будет удалена с сервера DHCP.
Мы протестировали этот сценарий в нашей тестовой лаборатории, сохраняя DHCP-сервер и клиент в двух разных доменах, и каждый раз он работал. Чтобы это работало, включение очистки не требуется. В нашей тестовой лаборатории мы не включили очистку
в прямой или обратной зоне, но все равно сразу сработало.
Для управления другими устаревшими записями на DNS-сервере необходимо включить очистку.
Однако очистка выходит за рамки этой статьи, поскольку мы рассматриваем только интеграцию между DNS и DHCP. Пожалуйста, не забывайте устанавливать объединенные значения NOREFRESH и REFRESH для очистки, равные или превышающие период аренды DHCP.
Защита имени DHCP — это функция, которая была введена для предотвращения чего-то, что называется приспосабливанием имен. Эта функция была впервые представлена в Windows Server R2.
Захват имен происходит, когда сервер DHCP регистрирует полное доменное имя в DNS, которое уже зарегистрировано другим клиентом. В этом случае первая машина станет недоступной.
В защищенной зоне этого обычно не происходит с клиентами Windows, поскольку они защищены с помощью ACL. Однако,
нет ACL для систем, отличных от Windows, поэтому они могут быть легко перезаписаны другой записью.
Когда защита имени включена, используется запись ресурса, известная как DHCID. Эти записи DHCID инициируются DHCP и хранятся на DNS-сервере. Когда другой клиент попытается зарегистрировать запись с тем же полным доменным именем, она будет
помешали сделать это, таким образом сохранив запись для первого клиента.
Если в среде присутствует слишком много систем, отличных от Windows, устройств, которые используют DHCP и DNS, то рекомендуется включить функцию защиты имени, чтобы предотвратить перераспределение имен.
Name Protection можно включить как на уровне DHCP-сервера, так и на уровне области. Параметры уровня области имеют приоритет над уровнем сервера.
.
Как узнать, какой DNS-сервер я использую?
Вы настроили новый DNS-сервер на своем компьютере и не знаете, работает он или нет. Что ж, есть способы это проверить. Вы можете сделать это изначально через командную строку или с помощью сторонних приложений.
Приоритет DNS
Прежде чем мы начнем, важно понять приоритет DNS.
Все мы знаем, что по умолчанию мы используем DNS-серверы, предоставленные нашим интернет-провайдером.Но что происходит, когда вы вводите DNS на своем локальном компьютере или маршрутизаторе? Какой DNS сейчас имеет приоритет?
Дело вот в чем: если вы измените DNS-сервер на маршрутизаторе (скажем, Google DNS), то каждое устройство, подключенное к маршрутизатору, автоматически начнет использовать Google DNS в качестве DNS-сервера. Однако, кроме того, если вы измените DNS-сервер на своем локальном компьютере, скажем, Cloudflare DNS, эти настройки переопределят настройки DNS маршрутизатора. Теперь только ваш компьютер будет использовать Cloudflare DNS в качестве DNS-сервера, в то время как остальные устройства по-прежнему будут использовать Google DNS.
Итак, если мы оценим приоритет DNS-серверов, он будет примерно таким:
- Если вы ввели собственный DNS-адрес на своем компьютере или смартфоне, этот DNS-сервер будет использоваться.
- Если вы не ввели настраиваемый DNS на своем устройстве, будет использоваться DNS, доступный на маршрутизаторе.
- Если вы не ввели настраиваемый DNS на своем компьютере и маршрутизаторе, будет использоваться DNS, предоставленный вашим интернет-провайдером.
Ниже приведено полное руководство по настройке DNS-сервера, или вы также можете посмотреть короткое видео
Самый простой способ — проверить онлайн
Самый быстрый способ проверить, какой DNS-сервер вы используете, — это использовать онлайн-сайты, такие как WhatsMyDNSserver.Просто зайдите на сайт и нажмите кнопку с надписью: « Какой у меня DNS-сервер? “. И он покажет ваш текущий DNS-сервер.
Но этот метод не безошибочный. Даже после изменения DNS он все равно забирает старый DNS из кеша. Например, я изменил DNS своего компьютера с Google DNS на Cloudflare, но на сайте все еще написано, что я использовал Google DNS — даже после перезапуска Mac. Наконец, мне удалось решить эту проблему, повторно открыв сайт в окне в режиме инкогнито. Если вы столкнулись с подобной проблемой, вы можете очистить кеш DNS или очистить DNS.

Другие поставщики DNS, такие как Cloudflare, также предоставляют раздел на своем веб-сайте, который может определить, используете ли вы Cloudflare DNS, вы можете получить доступ к этой веб-странице по этой ссылке.
Аналогичным образом, если вы переключились на OpenDNS, вы можете проверить свой DNS-сервер по этой ссылке.
2. Какой DNS-сервер я использую — Windows 10/8/7
Есть несколько способов проверить DNS-сервер, который вы используете в Windows. Вот пара из них.
Метод 1
Чтобы проверить DNS-сервер, который вы используете в Windows, просто откройте командную строку.Для этого в Windows 10 нажмите Пуск , затем Все программы , затем Стандартные и, наконец, Командная строка . и выполните следующую команду.
ipconfig / all | findstr "DNS \ Серверы"
Если вам интересно, все, что делает команда, это извлекает все значения конфигурации сети, а затем отфильтровывает из них строку «DNS-серверы».
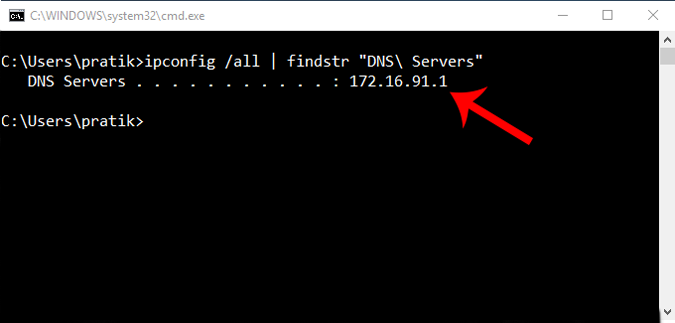
Метод 2
Второй способ намного проще и имеет удобную команду.То есть просто выполните nslookup любого веб-адреса, и Windows покажет, какой DNS-сервер вы используете, как часть поиска. Чтобы выполнить nslookup, просто используйте команду ниже. Вы можете заменить «google.com» на любой желаемый веб-адрес. Фактически, вы даже можете заменить его своим собственным IP-адресом.
nslookup google.com
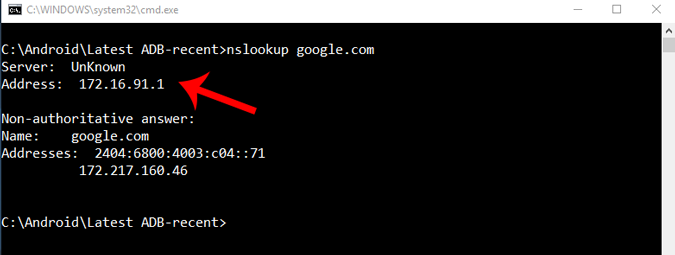
3. Какой DNS-сервер я использую — Linux
Чтобы проверить, какой DNS-сервер вы используете в Linux, просто откройте терминал и выполните nslookup для любого веб-сайта.Просто введите следующую команду. Вы также можете заменить google.com своим IP-адресом.
nslookup google.com
Если вам интересно, «nslookup» — это утилита командной строки, которая преобразует DNS-имя в IP-адрес, таким образом выявляя DNS-сервер, используемый в процессе.
Читать: Лучшие приложения для шифрования DNS-трафика
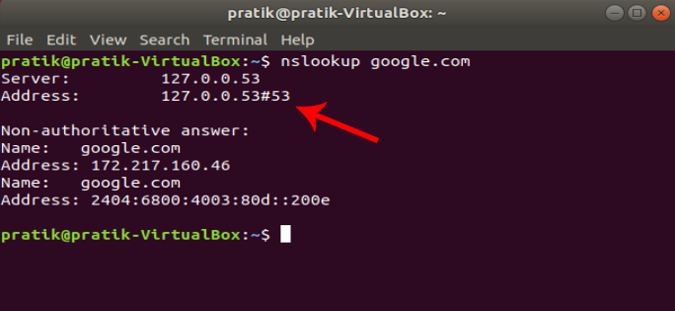
4. Какой DNS-сервер я использую — Mac
Аналогичным образом в macOS откройте терминал и введите следующую команду.
Чтобы запустить терминал в macOS, нажмите CMD + ПРОБЕЛ, чтобы запустить Spotlight, а затем введите «терминал». и нажмите Enter. Кроме того, вы можете открыть папку «Приложения», затем открыть «Утилиты» и дважды щелкнуть «Терминал». Когда откроются окна терминала, скопируйте и вставьте следующую команду и нажмите Enter.
nslookup google.com
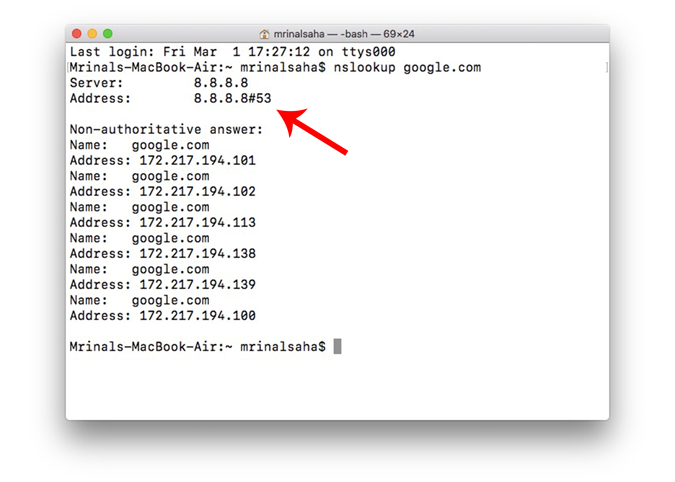
5. Какой DNS-сервер я использую — Android
На рынке есть несколько приложений для сканирования сетей Android, которые позволяют узнать, какой DNS вы используете.Я бы предложил Network Info II. Приложение бесплатное, легкое, без рекламы.
Просто скачайте его из игрового магазина, откройте его и перейдите на вкладку WiFi. Там вы увидите записи DNS 1 и DNS 2. Это DNS-серверы, которые вы используете.
Чтение: изменение настроек Android DNS с помощью этих 5 приложений смены DNS

Кроме того, вы также можете попробовать сетевые утилиты PingTools. В нем есть одни из лучших и полезных инструментов. Вы также получаете дополнительные утилиты, которые могут выполнять такие задачи, как сканирование UPnP, пробуждение LAN, сканирование портов и т. Д.
Чтобы узнать DNS-адрес, установите приложение из Play Store и откройте его. Теперь нажмите на значок «Маршрутизатор» или «Интернет», и он отобразит все сведения о сети. Здесь вы можете узнать, какой DNS вы используете, просмотрев записи DNS 1 и DNS 2.
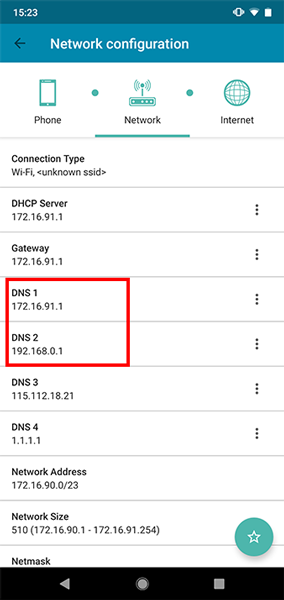
6. Какой DNS-сервер я использую — iOS
Network Analyzer — бесплатное приложение для iOS, которое показывает полезную информацию о вашей сети. Существует премиум-версия этого приложения, которая стоит 3 доллара, но для нашей простой потребности достаточно облегченной версии (с поддержкой рекламы).Просто установите и откройте приложение, вы увидите, какой DNS вы используете, рядом с «IP-адресом DNS-сервера».

7. Какой DNS-сервер я использую — маршрутизатор
По умолчанию ваш маршрутизатор использует DNS-сервер, предоставленный вашим интернет-провайдером, но если вы подозреваете, что кто-то изменил его на вашем маршрутизаторе, вот как его найти. Просто откройте веб-браузер, введите IP-адрес маршрутизатора (обычно 192.168.1.1 или 192.168.0.1) и войдите в систему, указав имя пользователя и пароль. У большинства маршрутизаторов есть возврат учетных данных.Когда вы увидите веб-интерфейс маршрутизатора, в зависимости от модели маршрутизатора найдите записи DNS 1 и DNS 2. Обычно это параметр «Настройка сети» или «Состояние».

В случае, если вы найдете здесь какой-либо сторонний DNS-IP, попробуйте поискать в Google или выполнить nslookup с IP-адресом, чтобы узнать, какой сервер с ним связан. Если вы все еще не уверены в службе DNS, рекомендуется изменить DNS на локальном компьютере. Это переопределит настройку вашего маршрутизатора, и теперь вы можете спокойно наслаждаться просмотром веб-страниц.
Заключительные слова
Итак, это были некоторые из способов узнать, какой DNS-сервер вы используете. В зависимости от вашей операционной системы выберите наиболее эффективный способ. В случае возникновения каких-либо других вопросов или трудностей, дайте мне знать в комментариях ниже.
.

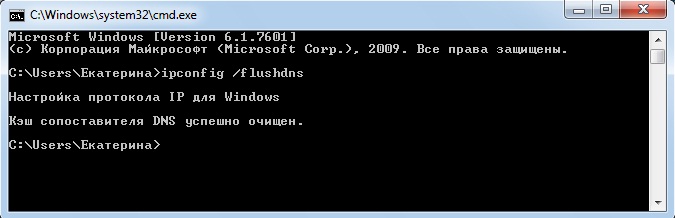
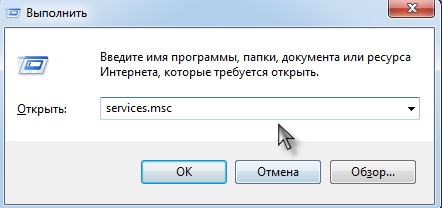












Добавить комментарий