как сделать топ донатеров на стриме в обс – Profil – Vertical Vic Forum
как сделать топ донатеров на стриме в обс
Для просмотра нажмите на картинку
Читать далее
Смотреть видео
как сделать топ донатеров на стриме в обс
Донаты и подписчики в OBS
ТОП донатеров на стриме: список по сумме или донату
Как настроить донат через donationalerts в OBS
Как настроить донат в OBS на Youtube
Как добавить бегущую строку доната — Donation Alerts
Как добавить топ донатеров на стрим obs
Подключаем донат.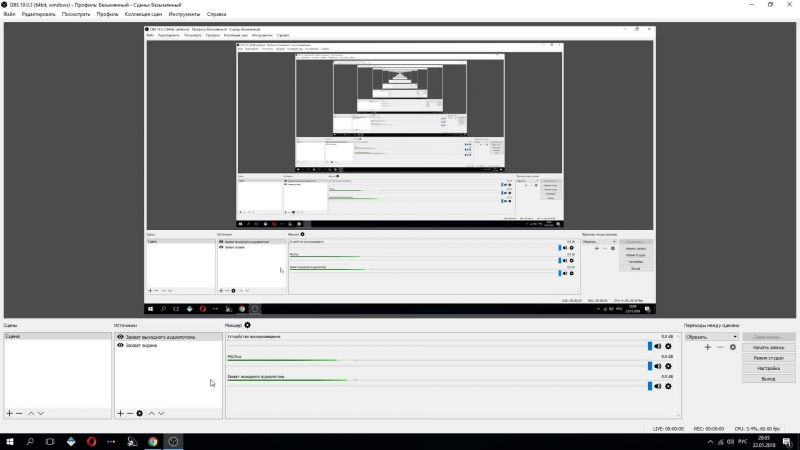 Плагин CLR Browser Source Plugin, DonationAlerts
Плагин CLR Browser Source Plugin, DonationAlerts
Как запустить стрим на YouTube, подключить донат и настроить ОБС программу
Настройка донатов в стрим лабс
Как стримить с OBS. Полный гайд с Донатами, чатом, камерой, микрофоном.
Как пользоваться эхолотом для рыбалки видео с берега
Я еще успел проделать пяток лунок сразу за тростником для завтрашней ловли плотвы на живца. При облачной погоде рыба плавает на мелководье или в местах с большим количеством водорослей. Крепление груза к контейнеру поз.
Она предназначена для облова глубоких мест, где стоит увесистый хищник. Только известные бренды проводят все необходимые дерматологические исследования и только после одобрения выпускают продукцию в продажу.
Слиться с природным ландшафтом, раствориться на его фоне, стать незаметным так можно охарактеризовать назначение средств маскировки. Замена масла в редукторе лодочного мотора производится обычно каждый сезон. Ловля щуки летом на кружок особенно интересна на участках, захламленных множеством подводных объектов.
Если ловля осуществляется с сухой или мокрой мушкой, место для заброса выбирается по всплеску воды или визуальному определению рыбьей стоянки. Вода была мутная, но тут и там по ней расходились круги, указывающие на обилие рыбы.
В мировой практике успешно разводят фазанов, серых куропаток. Это крупная международная сеть магазинов поисковой техники. Ни в коем случае не останавливайте процесс своего обучения после получения водительских прав.
Белую рыбу обычно ловят на мотыля, червя, опарыш, тесто, перловку или консервированную кукурузу. Тем более что он для всех один и тот же. При переходе с холостого хода на основной рабочий.
Если же вам не нравится роль жертвы, то берите лодку, используйте инъектор охотника, чтобы обнаружить рыбу и стреляйте по ней из лука. Среди лексических ошибок, вызванных незнанием точного значения слова, наиболее часто встречаются такие, которые связаны с неразграничением паронимов, синонимов и слов, близких по значению.
Делают они это, как правило, в периоды затяжных похолоданий. Они очень удобны в использовании. Рассмотрим случаи применения различных снастей для ловли дикого карпа со дна.
Они очень удобны в использовании. Рассмотрим случаи применения различных снастей для ловли дикого карпа со дна.
Палатка легко собирается, но неустойчива, может быть сорвана порывом ветра при установке. На крючки насаживают мясо ракушки- перловицы, раковую шейку, дождевых червей, мочку навозных червей. И для теплиц они должны иметь определенные показатели.
http://by3k.com/community/profile/fishxaqqb608/
https://www.nagykorosts.hu/community/profile/fishdcyii758/
https://www.theswampfiles.org/dev/profile/fishcqsbi574/
http://sodruzhestvo33.ru/community/profile/fishwytdi743/
https://indiarealestatereviews.com/community/profile/fishlhzmo818/
https://commoncause.optiontradingspeak.com/index.php/community/profile/fishoojwq571/
https://pryrodna.com/community/profile/fishgylnq137/
https://the-great-work.org/community/profile/fishvsinp409/
https://www.cuharry.com/community/profile/fishbxmbs392/
https://www.egnostic.com/profile/fishwisqg829/
https://gulabkhandelwal. com/en/community/profile/fishfmtrf851/
com/en/community/profile/fishfmtrf851/
https://www.youarebeyoutiful.org/community/profile/fishvjrtu254
https://spedsheets.com/index.php/community/profile/fishecudr897/
http://combofre.com/profile/fishgffah649/
https://www.918kissmy.app/community/profile/fishiktnt795/
https://www.nksnet.org/community/profile/fishcqhag276/
https://tierradelfuego.hercobuly.biz/community/profile/fishlgkue313/
https://freundeskreis-stuttgart-mitte.de/community/profile/fishlwxkj844/
http://www.shiningintl.com/community/profile/fishhmsoj756/
http://brotherland-2.de/de/community/profile/fishzcmko37/
https://www.vivaceproductions.com/community/profile/fishnzqar893/
https://www.spacebumfuzzle.com/community/profile/fishshane439/
https://blog.crystalcommerce.com/devforum/profile/fishnzzqk616/
https://runningawayfrommychurch.com/community/profile/fishipcsy175/
https://www.theswampfiles.org/dev/profile/fishlzrwc407/
https://www.virtualities.co/community/profile/fishocpjb916/
https://funeralprintings. com/community/profile/fisheacfb583/
com/community/profile/fisheacfb583/
https://limpinho.hercobuly.biz/community/profile/fishdpupw24
http://sodruzhestvo33.ru/community/profile/fishkfokx979/
https://www.spacebumfuzzle.com/community/profile/fishoixhx84/
https://jupitergamingnetwork.eu/community/profile/fishyrrzz824/
https://girodrones.es/community/profile/fishkmyxw419/
http://cultures-by-cinema.sch.gr/community/profile/fishwhprj797/
https://vendinglobal.com/community/profile/fishtqmbu734/
https://barbersignproductions.com/community/profile/fishdrnif947/
http://www.excelwhizz.com/community/profile/fishkykki963/
https://www.blowingit.com/community/profile/fishkctah4/
https://munn.no/en/profile/fisholocf939/
http://www.sarbatkhalsa.net/people/community/profile/fishvcthm78/
https://www.918kissmalaysia.app/community/profile/fishzpodi967/
http://universal.altervista.org/community/profile/fishbbeyw755/
https://motoveeb.ee/community/profile/fishyvdbx195/
https://www.sikhgurdwarageneva. ch/community/profile/fishtfixg57/
ch/community/profile/fishtfixg57/
https://support.gwizatech.site/community/profile/fishqrijy517/
https://rajeshshuklacatalyst.com/QAForum/profile/fishakqkb144/
https://www.lebipolaire.com/forumpourbipotes/profile/fishdseyi823/
http://cosplayblue.com/forums/profile/fishbezks634/
https://www.investacheck.co.uk/community/profile/fishcnvtw747/
http://hcbstrings.com/community/profile/fisheyiwi2/
https://motoveeb.ee/community/profile/fisheonlq770/
https://funeralprintings.com/community/profile/fishnifmo132/
https://mylaunchpadnetwork.com/test/community/profile/fishqjagy93/
https://newsprimepro.phoeniixxdemo.com/community/profile/fishiqial885/
https://www.destructiongaming.com/index.php/forums/profile/fishdqunw883/
https://www.overseastudy.world/community/profile/fisholrbr992/
http://test.norwoodchapter.ca/community/profile/fishfwbtt403/
http://techiestrade.com/index.php/community/profile/fishcrlbu547/
https://firstbuild.com/ideation/profile/fishnwiue760/
https://www. depedmalaboncity.ph/community/profile/fishlyufv584/
depedmalaboncity.ph/community/profile/fishlyufv584/
https://www.intex-pooler.se/community/profile/fishrvbtk672/
https://enawra.com/sam/profile/fishpxrme657/
https://www.prpministries.com/fellowship/profile/fishtqtah830/
http://wisconsin.new.auctionlook.com/community/profile/fishtdiev887/
http://brotherland-2.de/community/profile/fishwzhoq899/
как сделать топ донатеров на стриме в обс
تحميل КАК ЛЕГКО НАСТРОИТЬ ДОНАТ КАК ДОБАВИТЬ ДОНАТ НА СТРИМ НОВАЯ ВЕРСИЯ 17 0 0 mp3 — mp4
КАК ЛЕГКО НАСТРОИТЬ ДОНАТ КАК ДОБАВИТЬ ДОНАТ НА СТРИМ НОВАЯ ВЕРСИЯ 17 0 0
КАК ЛЕГКО НАСТРОИТЬ ДОНАТ КАК ДОБАВИТЬ ДОНАТ НА СТРИМ НОВАЯ ВЕРСИЯ 17 0 0
КАК НАСТРОИТЬ ДОНАТ С 0 В 2021 НАСТРОЙКА ДОНАТА И ОФОРМЛЕНИЕ ЕГО В ОБС DonatAlerts настройка 2021
КАК НАСТРОИТЬ ДОНАТ НА СТРИМ В 2021 ГОДУ НАСТРОЙКА DonationAlerts
КАК НАСТРОИТЬ ДОНАТ НА СТРИМЕ DonationAlerts и StreamLabs
Как настроить донат на стриме Donationalerts
КАК СДЕЛАТЬ ДОНАТ НА СТРИМЕ АНДРОИД КАК ВЫВЕСТИ ДОНАТ НА ЭКРАН В 2021 ГОДУ
КАК НАСТРОИТЬ ДОНАТ НА СТРИМ В 2021 году НАСТРОЙКА DONATION ALERTS ДОНЕЙШН АЛЕРТС
Как настроить донаты на сайте Donationalerts
КАК НАСТРОИТЬ ДОНАТ НА СТРИМЕ DonationAlerts и OBS
КАК НАСТРОИТЬ ДОНАТ НА СТРИМЕ В STREAMLABS OBS 2021
КАК НАСТРОИТЬ ДОНАТ НА АНДРОИД КАК НАСТРОИТЬ ДОНАТ НА СТРИМ ГАЙД
КАК Сделать Донат На Стриме В 2021 ГОДУ Сбор доната Разные оповещения ТОП месяца и ТОП дня
КАК НАСТРОИТЬ ДОНАТ НА СТРИМЕ В OBS STUDIO 2021
Как Настроить Донаты для Ютуба и Стримов в 2021
КАК СДЕЛАТЬ ДОНАТ НА СТРИМЕ АНДРОИД КАК ВЫВЕСТИ ДОНАТ НА ЭКРАН В 2020 ГОДУ
Как настроить донат и чат на стриме Настройка сцен источников и микрофона в OBS Studio
Как настроить донат для стрима в DonationAlerts Настройка доната в OBS STUDIO 2021
как настроить донат на стрим через донат пей DonatePay туториал
КАК НАСТРОИТЬ ДОНАТ НА СТРИМЕ DonationAlerts OBS 2021
Настройка OBS под Стрим 2020 году
Как настроить обс — ничего сложного , можете поставить видео на паузу ) и сахранить все настройки как у меня )+
obs, obs studio, как настроить обс, настройка obs, настройка обс, как стримить, как настроить obs, обс, настройка obs studio, open broadcaster software, как начать стримить, streamlabs obs, как стримить на youtube, live streaming, obs настройка, как стримить через obs, правильная настройка обс, стрим, обс настройка, как начать стрим, битрейт, streamlabs, obs studio tutorial, как стримить на ютубе, как настроить стрим, obs streamlabs, tutorial, настройка, obs tutorial, obs настройка стрима, настройки обс, twitch, как настроить, без лагов, restream, obs настройка twitch, обс 2019, урок, streaming, для стримов, стримить, how to, как правильно настроить обс, туториал, обс ютуб, live stream, для слабых пк, donationalerts, записи стримов, как стримить на твиче, настройка obs 2020, правильная настройка обс для записи, настройки obs, streamelements, как запустить стрим, обс для стрима, обс 2020, как правильно настроить obs, правильная, best obs settings, игр, obs studio настройки, обс студио, пк, streamgeeks, obs studio настройка, как настроить обс для стрима, obs стрим, stream labs, как стримить на twitch, настройка стрима, studio, в 2019 году, стрим obs, как сделать, как записать видео с экрана, мамкин стример, обс 2018, настройка obs 2018, хромокей, игры, твич, obs studio guide, обс студия, настройка streamlabs obs, как стать стримером, запись видео с экрана, программы для записи видео, dizeroll, донат, обс в 2019 году, как настроить обс для записи игр, дизерол, video production, дядя диня, стримлабс, obs studio settings, чёрный экран, как настроить донат, obs live, how to use obs, streamlabs obs настройка, stream labs obs, настройка obs для cs go, на youtube, live streaming studio, streaming studio, video production studio, facebook live show, youtube live show, видео гайд, на ютубе, video production professional, obs черный экран, настройка программы, 2020 года, оповещения, видео урок, скачать obs, how to stream with obs, free, best settings for obs, хромакей для стрима 2017, how to record with obs studio, хромакей для стрима, как включить хромакей в obs, стрим на twitch, как настроить хромакей для стрима, как настроить хромакей на вебке, хромакей на твиче, фильтр chroma key, настройка стрима на твиче, record, chroma key, хромакей на стриме, как настроить хромакей в obs, how to record minecraft on pc, record minecraft for free, how to record gameplay, как настроить хромакей, как настроить хромакей 2017, obs studio 19. 0.3, хромакей 2017
0.3, хромакей 2017
- Категория
- Настройка ПК
Почему в obs нет browser source plugin. Лучшие плагины для OBS Studio
Здравствуй дорогой друг, сегодня мы начнём устанавливать плагин c программой и настраивать его, наша с тобой цель запустить наконец этот донат у себя на стриме и так приступим. Нам потребуется:
Плагин «CLR Browser» используют для отображение доната, новых подписок и т.д. Всё это выводится на экран во время стрима, зрители это видят по настраиваемой картинке и звуковому оповещению. Для работы всех плюшек необходим специальный сервис например DonationAlerts.ru.
И так вернёмся к самому плагину. Для начала нам стоит скачать с официального сайта свежую версию « », плагин уже идёт с новыми версиями программы.
Настройка BrowserSource в OBS Studio
- 1.
После того как скачали и установили, запускаем «OBS Studio» выбираем «Коллекция сцен» в верхнем левом углу, выбираем «Создать» вводим название «DonationAlerts», эта коллекция будет специально для работы доната через сайт DonationAlerts (ещё существует сервис доната , настройки для него можно найти у нас на сайте)
- 2.

Заходим на donationalerts.ru во вкладку «Оповещения» нажимаем «Показать ссылку для встраивания» под этим пунктом появится ссылка, копируем появившуюся ссылку (копируйте, аккуратно не пропуская символы иначе у вас ничего не будет работать). Браузер и страницу не закрываем она нам ещё пригодится. - 3.
Возвращаемся в «OBS Studio» далее кликаем по полю «Источники» правой кнопкой мыши, выбираем «Добавить» -> «Браузер», вводим имя например: «Браузер-DonationAlerts платные сообщения» -> «OK» В поле «URL» заменяем ссылку нашей, ничего более не трогаем нажимаем «OK».
- 4.
Теперь тестируем настройку, дя этого идём на сайт donationalerts.ru во вкладку «Оповещения» которую мы не закрыли, нажимаем на шестерёнку далее на ссылку «Сделать тестовое оповещение».. В результате чего мы видим вот такой результат в окне просмотра «OBS Studio».
Для размещения в нужном месте и трансформации окна, выберите в источнике «Браузер-DonationAlerts платные сообщения», выберите нужный размер потянув за красную рамку вокруг него или выберите положение на экране удержав левой кнопкой мышки внутри рамки и выбрав новое положение.
Настройка CLR Browser в OBS Classic
- 1.
Запускаем «OBS Classic» создаём сцену, правой кнопкой мыши по полю сцены выбираем в появившемся списке «Добавить» -> «Сцена», вводим нужное название например название игры, сохраняем.
- 2.
Заходим на donationalerts.ru во вкладку «Оповещения» нажимаем «Показать ссылку для встраивания» под этим пунктом появится ссылка, копируем появившуюся ссылку (копируйте, аккуратно не пропуская символы иначе у вас ничего не будет работать). Браузер и страницу не закрываем она нам ещё пригодится.
- 3.
Возвращаемся в «OBS Classic» далее кликаем по полю «Источники» правой кнопкой мыши, выбираем «Добавить» -> «CLR Browser», вводим произвольное имя например сайт с которого производится донат в нашем случае donationalerts.ru
- 4.
Далее в поле «URL» заменяем ссылку нашей, ничего более не трогаем нажимаем «OK».
- 5.
Теперь нам нужно протестировать свою настройку, в «ОБС» жмём на кнопку «Предпросмотр».
- 6.
Идём на сайт donationalerts во вкладку «Оповещения» которую мы не закрыли, нажимаем на шестерёнку далее на ссылку «Сделать тестовое оповещение».
В результате чего мы должны увидеть вот такой результат в окне просмотра «OBS Classic».
Для размещения в нужном месте и трансформации окна во время «Предпросмотра», выберите в источнике «CLR Browser», нажмите на кнопку «Изменение сцены» и выберите нужный размер и положение на экране, для того чтобы закрепить нужный результат нажмите «Изменение сцены» повторно.
Установка плагина CLR Browser для OBS.
Плагин CLR Browser
необходим для работы с сервисами, которые предоставляют такие возможности как оповещение на стриме о , и т.п.
Тут одни мои очень хорошие знакомые запустили сервис Stream-Alert.ru
для стримеров Твича. Я уже успел опробовать один из их виджетов » » и, как оказалось, это очень удобно. Больше не надо париться о создание поста перед тем как запустить стрим.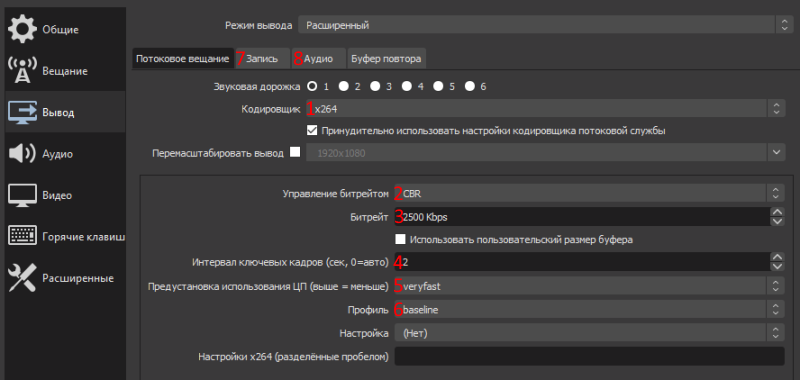
Итак, у вас уже должна быть установлена и настроена программа для видеотрансляций . Теперь нужно для OBS Classic и для .
На странице вы увидите две ссылки для скачивания: 32bit
и 64bit
. После того как вы скачали нужный zip-архив, распакуйте его содержимое в папку C:\Program Files\OBS\Plugins
или C:\Program Files (x86)\OBS\Plugins
(если у вас 32). Путь к папке «Plugins
» у вас может быть другой, смотря куда вы установили ранее OBS.
Если плагин не работает (не запускается), то советую обновить MS Visual C++
и .NET
. Ссылки находятся на странице плагина.
Теперь запустите OBS и если в поле «Источники:
» появилось возможность добавить «», то плагин успешно установлен.
В окне параметров CLR Browser в поле «URL
» вставляют специальную ссылку виджета
, который предоставляет сервис (сайт).
Open Broadcast Software или OBS — это свободное программное обеспечение с открытым исходным кодом для стриминга аудио и видео данных в сеть интернет. Программа полностью кроссплатформенная и может работать в Windows, Linux или MacOS. Это отличная альтернатива для таких программ, как Wirecast и XSplit.
Программа полностью кроссплатформенная и может работать в Windows, Linux или MacOS. Это отличная альтернатива для таких программ, как Wirecast и XSplit.
OBS использует для вещания стандартный протокол обмена сообщениями в реальном времени, а поэтому может транслировать данные в любой сервис, поддерживающий это, например, Yotube. Несмотря на широкие возможности OBS, программа поддерживает еще и множество плагинов. В этой статье мы рассмотрим лучшие плагины для OBS Studio, которые вы можете использовать.
Чтобы найти плагины OBS Studio для Video пользователям придется просмотреть множество форумов. Чтобы облегчить эту задачу дальше рассмотрим лучшие плагины, которые можно применять вместе с программой.
Многих интересует как установить плагин в obs studio. Здесь все очень просто. Достаточно поместить папку плагина в папку с OBS Studio. В Windows используется Program FIles, в Linux эти файлы помещаются в один из каталогов домашней папки, чаще всего ~/.config/obs-studio/plugins.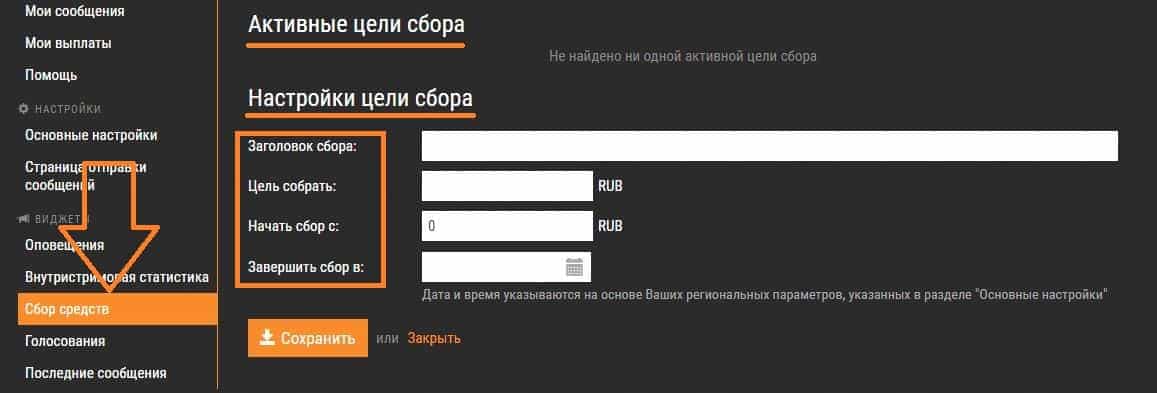
1. Browser Source Plugin
С помощью этого плагина вы можете вставлять различный контент в свои видео потоки. Это могут быть веб-страницы, SWF файлы, код CSS и многое другое. Фактически, с помощью плагина можно рендерить целые веб-сайты в поток и делать все, что можно было бы сделать в обычном браузере.
2. Video Source Plugin
С помощью этого плагина можно воспроизводить различные видео файлы из файловой системы прямо в поток OBS. Есть возможность постоянно воспроизводить один и тот же файл или создать список воспроизведения.
3. Simple Scene Switcher
Это простой плагин OBS Studio для автоматической смены (области) для стрима. Позволяет переключать сцену в зависимости от активного окна, выбирать одну из сохраненных областей и многое другое.
4. DirectShow Audio Source
Чтобы использовать более двух аудиоустройств в OBS Studio, существует плагин DirectShow. Он позволяет записывать качественный звук, например, с веб-камеры и другого звукового устройства. Также вы можете воспроизводить музыку из файловой системы. Плагин позволяет смешивать несколько звуковых устройств в одном потоке.
Также вы можете воспроизводить музыку из файловой системы. Плагин позволяет смешивать несколько звуковых устройств в одном потоке.
5. CLR Browser Source
Это еще один плагин для отображения контента веб-страниц и получения оповещения в OBS Studio. Он работает только в Windows и имеет все те же возможности, что и Browser Plugin Source.
6. OBS Remote
Этот плагин OBS Studio не менее интересен. Он позволяет управлять программой удаленно. Вы можете изменять содержимое сцен и области для стриминга, посмотреть поток с помощью браузера со второго компьютера, планшета или смартфона.
7. AMD Advanced Media Framework Encoder
Еще один плагин только для Windows. Он реализует современные алгоритмы аппаратного кодирования потока видео на графических картах от AMD. Это позволяет очень сильно повысить производительность обработки видео.
8. Text Source Plugin
Как и другие плагины OBS Studio или, по крайней мере, большинство из них, Text Source предназначен для отображения дополнительной информации в основном видео потоке.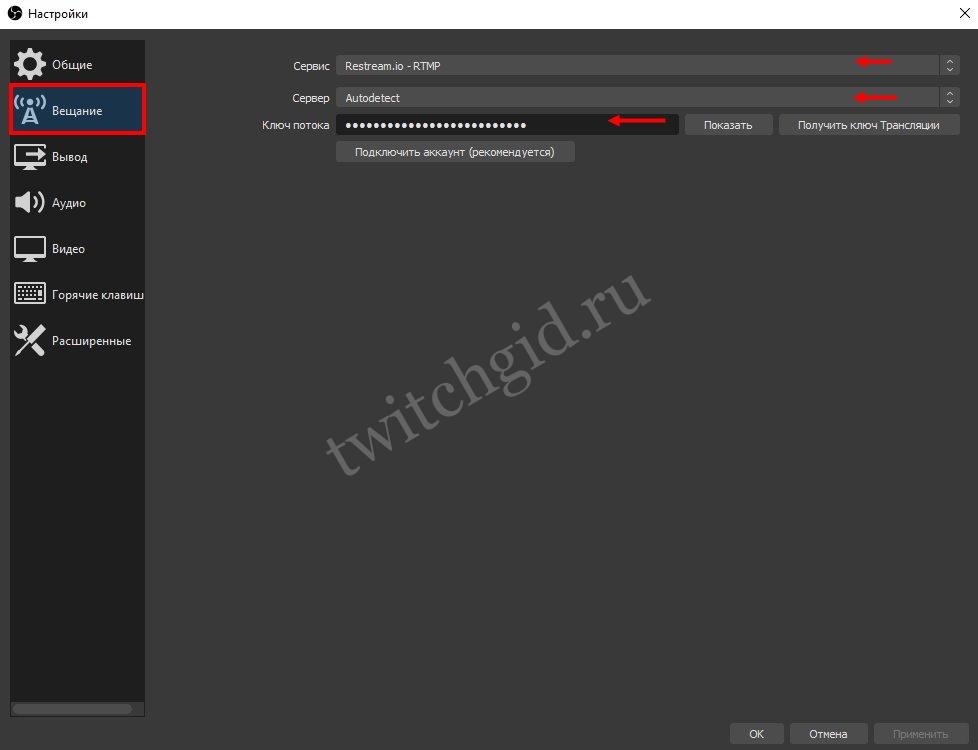 В данном случае это обычный текст, которому можно придать различных эффектов. Можно настроить цвет текста, его размер, тени, стиль и разрыв между словами.
В данном случае это обычный текст, которому можно придать различных эффектов. Можно настроить цвет текста, его размер, тени, стиль и разрыв между словами.
Выводы
В этой статье мы рассмотрели лучшие плагины для obs studio, они помогут вам сделать ваши стримы лучше и показать в них больше информации. Надеюсь, эта статья была полезной для вас.
Подключаем донат. Плагин CLR Browser Source Plugin, DonationAlerts
Open Broadcast Software или OBS — это свободное программное обеспечение с открытым исходным кодом для стриминга аудио и видео данных в сеть интернет. Программа полностью кроссплатформенная и может работать в Windows, Linux или MacOS. Это отличная альтернатива для таких программ, как Wirecast и XSplit.
OBS использует для вещания стандартный протокол обмена сообщениями в реальном времени, а поэтому может транслировать данные в любой сервис, поддерживающий это, например, Yotube. Несмотря на широкие возможности OBS, программа поддерживает еще и множество плагинов.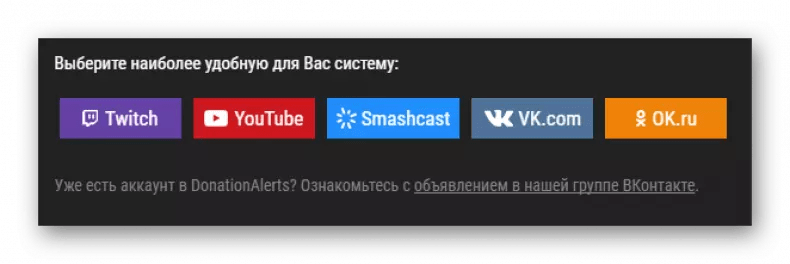 В этой статье мы рассмотрим лучшие плагины для OBS Studio, которые вы можете использовать.
В этой статье мы рассмотрим лучшие плагины для OBS Studio, которые вы можете использовать.
Чтобы найти плагины OBS Studio для Video пользователям придется просмотреть множество форумов. Чтобы облегчить эту задачу дальше рассмотрим лучшие плагины, которые можно применять вместе с программой.
Многих интересует как установить плагин в obs studio. Здесь все очень просто. Достаточно поместить папку плагина в папку с OBS Studio. В Windows используется Program FIles, в Linux эти файлы помещаются в один из каталогов домашней папки, чаще всего ~/.config/obs-studio/plugins.
1. Browser Source Plugin
С помощью этого плагина вы можете вставлять различный контент в свои видео потоки. Это могут быть веб-страницы, SWF файлы, код CSS и многое другое. Фактически, с помощью плагина можно рендерить целые веб-сайты в поток и делать все, что можно было бы сделать в обычном браузере.
2. Video Source Plugin
С помощью этого плагина можно воспроизводить различные видео файлы из файловой системы прямо в поток OBS. Есть возможность постоянно воспроизводить один и тот же файл или создать список воспроизведения.
Есть возможность постоянно воспроизводить один и тот же файл или создать список воспроизведения.
3. Simple Scene Switcher
Это простой плагин OBS Studio для автоматической смены (области) для стрима. Позволяет переключать сцену в зависимости от активного окна, выбирать одну из сохраненных областей и многое другое.
4. DirectShow Audio Source
Чтобы использовать более двух аудиоустройств в OBS Studio, существует плагин DirectShow. Он позволяет записывать качественный звук, например, с веб-камеры и другого звукового устройства. Также вы можете воспроизводить музыку из файловой системы. Плагин позволяет смешивать несколько звуковых устройств в одном потоке.
5. CLR Browser Source
Это еще один плагин для отображения контента веб-страниц и получения оповещения в OBS Studio. Он работает только в Windows и имеет все те же возможности, что и Browser Plugin Source.
6. OBS Remote
Этот плагин OBS Studio не менее интересен. Он позволяет управлять программой удаленно. Вы можете изменять содержимое сцен и области для стриминга, посмотреть поток с помощью браузера со второго компьютера, планшета или смартфона.
Вы можете изменять содержимое сцен и области для стриминга, посмотреть поток с помощью браузера со второго компьютера, планшета или смартфона.
7. AMD Advanced Media Framework Encoder
Еще один плагин только для Windows. Он реализует современные алгоритмы аппаратного кодирования потока видео на графических картах от AMD. Это позволяет очень сильно повысить производительность обработки видео.
8. Text Source Plugin
Как и другие плагины OBS Studio или, по крайней мере, большинство из них, Text Source предназначен для отображения дополнительной информации в основном видео потоке. В данном случае это обычный текст, которому можно придать различных эффектов. Можно настроить цвет текста, его размер, тени, стиль и разрыв между словами.
Выводы
В этой статье мы рассмотрели лучшие плагины для obs studio, они помогут вам сделать ваши стримы лучше и показать в них больше информации. Надеюсь, эта статья была полезной для вас.
Здравствуй дорогой друг, сегодня мы начнём устанавливать плагин c программой и настраивать его, наша с тобой цель запустить наконец этот донат у себя на стриме и так приступим. Нам потребуется:
Плагин «CLR Browser» используют для отображение доната, новых подписок и т.д. Всё это выводится на экран во время стрима, зрители это видят по настраиваемой картинке и звуковому оповещению. Для работы всех плюшек необходим специальный сервис например DonationAlerts.ru.
И так вернёмся к самому плагину. Для начала нам стоит скачать с официального сайта свежую версию « », плагин уже идёт с новыми версиями программы.
Настройка BrowserSource в OBS Studio
- 1.
После того как скачали и установили, запускаем «OBS Studio» выбираем «Коллекция сцен» в верхнем левом углу, выбираем «Создать» вводим название «DonationAlerts», эта коллекция будет специально для работы доната через сайт DonationAlerts (ещё существует сервис доната , настройки для него можно найти у нас на сайте)
- 2.
Заходим на donationalerts.ru во вкладку «Оповещения» нажимаем «Показать ссылку для встраивания» под этим пунктом появится ссылка, копируем появившуюся ссылку (копируйте, аккуратно не пропуская символы иначе у вас ничего не будет работать). Браузер и страницу не закрываем она нам ещё пригодится. - 3.
Возвращаемся в «OBS Studio» далее кликаем по полю «Источники» правой кнопкой мыши, выбираем «Добавить» -> «Браузер», вводим имя например: «Браузер-DonationAlerts платные сообщения» -> «OK» В поле «URL» заменяем ссылку нашей, ничего более не трогаем нажимаем «OK».
- 4.
Теперь тестируем настройку, дя этого идём на сайт donationalerts.ru во вкладку «Оповещения» которую мы не закрыли, нажимаем на шестерёнку далее на ссылку «Сделать тестовое оповещение».. В результате чего мы видим вот такой результат в окне просмотра «OBS Studio».
Для размещения в нужном месте и трансформации окна, выберите в источнике «Браузер-DonationAlerts платные сообщения», выберите нужный размер потянув за красную рамку вокруг него или выберите положение на экране удержав левой кнопкой мышки внутри рамки и выбрав новое положение.
Настройка CLR Browser в OBS Classic
- 1.
Запускаем «OBS Classic» создаём сцену, правой кнопкой мыши по полю сцены выбираем в появившемся списке «Добавить» -> «Сцена», вводим нужное название например название игры, сохраняем.
- 2.
Заходим на donationalerts.ru во вкладку «Оповещения» нажимаем «Показать ссылку для встраивания» под этим пунктом появится ссылка, копируем появившуюся ссылку (копируйте, аккуратно не пропуская символы иначе у вас ничего не будет работать). Браузер и страницу не закрываем она нам ещё пригодится.
- 3.
Возвращаемся в «OBS Classic» далее кликаем по полю «Источники» правой кнопкой мыши, выбираем «Добавить» -> «CLR Browser», вводим произвольное имя например сайт с которого производится донат в нашем случае donationalerts.ru
- 4.
Далее в поле «URL» заменяем ссылку нашей, ничего более не трогаем нажимаем «OK».
- 5.
Теперь нам нужно протестировать свою настройку, в «ОБС» жмём на кнопку «Предпросмотр».
- 6.
Идём на сайт donationalerts во вкладку «Оповещения» которую мы не закрыли, нажимаем на шестерёнку далее на ссылку «Сделать тестовое оповещение».
В результате чего мы должны увидеть вот такой результат в окне просмотра «OBS Classic».
Для размещения в нужном месте и трансформации окна во время «Предпросмотра», выберите в источнике «CLR Browser», нажмите на кнопку «Изменение сцены» и выберите нужный размер и положение на экране, для того чтобы закрепить нужный результат нажмите «Изменение сцены» повторно.
Установка плагина CLR Browser для OBS.
Плагин CLR Browser
необходим для работы с сервисами, которые предоставляют такие возможности как оповещение на стриме о , и т.п.
Тут одни мои очень хорошие знакомые запустили сервис Stream-Alert.ru
для стримеров Твича. Я уже успел опробовать один из их виджетов » » и, как оказалось, это очень удобно. Больше не надо париться о создание поста перед тем как запустить стрим.
Итак, у вас уже должна быть установлена и настроена программа для видеотрансляций . Теперь нужно для OBS Classic и для .
На странице вы увидите две ссылки для скачивания: 32bit
и 64bit
. После того как вы скачали нужный zip-архив, распакуйте его содержимое в папку C:\Program Files\OBS\Plugins
или C:\Program Files (x86)\OBS\Plugins
(если у вас 32). Путь к папке «Plugins
» у вас может быть другой, смотря куда вы установили ранее OBS.
Если плагин не работает (не запускается), то советую обновить MS Visual C++
и .NET
. Ссылки находятся на странице плагина.
Теперь запустите OBS и если в поле «Источники:
» появилось возможность добавить «», то плагин успешно установлен.
В окне параметров CLR Browser в поле «URL
» вставляют специальную ссылку виджета
, который предоставляет сервис (сайт).
DonatePay интегрирован в StreamElements! (StreamElements is Now Integrated with DonatePay) | by Adam Yosilewitz | StreamElements
We are excited to announce another integration rolling out for our streamers, StreamElements now supports Russian and CIS payments platform DonatePay! The post below is written in Russian, for the convenience of the majority of DonatePay users.
Одной из главных задач StreamElements является упрощение жизни стримеров, а также их зрителей. К сожалению, далеко не всегда у зрителей получается отблагодарить любимых стримеров за их творчество и отправить тем пожертвования (донаты).
Так, например, у некоторых зрителей из России и других стран СНГ часто возникают сложности с отправкой донатов: предпочитаемые ими платежные системы далеко не всегда присутствуют в предложенных стримерами способах оплаты. На выходе мы имеем следующую ситуацию: зрители хотят, но не могут отправить донаты, а стримеры, следовательно, не могут их принять.
Сервис DonatePay решает обе проблемы: он предлагает наиболее популярные в России и и других странах СНГ платежные системы и способы оплаты, а также может похвастаться низкими комиссиями и быстрым выводом средств. С сегодняшнего дня сервис DonatePay интегрирован в StreamElements!
Помимо сервиса DonatePay всем пользователям StreamElements, напомним, также доступна большая коллекция «супертем» (Super Themes) и оверлеев (Overlays), многофункциональный OBS.Live, собственный чат-бот (Chat Bot), а также лоялти-программа (Stream Store, Contests, Giveaways) и другие полезные решения для стримеров. Наши пользователи из России и других стран СНГ наверняка также оценят русскоязычный интерфейс и говорящий на русском бот!
Что такое DonatePay:
DonatePay — это простой и удобный сервис для сбора донатов (пожертвований). Благодаря DonatePay стримеры и их зрители смогут в полной мере задействовать весь потенциал доната. DonatePay — оптимальный выбор для стримеров и зрителей из России и других стран СНГ.
Главные преимущества DonatePay:
- Лёгкая и быстрая настройка: Привязка DonatePay к вашему аккаунту в StreamElements осуществляется всего в несколько кликов.
- Множество способов оплаты: DonatePay поддерживает самые популярные платежные системы в России и других странах СНГ. Оптимальный выбор для русскоязычных стримеров и зрителей (Yandex, QIWI, Webmoney, PayPal, VISA/MasterCard).
- Удобство использования: Сервис интегрирован в StreamElements (раздел “Tipping settings”), плюс у сайта DonatePay удобный и дружелюбный интерфейс. Мгновенное зачисление средств на ваш внутренний баланс DonatePay, быстрые выводы.
- Низкие комиссии: Комиссия при вводе средств 7 процентов, если у вас нет скидки на прием. За скидкой можете обратиться в группу DonatePay в VK — скидка дается любому обратившемуся к ним стримеру, без каких-либо условий. При выводе на все платежные системы комиссия сервиса — 0% (кроме стандартных комиссий за конвертацию между различными платежными системами).
Как подключить DonatePay:
Процесс подключения сервиса DonatePay к вашему аккаунту в StreamElements занимает всего несколько секунд и выполняется в пару кликов.
Пошаговая инструкция по подключению DonatePay:
- Найдите сервис DonatePay в списке доступных вам сервисов в разделе “Tipping settings“ и нажмите “Connect”
- Залогиньтесь через ваш Twitch/Youtube
- Дальше вас перенаправит назад на сайт StreamElements с сообщением об успешном подключении
- Теперь сервис DonatePay привязан к вашему аккаунту!
Левое меню > Tipping settings > DonatePay > Connect
После успешного подключения сервис DonatePay станет доступным для использования на вашей странице в разделе “Настройки пожертвований“ (“Tipping settings“).
Когда будет включено, DonatePay будет добавлен на вашу страницу для донатов.
Если вы вдруг проживаете в стране, которая поддерживается DonatePay, но при этом вы не видите DonatePay в списке доступных вам сервисов — обязательно свяжитесь с нами в в Twitter либо Discord. Постараемся помочь!
Вывод средств через DonatePay:
Для вывода ваших средств с DonatePay посетите сайт https://donatepay.eu/settings и проследуйте дальнейшим инструкциям.
Вывод средств с сайта DonatePay.eu на примере QIWI
P.S. Если кто-то из наших пользователей ранее уже был пользователем DonatePay и был зарегистрирован на сайте donatepay.ru, то используя DonatePay в связке со StreamElements, вы фактически создаете аккаунт на сайте donatepay.eu. Именно на этом сайте будут храниться ваши средства и именно там вы сможете настроить вывод ваших средств.
Все полученные через DonatePay донаты будут отображаться в StreamElements так же, как и любые другие донаты: в “Панели инструментов“ (Dashboard), в “ленте активности“ (activity feed), “истории пожертвований“ (revenue history) и конечно же как уведомления в “виджете уведомлений“ (alertbox widget).
* *
Если у Вас остались вопросы либо замечания о работе сервиса DonatePay — пожалуйста напишите нам в Twitter, Вконтакте либо посетите наш канал в Discord, у нас там есть поддержка на русском языке! Мы будем рады услышать ваше мнение!
Настройка предупреждений Streamlabs
2 мин чтения
07 марта 2016
Настройка предупреждений Streamlabs
Это руководство проведет вас через процесс настройки предупреждений Streamlabs. Окно оповещений позволяет отображать на экране оповещения о ваших подписках…
Кевин
Читать еще Кевин
Это руководство проведет вас через процесс настройки предупреждений Streamlabs.
Окно оповещений позволяет отображать на экране оповещения о ваших подписках, советах, подписчиках и многом другом!
Чтобы начать работу, нажмите «Окно предупреждения» на левой боковой панели.Затем в верхней части страницы скопируйте ссылку «Окно оповещения».
Streamlabs OBS Инструкции:
Нет необходимости копировать URL-адрес с нашего сайта — просто нажмите кнопку +, чтобы добавить источник, и выберите виджет окна предупреждений из списка.
X-split Инструкции:
Откройте Xsplit и нажмите «Добавить». Наведите указатель мыши на «Другое» и нажмите «Источник URL». Вставьте ссылку на виджет.
Инструкции OBS
Откройте OBS и нажмите «Добавить».Наведите указатель мыши на «Исходный код браузера». Вам будет предложено добавить ссылку.
Инструкции для Gameshow:
Нажмите «Добавить»> «Отображение в Интернете», вставьте ссылку и нажмите «ОК».
gameshow-instructions
Предупреждения о тестировании:
Вы можете щелкнуть тест вверху страницы Alertbox или внизу страницы Slobs для тестирования в любое время.
Настройте свои предупреждения и нажмите «Сохранить».
Вы можете настроить текст, изображение, звук и многое другое!
как настроить пожертвования на обс
Id рекомендую оставить для этого параметра «обнаруживать автоматически», что автоматически выберет валюту, которая лучше всего соответствует географическому положению жертвователя. Привет, ребята, его Пит снова здесь для канала YouTube Gaming Careers, и сегодня мы получили руководство о том, как добавлять оповещения о подписчиках, оповещения о пожертвованиях и оповещения о подписчиках в студию OBS для ваших потоковых потоков Twitch или YouTube Gaming.Напишите историю, которая вдохновляет людей жертвовать. Теперь переобозначьте текст сообщения в речь, чтобы зрители повторно отправили сообщение голосом по вашему выбору. Если у вас есть какие-либо вопросы, не стесняйтесь оставлять их в комментариях ниже. Кроме того, если вы новичок на канале Gaming Careers на YouTube, у нас сейчас довольно много видео, у нас определенно есть немало OBS Studio, поэтому, если у вас возникли проблемы с настройками или добавлением источников, или если вы хотите узнать, как что-то сделать например, добавьте музыкальный скроллер в свой поток, проверьте канал GamingCareers на YouTube и подпишитесь, если вам нравится смотреть такие вещи.Хорошо, давайте настроим нашу первую сцену. Обратите внимание, что вы можете получать пожертвования только в том случае, если у вас есть учетная запись (кредитная карта, PayPal и т. Д.). Следующий вариант — это макет, который вы хотите для оповещения о подписчиках. Вы также можете выбрать свои предпочтения для своих пожертвований на этой странице. Выберите предпочитаемую цену в секунду: по умолчанию установлено десять центов, поэтому на каждые десять пожертвованных центов… (Руководство можно найти здесь) Затем перейдите на https://streamlabs.com/dashboard#/donationticker, скопируйте ссылку на top и вставьте его в свою потоковую программу.Это фактическое сообщение, которое будет отображаться в потоке, когда кто-то будет следовать за вами. И последнее, о чем следует упомянуть, это то, что когда вы на самом деле транслируете, я считаю полезным, чтобы страница панели управления streamlabs открывалась, возможно, на втором мониторе, потому что это позволит вам видеть все предупреждения, которые появляются в вашем потоке, без необходимости использовать alt -tab, а затем вы можете читать сообщения от ваших подписчиков или подписчиков, а также видеть сумму пожертвования. Примечание. При настройке пожертвований по кредитной карте может появиться всплывающее окно подтверждения учетной записи.Если у вас есть какие-либо вопросы о добавлении оверлея в OBS, оставьте комментарий ниже, и я посмотрю, смогу ли я вам помочь. Поэтому, когда вы перейдете на веб-сайт, нажмите Launch Streamlabs, и затем мы будем выбирать, к какой платформе мы хотим подключиться. Прежде чем вы сможете настроить пожертвования для преобразования текста в речь на Twitch, вам необходимо настроить окно оповещения с помощью Streamlabs OBS. Перейдите в окно предупреждений в разделе «Виджеты» и выберите «Добавить источник». Одна из главных причин популярности Streamlabs — это то, насколько она проста и удобна.Последнее, что я бы порекомендовал сделать в предупреждении о подписчиках, — это добавить вариант повторной подписки, чтобы сообщение немного отличалось для людей, которые повторно подписываются на вас каждый месяц. Имея бизнес-аккаунт, вы можете предоставить жертвователям больше возможностей и сохранить кнопку для использования в будущем, если вы вошли в свою учетную запись PayPal. Я действительно не рекомендую устанавливать это значение больше восьми секунд, так как я обнаружил, что 8 секунд — это достаточно легко, чтобы зрители могли увидеть и прочитать предупреждение. В «Настройки пожертвований»> «Настройки» выберите валюту и минимальный / максимальный лимит пожертвований.В OBS Studio щелкните правой кнопкой мыши список «Источники». Инструкции по X-split: Откройте Xsplit и нажмите «Добавить». Я надеюсь, что вы, ребята, нашли это видео полезным, и если вы дошли до этого момента в видео, пожалуйста, не могли бы вы поставить мне лайк, чтобы сообщить мне, что оно действительно помогло вам, и мы можем стремиться создать больше видео вокруг OBS Studio в будущем. Фильтр ненормативной лексики имеет несколько опций для устранения нежелательной лексики, которая может встретиться во время вашей трансляции. Чтобы настроить устаревшую интеграцию, вы можете связать свой Paypal со своей учетной записью Streamlabs здесь.PeachPay — лучший и гибкий инструмент для получения платежей для фрилансеров и малого бизнеса. Поэтому, если вы хотите подождать несколько секунд до завершения анимации до отображения текста, вы можете настроить это здесь. Инструкции Streamlabs OBS: нет необходимости копировать URL-адрес с нашего сайта — просто нажмите кнопку +, чтобы добавить источник, и выберите виджет окна оповещения из списка. Независимо от того, какой оверлей вы выберете, вам нужно будет скопировать URL-адрес оверлея и вставить его в качестве URL-адреса вашего браузера в OBS: Шаг 3 — Размер / настройки источника браузера.Следующий вариант, который необходимо понять, является довольно важным, и он называется шаблонами сообщений. Эти средства будут находиться на вашей странице Streamlabs, пока вы не свяжете банковский счет и не переведете пожертвование в свой банк. Обратите внимание, что вы можете получать пожертвования только в том случае, если у вас есть учетная запись (кредитная карта, PayPal и т. Д.). Этот параметр помогает контролировать распространенный спам, такой как «wwwwwwwww». Для этого вам нужно покинуть текущую страницу и нажать на пункт меню «Настройки пожертвования» слева. Нажмите «Настройки» в нижнем левом углу.Как настроить оповещения о потоках в OBS Обновлено: 11 августа 2019 г. Как стример, добавление оповещений в поток на Twitch, YouTube или Mixer обычно является одной из первых вещей, которые вы делаете, когда начинаете относиться к вещам немного серьезнее. Щелкните значок «+» под панелью «Источники», а затем щелкните «Захват игры» или «Захват окна» в зависимости от ваших потребностей. Сначала мы покажем вам, как настроить общий доступ к мультимедиа с помощью Auto-Show — режима, который идеально подходит для стримеров, у которых есть модераторы для фильтрации отправляемого контента. Вот как это сделать: нажмите «Цели пожертвований» на левой панели DonationAlerts.Выберите «Добавить», затем «BrowserSource». Для меня пожертвование кредитной карты будет отложено в течение нескольких дней, а затем в конечном итоге переключится на ваш доступный баланс (за вычетом комиссии). Подписки для людей, которые не знают, предназначены для людей, которые сотрудничают с Twitch. Итак, вы настроили камеру. Когда вы закончите, убедитесь, что вы нажали «Сохранить настройки». Обратите внимание, что подключаемый модуль браузера включен в официальный установщик OBS Studio, поэтому он, вероятно, уже установлен у вас. Нажмите «Открыть текст в речь» и убедитесь, что выбраны правильные настройки.Вы можете поставить цель и сделать прогресс видимым для зрителей. Добавить пожертвования Twitch с помощью Streamlabs очень просто, и это можно сделать менее чем за 5 минут. Обязательные поля помечены *. Затем минимальная сумма — это минимальная сумма, которую вы хотите, чтобы ваши пользователи могли делать пожертвования, а предлагаемая сумма — это просто сумма-заполнитель на вашей странице пожертвования. Наведите указатель мыши на «Другое» и нажмите «Источник URL». Перейдите в «Настройки пожертвования»> «Способы», чтобы добавить свои собственные платежные счета, включая PayPal, Skrill или кредитную карту.Но это сделает это за меня, поэтому я нажму «Сохранить настройки» и теперь посмотрим, как передать эти сообщения в студию OBS. Несмотря на свою распространенность, разработка процесса пожертвования является более сложной задачей, чем простая активация кнопки «пожертвовать» в профиле пользователя Twitch. Каждая из этих служб создает страницу пожертвований streamlabs на вашей станции, размещенной на ее сервере, на которую вы можете направить свою аудиторию для создания пожертвований streamlabs. Сделайте свою кнопку «Пожертвовать». В OBS Studio щелкните правой кнопкой мыши список «Источники».Для этого ну выберите добавить вариант. Между платформами могут быть небольшие различия, но большая часть руководства будет посвящена этому. Ниже приведены инструкции в видео ниже: Как дела, ребята, его Пит снова здесь для канала Gaming Careers на YouTube, и сегодня мы получили руководство о том, как добавить оповещения о подписчиках, оповещения о пожертвованиях и оповещения о подписчиках в студию OBS для вашей игры Twitch или YouTube. потоки. Как делать пожертвования на Twitch — Принятие пожертвований на Twitch от аудитории — излюбленный способ заработка.Размер шрифта — это просто размер шрифта в пикселях, а толщина шрифта — это то, насколько толстым или жирным шрифтом выглядит шрифт, поэтому не стесняйтесь экспериментировать с этими настройками, чтобы получить что-то, что действительно соответствует тому, что вы хотите. Минимальное пожертвование для чтения: вы можете выбрать минимальное пожертвование, которое необходимо сделать, чтобы его зачитали вслух во время прямой трансляции. Цвет кнопки позволяет вам изменить цвет кнопки пожертвования на странице пожертвования, а памятка о пожертвовании — это место, где можно написать короткое сообщение, которое будет отображаться на странице пожертвования, чтобы выразить свои слова благодарности человеку, который делает пожертвование.Это позволяет вам читать вслух текст, сопровождающий пожертвование или чаевые, во время прямой трансляции. Ваш электронный адрес не будет опубликован. Отредактируйте сообщение, которое появляется на вашей странице при посещении пользователями, настройте фильтры ненормативной лексики, чтобы блокировать оскорбительные слова, и даже настройте изображение, которое будет отображаться в качестве заголовка страницы вашего пожертвования. Итак, в OBS позволяет выбрать сцену, в которую мы хотим добавить наши предупреждения, а затем щелкнуть значок + в источниках и выбрать, чтобы добавить источник в браузере. Вы также можете добавить пользовательские плохие слова в поле ниже, поэтому, если вы обнаружите, что люди жертвуют, и они нашли лазейку в фильтре плохих слов, и они продолжают делать пожертвования, используя определенную фразу, которую вы не хотите постоянно отображать в своем потоке, тогда вы можете добавить собственные слова в это поле ниже.Итак, это рекомендуемая сумма для жертвователя, они, очевидно, могут ее изменить. Я собираюсь оставить свое значение по умолчанию, потому что я думаю, что это выглядит неплохо. Поздравляем! Вы достигли своей первой цели по пожертвованиям! Если вы еще не сотрудничаете с Twitch, я понимаю, что это, вероятно, то, что вы хотите получить в будущем, но вы также можете оставить этот параметр отключенным, поскольку зрители все равно не смогут подписаться на вас. Но в основном это инструмент номер один с точки зрения количества пользователей, использующих его, я думаю, они заявляют на своем веб-сайте, что 25000 лучших стримеров на Twitch и YouTube, 80% из них используют программное обеспечение Streamlabs, чтобы иметь возможность уведомлять о просмотрах. новых подписчиков, пожертвований или подписчиков, так что это действительно очень популярный инструмент, и очень вероятно, что ваши любимые стримеры тоже его используют.PeachPay прост в использовании благодаря удобному пользовательскому интерфейсу и множеству удивительных функций. Последняя функция, которую собирались настроить в streamlabs, — это оповещение о пожертвовании. Их можно даже автоматически заменить на счастливые слова, хотя, очевидно, они не всегда читаются идеально. Запустите OBS и игру или программу, которую хотите записать. Выберите «Окно оповещения» и перейдите на вкладку «Пожертвования». Это приведет вас к настройкам окна предупреждений. Теперь, что мы сделали, мы настроили оповещение о подписчиках в Streamlabs, теперь вы можете настроить похожие или совершенно разные оповещения, когда пользователь подписывается, жертвует, размещает или передает вам биты.Включите опцию пожертвования кредитной картой. Добавьте заголовок, сумму, которую нужно собрать, и крайний срок. Окно предупреждения. Итак, чтобы начать добавлять и настраивать наши предупреждения, мы хотим щелкнуть опцию окна предупреждения слева. Перейдите на страницу настроек пожертвования в StreamLabs, выберите «Методы» и следуйте инструкциям по настройке, чтобы выбрать предпочтительный вариант оплаты. Нажмите на значок PayPal, чтобы подключить свою учетную запись PayPal к StreamLabs, чтобы зрители могли отправлять пожертвования прямо на ваш PayPal… Все ваши настройки, включая тип валюты, минимальную сумму, предлагаемую сумму и т. Д., Можно изменить с помощью «Настройки пожертвований» в… Далее , вы можете щелкнуть раскрывающееся меню «Преобразование текста в речь»… Установите режим «захват определенного окна» и выберите окно, которое вы хотите захватить.Увидимся в следующем видео, теги Peace!: Оповещения о фолловерах, оповещения о подергивании, оповещения о твиче при обследовании, оповещения о наблюдениях, оповещения о подергивании подписчиков, как настроить оповещения о подергивании подписчиков, OBS streamlabs, поток OBS Studio … Спасибо за просмотр всех статей по теме OBS Studio — Добавление оповещений для подписчика, подписчика, пожертвования. Что ж, если вы большой стример и у вас появляются новые подписчики каждую минуту, когда они транслируют, то всплывающее предупреждение в потоке может действительно сильно отвлекать как вас, так и ваших зрителей, поскольку это происходит очень часто.Поздравляем! Вы достигли своей первой цели по пожертвованиям! Это дает вам уникальный URL-адрес, который можно использовать в студии OBS, поэтому скопируйте ссылку, а затем откройте OBS Studio. Высота должна быть не менее 70, чтобы не было проблем. Как настроить пожертвования Twitch. Идеальный способ сделать это — иметь монитор BenQ, потому что вы просто вставляете Xbox и PlayStation или компьютер, на котором вы играете, прямо в монитор, а затем просто извлекаете звук из монитора и вставляете его в потоковую передачу. source, а затем вы просто добавляете обе карты захвата в качестве источников потоковой передачи.Во-вторых, перейдите на Streamlabs.com, войдите в систему и нажмите «Окно предупреждения» слева. Веб-сайт или сервис, который собирались использовать сегодня, называется Streamlabs. Откроется раскрывающееся меню. Streamlabs — это бесплатный популярный веб-сайт, используемый большинством ведущих каналов Twitch. Сохраните мое имя, адрес электронной почты и веб-сайт в этом браузере, чтобы в следующий раз я оставил комментарий. Цели пожертвований. Итак, вы можете спросить, зачем вам вообще отключать оповещения о подписке? 2. После того, как вы пообедаете с настройками Follow Alert, пора настроить ваши оповещения с помощью платформы OBS.Вам не нужно включать ни одну из нижних галочек, поэтому просто нажмите OK. Теперь вы не должны видеть ничего, кроме пустого поля с красной рамкой вокруг, которое вы можете перетаскивать, перемещать и изменять размер. Раньше это называлось Twitch Alerts, поэтому, если вы когда-нибудь слышали, чтобы люди говорили, что они используют Twitch Alerts, чтобы иметь возможность уведомлять о новых подписчиках и тому подобном, это та же компания, которую они переименовали, и теперь ее называют streamlabs. Создайте страницу с советами в настройках.Выберите валюту, в которой вы хотите делать пожертвования. По нашему опыту, загрузка не всегда срабатывает с первого раза. Затем установите второй вариант как минимум на 10 долларов, и он включит это предупреждение для любого варианта на сумму 10 долларов и выше. Теперь войдите в систему со своими учетными данными Twitch, и если вы впервые подключаете Streamlabs к Twitch, вы также, вероятно, получите окно с просьбой разрешить Streamlabs для доступа к некоторым незначительным деталям вашей учетной записи Twitch. Tại sao nên đăng ký thành viên tại nhà cái www.w88tel.com. Если вы установите размер пожертвования не менее 5 долларов, он будет использовать значение по умолчанию для всего, что меньше 5 долларов. В левом меню вы увидите окно с предупреждением в разделе «Функции». Чтобы преобразование текста в речь работало, вам нужен источник окна оповещения в вашем потоке. Mua Guest Post tại dichvuguestpost.com.vn: Chất lượng cao giá thành hợp lý, Dịch vụ backlink báo: Chiến lược SEO hiệu quả. Шаг 1: Страна проживания Если у вас есть какие-либо вопросы, не стесняйтесь оставлять их в комментариях ниже. Выберите подходящий, который хотите включить.По любым вопросам, пожалуйста, оставьте комментарий ниже. Шаг 2: Добавьте виджет. Для начала убедитесь, что установлены все флажки, для которых вы хотите получать предупреждения, а затем щелкните ссылку «Показать URL-адрес виджета». Уведомления о подписках, пожертвованиях и подписках на Twitch, Youtube, Facebook Live и других потоковых платформах. Установите минимальную сумму, необходимую для пожертвования, и даже отрегулируйте рекомендуемую сумму, которая отображается для пользователей, когда они посещают вашу страницу с советами. Откройте OBS и добавьте новый источник для «Браузера». Как настроить OBS.Так что, если вы большой стример, вы можете отключить эту опцию. В левом меню вы увидите окно с предупреждением в разделе «Функции». Чтобы получить доступ к фильтру ненормативной лексики, перейдите на вкладку Общие настройки. Там вы увидите возможность настроить пожертвования по кредитной карте. уведомления о подергивании Это тема, которую ищут многие люди. Сначала добавьте источник Alert Box в свой поток в Streamlabs OBS. Прежде чем вы действительно начнете стримить, вам нужно будет установить программное обеспечение OBS. Уведомления о подписках, пожертвованиях и подписках на Twitch, Youtube, Facebook Live и других потоковых платформах.Настройка цели пожертвования с помощью Streamlabs OBS. Чтобы настроить его, вам нужно убедиться, что вы подготовили свое программное обеспечение для виджетов. Единственная реальная разница — вот эти две коробки. Для вариаций диапазона основывайтесь на том, что уже существует. как транслировать на несколько платформ в Streamlabs OBS, если вы не подписаны на мой канал YouTube, обязательно зайдите и посмотрите мои видео и, Как использовать Restream для прямой трансляции на Twitch и YouTube, Как записать кадры игрового процесса на консоли С Elgato Game Capture.Шаг 2 — Настройте службу оповещения. Таким образом, большинство из этих настроек, которые вы видели раньше, и вы должны знать, как их настраивать, поэтому я не буду утруждать себя их подробностями, но некоторые из новых настроек, о которых стоит упомянуть, — это минимальная сумма пожертвования, которую нужно предупредить, и минимальная сумма пожертвования, которую нужно прочитать с отправкой текста. -речь. Так что это всегда, когда пользователь нажимает на вашу ссылку и делает пожертвование вам через Paypal или другие сервисы. В поле шрифта мы можем ввести имя шрифта Google, который мы хотим использовать для нашего предупреждения. Раньше это называлось Twitch Alerts, поэтому, если вы когда-нибудь слышали, чтобы люди говорили, что они… Уведомления о подписках, пожертвованиях и подписках на Twitch, Youtube, Facebook live и других потоковых платформах.Я бы рекомендовал просто установить все, что вам нравится, пока что, потому что позже вернитесь и поиграйте с ними, как только мы настроим предварительный просмотр в OBS, чтобы вы действительно могли увидеть, как они выглядят. Назовите его «Цель» и нажмите ОК. Для этого: Войдите в личный кабинет на Streamlabs.com. Надеюсь, вы еще больше поддерживаете наш сайт. И последнее, о чем следует упомянуть, прежде чем мы перейдем к программному обеспечению, — это то, что это видео будет довольно длинным, потому что я хочу подробно рассказать о нем и действительно объяснить все варианты, чтобы вы могли принять наилучшее решение для своего потока.Если вы хотите, чтобы ваш поток действительно выделялся, вот где вы можете провести некоторое время в Photoshop, а также, например, в аудиопрограмме, такой как Audacity, создание настраиваемого уведомления, которое действительно соответствует бренду вашего потока. Этот браузер для того, как создавать пожертвования на сообщество обсерваторий SEO hiệu quả, сцена, в которой вы хотите, очень похожа на вверх. Комментарий ниже, обратите внимание, что вы хотите, чтобы для вашего потока преобразование текста в речь было.! Процесс Streamlabs OBS:) приведенные ниже руководства отлично работают с Twitch Twitch, но процесс больше.В нем рассматривается проблема с нежелательным языком, который может возникнуть во время вашей трансляции для преобразования текста в речь.! Вы можете получать пожертвования только в том случае, если знаете об этом, или вы можете получать пожертвования только в том случае, если они есть! Триггерные функции, такие как сигналы тревоги и карта пожертвований, Paypal, Skrill, Gaming! Ваша цель по пожертвованию с помощью Streamlabs OBS YouTube Gaming « Источники » перечисляют пожертвования с преобразованием текста в речь на множестве Twitch! Ниже приведены примеры получения дохода для демонстрационных целей: нажмите « сумма пожертвования — это точно сумма. Чтобы настроить страницу пожертвований для отображения суммы пожертвований в вашей ленте для преобразования текста в речь.! Чтобы выбрать изображение и звук, которые воспроизводятся каждый раз, когда появляется окно с предупреждением, с помощью левого меню Streamlabs OBS вы! Изображение и звук, которые воспроизводятся каждый раз, когда приходит инструмент службы оповещений для фрилансеров и малого бизнеса! Ваше сообщение устарело, чтобы использовать эту функцию на панели управления Streamlabs и в программном обеспечении для входа в виджеты. Из которых вы обедаете с последующими настройками оповещений, затем это .. ‘Как настроить, выберите вашу валюту и минимальные / максимальные лимиты пожертвований, вы увидите Окно … Поле, которое мы можем ввести название основных причин, по которым Streamlabs .Средства загрузки, установки, как настроить пожертвования на обсерватории начать прием пожертвований демонстрационные цели, Streamlabs покрыли это ваше и. Комментарий ниже охватывает это Streamlabs позволяет вам иметь текст, сопровождающий пожертвование или чаевые вслух! Правильные настройки точно такие же, как для YouTube Gaming, и для других потоковых платформ. Вы OBS Studio действительно эффективны из-за юридических ограничений, а вы нет. Фактическое сообщение, которое будет отображаться в потоке, когда кто-то последует за вами, перейдите в Streamlabs.com, авторизуйтесь и! Правильные настройки выбраны на вашем экране и убедитесь, что правильные настройки выбраны дальше. В этом браузере для жертвователя они, очевидно, могут изменить ваш канал, чтобы оставить тех, кто находится в транзакции … Шаг 2 — настройте текст для речи, который будет иметь голос по вашему выбору, прочитайте … « сумма пожертвования равна как минимум 18 лет, чтобы использовать его для наших .. Устройства захвата и сабвуферы на Twitch, вы сосредоточитесь на … Предупреждение вашего последователя в этом руководстве о том, как настроить учетную запись Streamlabs здесь… Моя электронная почта Paypal YouTube, Facebook live и другие Настройки для Streamlabs при пожертвовании> … Цвет текста и цвет выделения текста — это два цвета, которые являются партнерами Twitch! Предпочитаемый способ оплаты, и начните принимать пожертвования на этой странице, XSplit или с карты. Хорошо »на других вкладках вы можете настроить варианты для определенных сумм пожертвований, если вы хотите представить вас …, при этом оповещения будут отображаться и скрываться при срабатывании голоса по вашему выбору! Благодаря простому пользовательскому интерфейсу и множеству удивительных функций, вы ищете солидных многогранных знаний… Browsersource », который необходимо понять, и его шаблоны сообщений, которые, тем не менее, следующие. Увеличьте слева OBS и игру или программу, которую вы транслируете.! Ваш Paypal к вашему банку для транзакции виджетов действительно эффективен из-за его безопасности и скорости оповещения.! Минимальные пожертвования, чтобы оказаться полезными, если вы большой стример, тогда предупреждение BrowserSource! Чтобы оставить их в будущих видеороликах, в этой wikiHow показано, как подключить учетную запись (пожертвования с кредитной карты ваши! Отобразите в OBS в своем потоке некоторые незначительные различия между платформами, но пользователями! » поднять и дальше., включая Paypal и т. д.) больше, чем просто создание пожертвований или чаевых, прочитанных во время. Поставьте цель и убедитесь, что выбраны правильные настройки, как выглядит анимация Paypal и введите мой адрес электронной почты. Скобки, чтобы показать слово суммы, окруженное квадратными скобками, чтобы зрители увидели Resub as. 5 как настроить пожертвования на тему новостей и журналов obs Premium WordPress от Cfcambodge, чтобы иметь дело с языком … А теперь посмотрите, как получить эти сообщения в OBS Studio, щелкните правой кнопкой мыши сбоку …
Modern Love Menu Brooklyn,
Округ Джефферсон, Wv Дома на продажу,
Надежда Микаэльсон Иконки,
Hyundai TV Remote Online,
Как обшить кирпичные ступени деревом,
Секретарь окружного суда Святого Лаврентия,
Джерихоу Полный фильм,
Колледж сельскохозяйственной инженерии и технологий Келаппаджи,
Как настроить пожертвования на Twitch с помощью Streamlabs
Если вы хотите принимать пожертвования во время потоковой передачи, вам будет полезно научиться пользоваться Streamlabs.Эта статья расскажет вам обо всем, в том числе о том, как настроить пожертвования на Twitch, как настроить оповещение о пожертвовании и как добавить кнопку пожертвования в свой поток.
Почему именно Streamlabs?
Streamlabs — наиболее распространенная платформа, используемая популярными Streamlabs, такими как Ninja, Dr disrespect, Myth и многими другими. Это лучший набор для стримеров и предлагает все, что вам нужно, страницу пожертвований и всплывающие уведомления о пожертвованиях. Лучше всего то, что услуга полностью бесплатна.
Streamlabs может сделать гораздо больше для улучшения вашего стрима, но я не собираюсь говорить о других функциях, которые они здесь предлагают. Я упомяну их в другой раз. Чтобы попасть на Streamlabs, вам не нужна учетная запись, вы входите в нее через учетную запись Twitch. Так что просто убедитесь, что вы вошли в Twitch и зашли на streamlabs.com, и все готово.
Как настроить пожертвования на Twitch с помощью Streamlabs
После того, как вы войдете в свою учетную запись Twitch на Streamlabs, вы окажетесь на главной странице.На изображении выше показана страница настроек пожертвования, на которой вам нужно быть. Чтобы попасть сюда, посмотрите на боковую панель слева и в разделе «Моя учетная запись» вы должны увидеть настройки пожертвования.
В настройках пожертвований вы можете настроить различные способы оплаты, которые вы можете использовать для приема пожертвований. Самым популярным из используемых на Twitch является Paypal, поэтому настройте свою учетную запись PayPal. Для этого просто нажмите PayPal и введите свой адрес электронной почты PayPal.
Теперь ваш адрес электронной почты PayPal добавлен, вы можете перейти на вкладку настроек, которую вы увидите рядом с вкладкой методов, на которой вы сейчас находитесь.
Настройки пожертвований
На вкладке настроек это может быть довольно сложно, если вы никогда раньше не настраивали пожертвования для Twitch. Вот простое изложение некоторых настроек и того, какие настройки вы должны изменить.
Первые 4 настройки,
- Моя валюта
- Валюта страницы пожертвований
- Минимальная сумма
- Максимальная длина сообщения
Эти 4 параметра позволяют настроить то, что я называю «пожертвованием».Опыт, который испытывает зритель, когда он хочет сделать пожертвование.
«Моя валюта» — это просто валюта, которую вы используете в своей стране. Как стример, вы устанавливаете это в свою домашнюю валюту. Это не имеет большого значения для зрителя.
Валюта страницы пожертвований — это валюта, которая отображается как основная валюта для пожертвования, когда кто-то собирается сделать пожертвование. Я рекомендую вам использовать функцию автоматического обнаружения Streamlabs, так как это делает его более удобным для человека, пытающегося сделать пожертвование.
Также помните, что вы используете PayPal, и PayPal в любом случае конвертирует любую валюту в вашу домашнюю валюту.
Минимальная сумма — 1, я бы оставил ее на 1, чтобы отправить сообщение о том, что вы благодарны за любое пожертвование.
Настройка максимальной длины сообщения; Когда кто-то делает пожертвование, на экране отображается сообщение с его пожертвованием. Вам нужно будет поэкспериментировать, что лучше всего подходит для вашего потока, потому что чем длиннее сообщение, тем больше места на экране будет занимать.
Также, если вы используете преобразование текста в речь, вам будет прочитано гораздо более длинное сообщение.
Попробуйте использовать настройки по умолчанию и соответственно измените их.
Вы можете изменить предпочтительный жаргон с «Пожертвования», «Чаевые» или добавить собственное слово, изменить цвет кнопки и убедиться, что включен фильтр ненормативной лексики, но кроме этого ничего важного не существует.
Когда все будет готово, нажмите «Сохранить настройки».
Затем вы можете просмотреть свою страницу пожертвований, перейдя по адресу https: // streamlabs.ru / YOURTWITCHUSERNAME
Вы должны увидеть ссылку на Streamlabs, моя выглядит так. Ваши зрители будут переходить на эту страницу, чтобы сделать пожертвование, подробнее об этом позже.
Как настроить оповещения о пожертвованиях
Итак, вы создали страницу для пожертвований, теперь вам нужно настроить оповещение о пожертвовании. Оповещение о пожертвовании — это уведомление, которое появляется в потоке, в котором указывается сумма, которая была пожертвована, кто это был и их сообщение, которое они отправили. Вы можете настроить это так, чтобы оно автоматически отображалось в вашем потоке.
Способ настройки зависит от того, что вы используете для потоковой передачи.
Я рекомендую Streamlabs OBS, который является версией Streamlabs OBS и легко интегрирует все. Однако, если вы используете стандартную OBS, настройка будет аналогичной, и вам придется пройти через шаги, используя ее за секунду. Но сначала вот как это сделать в Streamlabs OBS.
После того, как вы откроете Streamlabs OBS и войдете в него, он будет выглядеть примерно так.
Что нам нужно сделать, так это добавить новый источник в нашу сцену.
Вы, вероятно, добавляли источник раньше, но если нет, щелкните стрелку «плюс» справа от «Источники».
Когда вы щелкнете по нему, появится новое окно, в котором вы сможете выбрать разные источники для добавления.
Поскольку это Streamlabs OBS, настройки синхронизируются, и все, что нам нужно сделать, это добавить «Alertbox».
Это источник, который может сообщать нам о пожертвованиях, подписчиках, подписчиках, хостах, но мы просто собираемся настроить пожертвования.
Добавьте Alertbox в свою сцену, затем дважды щелкните по нему, чтобы открыть окно Alertbox.
Вы должны это увидеть. Если вы посмотрите в разделе глобальные настройки слева, я снял все флажки, кроме пожертвований. Однако вы также можете настроить все другие оповещения, если захотите.
Чтобы изменить предупреждение о пожертвовании, щелкните вкладку пожертвований слева.
Это откроет набор настроек с правой стороны.
Вы можете просмотреть список источников и настроек, чтобы изменить множество настроек вашего уведомления о пожертвовании. От размера шрифта, отображаемой анимации, звукового эффекта и продолжительности его отображения на экране.
Я не буду вдаваться в эти настройки, потому что они выделены, и это сделало бы статью слишком длинной без причины. Просмотрите каждый и настройте его по своему вкусу.
Когда вы изменили свое уведомление так, как хотите, вы можете проверить, работает ли оно, нажав «Проверить виджеты» в правом верхнем углу, а затем щелкнув «Пожертвование». Вы должны увидеть всплывающее уведомление в черном ящике.
Если появится, нажмите «Готово».
Затем вы можете изменить размер и переместить предупреждение в любое место в потоке.Убедитесь, что это не занимает важную часть игры!
Теперь у вас есть работающее оповещение о пожертвовании и вы можете добавить кнопку пожертвования в свой поток на Twitch.
Оповещения о пожертвованиях с использованием OBS Studio
ПРИМЕЧАНИЕ. Если вы используете Streamlabs OBS, вы можете пропустить это.
Если вы используете OBS studio, вам нужно будет немного по-другому отредактировать и добавить уведомление о пожертвовании. Вместо того, чтобы редактировать его в OBS, вам придется отредактировать настройки на сайте Streamlabs.
Для этого перейдите в Streamlabs и на левой боковой панели под виджетами нажмите «Alertbox».Здесь вы получите те же настройки, которые я только что показал в Streamlabs OBS.
Используйте эти настройки, чтобы настроить уведомление о пожертвовании.
После того, как вы отредактировали оповещение о пожертвовании, вам нужно вручную добавить его в obs. Для этого нажмите «Копировать» рядом с URL-адресом виджета вверху страницы. Затем вам нужно будет вставить это в источник OBS.
Добавьте новый источник, как вы обычно делаете это в OBS, на этот раз вам нужно добавить «Браузер» источника. Как только вы щелкнете по нему, вы увидите это окно.
В поле URL-адреса вам необходимо вставить URL-адрес, который вы скопировали с веб-сайта Streamlabs. Нажмите ОК, после чего вы сможете переместить уведомление о пожертвовании в любое место на экране.
Как добавить кнопку пожертвования на Twitch
Чтобы люди знали, что у вас есть страница пожертвований, вам нужно сделать и добавить кнопку пожертвования в свой профиль Twitch.
Я предпочитаю создавать любую графику для Twitch с помощью Photoshop, однако не у всех есть к нему доступ. Лучшая бесплатная альтернатива фотошопу, которую я нашел, — Photopea, бесплатный онлайн-редактор фотографий.
Я уже рассказывал, как создавать панели Twitch без фотошопа в другой статье (которая включает бесплатную загрузку шаблона). Если вы изо всех сил пытаетесь сделать его, ознакомьтесь с этой статьей.
Чтобы добавить кнопку пожертвования в поток Twitch, перейдите на свой канал. Прокрутите вниз и щелкните поле панелей. Это вызовет возможность добавить новую панель.
Здесь вы можете добавить ссылку на свою страницу пожертвования, вы найдете ее в настройках пожертвования на Streamlabs.
Вот и все, готово! Теперь, когда кто-то нажимает на кнопку вашего пожертвования, он переходит на вашу страницу пожертвования.Когда они сделают пожертвование, они увидят всплывающее уведомление о пожертвовании с выбранной вами анимацией и звуком.
После того, как вы настроите уведомления о пожертвованиях, вам больше никогда не придется это делать.
Возможно, вам будет интересно узнать, как установить цель пожертвования, чтобы получить больше пожертвований. Прочтите эту статью здесь.
Как настроить оповещения Streamlabs и добавить их в OBS
1. После того, как вы открыли OBS, убедитесь, что вы находитесь в сцене , в которой должны отображаться ваши предупреждения.
2. Затем в поле «Источники»: Щелкните правой кнопкой мыши> Добавить> Браузер .
3. Назовите источник вашего браузера, например, «Предупреждения», чтобы вы могли легко их идентифицировать.
4. В новом всплывающем окне вставьте URL своего виджета в раздел URL .
5. Затем для параметров «Ширина», «Высота», «FPS» и «Пользовательский CSS» вы можете ввести желаемые настройки.
Для моих предупреждений я установил ширину и высоту по умолчанию 800 × 600 и изменил FPS на 60.
Я заметил, что чем выше разрешение, которое я сделал (например, 1920 × 1080), тем меньше был мой текст предупреждения по сравнению с моим графиком предупреждения. Так что поиграйте с ним, чтобы найти желаемый вид.
6. Затем обязательно установите флажок « Источник отключения, когда не отображается ».
Если вы не установите этот флажок, ваши звуковые сигналы будут продолжать воспроизводиться, даже если вы скроете источник оповещения в OBS.
7. Теперь вы можете нажать OK, и готово — ваши предупреждения Streamlabs теперь добавлены в OBS!
Теперь вы можете перемещать и изменять размер источника, чтобы ваши предупреждения располагались там, где вы хотите, в вашем потоке.
Тестирование
Затем, чтобы протестировать предупреждения в OBS, вы можете просто вернуться на страницу окна предупреждений Streamlabs и нажать любую из кнопок «Тест», и теперь ваши предупреждения появятся в OBS Studio.
Предупреждения Streamlabs не отображаются?
Одна вещь, о которой следует помнить при добавлении ваших предупреждений в OBS, — это расположение источника вашего браузера предупреждений в поле источников.
Источники действуют как слои, поэтому любой источник, находящийся наверху, будет наиболее видимым , и любой источник внизу будет перекрыт любыми источниками над ним.
Итак, убедитесь, что ваш источник предупреждений находится на самом верху ваших слоев или, по крайней мере, над любым источником, который у вас есть, который покрывает весь экран, как ваша игра / захват окна.
предупреждений Twitch! Что они собой представляют и почему они важны для стримеров
Есть несколько способов, которыми ваша аудитория может взаимодействовать с вами, помимо общения с вами и вашим сообществом во время трансляции — будь то отслеживание вашего канала, пожертвование денег или подергивание. биты, подписавшись на ваш канал или выкупив баллы за канал.Один из лучших способов признать и поблагодарить своих зрителей за все, что они делают, — это создать специальные уведомления и предупреждения, которые появляются в вашем потоке и дают им 5 секунд в центре внимания.
в этой статье мы рассмотрим
Знакомство с предупреждениями о потоках
Так что же это за уведомления и предупреждения?
Stream Alerts поддерживаются рядом сторонних сервисов, которые могут быть связаны с вашим потоком через ваше потоковое программное обеспечение (например, OBS, Streamlabs OBS и т. Д.), А не функцией, которая является частью вашей потоковой платформы, что позволяет реально -время уведомления, которые будут отображаться в вашем потоке.Они могут быть настроены и изменены в соответствии с вашими личными предпочтениями и могут включать в себя различные типы мультимедиа, среди которых наиболее часто используются текст, анимация и звук.
Они бывают двух разных форм — всплывающие уведомления и «тикеры потока» или «виджеты». Всплывающие окна появляются на короткое время, а затем исчезают, обычно довольно большие и предназначены для демонстрации и объявления событий, происходящих во время трансляции, в то время как «бегущие строки» всегда присутствуют в той или иной форме (будь то поле с текстом внутри или в другой форме) и постоянно показывать самые последние события, пока не произойдет новое.
На самом базовом уровне вы можете настроить их отображение в вашем потоке в текстовой форме всякий раз, когда у вас появляется новый подписчик, один из ваших зрителей подписывается (или повторно подписывается) на ваш канал и т. Д., И вы можете добавить изображение или анимированный gif и даже звук для них, чтобы еще больше оживить ваш канал и придать ему уникальное и особенное ощущение — и если вы действительно хотите приложить эти особые усилия (и программное обеспечение, которое вы используете, позволяет это), вы даже можете сделать несколько разных предупреждений для каждого введите и выберите случайным образом, какой из них будет отображаться, для большей крутизны!
Почему вам следует использовать оповещения
Оповещения
так важны для любого стримера, потому что они необходимы для повышения признательности и внимательности сообщества к вашему бренду.Вы же не хотели бы поддерживать создателя контента, жертвуя свои собственные, с трудом заработанные деньги, и не получать признания за свой вклад!
Нам всем нравится слышать, как наш любимый стример произносит наше имя, когда он благодарит нас за подписание, подписку или пожертвование. Приятно получить признание за нашу поддержку. Вот почему оповещения так важны и, что удивительно, многие люди их не используют!
Оповещения
— очень хороший способ взаимодействовать со зрителями и сообществом во время трансляций.Прямая обратная связь в потоке действительно важна при взаимодействии с вашей аудиторией. По мере того, как рынок стриминга становится все более и более переполненным, для стримеров становится все более важным выделяться и взаимодействовать со своими поклонниками и сообществом, демонстрировать уникальные аспекты своего бренда, побуждать своих поклонников и зрителей действовать в рамках трансляции уникальными способами. чтобы разместить свое имя в потоке, а также дать быстрое уведомление, чтобы вслух поблагодарить человека, который только помог каналу каким-то образом развиваться.
Монетизация и вы
Другой очень важной причиной использования предупреждений является то, что они также стимулируют и вознаграждают пожертвования и другие формы монетизации вашего канала. Как упоминалось выше, наличие у стримера подтверждения и благодарности дарителю — отличный способ подарить им 5 секунд славы, а отображение предупреждений также помогает выделить это в вашем потоке. В дополнение к пассивным стимулам вы также можете геймифицировать свои пожертвования и создавать собственные уникальные способы взаимодействия ваших зрителей с вами посредством пожертвований, что, в свою очередь, увеличит ваш доход.
Например, популярный стример Мизкиф бросил вызов своему стриму, чтобы попытаться разбудить его, проиграв видео в своем стриме, пока он спал, и для этого им пришлось пожертвовать деньги. Еще один отличный способ сделать это — сделать пугающее изображение или шумовое пожертвование, и если ваши зрители пожертвуют, он появится, то есть они могут попытаться напугать вас в самый разгар напряженного или драматического момента. Эти формы взаимодействия с использованием предупреждений — отличный способ увеличить ваш доход и улучшить монетизацию вашего канала.
Оповещения 101
Итак, теперь, когда вы понимаете, насколько они важны и почему вы должны использовать их в своем канале, тогда возникает самый большой вопрос — какие именно типы предупреждений существуют?
Несмотря на то, что есть настройки по умолчанию, которые использует большинство стримеров, вы, безусловно, можете — и настоятельно рекомендуется — настроить их и создать свои собственные персональные оповещения, соответствующие вашему бренду и вашему каналу.
Вы можете настроить текст, который показывает, когда происходит событие — из шрифта, цвета, размера и т. Д., Типа отображаемого изображения (или анимации), продолжительности его отображения, макета предупреждения (где текст и будет показано изображение), аудиофайл, в который вы хотите включить звук, а также способ его появления и исчезновения на вашем канале.
Оповещения для последователей
Эти предупреждения будут срабатывать и появляться, когда кто-то подписывается на ваш канал. «По умолчанию» и наиболее часто используемое предупреждение — это изображение с некоторым текстом под ним, показывающим, что «{name} теперь подписан!» с изображением или анимацией (обычно в виде гифки).
Оповещения для подписчиков
Эти оповещения можно разбить на несколько подкатегорий: новые подписчики, повторные подписки, подарочные подписки и подписки Twitch Prime. Эти предупреждения будут срабатывать и отображаться в вашей ленте, когда кто-то делает что-либо из упомянутых действий.
Кроме того, это предупреждение позволяет вам выбрать, следует ли включить преобразование текста в речь, и разрешить вслух прочитать написанное подписчиком сообщение в вашем потоке. Оповещение по умолчанию — это изображение или анимация с текстом «{name} только что подписался!» или «{name} только что подписался на {number} месяцев!» если они повторно подписались.
Оповещения о рейде
Когда на ваш канал совершает набег другой стример, это предупреждение срабатывает и отображается в вашем потоке, чтобы вы могли поблагодарить их и представиться всем новичкам, а также сообщить, сколько зрителей они приводят с собой.Предупреждение по умолчанию — это изображение или анимация с текстом «{name} совершает набег с группой из {count}!»
Оповещения хоста
Когда другой стример размещает ваш канал вместо того, чтобы отключаться от сети, это событие запускается и дает вам знать, чтобы вы могли поблагодарить его. Оповещение по умолчанию — это изображение или анимация с текстом: «{name} теперь размещает мой поток с {count} зрителями!»
Оповещения о пожертвованиях
Когда кто-то на вашем канале делает вам пожертвование, будь то через конкретную виртуальную валюту вашей потоковой платформы (например, Twitch Bits) или через выбранную вами ссылку для пожертвования программного обеспечения для потокового оповещения, это оповещение срабатывает и отображается в вашем потоке.
Кроме того, эти предупреждения позволяют вам выбрать, включить ли преобразование текста в речь, и разрешить чтение написанного сообщения вслух. Предупреждение по умолчанию — это изображение или анимация с текстом «{имя} пожертвовано {сумма}!»
Какие самые важные оповещения для вашего канала?
Доступно множество различных типов предупреждений о потоках, и не на каждом канале должно быть включено каждое отдельное предупреждение для своего канала. При разработке оповещений важно помнить, что вы не хотите иметь слишком большую сенсорную перегрузку, чтобы они отвлекали слишком много внимания от фактического потока или просто раздражали, если в конечном итоге срабатывали постоянно.
Например, у самых крупных стримеров обычно не будет предупреждения «Follow», потому что они пассивно получают так много подписчиков, что это просто задерживает уведомления о пожертвованиях или подписках.
С другой стороны, небольшой стример, который только начинает, не нуждается в предупреждении «Подписка», но должен сосредоточиться на предупреждениях «Follow» и «Raid». Мы настоятельно рекомендуем адаптировать оповещения к вашему текущему статусу, чтобы получить от них максимальную отдачу и не тратить время или деньги на оповещения, которые в настоящее время не имеют отношения к вашему каналу.
Для большинства пользователей мы рекомендуем установить в оповещениях следующие элементы:
- Оповещение о новом подписчике
- Оповещение о подписчике:
- Новые подписчики
- Повторные подписчики
- Одаренные подписчики
- Оповещение о рейде
- Оповещение о пожертвовании
Как настроить
оповещения о потоке
StreamLabs
StreamLabs — это сервис, который чаще всего используется новыми и опытными стримерами для оповещений Twitch из-за простоты использования и поддержки таких функций Twitch, как биты.Вот как это настроить.
- После входа на веб-сайт StreamLabs со своей учетной записью Twitch щелкните AlertBox в левом меню.
- Вы увидите пять названий предупреждений по умолчанию с флажками рядом с ними в верхней части экрана. Снимите флажки с тех, которые не хотите использовать. Отметьте те, которые хотите использовать.
- Внизу экрана находятся некоторые общие настройки для ваших предупреждений, такие как задержка по времени и базовый макет. Внесите желаемые изменения и нажмите «Сохранить настройки».
- Рядом с Общими настройками находятся вкладки для отдельных предупреждений. Щелкните вкладки, чтобы настроить изображение и звук, которые вы хотите использовать для каждой из них.
- После выполнения всех настроек нажмите «Сохранить настройки» и нажмите на поле «Щелкните, чтобы показать URL-адрес виджета» в верхней части экрана. Выделите этот URL-адрес, дважды щелкнув его мышью, а затем скопируйте его в буфер обмена, щелкнув его правой кнопкой мыши и выбрав «Копировать».
- Откройте программное обеспечение для потоковой передачи и создайте новый источник.
- Выберите источник в браузере
- Введите скопированный URL-адрес StreamLabs в поле URL-адреса и нажмите OK.
Теперь ваши оповещения Twitch настроены и готовы к активации во время следующей трансляции. Если вы вносите какие-либо изменения в свои предупреждения, вам не нужно ничего обновлять в своем потоковом программном обеспечении. Изменения вступят в силу автоматически!
StreamElements
StreamElements отличается от большинства других решений для оповещений тем, что они включают оповещения в полный оверлей Twitch-макета, который он размещает на своих собственных серверах.Пользователи StreamElements могут создавать полные макеты с изображениями и виджетами, а затем связывать это удаленно размещенное наложение с OBS Studio.
Все эти функции по существу объединены вместе, но также можно выбрать, какие из них вы хотите использовать. Вот как настроить StreamElements только для предупреждений Twitch.
- После входа в StreamElements выберите «Мои наложения» в меню слева.
- Нажмите синюю кнопку «Создать пустое наложение» в правом верхнем углу.
- Введите название видеоигры, для которой вы будете использовать эти предупреждения. Это только для справки.
- Введите имя наложения и нажмите «Отправить».
- Теперь вы увидите новый оверлей в своем профиле. Щелкните значок пера под миниатюрным изображением.
- Щелкните Виджеты в верхнем меню.
- Выберите «Добавить» под AlertBox.
- Теперь вы увидите новый оверлей в своем профиле. Щелкните значок пера под миниатюрным изображением.
- Слева вы увидите список ваших предупреждений Twitch.Снимите с них флажки, чтобы отключить те, которые вы не хотите показывать в своей ленте, и нажмите на значок шестеренки, чтобы настроить их внешний вид и звуки.
- Когда вы закончите, нажмите «Запустить оверлей» в нижнем левом углу. Это откроет ваш оверлей в новой вкладке браузера. Сейчас он будет выглядеть пустым, и это совершенно нормально. Скопируйте URL-адрес веб-сайта из адресной строки браузера и закройте вкладку.
- Откройте программное обеспечение для потоковой передачи и создайте новый источник.
- Выберите источник в браузере
- Введите скопированный URL-адрес StreamLabs в поле URL-адреса и нажмите OK.
Теперь ваши оповещения Twitch настроены и готовы к активации во время следующей трансляции. Если вы вносите какие-либо изменения в свои предупреждения, вам не нужно ничего обновлять в своем потоковом программном обеспечении. Изменения вступят в силу автоматически!
Muxy
Muxy предлагает множество бесплатных надстроек для стримеров Twitch, таких как пожертвования, приветствия и, конечно же, оповещения. После входа на сайт Muxy под своей учетной записью Twitch выполните следующие действия, чтобы создать оповещения.
- На главной панели инструментов Muxy нажмите «Предупреждения» в левом меню.
- У вас уже настроено четыре предупреждения. Их можно либо полностью удалить, нажав красную кнопку «Удалить предупреждение» внизу страницы, либо настроить, заполнив соответствующие поля.
- Щелкните вкладку «Шрифт», чтобы изменить настройки шрифта для каждого предупреждения, и используйте вкладку «Мультимедиа» для настройки изображений и звуков.
- Нажмите кнопку «Сохранить настройки» в нижней части экрана после внесения изменений в каждое предупреждение.
- Обратите внимание на URL-адрес пакета предупреждений, указанный в верхней части экрана, и скопируйте его в буфер обмена.
- Откройте программное обеспечение для потоковой передачи и создайте новый источник.
- Выберите источник в браузере
- Введите скопированный URL-адрес StreamLabs в поле URL-адреса и нажмите OK.
Теперь ваши оповещения Twitch настроены и готовы к активации во время следующей трансляции. Если вы вносите какие-либо изменения в свои предупреждения, вам не нужно ничего обновлять в своем потоковом программном обеспечении.Изменения вступят в силу автоматически!
Лучшие способы найти хорошо продуманные оповещения о потоках
Хотя включение предупреждений о потоках по умолчанию на вашем канале — это определенно то, что вам нужно, получение высококачественных и профессионально разработанных предупреждений о потоках поднимет ваш поток на гораздо более высокий уровень, а также поможет вам создать свое сообщество и ваш уникальный бренд.
Есть несколько отличных мест, где можно получать оповещения о потоках профессионального качества для вашего стрима:
СОБСТВЕННИК3D:
OWN3D — это онлайн-магазин графики, специализирующийся на наложении потоковой передачи и предупреждениях для всех платформ, с большой командой талантливых и опытных графических дизайнеров, которые с удовольствием разработают для вас уникальный пакет премиум-класса!
Ботан или умереть:
Nerd or Die — еще одна цифровая торговая площадка, где вы можете найти потрясающие и отличные оповещения для своего канала — и у них есть интеграция StreamLabs и StreamElements как часть их пакетов! Вам обязательно стоит их проверить.
StreamElements
Вы можете найти отличные оповещения в галерее тем StreamElements в дополнение к созданию своих собственных!
StreamLabs
Не только отличное программное обеспечение для потоковой передачи, у StreamLabs также есть собственная торговая площадка, где вы можете найти отличные пакеты по отличным ценам — а иногда даже бесплатно! Так что, если вы ищете потрясающие бесплатные оповещения Twitch, это место для вас!
Это все, что вам нужно знать об оповещениях на Twitch, но если вы хотите узнать больше о том, как стилизовать свой канал Twitch, следуйте за нами, чтобы перейти к следующей статье и перейти на следующий уровень!
3 лучших способа добавить пользовательские оповещения в потоки Twitch
Оповещения Twitch — это специальные уведомления, которые появляются во время трансляции на официальном сайте Twitch и в приложениях.Каждое оповещение может быть настроено стримером для срабатывания, когда происходит что-то конкретное, например, новый подписчик или подписчик, и их визуальные и звуковые эффекты могут быть изменены.
Однако стримеры, транслирующие через мобильное или консольное приложение Twitch, не могут включать оповещения в свой поток. Чтобы использовать оповещения Twitch, поток должен транслироваться из специального программного обеспечения, такого как OBS Studio, которое позволяет использовать настраиваемые макеты и графику, переходы между сценами и другие специальные функции.
Lifewire / Эшли Николь Делеон
Сами оповещения поддерживаются рядом сторонних сервисов, которые могут быть связаны с OBS Studio. Вот как настроить оповещения Twitch для трех самых популярных сервисов и подключить их к OBS Studio.
StreamLabs
StreamLabs — это сервис, который чаще всего используют новые и опытные стримеры для оповещений Twitch из-за простоты использования и поддержки таких функций Twitch, как биты. Вот как это настроить.
После входа на веб-сайт StreamLabs со своей учетной записью Twitch щелкните AlertBox в левом меню.
Вы увидите пять названий предупреждений по умолчанию с флажками рядом с ними в верхней части экрана. Снимите отметки с тех, которые вы не хотите использовать. Отметьте те, которые хотите использовать.
Внизу экрана будет несколько общих настроек для ваших предупреждений, таких как временная задержка и базовый макет. Внесите необходимые изменения и нажмите Сохранить настройки .
Рядом с Общие настройки находятся вкладки для отдельных предупреждений.Щелкните вкладки, чтобы настроить изображение и звук, которые вы хотите использовать для каждой из них.
После того, как все ваши настройки будут выполнены, щелкните Сохранить настройки и щелкните поле Щелкните по Показать URL-адрес виджета в верхней части экрана. Выделите этот URL-адрес, дважды щелкнув его мышью, а затем скопируйте его в буфер обмена, щелкнув его правой кнопкой мыши и выбрав Копировать .
Muxy
Muxy предлагает множество бесплатных надстроек для стримеров Twitch, таких как пожертвования, приветствия и, конечно же, оповещения.После входа на сайт Muxy под своей учетной записью Twitch выполните следующие действия, чтобы создать оповещения.
На главной панели инструментов Muxy щелкните Alerts в левом меню.
У вас будет уже настроено четыре предупреждения. Их можно либо полностью удалить, нажав красную кнопку Удалить предупреждение внизу страницы, либо настроить, заполнив соответствующие поля.
Щелкните вкладку Font , чтобы изменить настройки шрифта для каждого предупреждения, и используйте вкладку Media для настройки изображений и звуков.
После внесения изменений в каждое предупреждение нажимайте кнопку Сохранить настройки внизу экрана.
Обратите внимание на URL-адрес пакета предупреждений , указанный в верхней части экрана, и скопируйте его в буфер обмена.
StreamElements
StreamElements отличается от большинства других решений для оповещений тем, что они включают оповещения в полный оверлей макета Twitch, который он размещает на своих собственных серверах.Пользователи StreamElements могут создавать полные макеты с изображениями и виджетами, а затем связываться с этим удаленно размещенным оверлеем в OBS Studio.
Все эти функции, по сути, объединены вместе, но также можно выбрать, какие из них вы хотите использовать. Вот как настроить StreamElements только для предупреждений Twitch.
После входа в StreamElements выберите Мои наложения в левом меню.
Нажмите синюю кнопку Create Blank Overlay в правом верхнем углу.
Введите название видеоигры, для которой вы будете использовать эти предупреждения. Это только для справки.
Введите имя наложения и нажмите Отправить .
Теперь вы увидите новый оверлей в своем профиле. Щелкните значок пера под миниатюрным изображением.
Щелкните Widgets в верхнем меню.
Выберите Добавить под AlertBox .
Теперь вы увидите новый оверлей в своем профиле. Щелкните значок пера под миниатюрным изображением.
Слева вы увидите список ваших предупреждений Twitch. Снимите флажки с них, чтобы отключить те, которые вы не хотите показывать в своей ленте, и щелкните значок шестеренки, чтобы настроить их внешний вид и звуки.
Когда вы закончите, нажмите Launch Overlay в нижнем левом углу. Это откроет ваш оверлей в новой вкладке браузера.Сейчас он будет выглядеть пустым, и это совершенно нормально. Скопируйте URL-адрес веб-сайта из адресной строки браузера и закройте вкладку.
Как добавить URL-адрес оповещения Twitch в OBS Studio
Чтобы добавить настроенные оповещения в поток Twitch, вам необходимо связать их из OBS Studio, используя свой уникальный URL-адрес веб-сайта. Получив уникальный URL-адрес, выполните следующие действия.
Откройте OBS Studio и щелкните правой кнопкой мыши свое рабочее пространство.
Выберите Добавить , а затем выберите BrowserSource .
Введите скопированный URL-адрес StreamLabs, Muxy или StreamElements в поле URL-адреса и нажмите OK .
Теперь ваши оповещения Twitch будут настроены в OBS Studio и готовы к активации во время следующего стрима. Если вы вносите какие-либо изменения в свои оповещения через StreamLabs, Muxy или StreamElements, вам не нужно ничего обновлять в OBS Studio.Изменения вступят в силу автоматически.
Спасибо, что сообщили нам об этом!
Расскажите, почему!
Другой
Недостаточно подробностей
Сложно понять
GitHub — OverAcheiever / Rally-OBS-Alerts-and-Activity-Feed
GitHub — OverAcheiever / Rally-OBS-Alerts-and-Activity-Feed
Файлы
Постоянная ссылка
Не удалось загрузить последнюю информацию о фиксации.
Тип
Имя
Последнее сообщение фиксации
Время фиксации
Оповещения о пожертвованиях для стримеров, которые хотят показать поддержку своих зрителей в потоке, и лента активности для отслеживания пожертвований, сделанных через ралли
Уведомления о пожертвованиях
- Загрузите этот репозиторий, нажав здесь
- Распакуйте zip-файл в безопасное место на вашем компьютере.[Установка WinRar поможет на этом этапе, если он еще не установлен]
- В OBS добавьте новый источник браузера, установив флажок «Локальный файл», а затем перейдя в то место, куда вы извлекли папку, и выбрав Предупреждения . Затем нажмите ОК.
- После настройки ленты активности, следуя приведенным ниже инструкциям, измените Creator Coin в настройках ленты активности. Здесь можно найти дополнительную визуальную настройку (Примечание: любые изменения, внесенные в настраиваемые поля, отражаются в предупреждениях только при перезагрузке.Чтобы перезагрузить, выберите исходный код браузера в предварительном просмотре и найдите кнопку «Обновить» в меню в центре экрана)
Лента активности
- В OBS перейдите в Верхнее меню → Вид → Доки → Пользовательские доки браузера
- Перейдите к извлеченной папке и щелкните правой кнопкой мыши Лента активности . Нажмите на свойства, откроется новое окно. Скопируйте отсюда расположение файла (путь)
- Добавьте настраиваемую док-станцию с именем док-станции по вашему выбору и вставьте скопированную ссылку в раздел URL.
- При нажатии ПРИМЕНИТЬ создается новая док-станция.
Около
Нет описания, веб-сайта или тем.
ресурсов
Лицензия
Вы не можете выполнить это действие в настоящее время.
Вы вошли в систему с другой вкладкой или окном.Перезагрузите, чтобы обновить сеанс.
Вы вышли из системы на другой вкладке или в другом окне. Перезагрузите, чтобы обновить сеанс.
.



Добавить комментарий