Использование режима диктовки для ввода текста голосом, а не с клавиатуры компьютера
С помощью диктовки вы можете преобразовывать произносимые слова в текст в любое время на компьютере с Windows 10. В диктовке применяется функция распознавания речи, встроенная в Windows 10, поэтому вам не нужно ничего скачивать и устанавливать, чтобы использовать ее.
Чтобы начать диктовку, выберите текстовое поле и нажмите клавишу с логотипом Windows + H, чтобы открыть панель инструментов диктовки. Затем произнесите все, что вам нужно. Чтобы прекратить диктовку в любой момент во время диктовки, скажите «прекратить диктовку».
Если вы используете планшет или сенсорный экран, коснитесь микрофона Кнопка на сенсорной клавиатуре, чтобы начать диктовку. Нажмите кнопку еще раз, чтобы прекратить диктовку, или скажите «Остановить диктовку».
Дополнительные сведения о распознавании речи см. в разделе Использование распознавания речи в Windows 10. Чтобы узнать, как настроить микрофон, см. раздел Настройка и проверка микрофонов в Windows 10.
Чтобы узнать, как настроить микрофон, см. раздел Настройка и проверка микрофонов в Windows 10.
Для диктовки необходимо подключение к Интернету.
Команды для диктовки
Используйте команды диктовки, такие как «delete that» или «select the previous word», чтобы выполнить действие на компьютере.
В следующей таблице указано, какие команды можно произносить. Если слово или фраза выделена полужирным шрифтом, это пример. Замените его похожими словами, чтобы получить нужный результат.
|
|
|
|---|---|
|
Снять выделение
|
Clear selection; unselect that
|
|
Удалить последний результат диктовки или выделенный текст
|
Delete that; strike that
|
|
Удалить фрагмент текста, например текущее слово
|
Delete word
|
|
Переместить курсор к первому символу после указанного слова или фразы
|
Go after that; move after word; go to the end of paragraph; move to the end of that
|
|
Переместить курсор в конец фрагмента текста
|
Go after word; move after word; go to the end of that; move to the end of paragraph
|
|
Переместить курсор назад на один фрагмент текста
|
Move back to the previous word; go up to the previous paragraph
|
|
Переместить курсор к первому символу до указанного слова или фразы
|
Go to the start of the word
|
|
Переместить курсор в начало фрагмента текста
|
Go before that; move to the start of that
|
|
Переместить курсор вперед к следующему фрагменту текста
|
Переход вперед к следующемуслову; Переход к следующемуабзацу
|
|
Переместить курсор в конец фрагмента текста
|
Move to the end of the word; go to the end of the paragraph
|
|
Ввести одну из следующих клавиш: TAB, ENTER, END, HOME, PAGE UP, PAGE DOWN, BACKSPACE, DELETE
|
Tap Enter; press Backspace
|
|
Выбрать определенное слово или фразу
|
Select word
|
|
Выбрать последний результат диктовки
|
Выделить это
|
|
Выделить фрагмент текста
|
Select the nextthree words; select the previous two paragraphs
|
|
Включить или выключить режим диктовки по буквам.
|
Start spelling; stop spelling
|
Диктовка букв, цифр, знаков препинания и символов
Вы можете диктовать большинство цифр и знаков препинания, произнося цифру или знак препинания. Чтобы продиктовать буквы и символы, скажите «start spelling». Затем произнесите символ или букву или используйте фонетический алфавит ИКАО.
Чтобы продиктовать прописную букву, произнесите «uppercase» перед буквой. Например, «прописные буквы A» или «прописные буквы». Когда все будет готово, скажите «остановить орфографию».
Далее представлены знаки препинания и символы, которые можно диктовать.
|
|
|
|---|---|
|
@
|
at symbol; at sign
|
|
#
|
Pound symbol; pound sign; number symbol; number sign; hash symbol; hash sign; hashtag symbol; hashtag sign; sharp symbol; sharp sign
|
|
$
|
Dollar symbol; dollar sign; dollars symbol; dollars sign
|
|
%
|
Percent symbol; percent sign
|
|
^
|
Крышка
|
|
&
|
And symbol; and sign; ampersand symbol; ampersand sign
|
|
*
|
Asterisk; times; star
|
|
(
|
Open paren; left paren; open parenthesis; left paren
|
|
)
|
Close paren; right paren; close parenthesis; right parenthesis
|
|
_
|
Символ подчеркивания
|
|
—
|
Hyphen; dash; minus sign
|
|
~
|
Тильда
|
|
\
|
Backslash; whack
|
|
/
|
Forward slash; divided by
|
|
,
|
Comma
|
|
.
|
Period; dot; decimal; point
|
|
;
|
Semicolon
|
|
‘
|
Apostrophe; open single quote; begin single quote; close single quote; close single quote; end single quote
|
|
=
|
Equal symbol; equal sign; equals symbol; equal sign
|
|
свободного
|
ПРОБЕЛ
|
|
|
|
Pipe
|
|
:
|
Colon
|
|
?
|
Question mark; question symbol
|
|
[
|
Open bracket; open square bracket; left bracket; left square bracket
|
|
]
|
Close bracket; close square bracket; right bracket; right square bracket
|
|
{
|
Open curly brace; open curly bracket; left curly brace; left curly bracket
|
|
}
|
Close curly brace; close curly bracket; right curly brace; right curly bracket
|
|
+
|
Plus symbol; plus sign
|
|
<
|
Open angle bracket; open less than; left angle bracket; left less than
|
|
>
|
Close angle bracket; close greater than; right angle bracket; right greater than
|
|
«
|
Open quotes; begin quotes; close quotes; end quotes; open double quotes; begin double quotes; close double quotes; end double quotes
|
Поддерживаемые языки
Диктовка доступна только на английском языке (США).
На следующих языках можно диктовать текст, символы, буквы и числа:
-
Китайский (упрощенное письмо)
-
Английский (Австралия, Канада, Индия, Соединённое Королевство)
-
Французский (Франция, Канада)
-
Немецкий (Германия)
-
Итальянский (Италия)
-
Португальский (Бразилия)
-
Испанский (Мексика и Испания)
Для диктовки на других языках см. Распознавание речи в Windows.
Голосовой набор текста в Гугл Документах
Компания Гугл предоставляет нам в бесплатное пользование несколько своих облачных сервисов, доступных в Google Drive.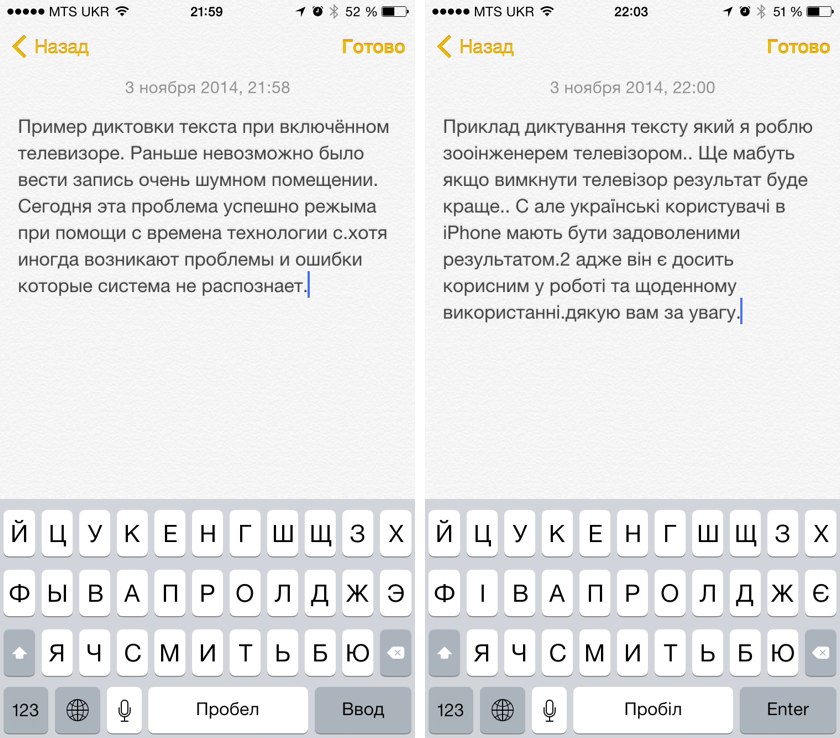 Сегодня мы поговорим об одном из них – Документах, а точнее, его функции голосового набора текста.
Сегодня мы поговорим об одном из них – Документах, а точнее, его функции голосового набора текста.
Голосовой набор текста в Google Docs
Голосовой набор – весьма удобная вещь, если знать, как ею правильно пользоваться. К тому же есть несколько нюансов, не относящихся к технической части. Например, если у вас плохо поставлена речь, вы «глотаете» слова или вовсе есть какой-то дефект, то в набранном тексте будет много ошибок. Редактирование такого документа может занять больше времени, чем ручное написание нового. Есть и другие особенности. Далее мы разберемся в устройстве инструмента и потренируемся в его использовании.
Техническая часть
Для начала необходимо убедиться в том, что микрофон подключен к ПК или ноуту и нормально работает.
Подробнее:
Как настроить микрофон на Windows 10, Windows 8, Windows 7, на ноутбуке
Теперь посмотрим, как включить голосовой набор.
- Заходим в свой Гугл Диск и жмем на кнопку «Создать».
Открываем новый документ, нажав на соответствующий пункт.

- Идем в меню «Инструменты» и выбираем «Голосовой ввод».
- На экране появится значок с изображением микрофона. Для запуска функции нажимаем на него один раз.
Обратите внимание, что после нажатия браузер может запросить разрешение на использование вашего микрофона. Если такое диалоговое окно появилось (слева вверху), следует нажать «Разрешить», иначе ничего не заработает. Сигналом к тому, что уже можно говорить, станет изменение формы и цвета значка.
Набор текста
На первый взгляд кажется, что ничего сложного здесь нет. Это так, но, как мы уже писали выше, есть несколько нюансов. Во-первых, это знаки препинания. Их необходимо проговаривать словами, например, «запятая», «точка» и так далее. Если вы остановились в тексте, а затем сказали «запятая», система, скорее всего, напишет это слово, а не поставит знак. Поэтому предложения лучше наговаривать целиком, без перерывов. К этому нужно привыкнуть. А вот перенос строки «новая строка» нужно вставлять немного позже завершения.
К этому нужно привыкнуть. А вот перенос строки «новая строка» нужно вставлять немного позже завершения.
Во-вторых, нужно максимально четко проговаривать окончания. Это нужно для того, чтобы умный алгоритм Гугла разобрался, о чем идет речь. Сейчас сложно привести пример, но вы сами поймете, когда он ошибется. Это же касается и тех слов, что пишутся с дефисом, то есть вместо «почему-то» мы можем получить «почему ты».
Полное описание поддерживаемых команд, которые воспринимаются системой, можно найти в официальной справке по инструменту. Кроме знаков препинания, там содержатся и фразы, с помощью которых можно редактировать документ, то есть удалять символы и слова, выделять фрагменты, создавать списки и так далее. Неудобство заключается в том, что они должны произноситься на английском языке. При этом и ваш аккаунт, и редактируемый документ должны быть настроены на English. Это значит, что при вводе текста на русском вы никак не сможете ими воспользоваться, поэтому придется редактировать написанное вручную с клавиатуры.
Перейти на страницу справки
Тренировка
Для тренировки мы выбрали вот такое четверостишие Сергея Есенина:
Отцовский дом покинул я;
Травой он зарастет —
Собачка верная моя
Залает у ворот…
Для того чтобы надиктовать его Гуглу, необходимо проговорить следующее ("пауза" говорить не нужно):
Отцовский дом покинул я «точка с запятой» пауза «новая строка»
Травой он зарастет (тире придется поставить вручную: такой команды нет) пауза «новая строка»
Собачка верная моя пауза «новая строка»
Залает у ворот «точка» «точка» «точка»
Многоточия также лучше писать вручную, так как после каждой точки придется делать паузу, а это отнимает время.
Заключение
Сегодня мы познакомились с голосовым вводом текста в Документах Гугл. Этот инструмент может стать незаменимым помощником в быстром сохранении каких-то заметок и мыслей, а вот для использования его в качестве полноценного заменителя клавиатуры придется потренироваться.
Мы рады, что смогли помочь Вам в решении проблемы.
Опишите, что у вас не получилось.
Наши специалисты постараются ответить максимально быстро.
Помогла ли вам эта статья?
ДА НЕТ
Голосовой набор текста онлайн и на компьютере: 8 способов
Приветствую вас на блоге inetsovety.ru. Голосовой набор текста онлайн является довольно интересной и относительно новой функцией. Но при этом она уже успела набрать популярности среди пользователей, поскольку значительно облегчает поиски в интернете, и требует минимальных усилий.
Какие программы можно использовать для записи текста с голоса, и как это правильно делать? Мы сделаем обзоры лучших сервисов и приложений, которые помогут набирать текст голосом, а также рассмотрим их основные преимущества и недостатки.
Что такое голосовой набор текста, и зачем он используется?
Распознавание речи онлайн – это одна из самых популярных на сегодняшний день функций, которая широко используется обладателями современных девайсов. С ее помощью можно ускорить поиск в интернете через планшет, смартфон или ультрабук, работающий на базе ОС Андроид, и не только.
С ее помощью можно ускорить поиск в интернете через планшет, смартфон или ультрабук, работающий на базе ОС Андроид, и не только.
Ввод текста голосом онлайн занимает мало времени. К тому же благодаря такому процессу руки остаются свободными, и пользователь вполне может заниматься в это время другими делами.
Современные сервисы, разработанные для текстового набора речи по голосу, могут распознавать множество языков. Помимо этого, современные программы могут самостоятельно использовать знаки препинания, правильно оформлять текст со стилистической точки зрения, ставить смайлы и т. д.
к оглавлению ↑
Основные функции приложений для голосового набора
Набор текста голосом онлайн открывает перед пользователем множество возможностей. Самыми основными функциями таких программ являются:
- Транскрибация. Это процесс, во время которого медиафайл переводится в письменный текст. Это можно осуществить посредством считывания материалов с картинок, либо аудиозаписей.

- Создание заметок, напоминаний. Для этого используются не только онлайн приложения, но и специальные «стационарные» программы на телефон или планшет, которые работают без подключения к сети интернет. Перевод голоса в текст осуществляется автоматически. Для этого вам нужно в настройках выбрать язык, на котором вам необходимо создать напоминание или заметку.
- Создание контента. В этом случае может производиться запись текста по голосу онлайн или оффлайн. Вы можете работать, как через компьютер, так и через любое портативное устройство. Все, что вам нужно будет сделать после записи текста, – это перепроверить его, чтобы удостовериться в отсутствии любых ошибок.
- Оцифровка голосовых записей в текст.
Голосовой ввод текста на компьютере, смартфоне или планшете – это очень удобная функция. Благодаря ей вы сэкономите массу времени, которые сможете потратить на другие, не менее важные, дела.
Возможно вам будет интересно:
Лучшие сервисы онлайн переводчики по фотографии
к оглавлению ↑
Лучшие онлайн сервисы для перевода голоса в текст
Преобразование речь в текст можно осуществлять онлайн. Для этого используются специальные сервисы, перейти в которые вы можете при помощи поисковой строки в Яндексе и Гугле. Главным условием является только наличие доступа к сети интернет.
Для этого используются специальные сервисы, перейти в которые вы можете при помощи поисковой строки в Яндексе и Гугле. Главным условием является только наличие доступа к сети интернет.
Какие есть программы для набора текста по голосу онлайн? Мы рассмотрим самые популярные сервисы, к которым вы можете обратиться в случае возникновения необходимости оцифровки аудиофайла в текстовый формат.
к оглавлению ↑
Спичпад
Speechpad – это голосовой блокнот, возможностями которого можно воспользоваться при помощи браузера Гугл Хром. Следовательно, как вы уже могли догадаться, для начала вам необходимо установить эту программу на свой компьютер. Хотя она вполне успешно функционирует и на телефоне, и на планшете.
Как установить данный голосовой блокнот онлайн? Для этого вы можете загрузить его прямо в свой браузер, либо перейти непосредственно на сайт https://speechpad.ru/. Далее можете переходить непосредственно к работе с сервисом. Алгоритм действий следующий:
- Выберите язык записи в блокноте для речевого ввода Спичпад.
 По умолчанию в программе установлен русский язык, но при необходимости вы можете его поменять.
По умолчанию в программе установлен русский язык, но при необходимости вы можете его поменять. - После осуществления основных настроек вы можете переходить непосредственно к озвучиванию текста голосом онлайн. Нажмите кнопку «Включить запись», после чего начинайте произносить текст, который необходимо трансформировать в печатный вариант.
Важно! Во избежание множественных ошибок, старайтесь максимально четко озвучивать каждое слово. Если необходимо поставить знак препинания, назовите его словом (например, «запятая», «двоеточие», «тире» и пр.).
Когда работа в речевом блокноте будет закончена, просто остановите запись и перепроверьте текст на наличие ошибок. Когда вы это сделаете, просто скопируйте запись с текстового редактора программы и перенесите его в нужный файл.
Голосовой ввод текста онлайн при помощи Спичпад в Google можно осуществлять не только на компьютере. Через планшет или смартфон это расширение тоже работает довольно успешно.
к оглавлению ↑
August4u
Это еще одна программа для перевода голоса в текст. Точнее, это онлайн сервис, который можно найти по ссылке august4u.net. Принцип работы программы максимально похож на то, как функционирует предыдущая программа.
Для преобразования голоса в текст выберите язык, нажав на значок флага. Также вам нужно настроить функцию пунктуации: для этого на панели инструментов есть отдельная кнопка. Чтобы сделать запись, нажмите на кнопку с микрофоном, и начинайте говорить. После окончания процесса нажмите на кнопку с микрофоном повторно – и запись прекратится.
к оглавлению ↑
Talk Typer
Записать речь в тексте онлайн можно и при помощи данного сервиса. К слову, он был разработан зарубежными программистами, и пользуется довольно большой популярностью у российских пользователей. Работу с этим сервисом можно осуществлять через любой браузер.
Онлайн набор текста под диктовку с помощью этого приложения происходит практически по тому же алгоритму, который характерен для предыдущих программ.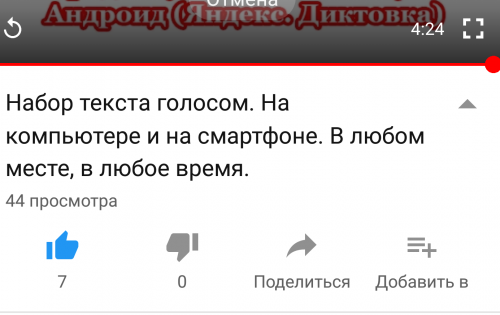
к оглавлению ↑
Dictation.io
Это иностранный ресурс, перейти на который можно по ссылке https://dictation.io/. Но вы можете настроить язык в самом низу командной строки. Далее нажмите на кнопку «start dictation» («начать диктовку»), и начинайте диктовать текст. После выполнения работы еще раз нажмите на кнопку старта.
На заметку. Если вам необходимо удалить текст из формы, нажмите Clear. Для сохранения файла в текстовом формате нажмите Save.
к оглавлению ↑
Поисковая строка Гугл
Если вам необходимо срочно что-то найти в интернете, вы можете воспользоваться голосовым набором текста на устройстве, работающим на базе Андроид. И сделать это можно при помощи поисковой строки Гугл.
Практически все современные портативные девайсы имеют встроенные Гугл сервисы, включающие Гугл Карты, браузер Гугл Хром, Гугл Диск и прочие функции. В мобильном браузере Google Chrome имеется уже настроенная функция голосового поиска. Вам только необходимо нажать на значок микрофона, который находится рядом с поисковой строкой, и продиктовать ваш запрос. Он автоматически будет переведен в текстовый формат, и в считанные секунды вы получите результат в поисковой системе.
Он автоматически будет переведен в текстовый формат, и в считанные секунды вы получите результат в поисковой системе.
к оглавлению ↑
Гугл документы
Это еще один способ голосового ввода – Гугл документы. Чтобы открыть сервис, вам необходимо перейти во вкладку «Инструменты», после чего выбрать «Голосовой ввод». Это расширение очень легко в использовании, принцип которого практически ничем не отличается от всех ранее рассмотренных приложений.
Войснот 2
Это отличный способ голосового набора текста на компьютере или любом другом современном портативном устройстве. Данный сервис нужно устанавливать в браузер Гугл Хром, после чего он автоматически появится в списке сервисов. Вот ссылка на дополнение.
Чтобы начать или закончить запись, вам нужно нажать на значок микрофона.
к оглавлению ↑
Как работать с голосовым набором в Ворде?
Помимо ранее рассмотренных расширений и сервисов, существует несколько полезных программ, которые вы можете установить на свой компьютер. Некоторые из них также поддерживаются мобильными устройствами и планшетами. В частности, это касается приложения для голосового ввода текста в Word.
Некоторые из них также поддерживаются мобильными устройствами и планшетами. В частности, это касается приложения для голосового ввода текста в Word.
Как набирать текст в Ворде голосом? Ранее мы упоминали о таком онлайн сервисе, как Dictate. Именно о нем пойдет речь в данном случае, но, что немаловажно, используя Майкрософт Офис Ворд, вы можете оцифровывать устную речь в текст без наличия доступа к интернету.
Как воспользоваться этой возможностью? Для начала вам необходимо установить программу Диктейт, после чего перезагрузить Майкрософт Офис. После этого зайдите в настройки и активируйте указанное дополнение. Если все прошло успешно, то соответствующий значок появится в интерфейсе сервисов Аутлук, Павер Поинт и непосредственно в программе Ворд.
Примечание. Скачать расширение Диктейт можно на домашней странице Майкрософт Офис. Но для начала обязательно удостоверьтесь в том, что версия вашей операционной системы поддерживает этот сервис. В противном случае вы не сможете им воспользоваться.
Таким образом, мы сделали обзор самых лучших и популярных на сегодняшний день сервисов, поддерживающих функцию голосового ввода. Они очень легки в использовании, к тому же работа с ними занимает намного меньше времени, чем самостоятельный набор текста на компьютере или мобильном устройстве. Разобраться с принципом функционирования конкретного дополнения или программы легко, но если вас не устроит работа того или иного сервиса, вы всегда успеете заменить его более удобным и подходящим для вас приложением.
С уважением, Виктория – блог inetsovety.ru
Как вводить текст голосом при помощи микрофона? Блокнот для речевого набора текста.
15 Июнь 2014
5735
60
Здравствуйте, уважаемые читатели моего блога!
В этой статье я хотел бы рассказать вам об одном замечательном сервисе, который поможет вам сократить свое время на набирание различных текстов, написание постов и т. д. Речь пойдет о блокноте речевого ввода который предназначен для ввода текста голосом при помощи обычного микрофона. Используя сервис о котором я вам расскажу, вы сможете реально сократить время набора текстов на своем компьютере или ноутбуке.
д. Речь пойдет о блокноте речевого ввода который предназначен для ввода текста голосом при помощи обычного микрофона. Используя сервис о котором я вам расскажу, вы сможете реально сократить время набора текстов на своем компьютере или ноутбуке.
Кроме того, если вы напишете различные видео и аудио подкасты для своего блога и своего бизнеса, сервис поможет вам лучше развивать свою речь, потому что, диктуя текст вы будете тренировать свою речь и со временем научитесь более ровному и качественному произношению.
Эту статью я набирал именно при помощи этого инструмента, я просто диктовал системе через микрофон свои мысли, и в результате получил данную статью. С первого раза мне, конечно, было не привычно, я допускал немало ошибок и потратил довольно много времени.
Но я думаю, что регулярные тренировки помогут исправить все недостатки.
Кроме простого ввода текста, данный сервис позволяет переводить звук аудио или видео подкастов печатный текст, это так называемая, транскрибация (процесс, в ходе которого аудио- или видеофайлы переводятся в текстовой формат). Сам я пробовал перевести свои видео, но у меня не особо это получилось. Возможно я сам допустил какие-либо ошибки или просто слишком быстро говорил в роликах, ну, возможно у вас это получится лучше чем у меня, попробуйте. 🙂
Кстати, сервис работает только в браузере Google Chrome! Так как здесь используется голосовой движок от Google и он доступен только через интернет!
И так, инструмент находится по адресу https://speechpad.ru. Для того чтобы в полной мере воспользоваться данным сервисом желательно в нем зарегистрироваться, тем более что этот процесс несложный. Можно также войти на сервис при через аккаунт на Яндексе.
На сайте речевого блокнота есть все, необходимые для работы, инструкции и даже видеоуроки, которые помогут вам разобраться со всеми возможностями сервиса и научат вас ими пользоваться. Есть также блог, в котором представлены уроки и последние новости об различных изменениях в интерфейсе и возможностях блокнота. Перед началом работы с речевым блокнотом, я рекомендую вам ознакомиться с материалами, которые нужны именно вам.
Для ввода текста я использовал свой микрофон «Audio-Technica AT2020USB», но, думаю, что подойдет и более простой микрофон, главное, чтобы он более менее качественно передавал речь, тогда ошибок будет значительно меньше.
После того, как вы ознакомитесь с основной информацией, можно сразу приступать к работе. Для речевого ввода текста необходимо включить микрофон и перейти к соответствующему интерфейсу.
После нажатия кнопки «Включить запись» сервис потребует разрешения на использование микрофона (это происходить только один раз при первом использовании).
Далее просто диктуйте свой текст и обращайте внимание на активность кнопки записи. Помимо обычных слов блокнот понимает различные знаки, (например, запятая, точка, восклицательный знак) и также их вводит.
В speechpad.ru имеется одноименное расширение для браузера Google Chrome.
Установив это расширение у вас будет возможность вводить текст при помощи микрофона в различные поля на сайтах, например, в поисковой строке Яндекса, в комментариях блога и т.п. Для использования этого расширения нужно его установить, нажать правую кнопку мыши в нужном поле для ввода и в появившемся меню выбрать пункт «SpeechPad».
В целом, сервис мне понравился, распознание голоса и ввод текста происходит довольно качественно. При использовании нормального микрофона и небольших тренировках можно добиться неплохих результатов и значительно сократить свое время на набор текста.
На этом у меня все. Надеюсь, что мой пост был вам полезен.
С уважением, Александр Бобрин
Поделись с друзьями:
Обратите внимание:
Похожие статьи
Как набрать текст голосом на Андроиде
Многие владельцы смартфонов с операционной системой Android любят переписываться с друзьями по Viber, Facebook, Telegram, WhatsApp, Skype и т д. Однако, в ряде случаев, ручной ввод текста неудобный. К примеру, у вас глючит тачскрин, собеседник слишком быстро печатаете текст, а вы не успеваете отвечать и прочие случаи. В данной ситуации грех не воспользоваться функцией голосового ввода, когда та предусмотрена как разработчиками операционной системы, так и популярных мобильных приложений.
Читайте также: Создание и удаление секретного чата в Viber
Настраиваем голосовой ввод на Android
Для того, чтобы смартфон или планшет распознавал вашу речь, нужно для начала настроить функцию голосового ввода.
ВАЖНО! Шаги, описанные в статьи, могут немного отличаться из-за различных версий Android и наличия или отсутствия оболочки, накатанной поверх операционной системы.
Чтобы настроить голосовой ввод на Android, выполняем следующее:
- Открываем «Настройки», «Система», «Язык и ввод».
- Выбираем «Виртуальная клавиатура».
- Теперь выбираем «Голосовой ввод Google».
- Проверяем, чтобы в разделах «Языки» был установлен тот язык, которым вы собираетесь диктовать текст.
Настройки готовы. Можно установить клавиатуру Gboard. Она имеет самую большую языковую базу и лучше распознает речь. Но можно пользоваться и классическим приложением от Google.
Как набирать текст голосом в мессенджерах?
Рассмотрим пример, как набрать текст голосом в различных мессенджерах. Начнем с Viber.
- Запускаем приложение на мобильном устройстве и выбираем собеседника.
- Тапните по полю для ввода текста. Появиться кнопка с микрофоном.
- Диктуем текст для отправки.
ВАЖНО! Не перепутайте микрофоны. Цветной микрофон предназначен для записи голосового сообщения. А микрофон для набора текста серый или черный (зависит от дизайна).
Если вам необходимо надиктовать текст голосом в официальном мессенджере от Фейсбука, то в приложении нужно выбрать чат и собеседника, далее тапнуть на поле для ввода текста. Появится виртуальная клавиатура. Увидете значок микрофона. Нажав на него, появится подсказка «Говорите». Диктуем текст.
В WhatsApp принцип голосового ввода тот же, что и в Фейсбук и Телеграмм, Скайп.
Поэтому, если вы правильно настроили голосовой ввод на самом Андроиде, то функция набора будет работать одинаково во всех установленных приложения, если это не запрещено самим разработчиком софта.
Сервисы для голосового набора текста онлайн
Многие пользователи, у которых работа связана с набором больших текстов, часто пытаются ускорить этот процесс, и прибегают к достаточно интересным и уникальным способам решения этих задач. Для этого они используют текстовой набор голосом, который помогает им увеличить скорость написания текста, благодаря голосовому набору. В основном это онлайн сервисы, голосовые блокноты, есть и программы но сегодня рассмотрим именно онлайн сервисы.
Такие онлайн сервисы помогают не только писателям, редакторам, копирайтерам упростить свою работу, но также позволяет студентам и другим людям написать быстро курсовую, сделать диплом, записать быстро текст и многое другое. На сегодняшний день существует огромное количество различных сервисов, которые помогают в этом роде деятельности. Однако выделить можно всего несколько, которые являются самыми популярные и удобными для голосового набора текста онлайн.
Интересные статьи по теме:
Конвертация аудио файлов в текст
Как обрезать виде программа
Как обрезать видео онлайн
Как обрезать аудио файл программа
Как обрезать аудио файл онлайн
Как склеить две аудио записи
Лучшие голосовые блокноты
August4u
Это очень удобный сервис, который позволяет набирать текст, благодаря голосу. Самое важное отличие это то что сервис русскоязычный. Для того чтобы начать набирать текст голосом с помощью сервиса August4u — необходимо.
Перейти на сайт august4u.net/?speech3text
Подключить микрофон к пк и нажать кнопку включить микрофон
После включения микрофона начать диктовать текст. Данный сервис работает на русском украинском английском немецком французском и итальянском языке.
Vorabota
Второй сервис это Vorabota. Сервис также весьма удобен, но работает только в браузерах Google Chrome. Работает абсолютно также как предыдущий сервис, но при этом имеет огромное количество различных языков.
Использовать ее можно таким образом перейти на сайт vorabota.ru/voice.html
Выбрать необходимый язык
Включить микрофон и надиктовать текст
Dictation
Еще один сервис, который позволяет осуществить набор текста голосом это Dictation.io. Это аналогичный проект вышеперечисленным. Данный сервис можно назвать одним из лучших.
Он имеет огромного количества различных языков, достаточно приличное количество настроек редактирования, выбора цвета текста и многое другое.
Для работы на этом сервисе необходимо зайти на сайт dictation.io
Выбрать необходимый язык
Запустить запись.
Голосовой набор текста облегчает работу многим но стоит помнить, что любой сервис работает не на 100% правильно. Поэтому после голосового набора текста его необходимо проверить на ошибки и желательно несколько раз.
Google Docs Voice Typing позволяет вам говорить вместо того, чтобы набирать текст.
Этот сайт может получать партнерские комиссионные за использование ссылок на этой странице. Условия эксплуатации.
На прошлой неделе Google объявил о добавлении в Документы Google возможности преобразования текста в текст (Google называет это голосовым вводом).20 лет назад это было бы огромной новостью, но когда Google представил ее, она была описана только в одном абзаце в середине большой записи в блоге. В мире, где есть Siri от Apple, Cortana от Microsoft и Google Now, сервис преобразования речи в текст, работающий на нескольких вычислительных платформах, может больше не казаться большой новостью.
Однако голосовой набор отличается; это своего рода встроенная версия Dragon NaturallySpeaking (для тех из вас, кто помнит и / или все еще использует эту программу).Голосовой ввод работает в Chrome на рабочем столе, а также в приложениях Docs для Apple iOS (iPhone и iPad) и Android.
Вот как это работает. Чтобы начать голосовой набор на устройстве iOS, коснитесь значка микрофона слева от пробела в нижней части экрана. Коснитесь значка микрофона в правой части экрана над экранной клавиатурой, чтобы начать голосовой набор на телефоне или планшете Android. Если вы хотите озвучивать текст на Mac или ПК с Windows, вам необходимо использовать Google Docs в веб-браузере Chrome.Затем выберите «Инструменты»> «Голосовой набор». Вы увидите значок микрофона и всплывающую подсказку «Нажмите, чтобы говорить» на экране браузера рядом с вашим документом.
Голосовой ввод Google Документов в настоящее время поддерживает 48 языков, включая региональные варианты китайского, английского, португальского и испанского языков. Вам не нужно выполнять какие-либо тренировки перед использованием голосового набора, и, похоже, не нужен специальный микрофон. В этой статье я использовал встроенные микрофоны своего ноутбука Dell Windows, Nexus 6 и iPhone 6+, чтобы протестировать преобразование речи в текст Google.
Голосовой набор требует, чтобы вы произносили слова для добавления знаков препинания: «Точка», «Запятая», «Восклицательный знак», «Знак вопроса», «Новая строка» и «Новый абзац». В отличие от специализированных систем преобразования речи в текст, голосовой набор не позволяет исправить или изменить текст, используя только ваш голос. Если голосовой ввод оставлен включенным, вы должны использовать клавиатуру (физическую или экранную) для внесения изменений в текст.
В дополнение к моему обычному голосу я проверил, насколько хорошо голосовой набор будет работать с действительно непрерывной речью, проиграв видео Стивена Колберта на YouTube в микрофон моего телефона Nexus 6, на котором запущено приложение Google Docs.Google Docs записал 288 слов с помощью голосового набора к тому моменту, когда я нажал кнопку «Пауза». Похоже, он надежно справился с преобразованием речи в текст относительно быстро говорящего человека. По моим приблизительным оценкам, это было правильно на 85-90%. И, конечно же, здесь нет знаков препинания, так как вам нужно на самом деле произнести знаки препинания, чтобы они появились в документе.
Один совет: голосовой набор не любит, когда вы ругаетесь. Например, если я скажу: «Какого хрена?», Текст подвергнутого цензуре слова подвергнется цензуре.Впервые об этом было сказано в блоге о лингвистике ругани.
Я начал, но не закончил писать эту статью с помощью голосового набора. Если вы не умеете быстро говорить (а я не умею), это не самый быстрый способ написать больше, чем несколько предложений текста. И, как и все системы преобразования речи в текст, лучше всего работает в относительно тихой среде. Я не уверен, что буду использовать голосовой набор регулярно. Я вижу, как использую его, чтобы делать несколько заметок на своем телефоне. И может быть интересно посмотреть, насколько хорошо он работает в ситуации интервью с несколькими людьми.
типов голоса | Советы и уловки для актеров озвучивания
Стефани Чиккарелли
26 сентября 2007 г.
Когда вы описываете свой вокальный диапазон и тип голоса, что вы думаете о себе?
Узнайте, как определить свой тип голоса, а также откройте для себя множество различных классификаций голоса.
Как вы определяете или классифицируете свой голос?
Основные роли голоса — сопрано, альт, тенор и бас.Скорее всего, вы уже определили себя как один из этих четырех вокальных орденов. Кажется, достаточно просто, не правда ли?
Хорошо, а что, если я скажу, что на самом деле их гораздо больше, чем только эти четыре категории?
Источник Cantabile-Subito.de упомянул, что с середины девятнадцатого века четыре категории были расширены и подразделены, чтобы указать не только приблизительный диапазон певца, но также относительный вес его голоса и, во многих случаях, тип. музыки, для которой он особенно подходит.
После того, как началось разделение и перетасовка вокальной деки, потребовалось разработать термин или новую систему классификации, чтобы отнести определенные типы голоса к вновь обнаруженным нишам.
Главное слово, о котором идет речь?
Fach
Немецкий термин «fach», буквально означающий «отсек», широко известен как немецкая система Fach. Немецкая система Fach — это метод классификации вокала, используемый в оперных театрах для классификации певцов и сочетания их с дополнительными оперными ролями.Если певец идентифицируется как способный петь в определенном «Фахе», ему назначаются роли, которые обозначены как таковые, что упрощает выбор голоса директору по кастингу и делает его более приятным для певца, выбранного для исполнения определенного персонажа. роль.
Обычно кого-то просят исполнять роли в пределах своего фаха только для того, чтобы певцы были отобраны на роли, которые лучше всего подходят их голосу, однако есть исключения из правила, которые предоставляют певцам более универсальные голоса и свободу действий за пределами назначенного им фаха. .
Достопримечательность: слово Fach во множественном числе означает Fächer.
Каждая из четырех основных классификаций голоса имеет множество уровней в зависимости от веса и окраски голоса. Чтобы узнать, к какому жанру вы принадлежите, проконсультируйтесь с преподавателем вокала, имеющим опыт выступления в опере — он будет знать наверняка, но всегда полезно получить более одного мнения, чтобы быть уверенным. Ознакомьтесь с таблицей переводов немецкого языка Fach, на которую имеется ссылка на веб-сайте Cantabile-Subito.de:
Сопрано
• Субретт
• Лирическое колоратурное сопрано
• Драматическое колоратурное сопрано
• Лирическое сопрано
• Лирико Спинто Сопрано
• Спинто-сопрано
• Драматическое / героическое сопрано
Меццо-Сопрано
• Лирическое меццо-сопрано
• Драматическое меццо-сопрано
Контральто
• Драматическое контральто
• Глубокое контральто
Тенор
• Tenore Buffo
• Лирический тенор
• Spinto Tenor
• Charaktertenor
• Драматический / героический тенор
Баритон и бас-баритон
• Лирический баритон
• Кавалерийский баритон
• Драматический баритон
• Бас-баритон
Бас
• Basso Buffo
• Bass
• Basso profondo
Вы знаете, к какому фашу принадлежите?
Если у вас классическое или оперное пение, вы, вероятно, нашли свою нишу.Известно, что некоторые люди даже принадлежат к определенной группе только для того, чтобы узнать, что их голос изменился несколько лет, если не десятилетия спустя! Это означает изучение нового репертуара и необходимость браться за новые роли. Хотя эта статья может показаться адресованной, в частности, певцам, на самом деле она применима ко всем, кто профессионально использует свой голос в качестве инструмента. У всех вас разные типы голоса, цвета, вес и диапазон.
Также ваш голос может измениться с годами. Дамы, вы понимаете, о чем я говорю! Если нет, ознакомьтесь с этой статьей, опубликованной ранее в этом году, в которой рассказывается о том, как стареет женский голос.
Часто мы попадаем в ловушку отраслевых классификаций, таких как «Парень-диктор», «Голос Бога», «Девушка по соседству», «Ботан», «Серфер-чувак», «Южная красавица», «Девушка из долины», «Футбольная мама» и другие.
Как вы классифицируете свой голос?
Добавить комментарий 🙂
С наилучшими пожеланиями,
Стефани
Technorati Tags: типы голоса, тип голоса, Fach, Opera, Singers, German Fach System, Soprano, Alto, Tenor, Bass и Voices.com.
 © © © iStockphoto.com / geopaul
Стефани Чиккарелли
26 сентября 2007 г.
Как использовать Google Voice для транскрипции: голосовой ввод в Google Docs
Как использовать Google Voice для транскрипции
Кажется, что постоянно появляются новые приложения для технологии преобразования голоса в текст.Голосовой набор не только удобнее и доступнее, но и в некоторых ситуациях может быть самым безопасным вариантом. Google Voice — одно из самых популярных приложений для служб переадресации вызовов и голосовой почты, голосовых и текстовых сообщений. Если вы новичок в их технологиях или хотите узнать больше об их функциях, мы здесь, чтобы помочь.
Что такое Google Voice?
Google Voice — это приложение, которое делает все, от работы в качестве интеллектуальной телефонной системы до голосового набора в Google Docs.Он работает на всех ваших устройствах, включая ноутбуки, настольные компьютеры и смартфоны. Он будет проверять ваши звонки, перенаправлять звонки на все ваши устройства и предоставлять голосовые и текстовые сервисы для всех совместимых приложений Google.
Пошаговое руководство по голосовому вводу с помощью Google Voice
Голосовой набор с помощью Google Voice сэкономит ваше время, упростит своевременный обмен идеями и упорядочит все ваши мысли. Чтобы начать, просто выполните следующие простые шаги.
1. Откройте документ
Голосовой набор в Документах Google — самый простой способ использовать Google Voice, хотя он также работает со слайдами.Для первой попытки мы предлагаем открыть новый документ Google.
2. Выберите голосовой набор в Google Документах
Далее вам нужно включить функцию голосового набора. Перейдите наверх и щелкните меню «Инструменты». Внизу вы увидите вариант «Голосовой ввод». Щелкните по нему, и микрофон должен появиться в левой части документа.
3. Выберите свой язык
Далее выберите свой язык. Помните, что преобразование голоса в текст в Google и других приложениях намного точнее, если у говорящих нет сильного акцента.Если это может быть проблемой, попробуйте говорить на языке, который вам удобнее всего, и используйте Переводчик. Конечно, вы можете говорить на любом языке, который вам нравится, и просто редактировать документ, когда закончите. Но это то, что нужно учитывать людям, испытывающим нехватку времени.
4. Начни диктовать
После того, как ваш язык определен, просто начните диктовать все свои мысли. Затем Google расшифрует аудиофайлы в реальном времени для вас.
5. Редактировать с помощью команд
Как и в случае с любой другой технологией, в транскрипции могут быть ошибки, или вы можете просто сделать акцент на определенных разделах.Google Voice позволит вам выбирать текст, редактировать, форматировать и перемещаться по документу с помощью устных команд.
Просто скажите Google, чтобы он «выделил текст», а затем выберите жирный шрифт или измените шрифт на 24 пункта. Все, что вам нужно, Google Voice сможет сделать это за вас.
6. Отключить голосовой набор
Когда вы закончите работу с документом, дайте команду Google Voice выключить, и он перестанет слушать. Вы также можете щелкнуть X в правом верхнем углу значка микрофона, если хотите.
Автоматическая транскрипция и распознавание речи с Rev.com
Технология распознавания речи Rev.com недавно превзошла Google, Amazon и Microsoft по самому низкому уровню WER (Word Error Rate). Служба автоматической транскрипции Rev — всего 25 центов в минуту — отличный вариант для голосового набора. Просто запишите свой голос, загрузите файл и получите расшифровку текста всего за 5 минут — это простой и удобный процесс.
Как включить диктовку для голосового ввода на устройствах iPhone, Mac, Android и Windows
Основные операционные системы, такие как Windows и macOS для ПК, а также Android и iOS для мобильных устройств, имеют встроенные функции голосового ввода текста как инструмент доступности, но если вам приходится много печатать, может быть полезно сделать шаг назад и воспользоваться этой функцией.Точность не 100 процентов — по большей части она даже не 90 процентов — и еще больше запутана индийскими акцентами или комнатами с фоновым шумом, такими как потолочные вентиляторы и кондиционеры, но результаты довольно полезны, и после долгого рабочего дня в офисе переключение на голос может помочь вам отложить запястный канал на другой день.
Вот различные способы включения голосовой диктовки, независимо от того, используете ли вы ПК с Windows, Mac, устройство Android или iPhone. Вот шаги, которые вам нужно выполнить, а также несколько коротких мыслей об особенностях каждой платформы.
Как включить голосовой ввод в Windows
Шаги, чтобы начать использовать голосовой ввод на ПК с Windows, довольно просты. Выполнение этих шагов поможет вам начать работу с распознаванием речи Windows, которое позволяет вам говорить вместо набора текста, но также позволяет управлять компьютером с помощью голоса — важного инструмента для людей с проблемами доступности.
Если вы работаете в Windows 7, откройте Распознавание речи , нажав кнопку Пуск > Все программы > Стандартные > Специальные возможности > Распознавание речи Windows .
В Windows 8 нажмите клавишу Win (которая выглядит как логотип Windows) + Q. В поле поиска введите распознавание речи , а затем щелкните Распознавание речи Windows , чтобы начать.
В Windows 10 перейдите на панель управления > Легкость доступа > Распознавание речи > Начать распознавание речи .
Затем выполните следующие действия:
- Скажите «начать прослушивание» или нажмите кнопку Микрофон , чтобы запустить режим прослушивания.
- Откройте программу, которую хотите использовать, или выделите текстовое поле, в которое вы хотите надиктовать текст.
- Произнесите текст, который вы хотите продиктовать.
Вот и все!
Чтобы исправить текст, вы можете просто сказать «исправить» и отредактировать последнее сказанное вами. В использовании работает очень хорошо. В Windows 7 с языком, установленным на английский (Великобритания), у нас не было серьезных проблем, и преобразование речи Windows в текст также казалось более щадящим для нашего акцента, чем голос в других операционных системах для текстовых агентов.Windows 8 и Windows 10 также позволяют использовать английский (Индия), если вы предпочитаете это.
Преобразование голоса в текст в Windows работает хорошо, и вы также можете использовать такие команды, как «новая строка» или «нажмите клавишу B». Вы можете использовать его везде, где есть диалоговое окно для ввода текста. Также интересно — пока панель инструментов распознавания речи Windows не была закрыта, вы можете использовать команды «начать прослушивание» и «прекратить прослушивание».
Windows 10 имеет еще одну функцию под названием «Диктовка». Эта функция была недавно добавлена в Обновление Windows Fall Creators Update, которое только-только стало доступным для всех пользователей.Вероятно, это связано с улучшениями виртуальной клавиатуры Windows, на которой теперь есть кнопка микрофона, которую вы можете нажать, чтобы начать диктовать. Если вы используете обычный ПК, вы можете получить доступ к диктовке, нажав клавиши Win + H и начав говорить. Однако, в отличие от распознавания речи, функция диктовки работает только в том случае, если ваш языковой параметр — английский (США), возможно, потому, что это все еще новая функция. .
Как включить голосовой ввод в macOS
Голосовой ввод на компьютере Apple также довольно прост.Вот шаги, которым вы должны следовать.
- Перейдите в меню Apple > Системные настройки > Клавиатура > Диктовка
- Включите Диктовку, нажав кнопку.
- Проверить Использовать расширенную диктовку — это позволяет использовать диктовку даже в автономном режиме, что является полезной функцией. Для активации требуется загрузка 433 МБ.
- Вы также можете выбрать комбинацию клавиш из раскрывающегося меню.Мы оставили его по умолчанию, дважды нажмите Fn, но вы также можете ввести пользовательскую привязку.
Это позволяет диктовать текст в текстовом поле всякий раз, когда вы вызываете команду с клавиатуры, а затем вы можете разговаривать с компьютером, чтобы ввести нужный текст. Как и в Windows, можно использовать различные команды, такие как «выбрать предыдущее предложение», «перейти к началу», «заменить« это »на« то »» и «остановить диктовку» для остановки. Если вы войдете в Системные настройки > Специальные возможности > Диктовка и установите флажок Включить ключевую фразу для диктовки, вы также можете начать диктовку, сказав «компьютер, начни диктовку».
Начало работы не занимает много времени, и в целом диктовка довольно точная, однако она более чувствительна к проблемам, связанным с акцентом. «Однако» — это слово, которое Apple не могла понять. Также диктовка на Mac имеет тенденцию вставлять случайное «все» в середину предложений, что, вероятно, также имеет какое-то отношение к акценту.
Обратите внимание, что с компьютерами, особенно с компьютерами, вы получите гораздо лучшие результаты, если будете использовать гарнитуру с микрофоном, вместо того, чтобы полагаться на встроенный микрофон ноутбука.
Как включить голосовой ввод на Android
Диктовка на Android — это просто, и вам даже не нужно заходить в какие-либо настройки — похоже, он включен по умолчанию на телефонах, на которых мы могли это проверить. Каждый раз, когда вы вводите текстовое поле с помощью клавиатуры Google по умолчанию, вы видите значок микрофона в правом верхнем углу клавиатуры. Просто нажмите на нее и начните говорить, и Google отлично расшифровывает то, что вы говорите.
В тексте есть определенное количество ошибок, которые вам даже в этом случае придется проверять вручную, но он быстрый и простой в использовании.Вы можете быстро отправлять ответы на такие сообщения или электронные письма, и если вы не видите опцию голосового ввода, вот настройки:
- Перейти к настройкам > Языки и ввод > Преобразование текста в речь вывод
- На текущей клавиатуре выберите Gboard , если он еще не выбран.
- Если Gboard недоступен в качестве опции, вы можете загрузить его из Google Play.
Другие клавиатуры также поддерживают голосовой ввод, хотя методы их использования могут немного отличаться.Если вы хотите использовать другую клавиатуру, посетите веб-сайт поставщика для получения дополнительной информации.
В общем, голосовой набор Google прощает акцент и невероятно быстр. Тем не менее, он по-прежнему допускает изрядное количество ошибок, и поэтому вы не будете отправлять неотредактированный документ, подобный этому. Это отличный инструмент, но помните, что он также пропускает некоторые слова.
Как включить голосовой ввод на iPhone, iPad и iPod touch
Если вы используете iPhone или iPad, голосовой ввод такой же простой.Откройте клавиатуру, коснитесь микрофона и коснитесь Включить диктовку , если вы еще этого не сделали. Вот и все, вам хорошо.
Мы протестировали это на iPad Pro первого поколения, и результаты были отличными. Мы догадались, что голосовая диктовка будет такой же, как на Mac, но у iPad Pro либо есть лучший микрофон на борту, либо используемый алгоритм немного отличается, потому что на самом деле это был лучший голосовой набор из всех. .
По большей части это сработало очень хорошо, хотя несколько слов были пропущены — однако документ продолжает обновляться по мере добавления новых слов, поэтому, когда вы заканчиваете диктовку, он пытается повторно контекстуализировать результаты.Когда мы сказали «в целом», он просто отобразил «все», и нам нужно было вернуться и отредактировать; но как только мы закончили сеанс диктовки, потребовалось несколько секунд, прежде чем показать клавиатуру, и за это время текст был изменен на «общий»!
Это может привести к некоторым странным результатам — например, слово «тип» стало «больным», а после закрытия диктовки стало «скажи о чем». ИИ иногда бывает загадочной вещью, давайте просто оставим все как есть.
Еще раз, вы не получите идеальный документ в конце сеанса, но есть много чего сказать о том, что вы можете быстро озвучить несколько абзацев, а затем просто настроить их, чтобы удалить ошибки.
Вот и все — это встроенные инструменты для голосового набора во всех четырех основных операционных системах. Используете ли вы какие-либо специализированные инструменты для голосового набора? Если да, то каков ваш опыт общения с ними? Расскажите нам и другим читателям в комментариях.
Как формировать тон голоса
Почему важен тон голоса?
Это выражение людей, стоящих за брендом
Приведенная выше цитата указывает на то, что не просто делает компания, но
, который делает брендом.Тон голоса одновременно воплощает и выражает
личность и набор ценностей бренда. Речь идет о людях, из которых состоит бренд
— то, что ими движет, их любовь и ненависть, а также то, чем они хотят поделиться с
Мир.
Он отличает вас от остальных
Тон голоса бренда должен быть отличительным, узнаваемым и уникальным. Это может показаться
трудная задача, пока мы не рассмотрим использование нашего собственного языка в повседневной жизни.Мы все нанимаем
язык — письменный и устный — по-своему. Конечно, культура и диалект самые
важные факторы, диктующие наш подход к словам. Но внутри каждого из нас есть свои
идиосинкразии, любимые выражения, интонации, темп и так далее.
Создает доверие
Как описано в таких текстах, как «Влияние: Психология убеждения», существует сильная
связь между знакомством и доверием.Потому что что-то знакомое требует небольших усилий для обработки
ментально мы с большей вероятностью почувствуем себя непринужденно рядом с этим. Размышляя в этом направлении, компания
должен быть последовательным в использовании языка, чтобы его написание было знакомо заказчику.
Таким образом, создание определенного тона голоса играет в этом решающую роль.
Его можно использовать для влияния и убеждения
Как однажды сказала американская писательница Майя Анжелу: «Люди не всегда запоминают, что вы говорите или
даже то, что вы делаете, но они всегда помнят, что вы заставляли их чувствовать.”
Часто мы говорим что-то, что порождает определенные чувства. Люди могут быть
очень чувствителен к языку, формирует впечатление людей, как только они начинают слышать или читать
их слова.
Простой запрос можно сформулировать по-разному:
Подписаться по электронной почте
Не пропустите ни одного передового контента Distilled.Подпишитесь на список рассылки здесь:
- «У вас не было бы ручки, которую я мог бы одолжить, не так ли?»
- «У вас есть ручка, которую я могу одолжить?»
- «Передай мне эту ручку».
Тщательно подобранные слова могут быть использованы для убеждения или влияния на аудиторию. Например, политики
склонны говорить короткими простыми предложениями, чтобы выразить идею честности и
самоочевидные универсальные истины.Между тем компании, предоставляющие финансовые услуги, иногда обвиняют в
умышленное использование жаргонного языка как способ выразить чувство превосходства.


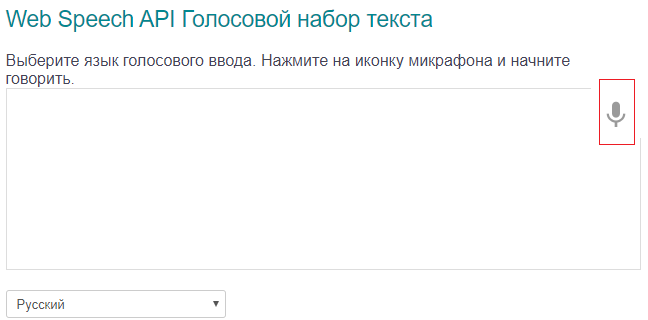


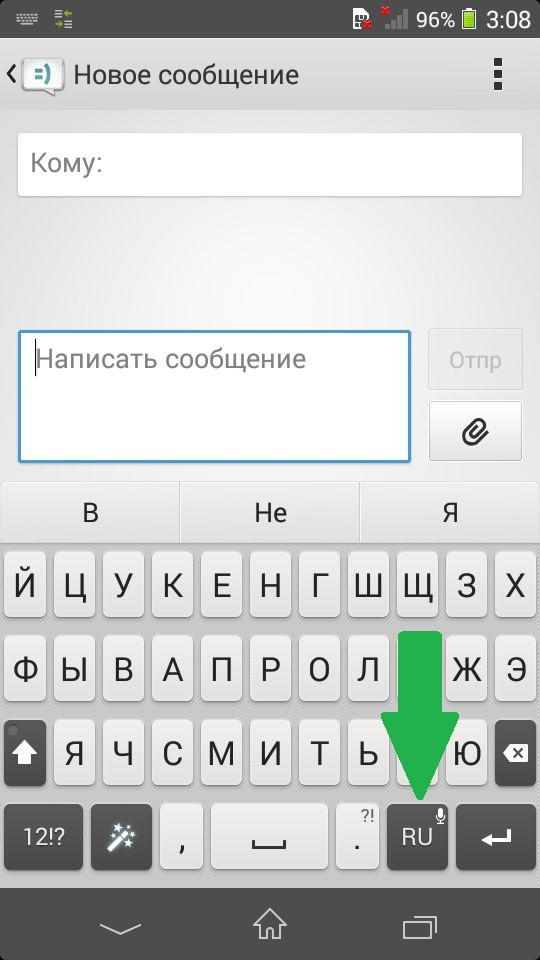 По умолчанию в программе установлен русский язык, но при необходимости вы можете его поменять.
По умолчанию в программе установлен русский язык, но при необходимости вы можете его поменять.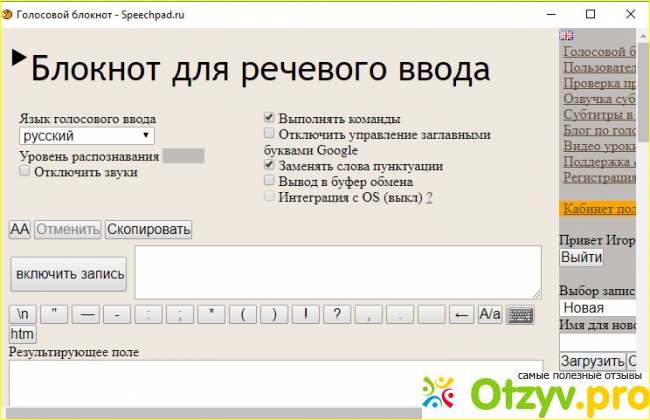
Добавить комментарий