[Инструкция] Как на Компьютере Изменить Формат Фотографии


Как изменить формат фотографии
Мы расскажем как изменить формат фотографии, какие лучше выбрать редакторы, чем они отличаются между собой, где применяются? Перед переходом к вопросу как изменить формат фотографии, нужно определить что же такое формат? Любая картинка имеет свое разрешение.
Иногда его путают с расширение файла. Формат картинки — это структура файла, которая влияет на способ хранения, качество передаваемого изображения, размер используемой памяти.
Расширение — это количество мегапикселей, размер, его кодировка. Расширение используется для определения информации, которая хранится в файле, влияет на возможность дальнейшей обработки, пересылки, печати.
Его можно менять в зависимости от требуемого размера, разрешения, использования. Не все форматы имеют широкое распространение, раскрываются на любом персональном компьютере.
Некоторые из них используются исключительно профессионалами (фотографами, мастерами фотопечати).
Содержание:
Виды, особенности использования, описание
Читайте также: Уменьшаем размер изображения в формате JPG: ТОП-5 Простых простых способов
Выделяют четыре основных, частоиспользуемых формата картинки:
JPEG используется для хранения различных изображений, фотографий. Он предусматривает сильное сжатие информации, в то же время позволяет сохранить небольшой размер.
В данном формате невозможно избежать потери качества при уменьшении размера фотографий.
Но при необходимости загрузить фотографию в интернет или отправить по e-mail, имеет смысл форматировать именно в такой формат с большим разрешением, так как данный он является экономичным, удобным. Могут содержать до 16.7 млн.цветов.
BMP — это формат, которые используются в качестве графических файлов. Автоматически присваивается этот формат картинке обработанной или созданной в Paint.
Такие документы имеют большой размер, не сжимаются. Поэтому для их хранения рекомендуется преобразовать JPEG, TIFF или GIF.
TIFF подходит для графических изображений, которые позволяют уменьшить размер, сохраняя качество.
Он открывается практически на всех операционных системах, используется преимущественно фотографами, профессиональными графическими редакторами.
Расширение GIF — это небольшие файлы, которые включают в себя несколько картинок, этим самым создают достаточно примитивную анимацию.
Как правило, такая анимация очень ограничена в количестве цветов. Для качественной цветопередачей рекомендуется все же использовать tiff или JPEG.
back to menu ↑ back to menu ↑
Какой вид выбрать
Читайте также: ТОП-5 Бесплатных онлайн Фотошоп сервисов: лучшие приложения на русском для замены Photoshop
Для правильного выбора необходимо оценить:
- какой объем информации будет храниться;
- есть ли необходимость сохранять наилучшее качество;
- будет ли печататься фотография;
- какое качество цветопередачи удобно, необходимо.
Формат подбирается в зависимости от требуемого качества, дальнейшей компьютерной обработки, при печати разрешение должно быть высоким, а соответственно качество не должно уменьшаться при сжатии файла.
Необходимо учитывать степень владения графическими редакторами, количество обрабатываемых картинок, периодичность такой манипуляции.
back to menu ↑ back to menu ↑
Как изменить тип
Читайте также: [Инструкция] Как в Фотошопе (Photoshop) вырезать и вставить объект на другой фон | 2019
Для изменения формата изображений используются разнообразные конвекторы.
Особой популярностью среди них пользуется графический редактор «Домашняя фотостудия», movavi, PAINT, FastStone, Microsoft Office Picture Manager.
Мы постараемся максимально подробно рассказать об особенностях работы с каждой из этих предложенных программ, преимуществах её использования, сложности при установке, предоставить инструкцию для конвертировании.
back to menu ↑
Редактор «Домашняя фотостудия»
Читайте также: Как сохранить фото из Инстаграма на компьютер или телефон? | 6 Способов для ПК, Android и iOS
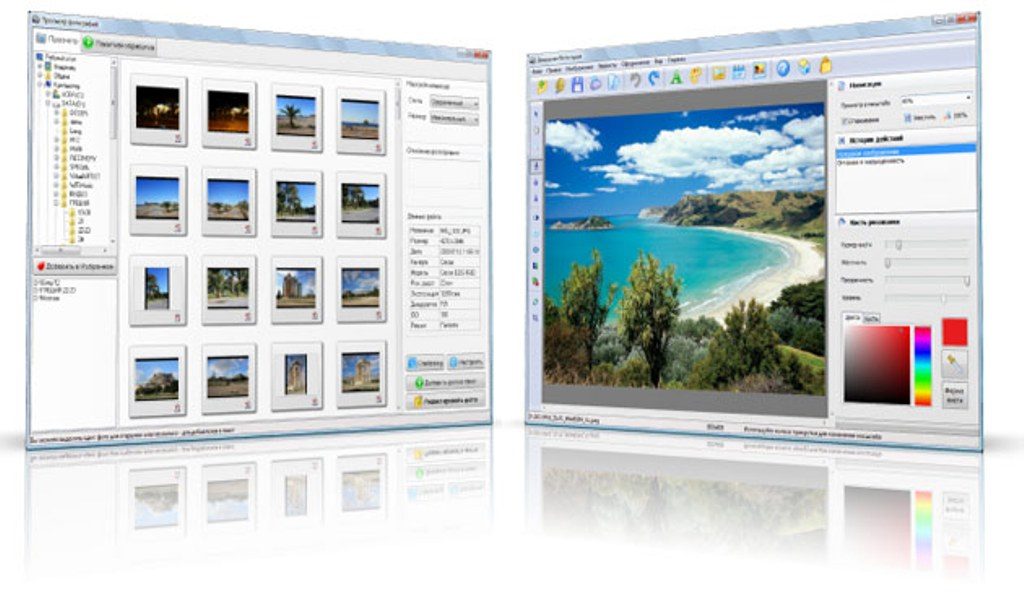
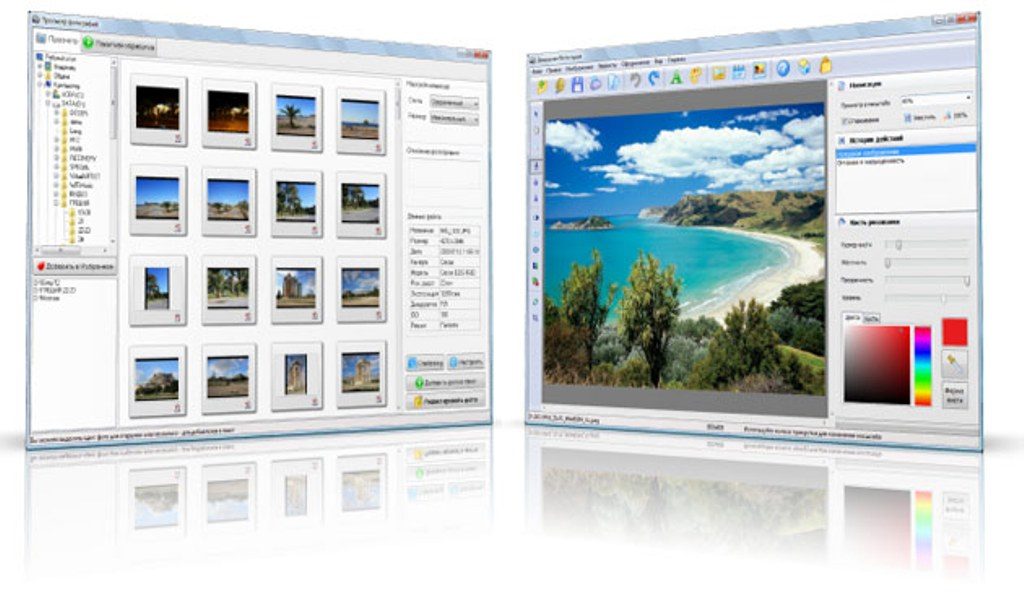
Интерфейс программы «Домашняя фотостудия»
Редактор фотографий «Домашняя фотостудия» был создан разработчиками для изменения качества картинок, редактирования, переформатирования, улучшение цветопередачи, создания коллажей, использование в календарях, открытках.
Программу можно скачать в деморежиме бесплатно, но для постоянного использования прийдется приобретать лицензию.
Она не занимает много места, функциональна, при этом достаточно быстро обрабатывает изображение.
Легкое меню, простота использования позволяет пользоваться ей даже новичку. Этот редактор позволяет изменять формат изображения, работать с графикой JPEG, GIF, tiff, BMP.
Кроме изменения формата можно отредактировать картинку, отретушировать её, добавить коррекцию, улучшить цветопередачу.
Для того, чтобы изменить необходимо:
- загрузить в программу;
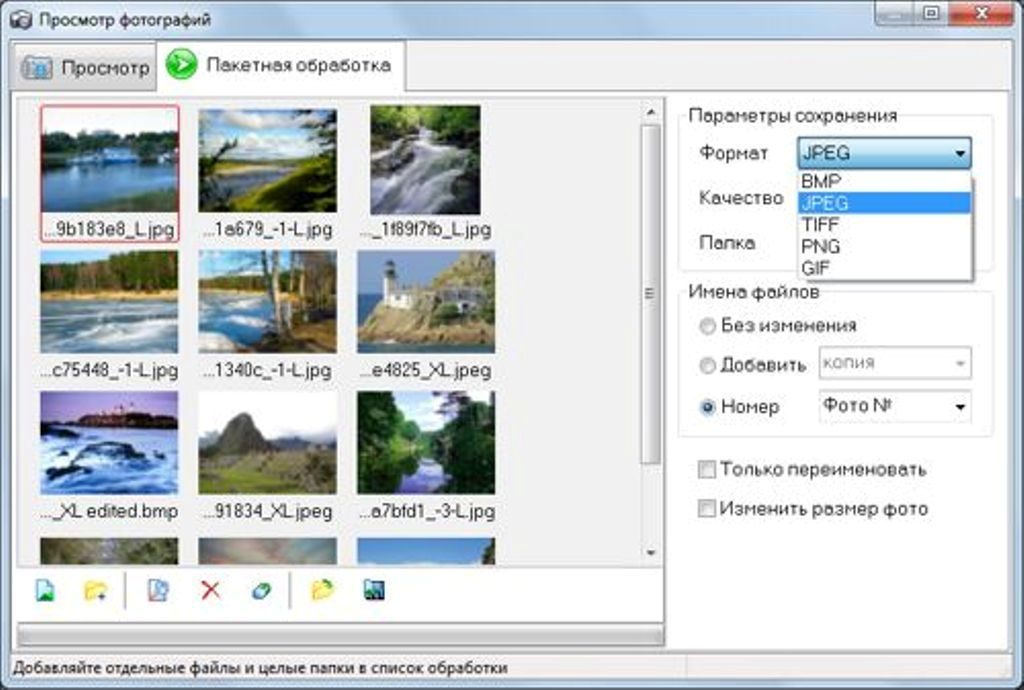
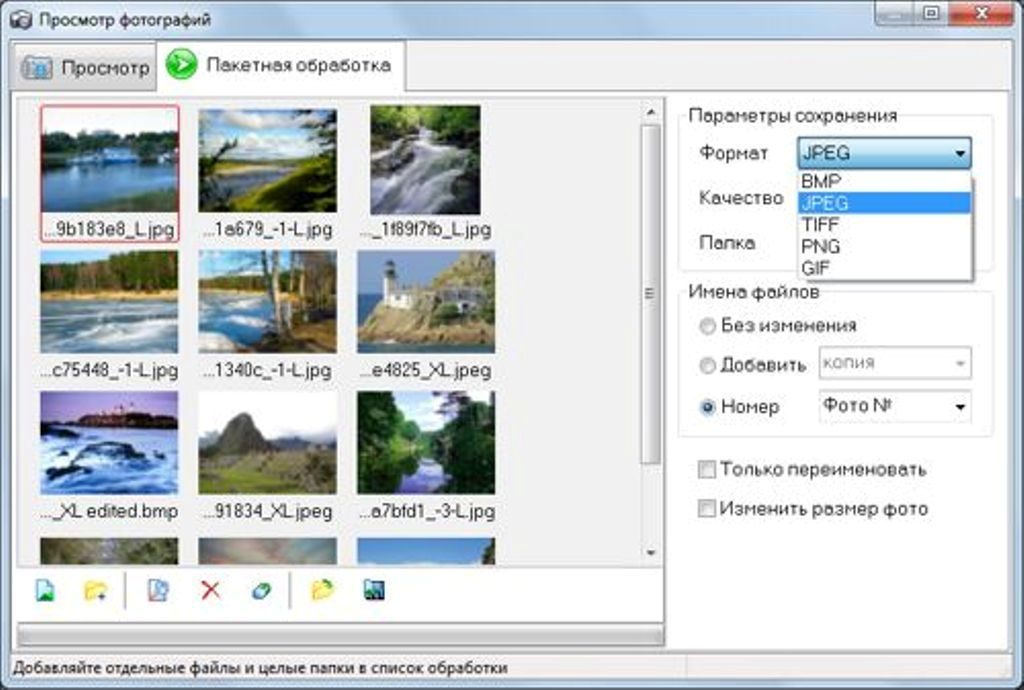
Выбор формата
- выбрать в меню раздел «файл»;
- нажать на вкладку «сохранить как»;
- в появившемся внизу окне «тип файла» выбрать необходимое разрешение;
- нажать на кнопку «сохранить», которая находится справа.
Можно ли одновременно изменить формат нескольких картинок? Программа позволяет работать пакетно. Эта функция предусматривает одновременное изменение нескольких изображений.
Для этого необходимо:
- зайти в интерфейс;
- выбрать пункт «файл»;
- в нём нажать на функцию «пакетная обработка»;
- загрузить необходимое изображение, выбрать функцию «добавить фото в пакет»;
- справа, в параметрах сохранения устанавливается формат.
- после заполнения всех ячеек нажимаете кнопку внизу справа «сохранить».
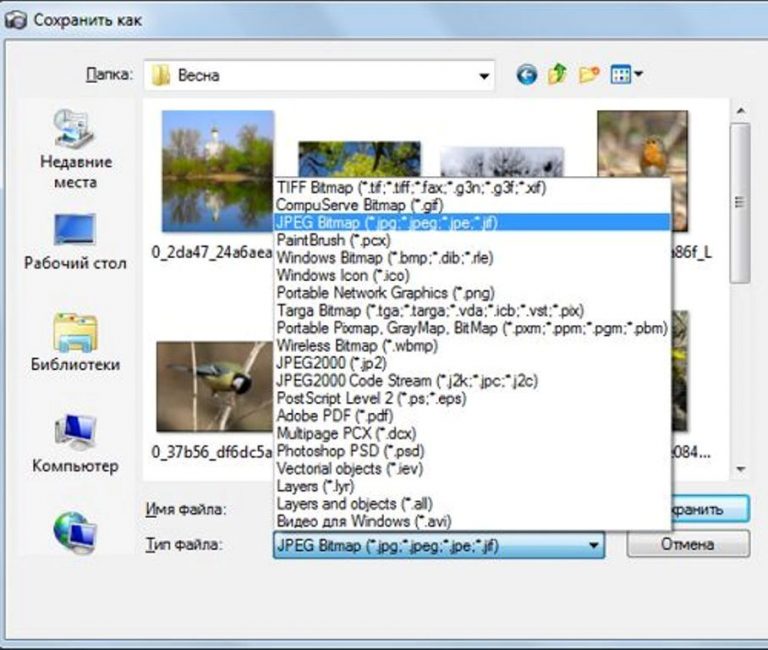
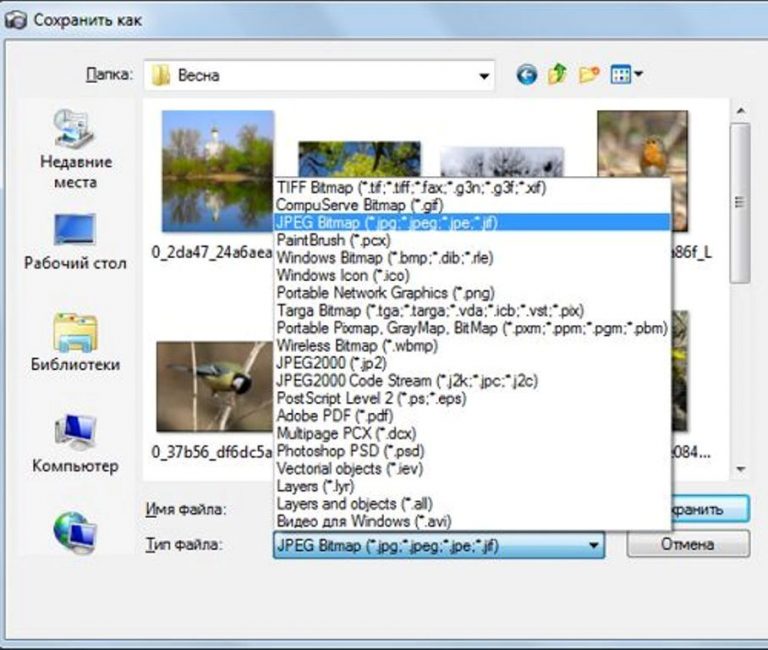
Пакетное конвертирование
Скачать back to menu ↑
Movavi
Читайте также: Создать коллаж из фотографий онлайн — ТОП-15 сервисов


Программа Movavi
Для того чтобы легко конвертировать фотографии, создать изображения с подходящим типом, можно воспользоваться простой, популярной программой Movavi.
Movavi успешно функционирует на операционной системе Windows, Mac. Ее можно использовать в деморежиме, но для регулярного использования необходимо приобрести лицензию.
Программа Movavi многофункциональна, позволяет улучшать качество, редактировать его, добавлять спецэффекты, поддерживает многие форматы.
Для редактирования необходимо:
- установить на персональный компьютер установочный файл Movavi, следовать предложенной схеме установки;
- после установки программы выбрать функцию слева вверху «добавить файлы», добавить изображение. Их можно загружать пакетно или по одному;
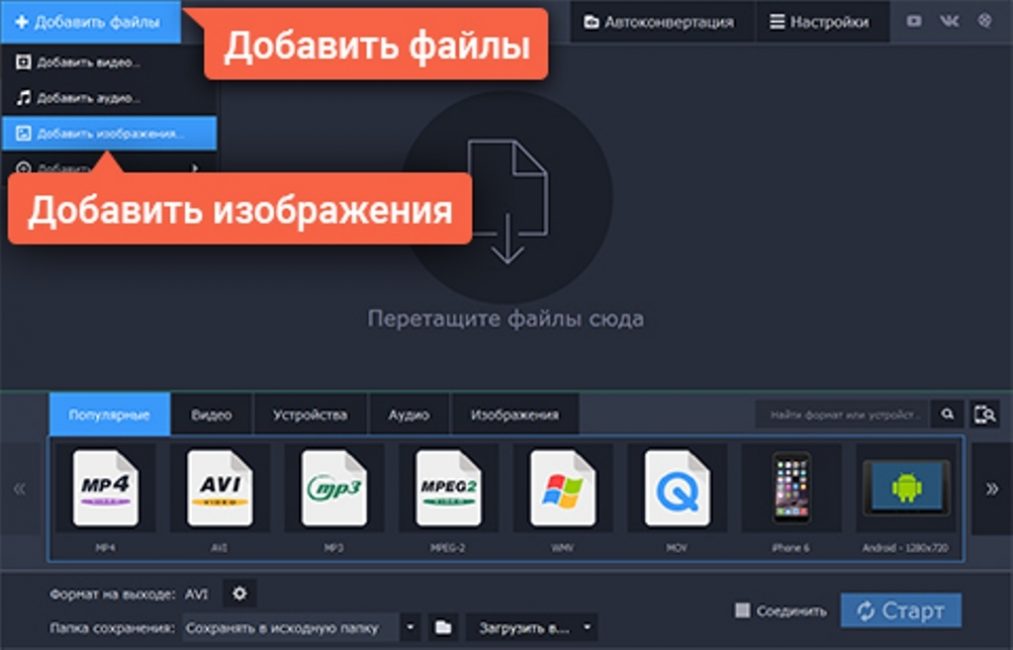
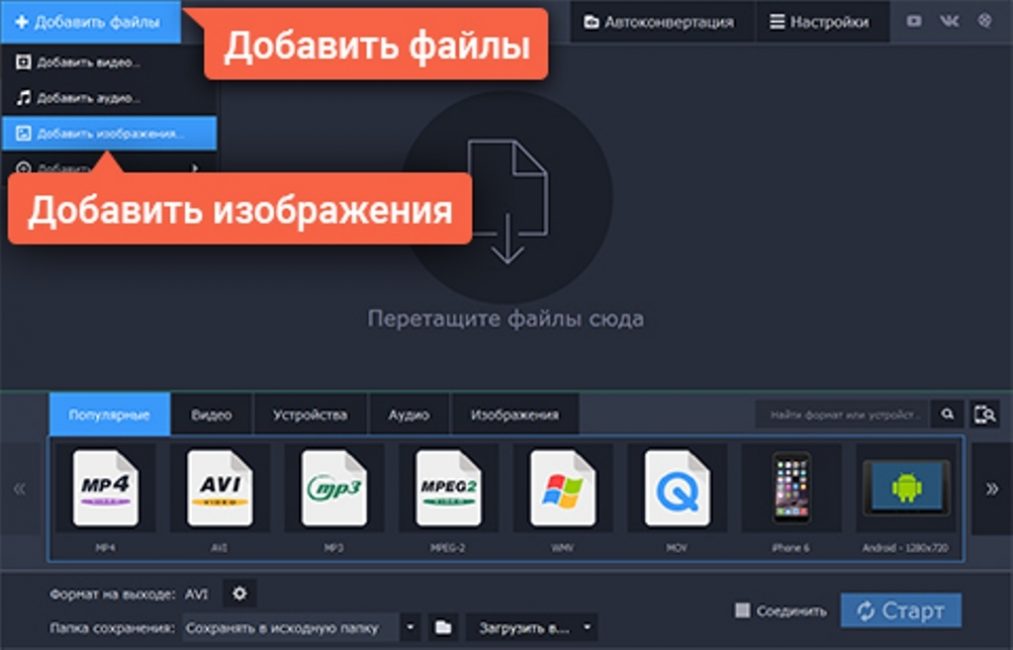
Добавление файла
- после загрузки файлов внизу можно выбрать папку для дальнейшего сохранения;
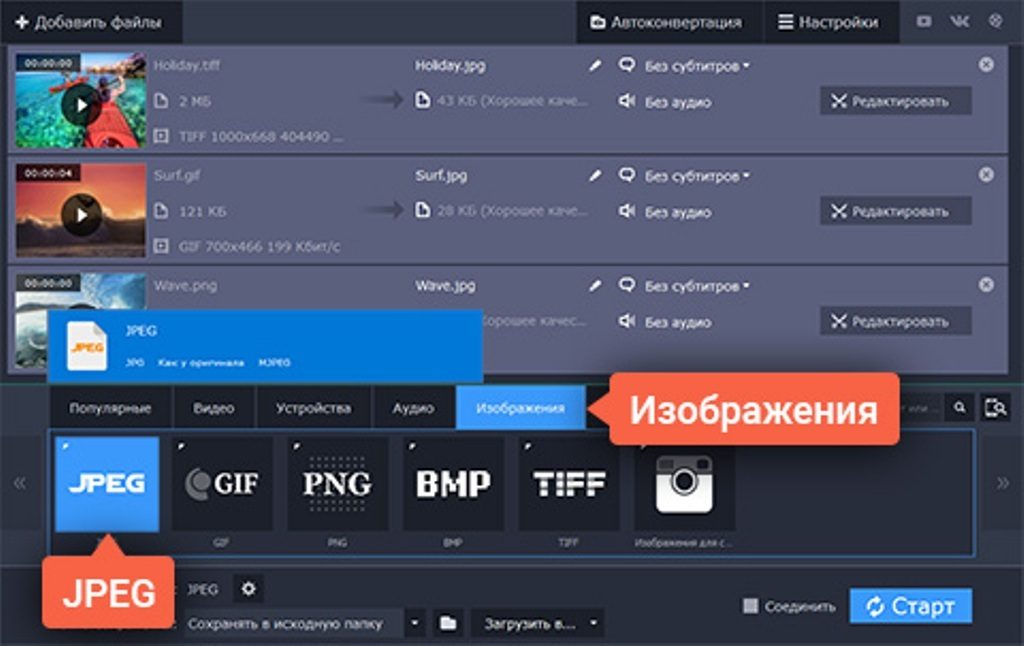
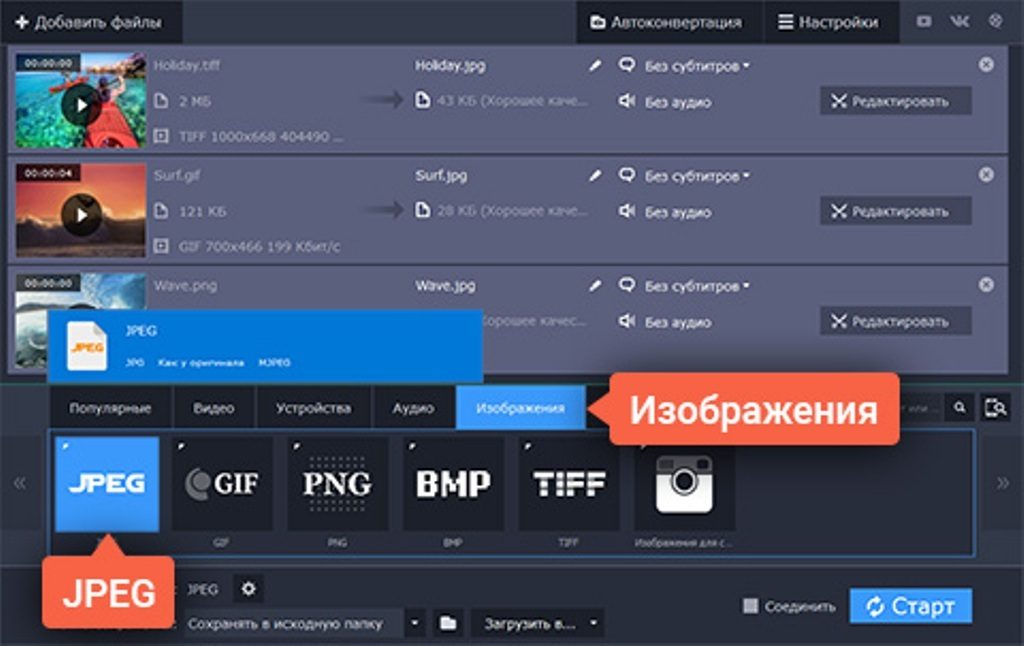
Выбор формата
- после этого в выпадающем окне выбрать необходимый формат, нажать «старт».
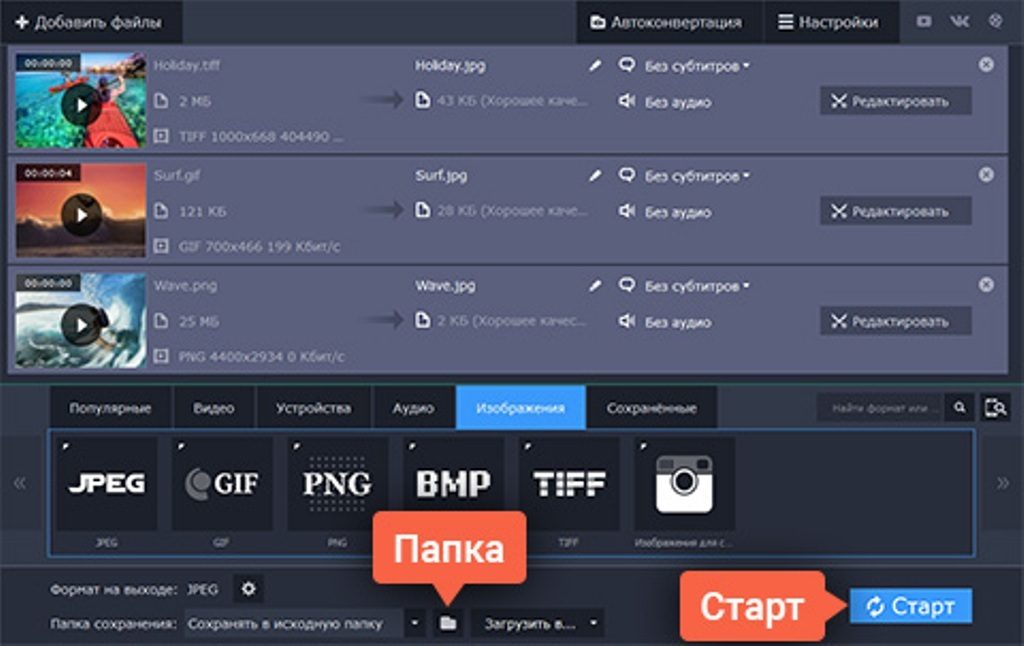
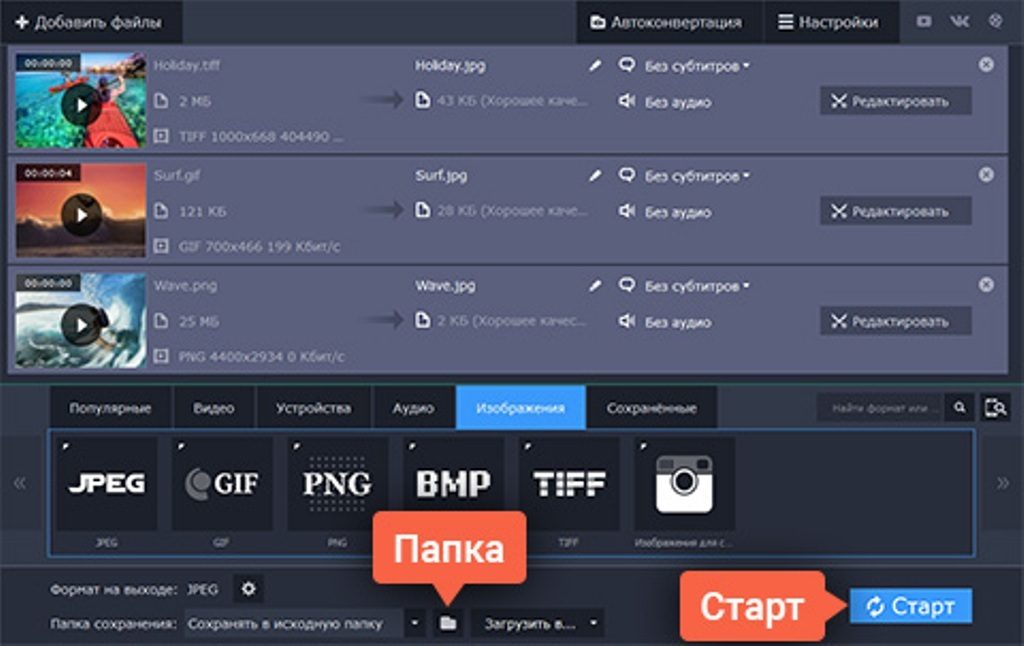
Старт программы
Время конвертации будет рассчитано в зависимости от количества изображений, их размера.
Скачать back to menu ↑
PAINT
Читайте также: PSD файл чем открыть? Лучшие программы для чтения и редактирования: обходимся без Фотошопа
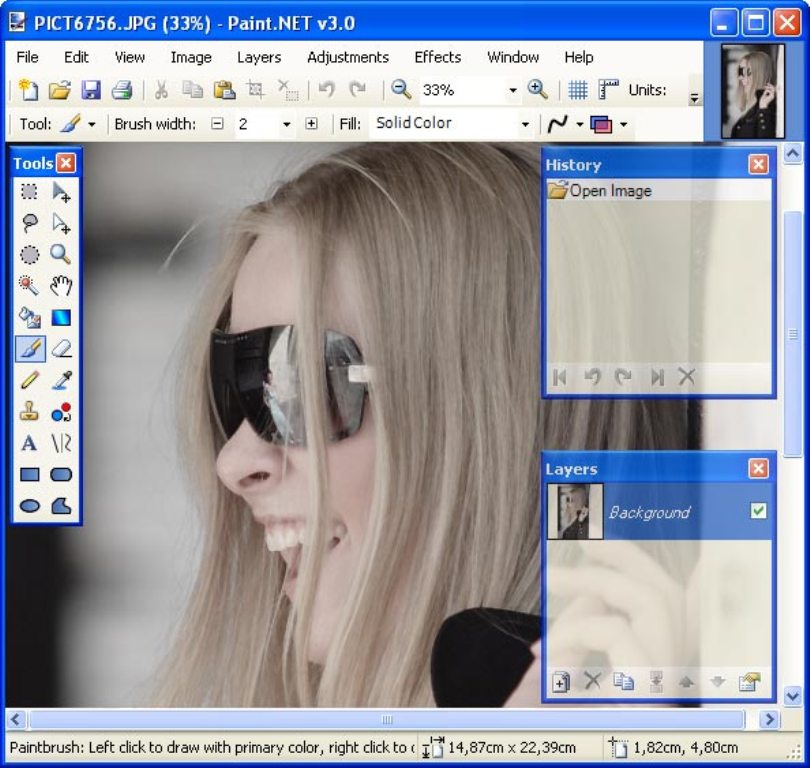
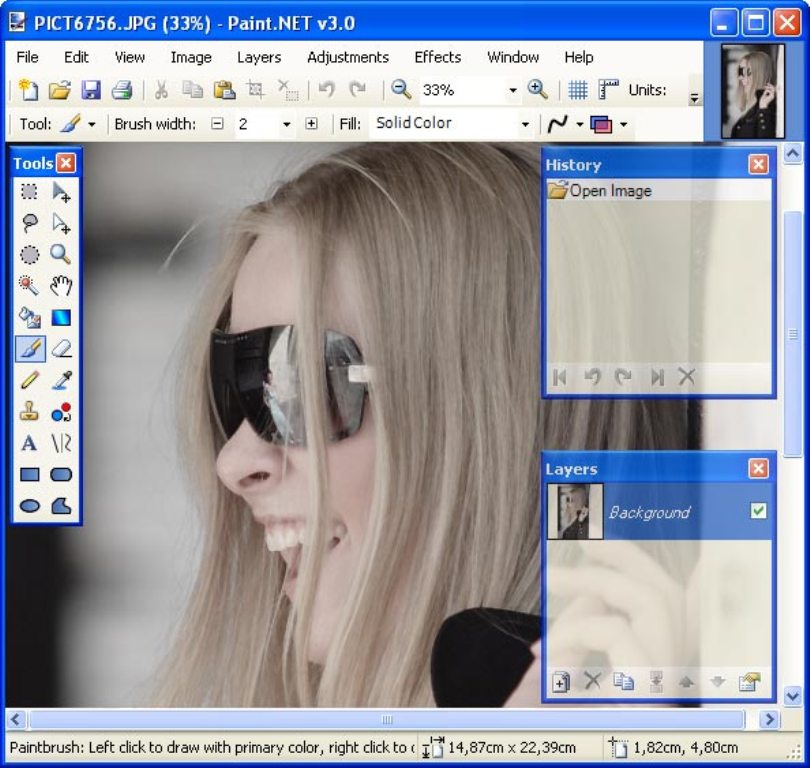
Интерфейс PAINT
Графический редактор PAINT.нет установлен в любой базовой версии Windows. В основном она используется для легкого ретуширования, конвертации, изменение размера.
Она не подойдёт для профессиональной работы, используется скорее для редактирование собственных картинок, является аналогом платных программ с упрощенным меню.
Классический интерфейс, плавающие окна, простое меню позволяет пользоваться базовыми функциями. Программа работает со всеми основными форматами изображений.
Это самый простой способ конвертирования.
Для того, чтобы рисунок отображался корректно необходимо:
- открыть программу паинт;
- сверху слева нажать кнопку «файл», после этого «открыть», выбрать необходимый рисунок;
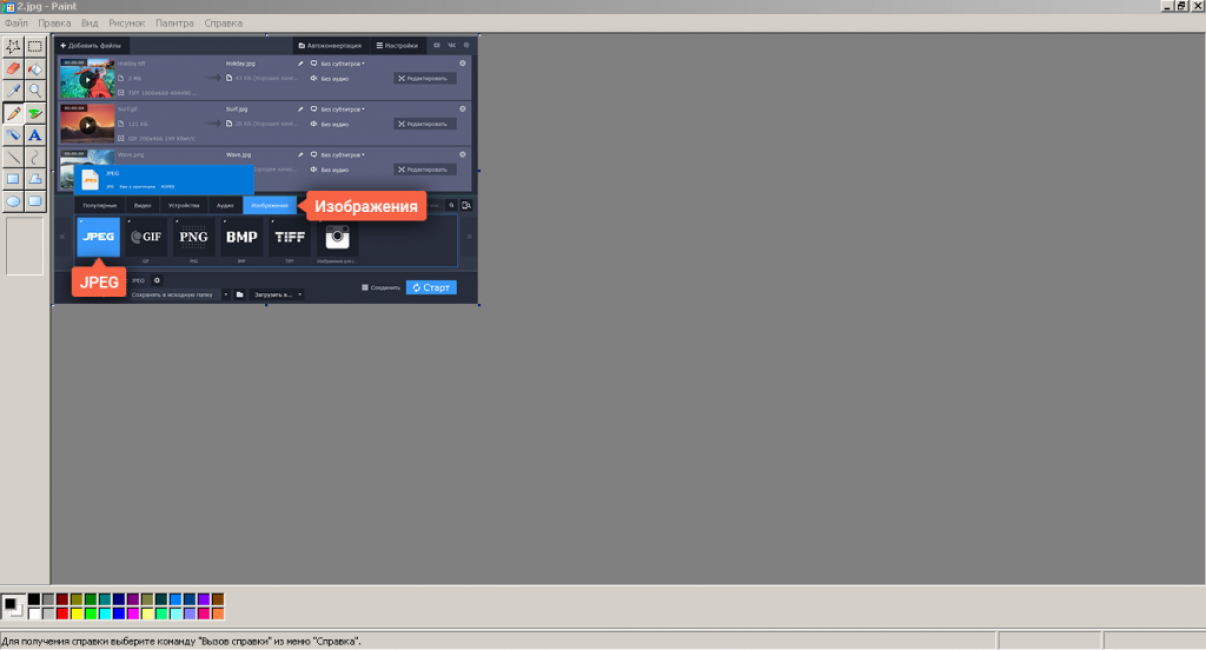
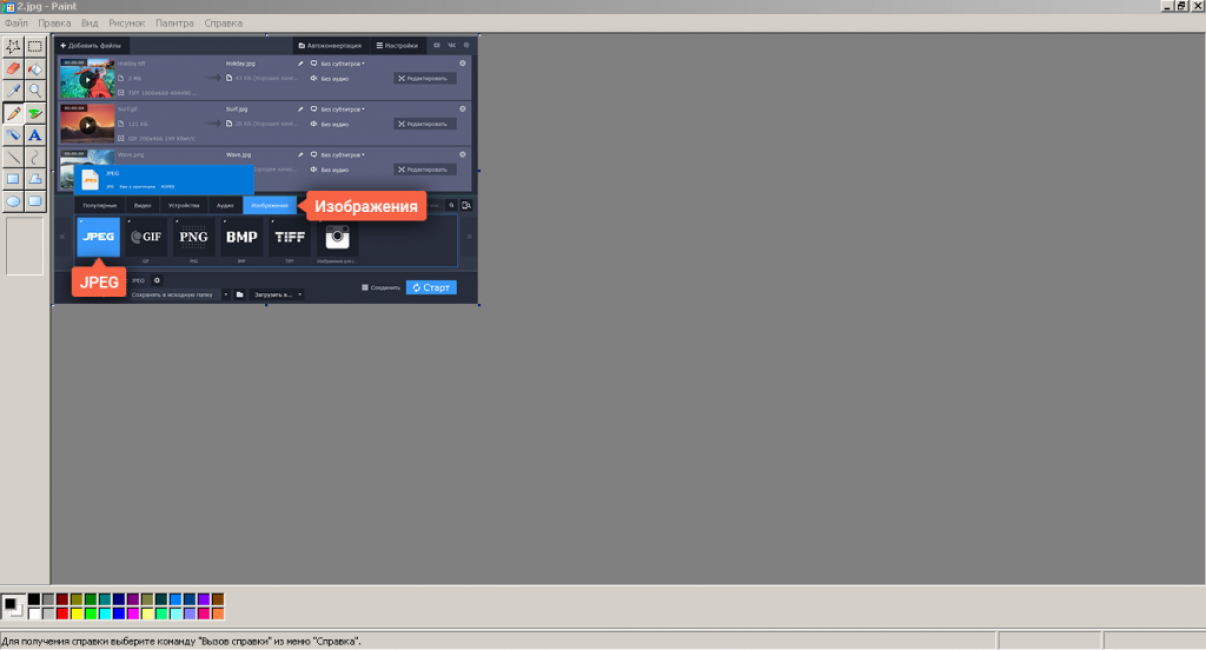
Общее меню
- после этого нажать кнопку «файл», нужно выбрать функцию «сохранить как»;
- в выпадающем окне выбрать «тип файла», нажать справа клавишу «сохранить».
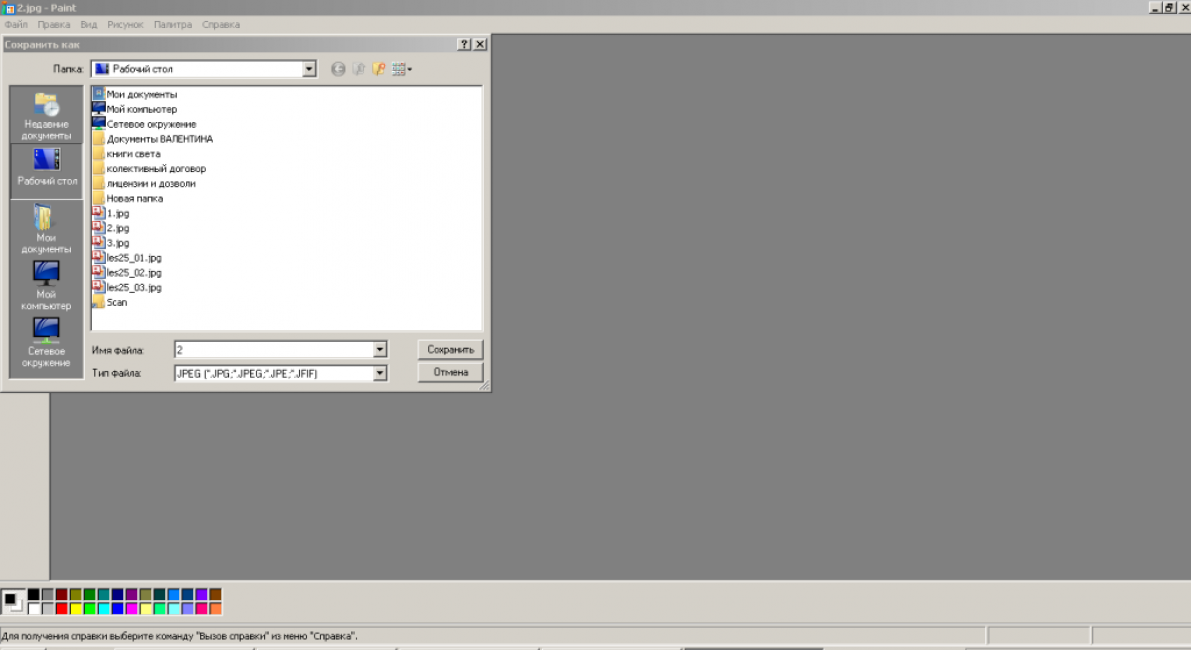
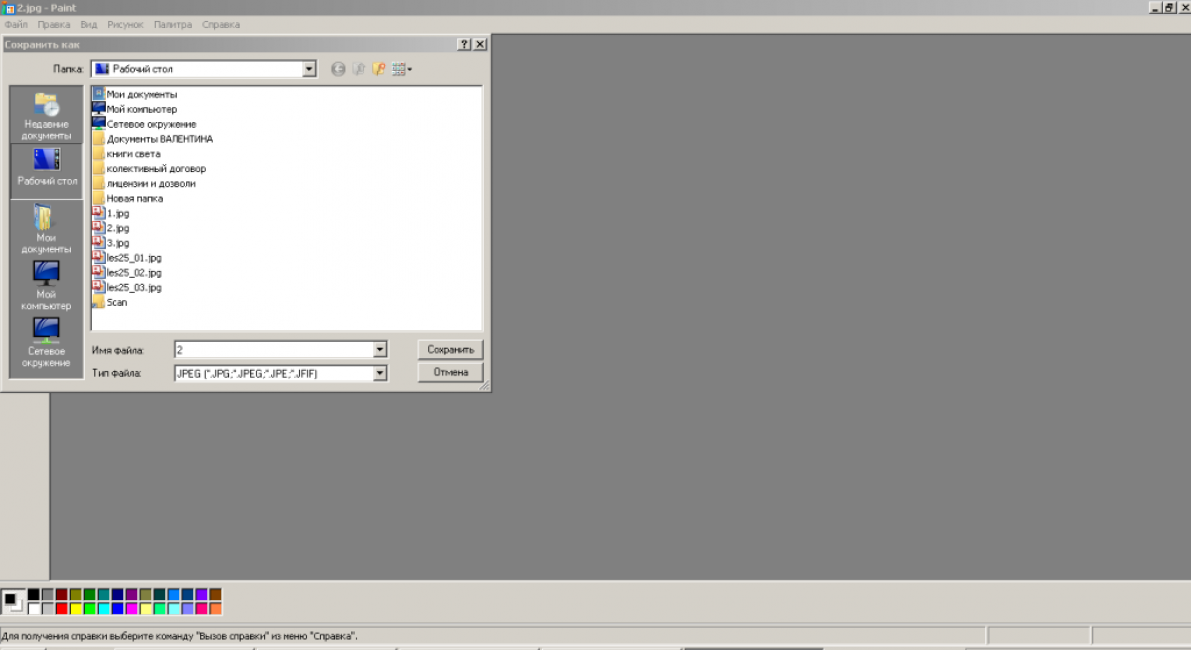
Сохранение
back to menu ↑
Faststone
Читайте также: ТОП-10 Лучших видеоредакторов: для монтажа и обработки видео на компьютере под управлением Windows | 2019
Чем отличаются пакетное конвертирование? Такой тип преобразования используется фотографами, графическими редакторами либо при необходимости изменения большого количества изображений одновременно.
Для проведения такой операции подходит графический редактор, например Faststone или Microsoft Picture Manager.
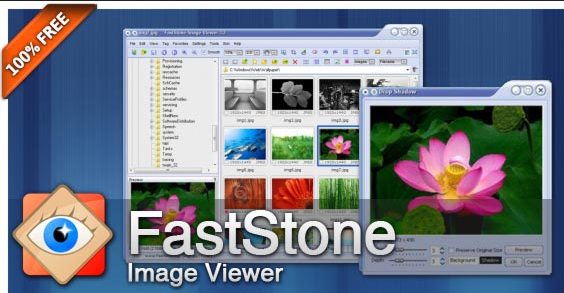
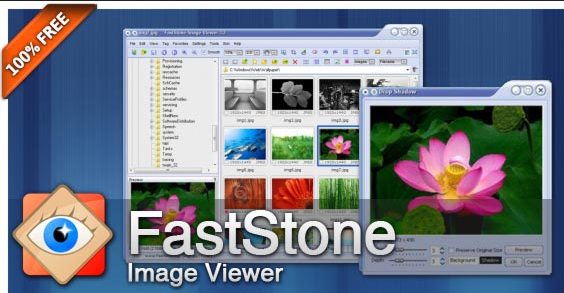
Интерфейс программы
Программа faststone Image была разработана корпорацией Microsoft Windows. Она представляет собой эскизный менеджер для просмотра, обработки изображений.
С его помощью можно изменить разрешение, размер, она поддерживает все графические форматы, позволяет работать с фотографиями, созданными с помощью профессиональных фотокамер.
Ее можно скачать бесплатно, установить на любую версию операционной системы Windows.
Можно работать на версии портабл, для запуска которой нет необходимости устанавливать на персональный компьютер.
Этот конвертер занимает немного места, при этом эффективно изменяет формат любого изображения.
Его можно скачать, установить на компьютер совершенно бесплатно.
Две основные функции: пакетное преобразование, пакетное переименование делают программку легкой, но функциональной.
Для форматирования необходимо:
- загрузить в неё все картинки, которые нужно преобразовать;
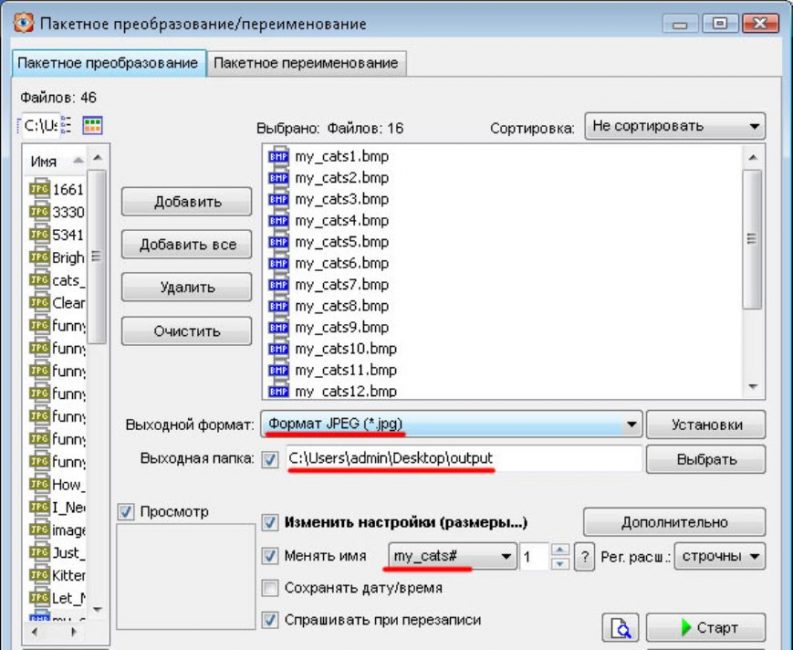
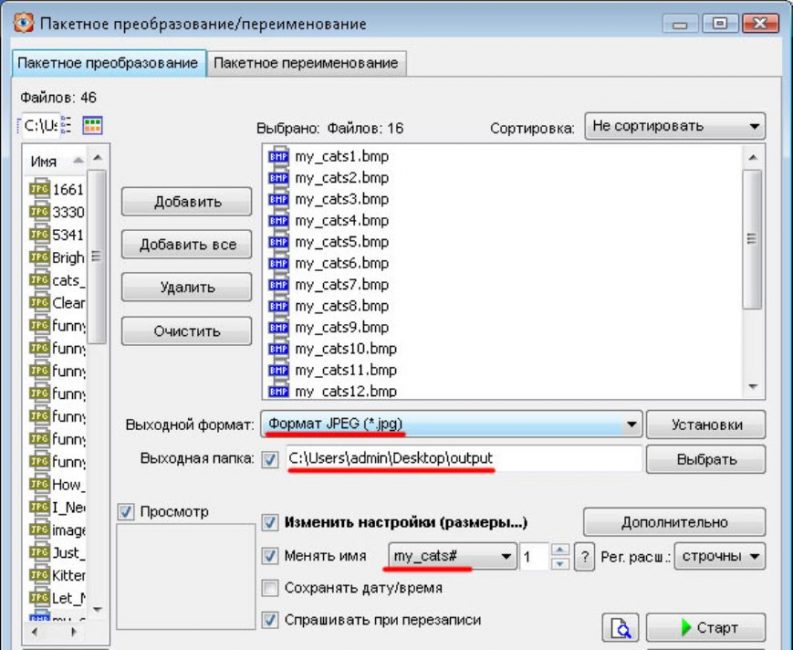
Интерфейс faststone Image
- выбрать необходимый формат, указав его в строке «выходной»;
- на этом этапе можно задать папку для сохранения, изменения имени;
- для начала процесса нажимается кнопка «старт», которая находится в правом нижнем углу.
Данная программа позволяет уменьшить размер изображения без потери качества, работает достаточно быстро, так как не наделена не большим количеством функций.
Скачать back to menu ↑
Microsoft Office Picture Manager
Читайте также: ТОП-5 Способов как сделать скриншот на компьютере под управлением Windows 10
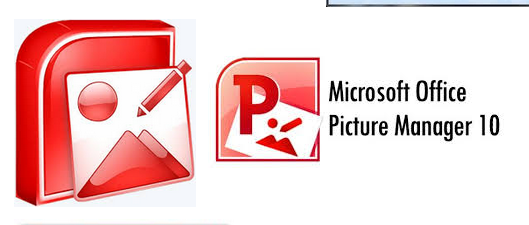
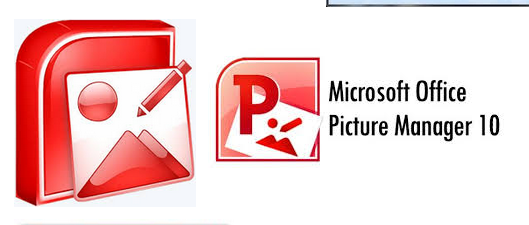
Эмблема Microsoft Office Picture Manager
Microsoft Office Picture Manager дает возможность просмотра, редактирования изображений.
Простой интерфейс, высокая скорость работы позволяет обрезать, растягивать, менять формат различных картинок.
Ее можно использовать для операционной системы Windows любого года выпуска. Она не занимает много места, проста в управлении.
В Microsoft Office Picture Manager доступна функция устранения красных глаз.
Эта программа присутствует на всех операционных системах Windows, является универсальным, простой в использовании.
- После того, как она загрузилась в левом правом углу необходимо выбрать раздел «файл», добавить рисунки.
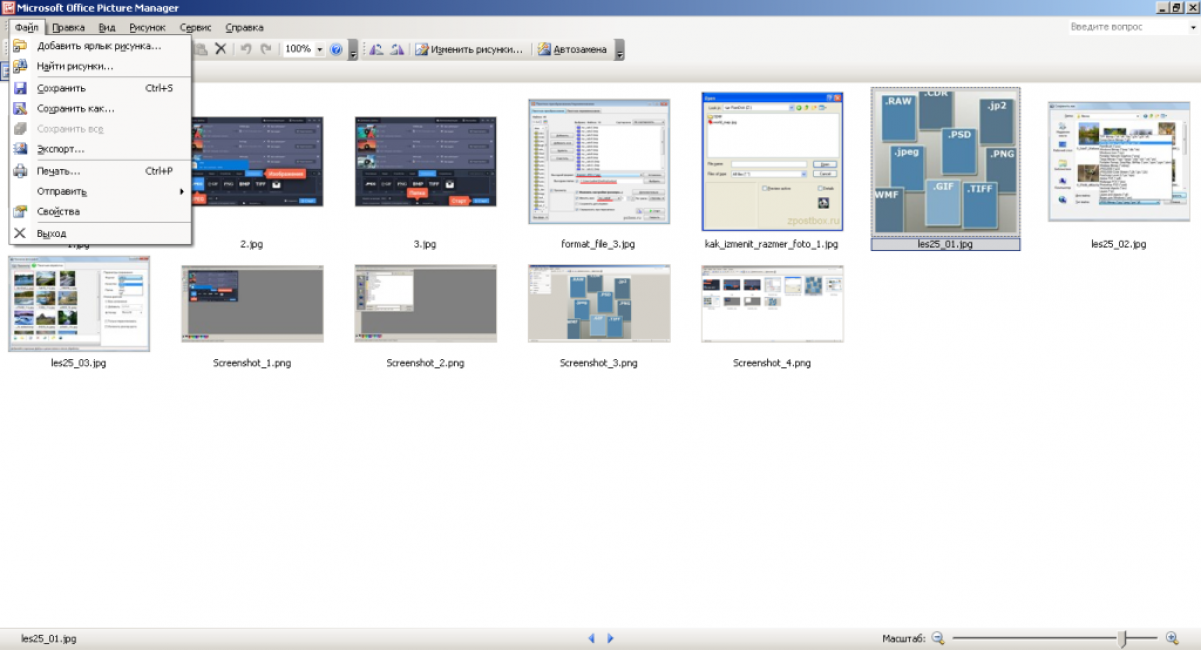
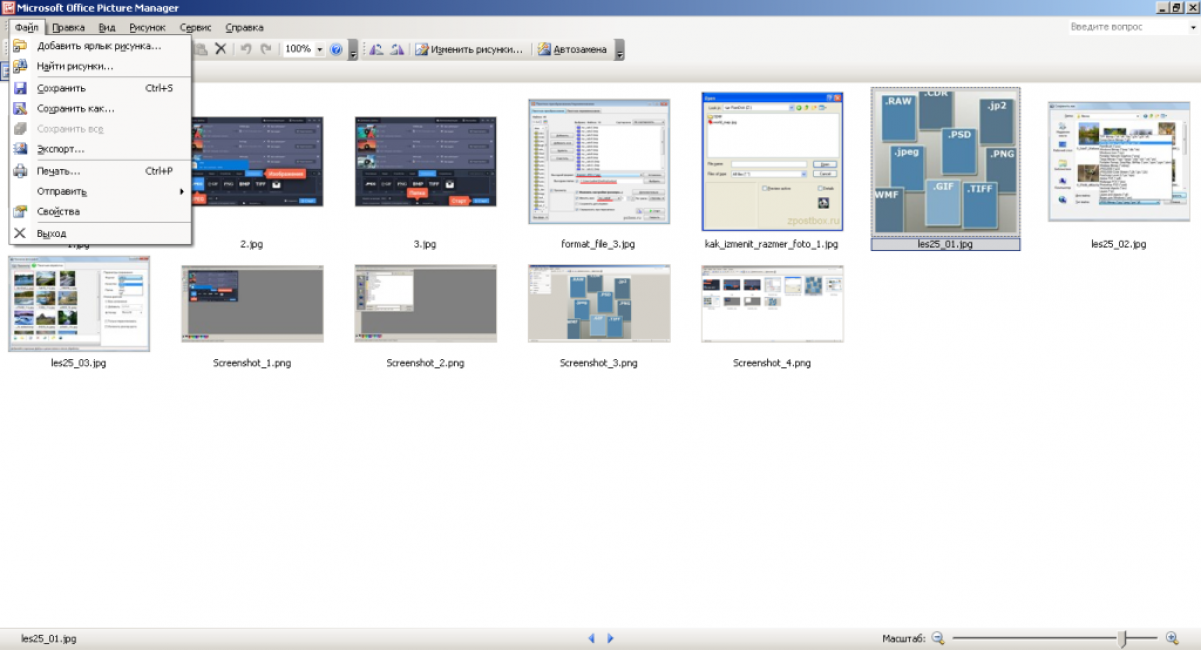
Интерфейс Microsoft Office Picture Manager
- Для того, чтобы работать с ней пакетно, можно самостоятельно задать способ отображения, для этого рекомендуется нажать нужный вид рисука, как указано на картинке.
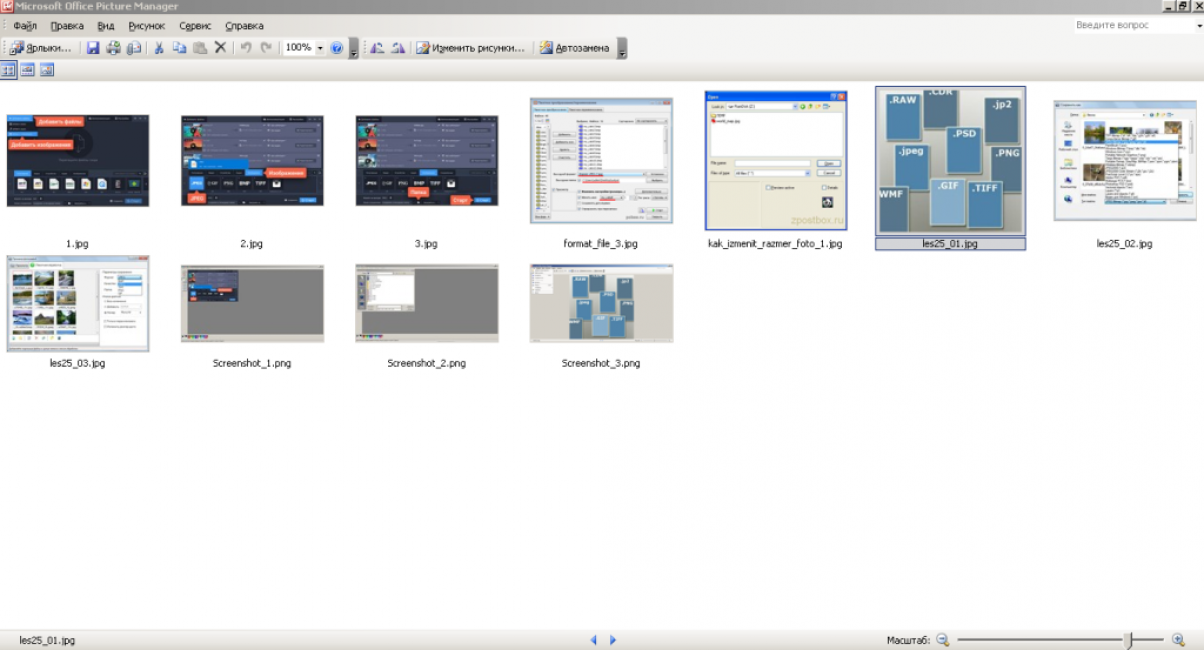
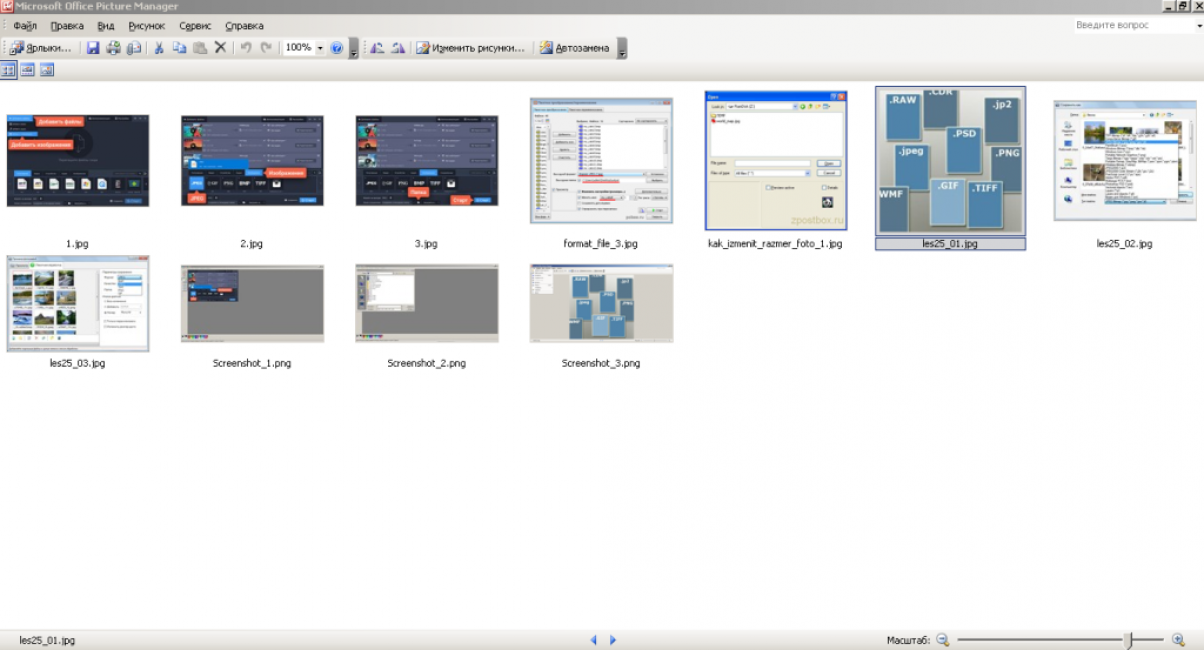
Пакетная работа
После того как все файлы загружены, нужно нажать на раздел «файл», выбрать функцию «сохранить как». Во всплывающем окне можно редактировать тип, имя.
После того, как все функции указаны правильно, осталось нажать кнопку «сохранить», которая находится в правом нижнем углу.
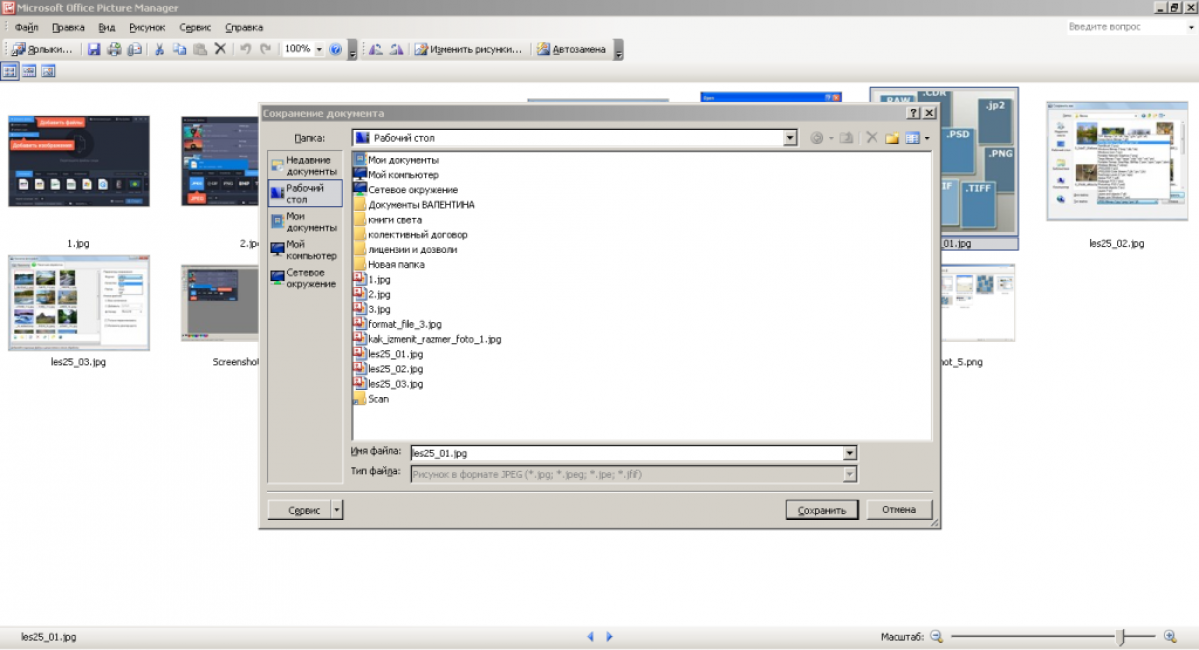
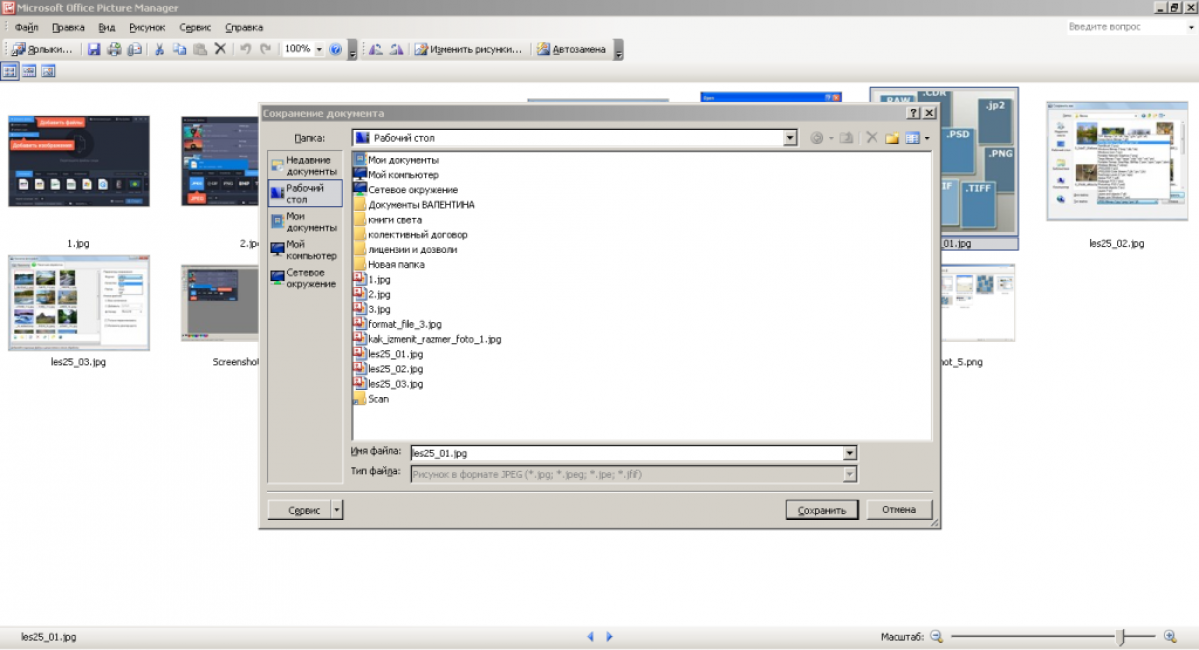
Сохранение, изменение типа
Для профессионального использования рекомендуется выбирать платные версии конвекторов, редакторов. Они позволяют сохранить качество изображения при форматировании, в дальнейшем распечатывать его, использовать для профессиональной ретуши.
Все редакторы, конвекторы схожи между собой, работают по единому алгоритму:
- рисунок или фото необходимо загрузить в программу или редактор;
- выбрать необходимое разрешение, размер;
- после этого можно сохранять новую версию, задав папку для новых изображений.
Microsoft Office Picture Manager, платные программы позволяют осуществлять форматирование пакетно, обрабатывать одновременно большое количество картинок.
Скорость работы программы зависит от количества функций, размера исходного файла, количества используемых для ретуши, изменения приложений.
back to menu ↑ back to menu ↑
Выводы
Найти все вышеуказанные приложения можно на официальных сайтах, для обучения рекомендуется использовать простые редакторы, постепенно обучаться, переходить сложным программам.
Со временем можно будет использовать даже легендарный Photoshop.
Ознакомиться с видеоинструкцией можно, просмотрев видео-урок:
back to menu ↑
ВИДЕО: Как изменить формат изображения PNG, JPEG, JPG
7.9 Total Score
Для нас очень важна обратная связь с нашими читателями. Оставьте свой рейтинг в комментариях с аргументацией Вашего выбора. Ваше мнение будет полезно другим пользователям.
Редактор «Домашняя фотостудия»
8
Microsoft Office Picture Manager
8
Добавить свой отзыв
Как изменить формат изображения на компьютере :: SYL.ru
Формат файла и его расширение – разные понятия. Их нельзя путать. Первое – структура заключенной в файле информации. Второе – отделяемая точкой часть имени, отражающая его структуру и позволяющая определить, что за информация хранится в файле: изображение, текст или что-либо другое. Присвоение другого расширения без изменения формата данных может привести к их потере. Как изменить формат изображения? Пути разрешения этого вопроса рассмотрим в данной статье.
Популярные форматы
Прежде чем рассматривать, как изменить формат изображения, охарактеризуем любимые пользователями структуры графических данных. Из популярных форматов изображений отметим следующие:
— JPEG – наиболее распространенный формат рисунков, фотографий и других изображений для их дискового хранения. Он характеризуется высокой степенью сжатия информации и сравнительно небольшим размером файлов. Этот экономичный формат имеет расширение .jpg и используется для дискового хранения информации растрового типа, размещения фото в сети, пересылки электронной почтой и в других случаях. Он поддерживает цвета – 16,7 миллиона. Недостаток – сжатие осуществляется с некоторой потерей качества изображения.
— BMP — формат графических файлов по умолчанию в Windows-системах. Его имеют, например, рисунки, выполненные в редакторе Paint. Фото в этом формате хранятся в несжатом виде и занимают много дискового пространства.
— TIFF — графический формат, поддерживающий 16,7 миллиона цветов и обеспечивающий сжатие изображений без снижения качества, общепринятый для межкомпьютерного обмена данными и хранения цифровых изображений высокого качества. Имеет расширение .tif.
— GIF — графический формат, отличающийся небольшим размером файлов и позволяющий делать простые анимационные картинки, так как может содержать несколько кадров. Недостаток – ограниченный цветовой набор.
— PNG – графический формат, поддерживающий прозрачный фон и 16,7 миллиона цветов. Сжимает изображения с возможностью восстановления без потери качества. Используется в графических редакторах (например, в Photoshop) для послойного хранения результатов редактирования.
Как изменить формат изображения на JPEG
Преобразовать изображение того или иного графического формата в JPEG просто. Достаточно воспользоваться любым графическим редактором, даже стандартным для Windows Paint. Но он не позволяет выбирать уровень сжатия в формате JPEG. Поэтому лучше применить программу с большим количеством настроек, например редактор графики Paint.NET.
В случае надобности преобразования большого числа файлов в формат JPEG надо выбирать программу, поддерживающую пакетное преобразование изображений, чтобы сразу конвертировать все. Для этого пригоден, например, IrfanView, который имеет дополнительные функции и поддерживает большее, чем Paint.NET, количество форматов изображений.
Кроме графических редакторов можно применить и специальные программы-конвертеры, например FormatFactory, Light Image Resizer, с помощью которых можно также преобразовать большое количество файлов разных графических форматов в JPEG.
Еще один популярный вариант
Как изменить формат изображения на PNG? Ответим на этот вопрос максимально подробно. В этот формат следует преобразовывать изображения, которые планируется обрабатывать серьезным графическим редактором. Например, Photoshop. Подобное преобразование, аналогично описанному выше, можно осуществить в конвертерах, (FormatFactory, Light Image Resizer и т.п.) или графическим редактором, поддерживающим исходный и конечный форматы. Light Image Resizer (русскоязычный, работающий под Windows) – условно платный. Сообщение о регистрации, появляющееся при запуске, можно просто закрыть, и дальше пользоваться программой.
Работаем онлайн
Как изменить формат изображения, если на вашем компьютере не установлена ни программа-конвертер, ни графический редактор? Преобразовать графический файл в форматы JPEG или PNG можно и в онлайн-режиме с помощью, например, сервиса Convertimage на сайте inettools.net. Для этого надо загрузить свой файл, который необходимо преобразовать, на сервер, выбрать из списка нужный формат, и нажать кнопку «Конвертировать».
Заключение
Мы выяснили, как изменить формат изображения. Для этого следует использовать либо специальные конвертеры, либо программы-редакторы, обеспечивающие возможность работать с разными форматами данных. Надеемся, что сведения, изложенные в статье, окажутся вам полезными, и вы больше не будете задумываться о том, как изменить формат изображения на компьютере.
Меняем разрешение, размер фотографии, картинки.
Меняем разрешение, размер фотографии, картинки.
Как изменить разрешение, размер фото, картинки или любого другого графического изображения?
Опишу как можно подробнее три способа изменить разрешение графического файла.
Сразу хочу предупредить, что если будете увеличивать разрешение картинки или фото, то качество от этого не увеличится. Качественная картинка должна быть получена изначально при помощи хорошего оборудования в высоком разрешении.
Способ первый.
Если у вас хороший интернет, то можно воспользоваться бесплатным онлайн сервисом. Набираете в поисковой строке вашего браузера «изменить разрешение картинки онлайн» и предлагается множество онлайн сервисов это сделать.
Некоторые из этих сервисов предлагают не только изменить размер, разрешение но и другие опции такие как обрезать картинку, перевернуть или соединить несколько в одну, добавить какой либо эффект и многое другое.
Суть этих сервисов сводится к одному простому алгоритму действий:
— загружаете файл, фото (который нужно изменить),
— меняете или задаете разрешение (размер) который хотите получить (делаете обрезку фото или, что то еще),
— тут же видите получившийся результат, и если вас он устраивает, нажимаете скачать (загрузить или сохранить на диск),
— скачиваете готовый (измененный) файл к себе на устройство (компьютер, планшет и т.д.).
Такой сервис удобен когда нужно обработать фото, картинку если вы например в пути и у вас под рукой планшет или телефон, нет возможности использовать какую либо программу. Некоторые пользователи считают, что так проще и удобнее и всегда пользуются таким способом.
Способ второй.
При помощи программы «Paint» которая присутствует в меню в стандартных программах во всех версиях Windows, я покажу на примере версии Windows 8.1.
1. Запускаем программу «Paint».
2. Открываем фото или картинку которую нужно изменить – для этого в левом верхнем углу нажимаем ФАЙЛ затем ОТКРЫТЬ. В открывшемся окне выбираем файл на своем компьютере и нажимаем снова ОТКРЫТЬ.
3. После того как файл открылся нажимаем «Изменить размер», в открывшемся окне выбираем как будем изменять в «Процентах» или в «Пикселах». Задаем новые размеры по горизонтали и вертикали. Можно поставить галочку «Сохранить пропорции», если это необходимо (например в фотографии). Так же можно задать наклон в градусах. Нажимаем «ОК».
Изображение моментально принимает заданные размеры.
4. Теперь нужно сохранить полученный результат в новом файле, чтоб не потерять оригинал, нажимаем «Файл» затем «Сохранить как», выбираем в каком формате необходимо сохранить файл (если не знаете какой формат выбрать то выбирайте всегда JPEG), в открывшемся окне указываем куда сохранить, пишем новое имя для файла и нажимаем сохранить. Если оригинал изображения не нужен то можно просто нажать «Сохранить», файл сохранится поверх открытого вами файла с тем же названием и в том же месте.
Способ третий.
При помощи программы Photoshop.
Для этого программа должна быть установлена на вашем компьютере.
Ниже будет все описано на примере Adobe Photoshop CC.
1.Запускаем программу Photoshop.
2. Открываем фото или картинку которую нужно изменить – для этого в левом верхнем углу нажимаем ФАЙЛ затем ОТКРЫТЬ. В открывшемся окне выбираем файл на своем компьютере и нажимаем снова ОТКРЫТЬ.
3. После открытия файла нажимаем «Изображение», затем «Размер изображения». В открывшемся окне выставляем необходимый размер в пикселях или в других единицах, можно выбрать ту которую предпочитаете, нажав на стрелочку рядом с надписью единиц измерения. Также можно включить или отключить сохранение пропорций нажав на значок соединяющий надписи «Ширина» и «Высота». После чего нажимаем «ОК». Описывать другие функций которые там есть не буду, кому интересно поищите уроки работы с Photoshop.
Изображение моментально принимает новые заданные размеры.
4. Если оригинал изображения не нужен то можно просто нажать «Файл» «Сохранить», файл сохранится поверх открытого вами файла с тем же названием и в том же месте.
Если нужно сохранить полученный результат в новом файле, нажимаем «Файл» затем «Сохранить как», в открывшемся окне указываем куда сохранить, ниже пишем новое имя для файла. Еще ниже выбираем формат файла, если нужен другой (если не знаете какой формат выбрать то выбирайте всегда JPEG), и нажимаем «Сохранить».
Надеюсь статья была полезной для вас.
Всем удачи.
10 способов изменить формат фотографий на компьютере.: spayte — LiveJournal
Многие пользователи сталкиваются с необходимостью изменить формат фото: перевести фотографию из одного формата в другой графический формат, например из формата «PNG» в «JPG» («JPEG»), или наоборот. В некоторых случаях, требуется использовать определенный графический формат, а в наличии у пользователя есть другой формат фотографии.
Графические файлы сохраняются в различных форматах, различающихся способами хранения информации и свойствами. В зависимости от формата к имени файла добавляется расширение, при помощи которого определяется тип хранящейся информации: изображение, видео, аудио, текст и т. п. Расширение файла отделяется от основного имени файла точкой. У одного формата может быть несколько расширений имен файлов.
«>
Разные типы графических файлов отличаются по своим особенностям, поэтому бывает необходимо изменить формат изображения, для дальнейшего использования в конкретной программе, на удаленном сервисе, или для уменьшения размера файла. После изменения формата файла изменится его расширение.
Изображения бывают растровыми и векторными. В этой статье мы рассматриваем растровые форматы, в которых сохраняются изображения: фотография, картинка, скриншот (снимок экрана).
Сейчас наиболее популярны следующие форматы изображений:
- JPEG (JPG) — самый популярный формат фотографий с поддержкой большого количества цветов, в формате используется высокая степень сжатия.
- PNG — популярный формат рисунков с сжатием без потери качества, с поддержкой прозрачности.
- BMP — графический формат, созданный для Windows, фотографии хранятся в несжатом виде и занимают много места.
- TIFF (TIF) — формат использующий сжатие без потери качества с поддержкой огромного количества цветов.
- GIF — формат, используемый для создания анимированных изображений, часто используется в интернете, имеет ограниченное количество цветов.
Из-за обилия графических форматов и разницы их использования, перед пользователем встает вопрос, как изменять формат фото для уменьшения размера, изменения качества и т. п. Файлы некоторых графических форматов занимают довольно много места на диске, другие графические форматы нецелесообразно использовать, например, для хранения схем или чертежей, из-за нечетких деталей.
Нужна программа, чтобы изменить формат фотографии или другого изображения на компьютере. В этом руководстве вы найдете инструкции о том, как изменить формат фото на компьютере при помощи различных программ, входящих в состав Windows, или приложений от сторонних производителей. Использование онлайн сервисов для изменения формата фотографий мы рассмотрим в другой статье.
Как изменить формат картинки в Paint — 1 способ
Пользователь может изменить формат фото бесплатно на своем ПК при помощи программы Paint, которая входит в состав операционной системы Windows разных версий.
Сейчас мы посмотрим, как изменить формат фото с «PNG» на «JPG» помощью встроенной, стандартной программы Paint.
Выполните следующие действия:
- Войдите в меню «Пуск», найдите стандартные программы, а затем оттуда запустите программу Paint.
- Войдите в меню «Файл», нажмите «Открыть», выберите нужное изображение на компьютере.
Другой способ для открытия файла в Paint: щелкните по файлу правой кнопкой мыши, нажмите на пункт контекстного меню «Открыть с помощью», а затем выберите Paint.
- Снова войдите в меню «Файл», нажмите на «Сохранить как».
В окне «Сохранить как» предлагается выбор форматов изображений: «PNG», «JPEG», «BMP», «GIF», «Другие форматы» («TIFF» и «HEIC»).
- Нажмите на пункт «Изображение в формате JPEG», так как на этом примере, нам нужен данный формат для фотографии.
- В окне Проводника дайте имя файлу, выберите место для сохранения изображения.
Как изменить формат изображения на компьютере в программе Фотоальбом — 2 способ
Бесплатная программа Фотоальбом входит в состав пакета программ «Основные компоненты Windows Live». В настоящее время Microsoft прекратила развитие программы и распространение основных компонентов, но программу Фотоальбом можно скачать и установить на свой компьютер.
Для изменения формата изображения, пройдите следующие шаги:
- Откройте фотографию в программе Фотоальбом.
- В меню «Файл» нажмите на пункт «Создать копию…».
- В окне Проводника присвойте имя файлу, а в поле «Тип файла:» выберите подходящий формат: «JPG», «PNG», «TIFF», «WMPHOTO».
- Сохраните файл на компьютере.
Подробнее о работе в Фотоальбоме Windows Live смотрите тут.
Как изменить формат фотографии в FastStone Image Viewer — 3 способ
Программа для просмотра и обработки изображений FastStone Image Viewer позволяет сохранять файлы в другие графические форматы.
Выполните следующее:
- В окне программы FastStone Image Viewer выберите фотографию на своем ПК.
- На панели инструментов нажмите на кнопку «Сохранить как…», или из меню «Файл» выберите пункт «Сохранить как…».
- В окне «Сохранить как» выберите местоположение и нужный формат.
В FastStone Image Viewer поддерживается сохранение изображений в следующих форматах: «BMP», «GIF», «JPEG», «JPEG2000», «PCX», «PNG», «PPM», «TGA», «TIFF», «PDF».
Перейдя по ссылке на страницу сайта, вы найдете обзор программы FastStone Image Viewer.
Изменение типа формата файла фото в XnView — 4 способ
Бесплатная программа-просмотрщик XnView поддерживает огромное количество графических форматов файлов. С помощью этого приложения исходный формат можно перевести в другой подходящий графический формат.
Пройдите шаги:
- Откройте фотографию в программе XnView.
- В меню «Файл» нажмите на пункт «Сохранить как», или нажмите на кнопку «Сохранить как», находящуюся на панели инструментов.
- В окне «Сохранить файл» выберите нужный формат, а затем сохраните изображение на компьютере.
Подробнее о программе XnView написано здесь.
Изменяем формат фотографии в IrfanView — 5 способ
Бесплатный просмотрщик изображений IrfanView помимо других возможностей, может сохранять исходные файлы в других графических форматах.
Пройдите следующие шаги:
- Откройте фото в программе IrfanView
- Нажмите на кнопку «Сохранить как» панели инструментов, или войдите в меню «Файл» и нажмите там на пункт «Сохранить как».
- Выберите один из поддерживаемых форматов, например, чтобы изменить формат фото с «JPG» на «PNG».
- Сохраните картинку на своем компьютере.
Статья про программу IrfanView находится здесь.
Изменение формата фото в Paint.NET — 6 способ
Сейчас мы изменим формат графического файла в бесплатном графическом редакторе Paint.NET. В этом графическом редакторе можно выполнять различные операции с изображениями, имеется поддержка работы со слоями.
Проделайте следующее:
- Запустите программу Paint.NET на компьютере, а затем откройте фотографию.
- В окне программы войдите в меню «Файл», щелкните по «Сохранить как…».
- Выберите подходящий формат, а затем сохраните фото на ПК.
Как изменить формат фотографии в Adobe Photoshop — 7 способ
В этой статье нельзя обойти без внимания самое мощное средство для редактирования фотографий — программу Adobe Photoshop. В Фотошопе можно поменять формат изображения, выбрав другой тип графического формата.
В программе Adobe Photoshop проделайте следующее:
- Откройте нужную фотографию в Фотошопе.
- Войдите в меню «Файл», выберите пункт «Сохранить как…».
- В окне «Сохранение» выберите один из поддерживаемых графических форматов, а затем сохраните файл на компьютере.
Сохраняем изображение в другом формате при помощи Word — 8 способ
В программе Microsoft Word имеется способ для сохранения изображения в другом формате. Текстовый процессор поддерживает вставку картинок, которые затем можно сохранить в других поддерживаемых форматах.
Необходимо пройти шаги:
- Вставьте изображение в текстовый редактор Word.
- Кликните по изображению правой кнопкой мыши, а в контекстном меню нажмите на «Сохранить как рисунок…».
- В окне Проводника выберите подходящий формат, а потом сохраните файл в нужном месте.
В программе Word поддерживаются графические форматы: «PNG», «JPEG», «GIF», «TIFF», «BMP».
Конвертирование фото в другой формат в Format Factory — 9 способ
Бесплатная программа Format Factory (Фабрика Форматов) — конвертер между разными мультимедийными форматами файлов, в том числе файлов графических форматов.
Потребуется пройти следующие шаги:
- В окне «Фабрика Форматов» нажмите на раздел «Фото», а затем выберите подходящий формат для преобразования.
- В открывшемся окне нажмите на кнопку «Открыть файл», для добавления в программу исходного файла.
- В главном окне программы Format Factory нажмите на кнопку «Старт».
В программе Фабрика Форматов поддерживается преобразование между следующими графическими форматами: «WebP», «JPG», «PNG», «ICO», «BMP», «GIF», «TIF», «TGA».
На моем сайте есть подробная статья про Format Factory.
Преобразование фото в другой формат в Movavi Video Converter — 10 способ
Программа Movavi Video Converter, помимо конвертирования видео, поддерживает преобразование изображений некоторых форматов между разными типами файлов.
Проделайте следующие действия:
- В окне программы Movavi Видео Конвертер нажмите на кнопку «Добавить файлы», а затем на кнопку «Добавить изображения».
В Movavi Video Converter поддерживаются графические форматы: «JPG», «GIF», «PNG», «BMP», «TIFF», а также форматы для публикаций в социальных сетях LiveJournal и Tumblr.
- Добавьте нужный файл в программу со своего ПК.
- В разделе «Изображения» выберите подходящий формат.
- Нажмите на кнопку «Старт».
Программа Мовави Видео Конвертер поддерживает пакетное конвертирование изображений.
Выводы статьи
Некоторым пользователям, при работе с фотографиями, требуется изменить формат графического файла, преобразовать его в файл другого формата. В результате, у пользователя появится новый графический файл: фото, изображение или картинка. Выполнить эту операцию можно при помощи программ на компьютере, используя встроенное приложение Windows или стороннее программное обеспечение.
Как изменить формат фотографии
Очень часто пытаясь отредактировать какое-либо изображение, пользователи сталкиваются с проблемой, когда редактор не поддерживает конкретный формат. Также различные форматы имеют разные особенности и свойства, подходящие лучше для того или иного случая. Так или иначе, возникает необходимость в смене расширения. К счастью, делается это очень легко и быстро. В этой статье разберёмся, как изменить формат фотографии. Давайте же начнём. Поехали!


Существует множество различных форматов изображений
Всего существует несколько способов, позволяющих установить другое расширение для изображения. Рассмотрим каждых из них более детально.
Первый вариант — использовать всем известную программу Microsoft Office. Несмотря на то что эта утилита предназначена, в первую очередь, для работы с документами, она отлично поможет вам решить и другие задачи, например, конвертацию фотографии. Для этого скопируйте изображение в документ Microsoft Word. Затем щёлкните по нему правой кнопкой мыши и в выплывающем меню нажмите на пункт «Сохранить как рисунок…», после чего в открывшемся окне понадобится выбрать расширение, в котором вы хотите сохранить свою фотографию. Microsoft Office Word позволяет конвертировать изображение в следующие форматы:


Нажмите Сохранить как рисунок и выберите формат файла
Эти типы расширений используются наиболее часто, поэтому в большинстве случаев вы можете использовать именно этот способ.
Если по какой-то причине на вашем компьютере отсутствует редактор документов Word, воспользуйтесь встроенной в операционную систему Windows программой Paint. Принцип действия аналогичный. Сначала скопируйте и вставьте нужную картинку, а после нажмите «Сохранить как» в меню «Файл». Далее необходимо просто указать желаемый формат. Если вы используете утилиту Paint, то здесь выбор доступных расширений несколько больше за счёт разновидностей BMP и JPEG.


Ещё один способ — воспользоваться известной многим программой для редактирования изображений Adobe Photoshop. В Фотошопе всё выполняется точно так же. Сначала вы загружаете фотографию, затем переходите к меню «File» («Файл») и выбираете в нём пункт «Save as…» («Сохранить как…»). В появившемся окне остаётся указать желаемое расширение, выбор которых в Adobe Photoshop достаточно широкий. Разумеется, скачивать и устанавливать Фотошоп исключительно для того, чтобы конвертировать JPEG в PNG нецелесообразно, ведь для этого можно использовать встроенный Paint.


Существует ещё один вариант, который позволяет, вообще, обойтись без как-либо утилит. Всё, что нужно — зайти в интернет и найти специальный онлайн-сервис конвертации изображений, коих множество. Подобные сервисы позволяют быстро изменить расширение фотографии без лишней возни и регистрации.
Если нужно уменьшить или увеличить фотографию, это также можно без проблем сделать в Paint (достаточно нажать кнопку «Изменить размер» на панели инструментов) или Adobe Photoshop.
Как видите, подобный вопрос решается очень просто. Используйте тот способ, который вам больше по душе. Пишите в комментариях помогла ли вам эта статья решить возникшую проблему и делитесь расскажите другим пользователям какой способ вы считаете самым удобным и эффективным.
Как изменить формат фото | Компьютер для чайников

FastStone Image Viewer 4.6
Практически любой редактор графических файлов обладает функцией сохранения фотографий, картинок или изображений в один из популярных графических форматов JPEG, TIF, GIF, BMP, PNG и т.д. Таким набором обладает и встроенный в операционную систему редактор Paint.Вызвать его можно через меню <Пуск — Все программы — стандартные — Paint>.

Вызов редактора Paint
Через меню Файл- открыть программы ищем и открываем нужный файл. Чтобы сохранить его в нужном нам формате снова нажимаем Файл и выбираем сохранить как…

Выбор формата
В открывшемся окне называем файл и выбираем нужный формат для сохранения и место куда сохранить.
Paint обладает незначительными возможностями для конвертирования графических файлов, более расширенными функциями обладают редакторы средней группы такие как FastStone Image Viewer, Paint.NET PicPick и другие. Еще более расширенными возможностями обладают редакторы типа Adobe Photoshop.
Категория: Софт Метки: изменить, Редактор, фото
Как уменьшить размер файла JPG ? 4 быстрых способа!
Автор Вячеслав Вяткин На чтение 6 мин. Просмотров 5.1k. Опубликовано
Если перед вами встала задача, как уменьшить размер файла JPG, то давайте попробуем вместе разобраться в данной ситуации. Очень часто, размер изображения нужно уменьшить, для того, чтобы фотографии или картинки не занимали много места на диске. Многие пользователи, часто отправляют большое количество фотографий по электронной почте, но как правило, на всех почтовых серверах присутствует ограничение по объему информации в одном письме.
Из-за этого, многие люди не могут отправить изображения в электронном сообщении, тем самым впадают в ступор и не знают, как выйти из ситуации. Так же если вы грузите файлы изображений в облачный сервис или передаете по сети, то быстрее это будет происходить, если изображение будет иметь маленький вес. Поэтому, файлы необходимо уменьшать в размерах при этом постараться не испортить качество изображения.
Что такое файл JPG.
JPEG (произносится «джейпег», англ. Joint Photographic Experts Group) – наиболее популярный растровый формат изображения. Файлы, которые содержат изображения имеют расширение JPG
Если обратить внимание, то названия многих графических изображений на вашем компьютере имеют вид («название фото».jpg или «название фото».jpeg ). Расширение .jpg является самым популярным.
Файлы JPG прекрасно сжимаются как с потерей качества, так и без. Соответственно, все зависит от того, что хочет получить пользователь в конечном результате. Существует огромное количество программ и онлайн сервисов, для сжатия изображений. Поэтому, давайте рассмотрим, как уменьшить размер файла JPG, разными способами и программами. Для того, чтобы определить исходный вес изображения, нужно нажать на нем правой кнопкой мыши и выбрать «Свойства».
Как уменьшить размер изображения стандартными средствами Windows ?
Если изменять размер изображения вам приходится не часто, то для таких целей подойдет стандартная программа Paint. Её функционала будет достаточно для наших целей. Так Paint позволяет выполнять следующие функции:
- Возможность добавить различный текст к изображению;
- Заливка отдельных элементов;
- Возможность обрезать ненужные фрагменты;
- Вставка другого изображения и другое.
Если вы выполняете редактирование изображения, при этом добавляете новые элементы, то его размер будет меняться.
Для того, чтобы уменьшить размер файла jpg при помощи графического редактора Paint, следуем инструкции ниже.
- Выбираем нужный файл изображения и щелкаем на нем правой кнопкой мыши. Из появившегося меню выбираем пункт «Изменить». Откроется автоматически редактор Paint.


- Ищем на панели инструментов кнопку «Изменить размер»;


- Откроется окно, в котором нам с вами нужно указать новый размер изображения. Изменение размера доступно в процентах и пикселях.
Совет! Если изображение сильно большое, то можно выставить размер, 1024×768. Так же подбирайте правильное соотношение длины и ширины в противном случае изображение будет выглядеть не совсем корректно.
Как уменьшить размер файла JPG при помощи программ Microsoft Office.
Так как пакет программ MS Office установлен на большинстве компьютеров пользователей. То воспользуемся данным средством для редактирования размера файла JPG.
Обратите внимание! В составе вашего пакета Microsoft Office, должна быть программа MS Picture Manager


Для того, чтобы разобраться, как уменьшить размер файла JPG с помощью MS Picture Manager, делаем следующие действия:
- Открываем программу.
- Добавляем изображение или на нужном файле выбираем открыть с помощью MS Picture Manager.


- В панели инструментов ищем пункт «Изображение» и в выпадающем списке жмем кнопку «Сжать изображение». Далее регулируем процент сжатия изображения.
Совет! Чем сильнее будет сжато изображение, тем хуже будет его качество. Поэтому выбирайте золотую середину.
Уменьшаем размер JPG файла при помощи онлайн сервисов.
Если вам не подходят выше описанные способы или необходимо сжимать очень большое количество изображений, то можно воспользоваться онлайн сервисами по сжатию картинок. Один из таких сервисов https://tinypng.com
С его помощью, вы сможете уменьшить размер изображения до максимально возможного, при этом программа сама выполнить все действия за вас. Вам необходимо будет только добавить изображение в онлайн сервис.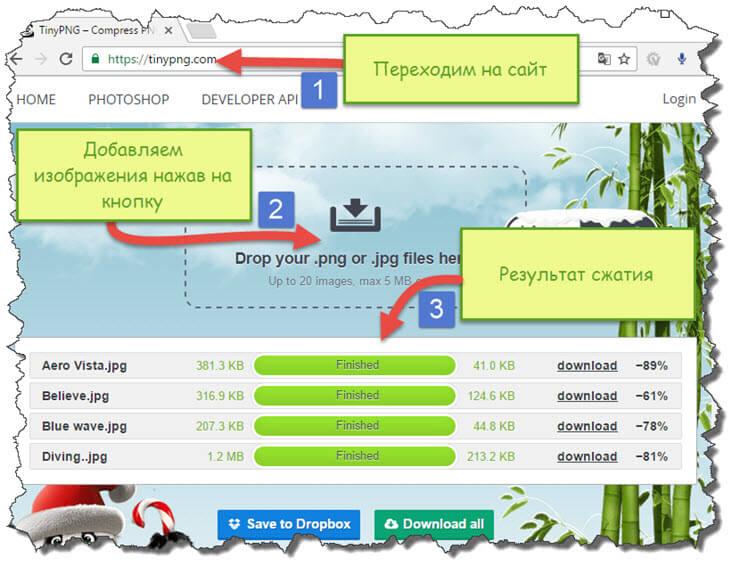
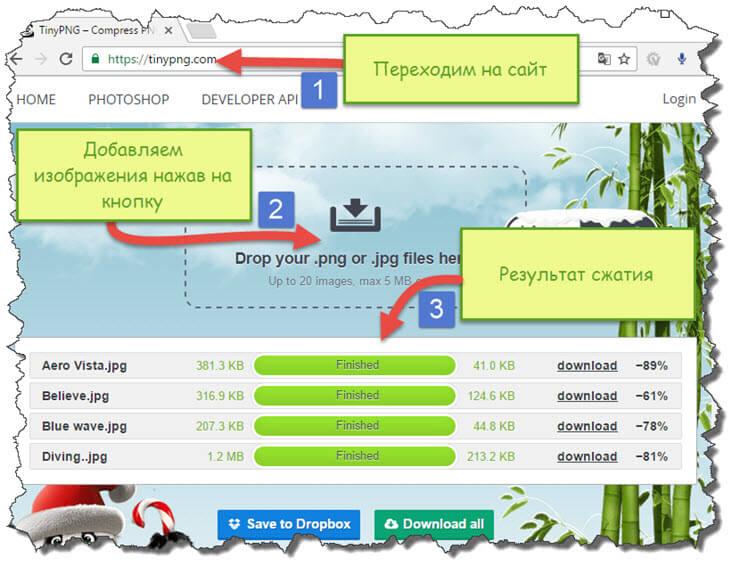
Обратите внимание! После сжатия, вам будет наглядно представлено, на сколько процентов уменьшился вес картинки после обработки.
После добавления картинки или фотографии, программа автоматически проанализирует файл, и если возможно, сожмет его. При этом размер изображения, длина и ширина, остается не измененным. Сервис tinypng.com работает с разными форматами графических изображений, поэтому подойдет многим пользователям.
Еще один онлайн сервис, позволяющий изменить размер файла с изображением — irfanview.com. Сервис поддерживает работу с различными форматами изображений. В отличие от tinypng.com , пользователь сам выбирает настройки для создаваемого изображения.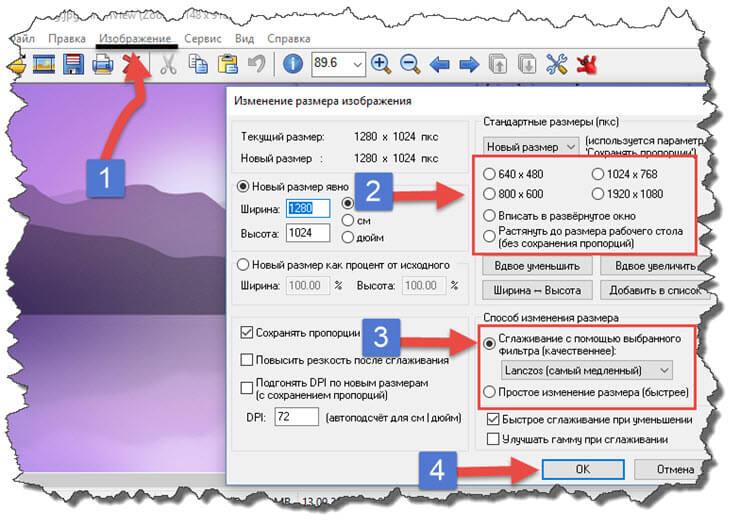
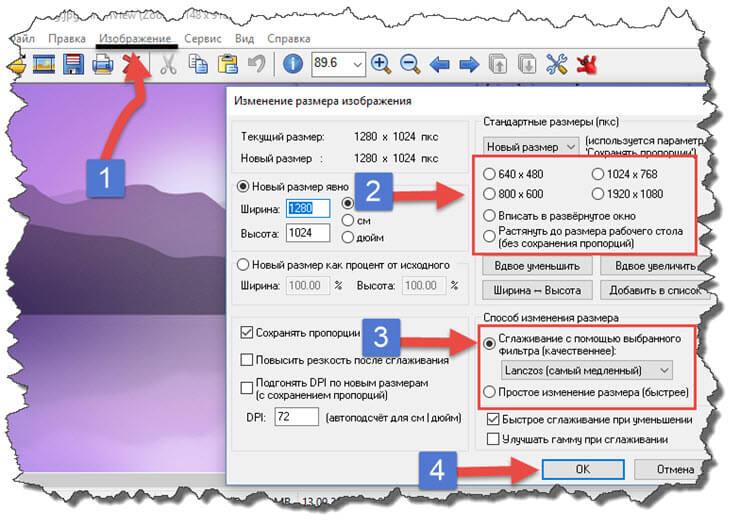
Можно установить размер изображения вручную или же выбрать из предложенных вариантов.
Для более качественного сжатия, программа имеет различные фильтры. В параметрах сохранения, так же можно выставить значения, которые уменьшат размер выходного файла.
Уменьшаем размер изображения при помощи редактора Snagit.
Не так давно, я писал статью, как сделать скриншот экрана, в данной статье я затрагивал рассмотрение программы Snagit, которая умеет делать не только скриншоты экрана, но и редактировать полученные изображения. Данная программа прекрасно подойдет для наших целей, сейчас я вам покажу и расскажу, как уменьшить размер файла JPG при помощи редактора Snagit.
Предлагаю выполнять все по пунктам.
- Открываем редактор Snagit;
- В панели меню жмем «Файл» и в выпавшем списке выбираем «Открыть»;


- Выбираем нужное изображение;
- Далее в панели меню открываем вкладку «Изображение» и в панели инструментов жмем «Изменить размер»;


- В открывшемся меню выставляем нужный размер изображения;
Обратите внимание! Чтобы изображение изменило размер пропорционально, оставьте галочку «Сохранять пропорции».
- После сохраните изображение используя меню «Файл» — «Сохранить как».
После изменения размера изображения, файл будет иметь более меньший вес. Для того, чтобы его еще уменьшить, рекомендую использовать онлайн сервисы, описанные выше.
Заключение.
Сегодня мы с вами рассмотрели, как уменьшить размер файла JPG. Теперь, вы без труда сможете изменить размер изображения и его вес. Это поможет вам сохранить место на жестком диске компьютера, флешке или карте памяти телефона. Так же сжатые файлы будут быстрее передаваться по сети. Как видите, в большинстве случаев, можно изменить размер файла без потери качества.
Как перенести фотографии с цифровой камеры на компьютер
- Фотография
- Цифровая фотография
- Как перенести фотографии с цифровой камеры на компьютер
Автор: Julie Adair King
Для передачи фотографий с цифровой камеры, Первый шаг — выбрать, как вы хотите, чтобы компьютер имел доступ к вашим файлам изображений. В зависимости от вашей камеры вы можете использовать один или все из следующих методов:
- Подключите камеру к компьютеру через USB. USB означает универсальную последовательную шину , — технологию, разработанную для подключения принтеров, камер и других устройств к компьютеру . Порт USB — это слот на компьютере, куда можно подключить кабель USB. Вот крупным планом разъем USB и порты, которые обычно отмечены символом, который вы видите ниже.
Большинство картридеров и камер подключаются к компьютеру через USB-кабель.
- Используйте устройство для чтения карт. Устройство чтения карт — это устройство, которое позволяет компьютеру получать доступ к данным непосредственно с карты памяти — при этом не требуется питание камеры или аккумулятора.Вы просто достаете карту из камеры и вставляете ее в кардридер, когда хотите загрузить фотографии.
Предоставлено Lexar Просто вставьте карту памяти в соответствующий слот на кардридере.
- Беспроводная передача. Мобильные телефоны и другие интеллектуальные устройства могут подключаться к вашему компьютеру по беспроводной сети, если ваш компьютер сам является частью сети Wi-Fi. Вы также можете использовать Bluetooth, другую технологию беспроводной передачи данных, чтобы подключить свое интеллектуальное устройство к компьютеру.
Что происходит после установления соединения между камерой или устройством чтения карт памяти и компьютером, зависит от операционной системы вашего компьютера и установленного программного обеспечения. Вот несколько возможностей:
- На рабочем столе компьютера или в окне управления файлами отображается значок, представляющий вашу камеру или карту памяти. Например, вот устройство для чтения карт, которое отображается как диск на рабочем столе компьютера Mac. В некоторых случаях название бренда камеры отображается вместе с буквой диска или вместо нее.(Буква диска будет зависеть от количества других дисков в вашей системе.)
Карта памяти отображается на компьютере как обычный диск.
- На компьютере под управлением Windows появляется окно сообщения Windows, подобное этому. На рисунке показано диалоговое окно, которое может появиться в Windows 7 (окно меняется в зависимости от настроек вашего компьютера). В этом окне вы можете выбрать из программ, которые, по мнению системы, могут обрабатывать передачу файлов изображений.
Windows 7 может отображать это начальное поле с вариантами передачи.
- Установленная программа для обработки фотографий автоматически отображает мастер загрузки фотографий. Например, загрузчик, связанный с программным обеспечением вашей камеры (при условии, что вы установили эту программу), Adobe Lightroom, iPhoto или другая программа для обработки фотографий, может выйти на первый план. Обычно появляющийся загрузчик связан с программным обеспечением, которое вы установили последним.
Если вы используете программное обеспечение для загрузки фотографий, у вас должна быть возможность просмотреть все свои фотографии, выбрать те, которые вы хотите передать, и указать параметры загрузки, такие как имя папки, в которой вы хотите сохранить изображения.Обратитесь к справочной системе программы, чтобы получить инструкции.
Но если вы предпочитаете, вы можете просто придерживаться Windows Explorer или Mac Finder и использовать ту же технику перетаскивания, которую вы используете для копирования файлов с CD, DVD или другого съемного запоминающего устройства на свой компьютер. Обычно вам нужно открыть одну или две папки, чтобы перейти к файлам изображений:
Обычно они размещаются в основной папке с именем DCIM (для изображений с цифровой камеры ), а затем во вложенной папке, в которой используется название производителя камеры или структура именования папок.После открытия папки вы можете увидеть эскизы изображений или просто имена файлов.
На Mac вы можете перетаскивать файлы с карты памяти с помощью Finder.
После открытия папки, содержащей изображения, выберите те, которые вы хотите передать, а затем просто перетащите их в папку на жестком диске, где вы хотите их сохранить. Хотя на рисунке он не виден, при перетаскивании вы должны увидеть небольшой знак плюса рядом с курсором. Знак «плюс» означает, что вы размещаете на компьютере копий файлов изображений; ваши оригиналы остаются на карте.
Несколько последних советов по загрузке применимы независимо от того, какой метод вы используете:
- Для редактирования фотографий необязательно использовать ту же программу, что и для их загрузки. Вы можете загрузить, например, с помощью браузера фотографий камеры, а затем открыть и отредактировать переданные фотографии в Adobe Photoshop. В некоторых случаях вам сначала нужно импортировать или каталог переданных фотографий в программу, которая просто сообщает программе, что нужно создать эскизы для файлов изображений.
- Не упустите возможность стереть после загрузки. Многие инструменты для загрузки фотографий предлагают автоматическое стирание исходных изображений с карты после их передачи на компьютер. Отключите эту опцию на случай, если что-то пойдет не так. Не рекомендуется стирать изображения с карты, пока вы не убедитесь, что они безопасно хранятся на жестком диске.
- Также отключите автоматическую коррекцию красных глаз. Многие загрузчики также пытаются устранить эффект «красных глаз» в процессе загрузки.Эта опция может привести к тому, что ваши загрузки будут занимать навсегда , поскольку программа пытается найти и исправить области, которые, по ее мнению, могут быть красными. Лучше после скачивания выполнить работу самостоятельно.
- Вы можете копировать фотографии на резервный диск одновременно с их копированием на основной накопитель. Эта функция, которую можно найти в некоторых загрузчиках фотографий, по очевидным причинам значительно экономит время. Первоначальная загрузка может занять немного больше времени, поскольку файлы записываются в два места, но вам не нужно тратить время на выбор и копирование фотографий на резервный диск позже.
Об авторе книги
Джули Адэр Кинг — автор бестселлеров, книги которого разошлись тиражом более миллиона экземпляров. Наряду со всеми предыдущими изданиями Цифровая фотография для чайников, она написала Для чайников книги, посвященные цифровым зеркальным фотокамерам Canon, Olympus и Nikon, а также книги по ретуши фотографий.
.
Как уменьшить размер JPEG
JPEG (произносится как «jay-peg») — наиболее распространенный формат изображений в Интернете, позволяющий фотографам и графическим дизайнерам отправлять файлы, сохраняющие их качество, но не слишком большие. Стандарт JPEG, созданный Объединенной группой экспертов по фотографии, был впервые выпущен в 1992 году, заложив основу того, как мы делимся изображениями сегодня.
Нужны изображения для вашего проекта? В этом вам может помочь впечатляющая коллекция Shutterstock, состоящая из более чем 70 миллионов изображений! Посмотрите, что может предложить наша библиотека.
Изучение того, как уменьшить размер JPEG , важно, особенно когда вы отправляете его по электронной почте или в социальных сетях. При более высоком разрешении изображение будет иметь больше пикселей, что добавит деталей, которые наиболее заметны при просмотре изображения в полном размере. Однако это также увеличивает размер файла, что может быть проблематичным при создании веб-контента.
Как правило, для цифровых нужд достаточно разрешения около 70 пикселей на дюйм. Прежде чем выбрать размер файла, важно подумать, как будет использоваться изображение.Например, если изображение будет отображаться только в виде эскиза, нет причин тратить место в хранилище на загрузку файла с высоким разрешением в Интернет. Ниже мы описали , как уменьшить размер JPEG в Windows и Mac.
Для Windows
Запустите MS Paint : Каждый пользователь Windows играл с Paint, забавной программой, которую можно использовать для любительского рисования карикатур и абстрактных работ. Однако не все знают, что Paint также может изменять размер изображений и настраивать их разрешение.Это так легко сделать! Сначала найдите программу Paint, нажав «Пуск», «Все программы», а затем «Стандартные». Не имеет значения, установлена ли на вашем компьютере Windows 95 или Windows 10 — в вашей операционной системе будет предустановлена версия Paint.
F В параметре изменения размера : Чтобы изменить размер изображения, выберите вкладку «Главная» и найдите заголовок «Изображение». Будет опция «Изменить размер». Когда вы щелкнете по нему, появится новое диалоговое окно с более расширенными настройками.Перед настройкой размера или количества пикселей важно установить флажок «Сохранить соотношение сторон», чтобы сохранить размеры изображения.
Настройка разрешения : Помимо настройки размера изображения на определенный процент, вы также можете изменить разрешение. Просто нажмите «Пиксели» и решите, сколько пикселей на дюйм вы хотите для меньшего размера JPEG.
Сохраните новую версию : Если вас устраивают новые настройки размера, выберите «Сохранить как» в главном меню.Мы рекомендуем сохранить новую версию изображения на тот случай, если вам понадобится использовать исходный файл в какой-то момент.
Для Mac
Launch Preview : На каждом Mac с OS X предварительно установлена версия Preview. Удобная программа позволяет просматривать и редактировать файлы изображений, поэтому она идеально подходит для изменения размера JPEG. Сначала откройте изображение в режиме предварительного просмотра — либо запустив предварительный просмотр в папке «Приложения», либо удерживая клавишу Control + щелкнув изображение и выбрав «Открыть с помощью».
Отрегулируйте размер : Любые корректировки вашего JPEG можно найти в разделе «Инструменты» на панели меню. Выберите «Настроить размер», чтобы открыть новое диалоговое окно под названием «Размеры изображения». Это позволяет вам изменять ширину / высоту, разрешение и другие измерения. Для обычного пользователя мы рекомендуем изменить измерение на «процент», а затем выбрать число, которое соответствует вашему целевому размеру. Когда вы измените это значение, в разделе «Результирующий размер» вы точно узнаете, насколько большим будет ваш новый файл.
Сохранить новую версию : После нажатия «ОК» вы сможете увидеть, как изображение выглядит с новым размером. Не бойтесь — вы можете отменить изменения, если все выглядит неправильно. Просто нажмите Command + Z, чтобы отменить. Однако, если вас устраивают результаты, выберите «Файл», а затем «Сохранить как», чтобы создать новую версию вашего JPEG. Дайте ему новое имя, например «[Изображение] Маленькое» или «[Изображение] Веб-версия», и нажмите «Сохранить».
Если вам нужен ярлык для изменения размера фотографий и изображений, Shutterstock создал бесплатное средство для изменения размера изображений.Измените размер изображений за три простых шага: загрузите изображение, выберите нужный размер и загрузите его. .
Уменьшить размер файла изображения в Microsoft Office
Сжать отдельные изображения
Если вам не нужен каждый пиксель изображения для получения приемлемой версии, вы можете сжать изображения, чтобы уменьшить размер файла.
Открыв файл в приложении Microsoft Office, выберите изображение или изображения, которые нужно сжать.
В разделе Работа с изображениями на вкладке Формат в группе Настроить щелкните Сжать изображения .

Если вы не видите вкладку Работа с рисунками – Формат , убедитесь, что вы выбрали рисунок. Возможно, вам придется дважды щелкнуть изображение, чтобы выбрать его и открыть вкладку Format .
Кроме того, в зависимости от размера экрана вы можете видеть только значки для группы Adjust . Кнопка Сжать изображения отображается без метки.

Чтобы сжать только выбранные изображения, а не все изображения в документе, установите флажок Применить только к этому изображению .
Снятие флажка Применить только к этому изображению отменяет любые предыдущие изменения, которые вы сделали для других отдельных изображений в этом документе.
В разделе Разрешение выберите нужное разрешение, затем нажмите ОК .
Для получения дополнительной информации щелкните заголовки ниже
Важно: Этот параметр применяется только к изображениям в текущем документе или документе, выбранном в списке рядом с Размер и качество изображения .Чтобы сделать его значением по умолчанию для всех новых документов, измените раскрывающийся список.
Обратите внимание, что эта функция недоступна в Microsoft Project 2013 и Office 2007.
Щелкните вкладку Файл .
Щелкните Параметры , а затем щелкните Дополнительно .
В разделе Размер и качество изображения используйте раскрывающийся список, чтобы выбрать, следует ли применять изменение к определенному документу или ко всем новым (и будущим) документам.

Установите разрешение по умолчанию, затем нажмите ОК
Любая информация об изменениях, которые вы внесли в свое изображение, сохраняется в вашем файле. Вы можете уменьшить размер файла, удалив эти данные редактирования, но если вы хотите отменить свои изменения, вам нужно будет повторно вставить изображение.
Примечание. Эта функция недоступна в Microsoft Project 2013 или Microsoft Project 2016.
Щелкните вкладку Файл .
Щелкните Параметры , а затем щелкните Дополнительно .
В разделе Размер и качество изображения щелкните документ, из которого вы хотите удалить данные редактирования изображения.
В разделе Размер и качество изображения установите флажок Отменить данные редактирования .
Примечание: Этот параметр применяется только к изображениям в текущем документе или документе, выбранном в списке рядом с Размер и качество изображения .
См. Также
Изменение разрешения по умолчанию для вставки изображений в Office
Редактирование фотографий без Picture Manager
Сжимайте медиафайлы в презентации
Обрезать картинку
Отключить сжатие изображения
Мы слушаем!
Эта статья была последний раз обновлена Беном 17.08.2019 в результате ваших комментариев.Если вы нашли это полезным, а особенно если нет, используйте элементы управления обратной связью ниже, чтобы оставить нам несколько конструктивных идей о том, как мы можем сделать это лучше.
.
Изменение размера рисунка, фигуры, текстового поля или WordArt
Если вы хотите растянуть, сжать или просто изменить размер изображения (или формы), используйте маркеры изменения размера или, для более точного управления, параметры Size на вкладке Picture Tools Format или Drawing Tools Форматировать вкладку .
Подписчики Microsoft 365, у которых есть сенсорный экран, могут использовать палец или цифровой стилус, чтобы взять ручку для изменения размера.
Щелкните раскрывающийся список ниже для получения дополнительных сведений.
Щелкните рисунок, фигуру, объект WordArt или другой объект (например, диаграмму), размер которого нужно изменить.
Чтобы увеличить или уменьшить размер в одном или нескольких направлениях, перетащите маркер изменения размера от или к центру, выполняя одно из следующих действий:
Чтобы центр оставался на том же месте, нажмите и удерживайте Ctrl, перетаскивая маркер изменения размера.
Чтобы сохранить пропорции, нажмите и удерживайте Shift, перетаскивая маркер изменения размера.
Чтобы сохранить пропорции и сохранить центр в одном месте, нажмите и удерживайте Ctrl и Shift при перетаскивании ручки изменения размера.

Примечание. При изменении размера объекта WordArt таким образом изменяется только размер окна, в котором находится объект WordArt.Фактический текст WordArt ведет себя так же, как и любой другой текст. Если вы хотите изменить его размер, просто выделите текст, размер которого хотите изменить, и измените размер шрифта на вкладке Home ленты.
Щелкните, чтобы выбрать изображение, фигуру, WordArt или другой объект, размер которого нужно точно изменить.
Чтобы изменить размер нескольких объектов одновременно, нажмите и удерживайте Ctrl при выборе каждого объекта.
В зависимости от типа выбранного объекта выполните одно из следующих действий:
Чтобы изменить размер изображения, на вкладке Работа с изображениями Формат в группе Размер введите новые измерения в поля Высота и Ширина .

Чтобы изменить размер фигуры или другого объекта, на вкладке Средства рисования Формат в группе Размер введите нужные размеры в поля Высота и Ширина .

Примечание: Если размер вашего экрана меньше, вам может потребоваться щелкнуть стрелку вниз в группе Размер , чтобы увидеть поля Высота и Ширина .

Если вы не можете изменять высоту и ширину независимо, вам необходимо разблокировать соотношение сторон:
Щелкните средство запуска диалогового окна.

в правом нижнем углу группы Размер .В открывшейся панели формата или диалоговом окне снимите флажок Заблокировать соотношение сторон .
Щелкните рисунок, фигуру, объект WordArt или другой объект, размер которого нужно изменить.
Чтобы изменить размер нескольких объектов одновременно, нажмите и удерживайте Ctrl при выборе каждого объекта.
Выполните одно из следующих действий:
Чтобы изменить размер изображения, на вкладке Работа с изображениями Формат в группе Размер щелкните средство запуска диалогового окна

.
Чтобы изменить размер фигуры или другого объекта, на вкладке Средства рисования Формат в группе Размер щелкните средство запуска диалогового окна.

.
В открывшейся панели форматирования или диалоговом окне выполните одно из следующих действий:
Чтобы сохранить исходную пропорцию, установите флажок Заблокировать соотношение сторон и введите Масштаб в процентах для Высота или Ширина .
Чтобы изменить размер, снимите флажок Заблокировать соотношение сторон и введите Масштаб процентов для Высота и Ширина .
См. Также
Изменение размера увеличивает или уменьшает размеры объекта.

Изменить размер вручную
Щелкните изображение, фигуру, текстовое поле или объект WordArt, размер которого нужно изменить.
Чтобы увеличить или уменьшить размер в одном или нескольких направлениях, перетащите маркер изменения размера от или к центру, выполняя одно из следующих действий:
Чтобы центр объекта оставался на одном месте, нажмите и удерживайте CTRL, перетаскивая маркер изменения размера.
Чтобы сохранить пропорции объекта, нажмите и удерживайте SHIFT, перетаскивая маркер изменения размера.
Чтобы сохранить пропорции объекта и сохранить его центр в одном месте, нажмите и удерживайте CTRL и SHIFT, перетаскивая маркер изменения размера.
Изменить размер до точной высоты и ширины
Щелкните изображение, фигуру, текстовое поле или объект WordArt, размер которого нужно изменить.
Выполните одно из следующих действий:
Чтобы изменить размер изображения, в разделе Работа с рисунками на вкладке Формат в группе Размер введите нужные размеры в поля Высота и Ширина .

Примечание: Если вы не видите вкладки Работа с изображениями и Формат , убедитесь, что вы выбрали изображение.Возможно, вам придется дважды щелкнуть изображение, чтобы открыть вкладку Формат .
Чтобы изменить размер фигуры, текстового поля или WordArt, в Инструменты рисования на вкладке Формат в группе Размер введите нужные размеры в поля Высота и Ширина .

Примечание: Если вы не видите вкладки Инструменты рисования и Формат , убедитесь, что вы выбрали рисунок, фигуру, текстовое поле или WordArt.Возможно, вам придется дважды щелкнуть изображение, чтобы открыть вкладку Формат .
В группе Размер щелкните панель запуска диалогового окна Размер и положение

.На вкладке Размер в разделе Размер и поворот снимите флажок Заблокировать соотношение сторон .
Точное изменение размера
Щелкните изображение, фигуру, текстовое поле или объект WordArt, размер которого нужно изменить.
Выполните одно из следующих действий:
Чтобы изменить размер изображения, в Работа с рисунками на вкладке Формат в группе Размер щелкните средство запуска диалогового окна Размер и положение

.
Примечание: Если вы не видите вкладки Работа с изображениями и Формат , убедитесь, что вы выбрали изображение. Возможно, вам придется дважды щелкнуть изображение, чтобы открыть вкладку Формат .
Чтобы изменить размер фигуры, текстового поля или WordArt, в Инструменты рисования на вкладке Формат в группе Размер щелкните средство запуска диалогового окна Размер и положение

.
Примечание: Если вы не видите вкладки Инструменты рисования и Формат , убедитесь, что вы выбрали рисунок, фигуру, текстовое поле или WordArt.
На вкладке Размер в разделе Масштаб введите проценты от текущей высоты и ширины, до которых вы хотите изменить размер, в поля Высота и Ширина .
Снимите флажок Заблокировать соотношение сторон .
Совет: Чтобы применить одинаковую высоту и ширину к разным объектам, выберите все объекты, которые должны иметь одинаковые размеры, а затем в группе Размер введите нужные размеры в поля Высота и Ширина коробки.Чтобы выбрать несколько объектов, щелкните первый объект и, удерживая нажатой клавишу CTRL, щелкните другие объекты.
Предупреждение: Вы не можете вернуть изображение к исходному размеру, если вы ранее обрезали и сохранили его, или если вы выбрали следующие параметры в диалоговом окне Compression Settings (чтобы открыть диалоговое окно Compression Settings в разделе Picture Инструменты , на вкладке Формат в группе Настроить щелкните Сжать изображения , а затем щелкните Параметры ): флажок Удалить обрезанные области изображений и либо Печать (220 ppi) : отличное качество на большинстве принтеров и экранов или Экран (150 ppi): хорошо для веб-страниц и проекторов .
Выберите изображение, для которого нужно вернуть исходный размер.
В разделе Работа с изображениями на вкладке Формат в группе Размер щелкните средство запуска диалогового окна Размер и положение

.
Примечание: Если вы не видите вкладки Работа с изображениями и Формат , убедитесь, что вы выбрали изображение.Возможно, вам придется дважды щелкнуть изображение, чтобы открыть вкладку Формат .
В диалоговом окне Формат изображения щелкните вкладку Размер в разделе Исходный размер , снимите флажок Заблокировать соотношение сторон , а затем нажмите Сбросить .
При изменении изображения с помощью формата обмена графическими данными (.gif), формат обмена файлами Joint Photographic Experts Group (.jpg) или формат Portable Network Graphics (PNG), вы можете сохранить исходную версию отредактированного изображения.
Щелкните отредактированное изображение правой кнопкой мыши, а затем выберите Сохранить как изображение в контекстном меню.
В диалоговом окне Сохранить как изображение щелкните стрелку рядом с кнопкой Сохранить , а затем щелкните Сохранить исходное изображение .
См. Также
Обрезать картинку
Вставить WordArt
Уменьшить размер файла изображения
Перемещение или изменение размера таблицы в PowerPoint
Если вы хотите растянуть, сжать или просто изменить размер рисунка (или формы), используйте ручки изменения размера.Для более точного управления вы можете использовать параметры Размер на вкладке Формат .
Быстрое изменение размера рисунка, фигуры, объекта WordArt или другого объекта
Щелкните изображение, фигуру или объект WordArt, размер которого нужно изменить.
Чтобы увеличить или уменьшить размер в одном или нескольких направлениях, перетащите маркер изменения размера от или к центру, выполняя одно из следующих действий:
Чтобы центр объекта оставался в том же месте, нажмите и удерживайте клавишу OPTION при перетаскивании ручки изменения размера.
Чтобы сохранить пропорции объекта при изменении его размера, нажмите и удерживайте клавишу SHIFT при перетаскивании углового маркера изменения размера.
Щелкните изображение, фигуру или объект WordArt, размер которого нужно точно изменить.
Щелкните вкладку Формат изображения или Формат фигуры и убедитесь, что флажок Блокировать соотношение сторон снят.

Выполните одно из следующих действий:
Чтобы изменить размер изображения, на вкладке Формат изображения введите нужные размеры в поля Высота и Ширина .

Чтобы изменить размер фигуры или WordArt, на вкладке Формат фигуры введите нужные размеры в поля Высота и Ширина .

Щелкните изображение, фигуру или объект WordArt, размер которого нужно изменить.
Выполните одно из следующих действий:
Чтобы изменить размер изображения, щелкните вкладку Формат изображения , щелкните Положение > Дополнительные параметры макета .

Чтобы изменить размер фигуры или объекта WordArt, на вкладке Формат фигуры щелкните Позиция > Дополнительные параметры макета .
Перейдите на вкладку Размер и в разделе Масштаб убедитесь, что флажок Заблокировать соотношение сторон снят.
Введите желаемые проценты для Высота и Ширина .

По завершении нажмите ОК .
Совет: Чтобы применить одинаковую высоту и ширину к разным объектам, выберите все объекты, которые должны иметь одинаковые размеры, а затем введите размеры в поля Высота и Ширина .Чтобы выбрать несколько объектов, щелкните первый объект, а затем нажмите и удерживайте SHIFT, щелкая другие объекты.
Если вы хотите растянуть, сжать или просто изменить размер рисунка (или формы), используйте ручки изменения размера. На сенсорном экране вы можете использовать палец или цифровое перо, чтобы взять ручку.
Для более точного управления, если у вас есть настольная версия Excel или PowerPoint, вы можете использовать параметры Size на вкладке Picture Tools Format или Drawing Tools Format .
Щелкните раскрывающийся список ниже для получения дополнительных сведений.
Щелкните рисунок, фигуру, объект WordArt или другой объект (например, диаграмму), размер которого нужно изменить.
Чтобы увеличить или уменьшить размер в одном или нескольких направлениях, перетащите маркер изменения размера от или к центру, выполняя одно из следующих действий:
Чтобы центр оставался на том же месте, нажмите и удерживайте Ctrl, перетаскивая маркер изменения размера.
Чтобы сохранить пропорции, нажмите и удерживайте Shift, перетаскивая маркер изменения размера.
Чтобы сохранить пропорции и сохранить центр в одном месте, нажмите и удерживайте Ctrl и Shift при перетаскивании ручки изменения размера.

Примечание. При изменении размера объекта WordArt таким образом изменяется только размер окна, в котором находится объект WordArt.Фактический текст WordArt ведет себя так же, как и любой другой текст. Если вы хотите изменить его размер, просто выделите текст, размер которого хотите изменить, и измените размер шрифта на вкладке Home ленты.
Для этой процедуры у вас должна быть настольная версия Excel или PowerPoint.
Щелкните Изменить в
Щелкните изображение, фигуру, WordArt или другой объект, размер которого нужно точно изменить.
Чтобы изменить размер нескольких объектов одновременно, нажмите и удерживайте Ctrl при выборе каждого объекта.
В зависимости от типа выбранного объекта выполните одно из следующих действий:
Чтобы изменить размер изображения, на вкладке Работа с изображениями Формат в группе Размер введите новые измерения в поля Высота и Ширина .

Чтобы изменить размер фигуры или другого объекта, на вкладке Средства рисования Формат в группе Размер введите нужные размеры в поля Высота и Ширина .

Примечание: Если размер вашего экрана меньше, вам может потребоваться щелкнуть стрелку вниз в группе Размер , чтобы увидеть поля Высота и Ширина .

Если вы не можете изменять высоту и ширину независимо, вам необходимо разблокировать соотношение сторон:
Щелкните средство запуска диалогового окна.

в правом нижнем углу группы Размер .В открывшейся панели формата или диалоговом окне снимите флажок Заблокировать соотношение сторон .
Для этой процедуры у вас должна быть настольная версия Excel или PowerPoint.
Щелкните Изменить в
Щелкните изображение, фигуру, WordArt или другой объект, размер которого нужно точно изменить.
Чтобы изменить размер нескольких объектов одновременно, нажмите и удерживайте Ctrl при выборе каждого объекта.
Выполните одно из следующих действий:
Чтобы изменить размер изображения, на вкладке Работа с изображениями Формат в группе Размер щелкните средство запуска диалогового окна

.
Чтобы изменить размер фигуры или другого объекта, на вкладке Средства рисования Формат в группе Размер щелкните средство запуска диалогового окна.

.
В открывшейся панели форматирования или диалоговом окне выполните одно из следующих действий:
Чтобы сохранить исходную пропорцию, установите флажок Заблокировать соотношение сторон и введите Масштаб в процентах для Высота или Ширина .
Чтобы изменить размер, снимите флажок Заблокировать соотношение сторон и введите Масштаб процентов для Высота и Ширина .
.

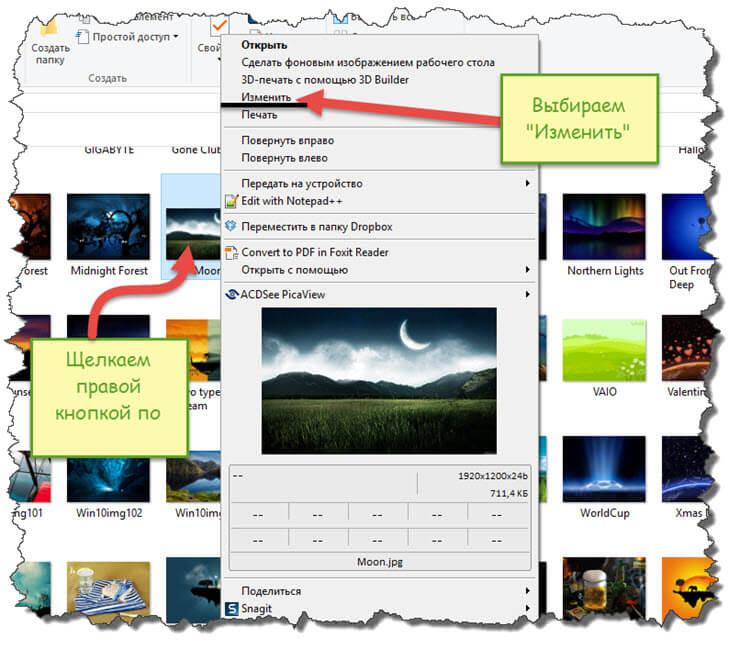
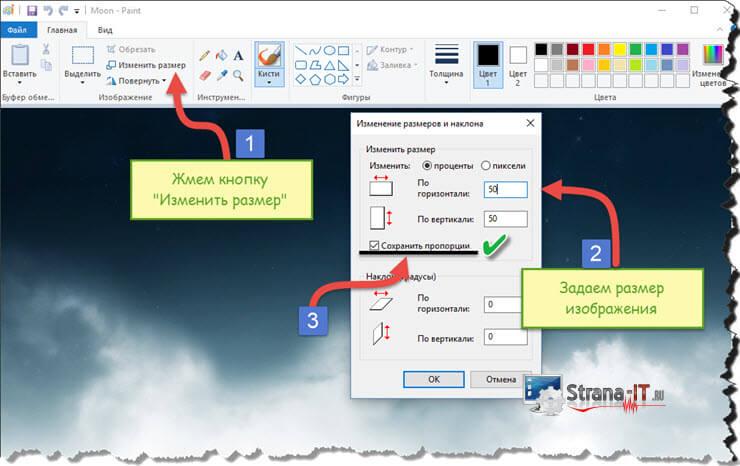
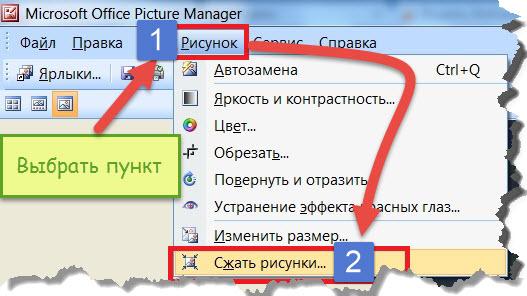
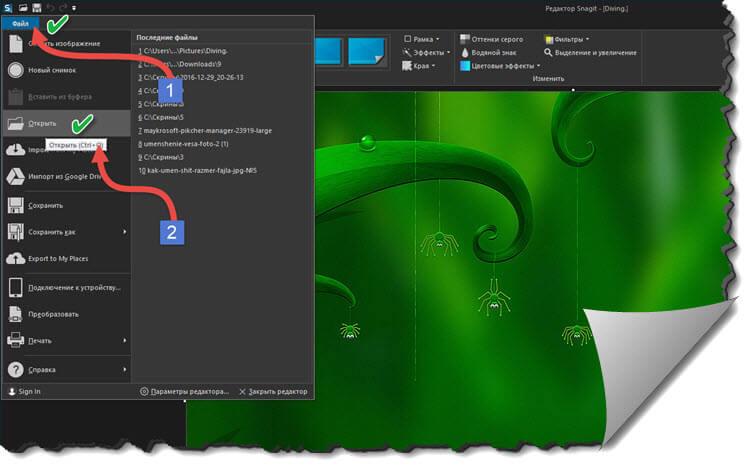
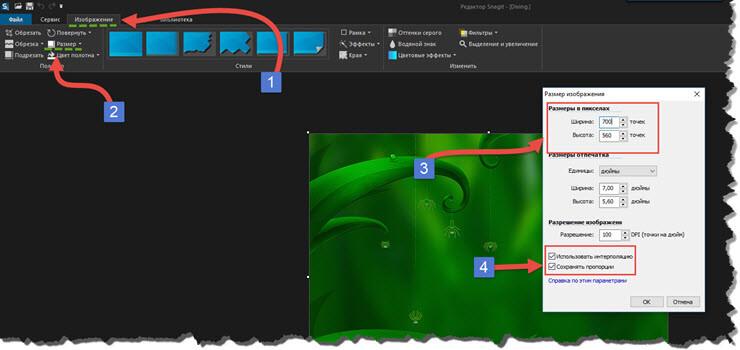

















Добавить комментарий