Как загрузить в Яндекс диск фото с телефона — обзорная инструкция
Многие пользователи, начиная использовать облачное хранилище, не знают, как на Яндекс диск загрузить фото с телефона. Сегодня невероятную популярность набирают облачные диски, благодаря которым, можно без особого труда сохранить информацию. Но чтобы контент записался, необходимо выполнить определенные действия, о которых пойдет далее речь.
Как на Яндекс диск сохранить фото с телефона
Наиболее часто пользователи загружают в хранилище именно
фотографии с телефона. Благодаря такой возможности, память на устройстве не
засоряется, и человек в любой момент может посмотреть и скачать нужную
картинку. Независимо от используемой операционной системы, на Yandex диск
можно записать нужную информацию. Прежде чем приступать к работе, перейдите в
магазин устройства, скачайте соответствующее приложение.
- Для этого в поисковик введите название мини-программы, нажмите на кнопку «Загрузить».

- Когда скачивание завершится, нажмите на иконку на рабочем столе. Запустится страница, где необходимо ввести данные для входа в личный кабинет или использовать имеющийся аккаунт.
- Если решите выбрать имеющийся аккаунт, не забывайте, что придется вводить пароль, для подтверждения входа.
- В случае отсутствия профиля в системе, серферу предстоит пройти обязательную регистрацию, кликнув по соответствующей кнопке в правом верхнем углу.
- На данном этапе укажите номер телефона, подтвердите действия.
- На указанный контакт позвонит номер, последние цифры которого являются секретным кодом. Обязательно введите запрашиваемые данные.
- Укажите запрашиваемую информацию.
- Система сгенерирует имя почтового ящика. Выберите наиболее понравившееся название или впишите собственный вариант. Обязательно придумайте пароль.
- Регистрация завершена, и пользователь оказывается на стартовой странице, где необходимо установить, по какой именно сети будет осуществлять загрузка изображений.

- Разрешите приложению доступ к фотографиям на телефоне.
- Используя приложение, серферы могут установить автоматическое перемещение фотографий на облачный диск, что позволит сэкономить время на ручную загрузку.
- Для ручного перемещения, на нижней панели выберите «Файлы». В верхней части кликните по «+».
На данном этапе разрешается устанавливать, откуда будут
загружаться картинки:
- Из галереи;
- Новые фотографии.
Остановившись на первом варианте, серферы могут выбрать
абсолютно любые картинки, кликнув по ним один раз.
На нижней панели показывается, сколько фото выделено и их
вес. Для подтверждения действий нажмите «Готово».
Выбранные картинки будут помещены в общую папку, где можно
их просматривать, а также скачивать.
Как сгруппировать фото в папки
После загрузки на Яндекс диск фото с телефона,можно распределить их по категориям, что позволит отыскать фотографию максимально быстро. Чтобы приступить к перемещению, выделите документ, установив на него палец и подержав пару секунд. Слева появятся квадратики, нажимая на которые, пользователь отметит, какие фотографии будут переноситься в папку.
Чтобы приступить к перемещению, выделите документ, установив на него палец и подержав пару секунд. Слева появятся квадратики, нажимая на которые, пользователь отметит, какие фотографии будут переноситься в папку.
- Определившись с документами, на нижней панели нажмите на «Переместить».
- Если ранее отдельные группы не создавались, то слева нужно нажать на «+».
- Введите название папки, подтвердите действия.
Переносить изображения с телефона на Яндекс диск стоит, ведь
такие действия позволят сохранить важные моменты, даже если устройство выйдет
из строя или данные по каким-либо причинам будут потеряны. Для удобства,
разрешается группировать контент по папкам, что в будущем позволит отыскать
фото гораздо быстрее.
Яндекс коллекции: инструкция по использованию сервиса
Яндекс Коллекции – новый сервис от разработчиков поисковой системы Яндекс, который стремительно набирает популярность. Кардинальным отличаем от обычных Яндекс картинок, является то, что данный сервис позволяет сегментировать фото и изображения, распределять их по категориям. Кроме того, он обладает элементами социальной сети, так как пользователи могут подписаться на других людей или на конкретные коллекции, получать уведомления о появлении новых фото, а также ставить лайки и оставлять комментарии.
Кардинальным отличаем от обычных Яндекс картинок, является то, что данный сервис позволяет сегментировать фото и изображения, распределять их по категориям. Кроме того, он обладает элементами социальной сети, так как пользователи могут подписаться на других людей или на конкретные коллекции, получать уведомления о появлении новых фото, а также ставить лайки и оставлять комментарии.
Помимо фото, картинок, рисунков и изображений, в Яндекс коллекции можно добавлять видео, фильмы и сериалы.
Содержание
- Как создать коллекцию
- Как добавить фото в Яндекс коллекцию
- Как зайти в «Мои картинки» в Яндекс коллекциях
- Настройка коллекций
- Расширение для браузера
- Как участвовать в конкурсе «Фото дня»
- Как удалить коллекцию
- Как удалить фото, картинку из Яндекс коллекций
- Как очистить рекомендации
- Как убрать кнопку Яндекс коллекции с главной
Как создать Яндекс коллекцию
Первым шагом, который предстоит сделать новоиспеченному пользователи данного прекрасного сервиса – научится создавать коллекции, в которые в последующем будут добавляться фотографии, картинки и видео. Конечно же, для этого нужно иметь аккаунт Яндекс. Если его нет, то регистрацию можно пройти тут.
Конечно же, для этого нужно иметь аккаунт Яндекс. Если его нет, то регистрацию можно пройти тут.
Чтобы создать Яндекс коллекцию нужно:
- Зайти в сервис Яндекс коллекции. Сделать это можно нажав на значок закладок в верхнем правому углу на главной странице поисковой системы, либо – из сервиса картинок;
- Перейти в «Мои коллекции»;
- Нажать на кнопку «Добавить»;
- Далее необходимо указать название коллекции и добавить краткое описание, а также настроить будет ли видна коллекция другим пользователям, либо только вам и нажать «Добавить коллекцию».
Как добавить фото в Яндекс коллекцию
Следующий этап – научится добавлять картинки в новосозданную коллекцию. Сделать это можно несколькими способами, в зависимости от источника фотографии.
Как добавить фото в Яндекс коллекцию из Яндекс картинок:
- Следует открыть нужную картинку;
- В правой части экрана, где представлена вся информация об изображении следует найти кнопку «Добавить в коллекцию».

Как добавить фото в Яндекс коллекцию из других коллекций:
- Следует открыть фото;
- Вверху экрана нажать на «В коллекцию».
Как добавить фото в Яндекс коллекцию с компьютера или по ссылке:
- Открыть коллекцию, в которую нужно добавить картинку;
- Нажать кнопку «Добавить»;
- В открывшемся окне выбрать пункт «Картинки»;
- Затем следует выбрать способ загрузки фотографии в коллекцию: с компьютера, либо – по ссылке из интернета. Например, можно загрузить фото из Вконтакте или Одноклассников, просто указав на URL-адрес ссылки.
Некоторые сайты интегрируют кнопки социальных сетей от Яндекс, в которых присутствует кнопка, позволяющая быстро добавить в избранное Яндекс коллекций любую картинку на странице.
Все добавленные фото, картинки и видео будут отображаться в «Моих коллекциях», а также в ленте пользователя Яндекс коллекции.
Как зайти в «Мои картинки» в Яндекс коллекциях: вход
Так как сервис относительно новый, то многие пользователи еще не знают, как зайти в «Мои картинки» в Яндекс коллекциях и где найти сами коллекции, чтобы посмотреть их. Рассмотрим пошагово инструкцию по входу.
Рассмотрим пошагово инструкцию по входу.
Чтобы зайти в «Мои картинки» в Яндекс коллекциях необходимо:
- Открыть поисковую систему Яндекс;
- Перейти в раздел Картинки, расположенный в меню;
- Затем – в «Мои коллекции»;
- Чтобы перейти в какую-то конкретную коллекцию достаточно просто кликнуть по ней.
Альтернативный способ выполнить вход на страницу «Мои картинки» в Яндекс Коллекциях:
- Открыть Яндекс;
- В правом верхнем углу нажать на «Коллекции;
- Затем, все в том же правом углу нажать «Мои коллекции».
Настройка Яндекс коллекции
Настройка Яндекс коллекций не должна вызывать каких-либо сложностей, ведь она имеет минимум параметров. Большинство из которых задаются еще на этапе создания коллекции.
При создании новой коллекции пользователь может:
- Указать название коллекции;
- Добавить описание;
- Настроить параметры отображения.
 Указать будет ли данная Яндекс коллекция видно всем или выбрать пункт «только мне», который отключает возможность просмотра вашей коллекции другим пользователям.
Указать будет ли данная Яндекс коллекция видно всем или выбрать пункт «только мне», который отключает возможность просмотра вашей коллекции другим пользователям.
Если необходимо произвести настройки уже существующей Яндекс коллекции, то для этого следует перейти в нее и нажать на кнопку «Редактирование».
Если необходимо отредактировать какое-то конкретное фото или изображение внутри коллекции, то для этого достаточно его открыть и нажать на кнопку «Редактировать», как это показано на скриншоте ниже.
После чего можно изменить описание картинки или перенести ее в другую категорию.
Расширение Яндекс коллекции
Для быстрого и удобного использования сервиса, можно установить расширение Яндекс коллекции для браузера. Приложение позволяет комфортно пользоваться коллекциями не только на компьютерах и ноутбуках, но также и на мобильных устройствах: телефонах и планшетах под управлением Android и IOS.
Стоит отметить, что можно обойтись без него, если использовать Яндекс браузер, в который уже встроен сервис Яндекс коллекции.
Как участвовать в конкурсе «Фото дня» в Яндекс коллекциях
У пользователей Яндекс коллекции есть возможность участвовать в конкурсе «Фото дня», победа в котором гарантирует попадание фотографии на первую страницу выдачи, где ее смогут увидеть и оценить множество других пользователей сервиса, что обеспечит приток новых подписчиков.
Ознакомится с условиями конкурса можно в справочном центре Яндекс.
Чтобы участвовать в конкурсе «Фото дня» в Яндекс коллекциях нужно:
- Зайти в раздел «Тематические конкурсы»;
- Перейти на страницу с пометкой «Новый конкурс»;
- Нажать на кнопку «Участвовать», расположенную под описанием конкурса;
- После чего необходимо загрузить фото и дожидаться, пока оно проходит проверку модераторами. В случае прохождения проверки, будет прислано уведомление.
Как удалить коллекцию в Яндекс коллекциях
Если вдруг, по каким-то причина коллекция и все фото в ней больше не нужны, то ее легко можно удалить.
Чтобы удалить коллекцию в Яндекс коллекциях нужно:
- Зайти в коллекцию;
- Нажать на значок редактирования;
Как сменить фон в «Яндексе». Браузер, поисковая система и «Яндекс.Почта»
Компания «Яндекс», которая открылась в конце прошлого века, регулярно запускает весьма полезные сервисы. На сегодняшний день эта поисковая система является одной из крупнейших на планете и, возможно, самой популярной у русскоязычного сегмента Всемирной паутины.
Если и вы активно пользуетесь сервисами этой компании, то скорее всего, вам будет интересно узнать, как сменить фон в «Яндексе», а именно в браузере, поисковике и почте.
Материал предложенной статьи поможет вам легко изменить наскучившее оформление в вышеупомянутых сервисах и веб-обозревателе. При этом вся операция займет всего несколько минут.
Как сменить фон в «Яндексе» (браузере)
Благодаря высокой скорости загрузки веб-страниц, простому интерфейсу и привлекательному дизайну, «Яндекс» (браузер) достаточно быстро завоевал доверие многих пользователей.
Но, несмотря на приятное оформление, у некоторых «юзеров» появляется желание «оживить» внешний вид веб-обозревателя, установить тему, соответствующую настроению. Если и вы относитесь к этой категории людей, то дальнейшая информация будет для вас актуальна.
Итак, как сменить фон в «Яндексе»? На самом деле вам понадобится выполнить лишь несколько несложных действий:
- Запустите браузер и откройте новую вкладку.
- Появится «Экспресс-панель», где внизу нужно найти опцию «Сменить фон».
- Кликните по указанной кнопке. Откроется список с различными вариантами оформления. Выбрав подходящее изображение, нажмите кнопку «Готово».
Вот и все! Теперь, открывая «Экспресс-панель», вы будете видеть картинку, которая будет поднимать вам настроение.
Установка пользовательского фона
Кроме стандартных вариантов, предлагаемых браузером, вы можете использовать в качестве фона любое изображение, хранящееся на вашем компьютере. Согласитесь, очень интересно будет смотреться «Экспресс-панель», перейдя на которую, вы увидите, например, фото себя, любимого.
Если вас заинтересовало предложенное оформление браузера, то рекомендуется узнать, как в «Яндекс» поставить фон (пользовательский). Сделать это можно легко, придерживаясь такой последовательности действий:
- Откройте веб-обозреватель и перейдите на новую вкладку.
- На «Странице быстрого доступа» обратитесь к опции «Сменить фон».
- В конце списка изображений кликните кнопку «+».
- Выберите файл, расположенный на вашем ПК, и нажмите «Энтер».
Таким образом вы можете установить в качестве фона любое изображение – личное фото, красивый рисунок, выполненный с помощью, например, «Фотошопа». В общем, как говорится, все что душа пожелает.
Как сменить фон в «Яндекс» (поисковике)
Если, открывая поисковую систему «Яндекс», вы устали видеть привычное оформление, то ситуацию можно быстро исправить, установив какое-нибудь веселое изображение. В результате ваше времяпрепровождение на главной странице этого «поисковика» не будет казаться таким скучным.
Итак, для того чтобы выполнить эту операцию, откройте сайт поисковой системы, о которой идет речь. Обратите внимание на иконку с изображением шестеренки, расположенную возле фотографии профиля. Кликнув по ней, выберите пункт «Поставить тему». Внизу появится список, из которого можно выбрать подходящий вам вариант. Изображения группируются по категориям, поэтому поиск наиболее привлекательного фона не отнимает много времени.
К сожалению, на данный момент нельзя установить собственный фон, как в случае с «Яндексом» (браузером), но кто знает, вдруг когда-нибудь разработчики предоставят такую возможность.
Настройка фона в «Яндекс.Почте»
Вы уже знаете, как сменить фон в «Яндексе» (веб-обозревателе и поисковике), поэтому осталось только изменить оформление электронного почтового ящика. Особенно это касается тех пользователей, которые часто пользуются данным сервисом, ежедневно просматривая большое количество писем.
Перейдите в свой почтовый ящик и кликните по кнопке с изображением уже знакомой шестеренки. В открывшемся окошке выберите раздел «Оформление». Вариантов здесь не так много, но все же выбрать подходящий фон можно. Например, неплохо будет смотреться тема «Космос» или «Газетная». А возможно, вам понравится изображение «Пермский край». В общем, здесь все зависит от вашего настроения и вкусовых предпочтений.
В открывшемся окошке выберите раздел «Оформление». Вариантов здесь не так много, но все же выбрать подходящий фон можно. Например, неплохо будет смотреться тема «Космос» или «Газетная». А возможно, вам понравится изображение «Пермский край». В общем, здесь все зависит от вашего настроения и вкусовых предпочтений.
Как видите, изменить внешний вид почты можно очень легко. Теперь и вы знаете, как это сделать, а значит, сможете в любой момент установить любую тему, которая есть в списке.
Заключение
Итак, вы узнали, как сменить фон в «Яндексе» – браузере, почте и в поисковой системе. Теперь, когда появится желание, вы выполните эту операцию за несколько минут.
Конечно, некоторые пользователи могут задать вопрос: «Зачем вообще это делать?» На самом деле все очень просто. Человек так устроен, что рано или поздно некоторые вещи начинают его раздражать, появляется желание что-нибудь изменить. А если вы много времени проводите за компьютером, то, как вариант, можно хотя бы сменить оформление сервисов, которыми регулярно пользуетесь.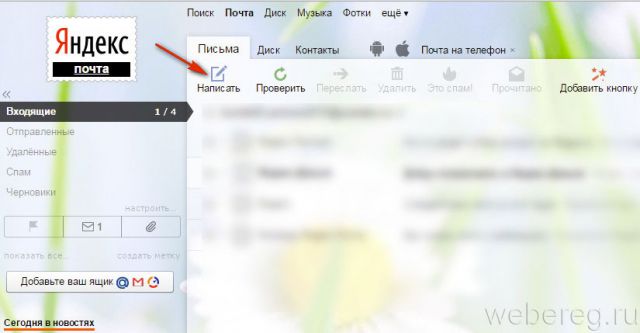
Как изменить адрес электронной почты в Яндексе, все способы поменять email
Время чтения: ~8 минут
Автор:
Алексей Шипунов
221
В некоторых ситуациях вам может потребоваться смена электронного адреса, но без потери писем, контактов, персональной информации и так далее. В данной инструкции мы разберемся, как изменить адрес электронной почты на Яндексе, и имеется ли такая опция в данном сервисе.
Можно ли поменять адрес?
Сразу отметим, что поменять электронный адрес полностью (логин и домен одновременно) в рамках одного аккаунта не получится. Дело в том, что в Yandex вы регистрируете общую учетную запись для всех сервисов этой компании. Первая часть электронного адреса используется в качестве логина от аккаунта Yandex. Поэтому сменить адрес можно только регистрацией нового аккаунта. Однако у Яндекса есть несколько функций, которые помогут вам перейти с одного ящика на другой. Рассмотрим все ситуации, в которых вы можете изменить адрес.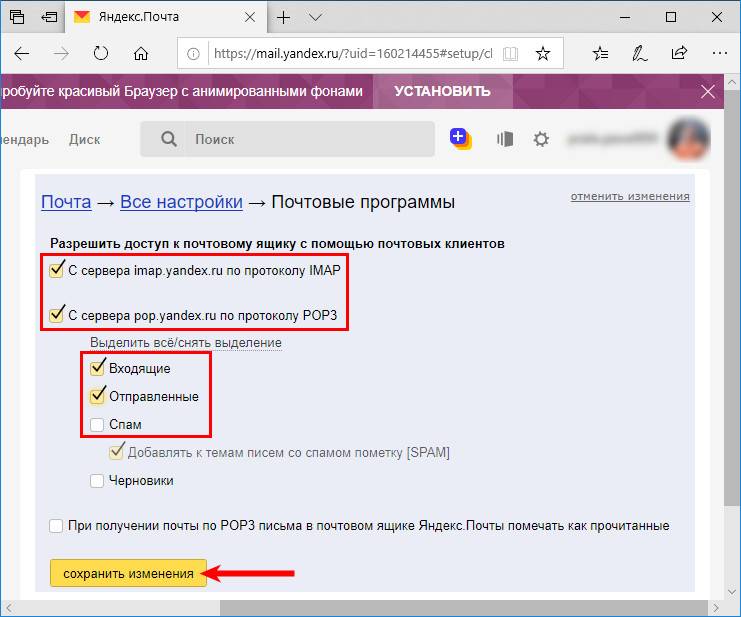
Смена доменного имени
Начнем с функционала, который доступен в почте без регистрации нового аккаунта. Яндекс позволяет выбрать одно из нескольких доменных имен, принадлежащих компании. Чтобы поменять его, следуйте инструкции:
- Зайдите на сайт Яндекса по ссылке https://yandex.ru/.
- В правом верхнем углу кликните на кнопку «Войти в почту». Введите логин и пароль от аккаунта.
- Теперь нам нужно войти в настройки почтового ящика, а не аккаунта Яндекс в целом. Для этого нужно кликнуть по кнопке настроек в правом верхнем углу и выбрать раздел «Личные данные, подпись, портрет».
- В пункте «Отправлять письма с адреса» можно выбрать один домен из списка.
Обратите внимание на то, что снизу имеется функция замены электронного адреса на мобильный номер, который привязан к аккаунту. Кликните по соответствующей кнопке, чтобы перейти к настройкам. На новой странице будет указан привязанный телефон. Нажмите «Подтвердить номер» и затем включите пункт, отмеченный на скриншоте:
После этого на ваш телефон придет сообщение с кодом подтверждения. Введите его в соответствующее поле. После завершения операции изменения применятся автоматически.
Введите его в соответствующее поле. После завершения операции изменения применятся автоматически.
Теперь при отправке письма по почте получатель будет видеть ваш номер телефона в графе отправителя вместо электронного адреса. Однако основное название ящика и логин останутся прежними.
Еще одна функция, предлагаемая Яндексом – это привязка дополнительного адреса. Если имеется второй ящик на данном сервисе, то вы можете прикрепить его к основному аккаунту. Для этого нужно:
- Сначала создать аккаунт Яндекс, если у вас его нет (процедура описана ниже).
- Теперь авторизуйтесь в почте с основного профиля и снова откройте параметры, как описано в первой инструкции.
- Под пунктом «Отправлять письма с адреса» нажмите кнопку «Редактировать». В поле для восстановления введите новый ящик и кликните «Добавить адрес».
Теперь необходимо авторизоваться с нового аккаунта и открыть письмо от Яндекса. Затем перейти по указанной в письме ссылке для подтверждения.
Чтобы не входить-выходить из аккаунтов каждый раз, можно выполнить данную процедуру с двух разных браузеров!
Вторая почта будет привязана к основной. Теперь при отправке писем в списке будет отображаться новый адрес, от имени которого можно послать сообщение. О том, как это сделать, мы также расскажем далее.
Изменение персональных данных
Следующий функционал не меняет логин или домен электронного ящика, но позволяет редактировать данные, которые будут отображаться у получателя сообщений. Для этого вам потребуется Яндекс.Паспорт:
- Снова откройте почту, кликните по названию аккаунта в верхнем углу. В меню выберите пункт «Управление аккаунтом».
- В списке настроек кликните по ссылке «Изменить персональную информацию».
- В поле с именем и фамилией введите новые сведения и сохраните настройки.
Теперь в графе информации об отправителе документа или письма появятся измененные имя и фамилия, но название почтового ящика останется прежним.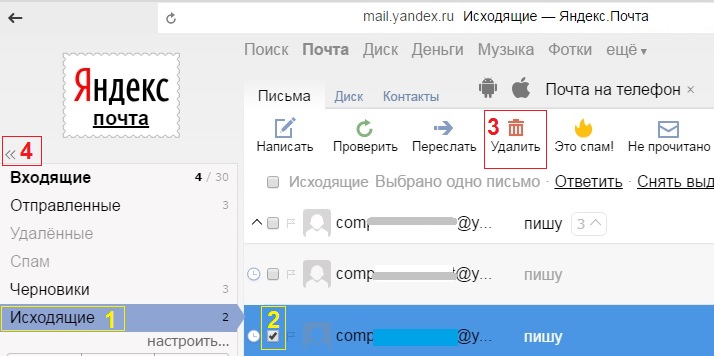
Смена адреса при отправке письма
Ранее мы упоминали, что у Яндекса имеется несколько собственных доменных имен, между которыми пользователь может переключаться в любое время. И также вы можете привязать сторонний ящик, как описано выше. Теперь разберемся, как поменять адрес электронной почты при оформлении письма:
- Откройте свой почтовый ящик и нажмите кнопку «Написать».
- Добавьте все необходимые элементы письма, которые должен получить ваш собеседник (текст, файлы и прочее).
- Обратите внимание на поле возле кнопки «Отправить» в верхней части. Кликните на стрелочку возле адреса и выберите другой домен или стороннюю почту, если привязали ее заранее.
И также вы можете поменять имя и фамилию отправителя, если кликнете по полю возле строки «от кого». Затем вручную впишите сведения о себе.
Чтобы сменить адрес, на который вы будете посылать письмо, кликните по строке «Кому». После этого откроется список ящиков, с которыми вы взаимодействовали.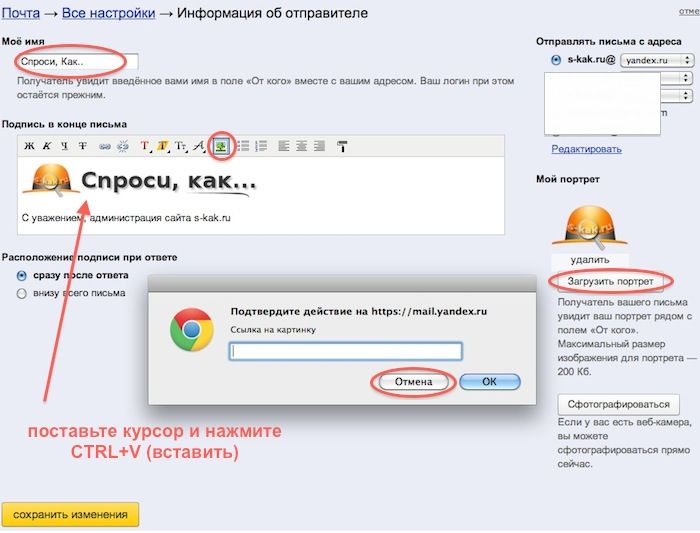 Выберите вручную нужную почту или впишите ее название. Для завершения нажмите кнопку «Отправить».
Выберите вручную нужную почту или впишите ее название. Для завершения нажмите кнопку «Отправить».
Создание нового аккаунта на замену старой почте
Мы рассмотрели все варианты изменения и настройки почты, которые предлагаются сервисом Яндекс. Если это вас не устраивает, то придется регистрировать абсолютно новый аккаунт. Чтобы пользователям было удобно переходить с одного ящика на другой, компания предусмотрела функции переадресации и копирования всех данных.
Регистрация
Сначала создаем новый профиль. Для этого нужно сделать следующее:
- Откройте ссылку https://yandex.ru/ и кликните «Завести почту».
- Укажите данные для регистрации. К ним относятся имя, фамилия, уникальный логин, пароль и номер мобильного телефона.
- Кликните «Зарегистрироваться».
Новый логин должен быть уникальным. Кроме этого, мы настоятельно рекомендуем не использовать один и тот же пароль для двух разных почтовых ящиков.
После создания и подтверждения аккаунта нужно авторизоваться в нем.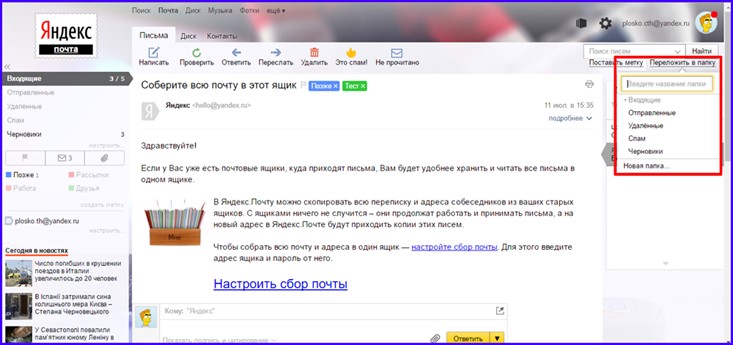 Теперь вы поменяли электронную почту. Однако в памяти браузера может сохраниться информация о входе в Email. Разберемся, как ее изменить.
Теперь вы поменяли электронную почту. Однако в памяти браузера может сохраниться информация о входе в Email. Разберемся, как ее изменить.
Изменение почты при входе на сайт
Если вы сохраняли логин и пароль от старого Email в браузере, то данные авторизации будут появляться на странице входа. Их можно удалить, если ящик вам не понадобится. Во всех браузерах данная процедура выполняется приблизительно одинаково. Рассмотрим на примере Яндекс.Браузера:
- Зайдите в обозреватель и откройте настройки.
- Найдите раздел «Интерфейс» и откройте «Сохраненные данные».
- Во вкладке «Пароли» отметьте пункт с логином и паролем от почты Яндекс и нажмите «Удалить».
Теперь нужно перейти на https://yandex.ru/ и войти в почту. При вводе новых данных появится меню, в котором нужно выбрать вариант «Сохранить в браузере». Теперь при последующей авторизации вам не придется вводить логин и пароль заново.
Однако вы можете не удалять сведения о старом профиле.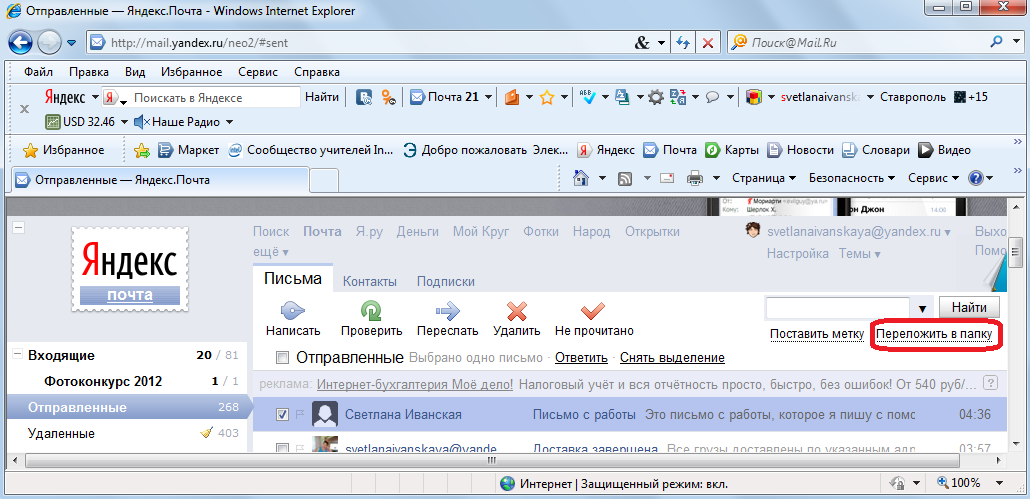 Тогда при авторизации будет появляться список из сохраненных логинов и паролей.
Тогда при авторизации будет появляться список из сохраненных логинов и паролей.
Переадресация входящих писем
Итак, теперь вы изменили название почтового ящика с помощью регистрации нового аккаунта. Однако Яндекс предлагает опции, которые позволяют сделать использование нового адреса более комфортным. Вы можете оформить переадресацию писем. Это значит, что все сообщения, отправленные на старый адрес, будут автоматически приходить к вам. Переадресация настраивается следующим образом:
- Зайдите на сайт Яндекс, авторизуйтесь в Email и откройте меню кнопкой с иконкой шестеренки.
- Выберите вариант «Правила обработки писем».
- Нажмите кнопку «Создать правило».
- В первой строке нужно выбрать применение ко всем письмам с вложениями и без них. Затем в строке «Если» укажите «От кого» и «Содержит». В пустом поле введите адреса, письма от которых будут пересылаться.
- Затем поставьте галочку в пункте «Переслать по адресу», укажите новый ящик и нажмите «Создать правило».

На новый Email придет письмо с подтверждением. Вам необходимо перейти по ссылке, которая указана в данном сообщении. После этого письма от пользователей, которых вы указали в правиле, будут приходить на новый аккаунт.
Альтернативный вариант: зарегистрировать новый профиль и сообщить электронную почту всем, кто переписывается с вами. В Яндексе можно сделать массовую рассылку с единым предупреждением, поэтому вы не потратите много времени.
Сбор писем на новый аккаунт
Еще одна функция от Yandex позволяет перенести все письма. Выполните процедуру с помощью представленного руководства:
- Авторизуйтесь с помощью нового аккаунта и через шестеренку откройте меню. Выберите вариант «Сбор почты с других ящиков».
- Теперь впишите старый Email, на котором находятся все письма. Укажите пароль. Нажмите «Включить сборщик».
- После этого появится сообщение о том, что сбор начнется в течение 10 минут. На данной странице вы можете выбрать дополнительные параметры. Введите пароль от старого аккаунта и сохраните изменения.
В разделе «Подключенные ящики» появится позиция с привязанным аккаунтом. С помощью кнопки вы можете включать и отключать синхронизацию.
Кроме синхронизации двух профилей от Yandex, вы также можете привязывать ящики с других сервисов (Mail.ru, Gmail, Outlook).
Читайте также:
Перенос контактов
Еще одна опция Яндекса позволяет перенести контакты почтового адреса. Для этого нужно сначала сохранить данные в файл и открыть его с помощью нового аккаунта. Подробнее данная процедура расписана ниже:
1. Сначала авторизуйтесь со старого аккаунта и через меню настроек откройте раздел «Контакты».
2. Теперь нажмите кнопку «Сохранить контакты в файл». На ПК загрузится файл в формате VCF.
3. Теперь авторизуйтесь с нового аккаунта и также откройте вкладку с контактами. Нажмите «Загрузить контакты из файла».
4. Нажав кнопку «Выбрать файл», укажите местоположение abook.vcf.
Хоть Яндекс и не разрешает изменять название почты, в сервисе есть несколько функций, которые позволят выполнить данную процедуру частично. Вы можете поменять доменное имя, персональные данные, привязать сторонний ящик. А если вам все равно нужен Email с другим именем, то создайте новый аккаунт, привяжите к нему старый профиль, настройте переадресацию, перенесите старые письма и контакты с помощью нашей инструкции. Так вы сможете максимально приблизить учетную запись с новыми именем к предыдущей почте в плане удобства использования.
Яндекс Фотки — обзор функций хостинга фотографий (поиск, загрузка, редактирование картинок)
Яндекс.Фотки — это бесплатный фотохостинг компании, начавший свою работу в 2007 году.
Особенно он популярен, конечно, среди активных пользователей почты от Яндекс и других интересных приложений.
Большой плюс сервиса в том, что вы получаете неограниченное пространство для хранения фотографиями, можете делиться ими и предоставлять доступ именно к тем изображениям, к которым считаете нужным.
Скорее всего, вы уже пользовались им хотя бы раз в жизни, но хочется показать все возможности этого ресурса на сегодняшний день.
Как начать пользоваться сайтом
Найти Yandex Fotki вы можете по адресу fotki.yandex.ru/next/, где на главной странице заставка меняется раз в сутки, это наиболее популярная фотография, которой присваивается звание “Фото дня”.
Проводится специальное голосование, где каждый пользователь может отдать свой голос за то или иное изображение.
Но начнем с регистрации, если почтового ящика вы на Яндекс еще не успели завести или предпочитаете другой сервис для получения электронных писем, без этого этапа не обойтись.
Загрузить фотографии без почты не получится, как это бывает на некоторых хостингах.
Нажимаем “Войти” в верхнем правом углу, а для тех, кто хочет авторизоваться через аккаунты во Вконтакте, Mail.Ru, Twitter, Google+, Facebook, Одноклассниках, есть такая возможность.
Но я пройду стандартную процедуру, нажимаем “Регистрация” и указываем персональные данные — имя, фамилию, логин, пароль, номер мобильного телефона.
Если не хотите указывать телефон, нажмите “У меня нет телефона”, тогда от вас затребуют указать контрольный вопрос для восстановления доступа.
А если использование мобильного для восстановления удобнее, укажите цифры и сделайте подтверждение с помощью кода, нажимаем “Зарегистрироваться”.
После этого я могу начинать пользоваться хостингом, загружать фото.
Настройка параметров
Незамедлительно приступим к предварительным настройкам, которые скрываются за “шестеренкой” в правом верхнем углу.
Принимаю условия использования, далее — здесь я могу изменить, например, аватарку:
Что еще я могу в этом разделе настроить:
- Изменение псевдонима — он будет виден другим пользователям, которым доступен просмотр фотографий;
- Уведомления о важных событиях, касающихся моих фото — например, если они попадают в популярные разделы или меня будут отмечать на них;
- Редактирование списков любимых авторов или заблокированных пользователей;
- Доступ к печати моих фотографий, демонстрированию оригинала — индивидуально эти параметры не настраиваются, применяются ко всем файлам;
- Круг пользователей, который может оставлять комментарии — это либо все, либо только вы;
- Подписчиков и тех, кто может ставить метки или подписываться на вас — снова два параметра “все” и “только я”;
- Параметры демонстрации фото в рубриках “лучших”, “свежих”;
- Отключение/включение рекламы;
- Удаление аккаунта.
При попадании в “Настройки” можно увидеть еще несколько подразделов, например, “Избранные фото”:
Это лента, где будут представлены все фотки, которые вы отметили. Для этого у каждой картинки вы найдете среди прочих отметок опцию “В избранное”, отмеченную звездочкой.
Другой раздел — “Мои фото на карте”, можно работать прямо здесь. Для этого нужно из всех загруженных изображений выбрать какие-то конкретные, а затем перетащить их на существующую карту, есть специальный поиск для этого.
В разделе “Печать” будут отображаться все то, что вы отметите при помощи функции “Добавить фотографии альбома в заказ фотопечати”, далее выбираете необходимые и отправляете выделенное сюда. Фотографии или целый альбом могут распечатываться и с единой меткой.
Тут же будет находиться информация о текущих конкурсах, например, сейчас это мероприятие под названием “Скольжение”. Каждый может добавить сюда фотографию для участия и оценить уже представленные.
В этом же разделе вы найдете все о тех конкурсах, которые уже закончились, есть и такая вещь как “Зал славы”, куда вы также можете попасть.
Это фото дня по датам, лучшие конкурсные работы, а также авторы, которые могут вас заинтересовать.
Поиск фотографий
Данный хостинг — прежде всего база с огромным количеством фотоматериала, куда его можно залить, а также скачать картинки или поделиться с друзьями.
На главной странице красуется фото дня, чтобы принять участие нажмите “Выбираем сейчас”:
Если вам понравилось изображение, подпишитесь на обновления автора — в нижнем левом углу есть подпись.
Для просмотра предыдущих конкурсов листайте слайды с помощью стрелки справа.
Например, сейчас идет голосование за то фото, которое будет лучшим завтра — нажимаете “нравится!” и отдаете свой голос:
Ниже на главной странице — коллекции картинок с популярными тегами, на данный момент это #зима или #история, а завтра будет что-то другое, на подборки также можно подписаться.
Далее — снова конкурсы, большая база данных , где можно найти “новые” или “популярные” кандидатуры на голосование. Обратите внимание, что здесь все фото просматриваются на карте, можете выбрать те, которые проводятся в вашем регионе.
Нажимаете на значок в верхнем углу справа, тут предлагаются метки и наглядная карта с изображениями, воспользуйтесь для удобства поиском на карте:
Ну я тем, кому интересны все новые фото, а не только конкурсные, предлагаю воспользоваться общей поисковой строкой вверху на главной странице.
Например, мне интересны все изображения с ласточками, ввожу соответствующий запрос:
Результаты поиска показаны по 20 штук на странице, в данном случае показаны все фото в обычном режиме, но его всегда можно переключить в формат “На карте”.
В блоке слева — параметры выдачи, стандартно это поиск по фоткам, сортировка по популярности и способ группировки, в данном случае задано “группировать”.
Посмотрим на то, как еще можно сделать сортировку:
- Искать. Параметр “по меткам” означает, что первыми будут показаны фотографии со специальными метками в зависимости от того, что вы ввели в поисковую строку.
“По пользователям” — вы увидите только тех пользователей, в логинах которых присутствуют указанные слова, также есть параметр “по моделям камер”; - Сортировать. “По популярности” (количеству просмотров), “по оценкам” — в их качестве выступают “лайки” и “по дате” — самые свежие творения будут находиться в начале;
- Группировать. Эта опция используется, если вы хотите видеть не просто фото по заданной фразе или слову, а все, что относится к работам конкретного автора.
Загрузка фотографий
Итак, самое интересное — вы хотите выложить недавние снимки, скажем, со свадьбы или дня рождения, чтобы поделиться ими с близкими, другой вариант — использовать хостинг в качестве облачного хранилища.
Это довольно удобно, так как неограниченное пространство каждый зарегистрированный получает совершенно бесплатно.
Чтобы скинуть необходимые материалы в это хранилище от Яндекс, нажмите на кнопку “Загрузить” тут же рядом с поисковой строкой:
Стандартная программа загрузки состоит из нескольких этапов и выглядит следующим образом:
Всего это четыре последовательных шага:
1) Добавление фото. Либо воспользуйтесь кнопкой в панели слева, либо пространством справа и помещайте нужные файлы туда перетаскиванием (при удерживании кнопки Ctrl можно выполнить множественную загрузку).
Теперь загруженные фото можно привязать к карте, для этого нажмите “Показать карту” или начинайте перетаскивать миниатюры на саму карту с помощью левой клавиши мышки.
Делать это необязательно, переходите к следующему шагу.
2) Название и метки. Кликайте по разделу, выпадает поле, куда вводится название, метки, описание — если хотите, чтобы это было едино для всех загрузок, нажмите “Выделить все”.
Также у каждой миниатюры вы найдете несколько кнопок управления — “крестик” для удаления файла, “лупа” — для выделения и увеличения фото, а также “стрелочки” — для прокручивания вправо/влево на 90 градусов.
Если нужно поработать с каждым изображением в отдельности, достаточно выделить один объект и далее управлять, например, “Разместить на карте”:
3) Настройки. Первое — устанавливаем, кто сможет видеть загружаемое, это либо все, либо “только я”.
Далее — вы можете при желании запретить комментирование, указать, что фото должно просматриваться лицами старше 18 лет, наложить запрет на распечатку и доступ к оригиналу, а также показ их среди “свежих” и “лучших”;
4) Загрузить в альбом. Выбираем, куда именно должны быть помещены фотографии.
Стандартно это папка “Неразобранное”, но вы также можете “Создать альбом” самостоятельно:
Последнее, что можно сделать — это указать, нужно ли уменьшать большие изображения и до какого размера.
Если пользователь выбираем “не уменьшать”, сохраняться оригиналы с исходными параметрами. Последнее — нажимаем “Загрузить фото” и наши файлы уже находятся в хранилище.
Помимо данного способа у вас есть возможность делать загрузку по-другому.
Например, добавлять документы сразу с фиксацией на карте или по одному файлу, если не позволяет скорость интернет-соединения.
Просмотр загруженного, работа с фото
Теперь, когда вы немного освободили свой компьютер от скопившихся фотоматериалов, посмотрим, что происходит в виртуальной базе данных.
Смотрю “Все фотки” — можно увидеть количество просмотров альбома за разные периоды:
Также я могу перейти в другие разделы своего профиля:
- Популярное у меня. Здесь отображается то, насколько пользуются спросом мои фотографии у других пользователей. Причем рейтинг получается довольно подробный — рейтинг по просмотрам, по оценкам, добавлениям в Избранное, комментариям, а также при участии в конкурсах;
- Я в Любимых авторах — если кто-то добавил вас в список, вы обязательно об этом узнаете;
- Избранные фото. При просмотре изображений добавляйте их в “Избранное”, все они будут находиться в данной ленте;
- Любимые авторы. Как только у ваших любимчиков будут появляться новые работы, вы автоматически увидите их здесь;
- Фото на карте — все картинки на одной плоскости, очень удобно;
- Фото со мной — как только вас отметят на каком-либо изображении, оно попадает в текущий раздел.
На данный момент у вас, скажем, есть только стандартный альбом, создать дополнительный не составит труда — тут же жмем на соответствующую команду:
Далее задаем название, в поле ниже — описание к альбому, куда поместить (название общего альбома).
Дополнительно вы можете установить к сборнику специальный пароль, чтобы только знающие его могли иметь доступ:
Пароль в принципе запоминать или где-то записывать нет необходимости, если вы его забыли, просто вводится новая комбинация, которую и нужно сообщить другим пользователям на ваше усмотрение.
Любой альбом вы всегда можете переместить, отредактировать или удалить.
Еще один интересный раздел — Лента, для ее формирования пользователь должен начать добавлять авторов в “Избранное”.
Для этого мне достаточно “Подписаться” на того, чьи работы мне понравились.
Для просмотра фотографий кликните по миниатюре, здесь я и могу “Подписаться” или оставить комментарий:
Рядом с комментариями других пользователей есть опция “Ответить”, если вы хотите добавить что-то от себя.
В нижней части — количество просмотров, “лайков”, опция “В избранное”, “Поделиться” (в социальных сетях, собственном блоге — скопируйте ссылку или получите код), “Показать EXIF”, “Пожаловаться”.
Для увеличения области просмотра нажмите на значок в нижнем правом углу, кроме того, при наведении курсора в нижней части выпадает галерея всех работ, между которыми легко переключаться:
Дополнительно, если автор картинки не ограничивает это, вы имеете возможность загрузить оригинал, то есть фото в хорошем разрешении, а также, например, сохранить файл на Яндекс Диск.
Плюсы и минусы сервиса
Начнем с того, что несмотря на бесплатное использование неограниченного пространства хостинга, есть и некоторые ограничения:
- Только у оригинала присутствует EXIF, в остальных форматах это не предусмотрено;
- Уровней вложенности альбомов для группирования фотографий всего четыре;
- В одной папке не могут находиться и отдельные изображения, и другие папки;
- В оригинале у фото url не имеет расширения файла, поэтому его сложно использовать на сторонних ресурсах;
- Уменьшенные копии имеют ограниченные значения — всего три варианта.
При этом плюсов предостаточно, суммирую:
- Наличие API;
- Отлично работает пакетная загрузка фотографий, что встречается далеко не везде;
- Чтобы не натыкаться все время на рекламу, достаточно установить этот параметр в настройках профиля;
- Сам интерфейс предельно прост и удобен в использовании;
- Расширенные опции для сортировки результатов поиска;
- Получить ссылку на альбом или отдельный файл также не составляет труда;
- Можно запаролить отдельные папки.
В целом Яндекс Фотки — это не просто хранилище для собственных снимков, но и хорошо отобранная база для поиска картинок по тегам.
Несмотря на то, что существует обычный поиск по картинкам, это отличная альтернатива, если нужна новая заставка на рабочий стол или изображение для оформления презентации.
При всей своей внешней простоте функции сервис выполняет отлично, а это важно.
Удобство еще в том, что понравившиеся работы пользователь может не только добавлять в избранное, но и сохранять на Яндекс Диске нажатием одной только кнопки.
Даже если вы редко пользуетесь сервисами от Яндекс для удобства есть возможность авторизации через популярные социальные сети.
Считаю, этот ресурс заслуженно может лидировать среди таких, как Picasa или Flickr.
как создать вторую почту на Яндексе? по моим рекомендациям просто
Здравствуйте. Сегодня, расскажу, как создать вторую почту на Яндексе. У каждого из нас может возникнуть необходимость завести несколько почтовых ящиков. Один, скажем, можно было бы использовать для работы, второй – для регистрации на каких-нибудь форумах, третий – для личной переписки, например…
Допустим, вам очень нравится почта на Яндексе, вы цените все те опции, которые предлагаются ее пользователям. И второй ящик вы хотели бы завести там же. У вас возникает вопрос:
«Как завести вторую почту на Яндексе?»
Все зависит от того, хотите ли вы пользоваться несколькими браузерами или же только одним. Рассмотрим каждый из этих вариантов в отдельности.
Желаете пользоваться несколькими браузерами?
Тогда в довесок к своему любимому качаете еще несколько. Наиболее популярными на сегодня являются Firefox, Chrome, Яндекс.Браузер, Opera; можете пользоваться тем же Internet Explorer. Здесь все зависит только от ваших личных предпочтений.
Далее в каждом из них выполняете ряд действий. Алгоритм привожу ниже.
- На странице Яндекса нажимаете «Завести почту».
- На открывшейся странице сперва вводите имя и фамилию (можете ввести вымышленные данные, если не хотите указывать настоящие). Далее от вас требуется придумать логин – все зависит от вашей фантазии; главное, чтобы ваш вариант не был никем занят.
- Придумайте пароль и продублируйте его в поле ниже. Важно, чтобы пароль был достаточно сложным (сразу откажитесь от варианта типа «qwerty» или «12345»). Лучше всего было бы ввести какую-нибудь фразу на русском английскими буквами. В пароль также можно включать цифры и некоторые знаки препинания.
- Далее от вас требуется ввести номер телефона, нажать «Получить код» и ввести то, что вам вышлют, в соответствующем поле.
Если вы не хотите это делать, тогда можете нажать «У меня нет телефона», выбрать контрольный вопрос (можно задать свой) и ввести ответ на него. - В конце вводите капчу, принимаете условия Пользовательского соглашения (просто поставьте галочку) и нажимаете «Зарегистрироваться».
Вот так просто можно создать второй ящик на Яндексе. Один момент: если вы пользуетесь разными браузерами, в каждом при создании почты вводите уникальный логин! Пароль везде может быть один и тот же.
Как создать второй ящик на Яндексе в одном браузере
Не хотите ставить на свой компьютер несколько браузеров? Ничего, все можно сделать в одном!
- Все просто: заходите на страницу Яндекса, кликаете на свой логин в правом верхнем углу экрана и выбираете «Выйти». После этого остается лишь нажать «Завести почту» и выполнить порядок действий, описанный выше.
У этого способа есть только один минус: при входе в другой аккаунт надо будет всегда подтверждать логин и пароль.
Оба способа, описанных в этой статье, позволяют создать сколько угодно почтовых ящиков. На этом буду заканчивать, сегодня мы раскрыли тему, как создать вторую почту на Яндексе. Теперь действуйте, пишите в комментариях, делитесь успехами и победами.
Как вставлять фотографии в сообщения электронной почты | Small Business
Встраивание изображений в сообщение электронной почты подразумевает добавление сообщения в текст так же, как оно отображается на веб-сайте, а не добавление их в качестве вложений. Это хороший способ убедиться, что клиенты и деловые партнеры увидят изображения при чтении электронного письма. Это также избавляет их от необходимости загружать или открывать вложения. Есть несколько способов вставлять фотографии в сообщения электронной почты. Перетаскивание изображения в сообщение электронной почты работает для большинства почтовых клиентов и веб-служб электронной почты, таких как Gmail и Yahoo Mail.Однако копирование и вставка изображений обычно не работает с веб-службами электронной почты. Убедитесь, что ваш почтовый клиент настроен для отправки сообщения в формате RTF или HTML. Изображения нельзя вставлять в текстовые сообщения.
Перетаскивание
Запустите свой почтовый клиент или откройте почтовый веб-сервис, такой как Yahoo Mail или Gmail. Начните писать новое сообщение электронной почты.
Найдите фотографию, которую вы хотите вставить в сообщение. Это может быть файл изображения на вашем компьютере или фотография на веб-сайте.
Переместите окно, содержащее изображение, к краю экрана, чтобы вы могли видеть изображение, а также создаваемое сообщение электронной почты. Возможно, вам также потребуется изменить положение окна сообщения.
Щелкните изображение и удерживайте кнопку мыши. Перетащите изображение в то место в сообщении электронной почты, где вы хотите, чтобы оно появилось. Отпустите кнопку мыши.
Копирование и вставка в Outlook и Thunderbird
Найдите изображение, которое вы хотите вставить в новое сообщение электронной почты.Если изображение является файлом на вашем компьютере, дважды щелкните его, чтобы запустить в программе изображений по умолчанию.
Щелкните изображение правой кнопкой мыши и выберите «Копировать» в раскрывающемся меню. Вы также можете выбрать «Копировать» в меню «Правка» или нажать «Ctrl-C» на клавиатуре после нажатия на изображение.
Запустите свой почтовый клиент и составьте сообщение электронной почты. Поместите курсор в то место, где вы хотите, чтобы изображение появилось в сообщении.
Щелкните правой кнопкой мыши и выберите «Вставить» из раскрывающегося меню.Или же выберите «Вставить» в меню «Правка» или нажмите «Ctrl-V» на клавиатуре.
Microsoft Outlook Функция вставки
Создайте новое сообщение в Microsoft Outlook. Поместите курсор в то место, где вы хотите, чтобы изображение появилось в сообщении.
Щелкните вкладку «Вставить» в окне сообщения, а затем щелкните «Изображение», которое находится в группе «Иллюстрации».
Перейдите к файлу изображения на вашем компьютере. Выберите файл и нажмите кнопку «Вставить».
Как получить доступ к своей учетной записи электронной почты Yandex.com (Яндекс Почта) с помощью IMAP
Как получить доступ к своей учетной записи электронной почты Yandex.com (Яндекс Почта) с помощью IMAP
Яндекс.com (Яндекс Почта) предоставляет IMAP-доступ к вашей учетной записи на Яндекс.com (Яндекс Почта), поэтому вы можете подключиться к своей электронной почте
с мобильных устройств и настольных почтовых клиентов.
Яндекс.com поддерживает IMAP / SMTP
Это означает, что вам не нужно использовать Яндекс.com интерфейс веб-почты! Вы можете
проверяйте свою электронную почту и отправляйте сообщения, используя другую электронную почту
программы (например, Mailspring, Outlook Express, Apple Mail или Mozilla Thunderbird).
Использование настольных почтовых приложений может улучшить ваш рабочий процесс. Обычно они
предложите больше вариантов, и ваша электронная почта по-прежнему доступна на вашем
компьютер, когда вы отключены от Интернета.
Настройте свою учетную запись Yandex.com с помощью программы электронной почты с использованием IMAP
Чтобы получить доступ к вашему Яндекс.com из почтовой программы на компьютере,
вам понадобятся следующие настройки IMAP и SMTP:
| Яндекс.ком (Яндекс Почта) IMAP-сервер | imap.yandex.ru |
| Порт IMAP | 993 |
| Безопасность IMAP | SSL / TLS |
| Имя пользователя IMAP | Ваше имя пользователя |
| IMAP-пароль | Ваш Яндекс.com пароль |
| SMTP-сервер Yandex.com (Яндекс Почта) | smtp.yandex.ru |
| Порт SMTP | 465 |
| Безопасность SMTP | SSL / TLS |
| Имя пользователя SMTP | Ваше имя пользователя |
| SMTP-пароль | Ваш Яндекс.com пароль |
Требуется настольное приложение электронной почты? Mailspring — это бесплатная программа с множеством замечательных функций,
и вы можете попробовать его вместе с существующей почтовой программой. Он создан с любовью к Mac, Linux и Windows. 💌
Скачать Mailspring бесплатно
Узнайте, как сделать больше с учетной записью Yandex.com (Яндекс Почта)
У вас другой поставщик услуг электронной почты?
Щелкните ниже своего провайдера электронной почты, чтобы узнать, как подключиться для доступа к учетной записи с помощью IMAP:
© 2017-2019 ООО «Литейный завод 376».
Как отправить вложение или фотографию по электронной почте
Обновлено: 31.08.2020, Computer Hope
Существует слишком много программ электронной почты, чтобы охватить их все. Эта страница содержит информацию о том, как прикреплять фотографии, картинки, документы и другие файлы в популярных программах и сервисах. Возможно, вам придется адаптировать следующие шаги к конкретной программе или службе электронной почты, которую вы используете. Чтобы продолжить, выберите свою программу или услугу из списка ниже и следуйте инструкциям.
Советы по отправке вложений
Ниже приведены важных моментов, которые следует учитывать при отправке любого вложения по электронной почте.
- Обычно принято отправлять от одного до пяти вложений в одном электронном письме. Если у вас более пяти изображений, мы предлагаем вам опубликовать их в Интернете и отправить ссылку на этот сайт или сжать все файлы в один файл.
- Если вы хотите отправить видео по электронной почте, лучше вместо этого отправить ссылку на видео.
- Чтобы отправить файл размером более 25 МБ, мы рекомендуем вам опубликовать его с помощью одной из упомянутых выше служб, поскольку большинство служб электронной почты в Интернете имеют это ограничение. Для получения дополнительной информации см. Нашу страницу о том, как отправлять большие вложения.
- Рассмотрите возможность использования редактора изображений, чтобы уменьшить размер изображений. Изображения часто занимают много места. Это не только увеличивает время загрузки, но и снижает количество отправляемых изображений.
- Вы можете прикрепить несколько изображений одновременно, удерживая клавишу Ctrl, а затем щелкая каждый файл по отдельности.
- Вы можете перетаскивать вложения в тело сообщения электронной почты.
Gmail
- Войдите в свою учетную запись Gmail.
- В верхнем левом углу окна нажмите кнопку, чтобы создать новое сообщение электронной почты. Вы также можете ответить на полученное ранее сообщение.
- Когда вы будете готовы вставить вложение в текст сообщения, щелкните значок в нижней части окна сообщения .
- Перейдите к расположению файлов, которые вы хотите прикрепить, выберите ( A ), а затем щелкните Открыть ( B ).
- После того, как вы успешно прикрепили свои элементы, вы увидите их в нижней части тела сообщения.
- Когда вы закончите писать сообщение, нажмите кнопку.
Outlook.com (ранее Hotmail)
- Войдите в свою учетную запись электронной почты Microsoft Outlook.com.
- В верхней части окна с левой стороны, щелкните стрелку вниз рядом с New и выберите Электронное сообщение .Вы также можете ответить на полученное ранее сообщение.
- Когда вы будете готовы вставить вложение в тело сообщения, щелкните значок в нижней части окна сообщения .
- Перейдите к расположению файлов, которые вы хотите прикрепить, выберите ( A ), а затем щелкните Открыть ( B ).
Заметка
Если вы используете онлайн-параметры файла (например,g., OneDrive), установите флажки рядом с файлами, которые вы хотите вложить, а затем щелкните в нижней части окна.
- После того, как вы выберете файлы, которые хотите отправить, нажмите Прикрепить как копии на следующем экране.
- После того, как вы успешно прикрепили свои элементы, вы увидите их в верхней части тела сообщения.
- Когда вы закончите писать сообщение, нажмите кнопку.
Yahoo!
- Войдите в свой Yahoo! адрес электронной почты.
- В верхнем левом углу экрана нажмите кнопку. Вы также можете ответить на полученное ранее сообщение.
- В нижней части сообщения щелкните значок.
- Перейдите к расположению файлов, которые вы хотите прикрепить, выберите ( A ), а затем щелкните Открыть ( B ).
- После того, как вы успешно прикрепили свои элементы, вы увидите их вверху тела сообщения.
- Когда вы закончите писать сообщение, нажмите кнопку.
Apple Mail
- Откройте программу Apple Mail на настольном компьютере или ноутбуке.
- В правом верхнем углу экрана нажмите кнопку Написать новое сообщение .
- Когда появится новое сообщение, нажмите кнопку Прикрепить документ к этому сообщению (скрепка).
- Найдите изображение, которое вы хотите отправить, и выберите Выберите файл .
- Введите адрес пользователя, которому вы хотите отправить сообщение
- Нажмите кнопку отправки .
Microsoft Outlook и Outlook Express
- Откройте Microsoft Outlook.
- Ответьте на существующее сообщение электронной почты или создайте новое сообщение электронной почты, щелкнув вкладку Сообщение в верхней левой части окна.
- Щелкните значок Attach File в верхней средней части экрана (он выглядит как канцелярская скрепка).Кроме того, вы можете щелкнуть Вставить вверху окна и выбрать Прикрепить файл .
- Выберите последний файл или Просмотреть этот компьютер …
- Перейдите к расположению файлов, которые вы хотите прикрепить, выберите ( A ), а затем щелкните Открыть ( B ).
- Если вложение успешно добавлено, оно отображается под строкой Тема рядом с Прикрепленным в вашем сообщении.




 Указать будет ли данная Яндекс коллекция видно всем или выбрать пункт «только мне», который отключает возможность просмотра вашей коллекции другим пользователям.
Указать будет ли данная Яндекс коллекция видно всем или выбрать пункт «только мне», который отключает возможность просмотра вашей коллекции другим пользователям.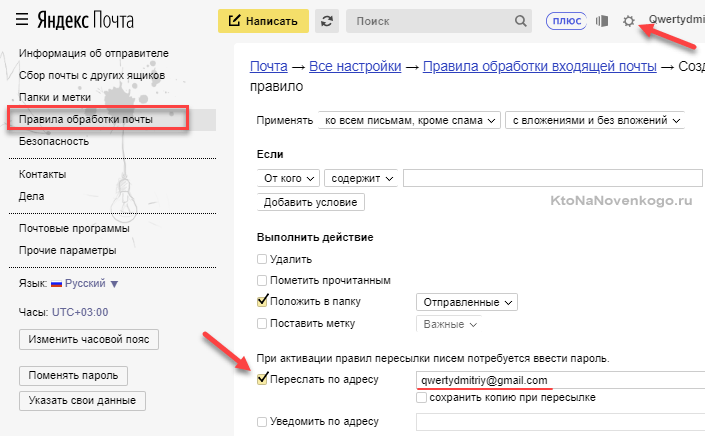
Добавить комментарий