Как изменить расширение у файла в Windows 7, 8?
Расширение файла представляет собой 2-3 символьное сокращение из букв и цифр, добавляемое к имени файла. Используется главным образом для идентификации файла: чтобы ОС знала какой программой открывать данный тип файла.
Например, один из самых популярных форматов музыки — это «mp3». По умолчанию в ОС Windows такие файлы открывает программа Windows Media Player. Если у такого файла расширение («mp3») поменять на «jpg» (формат картинки) — то этот музыкальный файл попытается открыть совсем другая программа в ОС и скорее всего выведет вам ошибку о том, что файл испорчен. Поэтому, расширение файла очень важная вещь.
В ОС Windows 7, 8, обычно, расширения файлов не отображаются. Вместо них пользователю предлагается определять типы файлов по значкам. В принципе, можно и по значкам, только когда нужно изменить расширение файла — то нужно сначала включить его отображение. Рассмотрим подобный вопрос далее…
Как включить отображение расширения
Windows 7
1) Заходим в проводник, сверху на панельке нажимаем по «упорядочить/параметры папок…».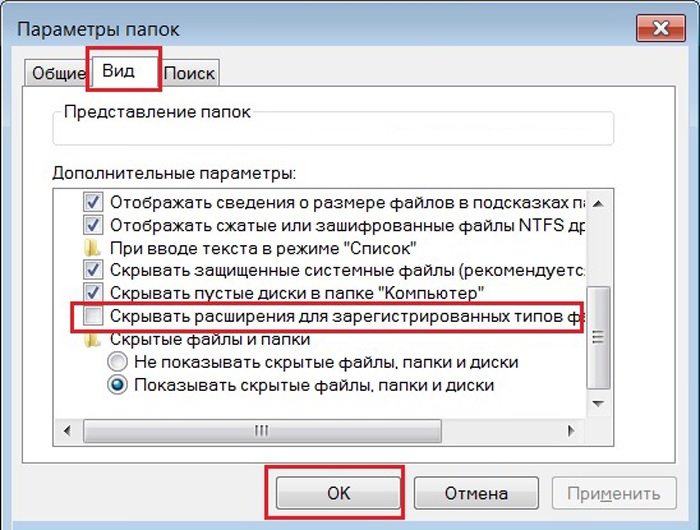 См. скриншот ниже.
См. скриншот ниже.
Рис. 1 Параметры папок в Windows 7
2) Далее заходим в меню «вид» и крутим колесико мышки до конца.
Рис. 2 меню вид
3) В самом низу нас интересует два пункта:
«Скрывать расширения для зарегистрированных типов файлов» — снимите галочку с этого пункта. После этого у вас начнут отображаться все расширения файлов в Windows 7.
«Показывать скрытые файлы и папки» — рекомендуется так же включить, только осторожнее с системным диском: прежде чем удалить с него скрытые файлы — «семь раз отмерьте»…
Рис . 3 Показывать расширения у файлов.
Собственно, настройка в Windows 7 завершена.
Windows 8
1) Заходим в проводник в любую из папок. Как видно на примере ниже, есть текстовый файл, но расширение не отображается.
Рис. 4 Отображение файла в Windows 8
2) Переходим в меню «вид», панелька находиться сверху.
Рис. 5 Меню вид
3) Далее в меню «вид» нужно найти функцию «Расширения имен файлов».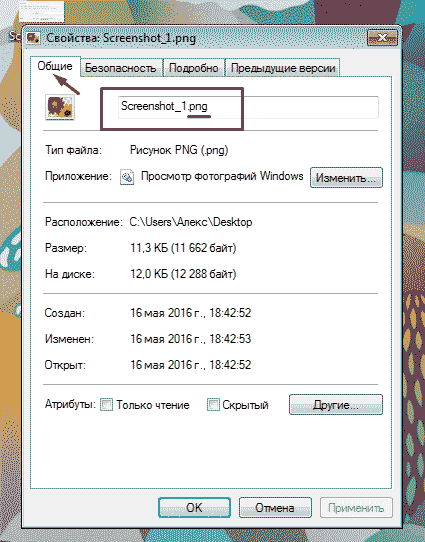 Вам нужно поставить напротив нее галочку. Обычно эта область находится слева, сверху.
Вам нужно поставить напротив нее галочку. Обычно эта область находится слева, сверху.
Рис. 6 Ставим галочку, чтобы включить отображение расширения
4) Теперь отображение расширения включено, представляет собой «txt».
Рис. 6 Редактируем расширение…
Как изменить расширение у файла
1) В проводнике
Изменить расширение очень легко. Достаточно нажать по файлу правой кнопкой мыши, и выбрать во всплывшем контекстном меню команду переименовать. Затем после точки, в конце имени файла, заменить 2-3 символа на любые другие (см. рис. 6 чуть выше в статье).
2) В коммандерах
На мой взгляд для этих целей намного удобнее пользоваться каким-нибудь файловым менеджером (многие их называют коммандерами). Мне по душе использовать Total Commander.
Total Commander
Официальный сайт: http://wincmd.ru/
Одна из лучших программ в своем роде. Основное направление — замена проводнику для работы с файлами.
Позволяет выполнять широкий спектр разнообразных задач: поиск файлов, редактирование, групповое переименование, работа с архивами и т.д. Рекомендую иметь на ПК подобную программу.
Так вот, в Total’e вы видите сразу и файл и его расширение (т.е. не нужно ничего заранее включать). Кстати, довольно легко включить сразу же отображение всех скрытых файлов (см. рис. 7 ниже: красная стрелка).
Рис. 7 Редактирование имени файла в Total Commander.
Кстати, в отличие от проводника Total не тормозит при просмотре большого количества файлов в папке. Например, откройте в проводнике папку в которой 1000 картинок: даже на современном и мощном ПК вы заметите притормаживания.
Не забывайте только о том, что неправильно указанное расширение может повлиять на открытие файла: программа может просто отказаться его запускать!
И еще одно: не меняйте расширения без надобности.
Удачной работы!
Как изменить расширение файла в Windows
При переустановке Windows перестали отображаться расширения файлов, на этой почве возникла идея написать статью на тему как изменить расширение файла, а так же как узнать расширение файла, которое явно не указано в папке.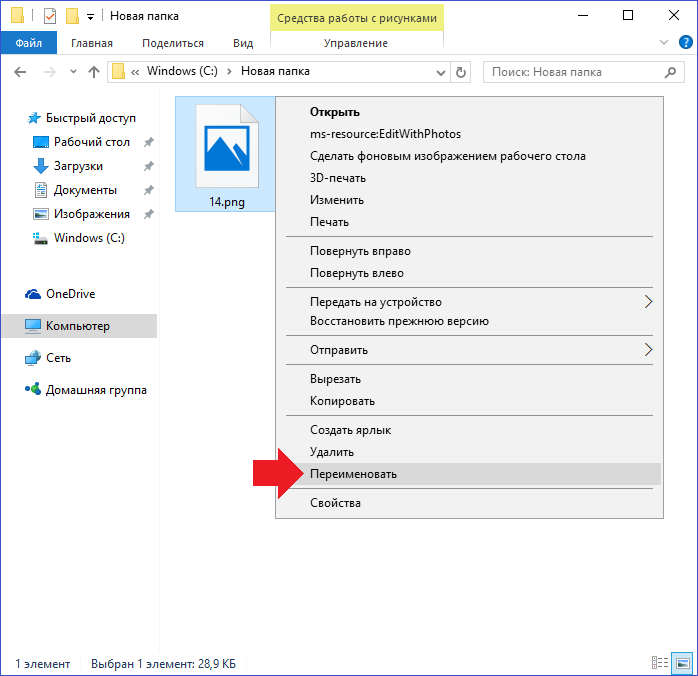
Начнем с малого, научимся узнавать расширение файла в Windows, а затем показывать его и редактировать.
Что такое расширение файла
Расширение файла это символьное значение, которое задается в названии файла после точки. Предназначено для определения пользователем или операционной системой типа (формата) файла. Это самый распространенный способ определить как пользователю так и компьютеру (любому другому электронному устройству) с помощью какой программы открывать (считывать) данные.
После того как система определит расширение файла она откроет его с помощью программы заданой в настройках системы, эту программу можно изменить с помощью специальной функции. Для разных версий и устройст это могут быть разные названия, нужно ореентироваться на такую интерпретацию — “Открыть с помощью”/”Выбрать программу из списка”/”Найти программу”.
В некоторых случаях могут использоваться сразу два расширения файла, например .min.js.
Как узнать расширение файла
С решением простейших задач могут возникнуть проблемы, которых ни как не ожидал.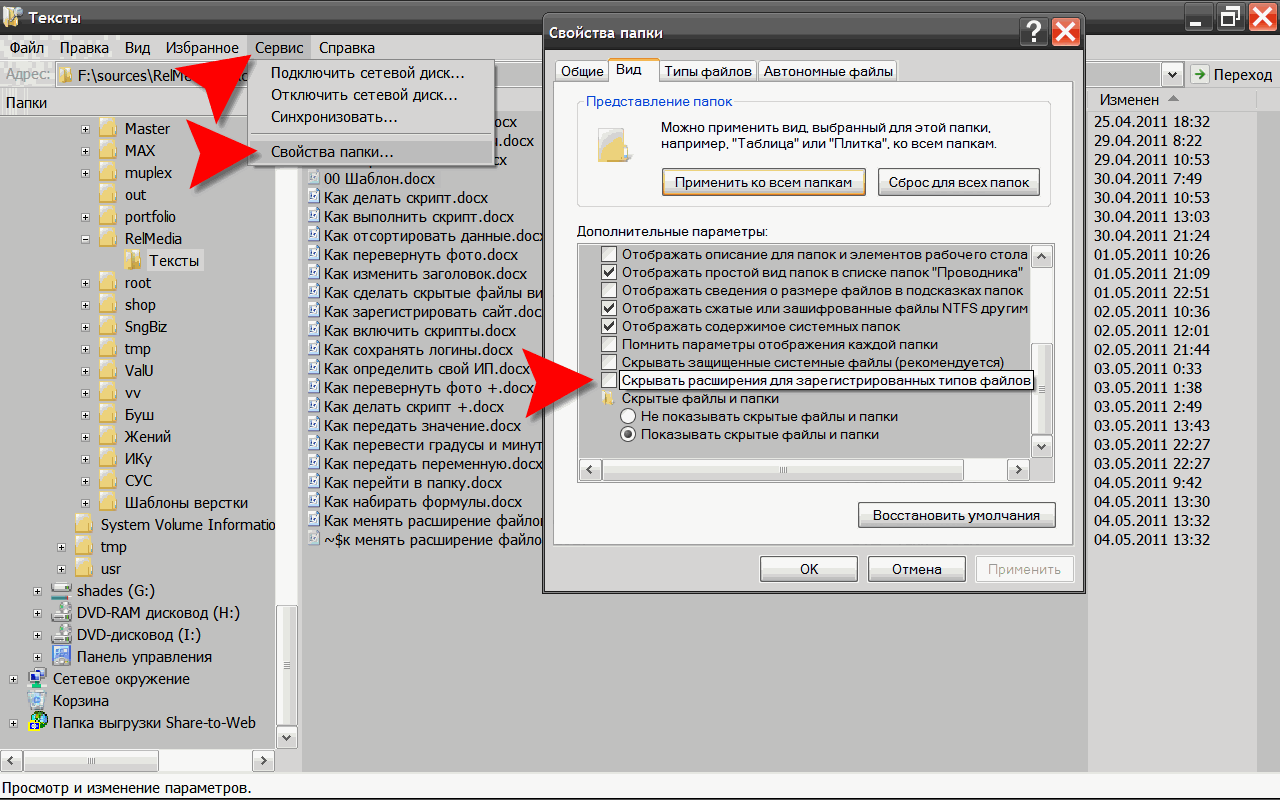 Одной из таких проблем может быть незнание расширения. Как же его узнать?
Одной из таких проблем может быть незнание расширения. Как же его узнать?
В любой версии Windows нужно проделать одно и то же действие:
- Выделить необходимый файл.
- Нажать на него правой кнопкой мыши.
- В открывшихся возможностях выбрать параметр “Свойства”.
- Во вкладке “Общее” узнать расширение файла.
Все действия приведены на скриншотах:
Если же расширение файла не показывается тогда переходим к следующему пункту статьи и выводим это на экран.
Для чего это может понадобиться
Если вы искали решение этой проблемы, тогда у вас точно есть на это причины, перечислю несколько из них:
- Неизвестный файл.
- Не знаете какой программой открыть.
- Ваш вариант -)
Не важно какая причина заставила вас узнать расширение файла, главное что мы научились определять это.
Как показать и изменить расширение файлов
Изменить расширение файла можно проследовав примеру выше, и непосредственно в свойствах, во вкладке общее, изменить на нужный нам тип.
Сейчас рассмотрим, как показать расширение файла на примере Windows 7, в других версиях может лишь незначительно отличаться название папок.
Способ №1.
Нажимаем кнопку “Пуск” (это в левом нижнем углу экрана), переходим в “Панель управления”.
Нажимаем на “Оформление и персонализация”, далее “Параметры папок”, открываем вкладку “Вид”, опускаемся ниже и убираем галочку с пункта “Скрывать расширения для зарегистрированных типов файлов” и нажимаем кнопку применить. Вуаля, все файлы системы теперь явно показывают свое расширение.
Далее все в видео формате:
И в скриншотах:
Способ №2.
Заходим в “Мой компьютер”, в правом верхнем углу нажимаем “Упорядочить” затем нажимаем на “Параметры папок и поиска”. Открывшееся окно нам знакомо по предыдущему примеру.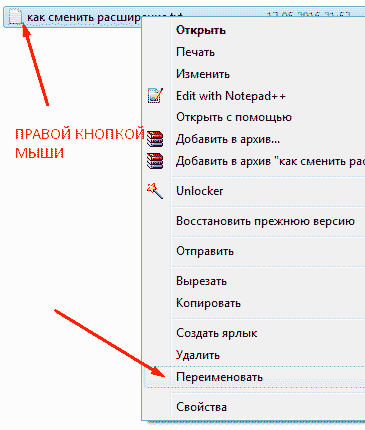 Переходим во вкладку “Вид” и снимаем галочку с “Скрывать расширения для зарегистрированных типов файлов”. Ниже скриншоты и видео руководство:
Переходим во вкладку “Вид” и снимаем галочку с “Скрывать расширения для зарегистрированных типов файлов”. Ниже скриншоты и видео руководство:
Руководство в скриншотах:
Окей, теперь мы знаем, как показать расширение файлов в Windows, пришло время изменений, точнее смены расширения.
Как сменить расширение файлов
Расширение на виду, отлично теперь сменим его на нужный нам формат.
Внимание, не все расширения можно изменить на другое, к примеру текстовый документ (txt), нельзя изменить на картинку (png).
Выбираем необходимый файл, нажимаем правой кнопкой мыши по нему и выбираем переименовать. После этого мы сможем переименовывать как само название файла, так и его расширение.
Таким вот нехитрым способом мы разобрались как изменить расширение файлов в Windows.
Инструкция по смене расширения файла
При использовании компьютера часто пригождаются разные мелкие навыки.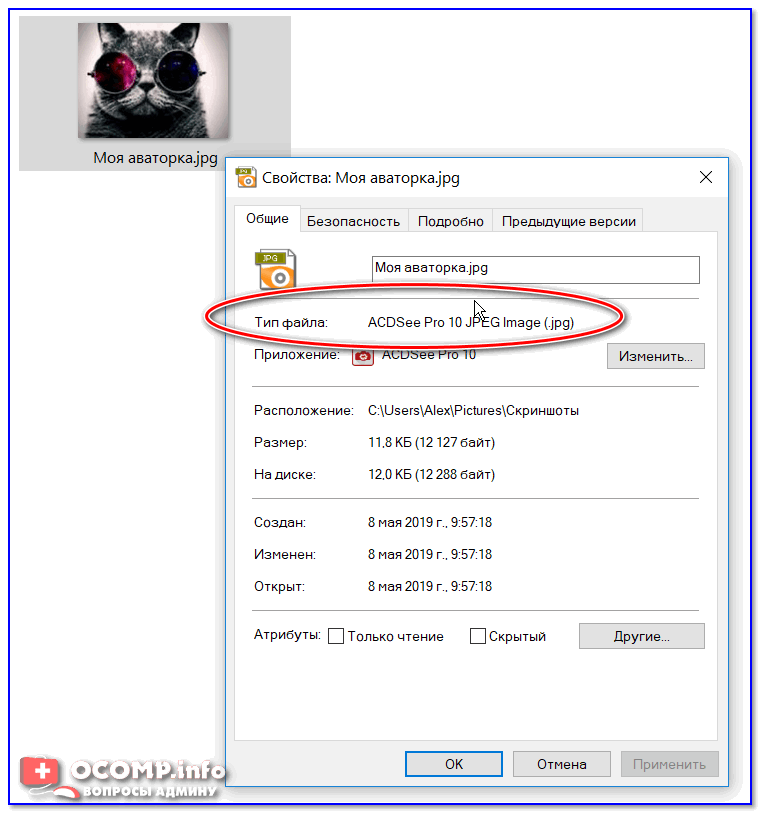 Лично мне часто пригождается создание Autorun для флешки.
Лично мне часто пригождается создание Autorun для флешки.
Вроде мелочь, но очень полезная возможность. Также, иногда приходится изменять расширение файла, если он не поддерживается какими-нибудь устройствами или если его не открыл другой пользователь ПК.
Как поменять расширение файла? После того, как мой компьютер заразился опасными интернет-вирусами, на некоторых файлах автоматически изменился формат.
Они просто не открывались, так как Windows не мог распознать, через какую программу их открывать. Ручное изменение расширение помогло (в дальнейшем всё исправил антивирус).
Инструкция по смене формата файлов
Сначала стоит разобраться, что вообще такое расширение. Оно указывается в каждом файле через точку в названии. Иногда для просмотра формата нужно зайти в свойства.
Вот несколько наиболее популярных расширений:
В любой момент вы можете менять форматы у разных файлов. Чтобы удобно изменять расширение файлов на Windows 7, нужно выполнить следующие действия:
- Открыть пуск и зайти в панель управления:
- В панели управления выбрать параметры папок:
- Переходите на вкладку «Вид», прокручиваете ползунок вниз и находите строчку скрытия расширения.
 Галочку нужно убрать:
Галочку нужно убрать:
Не забудьте нажать «Применить», потом закрывайте параметры папок. Теперь на вашем компьютере у всех файлов будет установлено расширение в имени.
Чтобы его изменить, достаточно перейти к переименованию файла:
Настройки меняются один раз, потом можно в любой момент менять формат, на любых файлах.
Как изменить расширение файла без настроек?
Если вы не хотите, чтобы на всех файлах указывался формат, воспользуйтесь программой Total Commander. Это простой файловый менеджер, в котором можно открыть любую дерикторию вашего компьютера.
Программа бесплатная, скачайте, установите и после запуска укажите папку с файлами. Без настроек, здесь указывается расширение в имени, просто переименуйте файл и он получит новый формат:
Как вариант, можете использовать аналог этой программы – файловый менеджер Filezilla. А вообще, такой софт обязательно должен быть установлен на каждом компьютере, так как он часто пригождается.
Помните, что после изменения формата файла, он не будет открываться (например, если взять текстовый файл и установить расширение изображения). Это помогает закрыть данные от неопытных пользователей. Если нужно надежно скрыть информацию, то лучше добавить её в архив Rar и установить на него пароль.
Это помогает закрыть данные от неопытных пользователей. Если нужно надежно скрыть информацию, то лучше добавить её в архив Rar и установить на него пароль.
Вам также будет интересно:
— Где в интернете заработать на продаже файлов?
— Как установить Windows 7 с флешки?
Windows 7: Как изменить расширение файла
Расширение файла — это последовательность символов в конце имени файла, отделенная от основной части имени точкой. Иногда втречаются расширения с двумя точками (например .tar.gz). Расширение файла определяет с помощью какой программы открывать данный тип файла. Если в системе данный тип файла не зарегистрирован — система при попытке открыть файл спросит какую программу использовать. Обычно расширение состоит из трех символов, но довольно часто встречаются типы файлов, у которых расширение состоит из одного символа. Существуют также расширения, состоящие из четырех символов, например flac (free losseless audio codec).
Точка также является допустимым символом в имени файла и может использоваться наравне с остальными символами.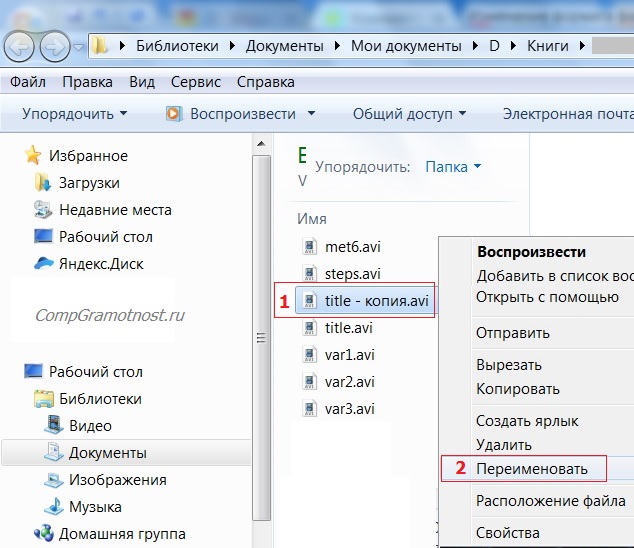
- На моей практике довольно часто пользователям по почте присылают файлы, которые не открываются, вследствие того, что расширение файла не соответствует его типу. Например присылают документ с расширением .xls, а после выяснения какой-же это на самом деле тип файла оказывается, что это .pdf документ.
- Пользователь сам по ошибке может указать неправильное расширение файла при осхранении.
Для того, чтоб изменить расширение файла в проводнике Windows 7, нужно:
- Отобразить расширения файлов. В Windows 7 по умолчанию для зарегистрированных типов файлов расширения не отображаются. Если вы не знаете как это сделать, посмотрите статью Windows 7: Как показать расширения файлов.
- После этого нужно выбрать нужный файл и нажать клавишу F2. Имя файла перейдет в режим редактирования.
- Изменить расширение на то, которе вам нужно.
- Нажать на клавиатуре клавишу Ентер.
 Система предупредит что файл после изменения расширения может оказаться недоступным, Нажимаем кнопку Да.
Система предупредит что файл после изменения расширения может оказаться недоступным, Нажимаем кнопку Да.
Следует понимать, что изменение расширения файла не изменит его содержимого, поэтому если изменить расширение pdf файла на doc, от этого pdf документ не станет Microsoft Word документом. Для конвертации файла, следует использовать предназначенные для этого программы.
- Открываем коммандную строку
- Переходим в папку, где находится файл, расширение которого нужно изменить. Если путь содержит пробелы — заключаем его в двойные кавычки.
cd c:\полный_путь_к_папке\где_находится_файл
- Выполняем комманду такого вида ren имя_файла.расширение имя_файла.новое_расширение.
Например:
ren отчет.doc отчет.docx
Есть возможность изменить расширения для нескольких файлов одной коммандой. Для этого используется маска файла — символ *.
Для того, чтоб изменить расширения всех doc файлов на docx, нужно выполнить следующую комманду:
ren *.doc *.docx
В результате все файлы имевшие расширение doc будут иметь расширение docx
[Решено:] Как изменить имя или расширение у нескольких файлов или папок одновременно?
⚠️ Небольшая заметка с полей обыденной работы системного администратора. Вопрос который будем сегодня рассматривать: как поменять расширения одновременно у всех файлов?⛔️
Если Вы перешли ко мне на сайт с вопросом:
- ✅ как изменить формат нескольких файлов?
- как изменить формат файлов если их очень много?
- 🔔 как изменить формат файлов на виндовс 10 во всей директории или папке?
- как изменять формат файлов windows 7 быстро?
- ⛔️ изменить формат нескольких файлов сразу?
То в этой статье вы найдете все интересующие вас вопросы!
🔔 Данную задачу будем решать без использоваться стороннего ПО которое надо скачивать или где то искать. В моем примере я использую Windows 10 PRO (если хотите скачать лицензионную версию Windows без каких либо сборок, то скачивайте с моего архива — скачать windows 10 pro msdn)
В моем примере я использую Windows 10 PRO (если хотите скачать лицензионную версию Windows без каких либо сборок, то скачивайте с моего архива — скачать windows 10 pro msdn)
В Windows есть очень замечательная команда:
RENAME (REN) – переименовать файл или каталог в командной строке Windows.
✅ Команда RENAME предназначена для массового переименования каталогов или файлов
Синтаксис команды (REN):
REN имя_файла1 имя_файла2
где
имя_файла1 — исходное имя файла или каталога;
имя_файла2 — новое имя файла или каталога;
Задача №1 — Массово изменить формат файлов
✅ Есть папка в которой более 100 файлов одного формата и нам нужно всем файлам изменить формат
Решение
Чтобы массово изменить формат у всех файлов делаем следующее:
- Заходим в папку с файлами
- 🔔 в командной строке набираем cmd
- У вас открывается командная строка в которой набираем команду RENAME
- вот и все! Мы научились с помощью командной строки делать пакетное изменение формата файлов.
Но вы думаете это все? )))))
Задача №2 — Переименовать все файлы
⛔️ Команда RENAME может не только это) мы можем также переименовать все файлы в папке используя все ту же команду
Решение
- Переходим в папку с нашими файлами
- Вводим команду (которая добавит в начало каждого файла приставку file-)
и получаем
✅Так что запоминаем эту полезную команду и учимся облегчать себе жизнь с помощью стандартных средств Windows
⚠️ Теперь вы знаете как без сторонних программы (например Total Commander) или скриптов массово изменить имя файлов или формат файлов используя стандартные средства windows 🔔
Видео Инструкция
How do I change multiple file names at once?
Как изменить формат текстового документа?
В информационном мире насчитывается более десятка различных текстовых форматов. Для работы с текстовыми файлами большая часть пользователей компьютеров применяет пакет программ Microsoft Office. Обширный функционал, удобство редактирования практически всех известных форматов и постоянные обновления позволили Microsoft Word стать самым популярным редактором документов. Поскольку не существует единого формата текстовых файлов, у пользователей зачастую возникают вопросы о том, как изменить формат текстового документа. Столкнулись с «нечитаемым» форматом или срочно нужно изменить формат?..
Перед тем как приступить к изменению формата файла, нужно понять, чем отличается формат документа от его расширения. Формат – это содержимое файла, а расширение – всего лишь набор букв, указывающих системе на то, какой программой стоит открывать файл. К примеру, если файл имеет расширение .avi, то Windows откроет его видеоплеером, установленным по умолчанию.
- Изменение формата Word-документов
- Изменение формата txt-файла
Изменение формата Word-документов
Чтобы изменить формат текстового документа, рекомендуется воспользоваться встроенными возможностями редактора Microsoft Word. Откройте документ в любой версии Офиса, кликните по кнопке «Файл» в верхней части экрана и выберите вкладку «Сохранить как».
В выпадающем списке укажите формат, в котором требуется сохранить файл. Выберите место сохранения нового файла и кликните «Сохранить».
Таким способом можно «перевести» любой Word-документ в желаемый формат.
к содержанию ↑
Изменение формата txt-файла
Если требуется изменить формат txt-файла, то куда проще сменить расширение файла. Но для начала нужно включить отображение расширений в Windows. Откройте «Мой компьютер» и нажмите на клавиатуре кнопку Alt. В появившейся строке кликните по кнопке «Сервис» и перейдите по вкладке «Параметры папок».
В новом окне «Параметры папок» перейдите во вкладку «Вид», пролистайте список «Дополнительные параметры» до конца и снимите галочку с пункта «Скрывать расширения для зарегистрированных типов файлов». Затем нажмите кнопку «Применить», следом «ОК».
Кликните по текстовому файлу правой кнопкой мыши и в контекстном меню выберите «Переименовать». К примеру, если текстовый файл в формате .txt изменить на .html, то файл уже будет открываться в браузере.
Таким же способом можно «перевести» txt-файл в формат .doc или .rtf. Но при попытке переименования расширения у любого Word-документа в .txt возникнут проблемы при открытии файла.
Если у вас под рукой нет пакета программ Microsoft Office, то можно воспользоваться специальными конвертирующими утилитами или онлайн-сервисами.
Как изменить расширение файла в Red Hat Enterprise Linux.
Перейти к основному содержанию
Основная навигация
- Продукция и Услуги
- Просмотреть все продукты
- Инфраструктура и управление
- Red Hat Enterprise Linux
- Виртуализация Red Hat
- Red Hat Identity Management
- Сервер каталогов Red Hat
- Система сертификации Red Hat
- Red Hat Satellite
- Управление подписками Red Hat
- Инфраструктура обновления Red Hat
- Red Hat Insights
- Платформа автоматизации Red Hat Ansible
- Облачные вычисления
- Red Hat CloudForms
- Платформа Red Hat OpenStack
- Контейнерная платформа Red Hat OpenShift
- Red Hat OpenShift Online
- Выделенный Red Hat OpenShift
- Red Hat Advanced Cluster Management для Kubernetes
- Red Hat Quay
- Red Hat CodeReady Рабочие области
- Место хранения
- Red Hat Gluster Storage
- Гиперконвергентная инфраструктура Red Hat
- Хранилище Red Hat Ceph
- Контейнерное хранилище Red Hat Openshift
- Время выполнения
- Среда выполнения Red Hat
- Платформа корпоративных приложений Red Hat JBoss
- Сетка данных Red Hat
- Веб-сервер Red Hat JBoss
- Система единого входа Red Hat
- Поддержка Red Hat для Spring Boot
- Сборка Red Hat для Node.js
- Red Hat сборка Thorntail
- Сборка Red Hat Eclipse Vert.x
- Сборка Red Hat OpenJDK
- Открытая свобода
- Сборка Quarkus в Red Hat
- Студия Red Hat CodeReady
- Интеграция и автоматизация
- Интеграция с Red Hat
- Red Hat Fuse
- Red Hat AMQ
- Управление API Red Hat 3scale
- Виртуализация данных Red Hat JBoss
- Red Hat Process Automation
- Менеджер автоматизации процессов Red Hat
- Менеджер по принятию решений Red Hat
- Поддержка
- Поддержка производства
- Поддержка разработки
- Жизненные циклы продукта
- Документация
- Red Hat Enterprise Linux
- Платформа корпоративных приложений Red Hat JBoss
- Платформа Red Hat OpenStack
- Контейнерная платформа Red Hat OpenShift
- Услуги
- Консультации
- Управление техническим счетом
- Обучение и сертификация
- Экосистемный каталог
- Ресурсы для партнеров
- Red Hat в публичном облаке
- инструменты
- Red Hat Insights
- Инструменты
- Двигатель решения
- Пакеты
- Исправление
- Лаборатории портала клиентов
- Исследуйте лаборатории
- Конфигурация
- Развертывание
- Безопасность
- Поиск и устранение неисправностей
- Безопасность
- Центр обеспечения безопасности продуктов
- Обновления безопасности
- Консультации по безопасности
- База данных CVE Red Hat
- Лаборатории безопасности
- Ресурсы
- Обзор
- Блог по безопасности
- Измерение безопасности
- Рейтинг серьезности
- Политики резервного копирования
- Ключи для подписи продукта (GPG)
- Сообщество
- Сообщество портала клиентов
- Обсуждения
- Блоги
- Частные группы
- Деятельность сообщества
- События для клиентов
- Конвергенция Red Hat
- Саммит Red Hat
- Рассказов
- Стоимость подписки Red Hat
- Вы спросили.Мы действовали.
- Сообщества с открытым исходным кодом
- Подписок
- Загрузки
- Контейнеры
- Случаи поддержки
- Счет
- Войти
- Регистр
Номер учетной записи Red Hat:
- Реквизиты счета
- Управление пользователями
- Обслуживание счета
- Мой профиль
- Уведомления
- Справка
- Выйти
- Язык
- Английский
- 한국어
- 日本語
- 中文 (中国)
Портал для клиентов Red Hat
Поиск
- Продукция и Услуги
- Просмотреть все продукты
- Инфраструктура и управление
- Red Hat Enterprise Linux
- Виртуализация Red Hat
- Red Hat Identity Management
- Сервер каталогов Red Hat
- Система сертификации Red Hat
- Red Hat Satellite
- Управление подписками Red Hat
- Инфраструктура обновления Red Hat
- Red Hat Insights
- Платформа автоматизации Red Hat Ansible
- Облачные вычисления
- Red Hat CloudForms
- Платформа Red Hat OpenStack
- Контейнерная платформа Red Hat OpenShift
- Red Hat OpenShift Online
- Выделенный Red Hat OpenShift
- Red Hat Advanced Cluster Management для Kubernetes
- Red Hat Quay
- Red Hat CodeReady Рабочие области
- Место хранения
- Red Hat Gluster Storage
- Гиперконвергентная инфраструктура Red Hat
- Хранилище Red Hat Ceph
- Контейнерное хранилище Red Hat Openshift
- Время выполнения
- Среда выполнения Red Hat
- Платформа корпоративных приложений Red Hat JBoss
- Сетка данных Red Hat
- Веб-сервер Red Hat JBoss
- Система единого входа Red Hat
- Поддержка Red Hat для Spring Boot
- Сборка Red Hat для Node.js
- Red Hat сборка Thorntail
- Сборка Red Hat Eclipse Vert.x
- Сборка Red Hat OpenJDK
- Открытая свобода
- Сборка Quarkus в Red Hat
- Студия Red Hat CodeReady
Как показать расширения имени файла в Windows 10?
Рейтинги пользователей:
[Всего: 0 Среднее: 0/5]
В этом руководстве описывается, как отображать расширения имен файлов в Windows 10 .Как и почти каждый пользователь компьютера, наши ПК используются для обработки огромного количества разнообразных цифровых файлов (документов, аудио, видео и т. Д.). Каждый из этих цифровых файлов имеет идентифицирующее имя файла и, кроме того, расширение имени файла. Расширение имени файла представляет собой (обычно) трехсимвольную строку, которая используется для различения файлов разных типов друг от друга.
По умолчанию Windows 10 (и все предыдущие версии Windows) отображают только имя файла, при этом часть расширения остается скрытой. Но что, если вы хотите, чтобы вместе с обычным именем файла отображалось и расширение имени файла (возможно, для устранения неполадок)?
Хотите верьте, хотите нет, но это просто, так как вы можете с комфортом отображать расширения файлов для всех типов файлов . Обратитесь к другой стороне перерыва, чтобы узнать, , как отображать расширения файлов в Windows 10 .
Как показать расширения имен файлов в Windows 10?
Установить в Windows 10 расширения отображаемых имен файлов для всех файлов, хранящихся на вашем компьютере, намного проще, чем вы думаете.Упомянутое ниже является конкретным иллюстративным пошаговым руководством. Читать дальше:
Шаг 1: Откройте новый экземпляр Windows Explorer (Наряду с этим вы также можете при желании перейти в папку, содержащую файлы, расширения которых вы хотите показать. Однако этот шаг на самом деле не требуется, так как описанная здесь процедура отображает расширение для каждого отдельного файла во всей ОС), и разверните меню ленты , если оно еще не полностью отображается (для этого используйте удобный ярлык Ctrl + F1 ).
Шаг 2: Как вы, вероятно, уже знаете, ленточное меню состоит из пользовательского интерфейса с вкладками. Щелкните вкладку View , чтобы увидеть параметры, которые она содержит. Теперь перейдите ко второму вертикальному разделу (с правого конца) и отметьте опцию Расширения имен файлов .
И вот оно! Как только вы выберете параметр Расширения имени файла , каждый файл на вашем компьютере с Windows 10 будет отображать расширение имени файла вместе с именем (в формате <имя файла>.<расширение>). Не может быть более элементарного, не так ли?
Сделать извлечение: флажков для выбора нескольких файлов и папок в Windows 10
Заключение
По большей части расширения имен файлов не требуются при обычном использовании компьютера. Но на всякий случай, если вы один из тех мастеров, которые любят поиграть с вещами, вы можете отобразить расширения имен файлов для своих файлов за считанные секунды (хотя будьте осторожны при переименовании файлов с отображаемыми расширениями или другими вещами. может пойти на юг).Так что получайте удовольствие и оставляйте свои комментарии ниже.
Как изменить расширение файла
Что такое расширение файла?
Неважно, говорите ли вы о компьютере или Интернете, на самом деле вы говорите о данных. И ваш компьютер, и Интернет — это не что иное, как совокупность данных, хранящихся в электронной системе хранения файлов.
Эти данные можно примерно сгруппировать по тому, как они представлены. Изображения, видео, электронные таблицы, текстовые документы и все остальное, с чем вы взаимодействуете, — это разные общие типы или способы отображения данных.
Хотя мы можем помещать разные типы данных в эти общие группы, более полезно говорить о них как о конкретных расширениях файлов.
У разных групп данных есть разные способы представления данных, которые они передают. Существуют разные типы изображений, такие как JPEG, GIF, PNG и Raw. Существуют разные типы текстовых документов, такие как DOC, HTML, TXT и PDF. Различные типы видео включают AVI, WMV и MP4.
Это примеры расширений файлов.
Каждое расширение файла различается по качеству и размеру.Им также требуется что-то отличное от вашего компьютера или браузера. Например, для некоторых типов фотографий RAW требуется, чтобы на вашем компьютере были установлены определенные драйверы. Для просмотра некоторых видео требуется специальный видеоплеер.
Это не важно, если вам не нужно использовать определенный формат файла, но если компания, в которой вы работаете, использует только определенный тип расширения файла по причинам, связанным с качеством или эффективностью, вы должны быть знакомы с концепция расширений.
Где найти расширения файлов
Обычно расширения файлов можно найти в одном из двух мест.
Первый находится в конце имени файла. Независимо от того, просматриваете ли вы файл на своем компьютере или в Интернете, обычно вы видите имя файла, за которым следует точка. За этой точкой должен следовать какой-нибудь сокращенный акроним.
Допустим, у вас на компьютере сохранен файл под названием «Мой текстовый файл». Предположим также, что вы сохранили его на своем компьютере в трех разных форматах файлов.
Эти три файла могут выглядеть примерно так:
- Мой текстовый файл.doc
- Мой текстовый файл.pdf
- Мой текстовый файл.txt
«.doc», «.pdf» и «.txt» — это три разных формата файлов, в которых был сохранен документ «Мой тестовый файл».
Второе место, где вы можете найти расширение файла на своем компьютере, — это меню «Свойства» на компьютере Microsoft или меню «Получить информацию» на компьютере под управлением Mac OS.

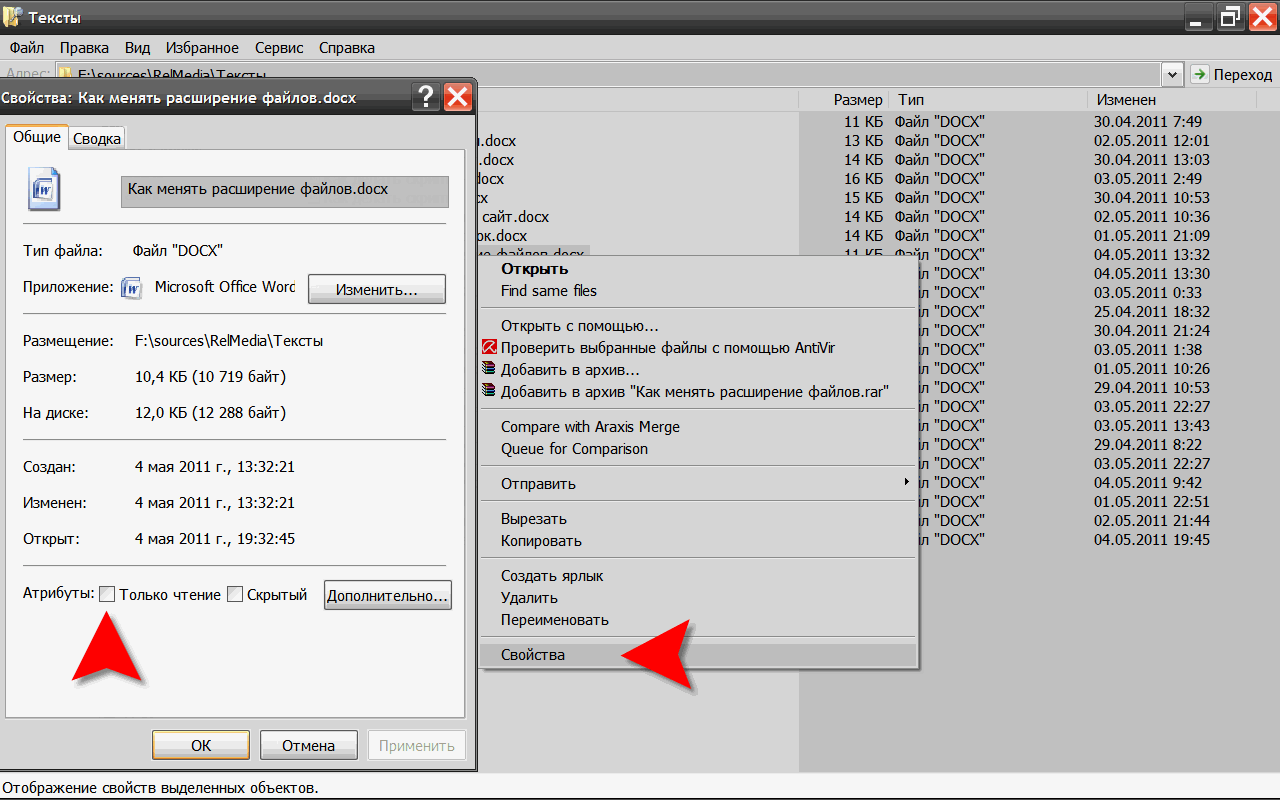 Позволяет выполнять широкий спектр разнообразных задач: поиск файлов, редактирование, групповое переименование, работа с архивами и т.д. Рекомендую иметь на ПК подобную программу.
Позволяет выполнять широкий спектр разнообразных задач: поиск файлов, редактирование, групповое переименование, работа с архивами и т.д. Рекомендую иметь на ПК подобную программу.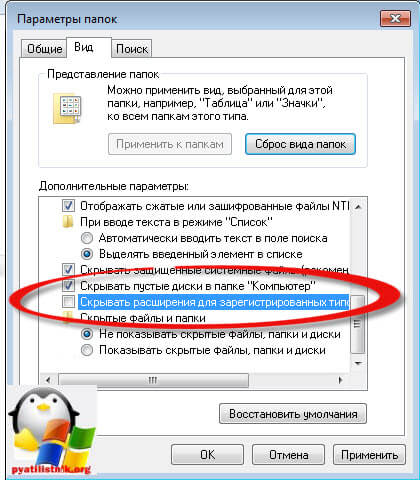 Галочку нужно убрать:
Галочку нужно убрать: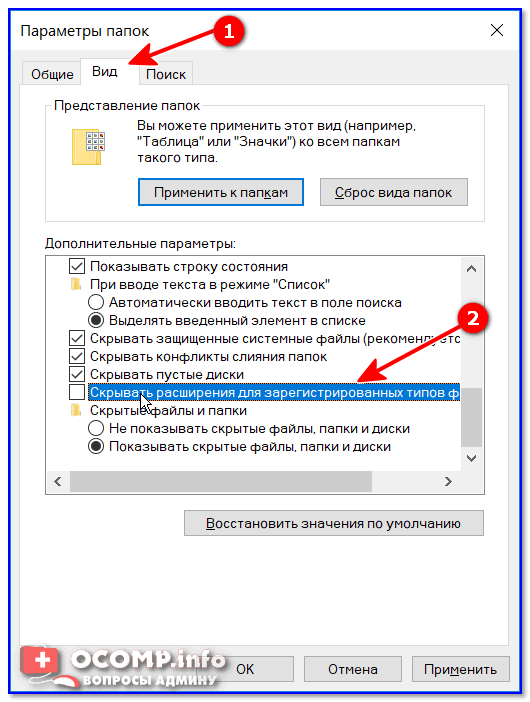 Система предупредит что файл после изменения расширения может оказаться недоступным, Нажимаем кнопку Да.
Система предупредит что файл после изменения расширения может оказаться недоступным, Нажимаем кнопку Да. doc *.docx
doc *.docx
Добавить комментарий