Как изменить расширение картинки. | ТВОЙ ПОМОЩНИК
Написал Елена Молгачева в
3 июля 2012, 16:16 Отредактировано: 25 марта 2016, 07:29
Понятие расширение картинки толкуется двояко:
тип или размер изображения?
У меня на сайте есть несколько статей о том, как работать с картинками:
Где взять картинки для оформления сайта? Как изменить размер картинки.
Как сжать фото или картинку. Как оптимизировать картинку для сайта.
Есть еще статья про расширения для браузера Google Chrome.
Поисковая система это все как-то затейливо связала, и ко мне на сайт стали попадать люди по запросу «Как изменить расширение картинки или фото?». Поэтому я, как порядочный человек, решила ответить на этот вопрос.
1. Расширение, или тип изображения.
Что такое расширение картинки? Утрировано это то, что находится в названии любого файла после точки. Схематично название любого файла выглядит так: НАЗВАНИЕ. расширение
расширение
Расширение определяет тип или формат файла. Картинки тоже бывают разных типов. Их на сегодня насчитывается уже довольно много, перечислять не буду. Иногда необходимо этот тип или расширение картинки изменить, т.к. некоторые программы могут обрабатывать только определенный формат. Ну, или еще по каким-то причинам.
Сделать это очень просто: открыть картинку в графическом редакторе и выбрать пункт меню «Сохранить как». Тогда можно изменить название картинки, если это требуется, и выбрать нужный формат (тип) изображения из раскрывающегося списка (изменить расширение картинки).
Это универсальный совет для любого графического редактора.
Проще всего выполнить это во встроенном во Windows редакторе Paint.
Путь для открытия редактора: Пуск — Программы – Стандартные – Paint
Открываем картинку, выбираем пункт меню «Сохранить как», затем выбираем нужный тип (расширение) и сохраняем, предварительно глянув, в какую папку будет сохранен рисунок, чтобы его было проще найти.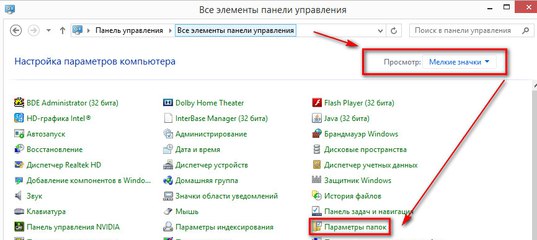
Аналогичную операцию можно выполнить и в другом графическом редакторе, например, в Фотошопе.
Я обычно использую картинки с расширением jpg
Изображения такого типа легко сжимаются и занимают мало места (по объему в кБ).
Но иногда нужны картинки с прозрачным фоном, чтобы на сайт можно было поместить только какой-то силуэт без фона. В таком случае нужно выбирать тип рисунка png
Большинство современных графических редакторов работают со всеми известными типами рисунков (расширениями картинки), поэтому никаких проблем не возникает.
Но на всякий случай Вы теперь вооружены знаниями о том, как изменить расширение картинки или фотографии.
P.S. Вы можете сделать это прямо сейчас (online). Изменить расширение картинки или фото онлайн c помощью сервиса Фотошоп онлайн.
Загрузите изображение, нажмите «Сохранить» (для этого сервиса так) и выбирайте расширение.
P.S. S. Если кого-то интересует, как я изменила цвет текста в начале статьи, используя встроенный редактор WordPress, то стоит посмотреть видео, прилагающееся к статье «Как писать статьи для сайта» .
2. Расширение или разрешение, или размер изображения.
Иногда слово расширение путают со словом разрешение. Некоторые под словом расширение имеют ввиду размер или плотность изображения в пикселях (разрешение экрана). Например, как получить картинку с разрешением 480*480?
Изменить размер в пикселях поможет тот же Фотошоп (см. статью «Как изменить размер картинки«) или Microsoft Office Picture Manager. Посмотрите, там я рассказываю, как легко это сделать.
А если Вы уже знаете, как применять Фотошоп для изменения разрешения (размера изображения в пикселях), то можно воспользоваться приведенной выше ссылкой на этот сервис онлайн.
К Вашим услугам онлайн сервисы.
Взгляните также на собранный мной перечень бесплатных онлайн сервисов для работы с изображениями.
Елена и tvoy-internet.ru
Как поменять расширение картинки в jpg
Существует много различных способов, как изменить формат изображения . Формат файла определяет, в какой программе он может быть открыт или отредактирован.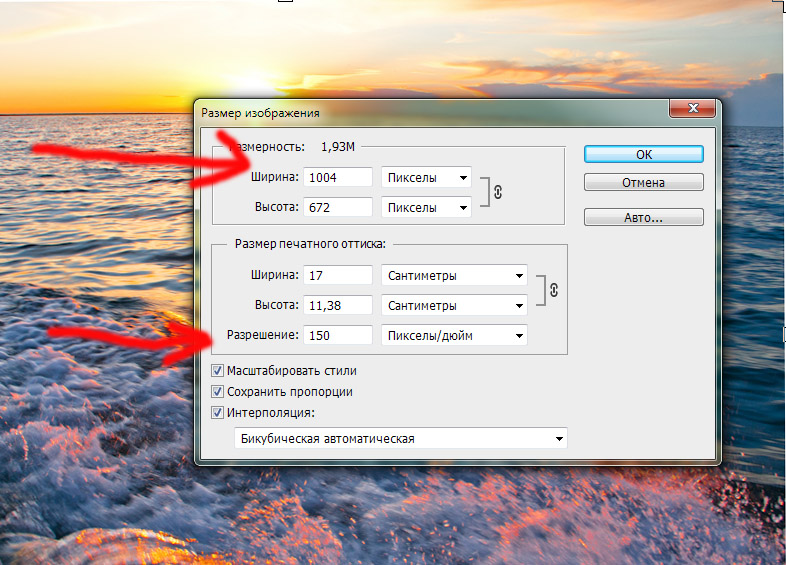 Расширение файла определяет этот формат. Большинство людей, работающих с изображениями, в какой-то момент сталкивается с необходимостью конвертировать эти файлы в другой формат, поэтому стоит изучить несколько различных способов выполнить это. JPEG ( он же JPG ) является форматом изображений, который используется чаще всего.
Расширение файла определяет этот формат. Большинство людей, работающих с изображениями, в какой-то момент сталкивается с необходимостью конвертировать эти файлы в другой формат, поэтому стоит изучить несколько различных способов выполнить это. JPEG ( он же JPG ) является форматом изображений, который используется чаще всего.
Метод 1. Использование программного обеспечения для редактирования изображений
- Откройте файл изображения . Когда вам нужно конвертировать изображение в другой формат, самое простое решение — использовать программное обеспечение для редактирования изображений, входящее в состав вашей операционной системы. В Windows — это « Paint «, а в Mac — « Preview «:
- Обратите внимание, что JPG и JPEG — это разные названия одного и того же расширения файла;
- Также для открытия файла изображения можно использовать программы сторонних разработчиков. Если вы не уверены, попробуйте дважды кликнуть по изображению, чтобы оно открылось программой, заданной по умолчанию для этого типа файлов:
- Перед тем, как изменить формат изображения на jpg , выберите пункт « Файл » в главном меню .
 На экране должно появиться выпадающее меню параметров для изображения:
На экране должно появиться выпадающее меню параметров для изображения:
- Сохраните или экспортируйте файл изображения . Изменение формата будет происходить одновременно с сохранением новой версии файла. Это полезно: исходный файл остается без изменений, и если что-то пойдет не так, вы всегда сможете к нему вернуться. На Mac нужно выбрать пункт « Сохранить как » или « Экспорт », чтобы продолжить процесс:
- В некоторых версиях программного обеспечения вам, потребуется сначала « Дублировать » файл ( то есть сделать его копию ), а затем « Сохранить ». Таким образом файл сохранится в новом формате:
- Измените имя и расширение файла . В появившемся окне вы сможете изменить имя, а также расширение ( формат ) файла. В выпадающем меню « Формат » или « Сохранить как » должно быть около 12 вариантов, в том числе и « .jpeg «:
- Перед тем, как изменить формат изображения на png, поменяйте имя файла или место его размещения, если это необходимо.
 Например, можно разместить его на рабочем столе для быстрого доступа;
Например, можно разместить его на рабочем столе для быстрого доступа; - Если расширение, которое вам нужно, отсутствует в выпадающем меню, попробуйте другое программное обеспечение для редактирования изображений ( например, Photoshop ):
- Сохраните файл . После того, как вы зададите нужное имя, расширение и местоположение файла, нажмите кнопку « Сохранить ». Таким образом вы сконвертируете файл в новый формат, сохранив оригинал:
- Такое программное обеспечение, как Preview могут пакетно обрабатывать преобразование файлов. Для этого выделите файлы, которые необходимо преобразовать, и кликните по ним правой кнопкой мыши, чтобы увидеть доступные опции.
Метод 2. Использование стороннего программного обеспечения для преобразования изображений
- Найдите нужное программное обеспечение . Для конвертирования изображений в наиболее распространенные форматы вполне подходят графические редакторы. Также можете поискать подходящее программное обеспечение в интернете:
- Например, по запросам « doc в pdf » или « jpg в gif » мы находим сразу несколько онлайн-конвертеров.

- Загрузите файлы изображений . Большинство сервисов для изменения формата изображения онлайн предлагают свои услуги бесплатно и не требуют загрузки программного обеспечения на жесткий диск. В первую очередь обращайте внимание на сервисы, которые предлагают инструкцию по загрузке и преобразованию файлов:
- Следуй инструкциям . Иногда на таких сайтах запрашивают адрес электронной почты, а затем после завершения преобразования отправляют готовый файл вам на этот адрес. В других случаях нужно подождать несколько секунд, а затем скачать готовые файлы:
- Остерегайтесь сайтов, требующих от вас оплаты или предоставления личных данных. Помните: есть много бесплатных сервисов, на которых не нужно предоставлять ничего, кроме адреса электронной почты.
Метод 3. Преобразование изображений на мобильных устройствах
- Перед тем, как изменить формат изображения на компьютере, изучите доступные для установки мобильные приложения .
 Перед загрузкой обязательно прочитайте отзывы, чтобы определить качество приложения и убедиться, что выбранное программное обеспечение конвертирует файлы в нужные вам форматы.
Перед загрузкой обязательно прочитайте отзывы, чтобы определить качество приложения и убедиться, что выбранное программное обеспечение конвертирует файлы в нужные вам форматы. - Скачайте приложение для конвертирования изображений . Выбрав подходящее приложение, загрузите его. Вам также нужно загрузить файл изображения ( если вы еще не сделали этого ) и запомнить, где он находится. Некоторые приложения могут обнаруживать изображения автоматически, в то время как другие требуют указать необходимые файлы.
- Конвертируйте изображения . После установки программы на мобильное устройство нужно открыть приложение и следовать инструкциям.
Метод 4. Изменение расширения файла вручную
- Найдите файл . Для графических файлов можно изменить расширение вручную, изменив имя файла с помощью клавиатуры. Это правильное решение, если из-за текущего расширения файла нельзя получить доступ к его содержимому ( выводится сообщение об ошибке «неверный формат файла» ):
- Компьютер использует расширения файлов, чтобы понять, с помощью какого программного обеспечения нужно открыть файл.
 Будьте осторожны при изменении расширений вручную и всегда сохраняйте резервную копию, прежде чем делать это;
Будьте осторожны при изменении расширений вручную и всегда сохраняйте резервную копию, прежде чем делать это; - Перед тем, как изменить формат изображения, нужно понимать, что этот метод может привести к снижению качества изображения. Использование программного обеспечения для редактирования изображений, как правило, более подходящий метод.
- Сделайте расширение файла видимым . В зависимости от конкретных настроек, расширения файлов ( три буквы после точки в имени файла ) могут быть не видны для стандартного способа просмотра файлов. В операционной системе Windows можно настроить соответствующие параметры на вкладке « Вид » в разделе « Свойства папки ». Он находится в разделе « Внешний вид и параметры персонализации ». На Mac эти параметры задаются в разделе « Дополнительные установки поиска »:
- Переименуйте файл . Кликните правой клавишей мыши по файлу изображения и выберите пункт « Переименовать ». Удалите старое расширение и добавьте новое.

Например, если имя файла « myimage.png «, можно переименовать его в « myimage.jpg «, и с этого момента ваш компьютер будет видеть его как файл в формате « .jpg «.
Вопросы и ответы:
Как конвертировать картинки из PNG в JPEG?
Как изменить формат изображения на компьютере? « Paint » или « MS Paint » — это простая программа для просмотра и редактирования изображений, входящая в состав операционной системы Windows . Откройте PNG файл в Paint , а затем с помощью Файл> Сохранить как сохраните файл в формате JPG . Если вы работаете на Mac , можно использовать программу iPhoto . Откройте PNG файл в iPhoto , затем перейдите в Файл> Экспорт и выберите из списка JPG .
Как я могу конвертировать .avi в .jpeg?
.avi — это формат видео, а jpeg — это формат изображений. Сначала нужно сделать снимок кадра видео во время воспроизведения, а затем сохранить изображение в формате jpeg .
Советы
- Расширения .jpg и .jpeg означают то же самое и в современных операционных системах могут быть использованы как взаимозаменяемые.
 Это различие пошло из ранних стандартов некоторых систем, в которых было допустимо только расширение, состоящее из трех букв;
Это различие пошло из ранних стандартов некоторых систем, в которых было допустимо только расширение, состоящее из трех букв; - Расширения файлов не чувствительны к регистру, хотя согласно общепринятой конвенции следует указывать их в нижнем регистре.
Заключение
Не заменяйте оригинальное изображение — всегда создавайте его резервную копию или используйте метод « Сохранить как «.
Данная публикация представляет собой перевод статьи « How to Convert Pictures to JPEG or Other Picture File Extensions » , подготовленной дружной командой проекта Интернет-технологии.ру
Доброго вам времени суток, мои дорогие друзья. Как ваше настроение? У меня вроде ничего. Хотя бывало и лучше. Но сегодня не об этом. Вспомнился мне тут один случай, как одна сотрудница пришла с тем, что у нее не загружалась картинка на какой-то сайт. Говорит, мол она делала все как сказано, а когда хочет выбрать файл, то его как будто нет в этой папке. Она там чуть ли не в конвульсиях эту картинку искала, сделала несколько копий, удалила всё кроме этого файла в папке.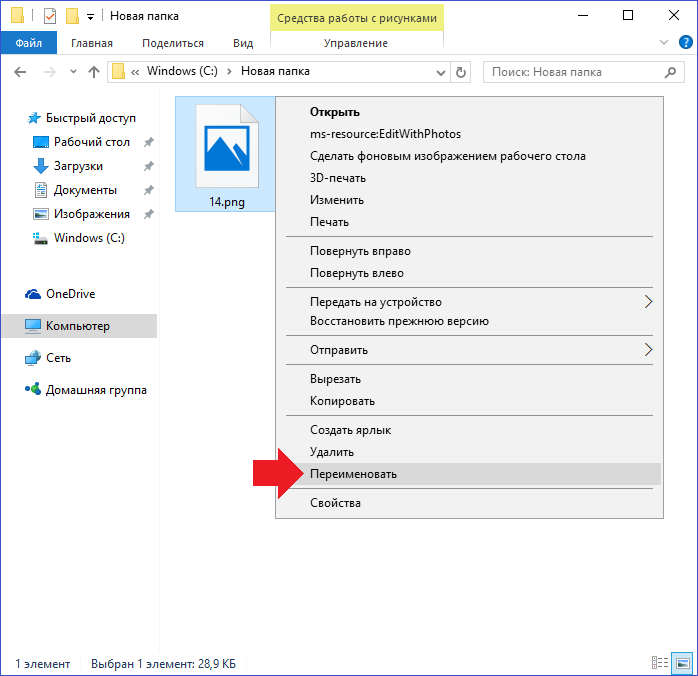 Оказалось всё просто. Данный загрузчик требовал загружать файлы только в графическом формате JPEG (JPG) и ни в каком другом.
Оказалось всё просто. Данный загрузчик требовал загружать файлы только в графическом формате JPEG (JPG) и ни в каком другом.
Обычно большинство картинок и фотографий находятся именно в этом формате, но такое бывает далеко не всегда. Ну тогда-то я ей и объяснил, как изменить формат картинки на jpg, чтобы всё соответствовало требованиям.
Вообще процедура несложная. Скорее наоборот, даже очень простая. Поэтому я покажу вам сегодня 3 различных варианта, с помощью чего можно переконвертировать изображение в jpeg или любой другой формат.
Хрустните-ка пальчиками рук. Давайте-давайте! Пальчики надо разминать. Ну а теперь поехали!
Графический редактор
Самый известный и легкодоступный способ для этих целей — это воспользоваться любым графическим редактором. В этом примере мы рассмотрим Paint, так как эта программа есть в каждом Windows, а значит все ей смогут воспользоваться.
Откройте Paint любым удобным для вас способом. Я лично предпочитаю открывать его в помощью строчки «Выполнить». Я вообще очень люблю эту строчку. В общем откройте её (для тех, то не знает нажмите комбинацию клавиш WIN+R). Ну а в самой строчке напишите mspaint и нажмите ОК.
Я вообще очень люблю эту строчку. В общем откройте её (для тех, то не знает нажмите комбинацию клавиш WIN+R). Ну а в самой строчке напишите mspaint и нажмите ОК.
В редакторе нажмите на меню «Файл» (на кнопку, которая отвечает за основные пункты меню). А уже из выпадающего меню нажмите пункт «Открыть». А теперь найдите на своём компьютере то изображение, которое вам нужно и оно откроется в редакторе.
Я решил открыть изображение в формате PNG. Можно в принципе открывать в Paint’е самые распространенные форматы, такие как PNG, JPG, BMP, GIF. Ну в общем теперь всё, что нам нужно сделать — это опять нажать на меню «файл», только на сей раз выбрать пункт «Сохранить как. ». Если вы не заметили, то чуть правее появилось дополнительное меню с возможными формата изображений.
Я сюда пришел, чтобы из PNG сделать JPG, поэтому я выбираю «Сохранить изображение в формате JPG» и ищем место, для сохранения. Вот и всё. Даже вспотеть не успели).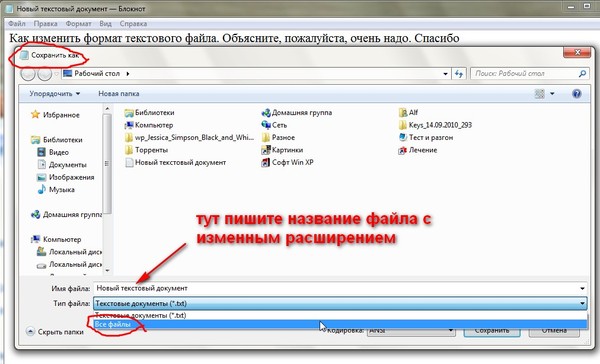
Конвертер
Следующий способ тоже несложный, правда требует установки дополнительной программы-конвертера. Зато делается один раз и на долгую жизнь. Если вы не знаете, то конвертер — это такая программа, которая переделывает один формат в другой. И не обязательно это должен быть графический формат. Конвертеры создаются и для работы с аудио- и видео-форматами, ну и с другими. Не буду углубляться. Об этом в отдельной статье.
Давайте скачаем программу Format Factory. Это специальный универсальный конвертер, который работает с разными типами файлов. Скачать можете отсюда . Не волнуйтесь. Это проверенный сайт и денег с вас не возьмут.
Скачайте, установите и запустите. Вот такой простой порядок. Но это, конечно же еще не всё.
- Итак, вы в программе. Теперь вам надо выбрать тип файлов, из которого в который вы будете конвертировать. Нам нужны изображения, поэтому выбираем «Фото».
- В новом открывшемся окне вы видите доступные форматы изображений.
 Какой нам нужен формат? В принципе любой, но в данном примере мы рассматриваем именно JPG, поэтому нажмите на иконку с надписью JPG.
Какой нам нужен формат? В принципе любой, но в данном примере мы рассматриваем именно JPG, поэтому нажмите на иконку с надписью JPG. - Далее вам откроется еще одно окно. Сюда нам надо загрузить те файлы, которые вы хотите переконвертировать (сложное слово? Ничего привыкните). Для этого нажмите на кнопку «ДОБАВИТЬ», а в новом открывшемся окне выберете один или несколько файлов, которые вы хотите перевести в JPG. Как видите, я выбрал 2 файла PNG. Ну а теперь нажмите ОК. И если есть желание, то можете покопаться в настройках, но я не буду на них останавливаться.
- Ну а теперь мы видим, что наши 2 файла уже в проекте. Теперь можно конвертировать, но для начала посмотрите вниз. Напротив надписи «Конечная папка» написан пункт назначения, куда придут наши файлы. Вы можете этот путь сменить, нажав на соответствующую кнопку «Сменить». Нажимаете и ищете нужную папку. Ну и в конце нажимаем заветную кнопку ОК.
- Думали всё? Не тут-то было. Теперь нас снова перекинет в главное окно программы.
 только теперь обратите внимание, что в правой части появились наши файлы, их размер и как они будут называться после конвертации (ну и конечно в каком будут формате). Как видите имя осталось то же самое, только вот форматик другой. Правда это только предварительный просмотр. На самом деле эти файлы еще не переведены. Нам осталось сделать последний штрих, а именно нажать на кнопку «Старт».
только теперь обратите внимание, что в правой части появились наши файлы, их размер и как они будут называться после конвертации (ну и конечно в каком будут формате). Как видите имя осталось то же самое, только вот форматик другой. Правда это только предварительный просмотр. На самом деле эти файлы еще не переведены. Нам осталось сделать последний штрих, а именно нажать на кнопку «Старт». - Через непродолжительное время, в зависимости от размера файлов (у меня это заняло 1 секунду), вы увидите, что всё выполнено (так и будет написано), а заодно вы прослушаете звуковой сигнал. Вот всё и готово, но чтобы удостовериться, мы пройдем в конечную папку. Всё на месте. Всё переконвертировано и открывается. А значит наша задача выполнена.
Но и это еще не всё. Немного передохните и мы узнаем еще один быстрый способ.
Онлайн-конвертер
Есть еще один довольно лёгкий способ, который не затрачивает у вас времени и сил. Сейчас мы опять же воспользуемся конвертером, только через интернет.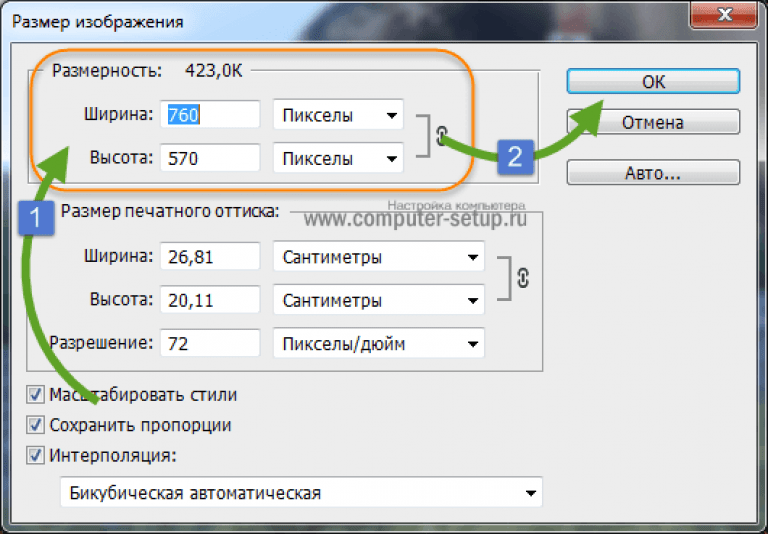 В чем плюс такой процедуры? Как вы думаете? Конечно же в том, что устанавливать ничего не надо, так как вы будете работать с сайтом. Давайте зайдем на один такой сайт, например — online-converter.com . Как видите, этот конвертер тоже универсальный и может переводить не только форматы изображений, но и многое другое. Просто в данном случае мы всё будем делать на примере перевода из PNG в JPG.
В чем плюс такой процедуры? Как вы думаете? Конечно же в том, что устанавливать ничего не надо, так как вы будете работать с сайтом. Давайте зайдем на один такой сайт, например — online-converter.com . Как видите, этот конвертер тоже универсальный и может переводить не только форматы изображений, но и многое другое. Просто в данном случае мы всё будем делать на примере перевода из PNG в JPG.
- Выберете пункт «конвертирование» в JPG в разделе «Конвертер изображений».
- А теперь выберете файл на своём жестком диске, который вы хотите перевести в JPG. Если у вас нет файла, но есть картинка в интернете, то вы просто скопировать адрес этой ссылки и вставить ее в соответствующую строку. Кроме этого вы можете поиграться с другими настройками. Как видите здесь всё понятно написано. Я обычно ничего не меняю, ну только качество ставлю наилучшее и разрешение меняю в редких случаях. А вообще, если нужно что-то изменить в изображении, то лучше я воспользуюсь тем же фотошопом. Кстати в фотошопе тоже можно сохранять в другой формат, но это я не буду здесь рассматривать.

- Ну и в конце, как вы сами наверное уже догадались, нужно просто нажать «Преобразовать файл». Вот и всё.
- После того, как пройдет преобразование (от одной до нескольких секунд) ваш новый преобразованный файл начнет скачиваться в папку, где у вас находятся все загрузки по умолчанию. Просто открываете файл и наслаждайтесь.
Ну что? Какой из представленных способов наиболее удобен для вас? А может быть у вас есть какой-то свой интересный способ. Тогда пишите в комментариях. Не стесняйтесь.
Файлы можно переконвертировать в какой угодно формат. Но что будет, если сбой, мощный вирус, технические повреждения, неправильные действия человека и другие факторы уничтожат столь важные для вас файлы. На антивирус в этом случае рассчитывать особо не стоить. Чтобы быть ко всему этому готовым, рекомендую вам посмотреть мощный и интересный видеокурс о защите файлов . Всё рассказано человеческим языком и рассчитано на любой уровень знаний. В общем, если вам дороги ваши важные данные, то лучше подстрахуйтесь.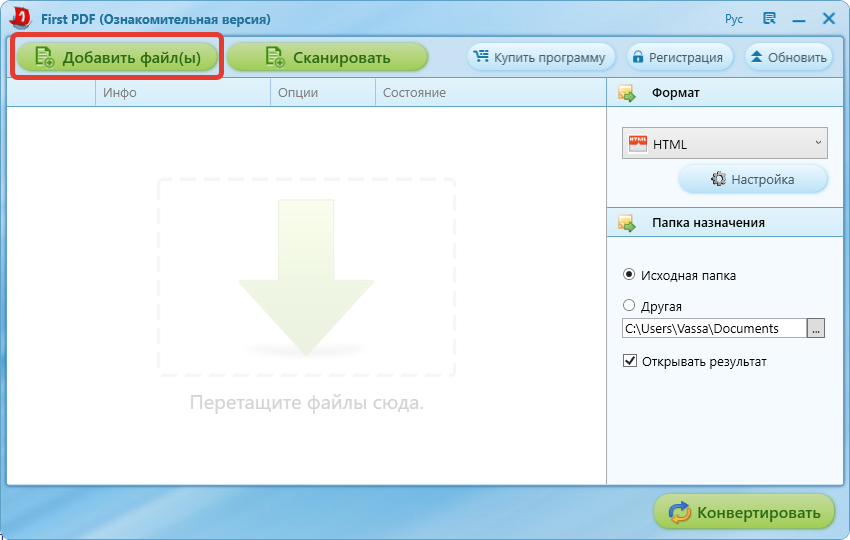
Ну а на этом я сегодняшнюю свою статью заканчиваю. Очень надеюсь, что моя статья вам понравилась, поэтому не забудьте подписаться на обновления моего блога, тогда вы точно не пропустите ничего интересного. Ну а я с вами прощаюсь. До скорой встречи. Пока-пока!
Как изменить формат фотографии на jpg
- Albert Lavrov 13.02.2018 Компьютерный зал / Работа с фото0 комментариев
Зачем вообще нужно изменять формат фотографии на JPG? Форматов или типов изображений существует великое множество, наиболее популярные из них: JPG, PNG, BMP, GIF. Казалось бы какая разница, в каком из них записан файл?
Правда в том, что при одном и том же качестве изображения «вес» картинок разных форматов может отличаться в несколько раз!
Как изменить формат фото
- В редакторе paint.net.
- В проводнике Windows (смена формата переименованием).
- В командной строке Windows. Групповая смена формата файлов с помощью командной строки.
- В редакторе paint.

- Программой Easy Image Modifier.
В редакторе paint.net
Давайте изменим формат фото с помощью редактора paint.net, и посмотрим, что произойдет с качеством изображения и какой формат фото меньше весит. Он подкупает своей простотой и функциональностью. Официальный сайт https://www.getpaint.net/ Программа распространяется бесплатно. Скачивайте, установка проста, не требует пояснений.
Надеюсь, что не зря начал рассказ именно с paint.net. У Вас есть шансы полюбить его за его простоту. Это, конечно не фотошоп, но обработать изображения можно довольно быстро и просто. Даже «слои» здесь есть».
- Чтобы изменить формат надо сначала открыть наше фото в редакторе. Левый верхний угол меню, выбираете «Файл», затем, «Открыть» и во всплывающем окне выбираете нужный файл.
- Теперь, чтобы сменить формат фото на jpg мы сохраняем файл в новом формате. Выбираете тот же пункт меню «Файл», а затем «Сохранить как…». При таком сохранении предусмотрена возможность выбора типа сохраняемого файла.
 Внизу открывшегося окна Вы увидите два поля для заполнения. В одном поле предлагается ввести имя файла. По умолчанию «Безымянный». А ниже, во втором поле ввода можно выбрать из раскрывающегося списка формат будущего файла. Выберите jpg.
Внизу открывшегося окна Вы увидите два поля для заполнения. В одном поле предлагается ввести имя файла. По умолчанию «Безымянный». А ниже, во втором поле ввода можно выбрать из раскрывающегося списка формат будущего файла. Выберите jpg.
Как изменить формат фотографии на jpg в редакторе paint.net
Если использовать команду «Сохранить» вместо «Сохранить как…» , то файл сохранится в своем начальном виде. Формат изменить не получится.
В принципе, как изменить формат фотографии на jpg, надеюсь, понятно. Собственно, как сменить формат фото на png, наверное уже тоже догадались. Выбирайте любой другой формат при сохранении, таким образом и происходит переформатирование файлов.
Средствами самой Windows
Для того, чтобы изменить формат файла не обязательно пользоваться сторонними средствами. В Windows можно это сделать
- как с единичными файлами прямо в «Проводнике» (переименованием),
- так и групповой обработкой сразу всех файлов папки с помощью командной строки.

Правда, при этом размер файла (файлов) сохранится тот же самый, что был до смены формата.
Смена формата в проводнике Windows
Открываем папку с файлами. По умолчанию, как правило, в имени файла расширение файла не отображается. Чтобы сделать его видимым, кликните «Вид» в верхней части окна и в раскрывшемся меню поставьте галочку в чекбоксе «Расширения имен файлов». Теперь в имени файла виден его формат (тип расширения). Если изменения сразу не вступили в силу, просто закройте папку с файлами и откройте ее снова.
Показать расширения имен файлов
Теперь, как и при обычном переименовывании, кликаем правой кнопкой мыши по нужному файлу, в открывшемся списке действий нажимаем «Переименовать». В нашем примере, вместо PNG набираем JPG и жмем Enter. Система дуракоустойчивости предупреждает о необратимости действия, думаем еще раз на всякий случай, и нажимаем Enter повторно.
Измененный формат фото
Все, формат фото изменен. Но! Размер файла при этом не изменился.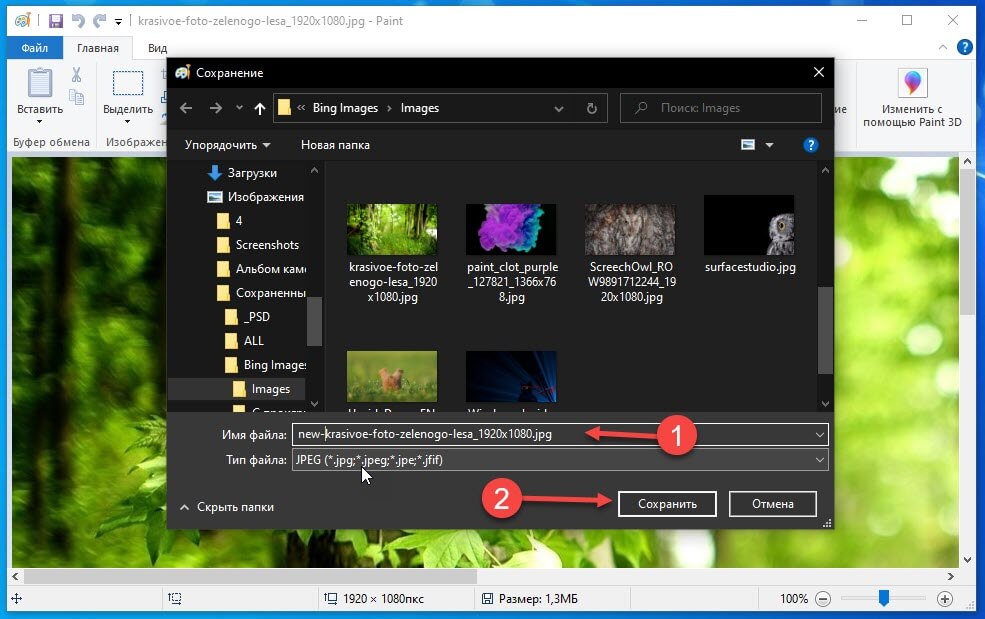
Групповая смена формата файлов с помощью командной строки
Зайдите в командную строку. Сделать это можно нажатием сочетания клавиш Windows+R на клавиатуре, после чего во всплывающем окне ввести cmd и нажать ОК.
Вход в командную строку
В Windows 10 нажмите на «Поиск» в панели управления, также введите cmd и кликните по появившейся в списке строке «Командная строка».
Windows10 Вход в командную строку
В результате откроется такое окно с черным фоном.
Командная строка Windows
Сначала надо перейти в нужную папку. Для этого вводим в строке команду cd (сменить директорию) и вставляем путь к папке, в которой находятся файлы. Если кто-то забыл, как скопировать путь к папке, то напомню, что достаточно кликнуть мышкой по строке пути в проводнике. Путь отобразится в понятном для командной строки виде. Смотрите на гифке.
Путь к папке с файлами
Вставляем в строку путь к папке, в которой расположены файлы, сразу после команды cd, выглядит это так: cd C:UsersАльбертDownloads100D5000 , (у Вас путь будет свой, поэтому я зачеркнул мой, чтобы случайно не скопировали).
Командная строка путь к папке
Жмём Enter. Этим действием мы переходим в командной строке в нужную нам папку.
Затем используем специальную команду, которая изменит расширения у файлов, скопируйте ее прямо отсюда: rename *.PNG *.JPG и снова нажимаем Enter.
Команда смены формата файлов
Заглядываем в нашу папку, и видим, что все файлы поменяли тип расширения, или как мы чаще говорим, формат. У всех стал JPG.
Результат группового изменения формата файлов с PNG на JPG
Можно ввести более универсальную команду для смены форматов: rename *.* *.JPG такая инструкция изменит формат абсолютного всего, что попадется ей на пути в указанной папке. Так что стоит пользоваться осторожно, предварительно проверив, не пострадают ли видео или текстовые файлы, которые случайно там могут оказаться.
Изменить формат фото в paint
Это также просто, как и в предыдущем редакторе. Да и названия у них созвучны. Вот, посмотрите на изображении ниже, достаточно одной картинки, чтобы отобразить весь нехитрый способ как изменить формат фотографии.
- Открываете файл в редакторе paint
- Сохраняете его через «Сохранить как» в нужном формате.
Как изменить формат фото в редакторе paint
Какой формат фото самый качественный
Конечно, на таких размерах трудно сравнить качество картинок, они маловаты для этого. Но видно, что явной, бросающейся в глаза разницы нет. Также сразу понятно , какой тип файла выбирать, если стоит задача уменьшить размер фото. С этой точки зрения .jpg вне конкуренции.
Какой формат фото меньше весит
Вот результаты трансформации одного и того же изображения в различные типы:
JPG почти в 5 раз «легче», чем PNG! Чтобы Вам больше не перепроверять информацию, сохраните себе картинку-памятку. На ней хорошо видно, сколько «весит» одно и то же изображение, сохраненное в разных типах.
Изменить формат сразу у нескольких фото программой
Easy Image Modifier
Если у Вас серьезные намерения и Вы хотите привести в порядок весь свой фотоархив, то есть изменить формат фото сразу у многих десятков или сотен файлов, то лучше воспользуйтесь специальной программой.
Будьте осторожны! Программ подобных много, в том числе бесплатных. Но не попадитесь ненароком на такое «счастье», как Movavi.
Якобы бесплатная версия, на самом деле, не бесплатная, а временная пробная версия дорогой программы. Но об этом Вы узнаете только после установки! Потратите время, чтобы выяснить, что после обработки 100 фото надо будет платить деньги. Кроме того, во время самой установки навязчиво предлагается поставить все что только бывает в природе от яндекса, зарегистрироваться, непонятно с какой целью, а при попытке закрыть программу — навязывает покупку полной версии. Программа очень навязчивая, из серии «удалил-перекрестился».
Расширение bmp jpg gif имеют. Как изменить расширение картинки
Форматы цифровых изображения предназначены для хранения информации в виде картинок, графики, фотографий. Используются как производителями цифровой фото техники, так и программами для их отображения.
Также очень разнообразны и многочисленны, но среди всех существующих, стоит выделить самый узнаваемый и распространенный, это JPEG (. jpeg).
jpeg).
Изменение формата файла изображения с одного в другой, уменьшение его в размере, редактирование, улучшение качества, все это легко делается с помощью специального инструментария от разных графических редакторов.
Узнать в каком же формате сохранен тот ил иной файл с изображением, можно по символам (расширение), после точки с названием файла (.jpeg .tiff .bmp
). Ниже приведен список основных форматов графических файлов, который будет также пополнятся с появлением новых типов.
Форматы цифровых изображений.
BMP
(.bmp) – простой формат, предназначенный для хранения информации в виде растровых изображений. Является родным форматом для операционной системы Windows, поэтому и появился на свет благодаря компании Microsoft. Bmp формат по умолчанию не использует сжатия, чему свидетельствует не очень маленький размер файла на выходе. Но при желании есть возможность использовать его с RLE сжатием без потери качества (простой алгоритм сжатия данных).
- Глубину цвета данного формата, возможно изменять в диапазоне от 1 бита и до 48 бит на пиксель.

- Максимальное разрешение изображения не должно быть выше, чем 65535 на 65535 пикселей.
- Поддержка до 16.7 миллионов различных цветов RGB.
- Открывается большинством программ (Paint, Paint Net, Gimp).
JPEG
(.jpeg) — формат является самым распространенным для графического изображения, алгоритм сжатия позволяет максимально уменьшить размер файла без видимой потери качества, но при каждом новом пересохранении качество теряется. Размер такого файла малый.
JPEG 2000
(.jp2) — формат созданный для замены обычного jpeg на новый JPEG 2000 даёт преимущество в меньшем размере одинакового цифрового изображения (на 30%) меньше. Еще при сильном сжатии JPEG 2000 квадратиков на изображении нет, как это присуще формату JPEG.
GIF
(.gif) — формат идеально подходит для графических чертежей, графиков, схем, поддерживает также прозрачность и анимацию. Может хранить данные сжатыми без потери качества в цветности до 256 цветов.
PNG
(.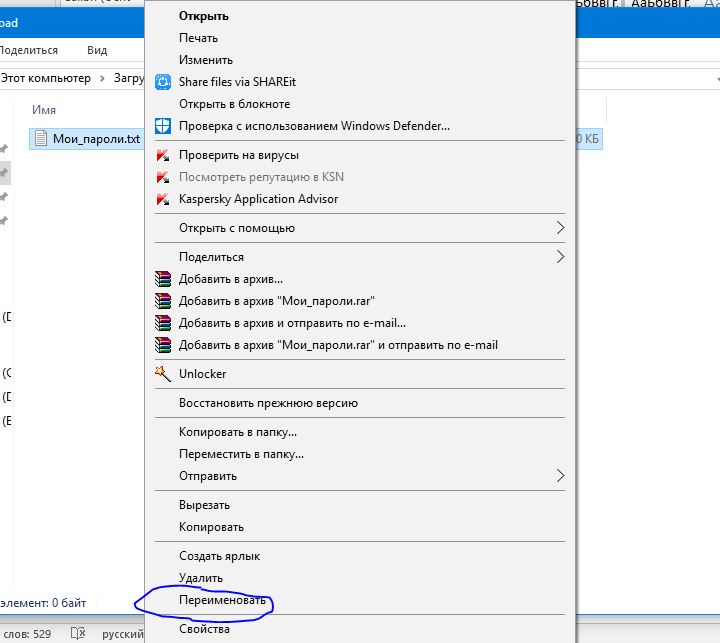 png) — формат который значительно улучшен, и должен заменить формат GIF, в отличии от своего предшественника имеет поддержку альфа канала, что позволяет хранить в себе неограниченное количество цветов.
png) — формат который значительно улучшен, и должен заменить формат GIF, в отличии от своего предшественника имеет поддержку альфа канала, что позволяет хранить в себе неограниченное количество цветов.
RAW
(.raw) — формат содержит необработанную графическую информацию, своего рода оттиск матрицы с цифровой фотокамеры без обработки процессора самой камеры. Формат дает широчайшие возможности при обработке фото контента с сохранением максимального качества изображения. Размер такого файла средний.
TIFF
(.tiff и.tif) — формат который позволяет хранить фото контент с различными цветовыми профилями RGB, CMYK, и не теряет качество картинки при многократных пересохранениях. Имеет возможность передачи разной глубины цвета 8, 16, 32 и 64 бита, применяется в основном для печати полиграфии. Размер такого файла большой.
Расширение фотографии — это расширение файла, в котором была сохранена фотография. В свою очередь расширение файла обозначает тип сохранных данных и указывает на формат файла.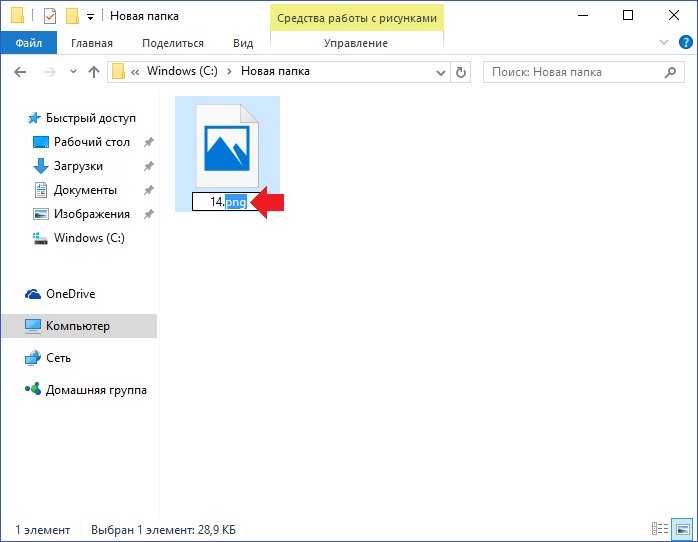
Растровую картинку составляют пиксели, и то, как эти пиксели хранятся в файле и как сам этот файл устроен и «говорит» о формате файла.
Расширение приводится после названия файла, после точки, и чаще всего состоит из 3-х символов (например: фото.jpg).
Выбор типа и формата файла (т.е. его расширения), в котором фотографу следует сохранить снимок, напрямую зависит от разрешения фотографии.
А именно от такой характеристики, как разрешение, зависит качество полученного снимка. Качество изображения определяется количеством пикселей: чем больше таких точек, тем выше уровень детализации фотографии.
Не все существующие форматы файлов способны сохранять хорошее расширение фотографии. Поэтому и следует очень внимательно подойти к вопросу о выборе формата.
Наиболее распространенные форматы файлов фотографий
Для цифровых снимков самыми популярными форматами принято считать TIFF, JPEG, RAW, PNG, GIF. Современные фотоаппараты способны получать фотографии в любом из перечисленных форматов. Поэтому сами фотографы нередко спорят между собой, в каком из этих форматов снимки сохраняются более удачно.
Поэтому сами фотографы нередко спорят между собой, в каком из этих форматов снимки сохраняются более удачно.
Выбор формата определяет не только качество самого фото, но и размер файла (т.е. его вес), в котором сохраняется изображение. От размера зависит, как быстро фото будет загружаться на экране или как быстро оно будет скачиваться на другой носитель (например, с карты памяти фотоаппарата на жесткий диск компьютера).
Но по статистике можно утверждать, что наиболее распространенным все же является JPEG формат, так как он позволяет сохранить высокое качество фотографии. При желании вес JPEG изображения можно уменьшить в графических редакторах, типа PhotoShop, сильно не испортив при этом качество снимка.
Подробнее о выборе формата записи цифровой фотографии
Итак, рассмотрим главные особенности популярных форматов фотографий.
Формат RAW
- по сути, является аналогом пленочного негатива (в отличие от других форматов, которые представляют собой цифровой аналог слайда),
- предназначен для дальнейшей обработки и сохранения либо в конвертируемом виде, либо в другом формате в зависимости от целей фотографа (например, если нужна печать, то в TIFF или JPEG; если — использование для веб, то в PNG и GIF),
- обеспечивает наилучшее качество снимка,
- обладает большим размером и требует достаточного места на карте памяти,
- хранит всю изначальную информацию о фотографии.

Формат TIFF
- полностью сохраняет высокое качество фотографии,
- отлично подходит для печати,
- сохраняет данные и информацию о снимке,
- фотографии в этом формате имеют очень большой размер (вес), что мешает размещать их в интернете.
Формат JPEG
- самый популярный формат,
- прочитывается и открывается любыми графическими программами,
- позволяет сохранить фотографию в высоком качестве,
- подходит для печати,
- подходит для размещения в сети, так как размер всегда можно уменьшить в графическом редакторе,
- имеет недостаток — утрачивание (при частом открытии и закрытии теряется часть данных).
Формат PNG
- как и JPEG позволяет сохранить качество снимка при уменьшении его веса/размера,
- позволяет сделать элементы полупрозрачными (посредством графического редактора),
- удобен для использования в интернете,
- подходит для создания веб-дизайна, так как можно управлять его размером и прозрачность.

Формат GIF
- позволяет объединить графику с анимацией,
- имеет легкий вес,
- подходит для загрузки в интернет и для создания веб-дизайна,
- качество снимка «страдает» из-за уменьшения веса,
- не подходит для печати,
- имеет ограничение в цветовой палитре.
Таким образом, фотограф может выбрать, какой формат ему использовать в определенных ситуациях и в зависимости от стоящих перед ним рабочих задач. Поэтому, если Вам нужно сделать красочную печать, то лучше используйте конвертируемый RAW или JPEG, если же Вы хотите использовать картинку в дизайне своего сайта, то обратитесь к PNG и GIF.
Также популярно использование формата PSD (формата программы PhotoShop) для хранения фотографии на компьютере для дальнейшей обработки.
Исходя из всего вышесказанного можно заключить, что расширению фотографии нужно уделить не меньше времени, чем другим параметрам снимка.
тип или размер изображения?
У меня на сайте есть несколько статей о том, как работать с картинками:
Где взять картинки для оформления сайта? Как изменить размер картинки.
Как сжать фото или картинку.
Как оптимизировать картинку для сайта.
Поисковая система это все как-то затейливо связала, и ко мне на сайт стали попадать люди по запросу «Как изменить расширение картинки или фото
?». Поэтому я, как порядочный человек, решила ответить на этот вопрос.
1. Расширение, или тип изображения.
Что такое расширение картинки? Утрировано это то, что находится в названии любого файла после точки. Схематично название любого файла выглядит так: НАЗВАНИЕ.
расширение
Расширение определяет тип или формат файла. Картинки тоже бывают разных типов. Их на сегодня насчитывается уже довольно много, перечислять не буду. Иногда необходимо этот тип или расширение картинки изменить, т.к. некоторые программы могут обрабатывать только определенный формат. Ну, или еще по каким-то причинам.
Сделать это очень просто: открыть картинку в графическом редакторе и выбрать пункт меню «Сохранить как». Тогда можно изменить название картинки, если это требуется, и выбрать нужный формат (тип) изображения из раскрывающегося списка (изменить расширение картинки).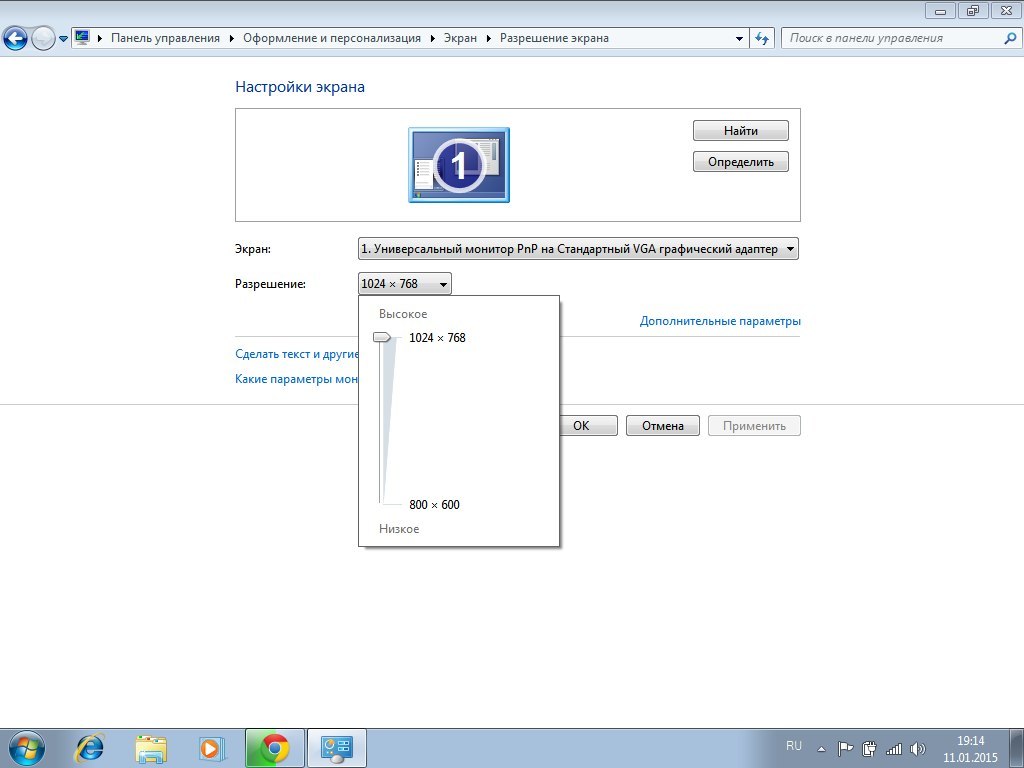
Это универсальный совет для любого графического редактора.
Проще всего выполнить это во встроенном во Windows редакторе Paint.
Путь для открытия редактора: Пуск — Программы – Стандартные – Paint
Открываем картинку, выбираем пункт меню «Сохранить как», затем выбираем нужный тип (расширение) и сохраняем, предварительно глянув, в какую папку будет сохранен рисунок, чтобы его было проще найти.
Аналогичную операцию можно выполнить и в другом графическом редакторе, например, в Фотошопе.
Я обычно использую картинки с расширением jpg
Изображения такого типа легко сжимаются и занимают мало места (по объему в кБ).
Но иногда нужны картинки с прозрачным фоном, чтобы на сайт можно было поместить только какой-то силуэт без фона. В таком случае нужно выбирать тип рисунка png
Большинство современных графических редакторов работают со всеми известными типами рисунков (расширениями картинки), поэтому никаких проблем не возникает.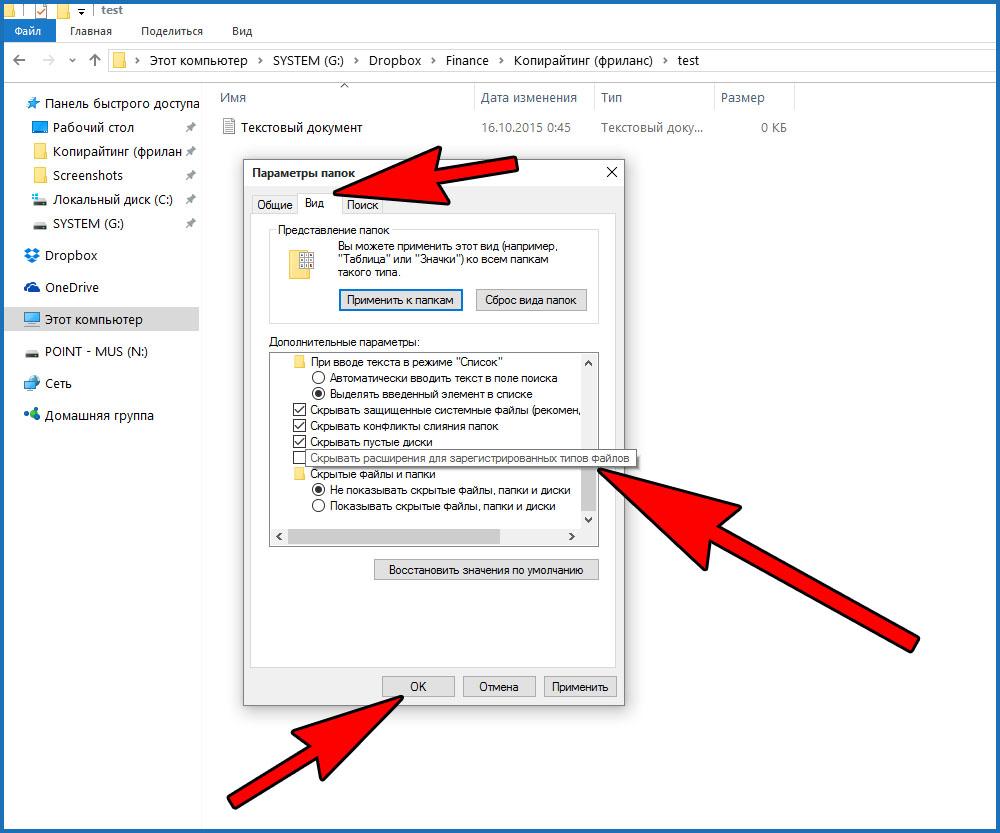
Но на всякий случай Вы теперь вооружены знаниями о том, как изменить расширение картинки
или фотографии.
P.S. Вы можете сделать это прямо сейчас (online). Изменить расширение картинки или фото онлайн c помощью сервиса Фотошоп онлайн
.
Загрузите изображение, нажмите «Сохранить» (для этого сервиса так) и выбирайте расширение.
2. Расширение или разрешение, или размер изображения.
Иногда слово расширение путают со словом разрешение. Некоторые под словом расширение
имеют ввиду размер или плотность изображения в пикселях (разрешение экрана)
. Например, как получить картинку с разрешением 480*480?
Расширение фотографии — это расширение файла, в котором была сохранена фотография. В свою очередь расширение файла обозначает тип сохранных данных и указывает на формат файла.
Растровую картинку составляют пиксели, и то, как эти пиксели хранятся в файле и как сам этот файл устроен и «говорит» о формате файла.
Расширение приводится после названия файла, после точки, и чаще всего состоит из 3-х символов (например: фото.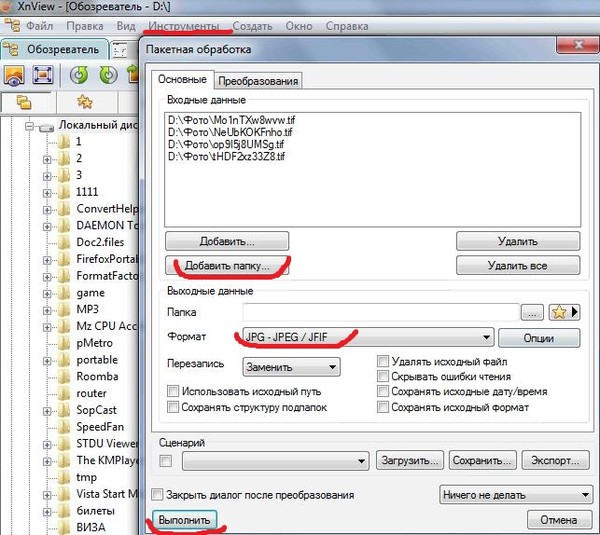 jpg).
jpg).
Выбор типа и формата файла (т.е. его расширения), в котором фотографу следует сохранить снимок, напрямую зависит от разрешения фотографии.
А именно от такой характеристики, как разрешение, зависит качество полученного снимка. Качество изображения определяется количеством пикселей: чем больше таких точек, тем выше уровень детализации фотографии.
Не все существующие форматы файлов способны сохранять хорошее расширение фотографии. Поэтому и следует очень внимательно подойти к вопросу о выборе формата.
Наиболее распространенные форматы файлов фотографий
Для цифровых снимков самыми популярными форматами принято считать TIFF, JPEG, RAW, PNG, GIF. Современные фотоаппараты способны получать фотографии в любом из перечисленных форматов. Поэтому сами фотографы нередко спорят между собой, в каком из этих форматов снимки сохраняются более удачно.
Выбор формата определяет не только качество самого фото, но и размер файла (т.е. его вес), в котором сохраняется изображение. От размера зависит, как быстро фото будет загружаться на экране или как быстро оно будет скачиваться на другой носитель (например, с карты памяти фотоаппарата на жесткий диск компьютера).
От размера зависит, как быстро фото будет загружаться на экране или как быстро оно будет скачиваться на другой носитель (например, с карты памяти фотоаппарата на жесткий диск компьютера).
Но по статистике можно утверждать, что наиболее распространенным все же является JPEG формат, так как он позволяет сохранить высокое качество фотографии. При желании вес JPEG изображения можно уменьшить в графических редакторах, типа PhotoShop, сильно не испортив при этом качество снимка.
Подробнее о выборе формата записи цифровой фотографии
Итак, рассмотрим главные особенности популярных форматов фотографий.
Формат RAW
- по сути, является аналогом пленочного негатива (в отличие от других форматов, которые представляют собой цифровой аналог слайда),
- предназначен для дальнейшей обработки и сохранения либо в конвертируемом виде, либо в другом формате в зависимости от целей фотографа (например, если нужна печать, то в TIFF или JPEG; если — использование для веб, то в PNG и GIF),
- обеспечивает наилучшее качество снимка,
- обладает большим размером и требует достаточного места на карте памяти,
- хранит всю изначальную информацию о фотографии.

Формат TIFF
- полностью сохраняет высокое качество фотографии,
- отлично подходит для печати,
- сохраняет данные и информацию о снимке,
- фотографии в этом формате имеют очень большой размер (вес), что мешает размещать их в интернете.
Формат JPEG
- самый популярный формат,
- прочитывается и открывается любыми графическими программами,
- позволяет сохранить фотографию в высоком качестве,
- подходит для печати,
- подходит для размещения в сети, так как размер всегда можно уменьшить в графическом редакторе,
- имеет недостаток — утрачивание (при частом открытии и закрытии теряется часть данных).
Формат PNG
- как и JPEG позволяет сохранить качество снимка при уменьшении его веса/размера,
- позволяет сделать элементы полупрозрачными (посредством графического редактора),
- удобен для использования в интернете,
- подходит для создания веб-дизайна, так как можно управлять его размером и прозрачность.

Формат GIF
- позволяет объединить графику с анимацией,
- имеет легкий вес,
- подходит для загрузки в интернет и для создания веб-дизайна,
- качество снимка «страдает» из-за уменьшения веса,
- не подходит для печати,
- имеет ограничение в цветовой палитре.
Таким образом, фотограф может выбрать, какой формат ему использовать в определенных ситуациях и в зависимости от стоящих перед ним рабочих задач. Поэтому, если Вам нужно сделать красочную печать, то лучше используйте конвертируемый RAW или JPEG, если же Вы хотите использовать картинку в дизайне своего сайта, то обратитесь к PNG и GIF.
Также популярно использование формата PSD (формата программы PhotoShop) для хранения фотографии на компьютере для дальнейшей обработки.
Исходя из всего вышесказанного можно заключить, что расширению фотографии нужно уделить не меньше времени, чем другим параметрам снимка.
Как поменять разрешение фото на iPhone?
Современные мобильные устройства предоставляют пользователям расширенные возможности не только мобильной съемки высокого качества, но и редактирования фотоматериалов.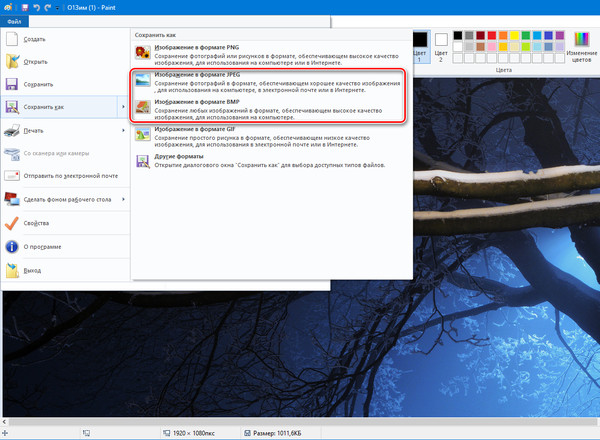
Случается, что помимо художественного редактирования, необходимо уменьшить вес фотографии на iPhone.
В сегодняшней статье подробно рассмотрим, как поменять разрешение фото на айфон: как уменьшить вес уже готовой фотографии на iPhone (при помощи пары специальных бесплатных приложений мы покажем, как происходит этот несложный процесс).
Для каких устройств подходит статья
Все наглядные фото- и видео-материалы, представленные в статье, были созданы при помощи iPhone 8 Plus. При этом, описанный алгоритм работы может быть применим на следующих устройствах:
- iPhone 5;
- iPhone 6/6 plus;
- iPhone 7/7 plus;
- iPhone 8/8 plus;
- iPhone X/Xs/Xr/Xs Max;
- iPhone 11/11 Pro/11 Pro Max
Сжимаем готовые фото (на примере приложения Image Resizer Free)
Несмотря на то, что Камера и настройки фоторедактирования в девайсах продукции Apple очень качественные и можно найти много полезных опций, именно сжатие фотографий в базовых Настройках айфонов и айпадов не предусмотрено. Поэтому, если мы хотим поменять разрешение фото и уменьшить его объём прямо на iPhone, без перекачки на компьютер, нам необходимо будет воспользоваться специальным приложением с AppStore для этой цели.
Поэтому, если мы хотим поменять разрешение фото и уменьшить его объём прямо на iPhone, без перекачки на компьютер, нам необходимо будет воспользоваться специальным приложением с AppStore для этой цели.
Существуют программы бесплатные или платные, многое зависит от набора функций в них — какие-то из подобных приложений не только меняют разрешение, но и предоставляют различные дополнительные опции редактирования.
Мы приведём примеры пары самых простых и удобных в использовании бесплатных приложений, нацеленных именно на сжатие разрешения фото, показав наглядно, как в них уменьшить вес фотографии на iPhone.
В топе нашего небольшого списка программ, позволяющих сжать фотографию на iPhone — Image Resizer Free на AppStore.
- Устанавливаем приложение с AppStore, затем открываем, подтверждаем согласие на запрос доступа к Фото и к Bluetooth)
Рисунок 1. Скачиваем приложение с AppStore, чтобы в нем уменьшить разрешение фото.
- Приступаем к загрузке фото, размер которого нужно изменить: для этого нажимаем на значок плюса в нижнем левом углу
Рисунок 2.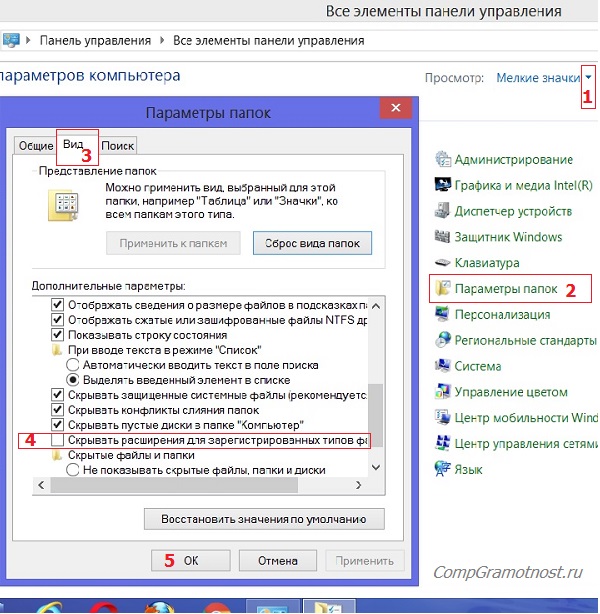 Жмём значок «+», чтобы перейти в альбомам и выбрать фото для изменения разрешения.
Жмём значок «+», чтобы перейти в альбомам и выбрать фото для изменения разрешения.
- Нажимаем на нужный альбом, в нем выбираем фото также нажатием. Ждем, чтобы фотография открылась в приложении
Рисунок 3. Нажимаем альбом, откуда будем брать фото для уменьшения разрешения.
Рисунок 4. Выбираем нужный фотоснимок, чтобы сжать его в приложении.
- Когда фото открылось в окошке приложения, выбираем опцию «Resize» — она обозначена иконкой квадратика со стрелкой внутри. Нажимаем на значок
Рисунок 5. Чтобы сжать фотографию, жмём значок Resize.
- Перед нами открывается окошко с реальным размером картинки в пикселях, а ниже мы можем задать свой размер. Задаём первую цифру пикселей, вторая подсчитывается приложением автоматически
Рисунок 6. Чтобы уменьшить разрешение фото, необходимо задать его размер в пикселях.
Рисунок 7. Для сжатия фото впечатаем первую цифру, вторая «подгонится» приложением автоматически.
- Для завершения процесса уменьшения размера фото нажимаем кнопку «Done» вверху справа
Рисунок 8. Нажимаем Done,чтобы завершить процедуру сжатия фото.
- Приложение покажет нам новый, сжатый размер фотографии, и предложит дальнейшие опции работы с ней (обрезать по краям, Поделиться или удалить проект). Соответственно, если мы хотим сохранить новое сжатое фото, жмём иконку «Поделиться» (значок кружка со стрелкой внутри)
Рисунок 9. Нажимаем «Поделиться»,чтобы сохранить фото.
- Выбираем для сохранения фотки на устройстве опцию «Save Image», а также мы можем отправить ее по почте или в мессенджерах, или поработать с ней в других предложенных в списке приложениях
Рисунок 10. Выбираем «Сохранить излбражение» или же Поделиться одним из предложенных способов
Уменьшаем разрешение фото в Image Size.

Другое популярное бесплатное приложение, нацеленное именно на цель Изменить качество фото на iPhone (то есть, уменьшить разрешение) — Image Size (Размер Фотографии), скачать его можно также на AppStore
- Скачиваем приложение и открываем его. Нажимаем иконку с изображением картинок, чтобы получить доступ к Фото и выбрать нужный фотоснимок для сжатия
Рисунок 11. Загружаем программу с AppStore для последующей работы по сжатию фото.
Рисунок 12. Жмём значок «Фото»,чтобы открыть фотоснимок, разрешение которого будем уменьшать.
- Изображение открывается в окне приложения, и мы можем выбрать опции изменения размера: в пикселях, в миллиметрах, сантиметрах или дюймах
Рисунок 13. Выбираем, каким образом мы будем сжимать снимок (по пикселям, мм, см или дюймам)
- В окошках с шириной и высотой задаём одно из измерений выбранных единиц, во втором окошке подсчитывается второй параметр. Внизу программа подсчитывает, насколько уменьшится «вес» фотокарточки
Рисунок 14. Задаём новое разрешение фото
Задаём новое разрешение фото
- Сохранить получившийся сжатый вариант фото можно, нажав иконку «Выгрузить» — значок стрелки внизу экрана слева. Фотоснимок сохраниться в общий альбом на устройстве
Рисунок 15. Сохраняем сжатый снимок, нажав значок «Выгрузить» внизу слева
Выводы
Итак, мы рассмотрели, как при помощи специальных приложений для сжатия разрешения изображений уменьшить размер фото на iPhone. Как видно из статьи, бесплатные приложения позволяют осуществить этот процесс быстро и интуитивно просто. Буквально за несколько секунд Вы сможете поменять разрешение картинки.
Надеемся, читателям была полезна статья и иллюстрации, и теперь Вы легко справитесь с уменьшением размера фото на своих яблочных девайсах!
Предыдущая
СтатьиКак включить и отключить вибрацию на iPhone?
Следующая
СтатьиКак добавить почту яндекс на iPhone?
Как изменить размер изображения в Snapseed
Хотите изменить размер изображения в Snapseed? Хотите обрезать или расширить изображение? Хотите достичь очень определенного размера или ориентации? Этот урок покажет вам, как.
Snapseed — это ответ Google на мобильный Photoshop, и он отлично справляется с редактированием изображений в пределах мобильного телефона. Он имеет множество инструментов от фильтров до перспектив, виньетки и многое другое. Это очень мощный редактор изображений, который работает как на Android, так и на iOS.
Я опоздал на Snapseed, но теперь я полностью преобразован. Как человек, который любит делать снимки на своем горном велосипеде, Snapseed позволяет мне редактировать на лету перед загрузкой.
Изменение размера изображений в Snapseed
Приложение содержит множество инструментов для добавления фильтров, внешнего вида и многого другого, но возможности изменения размера ограничены. Вы можете обрезать или расширить свое изображение, но нет возможности изменить размер. Вы можете экспортировать, когда сохраняете изображение, которое допускает небольшое изменение размера, но нет фактической опции изменения размера, как в GIMP. Это позор, но не демонстратор, поскольку есть альтернативы.
Изменить размер изображения в Snapseed
Ваши варианты ограничены, когда дело доходит до изменения размера. Вы можете установить максимальный размер изображения для экспорта и обмена, а также изменить размер и качество файла, но это все.
- Откройте Snapseed и выберите «Настройки».
- Выберите Размер изображения и настройте его в соответствии со своими потребностями.
- Выберите Формат и качество и сделайте то же самое.
Ваши варианты ограничены здесь. Размер изображения ограничен 800px, 1366px, 1920px, 2000px и 4000px. Instagram использует 1920px, поэтому вы можете выполнять базовое изменение размера из приложения, но не более того.
Формат и качество больше зависят от размера файла, чем от размера изображения и дают вам возможность уменьшить до 95%, 80% или сохранить в формате PNG.
Обрезать изображение в Snapseed
Кадрирование позволяет вам изменить композицию вашего изображения, чтобы объект выделялся больше или позволял удалять отвлекающие факторы от основного объекта. Обрезка, как и многие другие инструменты Snapseed, требует большей осторожности при ее использовании, а не в эксплуатации, поскольку она проста в использовании, но ее трудно получить правильно.
Обрезка, как и многие другие инструменты Snapseed, требует большей осторожности при ее использовании, а не в эксплуатации, поскольку она проста в использовании, но ее трудно получить правильно.
- Откройте изображение, которое вы хотите обрезать в Snapseed.
- Выберите значок карандаша в правом нижнем углу.
- Выберите Обрезать, а затем выберите соотношение сторон из списка.
- Перетащите углы квадрата обрезки в нужное положение и установите флажок в правом нижнем углу, чтобы установить его на место.
Вы увидите множество вариантов соотношения сторон, в том числе Free, Original, 1: 1, DIN, 3: 2, 4: 3, 5: 4, 7: 5 или 16: 9. Бесплатно дает вам карт-бланш на использование урожая по вашему усмотрению, в то время как остальные подойдут к соответствующему соотношению, и вы сможете перетаскивать квадрат обрезки туда, где вам это нужно.
Развернуть изображение в Snapseed
Расширение изображений является противоположностью кадрирования. Если вы не смогли составить снимок достаточно быстро или он не получился так, как вы ожидали, вы можете добавить пространство вокруг объекта, чтобы поместить объект в другое положение в кадре.
В любом случае, вы можете расширить изображение с помощью Snapseed следующим образом:
- Откройте изображение, которое вы хотите обрезать в Snapseed.
- Выберите значок карандаша в правом нижнем углу.
- Выберите инструмент Expand из меню.
- Используйте квадратное наложение, чтобы выбрать, где и как вы хотите расширить свое изображение.
- Выберите галочку, когда вы счастливы.
Аналогичный принцип применим здесь и к урожаю. Вы перемещаете квадрат в нужную вам позицию на изображении и проводите по области, которую хотите расширить. Используйте опцию Smart внизу, пока не привыкнете использовать инструмент Expand. Опять же, сам инструмент достаточно прост в использовании, но для правильного редактирования требуется гораздо больше времени!
Жаль, что Snapseed до сих пор не получил возможность изменить размер. Это основная функция любого фоторедактора, и даже любители, подобные мне, требуют, чтобы их изображения редактировались именно так. На данный момент это случай редактирования в Snapseed и загрузки на мой компьютер для изменения размера в GIMP перед повторной загрузкой или публикацией непосредственно с моего компьютера.
Существуют другие приложения для редактирования фотографий с функцией изменения размера, но я не хочу их использовать. Ваш пробег может варьироваться в зависимости от того, как часто вы хотите изменить размер.
Знаете какие-нибудь другие трюки Snapseed, о которых мы могли бы узнать? Знаете ли вы какие-нибудь обходные пути для этого варианта отсутствия изменения размера? Расскажите нам об этом ниже, если вы делаете!
Как изменить размер изображения на Mac
Если вам необходимо уменьшить размер изображения (или изображений), поскольку они слишком велики для отправки по электронной почте, для использования в Интернете или по другой причине, вы можете подумать, что вам нужно дорогое приложение, такое как Photoshop, но вы можете легко изменить его размер. изображения на Mac, используя Preview, который поставляется бесплатно с macOS.
Ниже описано, как изменить размер изображения на Mac, в том числе как изменить размер изображения без потери качества, изменить размер изображения без растяжения или искажения, как изменить размер изображения до той же высоты и ширины и многое другое.
Сначала мы рассмотрим основы …
Как изменить размер изображения с помощью предварительного просмотра
Вот что вам нужно сделать, чтобы изменить размеры изображения с помощью предварительного просмотра.
- Найдите изображение (либо с помощью Finder, либо на рабочем столе).
- Дважды щелкните изображение — это должно открыть изображение в Preview, если это не так, закройте его и щелкните правой кнопкой мыши, чтобы выбрать Open With и выбрать Preview.
- Нажмите на Инструменты.
- Выберите «Настроить размер» (вы также можете открыть это меню, щелкнув квадрат со значком стрелки в строке меню).
- Теперь, если вы хотите, чтобы ваше изображение выглядело одинаково после — вместо того, чтобы растягиваться или приседать, вам нужно убедиться, что Scale пропорционально выбран. Это означает, что вы можете изменить только одно измерение, длину или ширину, но это означает, что все будет настроено одинаково.
- Выберите, хотите ли вы изменить размер в соответствии с пикселями, процентами, дюймами, см, мм или точками.
- Отрегулируйте либо номер ширины, либо номер высоты — другой будет автоматически корректироваться пропорционально.
Это изменит размеры изображения, возможно, вам нужно, чтобы ширина была такой же, как ширина веб-страницы, к которой вы добавляете изображение, например. Но что, если вы хотите изменить размер изображения (в мегабайтах)?
Как сделать изображение меньше
Если вы пытаетесь уменьшить размер изображения (возможно, чтобы отправить его по электронной почте), есть несколько способов сделать это.
Если вы откроете меню «Корректировать размер», как указано выше, вы заметите, что при настройке размеров изображения вы увидите предварительный просмотр размера (в МБ или КБ) изображения до и после внесения изменений. (Это может занять некоторое время, чтобы рассчитать размер.)
Если вы пытаетесь уменьшить изображение до 500 КБ, например, вы можете продолжать регулировку, пока не будете удовлетворены результатом.
Другой способ настроить размер изображения — через настройки качества в меню «Экспорт».
- Нажмите Файл> Экспорт.
- Вы увидите различные форматы файлов на выбор. HEIC (новый формат файла), JPEG, JPEG-2000, OpenEXR, PDR, PNG или TIFF. Ниже списка находится измерение размера файла. Если вы щелкнете по различным параметрам файла, вы увидите изменение размера файла. JPEG меньше, чем PNG, TIFF больше, чем PNG, например. Вы можете просто выбрать JPEG, чтобы получить меньший размер файла.
- Даже выбрав JPEG, вы можете продвинуться дальше, чтобы уменьшить размер файла, передвинув полосу Качества с Наилучшего на Наименьшее. Просто настройте его, пока не получите подходящий размер. Но помните, что некоторые качества будут потеряны.
- Когда вы счастливы, нажмите Сохранить.
Как настроить изображение, но сохранить 300 точек на дюйм
Говоря о качестве … Вы также можете получить наилучший результат при разрешении 300 точек на дюйм (обычно рекомендуется для печати) или другом разрешении. В этом случае вот что нужно сделать:
- Отмените выбор Resample image (пропорциональный масштаб останется выбранным, но затемненным).
- В разделе, где указано разрешение пикселей / дюйм, измените число на 300 (или любое другое dpi, запрашиваемое).
- Вы заметите, что измерения ширины и высоты будут скорректированы, нажмите OK.
- Это не изменит фактический размер файла, но это означает, что если изображение будет напечатано, оно будет меньше, но четче благодаря более компактным пикселям.
Изменение размеров до определенных размеров
Что делать, если вы хотите изменить размеры и ширину вашего изображения в соответствии с конкретными размерами, например, 1600 x 900?
В Preview лучший способ сделать это — использовать инструмент кадрирования. Мы посмотрим, как это сделать дальше.
Как обрезать изображение в Preview
Если вы хотите обрезать изображение, не сразу понятно, как это сделать, потому что в меню нет традиционного инструмента обрезки, но на самом деле это очень просто.
- Нажмите на изображение в окне предварительного просмотра и перетащите так, чтобы синее поле окружало часть изображения, которую вы хотите обрезать.
- Если вы хотите, чтобы изображение имело определенный размер, например 1600 x 900 в приведенном выше примере, вы можете перетащить поле в нужные вам размеры. Вы увидите маленький счетчик в правом нижнем углу, который показывает, сколько пикселей выбрано.
- Как только у вас будет окно правильного размера, отмените щелчок мышью, и вы сможете переместить коробку в исходное положение.
- Как только вы счастливы, нажмите команду + K, и это обрезает изображение.
Изменение размера без потери качества
Вы не можете добавлять пиксели к изображению, поэтому единственный способ увеличить изображение без потери качества (которое определяется числом пикселей на квадратный дюйм) — это обрезать изображение, следуя приведенным выше инструкциям.
Однако вы можете выбрать HEIC, который является типом файла, который экономит место (он обозначает High Efficiency Image Format), который должен создавать изображение меньше, чем JPEG, но с тем же качеством.
Файлы HEIC имеют половину размера JPEG, но предлагают то же качество.
Файл HEIC можно открыть только на Mac с установленной High Sierra или Mojave или на iPhone и iPad под управлением iOS 11 или iOS 12.
У нас есть статья об открытии файлов HEIC на нашем дочернем сайте Tech Advisor. Советуем использовать стороннее приложение, такое как iMazing HEIC Converter или Apowersoft HEIC в JPG, или онлайн-конвертер, такой как HEIC в JPG.
Как выполнить пакетное изменение размера
Вы также можете изменить размер партии, если есть несколько изображений, которые вы хотите настроить за один раз. Для этого:
- Выберите все изображения, размер которых вы хотите изменить, щелкнув каждое из них в Finder или на рабочем столе, одновременно нажимая клавишу «Command».
- Щелкните правой кнопкой мыши и выберите «Открыть с предварительным просмотром».
- Все изображения откроются в режиме предварительного просмотра. Выберите все, нажав Ctrl + A (или выберите «Правка»> «Выбрать все»).
- Теперь перейдите в Tools> Adjust Size (как мы делали ранее).
- Если вы просто настраиваете ширину или высоту, не забудьте выбрать масштаб пропорционально.
- Вы увидите множественные значения в виде измерения в столбцах (при условии, что все изображения имеют разные размеры). Если вы хотите, чтобы все они имели ширину 1000 пикселей, введите 1000 в поле Ширина.
- Нажмите OK, чтобы настроить размер выбранных изображений.
- Теперь нажмите Ctrl + S для сохранения (или Файл> Сохранить), и все ваши изображения будут сохранены с новыми размерами.
Как изменить формат файла
Говоря о сохранении, что, если вы хотите изменить формат файла изображения. Мы затронули этот вопрос ранее, когда обсуждали уменьшение размера файла, поскольку некоторые форматы файлов меньше других.
- Чтобы изменить формат файла, нажмите «Файл» в меню.
- Нажмите Экспорт …
- Из раскрывающегося списка Формат многие выбирают HEIC (новый формат файла), JPEG, JPEG-2000, OpenEXR, PDR, PNG или TIFF.
- С некоторыми из этих опций вы также можете настроить качество (и, следовательно, размер). например Если вы выберете JPEG, вы увидите качественный слайдер, который покажет вам размер файла, чтобы вы могли настроить его до размера, который вам подходит.
- Когда вы счастливы, нажмите Сохранить.
У нас есть больше советов по использованию Preview на Mac здесь. У нас также есть информация о том, как вы можете использовать Preview для подписи PDF на Mac и как редактировать PDF на Mac.
4.2. Изменить размер изображения (Масштаб)
4.2. Изменить размер изображения (Масштаб)
Проблема: имеется большое изображение и его нужно уменьшить для интернета. Изображение в пример взято здесь [APOD03].
Рисунок 3.16. Пример изображения для масштабирования
Первое, что можно заметить, это то, что GIMP показывает изображение логического размера, то есть во всё изображение во всём окне. При этом он устанавливает масштаб просмотра соответствующим образом. Масштаб показан в строке статуса внизу окна изображения.
Следующее, на что можно обратить внимание, это режим в титульной строке. Если режим показывает RGB, то всё хорошо. Если же Индексированый или Серый, то сначала обратитесь к главе Раздел 4.6, «Изменить режим».
Рисунок 3.17. Применение GIMP для масштабирования изображения
При помощи команды меню → откройте диалог масштабирования изображения. Команду можно вызвать как из меню окна изображения, так и из всплывающего меню. Многоточие в конце названия команды указывает, что откроется диалог.
Рисунок 3.18. Диалог масштабирования изображения в точках
Если известна необходимая ширина, введете её в поле ввода Ширина. Если неизвестна, то можно ввести ширину по умолчанию, 256 точек. Это показано на рисунке выше.
Рисунок 3.19. Диалог масштабирования изображения в дюймах
Если небходимо придать изображению размеры типичной фотографии 4 на 6 дюймов, то смените единицы измерения на «дюймы» и введите 4 в поле ввода «Высота». Этот диалог показан выше.
Позвольте GIMP высчитать значение другого измерения. Это означает, что требуется дополнительная информация об изображении, чтобы вручную изменить размер, не изменяя пропорций. За тем, как изменить другое измерение, обратитесь к главе Раздел 4.4, «Кадрировать изображение».
Как редактировать с помощью сторонних приложений и расширений в фотографиях
Узнайте, как редактировать фотографии и видео с помощью сторонних расширений в приложении «Фото» для iOS и macOS. И узнайте, как Фотографии и сторонние приложения работают вместе на вашем Mac.
Сторонние приложения и расширения расширяют возможности редактирования в Фото для iOS и macOS.Вы можете применять изменения из нескольких приложений и расширений к одной фотографии или использовать любую комбинацию приложений и расширений, а также инструменты редактирования, встроенные в фотографии.
Используйте сторонние расширения на своем iPhone, iPad или iPod touch
Установите приложения для iOS с расширениями
Используйте App Store на своем устройстве, чтобы найти и установить приложения, которые позволяют полное редактирование из фотографий или включают расширения для фотографий.Приложения, которые включают расширения Photos, часто говорят об этом в своих описаниях; выполните поиск по запросу «Расширение для фотографий», чтобы найти другие приложения.
Вы также можете выбрать одно из приложений, перечисленных в разделе «Редактировать изображения быстрее с помощью расширений для фотографий» в App Store.
Включите расширения на своем устройстве iOS
После установки приложений, включающих расширения для фотографий на iPhone, iPad или iPod touch, включите расширения:
- Откройте приложение «Фото» и коснитесь фотографии.
- Нажмите «Изменить», а затем нажмите.
- В появившемся меню проводите пальцем влево, пока не увидите кнопку «Еще», а затем нажмите ее.
- Вы видите свои приложения, которые включают расширения для фотографий. Вы можете включить или выключить их или перетащить их вверх или вниз, чтобы изменить их порядок. Когда вы закончите, нажмите Готово.
Редактируйте фотографии с помощью расширений на вашем устройстве iOS
- Откройте приложение «Фото» и коснитесь фотографии.
- Нажмите «Изменить», затем нажмите.
- Выберите приложение в появившемся меню.
- Отредактируйте фотографию с помощью инструментов расширения.
- Когда вы будете удовлетворены своими изменениями, нажмите Готово. Вы можете выбрать другое расширение, чтобы применить к фотографии больше правок, или использовать любой из инструментов редактирования, встроенных в Фото.
- Если вы закончили со всеми изменениями, нажмите Готово, чтобы выйти из режима редактирования.
Используйте сторонние расширения на своем Mac
Установите приложения Mac, которые позволяют редактировать или предлагать расширения
Photos для macOS упрощает поиск сторонних приложений:
- Дважды щелкните фотографию в медиатеке, чтобы открыть ее в едином режиме, затем щелкните «Изменить».
- Щелкните, затем выберите App Store.
В Mac App Store открывается набор сторонних приложений для редактирования фотографий, совместимых с Фото.
Вы также можете выбрать одно из приложений, перечисленных в разделе «Расширения для быстрого редактирования фотографий» в App Store.
Включите расширения на вашем Mac
После установки приложений, включающих расширения Photos на Mac, включите расширения:
- Выберите меню «Apple» ()> «Системные настройки», затем щелкните «Расширения».
- Щелкните Редактирование фотографий на левой боковой панели. Появятся ваши приложения, в которых есть расширения для фотографий.
- Включите расширения, которые вы хотите использовать в фотографиях. Вы также можете перетащить их вверх или вниз, чтобы настроить порядок их отображения на фотографиях.
Редактируйте фотографии с помощью расширений на Mac
- Дважды щелкните фотографию в медиатеке, чтобы открыть ее в едином режиме, затем щелкните «Изменить».
- Щелкните.
- Выберите приложение в появившемся меню.
- Отредактируйте фотографию с помощью появившихся инструментов расширения.
- Когда вы будете удовлетворены своими изменениями, нажмите «Сохранить изменения». Вы можете выбрать другое расширение, чтобы применить к фотографии больше правок, или использовать любой из инструментов редактирования, встроенных в Фото.
- Если вы закончили со всеми изменениями, нажмите Готово, чтобы выйти из режима редактирования.
Редактируйте фотографии в сторонних приложениях на Mac
С помощью «Фото» для macOS High Sierra и более поздних версий вы можете отправить фотографию в большинство сторонних фото-приложений для редактирования, а затем сохранить изменения обратно в свою библиотеку.
- Удерживая нажатой клавишу Control, щелкните фотографию и выберите «Редактировать с помощью» в контекстном меню. Затем выберите из списка сторонних приложений для редактирования на вашем Mac. Вы также можете щелкнуть фотографию и затем выбрать «Изображение»> «Редактировать с помощью» в строке меню.
- Фотография откроется в выбранном стороннем приложении. Внесите правки и сохраните.
Если приложение сохраняет фотографии в нестандартном формате, поищите возможность сохранения в формате JPEG или другом формате, поддерживаемом фотографиями.
Отредактированная фотография автоматически появится в приложении «Фотографии».
Узнать больше
- При редактировании фотографии с помощью сторонних расширений или встроенных инструментов, которые предлагает приложение «Фото», вы всегда можете начать сначала с исходной фотографии. Откройте фотографию в режиме редактирования, затем нажмите «Вернуть к исходному состоянию» на Mac или нажмите «Вернуть», если вы используете устройство iOS.
- Если вы используете iCloud Photos, помните, что с его помощью ваши фотографии систематизируются и обновляются везде, где вы используете один и тот же Apple ID.Таким образом, любые изменения, которые вы вносите на одном устройстве, отображаются и на других ваших устройствах.
Информация о продуктах, произведенных не Apple, или о независимых веб-сайтах, не контролируемых и не проверенных Apple, предоставляется без рекомендаций или одобрения. Apple не несет ответственности за выбор, работу или использование сторонних веб-сайтов или продуктов.Apple не делает никаких заявлений относительно точности или надежности сторонних веб-сайтов. Свяжитесь с продавцом для получения дополнительной информации.
Дата публикации:
Что такое HEIC и как конвертировать фотографии из HEIC в JPG?
Если вы используете iOS 11 или более позднюю версию, вы могли заметить, что фотографии, сделанные камерой iPhone, сохраняются как файлы HEIC вместо прежнего формата JPG.Этот новый формат файла был введен для обеспечения лучшего сжатия при сохранении качества изображения. Проблема с HEIC в том, что он не очень совместим с другими приложениями или устройствами. В этой статье объясняется, как преобразовать HEIC в JPG или даже как вообще отказаться от фотосъемки в формате HEIC.
Что такое формат HEIC и почему iPhone делает фотографии HEIC?
HEIC — это собственная версия Apple формата HEIF или высокоэффективного формата файлов изображений. Этот новый формат файла предназначен для того, чтобы быть лучшим способом сохранения ваших изображений, уменьшая ваши изображения с точки зрения данных, сохраняя при этом высокое качество.
HEIC лучше, чем JPG?
Да, HEIC лучше, чем JPG, во многих отношениях — в частности, в его способности сжимать изображения в файл небольшого размера без потери качества. Камнем преткновения является вопрос о том, какие приложения и устройства также поддерживают HEIC. Хотя с каждым днем все больше разработчиков внедряют HEIC, он все еще не так широко распространен, как проверенный временем стандарт JPG.
Как настроить iPhone на прекращение фотосъемки HEIC
К счастью, если работа с фотографиями HEIC становится слишком сложной, вы можете заставить камеру iPhone перестать делать снимки HEIC, выполнив следующие действия:
- Зайдите в Настройки.
- Коснитесь Камера> Форматы.
- Выберите наиболее совместимые.
Как отправлять фотографии с iPhone в формате JPG, а не HEIC
Другой вариант, который у вас есть, — продолжать снимать изображения в формате HEIC, но делиться ими в формате JPG. Вот как автоматически конвертировать файл HEIC в JPG, когда вы делитесь им со своего iPhone:
- Откройте приложение «Настройки».
- Нажмите «Фото».
- Прокрутите вниз до раздела «Перенести на Mac или ПК».
- Выберите «Автоматически».
Как преобразовать HEIC в JPG или PNG на Mac
Если вы перенесли несколько изображений со своего iPhone и теперь у вас есть несколько фотографий HEIC на Mac, не волнуйтесь. Прежде чем удалить эти изображения и снова перенести их со своего телефона, ознакомьтесь с несколькими приложениями, которые могут открывать файлы HEIC. И если приложение, которое вы хотите использовать, не поддерживает HEIC, есть несколько простых способов преобразовать эти файлы в формат JPG.
Какие приложения могут открывать файл HEIC?
Естественно, любое приложение, созданное и поддерживаемое Apple, будет открывать файлы HEIC. Сюда входят такие приложения, как Preview, Photos, iMovie и т. Д. Другие приложения, такие как Adobe Photoshop, открывают файлы HEIC только на Mac, а Adobe Lightroom позволяет импортировать HEIC, хотя автоматически конвертирует файл в JPG.
Как преобразовать HEIC в JPG или PNG с помощью Preview
Один из самых простых способов конвертировать HEIC в JPG на Mac — использовать приложение Preview:
- Откройте файл HEIC в режиме предварительного просмотра.
- Щелкните Файл> Экспорт.
- В раскрывающемся меню «Формат» выберите JPG или PNG.
- Щелкните Сохранить.
Как преобразовать HEIC в JPG или PNG с помощью фотографий
Еще один простой способ преобразовать изображение из HEIC в JPEG или PNG — использовать приложение «Фото» на Mac. Просто выполните следующие действия, чтобы преобразовать изображение:
- Откройте приложение «Фото» и найдите файл, который хотите преобразовать.
- Выберите файл.
- Щелкните Файл> Экспорт> Экспорт фотографии.
- Выберите JPG или PNG в раскрывающемся меню «Тип фотографии».
- Щелкните «Экспорт».
- Выберите место, где вы хотите сохранить изображение, и нажмите «Экспорт».
Как преобразовать HEIC в JPG на компьютере с Windows
Открыть и просмотреть файл HEIC на компьютере с Windows немного сложнее. Пока возможности ограничены. (Со временем больше приложений позволят вам открывать эти изображения или, по крайней мере, помочь вам преобразовать их в файлы JPG.)
Какое программное обеспечение может открывать HEIC в Windows?
Microsoft выпустила кодек под названием HEIF Image Extensions, который позволит вам просматривать и открывать файлы HEIC. После его установки ваш компьютер будет видеть фотографии HEIC, как и любой другой файл изображения. Но кодек доступен только для Windows 10, поэтому, если вы используете более старую операционную систему, вам нужно будет использовать одно из следующих приложений для преобразования ваших изображений.
Как конвертировать iPhone HEIC в JPG с помощью CopyTrans HEIC для Windows
Когда вы устанавливаете CopyTrans HEIC для Windows на свой компьютер, он также устанавливает расширение, которое позволит вам не только открывать файлы HEIC, но и конвертировать их в JPG.После того, как вы его установили, просто выполните следующие действия:
- Найдите фотографию HEIC, которую вы хотите преобразовать, на своем компьютере.
- Щелкните правой кнопкой мыши и выберите «Преобразовать в JPEG с помощью CopyTrans».
Копия вашего изображения в формате JPG появится в той же папке. Вот и все!
Как изменить формат HEIC на JPG с помощью iMazing HEIC Converter
Еще одно простое в использовании приложение — iMazing HEIC Converter. У этого есть немного больше интерфейса, и вы получаете дополнительный контроль над настройками конверсии.Когда у вас загружен и установлен iMazing HEIC Converter, вы конвертируете файлы HEIC следующим образом:
- Откройте iMazing HEIC Converter.
- Перетащите фотографии в приложение.
- Выберите, хотите ли вы конвертировать в JPG или PNG.
- Перетащите, чтобы установить ползунок «Качество».
- Щелкните Преобразовать.
- Выберите, где вы хотите сохранить JPG на вашем компьютере.
- Нажмите ОК.
Хотя работа с файлами HEIC может раздражать, помните, что они служат определенной цели.Они оптимизируют размер ваших изображений, сохраняя при этом качество изображения. Так что, если вы можете заставить себя оставить свои фотографии как HEIC, это будет в ваших интересах — особенно в долгосрочной перспективе. Но хорошая новость в том, что есть несколько способов быстро и легко преобразовать ваши изображения в формат JPG.
Ищете еще лайфхаки для фотографий? Вот несколько советов и хаков для Instagram, которые знают только влиятельные лица,
Как открывать файлы HEIC в Windows и конвертировать в JPG
Начиная с iOS 11, Apple сделала HEIC форматом файлов по умолчанию для сохранения фотографий на iPhone и iPad.Отход от JPG заключается в уменьшении размеров файлов и других его преимуществ, включая возможность хранить несколько фотографий (например, из серийной серии) в одном файле.
В
Android 9 (Pie) также добавлена поддержка этого высокоэффективного формата, и его стоит использовать, если ваш телефон еще не сохраняет фотографии в этом современном формате.
Проблема в том, что ваш ноутбук или компьютер, вероятно, не может открыть эти файлы HEIC после того, как вы импортировали их со своего телефона. Microsoft добавила поддержку HEIC (и HEIF) в версии 1809 (обновление за октябрь 2018 г.), но вам, возможно, все равно придется перепрыгнуть через несколько шагов, прежде чем собственное приложение Photos откроет эти файлы и позволит вам просмотреть их.
Что такое файл HEIC?
Если вы скопируете фотографии с недавнего iPhone или iPad на ПК или ноутбук, скорее всего, вы увидите много странных файлов HEIC:
Формат был разработан MPEG, а не Apple, поэтому Apple не пытается делать что-то свое. Фактически, HEIC постепенно узурпирует устоявшийся (но старый и несовершенный) формат JPG.
Изображения с расширением .heic сжимаются с помощью HEVC, который является высокоэффективным видеокодеком. Эти изображения затем сохраняются в файле HEIF, который расшифровывается как High Efficiency File Format
.
Использование файлов HEIF дает множество преимуществ, даже если немного сбивает с толку то, что файл называется HEIC, а не HEIF.
Вот почему файлы HEIC великолепны:
- Примерно вдвое меньше JPG при том же качестве
- Может хранить несколько фотографий в одном файле (идеально для Live Photo и серийной съемки)
- Поддерживает прозрачность как файлы GIF
- Может сохранять изменения изображения, такие как кадрирование и поворот, чтобы их можно было отменить
- Поддержка 16-битного цвета по сравнению с 8-битным JPG
Как открыть файл HEIC в Windows 10?
Убедитесь, что у вас Windows 10 версии 1809 или более поздней.(Если вы не уверены, введите winver в поле поиска в левом нижнем углу рабочего стола Windows 10 и нажмите Enter.) Если версия ниже 1809, откройте приложение «Настройки» и выберите «Обновление и безопасность»> «Windows». Обновлять.
Затем вам необходимо установить служебную программу, доступную в Microsoft Store в виде расширений изображений HEIF. Обычно он стоит 0,79 фунта стерлингов / 0,99 доллара США, но может быть уже установлен на вашем устройстве.
Теперь щелкните следующую ссылку, чтобы получить расширения для видео HEVC.Это также будет стоить вам 0,79 фунта стерлингов / 0,99 доллара США, но это небольшая цена, которую нужно заплатить за дополнительную функциональность.
Предыдущий метод позволял вам получить этот инструмент бесплатно, используя ту же версию производителя устройства, но с октября 2020 года он доступен только в том случае, если вы активируете соответствующий код.
Подробнее об открытии видео H.265 см. В нашем отдельном руководстве: Как установить кодеки HEVC в Windows.
Для обоих инструментов нажмите кнопку «Получить» и дождитесь установки программного обеспечения.
Теперь вы должны обнаружить, что двойной щелчок по файлу .heic откроет его в приложении Windows 10 Photos по умолчанию. В противном случае вы должны увидеть окно, подобное приведенному ниже, где вы можете щелкнуть приложение «Фотографии» и поставить отметку в поле «Всегда использовать это приложение для открытия файлов .HEIC».
Как конвертировать HEIC в JPG
Когда вы открываете файл, он ведет себя как обычный JPG. Вы можете редактировать его как обычно, используя инструменты, доступные в приложении «Фото», но вы также заметите, что даже если вы не сделаете никаких изменений после нажатия кнопки «Редактировать и создать» в правом верхнем углу, появится синий значок. Сохранить копию »внизу, которая позволяет повторно сохранить фотографию в желаемом формате, включая JPG.
Этот метод хорош, если вы хотите преобразовать случайные фотографии, но есть гораздо более простые способы пакетного преобразования большого количества фотографий в JPG
Существует довольно много бесплатных приложений, включая iMazing HEIC Converter и Apowersoft HEIC to JPG converter, а также онлайн-конвертеры, такие как HEIC в JPG.
Если вам нужен больший контроль, например уровень сжатия JPG, переименование файлов и т. Д., Попробуйте Duckhead HEIC to JPG — The HEIC Image Converter в Microsoft Store.
Здесь мы используем iMazing Converter, небольшое приложение, которое позволяет перетаскивать файлы и выбирать, конвертировать их в JPG или PNG, а также папку вывода.
Пользователи Apple могут легко конвертировать файл HEIC в JPEG на Mac.
Поделиться в формате JPG со своего iPhone
Если вы предпочитаете избегать преобразования файлов в Windows, то, пока у вас все еще есть фотографии на вашем iPhone или iPad, вы можете выбрать и поделиться ими в приложении «Фото» по электронной почте или загрузить в облачное хранилище.
Когда вы это сделаете, они будут автоматически преобразованы в JPEG. Когда вы решите поделиться по почте, вы сможете выбрать, какой размер — всегда выбирайте исходный (максимальный) размер файла, если вы хотите сохранить наилучшее качество.
И если вы выберете облачного провайдера, такого как Google Drive, вы увидите, что файлы будут сохранены с расширением .jpeg.
Как я могу остановить мой iPhone, сохраняющий фотографии в формате HEIC?
Откройте приложение «Настройки» и прокрутите вниз до пункта «Камера».Коснитесь его, а затем коснитесь «Форматы».
Вы увидите этот экран, и вам нужно изменить его с высокой эффективности на наиболее совместимые:
Возможно, вы захотите прочитать наши советы по созданию лучших фотографий с помощью iPhone.
То же самое и с видео, когда файлы H.265 требуют кодека для открытия в определенных приложениях. Узнайте больше в нашем руководстве о том, как установить кодеки HEVC в Windows.
Как конвертировать файлы изображений из HEIC в PNG
Формат HEIC великолепен, потому что он позволяет делать изображения с высоким разрешением, которые не занимают слишком много места на вашем iPhone или iCloud.Но когда дело доходит до совместимости и управления файлами, HEIC не так широко поддерживается, как PNG или JPG.
Это ни в коем случае не является препятствием, так как вы можете легко конвертировать изображения. В следующих разделах представлено подробное руководство о том, как выполнить преобразование на разных устройствах. Кроме того, в конце есть раздел часто задаваемых вопросов, в котором можно найти дополнительную информацию.
На Mac
Для пользователей Mac проще всего конвертировать файлы HEIC в PNG с помощью приложения предварительного просмотра. Вот что вам нужно сделать.
Шаг 1
Откройте изображения HEIC в режиме предварительного просмотра, затем нажмите «Файл» в строке меню вверху экрана.
Щелкните раскрывающееся меню «Формат» и выберите «PNG».
Шаг 2
Выберите папку назначения рядом с «Где» и нажмите «Сохранить», чтобы завершить действие.
Важные примечания:
При преобразовании из HEIC в PNG вы не можете установить качество в соответствии с вашими предпочтениями. Однако, если вы конвертируете в JPG, ползунок качества доступен.По умолчанию macOS устанавливает это значение примерно на 80%, и вы можете перетащить его вправо для достижения наилучшего качества.
Приложение Preview также позволяет выполнять пакетное преобразование файлов HEIC. Перейдите в Finder, найдите файлы HEIC, которые вы хотите использовать, и выберите их все. Затем вы можете перетащить изображения в окно предварительного просмотра или щелкнуть правой кнопкой мыши, выбрать «Открыть с помощью» и выбрать «Просмотр».
Далее шаги такие же, как описано ранее. Щелкните меню «Файл» на панели, выберите «Экспортировать выбранные изображения» и установите желаемое место назначения и формат файла.
Не забудьте выбрать все изображения в Preview — вы можете сделать это, нажав Cmd + A. В противном случае вы конвертируете только первое изображение, которое появляется в списке.
Бонусный совет
При желании вы также можете изменить размер изображений HEIC при их преобразовании в PNG. Прежде чем щелкнуть меню «Файл», выберите изображения в предварительном просмотре и нажмите «Инструменты» в строке меню.
В раскрывающемся меню «Инструменты» выберите «Настроить размер» и введите требуемые значения для изображений.После этого нажмите «ОК» и вернитесь в меню «Файл», чтобы выполнить преобразование.
Весь процесс выполняется довольно быстро, но вам придется подождать еще немного, если вы также изменяете размер изображений. И это также зависит от количества конвертируемых изображений и размера файла HEIC.
На устройстве с Windows 10
Для пользователей Windows процесс несколько сложнее. Во-первых, вам нужно убедиться, что ваш компьютер может распознавать файлы HEIC, иначе вы не сможете просматривать или изменять их.Это можно сделать двумя способами: установить кодеки, рекомендуемые Microsoft, или использовать расширения изображений HEIF.
Последняя представляет собой бесплатную служебную программу, доступную в Microsoft Store. Тем не менее, важно подчеркнуть, что ни кодеки, ни инструмент не позволяют конвертировать изображения.
Для преобразования вам понадобится сторонний или веб-инструмент. Для целей этой статьи мы предоставим краткое руководство по iMobile HEIC Converter. Это потому, что инструмент безопасный, простой в использовании, бесплатный.Кроме того, есть настольная версия, если вам нужно намного более быстрое преобразование.
В любом случае, вот что вам нужно сделать.
Шаг 1
Перейдите на сайт iMobile HEIC Converter и выберите изображения, которые хотите преобразовать. Вы можете «щелкнуть, чтобы выбрать» файлы с локального диска или перетащить их в веб-интерфейс.
Шаг 2
Теперь выберите желаемый формат и качество изображения в соответствующих полях. И преобразование должно начаться автоматически.
Чтобы не мешать, нажмите кнопку «Загрузить» и выберите место для сохранения изображений. Помимо PNG, это онлайн-программное обеспечение также позволяет конвертировать в JPEG, JPG и GIF.
Непосредственно на iPhone
Удивительно, но вам нужно использовать стороннее программное обеспечение для преобразования HEIC в PNG на вашем iPhone. На этот раз мы рассмотрим приложение «Ярлыки» и то, как его можно использовать для выполнения требуемого действия.
Шаг 1
Загрузите и установите приложение на свой iPhone и перейдите в «Мои ярлыки» при запуске приложения.Внизу меню вы увидите миниатюру «Создать ярлыки».
Шаг 2
В окне «Новый ярлык» вы увидите панель «Поиск приложений и действий» в нижней части окна.
Щелкните по нему и продолжайте добавлять приложения и действия в указанном порядке.
- Выбрать фотографии
- Конвертировать изображение
- Сохранить в фотоальбом
Шаг 3
Теперь вам нужно внести определенные изменения, чтобы настроить преобразование из HEIC в PNG.Нажмите на действие «Выбрать фото» и переключите кнопку для «Выбрать несколько».
Рядом с полем «Конвертировать» переключите вывод JPEG на PNG, а затем выберите место назначения рядом с полем «Сохранить преобразованные изображения». Например, вы можете назвать файл PNGConverted и сохранять в нем изображения.
Наконец, вам нужно назвать ярлык и нажать « Done », чтобы завершить действия.
Как использовать этот ярлык
Вы можете получить доступ к ярлыку через приложение или просто крикнуть «Привет, Siri + имя ярлыка».В любом случае вы получите доступ к своим фотографиям, чтобы выбрать изображения для преобразования. Нажмите на каждый из них и нажмите «Готово», чтобы завершить действие.
Это займет некоторое время, но приложение «Ярлыки» показывает индикатор выполнения по завершении преобразования.
Из Интернета
Нужно время от времени конвертировать? Возможно, лучше всего использовать веб-клиент. Сайты, заслуживающие вашего внимания, включают CloudConvert, Convertio и HEIC2PNG. Но, конечно, это всего лишь некоторые примеры, и вы можете использовать любое другое онлайн-программное обеспечение, если оно вам подходит.
Важно то, что онлайн-конвертер не просит вас делиться какой-либо информацией. Эти веб-приложения должны работать без входа в систему или подтверждения личности.
Помимо этого, они должны позволять легко загружать и скачивать изображения без каких-либо промежуточных шагов. Если быть точным, вы загружаете изображения, нажимаете «Конвертировать» (или программа делает это автоматически), а затем нажимаете «Загрузить», чтобы получить изображения.
Дополнительные вопросы и ответы
Преобразование HEIC в PNG не требует от вас технических знаний, и существует множество методов на выбор.Однако, в отличие от преобразования HEIC в JPG, формат PNG имеет больше ограничений.
Это может потребовать от вас дополнительных действий или использования сторонних приложений. Тем не менее, это может измениться в одном из будущих обновлений iOS.
Могу ли я автоматически сохранять изображения в формате PNG вместо HEIC?
Быстрый ответ — нет, нельзя. Есть уловка iPhone для изменения настроек камеры и фото, но это не дает вам файлов PNG. Форматы, которые вы можете автоматизировать, включают только JPG и HEIC.
С другой стороны, вы можете экспортировать файлы HEIC как PNG, но это не то же самое, что автоматическое сохранение как PNG. И даже если вы используете стороннее программное обеспечение, вам необходимо указать приложению, какие изображения нужно конвертировать.
Так или иначе, автоматические преобразования на устройствах iOS и macOS требуют прав администратора для доступа к собственным приложениям Apple. На момент написания они доступны разработчикам Apple и некоторым сторонним компаниям.
Следовательно, это можно решить только с помощью крупного обновления программного обеспечения.
Почему iPhone использует тип файла HEIC?
Основная причина, по которой Apple выбрала формат HEIC, — это баланс размера и качества изображения. То есть протоколы сжатия HEIC позволяют получать высококачественные изображения с высоким разрешением, которые не занимают много места. И выгода многогранна.
Во-первых, вы вряд ли будете использовать всю память iPhone после нескольких дней беззаботных снимков. Тогда передача изображений, особенно по беспроводным протоколам, происходит намного быстрее.Это также позволяет вам хранить или создавать резервные копии большего количества изображений в вашей учетной записи iCloud без покупки дополнительного места.
Конечно, формат HEIC не идеален, но он относительно новый. Со временем вы можете ожидать, что преобразования HEIC станут естественным вариантом для всех операционных систем. А до этого времени вам просто нужно найти стороннее программное обеспечение, которое вам подходит.
Безопасны ли сторонние преобразователи?
Если вы знаете, что искать, сторонние конвертеры совершенно безопасны.Как уже упоминалось, если вы выберете веб-клиент для совершения конверсии, важно не сообщать свои учетные данные сайту.
Кроме того, вы загружаете изображения на сторонние серверы, и они не должны хранить ваши изображения после того, как вы их загрузите. Ситуация аналогична приложениям, которые вы устанавливаете на свой компьютер или смартфон, за исключением того факта, что вам нужно поделиться своими учетными данными.
Но в любом случае преобразование должно происходить локально на вашем компьютере или смартфоне. И разработчик приложения не должен иметь доступа к вашим изображениям или хранить их на своих серверах.
Преобразование здесь, преобразование там, преобразование повсюду
Несмотря на ограничения, формат HEIC предназначен для ускорения и повышения эффективности создания изображений и управления ими. В настоящее время поддержки более чем достаточно для преобразования HEIC в любой другой формат, который вам нужен. И, надеюсь, Apple скоро добавит собственный конвертер, чтобы упростить задачу.
Какой ваш любимый формат изображения? Как часто вам нужно конвертировать изображения в PNG или любой другой формат? Расскажите нам больше о своем опыте в разделе комментариев ниже.
Как конвертировать файлы HEIC в JPG на Mac
- Вы можете конвертировать файлы HEIC в JPG на своем Mac с помощью приложения Preview.
- High Efficiency Image Container (HEIC) — это относительно новый формат для изображений, видео и мультимедиа, который, как утверждается, имеет меньшие размеры файлов по сравнению со стандартным JPG.
- Apple начала использовать HEIC с обновлениями программного обеспечения iOS 11 и macOS High Sierra.
- Некоторые веб-сайты не позволяют загружать изображения HEIC и требуют, чтобы вы преобразовали их в JPG.
- Посетите техническую библиотеку Business Insider, чтобы узнать больше.
Файлы
Если у вас iPhone, вы, вероятно, заметили, что многие из ваших фотографий сохраняются в виде файлов HEIC — высокоэффективных контейнеров изображений. Файлы HEIC обычно меньше средних файлов JPG или PNG. Однако многие веб-сайты не поддерживают загрузку файлов HEIC.Apple представила файлы HEIC с обновлениями программного обеспечения iOS 11 и macOS High Sierra.
К счастью, конвертировать изображения HEIC в формат JPG легко, если у вас есть компьютер Mac. Вам не нужно загружать какое-либо дополнительное программное обеспечение — его можно преобразовать всего за несколько шагов с помощью предварительного просмотра.
Как конвертировать HEIC в JPG на Mac
1. Открыть предварительный просмотр на вашем Mac. Вы можете найти предварительный просмотр, выполнив поиск с помощью поиска в центре внимания (Command + пробел).
2. Найдите и выберите файл HEIC, который вы хотите преобразовать.
3. Выберите «Открыть».
В меню предварительного просмотра нажмите «Открыть».
Мейра Гебель / Business Insider
4. Теперь файл HEIC должен быть открыт в режиме предварительного просмотра. Чтобы преобразовать его, нажмите «Файл» на панели инструментов в верхней части экрана и выберите «Экспорт» в раскрывающемся меню.
В разделе «Файл» нажмите «Экспорт».
Мейра Гебель / Business Insider
5. Появится всплывающее меню с подробностями файла. Щелкните стрелки рядом с надписью «Форматировать».
Щелкайте стрелки, чтобы открыть раскрывающееся меню «Формат».
Мейра Гебель / Business Insider
6. В раскрывающемся меню выберите «JPEG».
Щелкните «JPEG» в списке параметров.
Мейра Гебель / Business Insider
7. Измените имя файла, если хотите использовать текстовое поле вверху. Вы также можете изменить место сохранения файла, используя раскрывающееся меню рядом с полем «Где».
8. После того, как вы выбрали «JPEG» в качестве формата, выберите «Сохранить».
Введите имя, выберите место и нажмите «Сохранить».»
Мейра Гебель / Business Insider
9. Теперь файл JPG будет сохранен в указанной папке.
Как сохранять изображения в формате JPEG вместо HEIC на iPhone
Начиная с iOS 11 и продолжая до iOS 13, Apple переключила форматы камеры по умолчанию для фотографий и видео на высокоэффективный формат файлов изображений (HEIF) для изображений и последовательностей изображений.Для фотографий это означало использование файлов HEIC вместо JPEG, а по умолчанию для видео теперь используется HEVC вместо h364.
Выберите формат в разделе «Камера» в настройках
Прочтите статью для получения дополнительной информации
Эти новые стандарты позволяют уменьшить размер файлов при сохранении того же качества, что означает, что вы сможете хранить больше изображений и видео на своем iPhone . Этот относительно новый стандарт, завершенный в 2015 году, поддерживает анимацию лучше, чем более традиционные форматы, такие как GIF, что полезно, поскольку в наши дни анимация и видеоролики более распространены на телефонах и для публикации в социальных сетях.
Хотя это удобно для хранения файлов, он не идеален для публикации в Интернете и других местах, где полезно форматировать изображения в более традиционных для Интернета форматах, таких как JPEG для фотографий.
Но, хотя они не являются эксклюзивными для Apple, файлы HEIC и HEVC еще не поддерживаются повсеместно. Поэтому, если вы сделаете снимок HEIC на своем iPhone и отправите его другу, у которого есть ПК с Windows, устаревший телефон Android или даже более старый Mac, он не сможет его просмотреть.
Существуют способы экспортировать существующие файлы HEIC и HEVC в их аналоги в формате JPEG и h364, но если вы часто отправляете много фотографий и видео, снятых на вашем iPhone, друзьям и родственникам, у которых нет последних продуктов Apple, вы можете захотеть переключите камеру iPhone на более старые, более совместимые форматы. Это по-прежнему даст вам изображения и видео отличного качества, которыми можно легко поделиться с кем угодно, но они займут немного больше места для хранения.
Как заставить iPhone перестать делать снимки HEIC?
Чтобы сохранить изображения iPhone и iPad в формате JPEG, а не в формате HEIC, следуйте этим инструкциям:
На совместимом устройстве iOS под управлением iOS 11 или более поздней версии запустите
Настройки
Затем нажмите
Камера .
Tap
Форматы .
Измените формат камеры iPhone на Наиболее совместимый со значения по умолчанию, которое составляет Высокая эффективность. Параметр «Наиболее совместимые» автоматически сохраняет изображения как файлы JPEG и видео в формате h364.
Преобразование HEIC в JPEG на iPhone
Если у вас уже есть фотография в формате HEIC и вам нужно преобразовать ее в JPEG, есть несколько способов преобразовать файл прямо на iPhone.
- Приложение для редактирования фотографий: Фоторедакторы iOS, такие как Adobe Lightroom CC, поддерживают открытие файлов в формате HEIC.Затем вы можете экспортировать из этих приложений в JPEG или другой поддерживаемый формат файла.
- Отправьте изображения по электронной почте: Встроенное приложение Apple Mail в iOS автоматически преобразует все прикрепленные изображения HEIC в JPEG при отправке, даже если выбрано качество «Фактический размер».
- Загрузка с камеры Dropbox: Если вы используете возможность приложения Dropbox для автоматической загрузки изображений на iPhone, вы можете настроить его для преобразования всего в JPEG перед загрузкой.В приложении Dropbox просто перейдите в Учетная запись > Загрузки с камеры> Сохранить фотографии HEIC как> JPG .
- Загрузка камеры OneDrive: Как и Dropbox, приложение OneDrive может конвертировать ваши файлы HEIC в JPEG перед загрузкой. Однако здесь не нужно ничего настраивать, так как по умолчанию он конвертируется в JPEG.
- Приложение для преобразования изображений: Ряд платных и бесплатных приложений, доступных в iOS App Store, предлагают преобразование изображений из HEIC в JPEG.Мы не тестировали много этих приложений для преобразования, поэтому не можем дать конкретных рекомендаций, но поиск в App Store по запросу «HEIC в JPEG» даст вам множество результатов.
Преимущества HEIC / HEVC
Вышеуказанные шаги, описывающие, как переключить настройки камеры iPhone и существующие фотографии с HEIC на JPEG, необходимы для совместимости, но это нормально (даже предпочтительнее), чтобы придерживаться HEIC и HEVC, если у вас нет таких вышеупомянутые проблемы совместимости.
Эти высокоэффективные форматы, хотя и не свободны от конкуренции, представляют собой отраслевые стандарты, которые все чаще поддерживаются на различных платформах и устройствах.
Они обеспечивают лучшее сжатие без ущерба для качества изображения по сравнению с JPEG и h364, и они, возможно, необходимы для обеспечения все более высокого разрешения и скорости передачи данных наших мультимедиа, таких как видео 4K.
Итак, если вы и те, с кем вы обмениваетесь фотографиями и видео, используете последние модели Mac и iPhone, нет никаких недостатков в использовании HEIC или HEVC.Даже тем, кто использует Windows, Linux или Android, обновления должны в конечном итоге обеспечить поддержку высокоэффективных форматов файлов, если их еще нет.
Если вы публикуете фотографии в Интернете, вполне вероятно, что вы захотите использовать формат JPG, поскольку он по-прежнему является стандартным форматом фотографий, публикуемых в Интернете.
Преобразование HEIC в JPEG на Mac
Некоторые пользователи предпочитают работать со своего Mac. Компьютеры Apple также позволяют конвертировать изображение в формат JPEG.
Откройте изображение в Apple Preview на вашем Mac
Нажмите «Файл» в правом верхнем углу компьютера
Нажмите «Экспорт»
Выберите формат
Затем вы можете изменить имя изображения, в которое вы хотите его сохранить (т.е. рабочий стол) и тип файла. Выберите JPEG.
Нажмите «Сохранить».
Получите доступ к изображению и отправьте или поделитесь, куда хотите. Вы также можете использовать эту функцию на Mac для сохранения документов в формате PDF, выбрав опцию «Экспорт в PDF» в меню «Файл».
Устранение неполадок
Если у вас возникают проблемы с отправкой MMS (мультимедийных текстов) пользователям Android с вашего iPhone, а преобразование файлов не работает, попробуйте несколько вещей.
MMS-сообщения отправляются по сотовой сети, а не по Wi-Fi.Если вы не получаете сигнал сотовой связи, это, вероятно, является причиной недоставки содержимого MMS на устройства Android. Другие пользователи iPhone могут получить контент, потому что вы отправляете его через iMessage от Apple. Проверьте подключение для передачи данных по сотовой сети и повторите попытку.
Если с сотовой связью все в порядке, проверьте настройки.
- Нажмите «Настройки» на своем iPhone.
- Прокрутите вниз и нажмите «Сообщения»
- Включите «Отправить как SMS», чтобы он стал зеленым
- Нажмите «Отправить и получить»
- Изменить «Начать новые разговоры от» на свой номер телефона, если ваш Apple ID проверен
Затем перезагрузите телефон.Вы также можете попробовать отправить свое MMS другим пользователям Android. Если вы не можете отправлять изображения только одному контакту, проблема связана с номером телефона или с самим контактом. Вы можете попробовать удалить контакт и добавить его снова, убедившись, что вы добавили код города.
Если проблема не исчезнет, обратитесь к оператору сотовой связи. Возможно, потребуется обновить некоторые настройки APN или в вашем тарифном плане закончились данные сотовой связи. В любом случае, обращение к вашему оператору связи должно решить проблему, если она основана на тексте и только для телефонов Android или Windows.
Как AirDrop JPG вместо изображений HEIC
Вы можете использовать AirDrop для обмена фотографиями с другими устройствами Apple, находящимися поблизости. AirDrop — это функция беспроводной передачи файлов, встроенная в iOS, iPadOS и macOS. В этой статье объясняется, как вы можете настроить свои устройства Apple на съемку фотографий в формате JPEG / JPG вместо HEIC, чтобы ваши файлы изображений AirDrop были в формате JPG.
См. Также: AirDrop не работает?
Возможно, вы заметили, что если вы перетаскиваете фотографию со своего iPhone или iPad на компьютер Mac, фотография поступает в формате HEIC, а не в формате JPG (JPEG).И это может быть не очень идеально, потому что некоторые операционные системы, приложения или веб-сайты еще не поддерживают расширение файла HEIC. HEIC еще не получил широкого распространения. Например, вы не сможете загружать эти типы изображений на свой веб-сайт, в блог или на форум. Возможно, вам придется преобразовать HEIC в JPG перед его использованием.
Фотография HEIC (высокоэффективный контейнер изображений) занимает гораздо меньшие размеры файла по сравнению с JPG или PNG. Например, изображение HEIC обещает быть примерно вдвое меньше, чем файл JPEG эквивалентного качества.
изображений AirDrop JPG вместо HEIC
Когда вы делаете фотографии на свой iPhone или iPad, фотографии сохраняются в формате HEIC. Как указано выше, основным преимуществом формата HEIC является то, что размер файла намного меньше, чем формат JPG или PNG. И главный недостаток этого нового формата заключается в том, что он не так совместим, как JPG или PNG. AirDrop будет использовать принятый формат.
См. Также: Как изменить имя AirDrop на iPhone, iPad и Mac
Вы можете изменить способ сохранения фотографий на камере iPhone или iPad.Другими словами, вы можете указать своему устройству снимать файлы JPG вместо HEIC. Если вы хотите это сделать, выполните следующие действия:
1 . Коснитесь Настройки.
2 . Коснитесь камеры.
3 . Коснитесь Форматы.
4 . Это откроет окно. Будет только один раздел под названием «Захват камеры». В нем говорится: «Чтобы уменьшить размер файла, снимайте фотографии и видео в высокоэффективном формате HEIF / HEVC. Наиболее совместимые всегда будут использовать JPEG / H.264, но 4K при 60 кадрах в секунду и 1080p при 240 кадрах в секунду требуют высокой эффективности ».
5 . Коснитесь Наиболее совместимые. Теперь этот параметр заставит ваш iPhone делать изображения в формате JPEG вместо формата HEIC (HEVC). Чтобы проверить это, просто сделайте снимок, а затем AirDrop на свой Mac. Ваш Mac должен получить фотографию в формате файла JPG.
См. Также: кнопка редактирования неактивна в фотографиях на iPhone или iPad, исправить
Примечания:
- Файлы JPEG будут занимать больше места на ваших устройствах и в Фото iCloud.
- Вы можете легко конвертировать изображения HEIC в JPG на вашем Mac с помощью предварительного просмотра. Просто откройте файл HEIC в Preview на вашем Mac, а затем перейдите в File> Export.
См. Также: Как удалить данные о местоположении, когда вы делитесь фотографиями и видео
.

 На экране должно появиться выпадающее меню параметров для изображения:
На экране должно появиться выпадающее меню параметров для изображения: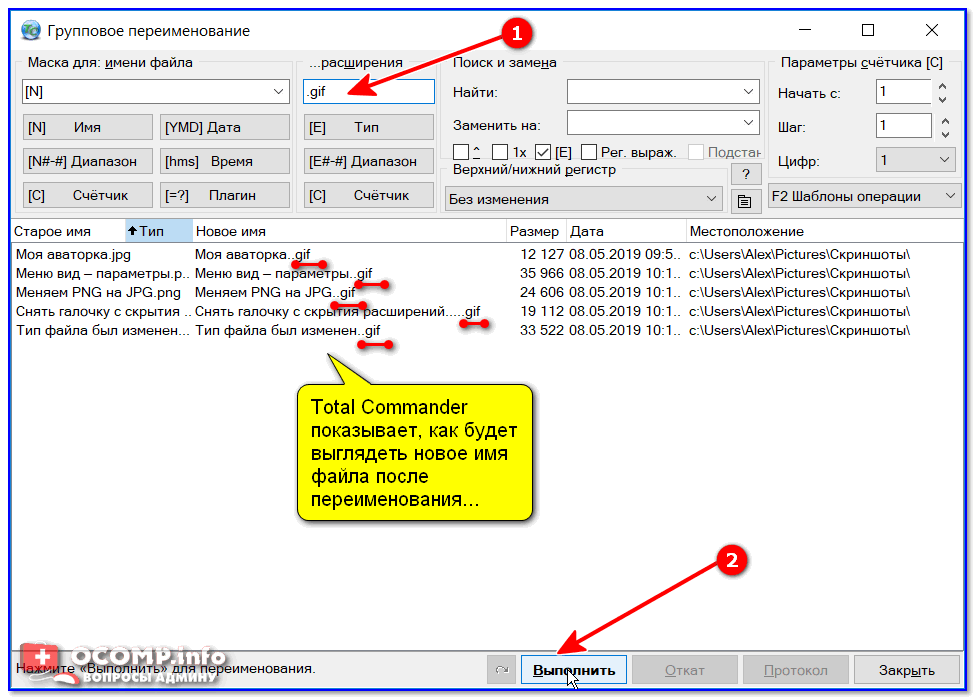 Например, можно разместить его на рабочем столе для быстрого доступа;
Например, можно разместить его на рабочем столе для быстрого доступа;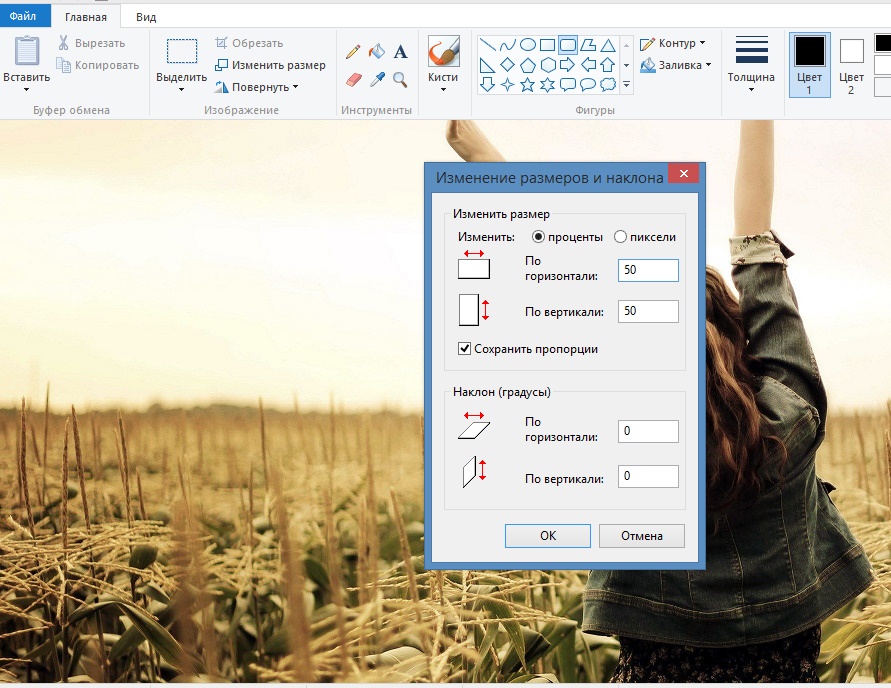
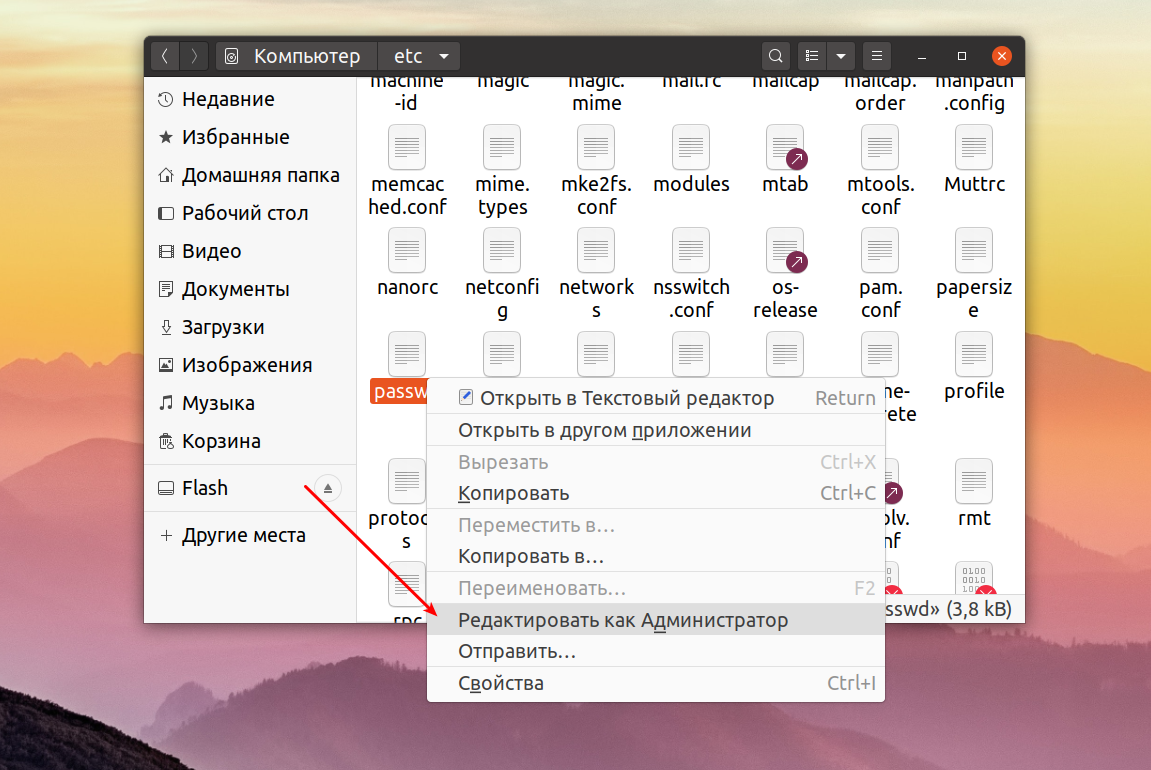 Перед загрузкой обязательно прочитайте отзывы, чтобы определить качество приложения и убедиться, что выбранное программное обеспечение конвертирует файлы в нужные вам форматы.
Перед загрузкой обязательно прочитайте отзывы, чтобы определить качество приложения и убедиться, что выбранное программное обеспечение конвертирует файлы в нужные вам форматы. Будьте осторожны при изменении расширений вручную и всегда сохраняйте резервную копию, прежде чем делать это;
Будьте осторожны при изменении расширений вручную и всегда сохраняйте резервную копию, прежде чем делать это;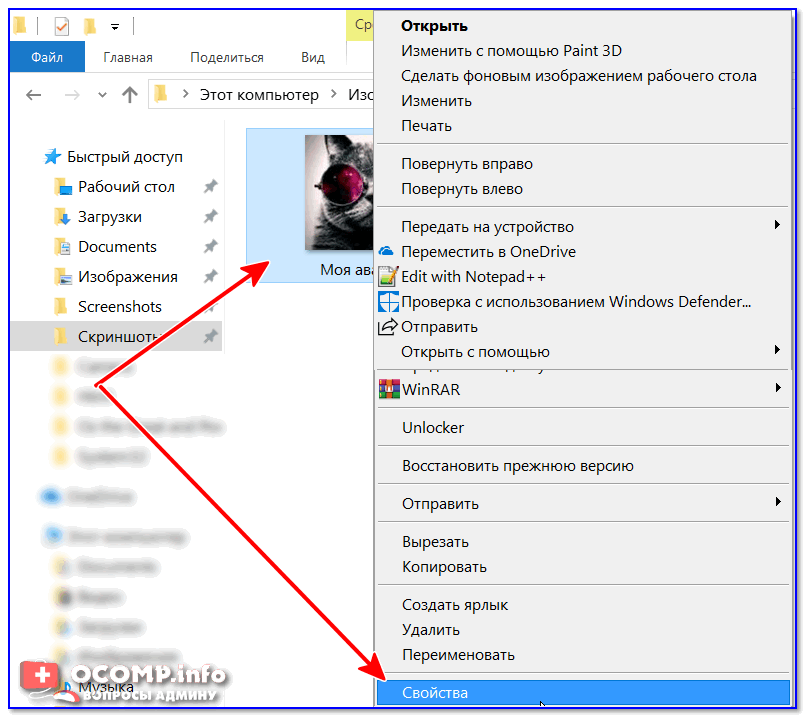
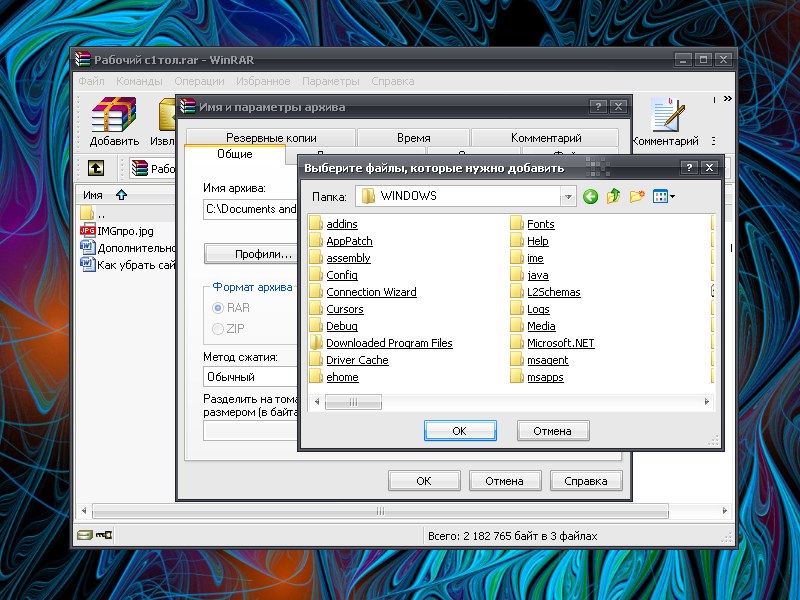 Какой нам нужен формат? В принципе любой, но в данном примере мы рассматриваем именно JPG, поэтому нажмите на иконку с надписью JPG.
Какой нам нужен формат? В принципе любой, но в данном примере мы рассматриваем именно JPG, поэтому нажмите на иконку с надписью JPG. только теперь обратите внимание, что в правой части появились наши файлы, их размер и как они будут называться после конвертации (ну и конечно в каком будут формате). Как видите имя осталось то же самое, только вот форматик другой. Правда это только предварительный просмотр. На самом деле эти файлы еще не переведены. Нам осталось сделать последний штрих, а именно нажать на кнопку «Старт».
только теперь обратите внимание, что в правой части появились наши файлы, их размер и как они будут называться после конвертации (ну и конечно в каком будут формате). Как видите имя осталось то же самое, только вот форматик другой. Правда это только предварительный просмотр. На самом деле эти файлы еще не переведены. Нам осталось сделать последний штрих, а именно нажать на кнопку «Старт».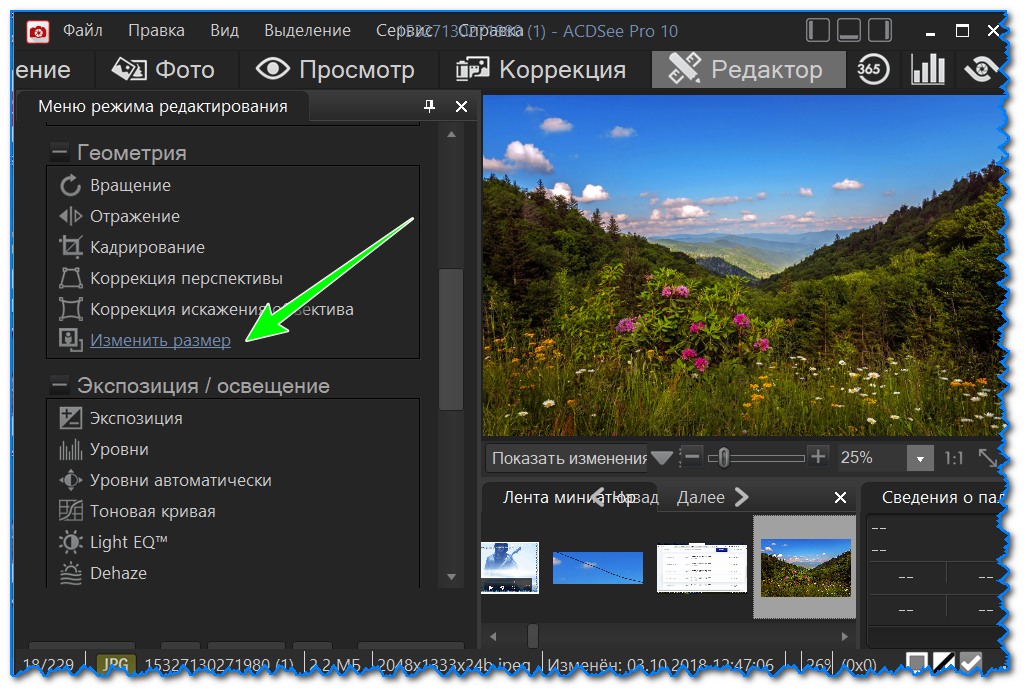

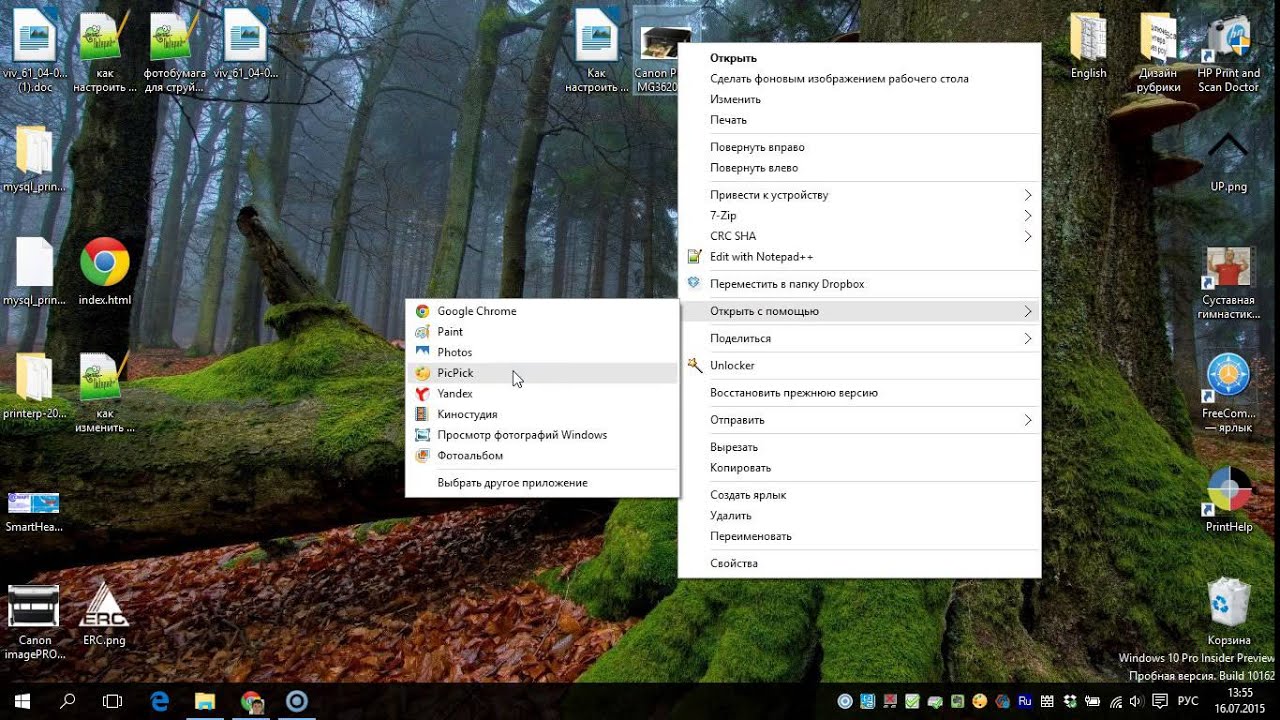 Внизу открывшегося окна Вы увидите два поля для заполнения. В одном поле предлагается ввести имя файла. По умолчанию «Безымянный». А ниже, во втором поле ввода можно выбрать из раскрывающегося списка формат будущего файла. Выберите jpg.
Внизу открывшегося окна Вы увидите два поля для заполнения. В одном поле предлагается ввести имя файла. По умолчанию «Безымянный». А ниже, во втором поле ввода можно выбрать из раскрывающегося списка формат будущего файла. Выберите jpg.
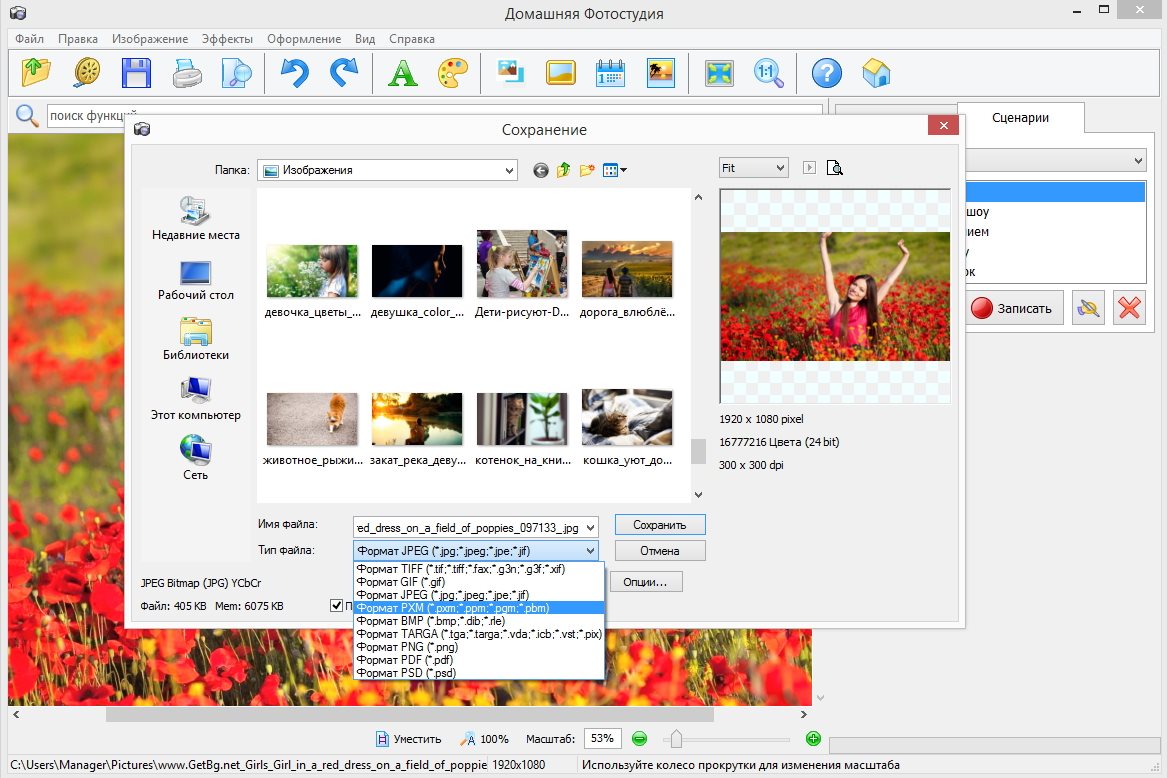
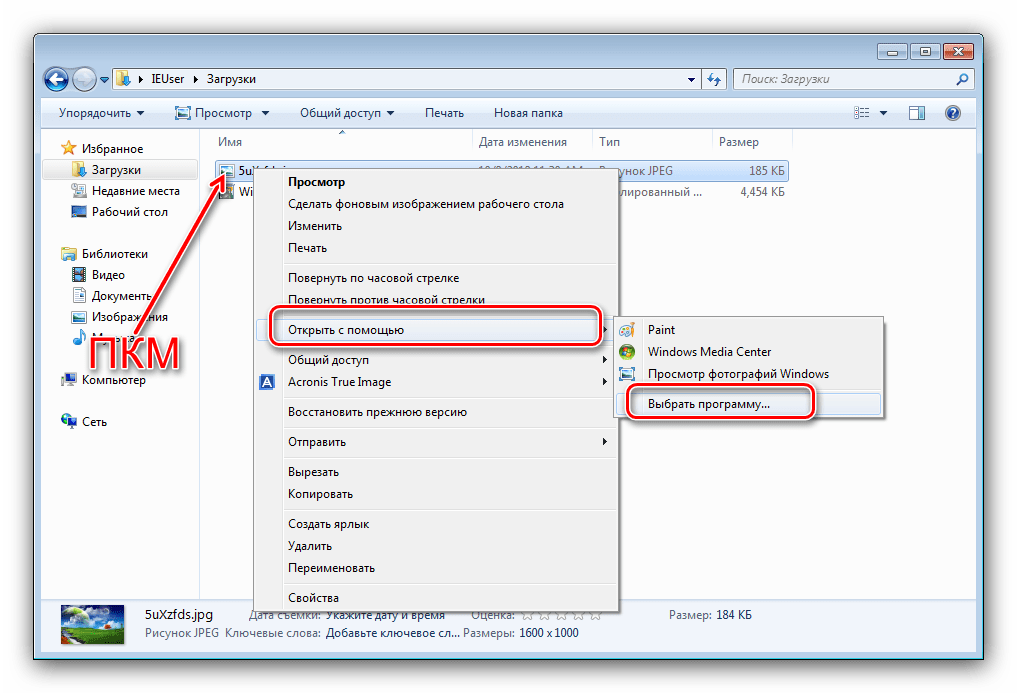

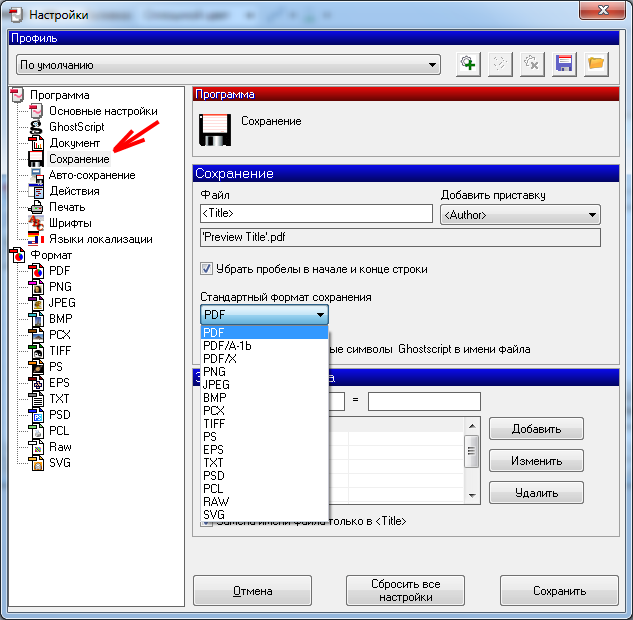
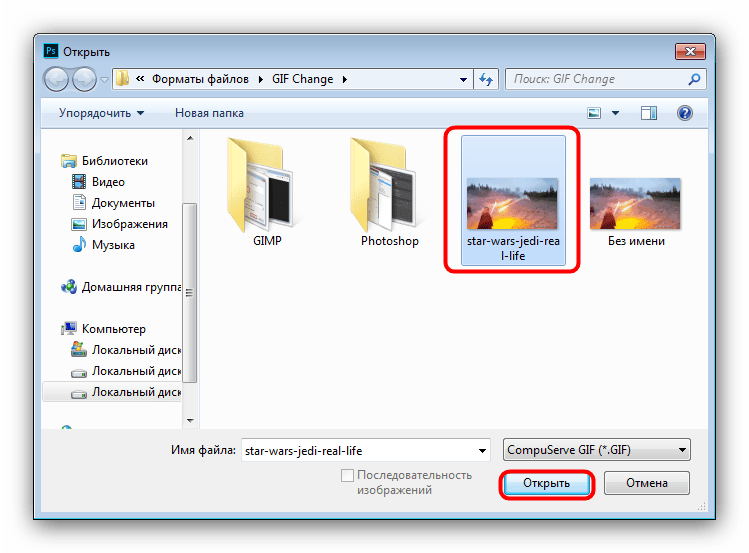
Добавить комментарий