быстро с изображением и логотипом
Здравствуйте, дорогие друзья! В жизни активного и занятого человека часто не хватает времени на весьма важные в общении моменты. Одним из них является прощание с собеседником. Но, к счастью, современный прогресс призван оптимизировать нашу деятельность. И сегодня я вам расскажу, как в яндекс почте настроить подпись.
Важность подписи
На самом деле, можно просто к каждому письму писать разный текст, подписываться, не повторяясь, в стремлении быть более оригинальным. Но для делового и занятого человека зачастую это непозволительная роскошь.
Например, если вы ведете деловую переписку по электронной почте, то необходимо в каждом сообщении указывать контактную информацию, чтобы клиент или партнер всегда мог быстро вспомнить кто вы такой и как с вами срочно связаться (где лучше зарегистрировать почтовый ящик).
У собеседника ваш контакт всегда должен быть на виду. Ну и, конечно же, сообщение должно оканчиваться хотя бы классическим, но верным: «С уважением, Иванов Иван Иванович».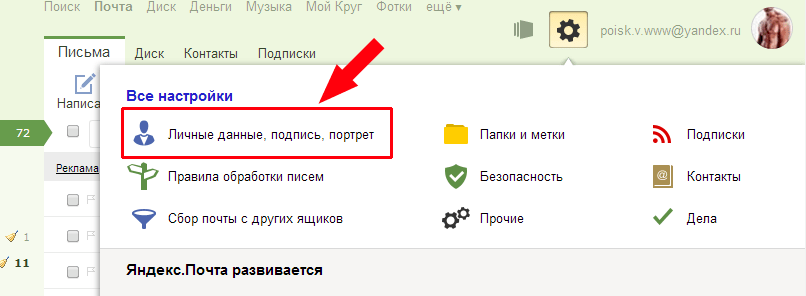 Далее название компании, должность, номер телефона, адрес офиса и т.д. Поэтому очень удобно, когда вся информация по умолчанию уже имеется в сообщении.
Далее название компании, должность, номер телефона, адрес офиса и т.д. Поэтому очень удобно, когда вся информация по умолчанию уже имеется в сообщении.
Инструкция по созданию
Теперь, думаю, сомнений не должно быть в том, что подпись нужна. Перед нами встает следующий вопрос. Итак, как же настроить подпись максимально удобно и эффективно — давайте разберемся. Сделать это, на самом деле, очень просто, но не исключено, что я раскрою некоторые неизвестные вам прежде нюансы и секреты этой функции.
В правом верхнем углу экрана яндекс почты находится значок в виде шестеренки, открывающий «все настройки». В этом меню вам надо выбрать пункт «Личные данные, подпись, портрет».
Вот вы и у цели. Находите кнопку «Добавить подпись», нажимаете на нее и в окне для текста можете ввести необходимые вам данные. Можно привязать подпись к вашему адресу, поставив галочку чуть ниже. Далее имеется пункт для выбора расположения подписи в сообщении: сразу после ответа или внизу всего письма.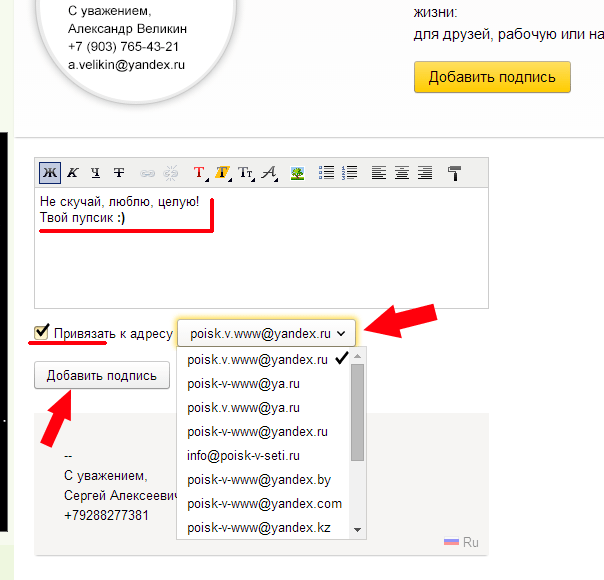
Таких прощаний вы можете создать несколько, например, для разного типа писем или собеседников. В этом же меню легко отредактировать или удалить уже имеющиеся подписи. На каждой из них есть знак карандаша и мусорного бака для соответствующей операции.
Заменять прощание также очень просто — дописав содержание, вы можете нажать на вариант, автоматически прикрепленный к письму, потом на появившуюся сбоку от него стрелочку, и перед вами открывается выбор из сохраненных вами подписей. Выбираете нужную и готово!
Но это еще не все. Ваше сохраненное прощание тоже можно сделать оригинальным с помощью функции редактирования текста. Вверху окна для ввода содержания вашей подписи имеются кнопки для выделения текста, выбора размера и стиля шрифта, вставки цитат, фона, выравнивания и т.д.
Особенно интересной может быть функция добавления изображения. Подпись с картинкой явно привлечет внимание вашего собеседника. Здесь вы можете добавить свою визитку или сделать так, чтобы сообщения всегда были с логотипом вашей компании (как самостоятельно создать логотип и визитку).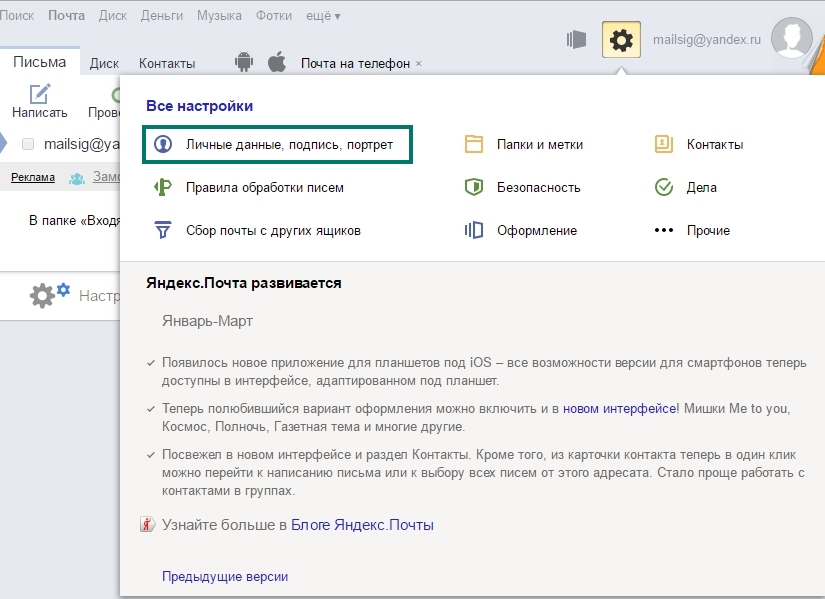 В принципе, выбор ограничен только вашей фантазией.
В принципе, выбор ограничен только вашей фантазией.
Стоит обратить внимание на то, что нажав на кнопку «добавить изображение», вы сможете вписать или скопировать туда только ссылку на него. Если вам надо прикрепить картинку или логотип прямо из памяти компьютера, то можно перетащить его мышкой на окно для текста.
Как добавить подпись в электронной почте
Подпись в письмах, отправленных по электронной почте, позволяет вам представиться перед получателем должным образом, оставив не только имя, но и дополнительные контактные данные. Создать такой элемент оформления можно с помощью стандартных функций любых почтовых сервисов. Далее мы расскажем о процессе добавления подписей к сообщениям.
Добавление подписей к письмам
В рамках данной статьи мы уделим внимание исключительно процедуре добавления подписи путем ее включения через соответствующий раздел настроек. При этом правила и методы оформления, равно как и этап создания, полностью зависят от ваших требований и будут нами пропущены.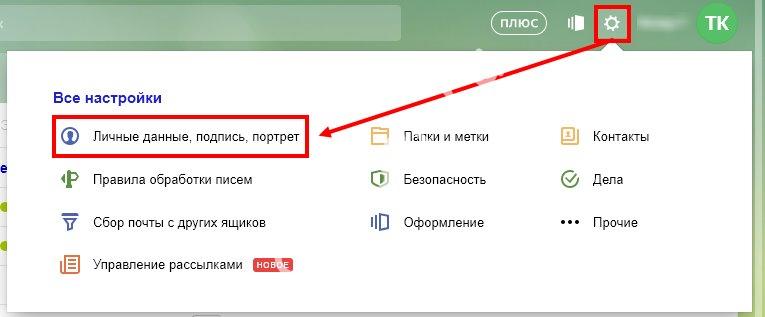
Читайте также: Добавляем подписи к письмам в Outlook
Gmail
После регистрации нового аккаунта на почтовом сервисе Google подпись к письмам не добавляется автоматически, но ее можно создать и включить вручную. За счет активации данной функции нужная информация будет прикрепляться к любым исходящим сообщениям.
- Откройте ваш почтовый ящик Gmail и в правом верхнем углу разверните меню, кликнув по иконке с изображением шестерни. Из данного списка необходимо выбрать пункт «Настройки».
- Убедившись в успешном переходе на вкладку «Общие», пролистайте страницу до блока «Подпись». В представленное текстовое поле необходимо добавить содержимое вашей будущей подписи. Для ее оформления используйте расположенную выше панель инструментов. Также по необходимости можете включить добавление подписи перед содержимым ответных писем.
- Пролистайте страницу дальше вниз и нажмите кнопку «Сохранить изменения».

Для проверки результата без отправки письма достаточно перейти к окну «Написать». В данном случае информация будет расположена в основной текстовой области без разделений.
У подписей в рамках Gmail нет каких-то существенных ограничений по части объема, из-за чего ее можно сделать больше самого письма. Старайтесь не допускать подобного, составляя карточку максимально кратким образом.
Mail.ru
Процедура создания подписи для писем на данном почтовом сервисе почти не отличается от показанного нами выше. Однако в отличие от Gmail, Mail.ru позволяет создавать одновременно до трех различных шаблонов подписей, каждая из которых может быть выбрана на этапе отправки.
- После перехода на сайт почты Mail.ru, кликните по ссылке с адресом ящика в правом верхнем углу страницы и выберите пункт «Настройки почты».
Отсюда необходимо перейти к разделу «Имя отправителя и подпись».
- В текстовое поле «Имя отправителя» укажите имя, которое будет отображаться у получателей всех ваших писем.

- С помощью блока «Подпись» укажите информацию, автоматически добавляемую к исходящей почте.
- Воспользуйтесь кнопкой «Добавить имя и подпись», чтобы указать до двух (не считая основного) дополнительных шаблонов.
- Для завершения редактирования нажмите кнопку «Сохранить» внизу страницы.
Чтобы оценить внешний вид, откройте редактор новых писем. С помощью пункта «От кого» можно будет переключаться между всеми созданными подписями.
За счет предоставляемого редактора и отсутствия ограничений на размеры, можно создать множество красивых вариантов подписей.
Яндекс.Почта
Средство создания подписей на сайте почтового сервиса Яндекс аналогично обоим вышерассмотренным вариантам — здесь есть точно такой же в плане функциональности редактор и нет ограничений по объему указываемой информации. Настроить нужный блок можно в специальном разделе параметров. Более подробно об этом мы рассказали в отдельной статье на нашем сайте.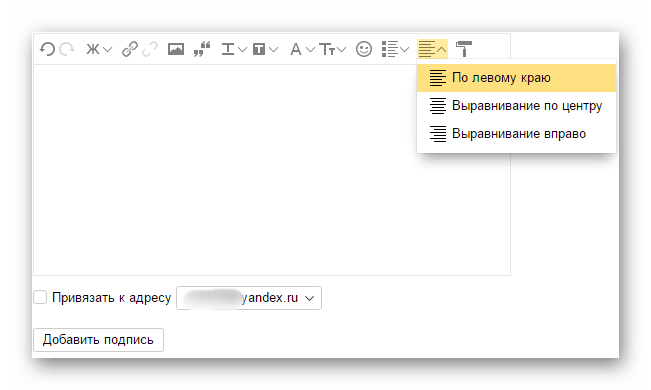
Подробнее: Добавление подписи на Яндекс.Почте
Rambler/почта
Последним ресурсом, который мы рассмотрим в рамках данной статьи, является Rambler/почта. Как и в случае с GMail здесь подпись у писем изначально отсутствует. Кроме того, в сравнении с любым другим сайтом, встроенный в Rambler/почту редактор весьма ограничен.
- Откройте почтовый ящик на сайте данного сервиса и на верхней панели нажмите кнопку «Настройки».
- В поле «Имя отправителя» введите имя или никнейм, который будет отображен у получателя.
- С помощью ниже представленного поля вы можете настроить подпись.
Из-за отсутствия каких-либо инструментов создание красивой подписи становится затруднительным. Выйти из положения можно, переключившись к основному редактору писем на сайте.
Здесь имеются все функции, которые вы могли встретить на других ресурсах. В рамках письма создайте шаблон для вашей подписи, выделите содержимое и нажмите «CTRL+C».

Вернитесь к окну создания подписи для писем и вставьте ранее скопированные элементы оформления с помощью сочетания клавиш «CTRL+V». Содержимое будет добавлено не со всеми особенностями разметки, но все же это лучше, чем обычный текст.
Надеемся, вы смогли добиться требуемого результата, несмотря на ограниченное количество функций.
Заключение
Если по тем или иным причинам вам недостаточно изложенного нами материала по наиболее известным почтовым сервисам, сообщайте об этом в комментариях. В целом же описанные процедуры имеют много общего не только с другими аналогичными сайтами, но и с большинством почтовых клиентов для ПК.
Мы рады, что смогли помочь Вам в решении проблемы.
Опишите, что у вас не получилось.
Наши специалисты постараются ответить максимально быстро.
Помогла ли вам эта статья?
ДА НЕТ
Как настроить подпись в яндекс почте|Простой способ
Многие люди задаются вопросом — как настроить подпись в яндекс почте.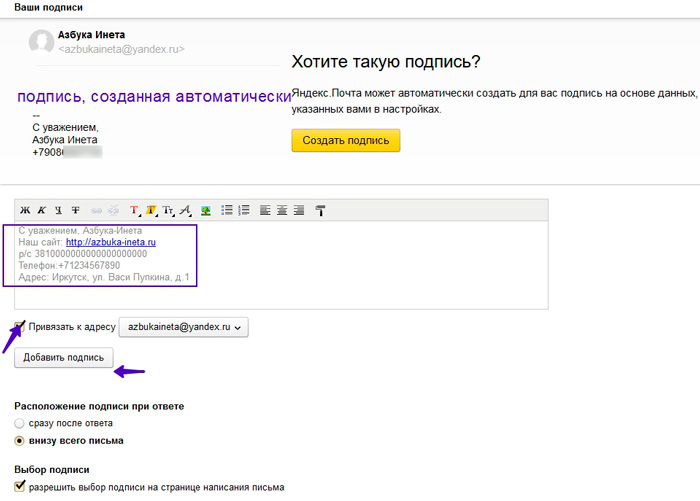
Красивая подпись явно выделит Вас среди других пользователей.
Как создать подпись
Для начала нужно зайти в интерфейс почты и нажать звездочку.
После этого нажимаем на вкладку “Личные данные, подпись, портрет”.
Для начала работы я в обычном блокноте на компьютере приготовил черновик, чтобы потом прикрепить подпись в яндекс почте. Сделайте то же самое и пойдем дальше.
Затем в окно подписи мы оставляем подготовленный текст и выбираем адрес почтового ящика, который будет отображаться у тех людей, которым будем отправлять письма.
Чтобы в нашей подписи выделить нужные слова жирным шрифтом, выделяем слово или предложение и затем нажимаем букву “Ж”
Если вы желаете сделать какой-либо текст ссылкой, то нужно так же выделить текст и нажать вот такой значек.
После этого скопировать ссылку, вставить ее в появившееся окно и нажать на кнопку “Вставить/изменить ссылку”
Можете внизу письма например указать Ваши профили в социальных сетях и сделать их ссылками.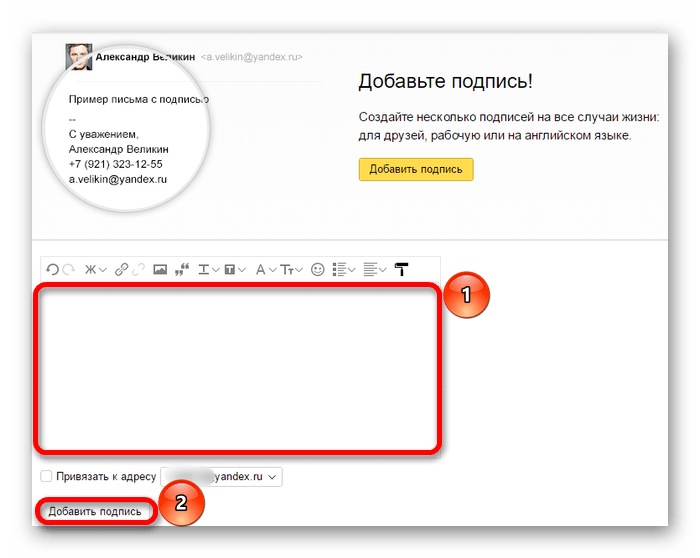
Написать, допустим
Я ВКонтакте
Я на Одноклассниках
Выделить слова, как на рисунке выше и вставить ссылки на свои социальные сети.
Это будет выглядеть более грамотно и аккуратно, по сравнению с тем, если бы Вы просто накидали ссылок внизу своей подписи.
Далее просто ставим галочку и нажимаем кнопку “Добавить подпись”.
После этого прокручиваем страницу чуть ниже и выбираем где показывать подпись. Я обычно выбираю “Внизу письма”.
Теперь наша подпись будет выглядеть красиво и аккуратно.
Вот таким простым способом Вы можете это все сделать и вопросов о том, как создать красивую подпись в почте яндекса уже больше задавать не будете.
Как сделать подпись в электронной почте mail, yandex, gmail и outlook?
Автор Дмитрий Костин На чтение 4 мин. Опубликовано
Доброго всем времени суток, мои дорогие друзья и гости моего блога. В сегодняшней статье я хочу рассказать вам, как сделать подпись в электронной почте. Просто меня уже несколько раз об этом спрашивали, поэтому я не мог не написать об этом. Хотя на самом деле это действительно нужная вещь, ибо я считаю, что без какой-то конечной фразы в конце письмо остается каким-то незавершенным, а каждый раз набирать ее вручную тоже не очень хочется.
Несмотря на то, что сам я в качестве своего любимого почтового сервиса я использую mail.ru (кстати сразу вам вопрос, а какой ваш любимый почтовый сервис?), я освещу все самые популярные ящики, а также про outlook не забуду. Поехали!
Mail.ru
Ну что же. Начну с того, чем я пользуюсь чаще всего.
- Заходим в свой почтовый аккаунт нажимаем «Еще». А из выпадающего списка выбираем пункт «Настройки».
- В открывшемся новом окне ищем элемент «Имя отправителя и подпись» и жмем на него.
- В появившемся окне пишите то, что считаете должно быть в конце ваших писем, например «С уважением, ФИО, телефон и т.
 д.».
д.».
Таким образом, когда мы будем создавать новое письмо, то в нем уже будет автоматически написан тот текст, который вы написали заранее.
Yandex
- Зайдите в свой аккаунт яндекс-почты и нажмите на шестеренку в правом верхнем углу, там где написаны ваши учетные данные, и там выберите элемент «Личные данные, подпись, портрет».
- Здесь вы можете изменить аватарку, имя отправителя и конечно же подпись. В специально отведенном блоке пишите то, что мы хотели бы видеть в нашем письме, впрочем также, как и в предыдущем случае. Ну и когда вы все закончите, то просто нажмите на «Добавить подпись».
Gmail
Ну и конечно же нельзя не рассказать про еще одного известного гиганта, а именно почтового сервиса от гугл. Давайте по порядку.
- Заходите в свой gmail аккаунт и жмете на классическую шестереночку под аватаркой вашего аккаунта гугл. Там выбирайте классический пункт «Настройки».
- А теперь, среди всего изобилия различных настроек, найдите пункт «Подпись».
 Ну и там уже по классике просто пишите все ваши уважения, ФИО, ну или что вы там хотите.
Ну и там уже по классике просто пишите все ваши уважения, ФИО, ну или что вы там хотите.
Outlook
Ну и как я обещал, я покажу как настроить подпись в электронной почте outlook. Я заметил, что сегодня многие выбирают клиент аутлук в качестве почтового клиента. И в отличие ото всех вышеперечисленных сервисов, там функция создания подписи довольно скрыта. Но для нас нет ничего невозможного.
Я буду показывать всё на примере outlook 2013, но в версии 2007 и 2010 все практически также. У вас не возникнет с этим проблем.
- Создайте новое сообщение, а затем в меню найдите блок «Включение». Там вы увидите элемент «Подпись», после чего вы увидите выпадающий список. Выберите в нем пункт «Подписи».
- Во вновь открывшемся окне нам нужно будет Создать эту пoдпись, нажав одноименную кнопку. У вас появится окошко создания имени. Называйте как хотите, после чего вы сможете писать то, что захотите видеть в каждом своем письме. После этого нажмите на кнопочку «Сохранить».

- Но и это еще не все. Сама по себе подпись не появится. Ее нужно активировать. Для этого в правой половине окна поставьте значение «Новые сообщение» и «Ответ и переписка» на то название, которое вы дали своей подписи. После этого нажмите ОК.
Ну а теперь вы можете убедиться в работоспособности вашего сообщения, просто создав новое письмо.
Вот в принципе и всё, что я хотел сказать по этому поводу. Надеюсь, что моя статья вам понравилась, а также надеюсь, что она была очень полезной для вас. Ну а вас я снова жду на страницах своего блога, не забывайте подписываться на обновление статей , а также делиться с друзьями материалами в социальных сетях. Удачи вам. Пока-пока!
С уважением, Дмитрий Костин.
Как правильно сделать подпись в электронной почте
Ещё на заре появления почты как средства основной коммуникации появилась неукоснительная традиция подписывать письма. Авторы бумажных посланий считали своим долгом в обязательном порядке завершать текст финальным росчерком пера — от кого. В зависимости от содержания текста и, конечно же, адресата (его получателя) внизу почтовой весточки размещались подписи типа «С уважением…», «Твоя любимая… », «Крепко обнимаю и целую, твой… », «С превеликим почтением…. » и т.д.
В зависимости от содержания текста и, конечно же, адресата (его получателя) внизу почтовой весточки размещались подписи типа «С уважением…», «Твоя любимая… », «Крепко обнимаю и целую, твой… », «С превеликим почтением…. » и т.д.
Всех вариантов и не перечесть, как было, а как сейчас, так и подавно. И это всё к тому, уважаемый читатель, что обычай подписываться под письмом имеет силу и в электронной почте. Знаете ли, для солидности, интеллигентности, осведомлённости, да и просто для красоты, так сказать, внешнего вида сообщений некоторые пользователи ставят онлайн в них подписи.
Не игнорируйте и вы эту возможность. Поверьте, она вам очень даже может пригодиться. В особенности, если бизнесом каким занимаетесь или решили с кем-то познакомиться. Тем более, чтобы научиться ею пользоваться, потратите всего-то минуту-две. В этой статье рассматриваются руководства по тому, как сделать подпись в электронной почте на популярных сервисах — Gmail, Яндекс, Mail.ru и др.
Примечание. Если в этой статье не описывается сервис, в котором вы хотите оформить подпись, попробуйте отыскать настройки этой опции самостоятельно, ориентируясь на приведенные руководства. Во многих интерфейсах e-mail настройки имеют определённую схожесть.
Если в этой статье не описывается сервис, в котором вы хотите оформить подпись, попробуйте отыскать настройки этой опции самостоятельно, ориентируясь на приведенные руководства. Во многих интерфейсах e-mail настройки имеют определённую схожесть.
Gmail
1. Находясь в профиле ящика, вверху справа, щелчком откройте ниспадающее меню под значком «шестерёнка».
2. В списке разделов клацните «Настройки».
3. Прокрутите первую вкладку немного вниз. В блоке «Подпись» клацните вторую радиокнопку, чтобы появилась форма.
4. В поле под панель кнопок для редактирования введите подпись.
Внимание! Если желаете размещать её перед цитатами в письмах, кликните окошко «Добавлять эту подпись… » под полем ввода.
5. Проверьте, правильная ли получилась надпись, устраивает ли вас оформление введённого текста. Если всё «OK», кликните в нижней части вкладки кнопку «Сохранить изменения». Теперь, когда вы решите создать и отправить кому-нибудь послание, в форме будет автоматически размещаться созданная вами подпись.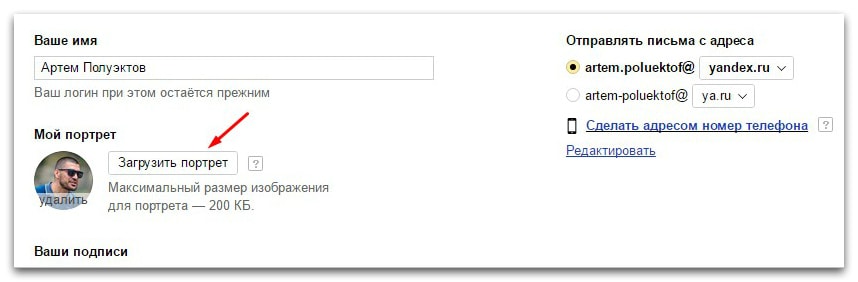 То есть, каждый раз создавать её не придётся.
То есть, каждый раз создавать её не придётся.
Yandex
1. В правой части верхней панели нажмите кнопку «шестерня».
2. В выпавшем меню «Все настройки» клацните первый пункт — «Личные данные, подпись, паспорт».
3. По умолчанию сервис создаёт, как минимум, одну подпись, используя данные пользователя (имя, фамилию, телефон). Но вы можете всегда изменить стандартный вариант. Для этого кликните на открывшейся странице «Добавить… » и введите текст в поле.
4. Если нужно отредактировать подпись (например, требуется правильно написать какое-либо слово), в её панели клацните иконку «карандаш» и затем в открывшемся поле приступайте к правке.
5. Выберите местоположение текста: клацните кнопку «…после ответа» или «внизу… письма».
6. Если у вас несколько подписей (примеры в блоках на странице настроек), в надстройке «Выбор подписи» поставьте «галочку». Таким образом, у вас появится возможность выбирать созданные образцы в процессе написания и оформления письма.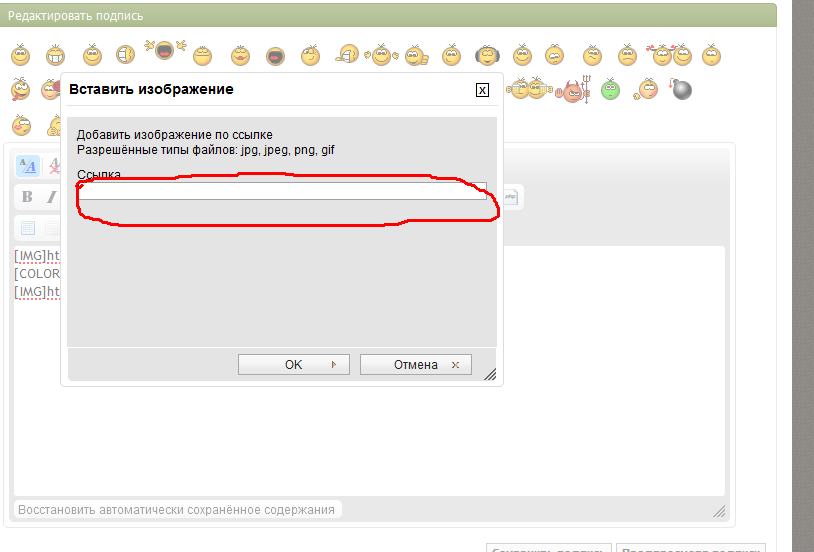
7. Вставка подписей осуществляется так:
- Наведите курсор справа от размещённой подписи. Когда появится «стрелочка», нажмите её.
- В выпавшем меню выберите необходимый вариант.
Mail.ru
1. Кликните по своему логину (адресу почты) в верхнем правом углу.
2. В панели перейдите в раздел «Настройки почты».
3. Кликните подраздел «Имя отправителя и подпись».
4. Укажите в полях «Имя… » и «Подпись» необходимую информацию. Клацните «Сохранить».
Если требуется добавить несколько вариантов, клацните «Добавить… » и также заполните поля.
Внимание! «Галочка» в опции «По умолчанию» говорит о том, что именно эта подпись будет автоматически добавляться в поле письма.
5. Кликните вверху слева кнопку «Написать письмо». На дисплее появится форма для отправки с созданной подписью.
Ukr.net
1. В профиле кликните рядом с логином кнопку «три полоски».
2. Откройте подраздел «Учётная запись».
3. В поле «Подпись» введите с необходимый текст.
4. В надстройке «Размещение» выберите местоположение: после ответа, в конце письма.
5. Нажмите «Сохранить изменения». При открытии опции отправки, подпись будет отображаться в поле.
Outlook
В почтовых клиентах настройка подписи так же, как и в онлайн-сервисах, является приоритетной. Разберём работу с ней на примере почтового приложения Outlook от компании Microsoft.
1. В горизонтальном меню клиента щёлкните раздел «Файл».
2. В выехавшей панели кликните «Параметры».
3. В панели «Параметры» откройте раздел «Почта».
4. В перечне опций слева кликните кнопку «Подписи».
5. В новом окне «Подписи… » нажмите «Создать».
6. Дайте имя профилю. Нажмите «OK».
7. Введите текст. Клацните «OK».
8. Закройте все настроечные панели, кроме основного окна программы.
9. В панели управления клацните команду «Создать сообщение».
10. На дисплее появятся поля для отправки сообщения с указанной подписью.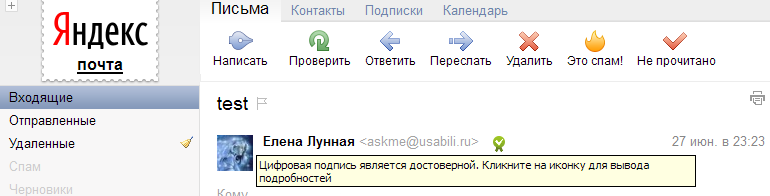
Комфортной вам работы в e-mail!
Возникли сложности? Напишите об этом в комментариях и мы постараемся вам помочь.
А если статья оказалась вам полезной, не забудьте поставить лайк!
Красивая подпись в яндекс почте. Как за несколько кликов сделать собственную подпись в Outlook: секреты и советы
Ещё на заре появления почты как средства основной коммуникации появилась неукоснительная традиция подписывать письма. Авторы бумажных посланий считали своим долгом в обязательном порядке завершать текст финальным росчерком пера — от кого. В зависимости от содержания текста и, конечно же, адресата (его получателя) внизу почтовой весточки размещались подписи типа «С уважением…», «Твоя любимая… », «Крепко обнимаю и целую, твой… », «С превеликим почтением…. » и т.д.
Всех вариантов и не перечесть, как было, а как сейчас, так и подавно. И это всё к тому, уважаемый читатель, что обычай подписываться под письмом имеет силу и в электронной почте.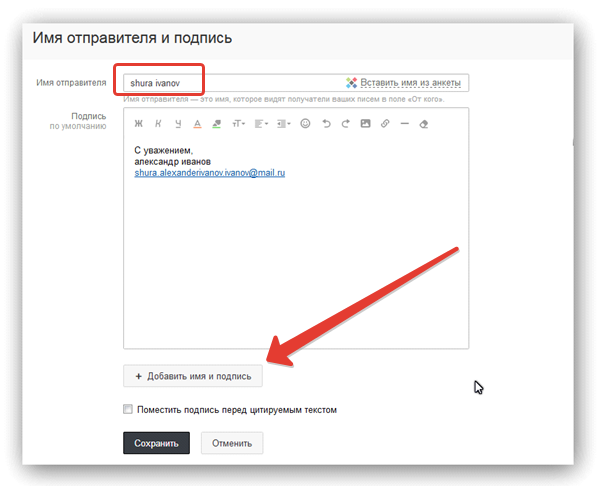 Знаете ли, для солидности, интеллигентности, осведомлённости, да и просто для красоты, так сказать, внешнего вида сообщений некоторые пользователи ставят онлайн в них подписи.
Знаете ли, для солидности, интеллигентности, осведомлённости, да и просто для красоты, так сказать, внешнего вида сообщений некоторые пользователи ставят онлайн в них подписи.
Не игнорируйте и вы эту возможность. Поверьте, она вам очень даже может пригодиться. В особенности, если бизнесом каким занимаетесь или решили с кем-то познакомиться. Тем более, чтобы научиться ею пользоваться, потратите всего-то минуту-две. В этой статье рассматриваются руководства по тому, как сделать подпись в электронной почте на популярных сервисах — Gmail, Яндекс, Mail.ru и др.
Примечание.
Если в этой статье не описывается сервис, в котором вы хотите оформить подпись, попробуйте отыскать настройки этой опции самостоятельно, ориентируясь на приведенные руководства. Во многих интерфейсах e-mail настройки имеют определённую схожесть.
Gmail
1. Находясь в профиле ящика, вверху справа, щелчком откройте ниспадающее меню под значком «шестерёнка».
2. В списке разделов клацните «Настройки».
3. Прокрутите первую вкладку немного вниз. В блоке «Подпись» клацните вторую радиокнопку, чтобы появилась форма.
4. В поле под панель кнопок для редактирования введите подпись.
Внимание!
Если желаете размещать её перед цитатами в письмах, кликните окошко «Добавлять эту подпись… » под полем ввода.
5. Проверьте, правильная ли получилась надпись, устраивает ли вас оформление введённого текста. Если всё «OK», кликните в нижней части вкладки кнопку «Сохранить изменения». Теперь, когда вы решите создать и отправить кому-нибудь послание, в форме будет автоматически размещаться созданная вами подпись. То есть, каждый раз создавать её не придётся.
Yandex
1. В правой части верхней панели нажмите кнопку «шестерня».
2. В выпавшем меню «Все настройки» клацните первый пункт — «Личные данные, подпись, паспорт».
3. По умолчанию сервис создаёт, как минимум, одну подпись, используя данные пользователя (имя, фамилию, телефон). Но вы можете всегда измени
Но вы можете всегда измени
Сменить пароль Яндекс-почты | Изменить или сбросить пароль электронной почты Яндекса
Если вы сомневаетесь, что кто-то имеет доступ к вашей учетной записи Яндекс.Почты, или ваш пароль недостаточно надежен, или вы забыли пароль, вы можете легко изменить пароль для своей учетной записи Яндекс.Почты в любое время. Чтобы узнать, как изменить или сбросить пароль для учетной записи Яндекс .Mail , следуйте пошаговым инструкциям, приведенным здесь.
Шаги по изменению пароля учетной записи Яндекс Почты:
1.) Перейдите на страницу «Авторизация» Яндекс.Почты и нажмите на ссылку Не можете войти? расположен в нижней части коробки. Вы будете перенаправлены на новую страницу.
2.) На этой странице введите свое имя пользователя в поле Имя пользователя или адрес электронной почты. Введите CAPTCHA с изображения в соответствующее поле. После ввода нажмите кнопку Далее.
3.) На следующей странице вам будет предложено ввести свой номер телефона.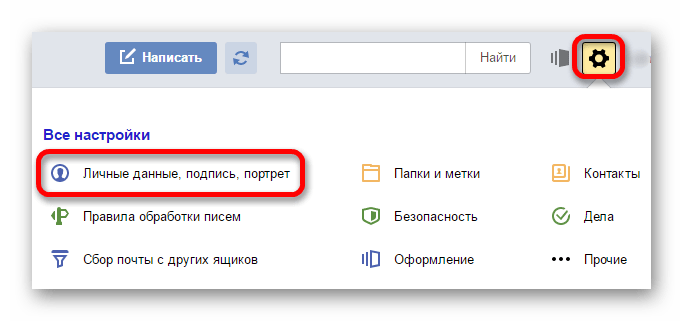 Введите свой номер телефона в соответствующее поле и нажмите кнопку «Отправить код». Вы получите код на свой номер телефона.
Введите свой номер телефона в соответствующее поле и нажмите кнопку «Отправить код». Вы получите код на свой номер телефона.
ПРИМЕЧАНИЕ. Не забудьте добавить код страны к своему номеру телефона.
4.) Введите код в поле запроса и нажмите кнопку «Подтвердить». Если код будет успешно проверен, вы будете перенаправлены на страницу сброса пароля. Введите новый пароль в соответствующие поля и нажмите Далее. Ваш пароль будет изменен, и вы сможете получить доступ к своей учетной записи.
5.) Однако, если вы не связали номер телефона со своей учетной записью, вам будет предложено ввести ответ на секретный вопрос, выбранный вами во время процесса регистрации.
6.) После ввода правильного ответа в соответствующее поле нажмите кнопку «Отправить». Если ответ соответствует правильному, вы будете перенаправлены на следующий экран для сброса пароля.
7.) На этом экране вам просто нужно будет ввести свой пароль в соответствующие поля и нажать кнопку «Далее».
6.) Если вы не связали свой номер телефона с аккаунтом Яндекс.Почты, вам будет предложено привязать номер телефона.
7.) Если вы хотите добавить свой номер телефона, введите его в соответствующее поле и нажмите кнопку «Отправить код».Вы получите код на свой номер телефона, который вам нужно будет ввести в соответствующее поле.
8.) Нажмите на кнопку «Подтвердить», ваш номер будет привязан к вашему аккаунту Яндекс.Почты. Однако, если вы не хотите добавлять свой номер телефона, вы можете нажать кнопку «Пропустить и вернуться к услуге».
Как изменить шаблоны писем в Яндекс.Почте
Создание новых документов каждый раз для различных возможностей вашей компании может потребовать много драгоценного времени и денег.Вместо того, чтобы каждый раз создавать новые документы, лучше создать несколько шаблонов, которые можно использовать для возврата к различным проектам в вашей организации. Яндекс.Почта — один из таких почтовых сервисов, который позволяет пользователю создавать несколько шаблонов и отправлять их в любое время и в любом месте.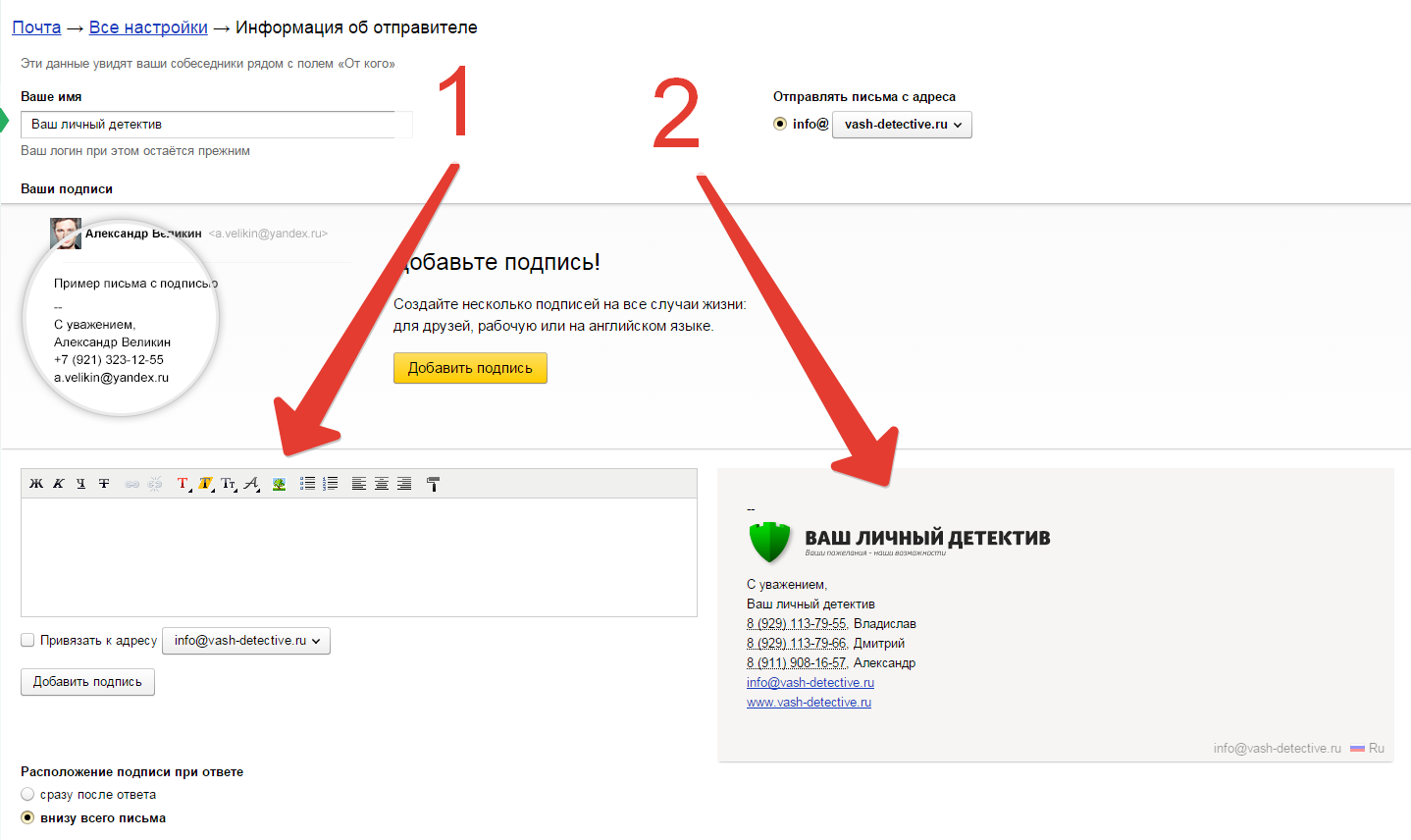 Если вы также используете учетную запись Яндекс.Почты и хотите использовать шаблоны для разных целей, будь то личные или профессиональные, вы можете легко сделать это, выполнив следующие действия.
Если вы также используете учетную запись Яндекс.Почты и хотите использовать шаблоны для разных целей, будь то личные или профессиональные, вы можете легко сделать это, выполнив следующие действия.
шагов по изменению шаблонов писем в Яндекс.Почтовый ящик:
1.) При отправке автоматического ответа от Яндекс.Почты необходимо убедиться, что кнопка Автоответчик активирована и настроена на отправку желаемого сообщения.
2.) Чтобы отправить шаблоны, откройте письмо, на которое вы хотите ответить. Здесь вам нужно знать, что вы можете отвечать только на одно электронное письмо за раз, используя функцию автоответчика.
3.) Теперь, открыв электронное письмо, нажмите кнопку «Автоответ» в меню панели инструментов сообщения.
4.) Если вы не видите опцию «Автоответ», вам нужно будет нажать «Еще» на панели инструментов и выбрать опцию «Автоответ» в появившемся меню.
5.) Таким образом, вы сможете отправить шаблон автоответа отправителю электронного письма.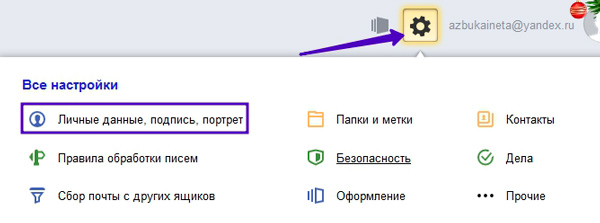
Если вы не знаете, как настроить кнопку автоответчика в своем аккаунте Яндекс. Почта, выполните следующие действия.
1.) Откройте почтовый ящик Яндекс.Почты на своем компьютере и наведите курсор мыши на панель инструментов почты, расположенную вверху вашего аккаунта Яндекс.Почты.
2.) На панели инструментов вы найдете такие опции, как Написать, Проверить почту и Переслать. Щелкните значок шестеренки на панели инструментов.
3.) Щелкните параметр «Автоответ», если он не выделен. Однако, если вариант автоответа уже выделен, наведите курсор мыши на Автоответ и щелкните значок шестеренки, который отображается внутри кнопки автоответа.
4.) Теперь выберите нужный шаблон электронной почты, чтобы быстро ответить на электронное письмо в разделе «Выбрать шаблон».
5.) Нажмите кнопку «Сохранить», а затем кнопку «Сохранить изменения».
Как настроить подпись электронной почты в Outlook в Интернете?
Написано Миленой
Опубликовано 15 марта 2016 г.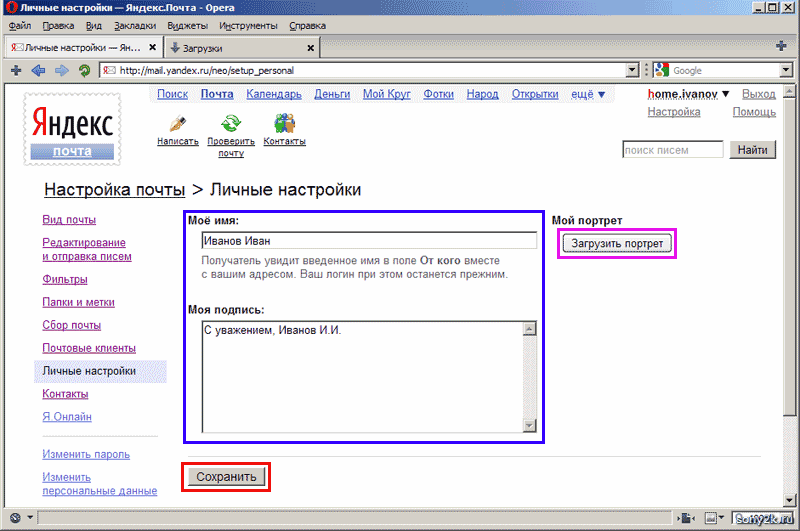
37 Комментарии | Оставить ответ
[Обновление]: эта статья была обновлена 18 июля 2019 года.
Когда-то, когда был выпущен Exchange 2016, OWA был заменен на совершенно новый и блестящий Outlook в Интернете. Спустя несколько лет Outlook в Интернете по-прежнему называется OWA большинством людей, но в то же время НОВЫЙ Outlook в Интернете, доступный в течение некоторого времени как дополнительный, становится для пользователей Office 365 по умолчанию.
Если у вас еще не было возможности настроить новую подпись электронной почты ни в одном из Outlook в Интернете, просто выполните следующие действия, чтобы узнать больше.Обратите внимание, что в новом Outlook в Интернете путь к настройкам подписи электронной почты изменился.
Настройка подписи электронной почты в новом Outlook в Интернете
Макет нового редактора подписи электронной почты в новом OWA изменился, хотя его функции в основном остались прежними. Были добавлены две кнопки: format painter и quote .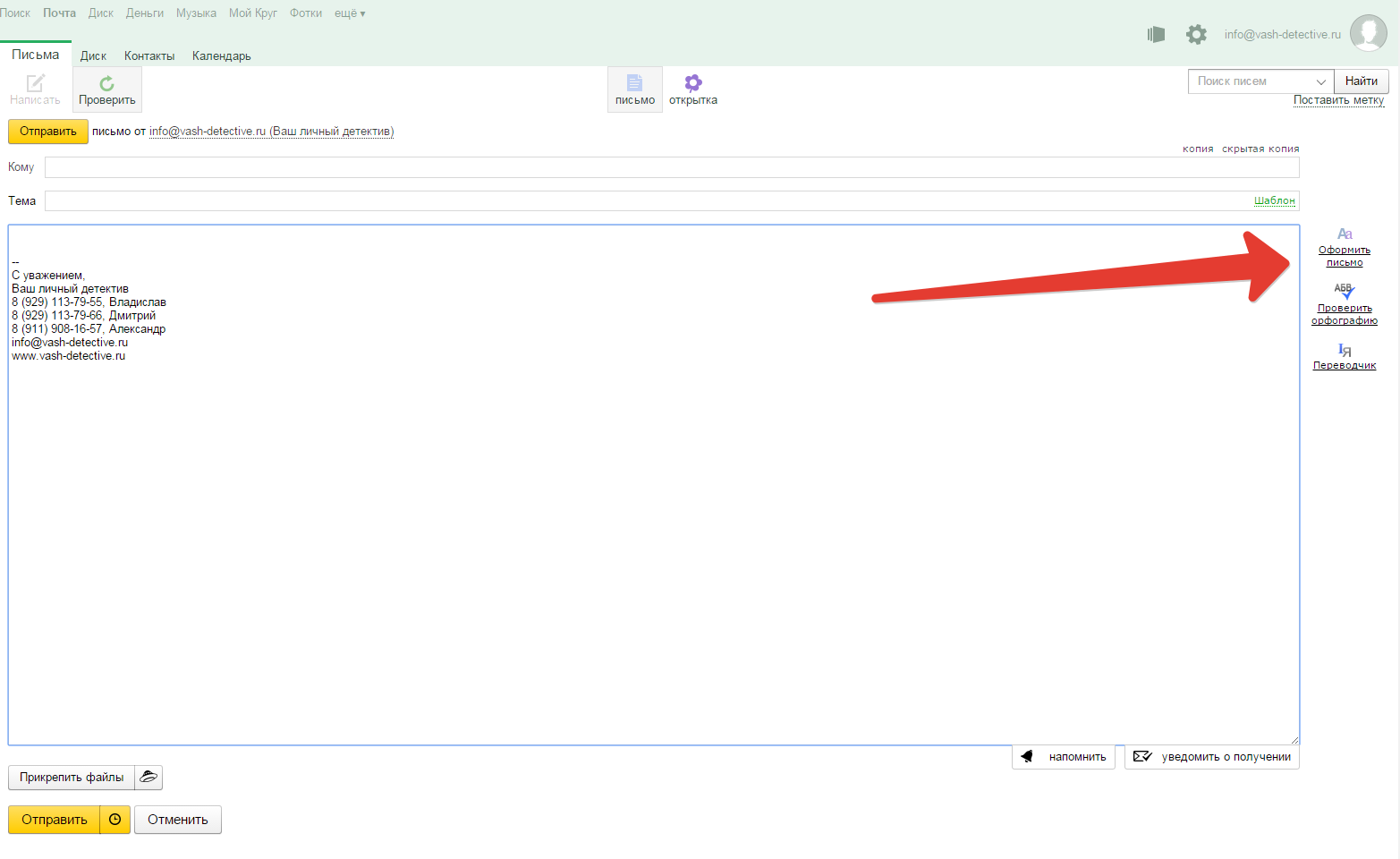
- Войдите в свою учетную запись Office 365 и перейдите в Outlook или воспользуйтесь прямой ссылкой на новый OWA.
- Затем откройте настройки, щелкнув значок шестеренки в правом верхнем углу, и нажмите Просмотреть все настройки Outlook в нижней части всплывающего окна:
- В категории «Написать и ответить » вы может создавать или редактировать подпись электронной почты, а также выбирать, должна ли она автоматически отображаться в ваших сообщениях.Если флажок не установлен, вы сможете добавить подпись вручную. Это окно настроек также должно быть доступно по следующей ссылке: https://outlook.office365.com/mail/options/mail/messageContent
- Вместо того, чтобы создавать свою подпись с нуля, вы можете использовать бесплатный генератор подписи электронной почты, чтобы быстро создать хорошо отформатированную подпись электронной почты и вставить ее в редактор OWA.
Настройте подпись электронной почты в Outlook в Интернете
- Войдите в свою учетную запись Outlook в Интернете и перейдите в приложение Mail .
 Ниже вы можете увидеть два примера представления приложений: Office 365 и Exchange 2016 OWA .
Ниже вы можете увидеть два примера представления приложений: Office 365 и Exchange 2016 OWA .
и Exchange 2016 OWA: - Затем перейдите к настройкам (это значок шестеренки в правом верхнем углу экрана) и щелкните Mail (Office 365) или Options (Exchange 2016).
- На левой панели разверните раздел Почта , затем Макет и выберите Подпись электронной почты .
- Чтобы подпись появлялась в каждом новом сообщении электронной почты, установите флажок Автоматически включать мою подпись в новые сообщения, которые я составляю .Затем составьте подпись электронной почты, используя доступные инструменты форматирования. Вы также можете составить свою подпись в генераторе подписи электронной почты, а затем вставить ее в редактор Outlook в Интернете.
- После создания вашей подписи нажмите кнопку Сохранить , чтобы все изменения вступили в силу.

- Вернитесь к основному представлению Mail и щелкните значок плюса рядом с кнопкой New или щелкните стрелку и выберите Электронное сообщение .
- Ваша подпись должна быть уже применена к новому открытому сообщению.
Вот и все! Теперь вам не нужно тратить время на создание подписи каждый раз, когда вы пишете новое письмо. Ваша подпись уже будет там.
Если вы хотите изменить подпись электронной почты, просто выполните указанные выше действия еще раз.
Централизованное управление подписями электронной почты
Хотя описанный выше метод является быстрым и простым способом установки подписей электронной почты в OWA, он имеет некоторые недостатки (для получения дополнительной информации по этой теме см. Проблемы и риски, связанные с подписями электронной почты, настроенными с помощью конечные пользователи).Если вы хотите, чтобы каждое письмо было хорошо оформлено и содержало все необходимые сведения, вам следует централизованно управлять подписями электронной почты из одного места. См. Ссылки ниже, чтобы узнать, как это сделать изначально.
См. Ссылки ниже, чтобы узнать, как это сделать изначально.
Ограничения встроенного решения для подписей электронной почты
Встроенные методы централизованного управления подписями электронной почты могут помочь вам унифицировать подписи электронной почты в вашей организации. К сожалению, этот подход все еще не идеален, поскольку в нем отсутствуют некоторые важные функции. Чтобы упомянуть несколько:
- Размещение подписи непосредственно под последним ответом или пересылкой,
- Включение встроенных изображений в подписи электронной почты (чтобы они не отображались как вложения),
- Просмотр подписей электронной почты в папке «Отправленные»,
- Включая фотографии отдельных пользователей,
- Удаление пустых строк из подписей (напр.грамм. если пользователь пропускает атрибут)
Если вы ищете решение, которое преодолевает все эти ограничения, вам необходимо использовать сторонний инструмент, например CodeTwo Email Signatures для Office 365 (для Office 365) и CodeTwo Exchange Rules (для Exchange Server).
Рекомендуемое чтение
Еще один отличный почтовый сервис из России
Рейтинги пользователей:
[Всего: 2 Среднее: 2.5/5]
Я много раз говорил об этом в своих предыдущих постах. Электронная почта — одна из тех веб-технологий, которые мы используем чаще всего. От личной до официальной переписки электронная почта — это идеальное решение для всех наших коммуникационных потребностей. Вот почему очень важно, чтобы мы выбрали службу электронной почты, которая работает так, как мы хотим, и упрощает наш рабочий процесс, а не портит его. Вот почему я не могу достаточно подчеркнуть важность электронной почты. Красиво оформленная служба электронной почты имеет большое значение для повышения нашей продуктивности.Хотя такие громкие имена, как AoL, Outlook и т. Д., Работают нормально, почему бы не использовать лучшие альтернативы, если они существуют? Кроме того, всегда хорошо попробовать что-то новое. Технологии не исключение. В своем предыдущем сообщении в блоге я рассмотрел отличный российский почтовый сервис Mail.Ru , и подробно объяснил, почему это действительно хорошие альтернативы за пределами США, которые вам следует попробовать. Думаете, вам уже достаточно добра от русской электронной почты? Читать дальше!
Технологии не исключение. В своем предыдущем сообщении в блоге я рассмотрел отличный российский почтовый сервис Mail.Ru , и подробно объяснил, почему это действительно хорошие альтернативы за пределами США, которые вам следует попробовать. Думаете, вам уже достаточно добра от русской электронной почты? Читать дальше!
Яндекс.Почта: отличный бесплатный российский поставщик услуг электронной почты с множеством приятных функций:
Почта.ru — действительно хорошая альтернатива тем, кто устал от Gmail и той чуши, которую он продолжает пихать в лицо пользователям с каждой так называемой функцией. В этой статье я рассмотрю Яндекс.Почта более подробно, расскажу о его основных функциях и о том, почему это хороший соперник для вашей основной службы электронной почты.
Кому принадлежит Яндекс Почта?
Ну, это не самый очевидный вопрос. И спросить совершенно нормально. Уточним, что Яндекс — крупная российская компания, предоставляющая Интернет-услуги, которая управляет крупнейшей (да, вы не ослышались, крупнейшей — возьмите тот Google!) Поисковой системой в России с долей рынка более 60%.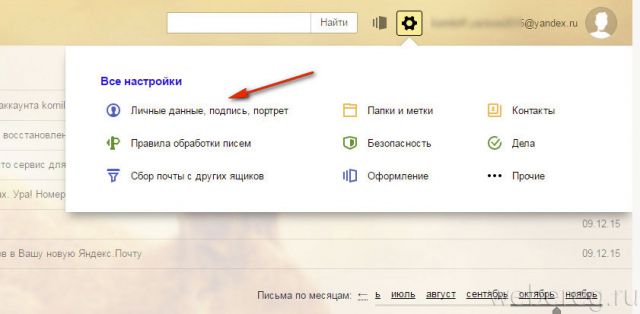 Он предоставляет множество интернет-услуг и продуктов. По имеющимся данным, Яндекс является 4-й по величине поисковой системой в мире, обрабатывая более 150 миллионов запросов в день (согласно официальной странице Википедии). Подводя итог, можно сказать, что Яндекс — довольно громкое имя в сфере технологических услуг.
Он предоставляет множество интернет-услуг и продуктов. По имеющимся данным, Яндекс является 4-й по величине поисковой системой в мире, обрабатывая более 150 миллионов запросов в день (согласно официальной странице Википедии). Подводя итог, можно сказать, что Яндекс — довольно громкое имя в сфере технологических услуг.
Несмотря на то, что это российская компания, ее основные службы работают на английском языке. Ура!
Верно, ребята. В моем предыдущем обзоре Mail.Ru я затронул проблему, которая может заставить пользователей, впервые использующих эту услугу, опасаться перехода на сервис, — русский интерфейс веб-почты.Что ж, проблема с Яндекс почтой уже не в этом. Для всего пользовательского интерфейса веб-почты по умолчанию используется английский язык. Помимо обычного русского портала, поисковая система также предлагается на английском языке. Так что больше не нужно возиться с почтовыми клиентами, если вы, ребята, просто хотите использовать интерфейс веб-почты. Итак, без лишних слов, перейдем к сервису.
Регистрация, использование и визуальный обзор основных аспектов веб-интерфейса Яндекс.Почты
Хотя форма регистрации находится здесь, вы также можете перейти по этой ссылке, чтобы сэкономить несколько лишних щелчков мышью.
Страница регистрации выглядит как на скриншоте ниже. Как и в случае с любой другой почтовой службой, он просит вас регулярно предоставлять информацию. Просто заполните информацию и нажмите СОЗДАТЬ АККАУНТ. Это все, что нужно !!
Как видно из приведенного выше снимка экрана, как и Outlook, Gmail и т. Д., Яндекс также предлагает ваш номер телефона в качестве дополнительного средства восстановления пароля, помимо обычной возможности предоставления дополнительного адреса электронной почты.
Представление папки «Входящие» по умолчанию : На снимке экрана ниже показан вид почтового ящика по умолчанию, а также краткий обзор бесчисленных тем, предоставляемых службой.
The Compose Box : Поддержка основных и расширенных возможностей составления сообщений электронной почты. При просмотре скриншота становятся очевидными две особенности Яндекс Почты. Две кнопки справа от поля создания сообщения позволяют вам проверять орфографию и переводить электронную почту на лету, не покидая почтовый ящик. Круто, не правда ли?
Выберите CARD из трех вариантов в верхней части пользовательского интерфейса создания, и электронная почта мгновенно преобразуется в приветствие электронной открытки с множеством предопределенных шаблонов, доступных для включения.Вот это действительно хорошо. Третья вкладка (видео) позволяет мгновенно записать сообщение с веб-камеры вашего устройства и отправить его в виде видеосообщения. Как это круто?
Еще один снимок экрана, показывающий открытое письмо в Яндекс Почте. Обратите внимание на панель диспетчера разговоров справа. На этой панели все корреспонденции от одного контакта группируются в увеличивающийся список, доступный простым щелчком по фрагментам.
Интерфейс настройки Яндекс Почты.Здесь можно управлять всем, от настройки ярлыков до добавления других учетных записей электронной почты для извлечения (например, сборщика POP в Gmail), от задач до RSS-каналов, от фильтров до изменения тем и от добавления подписей до изменения личного профиля.
Но подождите, еще кое-что:
Я знаю, что вы, ребята, должно быть, пускаете слюни от подарков, которые Яндекс Почта предлагает бесплатно. Но есть еще одно интересное дополнение. Яндекс предлагает вам бесплатное облачное хранилище через интегрированный Яндекс Диск . Он предоставляет вам 3 ГБ бесплатного хранилища, которое можно расширить до 10 ГБ, выполнив простые задачи (например, установив облачное приложение в вашу систему и загрузив один или два файла). На снимке экрана показано, как выглядит веб-интерфейс Cloud Storage.
Яндекс Почта Всего функций:
- Неограниченное хранилище электронной почты.
- Огромный размер вложения (200 МБ), который можно увеличить до 10 ГБ, если вложение размещено через Яндекс Диск.
- Встроенный переводчик электронной почты и проверка орфографии.
- 10 ГБ (изначально 3 ГБ) облачного хранилища (Яндекс диск) включены в каждую бесплатную учетную запись
- Абсолютно НЕТ РЕКЛАМЫ в интерфейсе.
- Фильтры сообщений, а также внесение доменов и адресов в белый / черный список.
- Возможность извлекать электронную почту из других учетных записей электронной почты (поддерживаются все основные поставщики).
- Встроенные шаблоны электронных открыток и возможность обмена видео сообщениями.
- Поддерживается POP / IMAP / SMTP
- Шифрование входящей / исходящей почты на основе SSL / TLS
- Звуковое оповещение о входящем сообщении.
Вывод:
Для большинства обычных пользователей хорошо известное трио Outlook, Gmail и Yahoo! достаточно. Но иногда малоизвестные сервисы предоставляют безумное количество функций по сравнению с конкурентами. Яндекс Почта превосходит основных поставщиков электронной почты, предоставляя множество инновационных функций бесплатно. Русская электронная почта работает так, как вы хотите, и вы не можете не понравиться, как только начнете ею пользоваться. Лично я использую Яндекс для всех моих важных задач по электронной почте и полностью рекомендую его своим конкурентам.
Что вы думаете о Яндекс Почте? Планируете ли вы попробовать? Или вы уже им пользуетесь? А какие особенности сервиса, подробно описанные в этом обзоре, вас больше всего привлекают? Сообщите мне свои мысли в разделе комментариев ниже.
3 шага, чтобы получить почту Яндекса для вашего домена с 1000 пользователей
Иногда 10, 20 или 50 учетных записей электронной почты может быть недостаточно для вашей компании или организации. Но даже в этом случае вы, возможно, не захотите вкладывать средства в хостинг электронной почты и увеличивать свой бюджет на ИТ.В этом случае решением может стать Яндекс почта для доменов.
Однозначно многие по каким-то причинам не хотят полагаться на российские или китайские сервисы. Я не буду в данной ситуации это комментировать. Так что этот пост не будет интересен таким людям. Если ваша организация небольшая или ей нужно не более 25 учетных записей электронной почты, я порекомендую Zoho Mail. Использование вашего собственного веб-хостинга может быть вариантом, но это связано с определенным риском (о котором я расскажу в другой раз).
Яндекс — четвертая по величине поисковая система в мире.Это самый популярный сервис электронной почты и поисковой системы в России. Его почтовый сервис надежен. Если вам нужно полное бесплатное решение для более чем сотен или тысяч учетных записей, это, возможно, будет лучшим решением.
Тем не менее, процесс регистрации на самом деле происходит на русском языке, но с помощью Google Translate вы можете легко выполнить все шаги на предпочитаемом вами языке. Попробуйте Google Chrome для лучшего опыта. [После выполнения всех следующих шагов вы сможете изменить свой язык на английский или другие 10 языков.]
Шаг 1:
Посетите https://pdd.yandex.ru/domains_add/ и добавьте свое доменное имя. Яндекс попросит вас войти (или зарегистрироваться) для получения бесплатного адреса электронной почты @ yandex.ru. На этом уровне вам нужно будет подтвердить свой мобильный номер (в противном случае вам придется вводить капчу на русском языке).
Подтвердите свой номер мобильного телефона и продолжите процесс регистрации. Это будет просто заполнение вашего имени и фамилии, желаемого (доступного) имени пользователя, пароля (дважды), безопасности qa.как это. [Для этой цели вы также можете использовать систему единого входа в Facebook, Twitter, Google или ВКонтакте. Но предпочел не использовать его.]
Шаг 2:
Подтвердите доменное имя: Вы можете подтвердить право собственности на домен, загрузив HTML-файл ИЛИ добавив запись CNAME. Вот скриншот.
- Добавить запись CNAME:
Я предпочитаю этот метод. Просто добавьте запись cname и дождитесь ее распространения. Это займет от нескольких минут до нескольких часов. - ИЛИ, загрузите файл HTML:
Это будет мгновенно, если вы решите загрузить файл в свой корневой домен.
Здесь вы не должны изменять свой DNS, как они предложили изменить. Просто добавьте CNAME или загрузите файл для подтверждения домена.
Шаг 3:
Добавьте запись MX и создайте свою первую учетную запись электронной почты.
| Имя | Тип записи | Приоритет | Хост |
|---|---|---|---|
| @ | MX | 10 | mx.yandex.ru. |
Примечание: если @ недействителен, попробуйте свой голый домен.например example.com (не www.example.com).
Необязательно (но рекомендуется)
Добавить запись SPF:
| Имя | Тип записи | Хост |
|---|---|---|
| @ | TXT | v = spf1 redirect = _spf.yandex.ru |
Шаг 4:
Когда вы подтвердите свой домен и настроите записи MX, они попросят вас создать новую учетную запись электронной почты с паролем.
При первом входе пользователи должны будут принять Условия и заполнить некоторую простую информацию. После входа в учетную запись вы можете изменить предпочитаемый язык с русского на английский. Вы найдете значок флажка в правом нижнем углу почтового ящика, в который вы только что вошли.
Преимущества перед другими поставщиками:
- Яндекс — самый популярный сайт в России с 10 миллионами почтовых ящиков. В противном случае по некоторым личным предпочтениям услуга будет надежной и безопасной.
- Вы мгновенно получите 1000 бесплатных аккаунтов для своего бизнеса.
- Вы также можете предложить открытую регистрацию для любого человека или посетителей, как когда-то сделала Microsoft.
Что может быть не интересно:
- Поскольку этот сайт является российским ООО, поэтому вы будете ограничены законодательством Российской Федерации.
FYI, Яндекс котируется на Nasdaq, и вы также можете отслеживать все новости об этой компании на techcrunch.
Для таких пользователей я порекомендую вам использовать существующий веб-хостинг (для большинства из нас он будет бесплатным) или платный хостинг электронной почты, такой как Google Apps или Microsoft Office 365.
Если у вас возникли проблемы с настройкой сервера или домена, оставьте комментарий ниже. Вы также можете сослаться на
Как создать бесплатную электронную почту с собственным доменом на почте Яндекс
Яндекс и Zoho Mail — лучший бесплатный почтовый сервис для вашего собственного доменного имени. Вы можете прочитать статью о Zoho Mail. В этом посте мы поможем вам создать собственный бесплатный адрес электронной почты для домена с Яндексом, например [email protected]
.
После того, как Google вырос, Google начал взимать с Google Apps плату за электронную почту, добавив собственный домен по цене 5 долларов за электронную почту.В Microsoft также прекратили предоставлять почтовый сервис. Добавьте собственный домен Hotmail (Live.com). Яндекс запустил бесплатную почтовую службу с собственным доменом.
Электронная почта с доменами Google Apps или Hotmail — отличная технология в мире, при безопасном использовании нет запаса стабильности, но когда вы начнете взимать плату за создание новых писем для имен, домен будет проблемой для молодых людей, малого бизнеса или доменные инвесторы .
Яндекс, похожая на Google поисковая система в России, предлагает бесплатную службу доменных имен с Яндексом, которая поддерживает POP3, IMAP до 10 ГБ на электронную почту и 1000 адресов электронной почты / домена.С помощью SMS, а также приложений на платформах ISO и Android можно сэкономить много денег. Достаточно просто создать учетную запись в Mail.Yandex, создав учетную запись электронной почты, выполните следующие действия:
- Зарегистрируйтесь, чтобы создать аккаунт на Яндексе
- Войдите в админку домена Яндекс и добавьте свой домен
- Проверка вашего домена (Подтверждение права собственности на домен)
- Настройки домена MX — Настройка записи MX
- Создайте учетную запись электронной почты для домена
- Настроить функцию Catch-All
- Ссылка прямой вход по электронной почте
- Создать электронную почту, ссылку для входа в почту.domain.com
- Создать форму входа на сайт
- Адрес электронной почты для входа на телефонах Android и iOS
- Адрес электронной почты для входа с помощью программного обеспечения для управления электронной почтой
1) Создайте почтовый ящик Яндекс:
2) Добавить домен в почтовую систему Яндекс:
После создания учетной записи электронной почты с формой @ yandex.ru вы входите в электронную почту и переходите по следующей ссылке https://domain.yandex.com/domains_add/
3) Аутентификация домена:
Есть много способов загрузить файлы на mydomain.vn как .html, либо добавить запись CNAME в DNS или DNS-точку в Яндекс.
4) Настройки MX для почты:
Имя поддомена: @
Сервер: mx.yandex.ru. (Внизу должен быть знак (.))
Тип почты: MX
Приоритет: 10
5) Создайте адрес электронной почты желаемого домена:
https://domain.



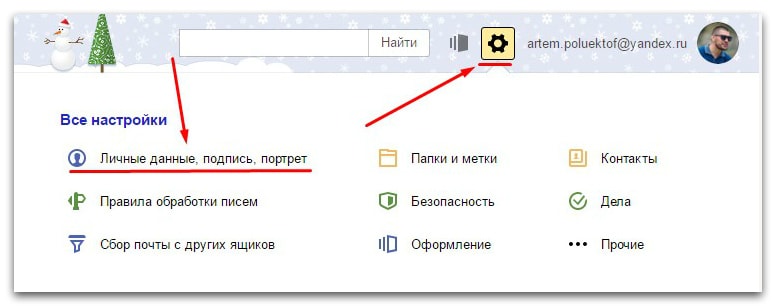
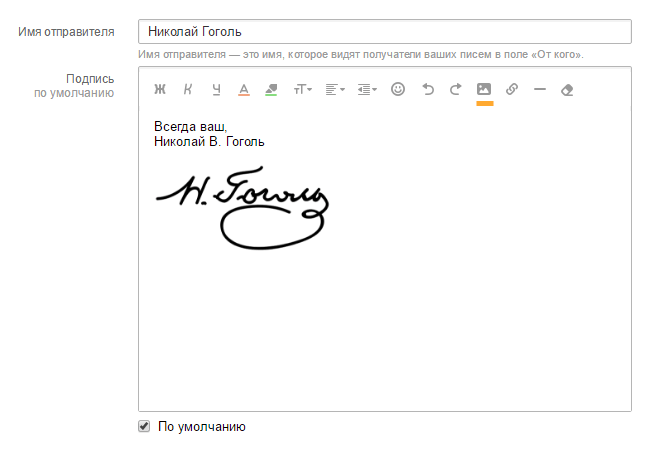 д.».
д.». 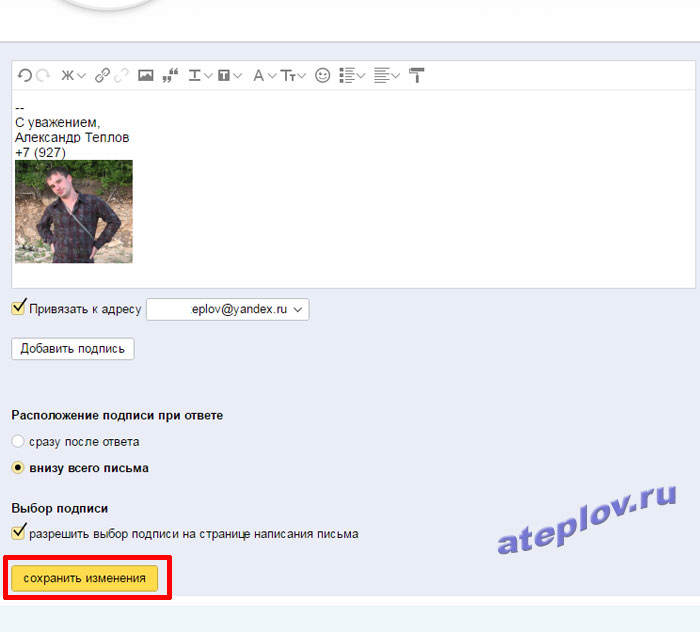 Ну и там уже по классике просто пишите все ваши уважения, ФИО, ну или что вы там хотите.
Ну и там уже по классике просто пишите все ваши уважения, ФИО, ну или что вы там хотите. 
 Ниже вы можете увидеть два примера представления приложений: Office 365 и Exchange 2016 OWA .
Ниже вы можете увидеть два примера представления приложений: Office 365 и Exchange 2016 OWA . 
Добавить комментарий