Как изменить формат файла jpg на jpeg
Как изменить формат фотографии на jpg
- Albert Lavrov 13.02.2018 Компьютерный зал / Работа с фото0 комментариев
Зачем вообще нужно изменять формат фотографии на JPG? Форматов или типов изображений существует великое множество, наиболее популярные из них: JPG, PNG, BMP, GIF. Казалось бы какая разница, в каком из них записан файл?
Правда в том, что при одном и том же качестве изображения «вес» картинок разных форматов может отличаться в несколько раз!
Как изменить формат фото
- В редакторе paint.net.
- В проводнике Windows (смена формата переименованием).
- В командной строке Windows. Групповая смена формата файлов с помощью командной строки.
- В редакторе paint.
- Программой Easy Image Modifier.
В редакторе paint.net
Давайте изменим формат фото с помощью редактора paint.net, и посмотрим, что произойдет с качеством изображения и какой формат фото меньше весит.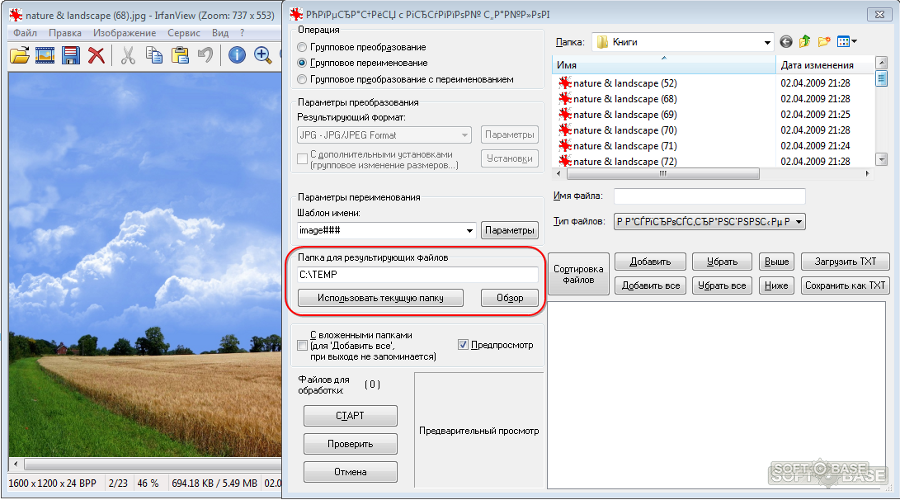 Он подкупает своей простотой и функциональностью. Официальный сайт https://www.getpaint.net/ Программа распространяется бесплатно. Скачивайте, установка проста, не требует пояснений.
Он подкупает своей простотой и функциональностью. Официальный сайт https://www.getpaint.net/ Программа распространяется бесплатно. Скачивайте, установка проста, не требует пояснений.
Надеюсь, что не зря начал рассказ именно с paint.net. У Вас есть шансы полюбить его за его простоту. Это, конечно не фотошоп, но обработать изображения можно довольно быстро и просто. Даже «слои» здесь есть».
- Чтобы изменить формат надо сначала открыть наше фото в редакторе. Левый верхний угол меню, выбираете «Файл», затем, «Открыть» и во всплывающем окне выбираете нужный файл.
- Теперь, чтобы сменить формат фото на jpg мы сохраняем файл в новом формате. Выбираете тот же пункт меню «Файл», а затем «Сохранить как…». При таком сохранении предусмотрена возможность выбора типа сохраняемого файла. Внизу открывшегося окна Вы увидите два поля для заполнения. В одном поле предлагается ввести имя файла. По умолчанию «Безымянный». А ниже, во втором поле ввода можно выбрать из раскрывающегося списка формат будущего файла. Выберите jpg.
Как изменить формат фотографии на jpg в редакторе paint.net
Если использовать команду «Сохранить» вместо «Сохранить как…» , то файл сохранится в своем начальном виде. Формат изменить не получится.
В принципе, как изменить формат фотографии на jpg, надеюсь, понятно. Собственно, как сменить формат фото на png, наверное уже тоже догадались. Выбирайте любой другой формат при сохранении, таким образом и происходит переформатирование файлов.
Средствами самой Windows
Для того, чтобы изменить формат файла не обязательно пользоваться сторонними средствами. В Windows можно это сделать
- как с единичными файлами прямо в «Проводнике» (переименованием),
- так и групповой обработкой сразу всех файлов папки с помощью командной строки.
Правда, при этом размер файла (файлов) сохранится тот же самый, что был до смены формата.
Смена формата в проводнике Windows
Открываем папку с файлами. По умолчанию, как правило, в имени файла расширение файла не отображается. Чтобы сделать его видимым, кликните «Вид» в верхней части окна и в раскрывшемся меню поставьте галочку в чекбоксе «Расширения имен файлов». Теперь в имени файла виден его формат (тип расширения). Если изменения сразу не вступили в силу, просто закройте папку с файлами и откройте ее снова.
Показать расширения имен файлов
Теперь, как и при обычном переименовывании, кликаем правой кнопкой мыши по нужному файлу, в открывшемся списке действий нажимаем «Переименовать». В нашем примере, вместо PNG набираем JPG и жмем Enter. Система дуракоустойчивости предупреждает о необратимости действия, думаем еще раз на всякий случай, и нажимаем Enter повторно.
Измененный формат фото
Все, формат фото изменен. Но! Размер файла при этом не изменился.
Групповая смена формата файлов с помощью командной строки
Зайдите в командную строку. Сделать это можно нажатием сочетания клавиш Windows+R на клавиатуре, после чего во всплывающем окне ввести cmd и нажать ОК.
Вход в командную строку
В Windows 10 нажмите на «Поиск» в панели управления, также введите cmd и кликните по появившейся в списке строке «Командная строка».
Windows10 Вход в командную строку
В результате откроется такое окно с черным фоном.
Командная строка Windows
Сначала надо перейти в нужную папку. Для этого вводим в строке команду cd (сменить директорию) и вставляем путь к папке, в которой находятся файлы. Если кто-то забыл, как скопировать путь к папке, то напомню, что достаточно кликнуть мышкой по строке пути в проводнике. Путь отобразится в понятном для командной строки виде. Смотрите на гифке.
Путь к папке с файлами
Вставляем в строку путь к папке, в которой расположены файлы, сразу после команды cd, выглядит это так: cd C:UsersАльбертDownloads100D5000 , (у Вас путь будет свой, поэтому я зачеркнул мой, чтобы случайно не скопировали).
Командная строка путь к папке
Жмём Enter. Этим действием мы переходим в командной строке в нужную нам папку.
Затем используем специальную команду, которая изменит расширения у файлов, скопируйте ее прямо отсюда: rename *.PNG *.JPG и снова нажимаем Enter.
Команда смены формата файлов
Заглядываем в нашу папку, и видим, что все файлы поменяли тип расширения, или как мы чаще говорим, формат. У всех стал JPG.
Результат группового изменения формата файлов с PNG на JPG
Можно ввести более универсальную команду для смены форматов: rename *.* *.JPG такая инструкция изменит формат абсолютного всего, что попадется ей на пути в указанной папке. Так что стоит пользоваться осторожно, предварительно проверив, не пострадают ли видео или текстовые файлы, которые случайно там могут оказаться.
Изменить формат фото в paint
Это также просто, как и в предыдущем редакторе. Да и названия у них созвучны. Вот, посмотрите на изображении ниже, достаточно одной картинки, чтобы отобразить весь нехитрый способ как изменить формат фотографии.
- Открываете файл в редакторе paint
- Сохраняете его через «Сохранить как» в нужном формате.
Как изменить формат фото в редакторе paint
Какой формат фото самый качественный
Конечно, на таких размерах трудно сравнить качество картинок, они маловаты для этого. Но видно, что явной, бросающейся в глаза разницы нет. Также сразу понятно , какой тип файла выбирать, если стоит задача уменьшить размер фото. С этой точки зрения .jpg вне конкуренции.
Какой формат фото меньше весит
Вот результаты трансформации одного и того же изображения в различные типы:
JPG почти в 5 раз «легче», чем PNG! Чтобы Вам больше не перепроверять информацию, сохраните себе картинку-памятку. На ней хорошо видно, сколько «весит» одно и то же изображение, сохраненное в разных типах.
Изменить формат сразу у нескольких фото программой
Easy Image Modifier
Если у Вас серьезные намерения и Вы хотите привести в порядок весь свой фотоархив, то есть изменить формат фото сразу у многих десятков или сотен файлов, то лучше воспользуйтесь специальной программой.
Будьте осторожны! Программ подобных много, в том числе бесплатных. Но не попадитесь ненароком на такое «счастье», как Movavi.
Якобы бесплатная версия, на самом деле, не бесплатная, а временная пробная версия дорогой программы. Но об этом Вы узнаете только после установки! Потратите время, чтобы выяснить, что после обработки 100 фото надо будет платить деньги. Кроме того, во время самой установки навязчиво предлагается поставить все что только бывает в природе от яндекса, зарегистрироваться, непонятно с какой целью, а при попытке закрыть программу — навязывает покупку полной версии. Программа очень навязчивая, из серии «удалил-перекрестился».
Существует много различных способов, как изменить формат изображения . Формат файла определяет, в какой программе он может быть открыт или отредактирован. Расширение файла определяет этот формат. Большинство людей, работающих с изображениями, в какой-то момент сталкивается с необходимостью конвертировать эти файлы в другой формат, поэтому стоит изучить несколько различных способов выполнить это. JPEG ( он же JPG ) является форматом изображений, который используется чаще всего.
Метод 1. Использование программного обеспечения для редактирования изображений
- Откройте файл изображения . Когда вам нужно конвертировать изображение в другой формат, самое простое решение — использовать программное обеспечение для редактирования изображений, входящее в состав вашей операционной системы. В Windows — это « Paint «, а в Mac — « Preview «:
- Обратите внимание, что JPG и JPEG — это разные названия одного и того же расширения файла;
- Также для открытия файла изображения можно использовать программы сторонних разработчиков. Если вы не уверены, попробуйте дважды кликнуть по изображению, чтобы оно открылось программой, заданной по умолчанию для этого типа файлов:
- Перед тем, как изменить формат изображения на jpg , выберите пункт « Файл » в главном меню . На экране должно появиться выпадающее меню параметров для изображения:
- Сохраните или экспортируйте файл изображения . Изменение формата будет происходить одновременно с сохранением новой версии файла. Это полезно: исходный файл остается без изменений, и если что-то пойдет не так, вы всегда сможете к нему вернуться. На Mac нужно выбрать пункт « Сохранить как » или « Экспорт », чтобы продолжить процесс:
- В некоторых версиях программного обеспечения вам, потребуется сначала « Дублировать » файл ( то есть сделать его копию ), а затем « Сохранить ». Таким образом файл сохранится в новом формате:
- Измените имя и расширение файла . В появившемся окне вы сможете изменить имя, а также расширение ( формат ) файла. В выпадающем меню « Формат » или « Сохранить как » должно быть около 12 вариантов, в том числе и « .jpeg «:
- Перед тем, как изменить формат изображения на png, поменяйте имя файла или место его размещения, если это необходимо. Например, можно разместить его на рабочем столе для быстрого доступа;
- Если расширение, которое вам нужно, отсутствует в выпадающем меню, попробуйте другое программное обеспечение для редактирования изображений ( например, Photoshop ):
- Сохраните файл . После того, как вы зададите нужное имя, расширение и местоположение файла, нажмите кнопку « Сохранить ». Таким образом вы сконвертируете файл в новый формат, сохранив оригинал:
- Такое программное обеспечение, как Preview могут пакетно обрабатывать преобразование файлов. Для этого выделите файлы, которые необходимо преобразовать, и кликните по ним правой кнопкой мыши, чтобы увидеть доступные опции.
Метод 2. Использование стороннего программного обеспечения для преобразования изображений
- Найдите нужное программное обеспечение . Для конвертирования изображений в наиболее распространенные форматы вполне подходят графические редакторы. Также можете поискать подходящее программное обеспечение в интернете:
- Например, по запросам « doc в pdf » или « jpg в gif » мы находим сразу несколько онлайн-конвертеров.
- Загрузите файлы изображений . Большинство сервисов для изменения формата изображения онлайн предлагают свои услуги бесплатно и не требуют загрузки программного обеспечения на жесткий диск. В первую очередь обращайте внимание на сервисы, которые предлагают инструкцию по загрузке и преобразованию файлов:
- Следуй инструкциям . Иногда на таких сайтах запрашивают адрес электронной почты, а затем после завершения преобразования отправляют готовый файл вам на этот адрес. В других случаях нужно подождать несколько секунд, а затем скачать готовые файлы:
- Остерегайтесь сайтов, требующих от вас оплаты или предоставления личных данных. Помните: есть много бесплатных сервисов, на которых не нужно предоставлять ничего, кроме адреса электронной почты.
Метод 3. Преобразование изображений на мобильных устройствах
- Перед тем, как изменить формат изображения на компьютере, изучите доступные для установки мобильные приложения . Перед загрузкой обязательно прочитайте отзывы, чтобы определить качество приложения и убедиться, что выбранное программное обеспечение конвертирует файлы в нужные вам форматы.
- Скачайте приложение для конвертирования изображений . Выбрав подходящее приложение, загрузите его. Вам также нужно загрузить файл изображения ( если вы еще не сделали этого ) и запомнить, где он находится. Некоторые приложения могут обнаруживать изображения автоматически, в то время как другие требуют указать необходимые файлы.
- Конвертируйте изображения . После установки программы на мобильное устройство нужно открыть приложение и следовать инструкциям.
Метод 4. Изменение расширения файла вручную
- Найдите файл . Для графических файлов можно изменить расширение вручную, изменив имя файла с помощью клавиатуры. Это правильное решение, если из-за текущего расширения файла нельзя получить доступ к его содержимому ( выводится сообщение об ошибке «неверный формат файла» ):
- Компьютер использует расширения файлов, чтобы понять, с помощью какого программного обеспечения нужно открыть файл. Будьте осторожны при изменении расширений вручную и всегда сохраняйте резервную копию, прежде чем делать это;
- Перед тем, как изменить формат изображения, нужно понимать, что этот метод может привести к снижению качества изображения. Использование программного обеспечения для редактирования изображений, как правило, более подходящий метод.
- Сделайте расширение файла видимым . В зависимости от конкретных настроек, расширения файлов ( три буквы после точки в имени файла ) могут быть не видны для стандартного способа просмотра файлов. В операционной системе Windows можно настроить соответствующие параметры на вкладке « Вид » в разделе « Свойства папки ». Он находится в разделе « Внешний вид и параметры персонализации ». На Mac эти параметры задаются в разделе « Дополнительные установки поиска »:
- Переименуйте файл . Кликните правой клавишей мыши по файлу изображения и выберите пункт « Переименовать ». Удалите старое расширение и добавьте новое.
Например, если имя файла « myimage.png «, можно переименовать его в « myimage.jpg «, и с этого момента ваш компьютер будет видеть его как файл в формате « .jpg «.
Вопросы и ответы:
Как конвертировать картинки из PNG в JPEG?
Как изменить формат изображения на компьютере? « Paint » или « MS Paint » — это простая программа для просмотра и редактирования изображений, входящая в состав операционной системы Windows . Откройте PNG файл в Paint , а затем с помощью Файл> Сохранить как сохраните файл в формате JPG . Если вы работаете на Mac , можно использовать программу iPhoto . Откройте PNG файл в iPhoto , затем перейдите в Файл> Экспорт и выберите из списка JPG .
Как я могу конвертировать .avi в .jpeg?
.avi — это формат видео, а jpeg — это формат изображений. Сначала нужно сделать снимок кадра видео во время воспроизведения, а затем сохранить изображение в формате jpeg .
Советы
- Расширения .jpg и .jpeg означают то же самое и в современных операционных системах могут быть использованы как взаимозаменяемые. Это различие пошло из ранних стандартов некоторых систем, в которых было допустимо только расширение, состоящее из трех букв;
- Расширения файлов не чувствительны к регистру, хотя согласно общепринятой конвенции следует указывать их в нижнем регистре.
Заключение
Не заменяйте оригинальное изображение — всегда создавайте его резервную копию или используйте метод « Сохранить как «.
Данная публикация представляет собой перевод статьи « How to Convert Pictures to JPEG or Other Picture File Extensions » , подготовленной дружной командой проекта Интернет-технологии.ру
Доброго вам времени суток, мои дорогие друзья. Как ваше настроение? У меня вроде ничего. Хотя бывало и лучше. Но сегодня не об этом. Вспомнился мне тут один случай, как одна сотрудница пришла с тем, что у нее не загружалась картинка на какой-то сайт. Говорит, мол она делала все как сказано, а когда хочет выбрать файл, то его как будто нет в этой папке. Она там чуть ли не в конвульсиях эту картинку искала, сделала несколько копий, удалила всё кроме этого файла в папке. Оказалось всё просто. Данный загрузчик требовал загружать файлы только в графическом формате JPEG (JPG) и ни в каком другом.
Обычно большинство картинок и фотографий находятся именно в этом формате, но такое бывает далеко не всегда. Ну тогда-то я ей и объяснил, как изменить формат картинки на jpg, чтобы всё соответствовало требованиям.
Вообще процедура несложная. Скорее наоборот, даже очень простая. Поэтому я покажу вам сегодня 3 различных варианта, с помощью чего можно переконвертировать изображение в jpeg или любой другой формат.
Хрустните-ка пальчиками рук. Давайте-давайте! Пальчики надо разминать. Ну а теперь поехали!
Графический редактор
Самый известный и легкодоступный способ для этих целей — это воспользоваться любым графическим редактором. В этом примере мы рассмотрим Paint, так как эта программа есть в каждом Windows, а значит все ей смогут воспользоваться.
Откройте Paint любым удобным для вас способом. Я лично предпочитаю открывать его в помощью строчки «Выполнить». Я вообще очень люблю эту строчку. В общем откройте её (для тех, то не знает нажмите комбинацию клавиш WIN+R). Ну а в самой строчке напишите mspaint и нажмите ОК.
В редакторе нажмите на меню «Файл» (на кнопку, которая отвечает за основные пункты меню). А уже из выпадающего меню нажмите пункт «Открыть». А теперь найдите на своём компьютере то изображение, которое вам нужно и оно откроется в редакторе.
Я решил открыть изображение в формате PNG. Можно в принципе открывать в Paint’е самые распространенные форматы, такие как PNG, JPG, BMP, GIF. Ну в общем теперь всё, что нам нужно сделать — это опять нажать на меню «файл», только на сей раз выбрать пункт «Сохранить как. ». Если вы не заметили, то чуть правее появилось дополнительное меню с возможными формата изображений.
Я сюда пришел, чтобы из PNG сделать JPG, поэтому я выбираю «Сохранить изображение в формате JPG» и ищем место, для сохранения. Вот и всё. Даже вспотеть не успели).
Конвертер
Следующий способ тоже несложный, правда требует установки дополнительной программы-конвертера. Зато делается один раз и на долгую жизнь. Если вы не знаете, то конвертер — это такая программа, которая переделывает один формат в другой. И не обязательно это должен быть графический формат. Конвертеры создаются и для работы с аудио- и видео-форматами, ну и с другими. Не буду углубляться. Об этом в отдельной статье.
Давайте скачаем программу Format Factory. Это специальный универсальный конвертер, который работает с разными типами файлов. Скачать можете отсюда . Не волнуйтесь. Это проверенный сайт и денег с вас не возьмут.
Скачайте, установите и запустите. Вот такой простой порядок. Но это, конечно же еще не всё.
- Итак, вы в программе. Теперь вам надо выбрать тип файлов, из которого в который вы будете конвертировать. Нам нужны изображения, поэтому выбираем «Фото».
- В новом открывшемся окне вы видите доступные форматы изображений. Какой нам нужен формат? В принципе любой, но в данном примере мы рассматриваем именно JPG, поэтому нажмите на иконку с надписью JPG.
- Далее вам откроется еще одно окно. Сюда нам надо загрузить те файлы, которые вы хотите переконвертировать (сложное слово? Ничего привыкните). Для этого нажмите на кнопку «ДОБАВИТЬ», а в новом открывшемся окне выберете один или несколько файлов, которые вы хотите перевести в JPG. Как видите, я выбрал 2 файла PNG. Ну а теперь нажмите ОК. И если есть желание, то можете покопаться в настройках, но я не буду на них останавливаться.
- Ну а теперь мы видим, что наши 2 файла уже в проекте. Теперь можно конвертировать, но для начала посмотрите вниз. Напротив надписи «Конечная папка» написан пункт назначения, куда придут наши файлы. Вы можете этот путь сменить, нажав на соответствующую кнопку «Сменить». Нажимаете и ищете нужную папку. Ну и в конце нажимаем заветную кнопку ОК.
- Думали всё? Не тут-то было. Теперь нас снова перекинет в главное окно программы. только теперь обратите внимание, что в правой части появились наши файлы, их размер и как они будут называться после конвертации (ну и конечно в каком будут формате). Как видите имя осталось то же самое, только вот форматик другой. Правда это только предварительный просмотр. На самом деле эти файлы еще не переведены. Нам осталось сделать последний штрих, а именно нажать на кнопку «Старт».
- Через непродолжительное время, в зависимости от размера файлов (у меня это заняло 1 секунду), вы увидите, что всё выполнено (так и будет написано), а заодно вы прослушаете звуковой сигнал. Вот всё и готово, но чтобы удостовериться, мы пройдем в конечную папку. Всё на месте. Всё переконвертировано и открывается. А значит наша задача выполнена.
Но и это еще не всё. Немного передохните и мы узнаем еще один быстрый способ.
Онлайн-конвертер
Есть еще один довольно лёгкий способ, который не затрачивает у вас времени и сил. Сейчас мы опять же воспользуемся конвертером, только через интернет. В чем плюс такой процедуры? Как вы думаете? Конечно же в том, что устанавливать ничего не надо, так как вы будете работать с сайтом. Давайте зайдем на один такой сайт, например — online-converter.com . Как видите, этот конвертер тоже универсальный и может переводить не только форматы изображений, но и многое другое. Просто в данном случае мы всё будем делать на примере перевода из PNG в JPG.
- Выберете пункт «конвертирование» в JPG в разделе «Конвертер изображений».
- А теперь выберете файл на своём жестком диске, который вы хотите перевести в JPG. Если у вас нет файла, но есть картинка в интернете, то вы просто скопировать адрес этой ссылки и вставить ее в соответствующую строку. Кроме этого вы можете поиграться с другими настройками. Как видите здесь всё понятно написано. Я обычно ничего не меняю, ну только качество ставлю наилучшее и разрешение меняю в редких случаях. А вообще, если нужно что-то изменить в изображении, то лучше я воспользуюсь тем же фотошопом. Кстати в фотошопе тоже можно сохранять в другой формат, но это я не буду здесь рассматривать.
- Ну и в конце, как вы сами наверное уже догадались, нужно просто нажать «Преобразовать файл». Вот и всё.
- После того, как пройдет преобразование (от одной до нескольких секунд) ваш новый преобразованный файл начнет скачиваться в папку, где у вас находятся все загрузки по умолчанию. Просто открываете файл и наслаждайтесь.
Ну что? Какой из представленных способов наиболее удобен для вас? А может быть у вас есть какой-то свой интересный способ. Тогда пишите в комментариях. Не стесняйтесь.
Файлы можно переконвертировать в какой угодно формат. Но что будет, если сбой, мощный вирус, технические повреждения, неправильные действия человека и другие факторы уничтожат столь важные для вас файлы. На антивирус в этом случае рассчитывать особо не стоить. Чтобы быть ко всему этому готовым, рекомендую вам посмотреть мощный и интересный видеокурс о защите файлов . Всё рассказано человеческим языком и рассчитано на любой уровень знаний. В общем, если вам дороги ваши важные данные, то лучше подстрахуйтесь.
Ну а на этом я сегодняшнюю свою статью заканчиваю. Очень надеюсь, что моя статья вам понравилась, поэтому не забудьте подписаться на обновления моего блога, тогда вы точно не пропустите ничего интересного. Ну а я с вами прощаюсь. До скорой встречи. Пока-пока!
Как преобразовать документ в изображение формата JPG или TIFF?
Преобразование документов в формат PDF – частая необходимость, и практически любое программное обеспечение, предназначенное для создания различных типов документов и презентаций, может выполнять эту операцию. Но что, если документ необходимо преобразовать в формат JPG или TIFF?
А как насчет клавиши “Print Screen” (снимок экрана)?
Очень часто в сети можно найти следующее решение (например, в разделе IT на Yahoo Answers): сделайте скриншот (снимок) экрана с открытым документом при помощи клавиши Print Screen, вставьте его в Microsoft Paint, а затем сохраните в формате JPG или TIFF. Это – хорошее решение, оно бесплатно и не требует установки дополнительного ПО.
Однако, разрешение итогового файла будет 96 или 120 DPI (таким же, как разрешение Вашего монитора), в то время как для печати на принтере обычно требуется разрешение изображения 600 DPI и выше. Поэтому, при попытке распечатать полученный таким образом файл, результат будет неудовлетворительным.
Технология виртуальной печати – быстрое и простое решение для получения копии документа в высоком качестве
Самым изящным решением преобразования документов в форматы JPEG, TIFF, или PNG является технология виртуальной печати. Она позволяет получить разрешение итогового изображения, соответствующее требованиям печати.
К примеру, если Вам необходима готовая к распечатке копия документа, Вы можете изменить разрешение на 600, 1200 или даже 2400 DPI, в зависимости от разрешения принтера в Вашем офисе или типографии.
Если Вам необходимо отправить документы по электронной почте в режиме защиты от копирования, качества файлов JPEG с разрешением 150 DPI будет вполне достаточно для того, чтобы их размер был небольшим и их было легко пересылать при любой скорости подключения к Интернет.
Универсальный Конвертер Документов
Универсальный Конвертер Документов – это программное обеспечение, разработанное для виртуальной печати. Эта программа может конвертировать документы Microsoft Word, файлы Adobe PDF, таблицы Excel, чертежи Autodesk AutoCAD, презентации PowerPoint и любые другие документы в форматы JPEG, TIFF, PNG, GIF, DCX, PCX или Bitmap. Также она позволяет производить преобразование документов в растровый PDF файл или в текстовый PDF с возможностью поиска внутри документа.
Универсальный Конвертер Документов обеспечивает поддержку всех типов документов. Программа отличается от обычного принтера тем, что документы не печатаются физически, они печатаются виртуально, что означает возможность преобразования их на выходе в файл любого желаемого формата, который затем можно распечатать физически традиционным способом.
Программа Универсальный Конвертер Документов крайне проста в использовании. После ее установки она интегрируется в виде панели инструментов в Microsoft Word, Microsoft Excel, PowerPoint и позволяет производить преобразование документов в желаемые форматы буквально за пару нажатий мыши.
Универсальный Конвертер Документов также предлагает расширенные возможности, такие как размещение текста или водяных знаков поверх каждой из страниц преобразованного документа. Это позволяет защитить Ваши файлы от незаконного использования. Проставление копирайта (указания на авторские права) в Ваших документах может быть полезно при размещении их в сети Интернет.
Пакетное преобразование документов в формат JPG
В случае, если Вам требуется преобразовать сразу несколько документов, автоматизация данного процесса позволит Вам не тратить время на обработку каждого документа вручную.
Print Conductor – еще одна программа для обработки документов, разработанная для печати документов в пакетном режиме. Она совместима со стационарными, сетевыми и виртуальными принтерами. Благодаря ей пользователи могут производить преобразование Word в JPG, PDF в TIFF, PDF в JPG, и др. в пакетном режиме.
Сохранение рисунка или другого рисунка в отдельном файле
Сохранение изображения в отдельном файле
В PowerPoint,Word и Excelописанные ниже действия применимы к фотографиям, фигурам, диаграммам, Графические элементы SmartArt, цифровым рукописному вводу и надписям.
ВOutlookописанная ниже процедура применима только к фотографиям.
-
Щелкните правой кнопкой мыши рисунок, который вы хотите сохранить в виде отдельного файла изображения, и выберите команду Сохранить как рисунок.
-
В списке тип файла выберите нужный формат.
-
В поле имя файла введите новое имя для рисунка или просто подтвердите предлагаемое имя файла.
-
Выберите папку, в которой вы хотите сохранить изображение.
-
Нажмите кнопку Сохранить.
Форматы файлов изображений
|
Формат файла
|
Описание
|
|---|---|
|
GIF -файл
|
Обеспечивает поддержку 256 цветов и сохранение данных изображения при сжатии файла.
|
|
Формат JPEG
|
Лучше всего подходит для рисунков с богатой цветовой гаммой, например для отсканированных фотографий.
|
|
Формат PNG
|
Позволяет улучшать качество графических изображений на веб-сайтах благодаря возможности делать прозрачными части рисунка и регулировать яркость.
|
|
TIFF
|
Формат без потери качества при каждом исправлении и сохранении файла.
|
|
Независимый от устройства точечный рисунок
|
Рисунки, созданные в любой из программ, отображаются в другой программе точно так, как и в исходной.
|
|
Метафайл Windows
|
Графический формат «векторный» с 16 бит
|
|
Расширенный метафайл Windows
|
Графический формат «векторный» 32-bit
|
|
Формат SVG
|
Изображения можно изменять без потери качества изображения. Файлы поддерживают сжатие данных без потерь.
|
Эта функция доступна в Word, PowerPoint и Excel. Он подходит для фотографий, фигур, диаграмм, Графические элементы SmartArt, цифровых рукописных фрагментов и текстовых полей.
Сохранение рисунка или другого изображения в отдельном файле
-
Щелкните рисунок, который вы хотите сохранить как отдельный файл, и выберите команду Сохранить как рисунок.
-
В списке тип файла выберите нужный формат.
-
В диалоговом окне Сохранить как введите новое имя для рисунка или просто подтвердите предлагаемое имя файла.
-
В поле » где » перейдите к папке, в которой вы хотите сохранить изображение.
-
Нажмите кнопку Сохранить.
Форматы файлов изображений
|
Формат файла
|
Описание
|
|---|---|
|
Формат PNG
|
Позволяет улучшать качество графических изображений на веб-сайтах благодаря возможности делать прозрачными части рисунка и регулировать яркость.
|
|
Формат JPEG
|
Лучше всего подходит для рисунков с богатой цветовой гаммой, например для отсканированных фотографий.
|
|
PDF-файл
|
Переносимый формат, который может включать текст и изображения.
|
|
GIF
|
Обеспечивает поддержку 256 цветов и сохранение данных изображения при сжатии файла.
|
|
BMP
|
Рисунки, созданные в любой из программ, отображаются в другой программе точно так, как и в исходной.
|
Чем отличается Jpg от Jpeg на практике
Практически во всех отраслях работы за компьютером требуется использовать изображения – вебмастерство, дизайн, создание презентаций и прочее. И, конечно же, все знают и часто встречают формат изображения Jpeg. Однако, иногда на практике можно увидеть и картинки с похожим форматом jpg. Чем отличается Jpg от Jpeg? Вроде разница только в одной букве, но есть ли отличия на практике? Об этом вы узнаете в данной статье.
Чем отличается Jpg от Jpeg
Не буду тянуть резину, и сразу к делу – отличие межу Jpg и Jpeg заключается только в букве «e». На практике при работе с файлами этих форматов никаких отличий нет. Это абсолютно одинаковые форматы изображений.
Но почему из одного формата возникла два расширения файлов? Всё очень просто. В старых операционных системах нельзя было дать расширению файла значение, содержащее более чем три символа. В связи с этим, расширение Jpeg сократили до Jpg. В новых же версиях операционных систем, расширение может содержать и четыре, и пять символов, и даже больше. Поэтому было решено вернуть картинкам букву «e» и на практике стали применять вариант Jpeg. Однако традиция записывать формат в трёхбуквенном варианте до сих пор осталась, поэтому и сегодня в новых операционных системах всё ещё можно встретить написание Jpg.
Как изменить Jpg на Jpeg и наоборот
Мы выяснили, чем отличается Jpg от Jpeg. Теперь давайте посмотрим, как изменить один формат на другой. В отличие от других случаев, здесь нет необходимости использовать какие-либо специальные конвертеры форматов.
Так как мы установили, что отличие Jpeg от Jpg лишь в дополнительной букве «e», то очевидно, что для изменения одного формата на другой достаточно только дописать в расширение файла букву «e», либо убрать её.
Обычно в Windows по умолчанию отображение расширения файлов скрыто. Включить его можно в свойствах папки, во вкладке «Вид».
Также для просмотра и редактирования расширения файла можно использовать популярный файловый менеджер «Total Commander».
Вы уже открыли магазин в интернете, но недовольны ростом продаж и числом покупателей? Тогда самое время подключать соцсети. Как правильно построить SMM продвижение и использовать контент маркетинг в социальных сетях, узнайте на сайте прайс смм. Идеи, находки, лайфхаки помогут стать популярнее, привлечь подписчиков-покупателей и, конечно, заработать.
При изменении расширения файла будьте внимательны. Убирать и добавлять можно только букву «е», которая находится после буквы «p». Если вы ошибётесь, то вы затруднитесь потом открыть своё изображение.
Похожие статьи:
Как отключить HEIC-формат фото на iPhone и вернуть JPEG
Уже давно я использую свой iPhone X в качестве фотоаппарата, делая большинство фотографий к своим материалам на iPhones.ru.
Каждый раз, когда дело доходит до обработки сделанных фоток в Photoshop на Макбуке, я испытываю невероятную боль: все переданные по AirDrop фотографии имеют разрешение HEIC, который не воспринимается Фотошопом.
Нужно открывать каждую фотку штатными средствами macOS, конвертировать в JPEG и сохранять. Это отнимает время и вообще, неудобно.
Но можно всё исправить буквально в один клик.
? Спасибо re:Store за полезную информацию. ?
Что за формат такой этот HEIC
Разница в размере файла. Качество одинаковое.
Впервые мы столкнулись с HEIC с выходом iOS 11. Все сделанные фотографии сохраняются с расширением High Effective Image Compression, который уменьшает размер снимка без потери качества.
Данный формат был разработан командой экспертов MPEG (Moving Pictures Experts Group), которые придумали в свое время MP3 и MP4.
Главная особенность HEIC в том, что фото в этом формате «весит» гораздо меньше аналогичного JPEG-файла, не теряя в качестве картинки.
HEIC-формат может содержать несколько снимков (серию), поддерживает функцию Apple Live Photo и хранит сведения о редактировании снимка – даже после сохранения все изменения можно отменить.
К сожалению, многие сторонние фото-редакторы до сих пор не распознают HEIC-снимки. Поэтому я вернулся к старому-доброму JPEG. Вот как это можно сделать.
Как настроить сохранение фото на iPhone в JPEG
4 тапа – и JPEG возвращается.
Чтобы вернуть расширение JPEG для всех сделанных фото в галерее iPhone, нужно сделать следующее:
1. Перейти по пути «Настройки» – «Камера»
2. Открыть пункт «Форматы»
3. Выбрать пункт «Наиболее совместимые»
После этого все станет хорошо: фотки будут сохраняться в JPEG, можно передавать их на ПК или Мак, редактировать в Photoshop и не тратить время на конвертирование из одного формата в другой.
Нужно учитывать, что выбрав пункт «Наиболее совместимые», вы не сможете снимать видеоролики в формате 4К/60 кадр. сек и 1080p/240 кадр. сек. Для съёмки с такими настройками нужно вернуть галочку на «Высокая эффективность».
Если вы выбираете настройку «Наиболее совместимые», то убедитесь в наличии памяти на своем смартфоне: фотки в JPEG занимают больше места, чем в НEIС-формате. Хотя, у меня 64 Гб памяти, и я не чувствую никаких неудобств.
🤓 Хочешь больше? Подпишись на наш Telegram.
… и не забывай читать наш Facebook и Twitter
🍒
В закладки
iPhones.ru
Да, так можно. Всё очень просто.
Микк Сид
@mickmaster
Пишу обо всём, что интересно и познавательно — гаджеты, события, репортажи. Увлекаюсь игрой на барабанах, меломан со стажем.
- До ←
Представлен идеальный концепт iPhone XI в стиле нового iPad Pro
- После →
Apple резко намекнула, что старый iPhone надо менять
Как изменить формат изображений с HEIF / .HEIC на .JPG на iPhone
На первый взгляд очень простая настройка, но доставляющая много неудобств пользователям. iPhone.
с Система IOS 11, Apple принес несколько новостей, в том числе новый формат для Фото файлами. HEIF (Формат файла изображения высокой эффективности) использует новую технологию компрессия для файлов изображений, заменяющих классический . JPG, Большим преимуществом HEIF является то, что он занимает меньше места чем файл .JPG, не теряя ничего Качество изображения.
Являясь новым форматом, в настоящее время он изначально распознается только устройствами. Apple. Система IOS 11 si macOS High Sierra может открывать и редактировать .HEIC-файлы (расширение для HEIF)
Этот формат рекомендуется только в том случае, если вы намерены сохранить фотографии на iPhone, iPad или если вы являетесь владельцем Mac / MacBook cu High Sierra для экспорта. Если у вас есть Windows PC и хотите экспортировать фотографии на iPhone pe PC / портативный компьютер, лучше всего иметь фотографии в формате .JPG.
В этом смысле вы можете изменить формат, в котором сделаны снимки, с помощью приложения «Камера». iPhone. Измените формат с .HEIC на .JPG в настройках «Камера» iPhone / iOS.
Как изменить формат изображений с .HEIC (HEIF) на .JPG на iPhone
- Мы открыты «SettingsИ мы идем в «Комнату».
- В «Камера» открываем меню «Форматы»
- Выберите «Наиболее совместимые»
После выбора «Большинство совместимых«, Фотографии, сделанные с помощью приложения» Камера «. iPhone, будет автоматически сохранен в формате .JPG. Формат, который можно открывать и редактировать на Windows.
На данный момент, даже если вы его используете macOS High Sierra, снимок, сделанный и экспортированный в формат .HEIC, можно редактировать только с помощью приложений Photos или предварительный просмотр. Оба разработаны Apple и присутствует по умолчанию на Mac.
В ближайшем будущем Adobe планирует предоставить поддержку редактирования саман Photosхмель, Adobe Illustrator si InDesign.
Как изменить формат изображений с HEIF / .HEIC на .JPG на iPhone
Топ 9 бесплатных программ для конвертации изображений
Alla Rud
28.11.2017
32
31515
на прочтение 6 минут
Украинская версия статьи здесь.
Бесплатные онлайн сервисы для конвертирования помогут Вам в тех случаях, когда необходимо перевести jpg в png, или другие форматы. Эта потребность часто возникает при разработки сайта или если необходимо разместить изображение в Интернете. Специальные конвертеры изображений станут удобным помощником при работе с картинками или фотографиями разных видов. Предлагаю рассмотреть подборку бесплатных программ для конвертации изображений.
Зачем нужна оптимизация изображений в Google? Об этом здесь.
XnConvert — универсальный конвертер для самых разных изображений. Благодаря использования данной программы можно конвертировать 500 форматов изображений в 80 других. Так, XnConvert даже поддерживает пакетное конвертирование, импорт папок, фильтры, изменение размера и другие необходимые параметры для работы пользователя с изображениями.
Основные популярные входные форматы: BMP, EMF, GIF, ICO, JPG, PCX, PDF, PNG, PSD, RAW, TIF и тп.
Основные выходные форматы изображений: BMP, EMF, GIF, ICO, JPG, PCX, PDF, PNG, PSD, RAW, TIF и тп, с которыми можно ознакомиться непосредственно на сайте сервиса.
Программа XnConvert прекрасно функционирует в ОС Windows, Mac и Linux. Если есть необходимость, на странице загрузки можно скачать портативный вариант для Windows. Данный конвертер изображений пользуется достаточной популярностью, поэтому его можно успешно использовать для конвертации картинок для сайта или любых других целей.
Второй в моем списки конвертер изображений CoolUtils, который также работает в онлайн режиме. Сервис удобный тем, что конвертация происходит в режиме реального времени, и Вам нет необходимости ожидать получения ссылки на электронную почту.
Входные форматы изображений: BMP, GIF, ICO, JPEG, PNG и TIFF. Выходные форматы — BMP, GIF, ICO, JPEG, PNG и TIFF.
Предполагаю, что существует ограничение на размер исходного файла для загрузки, Сервис также хорош тем, что позволяет поворачивать и изменять размер изображения перед его преобразованием.
FileZigZag — онлайн-сервис конвертации изображений, который работает с наиболее популярными графическими форматами. Для начала работы Вам необходимо загрузить исходник, выбрать нужный формат, а затем подождать письма со ссылкой на преобразованное изображение.
Входные форматы: GIF, BMP, JPG, PAM, PBM, PCX, PGM, PNG, PPM, SGI, YUV, TGA, TIF и TIFF.
Выходные форматы изображений: BMP, DPX, GIF, JPG, PAM, PBM, PNG, PCX, PGM, PPM, RAS, SGI, TGA, TIF, TIFF и YUV.
Если Ваши изображений имеют небольшой размер, то ожидание ссылки на преобразованное изображение не займет много времени.
Zamzar – еще один онлайн-сервис, который предназначен для конвертации изображений. Он поддерживает большинство распространенных графических форматов и даже несколько форматов систем автоматизированного проектирования.
Входные форматы изображений: 3FR, AI, ARW, BMP, CR2, CRW, CDR, DCR, DNG, DWG, DXF, EMF, ERF, GIF, JPG, MDI, MEF, MRW, NEF, ODG, ORF, PCX, PEF, PNG, PPM, PSD, RAF, RAW, SR2, SVG, TGA, TIFF, WBMP, WMF, X3F и XCF.
Выходные форматы: AI, BMP, EPS, GIF, ICO, JPG, PDF, PS, PCX, PNG, TGA, TIFF и WBMP.
Adapter – сервис для конвертирования изображений с интуитивно понятным интерфейсом и множеством полезных функций. Программа конвертирует все известные форматы. Adapter позволяет перетаскивать изображения в очередь и быстро выбирать формат вывода. При этом четко виден размер файлов изображений до и после их преобразования.
Adapter также предоставляет дополнительные параметры. Например, пользовательские имена файлов и директории вывода, изменение разрешения и качества, наложение текста/изображения.
Входные форматы: JPG, PNG, BMP, TIFF и GIF. Выходные форматы изображений: JPG, PNG, BMP, TIFF и GIF.
Действительно программа работает быстро. Она конвертирует не только файлы изображений, но и видео/аудио файлы. Можно установить программу Adapter на Windows и Mac.
Free Image Convert and Resize от DVDVideoSoft — программа для конвертирования изображений, правда, она поддерживает небольшое количество форматов, но имеет много удобных функций, среди которых не только конвертирование, но и изменение размеров и переименование нескольких файлов одновременно.
Входные форматы изображений: JPG, PNG, BMP, GIF и TGA. Выходные форматы: JPG, PNG, BMP, GIF, TGA и PDF.
Программа достаточно проста в использовании, поддерживает популярные форматы изображений и включает в себя некоторые дополнительные функции, которые вы не найдете в других конвертерах. Конвертер Free Image Convert and Resize работает с популярными ОС Windows 10, 8, 7, Vista и XP.
Бесплатный конвертер PixConverter – удобный в использовании и имеет много дополнительных функций для работы с изображениями, например, пакетное конвертирование, одновременный импорт нескольких фотографий из папки, поворот изображения, изменения размера и цвета картинки.
Входные форматы изображений: JPG, JPEG, GIF, PCX, PNG, BMP и TIF. Выходные форматы: JPG, GIF, PCX, PNG, BMP и TIF.
Программа отлично работает с ОС Windows 8, Windows 7, Windows Vista и Windows 10.
SendTo-Convert – хорошо автоматизированная программа для преобразования изображений в необходимые для пользователя форматы.
Входные форматы: BMP, PNG, JPEG, GIF и TIFF. Выходные форматы изображений: BMP, PNG, JPEG и GIF.
SendTo-Convert можно использовать в Windows 10, 8, 7, Vista и XP.
Image Espresso — бесплатный онлайн-конвертер для изображений форматов JPG, TIF, PNG, PSD, BMP, GIF, JP2, PICT, JPC, PCX и SGI. Выходные форматы: BMP, PICT, GIF, JP2, JPC, JPG, PCX, PDF, PNG, PSD, SGI, TGA, TIF, WBMP, AVS, CGM, CIN, DCX, DIB, DPX, EMF, FAX, FIG, GPLT, PAM, MAT, PCD, PCL, RGB, WMF, WPG, XBM и другие.
Программа позволяет изменять размер, обрезать и поворачивать изображение. В том числе пользователь может добавлять эффекты, к примеру, монохромность и скручивание, наложение текста; изменять яркость, контрастность и резкость.
Image Espresso перед сохранением позволяет переименовать картину и выбрать для нее качество и размер.
Одна особенность сервиса, что он загружает изображение, если его размер не превышает 10 МБ. Программу можно использовать в любой операционной системе, в том числе Windows, Linux и Mac.
Причины, по которым картинки не отображаются на сайте.
Преобразование изображений BMP в изображения JPEG
Преобразование изображений BMP в изображения JPEG
[при обработке этой директивы произошла ошибка]
bmptoppm (UNIX)
bmptoppm конвертирует файлы BMP в другие переносимые форматы. Конвертировать файл .bmp
в формате BMP в файл .jpg в формате JPEG с коэффициентом качества 90,
тип:
bmptoppm
конвертировать (UNIX)
convert является частью пакета ImageMagick и может обрабатывать широкий спектр задач преобразования и обработки изображений.Он установлен во всех учебных системах Linux. Конвертировать файл .bmp
в формате BMP в файл .jpg в формате JPEG с коэффициентом качества 90,
тип:
convert -quality 90 file.bmp file.jpg
Adobe Photoshop (Windows)
Photoshop установлен на всех компьютерах в Sieg 327. Запустите Photoshop
и:
- Щелкните Файл-> Открыть … , чтобы открыть файл BMP.
- Щелкните Файл-> Сохранить как … .
- В диалоговом окне «Сохранить как » измените тип файла в «Сохранить как ».
окно до JPEG (* .JPG; *. JPE) . Нажмите Сохранить . - Измените качество на Высокое . Нажмите ОК .
Microsoft Photo Editor (Windows)
Машины с установленным Microsoft Office, вероятно, также имеют Microsoft Photo
Установлен редактор .Clcik Пуск-> Программы-> Инструменты Microsoft Office-> Microsoft
Фоторедактор . Если он недоступен из меню Пуск , вероятно,
скрыт в C: \ Program Files \ Common Files \ Microsoft Shared \ PhotoEd \ PhotoEd.exe.
Запускаем программу и:
- Щелкните Файл-> Открыть … , чтобы открыть файл BMP.
- Щелкните Файл-> Сохранить как … .
- В диалоговом окне Сохранить как измените тип файла в Сохранить как тип:
изменить окно на JPEG File Interchange Format (*.jpg; *. jpeg) . - Щелкните Подробнее >> и измените коэффициент качества JPEG с на 90 .
Нажмите Сохранить .
IrfanView (Windows)
«IrfanView — это очень быстрая БЕСПЛАТНАЯ (для некоммерческого использования) 32-битная графика.
программа просмотра для Windoze 9x, Windows NT и Windows 2000. «Пожалуйста, посетите их
сайт по адресу http://www.irfanview.com/
за дополнительной информацией. Он также установлен на всех машинах в Sieg 327.
[при обработке этой директивы произошла ошибка]
Как преобразовать документ Word в изображение JPG или GIF
Хотя документы Microsoft Word совместимы с другими текстовыми редакторами, иногда вам может потребоваться сохранить их как изображения JPG или GIF. Хотя вы не можете экспортировать документ как файл изображения, тем не менее есть несколько способов сделать это. Все они бесплатны и просты, поэтому вы можете использовать любые, которые наиболее удобны для вас.
Преобразование документов в изображения с помощью специальной вставки
Начиная с выпуска Office 2007 в Word добавлена функция специальной вставки, которую можно использовать для преобразования документов в png, jpg, gif и другие форматы изображений.Вот шаги:
- Откройте документ, который вы хотите сохранить как JPG или GIF. Чтобы выделить все содержимое, нажмите CTRL + A в Windows (или Command-A на Mac). Либо перейдите в меню «Правка» и выберите «Выбрать все». Имейте в виду, что этот метод сохранит только одну страницу. Вам нужно будет выполнить эти шаги для каждой страницы отдельно.
- Скопируйте ваш выбор. На ПК используйте CTRL + C (или Command-C на Mac). Вы также можете щелкнуть правой кнопкой мыши выбранное содержимое и выбрать «Копировать» или щелкнуть значок «Копировать» рядом с верхним левым углом в Word.
- Откройте новый документ и выберите «Специальная вставка» в меню «Вставить». Вы также можете найти «Специальная вставка» в меню «Правка».
- Выберите изображение (расширенный метафайл) и нажмите OK. Изображение одной выбранной страницы будет вставлено в документ.
- Щелкните содержимое правой кнопкой мыши и выберите «Сохранить как изображение». Выберите желаемый формат изображения, включая JPG, GIF, PNG и некоторые другие. Окончательный результат должен выглядеть так, как этот отрывок из «Ворона» Эдгара Аллана По.
Если вы получаете изображение с черным фоном, вы можете попробовать следующие решения:
- Сохраните изображение еще раз, но на этот раз в другом формате.
- Если у вас есть дополнительные дисплеи, отключите их перед преобразованием документов.
Преобразование документов Word в файлы PDF
Последние версии Microsoft Word позволяют сохранять документы в виде файлов PDF, которые легче преобразовать в файлы изображений.
Преобразование в Windows
- Откройте документ, который вы хотите преобразовать в jpg.
- Щелкните Файл> Сохранить как и сохраните как PDF.
- Откройте Microsoft Store и загрузите приложение PDF в JPEG.
- Откройте программу и нажмите «Выбрать файл».
- Найдите свой PDF-файл и выберите его.
- Выберите, где сохранить новый файл.
- Нажмите «Преобразовать».
Обратите внимание, что приложение PDF в JPEG преобразует несколько страниц, что должно работать лучше, если вам нужно преобразовать длинный документ в изображения.Ограничение заключается в том, что нет поддержки сохранения в GIF или другие форматы изображений. Кроме того, вы не можете настроить качество изображений.
Преобразование на Mac
- Откройте документ, который вы хотите преобразовать в jpg или gif.
- Выберите «Файл»> «Сохранить как» и сохраните в Word в формате PDF. Закройте приложение.
- Щелкните файл PDF, выберите в меню «Открыть с помощью» и выберите «Предварительный просмотр».
- Щелкните «Файл» и выберите «Экспорт» в раскрывающемся меню.
- Щелкните формат и выберите, чтобы сохранить документ как файл JPEG.
- Используйте ползунок для выбора качества JPEG.
- Нажмите «Сохранить», чтобы подтвердить преобразование.
Использование программ просмотра / редактирования изображений
Вы можете использовать Microsoft Paint или другие средства просмотра и редакторы изображений для сохранения документов Word в формате JPG или GIF.
- Откройте документ, который вы хотите преобразовать.
- С помощью инструмента масштабирования измените размер документа так, чтобы он полностью отображался на экране.
- Нажмите Print Screen.
- Откройте Microsoft Paint или аналогичное приложение, например IrfanView или FastStone Image Viewer.
- Нажмите CTRL + V. Скопированное изображение появится на экране.
- Используйте инструмент кадрирования, чтобы удалить ненужные части снимка экрана.
- Нажмите «Сохранить как» и присвойте файлу имя.
- Выберите формат JPG или GIF.
Использование онлайн-конвертеров
Основным преимуществом онлайн-конвертеров является то, что они просты в использовании и работают на любой платформе, если у вас есть современный браузер.
- Перейдите на веб-сайт Word to JPEG.
- Щелкните «Загрузить файлы». Вы можете выбрать до 20 документов Word для преобразования. Общий размер файла не может превышать 50 МБ.
- После завершения преобразования загрузите файлы JPG один за другим или в виде архива ZIP.
Преобразование документов Word в изображения по вашему усмотрению
Каждый из описанных подходов имеет свои преимущества и недостатки. Если вам нужно преобразовать одну страницу в JPG или GIF, используйте Print Screen и Microsoft Paint или Paste Special — самый быстрый способ сделать это.
Однако, если вы работаете с несколькими страницами, есть лучшие решения. Рекомендуется сохранять документы в формате PDF перед их преобразованием с помощью стороннего приложения в Windows или инструмента предварительного просмотра. Как вариант, вы можете обратиться к онлайн-конвертерам.
Какой из этих методов преобразования лучше всего соответствует вашим потребностям? Как часто нужно преобразовывать документы Word в изображения? Поделитесь своими мыслями в комментариях.
JPG против JPEG: понимание разницы
Изображения — это основной формат, который сегодня передает контент пользователям Интернета.Многие методы веб-оптимизации основаны на идее, что изображения — первое, что видит потенциальный покупатель или пользователь — являются решающим фактором для того, купит ли посетитель продукт и останется на сайте или нет.
И не зря — оптимизация изображений — один из ключевых элементов повышения производительности вашего сайта. Подумайте только: особенно с более широким использованием мобильных телефонов, пользователи Интернета часто просматривают контент слишком быстро, чтобы рассмотреть текст, но могут легко вернуться к ленте новостей, когда их внимание привлечено релевантным или интересным изображением.
Поскольку изображения являются наиболее популярной формой содержания, формат изображений JPG или JPEG — лучший вариант для изображений в Интернете. Вы наверняка сталкивались с многочисленными изображениями в формате JPG или JPEG за свою карьеру в Интернете. Фактически, JPEG или JPG — это наиболее часто используемых форматов изображений в Интернете.
Но подождите — что это за разговоры о JPG или JPEG ? Есть разница? Что это такое?
В этой статье мы ответим на эти вопросы и подробнее рассмотрим атрибуты JPG .Или это был JPEG ?
В чем разница между JPG и JPEG?
Поскольку это, очевидно, главный вопрос, волнующий всех, и, вероятно, причина, по которой вы здесь, давайте начнем с его выяснения. Мы подготовили эту забавную задачу с изображениями, которая объяснит основное различие между JPG и JPEG . Готовый? ХОРОШО.
Найдите различия между двумя изображениями:
Можете ли вы заметить разницу между двумя изображениями?
Как вы ловко заметили, разница в том, что один одинарный e .Тайна раскрыта, дело закрыто. Единственное отличие — одна буква! Расширения JPG и JPEG обычно используются как взаимозаменяемые. Вы могли заметить, например, при сохранении изображения в Paint, что сохранение изображения в формате JPEG или JPG является единственным вариантом, в отличие, например, от сохранения в формате PNG.
При сохранении изображения в Paint формат изображения JPEG может использоваться взаимозаменяемо для любого из этих расширений
Хотя мы более подробно рассмотрим основные особенности файлов изображений JPEG и JPG, вот краткий обзор:
- JPG и JPEG означают Joint Photographic Experts Group . Этот стандарт ISO был впервые выпущен в 1992 году и представляет собой формат сжатия растровых изображений.
- Этот формат изображения довольно часто используется в фотографиях и является наиболее часто используемым форматом для получения необработанного формата изображения с камеры. JPEG — это наиболее часто используемый формат в цифровых камерах и других устройствах для обмена фотографиями.
- JPG и JPEG — это растровых изображений , в отличие от файлов векторных изображений .
- JPG и JPEG используют сжатие с потерями , что означает, что при сжатии изображения в этом формате они теряют качество, но также имеют уменьшенный размер файла.Это то, что делает их идеальными для вашей страницы WordPress, так как вы можете настроить сжатие, чтобы достичь идеального баланса между качеством изображения и размером хранилища. Вы можете выбрать сжатие изображений JPEG / JPG в диапазоне от 10: 1 до 20: 1.
- Формат изображения JPG / JPEG также определяется следующими расширениями: .jpe , .jif , .jfif и .jfi .
Но все же остается вопрос: почему иногда это JPG, а иногда JPEG? В чем разница?
В основном старые версии Windows поддерживают только расширения файлов, которые используют трехбуквенный формат .Более ранние версии Windows, такие как файловые системы MS-DOS 8.3 и FAT-15, поддерживают только трехбуквенные расширения файлов, поэтому формат JPEG был сокращен до JPG.
Более новые версии Windows и все версии MAC и UNIX действительно используют расширение JPEG в дополнение к JPG. Вот почему большинство программ обработки изображений, таких как Adobe Photoshop и Gimp, на всякий случай сохраняют изображения JPG / JPEG с расширением .jpg. Однако, если по какой-то причине вы хотите изменить формат изображения по умолчанию, чтобы они сохраняли расширения как JPEG, вы можете легко изменить настройки в этих программах.
Могу ли я конвертировать JPG в JPEG?
Как мы уже упоминали, вы можете изменить тип расширения в любой программе обработки изображений. Но вы также можете просто изменить расширение в проводнике Finder. Это не вызовет никаких проблем и не изменит ничего в самом файле, поскольку — как мы уже упоминали около 100 раз — JPG и JPEG в основном одинаковы.
Какие существуют типы форматов изображений?
Прежде чем мы углубимся в особенности различных атрибутов JPG / JPEG, давайте рассмотрим краткий обзор различных доступных форматов изображений.
JPG / JPEG
Это наиболее часто используемый формат в Интернете для фотографических изображений . Изображения JPEG можно сжимать, чтобы они занимали меньше места на вашем веб-сайте, не теряя при этом заметного качества. Если вы хотите преобразовать изображение с высоким разрешением в JPG / JPEG, но не хотите потерять качество оригинала (поскольку JPG использует сжатие с потерями), сохраните копию оригинала на вашем компьютере.
Мы рекомендуем использовать JPG на своей веб-странице для полноцветных фотографий.Они легко совместимы с веб-сайтами и занимают меньшую полосу пропускания без значительной потери качества. Например, при сохранении фотографического изображения в формате PNG, который является форматом без потерь, размер файла будет вдвое больше, чем в формате JPG!
PNG
Формат изображения PNG также часто используется, но поскольку он занимает больше места, чем JPEG, он используется для графических изображений в Интернете. Например, если вы сохраняете фотографическое изображение в формате PNG, а не в формате JPG, оно будет в два раза больше, чем альтернативное изображение в формате JPG.Это потому, что PNG использует сжатие без потерь .
PNG используются для графики, баннеров и других простых изображений, в которых используется до 16 цветов, чтобы получить оптимальное соотношение качества и размера. PNG также отлично подходят для использования в различных программах для работы с изображениями (например, Gimp или Adobe Photoshop), поскольку они поддерживают прозрачный фон в отличие от JPEG. Это позволит вам накладывать детали изображений, не стирая фон.
GIF
GIF — еще один распространенный формат изображений, который можно найти в Интернете и который используется для простых анимаций и небольших значков , которые используют ограниченные цвета.GIF использует сжатие с потерями, что значительно снижает качество изображения, поэтому вы не захотите использовать их для больших фотографических изображений.
TIF
TIF, вероятно, является наименее используемым форматом изображений в Интернете, поскольку он используется исключительно для высококачественных изображений , которые занимают много места для хранения. Они отлично подходят для печати, но значительно замедляют загрузку веб-страницы. Если есть изображение TIF, которое вы хотите разместить на своем веб-сайте, лучше всего сначала экспортировать его в формат JPEG / JPG и сжать до размера примерно 50–100 КБ.
JPG и JPEG: особенности и сходства
Без лишних слов, давайте более подробно рассмотрим основные особенности формата изображений JPG / JPEG.
1. JPG и JPEG — это одно и то же
И JPG, и JPEG — это Joint Photographic Experts Group. Как мы уже упоминали, единственный раз, когда вам действительно нужно опасаться того, какое расширение вы используете, — это если вы используете старую версию Windows или отправляете файл кому-то, кто использует старую версию Windows.
2. Оба формата используют сжатие с потерями
Ну, мы говорим оба формата, но в основном имеем в виду формат JPEG / JPG — поскольку это одно и то же. Формат файла JPG / JPEG использует сжатие с потерями , что приводит к потере качества изображения при сжатии. Это противоречит форматам изображений, которые используют сжатие без потерь , например форматам изображений PNG. Сжатие без потерь позволяет изображению сохранять все свое качество при сжатии, но занимает больше места для хранения.Давайте посмотрим на разницу между сжатием с потерями и сжатием без потерь, чтобы понять, почему сжатие с потерями JPEG делает их идеальными для использования в Интернете.
Сжатие с потерями удаляет некоторые данные исходного изображения и, таким образом, снижает качество изображения. Однако, если вы все сделаете правильно, потеря качества вообще не должна быть заметна невооруженным глазом! Для загрузки изображений в Интернет следует использовать сжатие с потерями, чтобы уменьшить вес файла изображения.
Давайте посмотрим на примере того, как выглядят изображение с высоким разрешением и его правильно сжатая копия.
Вот оригинальная высококачественная фотография в формате JPEG:
Исходное изображение с высоким разрешением, 360 КБ, похоже на младенца Йоды
Теперь давайте посмотрим, как будет выглядеть фотография, когда мы сжимаем ее в меньше и более приемлемого размера JPEG:
Сжатая версия исходной фотографии, 88 КБ, все еще выглядит как младенец Йода
Это второе изображение было сжато до 25% размера оригинала.Итак, из изображения размером 360 КБ, которое может замедлить загрузку вашего веб-сайта, мы получили версию 88 КБ, которая не так уж и отличается, но имеет значение , когда дело доходит до скорости загрузки страницы. и место для хранения. (Имейте в виду, что скорость загрузки страницы является важным фактором в рейтинге SEO, особенно для мобильных устройств. Кроме того, медленная загрузка страниц может расстроить посетителей вашего сайта!)
Особенно, если у вас есть несколько изображений на вашей веб-странице, их размер будет увеличиваться вверх и утяжелить сайт.Кроме того, и WordPress, и ваш провайдер веб-хостинга, вероятно, имеют ограничение на максимальный размер загружаемого файла, поэтому оптимизация изображений со сжатием с потерями всегда является хорошей идеей. (На самом деле есть способы увеличить максимальный размер загружаемого файла в WordPress, но это не меняет того факта, что вы не должны использовать слишком большие изображения на своем веб-сайте.)
Имейте в виду, что в идеале каждое изображение на ваш сайт не должен занимать более 30-50 КБ. Вы можете сжать фотографию примерно до 20-50% от исходного размера без значительной потери видимого качества (это может меняться от одного изображения к другому, поэтому вам может потребоваться несколько попыток для каждой фотографии, прежде чем вы сделаете это правильно).Иногда приемлемы также изображения размером до 100–150 КБ, если вы сжимаете их из изображения с высоким разрешением, а дальнейшее сжатие вызывает видимую потерю качества фотографии.
Некоторыми распространенными инструментами сжатия изображений, которые можно использовать для преобразования изображений в JPEG, являются Toolur, JPEG-Optimizer или TinyJPG.
Сжатие без потерь , используемое форматами изображений, такими как PNG, сжимает исходные данные, не удаляя их. Это позволит вам восстановить данные, т.е.е. изображение в исходном виде. Сжатие файлов изображений без потерь обычно используется для повышения степени сжатия файла. Тем не менее, перед рендерингом расширенной версии изображения вам придется распаковать его. Сжатие без потерь более полезно для обработки изображений, чем для загрузки изображений в Интернет.
3. JPEG и JPG являются растровыми изображениями
Компьютерные изображения бывают двух типов: растровые и векторные изображения .
JPEG и JPG — это растровых изображений, изображений.Вообще говоря, растровые изображения или растровые изображения состоят из определенного количества пикселей, которые вместе образуют полное изображение.
Просто чтобы вас догнать — пиксели — это, по сути, наименьшие физические точки или элементы отображаемого изображения. Растровые изображения — это сетки пикселей, которые вместе образуют все изображение. Следовательно, растровые, то есть растровые изображения, состоят из ряда пикселей различных цветов или оттенков, которые вместе образуют понятное изображение.
Фотографии, например, относятся к категории растровых изображений.Увеличение растрового изображения делает его зернистым и пиксельным. Некоторые распространенные форматы растровых изображений включают JPG / JPEG, PNG, GIF, BMP и TIF.
Векторные изображения используют геометрические формы, такие как кривые, линии, точки и другие геометрические формы, например многоугольники, которые отображают различные части изображения как отдельные объекты или строительные блоки. Различные формы в одном векторном изображении можно редактировать отдельно. Увеличение векторного изображения не вызовет каких-либо искажений (не сделает изображение зернистым и пиксельным), поскольку изображение следует геометрическим инструкциям, которые не меняются в зависимости от размера или разрешения изображения.Распространенные форматы векторных изображений включают SVG, EPS, PDF, AI и DXF.
По сути, основное отличие состоит в том, что растровые изображения состоят из пикселей, а векторные изображения состоят из контуров.
Прежде чем мы рассмотрим оба типа графики более подробно, давайте посмотрим, что мы подразумеваем под искажением изображения из-за масштабирования или изменения размера.
Сначала мы приведем пример векторного изображения в двух разных масштабах, чтобы показать, как не возникает искажений. Это снимок экрана файла PDF в оригинальном масштабе, представленном в Adobe Acrobat Reader:
Образец PDF — формат векторного изображения
Вот что происходит, когда мы увеличиваем масштаб, т.е.е. изменить масштаб изображения:
Измененный формат PDF, то есть векторное изображение
На этом втором изображении мы увеличили векторное изображение PDF до 800% от его исходного размера. Как видите, текст (то есть изображение) вообще не становится зернистым или пиксельным.
А вот что происходит, когда вы делаете то же самое с растровым изображением. Давай снова воспользуемся этим мопсом?
Пример растрового изображения, JPEG
Если мы попытаемся увеличить размер изображения, т. Е. Увеличить его, изображение станет пиксельным и зернистым, и на него будет не очень приятно смотреть.
Пример увеличенного растрового изображения
Как видите, когда вы увеличиваете растровое изображение, вы в конечном итоге видите каждый отдельный пиксель с его цветами и оттенками. Он выглядит зернистым и некачественного.
Имея это в виду, вот обзор различных функций растровых и векторных изображений, а также того, для чего используется каждый тип изображения.
Растровые изображения
- Растровые изображения состоят из пикселей .
- Каждый пиксель имеет определенный цвет и оттенок, и, когда они собраны вместе, эти пиксели образуют целостное изображение или фотографию.
- Поскольку они состоят из пикселей, изменение масштаба растровых изображений может привести к проблемам с качеством и зернистым результатам.
- Обычно они занимают больше места для хранения, чем векторные изображения.
- Разрешение, с которым отображается каждое растровое изображение, измеряется в dpi (точек на дюйм).
- Более высокое разрешение означает лучшее разрешение и детализацию изображения, но помните, что изображения слишком высокого качества могут отрицательно сказаться на скорости загрузки вашего веб-сайта, поэтому вам следует сжимать их.
- Растровые изображения являются веб-стандартом, поэтому они являются предпочтительной альтернативой изображениям для использования в Интернете.Другими словами, вы обычно хотите использовать для своего веб-сайта растровые изображения.
- Лучше всего использовать для: фотографий, подробной графики, сканирования иллюстраций и печати.
- Распространенными форматами растровых изображений являются: JPG / JPEG, PNG, GIF, BMP, PCX и TIF.
Векторные изображения
- Векторные изображения состоят из путей . Эти пути основаны на простых геометрических формулах, которые позволяют создавать такие формы, как линии, кривые, круги, многоугольники и другие геометрические фигуры.
- Поскольку векторные изображения состоят из контуров, их размер и масштаб можно изменять без потери качества. Другими словами, вы можете масштабировать эти изображения без получения зернистого результата.
- Векторные изображения хорошо подходят для изображений с плоским, однородным цветом.
- Лучше всего использовать для: логотипов, шрифтов и других геометрических изображений, например рисования с прямыми краями.
- Распространенные форматы векторных изображений: SVG, EPS, PDF, AI и DXF.
4. JPG и JPEG используются для одного и того же типа файлов изображений
Мы уже упоминали, что растровые изображения обычно используются для фотографических изображений.JPEG и JPG — наиболее часто используемые форматы растровых изображений для цифровой фотографии. Растровое изображение, сформированное при съемке фотографии, отображает детализированную фотографию с замысловатыми цветами и оттенками и обычно поставляется в формате изображения JPEG / JPG.
Возможно, вы помните, что формат TIF, который также является разновидностью формата растровых изображений, обеспечивает изображения наивысшего качества. Однако файлы JPEG и JPG предпочтительнее для использования в Интернете, поскольку они могут быть сжаты с использованием сжатия с потерями, чтобы сохранить большую часть видимого качества фотографии без ущерба для места для хранения.
Таким образом, мы рекомендуем при загрузке фотографических изображений на ваш веб-сайт использовать формат изображения JPEG или JPG.
Практические советы по JPEG и JPG: сжатие и преобразование
Теперь, когда у вас есть лучшее представление о свойствах, атрибутах и использовании JPEG и JPG, наиболее распространенного формата изображений в Интернете, давайте рассмотрим некоторые практические способы подойти к ним. А именно, мы рассмотрим, как можно сжать изображений JPEG и JPG, чтобы они занимали меньше места на вашем веб-сайте.Затем мы рассмотрим, как можно преобразовать изображений из других форматов в JPG и JPEG.
1. Как сжимать изображения JPG и JPEG
Сжатие изображения, особенно большого, имеет решающее значение для его оптимизации для использования в Интернете. Как мы уже упоминали, в идеале вы хотите, чтобы размер большинства изображений на вашем веб-сайте составлял от 30 до 50 КБ, но вы можете сделать исключения в нескольких случаях — и иметь изображение размером от 100 до 150 КБ, если вы сжатие из изображения с очень высоким разрешением.Это связано с тем, что если вы слишком сильно сжимаете изображение, оно может заметно потерять часть своего качества.
Вы можете обратиться к приведенному выше примеру мопса, похожего на младенца Йоды, чтобы увидеть, как успешно работает сжатие с потерями для уменьшения размера изображения без видимых изменений качества. Итак, теперь мы рассмотрим несколько инструментов, которые вы можете использовать для сжатия изображений JPG и JPEG.
Три основных способа сжатия изображений JPG и JPEG:
- Онлайн-инструменты сжатия изображений
- Настольные редакторы изображений
- Плагины WordPress
Использование онлайн-инструментов для сжатия изображений
Для быстрого и простого сжатия изображений есть ряд онлайн-инструментов, к которым вы можете получить доступ и бесплатно сжимать изображения JPG / JPEG.Мы быстро упомянули некоторые из них выше, поэтому давайте рассмотрим подробнее.
TinyJPG — один из таких онлайн-инструментов сжатия изображений. Он позволяет загружать до 20 изображений размером не более 5 МБ каждое за раз. TinyJPG также работает с файлами PNG.
TinyJPG — отличный инструмент, позволяющий сжимать изображения JPG онлайн.
Toolur — еще один простой в использовании онлайн-компрессор изображений. Он обеспечивает немного большее разнообразие в том, что вы можете сжимать файлы изображений JPEG / JPG, PNG, и BMP.Кроме того, вы также можете использовать Toolur для преобразования изображений! Этот инструмент — один из наших любимых, поскольку он представляет собой своего рода решение «два в одном».
Toolur позволяет выбрать процент сжатия, масштабировать изображение и выбрать преобразование одного из других файлов растровых изображений в формат JPG, удобный для веб-сайтов. Вы можете использовать Toolur для массовой загрузки до 25 изображений, каждое из которых имеет размер до 30 МБ.
Toolur предлагает большую гибкость, когда дело доходит до сжатия и преобразования изображений бесплатно!
Еще один удобный онлайн-компрессор изображений — JPEG-Optimizer, который работает только с JPG / JPEG, и Kraken.Kraken можно использовать для сжатия и изменения размера большего количества типов файлов изображений, таких как PNG и GIF, в дополнение к JPG и JPEG. Kraken также позволяет массово загружать изображения размером до 32 МБ каждое и до 100 МБ в целом.
Использование настольных приложений для сжатия изображений JPEG и JPG
Для пользователей Mac простым инструментом сжатия, уже установленным на вашем компьютере, является приложение Preview. Выберите Инструменты > Настроить размер , чтобы изменить размер и сжать изображение.Затем сохраните его и экспортируйте в формате JPG.
Для пользователей Windows есть небольшая изящная программа, которую вы можете бесплатно загрузить для сжатия изображений JPG и JPEG, которая называется FastStone. Это довольно просто и занимает мало места для хранения.
Различные версии FastStone включают такие инструменты, как компрессор, конвертер и редактор фотографий. Поскольку FastStone поддерживает все широко используемые растровые форматы, такие как JPEG, PNG, GIF, TIF и BMP, вы также можете использовать его для преобразования других типов файлов изображений в JPG.
Вы можете выбрать одну из различных версий, предлагаемых FastStone, в зависимости от того, что вам нужно!
Использование плагинов WordPress для сжатия изображений JPG и JPEG
Существует ряд полезных плагинов WordPress, которые вы можете установить через панель администратора для сжатия и оптимизации файлов JPEG перед их загрузкой на свой веб-сайт.
Вот несколько самых популярных плагинов WordPress для сжатия и оптимизации изображений:
2. Как конвертировать другие форматы изображений в JPG и JPEG
Есть несколько действительно простых способов конвертировать другие файлы растровых изображений в JPG и JPEG.Вы можете сделать это с помощью настольного инструмента, такого как Paint, или с помощью онлайн-конвертера изображений.
Использование настольного приложения
Чтобы преобразовать изображение в JPG / JPEG, просто откройте его в Paint .
Затем перейдите к Файл> Сохранить как> и выберите нужный формат изображения в раскрывающемся меню после присвоения имени изображению.
Просто выберите тип JPEG в раскрывающемся меню.
Вы также можете использовать Affinity Designer, Adobe Photoshop, Gimp и т. Д.
Использование онлайн-конвертера
Существует ряд онлайн-конвертеров типов файлов изображений, например FileZigZag.
Просто загрузите свое изображение и выберите формат, в который вы хотите его преобразовать — в данном случае JPG или JPEG
Конвертировать JFIF в JPG в пакетном режиме — Открыть файлы изображений JFIF в Windows
Есть изображения в формате JFIF?
Нужно конвертировать JFIF в JPG?
Вы можете воспользоваться помощью автоматизированного решения.Используйте универсальный конвертер JFIF в JPG , чтобы открывать растровые изображения JFIF со всеми свойствами.
Изображения всегда привлекали людей. Легко скачиваем понравившееся изображение. Большинство изображений сохраняются в форматах файлов JPG, JPEG и PNG. Это популярные форматы цифровых изображений для хранения фотографий.
Но иногда изображения сохраняются или загружаются в формате JFIF из многих веб-браузеров. Вы не можете напрямую открывать изображения JFIF на платформе Windows. Итак, чтобы открывать и просматривать изображения JFIF, конвертируйте их в формат файла JPG и JPEG.
Преобразование JFIF в JPG — простой, легкий и быстрый процесс. Выберите нужный файл JFIF и сохраните его в формате JPG. Лучше всего то, что вы можете выполнить преобразование самостоятельно, без каких-либо знаний.
Прочтите этот блог, чтобы узнать, как легко сохранить большое количество файлов JFIF в формате JPEG. Здесь вы получите подробные знания с пошаговым процессом. Итак, приступим.
Как конвертировать JFIF в JPG в пакетном режиме?
Вы можете выполнить указанные шаги для преобразования JFIF в формат JPG в Windows.
- Запустить конвертер JFIF в JPG.
- Загружайте файлы / папки JFIF с помощью двух опций.
- Выберите необходимые файлы JFIF.
- Установить JPG как вариант сохранения. Введите путь назначения.
- Щелкните «Преобразовать». Начался процесс преобразования JFIF в JPG.
Если у вас остались сомнения, скачайте бесплатную пробную версию. Он позволяет конвертировать JFIF в JPG. Но вы можете переместить только 5 файлов JFIF в JPG.
Конвертер JFIF в JPG — лучшее решение для Windows
Конвертер файлов JFIF — это 100% безопасная утилита.Он напрямую конвертирует JFIF в JPEG. Изображение, цвет, фон, размер и почти все остальное сохраняется в процессе преобразования. Программный интерфейс прост. Любой пользователь может получить к нему доступ, чтобы переместить несколько файлов JFIF в формат JPG. Он поддерживает все версии Windows. Теперь давайте рассмотрим преимущества выбора лучшей утилиты преобразования JFIF в JPEG.
1 — Запустите конвертер JFIF в JPEG и нажмите кнопку Выбрать файлы или Выбрать папки для загрузки изображений в формате обмена файлами JPEG в окне программного обеспечения.
2 — Выберите файлы .jfif в программном интерфейсе и нажмите кнопку Далее .
3 — Выберите JPG в качестве формата сохранения из нескольких форматов.
4 — Просмотрите или подтвердите путь назначения и нажмите кнопку Преобразовать , чтобы продолжить.
5 — Процесс преобразования JFIF в JPEG успешно завершен .
6 — После завершения задачи он автоматически откроет путь назначения, чтобы пользователи могли легко получить свои результирующие файлы . ( Здесь вы можете увидеть 5 преобразованных файлов, поскольку пробная версия позволяет преобразовать 5 файлов .jfif в .jpg ).
Основные характеристики средства преобразования JFIF в JPG
1. Откройте файл JFIF в телефонах Android — Вы можете просто открыть и просмотреть файл JFIF. Преобразование JFIF в JPG позволяет открывать изображение JFIF на телефоне с Android.
2. Пакетное преобразование JFIF в JPG — Утилита позволяет одновременно конвертировать сотни файлов JFIF в формат JPG. Это экономит усилия и время пользователя.
3. Открыть растровое изображение JFIF во всех Windows : Инструмент преобразования JFIF в JPG позволяет нам открывать растровые изображения JFIF. Вы можете просматривать эти растровые изображения на всех платформах Windows.
4. Популярное и точное решение : Инструмент для преобразования JFIF в JPG — это приложение, разработанное профессионалами. Он получил 5/5 оценок за простоту и удобство использования.Вы не получите никаких ошибок в процессе преобразования JFIF в JPG.
5. Поддерживает свойства изображения : Утилита полностью сохраняет свойства изображения. Цвет, фон и ориентация изображения остаются неизменными.
6. Параметр именования файлов : Вы найдете несколько вариантов именования файлов для преобразования JFIF в JPG. Выберите то, что соответствует вашим потребностям.
7. Сохранение результирующих данных в желаемом месте : инструмент позволяет сохранять файлы JFIF в формате JPG в желаемом месте.Также программа по умолчанию сохраняет полученные данные на рабочем столе.
8. Простой и последовательный графический интерфейс : вы можете конвертировать JFIF в JPG самостоятельно. Для перемещения нескольких файлов JFIF в JPG в Windows не требуется никаких специальных знаний.
Некоторые часто задаваемые вопросы
Q 1. Я загрузил тысячи изображений из веб-браузера. Большинство моих изображений не загружаются в формате JPG. Это формат файла JFIF. Как преобразовать изображения JFIF в JPG?
A — Преобразовать JFIF в JPG довольно просто.Следуйте приведенным ниже инструкциям.
- Запустите программное обеспечение и загрузите файлы JFIF.
- Выберите требуемый файл изображения JFIF.
- Выберите JPG как вариант сохранения.
- Нажмите кнопку «Преобразовать».
Q 2 — Изменился ли цвет моего изображения JFIF после преобразования?
A — Нет, Инструмент преобразования JFIF в JPG поддерживает все свойства изображения.
Q 3 — Могу ли я запустить этот инструмент в версии Windows 8.1?
A — Да, вы можете запустить утилиту на всех возможных платформах Windows.
Заключение
Теперь вы знаете, как конвертировать JFIF в JPG за несколько минут. Инструмент безопасен даже для больших файлов изображений JFIF. Он не имеет ограничений и работает с абсолютной точностью. Поэтому возьмите утилиту и откройте файлы JFIF на телефонах с Windows и Android.
Онлайн-конвертер JPG в JP2
Вы также можете конвертировать JPG во многие другие форматы файлов. См. Полный список ниже.
Конвертер JPG в TIFF (формат файлов изображений с тегами)
Конвертер JPG в TIF (формат файлов изображений с тегами)
Конвертер JPG в JPG (файл изображений совместной группы экспертов по фотографии)
Конвертер JPG в JPEG (изображение JPEG)
Конвертер JPG в PNG (переносимая сетевая графика)
Конвертер JPG в GIF (файл графического формата обмена)
Конвертер JPG в BMP (формат файла растрового изображения)
Конвертер JPG в ICO (файл значков Microsoft)
Конвертер JPG в PSD (документ Adobe Photoshop)
Конвертер JPG в WMF (метафайл Windows)
Конвертер JPG в EMF (расширенный формат метафайлов)
Конвертер JPG в DCM (изображение DICOM)
Конвертер JPG в WEBP (формат файлов растровых изображений в Интернете)
Конвертер JPG в SVG (файл масштабируемой векторной графики)
Конвертер JPG в EMZ (сжатый расширенный метафайл Windows)
Конвертер JPG в WMZ (сжатый метафайл Windows)
Конвертер JPG в SVGZ (сжатый файл масштабируемой векторной графики)
Конвертер JPG в HTML (язык гипертекстовой разметки)
Конвертер JPG в HTM (файл языка гипертекстовой разметки)
Конвертер JPG в MHT (инкапсуляция MIME агрегированного HTML)
Конвертер JPG в MHTML (инкапсуляция MIME агрегированного HTML)
Конвертер JPG в PPT (презентация PowerPoint)
Конвертер JPG в PPS (слайд-шоу Microsoft PowerPoint)
Конвертер JPG в PPTX (презентация PowerPoint Open XML)
Конвертер JPG в PPSX (слайд-шоу PowerPoint Open XML)
Конвертер JPG в ODP (формат файла презентации OpenDocument)
Конвертер JPG в OTP (шаблон исходного графика)
Конвертер JPG в POTX (шаблон Microsoft PowerPoint Open XML)
Конвертер JPG в POT (шаблон PowerPoint)
Конвертер JPG в POTM (шаблон Microsoft PowerPoint)
Конвертер JPG в PPTM (презентация Microsoft PowerPoint)
Конвертер JPG в PPSM (слайд-шоу Microsoft PowerPoint)
Конвертер JPG в FODP (представление OpenDocument Flat XML)
Конвертер JPG в XLS (формат двоичных файлов Microsoft Excel)
Конвертер JPG в XLSX (электронная таблица Microsoft Excel Open XML)
Конвертер JPG в XLSM (электронная таблица Microsoft Excel с поддержкой макросов)
Конвертер JPG в XLSB (двоичный файл электронной таблицы Microsoft Excel)
Конвертер JPG в ODS (таблица открытого документа)
Конвертер JPG в XLTX (шаблон Microsoft Excel Open XML)
Конвертер JPG в XLT (шаблон Microsoft Excel)
Конвертер JPG в XLTM (шаблон Microsoft Excel с поддержкой макросов)
Конвертер JPG в XLAM (надстройка Microsoft Excel с поддержкой макросов)
Конвертер JPG в FODS (электронная таблица OpenDocument Flat XML)
Конвертер JPG в SXC (таблица StarOffice Calc)
Конвертер JPG в DOC (документ Microsoft Word)
Конвертер JPG в DOCM (документ Microsoft Word с поддержкой макросов)
Конвертер JPG в DOCX (документ Microsoft Word Open XML)
Конвертер JPG в DOT (шаблон документа Microsoft Word)
Конвертер JPG в DOTM (шаблон Microsoft Word с поддержкой макросов)
Конвертер JPG в DOTX (шаблон документа Word Open XML)
Конвертер JPG в RTF (формат файла RTF)
Конвертер JPG в ODT (текст открытого документа)
Конвертер JPG в OTT (открытый шаблон документа)
Конвертер JPG в TXT (формат обычного текстового файла)
Конвертер JPG в MD (уценка)
Конвертер JPG в PDF (переносимый документ)
Конвертер JPG в EPUB (формат файлов цифровых электронных книг)
Конвертер JPG в XPS (спецификация Open XML Paper)
Конвертер JPG в TEX (исходный документ LaTeX)
Какой формат файла изображения лучше всего подходит для вас 🤔
В отделе информационных технологий пользователи ежедневно работают с файлами изображений.Эти файлы изображений требуют формата файла для загрузки на веб-сайты.
Наиболее распространенный формат файла, используемый работниками, — это JPEG или JPG. JPEG и JPG — это форматы растровых файлов. Форматы файлов растров состоят из пикселей, которым присвоены цвета.
В этой статье мы завершаем вековую войну JPEG VS JPG.
Растровые форматы файлов отличаются от форматов векторных изображений. Размер изображения в растровых форматах файлов постоянен, поэтому они зависят от разрешения.
Что такое JPEG?
JPEG — самый распространенный формат файлов в мире для хранения, передачи фотографических изображений и загрузки изображений. Одно слово «JPEG» имеет три значения.
Изображения, загруженные на веб-сайты, занимают много места, а также используют ресурсы веб-сайта, что приводит к его замедлению и ухудшению взаимодействия с пользователем. Владельцам веб-сайтов было бы здорово оптимизировать размер изображения.
JPEG работает по методу сжатия с потерями , который сжимает размер файла изображения без потери качества.
Обычно используется веб-разработчиками для вставки больших файлов с цифровых устройств, таких как камеры, на свои веб-сайты. Сжатие с потерями используется, когда пользователи хотят, чтобы в исходный файл изображения вносились минимальные изменения.
При сжатии размера изображения JPEG может немного снизить качество изображения, но разница минимальна. JPEG может поддерживать цвета стоимостью до 16 миллионов долларов, поскольку он хранит изображения 24 бит на пиксель , а также 8 бит на пиксель в формате JPEG в оттенках серого.
JPEG предоставляет пользователям возможность устанавливать компромисс между размером файла и качеством изображения. Небольшое изменение качества изображения настолько незначительно, что может быть незаметным.
JPEG имеет два разных варианта, таких как JPEG / Exif (захват и сохранение изображений в цифровых камерах) и JPEG / JFIF (при передаче изображений в Интернете), но они всегда считаются одинаковыми. Он отвечает за создание цифровых изображений и аудио в Интернете.
ПРИМЕЧАНИЕ. — Пользователи могут попробовать сжатие без потерь вместо сжатия с потерями [оно полностью отличается от сжатия с потерями, обычно PNG (переносимая сетевая графика) или GIF], если они хотят восстановить исходное качество файла, но для открытия потребуется больше времени. файл. Файл со сжатием без потерь будет намного больше, чем файл со сжатием с потерями.
JPEG — это расширение, используемое Объединенной группой экспертов по фотографии. Это название института, создавшего JPEG, который был стандартизирован в 1992 году ISO (Международной организацией по стандартизации).JPEG основан на дискретном косинусном преобразовании, разработанном Насиром Ахмедом в 1972 году.
JPEG также используется как расширение при именовании любого файла или при хранении цифрового изображения. Это один из вариантов, предоставляемых пользователю при сохранении отредактированного изображения. Он прикрепляется к файлу с расширением «.jpg».
65 535 * 65 535 пиксель — это максимальный размер изображения, поддерживаемый JPEG. следовательно, он способен вмещать до 4 гигапикселей при соотношении сторон 1: 1.
Примечание. Пользователи не должны использовать формат файла JPEG для сохранения изображений с резкими краями и четкими линиями, так как из-за сжатия с потерями изображение становится размытым или нечетким.
JPEG 2000 было сделано в 2000 году той же организацией, что и JPEG. Он был создан с помощью современной технологии сжатия для улучшения плохого качества сжатия с потерями и может иметь доступ как к сжатию с потерями, так и к сжатию без потерь.
Он предоставляет пользователям возможность сохранять изображения с тем же ‘.jpeg ’, но с лучшим качеством, в том же пространстве, что его способность сжатия больше, чем у JPEG на 20-200%.
Он может обрабатывать изображения с большим числом пикселей, но из-за отсутствия универсальной поддержки и высокой нагрузки на процессор, которая создает нагрузку на сервер, он не известен и используется так часто, как JPEG.
Что такое JPG?
Теперь перейдем ко второму объекту в войне JPEG против JPG.
JPG на самом деле ничем не отличается от JPEG, а является просто расширением, используемым для JPEG в Windows.Сущность JPG была обнаружена, потому что в некоторых оконных операционных программах только 3-значный файл с расширением является приемлемым, поскольку некоторые программы имеют ограниченную цифру для расширения файла.
В операционных системах на базе Unix файл формата JPEG сохраняется с расширением «.jpeg». Не возникнет проблем с сохранением файла изображения с расширением .jpeg в операционной программе, такой как Mac или Linux, но сохранение точного файла в программном обеспечении Windows с тем же расширением не будет сохранено.
Итак, в ОС Windows файл должен быть сохранен с расширением ’.jpg ’, а не с‘ .jpeg ’. Не только с ОС Windows, формат файла JPG также в основном используется многими другими ПК и мобильными ОС.
JPG имеет соотношение 10: 1 , что делает его очень компактным форматом файла. JPG позволяет пользователю загружать много изображений, занимая меньше места для хранения. JPG имеет сжатие с потерями, из-за которого некоторая информация удаляется.
Качество изображения ухудшается, а файл постоянно теряет некоторую информацию каждый раз, когда файл сжимается.
ПРИМЕЧАНИЕ: — В растущем мире технологий теперь программное обеспечение операционной системы Windows начинает принимать 4-значное расширение файла.
Из-за того, что люди все еще используют расширение «.jpg» при сохранении файлов, многие программы для редактирования изображений по умолчанию меняют расширение «.jpg» на «.jpeg».
Какой победитель в форматах JPG VS JPEG?
Прочитав все, мы узнаем, что «.jpg » был создан на основе JPEG, так что, по сути, это одно и то же. Они оба из одной организации, которая называется «Joint Photographic Experts Group».
Единственная разница между JPEG и JPG — это количество цифр в расширении. JPEG имеет 4-значное расширение файла, тогда как JPG имеет 3-значное расширение, созданное для операционной системы Windows.
JPEG — это растровое изображение, а не векторное изображение, что автоматически превращает JPG в растровое изображение. Оба они имеют сжатие с потерями, из-за чего редактирование файла несколько раз снижает качество изображения, и некоторая информация каждый раз теряется.
JPEG и JPG используются для цифровых фотошопов, и оба они меньше по размеру по сравнению с исходным файлом, из-за чего и JPEG, и JPD занимают меньше места для хранения и широко используются во всем мире по этой причине.
Оба они не показывают сохранение прозрачности у магов.
Что ж, владельцам и пользователям веб-сайтов всегда любопытно узнать, какой формат лучше, чтобы ответить на любопытство людей, как что-то может быть лучше других, если они оба означают одно и то же.JPEG, как и JPG, означает то же самое, поэтому никто не лучше других.
Преобразование файла в JPG или JPEG
Конвертировать любой файл в JPG или JPEG очень просто. Это можно сделать разными простыми способами.
Преобразование любого файла в формат .JPG с помощью Paint: —
Чтобы сохранить файл в Windows, выполните следующие действия:
Шаг 1: Запустите MS Paint , выполнив поиск в меню «Пуск».
Шаг 2: Щелкните File , а затем Open.
Шаг 3: Теперь выберите файл, который вы хотите преобразовать.
Шаг 4: Наконец, Файл> Сохранить как> Изображение JPEG.
Файл будет преобразован в JPG или JPEG. Вы можете открыть его в любое время из того места, которое вы сохранили.
Преобразование любого файла в формат .JPG с помощью стороннего программного обеспечения: —
Есть много приложений, с помощью которых можно легко. Но в этой статье мы будем использовать пикселей изображения .
Используя это программное обеспечение, например, конвертеры изображений.
Шаг 1: Загрузите это программное обеспечение на свой компьютер, ноутбук или мобильный телефон.
Шаг 2: Запустите приложение.
Шаг 3: Щелкните New File , чтобы экспортировать файл, который вы хотите изменить.
Шаг 4: Теперь измените выходной формат на .JPEG , а затем нажмите Конвертировать
Файл будет преобразован в формат JPEG.
Конвертировать любой файл в формат .JPG онлайн: —
Вам не нужно загружать какое-либо программное обеспечение, если вы этого не хотите. Поэтому в этом разделе мы собираемся использовать один из десятков онлайн-сайтов.
Чтобы изменить любой файл на .JPG с помощью онлайн-программного обеспечения, выполните следующие действия:
Шаг 1: Откройте Chrome и найдите любую веб-страницу конвертера файлов.
Шаг 2: Мы используем online-converter.com
Шаг 3: Вы увидите множество различных вариантов преобразования.Среди них вам нужно искать Image Converter.
Шаг 4: Здесь вам нужно выбрать формат файла, в который вы хотите, чтобы ваш файл был преобразован (в этом случае мы собираемся выбрать JPEG) , а затем нажать GO.
Шаг 5: Вы будете перенаправлены в онлайн-конвертер в JPEG раздел
Шаг 6: Наконец, нажмите на «Выбрать файл» вариант, чтобы выбрать файл, а затем на Начать преобразование , чтобы преобразовать этот файл.
HTML-файл будет преобразован в файл JPG.
Примечание. Пользователи могут использовать любой веб-сайт в Интернете, чтобы преобразовать файл в формат JPG или JPEG.
Что вы получили от этого?
В этой статье мы попытались разрешить спор между форматами JPEG и JPG и найти в нем явного победителя. Вот несколько выводов из war-JPEG VS JPG.
- JPG и JPEG — это одно и то же, но с разными названиями из-за отсутствия цифр.В то время операционные серверы Windows не могли принять четырехзначное расширение файла, поэтому мы начали использовать трехзначное расширение.
- JPG и JPEG — это растровые изображения со сжатием с потерями, поэтому мы не должны использовать их в изображениях с резкими краями. JPG и JPEG используются для сжатия изображений, чтобы было легче загружать изображения на любой веб-сайт или страницу.
- Качество изображения и уменьшенной информации обратно пропорционально количеству сжатий. Качество изображения, а также информация в файле снижаются каждый раз, когда происходит сжатие.
- JPEG 2000 был создан для более эффективной работы, чем JPEG, но он не так известен, как jpeg или JPG из-за отсутствия универсального браузера и негативного воздействия на сервер. Он может использовать сжатие как с потерями, так и без потерь.
- Делать JPEG против JPG абсурдно, так как есть
- Пользователи могут преобразовать документ в формат JPG или JPEG, просто загрузив файл MS Paint, используя программное обеспечение для фотошопа, например, или используя веб-сайты в Интернете.
Как изменить размер любого файла без потери качества
Файлы иногда слишком велики, чтобы их было легко хранить или делиться.В этой статье « Как изменить размер любого файла без потери качества » мы раскрываем лучшие способы сжатия изображений, видео и других файлов, не влияя на их качество.
1. Сжатие JPEG и PNG
Большинство программ для редактирования изображений позволяет уменьшить размер изображений, сохраненных в формате JPEG или PNG
, но если вы не будете осторожны, это может повлиять на их качество.
Есть несколько онлайн-инструментов, которые могут уменьшить ваши фотографии без каких-либо заметных недостатков, включая превосходный TinyJPG (tinyjpg.com), который, несмотря на свое название, может обрабатывать как JPEG, так и PNG.
Перетащите на сайт до 20 изображений (с максимальным размером 5 МБ каждое), и TinyJPG разумно уменьшит размер файла и покажет вам, сколько места вы сэкономили.
TinyJPG может уменьшить размер ваших фотографий без снижения качества изображения.
С помощью подключаемого модуля Photoshop TinyJPG вы можете сохранять сжатые изображения JPEG и PNG прямо из Photoshop.
В качестве альтернативы попробуйте Optimizilla (optimizilla.com), который аналогичен и может также обрабатывать до 20 файлов в двух форматах.
Если вы предпочитаете использовать настольную программу, попробуйте RIOT , которая специально разработана для сжатия изображений для публикации в Интернете. Инструмент Radical Image Optimization Tool — чтобы дать ему полное название — обеспечивает высокую степень сжатия без ущерба для качества изображения.
RIOT уменьшает размер ваших изображений, так что
вы можете поделиться ими в Интернете
Его полностью автоматический режим выбирает для вас лучшие варианты, а просмотр бок о бок позволяет сравнивать оптимизированную версию изображения с оригиналом.RIOT работает с файлами JPEG,
PNG и GIF.
2. Сжатие анимированных GIF-файлов
Анимированные GIF-файлы могут доставлять массу удовольствия, и многие веб-сайты, включая Facebook, теперь поддерживают их.
К сожалению, файлы GIF, которые вы загружаете из Интернета, иногда могут быть слишком большими для использования на других сайтах, и ваш стандартный редактор изображений не сможет сжать их без удаления анимации.
GIFGIFS Online Оптимизатор GIF (gifgifs.com / optimizer) решает эту проблему, уменьшая количество цветов в GIF-файлах и удаляя несущественные фреймы.
Сделайте анимированные GIF-файлы менее громоздкими, если
не сделает их менее увлекательными!
Это немного снижает качество, но вы можете выбрать, что изменить и удалить из ваших GIF-файлов, чтобы влияние было минимальным.
Если вам нужно изменить физические размеры GIF, а не размер его файла, вы можете вместо этого использовать средство изменения размера GIFGIF (gifgifs.com/resizer). Просто загрузите изображение и используйте ползунок для регулировки размеров.
Кроме того, вы можете загрузить GIF Optimizer Free , чтобы изменить размер ваших анимированных GIF-файлов. Просто откройте файл, который хотите сжать, и нажмите «Оптимизировать», чтобы сжать его.
3. Уменьшение больших видеороликов
Видео файлы часто бывают огромными, и для их загрузки или скачивания может потребоваться много времени. Лучшее решение —
для преобразования существующего формата видео в MP4, если это еще не сделано, с помощью такого инструмента, как Handbrake (www.handbrake.fr).
Эта бесплатная программа может конвертировать большинство видеоформатов и очень проста в использовании.Импортируйте файл для преобразования, убедитесь, что для выходного контейнера установлен формат MP4, и установите флажок «Оптимизировано для Интернета».
Ручной тормоз выглядит сложным, но с его помощью
упрощает сжатие видео.
Выберите вкладку «Видео» и убедитесь, что выбран H.264 (X264). Вы можете изменить настройки, если хотите (более медленные скорости лучше), но значения по умолчанию должны быть в порядке. Выберите место назначения, затем нажмите кнопку «Пуск», чтобы уменьшить масштаб видео без искажения изображения.
4.Сжатие файлов MP3
Как и JPEG, MP3 является файловым форматом с потерями, что означает, что он удаляет определенные детали из исходного звука.Однако, поскольку MP3 удаляет звуки, которые обычно не воспринимаются человеческим ухом, вы, вероятно, не заметите разницы на дорожке достаточно хорошего качества.
MP3Smalle r (www.mp3smaller.com) — это онлайн-сервис, который уменьшает размер файлов MP3, регулируя их битрейт. Загрузите файл (до 150 МБ), затем выберите желаемый битрейт в раскрывающемся меню — чем ниже битрейт, тем меньше размер.
Имейте в виду, что снижение битрейта также приведет к снижению качества звука, поэтому вам следует поэкспериментировать, чтобы найти баланс, который вам подходит.128 Кбит / с — приличный минимум для цели
, или вы можете выбрать 128-256 Кбит / с VBR (переменный битрейт).
MP3Smaller позволяет вам получить правильный баланс
между размером файла и качеством
Это попытается сохранить качество при удалении несущественных данных. Размер будет больше, чем у файла в кодировке 128 Кбит / с, но должен быть меньше, чем у дорожки, закодированной в
256 Кбит / с CBR (постоянный битрейт).
5.Сжатие документов Word
Изображения, встроенные в документы Word, могут значительно увеличить общий размер файла.Как
с PDF-файлами, вы можете сжимать изображения, чтобы сжать файл Office без (надеюсь) потери
слишком большого качества.
В Word 2013 или новее щелкните изображение и выберите в меню Сжать изображения . Вы можете выбрать, применять ли изменения только к одному изображению, и при желании удалить обрезанные области изображений.
Вы также можете настроить разрешение по умолчанию — чем ниже качество изображений, тем меньше размер ваших документов. 220 пикселей на дюйм — хорошее качество для печати, а 150 пикселей на дюйм обычно подходят для просмотра на экране.
Для электронной почты вам может хватить 96 пикселей на дюйм. Некоторые изображения, например графики, можно уменьшить еще больше без ущерба для их качества.
Перейдите в раздел «Файл» и в разделе «Свойства» вы должны увидеть текущий размер документа. В этом меню откройте Options и нажмите Advanced .
Вы можете отказаться от данных редактирования, которые используются для восстановления отредактированных изображений до их исходного состояния, и выбрать, должно ли Word автоматически сжимать изображения в файле.Вы также можете настроить разрешение по умолчанию, чтобы снизить качество изображений.
6. Сжатие файлов PDF
PDF-файлы
содержат все данные, необходимые для правильного отображения файла, но некоторые форматы мультимедиа, такие как
, например изображения, увеличивают общий размер файла. PDF Reducer Free может уменьшить размер PDF-файлов путем повторной выборки любых фотографий и графики и удаления неиспользуемых объектов. Издатель утверждает, что
может уменьшить размер PDF-файлов до 80%.
Уменьшите размер ваших PDF-файлов до
80% с помощью PDF Reducer Free
. В бесплатной версии нет серьезных ограничений, но она заставляет вас обновлять каждые пять файлов.
7. Сжать файлы на 70%
Очевидно, что при сжатии файлов важно сэкономить как можно больше места. 7-Zip (www.7-zip.org) обычно имеет самый высокий коэффициент сжатия среди других подобных программ.
Формат 7zip 7-Zip сжимает файлы до
большей степени, чем другие инструменты
. Формат ZIP в других программах.
УВЕЛИЧИТЬ ИЗОБРАЖЕНИЯ БЕЗ ПОТЕРЯ КАЧЕСТВА
Если у вас небольшой файл изображения, увеличение его размера приведет к появлению всевозможных проблем, таких как размытие, общая потеря резкости и неровности краев.
Есть несколько бесплатных программ, которые вы можете использовать для разумного увеличения размера ваших фотографий, не вызывая проблем.
Два из лучших — это Reshade Image Enlarger (reshade .com), Читать Как изменить размер изображений с помощью меню, вызываемого правой кнопкой мыши, и A Sharper Scaling (a-sharper-scaling.com). Оба они используют алгоритмы увеличения фото для получения более четких изменений размера. Reshade
Image Enlarger изначально была платной программой, но теперь она полностью бесплатна.
Заявлено, что он может увеличивать изображение до 2000%, но для начала вам понадобится довольно неплохое изображение
, если вы собираетесь действительно увеличить его.
Если у вас есть логотип, размер которого нужно изменить, стоит превратить его в масштабируемый вектор с помощью онлайн-инструментов Autotracer (www.autotracer.org) или VectorMagic (vectormagic.com).
Как изменить формат скриншота на Android — PNG в JPG и обратно
По умолчанию операционная система Android сохраняет все ваши снимки экрана в формате PNG. Но что, если вы хотите изменить формат скриншота с PNG на JPG? Или что, если производитель вашего телефона изменил это поведение по умолчанию, и ваше новое устройство Android хранит скриншоты в виде файлов JPG? Затем вы можете изменить формат снимка экрана с JPG на PNG.В этом руководстве показано, как переключить формат снимка экрана на смартфоне или планшете Android, независимо от того, хотите ли вы для изображений JPG или PNG:
ПРИМЕЧАНИЕ: Это руководство применимо к Android 10 и было создано с использованием Nokia 5.3 и Samsung Galaxy Note20 Ultra 5G. Процедуры аналогичны для большинства устройств под управлением Android, хотя вы можете столкнуться с небольшими отличиями в зависимости от производителя вашего устройства.
Как изменить формат скриншота в Настройках (Samsung Galaxy)
На некоторых устройствах, например, от Samsung, вы можете изменить формат скриншота по умолчанию из приложения Settings .Откройте «Настройки» и, если вы не видите поле поиска, нажмите кнопку с увеличительным стеклом, чтобы получить к нему доступ.
Нажмите на увеличительное стекло, чтобы начать поиск
Введите « снимок экрана » в поле поиска вверху и, если функция поиска вернет результат, такой как Снимок экрана в формате , нажмите на него.
Доступ к формату снимка экрана или к любой аналогичной записи на вашем устройстве Android
ПРИМЕЧАНИЕ: Если ваш поиск не возвращает ничего похожего на результат выше, значит ваша версия Android не поддерживает изменение формата снимка экрана.Для альтернативного решения прокрутите вниз до следующего раздела этого руководства.
Нажав на Формат снимка экрана , вы попадете на экран «Снимки экрана и средство записи экрана» . Текущий формат файла, используемый вашим устройством Android, отображается под записью Формат снимка экрана . Чтобы изменить его, нажмите на него.
Нажмите еще раз на формат снимка экрана
Чтобы изменить формат снимка экрана на вашем Android-устройстве на JPG или PNG, нажмите на тип файла, который вы хотите использовать, в раскрывающемся меню.
Нажмите, чтобы выбрать тип файла, который вы хотите использовать
Новый формат снимка экрана сразу отображается под соответствующей записью.
Сразу отображается новый формат
Если вы передумали и хотите вернуть старый формат файла, снова откройте Формат снимка экрана и выберите альтернативу.
Измените свое мнение и в любой момент вернитесь к предыдущему формату
Как изменить формат снимка экрана с помощью стороннего приложения, например Screen Master (работает на всех устройствах Android)
Если вы не можете изменить формат снимка экрана на устройстве Android с Настройки , единственным решением является стороннее приложение для создания снимков экрана.Откройте Google Play Store и найдите сторонние приложения для создания снимков экрана.
Одним из лучших, на наш взгляд, является Screen Master: Screenshot & Longshot, Photo Markup. Установите и откройте его — ознакомьтесь с этим руководством, если вам нужна помощь в получении приложения из Google Play Store .
Скачайте Screen Master из Google Play
После открытия приложения установите его разрешения, а затем перейдите на вкладку Настройки в правом нижнем углу.
Нажмите на Настройки, чтобы изменить формат скриншота.
Вам будет показан список дополнительных настроек, включая «Формат файла изображения» для снимков экрана.Нажмите на эту запись, чтобы изменить текущий формат скриншота (отображается внизу).
Нажмите на формат файла изображения
Нажмите, чтобы выбрать формат файла, который вы хотите использовать: JPG или PNG.
Нажмите на PNG или JPG, чтобы установить формат скриншота.
Вернувшись на главную страницу приложения, не забудьте нажать кнопку «Включить снимок экрана» , чтобы приложение Screen Master сделало снимок экрана.
ПРИМЕЧАНИЕ: Для этого приложение должно отображаться поверх других приложений, поэтому на этом этапе оно также должно запрашивать это разрешение.Разрешить отображение поверх других приложений и продолжить.

Добавить комментарий