Как конвертировать фото в формате HEIC (HEIF) в формат JPG прямо на iPhone
Начиная с iOS 11, iPhone и iPad стали использовать для хранения фотографий новый эффективный формат HEIC / HEIF. Возможно, вы уже поняли это, когда пытались экспортировать снимки со своих устройств. Внезапно может оказаться, что компьютер или другие устройства эти фотографии открыть не могут. Но ничто не мешает сконвертировать фотографии из формата HEIC в традиционный и популярный JPG. Вот пара простых способов сделать это.
♥ ПО ТЕМЕ: В чем разница между форматами JPEG, GIF, PNG, RAW, BMP, TIFF?
iOS и iPadOS являются достаточно умными операционными системами, что позволяет делать преобразования HEIC / HEIF и JPG / JPEG буквально на лету. Например, когда вы прикрепляете изображение к письму в приложении «Почта» или отправляете его через другое приложение, то оно передается в виде файла JPG.
В целом, формат HEIC превосходит формат JPEG. Он занимает меньше места и поддерживает 16-битный захват цвета вместо 8-битного. Но эти преимущества удастся ощутить, пока вы остаетесь в экосистеме Apple.
Для того чтобы использовать изображения в формате HEIC на компьютере с Windows, воспользуйтесь этой инструкцией.
Если вы хотите вернуться к формату JPEG в качестве формата по умолчанию для новых фотографий, то можете изменить этот параметр работы камеры в приложении «Настройки».
Для этого, перейдите по пути «Настройки» → Камера → Форматы и установите галочку напротив значения Наиболее совместимый.
♥ ПО ТЕМЕ: Как создать двойника на фото (клонировать объекты) на iPhone.
Как конвертировать фотографии HEIC в JPG с помощью приложения «Файлы» прямо на iPhone
Оказывается, конвертацию можно осуществить с помощью предустановленного в систему приложения «Файлы» – никакая сторонняя программа не понадобится.
Простой процесс копирования фотографий из приложения «Фото» и вставки их в папку в приложении «Файлы» сам по себе преобразует фотографии из формата HEIC в формат JPG.
1. Откройте приложение «Фото» и перейдите в альбом, содержащий фотографии в формате HEIC.
2. Нажмите на кнопку «Выбрать» на верхней панели инструментов и выберите все фотографии, которые вы хотите конвертировать в формат JPG.
3. Нажмите на кнопку «Поделиться» в левом нижнем углу и выберите «Скопировать фотографии».
Фотографии окажутся помещенными в буфер обмена.
4. Откройте приложение «Файлы» на своем iPhone или iPad и выберите местоположение «На моем iPhone / iPad» или облачное хранилище. Если вы выберете второй вариант, то хранимые данные будут учитываться в тарифном плане выбранного облачного хранилища, к тому же фотографии не всегда будут доступны в автономном режиме.
5. Нажмите и удерживайте палец на пустой области и во всплывающем окне выберите опцию «Новая папка».
6. Дайте новой папке имя и нажмите кнопку «Готово».
7. Откройте приложение «Файлы» и перейдите к папке, которую мы создали на предыдущих этапах.
8. Нажмите и удерживайте палец в пустой области экрана, а потом выберите опцию «Вставить» во всплывающем меню.
Сразу же вы сможете увидеть здесь фотографии, но уже в формате JPG, а не HEIC.
Многие другие приложения из App Store тоже могут быстро конвертировать изображения HEIC в файлы JPEG. Некоторые такие программы могут содержать рекламу или оказаться платными. Найти их в магазине приложений будет нетрудно.
Смотрите также:
App Store: Конвертер изображений
Конвертируйте ваше изображение и фото-файлы почти в любой основной формат изображения!
Конвертер изображений может конвертировать почти любой файл изображения в:
JPG, PNG, GIF, PSD, PDF, SVG, BMP, EPS, HDR, ICO, TIFF, TGA, WBMP, WEBP, ICNS, ODD или PS !
1. Выберите ваш файл ввода (или передайте его из другого приложения)
Выберите ваш файл ввода (или передайте его из другого приложения)
2. Выберите ваш формат вывода
3. Конвертируйте! Это займет всего несколько секунд.
4. Передайте ваш файл или откройте его на вашем устройстве!
Просматривайте все ваши конвертированные файлы через файловый браузер приложения и приложение «»Файлы»» в iOS 11.
После конвертации вы можете просмотреть файл и легко открыть его в другом приложении, например, в редакторе документов по вашему выбору. Также вы всегда можете копировать все конвертированные файлы на ваш компьютер с помощью функции общего доступа к файлам в iTunes.
Обычно конвертация занимает меньше 15 секунд!
Среди поддерживаемых входных форматов:
jpg, png, doc, docx, gif, psd, pdf, svg, bmp, eps, hdr, ico, tiff, tga, wbmp, webp icns, odd, ps, xls, xlsx, ppt, pptx, ETC!
Поддерживаемые выходные форматы:
jpg, png, gif, psd, pdf, svg, bmp, eps, hdr, ico, tiff, tga, wbmp, webp icns, odd, ps
Конвертация производится на безопасном облачном сервере, что делает процесс проще, быстрее и гораздо экономичнее для батареи. Для использования этого приложения вам понадобится подключение к Интернету. Файлы удаляются с сервера сразу же после конвертации. Хотя файлы удаляются сразу после конвертации или отмены, вы соглашаетесь, что ваши файлы будут отправлены через Интернет из приложения на сервер для конвертации.
Для использования этого приложения вам понадобится подключение к Интернету. Файлы удаляются с сервера сразу же после конвертации. Хотя файлы удаляются сразу после конвертации или отмены, вы соглашаетесь, что ваши файлы будут отправлены через Интернет из приложения на сервер для конвертации.
This app includes an optional auto-renewable subscription (Premium Pass): Premium Pass beings with a free trial period, then an auto-renewable monthly subscription when trial ends. Payment will be charged to your iTunes account at confirmation of purchase and will automatically renew (at the duration/price selected) unless auto-renew is turned off at least 24 hrs before the end of the current period. Account will be charged for renewal within 24-hours prior to the end of the current period. Current subscription may not be cancelled during the active subscription period; however, you can manage your subscription and/or turn off auto-renewal by visiting your iTunes Account Settings after purchase.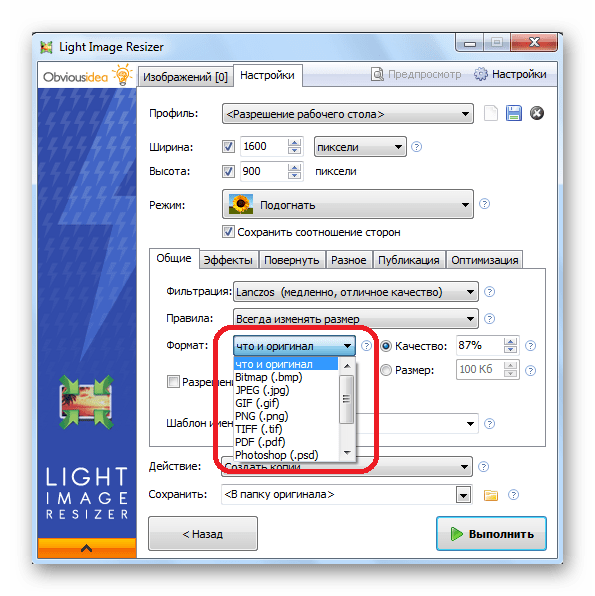 Any unused portion of the free one week initial period will be forfeited when you purchase a subscription.
Any unused portion of the free one week initial period will be forfeited when you purchase a subscription.
Privacy Policy & Terms of Service: https://smoothmobile.freshdesk.com/solution/articles/9000140130-privacy-policy-and-terms-of-use
Как изменить формат изображений с HEIF / .HEIC на .JPG на iPhone — iHowTo.Tips
На первый взгляд очень простая настройка, но доставляющая много неудобств пользователям. iPhone.
с Система IOS 11, Apple принес несколько новостей, в том числе новый формат для Фото файлами. HEIF (Формат файла изображения высокой эффективности) использует новую технологию компрессия для файлов изображений, заменяющих классический . JPG, Большим преимуществом HEIF является то, что он занимает меньше места чем файл .JPG, не теряя ничего Качество изображения.
Являясь новым форматом, в настоящее время он изначально распознается только устройствами. Apple. Система IOS 11 si macОС High Sierra может открывать и редактировать .HEIC-файлы (расширение для HEIF)
Apple. Система IOS 11 si macОС High Sierra может открывать и редактировать .HEIC-файлы (расширение для HEIF)
Этот формат рекомендуется только в том случае, если вы намерены сохранить фотографии на iPhone, iPad или если вы являетесь владельцем Mac / MacBook cu High Sierra для экспорта. Если у вас есть Windows PC и хотите экспортировать фотографии на iPhone pe PC / портативный компьютер, лучше всего иметь фотографии в формате .JPG.
В этом смысле вы можете изменить формат, в котором сделаны снимки, с помощью приложения «Камера». iPhone. Измените формат с .HEIC на .JPG в настройках «Камера» iPhone / iOS.
Как изменить формат изображений с .HEIC (HEIF) на .JPG на iPhone
- Мы открыты «SettingsИ мы идем в «Комнату».
- В «Камера» открываем меню «Форматы»
- Выберите «Наиболее совместимые»
После выбора «Большинство совместимых«, Фотографии, сделанные с помощью приложения» Камера «.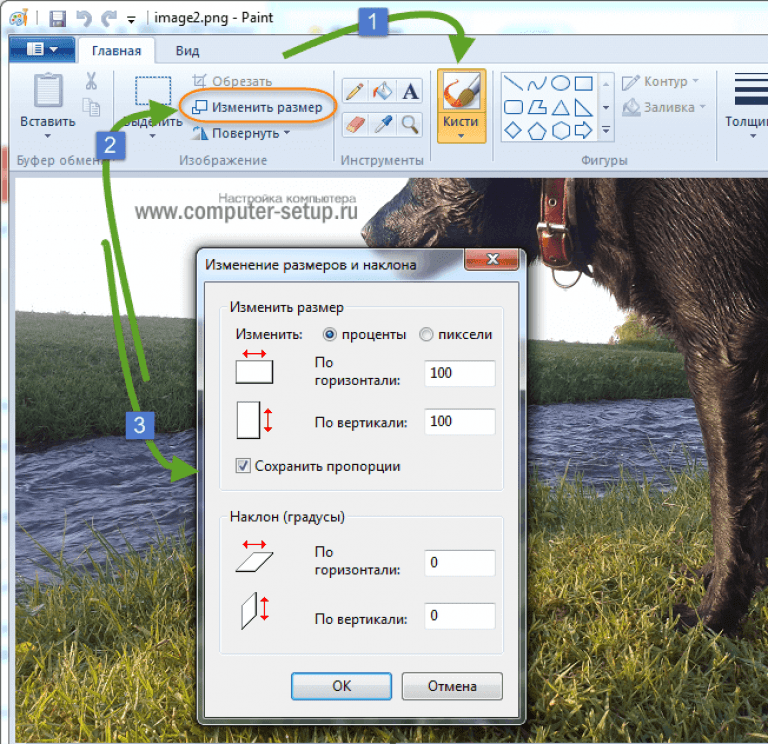 iPhone, будет автоматически сохранен в формате .JPG. Формат, который можно открывать и редактировать на Windows.
iPhone, будет автоматически сохранен в формате .JPG. Формат, который можно открывать и редактировать на Windows.
На данный момент, даже если вы его используете macOS High Sierra, снимок, сделанный и экспортированный в формат .HEIC, можно редактировать только с помощью приложений Photos или предварительный просмотр. Оба разработаны Apple и присутствует по умолчанию на Mac.
В ближайшем будущем Adobe планирует предоставить поддержку редактирования саман Photosхмель, Adobe Illustrator si InDesign.
Как изменить формат изображений с HEIF / .HEIC на .JPG на iPhone
Как изменить формат фото HEIF на jpg в iPhone
JPG – формат фото и картинок, известный всем пользователям цифровых устройств и компьютеров. JPG уже давно предвещали неминуемое вымирание, но расширение до сих пор популярно и востребовано. Apple славится своим стремлением делать все инструменты для своих устройств самостоятельно, вот формат фото на Айфоне не как у всех.
Если вы пользуетесь исключительно продукцией Apple, проблем не возникает. А вот другие платформы расширение HEIF или HEIC не распознают. Поэтому и возникает вопрос, как изменить формат фото на jpg в Айфоне.
Какой формат фото на Айфоне?
С iPhone 7 смартфоны от Apple снимают фотографии в формате HEIF. Новое расширение уменьшило размер файлы, при этом сохранив первоначальное качество. Недостаток формат фото iPhone – это невозможность просмотреть изображение на предыдущихмоделях Айфона или на компьютерах с другой ОС. При загрузке снимков в социальные сети, фото автоматически меняет формат на совместимый с программой сервиса.
Как отключить HEIF и изменить на JPEG?
Не стоит сразу расстраиваться, Apple предусмотрела все варианты и предлагает изменить настройки съемки камеры.
Шанс сэкономить: Apple начала продажи восстановленных iPhone 11
Фото дня: концепт iPhone SE третьего поколения
Инструкция, как поменять формат HEIC на Айфоне.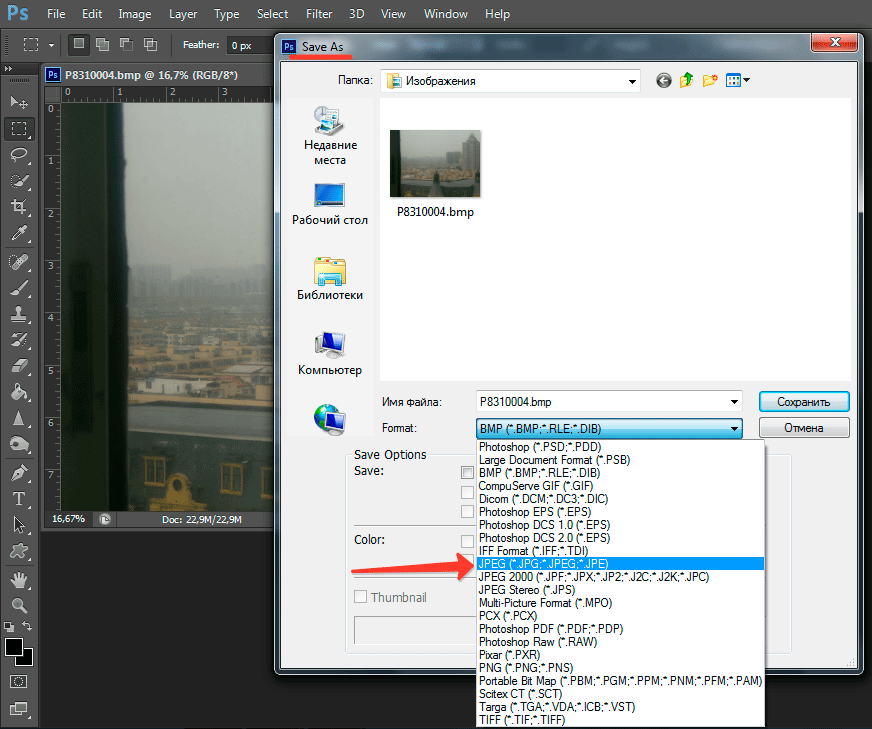
- Войдите в меню «Настройки».
- Выберете «Камеры».
- Пункт «Форматы».
- По умолчанию флажок стоит на параметре «Высокая эффективность», переставьте его на «Наиболее совместимые».
Теперь смартфон снимает видео в привычном JPEG. Правда, приготовьтесь к тому, что файлы с таким разрешением занимают на 30-40% больше места, чем HEIF. Здесь придется делать выбор между эффективностью использования устройства и возможностью делится фото.
Еще один способ, как изменить формат HEIF на JPEG Айфон – использовать онлайн-сервисы по конвертированию форматов. Они бесплатные и доступны без регистрации. Этапы работы:
- В строке поисковика забейте запрос «преобразователи фото из HEIF в JPEG. Выберет подходящий.
- На странице сайта будет место для загрузки фала с компьютера. Загрузите фото.
- Начните конвертирование.
После окончания процесса файл в преобразованном расширении загрузится на устройство. Существуют программы с аналогичными функциями.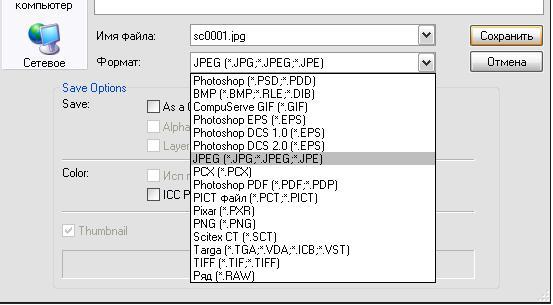 Например, iMazing. Инструкция использования:
Например, iMazing. Инструкция использования:
- Найдите и скачайте программу в интернете. Она бесплатная.
- Дождитесь загрузки, следуйте подсказкам в вышедшем диалоговом окне.
- Выберете изображения HEIF нажатием правой кнопкой мышки.
- Перенесите в рабочее окно iMazing.
- Внизу страницы, во вкладке «Формат» выберете JPEG.
- В пункте Keep EXIF data поставьте галочку.
- Во вкладке качество выберет желаемый результат. Помните, что чем выше качество, тем «тяжелее» файл. Рекомендуемое количество – 85%.
- Выберете папку, где сохранить фото.
- Начните конвертирование.
Время преобразования зависит от числа объектов и возможностей ПК, но обычно процесс занимает несколько минут или секунд. Если не хотите постоянно думать о том, как изменить формат HEIF на JPEG Айфон, используйте инструменты, которые при передаче на другое устройство автоматически меняют расширение. Для этого используйте «поделиться». Способ работает для iOS 11 и macOS High Sierra.
Для включения опции зайдите в «Настройки» → «Фото» → выберете «Автоматически» осуществлять перенос на Mac или ПК с Windows, Symbian или Linux. После файлы HEIF будут передаваться уже в JPEG. В этом случае дополнительное конвертирование не требуется. Качество изображений не меняется, а вот при частых «перебросах» из одного расширение в другое, возможно ухудшение изображения.
Как уменьшить размер изображения без фотошопа 💻
Слишком большой размер изображения? Не влазит в письмо или на сайт? Сейчас быстро разберёмся как заставить его похудеть! Наверное каждый хоть раз сталкивался с необходимостью уменьшить размер изображения. Ведь снимки с цифровых фотоаппаратов и даже с мобильных телефонов имеют совсем не малые размеры.
Не сложно овладеть парочкой приёмов. Для этого совсем не обязательно ставить такого монстра как фотошоп. Это можно сделать стандартными средствами Windows 7/8/10 или с помощью сторонних утилит.
А как это вообще работает?
Перед тем как уменьшать изображения, полезно понимать как это работает, каким путём идти и на сколько можно будет сжать картинку. В обиходе используется несколько форматов изображений:
- BMP – не сжатые изображения, имеют очень большой размер
- JPG или JPEG – сжатые изображения, самый распространённый формат
- PNG и GIF – тоже сжатые изображения. Весят больше чем JPG, но имеют дополнительные фишки, как прозрачый фон или анимация (гифки)
Также есть ещё миллион форматов, но важно понять, что:
- BMP всегда можно уменьшить в десятки раз, просто преобразовав его в JPEG
- PNG и GIF – также можно сжать, но не в десятки, а в 1,5-3 раза, при этом потеряв прозрачный фон или анимацию, если они были.
- Если файл и так JPEG, то сжать можно уменьшив разрешение и/или качество
Разрешение — это количество точек в изображении по горизонтали и вертикали. Например, у фотоаппарата с матрицей 10. 1 Мп разрешение фотографий 3648×2736 точек. Её может понадобится уменьшить до 640×480 точек, например. То есть, уменьшить размер фотографии можно, преобразовав её в другой формат или уменьшив разрешение изображения.
1 Мп разрешение фотографий 3648×2736 точек. Её может понадобится уменьшить до 640×480 точек, например. То есть, уменьшить размер фотографии можно, преобразовав её в другой формат или уменьшив разрешение изображения.
ИНТЕРЕСНО: если ваш файл с расширением BMP, то его можно уменьшить во много раз, просто пересохранив в JPEG. Если при этом использовать 100% качества, то разницы на глаз не будет заметно. Как? Читайте ниже.
Как уменьшить размер изображения стандартными средствами Windows 7/8/10
Для этого нам понадобится стандартный редактор изображений Paint. Вы можете посмотреть видео или читать статью:
Действия по пунктам:
- Нажимаем на изображении правой кнопкой и выбираем «Изменить»
- Если такого нет, то выбираем
- В «Paint» нажимаем на «Изменить размер»
- И вводим в процентах на сколько уменьшить картинку, или конкретно в пикселах. Кстати, в Windows XP можно вводить только в процентах. Если оставить галочку «Сохранить пропорции», то изображение не будет сплюснутым или растянутым.

- Сохраняем изображение в JPEG.
Единственное что нельзя сделать в Paint, так это изменить качество сохранения в JPEG (качество сжатия), но это можно сделать в сторонних утилитах. Кстати, программа Paint ещё пригодиться вам чтобы делать снимки с экрана.
Сжимаем размеры фото с помощью Irfan View
Программа Irfan View одна из самых популярных, очень лёгкая, позволяет по-разному корректировать фото. Во всём мире около 1 миллиона человек в месяц загружают её! Скачиваем замечательную и бесплатную программку IrfanView на официальном сайте из раздела Download.
Скачать IrfanView
Скачать руссификатор
Во время установки можно всё время нажимать «Next». Чтобы применить руссификатор, нужно при первом запуске войти в меню и выбрать «RUSSIAN.DLL».
После установки программы, в контекстном меню изображений появится . Выбираем его.
Идём в меню
В окне предоставлена возможность менять размер по своему усмотрению, кому как удобно.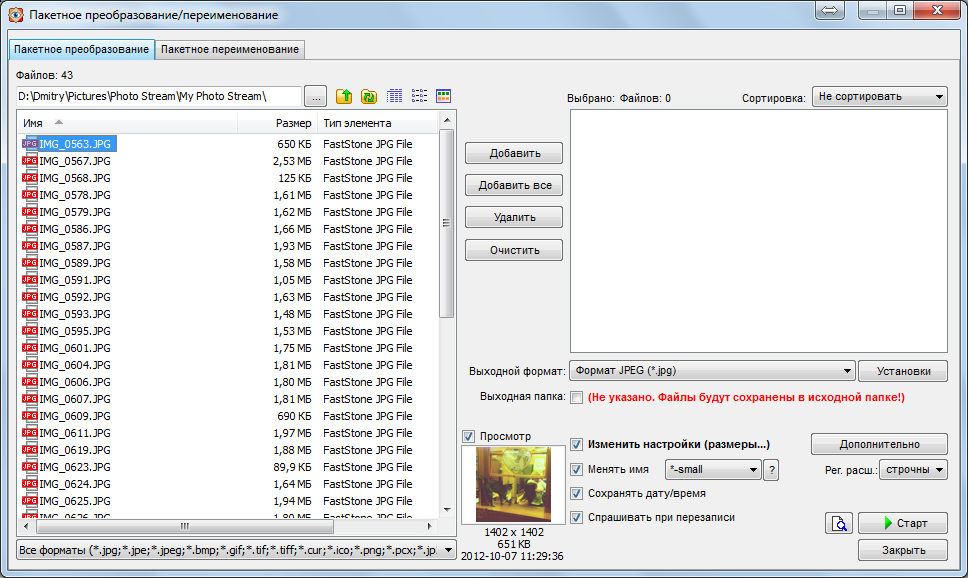 Можно ввести желаемый размер в пикселах, сантиметрах или дюймах, можно в процентах, можно выбрать один из стандартных размеров, или просто нажать кнопку «Вдвое уменьшить»
Можно ввести желаемый размер в пикселах, сантиметрах или дюймах, можно в процентах, можно выбрать один из стандартных размеров, или просто нажать кнопку «Вдвое уменьшить»
Также рекомендую выбрать алгоритм преобразования «Lanczos (самый медленный)». Это самый качественный алгоритм, а медленная скорость будет заметна лишь при пакетном преобразовании десятков и сотен изображений (эта функция в программе также есть).
Теперь сохраняем файл в меню и выбираем тип JPEG. Вот здесь можно выбирать качество сжатия JPEG. Чем выше – тем лучше. Почти незаметна потеря качества от 90%, а при 100% потерь качества почти нет, но размер файла увеличивается. Для крупных изображений, предназначенных для загрузки на сайт, есть смысл поставить галочку «Прогрессивный формат JPG». В этом случае изображение будет загружаться не сверху-вниз, а сначала покажется размытый силует, а затем полная версия. Думаю вы такое встречали в интернете.
Я просто хочу отправить письмо в Outlook!
А если стоит задача просто уменьшить размер вложения в Microsoft Outlook, то там в окне редактирования письма нажмите «Параметры вложений» («Attachment Options…») и выберите «Уменьшать изображение» («Select picture size:») и предпочитаемый размер.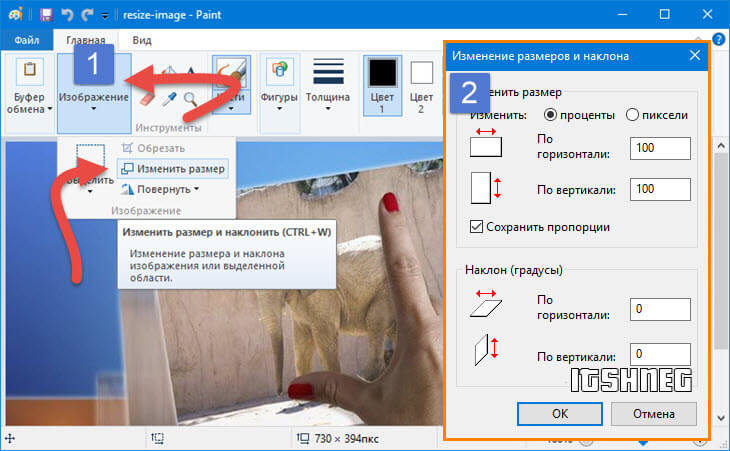 Можно ставить «Большой (1024×768)» («Large»), если изображений во вложении немного.
Можно ставить «Большой (1024×768)» («Large»), если изображений во вложении немного.
Теперь вы с лёгкостью сможете сохранять картинки с нужным разрешением для сайта, почты или для рабочего стола без установки фотошопа. Поделитесь этим полезным советом с друзьями с помощью кнопок социальных сетей!
Как сохранить фотографии в JPG вместо HEIC в iPhone (iOS 11)
/ Apple/ 0 комментариев
Фотографии, созданные iPhone из iOS 11, сохраняются по умолчанию с расширением HEIF вместо JPG. Тем не менее, есть способ восстановить формат JPG как расширение по умолчанию для фотографий.
В iOS 11 было внесено довольно много изменений в запись фотографий и видеороликов, созданных встроенной камерой. После обновления все новые фотографии и видео сохраняются с использованием совершенно других форматов — HEIF (расширение .heic) и HEVC (расширение .mov) .
HEIF — это стандарт для фотографий, которые заменили формат JPG на iPhone. Фотографии, созданные в этом стандарте, имеют расширение .heic. Это означает, что все новые изображения, созданные с помощью камеры в iOS 11 , сохраняются вместе с расширением .heic , а не в .jpg.
Фотографии, созданные в этом стандарте, имеют расширение .heic. Это означает, что все новые изображения, созданные с помощью камеры в iOS 11 , сохраняются вместе с расширением .heic , а не в .jpg.
HEVC , в свою очередь, является стандартом для видеороликов, записанных с использованием камеры. Он основан на кодеке H.265 и используется как формат по умолчанию для сохранения видеороликов. Здесь, однако, изменения меньше, то же самое, записанное расширение файла остается тем же, что и раньше, то есть .mov. Однако эти видеоролики могут не воспроизводиться на старых устройствах, которые не поддерживают H.265.
Каковы плюсы и минусы новых стандартов HEIF и HEVC?
Новые форматы имеют свои плюсы, но есть и недостатки. Прежде всего, фотографии и видео занимают меньше места при сохранении лучшего качества. Для пользователей iPhone это очень важно, особенно когда они делают много фотографий. Это изменение позволит вам хранить гораздо больше фотографий в памяти вашего устройства.
Однако недостатком является то, что оба этих формата не так совместимы с другими устройствами, как их старые аналоги. Формат HEIF с расширением .heic еще не полностью поддерживается в системах Windows, не говоря уже о других более старых устройствах. В свою очередь, видеоролики, созданные iPhone или iPad в стандарте HEVC, могут не воспроизводиться на некоторых устройствах из-за отсутствия кодеков.
Как сохранить фотографии в старых, более совместимых форматах?
Если у вас возникли проблемы с файлами HEIF (.heic) или видео HEVC, вы можете легко изменить настройки своего iPhone или iPad, чтобы сохранять по-старому. Фотографии будут сохранены в формате .jpg, в то время как видео все равно будет иметь расширение .mov, но будет использовать более универсальные кодеки.
Чтобы восстановить сохранение изображений в JPG и фильмах в старом стандарте MOV, перейдите в «Настройки> Камера», а затем выберите вкладку «Форматы» .
Здесь вы можете переключаться между старым и новым способом сохранения фотографий и видео. По умолчанию устанавливается опция «Самый эффективный» , что означает, что используются новые форматы HEIF и HEVC.
По умолчанию устанавливается опция «Самый эффективный» , что означает, что используются новые форматы HEIF и HEVC.
Если вы хотите вернуться к старым форматам, выберите вариант «Наиболее совместимый» . С этого момента фотографии будут сохранены в формате JPG и MOV-фильмах с поддержкой старых кодеков.
Конвертируем PDF в JPG
Конвертируем PDF в JPG. Как вытащить изображения из PDF
Возможно, кому-то из моих читателей будет знакома данная ситуация. Жду я сегодня от одного человека на электронную почту комплект документов в отсканированном виде. Причем нужно, чтобы каждый документ был отдельным файлом. Но, как назло, мне присылают один PDF-файл, содержащий несколько отсканированных листов. Как же вытащить все изображения из этого PDF-документа? Для этого сконвертируем PDF в JPG.
Я испробовал множество офлайновых и онлайновых конвертеров, но большинство из них по разным причинам мне не подошли.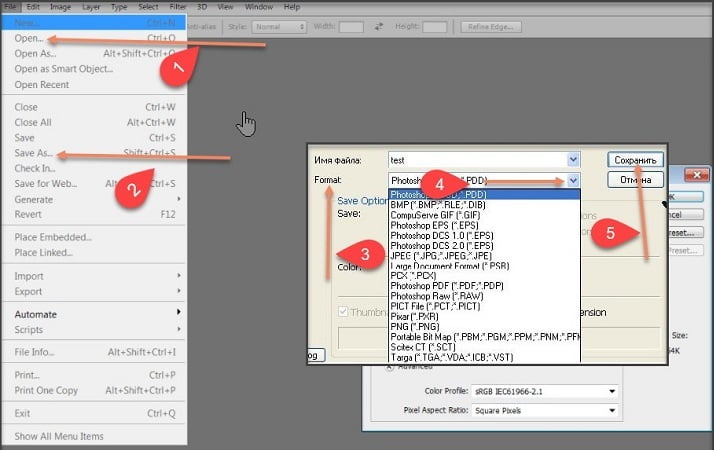 В итоге я выбрал два оптимальных способа, как можно сконвертировать PDF в JPG.
В итоге я выбрал два оптимальных способа, как можно сконвертировать PDF в JPG.
1 способ: воспользоваться программой STDU Viewer
Этот просмотрщик PDF, DjVu и других форматов знаком очень многим. Программка имеет небольшой размер и к тому же бесплатна для некоммерческого использования. Скачать можно здесь.
Итак, открываем наш pdf-файл в STDU Viewer. В строке меню выбираем “Файл” – “Экспортировать” – “как изображение”:В следующем окне выбираем тип файла “JPEG-файл” (при желании можно выбрать и другой графический формат), затем указываем папку, куда будут сохранены извлеченные файлы. Жмем “ОК”.
На этом всё: в течении нескольких секунд из PDF файла будут извлечены все документы в JPG формате.
2 способ: воспользоваться онлайн-конвертером convert-my-image.com
Данный онлайн конвертер, пожалуй, самый лучший из всех, что мне удалось протестировать.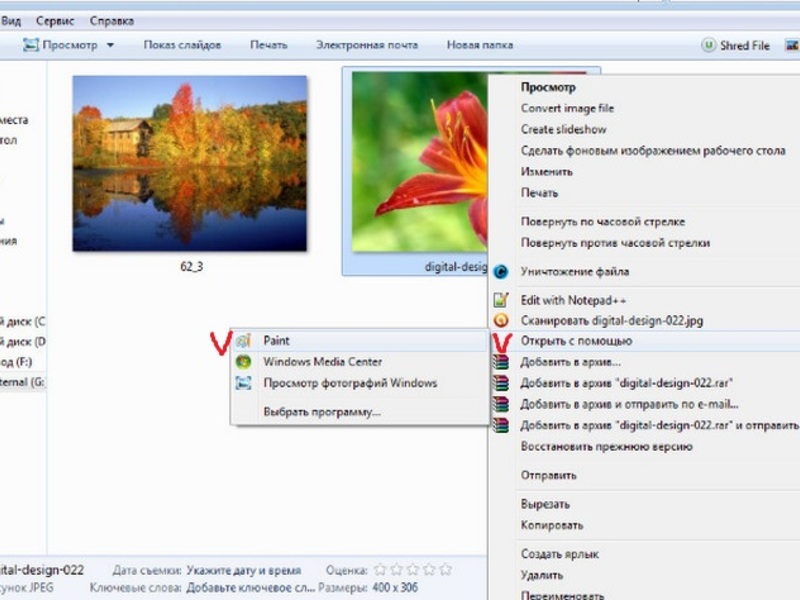
Зайдите на сайт – слева выберите раздел “PDF в JPG” – нажмите большую кнопку “Выбрать файл” для выбора нашего pdf-документа. Затем нажмите “Старт” для начала процесса загрузки и конвертации документа. При желании можно изменить формат выходных изображений и их качество.По окончании обработки мы получаем архив с набором изображений нужного формата.
Помимо конвертации PDF в JPG, на данном сайте можно выполнить множество других операций с изображениями. Можно сконвертировать изображения различных форматов в PDF, либо преобразовать набор из нескольких изображений в цельный PDF документ. Также здесь имеется конвертер изображений (можно преобразовать GIF в PNG, JPG в ICO и т.д.).
Метки: PDF, конвертер, форматы
Как преобразовать фотографии iPhone обратно в формат JPG
Если вы обнаружите, что формат файла по умолчанию для фотографий вашего iPhone — HEIC, а вместо этого вам нужен JPG, вот как изменить его обратно.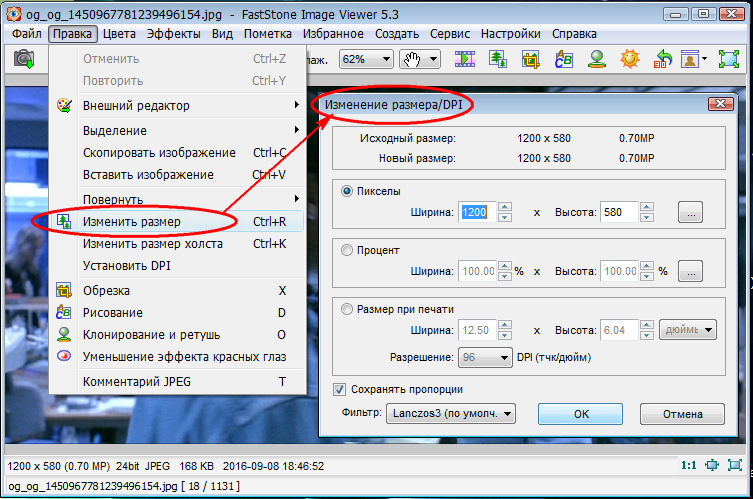
HEIC против JPG
Еще в iOS 11 Apple представила файловый формат HEIC для фотографий iPhone. Среди других преимуществ — более эффективный размер файла.
Из Википедии: «Высокоэффективный формат файлов изображений (HEIF) — это контейнерный формат для отдельных изображений и последовательностей изображений.Файлы изображений HEIF обычно хранятся с расширениями файлов .heif или .heic. ”[Или .HEIC]
Возможно, вы не заметили переключатель по умолчанию в iOS 11 тогда, потому что, если вы отправляете фотографии по электронной почте, iOS конвертирует их в JPG для совместимости. И, конечно же, iOS знает, как отображать файлы HEIC в приложении «Фото». Но в некоторых случаях в процессе, даже если по умолчанию был JPG, значение по умолчанию могло снова измениться с JPG на HEIC во время обновления iOS.
Изменение значения по умолчанию
Это случилось со мной.Я заметил, что моим новым значением по умолчанию является HEIC, и мне нужно, чтобы это был JPG, поэтому мне пришлось напомнить себе, как это сделать. Это просто.
Это просто.
- Перейдите в «Настройки iOS» и проведите вниз до «Камера». Он похоронен в 6-м блоке, в том, где Музыка вверху.
- Нажмите «Форматы»
- Нажмите «Наиболее совместимые», чтобы установить в качестве формата фотографии по умолчанию JPG. Смотрите скриншот.
Настройки> Камера> Форматы
Примечания
1. Все это относится и к iPad.
2.Ваш iPhone всегда будет сохранять скриншоты в формате PNG. Для этого есть техническая причина. См. «Почему ваш iPhone использует PNG для снимков экрана и JPG для фотографий».
3. Параметр «Наиболее совместимо» заставит ваши видео сохраняться в формате H.264 (AVC). Это High Definition (HD), 1080p при 60 кадрах в секунду.
4. Если вы когда-нибудь захотите записывать видео в формате 4K / UHD, вам придется снова изменить настройку на «Высокая эффективность». Это, конечно, сохранит фотографии как HEIC, но позволит сохранять видеофайлы как H.265 (HEVC), а затем вы можете выбрать запись 4K со скоростью 60 кадров в секунду. Конечно, было бы неплохо разрешить и JPG, и значение по умолчанию 4K / UHD / 60 кадров в секунду, но Apple еще не сочла целесообразным разделять предпочтения фото и видео.
Конечно, было бы неплохо разрешить и JPG, и значение по умолчанию 4K / UHD / 60 кадров в секунду, но Apple еще не сочла целесообразным разделять предпочтения фото и видео.
5. В обоих случаях, H.264 или H.265, расширение файла остается MOV.
6. Если у вас есть фотография HEIC и вам нужно преобразовать ее в JPG, есть несколько безопасных вариантов без необходимости загружать незнакомое графическое приложение на свой iPhone. Во-первых, вы можете отправить его себе по электронной почте и позволить iOS выполнить преобразование.Или вы можете AirDrop на свой Mac и использовать предварительный просмотр приложения macOS для преобразования в JPG. Я также нашел эту недавнюю статью хорошо написанной и полезной.
Дополнительные примечания и другие материалы для чтения
Windows 10 поддерживает формат HEIF, но JPG пользуется большой популярностью. В последние несколько лет я не видел никаких признаков резкого и повсеместного перехода к HEIF / HEIC, за исключением, возможно, некоторых профессиональных фотографов.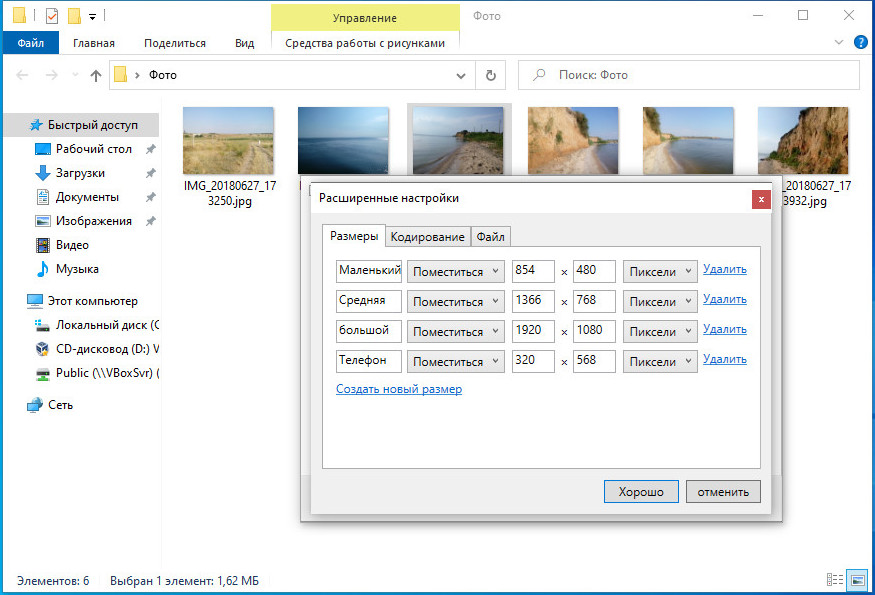 Наконец, в начале 2019 года Android Pie от Google начал предлагать поддержку HEIC.
Наконец, в начале 2019 года Android Pie от Google начал предлагать поддержку HEIC.
Вот еще (хорошее) прочтение о том, почему существует формат HEIC.
Наконец, вот отличная статья, в которой подробно рассказывается. «Что это за файл HEIC и как его открыть?»
Как изменить формат скриншота на Android — PNG на JPG и обратно
По умолчанию операционная система Android сохраняет все ваши снимки экрана в формате PNG. Но что, если вы хотите изменить формат скриншота с PNG на JPG? Или что, если производитель вашего телефона изменил это поведение по умолчанию и ваше новое устройство Android хранит скриншоты в виде файлов JPG? Затем вы можете изменить формат снимка экрана с JPG на PNG.В этом руководстве показано, как переключить формат снимка экрана на смартфоне или планшете Android, независимо от того, хотите ли вы для изображений JPG или PNG:
ПРИМЕЧАНИЕ. Это руководство применимо к Android 10, и оно было создано с использованием Nokia 5.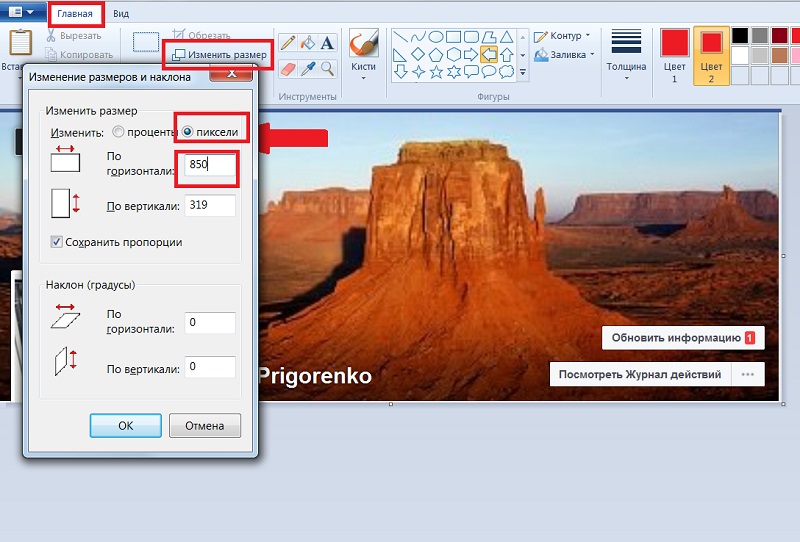 3 и Samsung Galaxy Note20 Ultra 5G. Процедуры аналогичны на большинстве устройств под управлением Android, хотя вы можете столкнуться с небольшими отличиями в зависимости от производителя вашего устройства.
3 и Samsung Galaxy Note20 Ultra 5G. Процедуры аналогичны на большинстве устройств под управлением Android, хотя вы можете столкнуться с небольшими отличиями в зависимости от производителя вашего устройства.
Как изменить формат скриншота в настройках (Samsung Galaxy)
На некоторых устройствах, например, от Samsung, вы можете изменить формат скриншота по умолчанию из приложения Settings .Откройте «Настройки» и, если вы не видите поле поиска, нажмите кнопку с увеличительным стеклом, чтобы получить к нему доступ.
Нажмите на лупу, чтобы начать поиск
Введите « снимок экрана » в поле поиска вверху и, если функция поиска вернет результат вроде Формат снимка экрана , нажмите на него.
Доступ к формату снимка экрана или любой аналогичной записи на вашем устройстве Android
ПРИМЕЧАНИЕ: Если ваш поиск не возвращает ничего похожего на результат выше, значит ваша версия Android не поддерживает изменение формата снимка экрана.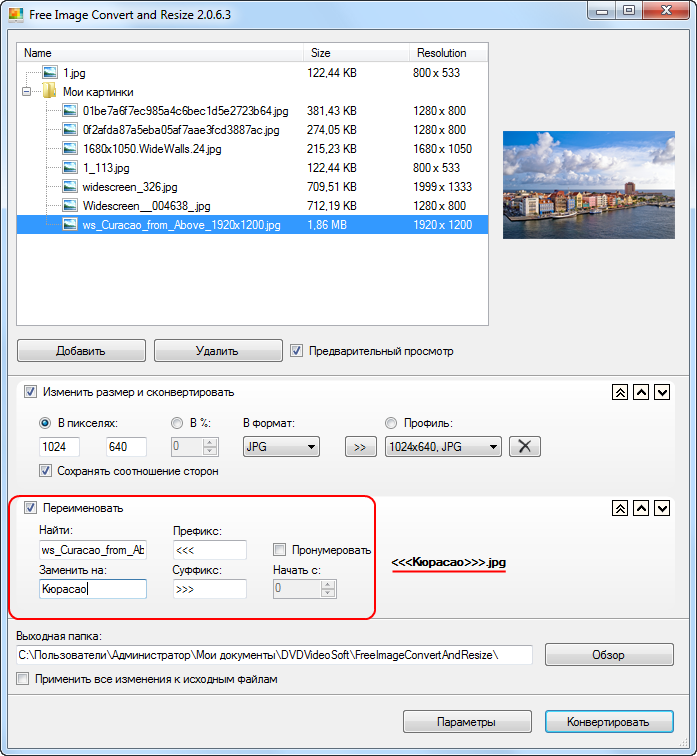 Для альтернативного решения прокрутите вниз до следующего раздела этого руководства.
Для альтернативного решения прокрутите вниз до следующего раздела этого руководства.
Нажав на Формат снимка экрана , вы попадете на экран «Снимки экрана и средство записи экрана» . Текущий формат файла, используемый вашим устройством Android, отображается под записью Формат снимка экрана . Чтобы изменить его, нажмите на него.
Нажмите еще раз на формат снимка экрана
Чтобы изменить формат снимка экрана на Android на JPG или PNG, нажмите на тип файла, который вы хотите использовать, в раскрывающемся меню.
Нажмите, чтобы выбрать тип файла, который вы хотите использовать
Новый формат снимка экрана сразу отображается под соответствующей записью.
Новый формат отображается сразу
Если вы передумали и хотите вернуть старый формат файла, снова откройте Формат снимка экрана и выберите альтернативу.
Измените свое мнение и вернитесь к предыдущему формату в любое время
Как изменить формат снимка экрана с помощью стороннего приложения, например Screen Master (работает на всех устройствах Android)
Если вы не можете изменить формат снимка экрана на устройстве Android с Настройки , единственным решением является стороннее приложение для создания снимков экрана. Откройте магазин Google Play и найдите сторонние приложения для создания снимков экрана.
Откройте магазин Google Play и найдите сторонние приложения для создания снимков экрана.
Одним из лучших, на наш взгляд, является Screen Master: Screenshot & Longshot, Photo Markup. Установите и откройте его — ознакомьтесь с этим руководством, если вам нужна помощь в получении приложения из Google Play Store .
Скачайте Screen Master из Google Play
После открытия приложения установите его разрешения, а затем перейдите на вкладку Настройки в правом нижнем углу.
Нажмите на Настройки, чтобы изменить формат скриншота.
Вам будет показан список дополнительных настроек, включая «Формат файла изображения» для снимков экрана.Нажмите на эту запись, чтобы изменить текущий формат скриншота (отображается внизу).
Нажмите на формат файла изображения
Нажмите, чтобы выбрать формат файла, который вы хотите использовать: JPG или PNG.
Нажмите PNG или JPG, чтобы установить формат скриншота.
Вернувшись на главную страницу приложения, не забудьте нажать кнопку «Включить снимок экрана» , чтобы приложение Screen Master сделало снимок экрана.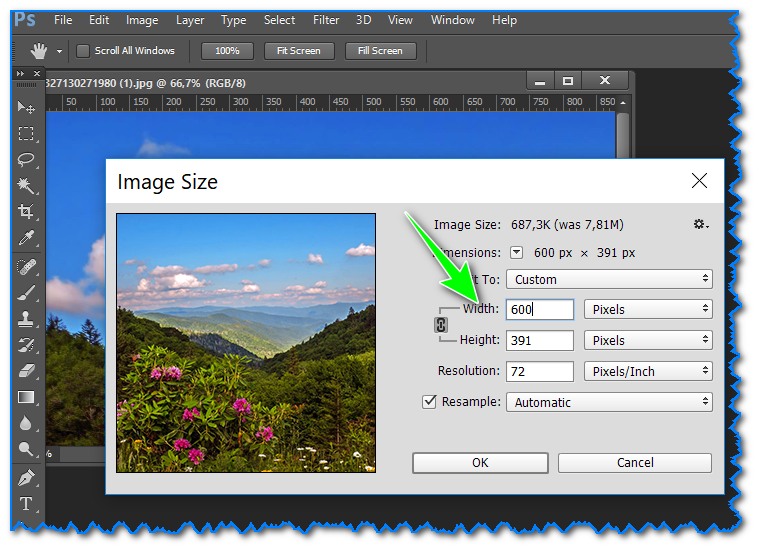
ПРИМЕЧАНИЕ. Для этого приложение должно отображаться поверх других приложений, поэтому на этом этапе оно также должно запрашивать это разрешение.Разрешить отображение поверх других приложений и продолжить.
Включите снимок экрана, чтобы приложение могло делать снимки экрана.
Далее вы получите краткое руководство по использованию Screen Master . Чтобы получить от этого приложения максимальное удобство, вам следует ознакомиться со всеми его настройками и поэкспериментировать с ним, пока оно не заработает так, как вам нравится. Становится видимым плавающий значок Screen Master , и вы можете перетаскивать его, чтобы расположить в любом месте на краю экрана для удобства использования.
Значок мастера экрана
Как вы изменили формат скриншотов на Android?
Мы надеемся, что это руководство помогло вам изменить формат снимка экрана на смартфоне или планшете Android. Если нет, с какими трудностями вы столкнулись? Если вы нашли другой способ сделать это на своем устройстве, сообщите нам в комментариях, и мы обновим это руководство, чтобы помочь как можно большему количеству людей.
Как заставить камеру iPhone снимать изображения в формате JPEG в iOS 11 — Service Fusion
Теперь камера iPhone по умолчанию будет делать снимки в новом формате HEIF, а не в формате JPEG.Это изменение форматирования камеры на HEIF появилось в iOS 11, но некоторые пользователи iPhone могут предпочесть, чтобы камера продолжала снимать фотографии в формате JPEG для более широкой совместимости с обменом, копированием на компьютер и т. Д.
Мы покажем вам, как изменить тип файла изображения по умолчанию для камеры iPhone, чтобы iPhone снова снимал изображения в формате JPEG. Мы также рассмотрим уловку, позволяющую оставить формат изображения HEIF включенным, но сделаем так, чтобы эти изображения HEIF автоматически конвертировались в файлы JPEG при передаче на компьютер.
Параметр формата изображения камеры iPhone является новым в iOS 11 или более поздней версии и характерен для определенных устройств с более новыми камерами. Имейте в виду, что HEIF (высокоэффективный формат изображения, изображения HEIF имеют расширение файла .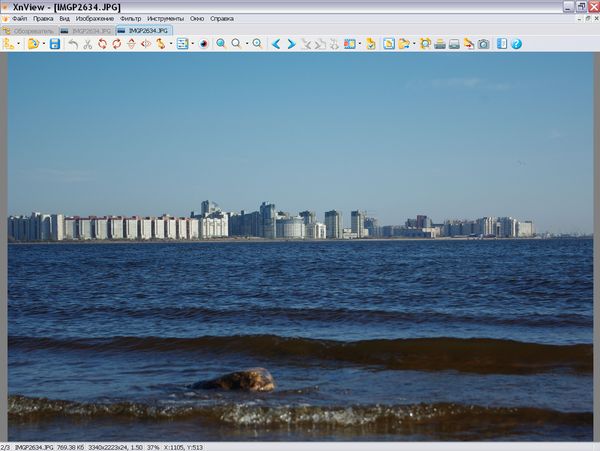 heic) обеспечивает большее сжатие файлов, что означает, что каждый файл изображения HEIF занимает меньше места для хранения, чем стандартное изображение JPEG, иногда до половины размера изображения. . Хотя изображения JPEG больше по размеру, они также широко совместимы без какого-либо преобразования, и некоторым пользователям может быть проще ими поделиться.Если вы хотите использовать HEIF или JPEG для съемки изображений с iPhone, решать вам.
heic) обеспечивает большее сжатие файлов, что означает, что каждый файл изображения HEIF занимает меньше места для хранения, чем стандартное изображение JPEG, иногда до половины размера изображения. . Хотя изображения JPEG больше по размеру, они также широко совместимы без какого-либо преобразования, и некоторым пользователям может быть проще ими поделиться.Если вы хотите использовать HEIF или JPEG для съемки изображений с iPhone, решать вам.
Обратите внимание, что не все модели iPhone и iPad поддерживают новый формат изображений HEIF. Если на вашем устройстве эта функция недоступна и она уже обновлена до iOS 11, это означает, что камера уже делает снимки в формате JPEG.
Как изменить камеру iPhone для повторной съемки изображений в формате JPEG
- Откройте приложение «Настройки» на iPhone и перейдите в «Камера».
- Выберите «Форматы» и выберите «Наиболее совместимые», чтобы снимать фотографии в формате JPEG на камеру iPhone.

- Выход из настроек
При включенной настройке «Наиболее совместимые» все изображения iPhone будут захватываться как файлы JPEG, сохраняться как файлы JPEG и также копироваться как файлы изображений JPEG.Это может помочь при отправке и совместном использовании изображений, и использование JPEG в качестве формата изображения для камеры iPhone было по умолчанию с первого iPhone.
Как делать снимки в формате JPEG на iPhone вместо HEIC
Источник: Joseph Keller / iMore
Начиная с iOS 11, ваш iPhone по умолчанию имеет захваченные изображения в формате HEIC (также известном как HEIF) и HEVC для видео. Это более эффективный формат, чем старый формат по умолчанию, JPEG, поскольку он экономит место для хранения с меньшими размерами файлов, хотя качество изображений почти идентично.Несмотря на то, что JPEG существует намного дольше и имеет большую совместимость с более широким спектром программного и аппаратного обеспечения, HEIC догоняет его, наблюдая растущее распространение за последние несколько лет в технологическом ландшафте.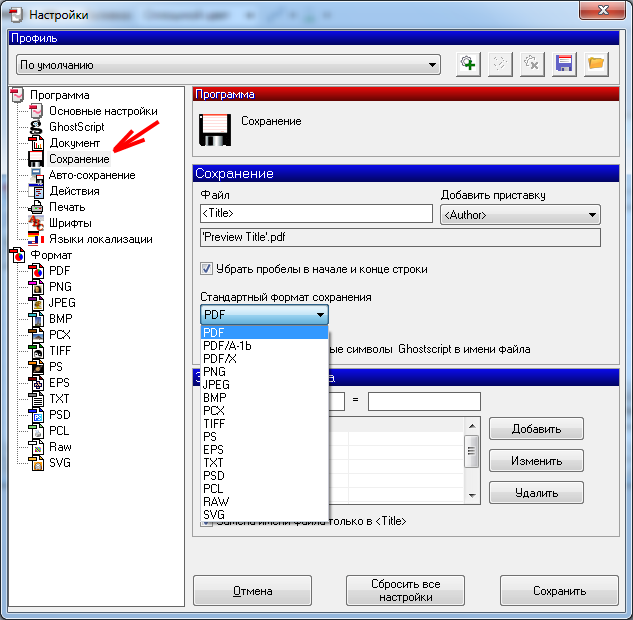
Тем не менее, есть причины, по которым вы можете захотеть снимать в формате JPEG (или, если вы больше ориентированы на видео, H.264). Во-первых, в то время как HEIC догоняет, JPEG — это , гораздо более широко совместимый формат, который существует уже почти три десятилетия. И, возможно, вы не доверяете качеству HEIC по какой-либо причине, поэтому вы хотите придерживаться чего-то более знакомого.
VPN-предложения: пожизненная лицензия за 16 долларов, ежемесячные планы за 1 доллар и более
К счастью, iOS позволяет легко изменять форматы фото и видео в приложении «Настройки». Вот что вам нужно сделать.
Как делать снимки в формате JPEG вместо изображений HEIC
- Откройте Настройки на своем iPhone или iPad.
Tap Камера . Возможно, вам придется немного прокрутить, чтобы найти эту опцию.
Источник: iMore
- Tap Форматы .
Метчик Наиболее совместимый .
 Если вы хотите вернуться к HEIC, выполните те же действия, но коснитесь High Efficiency .
Если вы хотите вернуться к HEIC, выполните те же действия, но коснитесь High Efficiency .Источник: iMore
Теперь вы можете снимать изображения в формате JPEG вместо фотографий в формате HEIF. Вы также будете снимать видео в формате H.264 вместо HEVC.
Как автоматически конвертировать фотографии в формате JPEG при передаче изображений на Mac или ПК
- Запустите Настройки с главного экрана.
- Tap Фото . Возможно, вам придется немного прокрутить, чтобы найти эту опцию.
Метчик Автомат . Он будет в самом низу экрана в разделе «Перенос на Mac или ПК
».
Источник: iMore
Компромисс JPEG
Хотя JPEG может быть более совместимым форматом, чем HEIC, его выбор вместо более эффективного формата имеет свои компромиссы. Собственно, одна из главных проблем, связанных с видео. Выбор JPEG также означает выбор H. 264 для видео. Но если вы хотите использовать такие функции, как 4K при записи видео 60 кадров в секунду или замедленное воспроизведение 1080p при 240 кадрах в секунду, вам нужно выбрать High Efficiency.
264 для видео. Но если вы хотите использовать такие функции, как 4K при записи видео 60 кадров в секунду или замедленное воспроизведение 1080p при 240 кадрах в секунду, вам нужно выбрать High Efficiency.
Вопросы?
Если у вас есть какие-либо вопросы о съемке фотографий в формате JPEG на iPhone, дайте нам знать в комментариях.
JPG против PNG: что мне использовать?
Не существует универсального формата файлов изображений. При наличии нескольких вариантов сохранения или экспорта изображений решение может показаться сложным.Не бойся! В этом посте будут рассмотрены два самых популярных формата файлов, JPG и PNG, в том числе, когда их использовать и почему.
Квалификационные вопросы
Есть два основных вопроса, которые следует задать себе, когда вы решите, какой формат файла изображения использовать.
Во-первых, что это за изображение? Это обычное изображение вашей собаки или подробное изображение с профессиональной целью? Нужно ли будет изменить или изменить его размер по сравнению с текущим состоянием?
Во-вторых, как вы планируете использовать это изображение? Будет ли оно опубликовано на сайте компании? Или это будет для вашего личного пользования?
Ответы на эти вопросы помогут вам выбрать оптимальный тип файла.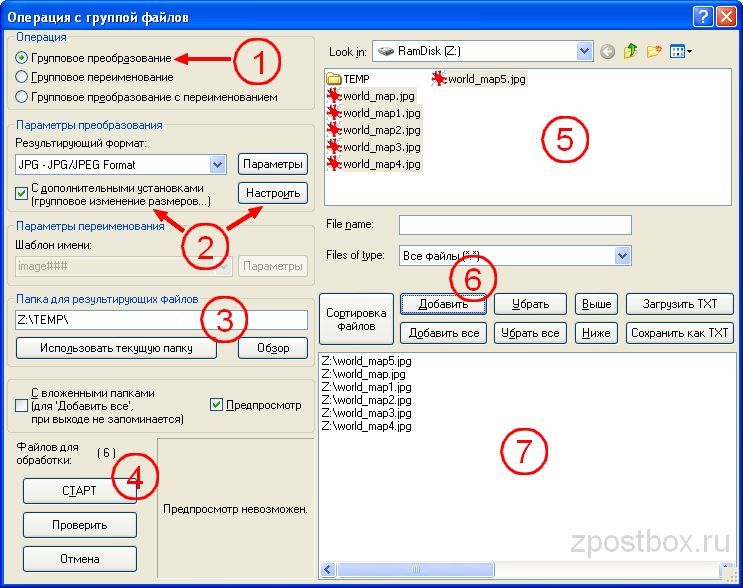
Что такое JPG?
Тип файла изображения JPG, обычно произносимый как j ay-peg, , был разработан Joint Photographic Experts Group (JPEG) в 1992 году. Группа осознала необходимость уменьшать большие файлы фотографий, чтобы они могли быть больше легко делится.
Некоторое качество снижается при преобразовании изображения в JPG. Причина в том, что сжатие происходит с потерями, что означает, что некоторая ненужная информация удаляется безвозвратно.Однако JPG позволяет создавать файлы меньшего размера, чем PNG.
JPG следует использовать в любой ситуации, когда важно иметь небольшой файл. Помимо первоначального сохранения в формате JPG, существуют инструменты, которые позволят вам еще больше сжать файл. Это полезно для веб-изображений, так как меньший размер увеличивает скорость загрузки страницы. По мере того как широкополосные интернет-соединения становятся все более универсальными, это становится менее серьезной проблемой. Однако те, у кого более медленное подключение к Интернету или более старые, менее мощные компьютеры, будут благодарить вас за ваше внимание.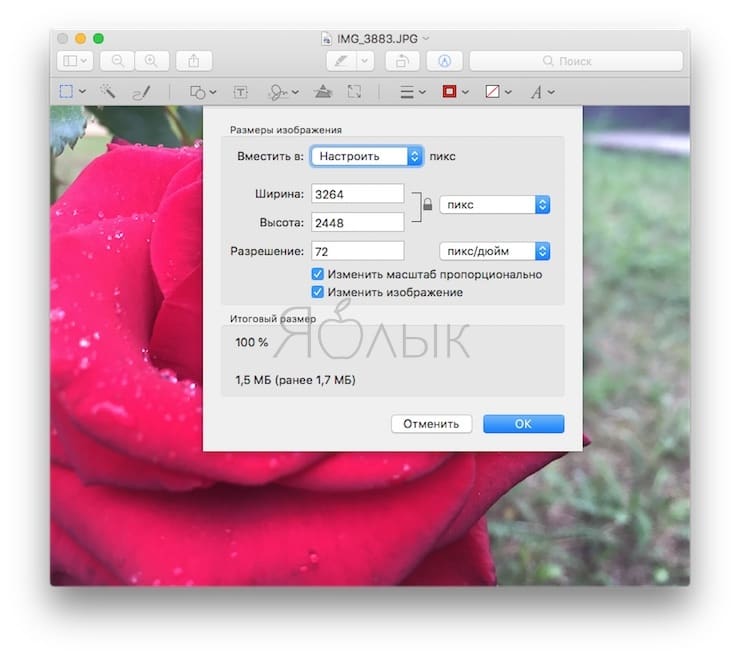
Что такое PNG?
Формат файла PNG, обычно читаемый вслух как ping, был создан в середине 1990-х годов для замены формата обмена графикой (GIF). Ограничения GIF побудили к созданию и распространению PNG.
Важным преимуществом и часто решающим фактором использования файла PNG является то, что, в отличие от JPG, они поддерживают прозрачность. Это позволяет иметь прозрачный фон вокруг объекта неправильной формы и избегать белого (или другого цвета) прямоугольника, очерчивающего ваше изображение.Если вам нужна прозрачность, вам обязательно нужно выбрать PNG.
Сжатие файлов PNG без потерь. Как указывает термин, сжатие без потерь сохраняет все данные, содержащиеся в файле, внутри файла во время процесса. Сжатие без потерь необходимо, когда у вас есть изображения, которые все еще находятся в процессе редактирования. PNG часто используются, если размер не является проблемой и изображение сложное, потому что файл PNG содержит больше информации, чем JPG.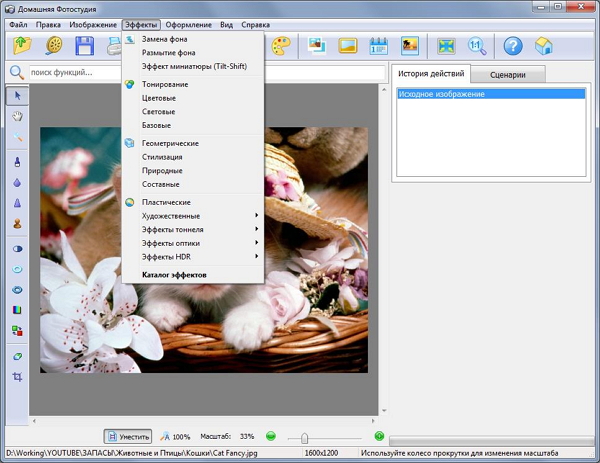 Также идеально использовать PNG для графического изображения, такого как значок ниже, который используется на странице продукта TechSmith Snagit.
Также идеально использовать PNG для графического изображения, такого как значок ниже, который используется на странице продукта TechSmith Snagit.
Итак, JPG или PNG?
Нет правильного или неправильного ответа! Думайте о своем выборе как о процессе оптимизации и позвольте факторам, которые мы рассмотрели, направить вас в вашем решении.
Если вам все еще интересно, вы можете узнать больше о форматах файлов изображений в этом сообщении блога «Общие сведения о форматах файлов изображений».
Вы создавали или редактировали изображения или картинки раньше? Snagit — отличный инструмент для редактирования изображений, который можно использовать для преобразования изображений из JPG в PNG.Попробуйте бесплатно — загрузите пробную версию сегодня.
JPG в PDF: как бесплатно конвертировать изображение в PDF
Если вы конвертируете JPG в PDF, вы получаете два преимущества: вы можете сжать PDF-файл, таким образом, добиться меньшего размера файла, чем JPG, и при этом исходного качества файла в формате PDF все равно будет сохраняться, чего нельзя сказать о JPG. Кроме того, вы можете захотеть преобразовать файлы изображений в PDF, потому что многие отсканированные страницы часто сохраняются в формате JPG, который не предназначен для чтения.Придерживайтесь этого руководства, поскольку мы расскажем вам о методах, позволяющих конвертировать JPG в PDF.
Кроме того, вы можете захотеть преобразовать файлы изображений в PDF, потому что многие отсканированные страницы часто сохраняются в формате JPG, который не предназначен для чтения.Придерживайтесь этого руководства, поскольку мы расскажем вам о методах, позволяющих конвертировать JPG в PDF.
Конвертировать JPG в PDF через веб-сайт
Первый метод позволяет конвертировать файлы JPG в PDF онлайн. Самое приятное то, что он работает одинаково на всех основных платформах, включая Windows 10, macOS, Android и iOS. Следуй этим шагам.
- Перейдите на hipdf.com и выберите Изображение в PDF .
- На следующем экране выберите JPG в PDF .
- Затем выберите Выберите файл и затем выберите файл, который вы хотите преобразовать.
- Подождите, пока файл загрузится. После загрузки нажмите Convert . После завершения преобразования нажмите Скачать .

Конвертировать JPG в PDF на вашем компьютере в автономном режиме
Если вы хотите конвертировать файлы JPG в PDF на своих компьютерах, этот метод позволит вам сделать это на вашем Mac или Windows без необходимости установки третьего — вечеринка приложение. Следуй этим шагам.
- Если вы используете компьютер Mac, откройте файл JPG в Preview .
- Затем нажмите Файл > в раскрывающемся меню выберите Экспорт в PDF . Теперь отредактируйте имя и удалите расширение jpg> нажмите , сохраните .
- Если вы используете Windows 10, откройте файл JPG и дайте команду печати, например, Ctrl + P .
- В настройках принтера выберите Microsoft Print в PDF . Проверьте размер фотографии и ее размер для PDF-файла> щелкните Печать .
- На следующей странице введите имя файла > выберите место , где вы хотите сохранить файл> нажмите сохранить .

Конвертируйте JPG в PDF на вашем iPhone
- Загрузите фотографии PDF: Scanner Converter из App Store.
- Откройте приложение и коснитесь камеры .
- Теперь выберите изображение , которое вы хотите преобразовать> коснитесь Выберите . После обработки изображения нажмите Create PDF .
- На следующей странице введите имя файла PDF. Если хотите, установите ориентацию и поля.После установки нажмите Create PDF .
- После создания документа PDF выберите его> коснитесь Поделиться > выберите Сохранить в файлы .
- Теперь преобразованный файл будет сохранен в приложении «Файлы» на вашем устройстве iOS.
Конвертируйте JPG в PDF на вашем Android
- Загрузите конвертер изображений в PDF от DLM Infosoft из Google Play.

- После установки приложения откройте его> на главном экране коснитесь значка + внизу> выберите файл JPG , который вы хотите преобразовать.
- Сделав выбор, коснитесь значка PDF в правом верхнем углу> введите данные PDF> коснитесь ОК .
- Ваш новый PDF-файл будет сохранен в телефоне. Хотя в этом приложении есть раздражающая реклама, оно отлично справляется со своей задачей.
Следуя этим простым методам, вы сможете легко конвертировать любой файл JPG в документы PDF в кратчайшие сроки.
Для получения дополнительных руководств посетите наш раздел «Как сделать».
OnePlus 8 против Mi 10 5G: какой лучший флагманский телефон в Индии? Мы обсуждали это в Orbital, нашем еженедельном технологическом подкасте, на который вы можете подписаться через Apple Podcasts или RSS, загрузить выпуск или просто нажать кнопку воспроизведения ниже.
Преобразование формата файла изображения с помощью Paint в Windows 10 — Software Review RT
Цифровые фотографии и изображения представлены в файлах разных форматов, таких как PNG, JPG, BMP, GIF, JPE, JPEG, TIF. PNG, JPG и JPEG — самые популярные форматы файлов изображений, используемые большинством цифровых фотоаппаратов и мобильных телефонов. Например, телефоны Samsung Galaxy сохранят ваши снятые фотографии в формате JPEG,
PNG, JPG и JPEG — самые популярные форматы файлов изображений, используемые большинством цифровых фотоаппаратов и мобильных телефонов. Например, телефоны Samsung Galaxy сохранят ваши снятые фотографии в формате JPEG, Apple iPhone снимает изображения в формате PNG . (обновление от января 2018 г .: с iOS 11 фотографии с камеры на iPhone сохраняются в формате HEIC.) Они могут сохранять изображения высокого качества без создания файлов большого размера, поэтому они занимают меньше места на вашем устройстве и их легче передавать и передавать. Однако иногда нам может потребоваться вручную изменить исходный тип файла фотографии. Например, вы можете преобразовать HEIC в JPG, JPEG, преобразовать PNG в JPG, изменить PNG в GIF. Пользователи iPhone могут следовать этому руководству, чтобы изменить типы файлов фотографий или изображений на iPhone с помощью стороннего редактора. Если вы хотите сделать это на своем компьютере с Windows, вы можете выполнить следующие шаги.
Как изменить формат файла изображения с помощью Paint в Windows 10?
К счастью, Windows поставляется с простым в использовании, но бесплатным редактором изображений, приложением Microsoft Paint, которое мы можем использовать для преобразования типов или форматов фотографий на нашем компьютере. Если исходные фотографии сохранены на мобильном телефоне, вы можете подключить его к компьютеру и легко изменить формат изображения на компьютере.
Paint по-прежнему является встроенным приложением Windows 10. Чтобы открыть Paint на ПК с Windows 10, введите « paint » в поле поиска на панели задач справа от классического меню «Пуск», а затем выберите Paint из списка. результатов.Чтобы найти приложение MS Paint в Windows 10, вы также можете щелкнуть меню Пуск в Windows 10, затем выбрать Все приложения >> W >> Аксессуары для Windows >> Paint .
После запуска MS Paint на ПК с Windows 10 щелкните Файл >> Открыть , затем найдите и откройте исходное изображение, которое вы хотите изменить, чтобы изменить его формат.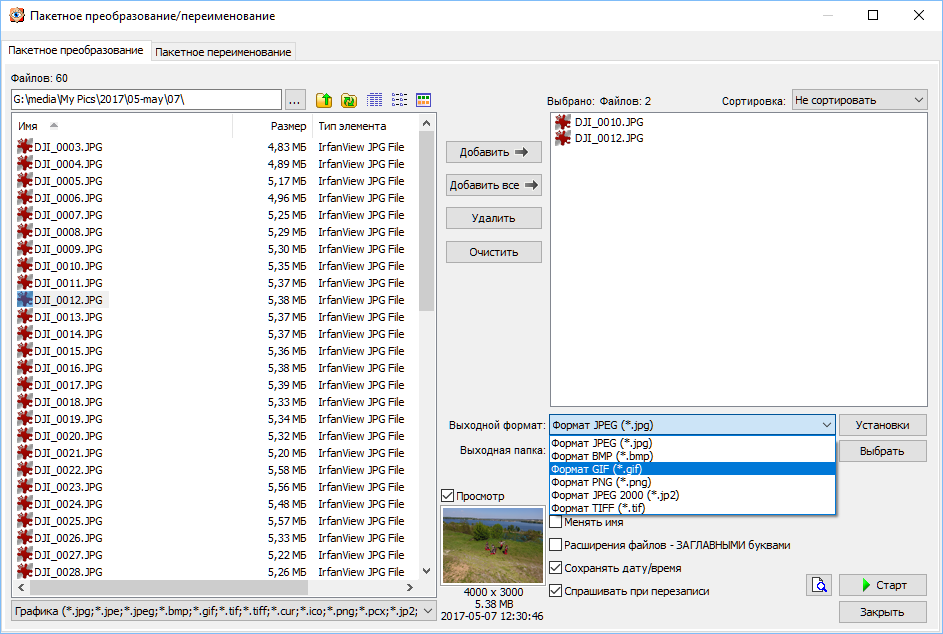 Или вы можете просто нажать CTR + O на клавиатуре, чтобы быстро открыть диалоговое окно «Открыть файл» и импортировать фотографии в приложение Paint в Windows 10.После этого вы можете при желании отредактировать файл изображения, например изменить размер фотографий в Windows 10, обрезать изображения, повернуть фотографии в Windows 10 и т. Д. Чтобы преобразовать тип фотографии или формат файла в другой, щелкните меню Файл >> Сохранить как , затем выберите тип или формат целевого изображения, например PNG, JPEG, GIF, BMP, и т. Д.
Или вы можете просто нажать CTR + O на клавиатуре, чтобы быстро открыть диалоговое окно «Открыть файл» и импортировать фотографии в приложение Paint в Windows 10.После этого вы можете при желании отредактировать файл изображения, например изменить размер фотографий в Windows 10, обрезать изображения, повернуть фотографии в Windows 10 и т. Д. Чтобы преобразовать тип фотографии или формат файла в другой, щелкните меню Файл >> Сохранить как , затем выберите тип или формат целевого изображения, например PNG, JPEG, GIF, BMP, и т. Д.
Вообще говоря, файлы изображений BMP и могут сохранять любые изображения в высоком качестве и использовать их на вашем компьютере. PNG изображения позволяют сохранять высококачественные фотографии и рисунки и использовать их как на компьютере, так и в Интернете. JPEG Файлы изображений сохраняют фотографии хорошего качества, которые можно использовать на вашем компьютере, по электронной почте или в Интернете.



 Если вы хотите вернуться к HEIC, выполните те же действия, но коснитесь High Efficiency .
Если вы хотите вернуться к HEIC, выполните те же действия, но коснитесь High Efficiency .


Добавить комментарий