Как сделать темную тему для ВК на ПК и телефоне
В середине апреля 2019 года, среди пользователей социальной сети ВКонтакте, прошел настоящий флешмоб. Во всех комментариях тысячи пользователи писали «темная тема», другие – не понимали, что происходит. Оказалось все просто – разработчики включили темную тему для приложения на Android и с помощью уловки, разнесли новость по всей соц. сети. Поэтому, не будет лишним объяснить, как сделать темную тему для ВК на ПК и телефоне
Как включить темную тему в приложении ВК
Обязательным условием включения черного фона ВК на телефоне, является обновление официального приложения ВКонтакте до последней версии.
На Android
Разработчики открыли бета-тестирование ночной темы ВК на Android. Чтобы включить ее, нужно:
- Написать «Темная тема» под любым комментарием в любой группе.
- Команда запустит скрипт, в результате которого фраза превратится в гиперссылку, а на странице появится окно с предложением включить темную тему.

- Нажмите «Включить темную тему», для преобразования дизайна, текста и иконок программы.
- После этого, функция становится доступной в меню «Настройки», в самой первой строке. Ее будет можно выключить там же, если понадобится. Еще, если словосочетание «Темная тема» система выделяет гиперссылкой, просто нажмите на нее. Так вы запустите то же окно, что и при написании комментария.
Внимание! Не у всех пользователей выходит активировать темную тему. Это связано с тем, что администрация тестирует ее для ОС Android, и запустит релиз для каждого владельца профиля VK, немного позже.
На IOS
Для установки темного оформления в приложении ВК на IOS, достаточно делать так:
- Открыть «Настройки» – «Внешний вид».
- Переключить метку на «Темная тема».

- Нажать на любую иконку, чтобы увидеть измененный ВК.
- Перезапускать приложение не нужно.
Сторонние приложения
Пока администрация социальной сети тестирует ночной дизайн для официального приложения, неофициальные уже давно имеют эту функцию в арсенале. Среди качественных и популярных клиентов ВК можно выделить:
Говоря про мобильные клиенты, то они имеют на порядок больше функций и возможностей, чем официальный.
Например, в Kate Mobile, можно выбрать в «Настройках», в разделе «Внешний вид» как темную тему, так и десяток других созданных вариантов оформлений – индиго, прозрачная, оранжевая и прочие.
Еще, есть способ переключения между двумя вариантами оформления, в зависимости от времени суток. Эта опция настраивается в разделе «Ночная тема».
Кроме активации черного фона, доступен широкий спектр кастомизации, состоящий из:
- перемещаемых, отключаемых или добавляемых элементов интерфейса;
- изменяемых шрифтов, размеров и цвета текста;
- изменяемого фона прочитанных и непрочитанных сообщений;
- настройки цвета шапки и меню;
- установки картинки на задний фон.

Кроме визуальной составляющей, Kate Mobile отличается и в техническом плане. Так, мобильный клиент:
- Предлагает просматривать сообщения, не отмечая их прочитанными.
- Дает возможность гибкой настройки уведомлений, выставлять включение и отключение по таймеру.
- Позволяет отключать отображение картинок, чтобы экономить трафик.
- Имеет встроенный поиск фотографий Яндекс и Google, для быстрого поиска и отправки фото.
- Предлагает выбрать качество скачиваемого изображения.
- В информации о пользователе отображать дату его рождения.
- Оставляет админам групп множество функций десктопной версии.
Как включить темную тему на компьютере
Тем кого интересует черная тема ВК для ПК мы подготовили инструкцию по работе с плагином для браузера, предоставляющим возможность включить черное оформление VK.
VK Helper — это одно из самых популярных расширений, предоставляющие массу возможностей по кастомизации ВКонтакте.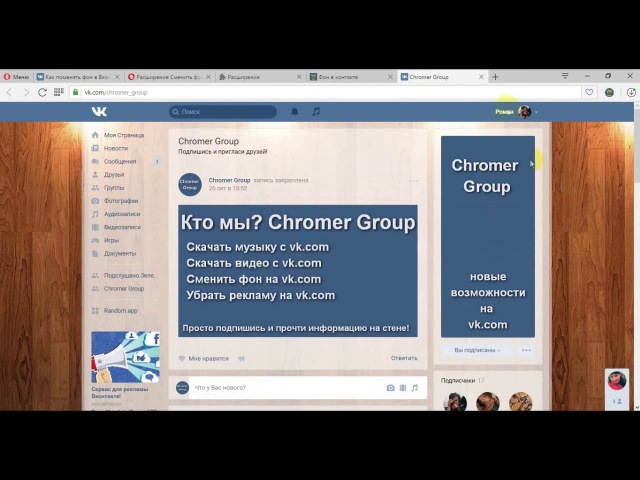 Работать с ним крайне просто:
Работать с ним крайне просто:
- Переходим на оф. сайт плагина.
- Открываем раздел «Скачать».
- Выбираем браузер. Стоит отметить, что можно сделать темный ВК для Яндекс Браузера и других веб-обозревателей на ядре Chromium.
- Загружаем архив. В удобном месте на жестком диске создаем папку и распаковываем его туда.
- В адресную строку браузера вписываем «browser://extensions/» и нажимаем Enter.
- Кликаем на «Загрузить распакованное расширение».
- Выбираем заранее подготовленную папку.
- Кликаем по значку VK Helper.
- Авторизовываемся в своем аккаунте.
- Переходим в «Настройки».
- В разделе «Интерфейс» активируем ночную тему.
Заключение
Темная тема оформления ВК позволит акцентировать внимание на контенте, а не иконках и символах клиента, предоставит защиту уставшим глазам и немного сэкономит заряд аккумулятора. Включить ее можно пользователям систем IOS и Android в настройках, переключив тумблер в соответствующую позицию. Если текущее оформление от разработчика не понравилось, то можно пользоваться неофициальными клиентами, с полным набором настроек для кастомизации.
Включить ее можно пользователям систем IOS и Android в настройках, переключив тумблер в соответствующую позицию. Если текущее оформление от разработчика не понравилось, то можно пользоваться неофициальными клиентами, с полным набором настроек для кастомизации.
Автор статьи
Артур Филатов
Техник по компьютерным системам, специалист среднего звена. С 2017 года основатель данного блога, в 2018 году окончил обучение.
Написано статей
220
Как сменить фон Вконтакте?
Вконтакте – самая популярная социальная сеть в рунете, которая служит отличным средством связи с родственниками, друзьями и коллегами. Сам интерфейс браузерной версии Вконаткте нельзя называть оригинальным, да что там говорить – цветовая гамма сайта, состоящая из белого и синего цветов? кажется многим пользователям откровенно скучной. Однако, вы можете с помощью несложных действий сделать Вконтакте индивидуальным, для этого понадобится лишь сменить фон сайта.
Мы рассмотрим универсальный способ смены фона Вконтакте, который подойдет для браузеров Opera, Mozilla Firefox, Google Chrome и Яндекс.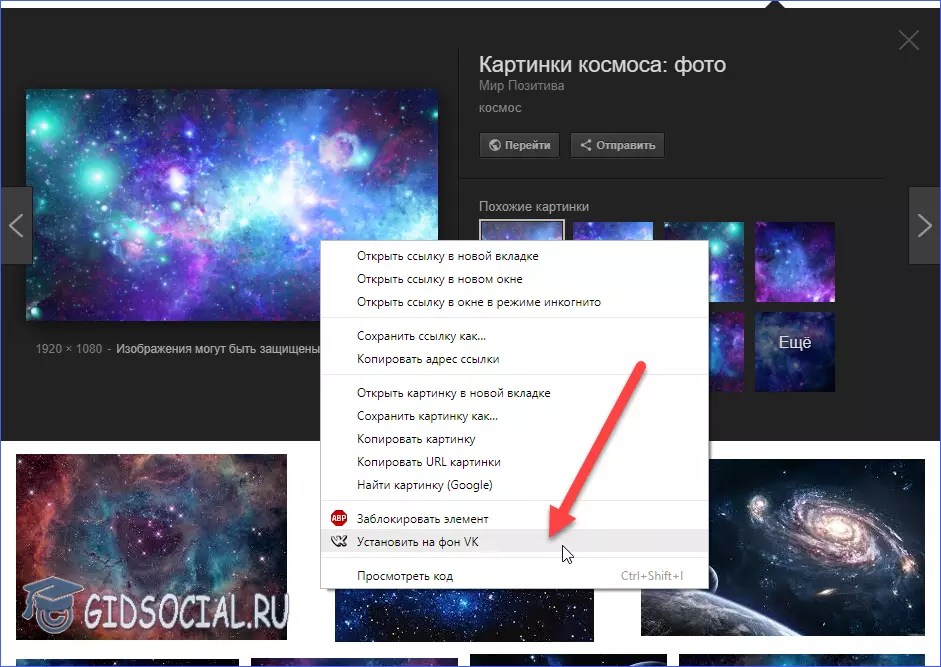 Браузер. Для этого вам понадобится скачать программу «Get Styles».
Браузер. Для этого вам понадобится скачать программу «Get Styles».
Для этого скачайте расширение для браузера по ссылке в конце статьи с официального сайта разработчика.
После установки дополнения, вам необходимо снова вернуться на сайт «Get Styles», чтобы приступить к выбору темы оформления. В левой части страницы вы сможете отфильтровать темы, выбрав интересующий раздел.
Как только вы выбрали понравившуюся тему, просто выберите кнопку «Применить» и тема будет моментально установлена.
Проверим результат. Для этого перейдем на сайт Вконтакте. Как вы можете видеть тема применилась, сайт при этом работает без изменений.
Кроме того, обратите внимание в шапку браузера, где разместилась панель «Get Styles», с помощью которой можно не переходя на Вконтакте управлять некоторыми функциями социальной сети.
Если вы захотите вернуть первоначальное оформление Вконтакте, то сделать это можно с помощью темы под названием «Стандартная тема».
Заключение. Сервис «Get Styles» – действительно интересное решение для персонализации сайта Вконтакте. Простейшие этапы позволяют моментально сменить тему, а встроенный конструктор тем (за небольшую оплату) позволяет сделать свое собственное уникальное оформление социальной сети.
Скачать Get Styles бесплатно
Загрузить программу с официального сайта
Как сделать фон для вконтакте (вк) бесплатно. Поменять фон для вк
Если когда – то сам по себе аккаунт в социальной сети вызывал вау – эффект, все спрашивали, ты есть вконтакте, добавь меня в друзья и т.д., то сейчас наличием аккаунта в социальной сети никого особо не удивишь. Сейчас социальные сети прочно вошли в нашу жизнь, но у любителей отличиться все – равно есть множество возможностей. Можно сделать красивую заставку для фотоальбома, сделать статус «не как у всех», украсить страницу прикольными смайликами или стикерами, а можно полностью поменять свою страницу вконтакте, сделать фон вконтакте (вк) оригинального оформления или установив новую тему.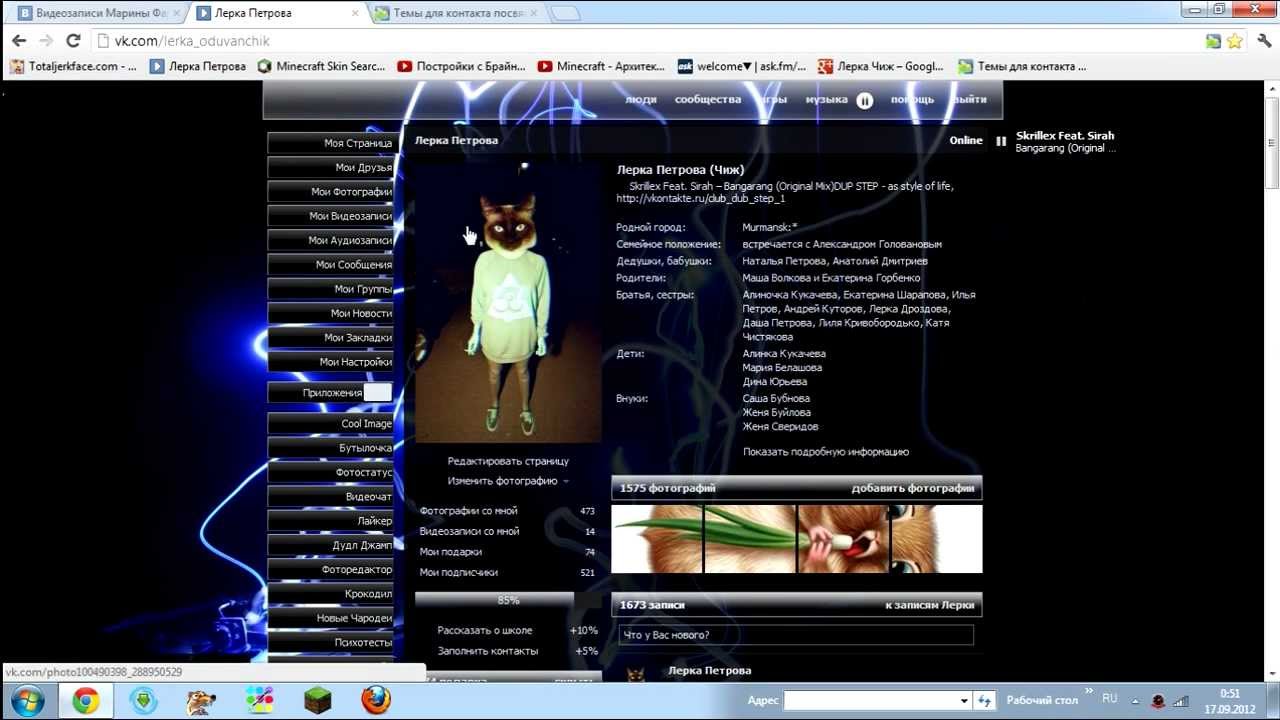 Пусть установка нового фона вконтакте меняет только вашу страниц и фон не виден посетителям (хотя бывают и исключения, читайте статью дальше), но ведь вы все – равно меняете так надоевшую стандартную световую гамму сайта на что – то свое, подстраивая страницу именно под себя.
Пусть установка нового фона вконтакте меняет только вашу страниц и фон не виден посетителям (хотя бывают и исключения, читайте статью дальше), но ведь вы все – равно меняете так надоевшую стандартную световую гамму сайта на что – то свое, подстраивая страницу именно под себя.
Как поменять фон в вк и сделать его оригинальным?
Итак, для того, чтобы поменять фон в вк вам нужно перейти на сайт сервиса get-styles.ru, скачать специальную программу для изменения темы, найти подходящую тему и применить ее к своему вконтакте. Сервисом пользуются уже несколько тысяч человек и программа полностью безопасна для вашего компьютера – то есть не устанавливает никакого мусорного софта. После установки программы все, то вам нужно сделать – это выбрать понравившийся фон и применить его к вашему оформлению страницы. Так как тема устанавливается прямо на ваш компьютер, то он никогда не будет подвисать или тормозить. Если ваши друзья также будут использовать get-styles, то новый фон/тема оформления, установленная вами, будет доступна и им.
Когда вам надоест пользоваться сторонними темами и захотелось вернуться к стандартному интерфейсу вконтакте, вы можете либо зайти в программа get styles и выбрать стандартную тему оформления, либо полностью удалить программу и фон вконтакте снова станет стандартным.
Если вы используете браузер Google Chrome, вам не нужно будет устанавливать даже саму программу – вам нужно будет просто пройти в интернет – магазин плагинов для Google Chrome, скачать там бесплатное приложение от get – styles и настроить нужную тему оформления.
Всего в get-styles более 10 тысяч самых разнообразных фонов для оформления вашей страницы вконтакте, найти там подходящий фон для своей страницы вконтакте сможет даже самый искушенный пользователь.
Более простой способ изменить фон изображения в Интернете
Я буду краток: вы можете заменить фон фотографии без необходимости глубоких навыков Photoshop. В
Фактически, вам вообще не нужны навыки редактирования фотографий.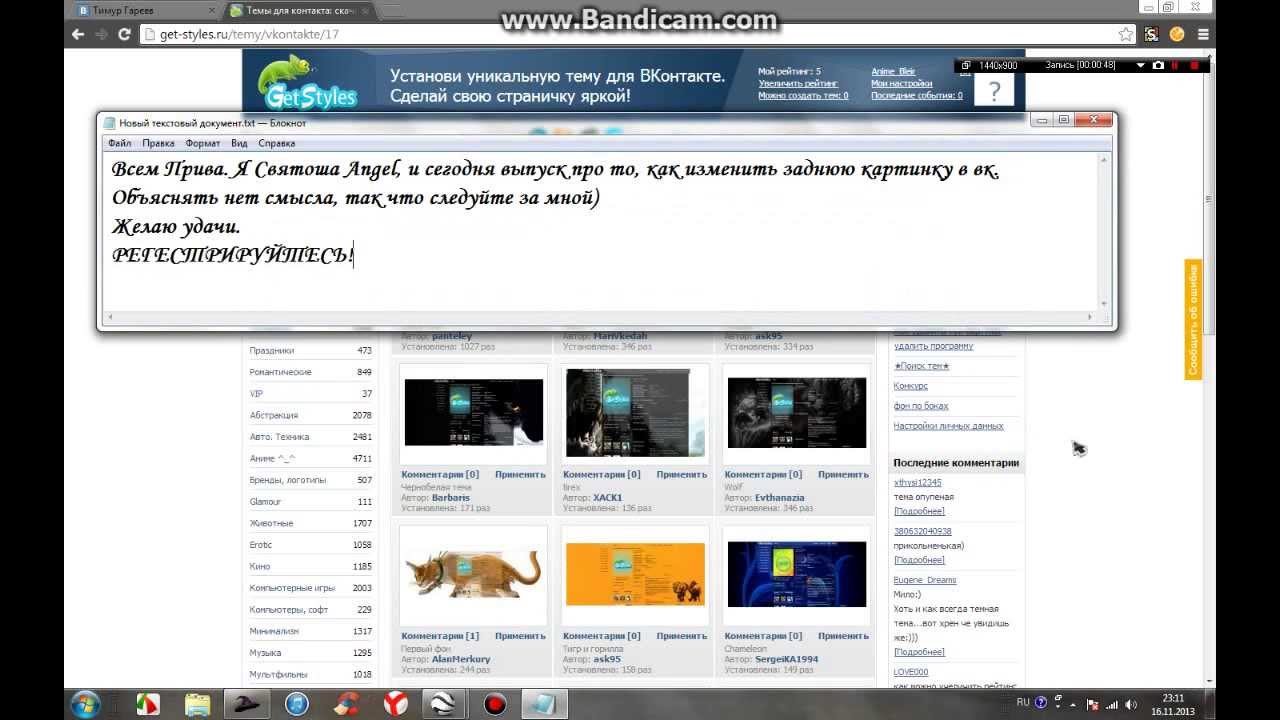 Как это может быть?
Как это может быть?
«Эта фотография идеальна, за исключением фона, который …» ну, скажем так, «плохой». Вы когда-нибудь думали
как это? Вы, наверное, даже пытались отредактировать картинку с испорченным фоном на фото.
редактор, безрезультатно.Конечно, не все из нас дизайнеры или, по крайней мере, разбираются в ИТ. Итак, вот способ остальной части
человечество, чтобы изменить фон любой фотографии — онлайн-инструмент PhotoScissors.
Шаг 1. Выберите фотографию, которую хотите отредактировать
Откройте PhotoScissors в Интернете, нажмите кнопку «Загрузить» и выберите файл изображения. Программа уберет фон
из изображения и отобразить его в браузере:
Левая часть экрана предназначена для редактирования, а правая часть отображает окончательный результат.
Обычно вам приходится возиться с различными инструментами выделения, но PhotoScissors автоматически удаляет
фон из изображения для вас, и даже если нейросети ошиблись, вы можете исправить результат, используя красный
и зеленые маркеры.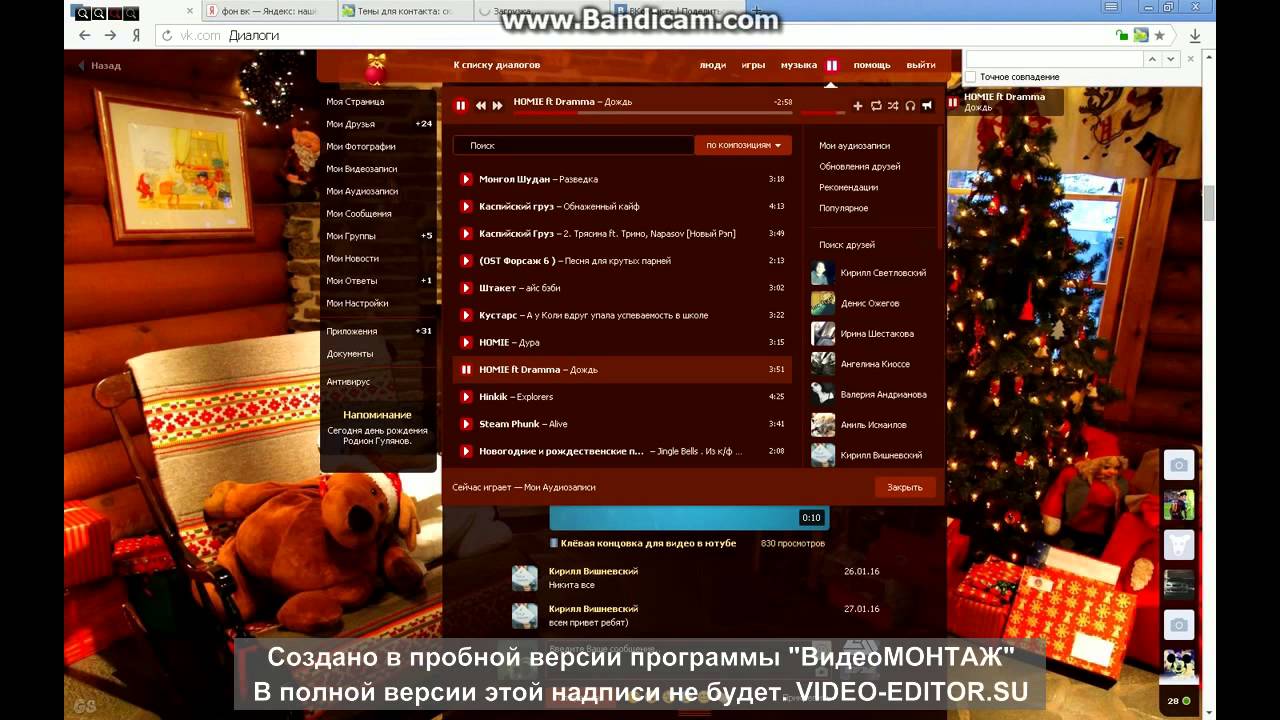 Щелкните зеленый маркер на панели инструментов и отметьте объекты на переднем плане. затем
Щелкните зеленый маркер на панели инструментов и отметьте объекты на переднем плане. затем
выберите инструмент «Красный маркер» и таким же образом отметьте фоновые объекты.
Все просто, правда? Зеленый — для объектов, которые должны остаться, красный — для фона, который нужно изменить.Обратите внимание, что как
вы помечаете изображение зеленым и красным инструментами, предварительный просмотр с правой стороны отражает любые внесенные вами изменения. От
по умолчанию PhotoScissors применяет к изображению прозрачный фон.
Шаг 2: Смена фона
Теперь, чтобы заменить фон фотографии, переключитесь на вкладку Фон в правом меню.
На вкладке «Фон» выберите «Изображение» в раскрывающемся списке, затем нажмите кнопку «Выбрать изображение» и выберите изображение.
Самый простой способ удалить или изменить фон вашего видео
Ты потрясающий.Это само собой разумеющееся. К сожалению, мир часто не соответствует высочайшим стандартам, поэтому чаще всего ваше присутствие будет затмевать фон снимаемого вами видео.
Тем не менее, вы всегда можете изменить цвет фона видео или полностью заменить его (с помощью подходящих инструментов). Конечно, задача кажется сложной, и многие создатели контента — даже профессиональные ютуберы — часто опасаются работать с профессиональным ПО для создания фильмов. К счастью, Animotica может помочь изменить фон видео в Windows 10 всего за несколько простых кликов.
Как удалить фон в видео в Windows 10?
Чаще всего люди редактируют свои видео для соответствия определенному размеру экрана. Если, например, вы сняли вертикальное видео, но чувствуете, что оно хорошо подойдет для широкоэкранной платформы, такой как YouTube, вы можете легко добавить размытие и другой эффект вместо загрузки с ужасной черной рамкой.
Если вы используете Windows 10 , начните с загрузки Animotica из Microsoft Store.Приложение бесплатное и очень легкое. Мы немного поговорим об альтернативах другим операционным системам, а пока давайте сосредоточимся на одном интерфейсе.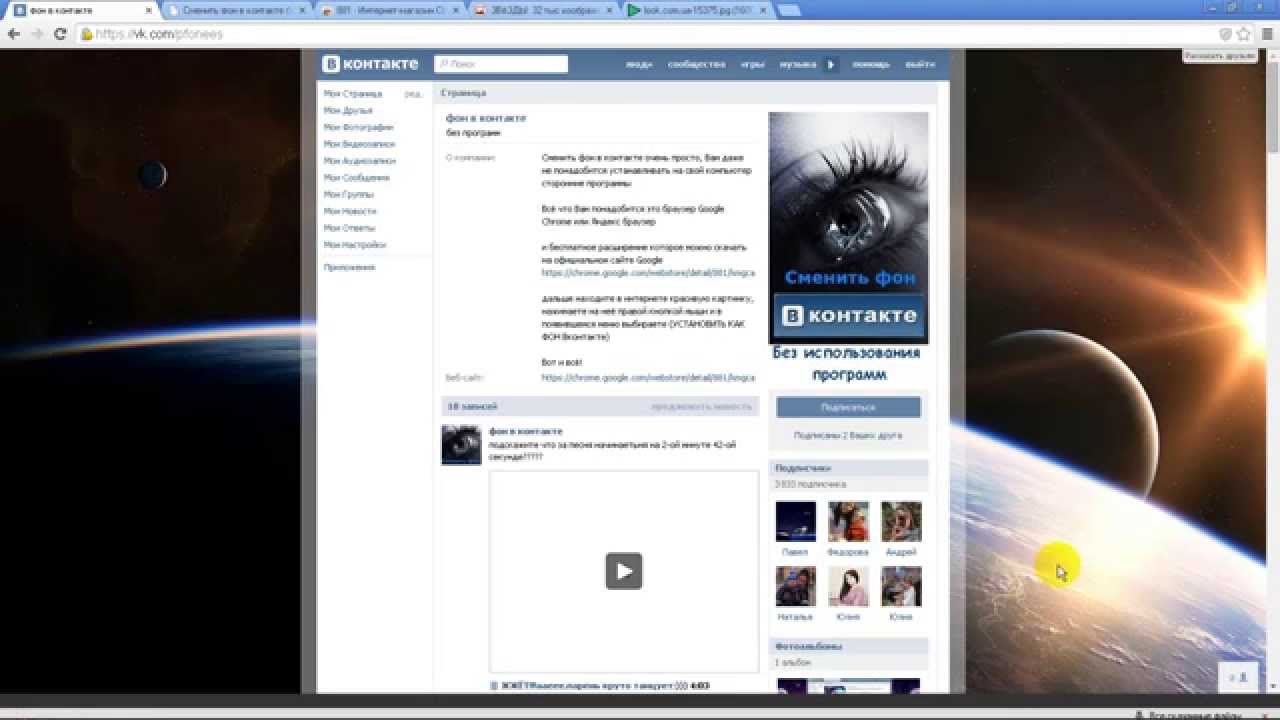 Нажмите на кнопку, чтобы загрузить или запустить, если он у вас уже есть.
Нажмите на кнопку, чтобы загрузить или запустить, если он у вас уже есть.
Шаг №1. Создайте новый проект и загрузите свои файлы.
Установите приложение, дважды щелкните значок и выберите создание нового проекта.
Создать новый проект в Animotica
Затем загрузите видео, в котором вы хотите изменить фон.
Шаг №2. Отрегулируйте фон.
Щелкните по загруженному видео, а затем выберите «Преобразовать» в меню ниже.
Если исходные размеры вашего видео отличаются от окончательных размеров видеокадра, которые вы ожидаете получить, и вы хотите, чтобы исходное видео было полностью видно на экране, выберите «По размеру» вариант .
Преобразуйте видео или изображение
Если вы не хотите, чтобы фон отображался, а изображение или видео отображались в полноэкранном режиме, выберите опцию «Заливка» .
Выберите «Fit»
Шаг №3. Масштабируйте, применяйте смещение или горизонт.
Масштабируйте, применяйте смещение или горизонт.
Вы увидите новое меню с четырьмя ползунками. Как правило, вы будете использовать ползунок масштабирования, но можете поиграть с оставшимися тремя для получения привлекательных эффектов.
Когда вы закончите, нажмите кнопку возврата в нижнем углу экрана. Затем нажмите кнопку настроек проекта и кнопку заполнения / подгонки. Вы увидите широкий выбор потрясающих эффектов для улучшения фона вашего видео.Обратите внимание, что вы можете добавить размытие или цвет к своему фоновому видео.
Шаг №4. Загрузите видео прямо на свой компьютер или YouTube
По завершении редактирования видео нажмите «Сохранить видео». На рендеринг может уйти несколько минут. После этого вы увидите возможность поделиться своим видео прямо на YouTube, используя свою учетную запись Google.
Рендеринг видео в Animotica
Как изменить фон видео с зеленым экраном?
Если вы ищете что-то, выходящее за рамки размытия и цветов, Animotica позволяет создавать потрясающие видеоролики на основе зеленого экрана с помощью встроенной функции Chroma Key.
У нас уже есть подробное руководство по использованию Chroma Key в нашем блоге, но вот лишь небольшой пример для подражания.
Шаг №1. Загрузите фоновое видео.
Загрузите видео, которое хотите использовать в качестве фона.
Добавить файлы в проект Animotica.
Для примера мы будем использовать библиотеку анимированных изображений GIPHY.
Добавить файл GIF.
Шаг №2. Добавить видео наложение.
Нажмите «+» и выберите один из вариантов наложения.После этого выберите видео, которое будет перекрывать наш фон. Как правило, зеленый фон экрана используется для видео, предназначенных для редактирования с помощью функции Chroma Key. Это потому, что зеленый цвет легче удалить из-за его контрастности.
В Animotica можно удалить любой цвет фона.
Наконечник. Убедитесь, что фон вашего видео имеет контрастный цвет по сравнению с другими цветами вашего видео , иначе вы можете удалить больше фрагментов видео, чем вы хотите , в случае если контраст плохой.
Добавьте к видео наложение GIF.
Шаг №3. Отрегулируйте размер и примените Chroma.
Загрузите свое видео с зеленым экраном (или любым другим цветом), которое будет основным видео вашего шедевра.
Щелкните « Chroma» , чтобы перейти к функции Chroma Key.
Выберите функцию цветности.
Включите Chroma Key и отрегулируйте допуск.
Включите Chroma Key и выберите цвет. Выберите цвет (если не зеленый).
Шаг №4. Сохраните видео или загрузите его на YouTube.
Вот результат, который мы получили из этого видео. Ваше фоновое космическое видео и забавный гуляющий инопланетянин в качестве основного видео.
Как добавить еще одно видео в качестве фона к вашему видео?
Шаг №1. Загрузите видео, которое хотите использовать в качестве фона.
Для этого примера мы выбрали бесплатные видео с сайта pexels.com.
Добавить видео фон
Шаг №2. Добавить видео наложение.
Добавить видео наложение.
Загрузите наложения видео, которые вы хотите разместить поверх фонового видео. В нашем случае мы будем использовать два видеоролика, по одному на каждый кадр на стене.
Добавить наложение видео .
Шаг №3. При необходимости отрегулируйте и обрежьте.
Используйте функцию «Преобразовать» , чтобы правильно разместить видео на фоновом видео.
Преобразование наложений видео
Используйте функцию «Обрезать» , чтобы при необходимости удалить некоторые части видео.В нашем случае мы хотим, чтобы эти два видеонакладчика соответствовали рамкам на стене.
Преобразуйте видео, чтобы изменить его положение.
На этом этапе вы также можете настроить цвет фонового видео, добавить к нему текст, изменить соотношение сторон и многое другое. Проверьте нижнее меню, чтобы увидеть все функции.
Шаг №4. Сохраните или поделитесь на YouTube.
Когда вы закончите работу с видео, нажмите «Сохранить» .
Вы также увидите возможность поделиться им прямо на своем канале YouTube.
Как размыть фон видео
Если вы хотите размыть фон, нажмите вкладку «Фон» в меню и выберите один из вариантов «Размытие фона», доступных в Animotica.
Вот и все, готово. Некоторые даже говорят, что эта простота в умеренно впечатляющей функции делает Animotica одним из лучших приложений на рынке для добавления эффектов размытия.
Как изменить цвет фона видео
Изменить цвет фона видео
Как изменить фон видео на других платформах?
Как изменить цвет фона в Pages
Pages недавно добавили возможность задавать фон страницы, так что вы можете придать документу синий или розовый базовый цвет, не вмешиваясь в полностраничные объекты, которые просто мешают.
Чтобы использовать эту функцию, вам необходимо обновить до последних версий приложения Pages для Mac и Pages для iOS, выпущенных ранее в июне. После установки обновления пора найти настройки макета страницы для изменения фона. К сожалению, эта функция немного похоронена — и есть важная ошибка, на которую следует обратить внимание…
Краткое объяснение: вам нужно отменить выбор любых объектов, открыть панель «Формат» и выбрать опцию в меню «Фон».Однако есть вероятность, что вы не сможете найти эти настройки.
Вот почему: главное в настройке пользовательского фона в Pages то, что он доступен только для документов с макетом страницы. Это требует пояснений.
Документы
Pages можно настроить в режиме «текстовый редактор» или «макет страницы». Текстовый редактор позволяет сразу же набирать текст, и текст автоматически перетекает на следующие страницы, когда вы переходите к концу предыдущей. Документ с макетом страницы не имеет этой области ввода основного текста.Вместо этого его можно рассматривать как холст, на котором вам нужно вручную добавлять текстовые поля для ввода и явно создавать новые страницы, на которых вы можете создавать связанные текстовые поля, если хотите продолжить отрывок с предыдущей страницы.
По умолчанию используется опция «текстовый редактор». Вариант макета страницы лучше всего подходит для определенных типов проектов — плакатов, информационных бюллетеней — для целей, требующих более детального контроля над дизайном. Элементы управления фоном страницы доступны только в документах с макетом страницы, так как вы можете установить фон страницы для каждой отдельной страницы, которую вы добавляете.
Теперь на Mac можно преобразовать любой документ в режим макета страницы. iOS в настоящее время не имеет этой возможности.
На Mac, чтобы преобразовать любой открытый документ в режим макета страницы, откройте боковую панель документа, нажав значок в правом верхнем углу панели инструментов. Затем снимите флажок «Основная часть документа».
Нажатие на это покажет страшное предупреждение о том, что преобразование требует удаления любого основного текста или встроенных элементов; это означает, что любой текст вне текстового поля будет удален.Вы можете отменить, нет хорошего способа перенести. В идеале вы должны не забыть снять этот флажок, когда вы впервые создаете документ и смотрите на пустую страницу.
Теперь, когда тело документа отключено, вы можете вернуться в меню «Формат» — убедитесь, что не выбрали какой-либо объект. Теперь вы увидите заголовок макета страницы на боковой панели с параметрами для настройки фона чуть ниже него. Вы получаете те же варианты, что и с фоном любого объекта; цветная заливка, заливка изображения или градиентная заливка.
Фон с цветной заливкой
Фон с градиентной заливкой
Фон мозаичного изображения
Просто выберите, какой заливкой вы хотите изменить фон страницы. Если вы используете изображение, вы можете выбрать заливку сторон, масштабирование по размеру или мозаику, если у вас есть повторяющийся узор, как в этом примере.
Конечно, применяются общие правила эстетики — обратите внимание на контрастные цвета, чтобы текст оставался читаемым. Если вам необходимо использовать загруженный фон изображения, один совет — добавить тень к тексту, чтобы выделить его.(Вы можете добавить тени к тексту в меню дополнительных параметров, скрытом за значком шестеренки на панели «Формат» при редактировании текста.)
Итак, это для Mac … не забудьте отключить тело документа, в идеале, прежде чем вы начнете что-либо вводить, потому что весь основной текст удаляется при преобразовании.
iOS более тонкая. Если у вас уже есть документ с макетом страницы в iCloud Drive, Pages для iPhone и iPad с радостью откроют и отредактируют их. Вы даже можете редактировать параметры фона; не выделяйте объекты на холсте и нажмите значок «Формат», чтобы отобразить элементы управления редактированием страницы.
Проблема в том, что в текущей версии iOS Pages нет возможности конвертировать документ — флажок для отключения тела документа недоступен. Если вы создаете новый документ и хотите использовать функции фона страницы на мобильных платформах Apple, вам нужно использовать обходной путь: вы должны открыть шаблон, который использует режим макета страницы, а затем удалить все содержимое в нем.
Это означает, что вы можете выбрать любой из шаблонов флаеров, плакатов или открыток в качестве отправной точки.Затем вам нужно удалить все в шаблоне, чтобы получить пустой документ — особенно с включенным макетом страницы. Я бы порекомендовал шаблон «Тип плаката», поскольку в нем не так много элементов для начала.
Это раздражающая болевая точка всего процесса и пример одной из немногих областей, где пакеты iWork для Mac и iOS все еще не полностью синхронизированы друг с другом. Надеемся, что в будущем Apple добавит прямую настройку макета страницы в приложения для iPad и iPhone — или, по крайней мере, предложит шаблон макета пустой страницы для начала.
iWork бесплатен для всех клиентов Apple. Вы можете загрузить Pages из App Store (Mac, iOS).
Посетите 9to5Mac на YouTube, чтобы узнать больше новостей Apple:
FTC: Мы используем автоматические партнерские ссылки для получения дохода. Подробнее.
Посетите 9to5Mac на YouTube, чтобы узнать больше новостей Apple:
Как изменить темы, фон, шрифты и многое другое в Gmail
Хотя с момента запуска Gmail в 2004 году миллионы людей пользуются им, его внешний вид не самый красивый.Такие функции, как вкладки входящих сообщений, фильтры и поиск, выглядят намного лучше, когда они не отображаются на скучном белом фоне.
К счастью, вы можете настроить внешний вид Gmail, выбрав темы, фон и многое другое.Вот как нанести свежий слой краски на почтовый ящик Google.
Настройте темы и фон Gmail
Многие новички в Gmail не знают, что в Gmail есть встроенная функция, которая упрощает настройку почтового ящика.Раздел Themes позволяет вам применять различные новые стили, которые значительно улучшены по сравнению с тусклым по умолчанию.
Руководство по Gmail для новичков
Возможно, у вас уже есть учетная запись Gmail. Или вы думаете о том, чтобы подписаться на него. В этом руководстве есть все необходимое, чтобы максимально использовать эту блестящую новую учетную запись Gmail.
Вот как изменить тему Gmail: щелкните значок Gear над почтовым ящиком, затем выберите Themes . Вы увидите новое диалоговое окно с несколькими темами на выбор. Каждая тема включает новое изображение, которое изменит фон вашего Gmail.
Те, что вверху, сделаны разными фотографами и показывают такие пейзажи, как пляжи, шахматные доски и тому подобное.Щелкните ссылку Дополнительные изображения , чтобы увидеть еще десятки лучших тем Gmail. Отметьте тот, который вам нравится, и выберите Выберите , чтобы добавить его в список тем.
Внизу списка вы увидите несколько простых тем, например Dark и различных цветов.Список завершается некоторыми классическими темами Gmail, такими как Graffiti , Terminal и High Score . Вы также можете выбрать тему Random , которая будет перемешивать новую тему для вас каждый день.
Gmail также предлагает небольшую настройку для современных тем.Щелкните один и найдите ряд значков внизу окна:
- Кнопка Фон текста позволяет переключаться между светлой и темной рамкой для сообщений и кнопок.
- Используйте ползунок Vignette , чтобы затемнить углы изображения.
- Неудивительно, что слайдер Blur расфокусирует изображение.
Эти настройки не слишком глубоки, но они позволяют добавить необычный штрих к фону Gmail.
Пользовательские темы Gmail с вашими фотографиями
Не нравится какая-либо из доступных тем? Вы можете создать собственную тему Gmail со своей фотографией.Нажмите кнопку « Мои фото» в диалоговом окне тем, и Gmail покажет ваши изображения из Google Фото.
Если вы еще этого не сделали, откройте Google Фото и загрузите изображение, которое хотите использовать в своей пользовательской теме Gmail.Вы можете искать свои фотографии, если вам нужно разобрать их много. Щелкните изображение, которое хотите использовать в качестве темы, как и любую другую, и примените указанные выше параметры, если хотите.
Как увеличить размер шрифта в Gmail
Gmail не имеет специальной опции для увеличения размера шрифта вашего почтового ящика или изменения шрифта.Но вы можете использовать несколько приемов, чтобы добиться аналогичного результата.
Один из них — это функция плотности отображения Gmail.Это основная функция, которая изменяет размер вашего почтового ящика в зависимости от размера экрана, разрешения экрана и размера окна браузера. Он изменяет вид Gmail, перемещая ярлыки, сообщения и другие элементы ближе друг к другу для экономии места.
Это изменится автоматически, но вы можете попробовать другой вид вручную.Просто нажмите на передачу Settings и выберите Comfortable , Cozy или Compact .
Комфортный занимает больше всего места:
В то время как Compact объединяет все вместе:
Не забывайте, что, как и любую другую веб-страницу, вы также можете увеличивать масштаб при использовании Gmail.Удерживая Ctrl и нажмите клавишу Plus или прокрутите колесико мыши вверх. Нажмите Ctrl + 0 , чтобы сбросить это значение.
Это хороший способ увеличения размера шрифта при необходимости.Если вам этого недостаточно, попробуйте изменить настройки шрифта в ОС или параметры шрифта в браузере.
Как изменить шрифт в Gmail
Вы не можете изменить шрифт, который Gmail использует для вашего почтового ящика, но вы можете изменить шрифт, который вы используете в новых сообщениях.Для этого откройте Настройки . На вкладке Общие вы увидите раздел под названием Стиль текста по умолчанию .
Здесь отображается основной текст по умолчанию для новых писем.Вы можете нажимать кнопки над ним, чтобы изменить шрифт, размер и цвет. Он предлагает только несколько вариантов, таких как Georgia , Verdana и усталый Comic Sans MS , но вы можете найти один из этих вариантов более привлекательным.
Кнопка Размер позволяет выбрать один из четырех размеров, два из которых больше размера по умолчанию.И здесь вы можете изменить цвет на самые разные оттенки. Не стесняйтесь вносить здесь изменения, которые упростят работу с Gmail, но остерегайтесь изменений, которые могут сделать вашу электронную почту менее профессиональной.
В Gmail когда-то была функция Лаборатории для изменения стиля шрифта, но, к сожалению, она больше не доступна.
Попробуйте новый дизайн Gmail
В апреле 2018 года Google представил новый вид Gmail.Наряду с обновленным интерфейсом он предлагает новые функции, такие как умный ответ, откладывание электронных писем и конфиденциальный режим. Даже если вас это не волнует, стоит попробовать, просто чтобы увидеть редизайн и изменить шрифт в Gmail. Вы всегда можете вернуться, если вам это не нравится.
Чтобы перейти на новый Gmail, войдите в систему и щелкните значок Gear в правом верхнем углу папки входящих.Нажмите Попробуйте новый Gmail , и страница обновится с новой версией.
Это не радикальное изменение, но включает некоторые элементы материального дизайна и новый шрифт.Если вы решите, что вам это не нравится, просто нажмите Gear еще раз и выберите . Вернуться к классической версии Gmail .
К сожалению, настройка Gmail ограничена
К сожалению, некоторые из более глубоких настроек Gmail в последние годы исчезли.Некоторые расширения Chrome и Firefox, предлагавшие больше тем Gmail, устарели или больше не доступны. А в библиотеке Gmail Labs нет ничего интересного.
Gmail не предлагает слишком много встроенных способов настройки своего внешнего вида, кроме тем, но, по крайней мере, у вас есть несколько.Мы рекомендуем изменить тему Gmail и попробовать новый облик, чтобы обновить его.
Если вам нужна дополнительная настройка, попробуйте эти полезные инструменты Gmail, а также эти инструменты Gmail для настольных и портативных компьютеров, чтобы активизировать свой почтовый ящик.
Waze работает над поддержкой Apple CarPlay Dashboard… Наконец
Waze — один из лучших способов добраться туда, куда вы собираетесь, но отсутствие поддержки Dashboard сдерживало его.
Об авторе
Бен Штегнер
(Опубликовано 1591 статей)
Бен — заместитель редактора и менеджер по адаптации в MakeUseOf.Он оставил свою работу в сфере ИТ, чтобы писать полный рабочий день в 2016 году, и никогда не оглядывался назад. В качестве профессионального писателя он освещал технические руководства, рекомендации по видеоиграм и многое другое уже более шести лет.
Ещё от Ben Stegner
Подпишитесь на нашу рассылку новостей
Подпишитесь на нашу рассылку, чтобы получать технические советы, обзоры, бесплатные электронные книги и эксклюзивные предложения!
Еще один шаг…!
Подтвердите свой адрес электронной почты в только что отправленном вам электронном письме.
Как изменить фон логотипа в Inscape или Photoshop? — Logaster
В этой статье мы расскажем, как изменить фон логотипа с помощью программ для редактирования изображений — Inkscape и Photoshop.
Как изменить фон в Inkscape?
Как изменить фон в фотошопе?
Как изменить фон в Inkscape?
Чтобы изменить фон в Inkscape, выполните следующие действия:
1.Скачайте логотип в формате PDF и откройте его в программе. Вы можете бесплатно скачать Inkscape здесь.
2. Щелкните «Файл» и выберите «Свойства документа» из раскрывающегося списка.
3. В открывшемся окне выберите вкладку «Страница» и нажмите «Фон».
4. Выберите цвет фона для логотипа или вставьте код цвета RGB (если он у вас есть) в соответствующее поле. Для изменения фона нужно убрать прозрачность.Для этого сместите прозрачность производительности (вариант «А») вправо.
5. Как видите, фон изменился. 5. Теперь нужно сохранить логотип с фоном. Для этого нажмите «Файл» и выберите «Экспорт растрового изображения» в раскрывающемся списке.
6. В появившемся окне введите разрешение логотипа и выберите место для сохранения. После этого нажмите «Экспорт».
Логотип с фоном сохраняется в формате PNG, и вы можете его использовать.
Как изменить фон в фотошопе?
Теперь посмотрим, как изменить фон в Photoshop. Для этого вам необходимо:
1. Загрузите логотип в формате PNG или JPG и откройте его в Photoshop.
2. Нажмите «Создать слой» в правом нижнем углу и выберите «Сплошной цвет».
3. Выберите цвет фона для логотипа или вставьте код цвета RGB (если он у вас есть) в соответствующее поле и нажмите «ОК».
4.Теперь нужно сделать слой с логотипом верхним. Для этого просто переместите его на первое место в панели слоев.
5. Сохраните логотип. Щелкните «Файл» и выберите «Сохранить как».
В следующем окне укажите, где вы хотите сохранить логотип, введите имя файла, выберите формат сохранения и нажмите «Сохранить».
Логотип с фоном сохранен в указанном месте, и вы можете его использовать.
Как изменить фон Zoom и создать свою собственную «фальшивую комнату»
4
МНОГИМ людям по всему миру теперь приходится работать из дома из-за коронавируса, и Zoom становится их первой точкой вызова.
Приложение, которое позволяет эффективно проводить собрания, также может доставить вам бесконечное удовольствие, если вы научитесь изменять фон.
⚠️ Читайте наш блог о коронавирусе в прямом эфире , чтобы быть в курсе последних новостей и обновлений
4
Вы можете изменить фон Zoom как на настольном компьютере, так и на смартфоне Кредит: Getty Images — Getty
Многие люди развлекали своих коллег, меняя фоны Zoom, чтобы они выглядели так, как будто они находятся в «фальшивой комнате».
А «фальшивая комната» может относиться к чему угодно, от того, как будто вы находитесь под водой, до роли в боевике.
Индивидуальный фон также полезен, если вы не хотите, чтобы друзья или коллеги смотрели в ваш дом.
Чтобы создать свой собственный, следуйте приведенным ниже советам.
4
Компания Canva, занимающаяся графическим дизайном, создала 80 настраиваемых фонов, которые люди смогут использовать бесплатно Фото: Canva
Как изменить фон Zoom и создать свой собственный
Чтобы изменить фон на рабочем столе, войдите в приложение Zoom и нажмите «Настройки».
Вы должны увидеть опцию «Виртуальный фон» слева в меню.
После того, как вы нажмете это, вы должны увидеть несколько вариантов фона по умолчанию.
Щелкните, чтобы найти фон по вашему выбору или загрузить свою фотографию.
Чтобы загрузить свой собственный, щелкните значок + рядом с «Выбрать виртуальный фон».
Затем загрузите фотографию, которую вы сохранили на свой компьютер.
Чтобы избавиться от загруженной фотографии, просто нажмите «X».
Компания Canva, занимающаяся графическим дизайном, также создала ряд бесплатных фонов, которые вы можете использовать.
Чтобы посмотреть их, просто нажмите здесь.


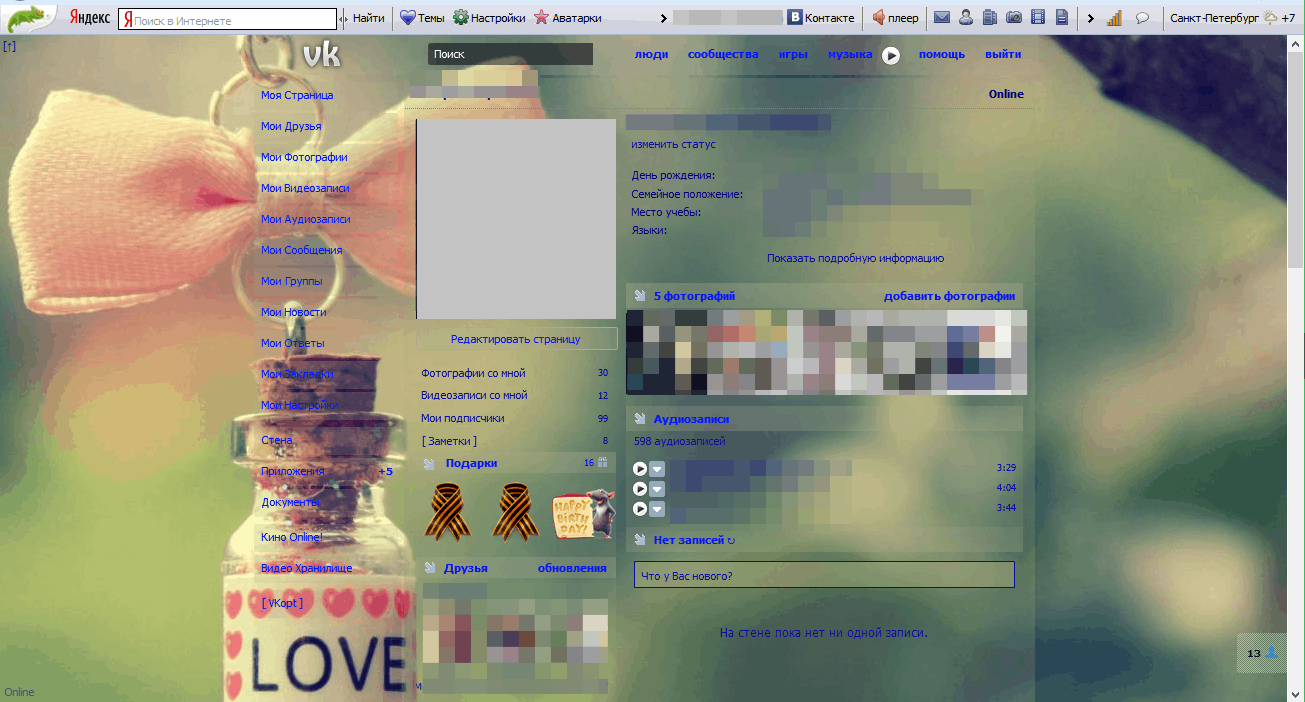

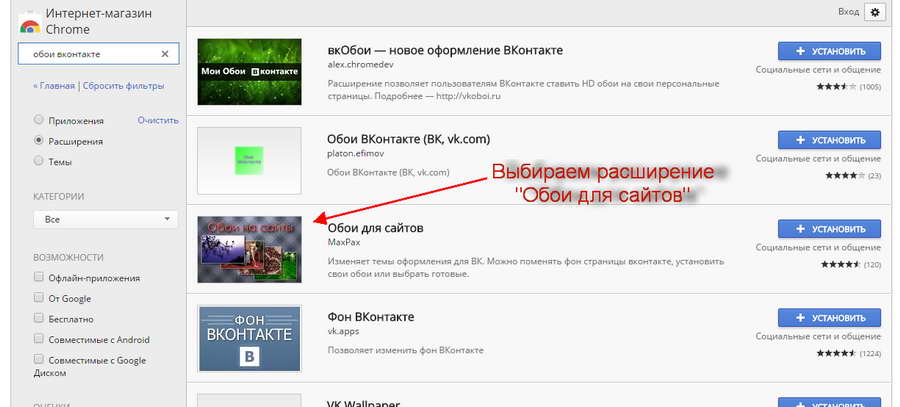 Масштабируйте, применяйте смещение или горизонт.
Масштабируйте, применяйте смещение или горизонт. 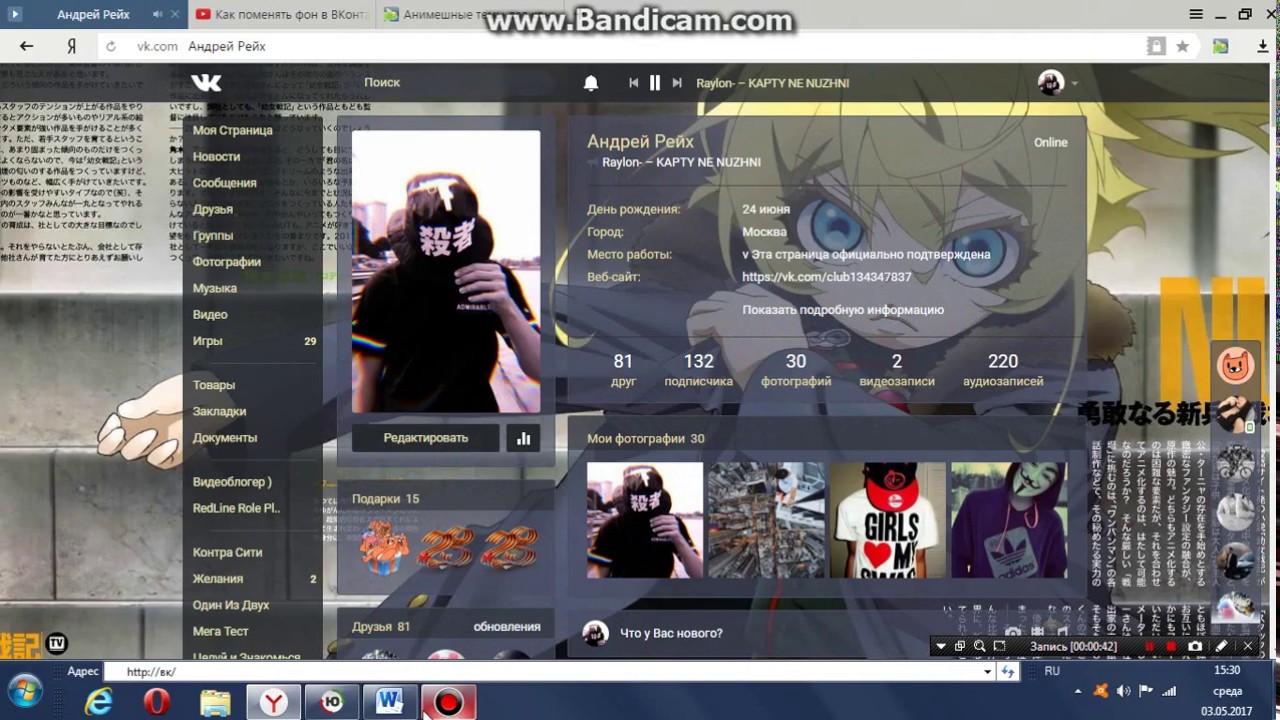 Добавить видео наложение.
Добавить видео наложение.
Добавить комментарий