Как удалить все аудиозаписи Вконтакте сразу и навсегда
Сегодняшний материал мы посвятим удалению музыки Вконтакте. Вы узнаете, как можно Вконтакте сразу удалить все аудиозаписи. Стоит сразу же оговориться, что те методы и различные программы, которые справлялись с этой задачей ранее, на сегодняшний день не работают или у них просто пропала опция массового удаления музыки Вконтакте. Конечно, мы можем одним махом, как говорится, удалить свой аккаунт Вконтакте. Вместе с ним пропадет и вся наша музыка, но – это невыход. Хотелось бы удалить сразу всю музыку Вконтакте и остаться при этом и со своей страницей, на которой собрано много важной информации, подписано много людей и друзей. Кстати, при желании вы можете в любой момент увеличить число ваших друзей, при помощи наших специалистов.
Массовое удаление песен Вконтакте – это очень удобно и быстро, но надежнее и проще удалять композиции стандартным способом. Напомним, как это делается:
- Войдите в раздел под названием: «Музыка».
 Он расположен в левом меню Вконтакте.
Он расположен в левом меню Вконтакте. - Теперь наведите курсор на трек, от которого нужно избавиться.
- Справа будет крестик, кликнув по которому вы сможете удалить выбранную аудиозапись (смотри верхнее изображение).
Удалить все аудиозаписи Вконтакте сразу в 2017 году
Очевидно, что при наличии у вас сотен или даже тысяч сохраненных песен, способ ручного удаления может занять довольно продолжительное время, поэтому нужно искать другие более быстрые методы. Как уже было отмечено выше, удалить сразу все аудиозаписи во Вконтакте сегодня, в 2017 году, сложнее, нежели это было раньше. Например, приложение под названием: «VkOpt», которое и сейчас доступно для загрузки в магазине Хром (смотри нижнюю картинку), уже не позволяет удалить одним нажатием всю музыку.
Теперь, если вы установите данное расширение, вы не найдете там ссылки в музыке: «Уделить все», которая была раньше, хотя вы все так же сможете скачать любимую песню с помощью этого расширения.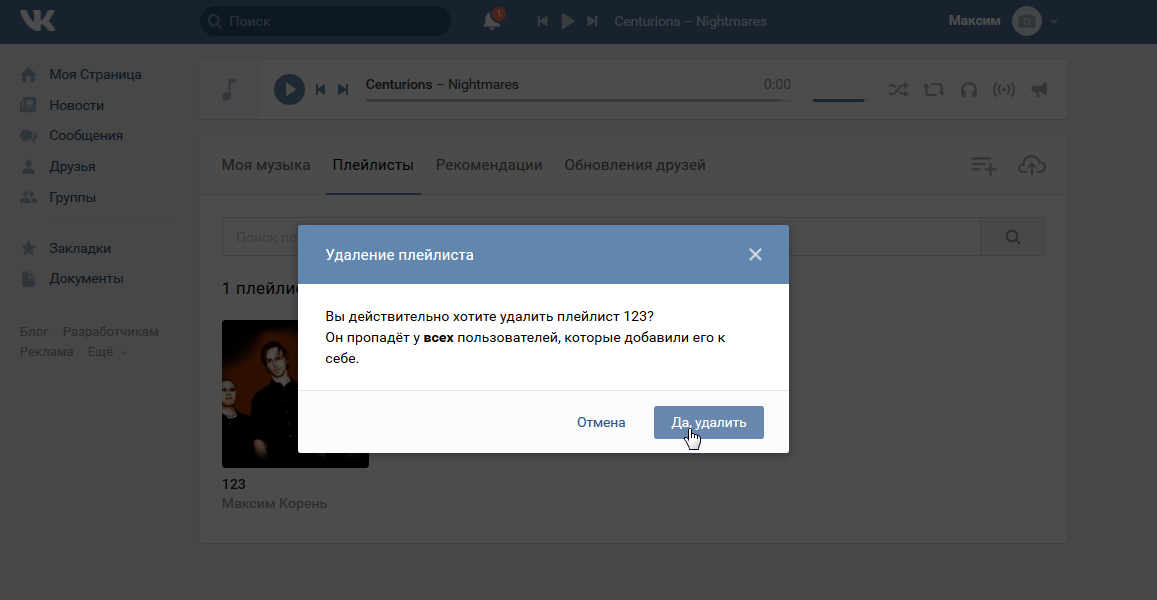 О том, как выполнить загрузку аудио из Вконтакте мы уже много говорили на сайте socprka.ru, но все меняется, приложения (расширения) теряют свою актуальность, им на смену приходят другие. Вот пример одной из последних актуальных публикаций, касающихся данного вопроса. Желаете ознакомиться, тогда переходите по ссылке выше.
О том, как выполнить загрузку аудио из Вконтакте мы уже много говорили на сайте socprka.ru, но все меняется, приложения (расширения) теряют свою актуальность, им на смену приходят другие. Вот пример одной из последних актуальных публикаций, касающихся данного вопроса. Желаете ознакомиться, тогда переходите по ссылке выше.
Как быстро удалить аудиозаписи Вконтакте
И все-таки, остается открытым рассматриваемый в этом посте вопрос. Можно ли сейчас каким-либо способом очистить быстро и сразу все аудиозаписи ВК. С уверенностью заявляем, что это можно сделать. Если у вас возникают сомнения, внимательно читайте далее. Мы опишем весь процесс удаления одним махом всей музыки в вашем разделе под одноименным названием. Но перед тем, как начать расписывать данный алгоритм, напоминаем, что на сайте нашего агентства вы сможете увеличить число лайков на ваши посты Вконтакте. Как оформить заказ услуги, читайте здесь.
Вернемся к удалению надоевшей или неактуальной музыки Вконтакте. Для того, чтобы выполнить задуманное, нам понадобится:
Для того, чтобы выполнить задуманное, нам понадобится:
- Браузер Гугл Хром (это обязательное условие).
- Специальный скрипт (код, программа), которая, собственно, и будет удалять музыку в автоматическом режиме.
Итак, открываем в Хроме страницу аудиозаписей. Теперь нам нужно перейти в панель разработчика. Это можно сделать нажатием клавиши F12. Перед вами откроется окно, в котором нужно выбрать раздел под названием Console, как показано на рисунке вверху. После этого в самом низу нужно вставить кусок кода, который почистит музыку. Этот скрипт можно скопировать по данной ссылке: «youtube.com/watch?v=Z4zRWlw_Qak&lc=UgzUdYE25v8cgD0gBOB4AaABAg». Это ссылка на комментарий пользователя под видео на Ютубе (смотри нижний скриншот).
Скрипт состоит из двух частей, и он действительно прекрасно справляется со своей задачей. Сначала вы копируете первую часть кода, нажимаете Enter, затем – вторую, снова – Enter (в комментарии все описано). Через некоторое время (в зависимости от количества треков) страница с музыкой будет пустой.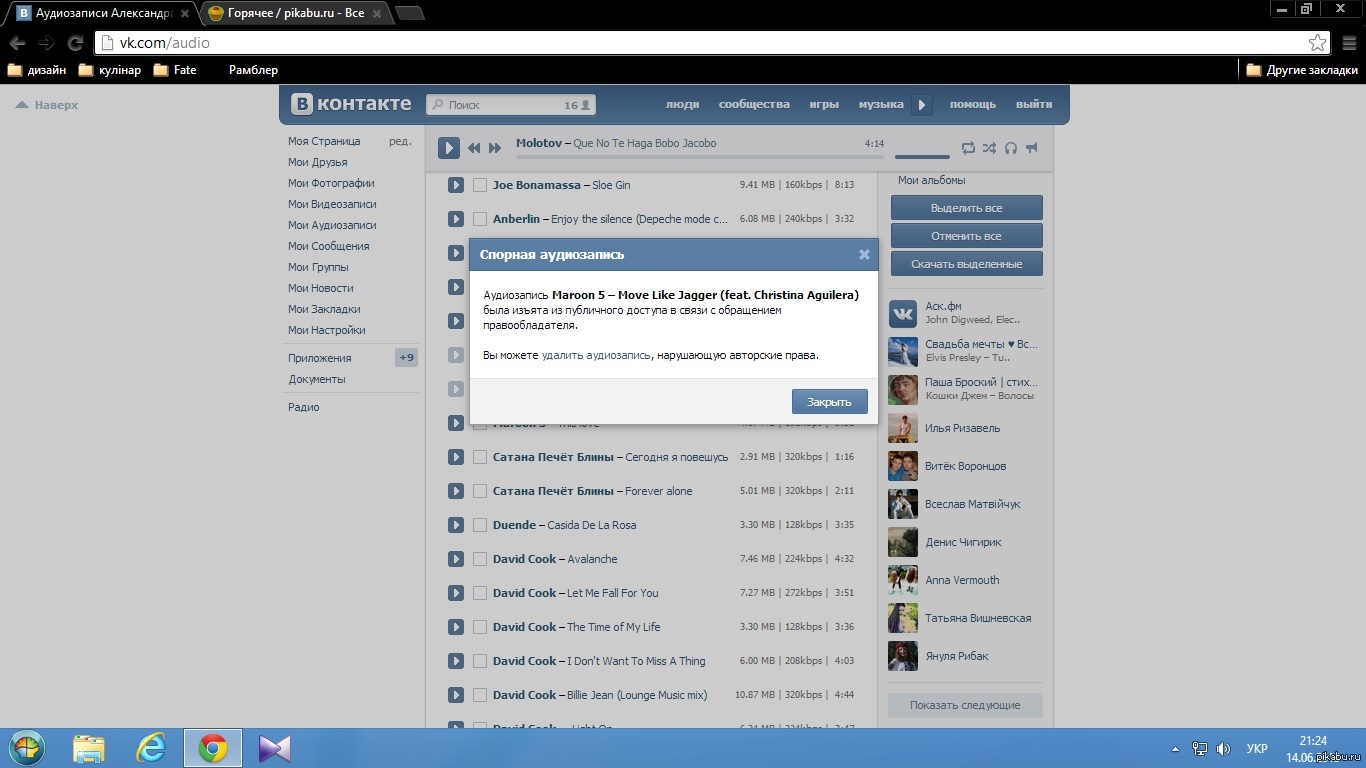 Да, еще один важный момент. В процессе удаления вы должны пролистать список песен до самого конца. Все прекрасно функционирует – проверено. Если у вас возникли какие-то ошибки, то отключите антивирусы и файрволы. Они могут увидеть в скрипте угрозу, и заблокируют его.
Да, еще один важный момент. В процессе удаления вы должны пролистать список песен до самого конца. Все прекрасно функционирует – проверено. Если у вас возникли какие-то ошибки, то отключите антивирусы и файрволы. Они могут увидеть в скрипте угрозу, и заблокируют его.
Как очистить все аудио. Удаляем одну композицию. Удаление музыки из «ВКонтакте» в мобильных приложениях
Коллекция аудиозаписей – удобное дополнение социальной сети. Она позволяет слушать любимые песни с компьютера или смартфона в любом месте, не скачивая их себе. Если музыка вам надоела, просто очистите весь плейлист. Разберемся, как Вконтакте сразу – ведь эта очевидная функция до сих пор не реализована в ВК напрямую.
Очистить список песен в Контакте можно вручную, удаляя их по одной. Если у вас обширный плейлист – процесс займет определенное количество времени, зато не придется разбираться в настройках.
Как вручную удалить все аудиозаписи в ВК:
- В основном меню перейдите в раздел «Музыка».

- На вкладке «Моя музыка» наведите курсор на выбранную песню.
- Справа от названия появятся значки, кликните на крестик – это и есть удаление.
- Название песни и исполнителя окрасится в серый цвет, при обновлении страницы композиция исчезнет из списка.
Если вы случайно нажали на неправильную строчку, удаленную музыку можно тут же вернуть. Наведите на нее опять курсор, справа кликните на значок «+» – восстановить запись.
В новой версии ВК добавлен способ, как удалить всю музыку за последние 7 дней. Для этого вручную произведите удаление любой недавней аудиозаписи, наведите курсор на ее строку и нажмите опять на крестик. Вместе будут стерты все композиции за неделю.
Если вы пользуетесь мобильной в браузере смартфона или фирменном приложении, редактирование списка песен будет слегка отличаться. В разделе «Музыка» справа от каждой строчки списка есть кнопка с тремя точками. Кликните на нее и выберите «Удалить аудиозапись». При ошибке нажмите на кнопку повторно и активируйте «Добавить», композиция вернется в перечень обратно.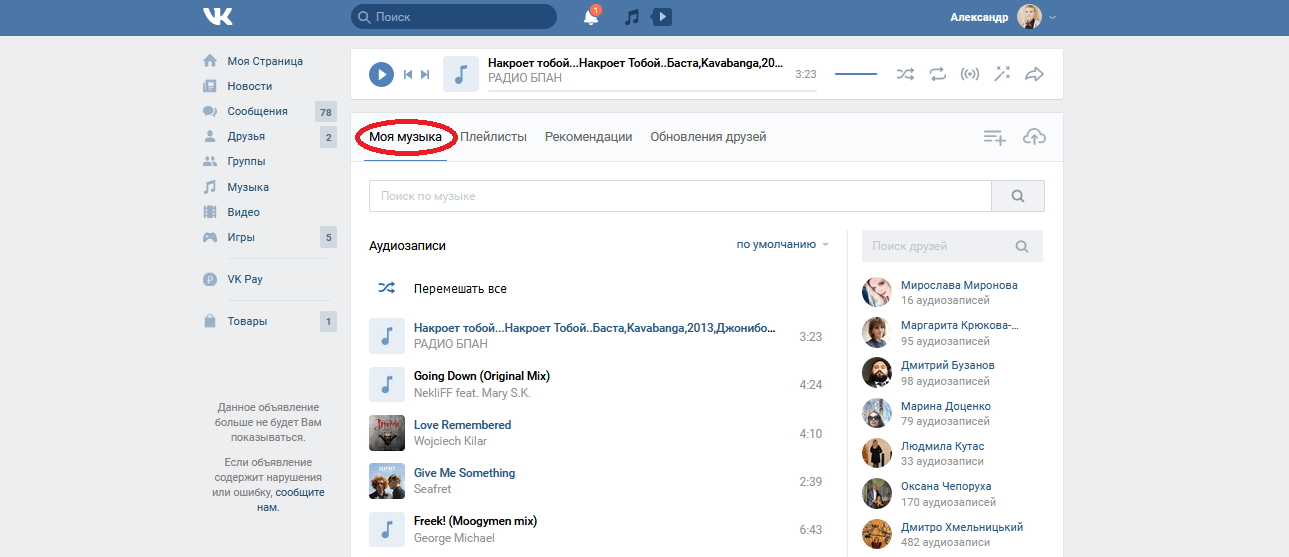
Скриптом
Очистить весь музыкальный список поможет расширение VkOpt . Оно добавляет в соцсеть дополнительные функции, не предусмотренные официальными разработчиками. Удаление аудио пока работает только для старой версии ВК, перенести любимую опцию в новый дизайн создатели VkOpt обещают в ближайшее время.
Как через VkOpt удалить музыку в ВК: загрузите по ссылке расширение для вашего браузера. Перезапустите приложение и откройте социальную сеть, появится приветственное окно скрипта. Чтобы быстро очистить список песен, зайдите в раздел «Музыка», справа кликните на новую ссылку «Удалить все». Подтвердите действие и дождитесь окончание процесса очистки, он может занять несколько минут. Обновите страницу, все ваши композиции удалились.
Из кэша мобильного устройства
Когда вы слушаете песни из ВК на мобильном устройстве, их файлы загружаются в кэш. Это позволяет запускать треки повторно без доступа в интернет, но расходуется место в памяти. Для очистки всех записей из кэша в приложении ВК выберите пункт меню «Настройки».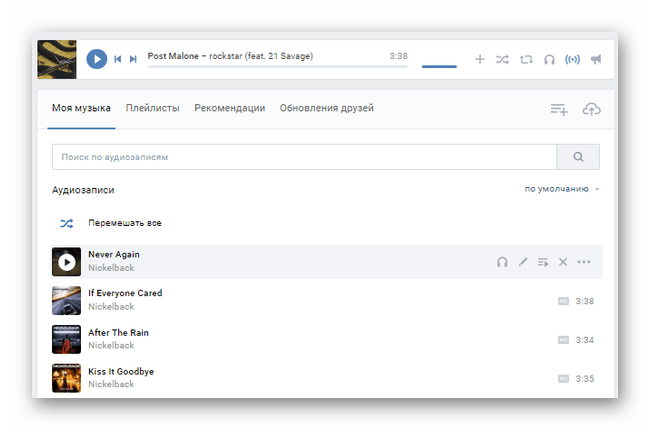 Зайдите в «Основные» и пролистайте до функции «Очистить кэш музыки», кликните на нее. Кэш удаляется, на смартфоне освобождается место.
Зайдите в «Основные» и пролистайте до функции «Очистить кэш музыки», кликните на нее. Кэш удаляется, на смартфоне освобождается место.
В будущем вы можете отключить кэширование в настройках, если функция вам не нужна.
Заключение
Мы разобрались, как удалить аудиозапись из Вконтакте вручную или скриптом. Почему не реализована функция очищения всей музыкальной составляющей – непонятно, в некоторые моменты она весьма полезна.
Нередко музыкальная шкатулка мобильного приложения ВКонтакте набивается по самые пределы памяти телефона всяким разным непотребством. В смысле треками, которые и слушать уже вовсе давным-давно не хочется. И тут, конечно же, возникает очень даже естественное желание взять и удалить сохраненные аудиозаписи ВКонтакте все до единого или выборочно, лишь некоторые. Хотя, впрочем, для выполнения этого действия (удаления треков) могут быть и другие поводы, причины. Ну, скажем, не понравилась созданная подборка в принципе. И что ж теперь.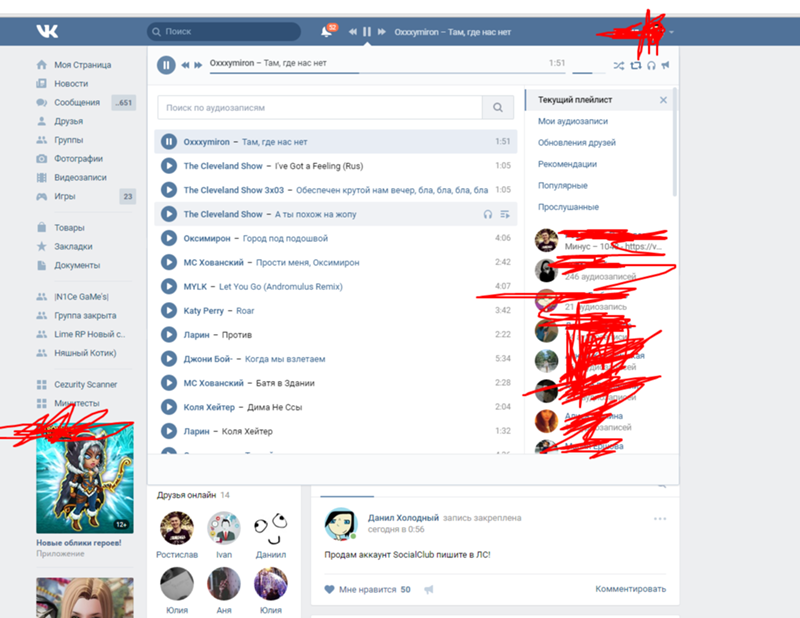 А вот что — долой из Контакта.
А вот что — долой из Контакта.
Собственно, о том, как удалить сохраненные аудиозаписи ВКонтакте на Андроиде и рассказывается в этой статье. Нижеописанные руководства помогут вам быстро (без лишних тапаний и «скитаний» по настройкам) выполнить очистку музыкального раздела.
Где сохраняются треки?
Чтобы удалить аудиозапись или несколько аудиозаписей из «Контактов», нужно знать, где конкретно они находятся в приложении. Если, прочитав это предложение, у вас уже возникли досадные знаки вопроса в сознании, восполните пробел знаний — выполните эту маленькую инструкцию. Ну а тому, кто знает, где треки «лежат», читать это не нужно. Милости просим в следующий блок руководства (Способы удаления).
1. В интерфейсе приложения откройте меню.
2. Перейдите в раздел «Мои аудиозаписи».
3. Откройте подменю раздела и выберите в нём пункт «Сохранённые».
4. Вот тут и отображает весь список некогда сохранённых вами аудиодорожек, обнаруженных и прослушанных в соцсети.
6. Теперь осталось только выбрать трек, от которого вы желаете избавиться. Но только если у вас нет задумки всю коллекцию записей отправить в корзину. В таком случае отрывать и выбирать ничего не нужно (об этом варианте очистки чуть позже).
Удаление посредством штатных опций
Способ №1: через панель управления треком
- В плеере откройте меню.
- Активируйте в перечне команду «Удалить».
Способ №2: удаление одним тапом
Тапните по «галочке», расположенной рядом с кнопками плеера.
Способ №3: удаление всех треков
1. Отройте меню «Настройки» в приложении ВК.
2. Перейдите в подраздел «Основные».
3. Коснитесь пальцем пункта «Очистить кэш музыки».
4. Подтвердите запуск операции: в окне с вопросом тапните «Да».
По завершении операции в разделе «Сохранённые» появится надпись «Нет ни одной аудиозаписи».
Очистка при помощи приложения CleanerVK
CleanerVK – Очистка ВКонтакте — утилита, удаляющая в автоматическом режиме в приложении VK, а точнее в пользовательском профиле в соцсети, не только аудиотреки, но и видео, посты, сообщества, контакты.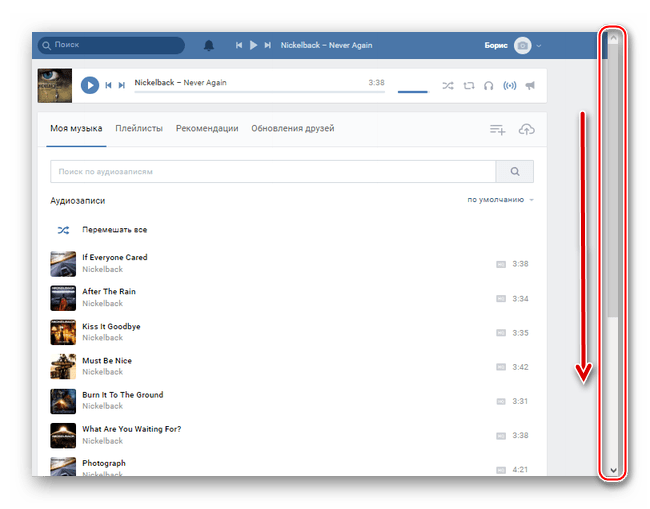 Её бесплатно можно скачать в официальном магазине приложений для Android (Google Play).
Её бесплатно можно скачать в официальном магазине приложений для Android (Google Play).
class=»eliadunit»>
Чтобы удалить все аудиозаписи в VK за один раз, необходимо воспользоваться сторонним софтом. Для этого стоит воспользоваться установкой дополнения в браузер. Скачать плагин можно на веб-ресурсе разработчика vkopt.net. Для перехода к загрузке есть специальная ссылка в верхней части сайта. Ее и нужно нажать.
Появившуюся страницу прокрутите вниз, найдите значок своего браузера и кликните его. Я выбрал для примера Mozilla
.
Затем должна показаться кнопка установки. Нажмите ее тоже.
Затем браузер спросит, позволить ли vkopt
.net сделать изменения. Подтвердите, кликнув кнопку «Разрешить
».
Потом появится еще одна кнопка установки. Нажмите ее.
Инсталлировался ли плагин, можно проверить. Для этого кликаете кнопку в правом верхнем углу браузера. Она напоминает листок блокнота.
Откроется меню, где нужно нажать «Дополнения
». Вы попадете на страницу расширений, где увидите VkOpt.
Если кликните «Подробнее
», то сможете управлять обновлениями. Видны здесь еще кнопки отключения и удаления плагина.
class=»eliadunit»>
В иных браузерах делается приблизительно так же, как в Mozilla.
Работа в социальной сети
Жмите ее. После нажатия F5 на клавиатуре аудиозаписи сразу исчезнут.
Внимание! Данная функция работает для файлов, находящихся в категории «Мои аудиозаписи».
Как удалить одиночные песни? Для этого наводите курсор на мелодию. Справа появляются значки. Среди них находите крестик и делаете по нему клик. Звуковая запись пропадет после обновления страницы.
Плагин VkOpt снабжает вас многими функциями. С его возможностями можно познакомиться в настройках. Нажмите на треугольник около своего логотипа в правом верхнем углу браузера. В появившемся меню найдите и кликните строку VkOpt.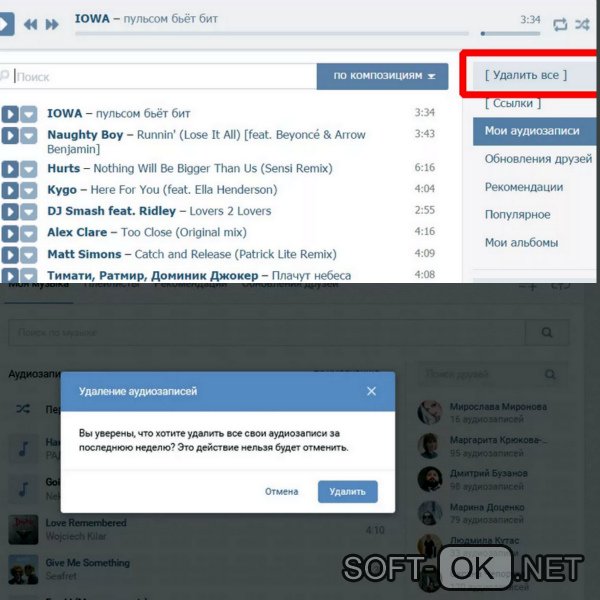
Перед вами появятся опции плагина
Что делать, если кнопки нет «Удалить всё»?
Может случиться так, что вы всё установили, как положено, но кнопка «Удалить все» не появилась. Не расстраивайтесь. Такое периодически бывает в новой версии VK. Со временем все заработает. Во всяком случае, так обещают разработчики плагина VkOpt.
Достучаться к ним непросто. Я писал на форум и в техподдержку неоднократно. Чтобы вы не набивали себе на этом шишки тоже, делюсь информацией. Показываю одно из моих писем.
А это, наконец-то, пришел ответ.
Причина кроется в том, что владельцы VK постоянно меняют свой программный код. При этом они не думают о помощниках, которые совершенствуют их детище, не требуя платы.
VkOpt не единственный сервис, обхаживающий сеть «ВКонтакте
». Например, SaveFrom позволяет скачивать ролики с «социалки», VKfox управляет сообщениями и новостями. Без подобных услуг сеть VK была бы менее интересна и популярна. Вы думаете иначе?
Вы думаете иначе?
Здравствуйте, дорогие читатели блога ! В сегодняшней статье речь пойдет о том, как удалить все аудиозаписи Вконтакте сразу. Выясним каким способом это сделать быстро и без вреда для своей странички в социальной сети.
Пользователи добавляют понравившийся трек на свою страничку, а потом прослушивают ее несколько раз в сутки. Случается, что загружается песня с плохим качеством звучания, или просто хочется освободить список от устаревших мелодий, а может вообще хочется полностью изменить стиль жизни и удалить все загрузки. Но не всем известна такая процедура. Об этом и другом рассказано в данной статье.
Дают возможность слушать мелодии практически в онлайн режиме вместе с одним или несколькими пользователями. Для этого составляется треклист, после чего можно прослушивать любимые хиты вместе со своими подписчиками и/или друзьями.
Как удалить все аудиозаписи Вконтакте в новой версии
Для начала узнаем, как удалять одну
мелодию из плейлиста:
Как удалить всю музыку сразу
Одну мелодию стереть просто, а вот удалить весь список
сразу уже намного тяжелее.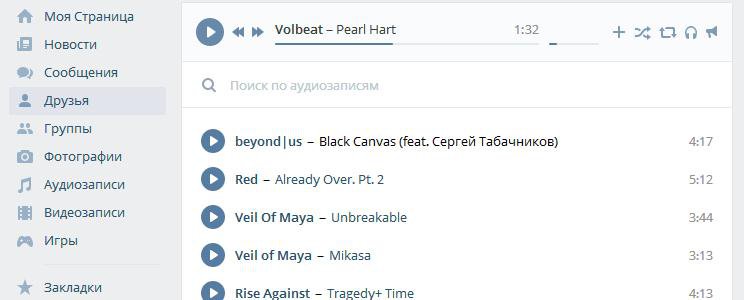
Вот такие вот простые инструкции! Теперь можно без проблем очистить всю музыку из : по одной или же сразу все.
Можно слушать любую музыку и добавлять ее к себе в раздел «Аудиозаписи»
. Тем самым, собирая свою коллекцию. А что насчет обратного процесса? Как удалить сразу все аудиозаписи Вконтакте
? Сейчас покажу.
Удаляем одну композицию
Заходим к себе на страницу, и открываем раздел «Аудиозаписи»
. Найдите в списке песню, которую нужно удалить. Наведите на нее курсор мыши, и в появившемся меню нажмите на значок в виде крестика.
Песня будет удалена.
Как удалить сразу все аудиозаписи?
Если у нас большая коллекция, то удалять по одной очень долго. На помощь придет расширение VKopt. Вот ссылка на установку.
Https://vkopt.net/download/
Выбираем в списке версию для своего браузера, и скачиваем ее.
Установите расширение для вашего браузера (см. ), перезапустите его и зайдите в ВК. Если все было сделано верно, вы увидите окно с настройками.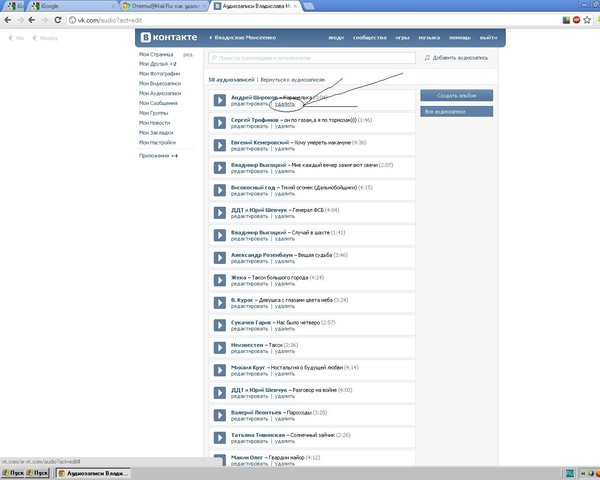
Его можно просто закрыть.
Теперь идем в раздел «Аудиозаписи»
, и нажимаем на ссылку «Удалить все»
.
Как удалить сохраненные аудиозаписи Вконтакте
Если вы заходите в социальную сеть через приложение, то при прослушивании песни, она сохраняется в кэш (см. ). После этого не будет ее повторной загрузки, и она будет воспроизводиться прямо с телефона. Это позволяет слушать музыку без интернета (см. ).
Но может случится так, что у вас кончится свободное место, и сохраненную музыку нужно будет удалить. Вот как это делается.
Запускаем приложение, открываем меню и выбираем пункт .
Теперь находим и нажимаем на кнопку «Очистить кэш музыки»
. Подтверждаем операцию.
Видеоурок: удаляем аудиозаписи Вконтакте
Заключение
Иногда расширение VKopt не работает. В таком случае будет отсутствовать кнопка для удаления музыки. Разработчики обещают исправить ситуацию.
Вопросы?
Вконтакте
Сохранить аудио из контакта.
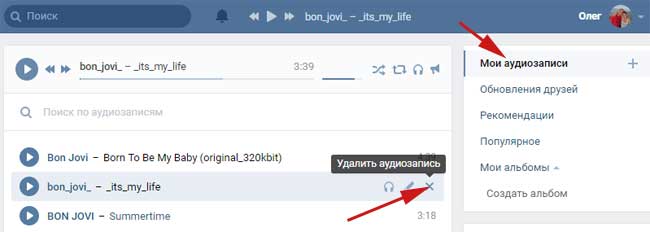 Как удалить сразу все аудиозаписи
Как удалить сразу все аудиозаписи
Можно слушать любую музыку и добавлять ее к себе в раздел «Аудиозаписи»
. Тем самым, собирая свою коллекцию. А что насчет обратного процесса? Как удалить сразу все аудиозаписи Вконтакте
? Сейчас покажу.
Удаляем одну композицию
Заходим к себе на страницу, и открываем раздел «Аудиозаписи»
. Найдите в списке песню, которую нужно удалить. Наведите на нее курсор мыши, и в появившемся меню нажмите на значок в виде крестика.
Песня будет удалена.
Как удалить сразу все аудиозаписи?
Если у нас большая коллекция, то удалять по одной очень долго. На помощь придет расширение VKopt. Вот ссылка на установку.
Http://vkopt.net/download/
Выбираем в списке версию для своего браузера, и скачиваем ее.
Установите расширение для вашего браузера (см. ), перезапустите его и зайдите в ВК. Если все было сделано верно, вы увидите окно с настройками.
Его можно просто закрыть.
Теперь идем в раздел «Аудиозаписи»
, и нажимаем на ссылку «Удалить все»
.
Как удалить сохраненные аудиозаписи Вконтакте
Если вы заходите в социальную сеть через приложение, то при прослушивании песни, она сохраняется в кэш (см. ). После этого не будет ее повторной загрузки, и она будет воспроизводиться прямо с телефона. Это позволяет слушать музыку без интернета (см. ).
Но может случится так, что у вас кончится свободное место, и сохраненную музыку нужно будет удалить. Вот как это делается.
Запускаем приложение, открываем меню и выбираем пункт .
Теперь находим и нажимаем на кнопку «Очистить кэш музыки»
. Подтверждаем операцию.
Видеоурок: удаляем аудиозаписи Вконтакте
Заключение
Иногда расширение VKopt не работает. В таком случае будет отсутствовать кнопка для удаления музыки. Разработчики обещают исправить ситуацию.
Вконтакте
Как известно, социальная сеть «Вконтакте
» — это огромных архив песен и видеороликов, которые лежат там в абсолютно свободном доступе и, при небольших усилиях с нашей стороны, могут быть оттуда скачаны и сохранены на компьютер
.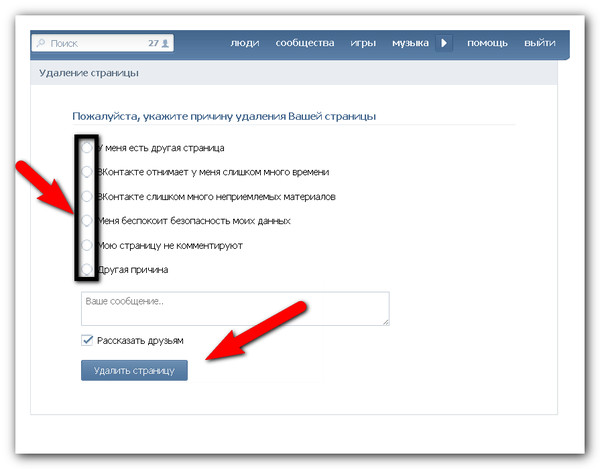 Причем, в отличие от тех же «Зайцев.нет», в ВК нет вирусов, рекламы и прочих гадостей, которые могут помешать наслаждаться песнями с вершин хит-парадов. Способ, о котором я хочу вам рассказать, не потребует от вас установки на компьютер различных шпионских программулек, типа lovivkontakte или vksaver.
Причем, в отличие от тех же «Зайцев.нет», в ВК нет вирусов, рекламы и прочих гадостей, которые могут помешать наслаждаться песнями с вершин хит-парадов. Способ, о котором я хочу вам рассказать, не потребует от вас установки на компьютер различных шпионских программулек, типа lovivkontakte или vksaver.
И так, первое что нам потребуется это браузер — Google Chrome. Если вы являетесь поклонником Opera или Mozilla Firefox, то настало время перейти на Хром. Программа действительно удобна и шустра. В любом случае, на ваш компьютер можно установить несколько браузеров и между ними не будет конфликтов, как например с антивирусами.
Установка Google Chrome
Заходим по этой ссылке, нажимаем кнопку «Установить Google Chrome»
, в следующем окне выбираем «Принять условия и установить»
на компьютер скачается файл-установщик, запускаем его и через пару минут (зависит от скорости вашего интернет-соединения) новый браузер будет установлен и автоматически запущен.
Установка расширения для скачивания музыки из ВК
Небольшое дополнение, которое называется «MusicSig Vkontakte Lite
» позволяет без лишних телодвижений скачивать музыку с Вконтакте.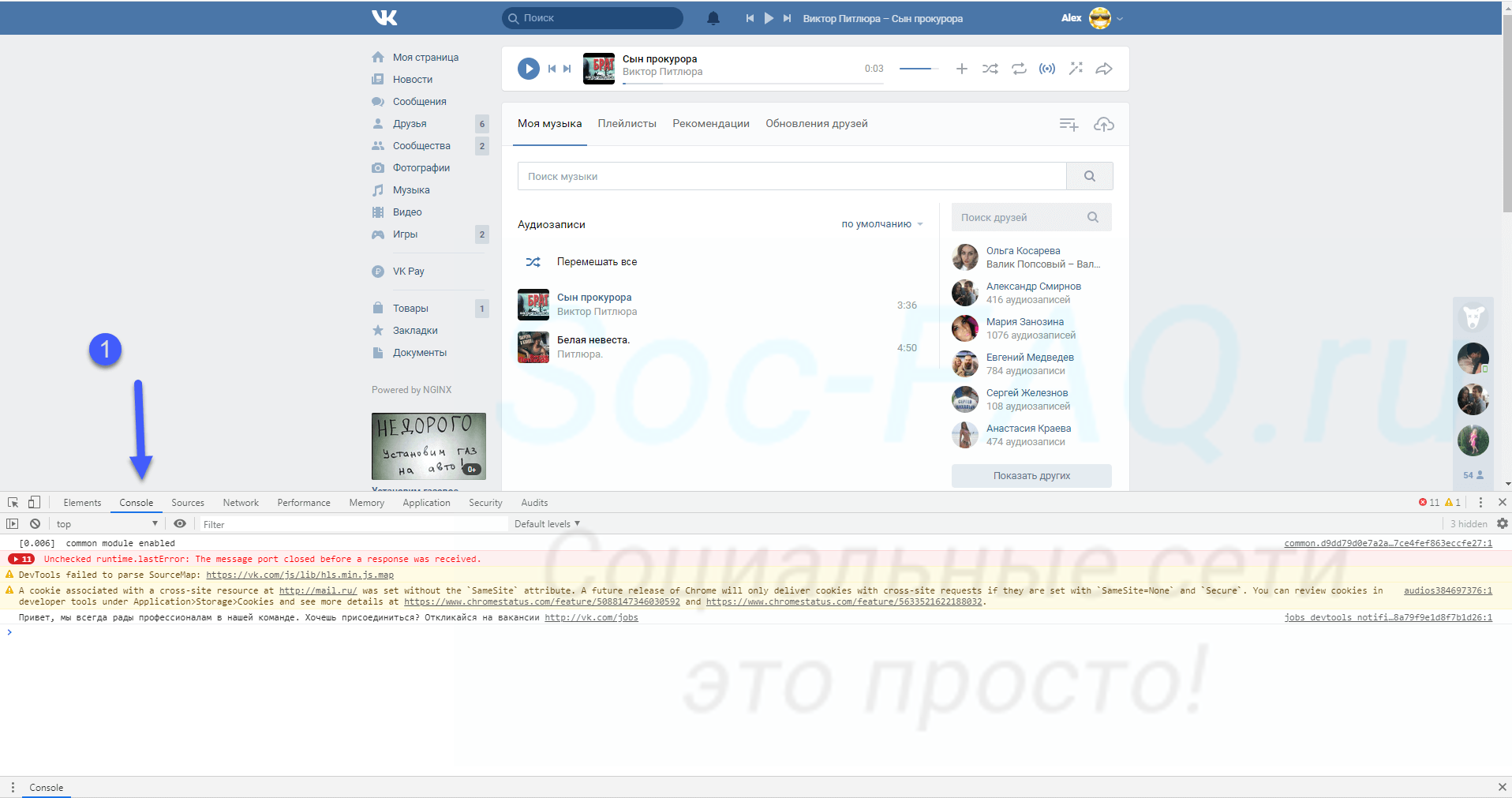 Зайдя сюда попадаем в магазине приложений Google Chrome.
Зайдя сюда попадаем в магазине приложений Google Chrome.
Нажимаем «Установить»
В ответ на запрос, отвечаем
Расширение скачается на ПК и автоматически установится. Перезагружать браузер не обязательно, открываем новую вкладку, заходим на сайт Вконтакте, где разделе аудио теперь рядом с каждым файлом появилась иконка дискеты. Выглядит она вот так:
Кликнув по этой иконке вы запустите скачивание на интересующей вас песни на компьютер. Расширение поддерживает также функцию drag and drop, то есть можно зажать левой кнопкой мыши дискету и перетащить ее в любую папку на жестком диске. Программа автоматически сохранит аудиозапись в указанное вами место. Вот, все просто!
Скачивание видеозаписей с серверов Вконтакте
С установкой данного расширения, при просмотре видеофайлов, находящихся на серверах Вконтакте появляются ссылки на их скачивание.
Здесь, можно выбрать разрешение видео (от этого будет зависеть размер файла).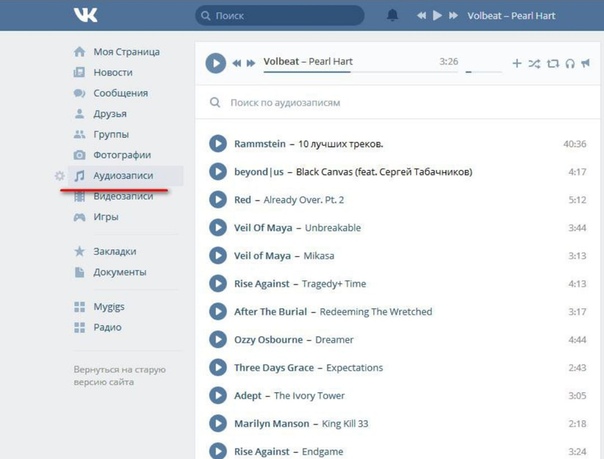 Обращаю Видеофайлы, физически находящиеся на других хостингах (Youtube, Vimeo и др) скачивать таким образом нельзя.
Обращаю Видеофайлы, физически находящиеся на других хостингах (Youtube, Vimeo и др) скачивать таким образом нельзя.
В заключение, расскажу вам еще об одном наиполезнейшем расширении для Гугл Хром, которое называется Adblock. Скачать его можно , устанавливается также, в 2 клика. Режет почти всю рекламу на сайтах, убирает всплывающие окна и баннеры. Существенно ускоряет время загрузки страниц.
Все мы, находясь Вконтакте, постоянно ищем или слушаем музыку, сохраняем любимые песни, из которых создаем плейлисты. Но, со временем вся наша музыка нам надоедает, появляются новые музыкальные предпочтения, новые исполнители, новые популярные композиции. Именно поэтому многих юзеров ВК часто интересует вопрос о том, как удалить все аудиозаписи Вконтакте сразу
. В данной публикации на нашем ресурсе мы постараемся дать исчерпывающий ответ на этот вопрос. Для подобных целей существует ряд приложений и программ, которые помогут , удалить свою музыку и т.п. В общем, все эти сторонние программы расширяют функционал ВК.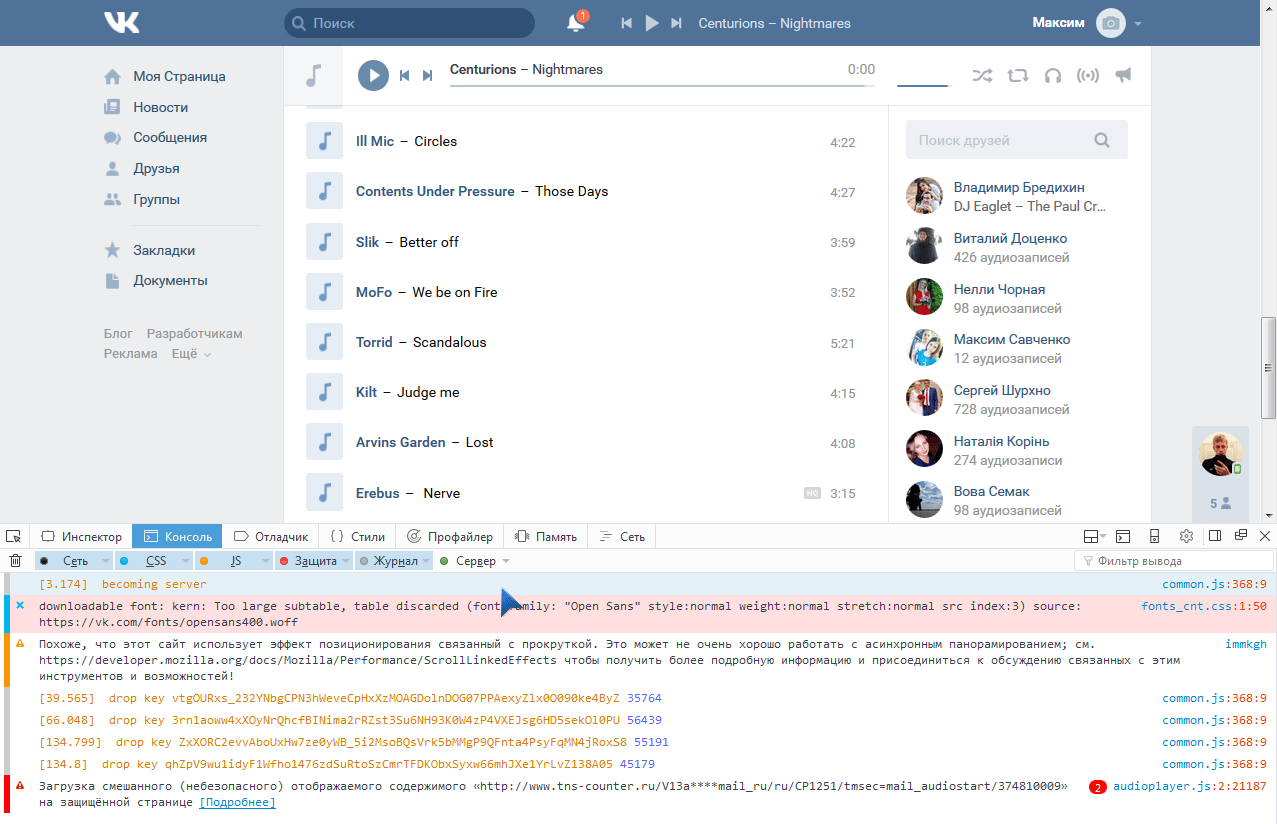 Но они тоже постоянно меняются, устаревают, на место одних приходят другие. Попробуем найти приложения или расширения для браузеров, которые актуальны на сегодняшний день. Итак, одно из таких расширений, которое можно установить на свой браузер Google Chrome называется VkOpt
Но они тоже постоянно меняются, устаревают, на место одних приходят другие. Попробуем найти приложения или расширения для браузеров, которые актуальны на сегодняшний день. Итак, одно из таких расширений, которое можно установить на свой браузер Google Chrome называется VkOpt
. Просто «вбейте» в Гугле это название и перейдите на страницу vkopt.net/download
. Там выберите Ваш браузер и загрузите приложение. Это приложение хорошо работает и имеет много полезных функций для работы с ВК. Благодаря этому, VkOpt
уже имеет огромную популярность и от пользователей.
После установки расширения перезагружаем свою страницу Вконтакте. Далее заходим в пункт меню «Мои аудиозаписи», как видно из рисунка вверху (1). Также в левом меню сайта после установки VkOpt
появляется ссылка на само расширение (3 – на картинке выше). Теперь возле каждой песни в Вашем плейлисте кроме кнопки «Воспроизвести», будет присутствовать кнопка для скачивания аудиозаписи, а справа (2 – на картинке вверху) будет находиться ссылка «Удалить все».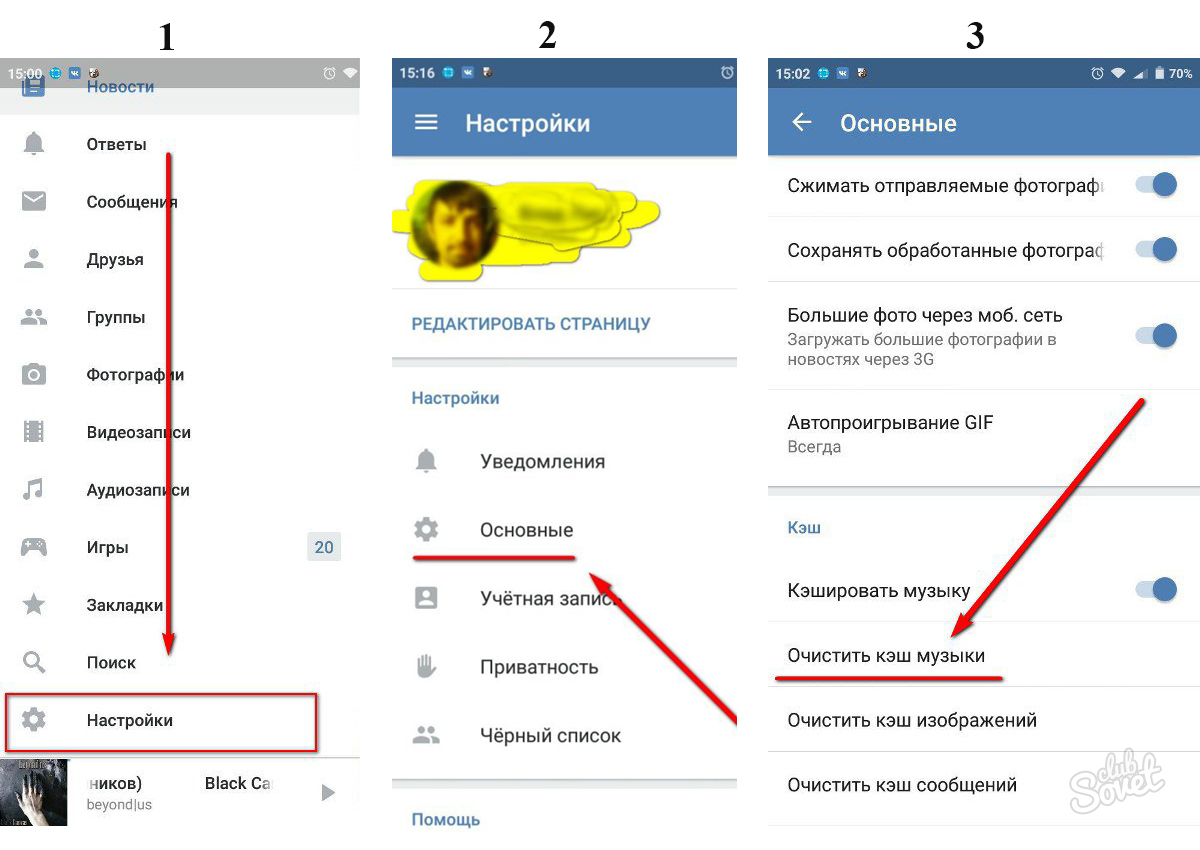 Если кликнуть по данной ссылке, то можно после подтверждения удалить всю музыку на своей странице ВК.
Если кликнуть по данной ссылке, то можно после подтверждения удалить всю музыку на своей странице ВК.
Многие большую часть времени проводят во Вконтакте через свой смартфон или планшет. Поэтому их интересует вопрос о том, как удалить сохраненные аудиозаписи Вконтакте на андроид
. Отвечаем. Это можно легко провернуть если зайти на своем телефоне во Вконтакте.
Далее касаемся трех горизонтальных полосок – открывается навигационное меню. Касаемся пункта «Настройки» (смотри рисунок 1 выше). После этого открывается окно с настройками аккаунта, где есть пункт «Расширенные настройки» (смотри 2 на скриншоте вверху). Касаемся данного пункта, после чего переходим в окно 3. В этом окне находим раздел «Кэш аудиозаписей» и очищаем его, как показано на картинке. Все, мы удалили сохраненную музыку ВК на андроиде из кэша устройства. Удалить же окончательно саму музыку с Вашей страницы через приложение на андроиде нельзя так же, как нельзя удалить . Чтобы полностью почистить свои композиции, зайдите во Вконтакте со своего компьютера и сделайте это, как было описано немного выше в данной публикации.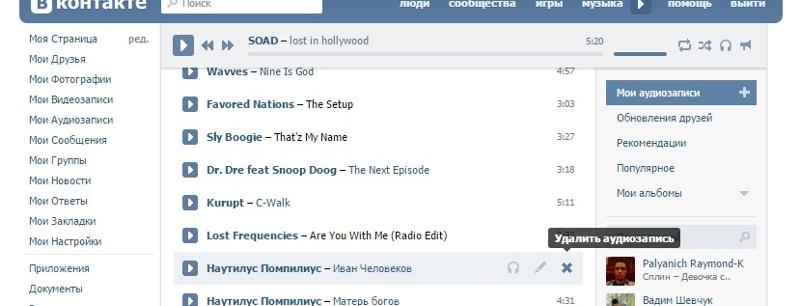
Мы уже рассказали Вам о том, как удалить сохраненные аудиозаписи Вконтакте
, используя стороннее приложение. Вы знаете, как все удалить в пару кликов мышью. Но бывают и такие юзеры ВК, которые не хотят устанавливать себе какие-либо расширения или программы.
В таком случае удалить все треки можно и без приложений, но придется потратить немного времени, чтобы удалить все песни со страницы по одной. Хорошо, если у Вас не так много песен. Тогда это не займет много времени. Чтобы избавиться от устаревшей или надоевшей аудиозаписи, просто наведите на нее мышку, и Вы увидите справа крестик. При наведении мышки на этот крестик, всплывает подсказка об удалении аудиозаписи. Нажимаете поочередно на эти крестики возле каждой песни и, спустя некоторое время, Вы избавитесь от всей музыки на странице.
Как бесплатно перенести всю музыку из «ВКонтакте» в Apple Music или Spotify
Недавно мы рассказывали о различных способах переноса музыки из различных сервисов в Spotify.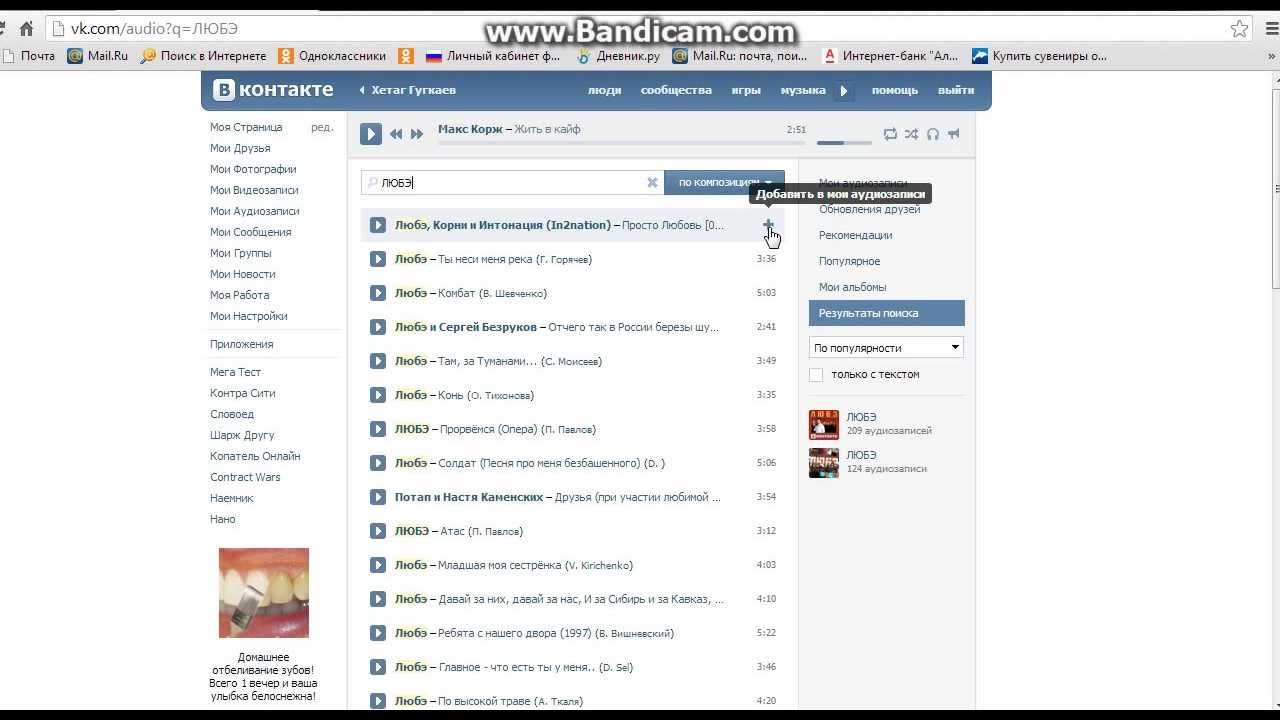 Сейчас появился ещё один — он позволяет импортировать треки из «ВКонтакте» в Spotify, Apple Music, Deezer, Tidal и ещё несколько сервисов на выбор. Самое замечательное то, что он бесплатный и не требует вводить логин и пароль от «ВКонтакте» на стороннем сайте.
Сейчас появился ещё один — он позволяет импортировать треки из «ВКонтакте» в Spotify, Apple Music, Deezer, Tidal и ещё несколько сервисов на выбор. Самое замечательное то, что он бесплатный и не требует вводить логин и пароль от «ВКонтакте» на стороннем сайте.
Вам потребуется только компьютер с браузером Chrome, в который добавлено специальное расширение.
Импортировать получится лишь те треки, которые добавлены в плейлисты. Если у вас в VK много музыки и она никак не рассортирована, а просто добавлена в коллекцию, придётся потратить время на составление плейлиста.
Добавить трек в плейлист можно с помощью меню, которое появляется после нажатия на значок с тремя точками справа от названия песни. Плейлист можно составить как на компьютере, так и на смартфоне (кому как удобнее).
Добавьте в Chrome расширение SafeFrom.net, зайдите в VK в плейлист со своей музыкой, нажмите на значок расширения и выберите «Скачать» плейлист. На компьютер скачаются не сами треки, а файл, который содержит список с их названиями.
Перейдите к сайту tunemymusic.com, зарегистрируйтесь (если у вас ещё нет учётной записи) и залогиньтесь. Нажмите «Давайте приступим», а затем на кнопку «Файл» и откройте скачанный ранее плейлист. По умолчанию отмечены все треки, но вы можете убрать отметки с тех, что вам не нужны.
Нажмите «Выберите целевую платформу» и укажите, в какой сервис вы хотите портировать свою музыку. Потребуется залогиниться в этот сервис, если вы ещё не авторизованы в нём в браузере. После выбора сервиса нажмите «Начать перенос музыки». Некоторые треки могут потеряться — если их нет в вашем любимом сервисе, они не будут добавлены.
В Spotify перенесённая музыка появляется в разделе с плейлистами. В других сервисах примерно так же, но могут быть варианты в зависимости от особенностей их работы и интерфейса.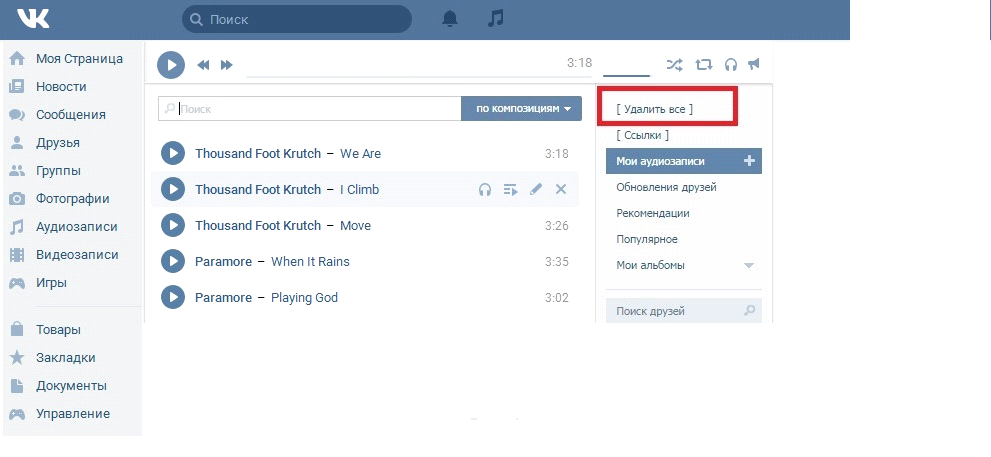
iGuides в Telegram — t.me/igmedia
iGuides в Яндекс.Дзен — zen.yandex.ru/iguides.ru
Как удалить все записи со стены ВКонтакте сразу?
Активные пользователи соцсети ВКонтакте накапливают сотни записей на стене. Появилась потребность их убрать, а с нею вопрос, как удалить все со стены ВКонтакте. Если Вы решили провести эту процедуру, удаляя каждую запись или пост вручную, то можете отказаться от этой затеи, так как на ее реализацию уйдет много времени. А его, как известно, можно потратить на другие, более приятные дела. К сожалению, одним кликом от записей на стене избавиться не получится. Но умные люди придумали немало методов, проверенных на практике, несложных и эффективных.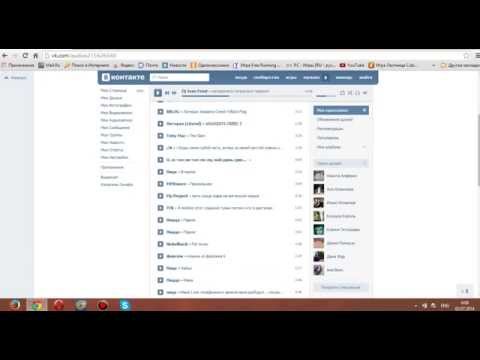
Как удалить всю стену ВКонтакте сразу?
Этот способ очистки стены прост. Чтобы не кликать по каждой записи, процедуру удаления можно автоматизировать. В этом поможет специальное расширение VKОpt. Необходимо установить расширение Вашего браузера. Для этого следует перейти по данной ссылке на сайт ВкОпт. VkOpt представляет собой уникальный многофункциональный скрипт для столь популярной социальной сети ВКонтакте, поддерживающий современные браузеры (Google Chrome, Mozilla Firefox и др.). Не лишним будет напоминание о проверке источника, с которого Вы собираетесь скачивать скрипт, чтобы избежать вредоносных подделок. При желании раскрутить свою странеицу ВКонтакте, перейдите по следующей ссылке.
После установки расширения, которое разрешит проблему, как удалить всю стену ВКонтакте сразу, нужно сделать перезагрузку Вашего браузера. Это действие даст старт работе расширения. Как всегда, войдите на собственную страничку на vk.com. Кнопка “Действия”, появившаяся на панели, предлагает два действия «Ссылки на фото» и «Очистить стену». Воспользуйтесь вторым «Очистить стену», кликнув мышкой. Появляется 2 выбора (если вас заинтересует тема, как удалить профиль ВКонтакте, перейдите на данную страницу):
Это действие даст старт работе расширения. Как всегда, войдите на собственную страничку на vk.com. Кнопка “Действия”, появившаяся на панели, предлагает два действия «Ссылки на фото» и «Очистить стену». Воспользуйтесь вторым «Очистить стену», кликнув мышкой. Появляется 2 выбора (если вас заинтересует тема, как удалить профиль ВКонтакте, перейдите на данную страницу):
- Удалить все записи с первой страницы.
- Удалить записи со второй страницы.
Выбирайте первую запись, так как она предполагает удаление всех имеющихся на стене записей. Если выбрать «Удалить все записи со второй страницы», то первая страница останется в неизменном виде. После сделанного Вами выбора начинается удаления записей. Применив этот метод, Вы получите чистейшую стену, решив тем самым проблему, как удалить все записи со стены ВКонтакте. Накрутить лайки к новым записям на стене, а также к любым вашим фотографиям вы можете здесь.
Бесплатная программа Vkbot, которую можно найти на официальном сайте, также поможет избавиться от бесчисленного мусора в виде записей на стене. К тому же Вы навсегда закроете для себя вопрос «Как удалить стену ВКонтакте?». Загрузка программы успешно завершена. Теперь, когда Вы ее запустили, сможете увидеть появившееся окно для авторизации. В нем нужно заполнить поля логин и пароль соцсети. Перейдя в раздел профиль, выберите «Очистить стену», кликнув по данной кнопке. Во всплывшем окне Вы увидите выборы относительно того, что нужно удалять: «свои сообщения» или «чужие сообщений». Отметьте необходимое и активируйте кнопку «Поехали», кликнув по ней. Как удалить все видеозаписи ВКонтакте, читайте в этой статье.
Теперь Вы можете поделиться с друзьями опытом, как удалить все записи на стене ВКонтакте. А чтобы увеличить количество друзей для общения, выполните переход по этому адресу.
Как быстро удалить все фотографии на вк с телефона – подробная инструкция
Приветствую!
Вы вознамерились начать свою жизнь с чистого листа и решили для этого удалить все свои фотографии из вашего профиля в социальной сети Вконтакте? Однако если у вас множество альбомов и фотографий в них, то их очистка с телефона может занять весьма продолжительное время!
Однако есть весьма удобное решение, благодаря которому вы можете молниеносно очистить вашу страницу от некогда добавленных туда фотографий.
Если вы являетесь счастливым обладателем смартфона на операционной системе Android, то данный способ вам подойдёт.
Очищаем от всех фотографий свой профиль на Вконтакте
Справиться с быстрой очисткой всех фотографий, что находятся в разделе Фотографии на вашей странице Вк, нам поможет специально созданное для этого приложение «Очистка страницы и группы VK».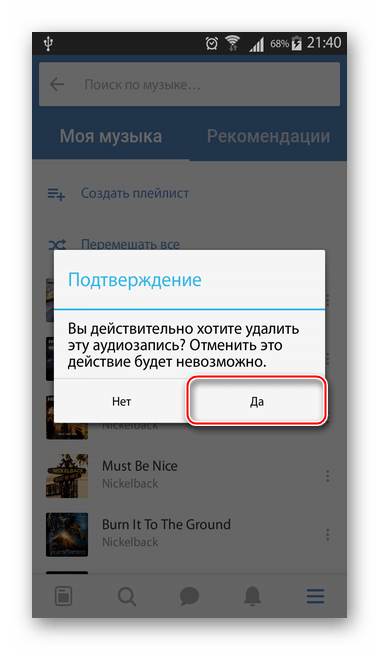 Скачайте его из Google Play и установите на свой смартфон.
Скачайте его из Google Play и установите на свой смартфон.
После установки вам необходимо будет его запустить, это делается через соответствующий ярлык «VK Cleaner», который будет помещён на рабочий стол и в меню всех установленных программ.
Кликнув по нему, отобразится окно программы с предложением ввести логин и пароль к профилю Вконтакте, в котором необходимо будет удалить все фотографии.
Однако если вы ранее установили официальный клиент для ВК, то приложение может с ним взаимодействовать и с его помощью авторизоваться. В этом случае будет отображён соответствующий запрос.
Введя запрашиваемые данные для входа, отобразится главное окно приложения. В нём имеется множество опций, среди которых присутствует пункт Очистить фотоальбомы. Нажмите на располагающуюся рядом кнопку ЗАПУСТИТЬ для старта процесса удаления всех фотографий на странице Вконтакте.
Будут удалены все фотографии, что отображаются в меню Фотографии – включая «сохранённые фотографии», «фотографии на моей стене» и даже аватарку!
Процесс максимально автоматизирован и не удручает дополнительными запросами.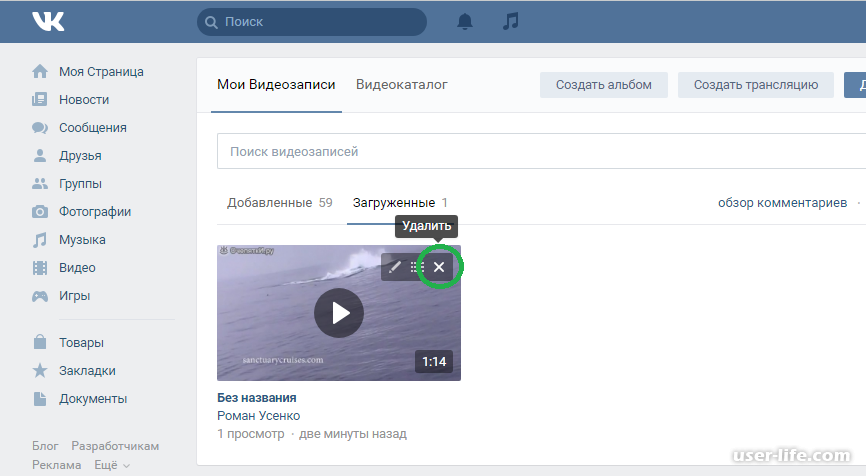 По окончании вы не увидите более имевшихся в вашем профиле фотографий.
По окончании вы не увидите более имевшихся в вашем профиле фотографий.
Будьте внимательны и обязательно перед непосредственным запуском процесса удаления фотографий проверьте, не имеется ли в альбомах важных фотографий, удалив которые, вы в перспективе будете сожалеть.
Если таковые имеются, то сохраните их на свой смартфон.
Ибо по окончании возможность восстановить имевшиеся альбомы и фотографии в них не будет, даже если вы отпишете слёзное письмо в службу поддержки Вконтакте.
На этом обзор решения для удаления всех фотографий на Вконтакте можно считать завершённым.
Если у вас остались вопросы, вы можете задать их в комментариях.
Как удалить музыку из Apple Music на iPhone, iPad, macOS, Android и Windows
В Apple Music можно слушать музыку онлайн, скачать трек, плейлист или альбом на телефон и слушать без интернета и даже настроить автозагрузку треков, добавляемых в медиатеку.
В этой инструкции — как почистить медиатеку Apple Music на iOS-, iPadOS и macOS-устройствах, а также в Windows и Android.
Как удалить музыку из загрузок Apple Music на iPhone или iPad
Скаченная на айфон или айпэд музыка из каталога Apple Music для прослушивания без сети доступна в двух папках: настройках устройства (раздел Музыка) и приложении музыки (папка Загруженная музыка).
Удаление песни, исполнителя или альбома из папки загруженной музыки в настройках устройства не равно удаление из медиатеки. Удалить загруженные треки из памяти iPhone или iPad можно двумя способами.
В настройках музыки
1) Откройте на устройстве Настройки > Музыка > Загруженная музыка. Здесь же указано, сколько весит скаченная вами музыка.
2) Удалите все загруженные песни, смахнув влево по пункту Все песни.
3) Таким же образом можно удалить исполнителя или конкретный альбом.
Удалить загруженную музыку можно еще одним способом: нажав Изменить в верхнем правом углу и знак минуса рядом с тем, что хотите удалить.
В приложении Музыка
В приложении музыки на iPhone или iPad загруженные треки можно удалить в папке Загруженная музыка.
1) Откройте приложение Музыка > Загруженная музыка > Песни.
2) Нажмите и удерживайте нужный трек, который хотите удалить из памяти устройства, до появления всплывающего меню. Выберите Удалить > Удалить загрузку.
Также загруженые треки можно удалить в разделе Песни (правда здесь их искать не очень удобно, потому что в папке будут как скаченные треки, так и просто добавленные в медиатеку). Алгоритм удаления такой же:
1) Откройте приложение Музыка на iPhone или iPad.
2) В разделе Песни нажмите и удерживайте песню, которую хотите удалить, до появления всплывающего меню.
3) Если песня загружена на телефон, появятся два варианта удаления — выберите Удалить загрузку.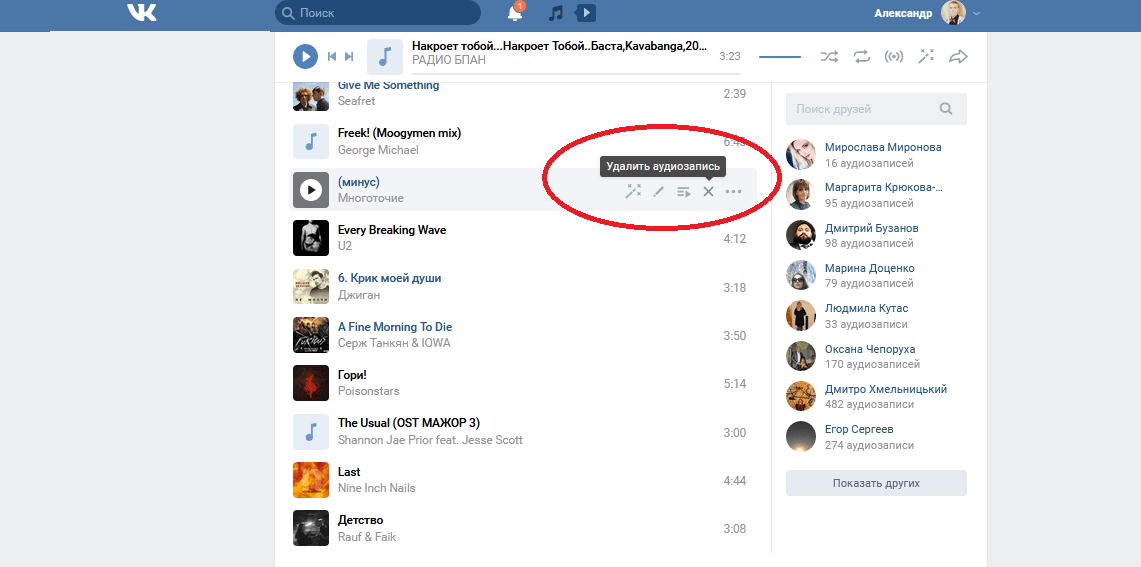 Выбранный элемент будет удален из памяти устройства, но останется в медиатеке Apple Music.
Выбранный элемент будет удален из памяти устройства, но останется в медиатеке Apple Music.
Как удалить музыку из медиатеки Apple Music на iPhone или iPad
1) Откройте приложение Музыка на iPhone или iPad.
2) Нажмите и удерживайте альбом, плейлист, исполнителя или песню, которые хотите удалить, до появления всплывающего меню.
3) Если выбранный элемент (песня, альбом, плейлист) загружен на телефон, появятся два варианта удаления — выберите Удалить из Медиатеки. При этом выбранный элемент будет удален как из медиатеки, так и загрузок.
4) Если песня, альбом или исполнитель не загружены на телефон, в меню сразу появится вариант Удалить из Медиатеки.
Как удалить музыку из медиатеки Apple Music в macOS (Catalina)
1) Откройте приложение Музыка на Mac с macOS Catalina.
2) На панели слева в разделе Медиатека выберите альбом, исполнителя, песню или плейлист, которые хотите удалить.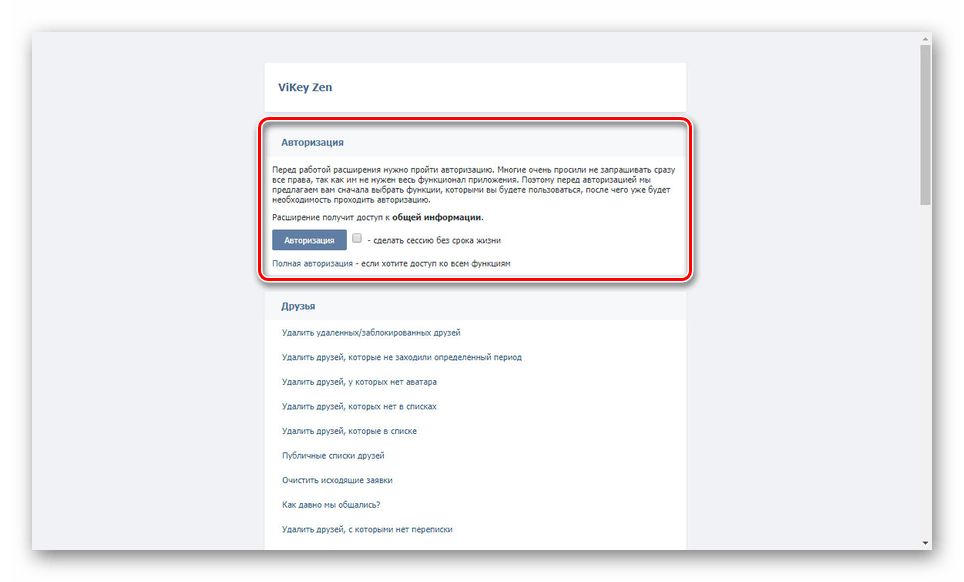
3) Нажмите правой кнопкой мыши (или значок с тремя точками) на нужном элементе до появления меню.
4) Выберите Удалить из медиатеки.
5) Чтобы удалить все песни медиатеки, выберите все песни (клавиши Command (⌘) + A) и нажмите правой кнопкой мыши. В появившемся меню нажмите Удалить из медиатеки.
5) Подтвердите, действительно ли вы хотите удалить выбранную музыку.
Как удалить музыку из медиатеки Apple Music в приложении iTunes для Windows
1) Откройте iTunes на устройстве Windows.
2) В меню сверху откройте раздел Медиатека.
3) Выберите альбом, песню или артиста, которые хотите удалить, нажмите правой кнопкой мыши.
4) В появившемся меню выберите Удалить из медиатеки.
Как удалить музыку из медиатеки Apple Music на Android-устройствах
1) Откройте приложение Музыка на смартфоне или планшете Android.
2) Нажмите на вкладку Медиатека.
3) Нажмите и удерживайте альбом, исполнителя, плейлист или песню, которые хотите удалить, до появления всплывающего меню.
5) Выберите Удалить из медиатеки.
Оцените пост
[всего: 1 рейтинг: 5]
Смотрите похожее
Apple Music
Как удалить музыку с iPhone (и удалить сразу всю)
- Вы можете легко удалить музыку со своего iPhone, не прибегая к iTunes на компьютере.
- Вы можете удалить альбомы и отдельные треки из приложения «Музыка» с помощью меню из трех точек или с помощью глубокого нажатия на iPhone 5S или потом.
- Вы можете использовать хранилище iPhone в настройках для удаления отдельных песен, альбомов, целых исполнителей или всей вашей музыки сразу.
- Посетите домашнюю страницу Business Insider, чтобы узнать больше.
Если вам нужно освободить место на вашем iPhone, удаление музыки — хорошее место для начала — музыка и видео, вероятно, занимают больше места, чем что-либо еще на вашем телефоне.
Или вы просто устали от определенной песни, альбома или исполнителя и хотите удалить ее со своего телефона.
В любом случае, есть два простых способа удалить музыку с вашего iPhone.
Как удалить музыку с iPhone через приложение «Музыка»
1. Откройте приложение «Музыка».
2. Коснитесь вкладки «Библиотека» в левом нижнем углу приложения. Вы должны увидеть всю свою музыку со ссылками для сортировки треков по плейлисту, исполнителю, альбому и песне.
3. Найдите альбом или песню, которую хотите удалить:
- Чтобы удалить альбом, коснитесь его, а затем коснитесь трех точек справа.
Коснитесь трех точек, чтобы удалить альбом из библиотеки музыкального приложения.
Дэйв Джонсон / Business Insider
- Чтобы удалить песню, начните воспроизведение трека и затем коснитесь проигрывателя, чтобы он занял весь экран.Затем коснитесь трех точек в правом нижнем углу.
В музыкальном проигрывателе есть меню из трех точек в нижней части экрана, которое позволяет удалить выбранную дорожку.
Дэйв Джонсон / Business Insider
4. В окне параметров нажмите «Удалить из библиотеки». Подтвердите, что это именно то, что вы хотите сделать, нажав «Удалить альбом» или «Удалить песню».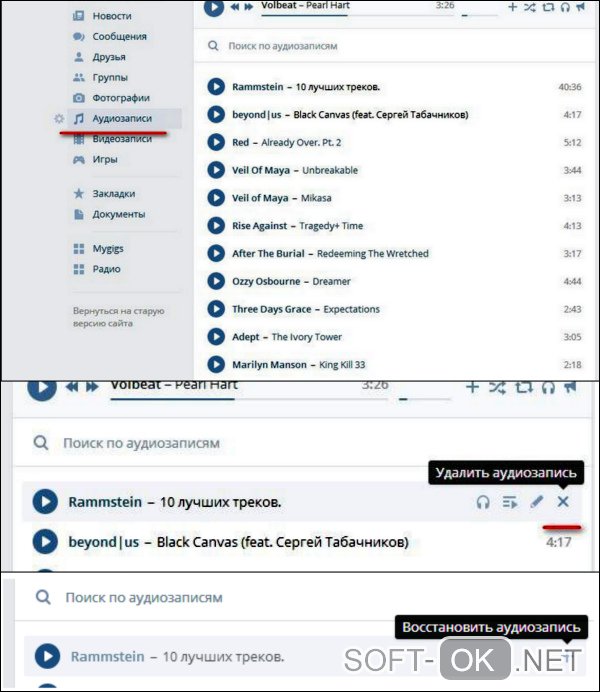
Если у вас iPhone 5S или новее, вы можете легко удалить песню или альбом, используя «глубокое нажатие». Сильно нажмите на альбом или трек, и должно появиться окно параметров. В окне параметров нажмите «Удалить из библиотеки».
Глубокое нажатие на альбом или песню также позволяет удалить их со своего телефона.Дэйв Джонсон / Business Insider
Как удалить музыку с iPhone через Настройки
1. Откройте приложение «Настройки».
2. Нажмите «Общие», а затем нажмите «Хранилище iPhone».
3. Это может занять некоторое время, но вы увидите график, показывающий, как используется память вашего телефона.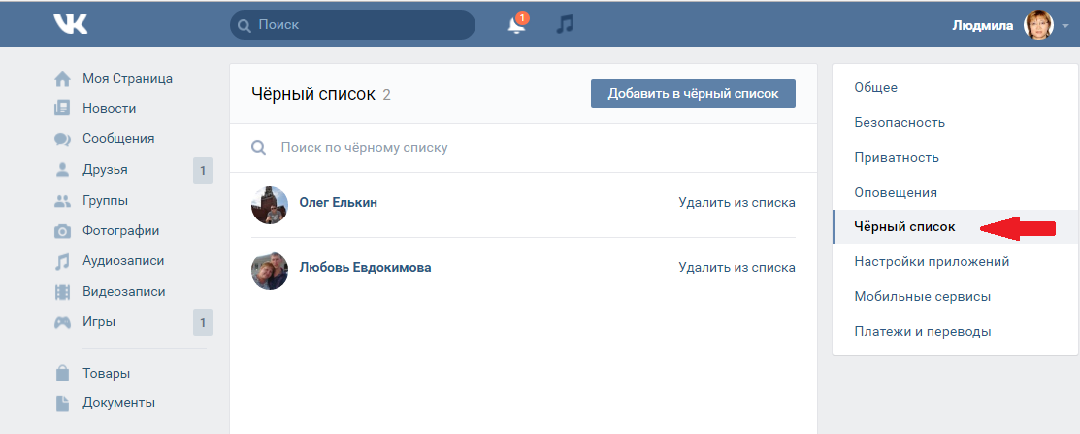 Коснитесь приложения «Музыка» (приложения перечислены в порядке убывания размера, поэтому Музыка будет отображаться вверху, если на вашем телефоне хранится много музыки).
Коснитесь приложения «Музыка» (приложения перечислены в порядке убывания размера, поэтому Музыка будет отображаться вверху, если на вашем телефоне хранится много музыки).
4. В зависимости от того, насколько вы хотите обрезать, у вас есть несколько вариантов:
- Чтобы удалить приложение «Музыка» и всю свою музыку, нажмите «Удалить приложение», а затем подтвердите этот выбор.
- Чтобы удалить всю музыку, но оставить приложение «Музыка» на телефоне, нажмите «Изменить», а затем нажмите «Все песни».
- Чтобы удалить всего исполнителя (и все песни для этого исполнителя), проведите по имени исполнителя вверху влево и затем нажмите «Удалить».»Подтверждения нет — исполнитель немедленно удаляется, поэтому убедитесь, что это именно то, что вы хотите сделать.
Проведите пальцем по любому исполнителю, альбому или песне, чтобы удалить их из приложения «Настройки» iPhone.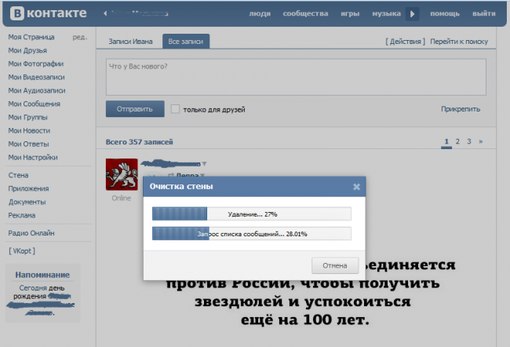
Дэйв Джонсон / Business Insider
- Чтобы удалить весь альбом, коснитесь исполнителя, чтобы просмотреть все альбомы, связанные с этим исполнителем на телефоне.Затем смахните альбом влево и нажмите «Удалить».
- Наконец, чтобы удалить отдельную песню, найдите песню, нажав исполнителя, а затем альбом. Затем смахните песню влево и нажмите «Удалить».
Как удалить всю музыку из Apple Music
Удалить загруженную музыку, которую вы больше не слушаете в Apple Music, легко — делаете ли вы это сразу или удаляете их по песням.
Чтобы удалить весь загруженный контент Apple Music, вам нужно будет открыть вкладку «Музыка» в приложении «Настройки».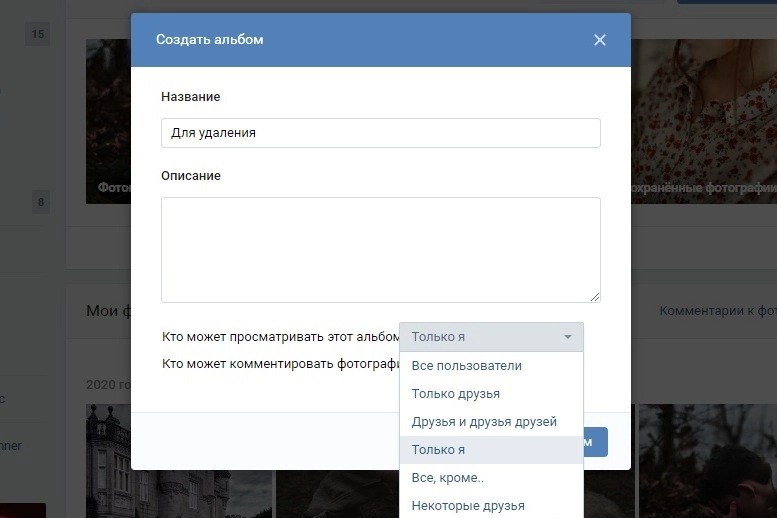 После выбора «Загруженная музыка» вы можете редактировать список и удалять все свои песни или только отдельных исполнителей, песни или альбомы.
После выбора «Загруженная музыка» вы можете редактировать список и удалять все свои песни или только отдельных исполнителей, песни или альбомы.
После удаления загруженных песен они больше не будут отображаться в вашей медиатеке. Пока вы сохраняете подписку на Apple Music, вы можете повторно загрузить эти элементы в любое время.
Также важно отметить, что этот процесс отличается от удаления отдельной песни, исполнителя или альбома в приложении Apple Music.
Вот как это сделать.
Ознакомьтесь с продуктами, упомянутыми в этой статье:
iPhone 11 (от 699,99 долларов США в Best Buy)
Как удалить всю загруженную музыку из Apple Music
1. Откройте приложение «Настройки» на своем iPhone.
2. Прокрутите вниз и коснитесь вкладки «Музыка».
Откройте вкладку «Музыка».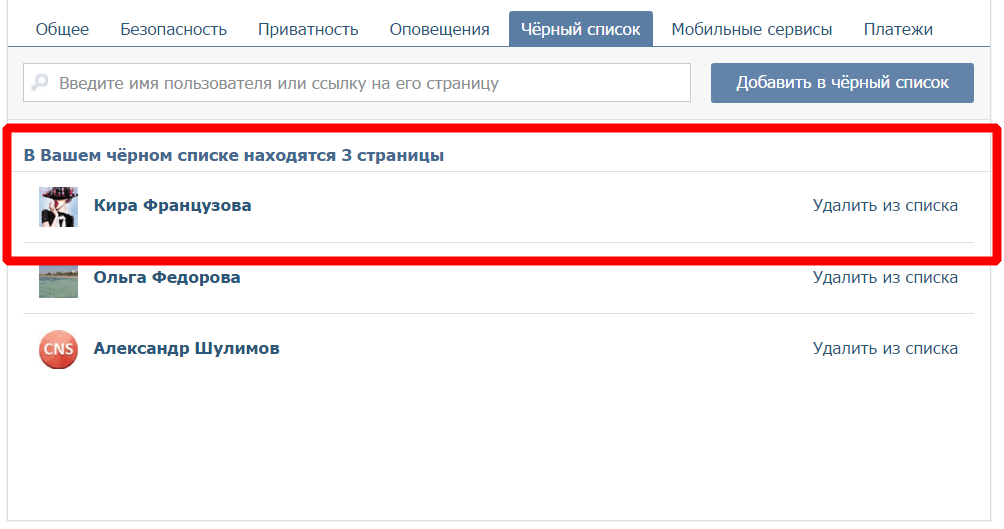 Марисса Перино / Business Insider
Марисса Перино / Business Insider
3. Нажмите «Загруженная музыка».
Откройте «Загруженную музыку».
Марисса Перино / Business Insider
4. Откроется список загруженной музыки. Нажмите кнопку «Изменить» в правом верхнем углу.
Коснитесь «Изменить».
Марисса Перино / Business Insider
5.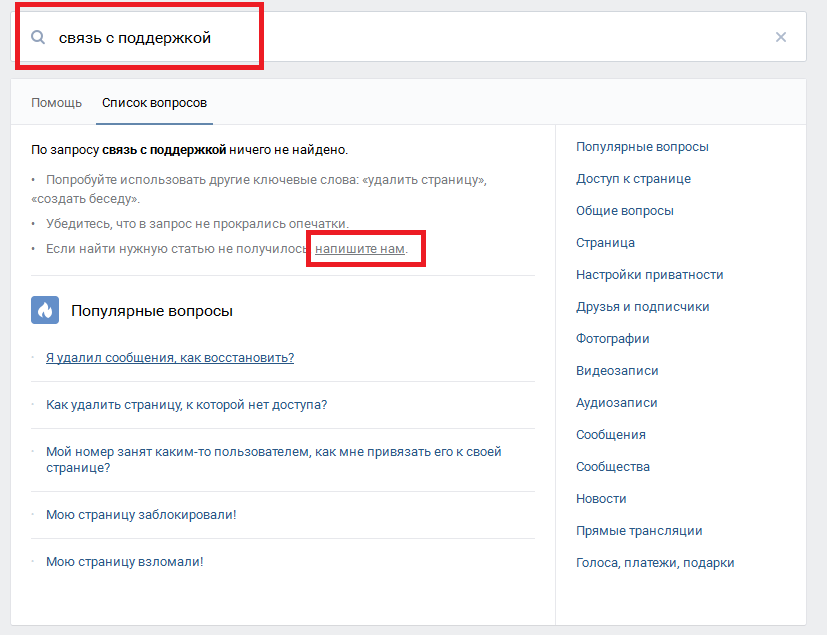 Нажмите на красный знак минуса (-) рядом с «Все песни», чтобы удалить всю загруженную музыку. Затем нажмите «Удалить».
Нажмите на красный знак минуса (-) рядом с «Все песни», чтобы удалить всю загруженную музыку. Затем нажмите «Удалить».
Нажмите на красный знак минус рядом с «Все песни».
Марисса Перино / Business Insider
Как удалить отдельную песню, исполнителя или альбом из Apple Music с помощью настроек
Вы также можете удалить отдельного исполнителя, альбом или песню на той же странице настроек.При нажатии на исполнителя будут открыты его альбомы и песни, которые вы скачали.
1. На странице «Загруженная музыка» нажмите кнопку «Изменить» в правом верхнем углу, а затем нажмите красный знак минус (-) рядом с исполнителем, которого вы хотите удалить, а затем нажмите «Удалить». . »
. »
Удалить исполнителя.Марисса Перино / Business Insider
2. В разделе «Загруженная музыка» нажмите на имя исполнителя, чтобы показать его альбомы, которые вы скачали. Нажмите кнопку «Изменить» в правом верхнем углу, затем нажмите красный знак минус (-) рядом с альбомом, который вы хотите удалить, а затем нажмите «Удалить».
3. Нажмите на исполнителя, затем на альбом, а затем на кнопку «Изменить» в правом верхнем углу.Нажмите на красный знак минуса (-) рядом с песней, которую хотите удалить, а затем нажмите «Удалить».
Insider Inc. получает комиссию при покупке по нашим ссылкам.
получает комиссию при покупке по нашим ссылкам.
Как удалить все песни в Apple Music
Apple Music с более чем 45 миллионами песен является одним из самых богатых сервисов потоковой передачи музыки. Пользователи iOS могут найти практически любую песню, которую они ищут, и добавить ее в свою библиотеку. Поэтому неудивительно, что ваша библиотека Apple Music со временем захламляется.
В зависимости от того, насколько вам нравится потоковая передача музыки, у вас могут быть сотни или тысячи песен, большинство из которых вы больше не слушаете.На этом этапе вы, возможно, подумываете о том, чтобы полностью вытереть грифель.
К счастью, Apple предлагает функции, которые позволяют это сделать.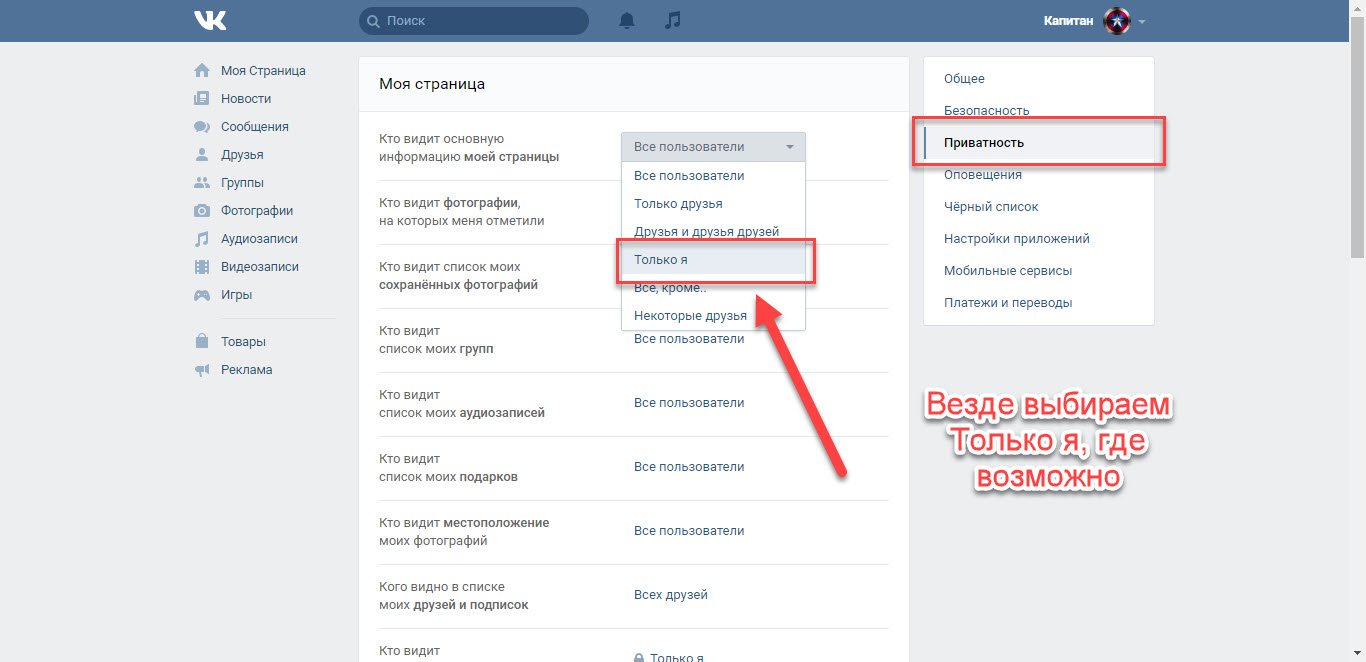 Они просто могут оказаться не там, где вы их ожидаете.
Они просто могут оказаться не там, где вы их ожидаете.
Массовое удаление песен в Apple Music
Массовое удаление — удобная функция во многих ситуациях. Избавление от песен, которые вы больше не хотите слушать, — одно из них. К счастью, в iOS нет недостатка.
Первое, что стоит отметить, это то, что эту функцию нельзя найти в приложении «Музыка».Это то, что создает путаницу и заставляет людей сомневаться в том, что эта функция вообще существует. Что ж, это так, и вот как получить к нему доступ:
Откройте «iPhone Storage»
Откройте приложение Settings и перейдите в Общие > iPhone Storage . Здесь вы увидите все свои приложения и информацию о том, сколько места они занимают.
Нажмите «Изменить»
Прокрутите вниз, пока не найдете приложение «Музыка», и нажмите на него. Вы получите информацию об объеме хранилища и возможностях управления им.
Рядом с рекомендациями вы увидите Edit Нажмите на него, и вы получите возможность удалить все песни или отдельных исполнителей.
Нажмите красный значок слева, чтобы удалить все песни, затем подтвердите удаление.
Если у вас не так много песен, вы можете удалить песни определенных исполнителей в этом меню. Если вы действительно хотите полностью очистить свою библиотеку, вы можете легко это сделать.
А как насчет самого музыкального приложения? Есть ли способ удалить песни из него?
Удаление песен из музыкального приложения
Как уже упоминалось, вы не можете массово удалить песни, когда вы находитесь в музыкальном приложении.Однако он позволяет удалять целые плейлисты и альбомы, что может быть близко по удобству, если у вас есть привычка группировать все свои песни.
Возьмем, к примеру, удаление альбома. Вы можете сделать это всего за несколько простых шагов:
Откройте свою библиотеку
и перейдите к альбомам .
Найдите альбом, который вы хотите удалить, и используйте 3D Touch, нажав на альбом немного сильнее. Вы увидите всплывающее меню с различными параметрами.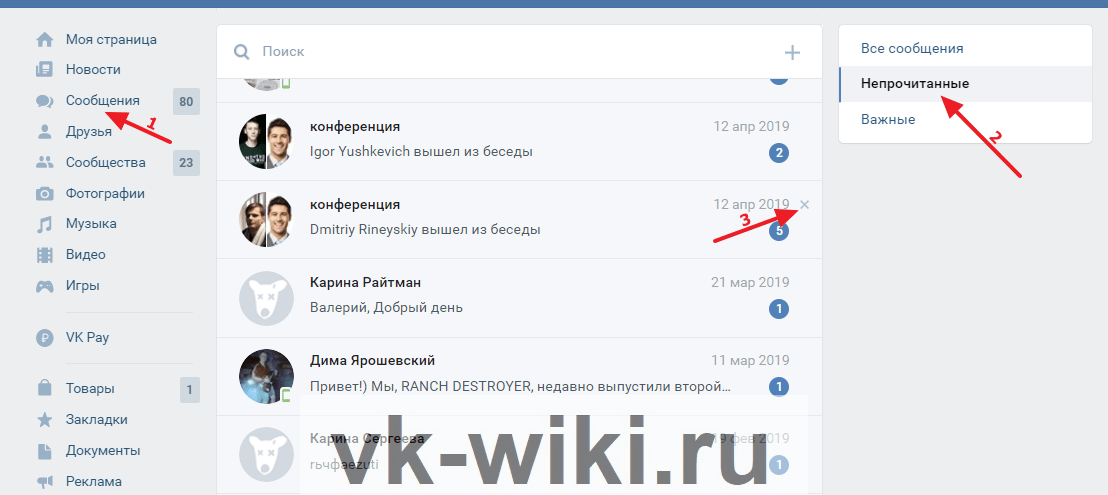
Нажмите
Удалить из библиотеки и подтвердите удаление.
Это также можно сделать для исполнителей, плейлистов, альбомов и отдельных песен. Процесс удаления прост и не занимает много времени, даже если у вас много песен.
Разгрузка музыкального приложения
До iOS 11 каждое приложение можно было установить или полностью удалить. С выпуском этого обновления Apple выпустила удобную функцию, которая встречает эти два варианта где-то посередине.
Если вы перейдете в iPhone Storage> Music , вы увидите опцию Offload App .Так что он делает? В то время как удаление приложения уничтожает его данные и двоичные файлы, при разгрузке удаляется только приложение, не удаляя все связанные с ним данные. Затем она переносится в резервную копию iPhone, чтобы освободить место на телефоне.
Это означает, что вся ваша музыка по-прежнему будет похоронена где-то в вашем iPhone, и даже значок приложения «Музыка» останется там. Как только вы нажмете на него, приложение будет переустановлено, а вместе с ним и все ваши данные.
Как только вы нажмете на него, приложение будет переустановлено, а вместе с ним и все ваши данные.
Это идеальный вариант, когда вам нужно освободить место, но вы не хотите терять музыку навсегда.Затем вы можете поработать над освобождением места для хранения (или даже приобрести новый телефон). После этого вы можете вернуть всю свою музыку одним касанием.
Часто задаваемые вопросы
Занимает ли Apple Music много места на моем телефоне?
Apple Music приложение вообще не занимает много места. Скачанные вами песни занимают место в хранилище. Если память вашего устройства заполнена, удаление песен определенно может помочь освободить место, необходимое для выполнения обновлений, фотографирования и загрузки новых приложений.u003cbru003eu003cbru003eОдин из способов проверить свое хранилище Apple Music — перейти на страницу Settingsu003eGeneralu003eО. Это даст вам разбивку того, что занимает больше всего места. Найдите «Песни», чтобы определить, много ли загружено или мало.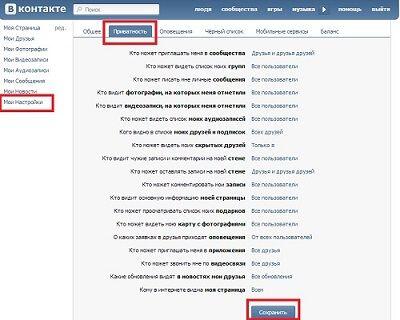
Есть ли способ автоматически выгрузить Apple Music?
Да, в хранилище устройства есть опция «Выгрузить неиспользуемые приложения». Включите эту опцию, и ваш iPhone будет автоматически сбрасывать ненужную информацию, которую вы редко используете.
Могу ли я когда-нибудь восстановить их, если удалю песни из Apple Music?
В отличие от iTunes, в котором есть вкладка «История покупок», в Apple Music нет. Это означает, что у вас не будет возможности быстро получить доступ к одной вкладке, чтобы повторно загрузить все из прошлого. Вы можете добавить любую музыку, приобретенную в iTunes, коснувшись значков облака, но загрузка Apple Music в этом случае будет недоступна. U003cbru003eu003cbru003eВы можете перейти в Настройкиsu003eMusic на своем телефоне и включить синхронизацию библиотеки (эта опция доступна только в том случае, если вы подписываемся на Apple Music.Библиотека синхронизации покажет всю загруженную музыку на всех ваших устройствах Apple.
The Final Word
iOS широко считается лучшей в мире операционной системой для мобильных устройств, потому что Apple действительно думает и оптимизирует один аспект своих функций и процессов. Как видите, существуют разные варианты избавления от всех ваших песен: временно или навсегда.
Как видите, существуют разные варианты избавления от всех ваших песен: временно или навсегда.
По правде говоря, отсутствие таких опций было бы немыслимо, поскольку все мы знаем, как неохотно Apple разрешает 3 rd сторонним приложениям доступ к операционной системе.По крайней мере, когда дело доходит до приложения «Музыка», для этого нет никаких причин.
Как удалить сразу всю музыку на iPhone
Поскольку Apple Music является одним из основных способов прослушивания музыкального контента на вашем iPhone, iPod touch или iPad в наше время, дни хранения вашей собственной музыки локально на ваших устройствах постепенно приходят в упадок.
Если вы обнаруживаете, что используете Apple Music для потоковой передачи песен чаще, чем вы когда-либо думали, и вы хотите удалить все локальные песни, хранящиеся на вашем устройстве, одним махом, то вы попали вправо место.
В этом руководстве мы покажем вам, как удалить всю музыку, хранящуюся локально, всего несколькими нажатиями, вместо того, чтобы использовать iTunes или удалять песни одну за другой через приложение «Музыка».
Удаление всей музыки, хранящейся локально на вашем iPhone
Поскольку заходить в приложение «Музыка» и удалять все свои песни, исполнителей или плейлисты один за другим может быть очень неприятно, если их у вас много, возможно, вы ищете более быстрый и простой способ сделать это . К счастью, в iOS есть способ удалить все сразу, но вы не найдете его в самом приложении «Музыка».
Вместо этого вы можете выполнить следующие простые шаги:
1) Запустите приложение «Настройки» и откройте ячейку настроек Общие .
3) Откройте ячейку настроек iPhone Storage , затем выберите приложение Music . Подождите, пока данные загрузятся, что может занять несколько секунд.
4) Прокрутите вниз и нажмите кнопку Edit справа от раздела Рекомендации .
5) В режиме редактирования вы увидите маленькие красные значки удаления рядом с ячейкой Все песни .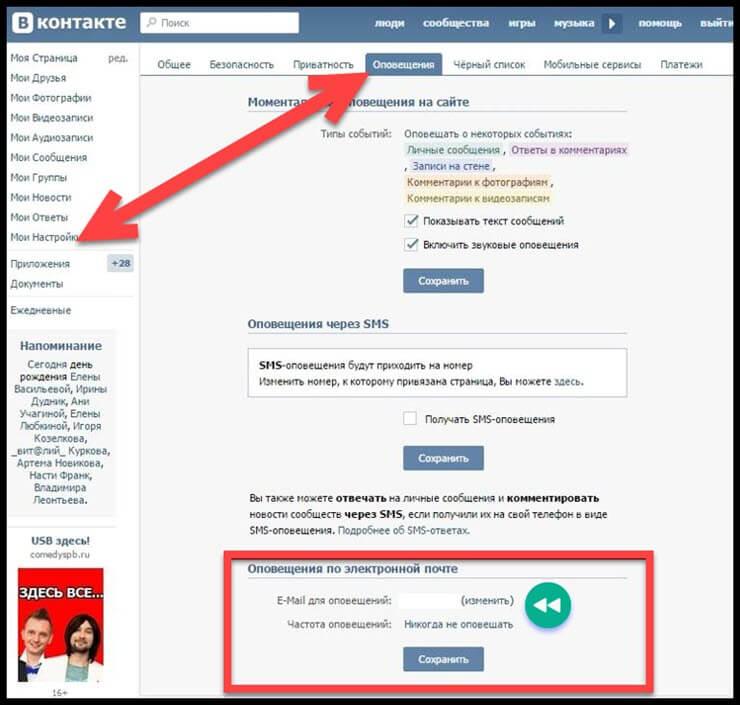 Нажмите на него.
Нажмите на него.
6) Это покажет красную кнопку Удалить , на которую вы можете нажать, и нажатие на нее удалит всю локально сохраненную музыку на вашем устройстве.
Вот и все! После того, как вы нажмете на эту кнопку, вся музыка, хранящаяся локально на вашем iPhone, iPod touch или iPad, будет удалена с вашего устройства, и у вас будет повторно востребовано все это пространство для хранения для всего, для чего вы хотите его использовать.
Совет: Вы также можете удалить отдельных исполнителей вместо удаления всех песен сразу, но это функция, которая также может быть реализована в самом приложении Музыка, в отличие от удаления всех ваших локально сохраненных музыкальных треков.
Завершение
Если вы оформили подписку на Apple Music, то есть несколько причин, по которым вам нужно иметь на устройстве локально сохраненную музыку, синхронизированную с iTunes. В конце концов, Apple Music предлагает множество разных треков в своих каталогах, и очень немногие из них не предлагаются.
Apple Music
и аналогичные сервисы — это то место, куда движется будущее музыки, и если вы хотите сэкономить ограниченное внутреннее пространство для хранения данных для других вещей, переход с локально хранящейся музыки на потоковую Apple Music — отличный выбор.
Конечно, на устройствах, где вы не всегда можете получить доступ к Интернету, локально сохраненная музыка может быть лучшим вариантом, поэтому имейте это в виду, если вы живете в местах, где у вас нет доступа к Wi-Fi или имеют нестабильное покрытие сотовой связи.
Вы все еще синхронизируете треки из iTunes или используете Apple Music или другой потоковый сервис, чтобы наслаждаться любимыми песнями? Делитесь в комментариях!
Как удалить музыку с iPhone или iPod
Последнее обновление: | Широкоугольное программное обеспечение
Быстрый переход к:
- Удалить треки или альбомы по отдельности
- Удалить всю музыку с устройства
- Как удалить песни с iPod или iPhone с помощью iTunes
- Удалить дубликаты песен на iPhone
Как удалить музыку с iPhone
Если вы новичок в iPhone или никогда раньше не нуждались в удалении музыки с iPhone, может быть не сразу понятно, как удалять песни или альбомы с вашего устройства.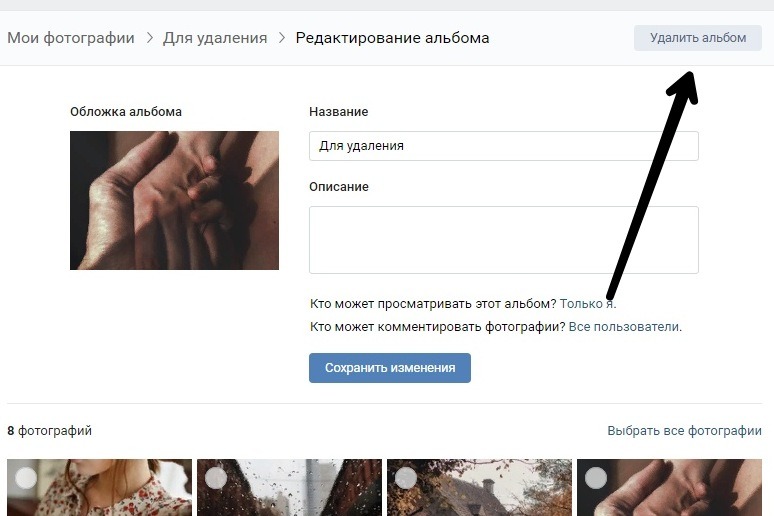 Но не бойтесь! В этой статье мы расскажем о 4 простых способах удаления музыки с iPhone.
Но не бойтесь! В этой статье мы расскажем о 4 простых способах удаления музыки с iPhone.
Перед удалением музыки с устройства или синхронизацией медиатеки iTunes с iPhone настоятельно рекомендуется создать резервную копию устройства с помощью iTunes или стороннего программного обеспечения. Вы можете создать резервную копию своего iPhone, подключив его к iTunes> щелкните значок устройства> щелкните «Создать резервную копию».
Кроме того, вы можете использовать стороннее программное обеспечение, такое как TouchCopy, для переноса всей музыки с iPhone на ПК или Mac, или непосредственно в медиатеку iTunes или приложение Apple Music.
Сводка
Как удалить музыку с iPhone:
- В меню iPhone нажмите «Настройки»> «Основные»> «Хранилище iPhone».
- Выберите заголовок «Музыка» из списка приложений.
- Нажмите «Изменить» в правом верхнем углу.
- Под заголовком «Исполнители» вы увидите список всех музыкальных исполнителей, хранящихся на вашем устройстве.

- Удалите все песни, коснувшись красного кружка рядом с «Все песни» или кружка рядом с исполнителем, чтобы удалить все песни этого конкретного исполнителя.
- Нажмите «Удалить» для подтверждения
Коснитесь красного кружка, чтобы удалить отдельных исполнителей или всю музыку с iPhone.
1. Удалить треки или альбомы по отдельности
Если вы хотите удалить только определенные треки или альбомы со своего iPhone, это способ для вас:
- Если вы используете iOS 9 или более раннюю версию, убедитесь, что отображается только музыка, загруженная на ваше устройство.Перейдите в «Настройки»> «Музыка — Показать всю музыку» и отключите настройку, сдвинув ее, если она уже включена. Эта опция была удалена в iOS 10
- Откройте приложение «Музыка» из меню приложения iPhone
- На странице своей музыкальной библиотеки нажмите заголовок «Альбомы» или «Песни» в зависимости от того, хотите ли вы удалить целые альбомы или отдельные песни.

- Нажмите и удерживайте палец на альбоме или песнях, которые хотите удалить, пока не отобразится меню.
- Нажмите «Удалить из библиотеки» или «Удалить», затем подтвердите удаление.
Как удалить альбом с iPhone
2. Удалить всю музыку с устройства
Если предыдущий метод был для вас слишком медленным или если вы хотите начать с нуля, удалив всю музыку, хранящуюся в данный момент на вашем iPhone, вы попали в нужное место.
Чтобы удалить всю музыку с iPhone, выполните следующие действия:
- В меню iPhone нажмите «Настройки»> «Основные»> «Хранилище и использование iCloud».
- Выберите заголовок «Управление хранилищем», затем заголовок «Музыка» из списка приложений.
- Вы увидите список всех музыкальных исполнителей, хранящихся на вашем устройстве. Коснитесь Редактировать.

- Удалите все песни, нажав красный кружок рядом с «Все песни» или кружок рядом с исполнителем, чтобы удалить все песни этого конкретного исполнителя.
- Нажмите «Удалить» для подтверждения
Как удалить всю музыку с iPhone
3.Как удалить песни с iPod или iPhone с помощью iTunes или Apple Music.
Если вы предпочитаете использовать iTunes (или приложение Apple Music) для управления музыкой, вы можете удалить музыку, хранящуюся на вашем iPhone, с помощью программы.
Вот как удалить песни с iPod или iPhone с помощью iTunes или приложения Apple Music:
- Откройте iTunes (или Apple Music, если вы используете macOS Catalina).
- Подключите свой iPhone.
- Когда устройство будет найдено, щелкните заголовок «Музыка» в разделе «На моем устройстве» в строке меню слева.

- Выберите треки, которые вы хотите удалить с вашего iPhone.
- Нажмите кнопку «Удалить» на клавиатуре или щелкните правой кнопкой мыши одну из выбранных дорожек и выберите «Удалить из библиотеки».
- Подтвердите удаление.
Как использовать iTunes для удаления музыки с iPhone или iPod.
4. Удалите повторяющиеся песни на iPhone
Если вы считаете, что у вас есть более одной копии песни на вашем iPhone, песня будет воспроизводиться чаще при перемешивании песен, а также займет ненужное место на вашем устройстве.
К сожалению, в настоящее время iPhone не позволяет определить, какие из ваших треков дублируются, поэтому необходимо использовать компьютер. Сначала мы удалим все повторяющиеся песни из iTunes (или Apple Music), а затем синхронизируем вашу очищенную медиатеку с вашим iPhone, убедившись, что библиотека вашего iPhone совпадает с медиатекой iTunes.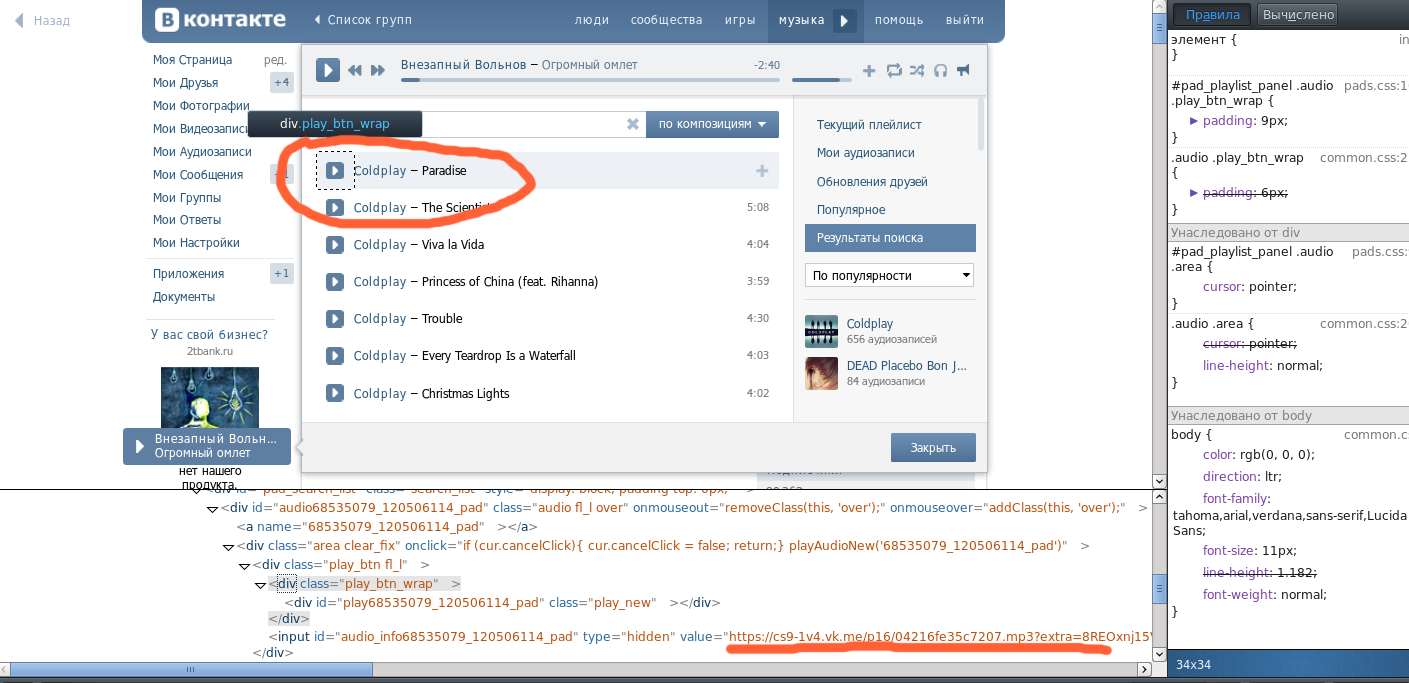
Самый быстрый способ найти и удалить эти дубликаты с максимальным контролем — использовать надежное стороннее программное обеспечение, такое как Tune Sweeper.
Tune Sweeper — это приложение для компьютеров PC и Mac, которое проанализирует вашу медиатеку iTunes на предмет дублирования песен и автоматически удалит их.
Tune Sweeper — Исправление дубликатов музыки.
Подметальная машина:
- Позволяет установить критерии поиска, чтобы найти все повторяющиеся песни, или сузить его, чтобы найти определенные дубликаты.
- Вы можете вручную выбрать, какой файл удалить из группы дубликатов.
- Предоставляет вам возможность автоматически выбирать песни для сохранения самого высокого качества, максимальной продолжительности, последних добавленных, самых старых добавленных или последних воспроизведенных. Остальные дубликаты будут автоматически удалены.

- Имеет множество дополнительных функций, таких как исправление информации о треках, загрузка обложек альбомов, а также добавление и удаление отсутствующих треков из вашей библиотеки iTunes.
Чтобы удалить дубликаты музыки в Tune Sweeper:
- Загрузите и установите Tune Sweeper
- Запустите Tune Sweeper и нажмите «Искать дубликаты»
- Ваша текущая медиатека iTunes будет просканирована, и Tune Sweeper вернет список дубликатов
- Отметьте вручную, какие файлы нужно удалить, или разрешите Tune Sweeper делать это автоматически, выбрав параметр «Сохранить выделение».
- Когда вы будете довольны выбранными вариантами, нажмите Удалить дубликаты
Удалите дубликаты музыки с iPhone / iTunes — Tune Sweeper.
После того, как вы удалили всю свою дублированную музыку из iTunes, вы можете продолжить и синхронизировать свою медиатеку iTunes со своим iPhone.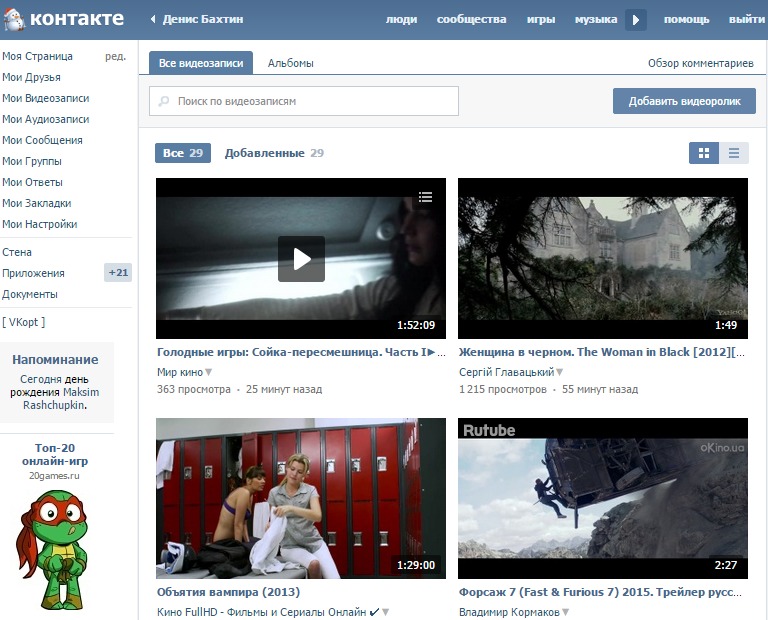
iTunes
Если у вас есть немного дополнительного времени и терпения, чтобы найти и удалить дубликаты iPhone, вы можете использовать встроенные функции iTunes. iTunes отлично справляется с перечислением дубликатов музыки в вашей библиотеке, однако он не помогает решить, какие файлы удалить, что Tune Sweeper может интуитивно и автоматически сделать.
Чтобы удалить дубликаты музыки в iTunes:
- Откройте iTunes и убедитесь, что вы просматриваете песни из медиатеки iTunes (щелкните параметр «Песни» под заголовком «Библиотека»).
- Щелкните Файл> Библиотека> Показать повторяющиеся элементы
- Выберите файлы, которые хотите удалить.
- Нажмите клавишу «Удалить» на клавиатуре или щелкните правой кнопкой мыши выбранную дорожку и выберите «Удалить из библиотеки»
- Подтвердите удаление
Найдите дубликаты в медиатеке iTunes — iTunes.
Не забудьте поставить лайк и поделиться с друзьями!
Издатель:
Широкоугольное программное обеспечение
Вернуться к поддержке Tune Sweeper
Спросите у iTunes Guy: массовое удаление музыки iOS, отслеживание списков воспроизведения и пустой год
В колонке этой недели я рассмотрю ряд вопросов, охватывающих весь спектр загадок iTunes.Как массово удалять музыку на устройстве iOS? В каком плейлисте находится песня? Почему мои фильмы о Гарри Поттере не в порядке? А как найти треки, где тег Year пуст?
Не удаляю, не удаляю
В: Я использую iTunes Match и хочу удалить музыку со своего устройства iOS, чтобы освободить место.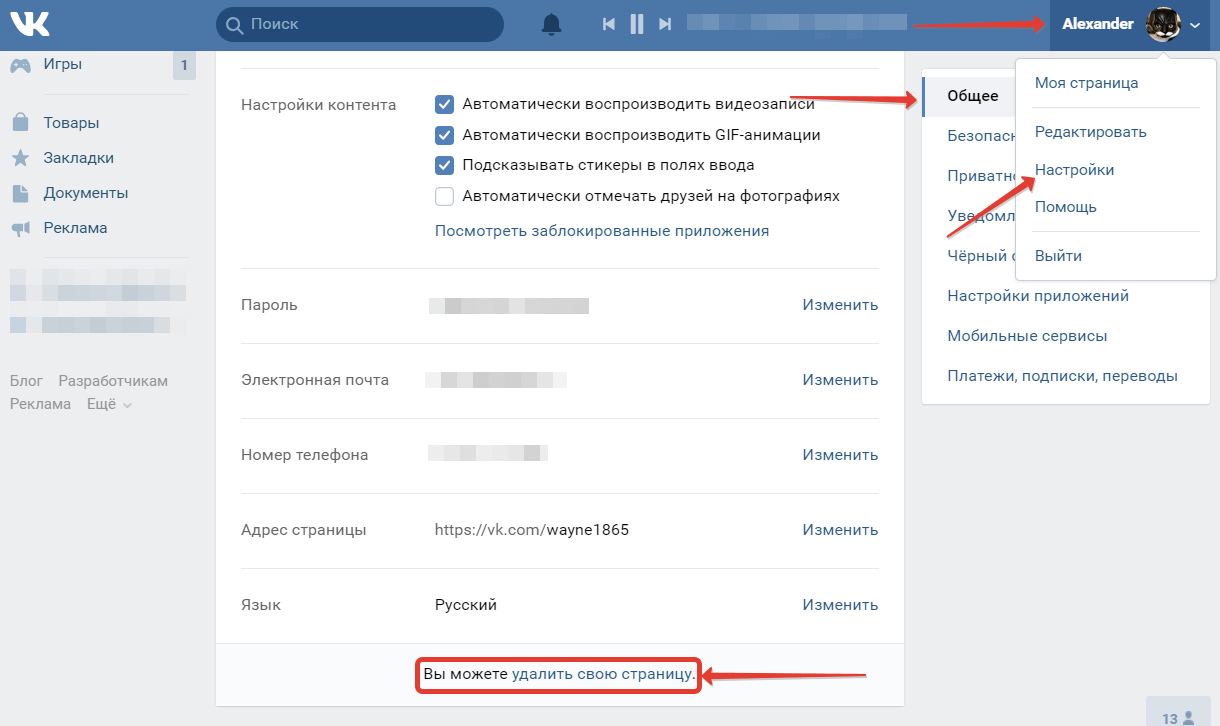 Кажется, я не могу сделать это из iTunes, а на моем iPhone я могу удалять только одну дорожку за раз. Есть ли способ удалить целые альбомы или несколько треков?
Кажется, я не могу сделать это из iTunes, а на моем iPhone я могу удалять только одну дорожку за раз. Есть ли способ удалить целые альбомы или несколько треков?
Проведите по треку влево, затем нажмите «Удалить», чтобы удалить трек с устройства iOS.
Нет. Раньше вы могли удалять целые альбомы, но в iOS 7 Apple удалила эту функцию. Обидно, ведь теперь вам нужно проводить пальцем по экрану и касаться каждой дорожки, которую вы хотите удалить.
Однако вы можете удалить все вашей музыки, если хотите. Для этого перейдите в «Настройки »> «Основные»> «Использование », затем нажмите «Музыка». На экране «Музыка» нажмите «Изменить», смахните элемент «Вся музыка» влево и нажмите «Удалить». Вы не можете отменить это, поэтому убедитесь, что вы действительно этого хотите.
И да, я думаю, что это довольно глупо, что нельзя удалять альбомы на iOS; это тот случай, независимо от того, используете ли вы iTunes Match или нет.Если вам нужно освободить место для загрузки большого приложения или фильма, удаление песен по одной за раз — долгий и болезненный процесс.
Где эта песня?
Q: Большую часть времени я слушаю музыку в iTunes в режиме воспроизведения в случайном порядке. Иногда я слышу песню, но не знаю, в каком она плейлисте (или вообще в каком-то плейлисте). Как узнать, к каким плейлистам принадлежит песня, не просматривая вручную сотни плейлистов?
Если удерживать нажатой клавишу «Control» (щелкнуть правой кнопкой мыши) по песне в любом месте в медиатеке или в плейлисте, а затем выбрать « Показать в плейлисте », вы увидите все плейлисты, содержащие эту песню.
iTunes может показать вам, в каких плейлистах находятся ваши песни.
Поттер на заказ
В: Я купил всю коллекцию фильмов о Гарри Поттере, но не могу найти способ отсортировать их в хронологическом порядке. Когда я выбираю фильм и нажимаю Command-I, чтобы просмотреть его теги, iTunes показывает каждый фильм как 1 из 8, 2 из 8 и так далее, но по-прежнему отображает их в алфавитном порядке. Есть ли способ просмотреть их по порядку?
Установите параметры просмотра для отображения фильмов по годам.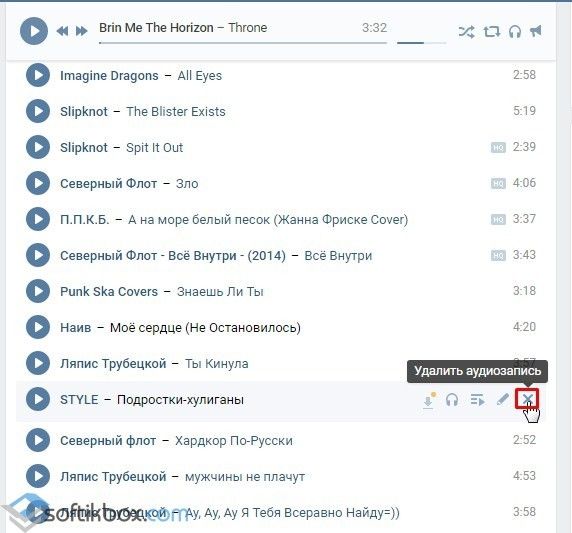
Есть два способа, и вы можете использовать каждый. Когда вы находитесь в библиотеке фильмов, если вы выберете «Просмотр »> «Параметры просмотра», (Command-J), вы можете выбрать сортировку фильмов по году. Затем вы можете выбрать второе условие сортировки, например «Заголовок». В этом случае ваши фильмы будут отображаться в хронологическом порядке, а в течение определенного года — в алфавитном порядке.
Это работает, если у вас есть тег «Год» для каждого фильма. Если вы этого не сделаете, все фильмы с пустыми тегами «Год» будут расположены в начале списка в алфавитном порядке.Однако стоит отметить, что оригинальные теги в фильмах о Гарри Поттере, загруженных из iTunes Store, не имеют правильных дат. Моя копия первого фильма из серии была помечена 2012 годом, когда она была выпущена в 2001 году. Так что вы можете проверить метки года, если вы решите использовать этот метод.
Другой способ — который я считаю более полезным, поскольку он переносится на Apple TV — просто добавлять числа перед названиями фильмов. Итак, в моей библиотеке iTunes первая часть этой серии называется 1 — Гарри Поттер и философский камень .
Итак, в моей библиотеке iTunes первая часть этой серии называется 1 — Гарри Поттер и философский камень .
Нахождение пустых лет
В: Я пытался создать умный плейлист, чтобы найти все треки в моей медиатеке iTunes, где тег года пуст. Когда я делаю это, пытаясь выполнить условие Year Is Less Than ___ , iTunes заполняет год, устанавливая его на 2014. Как мне найти треки, у которых нет тега Year?
iTunes позволяет создавать умные плейлисты, в которых при определенных условиях нет ничего, но вы правы; по какой-то причине iTunes не позволяет сделать это с помощью тега Year.
Однако вы можете указать год, который меньше любого года в вашей фонотеке. Просто введите Год меньше 1 . Пустой тег года считается равным 0, поэтому этот умный список воспроизведения найдет ваши недатированные треки.
Обратите внимание: если вы хотите ввести теги года для своих фильмов, этот плейлист тоже найдет их. Если вы хотите ограничить интеллектуальный список воспроизведения только фильмами, добавьте второе условие: Media Kind is Movie .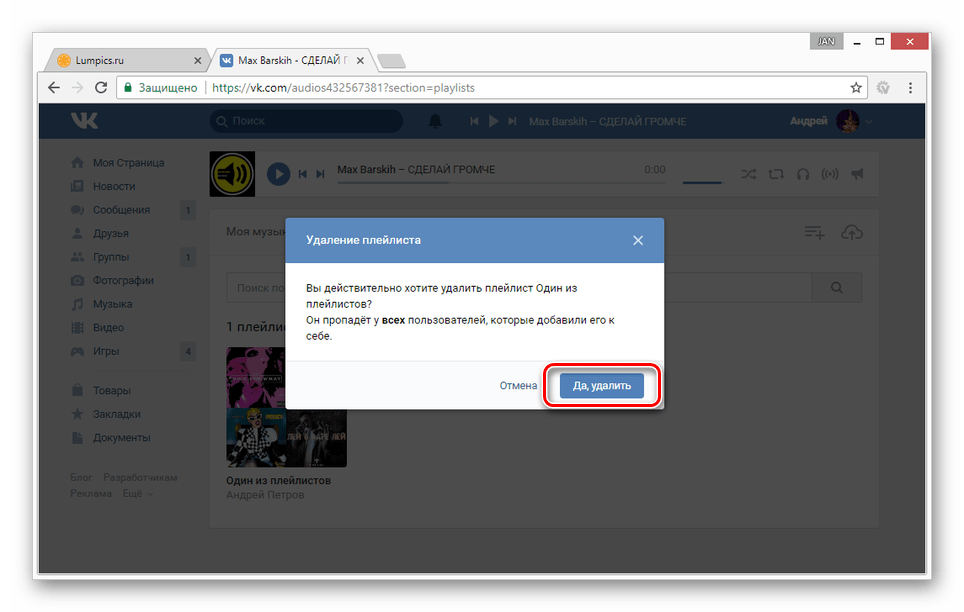 Но это находит только фильмы с пустыми тегами года, а не фильмы с неправильными тегами, такие как мои фильмы о Гарри Поттере.
Но это находит только фильмы с пустыми тегами года, а не фильмы с неправильными тегами, такие как мои фильмы о Гарри Поттере.
У вас есть вопросы к iTunes Guy? Отправьте их
на его рассмотрение.
Примечание. Когда вы покупаете что-то после перехода по ссылкам в наших статьях, мы можем получить небольшую комиссию. Прочтите нашу политику в отношении партнерских ссылок для получения более подробной информации.
4 совета по удалению музыки с iPhone через iTunes / iCloud / Music App
Удаление видео и музыки, занимающих большой объем памяти iPhone, — хороший способ освободить место для вашего iPhone.Однако удаление большого количества песен может занять много времени, если вы будете делать это по одной. Итак, вам могут понадобиться несколько быстрых способов помочь вам в этом. На этой странице мы покажем вам несколько простых способов без труда удалить несколько или все песни с iPhone, iPad или iPod touch.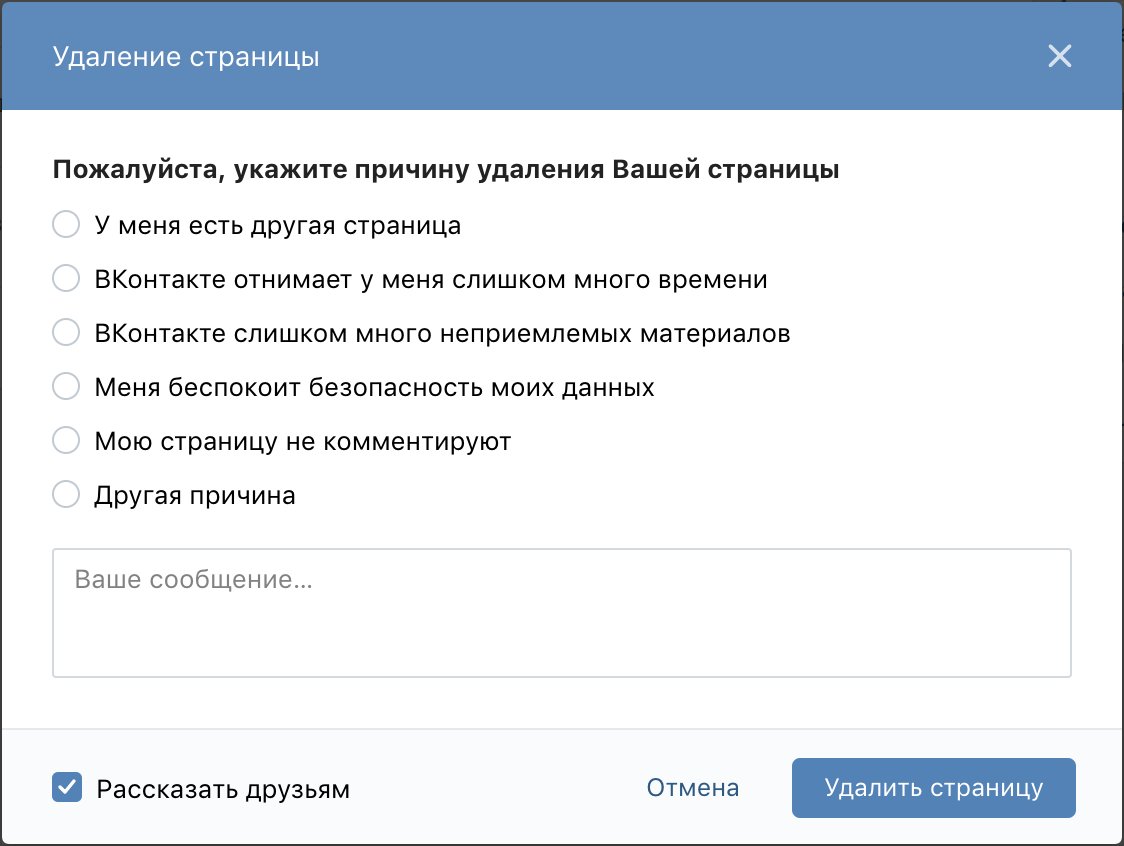 Перед тем как начать, вы можете быстро взглянуть на некоторые вопросы, с которыми пользователи часто сталкиваются в своей жизни, об удалении музыки. Если вы столкнулись с такой же ситуацией, решите ее, используя метод, который мы предлагаем в этой статье.
Перед тем как начать, вы можете быстро взглянуть на некоторые вопросы, с которыми пользователи часто сталкиваются в своей жизни, об удалении музыки. Если вы столкнулись с такой же ситуацией, решите ее, используя метод, который мы предлагаем в этой статье.
Общие запросы на удаление музыки:
- Можно ли удалить несколько песен / альбомов из моей музыкальной библиотеки Apple на моем iPhone? (Метод 1)
- Удалите песни с iPhone, не удаляя их в iTunes (метод 1)
- Удаление нескольких песен / альбомов в Apple Music (метод 1)
- Удаление музыкальных альбомов с iPhone, не удаляя их с другого iPhone (метод 2)
- Я попытался удалить все приложение, включая его данные, и как только я переустановил его, все снова загрузилось, как их удалить? (Метод 3)
- Удаление песни из списка воспроизведения без удаления песни из библиотеки (метод 4)
СОДЕРЖАНИЕ СТРАНИЦЫ:
- Метод 1.
 Быстрый способ удалить несколько / все песни с iPhone с помощью MobiMover
Быстрый способ удалить несколько / все песни с iPhone с помощью MobiMover - Метод 2. Удалите всю музыку, сохраненную локально, с iPhone за один раз с помощью приложения «Настройки»
- Метод 3. Поочередное удаление альбомов или треков через музыкальное приложение
- Метод 4. Удалите все песни из Apple Music Library с помощью iTunes (ПК и Mac)
Метод 1. Быстрый способ удаления одной / нескольких / всех песен с iPhone
EaseUS MobiMover — это бесплатный менеджер данных iOS, который позволяет выполнять резервное копирование iPhone на ПК / Mac без iTunes, синхронизировать данные между двумя устройствами iOS или передавать файлы с ПК на iPhone без потери данных.С помощью этого мощного инструмента вы можете удалить одну или несколько музыкальных композиций с iPhone, не стирая ни одной песни из своей медиатеке iTunes. Помимо песен, вы также можете удалить многие другие данные, такие как контакты, сообщения, видео и многое другое. Теперь загрузите и установите EaseUS MobiMover на свой компьютер, чтобы попробовать.
Теперь загрузите и установите EaseUS MobiMover на свой компьютер, чтобы попробовать.
Шаг 1. Подключите iPhone к Mac или ПК, запустите EaseUS MobiMover и перейдите в «Управление контентом»> «Аудио»> «Музыка».
Шаг 2. Если вы хотите добавить новую музыку, нажмите «Музыка.«После этого вы увидите всю музыку на вашем iPhone или iPad. Нажмите« Добавить контент », чтобы добавить музыку, которую вы хотите добавить на свой iPhone, с вашего Mac.
Шаг 3. Нажмите «Открыть», чтобы начать добавлять музыку, которую вы хотите добавить.
Метод 2. Удалить всю локально сохраненную музыку с iPhone через приложение «Настройки»
С помощью этого метода вы можете удалить альбом или удалить песни целиком с iPhone, не удаляя их с другого устройства. Для этого вы можете:
Шаг 1 .Выберите «Настройки»> «Основные»> «Хранилище iPhone».
Шаг 2 . Прокрутите вниз, чтобы найти Музыка> Коснитесь.
Шаг 3 . Нажмите «Изменить» в правом верхнем углу, после чего рядом с каждой записью появятся маленькие красные кружки.
Шаг 4 . Вы можете удалить все песни 3 способами.
- Чтобы удалить приложение «Музыка» и всю музыку, коснитесь «Удалить приложение».
- Чтобы удалить все песни, коснитесь «Все песни».
- Чтобы удалить произведение исполнителя, коснитесь красного кружка рядом с его именем.
Шаг 5 . По завершении нажмите «Готово» в правом верхнем углу.
Метод 3. Удаление альбомов или треков сразу через музыкальное приложение
Если вы хотите удалить определенную песню или альбом, этот метод — то, что вам нужно. Перед тем как это сделать, убедитесь, что вы сделали резервную копию своей музыки. В противном случае вы навсегда потеряете альбом или песню после удаления. Если вы видите значок облака рядом с песней, это означает, что песня хранится в облаке. Его не нужно удалять, поскольку он не занимает места на вашем устройстве.
Его не нужно удалять, поскольку он не занимает места на вашем устройстве.
Шаг 1 . Откройте приложение «Музыка»> нажмите «Библиотека»> выберите альбомы или песни, которые хотите удалить.
Шаг 2 . Нажмите и удерживайте композицию / альбом, пока не появится меню.
Шаг 3 . Нажмите «Удалить из библиотеки» (удалить список воспроизведения из библиотеки) или «Удалить загрузки» (если вы загрузили список воспроизведения на свой iPhone), чтобы удалить свой альбом или отдельную песню.
Шаг 4 . Подтвердите удаление, нажав «Удалить альбом».
Уведомление:
Если вы выберете «Удалить из библиотеки», песня или альбом будут удалены со ВСЕХ устройств, а музыкальная библиотека iCloud будет связана с этой учетной записью.
Метод 4. Как удалить все песни из музыкальной библиотеки Apple Music с помощью iTunes
С помощью iTunes вы можете удалять песни, упорядоченные по плейлистам, исполнителям, жанрам и альбомам с iPhone, iPad или iPod touch.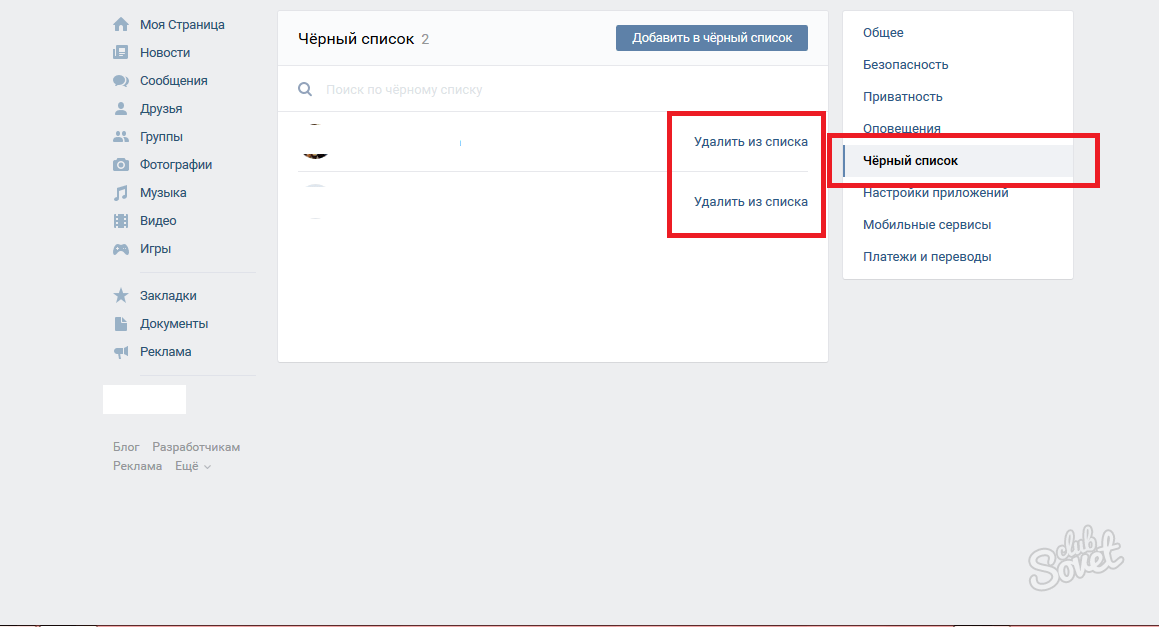 С помощью этого метода вы удаляете песни только из плейлиста iPhone, но не из библиотеки iTunes.
С помощью этого метода вы удаляете песни только из плейлиста iPhone, но не из библиотеки iTunes.
Шаг 1 . Откройте iTunes на своем компьютере> Подключите iPhone к компьютеру.
Шаг 2 . Щелкните значок iPhone в левом верхнем углу> щелкните «Сводка» на левой панели.
Шаг 3 . Убедитесь, что установлен флажок «Управлять музыкой и видео вручную».
Шаг 4 . Нажмите «Музыка» на левой панели.
Шаг 5 .Выберите песни, которые хотите удалить, и нажмите «Удалить».
Заключение
В зависимости от ваших требований к удалению музыки с iPhone вы можете применить разные способы. Если вы обнаружите, что это полезно для вас, вы можете поделиться им со своими друзьями, у которых такая же проблема.
.

 Он расположен в левом меню Вконтакте.
Он расположен в левом меню Вконтакте.

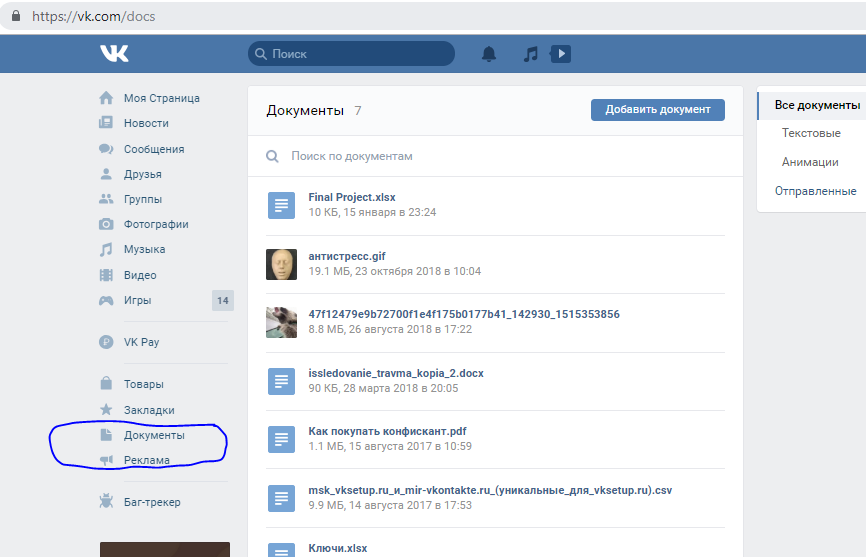

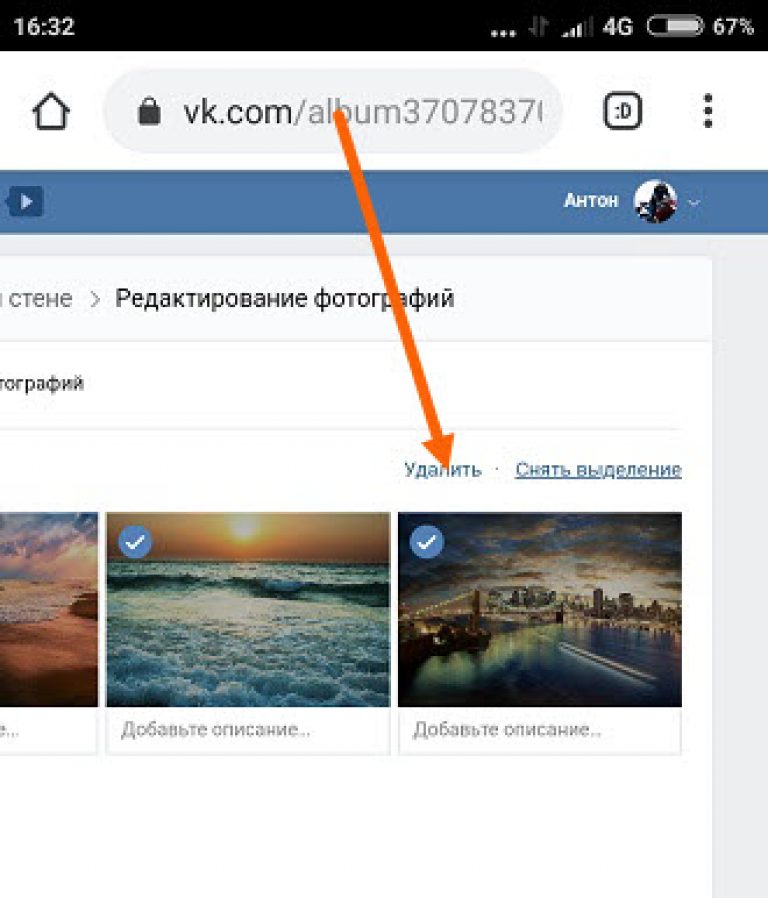
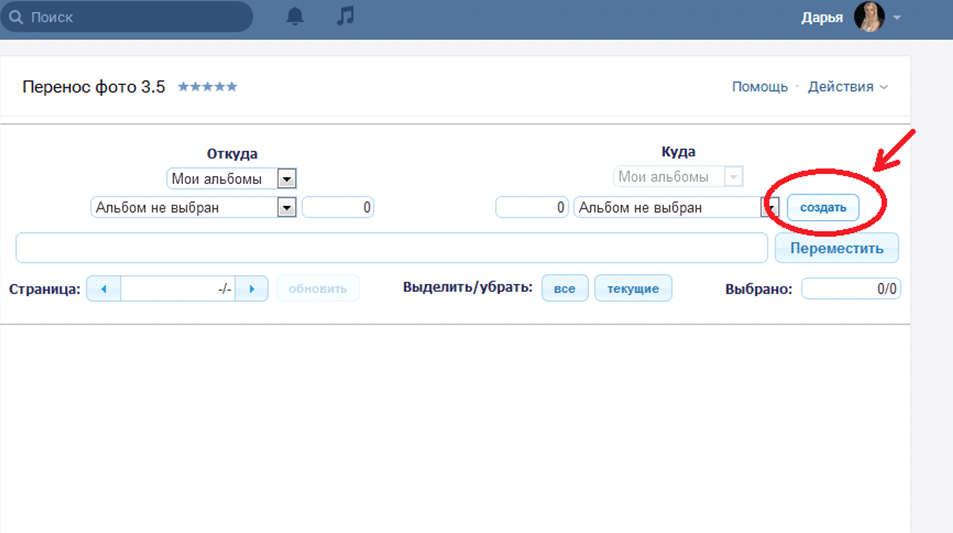
 Быстрый способ удалить несколько / все песни с iPhone с помощью MobiMover
Быстрый способ удалить несколько / все песни с iPhone с помощью MobiMover
Добавить комментарий