Из JPG в PNG
Сервис позволяет произвести преобразование (конвертировать) из формата JPG в формат PNG
JPEG – это наиболее распространенный и популярный формат растрового изображения. Свое название форма получил по аббревиатуре от названия организации-разработчика Joint Photographic Experts Group. Файлы такого формата используются сегодня во всех цифровых фотоаппаратах и камерах. Они имеют хорошую степень сжатия и поддерживают глубину цвета в 24 бит. Поскольку такое сжатие существенно уменьшают размер изображения практически без потери качества, формат JPEG широко распространен в Интернете. Однако чем сильнее сжатие, тем хуже качество. К тому же формат JPEG не поддерживает опцию прозрачности.
PNG – это формат растрового изображения, разработчиком которого является компания PNG Development Group. Название PNG – это аббревиатура от Portable Network Graphic. Этот формат изображений используется, прежде всего, в Интернете для размещения на веб-страницах, поскольку файлы PNG применяют сжатие по алгоритму Deflate, не теряя качества. Разработка данного формата была предпринята для того, чтобы заменить формат GIF, к которому было немало претензий. Качество изображения и характеристики у PNG оказались намного лучше, однако в отличие от GIF он не поддерживает анимацию и использует палитру CMYK.
Разработка данного формата была предпринята для того, чтобы заменить формат GIF, к которому было немало претензий. Качество изображения и характеристики у PNG оказались намного лучше, однако в отличие от GIF он не поддерживает анимацию и использует палитру CMYK.
Отзывы
| отлично |
| good |
| збс |
| Очень долго конвертит, через ФШ быстрее сделать |
| Топовый конвертер, очень быстро, без всего лишнего. Лучший среди остальных! |
| Ваще супер! |
| Спасибо! Супер! |
| круто |
| Делаю рекламы и иногда файл с фото скачивается не в том формате… Лучший сайт для решения этой проблемы. |
| Делаю рекламы и иногда файл с фото скачивается не в том формате… Лучший сайт для решения этой проблемы |
Другие сервисы
Как легко конвертировать фотографии и изображения JPG, PNG и любой другой формат в PDF на Android
Одним из наиболее широко используемых форматов файлов для документов практически всегда является PDF, в то время как, пожалуй, самым популярным для фотографий является JPG.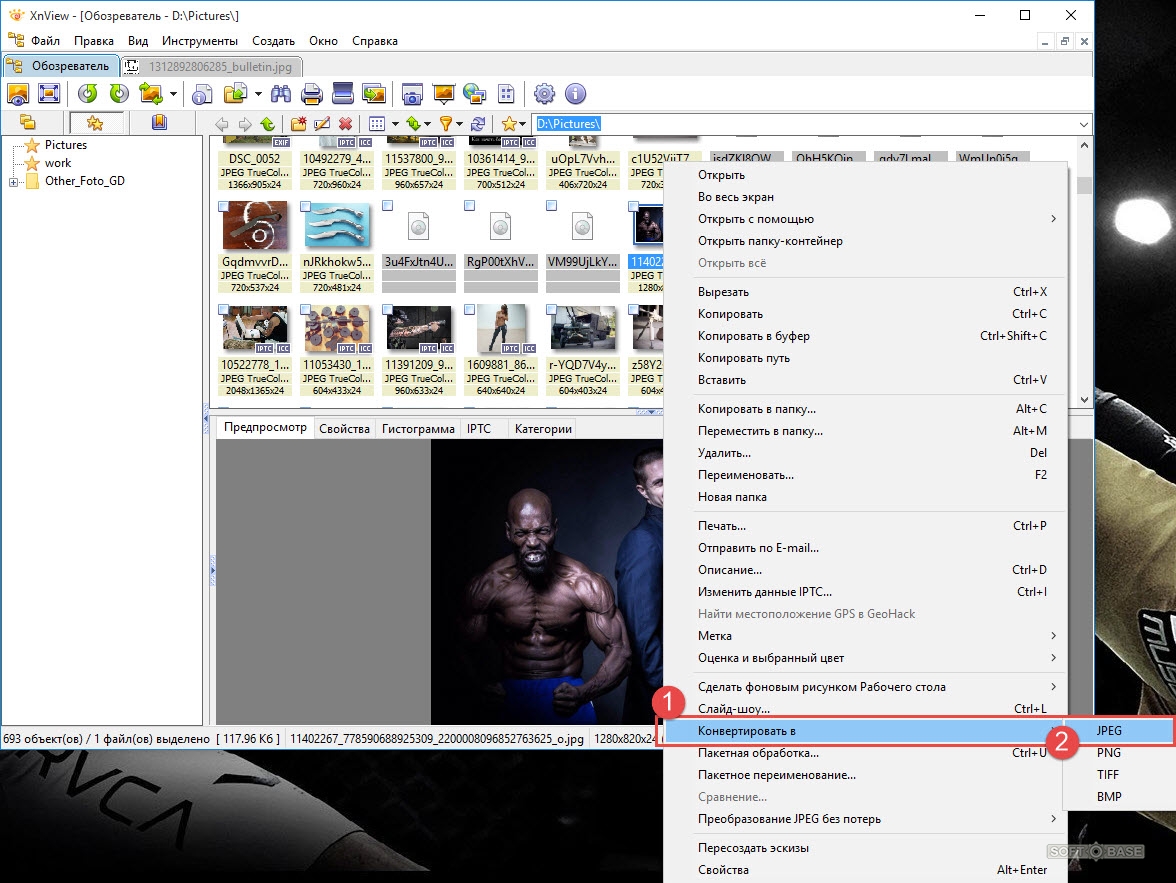 И дело в том, что если мы примем во внимание, насколько они востребованы в повседневной жизни, нам трудно поверить, что есть люди, которые даже не слышали о них, учитывая их широкое использование.
И дело в том, что если мы примем во внимание, насколько они востребованы в повседневной жизни, нам трудно поверить, что есть люди, которые даже не слышали о них, учитывая их широкое использование.
Вот почему в этом новом руководстве мы научим вас, как как преобразовать файл JPG или любой другой аналогичный формат, например PNG, в PDF, то, что наверняка будет полезно вам не раз. Процесс для этого прост, и нам понадобится только приложение, которое доступно в Play Store бесплатно и называется Image to PDF Converter; Это один из многих в своем роде, но также один из лучших, поэтому мы выбрали его, чтобы объяснить, как конвертировать на Android.
Таким образом, вы можете конвертировать фотографии в PDF на Android с помощью Image to PDF Converter
Первое, что нужно сделать, это просто загрузить приложение по ссылке ниже. Он весит около 18 МБ и, как мы уже сказали, он совершенно бесплатный, но стоит отметить, что он содержит рекламу. Кроме того, в качестве дополнительных данных, которые могут вас заинтересовать, он имеет хорошую популярность — 4.5 звезды и более 100 XNUMX загрузок.
Стоимость:
Бесплатно
После того, как приложение Image to PDF Converter установлено на мобильном телефоне, нам нужно только запустить его и выполнить следующие шаги, о которых мы сейчас говорим:
- Когда приложение открывается в первый раз, появляются окна, которые показывают нам возможность предоставить ему соответствующие разрешения, необходимые для работы без ограничений, а именно доступ к мультимедийному контенту и файлам на телефоне и доступ к камере для выполнения фото. и видеозапись; эти разрешения необходимо предоставить, нажав на «Позволять». Во всяком случае, вы также можете сделать это в мобильных настройках.
- Как вы можете видеть на следующем снимке экрана, интерфейс прост, есть несколько опций и функций, но в данном случае нас интересует только тот, который мы помечаем внутри красного поля, это «Изображения в PDF ».
- Затем вам нужно нажать на «Выбрать изображения», чтобы выбрать те, которые нам нужны. Здесь мы можем выбрать только один или несколько.
- Впоследствии нажмите на «Создать PDF» а затем он просит нас ввести имя нового файла, которое может быть любым, что мы захотим.
- Сделав то, что было сказано, делать больше нечего; файл уже был создан за несколько тысячных долей секунды или пару секунд (время создания PDF зависит от того, насколько тяжелые изображения и сколько их).
- Мы видим возможность открыть его сразу после этого, чтобы посмотреть, как это было. Ниже мы видим, что приложение размещает изображение для каждого листа документа.
По завершении, вы можете делать все, что хотите, с PDF-документом, созданным из выбранных изображений JPG или фотографий.Либо отправьте, поделитесь, что угодно.
С помощью приложения также можно просматривать PDF-документы, удалять их, переименовывать и добавлять пароль для доступа к ним. При этом мы также можем объединить несколько PDF-файлов в один. Без сомнения, он довольно полный, но лучше всего то, что он практичный, компактный и простой для понимания. И мы выбрали его не только по этим причинам, но и потому, что он также является одним из самых быстрых для создания файлов PDF.
У нас также есть другие учебные пособия, которые мы сделали, и они следующие:
PNG, JPEG, TIFF (Часть 2)
Расширение не только сообщает вам систему камеры, которой сделан снимок, но и сохраняет всю информацию с датчика камеры. Расширение файла позволяет ему взаимодействовать с программами для предпросмотра и редактирования. Во второй части нашего исследования речь пойдет о форматах PNG, JPEG, TIFF. (Часть 1).
Формат файла PNG
По сравнению с другими форматами файлов, такими как файлы CRF или NEF, файл PNG встречается чаще. PNG расшифровывается как Portable Network Graphics file и придерживается сжатия без потерь. Файл PNG был создан для замены формата изображения в формате GIF, но используется на всей платформе.
В отличие от JPEG, сохранение цифрового файла в формате PNG не снижает его качество. Формат PNG полезен, когда изображения должны иметь прозрачный фон (например, логотип компании).
Они могут использоваться в качестве наложений видео или при объединении двух или более изображений в качестве слоев. Не должно быть никаких проблем с открытием или использованием формата файла PNG в любой операционной системе — это стандартный тип файла.
Для чего нужен файл PNG?
PNG-файлы используются в качестве цифровых изображений во всем Интернете. Одна из основных причин, по которой пользователи обращаются к файлам PNG, — сохранение изображения с прозрачными сегментами. В отличие от JPEG, которые нуждаются в цветовом заполнении от угла к углу, файл PNG можно использовать для наложения графики. Вы также можете использовать файлы PNG, чтобы сохранить высококачественное изображение без сжатия и потери деталей.
Формат файла JPEG
Формат файла JPEG или JPG является стандартным расширением для цифровых изображений. Файлы JPEG поступают со всех цифровых камер, которые вы можете использовать на разных платформах. JPEG — акроним Joint Photographic Expert Group – по названию организации-разработчика.
Когда вы снимаете изображение с помощью камеры, как минимум, вы получите изображение в формате JPEG. Изменяя настройки, вы можете превратить ваши JPEG в файлы RAW. Однако необработанные RAW-файлы имеют больший размер. Некоторые камеры позволяют захватывать форматы файлов RAW + JPEG, сохраняя две версии одного и того же изображения.
Преимущество заключается в том, что вы можете редактировать необработанные изображения снова и снова без потери качества. Файлы изображений JPEG служат для немедленного обмена изображениями, что идеально подходит для быстрой съемки.
Однако файл изображения JPEG — это файл с потерями. Из-за сжатия файл будет терять качество при использовании. Открытие и сохранение уменьшают разрешение файла изображения JPEG. Платформы социальных сетей будут принимать изображения в формате JPEG, но не необработанные изображения, такие как TIFF, поэтому такие большие форматы файлов нужно конвертировать перед использованием.
Где же были потеряны данные?
Данные в основном теряются из областей кадра, где человек этого не замечает. Например, в таких областях фотографии, как голубое небо, пиксели могут быть удалены без ущерба для общего качества изображения. В областях кадра, которые имеют однородный цвет и тон, могут быть удалены некоторые пиксели. И они по-прежнему будут хорошо отображаться на экране компьютера.
Каковы последствия использования JPEG?
- Благодаря использованию JPEG вы сэкономите место на карте памяти и жестком диске. Если вы фотограф, который любит постообработку, съемка в формате JPEG имеет свои последствия.
- Потеря данных. Во-первых, каждый раз, когда вы редактируете этот тип файла, вы теряете еще больше данных. Если вы решили отредактировать файл JPEG, сначала скопируйте его, прежде чем приступить.
- Температура. Потерянные пиксельные данные означают, что при изменении цветовой температуры изображения вы меняете фактическое изображение. Вы не меняете только метаданные. Эти изменения выглядят более резко, а с RAW вы можете сделать более тонкие настройки.
- Шум — в некоторых ситуациях вам нужно будет использовать более высокое значение ISO в условиях низкой освещенности. Есть программы снижения шума. Но только с файлом JPEG для работы они не особенно эффективны. Данные теряются в файле каждый раз, когда вы пытаетесь уменьшить шум.
Когда использовать JPEG?
Некоторые устройства с камерой не поддерживают файлы фотографий RAW. Если вы используете один из них, вам придется использовать JPEG. Это обычно смартфоны. Те, кто использует дроны, также столкнутся с той же проблемой.
Итак, когда лучше всего использовать JPEG?
- Ограниченное редактирование. Фотография, которую вы делаете, требует ограниченного редактирования. Вам может понадобиться немного больше контраста и насыщенности, но это все.
- Необходимость экономии места — вы снимаете много фотографий в день и имеете ограниченный объем места. В идеале — использовать самый большой и качественный файл JPEG, который может сделать камера.
- Простое изображение — это изображение, которое камера может легко обрабатывать, с низким ISO. Такие изображения обычно сняты на улице при хорошем освещении. Это будет означать, что изображение не нуждается в дополнительном редактировании шума в файле. Файл предназначен для использования на веб-сайте или в социальных сетях.
В чем разница между PNG и JPEG?
Разница между форматом PNG и JPEG заключается в потере качества. Файлы JPEG теряют качество при открытии и сохранении из-за сжатия. JPEG меньше по размеру, но файл изображения PNG сохраняет больше деталей и разрешения.
Графические дизайнеры и фотографы могут использовать файлы PNG для архивирования и резервного копирования изображений. JPEG отлично подходят для обмена на цифровых платформах. Ниже — небольшой файлы для понимания.
Изображение JPEG полезно для низкоконтрастной сцены. Для резкого контраста используйте файл PNG
Что лучше: PNG или JPEG?
Файл PNG лучше, чем JPEG по нескольким причинам. Как мы уже отметили, JPEG — это формат с потерями, то есть он снижает качество при каждом действии с файлом. Использование файла PNG означает, что вы сохраняете разрешение и высокое качество изображения. Фотографы и те, кто работает с цифровой графикой, используют в работе файлы PNG. Для файлов, которые вы хотите в дальнейшем редактировать, используйте PNG!
JPEG-файлы — отличный способ обмениваться изображениями на социальных платформах. Существует разница в размере файла изображения, поэтому использование PNG, когда в этом нет необходимости, будет пустой тратой пространства.
Что такое TIFF?
Формат файла TIFF не распространен в цифровой фотографии, потому что большинство камер не имеют возможности делать фотографии в этом формате. TIFF является аббревиатурой от Tagged Image File Format. Это означает, что он не потеряет данные изображения при постобработке.
Вы можете сохранять файлы, над которыми работаете в Photoshop, в формате TIFF. Он чаще всего используется для медицинских или научных изображений, а также в графической публикации.
Когда использовать TIFF?
Некоторые камеры будут его поддерживать, и, как и в случае с форматом RAW, чем больше данных сохраняется на изображении, тем лучше (но, конечно, понадобится много места на жестком диске).
TIFF используется чаще всего во время постобработки. Вы можете сделать фотографию в формате RAW или даже в формате JPEG, но когда вы приступите к работе, можно использовать TIFF.
TIFF поддерживается многими программами постобработки, включая Photoshop, Lightroom. Поскольку это формат без потерь, можно безопасно редактировать файл, зная, что вы не потеряете информацию при внесении изменений в файл.
Таким образом, выбор формата изображения зависит от того, сколько вы выполняете постобработки и как собираетесь потом использовать изображение, то есть в какой степени вы работаете коммерчески как фотограф.
PNG против JPG: битва популярных форматов изображений
Изображения помогают вам выразить то, что вы хотите сказать. Он может быть использован в личных целях, где вы хотите поделиться своим опытом. Это может также использоваться для компаний, чтобы разделить информацию о продукте или услуге. Два самых популярных формата изображения — PNG и JPEG. И есть дебаты о двух, PNG против JPG столкновение. Эти два типа изображений являются наиболее широко используемыми в Интернете. Вы можете узнать, какой из них использовать для определенных целей.
Эта статья научит вас веревкам о PNG против JPG, предоставив обзор двух. Мы будем сравнивать их цели, методы сжатия и многое другое. Давайте погрузимся в эту дискуссию PNG против JPG сейчас!
Руководство по статьеЧасть 1. PNG против JPG: какой формат изображения имеет наилучшее качество?Часть 2. В чем разница между PNG и JPG?Часть 3. PNG против JPG: плюсы и минусыЧасть 4. Качество PNG лучше, чем JPEG?Часть 5. Бонус: удалите похожие изображения с вашего MacЧасть 6. Вывод
Часть 1. PNG против JPG: какой формат изображения имеет наилучшее качество?
Прежде чем мы углубимся в дебаты PNG против JPG, давайте сначала дадим обзор двух. JPEG обозначает Объединенную группу экспертов по фотографии, а также название группы, разработавшей этот формат файла. Это сжатый формат с потерями. Вы должны думать об этом следующим образом: JPEG получит изображение и уменьшит его размер, уменьшая мельчайшие детали в нем. Можно уменьшить размер файла до крошечных битов, но это приведет к не очень приятному выводу. Изображение будет в пикселях и полный беспорядок.
Таким образом, форматы файлов JPEG сделают компромисс между ними. Размер сохраняется меньше. Тем не менее, изображение сохраняется с максимально возможным качеством, обеспечивая компромисс между размером и качеством. Из-за этого JPEG стал одним из самых популярных форматов и является стандартным форматом для сжатых изображений. Правильное сокращение для этого — JPEG. Тем не менее, он также взаимозаменяемо используется с JPG. Эта аббревиатура из трех букв была связана с тем, что Windows обычно имела только три буквы в своих расширениях. Таким образом, вы можете видеть его как JPG в Windows и JPEG в компьютерах MacOS.
Наконечник: Если вы хотите конвертировать PNG-файлы в формат JPG, ознакомьтесь с это руководство изучить эффективные способы.
Для чего в основном используется PNG?
С другой стороны, PNG относится к Portable Graphics Format и является широко используемым форматом графических файлов, который по умолчанию использует сжатие без потерь. Этот формат отлично подходит для текста, линейных рисунков и графической графики и дает небольшой размер без ущерба для качества. PNG был впервые разработан как альтернатива GIF, анимированной графике, формату. Он обрабатывает высокодетализированные изображения с большим контрастом. Таким образом, это все еще популярный формат файлов изображений, который используется онлайн и офлайн.
Часть 2. В чем разница между PNG и JPG?
Теперь давайте перейдем к дебатам PNG против JPG. Каковы различия между ними и что вам нужно для конкретной цели? Сначала вы можете подумать, что между ними нет различий в качестве. Но на самом деле есть. Давайте найдем подробности об JPEG и PNG ниже.
Развитие
Во-первых, давайте поговорим о PNG v. JPG с точки зрения развития. JPEG был разработан Объединенной группой экспертов по фотографии и является стандартным форматом, который сжимается и используется для онлайн-обмена изображениями и цифровой фотографии. Это потому, что он имеет отличный баланс между качеством изображения и размером файла. С другой стороны, PNG разработан как замена графического формата обмена (GIF). Он был разработан в 1995 году группой под руководством Томаса Бутелла. Он стал популярным, когда его продвигал W3C, организация, целью которой является определение стандартов для Интернета.
компрессия
Теперь давайте поговорим о PNG против JPG с точки зрения методов сжатия. Что касается JPEG, фактический коэффициент сжатия будет зависеть от программного обеспечения и используемых настроек. Однако обычно степень сжатия изображений JPEG составляет 10: 1. Это означает, что если вы начнете с изображения размером 20 МБ и экспортируете его в другой формат JPEG, размер изображения составит 2 МБ. С точки зрения качества обычно потеря не воспринимается стандартным глазом. Однако это все равно будет зависеть от содержимого и фактического типа файла исходного изображения. Для того, чтобы JPEG достиг этого, он будет использовать DCT или дискретное косинусное преобразование.
Математика и смежные науки, стоящие за этим DCT, на самом деле сложны. Тем не менее, это тип алгоритма сжатия, который извлекает обзор всего изображения. Затем он определяет, какие из пикселей изображения похожи на каждый из остальных пикселей, окружающих его. Затем эти похожие пиксели объединяются в заголовки. Когда мы ссылаемся на заголовки, мы ссылаемся на группу похожих пикселей, которые содержат похожие значения.
Это действительно эффективный метод. Однако, как только вы это сделаете, вы не сможете вернуть потерянную информацию. Когда мы говорим PNG против JPG, последний использует сжатие с потерями. Это означает, что когда ваше изображение действительно сохранено, потерянные данные после сохранения не будут восстановлены позже. Подумайте о том, чтобы сделать ксерокопию вашей первой ксерокопии. После того, как вы сделаете ксерокопию после каждой ксерокопии, вы заметите, что при каждом ее выполнении происходит потеря качества.
С другой стороны, PNG использует технику сжатия, называемую LZW. Это также используется в форматах TIFF и GIF. Этот метод сжатия состоит из двух этапов, которые приводят к уменьшению размера файла без ущерба для качества. Опять же, наука, стоящая за этой техникой сжатия, сложна. Однако с PNG сжатие не с потерями. Это на самом деле без потерь. Это означает, что при каждом открытии и повторном сохранении изображения не происходит потери качества.
Предлагаемое и нерекомендованное использование
Теперь давайте перейдем к обсуждению PNG против JPG по поводу предполагаемого использования. Не рекомендуется использовать JPG для архивных форматов файлов изображений. Это потому, что каждый раз, когда вы открываете его и вносите изменения, происходит потеря качества. «Неразрушающие» редакторы фотографий (например, Adobe Lightroom) могут помочь вам решить эту проблему. Однако необходимо, чтобы ваши исходные файлы не были удалены. Он работает, сохраняя внесенные изменения как метаданные. Они не пишут поверх вашего исходного изображения JPEG.
JPEG не рекомендуется для использования с изображениями, которые тяжелы на тексте. Не рекомендуется использовать их на иллюстрациях с резкими линиями. Это потому, что определенные линии обычно становятся размытыми из-за сглаживания. Это относится к преднамеренному размытию линий или содержимого изображения для удаления его неровных краев. Изображения JPEG, тексты и помещенные на белом фоне будут отображать больше артефактов по сравнению с PNG. Есть ситуации, когда вам нужно перевести PDF файлы в формат JPEG. В этих случаях вы должны убедиться, что вы экспортируете его с настройками с наивысшим качеством. Таким образом, текст будет выглядеть четким.
Этот формат файла поддерживает CMYK и RGB цветовые пространства в 24-битных настройках. Тем не менее, есть много чего посмотреть в отношении того, что он предлагает для CMYK. Современные принтеры могут хорошо управлять файлами RGB. Это не проблема, с которой вам приходится иметь дело. Однако при печати лучше придерживаться форматов с более высоким качеством. Один из вариантов — использовать 8-битную шкалу серого. Однако коэффициенты сжатия на самом деле не так впечатляют, как у изображений в градациях серого, если сравнивать их с цветными изображениями.
С другой стороны, PNG может использоваться для детальных изображений с высокой контрастностью внутри него. Вот почему этот формат файла используется по умолчанию для снимков экрана. Это потому, что он предлагает почти отличное изображение пикселя за пикселем вашего экрана. Он не сжимает похожие пиксели вместе. Вероятно, самая большая особенность форматов файлов PNG — это поддержка прозрачности. Как изображения в градациях серого, так и цветные изображения могут иметь прозрачные пиксели. Таким образом, вы можете формулировать изображения, которые накладываются на другие изображения или даже веб-сайты.
PNG является отличным выбором для логотипов, особенно тех, которые содержат тексты и используются на веб-сайтах. Если у вас есть файл PNG с прозрачным фоном, и вы конвертируете его в JPG, прозрачность станет белой. Это связано с тем, что в дебатах PNG против JPG последние не поддерживают прозрачность.
PNG — это одна из лучших альтернатив, которую вы можете использовать для проприетарных форматов файлов RAW в отношении фотографии. Он хранит изображения в сжатии без потерь. Однако есть и другие альтернативы, которые вы можете использовать, такие как DNG (Digital Negative) от Adobe и TIFF. Данные EXIF изначально не поддерживаются PNG. Эти данные EXIF содержат информацию о выдержке, ISO и диафрагме с камер, на которые были сняты изображения. Таким образом, PNG был фактически разработан для использования в Интернете (для Всемирной паутины).
JPEG — это формат, который используется для большого количества изображений. Тем не менее, PNG по-прежнему является эффективной альтернативой для использования, которое JPEG не может выполнить. По сути, PNG используется для четкого отображения текста или логотипа над другими разделами или элементами вашего сайта.
Вариации
Теперь мы углубимся в вариации PNG против JPG. За последние несколько лет было создано множество вариаций JPEG. Например, JPG-LS был разработан для устранения проблемы сжатия с потерями. Тем не менее, он не стал популярным и был забыт.
JPG2000 является еще одной альтернативой, которая решает проблему сжатия с потерями. Однако, это не получило тягу также. Другой формат, который был сделан, чтобы заменить JPEG, был BPG. Этот формат был основан на стандарте видео под названием H.265. Это было действительно решительно, чтобы заменить JPEG. Однако это не так.
Потенциальной альтернативой JPEG может быть HEIF. Это также основано на стандарте видео H.265. HEIF преуспел благодаря его использованию в продуктах Apple для iOS. Тем не менее, он все еще имеет длинные дороги для путешествий Но из-за популярности Apple многие программы и устройства для редактирования изображений поддерживают его. Таким образом, сегодня стало легко получить доступ по сравнению с прошлым.
С другой стороны, в PNG также были сделаны некоторые изменения, чтобы заменить его или стать лучшей версией. APNG, например, является форматом, который все еще поддерживается сегодня. Он создан для дублирования функции анимированной графики GIF. Это не так популярно, однако, оно все еще поддерживается многими браузерами, которые мы используем сегодня.
Часть 3. PNG против JPG: плюсы и минусы
В этом сравнении PNG с JPG полезно иметь раздел «за» и «против», который поможет вам понять слабые стороны и возможности каждого формата файла. Ниже приведены преимущества и недостатки PNG по сравнению с JPG:
JPEG
Плюсы:
- Имеет разумный или маленький размер файла.
- Имеет встроенную поддержку EXIF.
- Он поддерживается большим количеством программного обеспечения, операционных систем и устройств.
Минусы:
- Сжатие с потерями используется форматом файла.
- Это не рекомендуемый вариант в отношении печати CMYK.
- Он не поддерживает прозрачность в изображениях.
PNG
Плюсы:
- Он использует технику сжатия без потерь.
- Он поддерживает прозрачность в изображениях.
- Это отличный формат файла для использования со скриншотами и текстами.
Минусы:
- Он имеет больший размер файла по сравнению с форматом файла изображения JPEG.
- Он изначально не поддерживает EXIF.
Часть 4. Качество PNG лучше, чем JPEG?
Итак, в этой дискуссии PNG против JPG, какой из них лучше? Чтобы дать вам действительно хороший ответ, мы хотим сказать, что один формат файла НЕ лучше, чем другой. Это зависит от того, для чего вы будете использовать изображения. Если вы хотите поделиться изображениями, снятыми с камеры вашего телефона, с изображениями в Твиттере и Instagram, вам следует выбрать формат файла JPEG.
Это связано с тем, что размер файла JPEG меньше с точки зрения размера файла. Он также оптимизирован для использования в фотографии и имеет широкую поддержку для всех устройств, служб и платформ. С другой стороны, если вы хотите сделать снимки экрана для последующего использования, лучшим выбором будет PNG. Это потому, что он не будет терять качество каждый раз, когда будет сохранен. И пиксель все еще будет резким после редактирования изображения. Если вы собираетесь использовать веб-графику и логотипы, PNG также должны быть вашим выбором.
Часть 5. Бонус: удалите похожие изображения с вашего Mac
Если вы преобразовали файлы PNG в JPEG и наоборот, то на вашем компьютере могут быть похожие изображения. Для этого вы должны выбрать iMyMac PowerMyMac и его модуль под названием Похожие изображения Finder.
Модуль Похожие изображения Finder этого программного обеспечения является отличным способом найдите ваши похожие изображения и удалите их партиями. Это можно сделать всего за несколько кликов, и вам не нужно беспокоиться о потере данных. Это мощный инструмент, который сканирует ваш компьютер на наличие изображений, которые идентичны друг другу.
Часть 6. Вывод
В дебатах PNG против JPG мы узнали, что одно НЕ лучше, чем другое. Это зависит от вашего использования, потому что у каждого есть свои слабости, возможности, плюсы и минусы. Таким образом, мы сделали сравнение, чтобы помочь вам выбрать между двумя.
И, если у вас есть дубликаты в вашей системе из-за преобразования, вы можете удалить дубликаты этих идентичных изображений с помощью iMyMac PowerMyMac и его модуль поиска похожих изображений. У этого инструмента есть бесплатная пробная версия, так что вы можете опробовать его, если хотите. Получите iMyMac PowerMyMac прямо сейчас!
Получите бесплатную пробную версию прямо сейчас!
плюсы и минусы. А что про JPEG
Файл PNG — растровое изображение, сохраненное в формате Portable Network Graphic. В каждом PNG-рисунке содержится палитра — набор используемых цветов. Для уменьшения размера файла применяется сжатие без потерь качества по алгоритму Deflate. Используется преимущественно в Интернете в качестве изображений для веб-страниц. Формат был разработан для замены GIF, который, помимо своих недостатков, до 2004 имел ограничения для использования в свободном программном обеспечении. Новый формат PNG решил эти проблемы. В частности, в нем реализована поддержка 8-битного альфа-канала и поддержка глубины цвета до 48 бит. В то время как в GIF-формате возможна только полная прозрачность и цветовая палитра ограничена всего 256 цветами (8 бит). Однако, в отличие от предшественника, этот формат не поддерживает анимацию. С этой целью был создан другой формат MNG. В файлах PNG также невозможно использование палитры CMYK, потому как этот формат не предназначен для профессиональной работы с графикой. Файлы PNG можно открыть в любом браузере и практически в любой программе для просмотра и редактирования изображений. В Windows файл с расширением PNG можно открыть двойным кликом мыши.
Расширение файла.png представляет собой рисунок PNG. Просмотр и обработка растрового изображения в формате PNG возможна с помощью следующих программ: Microsoft Windows Photos, Microsoft Windows Photo Viewer, Microsoft Paint, Adobe Photoshop CC. Также перечисленные программы могут конвертировать изображения, картинки и рисунки данного формата.
Файл формата PNG открывается специальными программами. Чтобы открыть данный формат, скачайте одну из предложенных программ.
Расширение PNG это формат файла, используемый для хранения изображений без потери качества. Это самый популярный формат фотографий в Интернете, специально разработанный для использования в Сети.
Файл с расширением файла PNG является файлом Portable Network Graphics
. Формат использует сжатие без потерь и обычно рассматривается как альтернатива GIF. Но в отличие от GIF, в файлах PNG не поддерживается анимация.
Формат PNG имеют как фотографии в оттенках серого, так и полноцветные, поддерживаются прозрачные слои. Сжатие PNG обычно лучше того, которое используется в GIF. JPG иногда имеет больше преимуществ перед PNG, но после такого сжатия могут возникать дефекты в изображениях с текстом или вокруг высококонтрастных областей.
Как открыть файл PNG
Чтобы открыть PNG файлы, можно использовать любой интернет-браузер или графический редактор. И платформа ОС Windows, и Mac OS имеют встроенные механизмы для просмотра таких изображений.
Для чего предназначен формат PNG?
Программа Png — Просмотр фотографий Windows по умолчанию часто используется для открытия файлов PNG, поскольку это системная программа Windows. Но существует много других способов их просмотра.
Все браузеры (например, Chrome, Firefox, Internet Explorer
и т. д.) будут автоматически просматривать файлы PNG, которые вы открываете в Интернете, а это означает, что не нужно загружать на компьютер каждый PNG файл, который вы хотите посмотреть. Вы также можете использовать браузер для открытия уже имеющихся на компьютере PNG файлов при помощи комбинации клавиш Ctrl + O. Большинство таких программ также поддерживают drag-and-drop, поэтому можно просто перетащить PNG файл в браузер, чтобы открыть его.
Также существует несколько автономных вариантов для открытия таких изображений — это специальные графические редакторы. Несколько популярных — XnView,
IrfanView,
FastStone Image Viewer,
Google Drive,
Eye of GNOME и gThumb. Для редактирования PNG файлов можно использовать практически любую из перечисленных программ, приложения Paint
и Paint.NET
, популярную утилиту GIMP, а также всем известный Adobe Photoshop.
Конвертация PNG
Файлы изображений можно преобразовывать различными способами, например, конвертировать в png и из него с помощью различных программ и онлайн сервисов. Например, это позволяет делать редактор Png — Фотоконвертер.
Файл изображения, который хранится в формате Portable Network Graphic (PNG). Содержит битовую матрицы цветов и использует компрессию без потерь, близкую к файлу.GIF, но без ограничений в копировании. Обычно используется для хранения графики веб-изображений.
Формат PNG (читается как пнг) создавался в ответ на ограничения формата GIF, преимущественно чтобы увеличить поддержку цветов и предоставить формат изображений без патентной лицензии. В дополнение к этому в то время как файлы GIF поддерживают только непрозрачные или полностью прозрачные пиксели, изображения PNG могут включать в себя 8-битовый канал прозрачности, который позволяет изменять цвета от непрозрачных до прозрачных.
Изображения PNG нельзя анимировать как изображения GIF. Но связанный с ними формат.MNG может быть анимационным. Изображения PNG не предоставляют поддержку CMYK, поскольку не предназначены для использования в сфере профессиональной графики. Изображения PNG поддерживаются большинством веб-браузеров.
Mac OS X 10.4 и последующие версии хранят скриншоты в качестве файлов PNG. Ubuntu Linux также хранит печатные скриншоты в формате PNG.
MIME-тип: image/png
Скачать программу для формата PNG
В этой статье я хочу рассказать об одной очень неприятной особенности «Фотошопа», которая проявляется при сохранении прозрачных изображений в PNG24. Возьмем исходное изображение и скопируем какой-нибудь фрагмент в PNG24. Я это сделал так: с помощью инструмента Polygonal Lasso выделил фрагмент, скопировал и вставил в новый документ, после чего сохранил через Save for Web:
PNG24, 456 Кб
Как мы выяснили в первой части, в PNG24 изображение, по сути, состоит из двух слоев: RGB, содержащего данные о цвете каждого пикселя, и альфа-канала с информацией об их прозрачности.
Графический формат PNG: обработка и просмотр
Логично предположить, что в абсолютно прозрачных областях должен быть какой-нибудь один цвет, чтобы эффективнее упаковать изображение. Однако вот что сохранил «Фотошоп» в RGB-слое (я это увидел через редактор Seashore):
И невооруженным глазом видно, что остались большие фрагменты абсолютно ненужной информации:
Если не хочется пользоваться другими редакторами (например, в Adobe Fireworks такого недостатка я не заметил), предлагаю простой способ устранения этого дефекта в «Фотошопе». Наша задача — заменить всю информацию в абсолютно прозрачных областях каким-нибудь одним цветом (желательно черным, чтобы не сомневаться в том, что эти области будут иметь наименьший вес в байтах).
1. Откроем пример в «Фотошопе» и выделим изображение на слое: Ctrl+клик по маленькому изображению слоя в палитре Layers.
2. Перейдем в режим быстрой маски (клавиша Q).
3. С помощью Image → Adjustments → Threshold оставим только те пиксели маски, цвет которых был черным. Для этого перетащим ползунок в крайнее левое положение.
4. Выходим из режима быстрой маски (клавиша Q) и инвертируем выделение (Select → Inverse или Ctrl+Shift+I). Выделенными остались только абсолютно прозрачные пиксели.
5. Заливаем выделенную область черным цветом (способов много, например, через Edit → Fill).
6. Снова инвертируем выделение и добавляем слою маску (иконка в палитре слоев).
7. Теперь делаем Save for Web и смотрим, как изображение чудесным образом «похудело» на 122 КБ.
Еще раз повторю, что все действия очень удобно записываются в Actions, после чего выполняются одним нажатием клавиши.
Продолжение будет.
Общаясь со своими коллегами на различных семинарах и в студии, я пришел к выводу, что для многих единственным преимуществом формата PNG является наличие честной полупрозрачности. Если поискать в интернете информацию об этом формате, несложно заметить, что веб-разработчики разделились на два лагеря. Первые пишут о том, какой этот формат замечательный, оперируя чисто техническими данными, непонятными обычным кодерам и дизайнерам (к примеру, о превосходстве deflate-алгоритмов сжатия над LZW), другие же оставляют комментарии разной степени глупости о бесполезности PNG, не потрудившись даже вникнуть в суть вещей, описанных в спецификации.
Попробуем разобраться, какие преимущества дает этот формат, чтобы научиться ими пользоваться при подготовке иллюстраций для веба.
Начнем с терминологии. Предполагаю, что большинство читателей пользуются фотошопом и встречали там названия PNG-8 и PNG-24. Это не два разных формата, а всего лишь вариации одного и того же PNG. Формат позволяет хранить три типа изображений: greyscale (для описания изображения используется один канал — белый), indexed-colour (используется палитра цветов, как в GIF) и truecolor (используется три канала — RGB).
Самое главное преимущество формата PNG — это, конечно же, новые алгоритмы сжатия. Все помнят, что GIF эффективно сжимает только горизонтальные одноцветные области? Про это ограничение теперь можно забыть:
GIF, 2568 байт | PNG-24, 372 байта |
Вторым важным преимуществом является фильтрация строк (scanline filtering, или delta filters), благодаря которой PNG-упаковщик может получить гораздо более удобные данные для сжатия.
Рассмотрим на примере, как они работают. Возьмем изображение 5×5 пикселей с горизонтальным градиентом и схематично отобразим, как оно может быть сохранено в файле (каждое число — уникальный цвет).
Как видно из примера, GIF-кодировщик отдал бы на сжатие строки, которые плохо упаковываются по горизонтали (потому что одинаковые цвета распространяются по вертикали). А вот как может преобразовать эти данные PNG-кодировщик:
Перед каждой строкой появилась цифра 2. Это — фильтр, который был применен к строке. В данном случае это фильтр Up, который говорит декодеру: «Для текущего пикселя возьми значение пикселя выше и прибавь к нему текущее значение». В нашем случае это 0, потому что цвета текущего и верхнего пикселей не отличаются. А эти данные можно эффективней упаковать, если у нас достаточно большое изображение.
Почему я написал может
? Потому что в нашем идеализированном случае более эффективной была бы такая схема:
Тут применен фильтр 1 под названием Sub, который говорит декодеру: «Возьми значение пикселя левее текущего и прибавь ему текущее значение». В данном случае 1.
После фильтрации все строки (вместе со значениями фильтров) объединяются в одну последовательность, которая затем сжимается deflate-алгоритмами (их обсуждение выходит за рамки этой статьи).
Проверим работу фильтров:
Внимательный читатель может заметить, что фильтры применяются не ко всему файлу целиком, а к строкам.
Файл формата PNG — что это?
Это значит, что каждая
строка может иметь свой
фильтр. Получается, что способов фильтрации одного изображения может быть 5 высота картинки. В общем-то, задача хорошего кодировщика как раз заключается в том, чтобы подобрать такие значения фильтров, при которых объем файла будет минимальным. К сожалению, фотошоп не всегда хорошо справляется со своей работой, поэтому на помощь приходят различные утилиты вроде OptiPNG и PNGCrush, которые в большое количество проходов подбирают разные способы фильтрации и стратегии сжатия данных, значительно сокращая тем самым объем некоторых сложных изображений. Однако стоит помнить, что эти программы не гарантируют уменьшение объема для каждого файла, они всего лишь пытаются найти оптимальный способ кодирования данных.
Еще один больной укол фотошопу за то, что он не умеет сохранять изображения в greyscale-режиме, то есть не умеет понижать глубину цвета. Тут нас опять спасут вышеозначенные утилиты, которые по возможности снижают глубину цвета, не ухудшая при этом качества картинки.
PNG-24 (фотошоп → truecolor), | PNG-24 (фотошоп + OptiPNG → greyscale), |
Преимущества greyscale над truecolor очевидны: к примеру, белый цвет в первом случае записывается (в десятичной системе счисления) числом 255, а во втором — 16777215.
Теперь, вооружившись знаниями о хранении данных в формате PNG, мы можем применять их в подготовке изображений для веба. Об этом — в следующих статьях.
Когда дело доходит до создания изображений для Интернета и других цифровых целей, какие форматы файлов могут предоставить вам лучший результат? Вы должны думать о скорости в противовес качеству и размеру изображения. Итак, что вы должны использовать: SVG, PNG или JPG?
Было время, когда вы просто использовали JPG, чтобы соответствовать пространству на 72 dpi и двигались дальше. Уже нет. Экраны с высоким разрешением, несколько видовых экранов и необходимость иметь быстрый веб-сайт сделали все это гораздо более сложным процессом. Давайте рассмотрим плюсы и минусы каждого из этих форматов!
SVG
SVG или, как расшифровывается, масштабируемая векторная графика, невероятно практична. Вот почему дизайнеры используют данный формат чаще.
Поскольку SVG является векторным форматом, он отлично смотрится в любом размере и работает практически для любого типа изображения, кроме фотографии.
SVG — это формат без потерь, то есть он не теряет никаких данных при сжатии, отображает неограниченное количество цветов и чаще всего используется для графики и логотипов в интернете, а также для проектов, которые будут просматриваться на Retina и других экранах с высоким разрешением.
Плюсы SVG
- Векторный формат хорошо отображается в любом размере
- Возможность создания простых SVG-рендерингов в коде или текстовом редакторе
- Дизайн и экспорт сложной графики из Adobe Illustrator или Sketch
- Доступен текст SVG
- SVG легко стилизовать и написать
- Форматы SVG поддерживаются современными браузерами и соответствуют завтрашнему дню
- Формат очень сжимаемый и легкий
- Хорошо подходит для поиска из-за текстового формата
- Поддержка прозрачности
- Позволяет сохранять неподвижные или анимированные изображения
Минусы SVG
- Дизайн SVG может усложниться
- Не отображается в некоторых устаревших браузерах
- Ограниченная поддержка почтовых клиентов
PNG
PNG или портативная сетевая графика — это формат, разработанный для Интернета, который предлагает то, что JPG не может – прозрачность. Именно поэтому PNG настолько популярен для загрузки таких элементов, как логотипы для дизайна веб-сайтов.
Существует два типа PNG — PNG-8 и PNG-24. PNG-8 использует более ограниченную цветовую палитру всего с 256 цветами, имеет несколько лучшую прозрачность и экспортируется в небольшом размере. PNG-24 использует неограниченную цветовую палитру, поддерживает прозрачность, но экспортируется в большом размере. Оба типа PNG имеют сжатие без потерь.
Хотя форматы PNG похожи на GIF, они не поддерживают анимацию. Этот формат чаще всего используется для иконок, небольших неподвижных изображений или любого изображения, которое нуждается в прозрачности.
Плюсы PNG
- Поддержка прозрачности
- Подходит для изображений с текстом
- Форматы PNG хорошо отображают логотипы
- Включает встроенное текстовое описание для поисковых систем
- PNG-8 имеет небольшой размер файла и является самым легким
- Экспорт без неровных краев
Минусы PNG
- Размеры файлов быстро растут для больших файлов, таких как изображения
- Некоторые старые почтовые клиенты имеют проблемы с их визуализацией
- Нет анимации
- Файлы PNG-24 могут быть большими, что не совсем хорошо и удобно для обмена через Интернет
JPEG
JPG или JPEG, вероятно, самый известный формат изображения. Это опция по умолчанию для большинства изображений, потому что она удобна для фотографий благодаря практически неограниченному цветному дисплею.
JPG также предлагает возможность выбрать, каким сжатие изображения должно быть от 0% (сильное сжатие) до 100% (без сжатия). Большинство дизайнеров выбирают что-то в диапазоне от 60 до 70 процентов. Изображения по-прежнему хорошо выглядят на этом уровне сжатия, но размеры файлов значительно меньше.
JPG использует сжатие с потерями и не поддерживает исходные данные во время сжатия. Каждый раз, когда фото пересохраняется и экспортируется в формате JPG, оно ухудшается.
Формат JPG чаще всего используется для изображений, фотографий и всего, что имеет большое количество цветов.
Плюсы JPEG
- Отлично подходит для многоцветности и фотографии
- Легко уменьшить размер файла
- Согласованно отображается в почтовых клиентах
Минусы JPEG
- Нет прозрачности
- Создает неровные края для текста
- Без анимации
- Формат с потерями
- Автоматические метаданные для поиска не должны содержать информацию alt
Какой формат следует использовать?
Теперь, когда вы знаете, каковы некоторые различия между SVG, PNG и JPG, что из них вы должны использовать?
Вы можете задать себе несколько следующих вопросов, чтобы получить на это ответ.
Вам нужен векторный или растровый формат?
Вектор: SVG
Растр: JPG или PNG
Вам нужна прозрачность?
Да: SVG или PNG
Вы используете многоцветное изображение?
Да: JPG или PNG
Это большая фотография?
Содержит ли изображение текст?
Сжатие без потерь важно для вас?
Да: SVG или PNG
Нужно ли обновлять и перенастраивать графику?
Нет: PNG или JPG
Вы используете анимацию?
Нет: JPG или PNG
Вывод
Все три формата изображений – SVG, PNG и JPG – имеют практическое и широкое применение. Хотя SVG является новейшим форматом и часто может быть сохранен до наименьшего размера файла, это не всегда лучший вариант.
Подумайте о том, как вы используете изображения в вашем проекте, как вы выбираете тип файла, чтобы найти тот, который будет работать лучше всего для того, что вы пытаетесь достичь. Вы даже можете обнаружить, что некоторые проекты содержат изображения, использующие все три типа файлов. Это на самом деле происходит довольно часто!
Всем успешной работы и творчества!
PNG (Portable Network Graphics), произносится как «ping» — растровый формат хранения графической информации, использующий сжатие без потерь. PNG был создан как для улучшения, так и для замены формата GIF графическим форматом, не требующим лицензии для использования. PNG является международным стандартом (ISO IEC 15948:2003) и оффициально рекомендован W3C.
Формат PNG хранит графическую информацию в сжатом виде. Причём это сжатие производится без «потерь», в отличие, например, от стандартного JPEG (даже с максимально высоким уровнем качества).
Формат PNG спроектирован для замены устаревшего и более простого формата GIF, а также, в некоторой степени, для замены значительно более сложного формата TIFF.
Если мы говорим о веб дизайне, то по сравнению с GIF он имеет следующие основные преимущества:
Улучшенная компрессия: В большинстве случаев размер PNG изображения меньше аналогичного в формате GIF.
— Больше цветов в изображении: Практически неограниченное количество цветов в изображении, в то время как ограничение для GIF равно 256.
— Опциональная поддержка альфа-канала: В то время как GIF поддерживает лишь бинарную прозрачность, PGN позволяет достичь неограниченного количества эффектов прозрачности посредством поддержки альфа-канала.
В качестве недостатка стоит конечно отметить отсутствие поддержки анимации, наподобие GIF. Хотя конечно для анимации и существует подобный стандарт под названием Multiple-image Network Graphics (MNG), однако он не широко распространен и соответственно не поддерживается массово современными браузерами.
Формат png что это? Часто задаваемый вопрос пользователей в Интернете. Его мы рассмотрим в этой статье. В ней будут раскрыты вопросы использования этого формата, какими программами открывать данный формат, как создаётся PNG файл.
Формат png что это, особенности формата, где используется
Здравствуйте друзья! В Интернете люди пользуются различными форматами для просмотра и сжатия картинок. Один из них, это Png. Для начала рассмотрим вопрос, формат png что это? После этого будет понятно, зачем этот формат нужен и где он используется.
Итак, Png, это графический формат, который предназначен для просмотра и сжатия изображений. Изначально он был создан в виде Gif формата, но потом его улучшили и получился формат Png.
В чём особенности формата Png? Пожалуй, главная его особенность – это прозрачность. Когда Вы скачиваете в Интернете другие картинки на компьютер, они имеют фон. А ПНГ, как правило, скачивается без фона.
Следующая особенность формата – разнообразная гамма цветов. С помощью программ, которые редактируют подобные картинки, в него могут добавить анимацию, гамму-коррекцию и другие цвета.
Используется формат Png, чаще всего, для просмотра картинок в браузере или на компьютере. С помощью этого формата можно создавать уникальные картинки, презентации и Гиф-анимации. Картинки в png формате удобно накладывать на другие изображения, ведь они не имеют фона. Кроме того, они отличаются высоким качеством изображения.
Какой программой открыть png
Файл Png сам по себе открывается просто, стандартными средствами Windows. Для этого нажимаете по соответствующей картинке два раза левой кнопкой мыши (Скрин 1).
После этого, она должна открыться либо в Вашем браузере, или через «Средство просмотра фотографий Windows».
Также Вы можете нажать по файлу правой кнопкой мыши и выбрать из меню такие параметры – «Открыть с помощью», «Яндекс» (Скрин 2).
После этого, PNG файл откроется в этом браузере и Вы его сможете посмотреть.
Ещё его можно открыть специальными программами. Например, программой Paint. Чтобы это сделать, нажимаем по картинке правой кнопкой мыши. Далее, выбираете из меню мыши – кнопку «Изменить». Вместе с тем, Ваша картинка будет открыта в этой программе.
Есть ещё программы, которые помогают работать с Png файлами. О них будет рассказываться ниже в статье.
Программы для работы с png, как скачать и установить
В Интернете есть программы для работы с png файлами, которые можно скачать бесплатно. Если Вам они нужны, заходите в Интернет и пишете в поиске браузера соответствующий запрос (Скрин 3).
Далее, открываете первые сайты, на которых есть эти программы. Затем, их выбираете и скачиваете на компьютер с помощью кнопки «Скачать». Далее, запускаете установочный файл программы и следуете инструкциям по её установке.
Как правило, использование утилит ПНГ подразделяют на несколько категорий:
- предназначенные для работы в Windows, Mac, Linux;
- на мобильных устройствах.
Если Вы ещё не выбрали для себя подходящей программы, можете воспользоваться списком программ, который будет предложен в следующем разделе статьи.
Программы для работы с png в Windows
Выше мы разбирались с основным вопросом статьи – формат png что это. А сейчас разберём лучшее программное обеспечение для Windows, которое может не только открыть Png файлы, но и их редактировать:
- Movavi Fhoto Editor. Эта отличная программа для Виндовс, которая редактирует фотографии и картинки. Вместе с тем, открывает форматы картинок в Png.
- Microsoft Paint. Об этой программе мы уже говорили раньше в статье. Она поможет Вам просматривать ПНГ файлы и сохранять их в другие форматы. Данная программа есть в каждой Виндовс, её не нужно устанавливать на компьютер.
- Artweaver. Эта утилита умеет качественно редактировать любые изображения. С помощью неё Вы так же сможете открыть ПНГ картинки.
- Adobe Photoshop. Думаю эта программа известна многим пользователям. Она редактирует изображения, делает их уникальными и сохраняет их в формате Png.
Этих программ Вам вполне хватит, чтобы отредактировать картинку в PNG и её открыть.
Программы для работы с png в Mac, Linux и мобильных устройствах
Рассмотрим ещё программы для редактирования ПНГ файлов на других устройствах:
- MacPhun ColorStrokes. Эта программа в основном используется в операционной системе MAC. Она довольно быстро редактирует картинки ПНГ.
- GIMP. Простой редактор, который предназначен для создания и редактирования картинок Png и других форматов. Он работает в системе Linux.
- Adobe Photoshop Express for Android. Это своего рода специальное приложение, которое устанавливается на телефон через App Story или . Оно может Вам помочь отредактировать фотографию для Вашего блога и социальных сетей.
Конечно, это не все программы. На просторах Сети Вы сможете найти ещё больше похожих программ.
Как создать png файл
Допустим, Вы скачали с Интернета картинку в другом формате и хотите её преобразовать в Png файл. Как это делается? Для полного понимания этого вопроса, рассмотрим весь процесс создания ПНГ в программе Пейнт, которая у Вас есть в компьютере.
Первое, что нужно сделать – это открыть картинку в данной программе (вся инструкция по её открытию показана выше). Далее, нажимаете на следующие пункты (Скрин 4).
Выбираете раздел – «Изображение в формате PNG». После выбора формата, нужно выбрать подходящее место на компьютере, чтобы сохранить эту картинку и тем самым создать Png файл.
В Интернете есть бесплатные конверторы png файлов. Воспользуемся одним из них – «convertio.co/ru/png-converter», а затем перечислим небольшой список конверторов. Итак, нажимаете кнопку на сервисе – «С компьютера» и выбираете те картинки, которые хотите конвертировать в Png (Скрин 5).
Есть ещё такие конверторы, которые Вы можете использовать:
- PNG To JPG Converter.
- Online-converting.ru.
- Конвертор Png
Можно найти много других сервисов и программ. Перед их использованием, изучите их интерфейс, чтобы в дальнейшем не возникало ошибок в работе. А если они англоязычные, воспользуйтесь популярными браузерами для их перевода на русский язык.
Заключение
Итак, эта статья помогла нам разобраться с вопросом, формат png что это. Этот формат картинок иногда бывает необходим. Например, для публикации в статьях на блоге, если Вы зарабатываете через Интернет, или рекламируете какие-либо товары, услуги в Интернете. Картинки в Png формате имеют высокое качество, их можно использовать для создания и для оформления лендингов. Удачи Вам!
С уважением, Иван Кунпан.
You»re here because you have a file that has a file extension ending in .png. Files with the file extension .png can only be launched by certain applications. It»s possible that .png files are data files rather than documents or media, which means they»re not meant to be viewed at all.
PNG files are compressed raster image files usually implemented for visual elements found in a website among other Web graphics. The image content of these .png files consists of index colors integrated by bitmap images, and the lossless digital image compression and encoding specifications that are implemented into these .png files are similar to the compression standards integrated into GIF files. Also known as portable network graphics, the PNG format was developed to lift the limitations of GIF images, in terms of color support and patent licensing. The transparency channel of these PNG files have been improved to implement 8-bit support. CMYK support is not available in these PNG files.
Launch a .png file, or any other file on your PC, by double-clicking it. If your file associations are set up correctly, the application that»s meant to open your .png file will open it. It»s possible you may need to download or purchase the correct application. It»s also possible that you have the correct application on your PC, but .png files aren»t yet associated with it. In this case, when you try to open a .png file, you can tell Windows which application is the correct one for that file. From then on, opening a .png file will open the correct application.
Adobe Photoshop CS6 for Microsoft Windows
Adobe Photoshop CS6 for Microsoft Windows is an image editing and managing software downloadable on Windows computers, namely Windows 7 (without SP and with SP1) and Windows XP with SP3. This software comes with new features and tools for easy, quick, fun and advanced editing of digital images. One feature that makes this program reliable for image editing is the Adobe Mercury Graphics Engine, which is an engine technology that provides faster and high quality performance. Content-Aware tools are new features designed for retouching images with ease as you can crop images without any effect, auto-correct blurriness or wide-angle lens curvatures, remove red eye, and adjust color balance like brightness and contrast. This image editor is also bundled with auto-recovery feature that can backup any unsaved images, Background Save option, Blur Gallery, Crop tool, video creation, and a whole lot more. With all these new improved features and a modern friendly-user interface, editing digital photos can never be so fun and easy without Photoshop CS6.
Adobe Photoshop CS6 for Mac
Adobe Photoshop CS6 for Mac
Adobe Photoshop CS6 for Mac is the version of “Creative Suite†image managing software designed exclusively for Mac computers, particularly Mac OS X v10.6 to 10.7 in 64-bit. This image editing program is bundled with a new set of features and tools, such as the Mercury Graphics Engine developed by the same company for fast and high quality image enhancing performance, Content-Aware features, intuitive re-imagined tools for movie designing, workflows, Blur Gallery, Crop tool and a whole lot more. The Adobe Mercury Graphics Engine functions in a way that it makes editing task easy and fast to complete. This also allows the sharing and migration of images with auto-recovery and Background Save options. The new Content-Aware tools are made for easy and controllable way of retouching or enhancing images that result in a more satisfied output. It basically lets any user to auto-correct images, crop them and correct wide angle lens curvatures.
ACD Systems Canvas 14
ACD Systems Canvas 14
ACD Systems International Inc. is the developer of ACD Systems Canvas 14, which is a technical graphics solution software, that enables users to analyze data, enhance graphics and share all information with ease and rapidness. This program is designed with full-featured tools that assist users in making technical graphics and illustrations with accuracy. It consists of editing tools that vary from image editing to object illustration tools. Any results created by this program make good presentations for projects, proposals and other purposes for any line of business related to graphics and engineering. More on the features, users can work with raster images and vector graphics using the same file with the option edit by resizing and scaling objects, drawing shapes, as well as inserting stroke and fill inks or widths. There is also a tool for adding texts or labels and format dimensions, plus creating charts. With this program, users can share finished projects through presentations or publications.
ACD Systems ACDSee 15
ACD Systems ACDSee 15
ACD Systems ACDSee 15 is a photography software that features an image organizer, viewer, and RAW/ image editor program for Microsoft Windows and Mac OS X 10.6 (Windows XP with Service Pack 2, Vista, 7 & 8; Mac OS X 10.5, 10.6, 10.7 and Mountain Lion). It was developed by ACD Systems International, Inc. and originally distributed as a 16-bit application that was later upgraded with a 32-bit version. This minimum hardware requirement for this application is an Intel Pentium III/ AMD Athlon processor or equivalent with 512 MB RAM (with 310 MB free hard drive space), a high color display adapter at 1024 x 768 resolution, and a CD/ DVD burner. ACDSee manages and supports video and audio files in formats that include GIF, BMP, JPG, PNG, MP3, PSD, WAV, MPEG, and TIFF. Users can view, edit, add effects, and organize photo and video collections that can be shared online. Photos can be organized as these are imported from the camera or other storage device. It also features Map view and geo-tagging support that enable users to view the location of images from GPS-enabled cameras. Features like fast browsing, scanning, editing, and backup options facilitate sorting of photos by date and event, and storage of backup copies to CD, DVD, and Blu-Ray.
Что такое файл PNG – как открыть и редактировать изображение
Файл с расширением PNG является файлом формата Portable Network Graphics. Формат использует сжатие без потерь и обычно считается заменой формата изображения GIF. Однако, в отличие от GIF, файлы PNG не поддерживают анимацию. Тем не менее, существует очень похожий формат MNG (сетевая графика с несколькими изображениями), но этот формат не приобрел такой популярности, как файлы GIF или PNG.
Файлы PNG часто используются для хранения графики на веб-сайтах. Некоторые операционные системы, такие как macOS и Ubuntu, хранят скриншоты в формате PNG по умолчанию.
Другое использование PNG – это когда части изображения должны быть прозрачными, что может быть полезно при создании иллюстраций, разработке веб-сайта, создании фотографии и т.д. Например, если у вас есть логотип, который вы хотите разместить над фотографией, намного проще «вырезать» логотип, оставив вокруг него прозрачные пиксели, чтобы при размещении над другим изображением этоизображение было видно через прозрачность.
Как открыть файл PNG
Программа просмотра фотографий по умолчанию в Windows часто используется для открытия файлов PNG, потому что она включена как часть стандартной установки Windows, но есть много других способов просмотра.
Все веб-браузеры (такие как Chrome, Firefox, Edge и т.д.) будут автоматически просматривать PNG-файлы, которые вы открываете из Интернета, а это означает, что вам не нужно загружать каждый PNG-файл, который вы хотите просмотреть. Вы также можете использовать веб-браузер, чтобы открывать файлы PNG со своего компьютера, используя комбинацию клавиш Ctrl + O для поиска файла.
Большинство браузеров также поддерживают перетаскивание, поэтому вы можете просто перетащить файл PNG в браузер, чтобы открыть его.
Есть также несколько автономных программ для открытия файлов, графических инструментов и сервисов, которые открывают файлы PNG. Некоторые популярные из них включают XnView MP, IrfanView, FastStone, Google Drive, Eye of GNOME и gThumb.
Для редактирования файлов PNG можно использовать только что упомянутую программу XnView MP, а также включенную в состав Microsoft Windows графическую программу под названием Paint, инструмент Windows 10 Paint 3D, популярную утилиту GIMP и очень популярный (и очень не бесплатный) Adobe Photoshop.
Учитывая количество программ, открывающих файлы PNG, вероятность того, что на данный момент у вас установлено как минимум две программы очень высока, как вероятность того, что одна из них используется по умолчанию.
Как конвертировать файл PNG
Вероятно, что каждый конвертер файлов изображений, с которым вы работаете, сможет преобразовать файл PNG в другой формат (например, JPG, PDF, ICO, GIF, BMP, TIF и т.д.). С этим также легко справятся некоторые онлайн-конвертеры PNG, такие как FileZigZag и Zamzar.
Другой вариант преобразования PNG-файла – использовать одно из средств просмотра изображений, о которых я уже упоминал. Хотя они существуют главным образом как «открывашки» различных типов изображений, некоторые из них поддерживают сохранение/экспорт открытого PNG-файла в другой формат изображения.
Когда использовать файлы PNG
PNG-файлы – отличный формат для использования, но не обязательно в любой ситуации. Иногда PNG может быть слишком большим по размеру и не только занимать ненужное дисковое пространство или усложнять отправку по электронной почте, но также может значительно замедлить веб-страницу, если вы используете его там. Поэтому, прежде чем конвертировать все ваши изображения в формат PNG (не делайте этого), необходимо кое-что помнить.
Строго думая о размерах файлов PNG, вам нужно подумать, достаточно ли хороши преимущества качества изображения, чтобы пожертвовать пространством (или медленной загрузкой веб-страницы и т.д.). Поскольку файл PNG не сжимает изображение, как это делают другие форматы с потерями, как, например, JPEG, качество не уменьшается так сильно, когда изображение в формате PNG.
Файлы JPEG полезны, когда изображение имеет низкую контрастность, но PNG лучше, когда имеешь дело с резким контрастом, например, когда на изображении есть линии или текст, а также большие области сплошного цвета. Таким образом, снимки экрана и иллюстрации лучше сохранять в формате PNG, тогда как «реальные» фотографии лучше всего сохранять в формате JPEG/JPG.
Вы можете также рассмотреть возможность использования формата PNG поверх JPEG, когда вы имеете дело с изображением, которое нужно редактировать снова и снова. Например, поскольку формат JPEG подвергается так называемой потере генерации, редактирование и сохранение файла снова и снова приводит к ухудшению качества изображения с течением времени. Это не верно для PNG, поскольку он использует сжатие без потерь.
Дополнительная помощь с файлами PNG
Чтобы сделать фон прозрачным в формате PNG, вы можете использовать автоматические инструменты, такие как Clipping Magic – бесплатный инструмент для удаления фона или почти любую программу для редактирования изображений.
Например, если у вас есть Photoshop, поместите изображение в его собственный слой, удалите фоновый слой, а затем используйте любой инструмент (например, Eraser, Marquee, Lasso), чтобы стереть части изображения, которые должны быть прозрачными.
| GIF, PNG или JPG? Данная статья представляет собой краткий обзор трех основных графических форматов, применяющихся в Интернет. В расчет не был взят флэш (SWF), поскольку для его просмотра требуется плагин, да и формат это векторный, а не растровый. Для наглядности приведем табличку, в которой охарактеризованы все три рассматриваемых нами формата.
Из приведенной выше таблицы мы можем выделить следующее: GIF или PNG-8 наилучшим образом подходят для сохранения деталей изображения (при работе в цветовом диапазоне, охватывающем 256 цветов) и для веб-графики, содержащей текст. JPEG (он же JPG) наилучшим образом подходит для фотографов, поскольку обладает малым размером файла и широким цветовым диапазоном. . GIF подходит для простой анимации (про PNG в данном случае не говорим, поскольку он анимации не поддерживает). PNG-24, несмотря на большой размер файла, является неплохим вариантом, если вы не хотите потерять в качестве изображения (удаляет детали и добавляет шумы на фотографию). Можно без проблем использовать JPEG с низким уровнем компрессии, если вы рассчитываете показывать фотографии для пользователей с «быстрым Интернетом», поскольку в этом случае, несмотря на увеличение размера файла, вы получите изображения хорошего качества. Итак, резюмируем. PNG-8 годится для простых изображений при их публикации в Интернет. JPEG подойдет для работы с фотоснимками, PNG-24 также пригоден для работы с ними, но в этом случае вы получите больший размер файла по сравнению с JPG. Для всего остального в Интернет годится GIF. Доказываем эмпирически Можно долго рассуждать на тему, какой из форматов лучше, но наиболее правильным будет посмотреть, как они работают на практике — этим мы и займемся. Возьмем три разных по содержанию изображения и проверим их. Итак, первым испытуемым изображением будет фото креста. Для сравнения форматов использовалась команда File > Safe for Web в Photoshop CS2. Как мы можем убедиться из рисунка, первое изображение, которое помечено как Original, имеет наилучшее качество и наибольший размер (еще бы, ведь это же исходник:)). Тут его обходит даже PNG 24, но учитывайте, что JPG здесь указан оригинальный, а значит, уровень компрессии был наименьший — если вы выберете High для формата Jpeg в настройках диалогового окна Safe for Web, то размер будет совсем другой, а качество на глаз не хуже. Увеличим изображения, чтобы увидеть различия в компрессии разными форматами. Отсюда можно сделать вывод, что наиболее приближенный к оригиналу результат дает PNG-24, но вот файл он урезает менее чем на 50%, в то время как JPEG-файл довольно высокого качества (80) — более чем на 90%. Рассмотрим другие уровни сжатия JPEG-формата. Оптимальным вариантом между размером и качеством в данном случае будет JPEG с уровнем компрессии 60. Осталось взглянуть «вблизи» на GIF и PNG- 8. Здесь мы видим незначительное преимущество в конечном размере файла и качества картинки формата PNG-8 перед GIF. В то же время оба формата уступают JPEG как по качеству, так и по размеру файла. Таким образом, при подготовке изображений к публикации в Интернет для фотографий рациональнее будет использовать JPEG с качеством 60 — использование более низкого уровня качества уменьшит размер файла, но испытывать удовольствие от созерцания такой картинки вы не будете. Совет: Дабы хоть как-то упомянуть о других форматах, скажу, что, если вы хотите сохранить файл без дефектов от компрессии, то сохраняйте его либо в RAW, либо в PSD, либо в Tiff. А если вам нужно показать файл в Сети с минимальными потерями в качестве, но оптимальным весом, то смело выбирайте JPEG с качеством 100% — тогда никаких видимых дефектов никто не обнаружит. JPEG, GIF, PNG и логотипы Теперь, когда мы знаем, какой формат использовать для фотографий, рассмотрим, почему для логотипов (их публикации в Сети) лучше использовать PNG-8:). JPEG, GIF, PNG и фон Осталось оценить, как воздействуют на типичные фоновые изображения, применяемые веб-мастерами для своих сайтов, вышеуказанные форматы. Разница в качестве между форматами в данном случае минимальна, поэтому особое внимание следует уделить размеру конечного файла, и здесь за явным преимуществом побеждает JPEG с качеством 60. Итоги Для рисованных изображений, не содержащих анимации и прозрачности, наилучшим вариантом будет использование PNG-8, в противном случае — Gif. Если изображение является фотографией или на нем преобладают фотоэлементы — используйте JPEG. Использование PNG-24 не имеет никакого смысла, так как в этом вы не найдете оптимума между качеством и размером по сравнению с тем же JPEG (даже с качеством 100). Сергей Топорков, http://www.cc-studio.ru/ |
Как конвертировать PNG в JPG на компьютере Mac с помощью предварительного просмотра
- Вы можете преобразовать файл PNG в JPG (или JPEG) на своем компьютере Mac всего за несколько шагов.
- На Mac легко преобразовать PNG в JPG, открыв исходный файл изображения в приложении «Предварительный просмотр» и нажав «Сохранить» или «Экспорт», чтобы переформатировать файл.
- Посетите домашнюю страницу Business Insider, чтобы узнать больше.
Идет загрузка.
Самый универсальный тип графического файла — это JPEG, также иногда представленный как JPG.
Однако многие изображения и графика имеют формат PNG, в первую очередь скриншоты. К счастью, с программой предварительного просмотра, которая поставляется с вашим компьютером Mac, вы можете преобразовать PNG в JPEG.
Вот как это сделать.
Ознакомьтесь с продуктами, упомянутыми в этой статье:
MacBook Pro (от 1299,99 долл. США при лучшей покупке)
Как преобразовать PNG в JPG на вашем компьютере Mac
1. Откройте файл PNG с помощью Предварительный просмотр. Это должно быть средство просмотра изображений по умолчанию на вашем Mac, но вы также можете щелкнуть файл правой кнопкой мыши, прокрутить вниз до «Открыть с помощью» и затем выбрать «Предварительный просмотр».
2. После открытия изображения щелкните Файл на верхней панели инструментов.
3. Прокрутите вниз и нажмите «Дублировать».
Нажмите «Дублировать» в разделе «Файл».
Райан Ариано / Business Insider
4. Открыв новый дубликат изображения, нажмите «Файл» на верхней панели инструментов.
5. Теперь вы можете нажать «Экспорт …», чтобы открыть всплывающее окно, в котором вы можете изменить тип файла.
6. Щелкните раскрывающийся список «Формат» — он все равно должен быть PNG — и вы получите список всех форматов, в которые можно изменить файл. Верхний должен быть в формате JPEG.
Измените тип файла на JPEG.Райан Ариано / Business Insider
7. Выберите JPEG и нажмите «Сохранить».
8. Если вы не измените имя, будет сложно отличить JPEG от файла PNG. В этом случае щелкните правой кнопкой мыши файл на рабочем столе.
9. В контекстном меню щелкните «Информация». Это даст вам краткое изложение вашего файла изображения, включая то, является ли он JPEG или PNG.
Здесь вы можете увидеть свой тип файла и другую информацию.
Райан Ариано / Business Insider
Как конвертировать png в jpg на Mac
Прежде, чем мы начнем
Потратив часы на удаление дубликатов и систематизацию файлов на наших компьютерах Mac, мы создали инструмент, который делает именно это.В совершенстве. И в 10 раз быстрее.
Итак, если вы хотите получить Mac без дубликатов в кратчайшие сроки — загрузите Gemini 2. Но если вы настроены делать это самостоятельно, ознакомьтесь с лучшими советами и приемами, которые мы собрали ниже.
Файл PNG или файл переносимой сетевой графики — это популярный тип изображения, особенно когда речь идет о снимках экрана. Одним из самых больших преимуществ PNG является то, что он работает без потерь. Это означает, что его можно сжимать, но при этом качество изображения будет немного отличаться от исходного.
Но, несмотря на популярность файлов PNG, они не всегда поддерживаются. Итак, вы можете оказаться в ситуации, когда вам нужно знать, как изменить png на JPG. Что ж, тебе повезло. В этой статье вы узнаете, как это сделать, используя приложение MacOS по умолчанию, Preview, а также популярные онлайн-инструменты, такие как PNG2JPG и CloudConvert.
Как преобразовать png в jpg с помощью приложения Mac Preview
Предварительный просмотр с помощью приложения macOS, вероятно, является самым простым и понятным способом конвертировать png в jpg на Mac.Для начала просто выполните следующие действия:
- Откройте предварительный просмотр и найдите PNG во всплывающем окне.
- Щелкните Файл> Экспорт.
- Назовите файл и выберите место для его сохранения.
- Измените раскрывающееся меню формата на JPG и отрегулируйте ползунок «Качество».
- Затем нажмите «Сохранить».
Вы также можете использовать предварительный просмотр для одновременного преобразования нескольких файлов PNG со следующими направлениями:
- Откройте приложение «Предварительный просмотр».
- Во всплывающем окне, удерживая клавишу Command на клавиатуре, выберите все файлы, которые вы хотите преобразовать.
- Щелкните один из эскизов на левой боковой панели.
- Нажмите Command + A на клавиатуре.
- Щелкните «Файл»> «Экспорт выбранных изображений»…
- Затем нажмите «Параметры», выберите «JPEG» в раскрывающемся меню и отрегулируйте ползунок «Качество».
- Выберите место для сохранения изображений и нажмите «Выбрать».
Совет:
После преобразования многих изображений вы, вероятно, обнаружите, что теперь у вас есть дубликаты этих файлов на вашем Mac.А если вам не нужны обе версии, вы можете использовать приложение Gemini 2, чтобы найти все ваши дубликаты и быстро избавиться от них.
Как преобразовать png в jpg с помощью онлайн-инструментов
Несмотря на то, что использовать приложение Preview для преобразования изображения так просто, вам может не понравиться конечное качество изображения. К счастью, когда дело доходит до бесплатных инструментов онлайн-конвертации, недостатка в опциях нет. Двумя наиболее популярными конвертерами являются PNG2JPG и CloudConvert.
1. PNG2JPG
Выполняя обещание своего названия, PNG2JPG быстро конвертирует ваши изображения. Вы можете работать с 20 файлами одновременно, если все они не превышают 50 МБ. И он поддерживает широкий спектр форматов файлов, поэтому вы можете использовать этот инструмент для изменения других изображений, отличных от PNG.
Вот как преобразовать изображение с помощью PNG2JPG:
- В браузере перейдите на png2jpg.com.
- Щелкните вкладку PNG в JPG.
- Затем нажмите «Загрузить файл» и выберите файлы PNG, которые нужно преобразовать.
- После завершения обработки нажмите Загрузить.
2. CloudConvert
Другой онлайн-инструмент — CloudConvert. Его можно использовать бесплатно, и он дает вам немного больше возможностей, чем PNG2JPG, но вы ограничены до 25 конверсий в день. Если вам нужно больше, вы можете перейти на один из платных уровней и разблокировать еще больше функций. CloudConvert — действительно мощный инструмент, который можно использовать для множества различных типов. Это не ограничивается только изображениями и картинками.
Чтобы начать использовать CloudConvert, выполните следующие действия:
- Перейдите в CloudConvert.com в вашем браузере.
- В раскрывающемся меню выберите преобразовать PNG в JPG.
- Щелкните «Выбрать файл»> «С моего компьютера», найдите свои файлы и щелкните «Выбрать для загрузки».
- Затем щелкните значок гаечного ключа, если вы хотите внести какие-либо изменения в изображение.
- Когда вы будете довольны настройками, нажмите «Преобразовать».
- Щелкните Загрузить.
Поначалу выяснение того, как преобразовать PNG в JPG на Mac, может показаться пугающим. И тем более, если вы не знаете, с чего начать.Надеюсь, после прочтения этой статьи вы лучше поймете, как изменить формат изображения, и почувствуете себя уверенно, делая это.
Самый простой способ конвертировать изображение JPG в PNG онлайн
Как конвертировать файл JPG в формат PNG
Кендра Д. Митчелл | 17 сен, 2020, 11:35
Преобразование изображений JPG в формат PNG можно выполнить с помощью онлайн-программ и программ для ПК.Когда ваши файлы JPG несовместимы с устройствами или если вы специально ищете изображения PNG, возникает необходимость в преобразовании. Обзор лучших онлайн-конвертеров JPG в PNG и настольных инструментов перечислены ниже.
Часть 1. 4 бесплатных онлайн-конвертера JPG в PNG
Доступны несколько онлайн-инструментов JPG в PNG , которые помогут вам бесплатно выполнить задачу преобразования без установки какого-либо стороннего программного обеспечения.Ниже перечислены лучшие онлайн-инструментов для конвертации JPG в PNG .
URL: https://www.media.io/image-converter.html
Online UniConverter — это онлайн-инструмент, позволяющий бесплатно конвертировать и сжимать изображения, видео и аудиофайлы. Ниже есть бесплатная пробная область, и вам просто нужно загрузить или перетащить фотографию JPG в функциональную область, выбрать PNG в качестве выходного формата, затем нажать кнопку «Конвертировать», чтобы начать преобразование формата JPG в PNG. .
{{isCompressor ()? $ lang.img.compressorImg.replace (/ #### / gi, тип): $ lang.img.converterImg.replace (/ #### / gi, тип)}}
{{item.fileState! == ‘успех’? renderSize (item.size): renderSize (item.outputFileSize)}}
— {{getResover (item.outputFileSize, item.size)}}
{{$ lang.gloab.download}}
Переключить раскрывающийся список
{{isCompressor ()? $ lang.img.compressing: $ lang.img.converting}}
{{$ lang.img.uploading}}
{{$ lang.img.retry}}
{{$ lang.img.ready}}
{{item.fileState! == ‘успех’? renderSize (item.size): renderSize (item.outputFileSize)}}
— {{getResover (item.outputFileSize, item.size)}}
{{$ lang.gloab.download}}
Переключить раскрывающийся список
{{isCompressor ()? $ lang.img.compressing: $ lang.img.converting}}
{{$ lang.img.uploading}}
{{$ lang.img.retry}}
{{$ lang.img.ready}}
URL: https: // jpg2png.com /
Используя правильный метод сжатия, этот онлайн-инструмент позволяет конвертировать ваши изображения JPG в формат PNG . Для этого процесса в программу можно добавить 20 файлов общим размером до 50 МБ. После преобразования файлы можно загрузить на свой компьютер. Простой интерфейс и быстрая конвертация делают программу популярной среди пользователей.
URL: https://onlinepngtools.com/convert-jpg-to-png
Этот бесплатный инструмент преобразования на основе браузера позволяет добавлять файлы JPG с вашего компьютера для преобразования их в формат PNG.Программа также обеспечивает предварительный просмотр выходного файла и возможность сохранить его в буфер обмена. С помощью этого бесплатного онлайн-конвертера JPG в PNG вы можете выбрать уровень прозрачности PNG и цвет вместе с опцией маски прозрачности PNG.
URL: https://image.online-convert.com/convert-to-png
Это широко используемая онлайн-программа, которая поддерживает преобразование практически всех типов, включая JPG в PNG .Файлы для преобразования могут быть добавлены с вашего ПК, URL-адреса, Dropbox и Google Диска. Программа также предоставляет возможность изменять такие параметры изображения, как качество и размер. Также присутствует опция обрезки файла, DPI и его улучшения. При необходимости настройки преобразования могут быть сохранены для будущих файлов с помощью этого онлайн-инструмента из JPG в PNG .
Основные функции онлайн-конвертеров
- Работает через браузер-интерфейс без установки программного обеспечения.
- Бесплатное использование.
- Поддержка основных функций преобразования.
- Некоторые программы поддерживают базовое редактирование файлов.
Wondershare UniConverter работает как отличная альтернатива онлайн-инструментам для преобразования изображений JPG в формат PNG без потери качества.Эта универсальная программа позволяет добавлять несколько изображений и поддерживается преобразование между форматами JPG, PNG, BMP и TIFF. Программа работает с системами Windows и Mac, а также поддерживает редактирование размера и качества файла.
Кроме того, программное обеспечение также поддерживает преобразование видео в формат 1000, загрузку с более чем 10 000 сайтов, запись видео, редактирование и другие функции. Процесс преобразования изображений быстрый и простой.
Конвертер Wondershare UniConverter
- · Облегчает преобразование изображений между форматами JPG, PNG, BMP и TIFF.
- · Одновременно можно обрабатывать несколько изображений.
- · Качество и размер изображения могут быть изменены по мере необходимости.
- · Поддержка преобразования видео между 1000 форматами.
- · Поддерживается загрузка видео с более чем 10 000 сайтов.
- · Дополнительные функции включают запись видео, сжатие, передачу, запись дисков и другие.
Загрузите, установите и запустите программное обеспечение Wondershare на своем ПК.
Шаг 2. Добавьте пакетные изображения JPG
В главном интерфейсе выберите опцию Image Converter на вкладке Toolbox. Откроется новое всплывающее окно, в котором щелкните значок +, чтобы просмотреть и импортировать изображения JPG.Кроме того, вы также можете нажать кнопку + Добавить изображения, чтобы добавить изображения. Сюда можно добавить несколько файлов для пакетной обработки.
Шаг 3. Выберите PNG в качестве формата вывода.
Чтобы преобразовать все добавленные изображения в формат PNG, установите флажок «Выбрать все». Затем разверните параметры на вкладке Преобразовать все изображения в: и выберите PNG в раскрывающемся меню. При нажатии на значок настроек рядом с форматом откроется всплывающее окно, в котором можно изменить размер и качество файла.
Шаг 4. Конвертируйте JPG в PNG.
В разделе «Местоположение файла» на рабочем столе можно выбрать расположение для сохранения обработанных файлов. Наконец, нажмите кнопку «Конвертировать», чтобы начать преобразование добавленных изображений в формат PNG.
У настольных и онлайн-конвертеров есть свои особенности, и в зависимости от ваших требований к конвертерам изображений вы можете выбрать один из двух.Ниже перечислены основные функции, а также плюсы и минусы этих программ.
- Поддержка пакетной обработки.
- Конвертация файлов с качеством без потерь.
- Размер и качество файла изображения можно редактировать по мере необходимости.
- Простой интерфейс с быстрой конвертацией.
- Поддержите несколько других функций.
- Платный софт.
- Необходимо скачать и установить на свой компьютер.
Интернет-инструменты Плюсы
- Бесплатное использование.
- Простой интерфейс.
- Не требуется загрузка или установка программного обеспечения.
Минусы онлайн-инструментов
- Интернет-зависимость.
- Медленная скорость конвертации.
- Преобразованный файл необходимо скачать.
- Нет поддержки дополнительных функций.
- На большинстве сайтов есть реклама.
- Конвертируйте JPG в PNG онлайн, когда у вас всего несколько файлов и требуется базовое преобразование.
Программное обеспечение, такое как Wondershare UniConverter, является подходящим выбором для профессионального преобразования с высококачественными изображениями и дополнительными функциями.
Как конвертировать JPG в прозрачный PNG
Преобразование изображения из JPG в PNG дает два огромных преимущества: лучшее качество и прозрачный фон.Есть множество конвертеров файлов, которые позволяют это сделать, но ни один из них не позволяет легко удалить фон.
Может быть, вы просто хотите улучшить качество изображения, но если вам нужен инструмент, который полностью использует формат PNG, вы попали в нужное место. Инструмент Kapwing «Удалить фон из изображения» конвертирует форматы файлов и предоставляет все необходимые инструменты для добавления прозрачности. Преобразуйте свой JPG в прозрачный PNG, выполнив следующие действия:
- Загрузите свой JPG в Kapwing
- Удалите любую часть фона
- Экспортируйте и поделитесь
Шаг 1. Загрузите JPG в Kapwing
Начните с загрузите изображение в Kapwing Studio или воспользуйтесь инструментом «Удалить фон из изображения» .
Если вы уже сохранили изображение, нажмите ‘ Нажмите, чтобы загрузить ’ , или вы можете перетащить файл JPG. Если вы не сохранили изображение, найдите изображение в Интернете, скопируйте и вставьте URL-адрес в поле, которое гласит ‘ Вставьте URL-адрес изображения или видео. ’
Шаг 2: Сотрите любую часть фона
Чтобы начать стирание, посмотрите вправо под « IMAGE » и нажмите « Erase ». Если вы открыли инструмент «Удалить фон из изображения» , вы можете сразу приступить к работе.
Теперь есть два инструмента, которые помогут вам удалить фон. Первый инструмент ‘Erase’ дает вам точный и интуитивно понятный контроль над тем, что вы удаляете. Вы можете изменить ‘Eraser size’ , сдвинув диск вправо. Вот как это выглядит:
Второй инструмент, «Magic Wand» , экономит время и силы, удаляя группы пикселей, которые выглядят одинаково. Если вы хотите удалить область всего одного цвета , этот инструмент творит чудеса.Кроме того, вы можете изменить «Чувствительность» , сдвинув тот же диск вправо (ручка со средне-низкой чувствительностью ). Вот как это выглядит:
Для очень точного стирания , вы можете отрегулировать масштаб в правом верхнем углу и выбрать «Переместить» , чтобы найти точный пиксель, который нужно удалить. Если вы сделаете какие-либо ошибки, просто нажмите стрелки отмены или повтора вверху справа.
Шаг 3. Создайте и загрузите
Теперь пора закончить и загрузить файл PNG.Нажмите «ГОТОВО» и вернитесь в студию, где вы можете добавить фон, мемы, водяные знаки, текст и т. Д. Для создания готового продукта.
Когда вы закончите, посмотрите вверху справа и нажмите ‘Publish’ , и котята Kapwing сделают все остальное!
Наконец, нажмите ‘Download’ справа, и ваше изображение будет сохранено как файл PNG! Если вам просто нужно удалить фон или создать совершенно новую работу, Kapwing упрощает творчество для вас и всех ваших усилий!
Не забудьте отметить нас @KapwingApp 9000 в социальных сетях каждый раз, когда вы делитесь своим контентом в социальных сетях люблю видеть, чем увлечены наши создатели! И обязательно подпишитесь на Kapwing Ресурсы 000 000 000 000 страница — мы постоянно пишем новые учебники и функции, которые помогут вам максимально эффективно использовать Kapwing.
Статьи по теме:
Почему мы используем файлы PNG в фотографии продукции JPEG VS PNG?
JPEG
Формат файла, который мы обычно называем JPG, был разработан Joint Photographics Export Group в 1992 году, отсюда и произошло название файла. В большинстве случаев JPG выражается как JPEG, но функционально они означают одно и то же. На заре компьютеров типы файлов были ограничены и имели ограничение только в три символа (отсюда JPG), но в наши дни мы видим, что JPEG становится все более распространенным.
Произносимое «jay-peg», этот формат файла изображения был разработан, чтобы помочь минимизировать размер файла фотографий и сделать их более удобными для обмена по электронной почте и использования в веб-дизайне. Вот почему большинство фотографий, которые вы найдете в Интернете, скорее всего, имеют формат JPG.
Когда изображение конвертируется в JPG из исходного формата, такого как RAW, качество в некоторой степени ухудшается. Причина в том, что сжатие происходит с потерями, что означает, что определенное количество ненужной информации удаляется безвозвратно.Но это означает, что JPG позволяет создавать файлы гораздо меньшего размера, чем PNG.
Файл изображения следует преобразовать в формат JPG и использовать в любой ситуации, когда важно иметь небольшой размер файла. Помимо первоначального сохранения в формате JPG, существует множество инструментов, которые позволят вам еще больше сжать файл. Это полезно для веб-изображений, поскольку меньший размер увеличивает скорость загрузки страницы веб-сайта. В наши дни современный широкополосный доступ и интернет-соединения стали более универсальными, и это становится менее важной проблемой.Однако те, у кого более медленное интернет-соединение или старые, менее мощные компьютеры, будут благодарить вас за ваше внимание.
PNG
Сокращение от Portable Network Graphics, PNG — это формат файлов без потерь, разработанный как более открытая альтернатива формату обмена графикой (GIF).
В отличие от JPEG, который основан на сжатии DCT.
PNG использует сжатие LZW — то же самое, что используется в форматах GIF и TIFF. В упрощенном виде двухэтапное сжатие LZW в PNG берет строки битов, содержащихся в данных изображения, затем сопоставляет эти более длинные последовательности с соответствующими короткими кодами, содержащимися в словаре (иногда называемом кодовой книгой), который хранится в файле изображения.В результате получается файл меньшего размера, сохраняющий высокое качество.
Самым большим преимуществом PNG перед JPEG является то, что сжатие осуществляется без потерь, что означает отсутствие потери качества при каждом открытии и повторном сохранении. PNG также хорошо обрабатывает детализированные высококонтрастные изображения.
Именно по этой причине PNG чаще всего является форматом файла по умолчанию для снимков экрана, поскольку он может обеспечить почти идеальное попиксельное представление экрана, а не сжимать группы пикселей вместе.
Это действительно важно?
Если говорить о JPG и PNG и сравнивать два файла бок о бок, правда в том, что вы не увидите большой разницы на фотографиях.
Итак, если изображения PNG не сильно отличаются от JPG, почему бы нам не всегда использовать формат JPG и не упростить себе жизнь?
К сожалению, не все так просто, и причина тому — сжатие изображения.
Вам нужен формат изображения высочайшего качества, но вы также хотите иметь адаптивный веб-сайт, поэтому вам нужно действительно учитывать разницу между JPEG и PNG и, в частности, разницу в сжатии изображений.
Подумайте об этом так: сжатие изображения означает уменьшение размера изображения без ущерба для качества ради размера. Как правило, более сильное сжатие означает меньший размер файла, что обычно означает худшее качество изображения в целом.
Итак, если вы ищете лучшее сжатие, вам нужно будет найти правильный баланс между качеством и размером вашего файла.
Когда вы посмотрите на сохраненные изображения на вашем компьютере, вы увидите лучшую их версию, потому что файл не был сжат.Однако, если это же изображение есть на вашем веб-сайте, его необходимо загрузить, чтобы вы могли его увидеть.
Таким образом, логически это будет означать, что чем больше изображение, тем дольше время загрузки на вашем сайте.
Но, как я уже сказал в начале, одним из наиболее распространенных мест, где файлы PNG работают хорошо, является мир фотографии товаров, особенно фотографии товаров электронной коммерции. Из-за большого использования его способности использовать прозрачность и / или непрозрачность, в отличие от JPG, по умолчанию он будет сохранять белый / пустой фон.
Для получения дополнительной информации о том, как получить прозрачный фон в Photoshop, перейдите по ссылке
Как получить прозрачный фон в Photoshop
Щелкните здесь — Для получения дополнительной информации о фотографии продукта и пакетной фотографии DW Images Photography
Как сделать конвертировать PNG в JPG Собственные приложения и службы Mac
Типы файлов могут сбивать с толку. Кажется, что у каждой службы, платформы или компании есть предпочтительный тип файла, часто использующий тот, который они создают для своих собственных платформ.Это особенно верно в отношении изображений; Предпочтения есть не только у компаний, но и у частных лиц!
Два самых популярных файла, PNG и JPG, похожи, но имеют явные различия. Мы расскажем вам о различиях, как конвертировать PNG в JPG, который принимает Mac, как конвертировать в JPG на Mac, и обсудим лучшие приложения и сервисы для решения поставленных задач.
В чем разница между JPG и PNG
Основное различие между ними в том, что они являются уникальными типами файлов. JPG — это тип файла, созданный JPEG (Joint Photographic Experts Group) в качестве стандарта профессиональной цифровой фотографии.Его алгоритм сжатия берет блоки пикселей или «плитки» и сжимает их. Это тот же метод, который используют файлы ZIP для уменьшения размера данных для файлов и папок. Использование «JPG» и «JPEG» взаимозаменяемо при обсуждении изображений.
Хотя JPG немного уменьшает размер файла, сжатие может быть «с потерями», что означает необратимую потерю плотности пикселей и качества изображения. Поскольку он предназначен для сжатия изображений после их редактирования, JPG лучше всего подходит для хранения фотографий, но может не подходить для больших изображений.JPG можно сжимать до 100: 1, хотя обычно сжатие 2: 1.
PNG (переносимая сетевая графика) — это тип файла, разработанный как открытая альтернатива GIF-файлам, в котором используется собственный алгоритм сжатия, а также для старых браузеров, не поддерживающих GIF-файлы. Файлы PNG поддерживают как 8-битные, так и 24-битные цвета RGB, без потерь и не ухудшают качество изображения.
Качество без потерь также несет бремя больших типов файлов. Файлы PNG часто намного больше, чем файлы JPG, и могут не поддерживаться браузерами, приложениями или платформами.
Как конвертировать PNG в JPG или JPEG в PNG на Mac
Конвертировать PNG в JPG Mac имеет очень простой метод с помощью встроенного приложения Apple Preview. Если вы когда-нибудь спрашивали себя: «Как мне преобразовать фотографию в JPEG на Mac?» или наоборот, это проще, чем вы думаете. Вот как преобразовать изображение JPG в файл PDF и как преобразовать PNG в JPG на Mac с помощью Preview:
Для JPG в PNG:
- Open Finder
- Щелкните правой кнопкой мыши изображение JPG, которое вы хотите открыть
- Наведите указатель мыши на «Открыть с помощью»
- Выберите «Предварительный просмотр»
- Когда изображение откроется в режиме предварительного просмотра, выберите «Файл» в строке меню.
- Выберите «Экспорт…»
- В раскрывающемся списке выберите «PNG»
- Выберите место для сохранения и переименуйте файл при необходимости
Вот и все! Знать, как преобразовать PNG в JPG, сделать это на Mac так же просто.Вот как это делается:
- Открыть Finder
- Щелкните правой кнопкой мыши изображение PNG, которое хотите открыть
- Наведите указатель мыши на «Открыть с помощью»
- Выберите «Предварительный просмотр»
- Когда изображение откроется в режиме предварительного просмотра, выберите «Файл» в строке меню
- Выберите «Экспорт…»
- В раскрывающемся списке выберите «JPEG»
- Выберите место для сохранения и при необходимости переименуйте файл
Все, что вам нужно сделать, это помнить о типе файла, который вы открываете, и о том, во что вы конвертируете!
Пакетное преобразование PNG в JPG на Mac с легкостью
Permute — отличное приложение для преобразования пакетов изображений.Приложение позволяет вам взять почти любой тип файла и преобразовать его практически в любой другой тип файла с помощью нескольких щелчков мышью — и оно с легкостью обрабатывает небольшие или большие партии изображений. Он даже может конвертировать PDF в PNG, Mac Preview не справится!
Вот как преобразовать PNG в JPG Mac не может работать с Permute:
- Откройте Permute на вашем Mac
- Перетащите файлы PNG или JPG в приложение Permute
- В верхней части окна Permute выберите тип файла, в который вы хотите преобразовать, рядом с «Изображениями» (Примечание: Permute автоматически покажет тип файла.Мы импортировали файлы JPG в Permute, и в раскрывающемся меню отображается «JPEG». Не забудьте выбрать тип файла, в который вы хотите преобразовать на этом шаге.)
- Нажмите кнопку «Воспроизвести» в левом нижнем углу контейнера, содержащего ваши изображения.
Вот и все, что нужно! Permute мгновенно конвертирует ваши файлы, и они будут сохранены в том же месте, что и ваши оригиналы. Потрясающие!
Permute великолепен, но может не удовлетворить все ваши потребности. Что делать, если у вас есть тонна изображений, которые вы хотите преобразовать, и водяные знаки? Permute может легко справиться с пакетным преобразованием, но Photobulk может сделать немного больше.
Как следует из названия, Photobulk — это приложение, созданное для работы с большими пакетами изображений. С Photobulk вы можете конвертировать изображения, а также изменять их размер, переименовывать и добавлять водяные знаки. Вот как это сделать:
- Откройте Photobulk на вашем Mac
- Перетащите изображения, которые вы хотите преобразовать, в окно приложения или щелкните маленький значок «плюс» в левом нижнем углу экрана Photobulk
- Выберите параметры массового редактирования, которые Photobulk будет обрабатывать
- В разделе «Формат» выберите тип файла, который нужно преобразовать в
- Выберите «Пуск» в правом нижнем углу окна приложения Photobulk.
Это все, что нужно! Photobulk выполнит все задачи в кратчайшие сроки, оставляя вам массу свободного времени, чтобы сделать или загрузить больше фотографий!
Улучшение изображений
Иногда вы хотите не только изменить формат ваших изображений, но и по ходу дела добавить некоторые улучшения.С такими приложениями, как Luminar, вы можете обрабатывать изображения в пакетном режиме, добавляя предустановки для редактирования фотографий вместе с изменением формата.
Этот фоторедактор с искусственным интеллектом также позволяет редактировать отдельные фотографии. Вы можете использовать его, чтобы исправить любые детали на ваших изображениях — от темных кругов под глазами ваших объектов до удаления фонового мусора.
Luminar предлагает набор инструментов AI для творческого улучшения фотографий, которые сканируют изображение в соответствии с определенными критериями и определяют, как его улучшить. В редакторе у вас есть инструменты для интеллектуального контраста, шумоподавления изображений, автоматического базового редактирования, а также увеличения — улучшения или даже замены неба на изображении, добавления солнечных лучей или перехода от обычных снимков к снимкам Золотого часа.
Экспорт, изменение размера, добавление водяных знаков, улучшение и сохранение фотографий — все это важно, но не менее важно то, как вы управляете своей библиотекой. Фотографии — хорошее приложение для размещения изображений, но MetaImage может вам больше подойти.
Заключение
Преобразование файлов более необходимо, чем многие из нас хотят признать. Несомненно, в жизни будут времена, когда предварительный просмотр хорош для одноразовых конверсий, но это утомительный процесс, который мы не можем предложить тем, у кого есть несколько изображений для преобразования.
Все упомянутые здесь сегодня приложения — Photobulk, Luminar и Permute — доступны бесплатно в течение семидневного пробного периода Setapp для Mac. Наряду с этими приложениями у вас будет немедленный и неограниченный доступ почти к 200 другим невероятным приложениям для Mac. Когда пробный период закончится, Setapp будет стоить всего 9,99 доллара в месяц — невероятная сделка для доступа к такому количеству приложений, так зачем ждать? Попробуйте Setapp сегодня!
Как преобразовать изображение в формат PNG
Изображения или фотографии имеют разные форматы файлов, такие как JPG, JPEG, GIF, PNG и BMP.PNG — это всемирно известный формат изображений, используемый во всем мире. Хорошо то, что вы можете конвертировать изображения в PNG в Windows 10 с помощью очень простых шагов. Вы можете преобразовать формат изображений с помощью встроенных приложений Windows или инструмента массового преобразования изображений. Если вы хотите преобразовать JPG в PNG с помощью приложений Windows, вы можете потерять качество этого изображения.
В этом руководстве мы покажем вам, как конвертировать JPEG в PNG без потери качества изображения. Вы можете использовать PicMagic Tools для преобразования изображений, который на сегодняшний день является лучшим инструментом для преобразования изображений.Следуйте этому руководству, чтобы преобразовать изображения в формат PNG.
Что такое файл PNG?
PNG — широко известный формат изображения, используемый в графике. PNG — это файл без потерь, потому что он не ухудшает качество изображения. PNG поддерживает как 24-битный, так и 8-битный цвет. PNG также поддерживает разные уровни прозрачности.
PNG является преемником GIF и JPG. Размер файла PNG превышает размер файлов JPG или GIF.
Метод 1. Преобразование изображения в PNG с помощью Paint
Microsoft Paint — это встроенный в Windows редактор изображений.Используя Microsoft Paint, вы можете конвертировать изображения в PNG в Windows 10. Это не повредит качеству исходного изображения. Обратной стороной использования Paint является то, что вы можете конвертировать изображения только вручную. Microsoft Paint не позволяет конвертировать сразу большую часть изображений.
Поочередное преобразование всех изображений — очень трудоемкий процесс. Таким образом, вы можете использовать инструмент Bulk Image Converter, чтобы легко конвертировать изображения.
Следуйте инструкциям по преобразованию JPG в PNG.
Шаг 1: Откройте изображение, которое вы хотите преобразовать, в приложении «Фото».
Шаг 2: Теперь нажмите «Редактировать и создать» в верхней части приложения «Фото».
Шаг 3: Выпадающее меню появится после нажатия кнопки «Редактировать и создать». Теперь нажмите «Редактировать с помощью Paint 3D».
Шаг 4: Этот параметр открывает изображение JPG в Paint 3D. Теперь нажмите кнопку меню.
Шаг 5: При нажатии на раздел «Изображение» открывается окно «Сохранить как».
Шаг 6: Выберите 2D — PNG (*.png) в поле Сохранить как тип для преобразования изображения в формат PNG. Вы также можете добавить имя файла.
Шаг 7: Теперь нажмите кнопку «Сохранить», чтобы сохранить изображение в формате PNG.
Вот и вся процедура преобразования изображения в PNG.
Метод 2. Преобразование изображения в PNG с помощью PicMagic Tools
PicMagic Tools — это инструмент для массового преобразования изображений, с помощью которого вы можете конвертировать изображения в PNG, JPG и т. Д. Кроме того, вы можете преобразовывать формат изображений в большой объем с большой легкостью.PicMagic Tools предоставляет функциональные возможности для преобразования нескольких форматов изображений в один выбранный формат.
Следуйте инструкциям ниже, чтобы преобразовать изображения в PNG или любой другой желаемый формат.
Шаг 1. Загрузите PicMagic Tools . Установите программное обеспечение на свой компьютер.
Шаг 2. Откройте и запустите программу. Теперь нажмите левую кнопку преобразования изображения.
Шаг 3. Добавьте изображения, выбрав из папки или добавив папку.
Вы можете пропустить любое изображение из сжатия, сняв его отметку в списке.
PicMagic Tools имеет функцию предварительного просмотра изображения. Для этого щелкните любое изображение, чтобы увидеть изображение в разделе «Предварительный просмотр».
Шаг 4. Теперь пора выбрать желаемый вариант преобразования.
- Конвертировать в JPG. Массовое преобразование форматов PNG, GIF, TIFF, BMP в JPG.
- Конвертировать из JPG . Превратите JPG в форматы PNG, GIF, TIFF, BMP.
- Преобразование в любой формат. Пакетное преобразование из нескольких форматов изображений в выбранные форматы изображений.
Шаг 5. Добавьте путь назначения, нажав кнопку «Обзор».
Даже вы можете создать новую отдельную папку, нажав кнопку «Обзор».
Шаг 6. Нажмите кнопку «Обработка» в правом нижнем углу, чтобы начать процедуру.
Дождитесь завершения процесса. На это уйдет меньше времени.
Когда действие будет завершено, вы сможете получить доступ к преобразованным изображениям из папки назначения, которую вы выбрали ранее.
Заключение
В этой статье вы прочитали два метода преобразования JPG в PNG. Вы можете использовать первый или второй метод для преобразования изображений в другой формат. Но лучше всего использовать PicMagic Tools , конвертер массовых изображений, чтобы сразу изменить формат изображения.

Добавить комментарий