Ошибка при запуске приложения 0xc0000005
Иногда при запуске приложения может возникать ошибка с кодом 0xc0000005. Она не даёт запуститься программе или приложению. Сама ошибка указывает на неправильное обращение к памяти компьютера (RAM). В Windows 7 её появление чаще всего связанно с обновлением. В данной статье речь пойдёт о причинах и способах устранения этой проблемы.
Неважно какой системой вы пользуетесь: Windows XP, 7, 8 или 10. Ошибка (или код исключения) 0xc0000005 может возникнуть в любой и совершенно по разным причинам:
- Установка обновлений, драйверов, программ.
- Неполадки с модулем памяти.
- Вирусы.
- Проблемы в антивирусе.
- Устаревшие записи реестра.
- Сбои в DEP (предотвращение выполнения данных).
С ошибкой инициализации 0xc0000005 в основном сталкиваются пользователи использующие пиратскую версию Windows, но и на лицензии она так же может присутствовать.
Как исправить ошибку 0xc0000005
Воспользуйтесь рядом инструкций ниже. Я расположу их в порядке популярности. Обязательно попробуйте все если не знаете после чего появилась проблема инициализации приложений.
Не забудьте перезагружать компьютер после каждой инструкции, чтобы изменения вступили в силу.
Обновление Windows
Возможно вы или система установили обновление и после него началась появляться ошибка 0xc0000005. Необходимо удалить их.
Для этого перейдите в меню Пуск >> Выполнить (либо кнопки Win+R) и введите в строке cmd.
Вы попадёте в командную строку. Отсюда будет проще всего удалить все проблемные пакеты обновлений. Введите 4 команды по очереди:
- wusa.exe /uninstall /kb:2882822
- wusa.exe /uninstall /kb:2859537
- wusa.exe /uninstall /kb:2872339
- wusa.exe /uninstall /kb:971033
Кb и номер — это название пакета. После этого я рекомендую отключить автоматическое обновление Windows так, как они могут снова привести вас к этой же проблеме.
Память ПК
Если 0xc0000005 появляется на синем экране (экран смерти) и компьютер не запускается, то вероятнее всего связанно это с планками RAM на физическом уровне. Просто попробуйте разместить их поплотней, а так же проверьте максимально допустимый объём. Возможно вы просто его превысили.
Если же вы вовсе не касались модуля RAM (производили замену), то необходимо проверить целостность памяти. При возникновении ошибок планки с памятью следует поменять на работоспособные.
Антивирус
Антивирус мог отправить в карантин необходимые для запуска приложения файлы. Перейдите в базу данных карантина и проверьте нет ли там нужных файлов. Если есть, то поставьте для них исключение.
Так же после этого проведите сканирование ПК. Это исключит возможную проблему появление 0xc0000005 из-за вируса.
Драйвера
Если 0xc0000005 стала появляться после установки драйвера, то необходимо либо удалить его, либо откатить до более старой версии когда всё работало.
Перейдите в меню Пуск >> Панель управления (крупные значки) >> Диспетчер устройств.
Найдите устройство, для которого вы обновляли драйвер и перейдите в его свойства. Здесь выполните откат или полное удаление. После этого проблема должна исчезнуть. Пример с видеокартой.
Предотвращение выполнения данных
Это средство безопасности (его ещё сокращенно называют DEP), которое предотвращает исполнение вредоносного кода путем дополнительной проверки памяти компьютера. Неверное обращение может вызвать ошибку 0xc0000005.
Поставьте проблемные приложения в исключение DEP и проверьте устранена ли ошибка.
Перейдите в панель управления. Зайдите в «Счётчики и средства производительности».
Далее войдите в настройку визуальных эффектов.
Во вкладке предотвращения выполнения данных выставите исключение.
Реестр
Возможно ошибка появляется из-за неверных записей в реестре. Для его исправления воспользуйтесь программой Ccleaner. Она бесплатна и безопасна. Скачайте её и установите.
Перейдите во вкладку реестра. Здесь выполните поиск проблем несколько раз, пока все неполадки не будут устранены.
Принтер
Если проблема связанна с принтером, то просто создайте новый профиль для него. Дело в том, что производители используют стандартный профиль, который может быть несовместим с какими-либо программами и приложениями в системе. В данном случае поможет только создание нового. Как это сделать смотрите в инструкции к устройству.
Как ещё можно исправить 0xc0000005
Если советы выше не помогли, то остаются только самые крайние действия. Если же ошибка связанна с конкретным приложением, то его можно переустановить или заменить другим.
В других случаях останется только откатить систему к более раннему состоянию с помощью точки восстановления. Если данный способ реализовать невозможно, то поможет переустановка Windows. Это самое последнее, что можно сделать.
Удалось ли устранить ошибку 0xc0000005 с помощью советов из статьи?Poll Options are limited because JavaScript is disabled in your browser.
Нет! 89%, 33 голоса
33 голоса 89%
33 голоса — 89% из всех голосов
Да. 11%, 4 голоса
4 голоса 11%
4 голоса — 11% из всех голосов
Всего голосов: 37
1 января, 2017
×
Вы или с вашего IP уже голосовали. Голосовать
Как исправить ошибку при запуске приложения 0xc0000005

Ошибка при запуске приложения 0xc0000005 является довольно распространённой. Её описания могут быть разными, например, «access violation 0xC0000005», «Ошибка при инициализации приложения (0xc0000005)» или «Exception 0xc0000005 EXCEPTION_ACCESS_VIOLATION«. В этой статье вы узнаете как исправить ошибку 0xc0000005 в Windows 7 и Windows 10. В отличии от ошибок синего экрана, здесь всё гораздо проще. Решение однозначное и исправить его легко.
0xc0000005 — как исправить ошибку в Windows 7
Чтобы решить проблему ошибки 0xc0000005 в Windows 7, необходимо удалить обновления, из-за которых она возникает. Некоторые программы могут «тянуть» за собой обновления при установке, однако, в основном, они устанавливаются автоматически.
Итак, чтобы удалить обновление, являющееся причиной ошибки, необходимо открыть меню Пуск и вставить туда следующие строчки:
wusa.exe /uninstall /kb:2859537
Эти строчки нужно вставить в меню «Пуск» в Windows 7
 Жмём Enter и удаляем злополучное обновление
Жмём Enter и удаляем злополучное обновление
Также вы можете удалить обновление через панель управления. Для этого необходимо открыть Панель управления -> Удаление программ -> Просмотр установленных обновлений, найти в списке нужное нам обновление и нажать кнопку «удалить».
Если удаление обновления KB2859537 не помогло, аналогичным способом (через пуск или панель управления) удалите обновление KB2872339. Если не помог и этот вариант, удалите KB2882822 и KB971033. После удаления каждого обновления желательна перезагрузка.
Полный список для удаления обновлений в Windows 7:
- KB971033
- KB2872339
- KB2859537
- KB2882822
Более запущенный случай ошибки 0xc0000005
Бывает так, что ни одно приложение не открывается из-за кода ошибки 0xc0000005, поэтому вы просто напросто не можете запустить даже средство удаления обновлений (wusa.exe). В таком случае, если у вас Windows 7, необходимо попробовать запустить систему в безопасном режиме. Для того, чтобы запустить командную строку и запустить программу удаления обновлений, совсем необязательно грузить систему целиком. Поэтому нам будет нужен пункт «Безопасный режим с поддержкой командной строки».
 При включении компьютера до загрузки Windows нажимайте F8. Если открывается окно BIOS (обычно выбор загрузочного устройства), нажимать F8 следует, дождавшись исчезновения первого экрана включения компьютера.
При включении компьютера до загрузки Windows нажимайте F8. Если открывается окно BIOS (обычно выбор загрузочного устройства), нажимать F8 следует, дождавшись исчезновения первого экрана включения компьютера. Загрузка в безопасном режиме с поддержкой командной строки
Загрузка в безопасном режиме с поддержкой командной строки Если вам удалось загрузиться в режиме командной строки, выполните команду wusa.exe для удаления «вредных» обновлений.
Если вам удалось загрузиться в режиме командной строки, выполните команду wusa.exe для удаления «вредных» обновлений.
Полный список команд для удаления обновлений, вызывающих ошибку 0xc0000005 и как её исправить:
- wusa.exe /uninstall /kb:971033
- wusa.exe /uninstall /kb:2859537
- wusa.exe /uninstall /kb:2872339
- wusa.exe /uninstall /kb:2882822
Если в безопасном режиме с поддержкой командной строки загрузиться не удаётся, попробуйте вместо пункта безопасного режима выбрать «Устранение неполадок компьютера». Однако, его может не оказаться, особенно если у вас версия Windows после «семёрки». Остаётся еще один вариант: сделать загрузочный диск с Windows или USB флешку. После того, как загрузочный носитель будет готов, откройте командную строку. Для этого после загрузки с установочного диска выберите восстановление системы, затем нажмите на «командную строку». Также её можно вызвать сочетанием клавиш Shift + F10.
Далее необходимо найти системный диск с Windows. Для этого можно ввести в строке «explorer».
 Обычно загрузочному носителю выделяется диск «X»
Обычно загрузочному носителю выделяется диск «X»
Далее необходимо получить список обновлений установленной ОС. Для этого в командной строке необходимо ввести:
DISM /Image:C:\ /Get-Packages
Где C — буква диска с установленной системой
 Если вы неправильно выбрали диск с Windows, получите сообщение «Error:2 Unable to access the image»
Если вы неправильно выбрали диск с Windows, получите сообщение «Error:2 Unable to access the image»
Если же всё правильно, в ответ вы получите список множество информации, среди которой можно найти установленные обновления Windows.
 Если всё получится, вы получите список обновлений, установленных в вашей системе.
Если всё получится, вы получите список обновлений, установленных в вашей системе.
Oops! Список может получиться настолько большим, что не вся информация поместится на экран. Что делать?
Нужно изменить настройки окна командной строки. Для этого щёлкните по заголовку окна правой кнопкой и откройте свойства (Properties). Далее увеличьте буфер экрана до 2000 (или больше, если этого не хватит).
 Если в командную строку не помещается вся выводимая информация, необходимо увеличить буфер вывода на экран.
Если в командную строку не помещается вся выводимая информация, необходимо увеличить буфер вывода на экран.
Далее необходимо сделать следующее: в полученном списке необходимо найти обновления: KB971033, KB2872339, KB2859537, KB2882822 и скопировать остаток строки после текста «Package Idetity:»
 Нужно выделить название обновления подобно тому, как это показано на картинке и скопировать его. Это можно сделать нажав на выделенный текст правой кнопкой мыши.
Нужно выделить название обновления подобно тому, как это показано на картинке и скопировать его. Это можно сделать нажав на выделенный текст правой кнопкой мыши.
После того как вы уже скопировали название пакета (обновления), остаётся лишь ввести его в командную строку следующим образом:
DISM /Image:C:\ /Remove-Package /PackageName:строка_которую_вы_скопировали
В итоге у вас должно получиться что-то подобное:
 Примерно так выглядит команда для удаления обновления. Внимание! На изображении выбрано случайное обновление, вам же необходимо найти из списка.
Примерно так выглядит команда для удаления обновления. Внимание! На изображении выбрано случайное обновление, вам же необходимо найти из списка.
После удаления выбранных обновлений ваша система снова заработает как полагается.
P.S.: есть еще один метод, который может вам помочь: удаление всех файлов в папке С:\Windows\SoftwareDistribution\Download. Далее необходимо через безопасный режим сделать восстановление системы.
Еще варианты как исправить ошибку 0xc0000005
- На время запуска программы отключите антивирус. Проверьте карантин: некоторые антивирусы любят «изымать вирус» из исполняемого файла, в итоге он оказывается «битым» и не запускается.
- Как уже было сказано — восстановление системы наше всё.
- Причиной может стать функция DEP. Как отключить или включить эту функцию вы можете найти здесь:
- Проверьте вашу систему на вирусы
- Проверьте работу оперативной памяти. Из-за неё часто возникает ошибка 0xc0000005.
- Если ваша система лицензионная, смело звоните в техподдержку Microsoft и просите о помощи.
Не забудьте отключить обновления!
Иначе проблема может возникнуть снова.
Всё перепробовали, но проблема осталась? Пишите в комментарии!
С уважением, редакция FixErro.com
Ошибка при запуске приложения 0xc0000005. Как исправить?
Окно с ошибкой, в котором присутствует код 0xc0000005, может появляться по различным причинам. Самая распространенная – это установка Вами или операционной системой в автоматическом режиме последних обновлений. Ошибка 0xc0000005 также может появляться из-за проблем с реестром, оперативной памятью и другими устройствами, если у Вас установлены некорректные драйвера или на компьютере поселился вирус.
Если Вы пытаетесь запустить какую-либо программу или игру, то появляется такое окошко с указанным текстом, в котором присутствует код ошибки 0xc0000005.
Текст в сообщении может быть и другой:
– Ошибка при инициализации приложения (0xc0000005)
– Error: access violation 0xc0000005
– Exception 0xc0000005 EXCEPTION_ACCESS_VIOLATION at 0x00000000
Но если в тексте есть код 0xc0000005 – это свидетельствует о некорректном обращении к оперативной памяти.
Учитывая, что причины, из-за которых появляется ошибка 0xc0000005, могут быть разные, рассмотрим в статье различные способы. Один из них обязательно должен помочь исправить проблему появления ошибки 0xc0000005.
Удаление обновлений Windows
Если на Вашем компьютере или ноутбуке недавно были установлены обновления системы, и после этого появилось окно с ошибкой 0xc0000005, то необходимо удалить некоторые установленные обновления Windows.
Через командную строку
Для этого запускаем командную строку от имени администратора: нажмите «Пуск» и в строке поиска введите «cmd», кликните по данной строке в результатах правой кнопкой мыши и выберите из меню «Запуск от имени администратора».
Введите следующую команду и нажмите «Enter»:
wusa.exe /uninstall /kb:2859537
После этого, обновление с соответствующим номером – kb:2859537 – будет удалено. Перезагрузите компьютер. Выполните то действие, запуск игры или приложения, которое приводило к ошибке 0xc0000005.
Если окошко по-прежнему появляется, введите следующие команды. После ввода каждой нажимайте «Enter», перезагружайтесь и смотрите, появляется ли ошибка.
wusa.exe /uninstall /kb:2872339
wusa.exe /uninstall /kb:2882822
wusa.exe /uninstall /kb:971033
Через Панель управления
Удалить установленные обновления Windows можно и другим способом. Для этого переходим «Пуск» – «Панель управления» – «Программы и компоненты». В следующем окне кликаем по ссылочке «Просмотр установленных обновлений».
Дальше в списке «Microsoft Windows» ищем обновления со следующими номерами: KB2859537, KB2872339, KB2882822, KB971033. Кликаем по каждому правой кнопкой мыши и нажимаем «Удалить».
Чтобы не просматривать весь список полностью, напишите номер в строке поиска, и сразу появится нужный пункт.
Через безопасный режим
Если удалить обновления описанными способами не получается, так как, например, во время запуска командной строки появляется ошибка 0xc0000005, то сделаем это через безопасный режим.
Чтобы попасть в безопасный режим, во время запуска операционной системы нажимайте F8. Затем с помощью стрелочек выберите пункт «Безопасный режим с поддержкой командной строки».
Дальше удалите обновления системы или через командную строку, или через «Программы и компоненты», как было описано выше.
На сайте есть статья: как зайти в безопасный режим на Windows XP. Также мы писали про безопасный режим в Windows 8 и в Windows 10.
Смотрим видео:
Если и после этого, появляется окно с ошибкой, тогда выберите пункт «Устранение неполадок компьютера».
В том случае, если данная строка отсутствует, загрузитесь с установочного диска Windows, затем вместо установки выберите «Восстановление системы», потом «Командная строка».
Дальше нужно узнать, какая буква соответствует диску с установленной операционной системой. Вводим команду:
notepad
Откроется Блокнот. В нем нажмите «Файл» – «Открыть». Будет похоже на привычный Проводник. С левой стороны нажмите на «Компьютер» и определите букву диска.
После этого в командную строку введите:
DISM /Image:C:\ /Get-Packages
Здесь С: – буква диска, которую мы определили. В командной строке, появится много информации. Вам нужно найти обновления с такими номерами: KB2859537, KB2872339, KB2882822, KB971033.
Затем скопируйте ту часть, которая подчеркнута на рисунке ниже. Для этого, кликаем правой кнопкой мыши в окне и выбираем «Пометить» и выделяем нужную строку – она сразу будет помещена в буфер обмена.
После это вводим следующую команду, нажимаем «Enter» и обновления будут удалены:
DISM /Image:C:\ /Remove-Package
/PackageName:Package_for_KB2859537~31bf8906ad456e35~x86~~6.1.1.3
Здесь часть Package_for_KB2859537~31bf8906ad456e35~x86~~6.1.1.3 будет меняться в зависимости от найденного номера обновления. Просто вставляйте скопированную ранее строку: нажмите после двоеточия правой кнопкой мыши и выберите «Вставить».
Существуют и другие способы, которые помогут убрать ошибку 0xc0000005 при запуске приложения игры и прочего.
Восстановление системы
Сделайте восстановление операционной системы. Для этого нужно откатить систему до ранее созданной контрольной точки, которая была сделана, когда окно с ошибкой еще не появлялось. Подробные статьи уже были выложены на сайте и их можно прочесть, перейдя по ссылкам: восстановить систему Windows 7, если у Вас установлена другая ОС: точка восстановления Windows 8 или восстановление с контрольной точки Windows 10.
Почистите реестр
Возможно, Вы установили программу не должным образом, или сам установщик был поврежден. Может, удалили программу и установили ее новую версию, при этом в реестре остались старые файлы, или появились дубликаты и поэтому возникает конфликт.
Для очистки реестра лучше использовать специальные утилиты: программу CCleaner или программу для чистки реестра Wise Registry Cleaner. Прочтите их подробное описание, перейдя по ссылкам. В дальнейшем, удаляйте ненужные программы с компьютера или специальными приложениями, вроде CCleaner, или через «Установку и удаление программ».
Отключите функцию DEP
Она блокирует работу программы, если та пытается выполнить свой код в выделенной функцией DEP области оперативной памяти. Нужно это для того, чтобы защитить компьютер от вирусов, но иногда это мешает и при работе с обычными программами.
Запускаем командную строку от имени администратора (как это сделать, было описано выше), вставляем следующую команду и жмем «Enter»:
bcdedit.exe /set {current} nx AlwaysOff
После этого, выполните перезагрузку компьютера, и функция DEP будет отключена. Чтобы включить ее, введите команду:
bcdedit.exe /set {current} nx OptIn
Чтобы отключить DEP для определенных приложений, переходим «Пуск» – «Панель управления» – «Система». В этом окне нажмите «Дополнительные параметры системы».
Дальше, в разделе «Быстродействие», нажмите «Параметры».
Открываем вкладку «Предотвращение выполнения данных» и ставим маркер в поле «Включить DEP для всех программ и служб, кроме выбранных ниже». Нажимаем «Добавить» и ищем в списке исполняемый файл нужной программы – .exe. Нажмите «Применить» и «ОК».
Проверьте систему на наличие вирусов
Обновите базы данных для установленной на компьютере антивирусной программы и выполните сканирование. Дополнительно, можете воспользоваться и чем-нибудь другим, например лечащей утилитой Dr.Web CureIt. Она не требует установки, и не будет конфликтовать с уже установленной антивирусной программой.
Также зайдите в «Карантин» Вашего антивирусника и посмотрите, не добавились ли туда файлы того приложения, при запуске которого возникает ошибка 0xc0000005. Возможно, он посчитал их опасными. Добавьте найденные файлы в список исключений.
Проверьте оперативную память компьютера
Если Вы недавно расширили память и добавили новый модуль, то временно уберите его и проверьте, будет ли возникать ошибка. Если после этого окно с ошибкой 0xc0000005 появляться не будет, проверьте модуль, например, программой MemTest86. Если он окажется нерабочим, придется его заменить.
Откатите драйвера
Сделайте откат драйверов, которые Вы недавно устанавливали. В «Пуске» в строку поиска введите «Диспетчер устройств» и нажмите на соответствующий пункт.
Обычно проблема возникает из-за обновленных драйверов на видеокарту. Поэтому кликните по пункту «Видеоадаптеры», а затем правой кнопкой мыши по установленному устройству и выберите «Свойства». Перейдите на вкладку «Драйвер» и там нажмите «Откатить».
Думаю, один из описанных способов, помог Вам исправить ошибку 0xc0000005, которая возникала в операционной системе Windows при запуске приложения, установке программы или другой причины.
Оценить статью:
Загрузка…
Поделиться новостью в соцсетях
Об авторе: Олег Каминский
Вебмастер. Высшее образование по специальности «Защита информации». Создатель портала comp-profi.com. Автор большинства статей и уроков компьютерной грамотности
ᐉ Ошибка при запуске приложения 0xc0000005. Как исправить?
Пользователи операционной системы Windows, часто сталкиваются с ошибкой 0xc0000005 во время запуска какой-либо программы или игры. Встречается она во всех версиях Windows 7/8.1/10. Загвоздка в том, что данная ошибка не указывает на конкретный источник проблемы, и по сути причин её появления может быть много. Но в большинстве случаев, эту неполадку можно исправить одним из нескольких методов. В статье написаны известные способы решения.
Описания этой ошибки могут различаться:
- Error: access violation 0xC0000005
- Exception 0xc0000005 EXCEPTION_ACCESS_VIOLATION
- Ошибка при запуске приложения 0xc0000005
- Ошибка при инициализации приложения (0xc0000005)
Причины появления ошибки 0xc0000005
Ошибка 0xc0000005 — одна из самых распространенных в Windows. Она может быть вызвана различными факторами, связанными с установленной программой, установленным оборудованием или по обеим причинам. Некоторые из многих возможных причин:
- Установленная программа, например антивирусная программа, препятствует запуску программы.
- Установленные обновления Windows.
- Повреждены или отсутствуют драйверы оборудования.
- Неправильная конфигурация оборудования системы.
- Недостаточно памяти или повреждена RAM.
- Вирус / вредоносная инфекция.
- Старая версия программы.
- Повреждены файлы системного реестра.
- Функция защиты выполнения данных (DEP).
Ошибка 0xc0000005 после установки обновлений на Windows 7/8.1
Microsoft выпустила несколько обновлений для Windows 7 и 8.1, установка которых может привести к описываемой в статье неполадке. Если в системе включено автообновление компонентов Windows, они могли установиться сами. Можно попробовать удалить следующие обновления: KB2859537, KB2872339, KB2882822, KB971033.
Для этого зажимаете клавиши Win+R и в открывшемся окне по очереди вводим следующие строки:
- wusa.exe /uninstall /kb:2859537
- wusa.exe /uninstall /kb:2872339
- wusa.exe /uninstall /kb:2882822
- wusa.exe /uninstall /kb:971033
Если обновление не установлено в системе, вы получите об этом уведомление:
После этих действий, делаете перезагрузку компьютера и проверяете наличие ошибки.
Запуск средства проверки системных файлов (Windows 10 и ранние версии)
Регулярная установка и удаление приложений на вашем компьютере может стать причиной различных проблем, включая повреждение системных файлов. Восстановление поврежденных файлов может быть очень полезно при устранении ошибки 0xc0000005.
Следующая процедура относится к ОС Windows 10, но вы можете выполнить ее в любой версии.
- Нажмите комбинацию клавиш Win + X, чтобы открыть меню Power User.
- Выберите « Командная строка. «
- Введите « SFC / SCANNOW » в командной строке, прежде чем нажимать клавишу ВВОД.
Сканирование автоматически запустится. Потребуется время, чтобы операция завершилась. Теперь проверьте помогло ли это исправить ошибку приложения 0xc0000005.
Отключение функции предотвращения выполнения данных DEP.
DEP — это набор функций безопасности, которые проверяют память компьютера как один из способов защиты вашего компьютера от вирусов. Это может быть причиной ошибки, если некоторые установленные программы не совместимы с ней. Временное отключение может легко устранить ошибку 0xc0000005.
Для этого делаем запуск командной строки от имени администратора, и вводим в нее следующую строку:
bcdedit.exe / set {current} nx AlwaysOff — это деактивирует функцию DEP. После этого делаем перезагрузку ПК.
Чтобы активировать обратно эту функцию, в поле командной строки нужно ввести:
bcdedit.exe / set {current} nx AlwaysOn — включение. Также нужна перезагрузка.
Использовать точку восстановления Windows.
В случае если в вашей ОС активирована функция точек восстановления, можно попробовать перейти на более раннюю конфигурацию системы. Это может помочь избавиться от ошибки 0xc0000005.
Исправить реестр
Ошибка приложения 0xc0000005 может быть вызвана повреждением реестра операционной системы. Эти повреждения обычно происходят, когда определенные программы установлены или удалены неправильно.
Одним из примеров неправильной установки является попытка установки программы поверх той же версии ранее установленной программы без предварительного удаления старой. Чтобы решить эту проблему, вы должны удалить (или исправить) избыточные и дублирующиеся записи реестра. Мы рекомендуем вам попытаться исправить записи реестра, используя программное обеспечение CCleaner.
CCleaner — это небольшая эффективная утилита для компьютеров под управлением Microsoft Windows. Программа очищает ненужные и накопившиеся со временем проблемы: временные файлы, неработающие ярлыки и другие проблемы. Защищает конфиденциальность, очищает историю просмотров и временные интернет-файлы, позволяя вам быть более уверенным пользователем интернета и менее подверженным краже личных данных.
CCleaner может очищать остаточные файлы из различных программ, тем самым экономя место на жестком диске, удаляя ненужные записи в реестре Windows. Скачать программу можно по ссылке https://www.ccleaner.com/ru-ru/ccleaner (скопировать и вставить в новую адресную строку браузера).
Как было написано выше, причиной неполадки могут служить антивирусные программы. Можно на время отключить их. Также проблема может быть в установленных в системе драйверах. В том случае, если вы недавно устанавливали какой-либо драйвер, обратите на это внимание. Возможно имеет смысл на время удалить его и проверить осталась ли проблема.
Ошибка 0xc0000005 из-за неисправной оперативной памяти
Еще изредка неполадка появляется по причине наличия проблем в работе оперативной памяти RAM. Можно попробовать извлечь планки памяти, чтобы осталась только одна, или поменять их поочередно и проверить. Но делать это следует только если вы имеете навыки в сборке\разборке комплектующих компьютера.
В данной статье описано несколько способов исправления ошибки 0xc0000005. Если вы знаете другие рабочие методы как можно убрать эту проблему, прошу написать способ в комментариях. Возможно ваш способ поможет другим. Всем добра!
Похожие записи:
Мгновенный способ устранения 0xc0000005
Ошибка 0xc0000005 очень распространенная во всех версиях ошибки операционной системы Windows, так что я надеюсь, информация способ хранится в этой статье, в полной мере, Вам поможет решить эту проблему.
существует множество причин по которому может появиться 0xc0000005, так как она включает множество различных проблем. В связи с этим, вам придется попробовать ряд решений для устранения этой ошибки.
Когда появляется ошибка 0xc0000005
Как правило, при возникновении ошибки, вы получаете следующее сообщение:
Произошла ошибка приложения и создается журнал ошибок.Исключение: нарушение прав доступа (0xc000000), Адрес.
Это сообщение появляется после попытки запустить Windows любого приложения. После закрытия окна об ошибке, быстрее всего, у вас сработает блокировка на запуск этого приложения.
Код ошибки 0xc0000005 может проскакивать и в других сообщениях об ошибках, все зависит от того, какое приложение вы пытаетесь установить или запустить. Эта ошибка может появиться во время использования встроенных инструментов операционной системы, например дефрагментация диска.
Причины появления этой многочисленны. Однако наиболее распространенные причины это:
- Вредоносные программы.
- Ошибки реестра.
- Неправильно установленные драйверы и неисправность памяти.
Иногда эту ошибку 0xc0000005 может вызвать так же неправильно установленные обновления безопасности для Windows.
Как исправить ошибку 0xc0000005
Из — за уникальной ошибки природы 0xc0000005, нет четких правил для ее исправления, т.к она ссылается на множество проблем. Число решений является столь же многочисленно, как и причин, по которой возникает ошибка 0xc0000005.
В связи с этим, я рекомендую вам попробовать все решения описанные ниже, до тех пор, пока не найдете то, что решит вашу проблему.
Первый шаг по устранению ошибки 0xc0000005 — выполните сканирование реестра
Ошибка 0xc0000005 очень часто возникает ошибка обслуживания и проблем в реестре операционной системы.Конфликты в реестре, как правила программ, из — за некорректной установки и удаления.
Очень часто, пользователи компьютеров, устанавливают новые программы, но при этом, не удаляют старые версии.
Для того, что бы решить эту проблему, вам необходимо войти в реестр и удалить все дубликаты и избыточные записи, но эта процедура, для многих пользователей ПК, может оказаться очень сложной.
Неправильно или случайно удаленная запись может привести к выходу из системы операционной системы.
. Поэтому что бы эту работу не выполнять вручную, было разработано достаточно программного обеспечения для работы с реестром.
Вашей обязательной остается загрузить программу с официального сайта и установить. Как я уже писал, существует множество решений для очистки реестра, но я рекомендую вам использовать «CCleaner», в первую очередь из за устойчивости, безопасности, повышенной производительности к очистке системы и ее восстановлению.
Второй шаг по устранению ошибки 0xc0000005 — поиск и вредоносных программ или вирусов.
Если вы систематически получаете ошибку 0xc0000005 при открытии различных приложений, на вашем компьютере быстрее всего, на вашем компьютере завелся вирус.
При малейших подозрениях на вирус, необходимо, немедленно, запустить проверку системы. Если на вашем компьютере не установлено антивирусное программное обеспечение, вы можете ознакомиться с рейтингом «10 антивирусных программ».
Если же, на вашем компьютере после полной проверки, не было обнаружено вирусов, попробуйте сменить антивирусное ПО и затем, снова, выполнить полную проверку.
Третий шаг по устранению ошибки 0xc0000005 — проблемы с драйверами видеокарты
Очень часто получают ошибку 0xc0000005 сразу после обновления драйверов на видеокарту. Если эта ошибка произошла впервые и перед этим вы обновили драйвер на видеокарту, я рекомендую вам откатить драйвер к предыдущей версии.
Удалить драйвер на видеокарту очень просто:
- Нажимаем — «Мой компьютер» , далее жмем «Свойства»
- Далее жмем «Диспетчер устройств» и находим наш «Видеоадаптер»
- Нажимаем на правую кнопку мыши и жмем «Удалить»
После этих нехитрых манипуляций драйвер на видео карту должен обновиться автоматически.
Если этого не произошло, проделайте тоже самое, только вместо удаления видеодрайвера, нажмите «Обновить видеодрайвер».
Четвертый шаг по устранению ошибки 0xc0000005 — проблемы с драйверами принтера
Иногда возникает ошибка из-за настройки профиля принтера и настроек программы, которую вы используете. Если эта ошибка возникает каждый раз, когда вы пытаетесь задействовать принтер, в этом случае, я рекомендую вам переустановить драйвер.
Для использования в более подробной информации о том, как это сделать, я предлагаю вам ознакомиться со статьей «Как правильно установить драйвер на компьютер или ноутбук»
Пятый шаг по устранению ошибок 0xc0000005 — отключить предотвращение выполнения данных (DEP)
Предотвращение выполнения данных (DEP) впервые использовалось в Windows XP Service Pack 2.
В основном это набор программных средств, предназначенных для создания дополнительных проверок памяти для того, что бы защитить ее от вирусов. Начиная с Windows XP SP2 и далее, DEP используется в приложениях и аппаратных компонентах.
Но реальность такова, что существуют некоторые приложения, которые полностью не совместимы с DEP. Приложения которые используют технику «динамической генерации кода» и не отмечают эти сгенерированные коды, как правило, имею проблем с DEP.Приложения разработанные без SafeSEH тоже склонны к проблемам с DEP.
Когда приложение нарушает DEP, пользователь получит сообщение STATUS_ACCESS_VIOLATION (0xC0000005) .
Если вы уверены, что причина появления ошибки 0xC0000005 связана с проблемами DEP, тогда у вас есть 2 варианта:
- Связаться с владельцем приложения и попросить решить эту проблему.
- Можете отключить DEP для приложения систематически вызывает ошибку 0xC0000005, это можно сделать выполним инструкцию ниже.
- Во-первых, убедитесь, что вы обладаете правами администратора.
- Нажмите «Пуск», далее «Выполнить» или [Нажмите WIN + R ], в поиске напишите sysdm.cpl и нажмите OK

Шестой шаг по устранению ошибки 0xc0000005 — неисправность ОЗУ
Существует вероятность, что ошибка 0xc0000005 может возникнуть и из — за проблем с оперативной памятью ( Random Access Memory ).Если у вас стали появляться ошибки после установки новой оперативной памяти, просто извлеките планку оперативной памяти, а затем проверьте, перестали появляться ошибки или нет.
Если вы давно не меняли или не использовали оперативную память на ПК, то можете рассмотреть вопрос о проведении тестов с оперативной памятью. Специальные тесты ответят вам на вопрос в каком состоянии ваша RAM.
Седьмой шаг по устранению ошибок 0xc0000005 — обновите Internet Explorer 6.0
На сегодняшний день людей, использующих или установленных IE6, осталось крайне мало, но все — же, иногда, встречаются.Перейти к описанию новой версии.
IE6 не понимает HTML тега span и если такой встречается на странице, у вас выскакивать ошибку 0xc0000005.
Восьмой шаг по устранению ошибок 0xc0000005 — удалите Центр обновления Windows KB2859537
Если сообщения об ошибке начали появляться сразу после обновления операционной системы, необходимо обновить KB2859537 и удалить его. Если вы не можете его найти, то нужно просто удалить последнее обновление безопасности.
Удалить последнее обновление очень просто:
- Заходим в панель управления Windows 7 ( «Пуск» — «Панель управления» )
- Нажимаем на вкладку «Программы — удаление программы»
- Слева вверху выбираем строку «Удаление обновления»
- Ищем нужное нам обновление и жмем «Удалить»
Вот и все! Все очень просто и легко.
Девятый шаг по устранению ошибки 0xc0000005 — используйте средство проверки системных файлов
Если вы перепробовали все методы написанные выше и устранить ошибку 0xc0000005 не удалось, тогда вам ничего не остается, как выполнить последний шаг — нужно запустить проверку.
Этот инструмент предназначен для использования системных файлов компьютера и замены поврежденных или отсутствующих файлов. Вероятность что этот шаг вам поможет очень маленькая, но исключить его не нужно, а стоит попробовать.
Если у вас возникли вопросы, вы можете задавать их в комментариях и я с радостью отвечу на них.
.
Ошибка при запуске приложения 0xc0000005 (решено) 💻
Приветствую! Наша любимая операционная система полна неожиданных сюрпризов, и один из них — это ошибка приложения под кодом 0xc0000005. Беда в том, что у этой нет специальной расшифровки источника проблемы, т.е. случиться она может почти из-за чего угодно! Но хорошая новость в том, что 90% проблем можно исправить следуя этой инструкции.
Возникает эта проблема при запуске какой-нибудь программы или игры, а у некоторых даже при попытке открыть любую программу на компьютере! При этом может выдаваться похожее окно:


А сообщения могут быть разными, например:
- Ошибка: нарушение доступа 0xC0000005
- Исключение 0xc0000005 EXCEPTION_ACCESS_VIOLATION
- Ошибка при инициализации приложения (0xc0000005)
или система может вовсе уйти в нокаут, оставив только лишь печальный синий экран смерти.В Windows 8/10 x64 могут не работать 32-битные приложения. В любом случае следуйте инструкции сверху вниз, пробуя различные варианты, пока всё не наладится.
Ошибка 0xc0000005 после обновления Windows 7/8
В течение 2013-2014 годов Microsoft выпустила несколько обновлений для своих операционных систем, которые приводили к данной проблеме. В зависимости от системы, эти обновления могут устанавливаться как в ручном режиме, так и полностью автоматически.
Факт: на пиратской Windows 7 вероятность лицезреть ошибку в разы выше, чем на лицензионную ОС. Но и законные владельцы виндовс могут столкнуться с неприятностью. Тут уж как сложатся звёзды 🙂 От меня совет: используйте только оригинальные сборки винды, а не всякие там супер-мега-пупер-зверь сборки 😉
Решение проблемы: удалить некоторые обновления. Сделать это можно использовать способами.
Удаление обновлений из строки, самое простое
В Windows 7 введите в строке поиска меню «Пуск» строчку:
wusa.exe / удалить / кб: 2859537
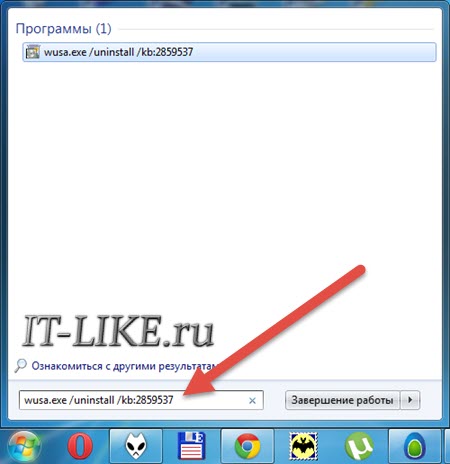
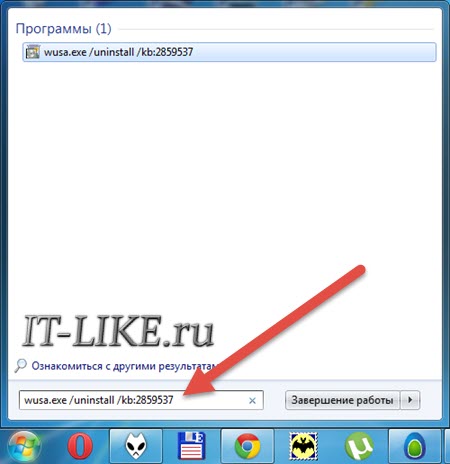
В Windows 8 нажмите «Win + X» и введите:
exe / удалить / kb: 2859537
Нажмите «Enter», и немного подождите. Если обновление под номером 2859537 у вас установлено, утилита удалит его. Проверьте, не решена ли ваша проблема. Если нет, то снова откройте меню «Пуск» и в строке поиска введите:
wusa.exe / удалить / kb: 2872339
Нажмите энтер, и снова проверьте. При отрицательном результате повторяем действия ещё с двумя обновлениями:
wusa.exe / удалить / кб: 2882822
wusa.exe / удалить / kb: 971033
После каждого шага желательно перезагружаться.
Удаление обновлений из Панели управления
Заходим в
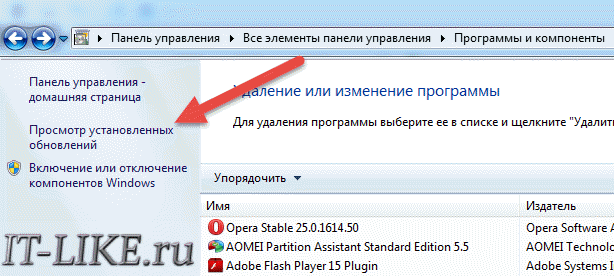
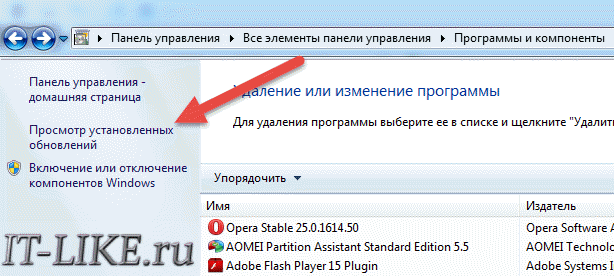
Просматриваем список с обновлений Microsoft Windows и ищем в скобках совпадения из: KB2859537, KB2872339, KB2882822, KB971033
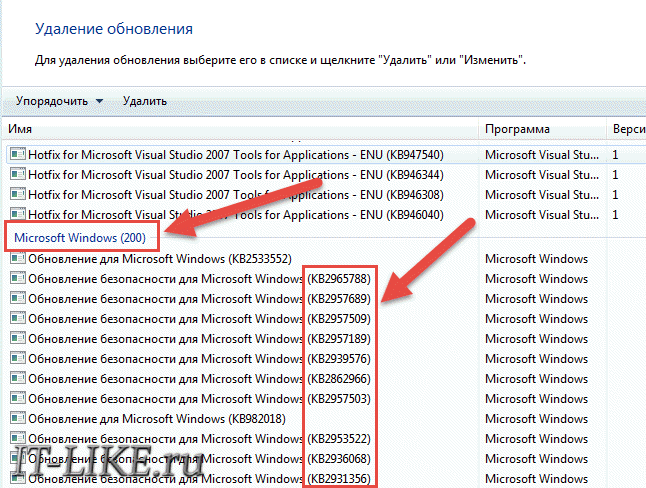
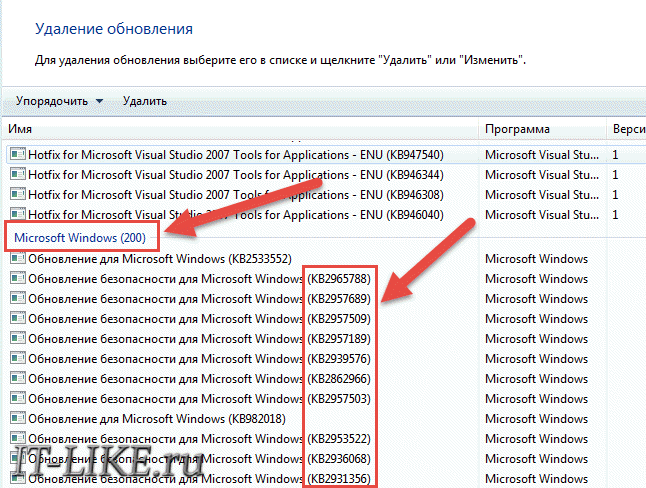
Удаляем. В списке около 200 строчек, поэтому первый способ мне видится более быстрым.Посмотрите видео, чтобы было понятней как всё делается.
Если не получается ни первым, ни вторым способом
Возможно, проблема с серьёзней и первые два способа не сработают из-за самой ошибки при запуске приложений 0xc0000005, т.е. она будет появляться при попытке запуска панели управления или утилиты wusa.exe . Тогда запуститься в безопасном режиме. Для Windows 7 нужно при запуске компьютера нажать кнопку включения «F8» пока не будет запущено меню «Безопасный режим»


А там уже попробовать удалить обновления первым или вторым способом.
В особо сложных случаях и этот вариант не пройдёт. Тогда нужно использовать средство устранения неполадок. Чтобы загрузить среду восстановления при запуске компьютера нажимать «F8» и в меню выбрать «Устранение неполадок компьютера»
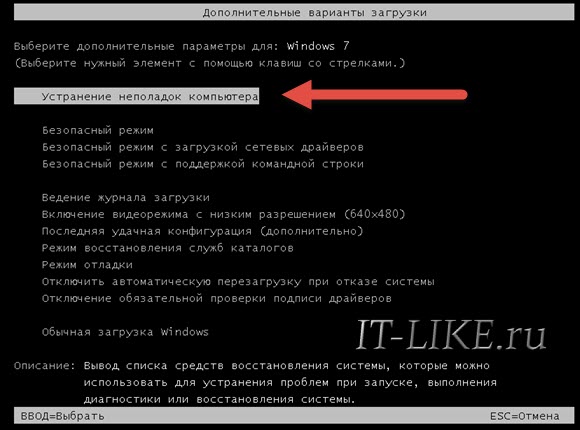
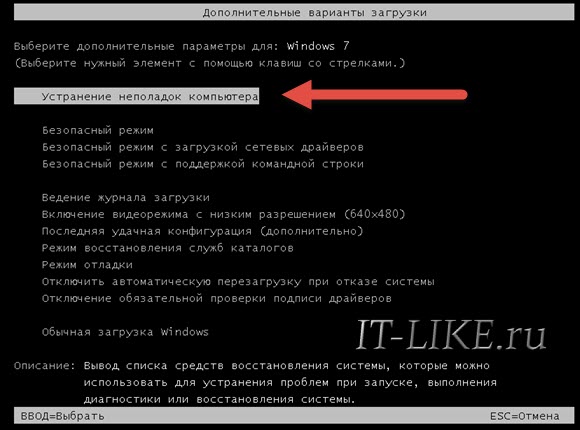
Далее будет предложено выбрать язык и ввести пароль администратора. Такой пункт в меню может не оказаться, особенно если у вас Windows 8.1 / 10. Windows выбрать «Восстановление системы», а затем в окошке нажать на «Командная строка», тогда нужно загрузиться с установочного диска или флешки, но вместо установки.
Для продолжения работы нужно знать на каком диске установлена операционная система, обычно это диск «C:», а определить это можно очень просто. Введите в командную команду:
блокнот
таким образом мы запустим самый обычный блокнот. Теперь заходим в меню и кликаем по «Компьютер»
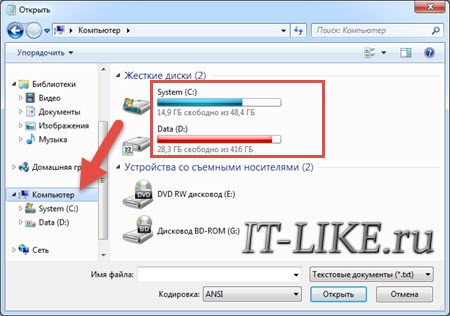
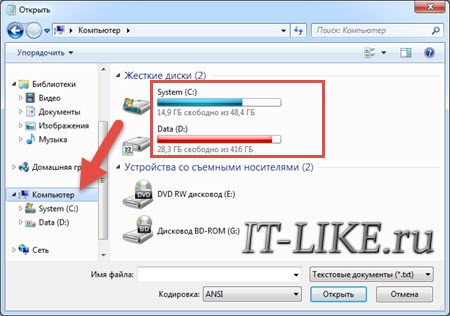
9000 Здесь вы уже разберётесь: системный диск тот, на котором есть папка «Windows». Вернёмся к нашей «баранам», в командной строке введите команду:
DISM / Изображение: C: \ / Get-Packages
Где C: \ это буква диска, на котором установлена операционная система.В результате выполнения команды вы получите много-много информации, среди которых нужно найти записи, содержащие номера одного или всех пакетов обновлений из перечня: KB2859537, KB2872339, KB2882822, KB971033 . Привожу для примера:
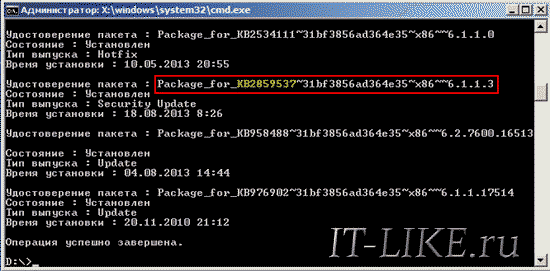
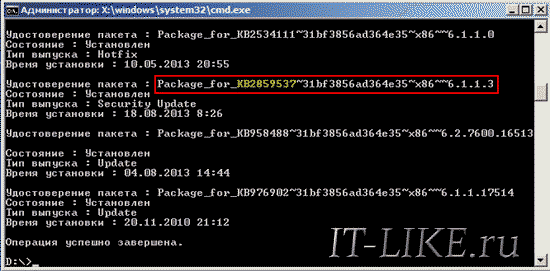
На картинке красным заключено то, что нужно скопировать в буфер обмена. Сделать так: выделить левую кнопку мыши, чтобы скопировать кликаем по выделению правой кнопкой, и всё. Чтобы облегчить себе задачу поиска нужной информации среди бесконечных букв и цифр сделайте так: скопируйте всё содержимое окна в буфер и вставьте его в блокноте, а там уже пользуйтесь обычным поиском.
Далее, введите в командную строку:
DISM / Изображение: C: \ / Remove-Package / PackageName: здесь_имя_пакета_которое_скопировали
Т.е. должно получится наподобие (всё на одной строчке):
DISM / Изображение: C: \ / Remove-Package /PackageName:Package_for_KB2859537~31bf8906ad456e35~x86~~6.1.1.3
Нажимаем энтер, и, если ещё другие пакеты обновления, то проделываем тоже самое и с ними. В результате этой процедуры пакеты будут удалены и пропадут из списка групп, но останутся в журнале виндовс, т.ч. не пугайтесь, если что 🙂
И на закуску другой, более простой, а для кого-то может и единственный, метод:
- Заходим в папку и удаляем там всё что удаётся удалить
- Загружаемся в безопасном режиме и восстанавливаемся до более ранней точки восстановления системы
- Перезагружаемся
На заметку: можно избежать установки нежелательных пакетов при ручном режиме обновлений Windows. Нужно просто найти такой пакет в списке на установку и нажать «Скрыть».
Как ещё исправить ошибку 0xc0000005
Не всегда ошибку можно исправить удалив злосчастные обновления, т.к., как я уже писал, причины могут быть разными. Хороший вариант — это откат системы до точки восстановления на тот момент, когда ещё всё работало. Просто вспомните, когда это началось и найдите точку восстановления на дату пораньше. Кстати, так можно решить проблему и в случае пакетов обновлений, просто восстановившись на точку, когда они ещё небыли.
Далее попытаемся исправить ситуацию, восстановив системные файлы с помощью утилит DISM и sfc.Запустите командную команду от админа и выполните по очереди две команды:
DISM / онлайн / очистка образа / restorehealth
SFC / Scannow


Команды выполняются довольно долго, после окончания работы нужно перезагрузиться. Они проверяют системные файлы, и в случае отказа от исходных вариантов, они автоматически восстанавливаются из хранилища. В процессе восстановления, возможно, будет запрошен установочный диск с Windows или флешка.
К слову, ошибка запуска приложения 0xc0000005 связана с ошибочными операциями с оперативной памятью (RAM) — «нарушение доступа к памяти».Одним из способов лечения является отключение функции DEP (Data Execution Prevention) или внесение программы в список исключений. Как это сделать читайте в статье по ссылке, которую я привёл.
Частой проблемой могут быть вирусы в системе. Причём не сами вирусы вызывают причины возникновения ошибки, т.е. получается наложение нескольких факторов. В любом случае нужно тщательно пролечить от вирусов.
Сбойный модуль оперативной памяти так же может стать причиной.Особенно, если всё это началось после расширения или оперативной памяти компьютера. В этом случае нужно временно убрать новый модуль памяти и протестировать работу системы. Если проблема устранена, то, соответственно, сбойный модуль нужно поменять на рабочий. Протестировать память на ошибки можно с помощью утилиты MemTest86.
Неправильные драйверы так же могут стать нашей головной болью. В частности, это драйверы видеокарты. Вспомните, не обновляли ли вы какие-нибудь драйверы.Попробуйте скачать более новый драйвер или откатиться до предыдущей версии. Сделать это можно в диспетчере устройств, в свойствах устройства на вкладке «Драйвер»
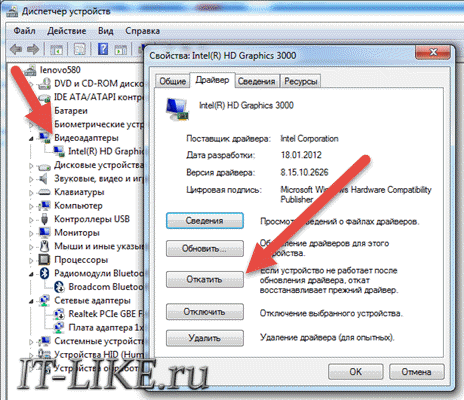
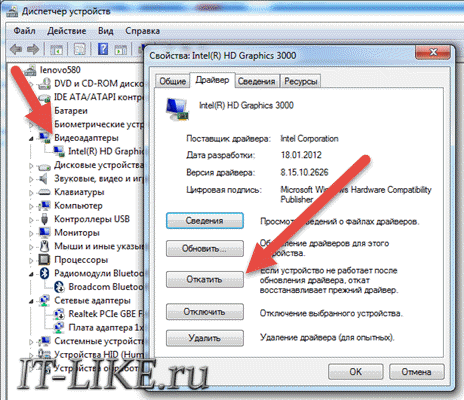
Иногда, ошибка 0xc0000005 возникает проблема при настройке профиля вашего принтера. В этом случае не поможет даже переустановка Windows. Нужно обновить драйвер принтера или зайти в настройки принтера и создать новый чистый профиль.
Неполадки в реестре Windows могут служить корнем многих проблем, в т.ч. и наша ошибки. На помощь могут прийти утилиты чистки реестра, коих в сети огромное множество. Это вариант не для новичков, т.к. можно окончательно загубить систему.
Для владельцев лицензионных ОС
Вы можете обратиться в техническую поддержку Microsoft и вам обязаны помочь, т.к. это чисто их «бока». Позвонить им можно в будние дни с 8:00 до 20:00, а в субботу с 10:00 до 19:00 по МСК, по телефонам:
- Россия: 8 (800) 200-8001
- Украина: 0 (800) 308-800
- Беларусь: 8 (820) 0071-0003
В любое время можно обратиться за помощью через форму обратной связи.
Владельцам предустановленным Windows нужно обращаться производителю компьютера или ноутбука, а они уже передадут информацию в Майкрософт.
Если ничего не помогает, могу посочувствовать и предложить полностью переустановить Windows 7/8/10. Радикальный метод, который у многих стоит на первом месте
🙂
Ну что ещё сказать
Если проблема коснулась только одного приложения, для начала, просто переустановить его. Если есть английская, не русифицированная версия, то використовуйте её, иногда такое прокатывает.«Ломать» нормальную работу программ умеют всякие «взломщики», поэтому пользователям нелицензионных программ грех жаловаться на нестабильную работу компьютера и появление 0xc0000005 ошибок в любых ипостасях 🙂
Ну вот и всё, успехов! Если остались вопросы — добро пожаловать в комментарии, постараюсь помочь.
.
Как исправить ошибку при запуске приложения 0xc0000005

Ошибка при запуске приложения 0xc0000005 является довольно распространённой. Её описания могут быть разными, например, « нарушение прав доступа 0xC0000005 », « Ошибка при инициализации приложения (0xc0000005) » или « Exception 0xc0000005 EXCEPTION_ACCESS_VIOLATION «. В этой статье вы узнаете как исправить ошибки 0xc0000005 в Windows 7 и Windows 10. В отличии от ошибок синего экрана, здесь всё гораздо проще.Решение однозначное и исправить его легко.
0xc0000005 — как исправить ошибку в Windows 7
Чтобы решить проблему 0xc0000005 в Windows 7, необходимо удалить обновления, из-за которых она возникает. Некоторые могут «тянуть» за собой обновления при установке, однако в основном программы они устанавливаются автоматически.
Итак, чтобы удалить обновление, являющееся причиной ошибки, необходимо открыть меню Пуск и вставить туда следующие строчки:
wusa.exe / uninstall / kb: 2859537
Эти строчки нужно вставить в меню «Пуск» в Windows 7
 Жмём Enter и удаляем злополучное обновление
Жмём Enter и удаляем злополучное обновление
Также вы можете удалить обновление через панель управления. Для этого необходимо открыть Панель управления -> Удаление программ -> Просмотр обновлений , найти в списке нужное нам обновление и нажать кнопку «удалить».
Если обновление KB2859537 не помогло, аналогичным способом (через пуск или панель управления) удалите обновление KB2872339 .Если не помог и этот вариант, удалите KB2882822 и KB971033 . После удаления каждого обновления желательна перезагрузка.
Полный список для удаления обновлений в Windows 7:
- KB971033
- KB2872339
- KB2859537
- KB2882822
Более запущенный случай ошибки 0xc0000005
Бывает так, что ни одно приложение не открывается из-за ошибки кода 0xc0000005, поэтому вы просто напросто не можете запустить даже средство удаления обновлений (wusa.исполняемый файл). В таком случае, если у вас Windows 7, необходимо запустить систему в безопасном режиме. Для того, чтобы запустить программу обновления системы, совсем необязательно грузить систему целиком. Поэтому нам будет нужен пункт «Безопасный режим с командной строки».
 При включении компьютера до загрузки Windows нажимайте F8. Если открывается BIOS (обычно выбор загрузочного устройства), нажимать F8, дождаться исчезновения первого экрана включения компьютера.
При включении компьютера до загрузки Windows нажимайте F8. Если открывается BIOS (обычно выбор загрузочного устройства), нажимать F8, дождаться исчезновения первого экрана включения компьютера. Загрузка в безопасном режиме командной строки
Загрузка в безопасном режиме командной строки  Если вам удалось загрузиться в режиме командной строки, выполнить команду wusa.exe для удаления «вредных» обновлений.
Если вам удалось загрузиться в режиме командной строки, выполнить команду wusa.exe для удаления «вредных» обновлений.
Полный список команд для удаления обновлений, вызывающих ошибку 0xc0000005 и как её исправить:
- wusa.exe / uninstall / kb: 971033
- wusa.exe / uninstall / kb: 2859537
- wusa.exe / удалить / kb: 2872339
- wusa.exe / uninstall / kb: 2882822
Выберите «Устранение неполадок компьютера» в безопасном режиме. Однако его может не оказаться, особенно если у вас версия Windows после «семёрки». Остаётся еще один вариант: сделать загрузочный диск с Windows или USB-флешку. После, как загрузочный носитель будет готов, откройте командную строку того. Для этого после загрузки установочного диска выберите восстановление системы, нажмите на «командную строку».Также её можно вызвать сочетанием клавиш Shift + F10.
Далее необходимо найти системный диск с Windows. Для этого можно ввести в строку «explorer».
 Обычно загрузочному носителю выделяется диск «X»
Обычно загрузочному носителю выделяется диск «X»
Далее необходимо получить список обновлений установленной ОС. Для этого в новой системе ввести:
DISM / Изображение: C: \ / Get-Packages
Где C — буква диска с установленной системой
 Если вы неправильно выбрали диск с Windows, получите сообщение «Ошибка: 2 Невозможно получить доступ к изображению »
Если вы неправильно выбрали диск с Windows, получите сообщение «Ошибка: 2 Невозможно получить доступ к изображению »
Если же всё правильно, в ответ вы получите список информации, среди которой можно найти обновления Windows.
 Если всё получится, вы получите список обновлений, в вашей системе.
Если всё получится, вы получите список обновлений, в вашей системе.
Ой! Список может получиться большим, что не вся информация поместится на экран. Что делать?
Нужно изменить настройки окна строки строки. Для этого щёлкните по заголовку окна правой кнопкой мыши и откройте свойства (Properties). Далее увеличьте буфер экрана до 2000 (или больше, если этого не хватит).
 Если в командную строку вводится вся выводимая информация, необходимо увеличить вывод на экран.
Если в командную строку вводится вся выводимая информация, необходимо увеличить вывод на экран.
Далее необходимо сделать следующее: в полученном списке необходимо найти обновления: KB971033, KB2872339, KB2859537, KB2882822 и скопировать остаток строки после текста «Идентификатор пакета:»
 Нужно также название обновления аналогично тому, как это показано на картинке и скопировать его . Это можно сделать на выделенный текст правой кнопкой мыши.
Нужно также название обновления аналогично тому, как это показано на картинке и скопировать его . Это можно сделать на выделенный текст правой кнопкой мыши.
После того как вы уже скопировали название пакета (обновления), остаётся добиться его в командном введении:
DISM / Изображение: C: \ / Remove-Package / PackageName: строка_которую_вы_скопировали
В итоге у вас должно получиться что-то подобное:
 Примерно так выглядит команда для удаления обновления.Внимание! На изображении выбрано случайное обновление, вам же необходимо найти из списка.
Примерно так выглядит команда для удаления обновления.Внимание! На изображении выбрано случайное обновление, вам же необходимо найти из списка.
После удаления выбранных обновлений ваша система снова заработает как полагается.
P.S .: есть еще один метод, может вам помочь: удаление всех файлов в папке С: \ Windows \ SoftwareDistribution \ Download. Далее необходимо через безопасный режим сделать восстановление системы.
Еще варианты как исправить ошибку 0xc0000005
- На время запуска программы отключите антивирус.Проверьте карантин: некоторые антивирусы любят «изымать вирус» из исполняемого файла, в итоге оказывается «битым» и не запускается.
- Как уже было сказано — восстановление системы наше всё.
- Причиной может стать функция DEP. Как можете или включить эту функцию вы здесь:
- Проверьте вашу систему на вирусы
- Проверьте работу оперативной памяти. Из-за нее часто возникает ошибка 0xc0000005.
- Если ваша система лицензите в техподдержку Microsoft и просите о помощи.
Не отключить обновления!
Иначе проблема может снова проблема.
Всё перепробовали, но проблема осталась? Пишите в комментарии!
С уважением, редакция FixErro.com
.
Ошибка при запуске приложения 0xc0000005
Вы получаете сообщение об ошибке « ошибка при запуске приложения » с кодом 0xc0000005 ? Обычно эта проблема возникает при попытке запустить некоторое программное обеспечение на вашем ПК с Windows 10 или Windows 7. Хотя ошибка в основном связана с интернет-браузерами, любая программа, существующая в вашей Windows, может перестать из-за этого стоп-кода. Нет никакой конкретной причины для 0xc0000005, вам потребуется несколько способов решений, чтобы исправить эту ошибку.Сторонние антивирусы, поврежденный реестр и плохие аппаратные драйверы, часто вызывают такую ошибку.
Как исправить ошибку 0xc0000005 при запуске приложения
Всякий раз, если у вас установлена какая-либо ошибка в Windows. Если кто не знает, то есть полное руководство по точке восстановления. Вы должны понимать, если точка восстановления создана 23 числа, нынешнее время 25 число, то все что вы установили на ПК, в промежуток с 23 до 25, будет удалено.
1. Отключить сторонний Антивирус
Стороннее антивирусное программное обеспечение может влиять на исполняемые файлы, присутствующие ПК, препятствующие запуску приложения. Поэтому вам нужно отключить антивирус и проверить, пропала ли ошибка. Если этого не помогло, вам необходимо полностью удалить антивирусную программу из вашей системы. Ниже статья поможет вам в этом.
2. Включить брандмауэр Защитник Windows
Microsoft значительно улучшила свой антивирус «Защитник Windows» и включила много функций.Стоит отметить, что встроенный антивирус набирает быстро популярность в защите и производительности в независимых тестах. Давайте проверим встроенный брандмауэр. Если вы используете сторонний антивирус, то удалите его на время.
- Перейдите Панель управления > Система и безопасность > Брандмауэр защитника Windows > слева в столбце нажмите на Включение и Отключение брандмауэра Windows .
- Далее параметры для частная и общественная сети должно быть Включено.
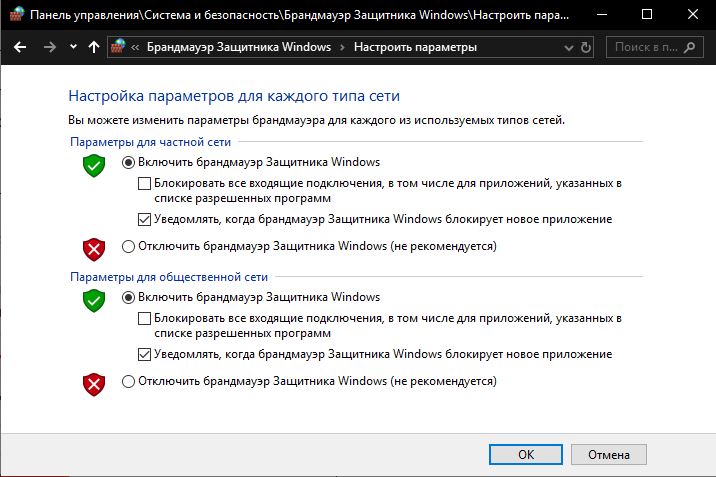
3. Сканирование всей системы на вирус
Вирус — самая неприятная вещь, которая вредит вашему компьютеру, и создание ошибок запуска, таких как 0xc0000005, является одним из них. В этой ситуации вам необходимо отсканировать всю вашу систему, чтобы выявить и уничтожить вредоносное ПО.
- Посоветую отличный антивирусный облачный сканер Zemana. При запуске сделайте проверку жесткого диска или сделайте это встроенным антивирусом, как описано ниже.
- Откройте встроенный Защитник Windows и выполните следующие действия по параметрам Защита от вирусов и угроз > Параметры сканирования > сначала Проверка автономного защитника Windows , а после перезагрузки запустите Полное сканирование .
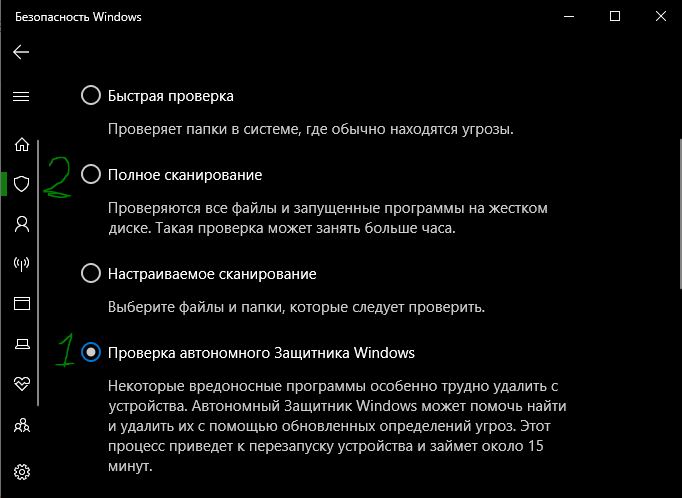
4. Исправить неисправные драйверы
Устаревшие или поврежденные драйверы также могут привести к ошибке 0xc0000005 при запуске приложений.Драйверы — это программы, которые позволяют компьютеру правильно работать с подключенным оборудованием. Если они устаревшие, то могут возникать динамики сбои.
- Нажмите Win + R и введите devmgmt.msc.
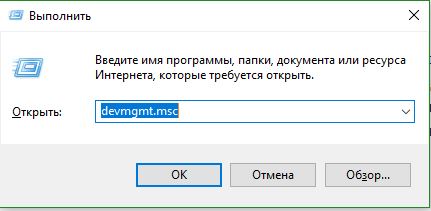
- Если вы видите в списке устройств восклицательный знак, то обновите их. Также рекомендую открыть центр обновлений Windows и проверить наличие обновлений. После процедуры перезагрузите ПК.
- Обновите драйвер жесткого диска, даже если на нем нет восклицательного знака.
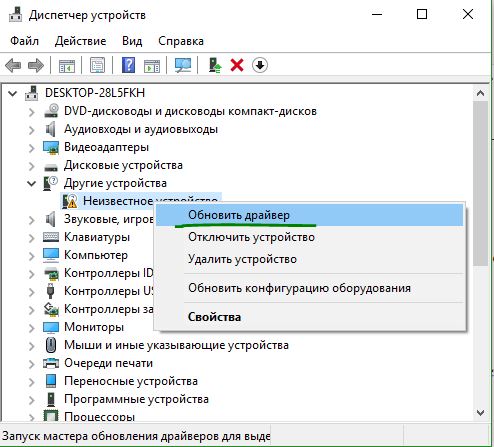
5. Восстановить данные конфигурации загрузки (BCD)
Чаще всего причина при запуске приложений 0xc0000005 в Windows — это поврежденный BCD.
- Откройте командную команду от имени администратора и введите команду
bcdedit.
Примечание: Если местоположение загрузчика вашего ПК указывает « xOsload.exe « вместо Winload.exe, , вы должны устранить некоторые ненужные файлы с компьютера, а затем восстановить свои данные конфигурации, что ниже мы и сделаем.
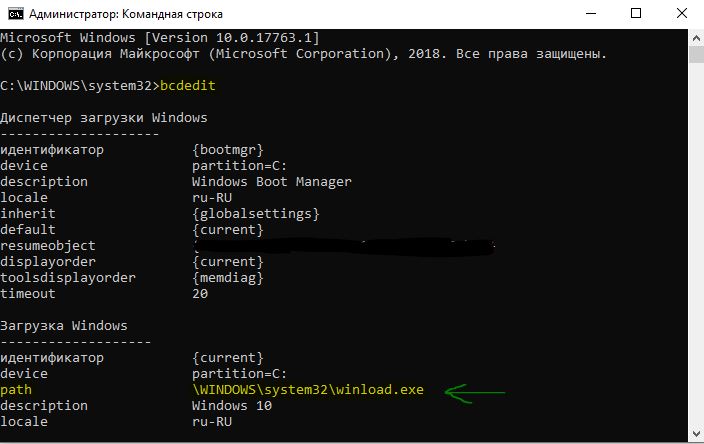
Введите следующие команды ниже, нажимая Enter после каждой. В случае если вам выдаст ошибку, не переживайте, задавайте команды дальше.
Del D: \ Windows \ System32 \ xOsload.exe
Del D: \ Windows \ System32 \ xNtKrnl.exe
Del D: \ Windows \ System32 \ Drivers \ oem-drv64.sys
attrib c: \ boot \ bcd -h -r -s
ren c: \ boot \ bcd bcd.old
bootrec / rebuildbcd
6. Очистить реестр
Редактор реестра — это центральная база данных Windows, которая играет жизненно важную роль на вашем ПК. Любая незначительная или неправильная запись может привести к «Ошибки 0xc0000005 при запуске приложения в Windows 10». То же самое происходит, если какой-то ключ реестра поврежден или системных файлов.В этом случае использовать программное обеспечение Reg Organizer или CCleaner, поскольку ручной процесс слишком сложный.
7. Проверка и восстановление системы файлов
Поврежденные системные файлы выдавать ошибку 0xc0000005. По этому мы воспользуемся встроенными инструментами SFC для восстановления поврежденных системных файлов и их автоматическому восстановлению.
- Запустите командную команду от имени администратора и введите команду
sfc / scannow. - Дождитесь окончание процесса и перезагрузите ПК.
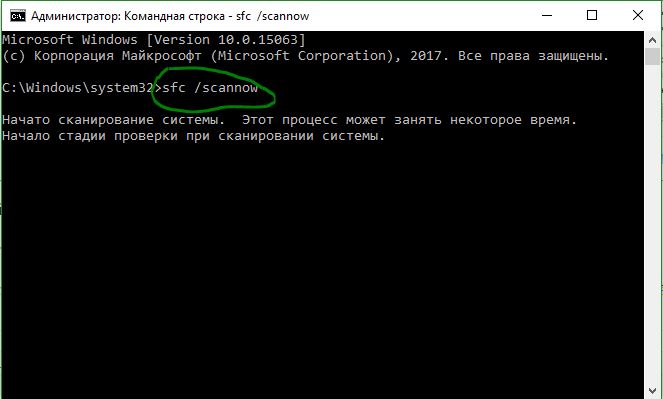
8. Проверка и диагностика RAM
Первое что нужно сделать — это проверить физически планки ОЗУ которые внутри вашего бука или ПК. Постарайтесь достать их аккуратно и всунуть обратно, обдув при этом их от пыли. Если ошибка появляется, то проверим программным путем оперативную память. Для этого:
- Наберите в «Поиске» (около пуск) слово mdsched.exe и запустите инструмент, чтобы проверить RAM на ошибки.
- После запуска следуйте рекомендациям на экране. После чего, перезагрузится и начнет сканировать RAM на ошибки, и если найдет их, то попытается исправить их автоматически.
Есть полное руководство, как проверить оперативную память на ошибки.
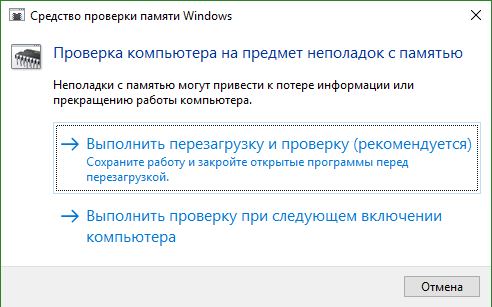
9. Отключить предотвращение выполнения данных DEP
DEP — предотвращение выполнения данных может быть причиной блокировки в процессе запуска программы или игры.Нужно его отключить и проверить, устранена ли ошибка 0xc0000005. Откройте командную команду от имени администратора и введите команду
-
bcdedit.exe / set {current} nx AlwaysOff— Это отключит DEP. Проверьте, устранена ли проблема, если нет, то включить обратно. -
bcdedit.exe / set {current} nx AlwaysOn— Это включить DEP обратно.
10. Поковыряем реестр
Нажмите сочетание кнопок Win + R и введите regedit , чтобы открыть редактор реестра.В редакторе продолжения по пути:
HKEY_LOCAL_MACHINE \ SOFTWARE \ Microsoft \ Windows NT \ CurrentVersion \ Windows \
- С правой стороны найдите имя LoadAppInit_DLLs , нажмите на нем два раза мышкой и в поле «Значение» задайте цифру 1 — включить.
- Перезагрузите ПК, чтобы изменения вступили в силу.
Если нужно будет выключить, то задайте значение 0.
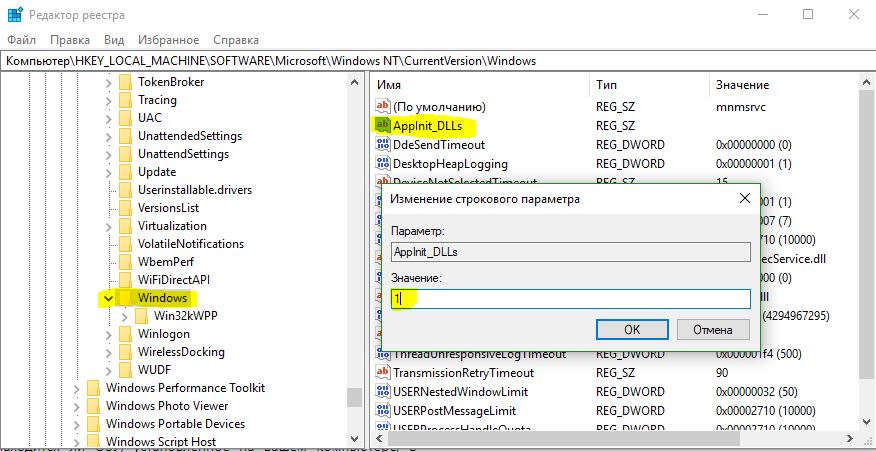
11.Вернуть компьютер в исходное состояние
Если уже безнадега полная, то отличным решением будет сбросить ПК по умолчанию с сохранением или удалением файлов. Это можно сделать открыв « Параметры «> « Обновление и безопасность «> « Восстановление «> « Вернуть ПК в исходное состояние » и нажать кнопку Начать . Надеюсь это исправить ошибку 0xc0000005 при запуске приложений и игр в Windows 10 или Windows 7.
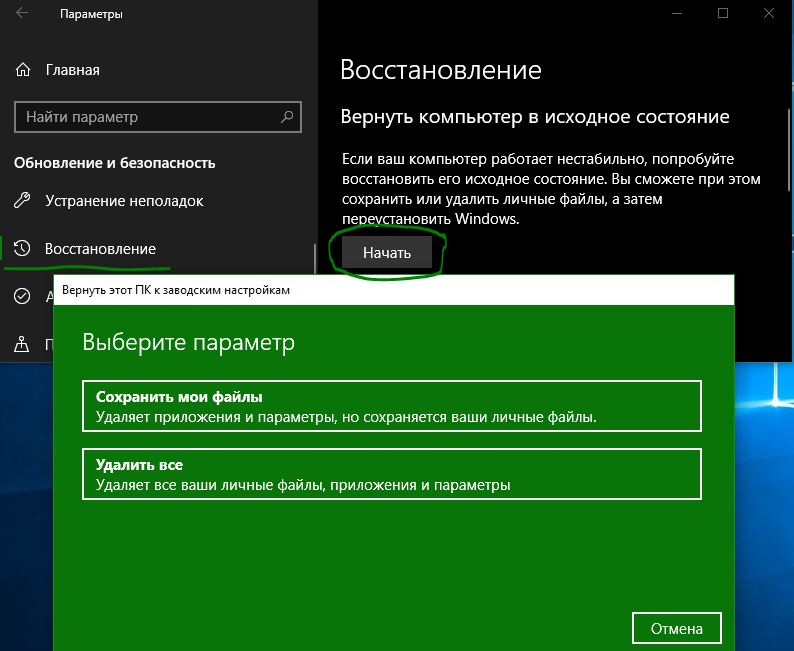
комментарии от HyperComments
.

Добавить комментарий