Изменить размер изображений онлайн | ResizePixel
Зачем изменять размер изображения?
При отображении или публикации изображения онлайн нам часто требуется изменить размер изображения чтобы оно полностью поместилось на экране средства просмотра или для изменения размера файла. В частности, может потребоваться уменьшить изображение при отправке в качестве вложения электронной почты или размещения на веб-сайте. Социальные платформы, такие как Facebook и Instagram с собственными ограничениями на размер изображения, также не являются исключением в этом отношении.
Теперь важно понимать, как изменить размер фотографии без потери качества. Технически, изменение размера изменяет информацию о пикселях. Например, когда ширина и высота изображения уменьшаются, любая избыточная информация о пикселях удаляється. Чтобы увеличить изображение, программа изменения размера изображения должна добавить новые пиксели на основе исходных пикселей, что приводит к размытому изображению. Таким образом, суть изменения размера изображения без потери качества состоит в том, чтобы сделать снимок с самым высоким разрешением и уменьшить его размер.
Изменяйте размер изображений онлайн с ResizePixel
Существует большое разнообразие программного обеспечения для редактирования изображений со всеми видами функций, такими как 3D-рендеринг, обработка изображений с помощью искусственного интеллекта и т. д. Почти все эти инструменты предлагают базовые функции редактирования изображений, включая изменение размера изображений. Однако современное программное обеспечение может быть дорогим и трудным в использовании из-за потребности в обучении. Для большинства пользователей, ищущих бесплатное и простое в использовании приложение для изменения размера фотографий онлайн, ResizePixel может быть решением.
Приложение ResizePixel предоставляет простой, но мощный сервис для изменения размера изображения в пикселях. Вы можете изменить размер PNG, JPG, GIF, WEBP, TIFF и BMP изображений с удобной опцией сохранения исходного соотношения сторон.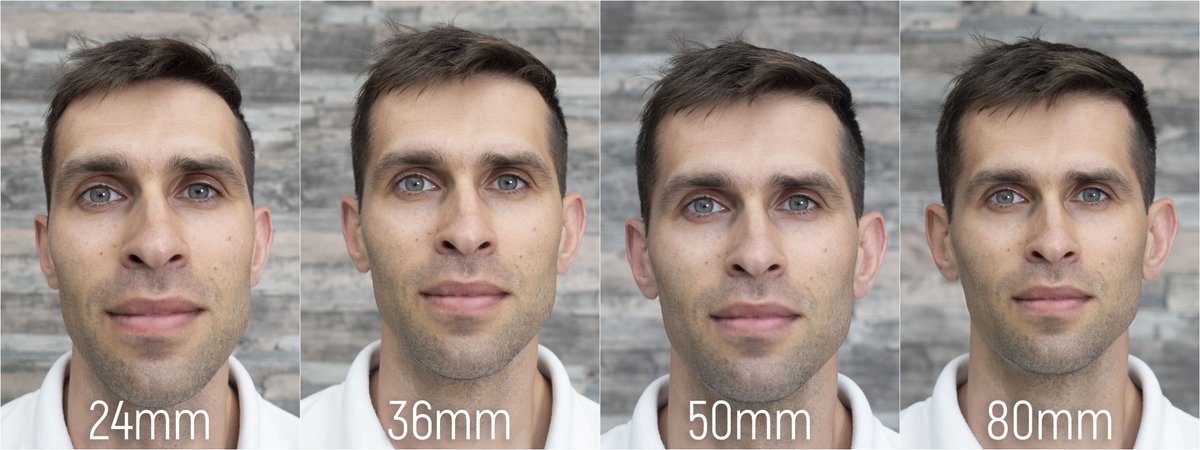 Чтобы сделать файл изображения еще меньше, попробуйте изменить размер изображения в КБ/МБ. Измените размер изображения онлайн всего за несколько кликов, не устанавливая дополнительного программного обеспечения, и все в одном!
Чтобы сделать файл изображения еще меньше, попробуйте изменить размер изображения в КБ/МБ. Измените размер изображения онлайн всего за несколько кликов, не устанавливая дополнительного программного обеспечения, и все в одном!
Как изменить размер изображения?
- Чтобы изменить размер изображения онлайн, загрузите изображение с вашего устройства на веб-сайт ResizePixel.
- После этого введите новую ширину и высоту в пикселях, к которым нужно изменить размер изображения.
- Примените новый размер и скачайте окончательное изображение на странице загрузки.
Бесплатно и безопасно
ResizePixel — бесплатное приложение для изменения размера фотографий, где простота является важной функцией. Это простой в использовании, адаптированный к смартфонам и безопасный сервис для изменения размера фотографий без ущерба для конфиденциальности. Мы не собираем и не распространяем загруженные фотографии третьим лицам.
5 Android-приложений для изменения размера фотографий
Существует множество причин, по которым вам захочется воспользоваться одним из представленных в этом обзоре приложений. Вам, например, может понадобиться обрезать ненужные части фотографии или сделать соотношение сторон иным.
Существует два типа изменения размера фотографий.Первый — это чистое сжатие. Вы сохраняете все пропорции изображения, но уменьшаете размер файла. Другой тип — это изменение формы фотографии, что в определённых ситуациях облегчит её встраивание.
Мы сделали подборку лучших Android-приложений, предназначенных для изменения размера фотографий. Каждое приложение в этом списке способно выполнять оба описанных выше действия.
Codenia Image Size
Цена: Бесплатно/4,99$.
Image Size от Codenia — относительно простое и эффективное приложение для изменения размера изображений. Вы просто открываете фотографию, и обрезаете её до нужного соотношения сторон (или вводите требуемый размер вручную).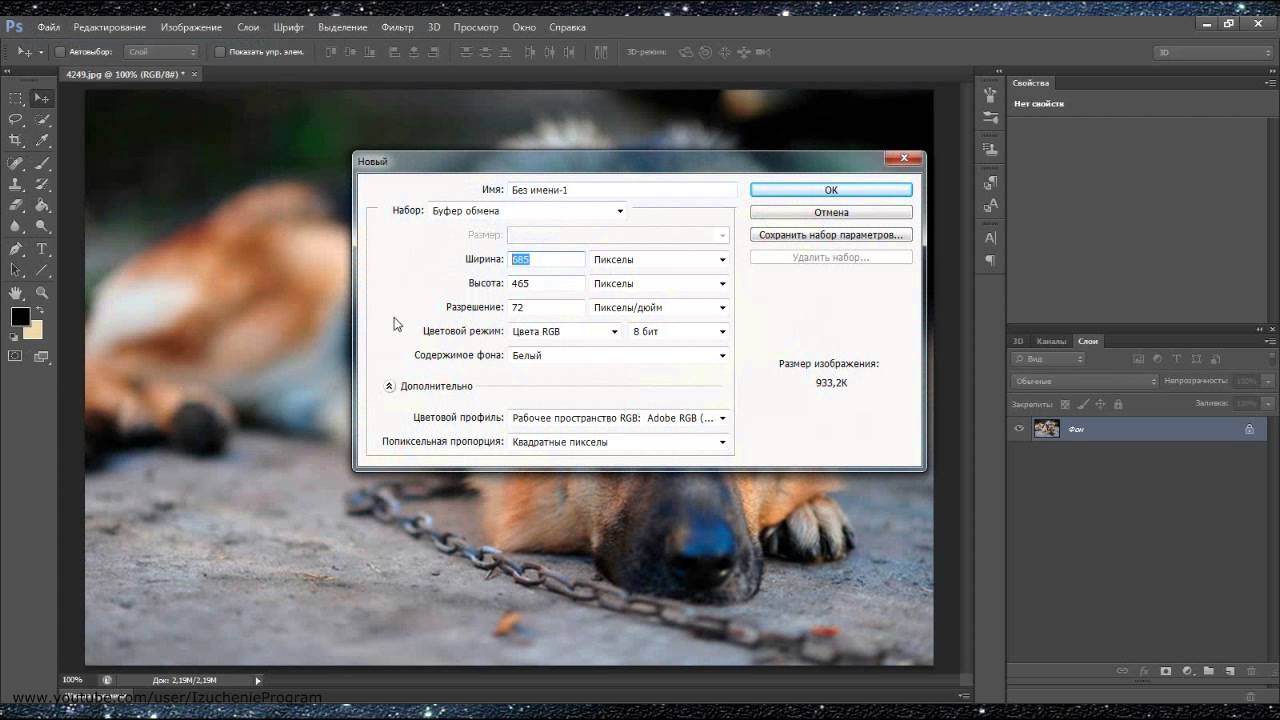 Кроме того, можно уменьшить размер файла изображения, понизив качество JPEG. Бесплатная версия приложения имеет встроенную рекламу, премиум-версия — нет.
Кроме того, можно уменьшить размер файла изображения, понизив качество JPEG. Бесплатная версия приложения имеет встроенную рекламу, премиум-версия — нет.
Скачать
Lit Photo Compress & Resize
Цена: Бесплатно/1,99$.
Lit Photo — ещё одно хорошее приложение для сжатия и изменения размера изображений. Оно справляется с обеими задачами превосходно. Вы можете изменить размер фотографий или просто сжать файл, чтобы он занимал меньше места. Кроме того, приложение поддерживает пакетное сжатие и не повреждает исходный файл, т.е. при желании вы позже сможете с ним что-нибудь сделать. В целом, это дёшево, эффективно и просто.
Скачать
Resize Me
Цена: Бесплатно/1,49$.
Resize Me — отличное приложение для подобных задач. С его помощью вы можете сжать файл или изменить размер изображения. Приложение поддерживает как PNG-, так и JPEG-формат. Кроме того, оно сохраняет данные EXIF, и вы можете изменить размер нескольких изображений одновременно. Resize Me достаточно прост в использовании, как и большинство приложений для изменения размера фотографий.
Тем не менее от пользователей поступало несколько жалоб на предустановки пакетного изменения размера фотографий, поэтому будьте осторожны, используя эту опцию. Бесплатная версия и премиум-версия — это отдельные приложения: вы всегда можете скачать премиум-версию, если вам понравилась бесплатная.
Скачать
Photo Resizer
Цена: Бесплатно/3,99$.
Photo Resizer — самое простое приложение в этом списке, но оно хорошо справляется с решением основных задач. Вы выбираете фотографию, задаёте нужный вам размер, и приложение изменяет изображение в соответствии с вашими требованиями. Вот и всё, что оно делает. Дополнительные инструменты, которые есть в большинстве приложений для изменения размера фотографий, конечно, ценны, но иногда бывает приятно, что приложение просто справляется с конкретной задачей, причём справляется на отлично.
Честно говоря, за такую цену вы можете получить премиум-версию более функционального приложения, но бесплатная версия Photo Resizer весьма хороша для разовых работ.
Скачать
Z Mobile Photo Resizer
Цена: Бесплатно/1,99$.
Z Mobile Photo Resizer в большинстве случаев работает хорошо. Он поддерживает и PNG-, и JPEG-формат, а также различные методы изменения размера фотографий. Вы можете указать пропорции, точные пиксели или проценты (например, уменьшить фотографию на 20%). Кроме того, приложение способно на пакетное изменение размера, обрезку фотографий, неразрушающее редактирование (исходная фотография остаётся без изменений). Через это приложение вы можете обмениваться отредактированными изображениями с другими пользователями. То там, то здесь в Z Mobile Photo Resizer встречаются некоторые ограничения, но, в целом, с тестированием он справился нормально.
Скачать
Как изменить размер изображения в Photoshop CC для печати фото
Справа от окна предварительного просмотра находятся различные варианты работы с размером изображения, а также некоторые общие сведения о самом фото. На самом верху показан текущий объём файла в мегабайтах (М) и текущий размеров изображения в пикселях (PX). Здесь мы видим, что моя фотография в настоящий момент занимает 5,88 мегабайт в памяти моего компьютера и имеет размер в пикселях 1282 на 1603. Как мы увидим далее, так как всё, что мы будем делать, это изменять формат фото для печати, исходный объём файла и размер в пикселях должны быть постоянны на протяжении всей работы с файлом:
Отключаем функцию ресамплинга
Под параметрами Ширина, Высота и Разрешение (которые мы рассмотрим чуть позже)расположен чекбокс, включающий/отключающий очень важную опцию Ресапплинга (Resample). Этот параметр управляет, изменяем ли мы изображения методом добавления/удаления пикселей или просто изменяем размер для печати. По умолчанию она включена (галка проставлена), что означает, что при изменении размера картинки будет меняться количество её пикселей.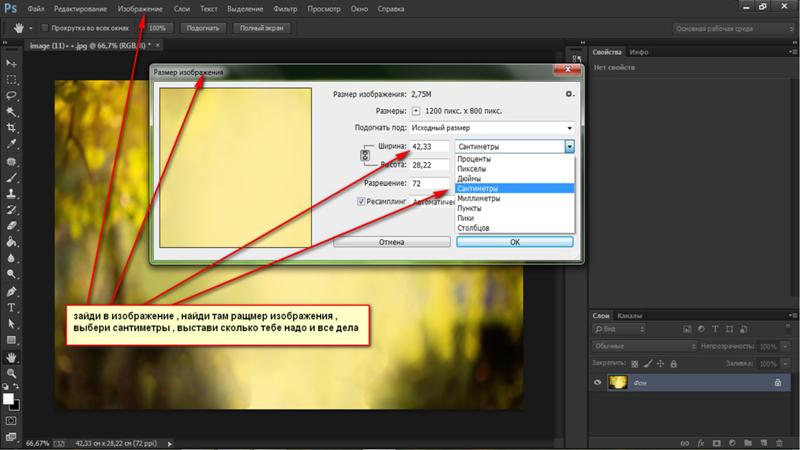 Сейчас мы не хотим этого делать. На данный момент мы заинтересованы только в изменении размера отпечатка изображения, так что нажимаем на галку для отключения опции:
Сейчас мы не хотим этого делать. На данный момент мы заинтересованы только в изменении размера отпечатка изображения, так что нажимаем на галку для отключения опции:
Ширина, высота и разрешение
Теперь, При выключенном ресамплинге мы можем изменить параметры «Ширина», «высота» и «Разрешение».
Давайте рассмотрим, как эти три параметра (ширина, высота и разрешение) работают и взаимодействуют, для того, чтобы управлять размером печатного оттиска. Ширина и Высота — параметры довольно просты и понятны. «Ширина» определяет ширину печатного оттиска, «Высота» определяет его высоту. При этом важно отметить, что соотношение сторон фотографии остаётся жёстко фиксированным. Это означает, что если мы вводим новое значение «Ширины», Photoshop автоматически изменит значение «Высоты» в соответствии с оригинальным соотношением сторон. И наоборот, если мы вводим новое значение «Высоты», Photoshop автоматически задаст новое значение «Ширины».
Например, прямо сейчас диалоговое окно «Размер изображения» показывает мне, что моё фото настроено на печать 45,23 см в ширину и 56,55 см в высоту (см. рис. выше).
А я, скажем, хочу печать только 20 см в ширину. Для изменения текущего значения нужно просто ввести новое значение. Я ввожу в параметр «Ширина» значение 20 и Photoshop сразу автоматически изменяет значение высоты на 25,01 см, с тем чтобы сохранить те же пропорции:
Если бы я хотел напечатать маленькую фото, скажем, 4 на 5, я могу ввести в поле «Высота» значение 5 см и для сохранения пропорций Photoshop автоматически изменяет значение ширины до 4 см:
Теперь, вот что интересно. Если мы посмотрим в верхнюю часть диалогового окна, то увидим, что даже теперь, при печати фотографии таких малых размеров, ее фактические размеры в пикселях не изменились, а также остались прежними размеры в мегабайтах, 1282 на 1603 пикселей при 5,88 мегабайт.
Значение разрешения
Как это возможно? Если у Вас остаётся первоначальное количество пикселей в изображении, как можно сделать печатный оттиск меньше?
Но Вы, возможно, заметили, что каждый раз, когда я изменял ширину и высоту фото, автоматически изменялось ещё и значение разрешения. Если Вы не обратили на это внимание, то вернитесь назад и посмотрите скриншоты выше (я пока подожду).
Если Вы не обратили на это внимание, то вернитесь назад и посмотрите скриншоты выше (я пока подожду).
При начальном размере 1282 на 1603 пикселей разрешение было 72 пикселя на дюйм. Когда я уменьшил ширину печати до 20 см, разрешение неожиданно увеличилось до 162,814 пикс/дюйм . И когда я уменьшил размер печати сильнее, вплоть до 4 на 5 см, значение разрешения увеличилось до 814,07 пикс/дюйм . Так почему это происходит?
Обратите внимание, что значение разрешения даётся в пикселей на дюйм. Это значение разрешения говорит нам о том, сколько из пикселей изображения будут печатается в каждом дюйме бумаги. Так как все, что мы делаем, это изменяем размер изображения (не ресемплируя его), мы не можем изменить количество пикселей в изображении. Так что, если мы хотим, чтобы изображения для печати стало меньше и при этом мы не можем изменить количество пикселей, мы просто «вжимаем» большее количество пикселей в тот же объем пространства (другими словами, в каждый дюйм бумаги). Аналогичным образом, если мы хотим распечатать его большим размером, мы на каждый дюйм приходится меньшее количество пикселей.
Разрешение и качество изображения
Как мы только что рассмотрели, при изменении любого размера изображения изменяются и другие, все они взаимосвязаны. Изменение одного из значений автоматически изменяет другие, в том числе и значение разрешения.
В общем, если вы печатаете изображения фотографию с помощью обычного домашнего струйного принтера, самое низкое значение разрешения, которое можно использовать, это 240 пикс/дюйм . Если разрешение получается ниже, фотография выйдет расплывчатой.
Исходя из этого, зная, что разрешение 240 пикс/дюйм является самым нижним значением, которое только можно использовать, я могу просто ввести значение 240 в окно «Разрешения». После того, как я это сделал, Photoshop автоматически изменяет значения ширины и высоты в соответствии с разрешением и показывает мне, что я могу спокойно распечатать изображение с размером 13,57 см в ширину и 16,97 см в высоту, но эти значения, скорее всего, больше, чем мне нужно.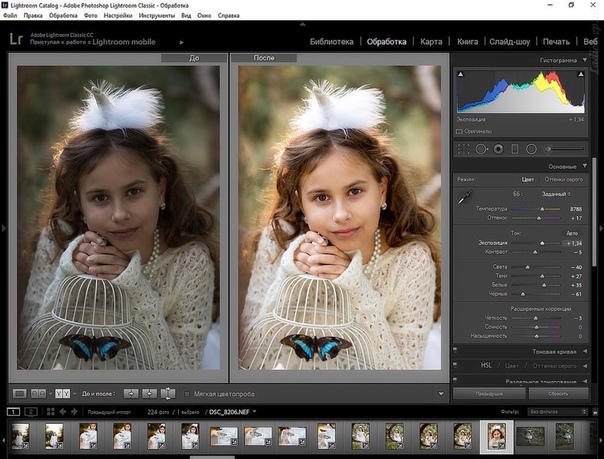 Но по крайней мере, теперь я знаю, что, если я буду печатать фотографию меньше 13,57 см в ширину и 16,97 см в высоту, то она получится качественной:
Но по крайней мере, теперь я знаю, что, если я буду печатать фотографию меньше 13,57 см в ширину и 16,97 см в высоту, то она получится качественной:
В следующем материале мы рассмотрим изменение размера изображения методом добавления/удаления пикселей (ресамплингом).
Как изменить размер нескольких фото одновременно на Mac (macOS) без установки дополнительных программ
Если у вас накопился большой объем фотографий, размер которых вы хотите изменить, проще всего воспользоваться встроенной в macOS функцией предварительного просмотра. Можно, конечно, использовать специальные приложения или соответствующие функции в фоторедакторах, однако «родная» функция предпросмотра позволит вам сделать это быстро и удобно, и мы расскажем вам как.
♥ ПО ТЕМЕ: Как записать звук на Mac (из iTunes, браузера, фильма, игры, приложений и т.д.): 2 способа.
Профессиональные фотографы, как и фотолюбители, зачастую не беспокоятся о размере сохраняемых фотографий. В большинстве случаев большие файлы даже предпочтительнее, поскольку у таких изображений качество и разрешение выше. Если вас не беспокоит недостаток свободного места на жестком диске, то фотографии лучше хранить в несжатом виде.
Как бы то ни было, но в ряде случаев изменить размер фотографий просто необходимо. К примеру, если вы хотите опубликовать на сайте или отправить по электронной почте сразу несколько изображений, их размер может стать проблемой. Кроме того, уменьшение числа пикселей и размера может потребоваться для работы с некоторыми приложениями.
Инструменты для изменения размеров изображений есть в большинстве приложений для обработки фотографий, однако вы также можете воспользоваться функцией предварительного просмотра в macOS.
♥ ПО ТЕМЕ: Как сжать (уменьшить размер) PDF-файл на Mac (macOS).

Открываем все изображения
Для начала вам необходимо открыть все изображения в одном окне предпросмотра. Если все необходимые файлы находятся в одной папке, то проще всего будет использовать опцию «Выделить все», кликнуть правой кнопкой мыши и выбрать «Открыть».
Для выделения файлов, находящихся не по порядку, зажмите клавишу ⌘Cmd на клавиатуре и кликайте на необходимые фото.
Откроется окно быстрого просмотра с дополнительной колонкой слева, где расположатся все изображения из папки. Вы можете кликнуть на любое из них, и оно откроется в главном окне.
♥ ПО ТЕМЕ: Как удалять файлы на macOS мимо корзины.
Уменьшаем размер изображений
В меню предпросмотра выберите «Правка», а затем «Выбрать все». Если вы хотите изменить размер только одного или нескольких файлов, выделите их с помощью мыши.
Выбрав все необходимые файлы, нажмите на «Инструменты», а затем на «Изменить размер». Откроется новое окно, где вы должны указать нужные вам размеры. Вы можете воспользоваться вариантами размеров, предлагаемыми в выпадающем меню «Вместить в». Выберите подходящий и нажмите на «ОК».
Для изменения ширины или высоты изображений кликните на поле для ввода значений и введите нужные значения, оставив остальные поля незаполненными. Нажмите на «ОК», и все выбранные вами изображения станут одной ширины и высоты. Масштабируйте другие измерения вверх или вниз для достижения требуемого размера.
Убедитесь в том, что напротив «Изменить масштаб пропорционально» стоит галочка, в противном случае при изменении размеров изображение может исказиться.
Внизу окна есть раздел «Итоговый размер», в котором сообщается, что произойдет с изображениями после того, как вы нажмете на «ОК». Это весьма удобно, если вы изменяете разрешение каждой фотографии отдельно, и вас интересует итоговый общий объем файлов.
Когда все необходимые изменения внесены, сохраните получившиеся файлы, выбрав в меню опцию «Сохранить». При закрытии окна предпросмотра появится уведомление, предлагающее вернуть файлы в их первоначальный вид или сохранить со всеми изменениями. Уведомление будет открываться для каждой фотографии отдельно, и никаких способов сократить эту процедуру не существует. Вам придется просто нажимать на клавишу ввода на клавиатуре до тех пор, пока вы не подтвердите действия для каждого файла.
Помимо изменения размеров, в приложении Просмотр есть еще несколько скрытых инструментов для работы со множеством файлов одновременно (к примеру, вы можете переворачивать сразу несколько фотографий). Тем не менее, если вы хотите добавить к фотографиям сопроводительный текст, вам придется делать это для каждого файла в отдельности. Кроме того, вам придется подтверждать действия для каждого снимка, а это может стать настоящей головной болью, если вы работаете с по-настоящему большим количеством фотографий. В таком случае вам лучше воспользоваться специализированными приложениями для редактирования изображений.
Смотрите также:
Уменьшить фото онлайн, изменить размер фотографии, уменьшить картинку.
Уменьшить фото онлайн: инструкция.
На этой странице вы можете уменьшить фото онлайн бесплатно и без регистрации. Для того, чтобы изменить размер фотографии в меньшую сторону следуйте следующим шагам:
Шаг 1. Загрузите фото, которое вы хотите уменьшить, в окно приложения. Можно перетащить или открыть через «Обзор…» вашего браузера (надо кликнуть в любое место интерфейса).
Шаг 2. Измените размер изображения с помощью верхних полей. Чтобы уменьшить фотографию, введите нужные цифры в поля ширины и длины. Также, для этой цели вы можете использовать слайдеры, расположенные под полями. По умолчанию включен режим пропорциональности. Это значит, что ширина и высота взаимосвязаны и изменяются одновременно. Если вам необходимо выставить ширину и высоту по отдельности, то отключите режим пропорциональности с помощью клика по иконке в виде звена цепи (которая находится между полями размеров).
Это значит, что ширина и высота взаимосвязаны и изменяются одновременно. Если вам необходимо выставить ширину и высоту по отдельности, то отключите режим пропорциональности с помощью клика по иконке в виде звена цепи (которая находится между полями размеров).
Шаг 3. Нажмите «Создать» (синяя кнопка справа). Фото будет уменьшено автоматически и откроется окно предварительного просмотра, в котором вы сможете оценить результат. Если вас не устраивает размер картинки, то нажмите на кнопку «Назад» и вернитесь к редактированию.
Шаг 4. Скачайте уменьшенную фотографию. Нажмите на кнопку «Скачать» и загрузите уменьшенное изображение на свой компьютер.
Если вы хотите изменить размер еще одного фото, то нажмите на красный крестик в левом верхнем углу и рабочая область будет очищена. После этого вы сможете загрузить и уменьшить следующее изображение.
Как уменьшить размер фотографии, если она очень большая?
Данный сервис умеет работать даже с очень большими изображениями. С его помощью можно уменьшить картинку шириной и высотой даже в несколько тысяч пикселей. Какое-либо масштабирование в данном случае не предусмотрено, то есть вы будете видеть и уменьшать размер оригинальной фотографии, что позволит вам увидеть реальный потенциальный масштаб. Если фото очень большое, то для часть будет скрыта за границами браузера. Для ее просмотра вам потребуется смотать ползунок вправо или воспользоваться колесиком мыши.
Как уменьшить изображение формата PNG?
Онлайн сервис поддерживает все популярные графический форматы, такие как jpg, gif, bmp и многие другие. В том числе, вы без проблем можете изменить размер изображения в формате png. Он обрабатывается приложением точно так же как и другие расширения файлов.
Политика конфиденциальности.
Наш сервис используют люди, которым требуется сделать фото меньше.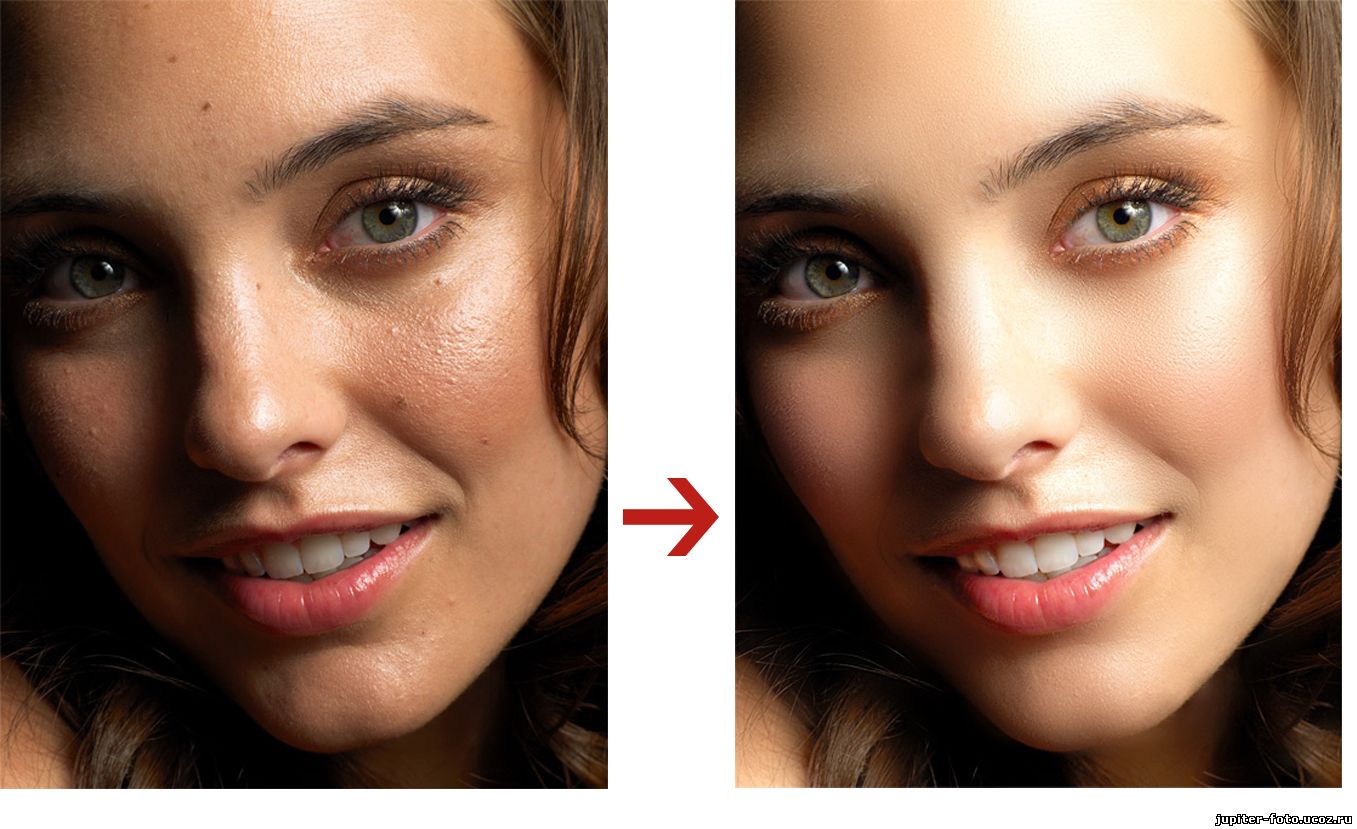 Поэтому, возникает резонный вопрос: не попадут ли личные фото в плохие руки? Спешим вас успокоить. Абсолютно все изображения, которые вы загружаете на сайт, удаляются автоматически после его закрытия. То есть, когда вы уходите с сайта, все временные файлы стираются безвозвратно. Таким образом, если вы хотите уменьшить фото онлайн, то можете не переживать на счет конфиденциальности личной информации.
Поэтому, возникает резонный вопрос: не попадут ли личные фото в плохие руки? Спешим вас успокоить. Абсолютно все изображения, которые вы загружаете на сайт, удаляются автоматически после его закрытия. То есть, когда вы уходите с сайта, все временные файлы стираются безвозвратно. Таким образом, если вы хотите уменьшить фото онлайн, то можете не переживать на счет конфиденциальности личной информации.
Изменение размеров рисунка | htmlbook.ru
Для изменения размеров рисунка средствами HTML у тега <img> предусмотрены атрибуты width (ширина) и height (высота). В качестве значения используются пикселы, при этом аргументы должны
совпадать с физическими размерами картинки. Например, на рис. 10.6
показано изображение, которое имеет размеры 100х111 пикселов.
Рис. 10.6. Картинка исходного размера
Соответственно, HTML-код для размещения данного рисунка, приведен в примере 10.4.
Пример 10.4. Размеры рисунка
<!DOCTYPE HTML PUBLIC "-//W3C//DTD HTML 4.01//EN" "http://www.w3.org/TR/html4/strict.dtd">
<html>
<head>
<meta http-equiv="Content-Type" content="text/html; charset=utf-8">
<title>Размеры изображения</title>
</head>
<body>
<p><img src="images/figure.jpg" alt="Винни-Пух"></p>
</body>
</html> Если размеры изображения указаны явно, то браузер использует их для того,
чтобы отображать соответствующую картинке пустую область в процессе загрузки
документа (рис. 10.7). В противном случае браузер ждет, когда рисунок
загрузится полностью, после чего меняет ширину и высоту картинки (рис. 10.8).
При этом может произойти переформатирование текста, поскольку первоначально
размер картинки не известен и автоматически он устанавливается небольшим.
Рис. 10.7. Размеры картинки не указаны и она еще не загрузилась
Рис. 10.8. Картинка загружена, текст переформатирован
Ширину и высоту изображения можно менять как в меньшую, так и большую сторону.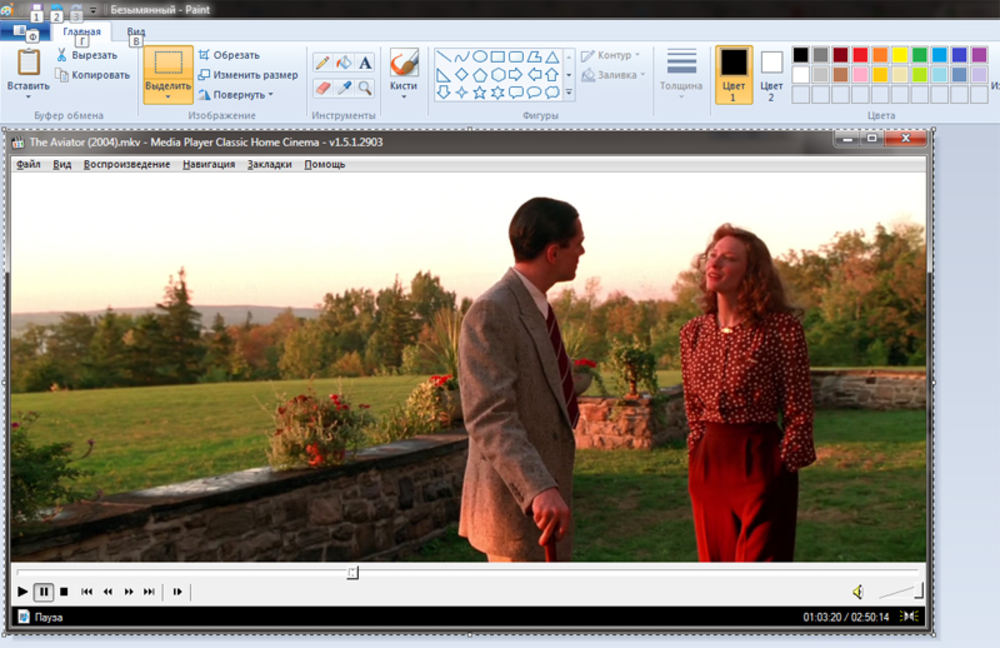
Однако на скорость загрузки рисунка это никак не влияет, поскольку размер файла
остается неизменным. Поэтому с осторожностью уменьшайте изображение, т.к. это
может вызвать недоумение у читателей, отчего такой маленький рисунок так долго
грузится. А вот увеличение размеров приводит к обратному эффекту — размер
изображения велик, но файл относительно изображения аналогичного размера загружается
быстрее.
На рис. 10.9 приведено то же изображение, что показано на рис. 10.6,
но с увеличенной в два раза шириной и высотой.
Рис. 10.9. Вид картинки, увеличенной в браузере
Код для такого рисунка останется практически неизменным и показан в примере 10.5.
Пример 10.5. Изменение размера рисунка
<!DOCTYPE HTML PUBLIC "-//W3C//DTD HTML 4.01//EN" "http://www.w3.org/TR/html4/strict.dtd">
<html>
<head>
<meta http-equiv="Content-Type" content="text/html; charset=utf-8">
<title>Увеличение размеров изображения</title>
</head>
<body>
<p><img src="images/figure.jpg" alt="Винни-Пух"></p>
</body>
</html> Такое изменение размеров называется ресемплированием, при этом алгоритм браузера
по своим возможностям уступает графическим редакторам. Поэтому увеличивать
таким способом изображения нужно только в особых случаях, а то слишком ухудшается
качество картинки. Лучше воспользоваться какой-нибудь графической программой.
Исключением являются рисунки, содержащие прямоугольные области. На рис. 10.10
приведен файл узора, который занимает 54 байта и имеет исходный размер 8
на 8 пикселов, увеличенных до 150 пикселов.
Рис. 10.10. Увеличенное изображение
Браузеры используют два алгоритма для ресемплирования — бикубический (дает сглаженные границы и плавный тоновый диапазон цветов) и по ближайшим точкам (сохраняет первоначальный набор цветов и резкость краев). Последние версии браузеров применяют бикубический алгоритм, а старые браузеры, наоборот, алгоритм по ближайшим точкам.
Как правильно оптимизировать картинки для сайта
Постараюсь сделать краткую инструкцию по правильному использованию изображений на сайте.
Речь пойдет не об элементах дизайна, а о картинках в виде контента (фото, галереи, скриншоты, инструкции, сканы документов и т.д.).
Главная проблема – Контент-менеджер или сам заказчик получает фото для размещения на сайте и сразу загружает их на сайт.
Это проблема №1, потому что никто не смотрит, что там за фотки, какого они размера, веса и как называются, а это всё важные моменты, потому что:
- Размер фото не должен превышать ширину того блока, в котором изображение будет находиться, то есть, если это фото размещенное внутри статьи и его размер внутри контента будет 300px, то совершенно не нужно загружать фото шириной 5000px, если же это фото для слайдера или галереи, которая может использовать попап, тогда максимальная ширина фото будет соответствовать ширине экрана, я обычно задаю 1920px.
- Вес фоток не должен измеряться в Мегабайтах, оптимально, чтобы размер фоток был до 200 КБ, но может быть и больше в зависимости от размера и формата изображения. Но если фото весит больше 1Мб, тогда это проблема.
- Название фото должно быть прописано только латиницей без пробелов и спецсимволов. Нельзя использовать кириллицу, пробелы и спецсимволы, из-за того, что на различных хостингах с таким форматом могут возникнуть проблемы, и почти на всех хостингах после архивации-разархивации (при переносе или восстановлении из бекапа) кириллица будет преобразована в какие-то непонятные знаки, и пути к файлам, сохраненные в базе данных или прописанных в коде не будут соответствовать обновленным именам файлов… Только латиница.
Теперь представим ситуацию, что мы получили от заказчика 20 фоток, которые нужно добавить в галерею. Мы могли бы просто взять и сразу их загрузить, но вы уже начали читать эту статью и начали думать.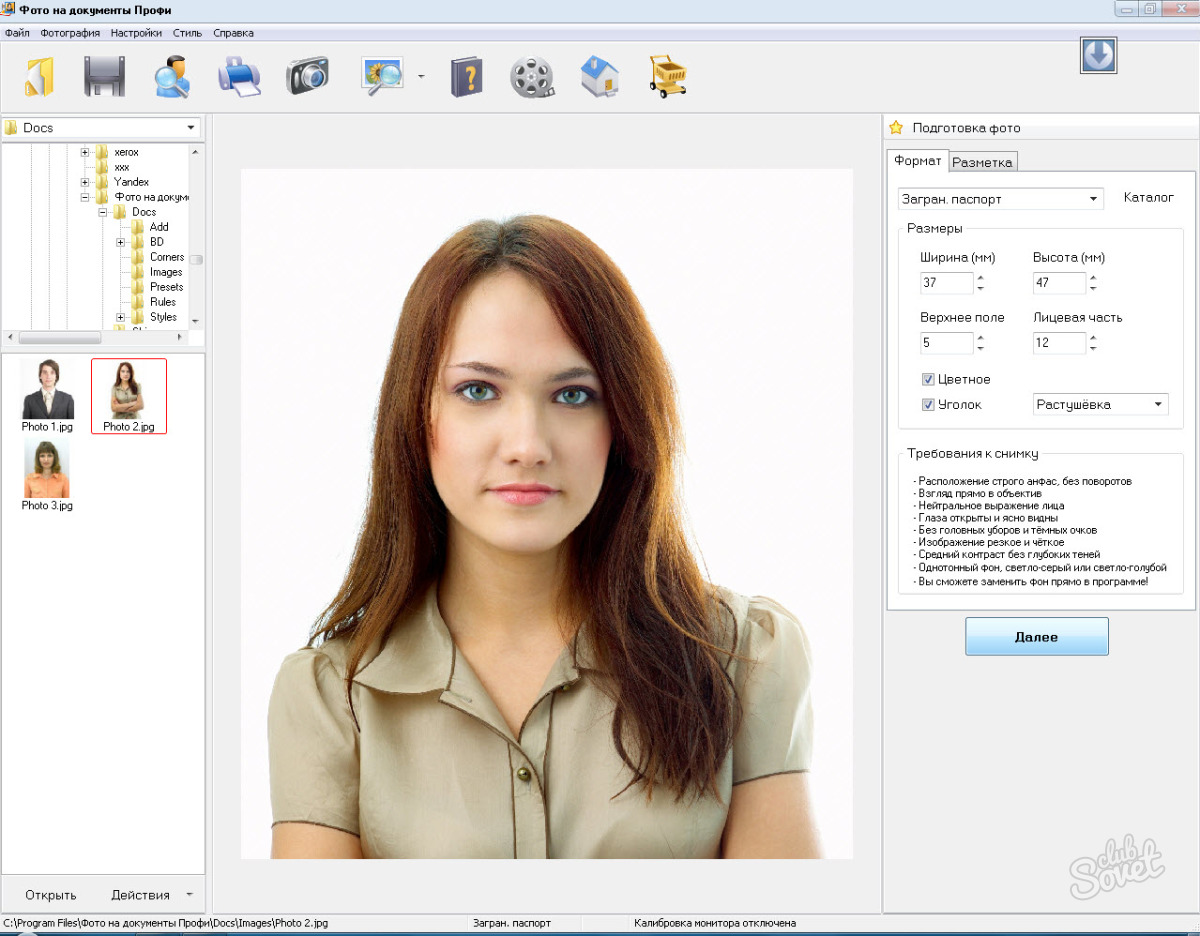
20 фоток весят 93МБ? Наверное, стоит уменьшить их вес. Ширина некоторых фото 5000px? Зачем, если галерея сайта ограничивает размер фото до 1200px. Все фотки имеют разные названия и, чаще всего, это набор символов и цифр, сгенерированный камерой и ничем не полезный ни для пользователя, ни для поисковых систем? Тогда лучше использовать простой шаблон в названии фоток с привязкой к какому-то событию или названию статьи.
[vc_message color=”alert-success”]Если, нужно изменить одно или два изображения, тогда это будет проще и быстрее сделать с помощью Photoshop, через CTRL+ALT+i поменять размер и сохранить результат для WEB через CTRL+ALT+SHIFT+S.[/vc_message]
Но у нас 20 фоток (а бывает и больше), тогда нужен инструмент для пакетного изменения изображений.
Пакетная обработка изображений.
С помощью программы FastStone Photo Resizer мы можем пакетно изменить размеры и названия для фоток. Скачать ее можно здесь faststone.org/FSResizerDownload.htm.
Краткая инструкция:
- Добавляем файлы для обработки (1), выбираем папку для обработанных файлов (2), задаем новое имя для файлов (3) и задаем настройки для ресайза (4)
- В настройках для данного сайта я задаю ресайз до 1200px, потому что там галерея ограничивает размер фото до 1200, а, обычно, для галерей я задаю размер 1920
- На выходе получаем такие результаты:
как видим, общий вес был 93МБ, а стал 6Мб, что для 20 файлов довольно таки неплохо.
Данный результат неплох, но не идеален. Для того, чтобы Google Page Speed не ругался на вес фоток, мы их еще немного оптимизируем.
Для финальной оптимизации изображений отлично подойдет 1 из 2 онлайн ресурсов tinypng.com или kraken.io. Я сейчас пользуюсь, в основном, первым.
И это позволяет нам сжать фотки еще на 46% сохранив при этом еще 3МБ
По итогу, наша страница будет загружать пользователю не 93Мб больших изображений, а загрузит всего навсего 3Мб фоток нужного размера.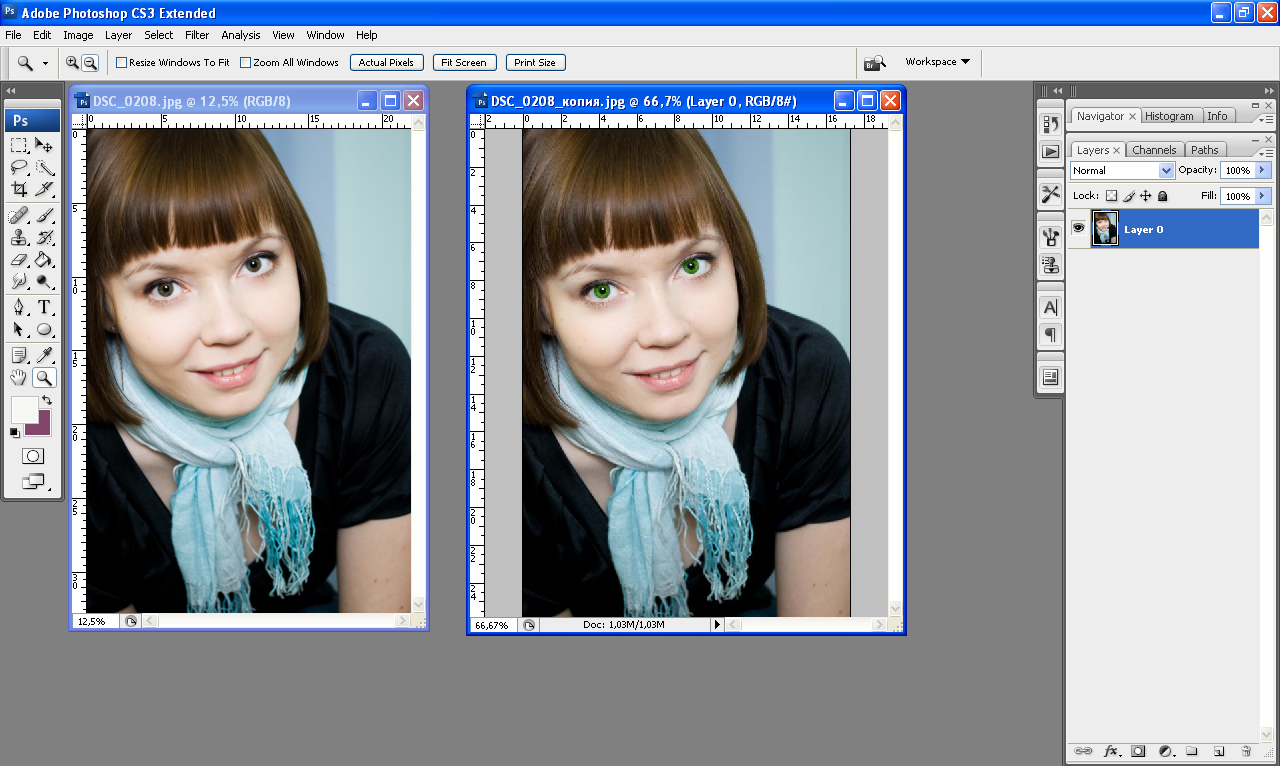 Плюс экономится место на вашем хостинге, потому что 10 таких галерей и дешевый хостинг уже будет забит почти на 1 Гигабайт, тогда как 10 галерей по 3МБ займет всего 30МБ.
Плюс экономится место на вашем хостинге, потому что 10 таких галерей и дешевый хостинг уже будет забит почти на 1 Гигабайт, тогда как 10 галерей по 3МБ займет всего 30МБ.
В данной статье всего 4 картинки, но оптимизировав их через tinypng.com я уменьшил вес с 1370КБ до 350КБ, или на 75%, может и мелочь, но пользователю нужно будет загрузить на 1МБ меньше, значит страница загрузится быстрее.
[vc_message color=”alert-info”]Важно проверить качество изображений после всех процедур, так как могут появиться артефакты, тонкие линии могут размыться, а сложные рисунки с мелкими деталями могут поплыть. Поэтому, если вам качество графических материалов важнее их веса и скорости загрузки на сайте, тогда можно пропустить последний шаг.[/vc_message]
Чуть позже я еще напишу что-нибудь про альты и тайтлы, но неизвестно когда.
Массовое изменение размера изображения стало проще 2.0 (онлайн и бесплатно)
О Бирме
Новые функции в версии 2
- NEW * Добавлена поддержка формата WebP
- Теперь вы можете настроить фокус для каждой фотографии индивидуально
- Автоматическая загрузка предыдущих настроек, которые вы использовали
- Автоматическое определение точки фокусировки
- Массовое переименование файлов
- Массовое сохранение изображений с измененным размером в файлы
- Скоро: настройка водяных знаков для фотографий.Это было бы очень полезно для фотографов.
Немного истории
Почти 10 лет назад мы передали клиенту красиво оформленный сайт на WordPress. Через некоторое время мы обнаружили, что веб-сайт стал выглядеть как катастрофа, потому что все изображения, загруженные клиентом, были искажены. У человека, ответственного за загрузку фотографий, не было подходящего программного обеспечения для обрезки изображений.
Тратить тысячи долларов на покупку копии Photoshop для массового изменения размера изображений не было разумным выбором.Однако мы не смогли найти подходящего программного обеспечения для правильной пакетной обрезки и изменения размера изображений. Они либо создавали пиксельные изображения, либо искажали изображение до размеров без обрезки. До сих пор я все еще удивляюсь, зачем кому-то нужно сжатое изображение, чтобы оно вписывалось в желаемое измерение.
Они либо создавали пиксельные изображения, либо искажали изображение до размеров без обрезки. До сих пор я все еще удивляюсь, зачем кому-то нужно сжатое изображение, чтобы оно вписывалось в желаемое измерение.
Даже у вас есть Photoshop, не так уж и плохо записать одно пакетное действие для изменения размера изображений. Однако, если вы хотите изменить другое измерение, вам необходимо записать другое пакетное действие. В конце концов, у вас будет много пакетных экшенов в Photoshop.У вас будет такая же проблема, если вы используете Automator на Mac.
Другая проблема заключается в том, что все эти опции программного обеспечения должны быть установлены, а политики безопасности некоторых компаний очень строги, и для установки программного обеспечения потребуются уровни одобрения руководства.
Я хотел решить эту проблему. Вначале я пытался создать приложение, которое не требовало установки. Однако вскоре я столкнулся с серьезной проблемой поддержки нескольких операционных систем. Для всех версий Windows и Mac требовались разные исполняемые файлы, и у меня не было ни времени, ни средств протестировать их на всех системах.
Пока однажды мне в голову не пришла идея сделать сайт для решения этой проблемы. Конечно, веб-сайт не был бы таким мощным, как программное обеспечение, но он мог бы выполнять достойную работу.
Первая версия BIRME была впервые построена в 2012 году с использованием HTML, Javascript и небольшой помощи со стороны Flash (вы все еще помните, что был Flash?). В 2015 году BIRME удалила компонент Flash, который использовался для создания zip-файла и запроса загрузки в браузере.
Дизайн BIRME 2.0 был сделан в 2016 году. Постепенно код обновлялся, и теперь он, наконец, близок к тому, что мы когда-то предполагали.
— Особая благодарность Тони Саргу за помощь в написании статьи —
Изменить размер изображения или видео | [ИНСТРУМЕНТ ОНЛАЙН]
Правильный размер фотографии может превратиться в настоящую ситуацию Златовласки — слишком большой размер изображения и загрузка занимает целые эоны, или размер изображения слишком маленький, и это размытие — но не бойтесь, мы здесь, чтобы помочь вы получите правильные пропорции, используя онлайн-инструменты редактирования фотографий PicMonkey Crop and Resize.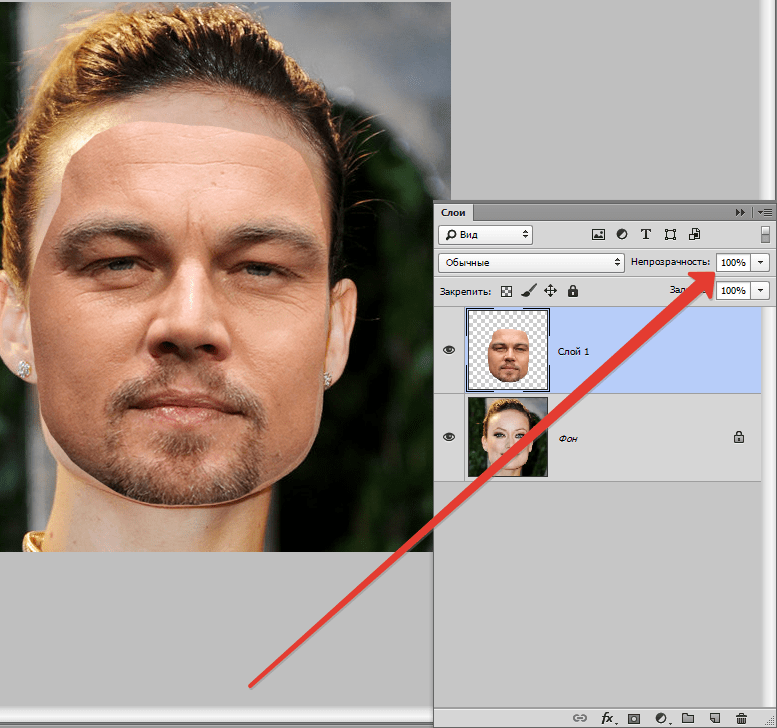 Мы покажем вам, как изменить размер изображения до нужных размеров для социальных сетей и как определить идеальное соотношение пикселей к дюйму для печати с высоким разрешением.
Мы покажем вам, как изменить размер изображения до нужных размеров для социальных сетей и как определить идеальное соотношение пикселей к дюйму для печати с высоким разрешением.
Plus, узнайте, что такое наш инструмент Smart Resize (подсказка: изменить размер нескольких версий изображения одним махом — потрясающе!).
Обрезать изображения до определенного размера
Для обрезки фотографии при изображении — это фоновый слой; Откройте свое изображение в редакторе PicMonkey и найдите «Обрезать холст» на вкладке «Редактирование» слева:
Используйте предварительно установленные пропорции кадрирования в раскрывающемся меню, чтобы точно обрезать изображение.(У нас есть стандартные размеры печати и размеры экрана, настроенные для вас.)
Укажите конкретные пиксели в полях «Ширина» и «Высота».
Используйте кнопку Повернуть кадрирование для перехода от горизонтальной области обрезки к вертикальной (или наоборот).
Чтобы обрезать фотографию, когда ваше изображение является , а не фоновым слоем, используйте кнопку Crop на палитре изображений.
Когда фотография является отдельным слоем, вы можете обрезать ее независимо от фонового слоя (ов) с помощью палитры изображений
Как кадрировать видео
Используйте Обрезать на Видео палитра для изменения формы вашего видео.Используйте Trim , чтобы удалить рамки с передней части заднего конца зажима.
PicMonkey также позволяет легко обрезать видео. Просто выберите Crop из палитры Video и используйте маркеры ограничивающей рамки, чтобы обрезать видеоизображение. Это очень удобно, если вы хотите поместить свое видео в квадратный или более тонкий контекст — например, пост в Instagram или шаблон видео. Обратите внимание, что при обрезке видео продолжительность воспроизведения не меняется — используйте «Обрезать», чтобы уменьшить длину видео.
Пять шагов для базовой обрезки видео в PicMonkey
Щелкните Создать новый , чтобы запустить и открыть видеоклип в PicMonkey.
Преобразуйте видео в слой с помощью палитры Layers .
Щелкните, чтобы выбрать видео. На палитре Видео щелкните Обрезать .
Переместите синие маркеры обрезки, чтобы изменить размеры видео.
По завершении щелкните Применить кадрирование на палитре Видео .
Подробнее о проектировании с помощью видео:
Изменение размера изображения без обрезки
Инструмент «Изменить размер» сохраняет соотношение сторон неизменным и пропорционально изменяет ширину и высоту.
Если кадрирование — не то, что вам нужно, и вы хотите, чтобы полное изображение было меньше или больше, перейдите в раздел «Изменить размер» на вкладке «Редактирование». Установите флажок, чтобы переключаться между пикселями и процентами и поиграйте с пропорциями изображения. При нажатии на поле Сохранить пропорции (значок цепочки) автоматически обновляется высота или ширина, когда вы изменяете одно или другое, поэтому ваш дизайн остается «как есть» при увеличении (или уменьшении) размера.
Узнайте о размерах социальных сетей, чтобы ваши сообщения выглядели лучше всего, где бы они ни отображались. Чтобы ваши фотографии выглядели потрясающе великолепно на всех ваших каналах в социальных сетях, избегая при этом ужасных сообщений «файл слишком мал» или «файл слишком большой», посетите нашу таблицу распространенных размеров изображений в социальных сетях, а затем обрезайте и измените размер.
Не хочется об этом думать? Используйте функцию кадрирования на вкладке редактирования и выберите желаемый размер в социальных сетях (например, обложка Facebook, Pinterest Pin) в раскрывающемся меню с предварительно заданными пропорциями кадрирования.Вы также можете использовать наш Создатель обложек для Facebook, чтобы улучшить свою игру в социальных сетях, не беспокоясь о размерах изображений.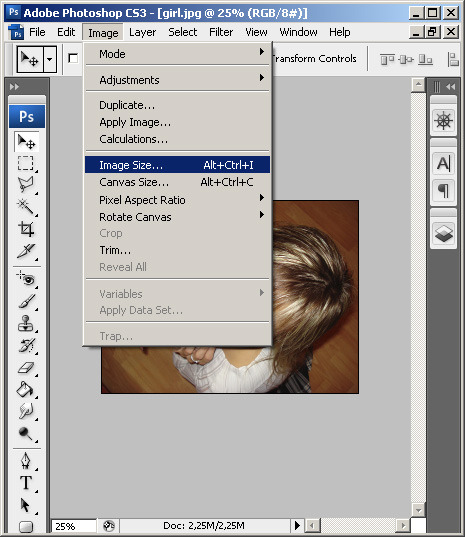 При запуске пустого холста в PicMonkey Mobile вы найдете предварительно настроенные размеры социальных сетей, нажав значок «Размер».
При запуске пустого холста в PicMonkey Mobile вы найдете предварительно настроенные размеры социальных сетей, нажав значок «Размер».
Pro подписчики могут использовать волшебный инструмент Smart Resize для создания нескольких версий дизайна за считанные секунды. Это похоже на разницу между стиркой белья в ручье и бросанием белья в стиральную машину. То есть: ваааааааай быстрее и удобнее.
Шаг 1. Открыв свой дизайн в редакторе, щелкните Smart Resize на верхней панели инструментов.
Шаг 2. В меню слева разверните разделы, щелкнув маленькую фигурку рядом с меткой, и установите флажок рядом с каждым желаемым размером. Вы также можете использовать поле поиска, чтобы найти размер.
Шаг 3. В нижней части меню щелкните Изменить размер , чтобы просто изменить текущее изображение до нового размера, или Копировать и изменить размер , если вы хотите сохранить оригинал как есть.
Шаг 4. Готово! Проверьте свой хаб, чтобы увидеть все новые размеры.
Les voilà! Все ваши изображения отображаются в вашем хабе, готовые к отправке в мир.
Сохраняйте изображения с правильным размером
Война между размером файлов и качеством изображения может никогда не закончиться, но мы предлагаем прекратить огонь. Когда вы нажимаете Загрузить на верхней панели инструментов редактора, у вас будет возможность сохранить его в формате JPG, PNG или PDF, а также в формате MP4 или GIF, если ваш файл содержит анимированный элемент, например видео или анимированное изображение. .Для фотографий наилучшим качеством является PNG, но это будет файл большего размера, поэтому вы можете выбрать вариант JPG, если вам нужен меньший размер (например, для Интернета). У JPG есть три уровня качества на выбор:
Низкий : Плохое качество, крошечный размер файла
Средний : Отличное качество, хороший размер файла
Высокий : Великолепно, но большой размер файла
Вы заметите, что размер файла отображается с каждым параметром размера.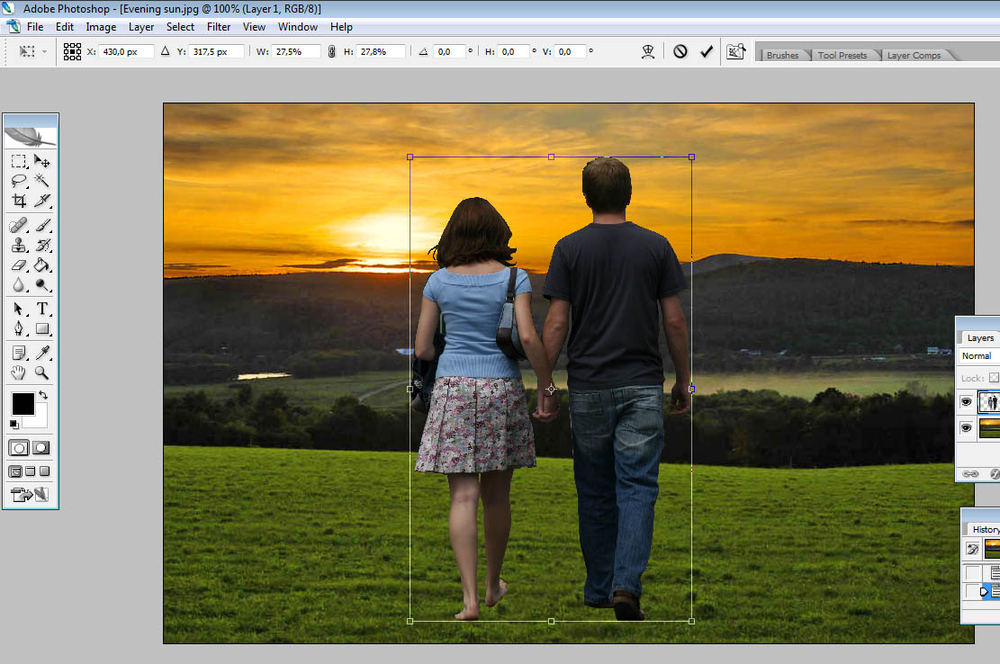 Выберите тот, который предлагает идеальный баланс между качеством изображения и размером изображения, и будьте уверены, что размер вашего файла достаточно правильный.
Выберите тот, который предлагает идеальный баланс между качеством изображения и размером изображения, и будьте уверены, что размер вашего файла достаточно правильный.
Преобразовать пиксели в дюймы
Выяснение того, сколько пикселей в дюйме, во многом похоже на вычисление количества мармеладов в банке. Если вам нужен конкретный размер для ваших печатных форм (например, размер фотографии идеального размера кошелька), избавьтесь от догадок с помощью нашей удобной таблицы пикселей в дюймы, которая предоставляет рекомендуемые размеры изображений в пикселях для обычных размеров фотографий в дюймах.
Таблица преобразования пикселей в печать
Таблица преобразования пикселей в дюймы
| РАЗМЕР В ДЮЙМАХ | РАЗМЕР В ПИКСЕЛЯХ |
|---|---|
| 3 X 5 | 900 X 1500 6255 9025 9025 9025 1200 X 1800 |
| 5 X 7 | 1500 X 2100 |
| 8 X 8 | 2400 X 2400 |
| 8 X 10 | 2400 X 3000 |
| 8.5 X 11 | 2550 X 3300 |
| 9 X 16 | 2700 X 4800 |
| 11 X 14 | 3300 X 4200 |
| 11 X 16 | 3300 X 4800 |
900 Все, что вам нужно для эпического дизайна:Как изменить слишком большую картинку на меньшую? | Малый бизнесАвтор Kimberlee Leonard Обновлено 17 октября 2019 г. Цифровые изображения легко снимаются с помощью современных технологий с помощью фотоаппаратов, смартфонов, iPad и даже компьютерных мониторов.Загружать изображения на веб-сайты или отправлять их друзьям по электронной почте обычно просто, если размер файла не слишком велик. Многие сайты ограничивают размер профиля и размещают изображения, чтобы обеспечить эффективную скорость передачи данных. Большие файлы изображений также составляют значительную часть общего пространства для хранения на жестком диске. Способ изменения размера изображения с большого на меньший зависит от используемого устройства и операционной системы. С телефонов и других мобильных устройствСмартфон — это наиболее распространенное устройство, на котором выполняются снимки, но большие фотографии занимают много места.Для изменения размера файла может потребоваться загрузка стороннего приложения или перемещение файла на ваш компьютер. Один из быстрых способов изменить размер файла с помощью iPhone — отправить фотографию по электронной почте человеку или себе на другой адрес электронной почты. Программа электронной почты спросит вас, хотите ли вы отправить фотографию в виде небольшого, среднего или большого файла. При выборе файла малого или среднего размера размер файла уменьшается. Имейте в виду, что это не приведет к сохранению разрешения. Самые маленькие файлы могут быть пиксельными — это означает, что изображение может выглядеть зернистым или «блочным».» Сторонние приложения уменьшают общий размер фотографий, пока они еще находятся в телефоне, поэтому вам не нужно отправлять их по электронной почте или загружать их. Для iPhone приложение Shrink My Pictures является одним из нескольких приложений, доступных в App Store. . После загрузки запустите приложение, которое предложит вам добавить фотографии. При этом откроется вся библиотека фотографий. Выберите фотографию или фотографии, размер файла которых вы хотите уменьшить, и нажмите «Готово». На вкладке «Параметры» содержатся настройки сжатия, позволяющие сохранить качество на уровне возможно на важных фотографиях. Обратите внимание, что сжатие изображения снижает его качество. Приложение Photo Compress, доступное в Google Play, делает то же самое для пользователей Android. Загрузите приложение и запустите его. Выберите фотографии, которые нужно сжать, и отрегулируйте размер, выбрав «Изменить размер изображения». Обязательно сохраните соотношение сторон, чтобы изменение размера не искажало высоту или ширину фотографии. Изменение размера изображения на Mac Откройте изображение в режиме предварительного просмотра, который есть на всех компьютерах Mac. Изменение размера изображения в WindowsОткройте изображение в программе, в которой вы работаете, например Word или PowerPoint.(Вы также можете открыть его в Диспетчере изображений, если вы используете версии Office старше 2013 года.) Щелкните меню «Формат» программного обеспечения, затем выберите «Сжать изображения». Найдите значок изображения со стрелками, указывающими в углах изображения. Это кнопка сжатия. Выделите его и выберите желаемое разрешение или размер. Убедитесь, что флажок «Применить только к этому изображению» установлен, если вы настраиваете только одно изображение, а не все изображения в документе. Сохраните файл. Photoshop и другие программыПрограммное обеспечение для редактирования изображений, такое как Adobe Photoshop, GIMP и Skitch, позволяет выполнять различные уровни редактирования, настройки разрешения изображения и манипуляции с ним.Это программное обеспечение часто используется не только для изменения размера изображения, но и при необходимости легко изменить размер. Вы можете найти инструкции для этих программ в Интернете. Как изменить размер фотографии за 5 секундОписание Современные камеры позволяют делать очень большие и детализированные фотографии. К сожалению, при копировании на компьютер эти фотографии могут быть на слишком большими для отправки по электронной почте своим друзьям или семье. ВыпискаПримечание Эрика: Ниже вы найдете дословную расшифровку этого видео. Я предоставляю это как помощь для людей с нарушениями слуха и для тех, кто может просто прочитать его, а не смотреть видео. Этот стиль разговора не отражает того, как я пишу. Будьте вежливы! Привет, меня зовут Эрик Спеллманн из Spellmann & Associates. И сегодня мы поговорим о том, как изменить размер фотографий .Я получаю много вопросов от людей, которые говорят: «Привет, мне нужно отправить это фото по электронной почте, но оно слишком велико». Или, может быть, мне нужно куда-то его загрузить, но он делает только фотографии определенного размера. А современные камеры делают невероятно большие фотографии, в некоторых случаях размером почти 5 МБ. Я даже видел их размером до 10 МБ! Итак, как можно легко изменить размер фотографии ? Раньше у вас была такая программа, как Photoshop или что-то в этом роде, и вам приходилось ее устанавливать и знать, как это делать.Что ж, я покажу вам простой способ сделать это. Все, что нужно, — 5 секунд. Мне очень нравится бесплатный онлайн-ресурс, который называется «Изменение размера изображения» (picresize.com). По сути, все, что вам нужно сделать, это сделать снимок и перетащить его в эту область, или вы можете нажать «Обзор» и найти его. Я нажму кнопку «Обзор» и найду фотографию. Я выберу изображения и воспользуюсь одним из образцов, предоставленных мне Microsoft. Итак, я выбираю эту красивую картинку с изображением пингвинов, нажимаю «Открыть», и вы заметите, что она указана здесь.Затем я нажимаю «Продолжить», и теперь у меня есть варианты. Мне не нужно делать ни одного из них. На самом деле я могу просто прокрутить вниз и заключить сделку. Но на самом деле я просто сделаю его меньше. И он спрашивает меня, насколько маленьким я хочу его сделать? Я могу выпустить этот список и рассказать его. Или могу сказать конкретное разрешение. Прямо здесь это как бы показывает вам.Но на самом деле, когда дело доходит до того, насколько маленьким вы хотите его сделать, вам просто нужно играть с ним, пока не найдете размер, который вам нравится. Вы также можете добавить специальные эффекты, если хотите. Но я снова этого не делаю. Вы можете выбрать, в каком формате сохранить, я просто выберу JPEG. И, хотите верьте, хотите нет, вы даже можете сказать, что файл не может быть больше определенного размера, и он автоматически обработает его за вас. Итак, когда вы будете готовы, просто нажмите «Готово», Изменить размер изображения ! И в большинстве случаев это единственная кнопка, которую я нажимаю на этом экране. Все сказано, готово, теперь все готово к загрузке. Вы заметите, что исходное изображение было 1024 пикселей в ширину и 768 пикселей в высоту. И это был почти мег (760к). Эта система уменьшила ее примерно вдвое. Но если посмотреть на размер файла, это огромная экономия! Так что это тоже немного оптимизировало. Теперь имейте в виду, что этот бесплатный сайт зарабатывает деньги на рекламе. И им платят, если вы нажимаете на одно из их рекламных объявлений, так что будьте здесь осторожны.Если вы нажмете здесь, это реклама. Также это реклама. Я хочу, чтобы вы остались в этом районе. И вы собираетесь либо просмотреть изображение, либо сохранить его на диск. Обычно я сохраняю его на рабочем столе, чтобы найти. Позвольте мне показать вам другой вариант, потому что вы можете сделать несколько действительно изящных вещей. Вернемся на главную страницу. Что делать, если у вас есть целая куча файлов, которые вам нужно сделать. Я не буду показывать вам этот, но он просто сокращает количество вариантов и делает это очень, очень быстро! Вот так получается 5-секундная сделка.Несколько фото, нажмите на него. Он подходит и говорит: «Хорошо, введите все картинки, которые вы хотите уменьшить». Итак, я нажимаю «Добавить файлы» и выбираю все из них. Теперь я могу просто выделить их все, посмотреть, как они все выделены, и нажать «Открыть». Обратите внимание на то, что он делает. Я прокручу здесь вниз, они уже готовы к загрузке. Я выберу «Загрузить», и вы увидите, как он загружает каждый из этих файлов, все эти очень большие изображения, а затем я могу прокрутить еще немного вниз, я могу сказать, насколько большим я хочу его сделать (около 50%, как большой в этом случае), и я скажу, что пакетное изменение размера .ИДТИ! И все они будут сохранены, а затем будет создан Zip-файл, и я могу просто загрузить их все сразу. Так что это очень просто. Мне нравится эта система, и я использую ее постоянно. Это бесплатно и быстро. Я Эрик Спеллманн из Spellmann & Associates. Если у вас есть какие-либо вопросы, или вы хотите узнать какие-то другие видео или посмотреть другие видео, которые я сделал, не стесняйтесь посетить мой веб-сайт ericspellmann.com и просто нажмите на видео вверху.Удачного дня, увидимся в киберпространстве. Как массово изменить размер фотографий с помощью Windows 10Вы можете легко и быстро изменить размер одной фотографии вручную, но что, если вам нужно вручную изменить размер группы фотографий? В этой статье мы рассмотрим процесс ручного изменения размера нескольких фотографий за один снимок, используя только Windows 10. Мы также поговорим об одном бесплатном инструменте, который также может решить эту проблему. Используйте взлом получателя почты Простой способ вручную изменить размер нескольких фотографий — обратиться к проводнику Windows 10. Вот что ты Сначала собери все Выбрать все Откроется окно Прикрепить файлы . Как только вы Потому что вы выбрали Щелкните стрелку Как только у вас будет Выбери где ты Используйте бесплатный инструментДля этого можно использовать средство Image Resizer для Windows .Он бесплатный, небольшой и полностью не содержит вредоносных программ. Этот инструмент теперь включен в пакет Microsoft PowerToys, поэтому обязательно загрузите его оттуда для получения последней версии. После загрузки нажмите Установить . Как только программа Выберите ваши фотографии. Затем щелкните их правой кнопкой мыши и выберите Изменить размер изображений из опций. Откроется окно. Здесь вы можете изменить основные настройки изображений, которые будут обрабатываться. Вы можете выбрать Вы также можете Делать изображения меньше, но не больше, Изменить размер И если вы хотите настроить размеры изображений по умолчанию, посмотрите Дополнительные параметры . Вот, ты можешь Помимо размеров изображений, Advanced Options также позволяет вам делать больше. Вы можете изучить вкладки Кодировка , Файл , и Около вкладок. Это два простых и простых способа без особых хлопот изменить размер многих фотографий в Windows 10. Ваше полное руководство по размерам изображений в Instagram на 2021 год (ОБНОВЛЕНО)Instagram — это платформа, которая предоставляет множество вариантов контента от сообщений до историй, видео IGTV и видео в прямом эфире. Для каждого типа контента существуют разные правила использования изображений, которых вы должны придерживаться. В этом посте вы узнаете все, что вам нужно знать о рекомендациях по размеру изображений в Instagram.Мы обсудим разрешения и соотношения сторон, необходимые для различных типов контента Instagram, и то, как вы можете без проблем изменить размер своих изображений. Ваше полное руководство по размерам изображений в Instagram: Таблица размеров для различных типов изображений Instagram Instagram принимает изображения от 320 до 1080 пикселей, но есть определенные правила для изображений, добавляемых в Истории, сообщения и IGTV. Если ваше изображение меньше 320 пикселей, Instagram увеличит его.И если он выше верхнего предела, он будет уменьшен до 1080 пикселей или ниже. Таким образом, вам не нужно слишком беспокоиться о размере изображения, поскольку Instagram позаботится об этом автоматически. Однако вы должны знать правила размера изображений для различных типов контента Instagram. Вот конкретные рекомендации. Сообщения с изображением Традиционно Instagram был известен постами с квадратными изображениями с соотношением сторон 1: 1. И это было настоящей проблемой для пользователей, поскольку им приходилось обрезать свои изображения, чтобы они соответствовали предписанному размеру и соотношению сторон. Однако Instagram давно эволюционировал от этой первоначальной модели и теперь позволяет загружать как портретные, так и пейзажные изображения. Для постов в Instagram вы можете выбрать одно из трех различных соотношений сторон: 1: 1 (квадрат), 1,91: 1 (пейзаж) и 4: 5 (портрет). Вот более подробная информация по каждой из этих опций. 1: 1 — Квадратные изображения Идеальный размер изображения — 1080 пикселей на 1080 пикселей Это традиционные квадратные изображения, характерные для Instagram.Если вы хотите использовать эту опцию, в Instagram есть функция автоматической обрезки, которая делает ее очень простой. Раньше возникала проблема с загрузкой квадратных изображений, потому что большинство фотоаппаратов делали снимки в альбомном или портретном формате, но не в квадратном. Однако в настоящее время вы можете сделать квадратный снимок прямо с устройства iOS или с помощью любых приложений для фотографий, которые имеют разные параметры размера. Вот пример поста в Instagram с квадратным (1: 1) изображением. Источник изображения: Instagram 1.91: 1 — Пейзаж Идеальный размер изображения — 1080 пикселей на 608 пикселей Это горизонтальные фотографии, которые вы, возможно, видели в некоторых постах в Instagram. Добавление этих типов изображений немного сложно, поскольку большинство пейзажных изображений имеют соотношение сторон 16: 9, а не 1,91: 1. Таким образом, большинство изображений, которые вы загружаете, будут автоматически добавлены с черной рамкой вокруг них. Чаще всего черная рамка выглядит неэстетично и делает пост несовместимым с другими постами в ленте Instagram человека или бренда. Вот пример горизонтального поста с изображением в Instagram с черными границами вверху и внизу из-за несовершенного соотношения сторон. Источник изображения Это еще один горизонтальный пост с той же страницы в Instagram, но на этот раз у них правильный размер изображения и соотношение сторон. Источник изображения 4: 5 — Портрет Идеальный размер изображения — 1080 пикселей на 1350 пикселей Это сообщения с изображениями в портретном формате с соотношением сторон 4: 5.Их довольно легко загрузить, так как вы можете сделать портретное изображение с камеры своего мобильного телефона. И даже если у вас есть портретное изображение с разным соотношением сторон, вы всегда можете обрезать его, чтобы оно соответствовало посту в Instagram. Вот пример сообщения в Instagram с вертикальным портретным изображением. Источник изображения Рассказы Прелесть Instagram в том, что вы можете создавать различные типы контента, такие как сообщения, истории и видео IGTV.И все они имеют возможность загрузки изображений и различных рекомендаций по размеру изображений для каждого из них. Теперь, когда мы обсудили различные размеры изображений, разрешенные для постов в Instagram, давайте взглянем на рекомендации для Instagram Stories. Идеальный размер изображения в Instagram Stories — 1080 на 1920 пикселей, а соотношение сторон должно быть 9:16. Это идеальный размер изображения, чтобы убедиться, что нет черной границы и изображение идеально вписывается в историю. Однако Instagram Stories позволяет добавлять любое изображение от 1 до 1.91: 1 до 9:16. Вы можете просто обрезать изображение, чтобы оно соответствовало истории, или оно автоматически добавит черную рамку, чтобы заполнить оставшееся пространство. В идеале вы должны загружать изображения в портретном стиле для своих историй, поскольку истории в основном вертикальные и предназначены для просмотра как таковые. Несмотря на то, что вам разрешено добавлять в истории альбомные изображения, это выглядит не очень хорошо. Всегда лучше использовать соотношение сторон 9:16, насколько это возможно. И, если по какой-то причине вы не можете загрузить изображение с соотношением сторон 9:16, попробуйте хотя бы загрузить вертикальное изображение в любом другом измерении. Изображение крышки IGTV Хотя IGTV в основном предназначен для видео, вам необходимо загружать изображения для обложек этих видео. Существуют определенные правила по размеру изображений для добавления обложек IGTV, которые сильно отличаются от таковых для постов и историй. В идеале обложки IGTV должны иметь разрешение 420 на 654 пикселей и соотношение сторон 1: 1,55. И вы можете загрузить новое изображение или кадр из вашего видео IGTV в качестве обложки. Как без проблем загружать изображения нужного размера в Instagram Прочитав обо всех размерах изображений и рекомендациях по изображениям в Instagram, вы можете немного забеспокоиться. Однако не стоит беспокоиться, потому что загрузка изображений нужного размера не такая уж сложная задача, как может показаться. Ни у кого действительно нет времени изменять свои изображения и изменять размер и соотношение сторон каждый раз, когда они загружают изображение в Instagram. Есть несколько способов добиться этого, не прилагая особых усилий. Вы можете использовать инструмент для редактирования фотографий, который позволяет редактировать изображение, чтобы сделать его удобным для Instagram, или просто позволить Instagram сделать это за вас. Вот как можно загружать изображения в Instagram, соблюдая требования к размеру. Инструменты для редактирования фотографий Существует несколько фоторедакторов без кадрирования, которые позволяют сделать ваши изображения удобными для Insta, не обрезая их. Квадратный InPic Это один из лучших и самых популярных фоторедакторов для Instagram, который можно использовать для изменения размера изображений без обрезки.Это особенно хорошо для создания изображений Instagram квадратного размера без обрезки исходного изображения. И он также поставляется с другими функциями дизайна, такими как смайлики, фильтры и т. Д., Которые вы можете использовать для улучшения своих изображений. Square Pic Это еще один отличный фоторедактор, который может преобразовать любое изображение в квадратное изображение, удобное для Instagram. Он поставляется с различными вариантами фона, такими как размытие, черный и белый фон, для создания эстетически приятных, удобных для Instagram изображений. No Crop & Square для Instagram Это еще один фоторедактор без кадрирования, который можно использовать для изменения размера изображений для Instagram. Он прост в использовании и содержит множество полезных функций для улучшения ваших изображений. Помимо изменения размера изображений, этот инструмент также позволяет создавать фотоколлажи и добавлять фильтры и другие эффекты к вашим изображениям. И у него есть более 300 фоновых рисунков на ваш выбор. Автообрезка Instagram Если вас не беспокоит, что ваши фотографии отображаются с черной рамкой, вам не нужно изменять размер изображений перед загрузкой, поскольку Instagram сделает это за вас.Каждый раз, когда вы загружаете изображение несовместимого размера, Instagram автоматически обрезает и изменяет его размер в соответствии с его размерами. Многие люди не беспокоятся о редактировании изображений и просто позволяют Instagram делать это за них. Однако это может сделать ваш канал в Instagram менее привлекательным. Уловка, которой можно избежать, заключается в том, чтобы следовать единому шаблону для всех ваших публикаций с изображениями. Например, вы можете постоянно использовать только портретные изображения с автоматически обрезанными черными рамками и делать их похожими на вашу тему.Таким образом, ваш канал в Instagram будет выглядеть согласованно, и вам не придется прилагать никаких дополнительных усилий для изменения размера и редактирования изображений. Влияет ли ваш выбор размера изображения на размер вашей ленты? Многие люди беспокоятся, что если они будут использовать сочетание пейзажных, портретных и квадратных изображений, то их лента в Instagram может выглядеть непоследовательной и бессистемной. Однако это не так, потому что все ваши изображения автоматически отображаются в вашем фиде как квадратные. Это означает, что если кто-то откроет сообщение, он увидит изображения в альбомном или портретном стиле. Но весь ваш канал в целом будет выглядеть согласованным, потому что изображение предварительного просмотра автоматически будет квадратным для всех сообщений. Итак, независимо от того, какое изображение вы выберете, ваша сетка в Instagram будет выглядеть идеально. Завершение Instagram автоматически обрезает изображения и подгоняет их под нужный размер для любого типа контента. Однако вам нужно помнить о размерах изображений, чтобы избежать этого, и убедитесь, что ваши изображения идеально подходят без обрезки. Обрезанные изображения часто отображаются с черными рамками, что портит визуальную привлекательность. Чтобы этого избежать, вы должны загружать изображения нужного размера, чтобы они идеально соответствовали размеру публикации или истории. Вы можете использовать это руководство и создавать потрясающие изображения для Instagram. Как уменьшить изображениеИзображение меньшего размера быстрее распространяется и пользователи быстрее загружают (или просто просматривают в Facebook, Instagram или просто загружают по электронной почте). Если изображение (я) является частью презентации, меньшее изображение может сделать всю презентацию меньше и легче для большего числа компьютеров. Изменение размера — это больше, чем просто растяжение и сжатиеПри работе с изображениями на вашем компьютере вы иногда можете видеть выбираемые стрелки по бокам и / или углам изображения.Вы, , могли бы просто перемещать стрелки по мере необходимости, чтобы добиться нужного размера. Однако это не лучший способ изменить размер изображений, поскольку он растягивает (или сжимает) изображение, делая его размытым, не в фокусе и пиксельным. Лучший способ изменить размер изображения — использовать программное обеспечение для редактирования изображений, где вы можете лучше контролировать качество изображения, делая измененное изображение безупречным и профессиональным. Все начинается с файла изображенияКачество изображения с измененным размером зависит от исходного изображения, с которым вы работаете.Файлы изображений (PNG, JPG, TIF и т. Д.) — лучший тип изображений для изменения размера, поскольку они, как правило, содержат больше деталей. Больше деталей означает более высокое разрешение, что упрощает программному обеспечению изменение размера изображения без потери каких-либо деталей. Сохраняйте изображение в перспективеПри изменении размера изображения старайтесь сохранять такое же соотношение ширины и высоты. Это предотвратит растяжение или искажение изображения при изменении размера. Большинство редакторов изображений позволяют сделать это с помощью опции «ограничить пропорции», которая автоматически делает это за вас при изменении размера изображения.Клавиша Shift — это быстрый способ сделать это в большинстве программ для редактирования изображений. Как изменить размер изображенияИзменить размер изображения легко. Вы можете сделать это с помощью онлайн-средства изменения размера изображений, такого как Pixlr или Simple Image Resizer, или вы можете использовать программное обеспечение для редактирования изображений (на вашем компьютере или мобильном устройстве). Как изменить размер изображения в PhotoshopВ Photoshop есть несколько способов изменить размер изображений, но два основных способа — использовать инструмент Crop и Image Resizer . Использование инструмента обрезкиВот как изменить размер изображения с помощью инструмента Photoshop Crop .
Использование инструмента изменения размераВы также можете использовать инструмент Resizing в Photoshop.
Изменение размера с помощью SnagItSnagIt — еще одно программное обеспечение для редактирования изображений, которое вы можете загрузить на свой компьютер и использовать для изменения размера изображений.
Изменение размера с предварительным просмотром (MacOS)Приложение Apple Preview — удобный инструмент для решения многих распространенных задач редактирования изображений, таких как изменение размера изображений.
Как изменить размер фотографий в Windows 10Если вы являетесь пользователем Windows 10, у вас есть встроенная опция для изменения размера изображений на вашем компьютере: приложение «Фотографии». Вот как им пользоваться. Эти шаги создают копию изменяемого изображения, но не заменяют оригинал.
Спасибо, что сообщили нам! Расскажите, почему! Другой Недостаточно подробностей Сложно понять . |

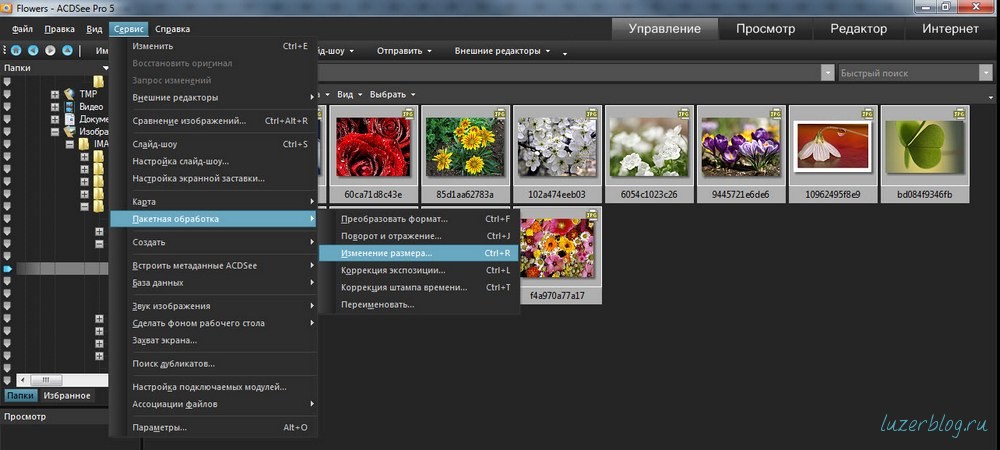
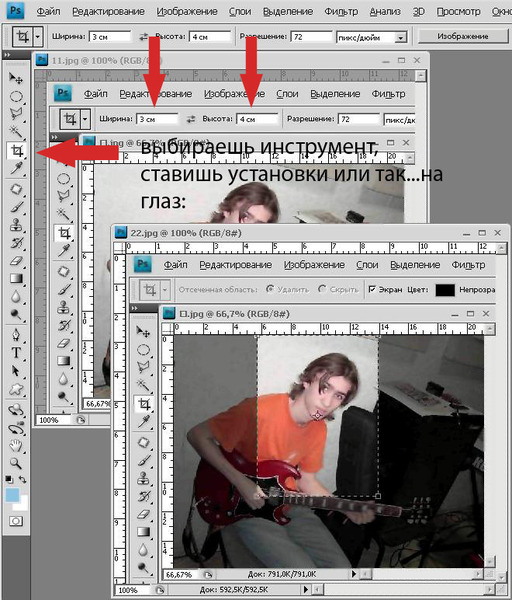
 Выберите Инструменты, а затем — Отрегулируйте размер. Откроется всплывающее окно с полями, в которых вы можете ввести новую высоту или ширину изображения. Установите флажок для пропорционального масштабирования, чтобы не искажать изображение с измененным размером. Если отменить выбор параметра «Изменить размер изображения» перед настройкой размера, детали будут сохранены, но файл будет больше. Сохраните файл под новым именем, чтобы сохранить исходное изображение.
Выберите Инструменты, а затем — Отрегулируйте размер. Откроется всплывающее окно с полями, в которых вы можете ввести новую высоту или ширину изображения. Установите флажок для пропорционального масштабирования, чтобы не искажать изображение с измененным размером. Если отменить выбор параметра «Изменить размер изображения» перед настройкой размера, детали будут сохранены, но файл будет больше. Сохраните файл под новым именем, чтобы сохранить исходное изображение. В этом видео Эрик Спеллманн показывает вам свой быстрый и бесплатный трюк , позволяющий легко изменить размер любой фотографии за секунды.Если у вас есть одна или несколько фотографий, этот метод справится с этим.
В этом видео Эрик Спеллманн показывает вам свой быстрый и бесплатный трюк , позволяющий легко изменить размер любой фотографии за секунды.Если у вас есть одна или несколько фотографий, этот метод справится с этим. Но при желании его можно обрезать. Другими словами, вы можете попробовать вырезать определенные части, просто нарисовав квадрат, повернув его и т. Д.
Но при желании его можно обрезать. Другими словами, вы можете попробовать вырезать определенные части, просто нарисовав квадрат, повернув его и т. Д.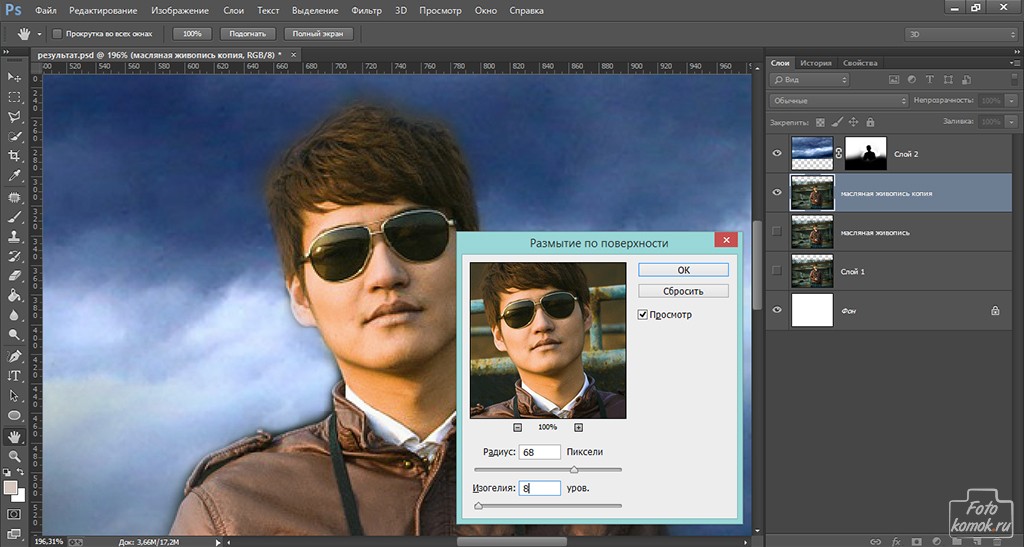 Здесь вы можете нажать Multiple Pics .
Здесь вы можете нажать Multiple Pics .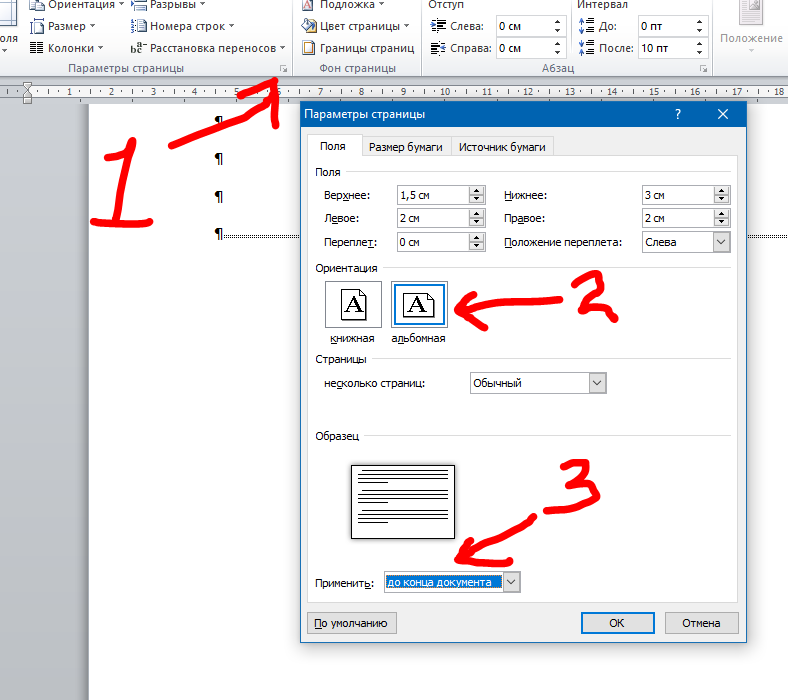 Хотя нет функции, которая позволяла бы непосредственно «массово изменять размер» фотографий, она все же может выполнить свою работу. Вам просто нужно мыслить нестандартно.
Хотя нет функции, которая позволяла бы непосредственно «массово изменять размер» фотографий, она все же может выполнить свою работу. Вам просто нужно мыслить нестандартно.
Добавить комментарий