Самый простой способ изменить формат фото на jpg
Зачем вообще нужно изменять формат фотографии на JPG? Форматов или типов изображений существует великое множество, наиболее популярные из них: JPG, PNG, BMP, GIF. Казалось бы какая разница, в каком из них записан файл?
Правда в том, что при одном и том же качестве изображения «вес» картинок разных форматов может отличаться в несколько раз!
Как изменить формат фото
- В редакторе paint.net.
- В проводнике Windows (смена формата переименованием).
- В командной строке Windows. Групповая смена формата файлов с помощью командной строки.
- В редакторе paint.
- Программой Easy Image Modifier.
В редакторе paint.net
Давайте изменим формат фото с помощью редактора paint.net, и посмотрим, что произойдет с качеством изображения и какой формат фото меньше весит. Он подкупает своей простотой и функциональностью. Официальный сайт https://www.getpaint.net/ Программа распространяется бесплатно. Скачивайте, установка проста, не требует пояснений.
Надеюсь, что не зря начал рассказ именно с paint.net. У Вас есть шансы полюбить его за его простоту. Это, конечно не фотошоп, но обработать изображения можно довольно быстро и просто. Даже «слои» здесь есть».
- Чтобы изменить формат надо сначала открыть наше фото в редакторе. Левый верхний угол меню, выбираете «Файл», затем, «Открыть» и во всплывающем окне выбираете нужный файл.
- Теперь, чтобы сменить формат фото на jpg мы сохраняем файл в новом формате. Выбираете тот же пункт меню «Файл», а затем «Сохранить как…». При таком сохранении предусмотрена возможность выбора типа сохраняемого файла. Внизу открывшегося окна Вы увидите два поля для заполнения. В одном поле предлагается ввести имя файла. По умолчанию «Безымянный». А ниже, во втором поле ввода можно выбрать из раскрывающегося списка формат будущего файла. Выберите jpg.
Как изменить формат фотографии на jpg в редакторе paint.net
Если использовать команду «Сохранить» вместо «Сохранить как…» , то файл сохранится в своем начальном виде. Формат изменить не получится.
В принципе, как изменить формат фотографии на jpg, надеюсь, понятно. Собственно, как сменить формат фото на png, наверное уже тоже догадались. Выбирайте любой другой формат при сохранении, таким образом и происходит переформатирование файлов.
Средствами самой Windows
Для того, чтобы изменить формат файла не обязательно пользоваться сторонними средствами. В Windows можно это сделать
- как с единичными файлами прямо в «Проводнике» (переименованием),
- так и групповой обработкой сразу всех файлов папки с помощью командной строки.
Правда, при этом размер файла (файлов) сохранится тот же самый, что был до смены формата.
Смена формата в проводнике Windows
Открываем папку с файлами. По умолчанию, как правило, в имени файла расширение файла не отображается. Чтобы сделать его видимым, кликните «Вид» в верхней части окна и в раскрывшемся меню поставьте галочку в чекбоксе «Расширения имен файлов». Теперь в имени файла виден его формат (тип расширения). Если изменения сразу не вступили в силу, просто закройте папку с файлами и откройте ее снова.
Показать расширения имен файлов
Теперь, как и при обычном переименовывании, кликаем правой кнопкой мыши по нужному файлу, в открывшемся списке действий нажимаем «Переименовать». В нашем примере, вместо PNG набираем JPG и жмем Enter. Система дуракоустойчивости предупреждает о необратимости действия, думаем еще раз на всякий случай, и нажимаем Enter повторно.
Измененный формат фото
Все, формат фото изменен. Но! Размер файла при этом не изменился.
Групповая смена формата файлов с помощью командной строки
Зайдите в командную строку. Сделать это можно нажатием сочетания клавиш Windows+R на клавиатуре, после чего во всплывающем окне ввести cmd и нажать ОК.
Вход в командную строку
В Windows 10 нажмите на «Поиск» в панели управления, также введите cmd и кликните по появившейся в списке строке «Командная строка».
Windows10 Вход в командную строку
В результате откроется такое окно с черным фоном.
Командная строка Windows
Сначала надо перейти в нужную папку. Для этого вводим в строке команду cd (сменить директорию) и вставляем путь к папке, в которой находятся файлы. Если кто-то забыл, как скопировать путь к папке, то напомню, что достаточно кликнуть мышкой по строке пути в проводнике. Путь отобразится в понятном для командной строки виде. Смотрите на гифке.
Путь к папке с файлами
Вставляем в строку путь к папке, в которой расположены файлы, сразу после команды cd, выглядит это так: cd C:\Users\Альберт\Downloads\100D5000, (у Вас путь будет свой, поэтому я зачеркнул мой, чтобы случайно не скопировали).
Командная строка путь к папке
Жмём Enter. Этим действием мы переходим в командной строке в нужную нам папку.
Затем используем специальную команду, которая изменит расширения у файлов, скопируйте ее прямо отсюда: rename *.PNG *.JPG и снова нажимаем Enter.
Команда смены формата файлов
Заглядываем в нашу папку, и видим, что все файлы поменяли тип расширения, или как мы чаще говорим, формат. У всех стал JPG.
Результат группового изменения формата файлов с PNG на JPG
Можно ввести более универсальную команду для смены форматов: rename *.* *.JPG такая инструкция изменит формат абсолютного всего, что попадется ей на пути в указанной папке. Так что стоит пользоваться осторожно, предварительно проверив, не пострадают ли видео или текстовые файлы, которые случайно там могут оказаться.
Изменить формат фото в paint
Это также просто, как и в предыдущем редакторе. Да и названия у них созвучны. Вот, посмотрите на изображении ниже, достаточно одной картинки, чтобы отобразить весь нехитрый способ как изменить формат фотографии.
- Открываете файл в редакторе paint
- Сохраняете его через «Сохранить как» в нужном формате.
Как изменить формат фото в редакторе paint
Теперь посмотрим,
Какой формат фото самый качественный
Размер и качество изображения при сохранении в разных форматах
Конечно, на таких размерах трудно сравнить качество картинок, они маловаты для этого. Но видно, что явной, бросающейся в глаза разницы нет. Также сразу понятно , какой тип файла выбирать, если стоит задача уменьшить размер фото. С этой точки зрения .jpg вне конкуренции.
Какой формат фото меньше весит
Вот результаты трансформации одного и того же изображения в различные типы:
- JPG- 4,62 МБ
- PNG — 20,1 МБ
- BMP — 34,9 МБ
JPG почти в 5 раз «легче», чем PNG! Чтобы Вам больше не перепроверять информацию, сохраните себе картинку-памятку. На ней хорошо видно, сколько «весит» одно и то же изображение, сохраненное в разных типах.
Изменить формат сразу у нескольких фото программой Easy Image Modifier
Если у Вас серьезные намерения и Вы хотите привести в порядок весь свой фотоархив, то есть изменить формат фото сразу у многих десятков или сотен файлов, то лучше воспользуйтесь специальной программой.
Будьте осторожны! Программ подобных много, в том числе бесплатных. Но не попадитесь ненароком на такое «счастье», как Movavi.
Якобы бесплатная версия, на самом деле, не бесплатная, а временная пробная версия дорогой программы. Но об этом Вы узнаете только после установки! Потратите время, чтобы выяснить, что после обработки 100 фото надо будет платить деньги. Кроме того, во время самой установки навязчиво предлагается поставить все что только бывает в природе от яндекса, зарегистрироваться, непонятно с какой целью, а при попытке закрыть программу — навязывает покупку полной версии. Программа очень навязчивая, из серии «удалил-перекрестился».
Сам пользуюсь программой Easy Image Modifier. Скачать ее можно на сайте www.inspire-soft.net Здесь все честно. Никаких подвохов в виде временных или количественных ограничений. Ставь и пользуйся. Программа может как изменить формат фотографии на jpg, так и на другой формат, менять их размер, вносить изменения в название, изменять дату, наносить водяной знак и еще кое какие мелочи.
Пользуйтесь умными решениями!
Как изменить формат картинки на jpg: 3 проверенных способа
Автор Дмитрий Костин На чтение 7 мин. Опубликовано
Доброго вам времени суток, мои дорогие друзья. Как ваше настроение? У меня вроде ничего. Хотя бывало и лучше. Но сегодня не об этом. Вспомнился мне тут один случай, как одна сотрудница пришла с тем, что у нее не загружалась картинка на какой-то сайт. Говорит, мол она делала все как сказано, а когда хочет выбрать файл, то его как будто нет в этой папке. Она там чуть ли не в конвульсиях эту картинку искала, сделала несколько копий, удалила всё кроме этого файла в папке. Оказалось всё просто. Данный загрузчик требовал загружать файлы только в графическом формате JPEG (JPG) и ни в каком другом.
Обычно большинство картинок и фотографий находятся именно в этом формате, но такое бывает далеко не всегда. Ну тогда-то я ей и объяснил, как изменить формат картинки на jpg, чтобы всё соответствовало требованиям.
Вообще процедура несложная. Скорее наоборот, даже очень простая. Поэтому я покажу вам сегодня 3 различных варианта, с помощью чего можно переконвертировать изображение в jpeg или любой другой формат.
Хрустните-ка пальчиками рук. Давайте-давайте! Пальчики надо разминать. Ну а теперь поехали!
Графический редактор
Самый известный и легкодоступный способ для этих целей — это воспользоваться любым графическим редактором. В этом примере мы рассмотрим Paint, так как эта программа есть в каждом Windows, а значит все ей смогут воспользоваться.
Откройте Paint любым удобным для вас способом. Я лично предпочитаю открывать его в помощью строчки «Выполнить». Я вообще очень люблю эту строчку. В общем откройте её (для тех, то не знает нажмите комбинацию клавиш WIN+R). Ну а в самой строчке напишите mspaint и нажмите ОК.
В редакторе нажмите на меню «Файл» (на кнопку, которая отвечает за основные пункты меню). А уже из выпадающего меню нажмите пункт «Открыть». А теперь найдите на своём компьютере то изображение, которое вам нужно и оно откроется в редакторе.
Я решил открыть изображение в формате PNG. Можно в принципе открывать в Paint’е самые распространенные форматы, такие как PNG, JPG, BMP, GIF. Ну в общем теперь всё, что нам нужно сделать — это опять нажать на меню «файл», только на сей раз выбрать пункт «Сохранить как…». Если вы не заметили, то чуть правее появилось дополнительное меню с возможными формата изображений.
Я сюда пришел, чтобы из PNG сделать JPG, поэтому я выбираю «Сохранить изображение в формате JPG» и ищем место, для сохранения. Вот и всё. Даже вспотеть не успели).
Конвертер
Следующий способ тоже несложный, правда требует установки дополнительной программы-конвертера. Зато делается один раз и на долгую жизнь. Если вы не знаете, то конвертер — это такая программа, которая переделывает один формат в другой. И не обязательно это должен быть графический формат. Конвертеры создаются и для работы с аудио- и видео-форматами, ну и с другими. Не буду углубляться. Об этом в отдельной статье.
Давайте скачаем программу Format Factory. Это специальный универсальный конвертер, который работает с разными типами файлов. Скачать можете отсюда. Не волнуйтесь. Это проверенный сайт и денег с вас не возьмут.
Скачайте, установите и запустите. Вот такой простой порядок. Но это, конечно же еще не всё.
- Итак, вы в программе. Теперь вам надо выбрать тип файлов, из которого в который вы будете конвертировать. Нам нужны изображения, поэтому выбираем «Фото».
- В новом открывшемся окне вы видите доступные форматы изображений. Какой нам нужен формат? В принципе любой, но в данном примере мы рассматриваем именно JPG, поэтому нажмите на иконку с надписью JPG.
- Далее вам откроется еще одно окно. Сюда нам надо загрузить те файлы, которые вы хотите переконвертировать (сложное слово? Ничего привыкните). Для этого нажмите на кнопку «ДОБАВИТЬ», а в новом открывшемся окне выберете один или несколько файлов, которые вы хотите перевести в JPG. Как видите, я выбрал 2 файла PNG. Ну а теперь нажмите ОК. И если есть желание, то можете покопаться в настройках, но я не буду на них останавливаться.
- Ну а теперь мы видим, что наши 2 файла уже в проекте. Теперь можно конвертировать, но для начала посмотрите вниз. Напротив надписи «Конечная папка» написан пункт назначения, куда придут наши файлы. Вы можете этот путь сменить, нажав на соответствующую кнопку «Сменить». Нажимаете и ищете нужную папку. Ну и в конце нажимаем заветную кнопку ОК.
- Думали всё? Не тут-то было. Теперь нас снова перекинет в главное окно программы. только теперь обратите внимание, что в правой части появились наши файлы, их размер и как они будут называться после конвертации (ну и конечно в каком будут формате). Как видите имя осталось то же самое, только вот форматик другой. Правда это только предварительный просмотр. На самом деле эти файлы еще не переведены. Нам осталось сделать последний штрих, а именно нажать на кнопку «Старт».
- Через непродолжительное время, в зависимости от размера файлов (у меня это заняло 1 секунду), вы увидите, что всё выполнено (так и будет написано), а заодно вы прослушаете звуковой сигнал. Вот всё и готово, но чтобы удостовериться, мы пройдем в конечную папку. Всё на месте. Всё переконвертировано и открывается. А значит наша задача выполнена.
Но и это еще не всё. Немного передохните и мы узнаем еще один быстрый способ.
Онлайн-конвертер
Есть еще один довольно лёгкий способ, который не затрачивает у вас времени и сил. Сейчас мы опять же воспользуемся конвертером, только через интернет. В чем плюс такой процедуры? Как вы думаете? Конечно же в том, что устанавливать ничего не надо, так как вы будете работать с сайтом. Давайте зайдем на один такой сайт, например — online-converter.com . Как видите, этот конвертер тоже универсальный и может переводить не только форматы изображений, но и многое другое. Просто в данном случае мы всё будем делать на примере перевода из PNG в JPG.
- Выберете пункт «конвертирование» в JPG в разделе «Конвертер изображений».
- А теперь выберете файл на своём жестком диске, который вы хотите перевести в JPG. Если у вас нет файла, но есть картинка в интернете, то вы просто скопировать адрес этой ссылки и вставить ее в соответствующую строку. Кроме этого вы можете поиграться с другими настройками. Как видите здесь всё понятно написано. Я обычно ничего не меняю, ну только качество ставлю наилучшее и разрешение меняю в редких случаях. А вообще, если нужно что-то изменить в изображении, то лучше я воспользуюсь тем же фотошопом. Кстати в фотошопе тоже можно сохранять в другой формат, но это я не буду здесь рассматривать.
- Ну и в конце, как вы сами наверное уже догадались, нужно просто нажать «Преобразовать файл». Вот и всё.
- После того, как пройдет преобразование (от одной до нескольких секунд) ваш новый преобразованный файл начнет скачиваться в папку, где у вас находятся все загрузки по умолчанию. Просто открываете файл и наслаждайтесь.
Ну что? Какой из представленных способов наиболее удобен для вас? А может быть у вас есть какой-то свой интересный способ. Тогда пишите в комментариях. Не стесняйтесь.
Файлы можно переконвертировать в какой угодно формат. Но что будет, если сбой, мощный вирус, технические повреждения, неправильные действия человека и другие факторы уничтожат столь важные для вас файлы. На антивирус в этом случае рассчитывать особо не стоить. Чтобы быть ко всему этому готовым, рекомендую вам посмотреть мощный и интересный видеокурс о защите файлов. Всё рассказано человеческим языком и рассчитано на любой уровень знаний. В общем, если вам дороги ваши важные данные, то лучше подстрахуйтесь.
Ну а на этом я сегодняшнюю свою статью заканчиваю. Очень надеюсь, что моя статья вам понравилась, поэтому не забудьте подписаться на обновления моего блога, тогда вы точно не пропустите ничего интересного. Ну а я с вами прощаюсь. До скорой встречи. Пока-пока!
С уважением, Дмитрий Костин
Конвертирование нескольких форматов изображений в JPG
- Сжать ИЗОБРАЖЕНИЕ
- Изменить размер
- Обрезать ИЗОБРАЖЕНИЕ
- Преобразовать в JPG
- Редактор фотографий
Дополнительные инструменты
- Преобразовать из JPG
- Генератор Мемов
- ИЗОБРАЖЕНИЕ с водяным знаком
- Повернуть ИЗОБРАЖЕНИЕ
- HTML в ИЗОБРАЖЕНИЕ
-
ВСЕ ИНСТРУМЕНТЫ ДЛЯ ОБРАБОТКИ ИЗОБРАЖЕНИЙ- Сжать ИЗОБРАЖЕНИЕ
- Изменить размер
- Обрезать ИЗОБРАЖЕНИЕ
- Преобразовать в JPG
- Преобразовать из JPG
- Повернуть ИЗОБРАЖЕНИЕ
- ИЗОБРАЖЕНИЕ с водяным знаком
- Генератор Мемов
- Редактор фотографий
- HTML в ИЗОБРАЖЕНИЕ
- Войти
Регистрация-
- Главная страница
- Продукт
- Характеристики
- REST API
- Плагин для WordPress
- Расценки
- Язык
Pусский- English
- Español
- Français
- Deutsch
- Italiano
- Português
- 日本語
Как конвертировать картинки и фото — смена формата в JPG, PNG, GIF или BMP
 Доброго времени!
Доброго времени!
При работе за ПК сравнительно часто приходится «копошиться» с разными форматами картинок, фото, изображений. И от формата выбранного файла (скажем, JPG, PNG или GIF) зависит как размер файла, так и его качество.
Для примера взгляните на скриншот ниже 👇: один и тот же файл (при «почти» одинаковом качестве) может занимать на диске место в 50 раз меньше (если, конечно, его сохранить в другом формате)!
Это становится еще более актуальным, если вы имеете дело с большим количеством картинок (и тем более планируете загружать их в сеть) — то есть большая вероятность, что вам потребуется их пере-конвертировать из одного формата в другой (например, не все сайты позволяют загружать к себе формат BMP или GIF, зато JPEG идет на «ура»).
Собственно, сегодняшняя заметка и будет как раз об этом…

Сравнение форматов BMP и JPG: обратите внимание на размер файла
👉 В тему!
Как уменьшить размер файла JPG, JPEG [инструкция]. Читать заметку —>
*
Содержание статьи
Способы конвертирования картинок
Вариант 1
Paint
Пожалуй, эта программа является одной из наиболее универсальных и доступных для конвертирования картинок. Во-первых, Paint есть во всех версиях Windows (а значит не нужно ничего доп. загружать). Во-вторых, пользоваться им очень просто и легко…
Рассмотрим кратко весь процесс…
1) Чтобы открыть Paint — нажмите Win+R, и в появившемся окне «Выполнить» используйте команду mspaint. Это универсальный способ во всех версиях Windows чтобы открыть Paint.
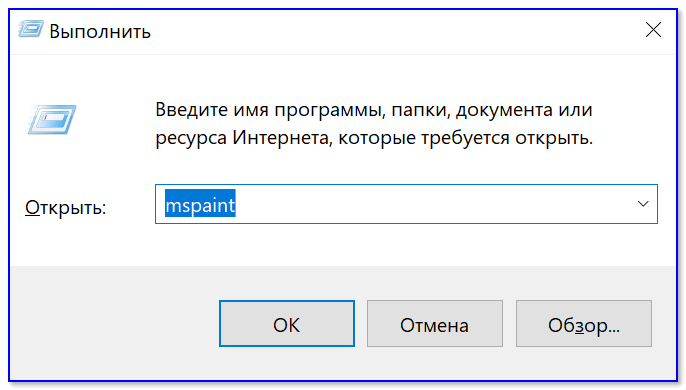
mspaint — как открыть Paint
2) Далее нужно нажать по меню «Файл/открыть» и указать наше изображение.
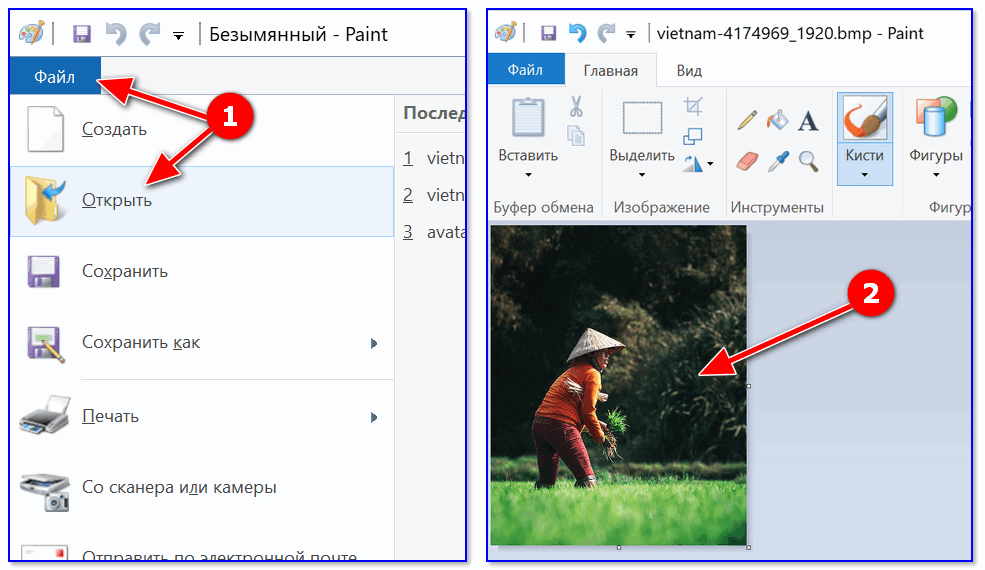
Открыть картинку
3) После, кликнуть по меню «Файл/сохранить как…» и выбрать один из форматов:
- PNG — обеспечивает хорошее сжатие картинок и фотографий (иногда, выше, чем у JPEG (степень сжатия зависит от конкретной картинки)). Рекомендуется выбирать PNG для картинок, размещаемых в сети Интернет;
- JPEG — универсальный формат картинок, используемый повсеместно;
- BMP — обеспечивает наилучшее качество для любых изображений. Сохранять в этот формат рекомендуется только те фото и изображения, которые вы планируете в дальнейшем редактировать и ретушировать;
- GIF — в этом формате рекомендуется сохранять простые рисунки и небольшие картинки, загружаемые в Интернет. Также, этот формат активно используется для работы с анимациями.
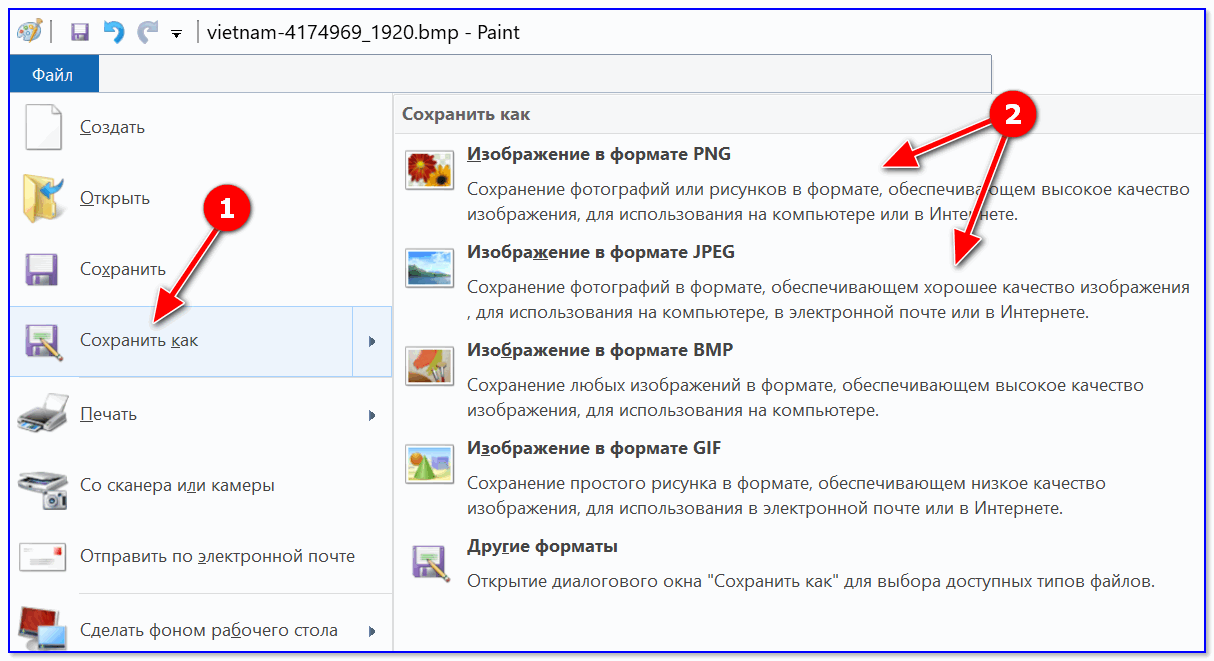
Сохранить как / Paint
В общем-то, на этом задача решена! Если вам нужно было просто поменять формат у картинки (и у вас их не очень много) — то для подобной задачи возможностей Paint в общем-то достаточно… 👌
Домашняя Фотостудия
Сайт разработчика: http://homestudio.su/
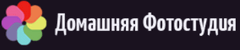
Эта программа представляет собой полноценный и функциональный фоторедактор для начинающих. Позволяет не только конвертировать картинки, но и улучшать их (например, увеличить четкость, сделать фото светлее/темнее, насыщеннее и т.д.).
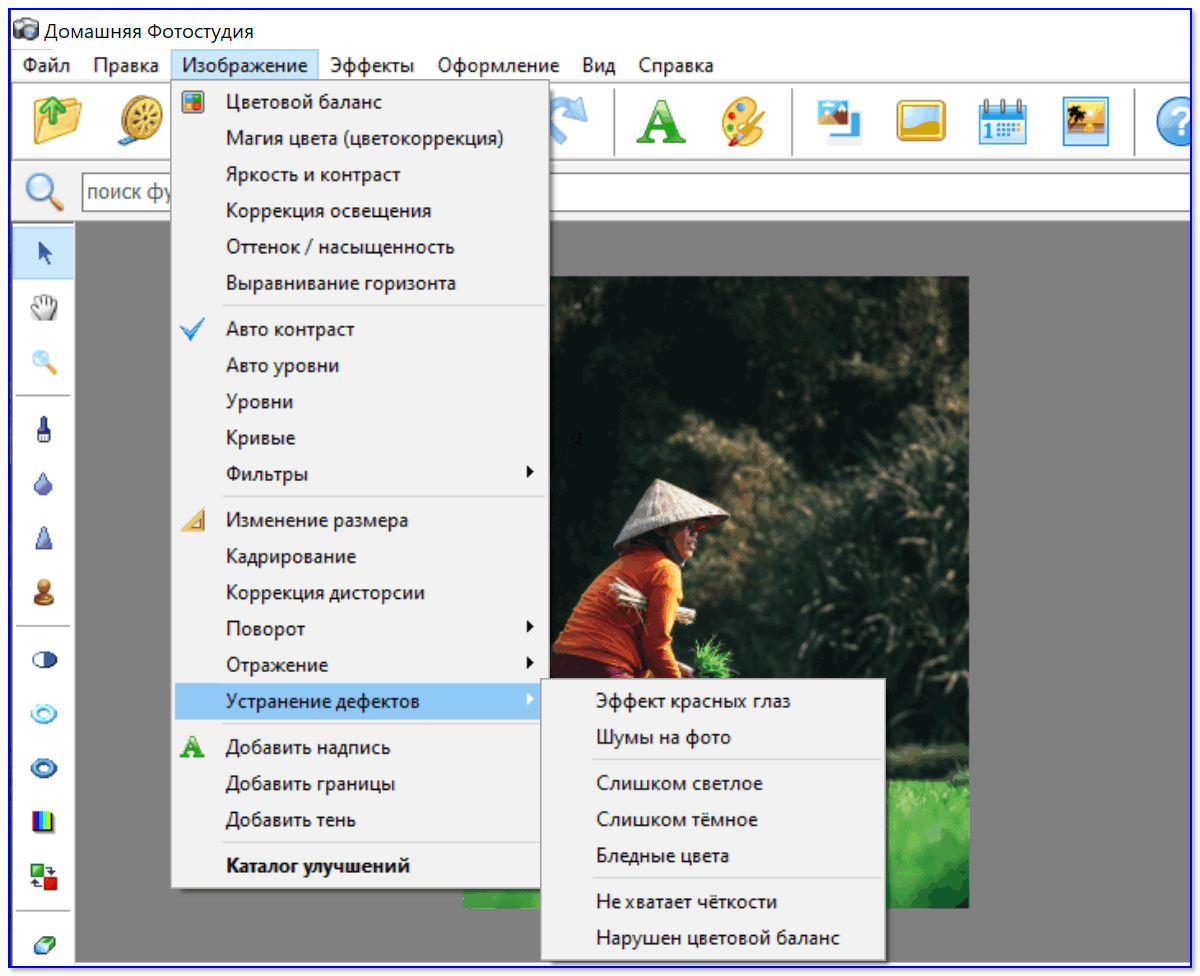
Обработка изображения / Домашняя Фотостудия
Что касается нашей задачи: то обратите внимание на меню «Файл». Здесь есть как вариант быстрого экспорта (в BMP, JPEG, GIF, PNG, TIFF), так и возможность сохранения изображения для публикации его в сети Интернет.
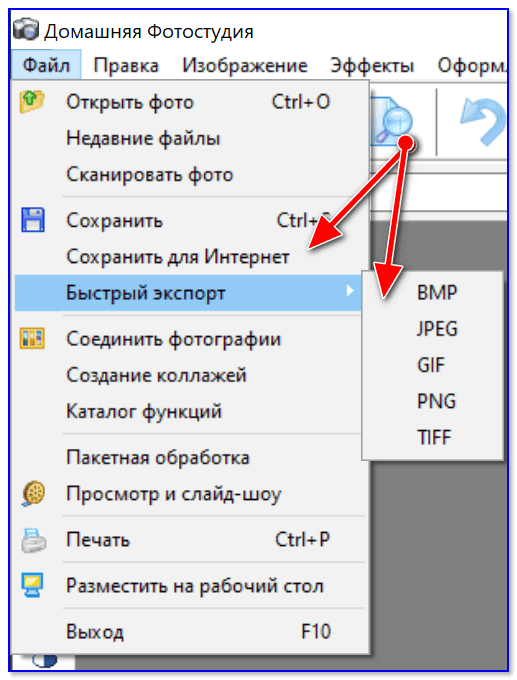
Быстры экспорт, сохранить для интернет (Фотостудия)
При выборе сохранения картинки под Интернет — редактор позволит достаточно серьезно ее сжать (здесь вам появится возможность вручную отрегулировать качество, сглаживание, резкость, глубину цвета и пр.). Нередко, подрегулировав все эти параметры, удается сжать изображение на 70-90%!
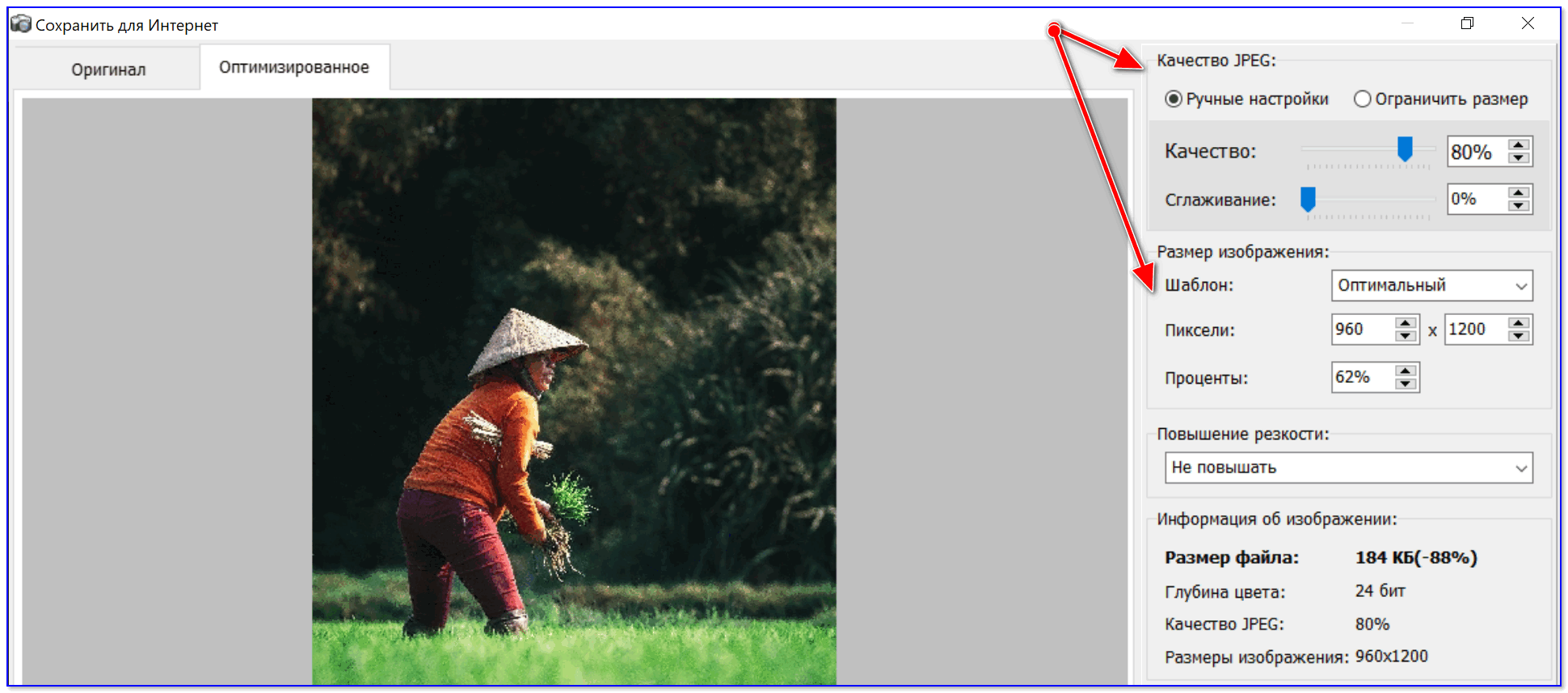
Качество сжатия
XnView
Ссылка на профиль ПО —>
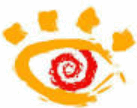
Вообще, эта программа предназначена (в первую очередь) для удобного просмотра медиа-файлов: картинок, фото, видео и пр. Но, разумеется, в ее арсенале есть и инструменты для относительно-простого редактирования этих файлов.
Что касается конвертирования — то здесь все не то, чтобы «просто», а «очень просто»! Достаточно нажать ПКМ (правой кнопкой мыши) по нужной картинке, и в меню вы сможете выбрать формат, в которой ее преобразует XnView… См. пример ниже. 👇
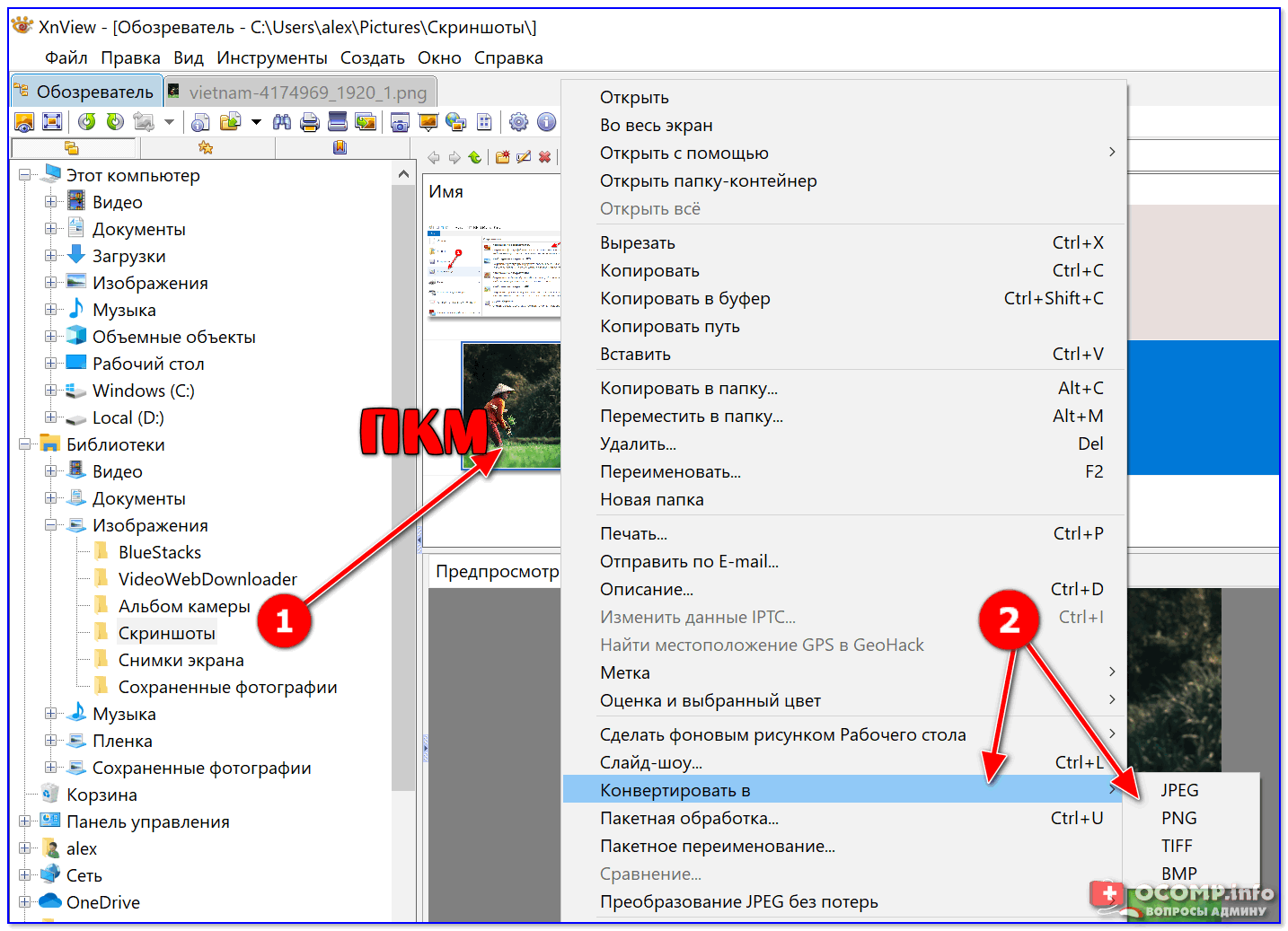
XnView — конвертировать в…
Онлайн-сервисы
В последнее время набирают высокую популярность. С одной стороны, вроде бы это удобно: не нужно ничего устанавливать и настраивать на ПК. С другой же — не каждое фото и картинку следует отсылать в сеть (мало ли?..).
Как правило, сервисы в использовании очень просты: достаточно загрузить на них свою картинку и выбрать формат, в который нужно ее конвертировать. Чрез 5-10 сек. они выдают вам ссылку для загрузки отконвертированного файла… Удобно?!
👉 Примеры сервисов:
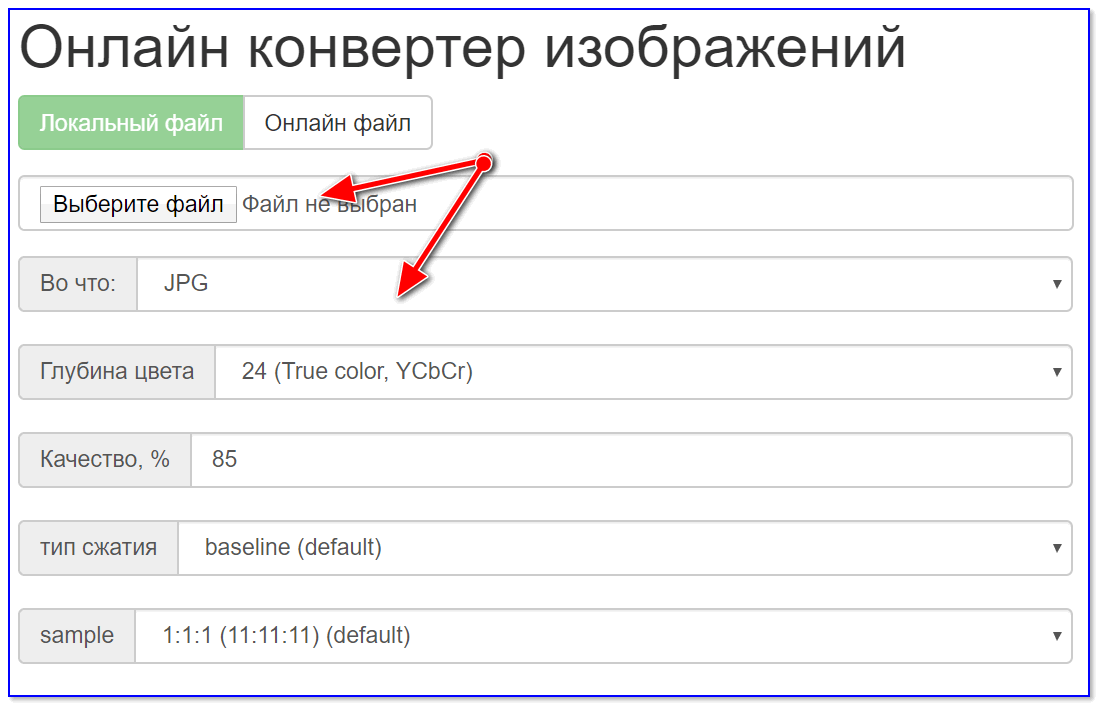
Онлайн-конвертер (скриншот)
Вариант 2: мульти-конвертирование (одновременно десятки картинок)
Мульти-конвертирование (или как его называют «пакетное») бывает необходимо, когда имеешь дело с десятками (а то и сотнями) картинок и фото. Не будешь же каждое из них открывать вручную в редакторе, а потом пере-сохранять в нужном формате…? Это долго и не эффективно…
А вот если воспользоваться спец. программами, которые могут автоматически прогнать любое количество изображений (например, из BMP в PNG) — это другое дело!
Photoscape
Ссылка на ПО —>
Отличная бесплатная программа для работы с фото и картинками. Сочетает в себе десятки опций и функций (обратите внимание на круглый рабочий стол, который появится у вас сразу после запуска установленной Photoscape 👇).
Для преобразования десятка (сотни) картинок из одного формата в другой — нужно выбрать опцию «Пакетный редактор».
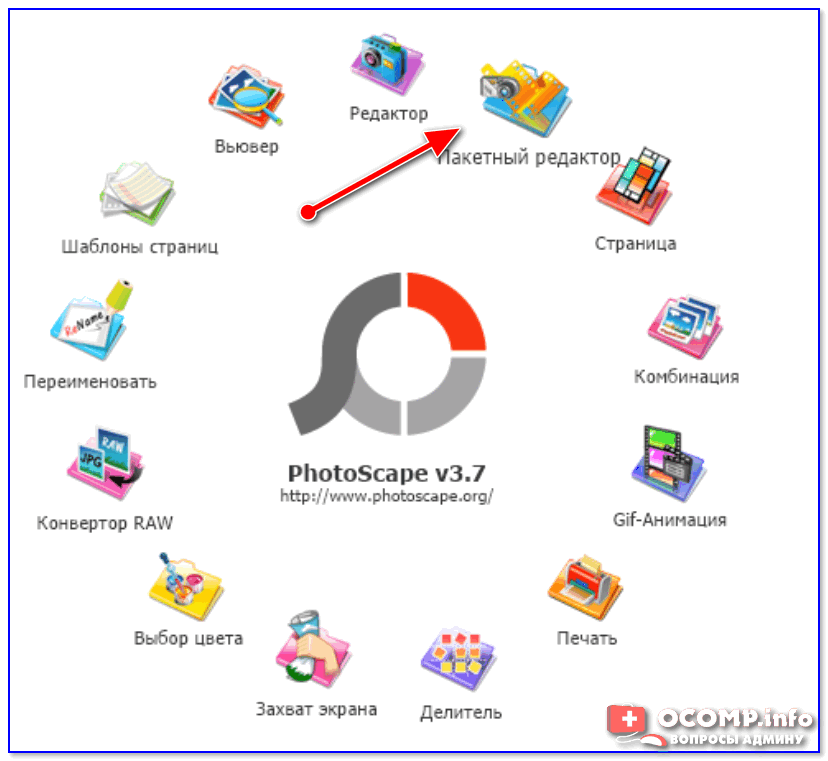
Пакетный редактор Photoscape
Далее перенести картинки для преобразования в спец. окно (см. стрелки 1 и 2 на скрине ниже), и нажать кнопку «Конвертировать».
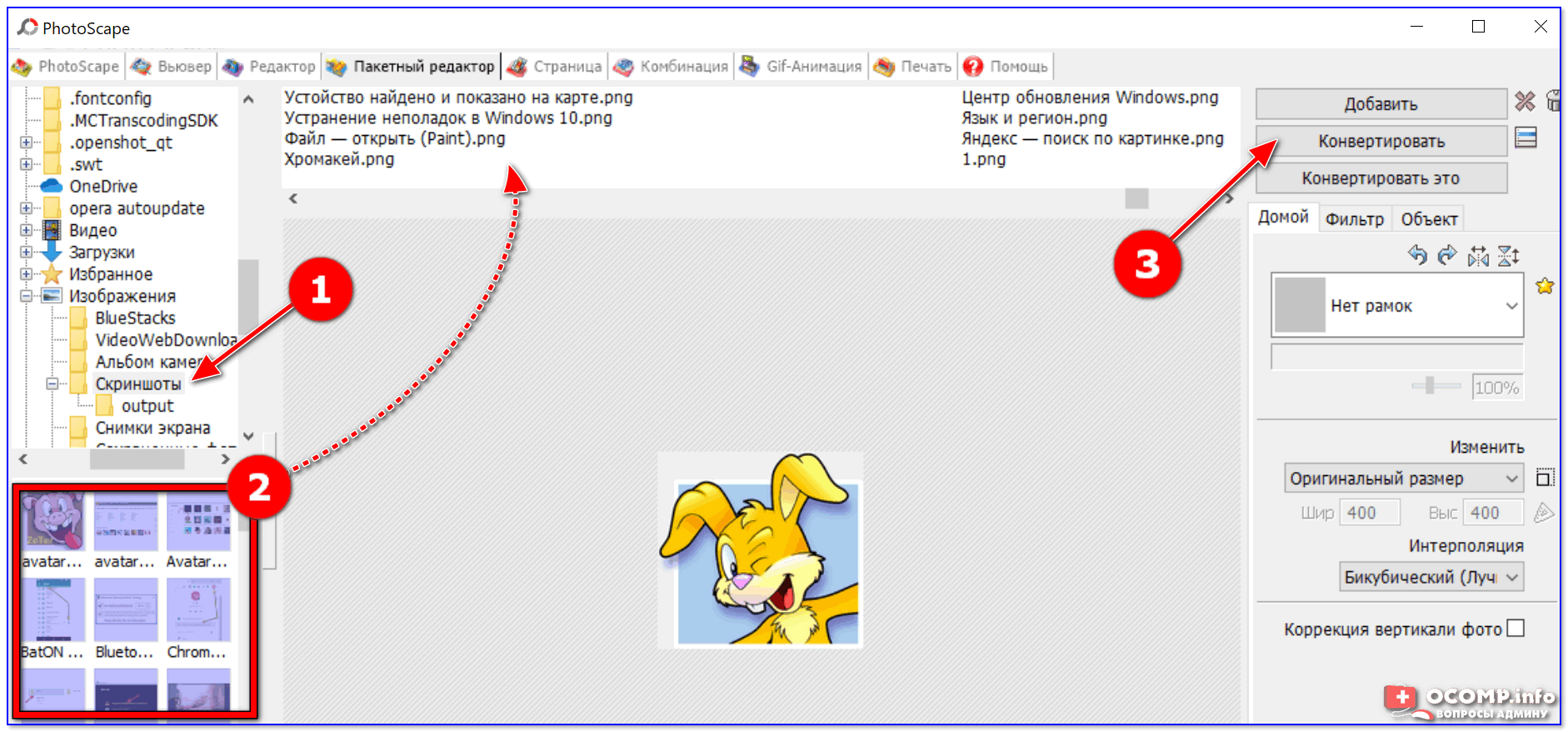
Конвертировать
После, указать папку, куда будут сохранены преобразованные файлы, и задать новый формат (например, JPG). Далее останется нажать кнопку «Сохранить»…
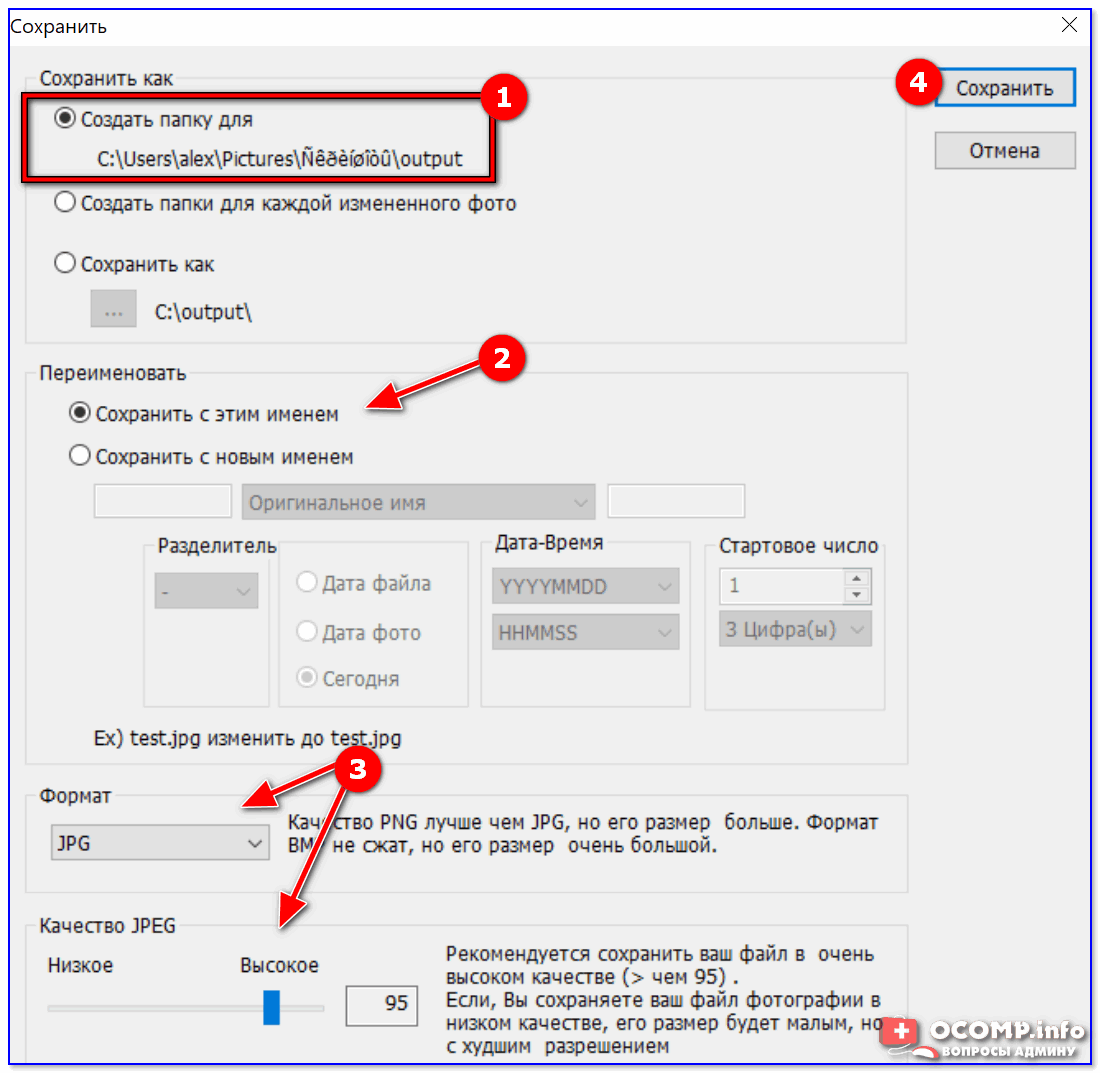
Настройки пакетного конвертирования
Следом начнется конвертирование всех добавленных в проект файлов. Время работы программы зависит от мощности вашего ПК, качества исходных файлов, выбранного формата для конвертации.
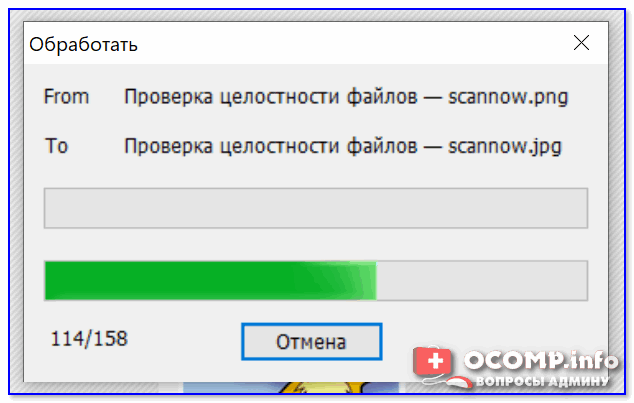
Процесс конвертирования
По завершению операции у вас появится папка «Output» (если вы всё сделали как у меня в примере), в которой будут находится новые преобразованные картинки…
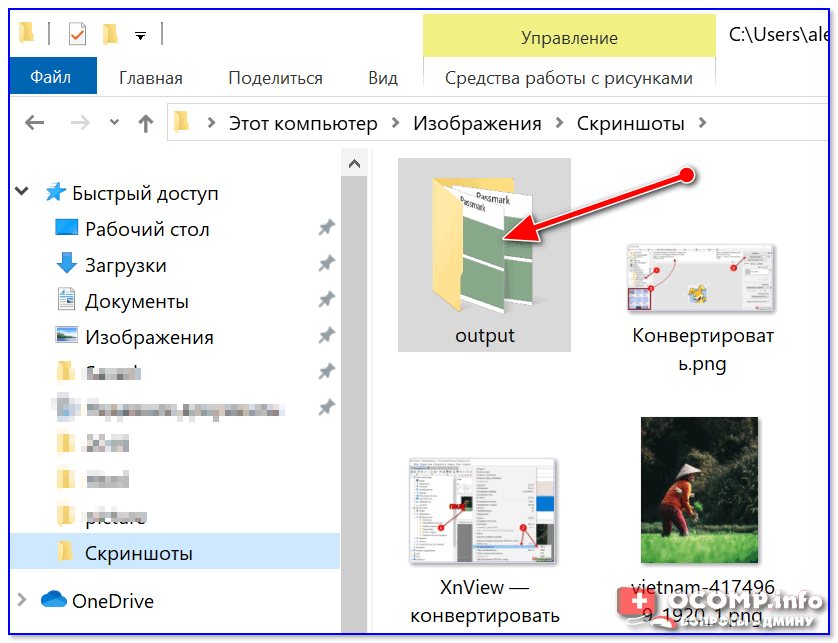
Папка с преобразованными файлами
XnView
Ссылка на ПО —>
XnView — универсальная программа, позволяющая не только удобно просматривать и редактировать единичные файлы, но и заниматься пакетной обработкой… 👌
Для этого нужно воспользоваться вкладкой «Инструменты/Пакетная обработка» (или нажать сочетание Ctrl+U).
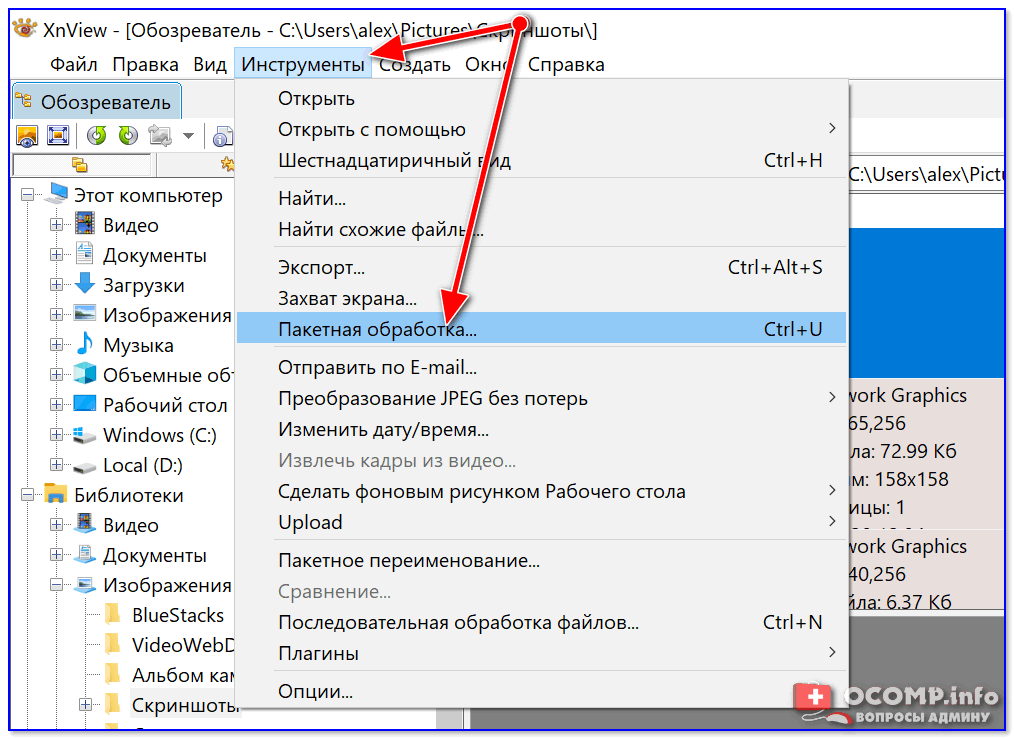
Пакетная обработка — XnView
Далее добавить папку (в которой у вас сохранены исходные картинки и фото), указать формат для конвертации и новую папку (в которую будут сохранены отконвертированные файлы). Пример окна настроек приведен ниже… 👇
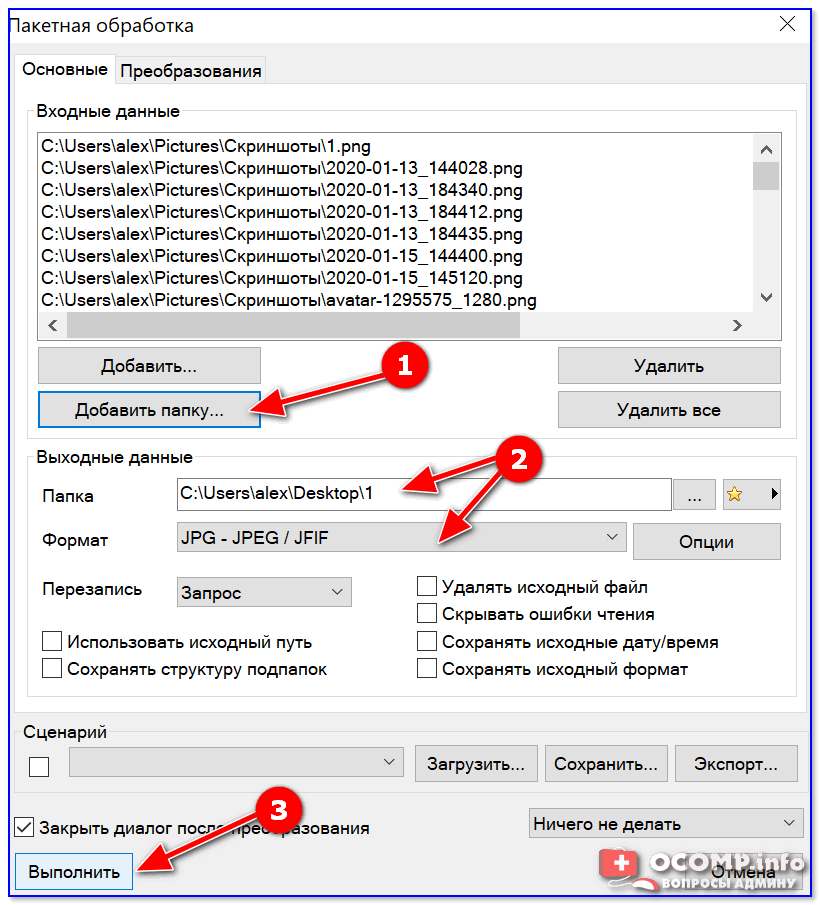
Настройки пакетной обработки
После чего запустится процесс преобразования. Как правило, таким образом удается перегнать за несколько минут сотни фотографий…
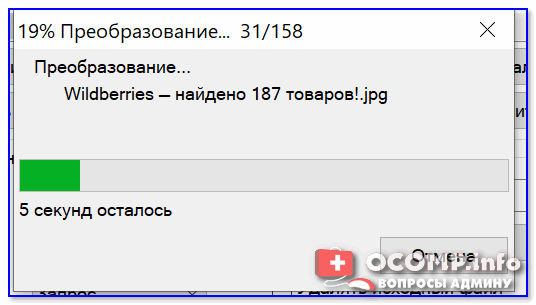
Преобразование
*
Если есть чем дополнить — заранее благодарю!
На сим всё, до скорого!
👋
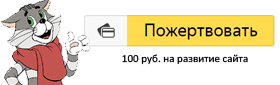
Полезный софт:
-

- ВидеоМОНТАЖ
Отличное ПО для начала создания своих собственных видеороликов (все действия идут по шагам!).
Видео сделает даже новичок!
-

- Ускоритель компьютера
Программа для очистки Windows от мусора (ускоряет систему, удаляет мусор, оптимизирует реестр).
Другие записи:
Как конвертировать фото в JPG онлайн
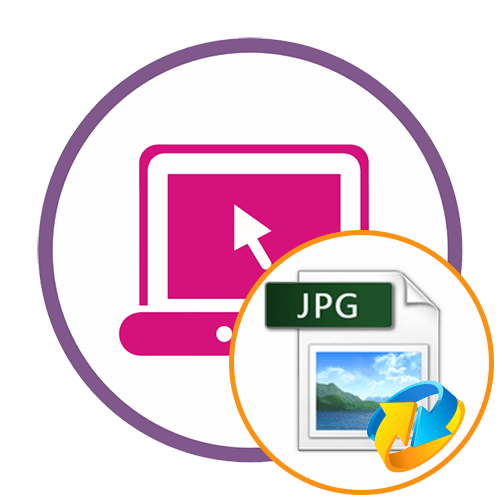
Способ 1: CloudConvert
CloudConvert — один из самых продвинутых онлайн-конвертеров благодаря наличию дополнительных инструментов по настройке изображения перед обработкой. Поддерживает практически все популярные форматы файлов, позволяя преображать их в JPG.
Перейти к онлайн-сервису CloudConvert
- Для начала работы с онлайн-сервисом CloudConvert кликните по ссылке выше, а на открывшейся вкладке переходите к выбору исходного формата, развернув первое выпадающее меню.
- Самостоятельно там отыщите подходящий вариант или вбейте расширение в поиск.
- В качестве конечного формата требуется выбрать «JPG», развернув второе выпадающее меню.
- Еще до добавления файла опуститесь вниз и задайте параметры преобразования. Вы можете настроить новое разрешение картинки или задать сжатие, установив качество в процентах.
- После щелкните по кнопке «Select File».
- Откроется окно «Проводника», где отыщите и выберите исходное изображение в указанном ранее формате. У нас это будет картинка с расширением PNG.
- По необходимости добавьте нужное количество дополнительных элементов, просматривая их список на вкладке.
- Затем щелкните «Convert», чтобы запустить процесс преобразования.
- Дождитесь его окончания, следя за прогрессом в специально отведенной строке.
- По завершении щелкните «Download», чтобы получить готовое изображение.
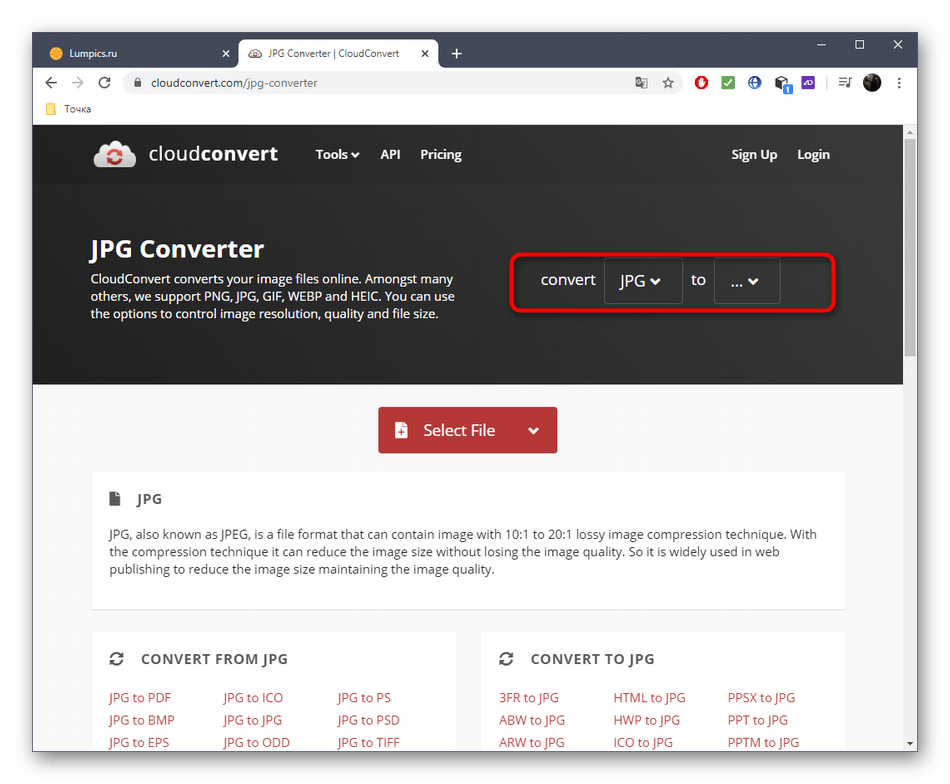

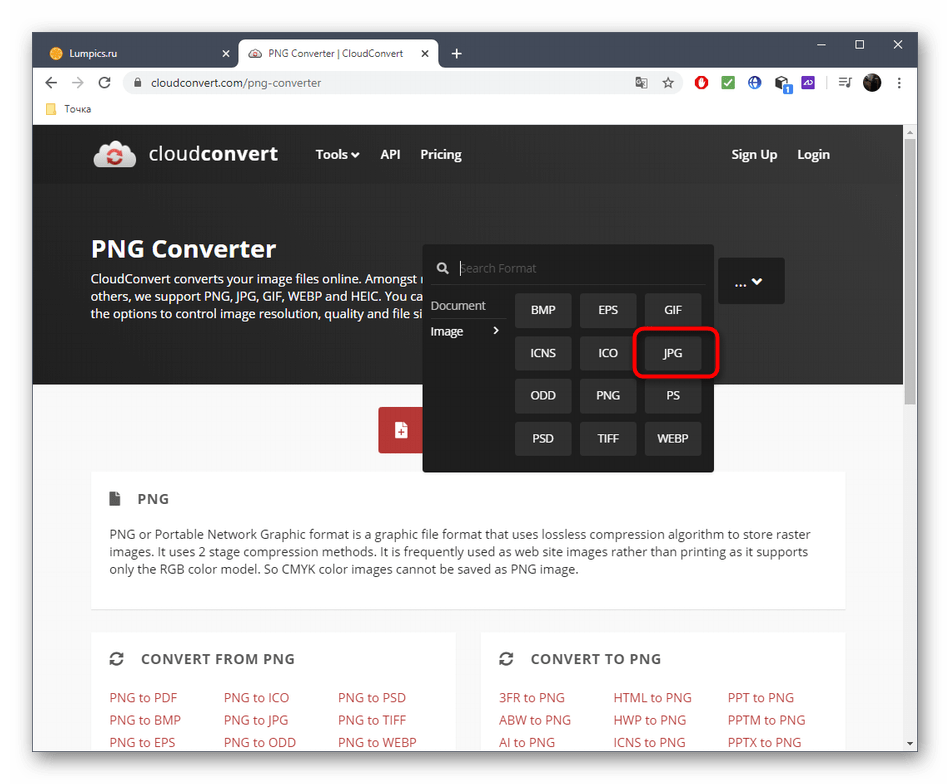

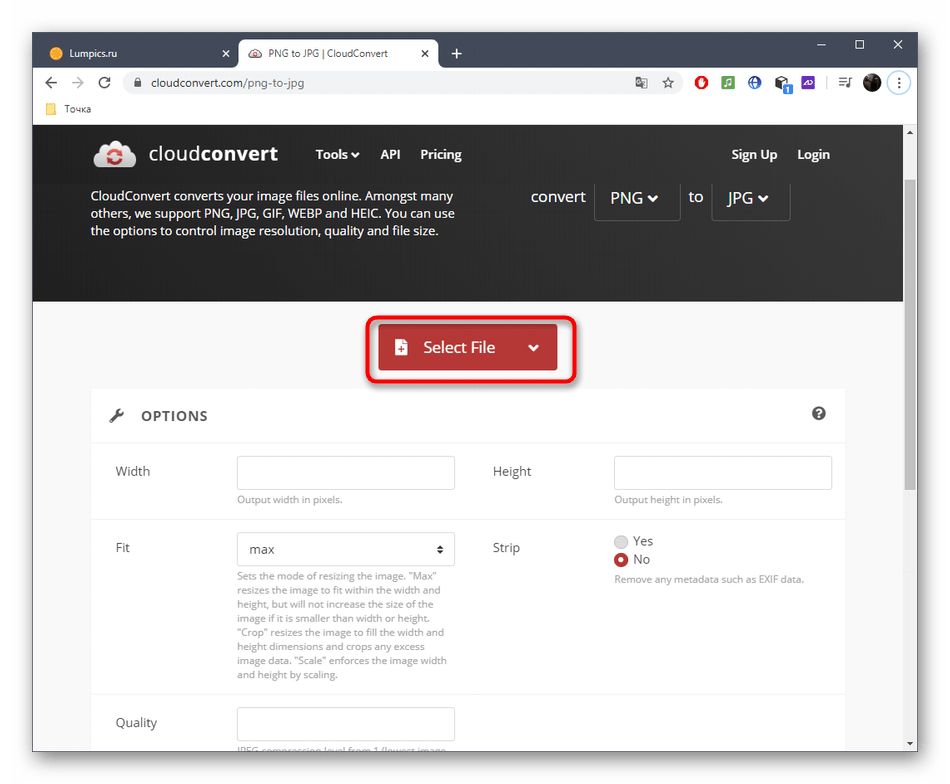


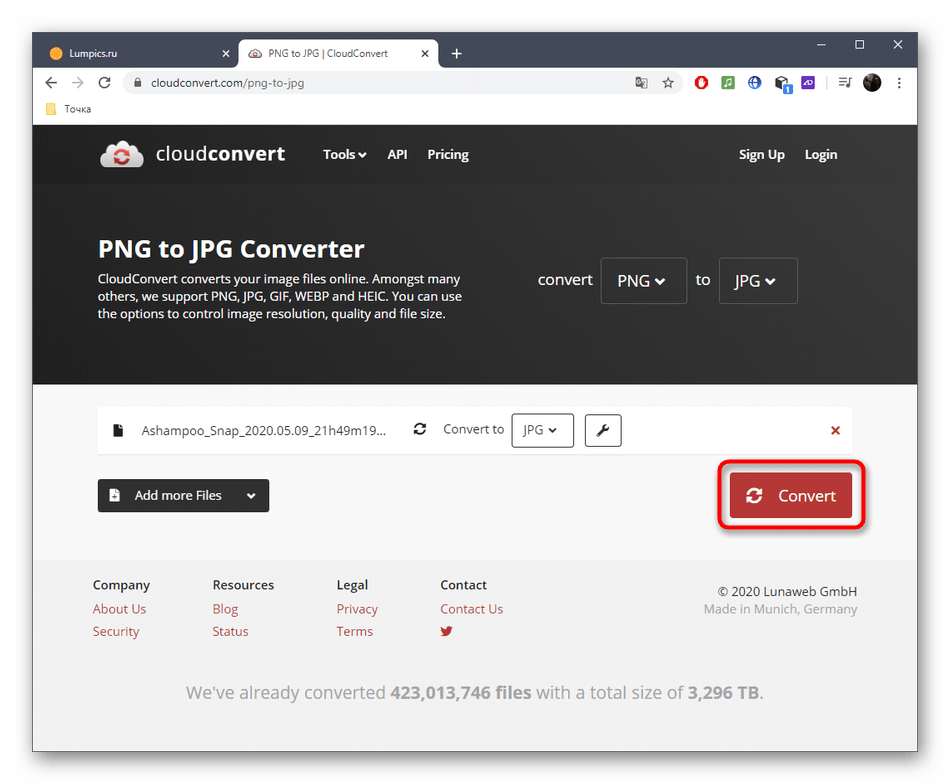
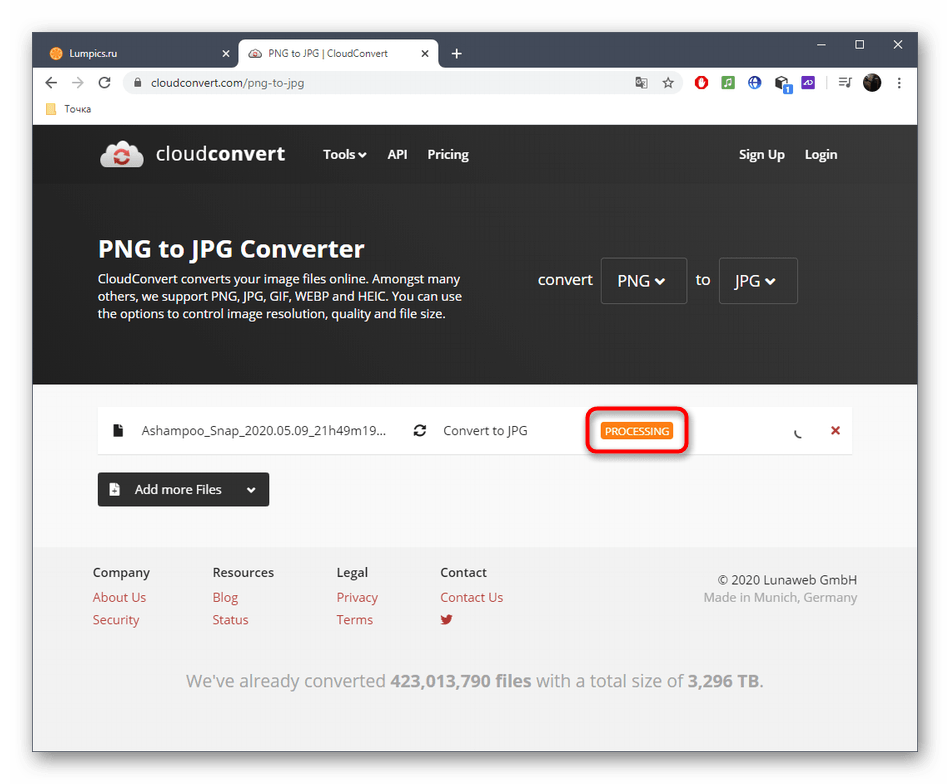
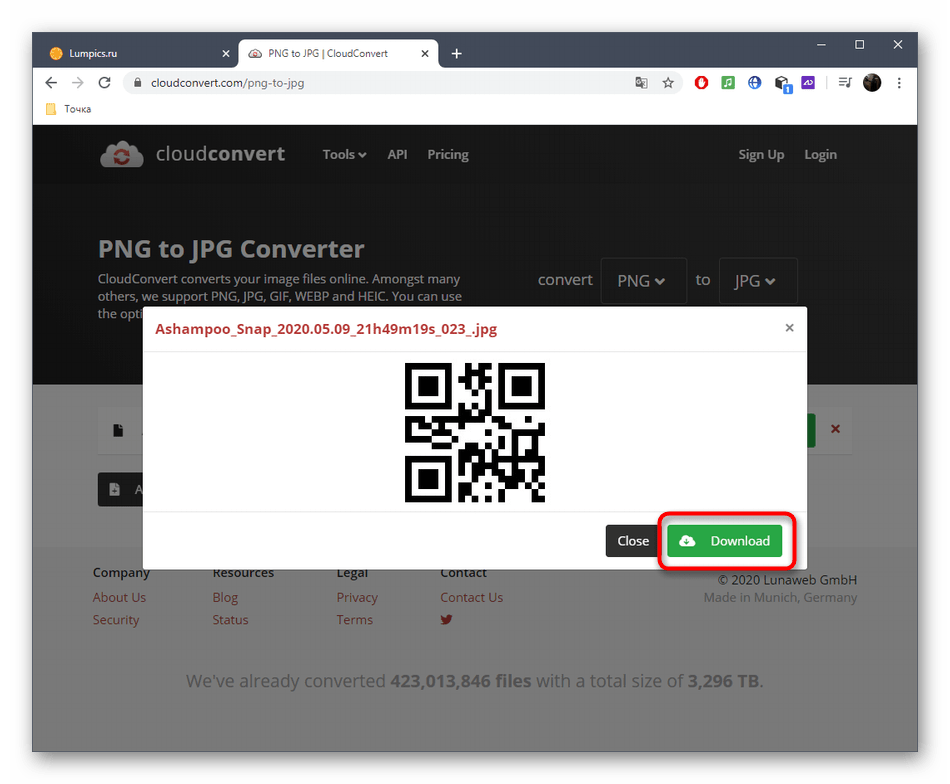
Способ 2: Convertio
Нельзя обойти стороной и один из самых популярных веб-сервисов, который позволяет преобразовывать различные форматы файлов, включая и разные типы изображений, в JPG, что осуществляется буквально в пару кликов.
Перейти к онлайн-сервису Convertio
- Оказавшись на главной странице Convertio, вы можете перейти к загрузке изображения из локального хранилища, облака или вставив прямую ссылку на него.
- При работе с «Проводником» перейдите по пути хранения картинки и откройте ее для конвертирования.
- Разверните выпадающее меню, чтобы выбрать конечный формат преобразования.
- Воспользуйтесь поиском или самостоятельно отыщите JPG, выбрав этот тип файла.
- Если надо, добавьте еще объектов для обработки, затем щелкните «Конвертировать».
- Нажмите «Скачать», чтобы загрузить полученный результат на компьютер.
- Ожидайте окончания загрузки и переходите к дальнейшему взаимодействию с картинкой конечного формата.

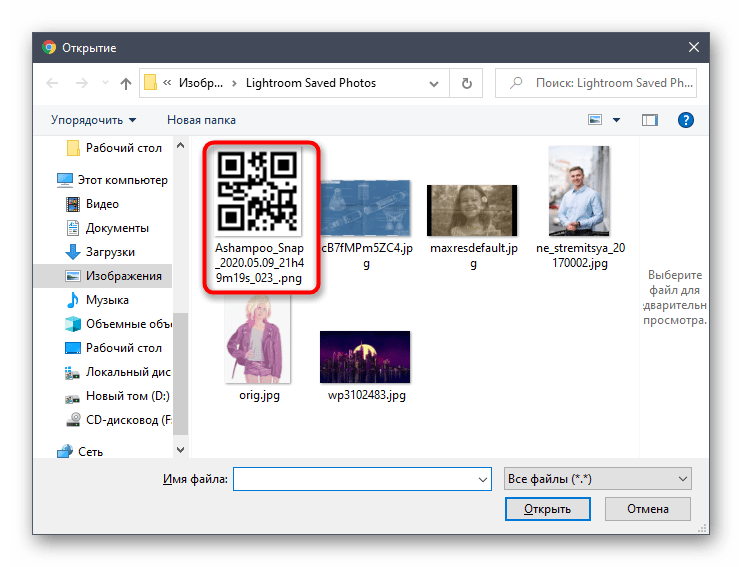


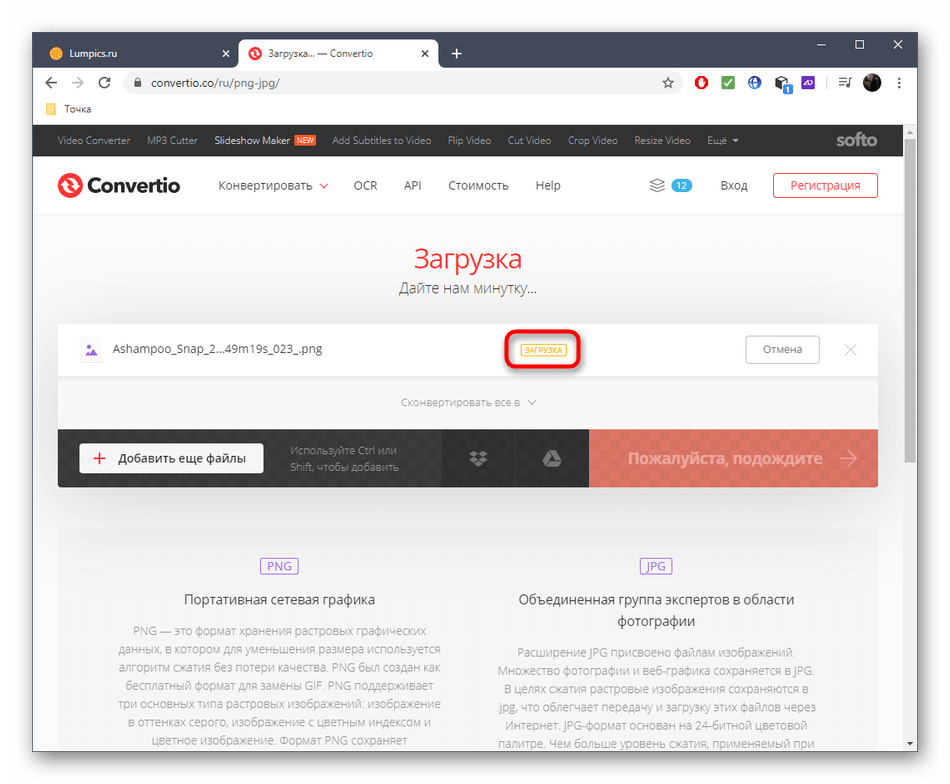
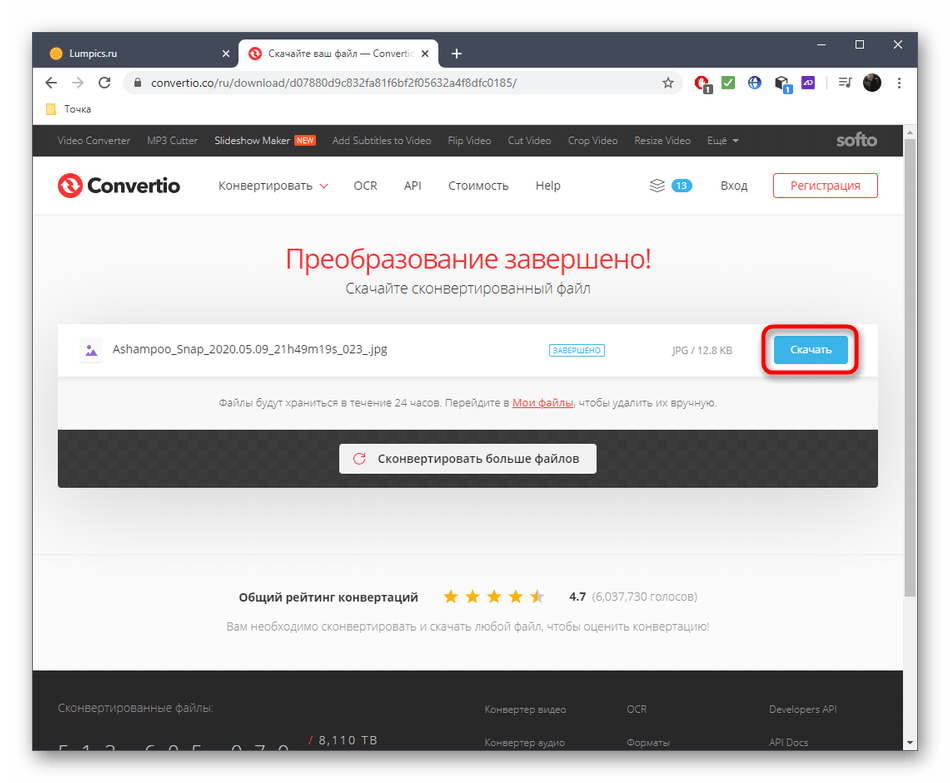

Способ 3: Simple Image Converter
Simple Image Converter — один из самых простых онлайн-конвертеров изображений, позволяющий преобразовывать все популярные форматы в JPG или любой другой тип файлов. Для этого вам понадобится выполнить такие действия:
Перейти к онлайн-сервису Simple Image Converter
- Откройте главную страницу Simple Image Converter, где нажмите «Select Image», чтобы перейти к выбору изображения.
- В «Проводнике» уже знакомым способом укажите изображение.
- После откройте выпадающее меню, чтобы указать новый формат.
- Нажмите «Convert Image» для начала преобразования.
- Вы будете уведомлены об успешном завершении обработки, после чего останется щелкнуть по кликабельной надписи «Download».
- Откроется новая вкладка с итоговым снимком. Нажмите по нему правой кнопкой мыши и воспользуйтесь пунктом «Сохранить картинку как». При появлении окна «Проводника» укажите место на локальном хранилище, куда хотите поместить файл.
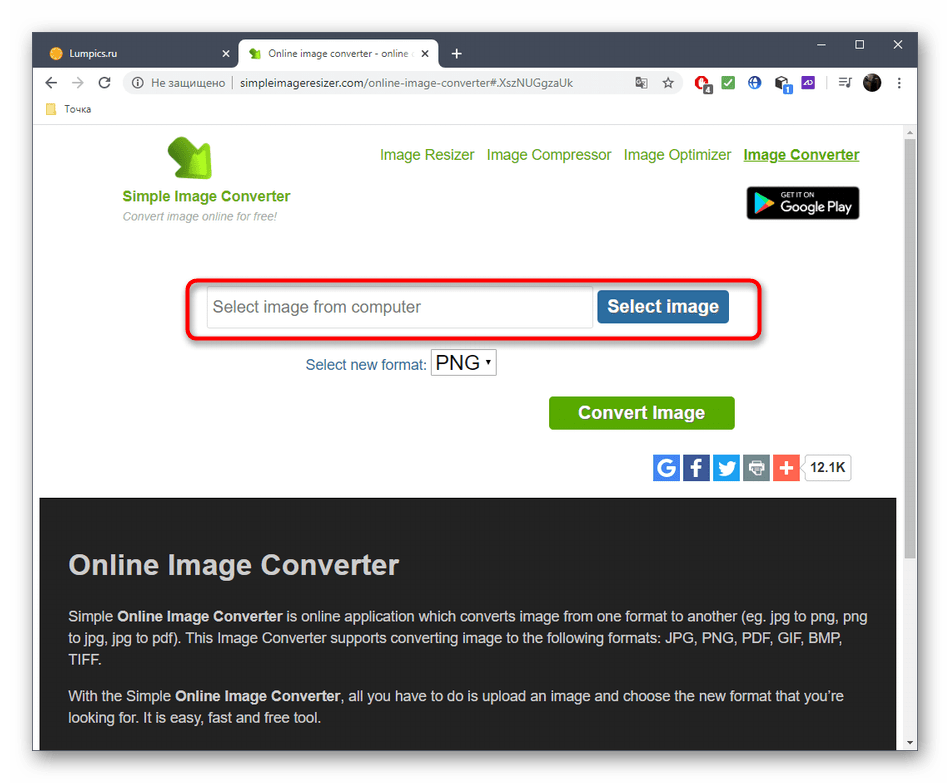
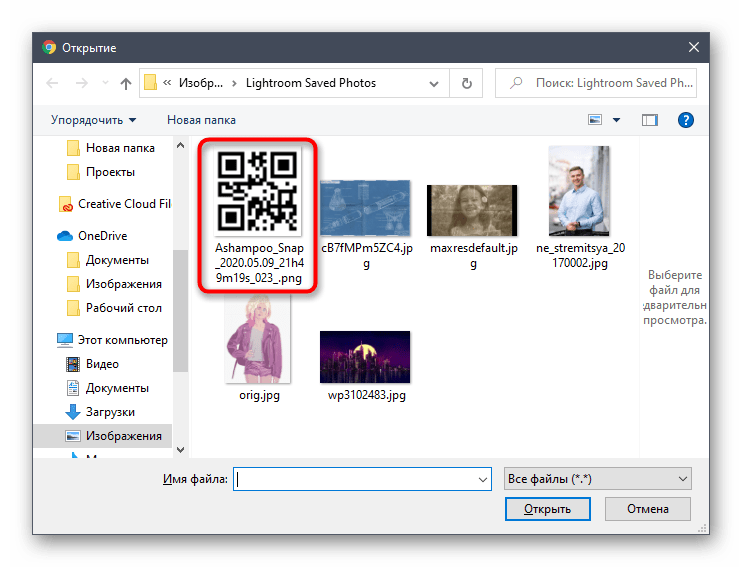
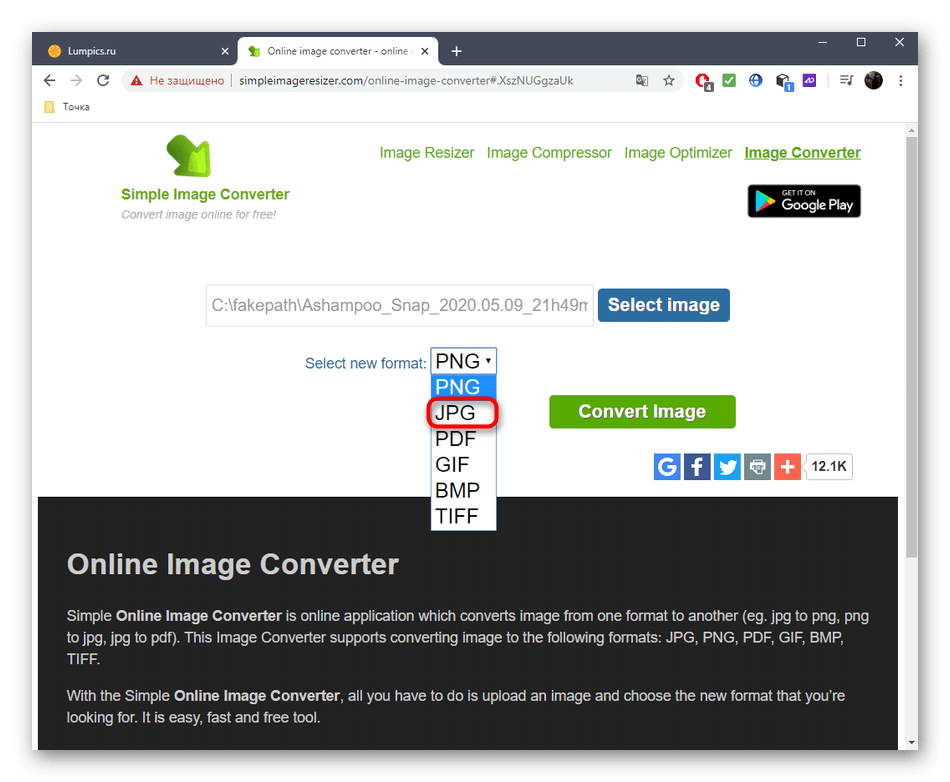
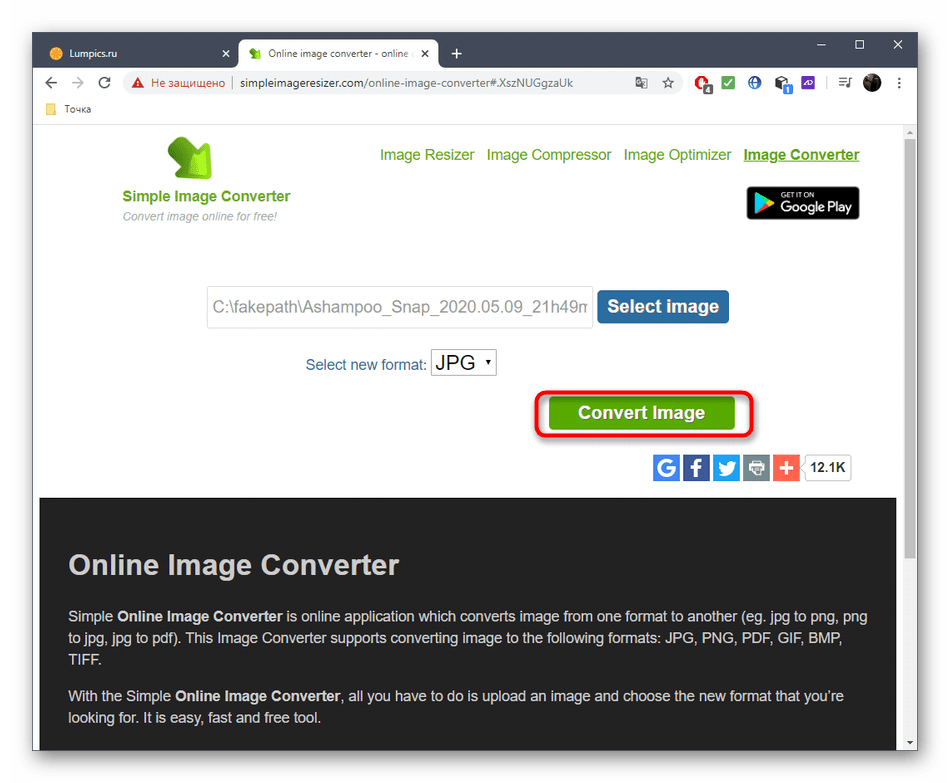


Мы рады, что смогли помочь Вам в решении проблемы.
Опишите, что у вас не получилось.
Наши специалисты постараются ответить максимально быстро.
Помогла ли вам эта статья?
ДА НЕТ
Поделиться статьей в социальных сетях:
«Как изменить формат фотографии на jpg?» – Яндекс.Кью
Вот вам актуальная информация, как изменить формат изображений и многие другие настройки в массовом режиме. По специфике нашей работы мы достаточно часто встречаемся с необходимостью корректировать изображения массово, поэтому есть чем поделиться.
Если вам нужно применить массово действия:
- АвтоВыравнивание гистограммы
- АвтоОбрезка
- АвтоУлучшение 1
- АвтоУлучшение 2
- АвтоУлучшение 3
- Анаглиф
- Баланс Белого
- Внутренняя Тень
- Водяной Знак
- Выбор Канала
- Выровнять текст
- Добавить выделение
- Загрузить на FTP
- Залить цветом
- Заменить Цвета
- Изменить размер
- Изменить размер по соотношению сторон
- Изменить Размер Холста
- Инверсия
- Инвертировать выделение
- Карта нормалей
- Копировать
- Кривые
- Мозаика
- Мягкая Тень
- Настройка Цвета
- Обводка
- Округлить Края
- Оптимизировать для Веба
- Опубликовать на Facebook
- Отразить
- Переименование
- Повернуть
- Поменять каналы
- Преобразовать в Оттенки Серого
- Преобразовать Цвета
- Размытие в Движение
- Размытие по Гауссу
- Рамка
- Резкость
- Рыбий Глаз
- Сбросить к Оригиналу
- Сбросить фильтр
- Сделать выделение градиентным
- Сепия
- Смещение Времени
- Смягчить выделение
- Создать обзорный лист
- Сохранить как анимированный GIF
- Сохранить в PDF
- Сохранить как
- Текстовый Штамп
- Температура
- Убрать выделение
- Удалить EXIF/IPTC Тег
- Установить EXIF/IPTC Тег
- Фильтр
- Фотоколлаж
- Цветовой Баланс
- Экспозиция
- Яркость/Контраст
и важно всё это сделать бесплатно, лучше чем программы ImBatch вы не найдёте. Софт бесплатный удобно работать пакетно и не доставая фото из папок.
Если вам нужно только поменять форматы у нескольких изображений, рекомендую использовать онлайн сервиc https://convertio.co/ru/jpg-png/
Поддержите лайком, если мой ответ вам помог!
| Расширение файла | .png |
| Категория файла | images |
| Описание | PNG – растровый графический формат, разработанный в качестве альтернативы GIF, который обладал коммерческой лицензией. В его основе находятся лучшие возможности предшественника, в том числе сжатие без потерь и поддержка прозрачного фона. Технология PNG обеспечивает сохранение всех этапов редактирования и восстановление шага с сохранением качества. Однако она не позволяет сохранять в одном файле сразу несколько картинок, что ограничивает ее использование при разработке анимированных изображений. |
| Технические детали | Расширение PNG было предложено как инструмент, помогающий передавать и хранить изображения во Всемирной сети. Технология ограничивается 8-битным каналом прозрачности, благодаря чему можно корректировать цвета от непрозрачных до прозрачных. Она поддерживает 24-битовые цвета RGB, соответствующие картинки и оттенки серого. Правда, в качестве непрофессионального формата PNG не может отображать другие цветовые пространства. Открыть такие файлы позволяют большинство программ, также они запускаются в любых браузерах. Изображения отличаются небольшим весом при хорошем качестве. |
| Программы | Apple Preview Microsoft Windows Photos Adobe Photoshop CC Corel Paint Shop Pro Microsoft Windows Photo Gallery Viewer |
| Основная программа | Microsoft Paint |
| Разработчик | PNG Development Group (donated to W3C) |
| MIME type | image/png |
| Расширение файла | .jpeg |
| Категория файла | изображений |
| Описание | JPEG — популярный формат графических файлов, для которого характерна высокая степень сжатия, что приводит к снижению качества изображения.Он использует технологию кодирования плавных цветопередач, предоставляя возможность часто сокращать объем данных во время записи изображения. Из-за небольшого размера он запрашивается владельцами веб-сайтов, что позволяет эффективно экономить трафик. Он также часто используется в картах памяти цифровых видеокамер. Алгоритм JPEG оптимально подходит для сжатия фотографий и изображений, в которых присутствуют реалистичные сцены с небольшим контрастом цветов.Не рекомендуется использовать этот формат для сжатия рисунков и различного рода графики, поскольку сильный контраст между рядом близко расположенных пикселей провоцирует появление видимых артефактов. |
| Технические характеристики | Процедура сжатия цифровых изображений в формате JPEG выполняется в несколько этапов. Сначала фотография преобразуется в цветовое пространство YCbCr, затем она делится на квадраты для определения верхнего диапазона цветового спектра.Наконец, кодируются цвета и яркость. JPEG использует систему сжатия с потерями и технологию дискретного косинусного преобразования. Формат действует одновременно как стандарт ISO и Международного союза электросвязи. Степень сжатия файла находится в диапазоне от 10: 1 до 100: 1. В этом случае снижение качества изображения может варьироваться от незначительного до существенного. |
| Программы | Adobe Photoshop Apple, предварительный просмотр Corel Paint Shop Pro |
| Основная программа | MS Paint |
| Разработчик | Комитет JPEG |
| Тип MIME | изображение / jpeg |
.
| Расширение файла | .jpg |
| Категория файла | изображений |
| Описание | JPG — популярный графический формат, для которого характерна высокая степень сжатия изображения, что приводит к снижению качества изображения.Он использует технологию кодирования плавных цветопередач, предоставляя возможность часто сокращать объем данных во время записи изображения. Из-за небольшого размера он запрашивается владельцами веб-сайтов, что позволяет эффективно экономить трафик. Он также часто используется в картах памяти цифровых видеокамер. Алгоритм JPG оптимально подходит для сжатия фотографий и изображений, в которых присутствуют реалистичные сцены с небольшим контрастом цветов.Не рекомендуется использовать этот формат для сжатия рисунков и различного рода графики, поскольку сильный контраст между рядом близко расположенных пикселей провоцирует появление видимых артефактов. |
| Технические характеристики | Процедура сжатия цифровых изображений в формате JPG выполняется в несколько этапов. Сначала фотография преобразуется в цветовое пространство YCbCr, затем она делится на квадраты для определения верхнего диапазона цветового спектра.Наконец, кодируются цвета и яркость. JPEG использует систему сжатия с потерями и технологию дискретного косинусного преобразования. Формат действует одновременно как стандарт ISO и Международного союза электросвязи. Степень сжатия файла находится в диапазоне от 10: 1 до 100: 1. В этом случае снижение качества изображения может варьироваться от незначительного до существенного. |
| Программы | Средство просмотра фотоальбомов Microsoft Windows Adobe Photoshop Adobe Suite Apple, предварительный просмотр Corel Paint Shop Pro Большинство веб-браузеров |
| Разработчик | Комитет JPEG |
| Тип MIME | изображение / jpeg |
.Онлайн-конвертер файлов
GIF в JPG
Предупреждение: Загрузите файл или укажите действующий URL.
×
Предупреждение: Пожалуйста, укажите пароль.
×
Предупреждение: Неверный пароль, введите правильный!
×
Предупреждение: Что-то пошло не так. Пожалуйста, обновите страницу и попробуйте еще раз.×
Чтобы конвертировать в обратном порядке из JPG в GIF, нажмите здесь : конвертер
JPG в GIF
Оцените конвертирование JPG с помощью тестового файла GIF
Не убежден? Нажмите на ссылку, чтобы конвертировать наш демонстрационный файл из GIF в JPG : конвертирование
GIF в JPG с помощью нашего тестового файла GIF.
GIF, формат обмена графикой CompuServe
(.gif)
GIF — излюбленный тип файлов изображений в Интернете из-за его способности анимировать изображения. Файлы GIF используют растровые изображения и разрешают до 8 бит / пиксель. Это позволяет использовать 256 цветов в 24-битном цветовом пространстве RGB. Не все изображения в формате GIF анимированы; Многие логотипы и изображения с четкими четкими линиями и краями и прозрачным фоном используют расширение GIF. Сжатие файлов GIF осуществляется без потерь, поэтому размер …
Что такое GIF
JPG, формат JFIF Объединенной группы экспертов по фотографии
(.jpg)
Фотографии и изображения, предназначенные для отправки по электронной почте или размещения на веб-сайтах, необходимо сжимать, чтобы сократить время загрузки и выгрузки, а также для экономии трафика. Для этих целей обычно используются файлы JPG. Сжатие с потерями является постоянным, и чем ниже степень сжатия, тем четче будет изображение. Цифровые камеры часто работают с изображениями JPG, и при загрузке фотографий обычно требуется этот файл …
Что такое JPG
.
| Расширение файла | .png |
| Категория файла | изображений |
| Описание | PNG — это растровый графический формат, разработанный как альтернатива GIF, имеющий коммерческую лицензию.Хотя это оба типа растровых изображений. PNG основан на лучших функциях предшественника, включая сжатие без потерь и поддержку прозрачного фона. Технология PNG обеспечивает сохранение всех этапов редактирования и восстановление шага с сохранением качества. Однако он не позволяет сохранять сразу несколько изображений в одном файле, что ограничивает его использование при разработке анимированных изображений. |
| Технические характеристики | Расширение PNG было предложено в качестве инструмента, который помогает передавать и хранить изображения во всемирной паутине.Технология ограничена 8-битным каналом прозрачности, поэтому вы можете настраивать цвета от непрозрачных до прозрачных. Он поддерживает 24-битные цвета RGB, соответствующие изображения и оттенки серого. Однако, как непрофессиональный формат, PNG не может отображать другие цветовые пространства. Большинство программ позволяют открывать такие файлы, они также могут запускаться в любом браузере. Изображения отличаются малым весом при хорошем качестве. |
| Программы | Apple, предварительный просмотр Фотографии Microsoft Windows Adobe Photoshop CC Corel Paint Shop Pro Средство просмотра фотоальбомов Microsoft Windows |
| Основная программа | Microsoft Paint |
| Разработчик | Группа разработки ПНГ (подарена W3C) |
| Тип MIME | изображение / png |
.




Добавить комментарий