Изменить размер фото в сантиметрах для печати с учётом DPI онлайн
Обработка JPEG фотографий онлайн.
Главное нужно указать фото на вашем компьютере или телефоне, ввести нужный размер в сантиметрах, миллиметрах или дюймах, нажать кнопку ОК внизу страницы, подождать пару секунд и скачать готовый результат. Остальные настройки выставлены по умолчанию. На этом сайте ещё можно изменить размер в: пикселях, мегапикселях, процентах, мегабайтах, увеличить маленькую картинку, а также предварительно обрезать или повернуть с учётом Exif.
Размер фотографии будет изменён с учётом указанного размера в сантиметрах (миллиметрах, дюймах), а также с учётом указанного размера в DPI, согласно стандартам бумажной печати. Размеры в см, мм и дюймах можно указывать с точностью до тысячных, например, вместо формата 15×10 можно выставить 15,201×10,203 см.
Таблица со стандартными размерами фотографий при вертикальном (портретном) положении:
| Формат фото в сантиметрах (cm) | Размер в миллиметрах (mm) | Размер в пикселях (для печати 300 dpi) | Соотношение сторон (при альбомной ориентации) |
| 3х4 (после ручной обрезки) | 30×40 | 354×472 | 4:3 (1. 33) 33) |
| 3,5х4,5 (после ручной обрезки) | 35×45 | 413×531 | 4:3 (1.33) |
| 9×13 | 89х127 | 1063×1535 | 10:7 (1.43) |
| 10×15 | 102х152 | 1181×1772 | 3:2 (1.5) |
| 13×18 | 127х178 | 1535×2126 | 7:5 (1.4) |
| 15×20 (≈A5) | 152х203 | 1772×2362 | 4:3 (1.33) |
| 15×21 | 152х216 | 1772×2480 | 4:3 (1.33) |
| 18×24 | 178×240 | 2126×2835 | 19:14 (1.36) |
| 20×25 | 203×254 | 2362×2953 | 5:4 (1.25) |
| 20×30 (≈A4) | 203х305 | 2362×3543 | 3:2 (1.5) |
| 30×40 | 305×406 | 3543×4724 | 4:3 (1. 33) 33) |
| 30×45 | 305×457 | 3543×5315 | 3:2 (1.5) |
Стандартный размер бумажного листа формата A4 – 21×29,7 см или 2480×3508 пикселей при 300 dpi. Размеры других форматов листов можно увидеть на странице в Википедии, но только не забывайте, что там перечислены размеры в миллиметрах и дюймах, т.е. в настройках на этой странице нужно выбрать соответствующую величину.
Если нужно изменить размер фотографии без учёта DPI (точек на дюйм), то есть только соблюдая пропорции указанного формата, то для этого нужно установить параметр «Размер в DPI» на «0» в настройках.
Исходное изображение никак не изменяется. Вам будет предоставлена другая обработанная картинка.
3) Дополнительные настройки
Интерполяция:
Нет (метод ближайшего соседа)Кубическая (Cubic)Митчелл (Mitchell)Ланцош (Lanczos)Автоматическая (алгоритм для качественного изменения размера в пикселях)
4) Формат изображения на выходе
JPEG
cтандартныйпрогрессивный с качеством (от 1 до 100)
PNG-24 (без сжатия, прозрачный фон будет заменён на белый цвет)
Копировать EXIF и другие метаданные? Да Нет
Обработка обычно длится 0. 5-30 секунд.
5-30 секунд.
Как изменить размер и формат фото
Есть много способов изменить размер фото, это можно сделать с помощью различных программ, редакторов, а также это позволяют делать многие CMS при оформлении материалов и отображении картинок.
Как работать в 5up Uploader например, рассказано в статье «как сделать фото с экрана».
Но закачивая фото на сервер сайта большого размера, вы излишне нагружаете свой сайт. Многие тарифы на хостинге лимитированы по мегабайтам, так что всегда лучше закачать на сервер сайта картинку наиболее лёгкую.
Если у вас нет особых требования к фото, то лучше использовать при загрузке на сайт картинок — формат JPEG, так как в других форматах фото будут тяжелее.
И на мой взгляд самым простым решением изменить размер и формат фото — это воспользоваться, как правило, уже имеющейся у вас на компьютере программой Paint.
Изменение размера фото
Для начала зайдите в папку на компьютере где у вас находятся фото.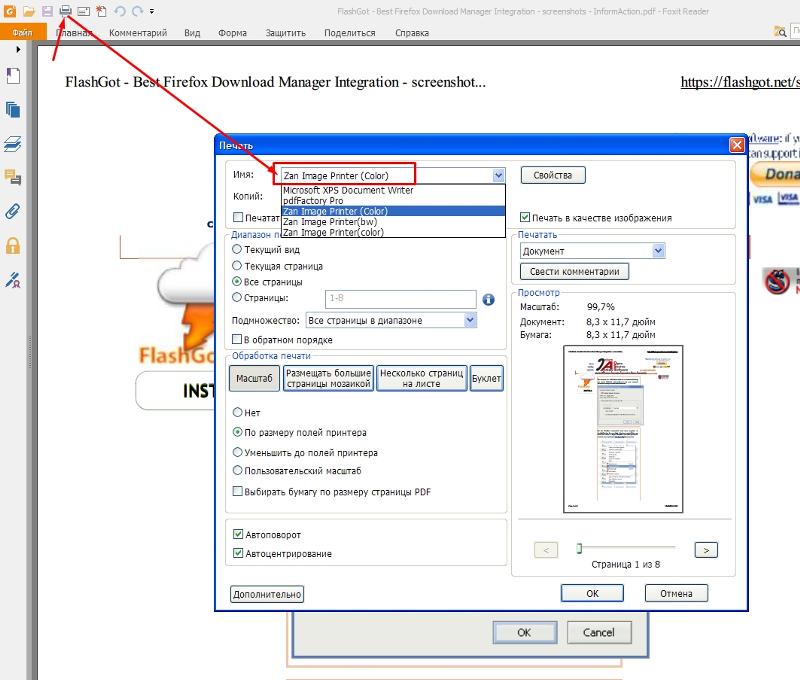 Наведите курсор на выбранную картинку. Через секунду в открывшемся окошке вы увидите информацию о фотографии — формат, размеры в пикселях и мб.
Наведите курсор на выбранную картинку. Через секунду в открывшемся окошке вы увидите информацию о фотографии — формат, размеры в пикселях и мб.
Если нужно что-то изменить, щёлкаем правой кнопкой мыши и в показанном меню выбираем «изменить».
Запустится программа Paint и откроется фотография.
Программа Paint
В верхней панели нажмите «изменить размер» — откроется вкладка:
Установите нужный размер в пикселях или измените размер в процентном отношении. Используйте при необходимости функцию «сохранить пропорции».
Далее в главном меню программы выбираем «Сохранить как».
В открывшемся окне установите формат JPEG, дайте имя и сохраните.
Пройдите в папку сохранения картинки и наведя курсор на фото вы увидите, что размеры изменены.
- < Назад
- Вперёд >
Как быстро изменить размер фотографии онлайн
- Как изменить размер онлайн
- Как изменить размер изображения в Adobe Photoshop
Нужно оптимизировать фотографии для публикации на сайте, в соцсетях или онлайн-магазине? Не обязательно использовать сложные графические редакторы — это можно сделать в онлайн-программах за несколько секунд. Подготовили список лучших ресурсов.
Подготовили список лучших ресурсов.
Как изменить размер онлайн
Все инструменты в нашем списке бесплатные и удобные: специальных навыков для работы в них не требуется. Чем отличаются онлайн-конвертеры, расскажем ниже.
Resizeimage
Сервис позволяет одновременно работать только с одним фото. Загрузите файл до 100 мегабайт или 100 мегапикселей в форматах JPEG, PNG, GIF или BMP. Приступайте к редактуре, если это необходимо: обрежьте, поверните на 90 или 180 градусов. Затем введите желаемую ширину и высоту или отметьте в процентах, на сколько хотите масштабировать картинку. Осталось выбрать формат, в котором хотите сохранить изображение.
Picresize
На сайт можно загрузить одновременно до 100 снимков, а процесс оптимизации очень простой. В базе Picresize — множество инструментов для редактуры: картинку можно повернуть, отразить зеркально и добавить спецэффекты. После этого выберите изменение масштаба в процентном отношении или в пикселях.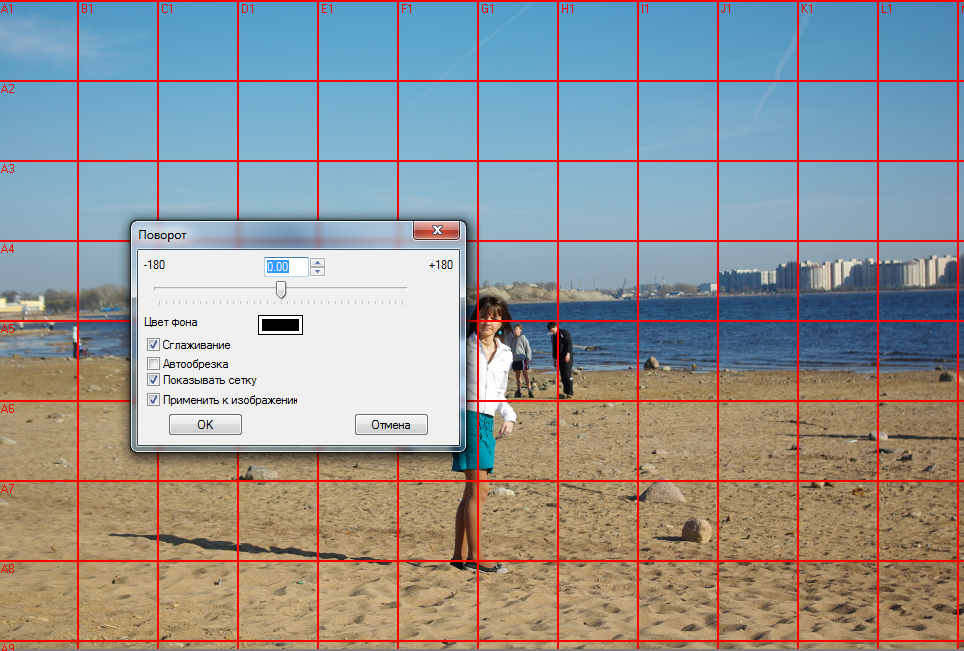 Если вы работаете с большим количеством файлов одновременно, сервис предложит сохранить их в zip-формате.
Если вы работаете с большим количеством файлов одновременно, сервис предложит сохранить их в zip-формате.
Simpleimageresizer
Сайт поддерживает пять форматов (JPEG, JPG, PNG, BMP и GIF), а его функционал очень скромный. Загружать картинки только можно по одной, а других возможностей, кроме изменения размера, нет.
Imageresizer
Мощный ресурс выполнит любую задачу: изменит размер, обрежет, сожмет и увеличит картинку. Вы можете задать новое соотношение сторон и повернуть снимок. Imageresizer одновременно работает с 20 файлами JPG или PNG.
Internetmarketingninjas
Нужны иллюстрации для соцсетей? Сервис создаст изображение для профиля или обложки в Facebook, Twitter, Google+, форумов (предлагается несколько вариантов), а также фавикон для сайта. Работает с форматами JPG, PNG, GIF и ICO.
Befunky
Еще один сервис, специализирующийся на фотографиях для соцсетей. Файлы можно адаптировать под обложку YouTube-канала, профиля в Facebook или блога без потери качества.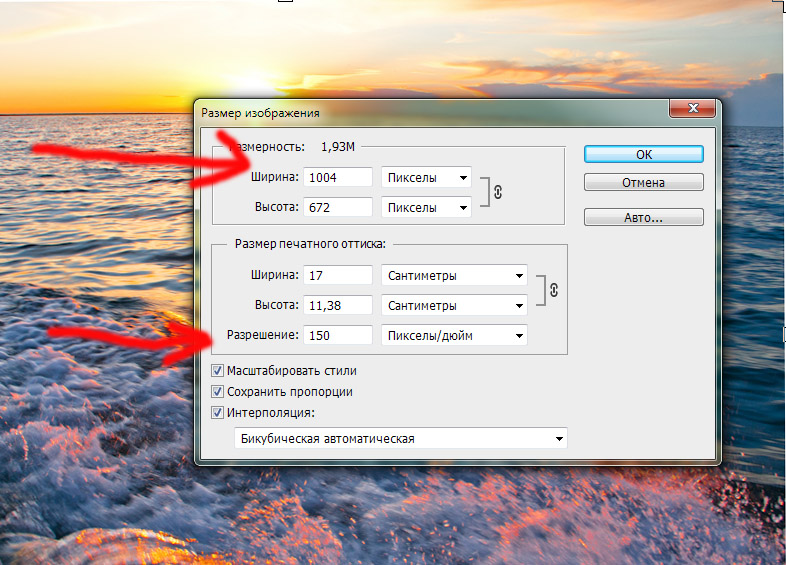 А встроенный фоторедактор поможет усовершенствовать снимки: откорректировать оттенки, добавить спецэффекты, текст, графику и многое другое.
А встроенный фоторедактор поможет усовершенствовать снимки: откорректировать оттенки, добавить спецэффекты, текст, графику и многое другое.
Shopify
Инструмент будет особенно интересен тем, у кого есть онлайн-магазин на платформе Shopify: теперь вы сможете создать иллюстрации и сразу загрузить их в свой профиль. Также ресурс подойдет для оптимизации фото под соцсети или электронную рассылку. Для этого нужно добавить изображения (максимальное количество — шесть) и выбрать один из трех предлагаемых квадратных размеров: большой, средний или маленький.
Birme
Гибкий и простой в использовании конвертер позволяет отредактировать цветовую гамму картинки, а затем масштабировать или обрезать ее, вручную установив параметры. Одновременно можно работать только с одним файлом.
Photoresizer
Сайт с обширным инструментарием предлагает сначала отредактировать фото: повернуть, отразить зеркально, добавить текст или рисунок. Затем выберите нужные параметры, в том числе для Facebook, Twitter или Instagram, и загружайте готовый файл.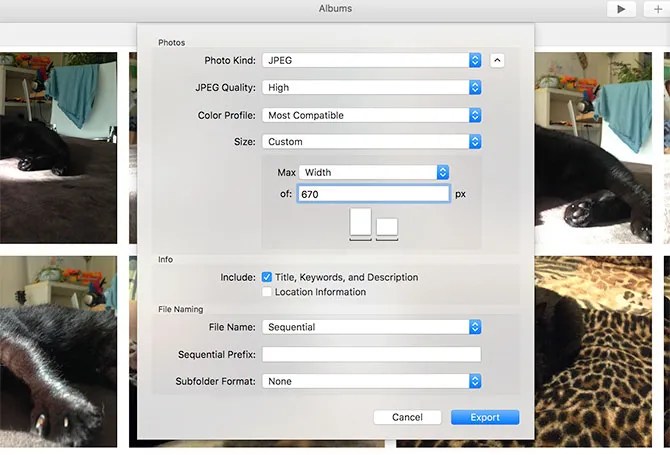 Также можете сразу отправить его по электронной почте или поделиться в соцсетях.
Также можете сразу отправить его по электронной почте или поделиться в соцсетях.
Bulkresizephotos
Преимущества сервиса — в интуитивно понятном меню, возможности редактировать сразу несколько файлов и конвертировать их в JPEG, PNG или WEBP. Осталось указать желаемые пропорции — и скачать готовые картинки.
Iloveimg
Простой и удобный ресурс с самыми необходимыми функциями: изменением, сжатием или обрезкой фото в форматах JPG, PNG, SVG или GIF. При необходимости загрузите сразу несколько картинок и задайте для них новые параметры высоты и ширины.
Compressor
Мощный инструмент уменьшит до 90% размера любого снимка с сохранением качества. Сайт поддерживает четыре формата: JPEG, PNG, GIF и SVG. Удобный интерфейс с двигающимся по фото ползунком и демонстрацией процента сжатия помогает сориентироваться в качестве, которое вы получите.
Imagecompressor
Онлайн-оптимизатор комбинирует алгоритмы, чтобы максимально сжать любое изображение.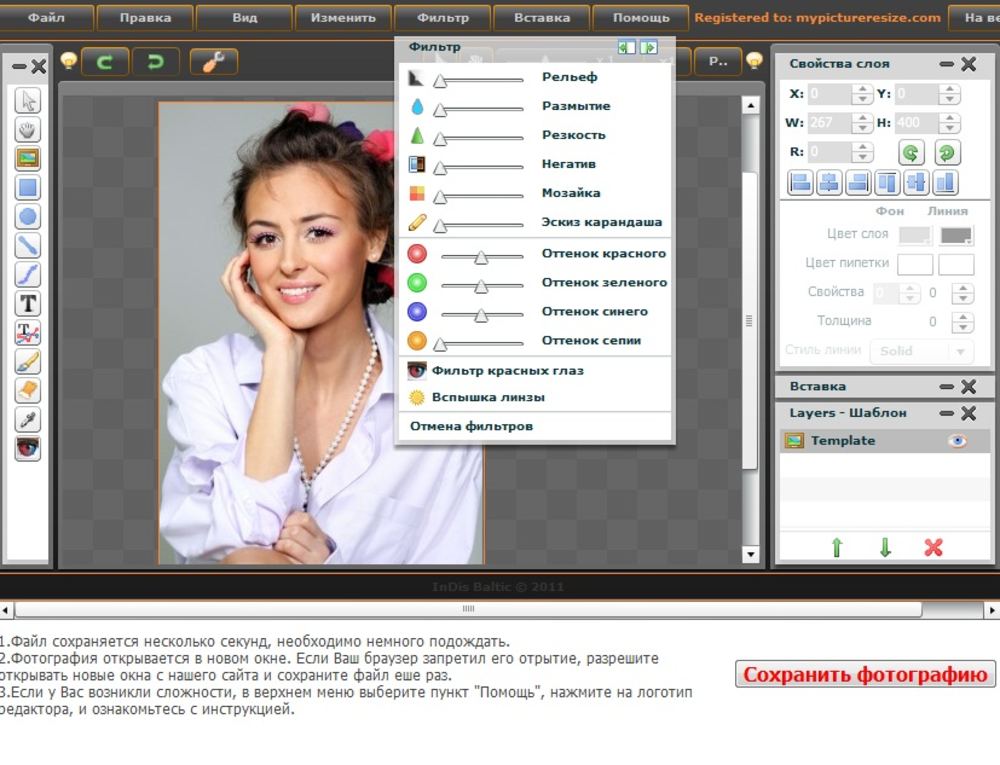 Одновременно можно загрузить до 20 картинок JPEG и PNG. Управляя шкалой, настройте желаемое качество.
Одновременно можно загрузить до 20 картинок JPEG и PNG. Управляя шкалой, настройте желаемое качество.
Как изменить размер изображения в Adobe Photoshop
Графический редактор содержит максимальный набор инструментов для работы с изображениями. Масштабировать, обрезать, повернуть фото, откорректировать цвета или добавить спецэффекты можно в несколько простых шагов.
Заключение
Чтобы изображения работали на ваш бренд, придерживайтесь простых правил:
- Перед размещением снимков в онлайн- или офлайн-пространстве сначала изучите требования к формату и масштабу. Слишком большие картинки мешают быстрой загрузке страницы, а слишком маленькие при растягивании выглядят размыто.
- Особое внимание уделите логотипу. Эмблема как главный визуальный символ бренда должна отлично выглядеть и на крошечном фавиконе, и на огромном билборде.
 Чтобы без проблем масштабировать лого, создайте его не только в растровом, но и в векторном форматах.
Чтобы без проблем масштабировать лого, создайте его не только в растровом, но и в векторном форматах. - Помните, что ваши снимки должны соответствовать фирменному стилю. Для этого разработайте руководство по типу снимков (сюжетные, портретные, макросъемка и т.д.), цветовой гамме, фильтрам, обработке, калибровке. Визуальная составляющая должна транслировать настроение бренда, как и все остальные элементы айдентики.
Как уменьшить (изменить) размер фотографии на компьютере или телефоне
Рано или поздно у всех пользователей Интернета возникает необходимость уменьшить размер фото. Иногда нужно уменьшить вес фотографии, иногда ― изменить соотношение сторон. Вы затратите на то и другое не больше пары минут, если будете знать, как это сделать.
Изменяем размер фото в пикселях
Если картинка слишком большая и не вписывается в рамку для аватарки любимого мессенджера, ее достаточно уменьшить или обрезать. Существует множество программ для компьютера и мобильных телефонов на Андроид, которые помогут вам в этом.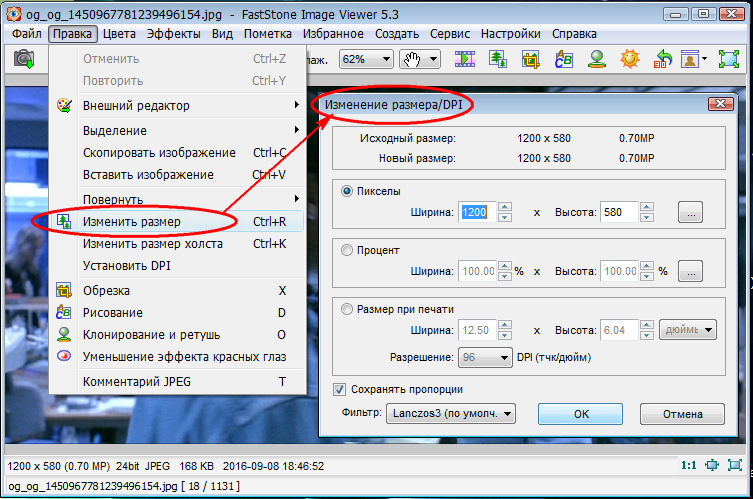
Встроенный Picture Manager
Приложение Picture Manager входит в состав пакета Office до версии 2013 года. Оно позволяет работать с фотографиями любого формата, в том числе и jpeg и легко запускается даже на слабых компьютерах.
Чтобы открыть нужный рисунок в Picture Manager, нажмите на него правой клавишей мыши, наведите курсор на «Открыть с помощью» и в выпадающем списке выберите нужную программу. После этого откроется ее главное окно.
Далее нажмите в меню на «Рисунок» ― «Изменить размер». Как видите, сбоку исходного изображения появилась активная панель.
Если вам нужно стандартизировать фото, кликните по второму пункту меню и выберите из выпадающего списка нужное соотношение сторон. Третий пункт позволяет задать четкие параметры в пикселях. Последний ― уменьшить или увеличить картинку на нужное количество процентов.
В самом низу окошка показано, каким теперь будет размер изображения. Если он вас устраивает, нажмите «Ок». После этого пройдите по пути «Файл ― Сохранить».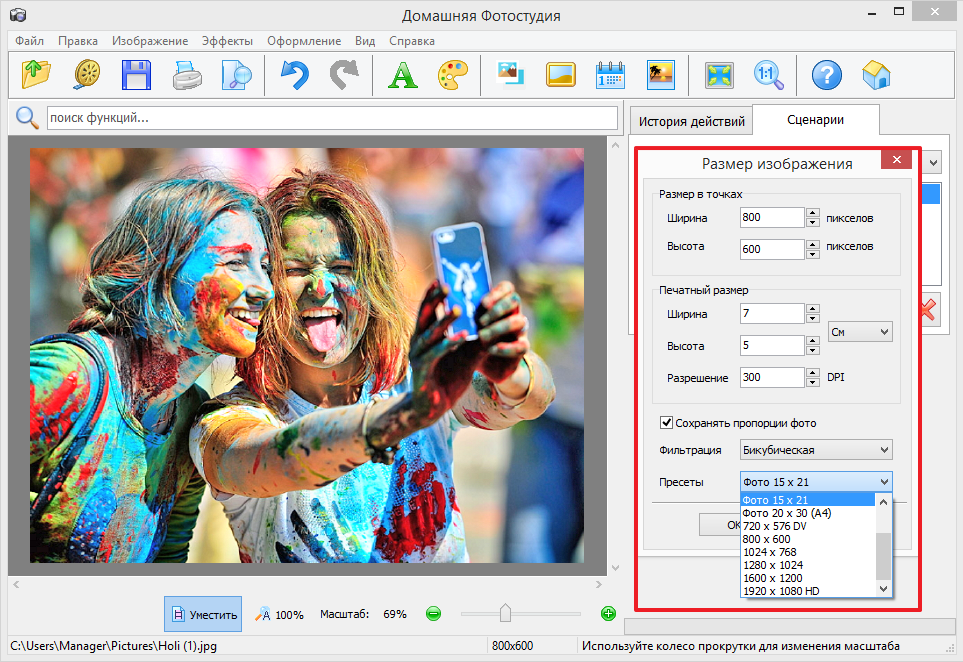
Многофункциональный фотошоп
Фотошоп — пожалуй, самая популярная у «сам-себе-дизайнеров» программа для редактирования фотографий. Она может очень многое, в том числе аккуратно изменить размер фото без потери качества. Однако у нее есть существенный недостаток: по системным требованиям не подойдет владельцам слабых компьютеров.
Чтобы открыть нужное фото в Фотошопе, нажмите на «Файл» и выберите соответствующий пункт в выпадающем меню. После кликните на «Изображение» ― «Размер изображения».
В поле «Подогнать под» можно выбрать формат из списка стандартных. Напротив ширины и высоты следует ввести требуемые параметры. Галочка возле поля «Ресамплинг» необходима, чтобы программа автоматически сохраняла пропорции. Если она поставлена, вам достаточно просто ввести ширину, а высота рассчитается автоматически. Или наоборот.
Когда закончите, нажмите на «Ок» и сохраните изменения через меню «Файл».
Эта же программа выручит вас и в случае, если картинку нужно отредактировать на телефоне Андроид.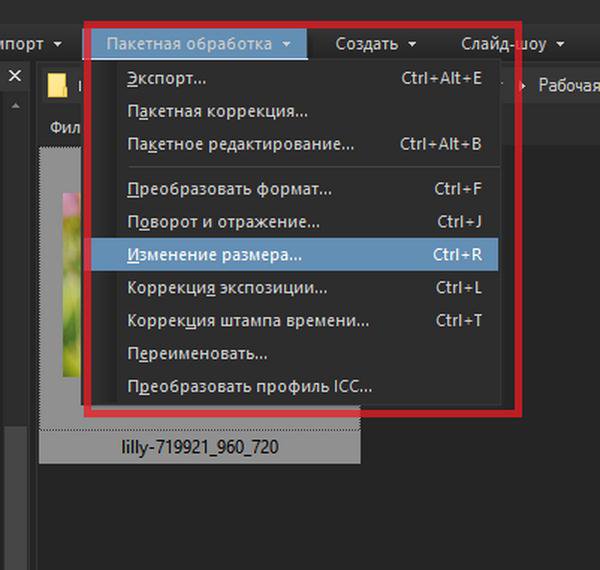 Разработчики давно адаптировали свой софт под операционные системы и компактные экраны смартфонов и планшетов.
Разработчики давно адаптировали свой софт под операционные системы и компактные экраны смартфонов и планшетов.
Простой Paint
Paint — еще одна популярная программа, входящая в стандартный комплект поставки операционных систем Windows. Она имеет малый набор функций, зато исключительно проста в использовании. Чтобы открыть файл в приложении Paint, нажмите на синюю иконку в левом верхнем углу и найдите соответствующий пункт.
После кликните по вкладке «Главная» и выберите в разделе «Изображение» пункт «Изменить размер».
Здесь всё работает аналогичным образом. Вам следует выбрать единицы измерения ― пиксели или проценты, и ввести их значения в соответствующие поля. Галочка «Сохранить пропорции» убережет вашу картинку от изменения соотношения сторон.
Сервис Photo Resizer
Чтобы изменить размер изображения в режиме онлайн, перейдите по ссылке https://photo-resizer.ru/. Кликните в выделенную область и загрузите на сайт свое изображение.
В поля сверху введите требуемые значения параметров в пикселях.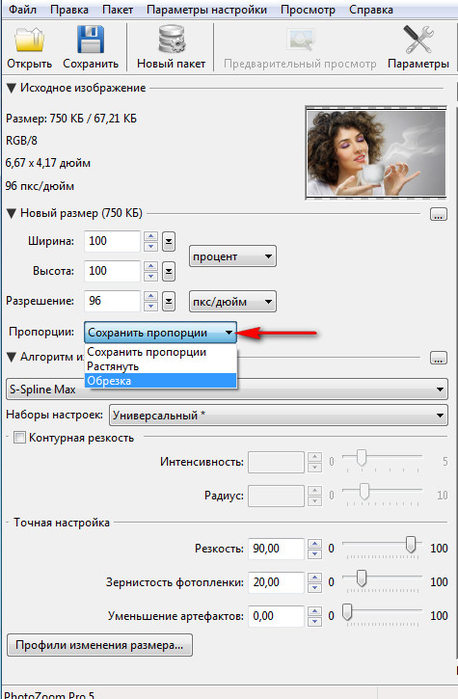 После нажмите на кнопку «Создать».
После нажмите на кнопку «Создать».
Как изменить вес изображения в мегабайтах, не меняя размеров сторон и качества
Иногда картинку необходимо сжать для передачи по сети или выкладки на ресурс, не потеряв при этом в качестве. Для таких целей тоже существуют программы как на телефон, так и на ПК.
File Optimizer
File Optimizer — простой и широко распространенный софт на английском языке, который отлично справляется со своей задачей. Он позволяет оптимизировать размер любого графического файла и не только. Будучи очень простым в освоении, он подойдет даже новичкам, которые не слишком умело обращаются с компьютером.
Для загрузки файла в File Optimizer необходимо нажать на кнопку File ― Add Files. В открывшемся окне вы можете выбрать одну или несколько картинок. После этого кликните на Optimize ― Optimize All files и немного подождите, пока процесс не завершится.
В окне программы вы увидите, каким был оригинальный размер изображения, на сколько удалось его уменьшить и каков прогресс.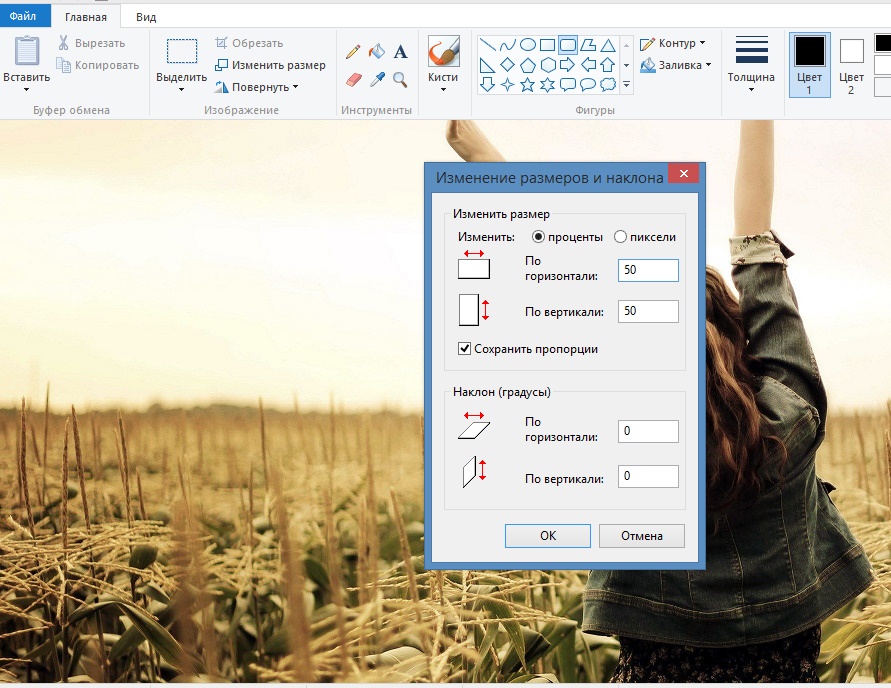 Картинки сохраняются на ваш компьютер автоматически.
Картинки сохраняются на ваш компьютер автоматически.
JPEG Optimizer
JPEG Optimizer — компактная программа, предназначенная для телефонов. Полностью бесплатна, но в ней есть небольшая, ненавязчивая реклама. Помогает сжать изображения 10 Мб до 2 или даже 1 Мб без потери качества.
Для того чтобы загрузить фото в JPEG Optimizer, достаточно нажать на небольшой розовый значок в правом верхнем углу экрана. Далее разрешите приложению доступ к галерее и файлам. Найдите на устройстве нужное вам фото и просто нажмите на него.
Программа выполняет всю работу самостоятельно, отображая вам интересующие параметры. Останется только сохранить итоговый результат при помощи иконки в виде дискеты справа вверху.
Программ для изменения размера изображения разработано предостаточно. Выбирая подходящую конкретно для себя и своих устройств, ориентируйтесь на системные требования, мощность девайса и скорость интернета. Мы привели лишь несколько самых популярных приложений и сервисов, но знайте, что есть и другие. Не бойтесь экспериментировать и искать что-то самостоятельно.
Не бойтесь экспериментировать и искать что-то самостоятельно.
Уроки фотографии для начинающих. Как поменять формат фотографии.
Во время работы с фото и фотобанками, где загружены фотографии, существует ряд небольших трудностей.
Например, для загрузки фотографий, нужно поменять формат, собственно, изображения. И возникает вопрос — как поменять формат
фотографии? Правда, многие фотобанки легко взаимодействуют с наиболее популярными фотографическими форматами. Однако, в случае
с высококачественными цифровыми камерами, очень часто выходной формат не может совпасть по загрузке с сервисными стандартами.
По мнению обладателей профессиональных фотоаппаратов формат jpeg по качеству получаемых фотографий желает лучшего.
Как правило, профессиональные фотоаппараты сохраняют фото в форматах самого высокого качества (например, crw, raw, tiff или nef). Хотя, очень
многие программы просмотра изображений не дают возможность работать с такими форматами.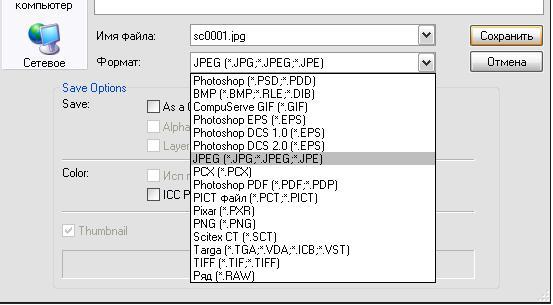 Их можно использовать только лишь при помощи очень
Их можно использовать только лишь при помощи очень
сильных редакторов. И, кроме того, они имеют очень большой размер.
Так, для этого, прежде всего, нужно установить на персональный компьютер редактор Adobe Photoshop или ACDSee.
Adobe Photoshop является одним из самых сильных графических программных приложений, специально предназначенной для пиксельной обработки фото.
В данном редакторе изменение формата файла не занимает много времени.
Для начала необходимо запустить Photoshop, открыть «Файл» — «Сохранить как» и выбрать нужный файловый формат. При переименовании файла,
можно это произвести в поле ввода файлового имени при помощи кнопки «Сохранить». Не забывайте сохранять полученное изображение под новыйм именем! Иначе
вы рискуете потерять оригинал и в дальнейшем, если захотите вернуться к исходнику, уже ничего не получится.
Что касается программного приложения ACDSee и как поменять формат фотографии в нем.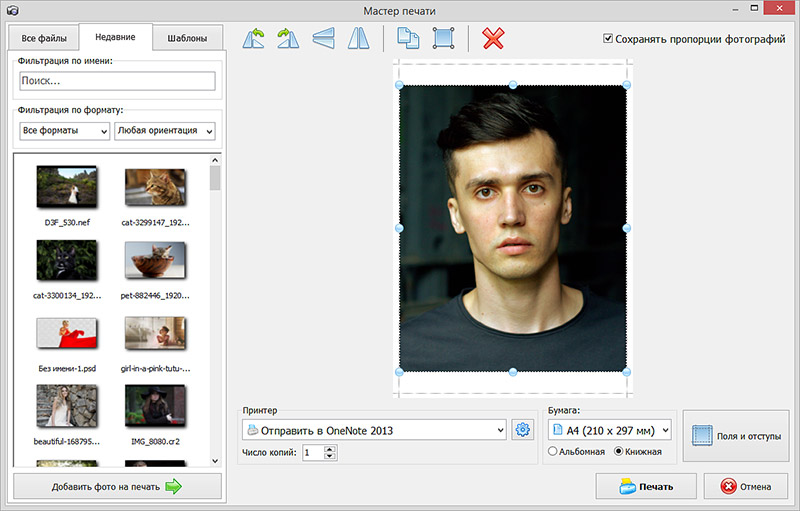 После его запуска нужно в меню
После его запуска нужно в меню
«Файл» нажать «Открыть». Когда в окне появилась фотография, правой кнопкой мыши нужно вызвать контекстное меню, выбрать «Изменить» — «Преобразовать
формат файла». В данной программе, кроме того, существует большое количество опций, которые можно использовать при работе с фотографией.
В редакторе есть также и функция памяти, что очень удобно при неправильном затирании фото: их оригиналы находятся в определенной папке.
Также рекомендуется перед тем, как вы начнете менять формат фотографии
узнать больше о форматах.
Уроки фотографии для начинающих. Главная.
Использование материалов разрешено только при условии размещения активной ссылки на сайт
www.photo-lesson.ru
Как изменить размер фотографии без фотошопа
Автор Руслан Ошаров На чтение 2 мин. Опубликовано
Всем огромный привет, дорогие друзья! Как изменить размер фотографии на компьютере, при этом не используя сторонних программ и не имея опыта работы в фотошопе?
На самом деле, задача очень простая и легко решается с помощью уже имеющихся средств на ПК.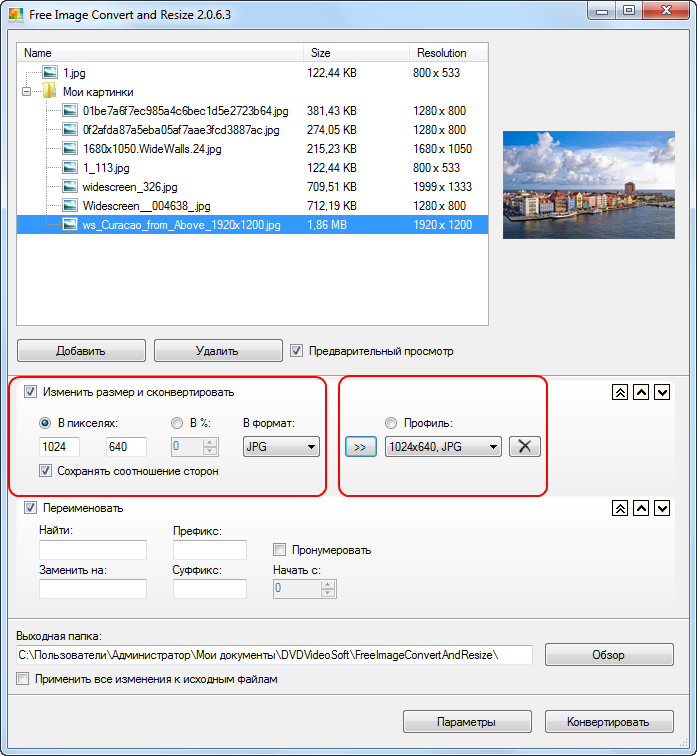 Мы с вами разберём три варианта:
Мы с вами разберём три варианта:
- Как изменить размер фотографии в пикселях или сантиметрах.
- Как обрезать фото, оставив интересующий фрагмент.
- Как изменить формат фотографии – PNG, JPEG, GIF и др.
Работать будем в стандартном приложении Paint, которое есть практически во всех версиях Windows. Поехали учиться!
- Как изменить размер фотографии на компьютере
- Как обрезать фотографию без фотошопа
Как изменить размер фотографии на компьютере
Чтобы изменить размер изображения, нужно открыть стандартное приложение Paint. Жмём левой кнопкой на меню “Пуск” и находим там папку “Стандартные – Windows”, открываем папку и жмём на значок Paint.
В левом верхнем углу открывшейся программы жмём “Файл”, а в выпадающем меню выбираем “Открыть”
Выбираете фотографии на ПК и нажимаете “Открыть”
Если изображение слишком большое, уменьшаем окно просмотра в правом нижнем углу программы.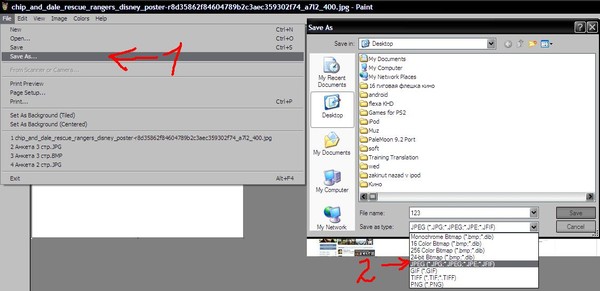
После загрузки изображения, становятся активны инструменты в верней панели. Выбираем инструмент “Изменить размер”
В открывшемся окне выбираем параметры изменения размера фотографии. Есть возможность изменить размер в процентах или пикселях. Если сохранение пропорций изображения не важны, то снимаем галочку “Сохранить пропорции” и жмём “Ок”
Когда изменили размер, жмём “Файл”, “Сохранить как”, и справа выбираем формат сохраняемой фотографии. То есть, вы можете изменить не только размер, но и формат изображения. Например, изображение было в формате PNG, а вы сохраняете в более лёгком формате JPEG
Как обрезать фотографию без фотошопа
Точно так же открываем фотографию в Paint, чтобы обрезать края или выделить определённую часть фотографии, убрав всё остальное.
Затем выбираем инструмент “Выделение”, а в выпадающем меню “Прямоугольная область”
Появляется специальный курсор.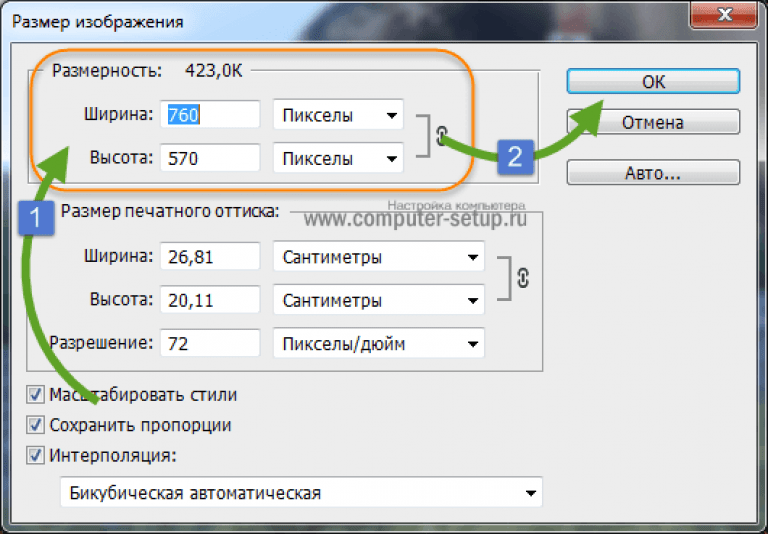 Теперь нужно зажать левую кнопку мыши, и не отпуская – выделить мышью необходимую область фотографии.
Теперь нужно зажать левую кнопку мыши, и не отпуская – выделить мышью необходимую область фотографии.
Когда выделили область — жмём “Обрезать”. Остаётся выделенная область изображения, а всё остальное обрезается.
На этом всё! Надеюсь, что был вам полезен! Если пригодилась инструкции, поделитесь с друзьями и подписывайтесь на новости блога. До связи!
Да, возможно вам будет полезно – “Как соединить две фотографии в Paint”
Мне нравится1Не нравится
Руслан Ошаров
Основатель и технический руководитель серии образовательных проектов Rosh School
Написать
Как изменить размер изображения для печати с помощью Photoshop
Узнайте все об изменении размера изображений для печати с помощью Photoshop! Вы узнаете, как работает размер печати, как (и когда) увеличить ваши фотографии, как изменить размер для разных размеров кадра и как получать отпечатки самого высокого качества каждый раз!
В этом уроке, третьем в моей серии по размеру изображения, я покажу вам, как легко изменить размер изображения для печати с помощью Photoshop! Изменение размера для печати отличается от изменения размера для Интернета или для просмотра на экране.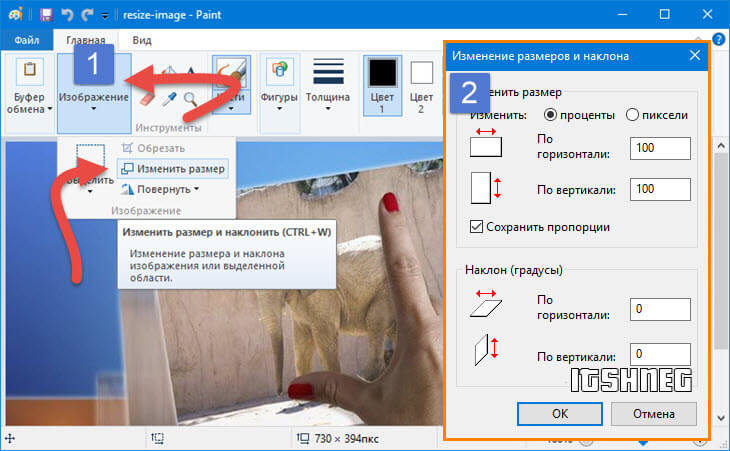 Это потому, что часто нет необходимости изменять количество пикселей на изображении.
Это потому, что часто нет необходимости изменять количество пикселей на изображении.
Большинство современных цифровых камер снимают изображения, которые уже достаточно велики, чтобы печатать со стандартными размерами кадров, такими как 8 x 10 или 11 x 14, и получать отличные результаты. Поэтому вместо того, чтобы изменять количество пикселей, все, что нам нужно сделать, это изменить размер отпечатка. И, как мы увидим, мы меняем размер отпечатка, просто меняя разрешение фотографии . В этом уроке я расскажу о том, какое разрешение и сколько вам нужно для высококачественных отпечатков.
Если вам действительно нужно напечатать изображение в большем размере, то вам нужно , чтобы увеличить ее, добавив больше пикселей. Кроме того, если вы хотите подогнать изображение под размер кадра, который не соответствует соотношению сторон фотографии, вам сначала нужно обрезать изображение, а затем изменить его размер. Я буду освещать обе эти темы.
Чтобы следовать, вы можете открыть любое изображение в Photoshop.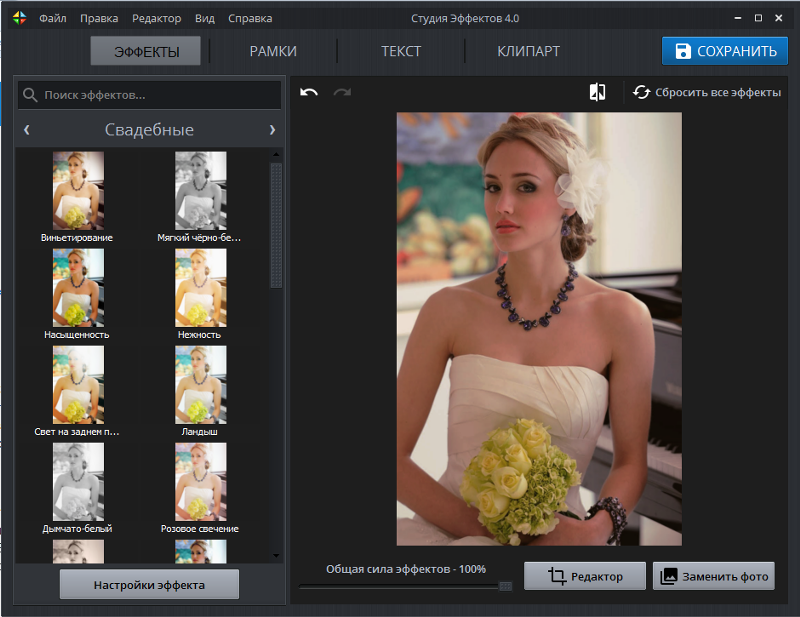 Я буду использовать этого милого маленького парня, которого я скачал с Adobe Stock :
Я буду использовать этого милого маленького парня, которого я скачал с Adobe Stock :
Исходное изображение. Фото предоставлено: Adobe Stock.
Это третий урок в моей серии по изменению размера изображения . Давайте начнем!
Диалоговое окно «Размер изображения»
Чтобы изменить размер изображения для печати в Photoshop, мы используем диалоговое окно «Размер изображения». Чтобы открыть его, перейдите в меню « Изображение» в строке меню и выберите « Размер изображения» :
Идем в Изображение> Размер изображения.
В Photoshop CC диалоговое окно «Размер изображения» имеет окно предварительного просмотра слева, а параметры просмотра и изменения размера изображения — справа. Я подробно рассмотрел диалоговое окно «Размер изображения» в предыдущем уроке:
Диалоговое окно «Размер изображения» в Photoshop CC.
Получение увеличенного изображения предварительного просмотра
Первое, что вам нужно сделать, это увеличить размер окна предварительного просмотра, и вы можете сделать это, увеличив диалоговое окно «Размер изображения». Просто перетащите диалоговое окно в верхний левый угол экрана, а затем перетащите его нижний правый угол наружу.
Просто перетащите диалоговое окно в верхний левый угол экрана, а затем перетащите его нижний правый угол наружу.
Как только вы изменили размер диалогового окна, щелкните и перетащите в окно предварительного просмотра, чтобы отцентрировать ваш объект:
Изменение размера диалогового окна для предварительного просмотра увеличенного изображения.
Просмотр текущего размера изображения
Текущий размер вашего изображения отображается в верхней части. Число рядом со словами Размер изображения показывает размер изображения в мегабайтах (М). И ниже этого, рядом со словом Размеры , мы видим размер изображения в пикселях. Ни один из них не говорит нам размер печати, но мы вернемся к этому через минуту:
Текущий размер изображения отображается в верхней части.
Изменение размера и передискретизация изображения
Прежде чем мы рассмотрим, как изменить размер изображения для печати, нам сначала нужно знать важное различие между изменением размера изображения и его повторной выборкой .
Что такое изменение размера изображения?
Изменение размера означает, что мы не меняем количество пикселей на изображении. Все, что мы делаем, это меняем размер, который будет печатать изображение . Мы контролируем размер печати не путем изменения количества пикселей, а путем изменения разрешения изображения . Я рассмотрел размер изображения и разрешение в первом уроке из этой серии, но мы еще раз рассмотрим его.
Что такое пересчет изображения?
Повторная выборка означает, что мы меняем количество пикселей. Добавление большего количества пикселей называется повышающей дискретизацией , а выбрасывание пикселей называется понижающей выборкой . Понижающая выборка используется, когда вы уменьшаете размер изображения, будь то для электронной почты, для загрузки в Интернет или для общего просмотра экрана. Но вам не нужно уменьшать изображение для печати. Вы можете нужно повышающую дискретизацию его, хотя, если текущие размеры пикселов слишком малы , чтобы распечатать его в размере вам. Я покажу вам, как улучшить изображение чуть позже.
Я покажу вам, как улучшить изображение чуть позже.
Как работает размер печати
Чтобы увидеть, достаточно ли пикселей в вашем изображении, чтобы напечатать его с целевым размером, начните с отключения параметра « Повторная выборка» . Вы найдете его прямо под опцией Разрешение. Если Resample отключен, Photoshop не позволит нам изменять количество пикселей. Все, что мы можем изменить, это размер печати:
Отключение опции Resample.
Где текущий размер печати?
Текущий размер печати отображается в полях Ширина , Высота и Разрешение . В моем случае мое изображение будет печататься шириной 10,747 дюйма и высотой 7,163 дюйма при разрешении 300 пикселей на дюйм:
Текущая ширина, высота и разрешение.
Что такое разрешение изображения?
Ширина и высота довольно просты. Но что такое разрешение? Разрешение — это количество пикселей в изображении, которое будет напечатано в одном линейном дюйме бумаги.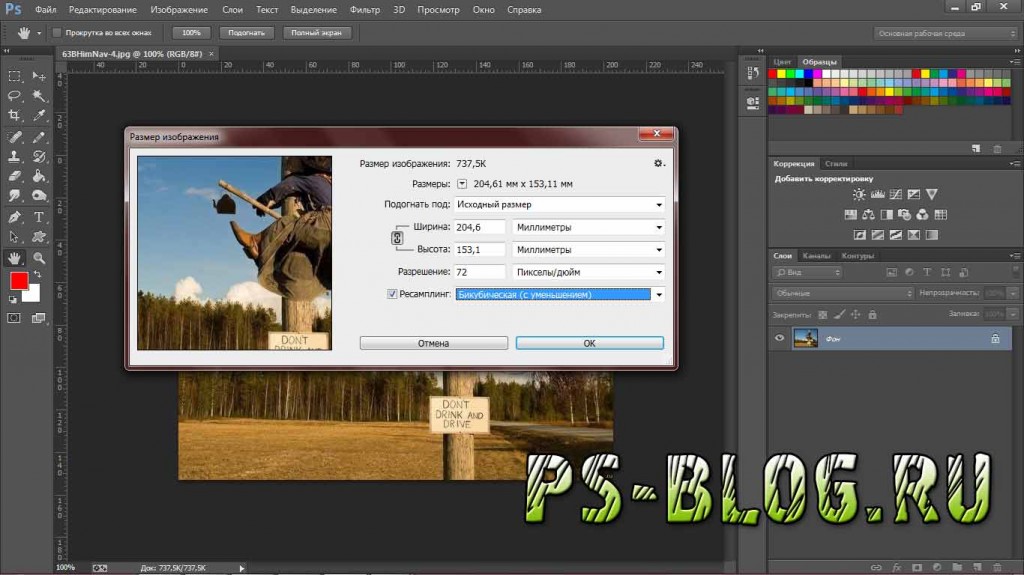 Поскольку изображение имеет ограниченное количество пикселей, чем больше пикселей вы печатаете на дюйм, тем меньше будет изображение. И, аналогично, печать меньшего количества пикселей на дюйм даст вам больший размер печати.
Поскольку изображение имеет ограниченное количество пикселей, чем больше пикселей вы печатаете на дюйм, тем меньше будет изображение. И, аналогично, печать меньшего количества пикселей на дюйм даст вам больший размер печати.
Поскольку мы не меняем количество пикселей в изображении, изменение разрешения не влияет на размер файла или внешний вид изображения на экране. Разрешение относится только к печати.
Узнайте больше: миф о разрешении сети 72 ppi
С моим изображением разрешение в настоящее время установлено на 300 пикселей / дюйм . Это означает, что 300 пикселей по ширине и 300 пикселей по высоте будут печататься внутри каждого дюйма бумаги. Это может звучать не так уж много. Но если вы делаете математику, 300 х 300 = 90000. Таким образом, это означает, что 90000 пикселей будут печататься внутри каждого квадратного дюйма :
Значение разрешения для ширины и высоты.
Как разрешение влияет на размер отпечатка?
Чтобы понять, как разрешение влияет на размер отпечатка, все, что нам нужно сделать, это разделить текущую ширину и высоту изображения в пикселях на текущее разрешение. В моем случае мое изображение имеет ширину 3224 пикселя:
В моем случае мое изображение имеет ширину 3224 пикселя:
Текущая ширина изображения в пикселях.
Если мы разделим 3224 пикселя на 300 пикселей / дюйм, мы получим 10,747 дюйма для ширины:
Ширина пикселя, деленная на разрешение, дает нам ширину печати.
И мое изображение имеет высоту 2149 пикселей:
Текущая высота изображения в пикселях.
Поэтому, если мы возьмем 2149 пикселей и разделим его на 300 пикселей / дюйм, мы получим 7,163 дюйма для высоты:
Высота пикселя, деленная на разрешение, дает нам высоту печати.
Какое разрешение вам нужно для высококачественной печати?
Теперь, когда мы знаем , как разрешение влияет на размер печати, реальный вопрос становится, как много разрешения нам нужно для печати , чтобы хорошо выглядеть? Я отвечу на один вопрос тремя разными ответами. Сначала я скажу вам официальный ответ. Затем я объясню, почему многие считают официальный ответ бессмыслицей. И, наконец, я поделюсь тем, что считаю лучшим ответом и с которым согласен.
И, наконец, я поделюсь тем, что считаю лучшим ответом и с которым согласен.
Ответ № 1: стандартное разрешение отрасли
Во-первых, официальный ответ. Давний промышленный стандарт для высококачественной печати — это разрешение 300 пикселей / дюйм . Это означает, что вам нужно не менее 300 пикселей на дюйм, если вы хотите, чтобы ваше изображение выглядело четким и четким с большим количеством деталей при печати. В этом стандарте нет ничего плохого, и печать с разрешением 300 пикселей / дюйм, безусловно, даст вам отличные результаты.
Ответ № 2: «достаточно хорошее» разрешение
Но есть пара аргументов против разрешения отраслевого стандарта. Во-первых, он учитывает только количество пикселей как фактор качества печати. Это не принимает во внимание другие важные факторы, такие как расстояние просмотра. Вообще говоря, чем больше отпечаток, тем дальше его видят люди. Вы можете держать отпечаток 4 «x 6» близко, но вы, скорее всего, будете стоять в нескольких футах от плаката 24 «x 36» или 30 «x 40».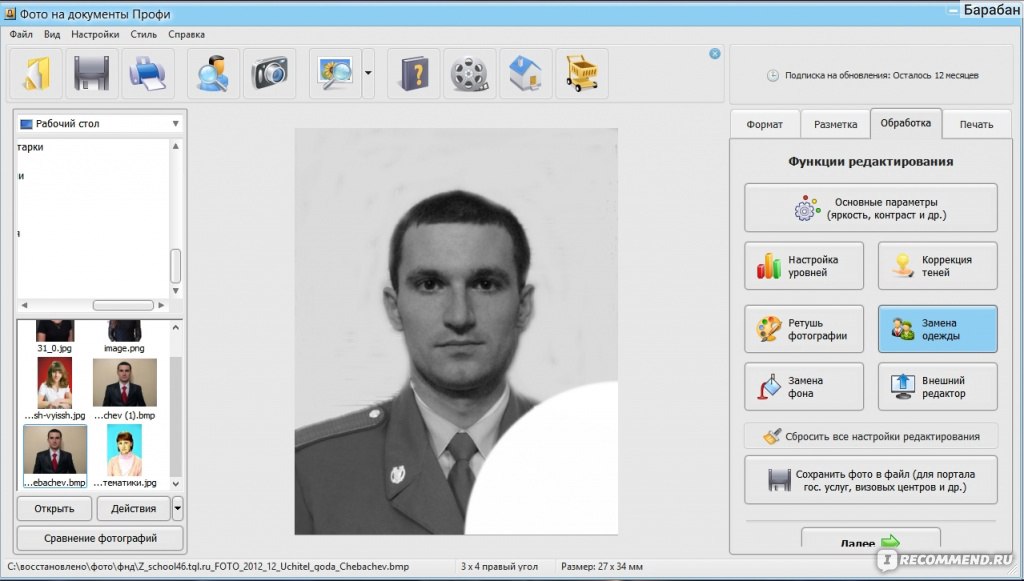 А рекламный щит у шоссе обычно виден на расстоянии сотен футов.
А рекламный щит у шоссе обычно виден на расстоянии сотен футов.
Поскольку наши глаза не могут разрешить одинаковое количество деталей на более дальних расстояниях, утверждается, что нет смысла печатать все, независимо от расстояния просмотра, с одинаковым разрешением. 300 пикселей / дюйм — это то, что вам нужно для небольших отпечатков, если смотреть на них близко, но большие отпечатки с более низким разрешением могут выглядеть так же хорошо, если смотреть на них достаточно далеко:
Разрешение становится менее важным по мере удаления от изображения.
Еще один аргумент против отраслевого стандарта заключается в том, что, хотя 300 пикселей / дюйм обеспечат максимально возможное качество печати, возникает вопрос. Вам действительно нужно высшее качество? Или есть более низкое разрешение, которое «достаточно хорошо»? Многие профессиональные фотографы предпочитают разрешение 240 пикселей / дюйм . Конечно, при параллельном сравнении отпечаток 300 пикселей / дюйм будет выглядеть немного лучше.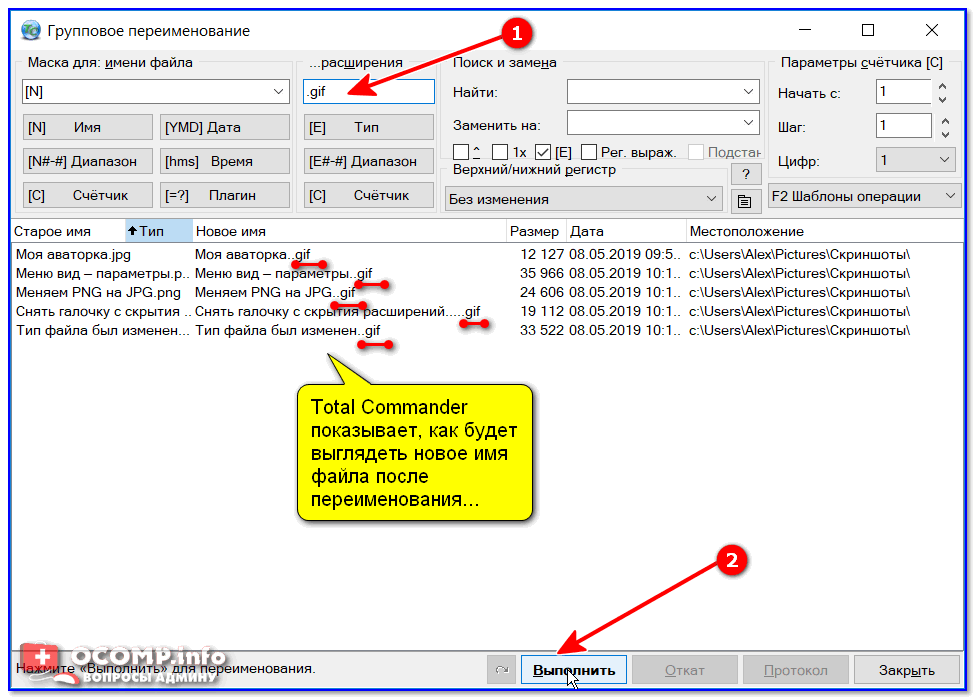 Но 240 пикселей / дюйм по-прежнему дают четкое и детальное изображение, которым большинство людей были бы совершенно довольны. И, не увеличивая изображение до 300 пикселей / дюйм, размер файла остается меньшим.
Но 240 пикселей / дюйм по-прежнему дают четкое и детальное изображение, которым большинство людей были бы совершенно довольны. И, не увеличивая изображение до 300 пикселей / дюйм, размер файла остается меньшим.
Ответ № 3: родное разрешение вашего принтера
Хотя аргументы против стандартного разрешения в 300 пикселей / дюйм являются вескими, они упускают одну очень важную деталь. Фактически, это настолько важная деталь, что аргументы против отраслевого стандарта, как правило, бессмысленны.
Дело в том, что у вашего принтера есть собственное разрешение печати . И он ожидает получить ваши изображения в этом родном разрешении. Большинство принтеров имеют собственное разрешение 300 пикселей / дюйм , что соответствует отраслевому стандарту. Если вы отправите принтеру изображение с более низким разрешением, например, 240 пикселей / дюйм, принтер автоматически увеличит его до исходного разрешения. Другими словами, просто невозможно напечатать изображение с разрешением, меньшим исходного разрешения вашего принтера.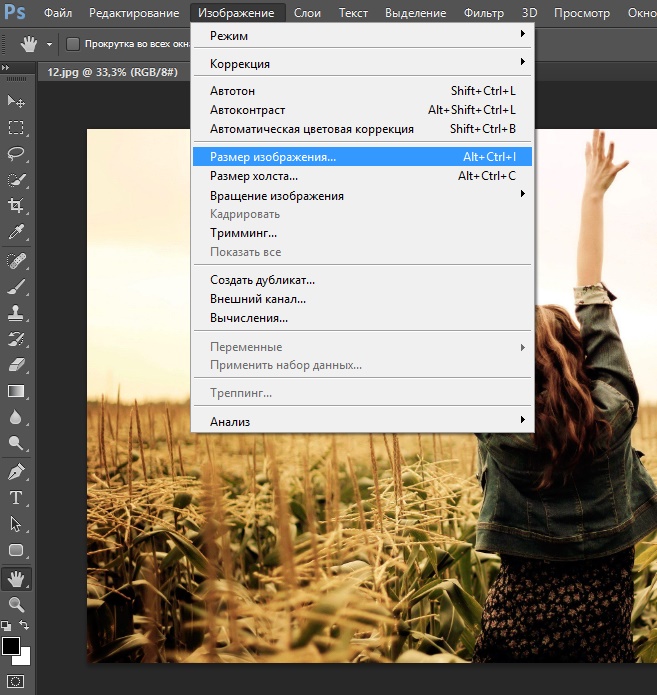 Если вы не увеличите изображение, ваш принтер будет.
Если вы не увеличите изображение, ваш принтер будет.
Принтеры Epson, как и мой Epson Stylus Pro 3880, используют еще более высокое собственное разрешение 360 пикселей / дюйм . Таким образом, для принтеров Epson любое разрешение ниже 360 будет автоматически повышено до 360. Другие производители принтеров (Canon, HP и т. Д.) Придерживаются 300.
Какой ответ правильный?
Так что же все это значит? Какое правильное разрешение для высококачественных отпечатков? Ответ, для большинства струйных принтеров, составляет 300 пикселей / дюйм . Это родное разрешение принтера. Для принтеров Epson это 360 пикселей / дюйм . Все, что меньше, и ваш принтер будет в любом случае повысить качество изображения. Но Photoshop может выполнять работу по повышению качества дискретизации лучше, чем ваш принтер. Поэтому, если разрешение вашего изображения упадет ниже 300 пикселей / дюйм, вам нужно увеличить его в диалоговом окне «Размер изображения» перед отправкой на печать.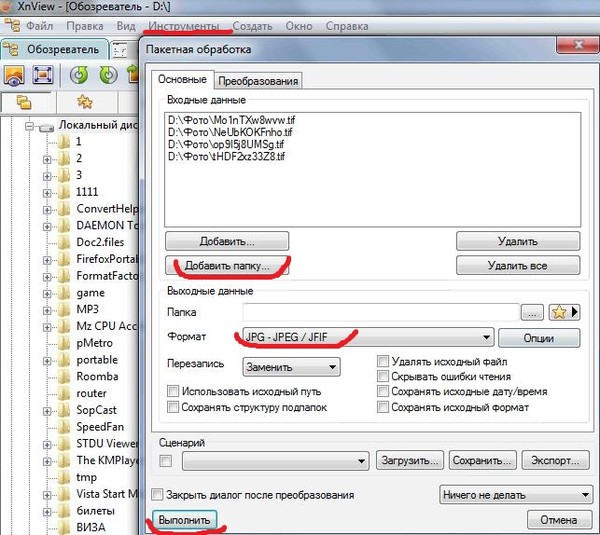
Лучшее разрешение — это собственное разрешение вашего принтера.
Есть ли такая вещь, как
слишком большое разрешение?
Что если разрешение вашего изображения выше, чем собственное разрешение вашего принтера? Вам нужно уменьшить изображение, чтобы уменьшить его? Нет, ты не Совершенно нормально отправлять на принтер больше пикселей, чем нужно, и это поможет сделать изображение максимально четким.
Как изменить размер печати
Итак, теперь, когда мы знаем, как разрешение изображения влияет на размер отпечатка, и минимальное разрешение, необходимое для высококачественной печати, давайте посмотрим, как изменить размер отпечатка. Чтобы изменить его с отключенной опцией Resample, просто введите новый размер печати в поля Width и Height . Поскольку ширина и высота связаны между собой, изменение одного автоматически изменит другое.
Соответствие пропорций и ориентации изображения
Однако обратите внимание, что вы сможете ввести только размер, соответствующий текущему соотношению сторон изображения. Так, например, если ваше изображение использует соотношение сторон 4 x 6, как у меня, вы не сможете распечатать его как 8 x 10. Соотношения сторон не совпадают. Чтобы напечатать изображение с другим соотношением сторон, сначала нужно его обрезать, а позже я покажу, как это сделать.
Так, например, если ваше изображение использует соотношение сторон 4 x 6, как у меня, вы не сможете распечатать его как 8 x 10. Соотношения сторон не совпадают. Чтобы напечатать изображение с другим соотношением сторон, сначала нужно его обрезать, а позже я покажу, как это сделать.
Наряду с соотношением сторон, вы также хотите знать ориентацию вашего изображения. Если изображение находится в портретной ориентации, где ширина меньше высоты, вам нужно установить ширину на меньшее из двух значений. И если это в ландшафтном режиме, где ширина больше высоты, установите ширину на большее значение.
Изменение ширины и высоты
Например, допустим, я хочу напечатать свое изображение размером 4 x 6. Я знаю, что это в альбомной ориентации, с шириной, превышающей высоту, поэтому я установлю значение ширины 6 дюймов. Photoshop автоматически устанавливает высоту на 4 дюйма, или в этом случае на 3,999 дюйма, чтобы соответствовать соотношению сторон:
Ввод значения ширины автоматически устанавливает значение высоты.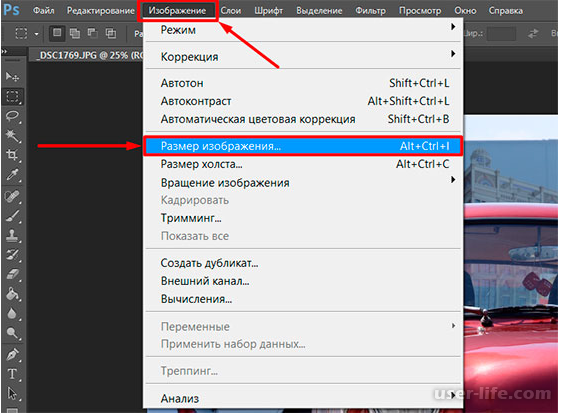
Если бы я хотел, чтобы высота была ровно 4 дюйма, я мог бы изменить значение высоты на 4 дюйма, что затем изменило бы ширину до 6,001 дюйма. Таким образом, соотношение сторон моего изображения не совсем 4 x 6, но оно достаточно близко:
Изменение высоты автоматически изменяет ширину.
Проверка разрешения изображения
Обратите внимание, что значение разрешения также связано с шириной и высотой. Благодаря уменьшению ширины и высоты разрешение увеличилось с 300 пикселей / дюйм до 537,25 пикселей / дюйм. Это потому, что нам нужно упаковать больше пикселей на дюйм, чтобы напечатать изображение меньшего размера. Но, поскольку новое разрешение намного выше минимального разрешения, которое нам нужно (300 пикселей / дюйм), нет необходимости повышать его частоту. Это изображение будет отлично смотреться именно так:
Снижение ширины и высоты повысило разрешение.
Проверка размера изображения
Кроме того, обратите внимание, что изменение размера печати не влияло на фактический размер изображения, в пикселях или в мегабайтах. Это все то же изображение, и все, что мы сделали, это изменили размер, который он будет печатать:
Это все то же изображение, и все, что мы сделали, это изменили размер, который он будет печатать:
Размер печати ни на что не влияет.
Когда увеличить изображение
Но допустим, что вместо того, чтобы печатать его как 4 «x 6» (или 6 «x 4», в данном случае), мне нужно удвоить ширину и высоту, чтобы он печатался с размерами 12 «на 8». Я изменю значение высоты с 4 до 8 дюймов, и Photoshop автоматически удваивает ширину с 6 до 12 дюймов. Заметьте, однако, что, удваивая ширину и высоту, мы сократили значение Разрешения пополам, и теперь оно ниже минимального разрешения, которое нам нужно, 300 пикселей / дюйм:
Увеличение ширины и высоты снизило разрешение ниже 300 ppi.
Возвращаясь к тому, что мы узнали ранее, некоторые люди скажут, что любое разрешение более 240 пикселей / дюйм — это хорошо, и поэтому наше новое разрешение примерно 268 ppi — это нормально. Но, поскольку исходное разрешение вашего принтера составляет 300 ppi (или 360 ppi для принтеров Epson), и принтер самостоятельно выполнит выборку изображения, если мы не сделаем это самостоятельно, у нас нет никаких причин не делать это здесь, в Диалоговое окно «Размер изображения». Это даст нам лучшие результаты, чем если бы мы оставили его на принтер.
Это даст нам лучшие результаты, чем если бы мы оставили его на принтер.
Как увеличить изображение
Чтобы увеличить изображение, включите опцию Resample :
Нажав флажок Resample.
Затем введите нужное разрешение в поле « Разрешение» . Опять же, для большинства принтеров это 300 ppi или 360 ppi для принтеров Epson:
Ввод нового разрешения.
Проверка ширины и высоты
Обратите внимание, что при включенном Resample поле Resolution больше не связано с полями Width и Height. Таким образом, даже несмотря на то, что мы увеличили разрешение, изображение все равно будет напечатано 12 «в ширину и 8» в высоту:
Изменение разрешения не повлияло на ширину и высоту.
Проверка размера изображения
Что еще изменилось на этот раз фактический размер изображения, как в пикселях и в мегабайтах. При включенном Resample увеличение разрешения вынудило Photoshop добавить больше пикселей.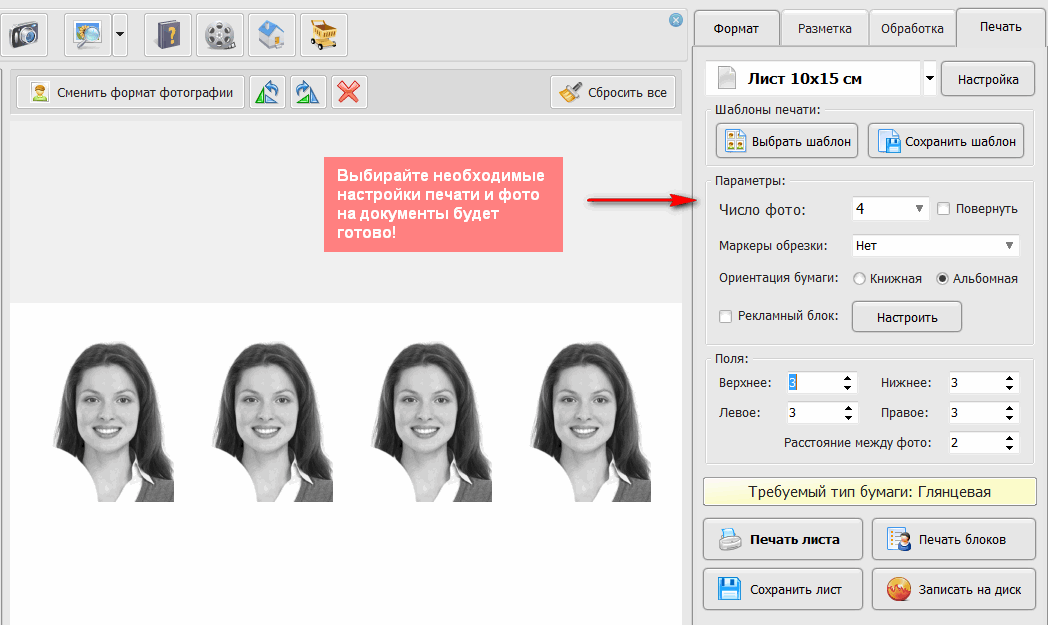 Если вы помните, мое изображение изначально было 3224 пикселей в ширину и 2149 пикселей в высоту. Но после повторной выборки ширина увеличилась до 3601 пикселей, а высота — до 2400 пикселей.
Если вы помните, мое изображение изначально было 3224 пикселей в ширину и 2149 пикселей в высоту. Но после повторной выборки ширина увеличилась до 3601 пикселей, а высота — до 2400 пикселей.
Кроме того, поскольку мы добавили больше пикселей, размер изображения в памяти также увеличился с 19,8 до 24,7 мегабайт:
Повышение дискретизации изображения увеличило размеры в пикселях и размер файла.
Метод интерполяции
Всякий раз, когда мы повторно пробуем изображение, Photoshop добавляет или удаляет пиксели. И метод, который он использует для этого, известен как метод интерполяции . Существует несколько методов интерполяции, и различия между ними могут оказать большое влияние на качество изображения.
Вы найдете опцию Интерполяция справа от опции Resample. По умолчанию установлено значение « Автоматически» . Интерполяция применяется только к повторной выборке. Поэтому, когда опция Resample отключена, опция Interpolation становится серой:
Опция интерполяции.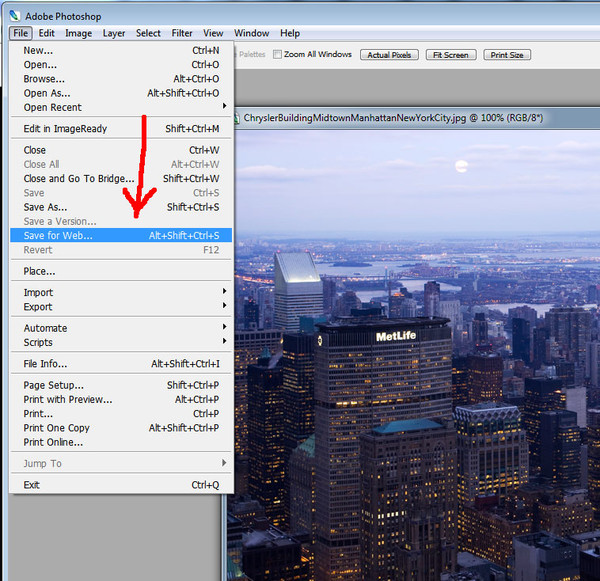 Доступно только при проверке Resample.
Доступно только при проверке Resample.
Выбор метода интерполяции
Если вы нажмете на эту опцию, вы откроете список со всеми различными методами интерполяции на выбор. Некоторые для повышения, а другие для снижения:
Методы интерполяции.
Изучение того, как работает каждый, заняло бы целый урок самостоятельно. Но, к счастью, вам не нужно ничего о них знать. По умолчанию для параметра «Интерполяция» установлено значение « Автоматически» , что позволяет Photoshop выбрать тот, который будет работать лучше всего. Оставьте это Автоматическим, безопасный выбор.
Сохранить детали 2.0
Однако в Photoshop CC 2018 Adobe добавила новый метод апскейлинга, известный как Preserve Details 2.0 . Этот новый метод теперь является лучшим выбором для увеличения ваших изображений. Но проблема в том, что, по крайней мере, сейчас Photoshop не выберет его, если для параметра «Интерполяция» установлено значение «Автоматически».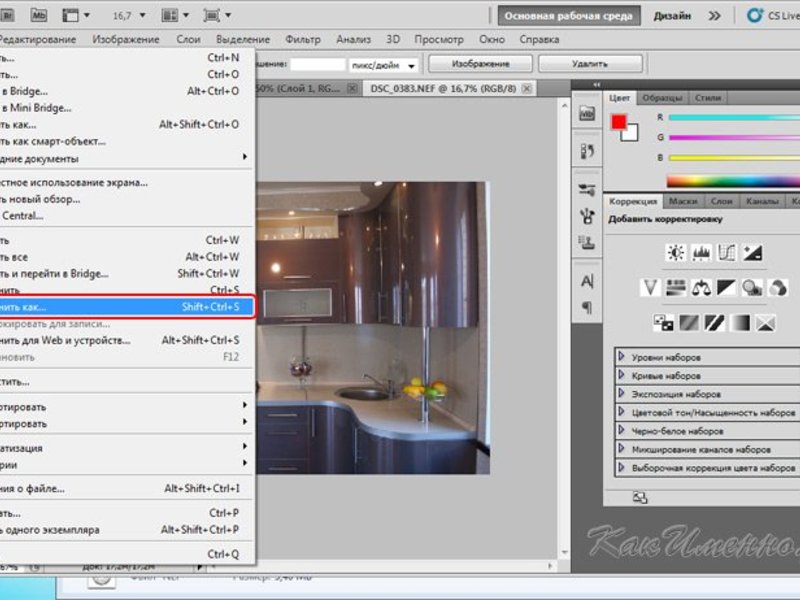 Поэтому, если вы используете CC 2018 (или более позднюю версию) и повышаете частоту дискретизации своего изображения, вам нужно изменить метод интерполяции с Автоматического на Сохранение подробностей 2.0:
Поэтому, если вы используете CC 2018 (или более позднюю версию) и повышаете частоту дискретизации своего изображения, вам нужно изменить метод интерполяции с Автоматического на Сохранение подробностей 2.0:
В CC 2018 выберите «Сохранить детали 2.0» при увеличении изображения.
Если вы не видите Preserve Details 2.0 в списке, вам сначала нужно включить его в настройках Photoshop. Я расскажу о том, как это сделать и почему это лучший выбор, в моем учебном пособии « Лучший способ увеличить изображения в CC 2018» .
Как изменить размер изображения для печати — Краткая сводка
Прежде чем мы продолжим и посмотрим, как изменить размер изображения с другим соотношением сторон, давайте быстро подведем итог тому, что мы узнали.
Чтобы изменить размер изображения для печати, откройте диалоговое окно Размер изображения (Image> Image Size) и начать поворотом Интерполяция вариант выключения . Введите нужный размер в поля « Ширина» и « Высота» , а затем проверьте значение « Разрешение» .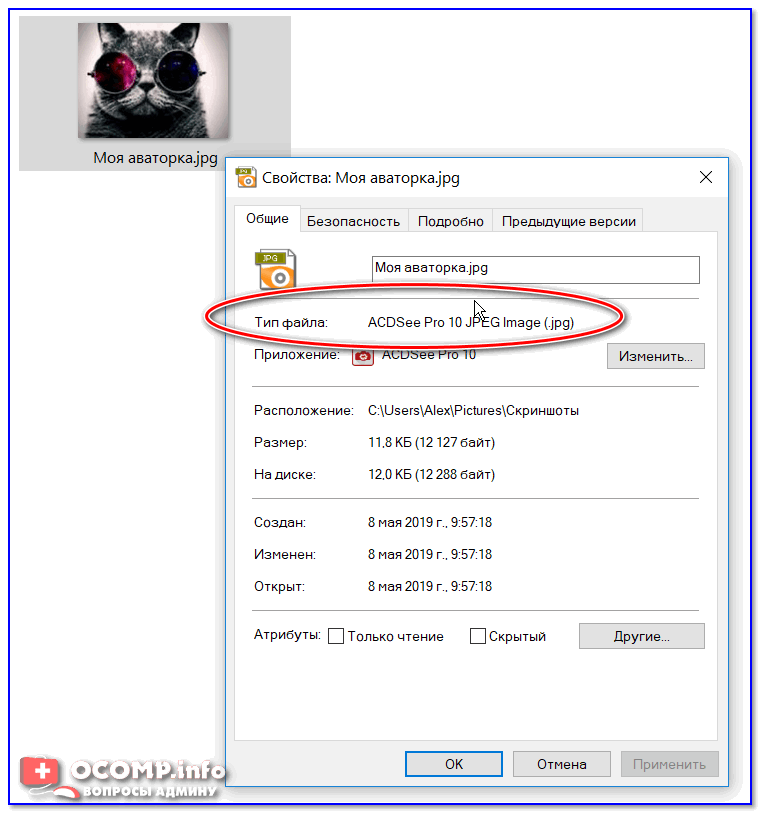 Если разрешение такое же или выше , чем собственное разрешение вашего принтера (300 ppi для большинства принтеров или 360 ppi для принтеров Epson), вам больше ничего не нужно делать.
Если разрешение такое же или выше , чем собственное разрешение вашего принтера (300 ppi для большинства принтеров или 360 ppi для принтеров Epson), вам больше ничего не нужно делать.
Если разрешение меньше , чем родное разрешение принтера, повышающая дискретизация изображения путем поворота Интерполяции вариант на . Затем установите значение разрешения 300 пикселей / дюйм (или 360 для принтеров Epson). Оставьте метод интерполяции установленным на Автоматический , или в Photoshop CC 2018 (или более поздней версии) измените его на Сохранять детали 2.0 .
Как изменить размер к другому соотношению сторон
Ранее я упоминал, что вы можете выбрать только тот размер печати, который соответствует текущему соотношению сторон изображения. Но что, если вам нужно другое соотношение сторон? Например, что если мне нужно напечатать мое изображение размером 4 x 6, чтобы оно поместилось в рамке для фотографий размером 8 x 10 дюймов?
Проблема с разными пропорциями
Мы уже можем видеть проблему. Если для высоты задано значение 8 дюймов, для ширины установлено значение 12 дюймов, а не 10, так что это не сработает:
Если для высоты задано значение 8 дюймов, для ширины установлено значение 12 дюймов, а не 10, так что это не сработает:
Установка высоты дает мне неправильную ширину.
Если я попытаюсь изменить ширину до 10 дюймов, высота станет 6,666 дюйма. Все еще не то, что я хочу:
Изменение ширины дает мне неправильную высоту.
И если я изменю ширину на 8 дюймов, Photoshop устанавливает высоту в 5,333 дюйма. Я не могу выбрать размер печати 8 «x 10», пока мое изображение использует форматное соотношение 4 x 6:
Неважно, что я делаю, я не могу получить нужный мне размер.
Как обрезать до другого соотношения сторон
Чтобы изменить размер изображения для печати с другим соотношением сторон, нам сначала нужно обрезать изображение до нового соотношения. Вот как это сделать.
Шаг 1. Отмените команду Размер изображения
Закройте диалоговое окно «Размер изображения», не внося никаких изменений, нажав кнопку « Отмена» внизу:
Отмена и закрытие команды Размер изображения.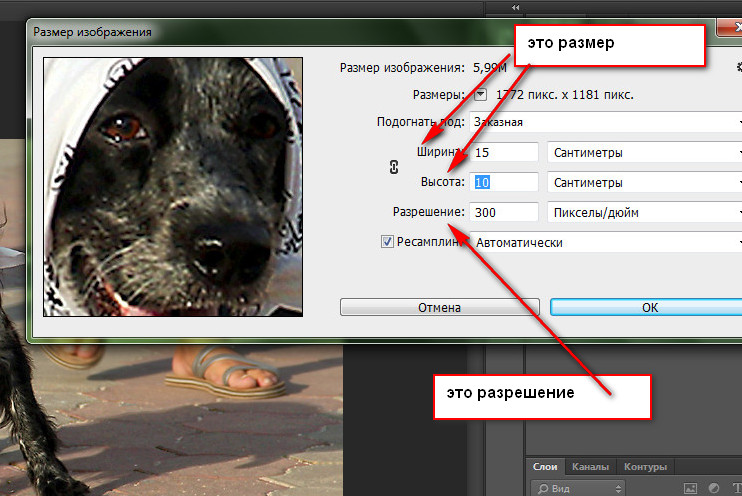
Шаг 2: Выберите инструмент Crop
На панели инструментов выберите инструмент обрезки :
Выбор инструмента обрезки.
Шаг 3. Установите новое соотношение сторон на панели параметров
Затем на панели параметров введите новое соотношение сторон в поля « Ширина» и « Высота» . Не вводите определенный тип измерения, например, в дюймах. Просто введите цифры сами. Я введу 8 и 10:
Ввод нового соотношения сторон на панели параметров.
Шаг 4: При необходимости измените размер границы обрезки.
Photoshop мгновенно изменяет границу обрезки до нового соотношения. Вы можете изменить размер границы, если нужно, перетаскивая маркеры, но я просто оставлю свой таким, какой он есть:
Обрезка изображения до нового соотношения сторон.
Шаг 5: обрезать изображение
Вернувшись на панель параметров, убедитесь, что функция «Удалить обрезанные пиксели» отключена.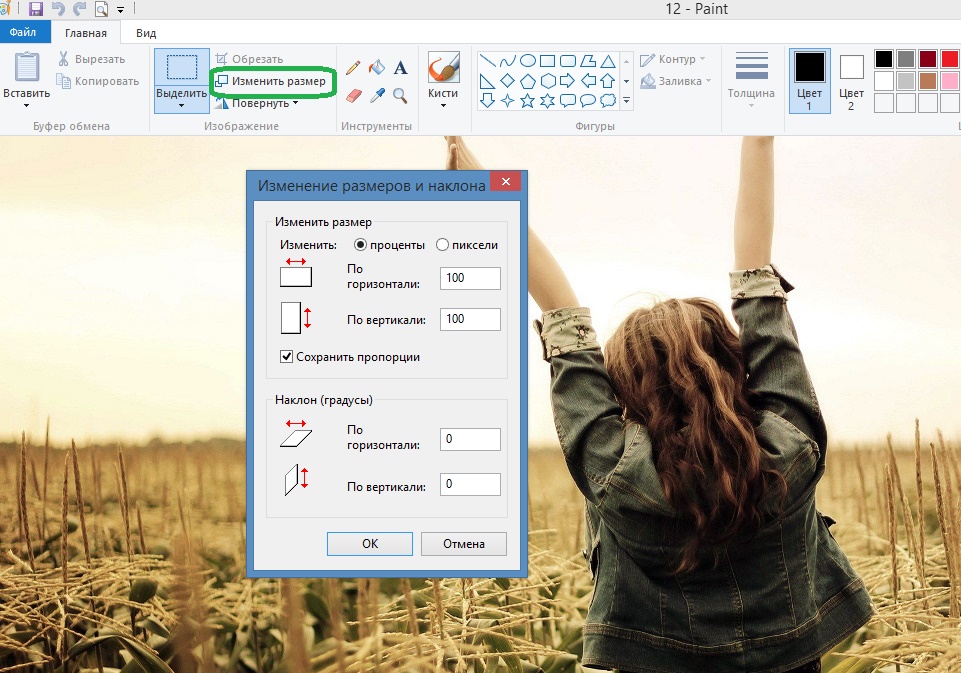 Таким образом, вы не будете вносить постоянные изменения:
Таким образом, вы не будете вносить постоянные изменения:
Оставьте Удалить обрезанные пиксели выключенными.
Затем, чтобы обрезать изображение до нового соотношения, нажмите галочку на панели параметров:
Нажав на галочку.
И вот изображение, теперь обрезанное до соотношения сторон 8 x 10. Он по-прежнему не будет печататься в 8 на 10 дюймов, но мы знаем, как это исправить, что мы будем делать дальше:
Обрезанная версия изображения.
Шаг 6. Изменение размера изображения в диалоговом окне «Размер изображения»
На этом этапе, чтобы изменить размер изображения для печати, просто выполните те же шаги, которые мы уже изучили. Сначала откройте диалоговое окно «Размер изображения», зайдя в меню « Изображение» и выбрав « Размер изображения» :
Идем в Изображение> Размер изображения.
Снимите флажок « Повторная выборка» , а затем введите новый размер печати в поля « Ширина» и « Высота» .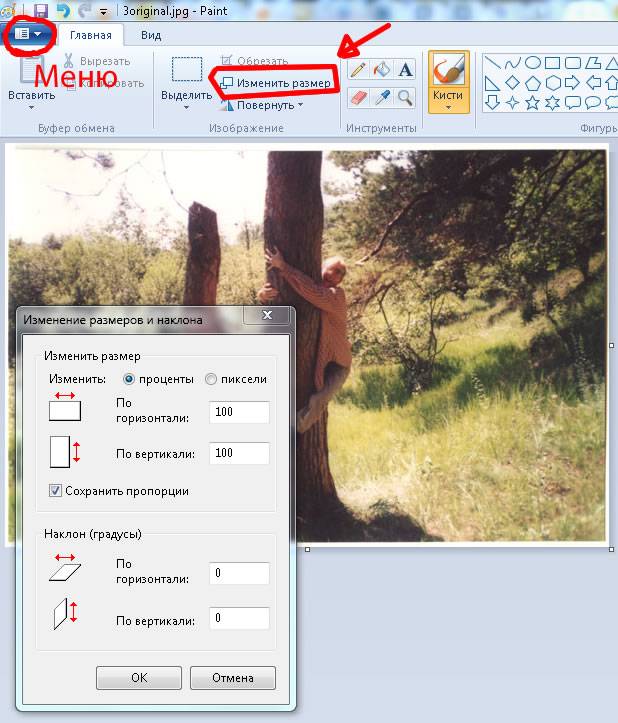 На этот раз у меня нет проблем с выбором размера 8 «на 10», хотя значение ширины слегка отклонено на 8,004 дюйма. Все еще достаточно близко.
На этот раз у меня нет проблем с выбором размера 8 «на 10», хотя значение ширины слегка отклонено на 8,004 дюйма. Все еще достаточно близко.
Заметьте, однако, что значение Resolution упало ниже 300 пикселей / дюйм, что означает, что мне нужно его увеличить:
Выключите Resample, введите новые ширину и высоту, а затем проверьте разрешение.
Чтобы увеличить его, я включу опцию Resample , а затем я изменю значение разрешения на 300 пикселей / дюйм . Или, опять же, если изображение направлялось на принтер Epson, я бы ввел вместо него 360 ppi :
Включите Resample, затем установите разрешение 300 ppi.
Наконец, для метода Интерполяции я мог бы оставить его на Автоматическом , или, поскольку я использую Photoshop CC 2018, я изменю его на « Сохранять детали 2.0» :
Установка метода интерполяции.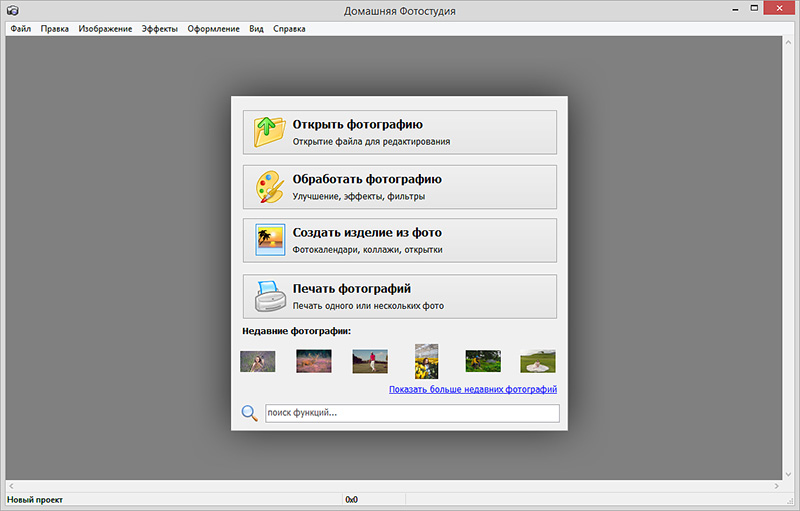
Когда вы будете готовы изменить размер изображения, нажмите OK, чтобы принять ваши настройки и закрыть диалоговое окно Размер изображения:
Нажмите OK, чтобы изменить размер изображения.
И там у нас это есть! Это все, что вам нужно знать, чтобы изменить размеры изображений для печати в Photoshop! На следующем уроке этой серии мы узнаем, как изменить размер изображений для электронной почты и обмена в Интернете !
Или посмотрите предыдущие уроки этой серии:
- 01 — пиксели, размер изображения и разрешение
- 02 — Команда Photoshop’s Image Size — Особенности и советы
- 03 — Как изменить размер изображения для печати
- 04 — Как изменить размер изображения для электронной почты и обмена фотографиями
- 05 — Как рассчитать размер изображения
- 06 — правда о разрешении изображения, размере файла и сети
- 07 — Как изменить размер пиксельной графики
- 08 — Лучший способ увеличить изображения в Photoshop CC
И не забывайте, что все наши учебники теперь доступны для скачивания в формате PDF !
Будьте первым, кто узнает, когда будут добавлены новые учебники!
Изменить формат файла изображения с помощью предварительного просмотра на Mac — Software Review RT
Все цифровые изображения имеют определенный формат или тип файла, например JPG, JPEG, JPE, PNG, GIF, BMP, TIF, TIFF и многие другие.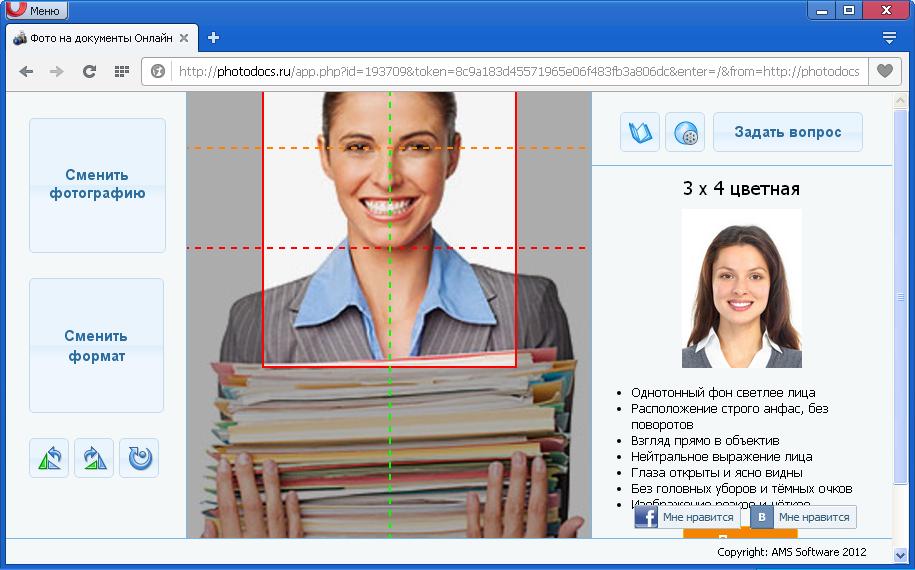 Однако иногда исходный тип изображения или формат необходимо изменить на другой тип формата. В другом руководстве мы обсуждали, как изменить типы и форматы изображений в Windows 10 с помощью предустановленного в системе приложения MS Paint. Сегодня мы покажем пользователям Mac, как этого добиться с помощью Mac.
Однако иногда исходный тип изображения или формат необходимо изменить на другой тип формата. В другом руководстве мы обсуждали, как изменить типы и форматы изображений в Windows 10 с помощью предустановленного в системе приложения MS Paint. Сегодня мы покажем пользователям Mac, как этого добиться с помощью Mac.
Изменение формата файла изображения с помощью предварительного просмотра на Mac
Приложение
Preview — это приложение по умолчанию в Mac OS X, позволяющее пользователям открывать, просматривать и редактировать фотографии и изображения. Это также может помочь вам изменить формат изображения. Если вы хотите это сделать, просто выполните следующие действия.
Откройте Finder на своем Mac, перейдите к альбому или папке, в которой сохранены исходные изображения. Если ваши фотографии хранятся на мобильном устройстве, таком как цифровая камера, мобильный телефон или планшет, вам необходимо заранее перенести фотографии с мобильного на Mac.Вы можете обратиться к этому руководству для передачи фотографий, видео, музыки между iPhone и компьютером по Wi-Fi с помощью бесплатного приложения для управления файлами iPhone, которое можно бесплатно загрузить из Apple App Store.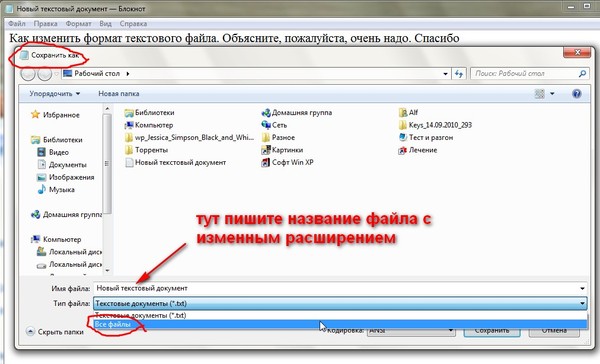 После этого дважды щелкните, чтобы открыть исходную фотографию с помощью приложения предварительного просмотра на Mac. При желании вы можете перейти к редактированию фотографий с помощью предварительного просмотра. Здесь мы сразу перейдем к изменению формата фотографии с помощью предварительного просмотра без каких-либо других изменений. Щелкните меню File на верхней панели Apple, затем выберите Export из раскрывающегося списка.
После этого дважды щелкните, чтобы открыть исходную фотографию с помощью приложения предварительного просмотра на Mac. При желании вы можете перейти к редактированию фотографий с помощью предварительного просмотра. Здесь мы сразу перейдем к изменению формата фотографии с помощью предварительного просмотра без каких-либо других изменений. Щелкните меню File на верхней панели Apple, затем выберите Export из раскрывающегося списка.
После этого вы увидите всплывающее диалоговое окно с вариантами сохранения файла изображения. Щелкните, чтобы развернуть список выбора Format , вы увидите JPEG, JPEG-2000, OpenEXR, PDF, PNG, TIFF и так далее. Выберите тип или формат целевого файла фотографии, нажмите кнопку Сохранить , исходное изображение будет преобразовано в целевой формат файла с помощью приложения предварительного просмотра на компьютере Mac. См. Также это руководство по преобразованию изображений в PDF на Mac.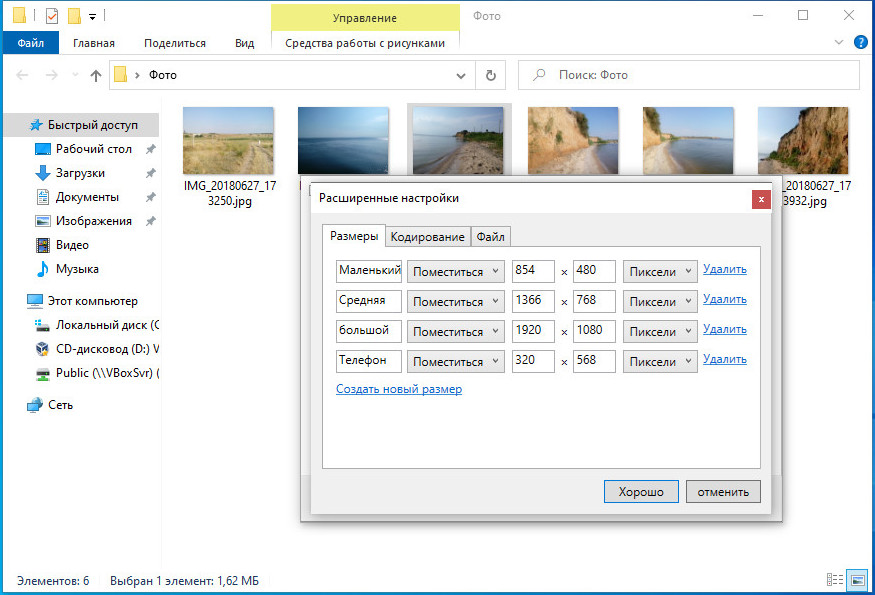 В этой статье показано, как вы можете загружать файлы изображений в приложение Preview и бесплатно сохранять их в виде PDF-документов на Mac.
В этой статье показано, как вы можете загружать файлы изображений в приложение Preview и бесплатно сохранять их в виде PDF-документов на Mac.
Связанные
Как мгновенно конвертировать HEIC в JPG на Mac — Setapp
Поскольку наша культура становится все более визуальной, многие компании уделяют больше внимания техническим аспектам изображений и видео. Какие форматы они используют? Как они закодированы? Как лучше всего их обрабатывать? Хотя формальный процесс изменения широко распространенных визуальных форматов занимает много времени, случайный прорыв может потребовать некоторых корректировок вашего обычного рабочего процесса.
Именно это и произошло с изображениями HEIC. С тех пор, как Apple начала применять формат HEIC, начиная с iOS 11 в 2017 году, многие фотографы столкнулись с неожиданными проблемами несовместимости с программным обеспечением, которое они использовали, начиная с основного вопроса о том, как открыть файл HEIC на Mac.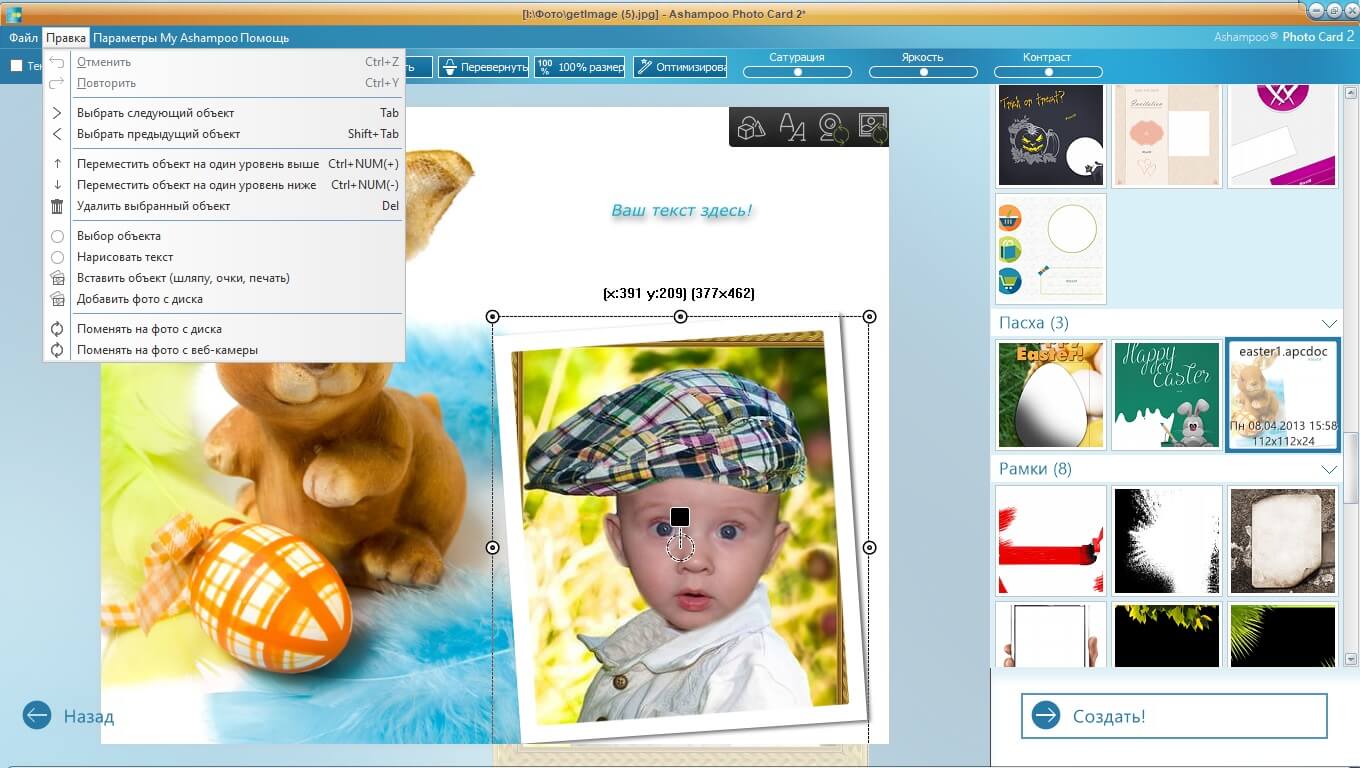 Чтобы ответить на этот вопрос, давайте посмотрим, что такое файлы HEIC.
Чтобы ответить на этот вопрос, давайте посмотрим, что такое файлы HEIC.
Что такое изображения HEIC?
HEIC берет свое начало в высокоэффективном формате файлов изображений (HEIF), разработанном группой экспертов по движущимся изображениям (MPEG) как усовершенствование по сравнению с преобладающим форматом изображений JPG.Фактически, MPEG утверждает, что изображения HEIF, такие как HEIC, требуют примерно половину места для хранения файлов JPG с эквивалентным качеством. Представьте себе этот результат, умноженный на миллиарды изображений JPG, и результаты будут поистине поразительными.
Таким образом, хотя образы HEIC имеют некоторые серьезные преимущества, их основной проблемой до сих пор было то, что они не были приняты популярным программным обеспечением и операционными системами. Даже если вы не чувствуете этого в iOS сегодня, попробуйте перенести изображение HEIC на Mac, и вы увидите, что использование HEIC в формате JPG довольно проблематично, если не сказать больше: многие приложения не будут отображать его или отредактируйте его, и многие веб-сайты его не примут.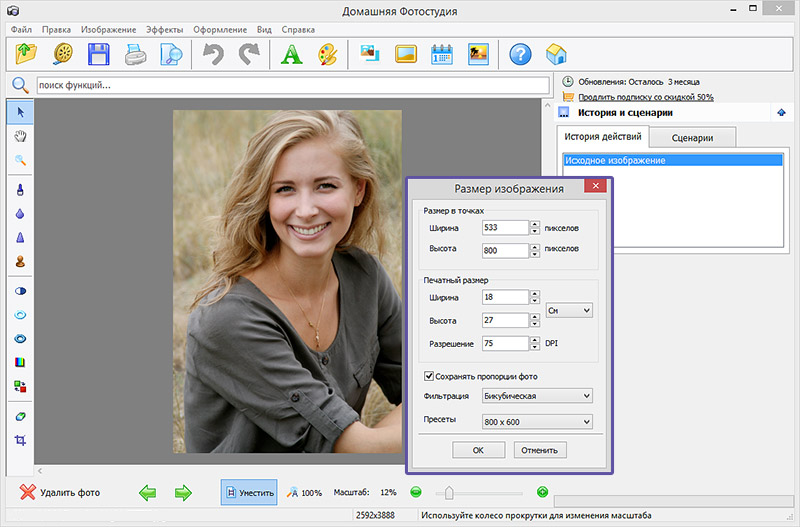
Все это означает, что даже если вы согласны со всеми преимуществами HEIC, вам нужен быстрый и простой способ конвертировать HEIC в JPG. Итак, вот руководство о том, как изменить HEIC на JPG на Mac с помощью нескольких разных приложений.
Как преобразовать файл HEIC в JPG с фотографиями
Как самое популярное приложение для просмотра и редактирования фотографий среди пользователей Mac, Photos, являющееся продолжением iPhoto и Aperture, может быть местом, где вы больше всего взаимодействуете с файлами HEIC. К счастью, «Фото» дает вам два способа изменить HEIC на JPG.
Во-первых, если вы перенесли некоторые изображения HEIC со своего iPhone в свою библиотеку фотографий, вы можете просто перетащить их на рабочий стол или в любую другую папку Mac, и они будут автоматически преобразованы в файлы JPG.
Во-вторых, фотографии дают вам довольно много контроля над экспортом изображений, поэтому вы можете просто конвертировать HEIC в файлы JPG при их экспорте и устанавливать свои точные предпочтения для качества, цветового профиля и т. Д .:
Д .:
Выберите несколько изображений HEIC из своей библиотеки фотографий
Щелкните Файл ➙ Экспорт ➙ Экспорт фотографий в строке меню
Выберите все подходящие параметры для новых изображений JPG
Щелкните Экспорт
Как конвертировать HEIC в JPG с предварительным просмотром
Если вы не используете фотографии и вам нужно только время от времени конвертировать файл HEIC в JPG (например, для загрузки в Интернет в качестве аватара), вы можете просто использовать приложение для просмотра изображений по умолчанию на Mac — Preview, которое не только может отображать фотографии. и документы, а также редактировать их, помечать их, подписывать или добавлять водяные знаки и многое другое.
Вот как конвертировать HEIC в JPG на Mac с помощью Preview:
Открыть любое изображение HEIC в режиме предварительного просмотра
Нажмите «Файл» ➙ «Экспорт» в строке меню
Выберите JPG в раскрывающемся списке форматов и при необходимости измените другие параметры
Выберите «Сохранить»
Как изменить HEIC на JPG на Mac с помощью Automator
Безусловно, самым недооцененным приложением по умолчанию в macOS является Automator.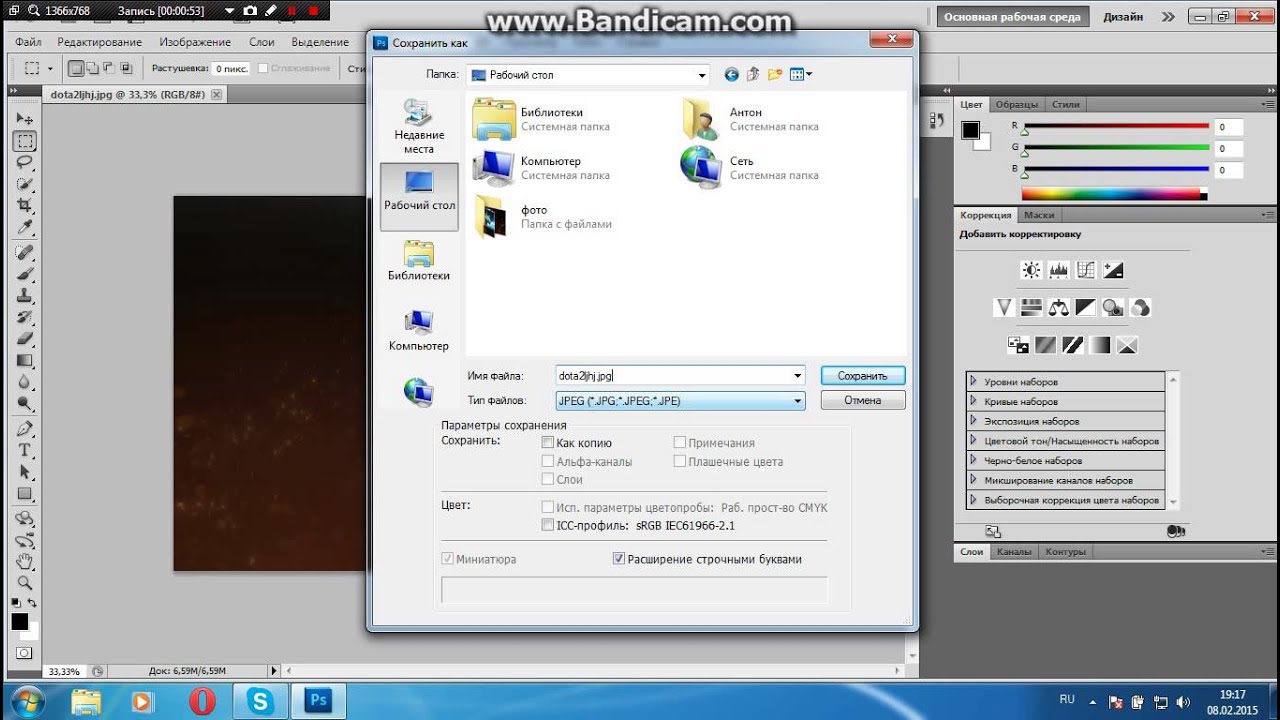 Если вы не использовали его раньше, Automator упрощает выполнение множества черных задач, таких как групповое переименование файлов, перемещение папок, фильтрация почты и т. Д. Для наших целей не только Automator может экспортировать изображения HEIC в формате JPG, он может также добавьте его в Быстрые действия в контекстном меню, чтобы вы могли легко повторить действие в любое время в будущем, даже не запуская Automator.
Если вы не использовали его раньше, Automator упрощает выполнение множества черных задач, таких как групповое переименование файлов, перемещение папок, фильтрация почты и т. Д. Для наших целей не только Automator может экспортировать изображения HEIC в формате JPG, он может также добавьте его в Быстрые действия в контекстном меню, чтобы вы могли легко повторить действие в любое время в будущем, даже не запуская Automator.
Чтобы преобразовать HEIC в JPG одним щелчком мыши с помощью Automator:
Запустите Automator и щелкните «Новый документ».
Выберите быстрое действие ➙ Выберите
. Найдите действие «Копировать элементы поиска» и дважды щелкните его, чтобы включить его.Выберите папку, в которой вы хотите сохранить преобразованные изображения JPG.
Найдите действие «Изменить тип изображений» и дважды щелкните, чтобы включить его. В раскрывающемся списке выберите JPG.
Щелкните «Файл» ➙ «Сохранить» и назовите свое быстрое действие (например, измените HEIC на JPG)
Теперь, когда вам нужно преобразовать HEIC в JPG на Mac, просто щелкните файл правой кнопкой мыши и выберите сохраненный рабочий процесс в быстрых действиях.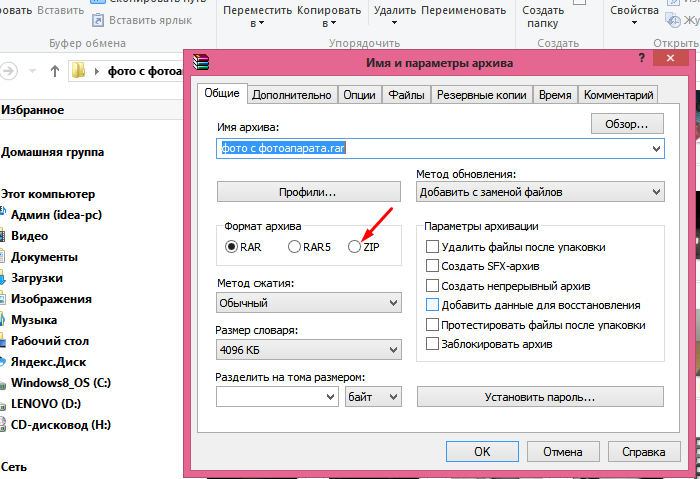 Вы даже можете сделать это одновременно с несколькими изображениями.
Вы даже можете сделать это одновременно с несколькими изображениями.
Как конвертировать HEIC в JPG в один клик
Если вы не хотите иметь дело со сложными рабочими процессами и настройками, есть быстрое решение. Встречайте Permute, универсальный медиаконвертер для Mac. Приложение работает с множеством фото-, аудио- и видеоформатов, что упрощает и упрощает преобразование любых файлов. Вот как преобразовать HEIC в JPG в Permute:
Открыть Permute из Setapp
Перетащите изображение HEIC в окно Permute
Нажмите кнопку «Пуск», чтобы преобразовать в JPG.
Вот и все. Выберите «Показать в Finder», чтобы получить доступ к изображению в формате JPG. Если вы регулярно конвертируете файлы и хотите упростить процесс, используйте предустановки Permute. Вы можете добавить свой собственный пресет через настройки, чтобы каждый раз, когда вы добавляете определенный файл в следующий раз, Permute понимал, во что он должен быть преобразован.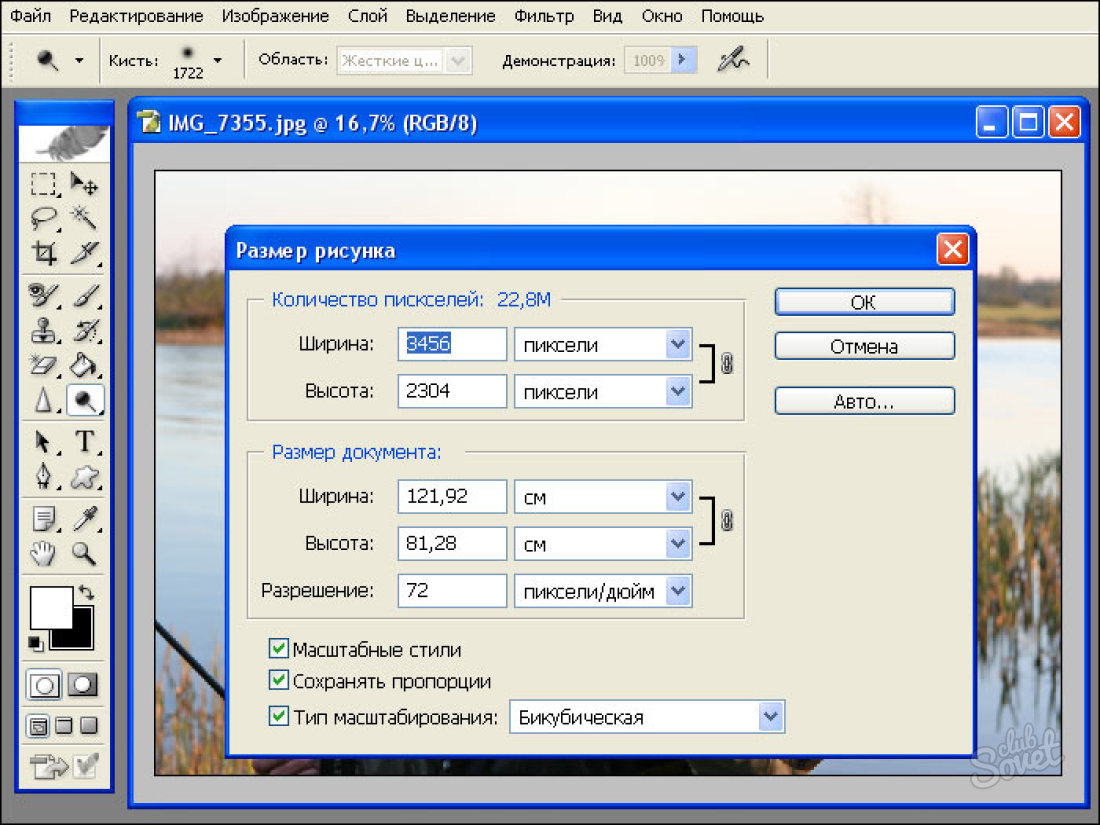
Как сжимать изображения JPG на Mac
Хотя преобразование HEIC в JPG дает вам универсальную приемлемость, оно устраняет ключевое преимущество изображений HEIC — уменьшенный размер файла.Так как же получить лучшее из обоих миров? Есть ли эффективный способ уменьшить изображение JPG без ущерба для качества?
Squash — очень простой, но мощный компрессор изображений для Mac. Эта утилита легко уменьшает размер любого файла JPG или PNG за секунды — просто перетащите изображение в его окно, и он быстро выдаст результат. Вы можете настроить уровень сжатия, а также имя полученного файла. Вы даже можете загружать в Squash целые коллекции файлов для одновременного сжатия.
Как быстро редактировать метаданные изображения
Многим фотографам и авторам нравится формат JPG, потому что в него легко добавить множество метаданных, таких как авторские права, имя исполнителя, координаты GPS, настройки камеры и многое другое. Если это единственная причина для вас конвертировать файл HEIC в JPG, вы должны знать, что HEIC поддерживает все те же поля метаданных, вам просто нужно хорошее приложение для их редактирования.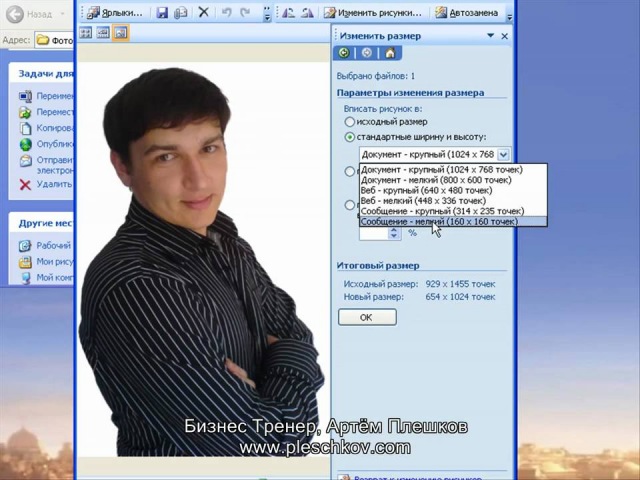
MetaImage — самый эффективный способ исправить метаданные изображения на Mac.В отличие от фотографий, он не полагается на пошаговое редактирование, а вместо этого создает автоматические рабочие процессы для обработки любого количества изображений одновременно, независимо от того, добавляете ли вы теги EXIF, IPTC или XMP. В целом приложение поддерживает более 5000 тегов и 90 форматов файлов и даже имеет расширение, которое также работает с фотографиями.
Как видите, существует множество вариантов того, как открыть файл HEIC на Mac и преобразовать HEIC в JPG. Вы можете использовать фотографии, вы можете использовать предварительный просмотр или вы можете создавать быстрые рабочие процессы в Automator.Если вам нужно сжать результирующие файлы JPG, нет лучшего способа сделать это, чем Squash, а MetaImage удовлетворит все ваши потребности в метаданных.
Лучше всего то, что Squash и MetaImage доступны вам абсолютно бесплатно в течение семи дней благодаря пробной версии Setapp, платформы с более чем 190 наиболее полезными приложениями для Mac, от воспроизведения любых видеофайлов (Elmedia Player) до объединения ваших часто используемых Функции Mac одним щелчком мыши (One Switch).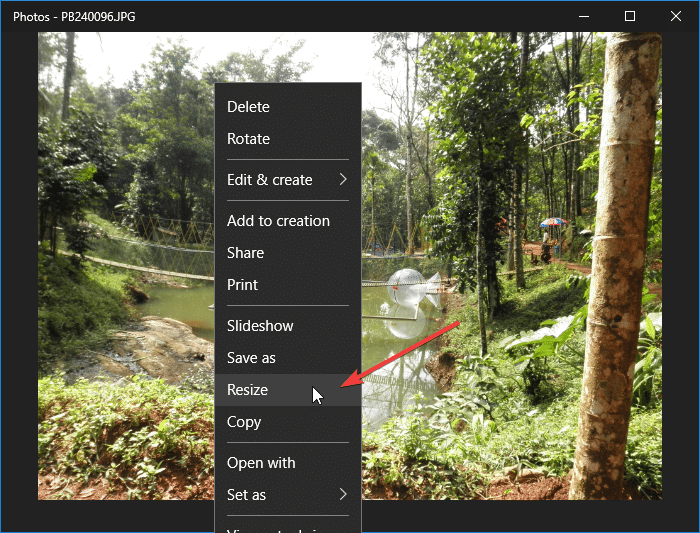 Попробуйте их все сегодня бесплатно, и вы удивитесь, насколько проще могут быть ваши задачи на Mac.
Попробуйте их все сегодня бесплатно, и вы удивитесь, насколько проще могут быть ваши задачи на Mac.
Изменение формата изображения
Фоторедактор Movavi
Как сохранять изображения в разных форматах
Изменение формата изображения позволяет использовать изображения в более разнообразных ситуациях или сжимать изображения до меньшего размера файла. Многие веб-сайты позволяют загружать только ограниченное количество форматов, поэтому инструмент для легкого изменения формата изображений становится обязательным.
Шаг 1: После того, как вы открыли и отредактировали изображение, нажмите Сохранить в правом нижнем углу окна.Откроется диалоговое окно Сохранить файл .
Шаг 2: Чтобы выбрать формат изображения, откройте поле Тип файла и выберите нужный формат.
Некоторые форматы также позволяют установить качество изображения и метод сжатия.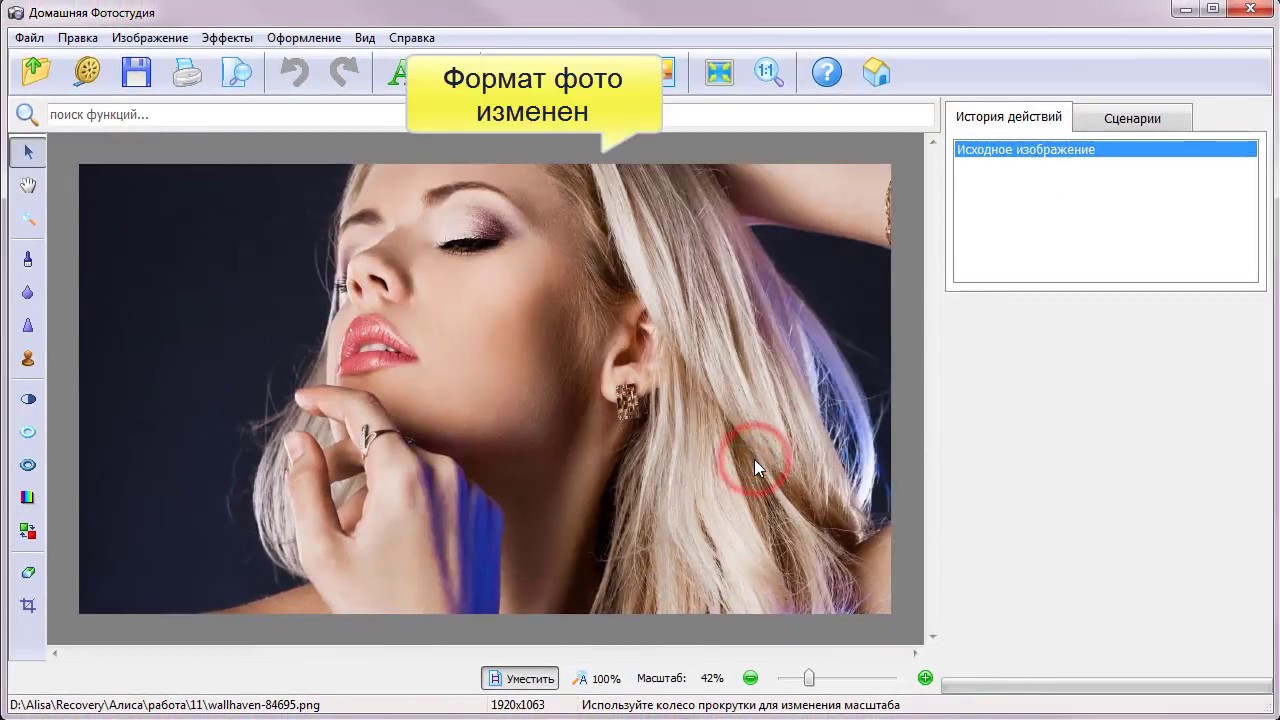
Качество JPEG
Перетащите ползунок на необходимый уровень качества. Более низкое качество позволяет сжать изображение до меньшего размера файла, но, вероятно, будет выглядеть не так хорошо.
Сжатие TIFF
Выберите предпочтительный метод сжатия:
- Без сжатия : метод сжатия не используется.Изображение будет намного больше по размеру, чем его сжатые копии, но несжатые изображения с большим разрешением могут обрабатываться быстрее некоторыми программами.
- PackBits : предлагает меньшее сжатие, чем LZW, но является наиболее широко поддерживаемым методом сжатия, особенно в программном обеспечении Apple.
- LZW : сжимает изображение примерно до половины размера.
- ZIP : лучше всего подходит для работы с 16-битными изображениями и в среднем для 8-битных изображений.
Шаг 3: Выберите место для сохранения нового файла и дайте файлу имя.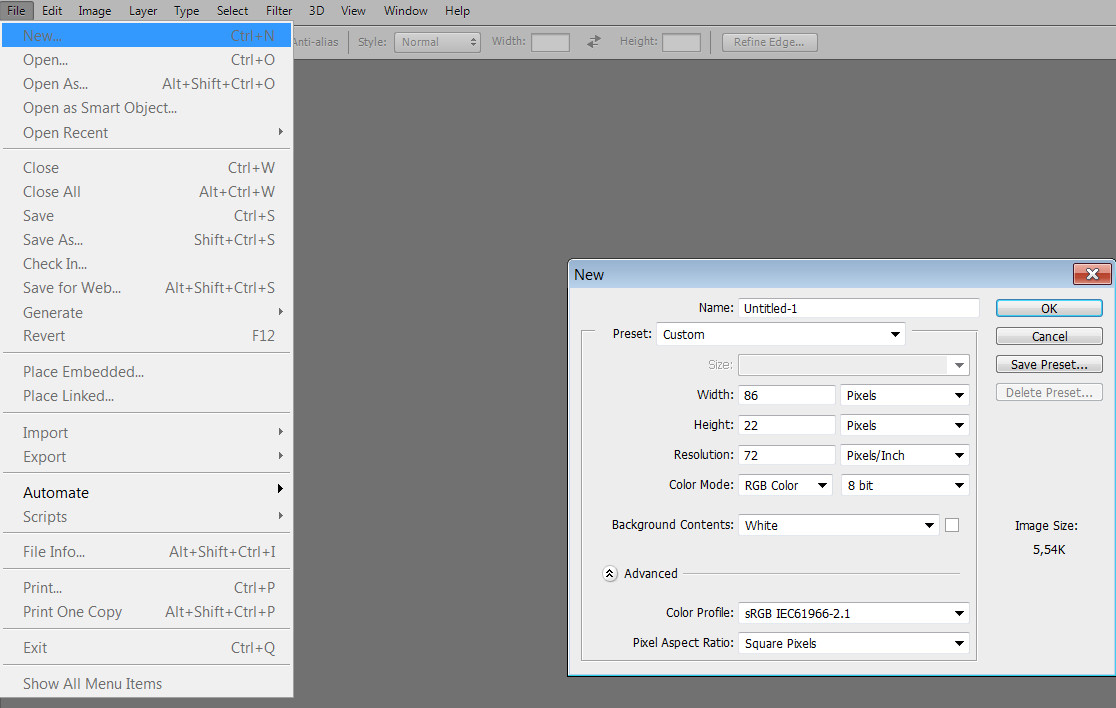
Шаг 4: Нажмите Сохранить .
Если вы внесете какие-либо изменения после сохранения файла в другом формате, вы будете работать с новым файлом.
Image Converter (онлайн и бесплатно) — Convertio
Формат
Описание
Конверсии
3FR
Hasselblad CFV / h4D39II
ARW
Формат изображения Sony Alpha Raw
AVIF
Формат файла изображения AV1
CR2
Формат изображения Canon Digital Camera Raw
CRW
Формат изображения Canon Digital Camera Raw
DCM
DICOM (Цифровая визуализация и связь в медицине изображение)
DCR
Файл изображения Kodak Digital Camera Raw
DDS
Microsoft DirectDraw Surface
EXR
Расширенный динамический диапазон (HDR)
ФНС
Гибкая система передачи изображений
Гифка
Формат обмена графикой
HDR
Формат изображения Radiance RGBE
HEIC
Контейнер изображений высокой эффективности
HEIF
Файл изображения высокой эффективности
JBG
Изображение JBIG 1-bit Raster
JBIG
Совместная двухуровневая группа экспертов по имиджу
JFI
Изображение обмена файлами JPEG
JFIF
Формат обмена файлами JPEG
JIF
Формат обмена JPEG
JPEG
Объединенная группа экспертов в области фотографии
JPG
Объединенная группа экспертов в области фотографии
K25
Формат изображения Kodak Digital Camera Raw
KDC
Формат изображения Kodak Digital Camera Raw
КАРТА
Интенсивность цветовой карты и индексы
MEF
Файл необработанного изображения Mamiya
MNG
Сетевая графика с несколькими изображениями
MRW
Файл необработанного изображения Sony (Minolta)
MTV
Формат изображения MTV Raytracing
NEF
Файл изображения в формате Raw для цифровой зеркальной камеры Nikon
NRW
Файл изображения в формате Raw для цифровой зеркальной камеры Nikon
ORF
Файл изображения Olympus Digital Camera Raw
PAL
YUV с чередованием 16 бит / пиксель
PAM
Стандартный двухмерный формат растрового изображения
ПКТ
Apple Macintosh QuickDraw / PICT
PCX
Обмен персонального компьютера
PDB
Формат базы данных Palm ImageViewer
PEF
Электронный файл Pentax
PES
Формат вышивки вышивки
PFM
Портативный формат поплавка
ИЗОБРАЖЕНИЕ
Apple Macintosh QuickDraw / PICT
PIX
Формат изображения Alias / Wavefront RLE
ПЛАЗМА
Плазменное фрактальное изображение
PNG
Портативная сетевая графика
PSD
Растровое изображение Adobe Photoshop
РАФ
Графический файл Fuji CCD-RAW
RGB
Необработанные образцы красного, зеленого и синего цветов
RGBA
Необработанные образцы красного, зеленого, синего и альфа-каналов
RGBO
Необработанные образцы красного, зеленого, синего и непрозрачности
RGF
Графический формат робота LEGO Mindstorms EV3
RLA
Псевдоним / изображение волнового фронта
RLE
Юта Изображение с кодировкой длины тиража
RW2
Изображение Panasonic Lumix Raw
ШЕСТЬ
Графический формат DEC SIXEL
ШЕСТЬ
Графический формат DEC SIXEL
SVG
Масштабируемая векторная графика
TGA
Truevision TGA (Targa) Изображение
TIFF
Теговый формат файла изображения
TM2
PlayStation 2 (PS2) TIM2
UYVY
YUV с чередованием 16 бит / пиксель
VIFF
Хорос Визуализация изображение
WMZ
Сжатый мета-файл Windows
WPG
Word Perfect Graphics
X3F
Файл изображения Sigma Camera RAW
XBM
Растровое изображение системы X Windows (черно-белое)
XC
Постоянный равномерный цвет изображения
XPM
Растровое изображение системы X Windows (цвет)
XV
Хорос Визуализация изображение
XWD
Дамп окна системы X Windows (цвет)
YUV
CCIR 601 4: 1: 1 или 4: 2: 2
Поддержка HEIF (.
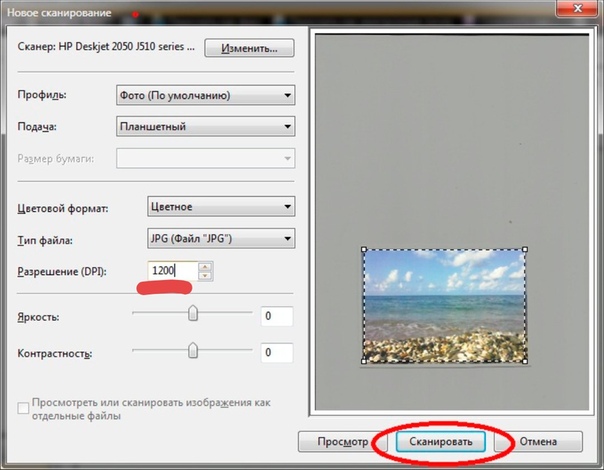 heic) и фото и видео файлы HEVC
heic) и фото и видео файлы HEVC
Dropbox поддерживает файлы фото и видео, хранящиеся в форматах HEIF (.heic) и MOV (.mov) с кодировкой HEVC.
HEIF и HEVC — это форматы файлов по умолчанию для фотографий и видео на многих устройствах Apple под управлением iOS 11 или новее. Большинство компьютеров Mac, iPhone и iPad могут открывать эти файлы. Узнайте, какие устройства используют форматы файлов HEIF и HEVC.
Если вы используете устройство, отличное от Apple (телефон Android, компьютер Windows или компьютер Linux), вы можете предварительно просмотреть эти типы файлов в Dropbox и сохранить их на своем устройстве, но вы не сможете их открыть.
В качестве альтернативы мы рекомендуем конвертировать и загружать их на ваше устройство как файлы JPG и не-HEVC MOV. Вы можете сделать это с помощью настроек загрузки с камеры в приложении Dropbox или в настройках вашего iPhone или iPad. Оба варианта описаны в этой статье.
Использовать загрузку с камеры для загрузки HEVC как файла другого типа
Если вы используете функцию загрузки с камеры для автоматической загрузки фотографий и видео в Dropbox, вы можете вместо этого настроить файлы HEIF и HEVC для загрузки в формате JPG и MOV без HEVC.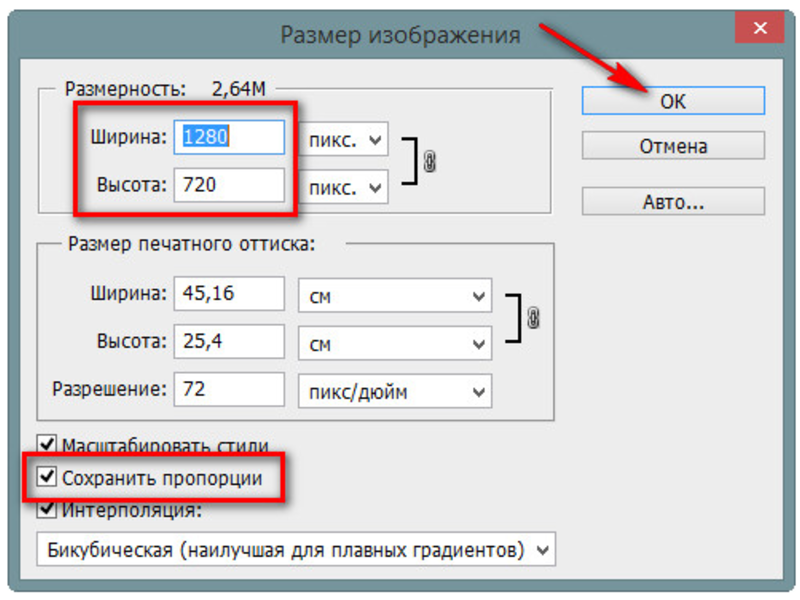 Затем вы можете открыть их на устройствах сторонних производителей.
Затем вы можете открыть их на устройствах сторонних производителей.
Чтобы установить файлы HEIF и HEVC для загрузки в формате JPG и не в формате HEVC MOV:
- Откройте приложение Dropbox.
- Коснитесь значка человека.
- Коснитесь значка шестеренки.
- Нажмите Камера загружает . (Чтобы увидеть эти настройки, его необходимо включить.)
- Выберите Сохранить фотографии HEIC как .
Банкноты
- Параметр Сохранить фотографии HEIC как появится только в том случае, если на вашем устройстве есть файл HEIF или HEVC
- Сохранение загруженных фотографий с камеры в формате JPG, вероятно, будет лучшим вариантом, если вы делитесь файлами с кем-то, кто не использует устройство Apple.
- Преобразование файла в формат JPG приведет к удалению некоторых функций файлов HEIF.
- Изменение способа загрузки этих файлов не повлияет на файлы, которые уже были загружены в Dropbox
Используйте настройки iPhone или iPad для загрузки HEVC как файла другого типа
Вы можете загружать файлы HEIF и HEVC в формате JPG и не в формате HEVC MOV, изменив настройки на своем iPhone или iPad, а затем вручную подключив устройство к компьютеру для загрузки.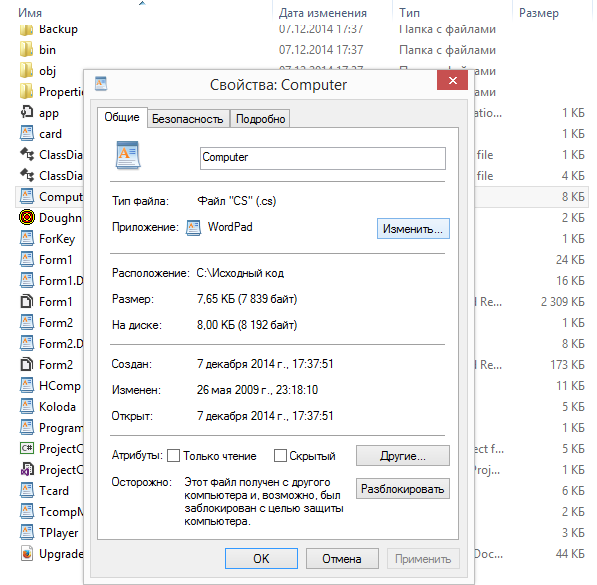 Для этого:
Для этого:
- Откройте приложение «Настройки» на своем iPhone или iPad.
- Tap Фото .
- Прокрутите до раздела Перенести на Mac или ПК и выберите:
- Автоматически : Ваш iPhone или iPad автоматически импортирует версию файла в формате JPG или без HEVC MOV.
- Сохранить оригиналы : ваш iPhone или iPad автоматически импортирует версию файла MOV в кодировке HEIF или HEVC.
Какие операционные системы поддерживают формат HEIF (.heic) и файлы HEVC?
HEIF (.heic) фотографии
Поддерживается | Не поддерживается |
|
|
Видео в кодировке HEVC
Поддерживается | Не поддерживается |
|
|
Чтобы узнать больше, посетите эти статьи службы поддержки Apple:
Если у вас возникают проблемы с загрузкой или просмотром файлов HEIF или HEVC, убедитесь, что все используемые вами устройства, операционные системы и приложения могут их поддерживать.
Как изменить формат фотографий HEIF обратно на JPEG на iPhone
В 2018 году Apple решила заменить традиционные файлы JPEG новым форматом изображений.
HEIF = высокоэффективный формат изображения
Для пользователей iPhone 6s или новее этот формат HEIF теперь будет настройкой по умолчанию для ваших изображений.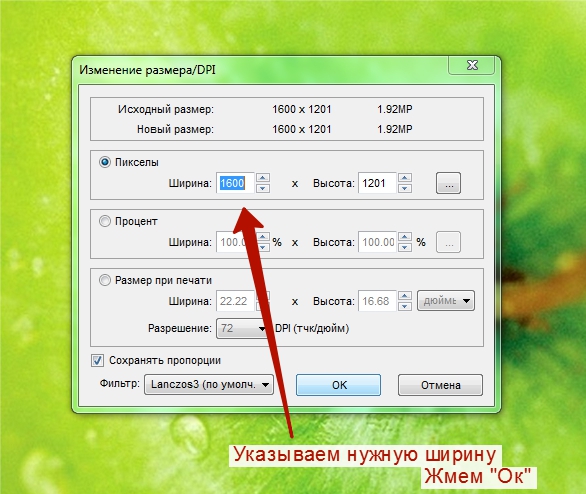 Не паникуйте! Мы здесь, чтобы помочь вам понять, как все это работает и что это изменение означает для вас.
Не паникуйте! Мы здесь, чтобы помочь вам понять, как все это работает и что это изменение означает для вас.
ВСЕ, ЧТО НЕОБХОДИМО ЗНАТЬ О HEIF
файлов JPEG существуют с 1992 года.Это долго! Перенесемся на 26 лет вперед, и качество изображений и видео значительно улучшилось. Поскольку более высокое качество является сегодня стандартом, пространство на наших устройствах заполняется намного быстрее. С HEIF ваши цифровые фотографии будут сохранены в виде файлов меньшего размера без , ухудшающих качество ваших изображений.
Перевод : вы получаете такие же высококачественные фотографии, но они занимают меньше места на вашем устройстве. Кто бы этого не хотел? Верно, но, как и кассеты VHS из 90-х, мы не можем читать их без «плеера».
При предоставлении доступа к фотографиям пользователям, не использующим iPhone, или другим сайтам, вы можете обнаружить, что они не могут получить доступ к вашим фотографиям, потому что у них нет «проигрывателя» для чтения файлов типа HEIF.
Мы рекомендуем вам переключиться на формат JPEG, пока этот тип файлов не станет более универсальным.
Как изменить настройки фотографий iPhone на стандартный JPEG
На вашем iPhone перейдите в Настройки> Камера> Форматы и выберите Наиболее совместимые.
Мои извинения за непоследовательный звук — 2020 год был тяжелым 🙂
ВЗГЛЯД
В Persnickety мы хотим, чтобы вы доверили нам все свои фото потребности.Зачем печатать? Технологии развиваются быстрее, чем когда-либо, будем надеяться, что мы сможем читать и получать доступ к формату JPEG еще через 20 лет. Печать Persnickety будет длиться вечно, не беспокоясь о преобразовании цифровых изображений.
Печать Persnickety будет длиться вечно, не беспокоясь о преобразовании цифровых изображений.
фотографий ProRaw iPhone 12 Pro: все, что мы знаем о новом формате изображений Apple
Бета-версия iOS 14 для разработчиков.3 предлагает поддержку фотографий Apple ProRaw на iPhone 12 Pro и 12 Pro Max. Как только вы включите ProRaw, вы увидите новую кнопку «RAW» в правом верхнем углу собственного приложения камеры.
Патрик Холланд / CNET
Когда Apple анонсировала новое семейство iPhone 12 (829 долларов на Amazon) в октябре, одним из способов отличия более дорогих iPhone 12 Pro (1099 долларов на Amazon) и 12 Pro Max от iPhone 12 и 12 Mini был новый формат необработанных фотографий Apple.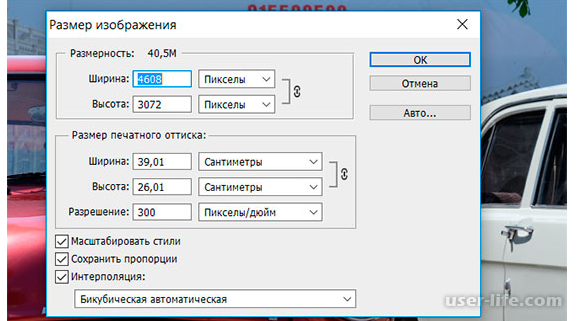 .Он называется ProRaw и дает вам возможность настроить необработанный файл, наполненный вычислительными функциями iPhone. Помимо упоминания ProRaw на октябрьском мероприятии, о нем было мало что известно. Выпуск бета-версии iOS 14.3 для разработчиков включает поддержку фотографий Apple ProRes и дает нам больше ясности в том, как это работает.
.Он называется ProRaw и дает вам возможность настроить необработанный файл, наполненный вычислительными функциями iPhone. Помимо упоминания ProRaw на октябрьском мероприятии, о нем было мало что известно. Выпуск бета-версии iOS 14.3 для разработчиков включает поддержку фотографий Apple ProRes и дает нам больше ясности в том, как это работает.
В настоящее время, если вы делаете снимок на свой iPhone, он сохраняется в формате JPEG или RAW-файла. Думайте о файле JPEG как о еде, которую подают вам в ресторане.Вы в основном застряли в том, как ресторан готовит еду, и у вас не так много вариантов, чтобы это изменить. В файле JPEG ваш телефон определяет цветовой баланс, экспозицию, шумоподавление, резкость и другие аспекты фотографии.
Подробнее: iPhone 12 Pro и Pro Max по сравнению с iPhone 11 Pro и Pro Max: характеристики и характеристики
Необработанный файл больше похож на пакет с продуктами со всеми ингредиентами, необходимыми для приготовления еды . Вы можете настроить фотографию так, как хотите.Однако сенсор камеры на вашем телефоне крошечный, особенно по сравнению с более крупными сенсорами на беззеркальной или зеркальной камере, что означает, что он получает много шума на изображении и имеет небольшой динамический диапазон. Тем не менее, JPEG (или более новый формат HEIC) получают импульс, чтобы «исправить» эти крошечные недостатки сенсора в виде Smart HDR, Deep Fusion и ночного режима в iPhone.
Вы можете настроить фотографию так, как хотите.Однако сенсор камеры на вашем телефоне крошечный, особенно по сравнению с более крупными сенсорами на беззеркальной или зеркальной камере, что означает, что он получает много шума на изображении и имеет небольшой динамический диапазон. Тем не менее, JPEG (или более новый формат HEIC) получают импульс, чтобы «исправить» эти крошечные недостатки сенсора в виде Smart HDR, Deep Fusion и ночного режима в iPhone.
Будьте в курсе последних новостей, обзоров и советов по iPhone, iPad, Mac, сервисам и программному обеспечению.
Фотографии
Raw можно делать только на iPhone с помощью сторонних приложений, таких как Halide или Moment, и при этом не требуется никакой вычислительной помощи. Это означает, что вы можете либо взять файл JPEG с помощью собственного приложения камеры iOS и получить вычислительную мощность Apple, либо сделать необработанную фотографию с помощью стороннего приложения без него.
По умолчанию Apple ProRaw отключена. Вам нужно войти в настройки камеры, чтобы включить ее, что добавит кнопку включения / выключения «RAW» в приложение камеры iOS.
Патрик Холланд / CNET
Добавление ProRaw все это меняет.Он будет встроен в приложение камеры iOS на iPhone 12 Pro и 12 Pro Max, но не будет включен по умолчанию. Чтобы включить его, перейдите в Settings > Camera > Formats и в новом разделе Photo Capture есть переключатель для включения и выключения Apple ProRaw . В правом верхнем углу приложения камеры вы увидите новую кнопку Raw для быстрого переключения между фотографиями ProRaw и фотографиями в формате JPEG (или HEIC).
ProRaw работает со всеми четырьмя камерами iPhone 12 и в ночном режиме.Он использует широко поддерживаемый формат файлов Adobe Digital Negative, или DNG, и содержит информацию о 12-битном цвете и поддерживает 14 ступеней динамического диапазона.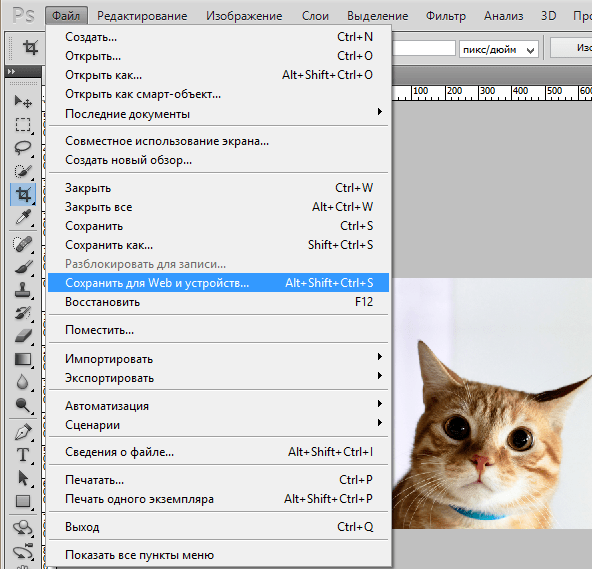 Файлы большие, в среднем около 25 мегабайт.
Файлы большие, в среднем около 25 мегабайт.
Подробнее : советы по работе с камерой iPhone 12: несколько настроек могут поднять ваши фотографии с телефона на новый уровень
Подход Apple к ProRaw аналогичен тому, как Google сохраняет необработанные файлы, созданные из HDR Plus, на телефонах Pixel. Файлы ProRaw состоят из нескольких кадров изображений и хранят данные из лучших частей этих фотографий.Deep Fusion анализирует эти изображения пиксель за пикселем для создания глубокого файла фотографии. A14 Bionic выполняет весь этот анализ в режиме реального времени, не вызывая задержки срабатывания затвора.
MacOS и iOS поддерживают и могут конвертировать файлы ProRaw, а также такие приложения, как Dark Room и Pixelmator. Вы можете редактировать изображения ProRaw в приложении «Фото». Фотографии будут иметь необработанный тег, как и HDR-видео. Поскольку это файл DNG, такие приложения, как Adobe Lightroom для iOS и VSCO, будут работать, но будут работать лучше, если они будут поддерживать ProRaw.
«Мы тесно сотрудничаем с Apple и рады возможности, которые ProRaw может предоставить нашим общим клиентам», — сказал представитель Adobe. «У нас нет никаких подробностей, которыми мы могли бы поделиться в настоящее время».
Сейчас играет:
Смотри:
Обзор iPhone 12 Pro Max: наполненный до краев
9:44
Также стоит упомянуть, что поддержка основных необработанных фотографий на iPhone по-прежнему будет доступна третьим лицам.Фактически, разработчики могут предлагать поддержку как необработанных фотографий, так и фотографий ProRaw в своих приложениях.
В настоящее время неизвестно, будет ли ProRaw включен в окончательную версию 14.3 или когда он будет официально доступен для владельцев iPhone 12 Pro и 12 Pro Max.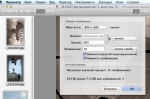
Следуйте за iPhone 12 Pro Max в суровом фотографическом приключении Затерянного побережья
Посмотреть все фото
.

 Чтобы без проблем масштабировать лого, создайте его не только в растровом, но и в векторном форматах.
Чтобы без проблем масштабировать лого, создайте его не только в растровом, но и в векторном форматах.  13
13
Добавить комментарий