Как загрузить видео «ВКонтакте» с компьютера и с телефона
Социальная сеть «ВКонтакте» стала такой популярной не только потому, что здесь пользователи могут свободно общаться друг с другом и находить старых друзей, но также из-за разнообразия публикуемого здесь контента. Помимо того, что здесь имеется огромная коллекция музыки, каждый пользователь может загружать на этот сайт видеозаписи. При этом добавлять свои ролики можно как с компьютера, так и с мобильных устройств.
Как загрузить видео «ВКонтакте» с компьютера?
В полной компьютерной версии сайта добавлять новые ролики удобнее всего. Для этого сначала нужно перейти в раздел «Видео» в левом меню и далее в правой верхней части сайта нажать на кнопку «Добавить видео». После этого появится специальное окно, в котором требуется нажать на кнопку «Выбрать файл», чтобы перейти к загрузке видео со своего компьютера. Также здесь можно нажать на «Добавить с другого сайта», чтобы перенести видео с иного видео-хостинга (например, с Ютуба).
Сервис «ВКонтакте» позволяет загружать видео во многих форматах, среди которых есть самые популярные, включая AVI, MP4, 3GP, MPEG и другие. Но также стоит учитывать некоторые ограничения:
- Видео-файл не должен быть больше 5 Гигабайт;
- Ролик должен соответствовать всем правилам сервиса (главным образом, он не может содержать сцены с насилием, а также детское порно).
После того, как файл будет выбран, начнется его загрузка. За ее прогрессом можно наблюдать по специальной шкале, где будет отображено, на сколько процентов загрузился ролик. Также в этом окне можно ввести название и описание видео, установить для ролика уникальную обложку и настроить другие параметры, касающиеся возможности комментирования и просмотра этого видео другими пользователями. Установив галочки в соответствующих пунктах, можно зациклить видео, а также опубликовать у себя в профиле сразу после загрузки. После завершения всех этих настроек можно нажать на «Готово», и видео будет опубликовано сразу после окончания загрузки.
Как загрузить видео «ВКонтакте» в приложении?
Пользователи официального мобильного приложения тоже могут загружать новые видео в эту социальную сеть. Для этого сначала нужно перейти в раздел с «Видео» и нажать здесь в правом верхнем углу на кнопку «+».
Далее появится список, в котором нужно выбрать подходящий пункт:
- «Записать видео», если требуется добавить ролик, который будет снят на камеру;
- «Выбрать существующее», если на устройстве уже есть требуемый файл для загрузки;
- «По ссылке с других сайтов», если этот ролик имеется на каком-либо видео-хостинге.
Здесь мы рассмотрим пример с загрузкой существующего видео с устройства.
Выбрав нужный файл, его можно отредактировать, то есть обрезать, нажав на соответствующую кнопку. Чтобы приступить к загрузке, следует нажать на «Прикрепить».
Далее появится специальное окно, в котором можно ввести название и описание нового видео. Для подтверждения своих действий требуется нажать «ОК». После полного завершения загрузки ролик будет добавлен в видеозаписи пользователя.
Заключение
К сожалению, возможности сайта m.vk.coim, который адаптирован под мобильные браузеры, не позволяют загружать видео. В остальном загрузка обычно работает стабильно, если ролик загружается в допустимом формате, а его объем не превышает 5 Гб.
Как добавить видео в ВК
Сняли видео и теперь хотите показать его знакомым и друзья? Безусловно, это можно сделать во время встречи. Но зачем откладывать на потом то, что можно сделать прямо сейчас? Ведь сегодня абсолютно каждый человек может загрузить ролик в интернет,
а после скопировать ссылку на файл и переслать ее любому завсегдатаю всемирной паутины. Или можно сделать еще проще и закачать ролик на свою страницу в соцсети.
В статье мы предлагаем вам узнать о том, как добавить видео в ВК буквально за два простых шага. Помимо этого мы расскажем вам про видеоредактор, в котором предварительно можно улучшить качество любого видеоролика.
Помимо этого мы расскажем вам про видеоредактор, в котором предварительно можно улучшить качество любого видеоролика.
Шаг 1. Зайдите на сайт
Естественно, для начала работы вам нужно открыть социальную сеть «Вконтакте». Среди ссылок в меню слева выберите пункт «Мои видеозаписи». Браузер сразу перекинет вас на новую страницу. Чтобы загрузить свой ролик в социальную сеть вам нужно
щелкнуть по кнопке синего цвета «Добавить видеоролик».
Откройте вкладку «Видеозаписи» и нажмите «Добавить видеоролик»
На экране появится компактное окно, в котором на выбор будет представлено две функции: «Выбрать файл» и «Добавить с другого сайта». Если вы уже загрузили видео в интернет, например, на видеохостинг YouTube, то разумнее будет выбрать
вторую опцию, скопировать ссылку на нужное вам видео и указать ее в следующем меню. Если же ролик хранится у вас на компьютере, то щелкните по кнопке «Выбрать файл», а затем укажите путь к записи на вашем ПК. В тот же момент начнется загрузка
выбранного видео на сайт.
Укажите местоположение нужной вам видеозаписи
Шаг 2. Настройте описание
Вы почти узнали о том, как добавить видео в социальную сеть ВКонтакте. Пока идет загрузка заполните карточку файла: в соответствующих графах укажите название для обрабатываемого видео и составьте привлекательный текст описания, в котором будет кратко
изложена суть записи.
Запоните карточку видео
Не забудьте выбрать «обложку», которую соцсеть присвоит ролику. На это очень важно обратить внимание, так как удачная «одежда» тоже способна привлечь внимание зрителей, как и интригующий заголовок и описание.
Выберите изображение-превью
Далее осуществите дополнительные настройки.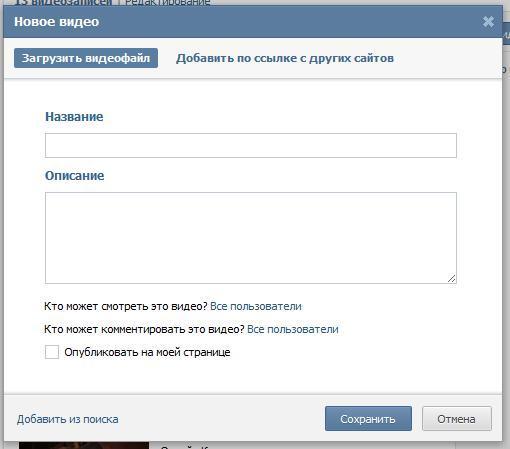 Чуть ниже вы можете определить группы пользователей, которые смогут в дальнейшем смотреть и комментировать загруженный вами ролик, а также указать загрузчику нужно ли ему после разместить ссылку на видео
Чуть ниже вы можете определить группы пользователей, которые смогут в дальнейшем смотреть и комментировать загруженный вами ролик, а также указать загрузчику нужно ли ему после разместить ссылку на видео
на вашей стене или нет.
Вот и все! Осталось лишь нажать кнопку «Готово». Но как мы уже отмечали ранее, вы можете не торопиться с загрузкой видео в соцсеть и предварительно улучшить качество ролика. Для этого вам понадобится скачать видеоредактор «ВидеоМОНТАЖ» и выделить совсем чуть-чуть свободного времени. Приступим?
Как улучшить качество видео
Увы, далеко не все пользователи могут похвастаться знаниями о том, как правильно снимать видео. Именно поэтому качество картинки на экране зачастую оставляет желать лучшего: дрожание камеры, неправильное освещение
и т.п. К счастью, во многих случаях ситуацию может спасти специальный софт.
Используйте для улучшения видео эффекты
В программе «ВидеоМОНТАЖ» во вкладке «Редактировать» вы сможете обрезать все лишнее из видео, добавить для видеоряда эффекты из каталога или вручную улучшить качество картинки, дополнить повествование текстовыми комментариями, а также изменить аудиодорожку
или скорость воспроизведения, а после сохранить ролик со специальными настройками специально для размещения «Вконтакте».
Вот вы и узнали о том, как загрузить видео в контакт, а также о том, как легко и просто можно предварительно улучшить качество выбранной видеозаписи. Программа для создания видео «ВидеоМОНТАЖ» станет вашим надежным другом и помощником, способным спасти даже самую, казалось
бы, безнадежную видеозапись.
Как добавить видео в Одноклассники с компьютера, Youtube или телефона
Когда камеры стали доступны в каждом телефоне, интернет наполнился различным видеоконтентом. Люди стали чаще снимать интересные события вокруг себя, после чего выгружать результаты съемки в сеть.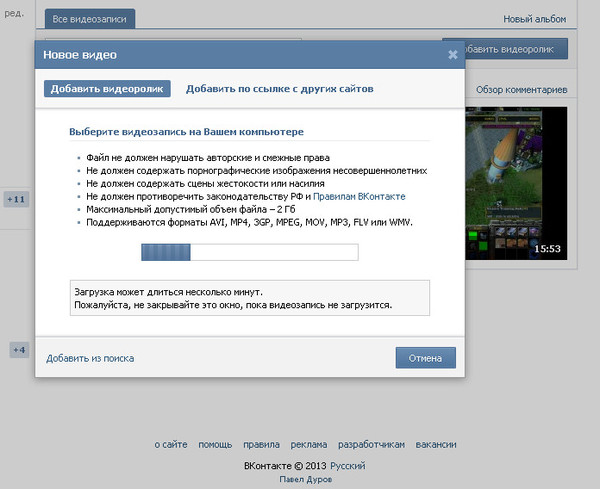 Социальная сеть Одноклассники, как и многие другие, позволяет добавлять, просматривать и незначительно редактировать видео. Каждый пользователь соцсети имеет право загрузить в нее любой ролик, который соответствует правилам Одноклассников, после чего просматривать его, делиться с друзьями, и ждать реакцию от других пользователей. В рамках данной статьи рассмотрим, как добавить видео в Одноклассники с компьютера, телефона или из Youtube.
Социальная сеть Одноклассники, как и многие другие, позволяет добавлять, просматривать и незначительно редактировать видео. Каждый пользователь соцсети имеет право загрузить в нее любой ролик, который соответствует правилам Одноклассников, после чего просматривать его, делиться с друзьями, и ждать реакцию от других пользователей. В рамках данной статьи рассмотрим, как добавить видео в Одноклассники с компьютера, телефона или из Youtube.
Оглавление: 1. Как добавить видео в Одноклассники с компьютера 2. Как добавить видео в Одноклассники с телефона 3. Как добавить видео в Одноклассники с Youtube
Как добавить видео в Одноклассники с компьютера
В Одноклассниках есть отдельный раздел “Видео”, который находится в верхнем меню социальной сети. В него можно перейти с любой страницы: личной, другого пользователя, страницы группы и так далее. Нажмите на раздел “Видео” сверху, чтобы перейти к нужному разделу, где можно добавить или просмотреть доступные видео.
Чтобы загрузить новое видео в Одноклассники, сверху нажмите на кнопку “Видео” со значком загрузки.
Появится всплывающее окно. В нем можно выбрать, как выполнить загрузку видео — с компьютера или с другого сайта (например, с Youtube). Рассмотрим вариант, как добавить видео с компьютера. Для этого перетащите файл из проводника на зону для загрузки видео, либо нажмите “Выберите файлы для загрузки” и добавьте через стандартное окно Windows нужные ролики с компьютера.
Когда вы добавите видео, начнется процесс его загрузки. В момент загрузки ролика вы можете изменить его различные параметры: название, описание и ключевые слова.
Обратите внимание: Чем больше ключевых слов вы введете, которые описывают ситуацию, происходящую на видео, тем выше шансы, что ваш ролик будут часто находить другие пользователи Одноклассников через встроенный в соцсеть поиск.
Дождитесь, когда дойдет до 100% загрузка видео, а после и его обработка.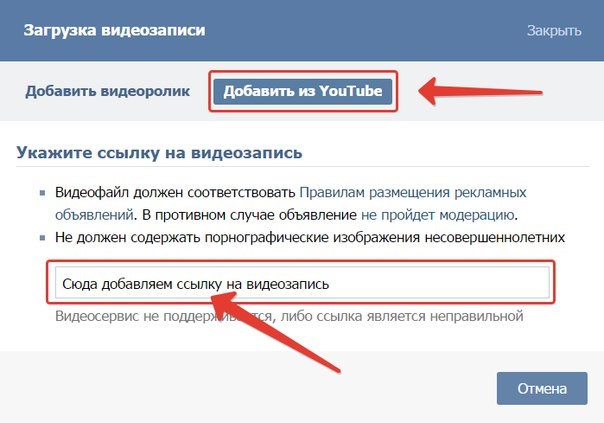 Далее видеоролик будет загружен. У вас появится возможность отредактировать его. Для этого наведите на изображение загруженного ролика и нажмите на карандаш, чтобы перейти к редактированию.
Далее видеоролик будет загружен. У вас появится возможность отредактировать его. Для этого наведите на изображение загруженного ролика и нажмите на карандаш, чтобы перейти к редактированию.
Откроется всплывающее окно, где вы можете незначительно отредактировать загруженный ролик. Можно изменить его название, описание, ключевые слова, выбрать уровень доступа, обложку, либо добавить канал, к которому будет относиться данное видео.
Обратите внимание: В Одноклассниках можно создавать каналы, на которые потом загружать ролики. Если вы на регулярной основе выпускаете интересный контент, велика вероятность, что на ваш канал будут подписываться другие пользователи.
В окне редактирования сверху вы можете переключиться на пункт “Дополнительное”. В нем можно настроить гео-таргетинг для видео, то есть, обозначить, пользователи каких стран будут его видеть, а для каких оно будет запрещено. При необходимости можно установить данные настройки.
После этого остается только сохранить внесенные изменения в параметры видео.
Как добавить видео в Одноклассники с телефона
Поскольку зачастую интересный момент удается снять именно на телефон, удобно добавляться видео в Одноклассники напрямую с него. Рассмотрим, как добавить ролик в социальную сеть через официальное мобильное приложение Одноклассники.
Сначала надо запустить программу Одноклассники на телефоне и авторизоваться в ней под своим аккаунтом в социальной сети. После этого в нижней части экрана переключитесь на раздел “Меню” и выберите среди доступных пунктом вариант “Видео”.
Откроется раздел с доступными в Одноклассниках видеороликами. Чтобы добавить свое видео в соцсеть, нажмите справа наверху на значок “+”.
Появится галерея видео, которые имеются на вашем мобильном устройстве. Нужно выбрать ролик, который вы хотите добавить, после чего нажать на “Продолжить”, чтобы начать загрузку видео в социальную сеть.
Далее необходимо задать параметры ролики.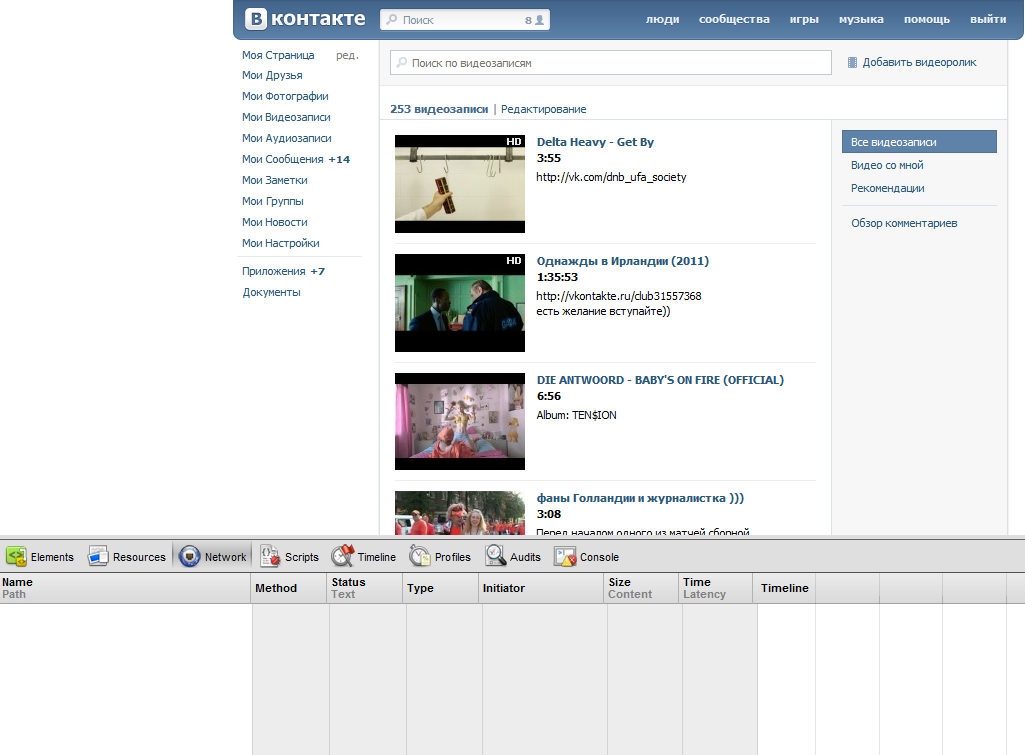 Выбрать качество, в котором вы хотели бы его загрузить, установить настройки доступа к ролику и дать ему название. Установив необходимые параметры, нажмите в правом верхнем углу экрана на пункт “Готово”.
Выбрать качество, в котором вы хотели бы его загрузить, установить настройки доступа к ролику и дать ему название. Установив необходимые параметры, нажмите в правом верхнем углу экрана на пункт “Готово”.
Когда ролик с телефона будет загружен, сверху вы увидите соответствующее оповещение.
Чтобы посмотреть загруженные вами ролики в Одноклассники, нужно зайти в раздел “Видео”, после чего выбрать пункт “Еще”, и там перейти в раздел “Мои видео”. Здесь будут находиться все ролики, которые вы загрузили в социальную сеть.
При необходимости можно удалить загруженные ролики или изменить их название.
Как добавить видео в Одноклассники с Youtube
Самый популярный мировой видеохостинг — это Youtube. На нем можно найти миллионы роликов на самые разные темы. Из Youtube видео можно добавить в Одноклассники. Сделать это не сложнее, чем сразу загрузить ролик в социальную сеть.
Если вы нашли интересный ролик на Youtube и хотите поделиться им через социальную сеть Одноклассники со своими друзьями и другими пользователями, первым делом нужно перейти в раздел “Видео”, выбрав его в верхнем меню.
Далее нажмите на кнопку “Видео” в левом верхнем углу со значком загрузки.
Во всплывающем окне сверху нужно переключиться на пункт “Добавить по ссылке с других сайтов”.
Здесь будет строка для вставки ссылки на видео с другого сайта. Важно обратить внимание, что так можно добавить видео в Одноклассники не только с Youtube, но и со многих других популярных видеохостингов. Вставьте ссылку. После этого сразу загрузится информация о ролике — его название, превью и описание. Нажмите “Добавить”, чтобы загрузить видео в социальную сеть.
После этого ролик будет доступен среди ваших видео в Одноклассниках.
Загрузка…
Как сохранить ВКонтакте видео, фотографии и музыку?
Два способа, как сохранить видео Вконтакте?
Для того чтобы сохранить видео Вконтакте, существует два способа:
1.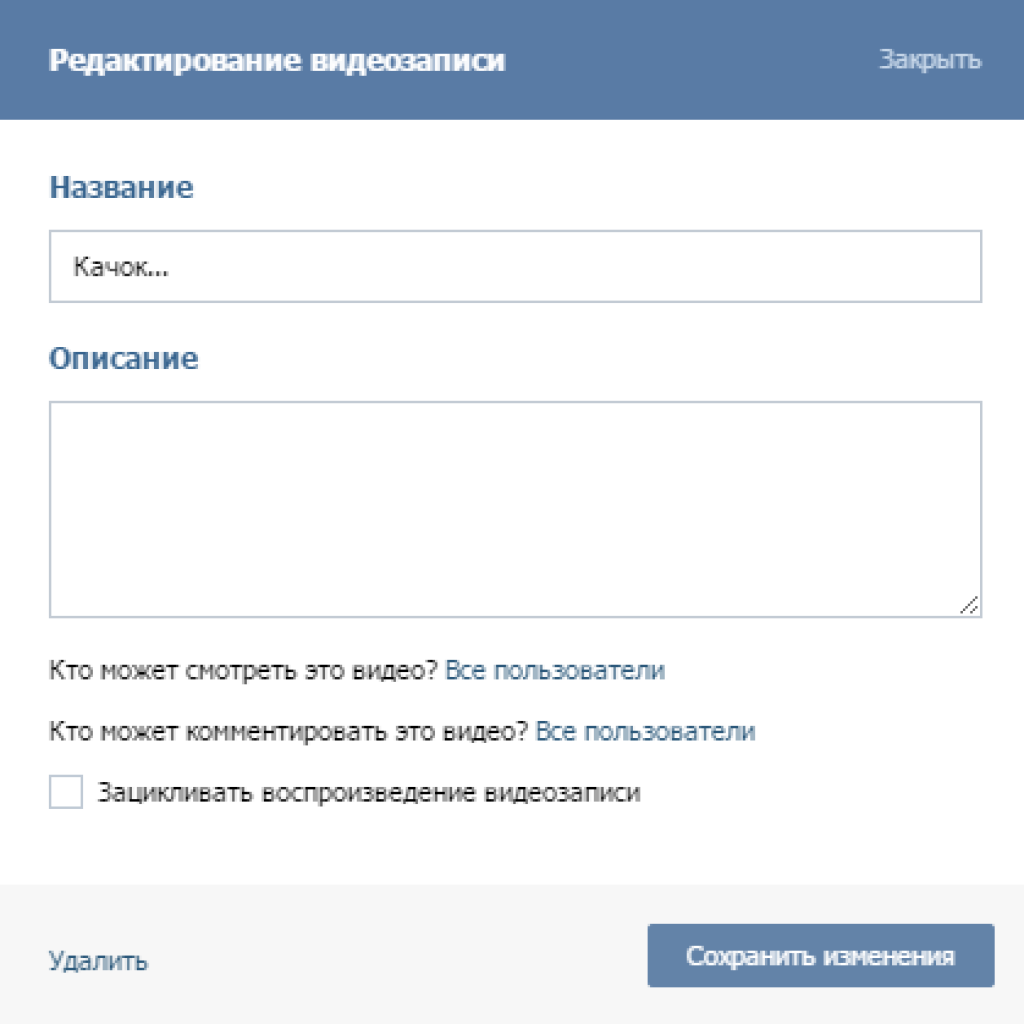 Чтобы найти интересующий Вас фильм или видеоролик, надо войти в раздел в «Видеозаписи», и перед пользователем откроется видеокаталог на любой вкус, пролистав его, можно найти то, что Вы хотите посмотреть, а потом просто нажать на кнопку «Добавить в Мои Видеозаписи», как тут же фильм или ролик будет сохранен. Чтобы узнать, как удалить сохраненное видео или все ролики сразу, перейдите к данной статье.
Чтобы найти интересующий Вас фильм или видеоролик, надо войти в раздел в «Видеозаписи», и перед пользователем откроется видеокаталог на любой вкус, пролистав его, можно найти то, что Вы хотите посмотреть, а потом просто нажать на кнопку «Добавить в Мои Видеозаписи», как тут же фильм или ролик будет сохранен. Чтобы узнать, как удалить сохраненное видео или все ролики сразу, перейдите к данной статье.
2. Например, Вы хотите с друзьями поделиться своим личным видео или на сайте нет того фильма, который давно не видели. Поэтому, при необходимости можно загрузить видеофайл с компьютера и сохранить на своей страничке. Сначала нажимаем на кнопку «Загрузить видеофайл», когда появится окошко, пишем название и опять нажимаем на «Сохранить». В окне, которое появится, начинаем выбирать нужное Вам видео, находящееся в компьютере. И опять нажимаем на «Начать загрузку» и ждем, пока оно загрузится. Правда есть несколько пунктов, которые надо соблюдать, чтобы сохранить видео Вконтакте. Чтобы заказать качественную и не дорогую раскрутку: групп, пабликов и сообществ ВК — перейдите по ссылке
- объем загружаемого видео должен быть не больше 2ГБ;
- запрещается, чтобы в файле содержалось порно;
- если видеофайл нарушает права автора;
Сохранять видеофайл можно 8 форматов, от МР3 до МОV.
Самый простой способ, сохранения фотографий в Вконтакте
Представим, что Вам понравилась какая-нибудь фотография или картинка у своих друзей, и Вы хотите ее сохранить у себя на страничке, в альбоме. Для этого надо знать всего 3 вещи (читайте также информацию, как загрузить фото, видео и музыку ВКонтакте):
- внизу правом углу нажимаем кнопку «Поделиться»;
- когда откроется меню, выбираем «Сохранить к себе в альбом»;
- и наконец, на своей страничке, в фотографиях, Вы увидите сохраненные фотографии Вконтакте.

Это самый простой способ, сохранения фотографий в Вконтакте. Накрутить лайки к своим фотографиям ВКонтакте вы можете на этой странице.
Одна из популярных программок VKSaver 3.1., чтобы сохранить музыку в Вконтакте
Чтобы сохранить музыку Вконтакте, можно воспользоваться небольшой программкой VKSaver 3.1. Надо просто плагин этой программки установить на тех страничках, которые Вас интересуют, и когда Вы захотите, понравившуюся аудиозапись или видеофайл, скачать или сохранить, нужно нажать на кнопку «save» и в появившейся ссылке, перейти на главный сайт. А с него можно скачать любой желаемый файл. К VKSaver 3.1. может подходить любой из шести самых популярных браузеров. Но, чтобы загрузить, а потом и сохранить музыку Вконтакте, надо просто на плюсик нажать, который находится возле «Мои аудиозаписи» с правой стороны. Чтобы выиграть в конкурсе ВКонтакте, закажите накрутку голосов на нашем сайте.
Быстрая и эффективная накрутка ВК:
лайков
репостов
друзей на страничку
конкурсов и голосований
Программа Freemake Video для скачивания видео из интернета 💻
Социальные сети YouTube, ВКонтакте, Facebook, DailyMotion, Vimeo — это крупнейшие базы видео и музыки. Туда мгновенно попадают новинки из мира шоубизнеса и становятся общедоступными. Но есть одно большое НО: скачать от туда ничего не получится, так уж задумано разработчиками.
Для них важно чтобы люди заходили на сайт как можно чаще, а не открывали файлы со своего компьютера. А скачать ведь хочется 🙂 Может кому-то надо скинуть на флешку чтобы показать коллегам, или на телефон чтобы показать друзьям, а может нужно сделать подборку клипов для вечеринки, или просто хочется сэкономить трафик, да мало ли чего ещё.
А скачать ведь хочется 🙂 Может кому-то надо скинуть на флешку чтобы показать коллегам, или на телефон чтобы показать друзьям, а может нужно сделать подборку клипов для вечеринки, или просто хочется сэкономить трафик, да мало ли чего ещё.
Программа-качалка Freemake Video Downloader
Эта легендарная программа умеет скачивать не только с популярных соцсетей, таких как YouTube, Facebook, ВК. Поддерживаются также: Flickr, Veoh, сайты для взрослых. Программа может интегрироваться с такими популярными браузерами как Google Chrome, Mozilla Firefox и Internet Explorer.
Скачать Freemake Video Downloader
Качает с ресурсов, с которых затруднительно что-нибудь загрузить даже с помощью аналогичных платных решений, по заверениям разработчиков. Программа нацелена на конечное использование, т.е. вам не придётся запускать другие программы-обработчики и конвертеры, например если видео нужно залить в телефон.
Имеется встроенный видео-конвертер, который сразу преобразует видео файл в нужный формат (AVI, MKV, Android, iPod, PSP, mp3 и другие). Есть возможность сохранить отдельно только звуковую дорожку. Вы сами можете выбрать качество кодирования, в том числе и высокое разрешение HD для просмотра на больших телевизорах. Владельцы современных видеокарт на чипах NVidia получают ещё один бонус — это встроенная возможность работать по технологии CUDA (использование видеопроцессора совместно с центральным процессором для более быстрых вычислений).
Для работы программы потребуется Microsoft .NET Framework 4+. Если он у вас ещё не установлен, программа загрузит и установит его автоматически, следуйте указаниям мастера установки.
Работать с программой очень просто. Копируете ссылку на видео или аудио в буфер обмена (правой кнопкой мышки из адресной строки браузера) и нажимаете в программе «Вставить URL». Либо просто нажимаете в браузере кнопочку с логотипом программы и ссылка автоматически переносится. Далее выбираете в каком формате сохранить файл (зависит от источника).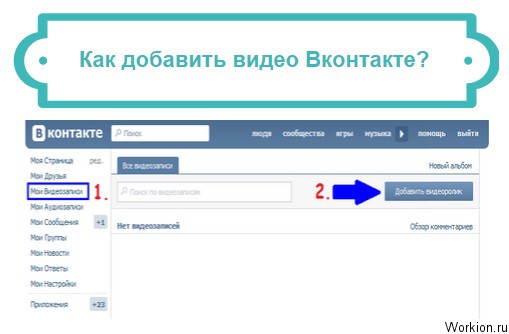
При желании видео можно переконвертировать.
И не забываем про авторские права, давайте уважать труд других людей 🙂
Как сохранить видео из вконтакте на компьютер?
У каждого активного пользователя вк возникал вопрос: как видео из контакта сохранить на компьютер? Так как сайт не предусматривает возможность скачивания файлов, придется прибегнуть к дополнительным сервисам и способам для загрузки видео. Рассмотрим некоторые из них.
Откройте нужное вам видео Вконтакте и скопируйте его ссылку. Затем перейдите на сайт ru.savefrom.net и вставьте ее в соответствующее окно. Нажмите на кнопку «Скачать». В правой части можем выбрать желаемый формат (mp4, 3gp и т.д.) и разрешение.
Обратите внимание! Этот способ не подойдет для загрузки YouTube видео, которые встроены Вконтакте. Можно скачать только видео, хранящиеся на серверах вк!
Этот способ тоже довольно простой. Запускаем любое понравившееся видео и ставим на паузу. Кликаем правой кнопкой по свободному пространству на странице и выбираем из списка «Просмотр кода элемента».
Теперь нам требуется найти адрес видео. Для этого в открывшемся окне кликаем на вкладку «Network» (сеть). Обычно видео имеют mp4 расширение, поэтому нажимаем комбинацию клавиш Ctrl+F и в окне поиска вводим «mp4».
Важно! В списке будут файлы типа video/mp4 (размещены в столбце «Type») размером в несколько мегабайт. Обычно именно эти файлы и являются видео, которое мы ищем.
Выделяем и копируем найденную ссылку на видео. Начинать выделять нужно с «http://» и заканчивая «.mp4». Ссылка выделится полностью, если два раза кликнуть по ней левой кнопкой мыши.
Создаем в браузере новую вкладку, копируем в адресную строку ссылку и нажимаем enter. Она должна выглядеть примерно так: https://cs12459.vk.me/u4501078/videos/b243522123.720.mp4
Перейдя по полученной ссылке, мы увидим наше видео. Теперь, чтобы узнать, как сохранить видео с контакта на компьютер, в любом месте нажимаем правую кнопку мыши и в меню выбираем «Сохранить как…».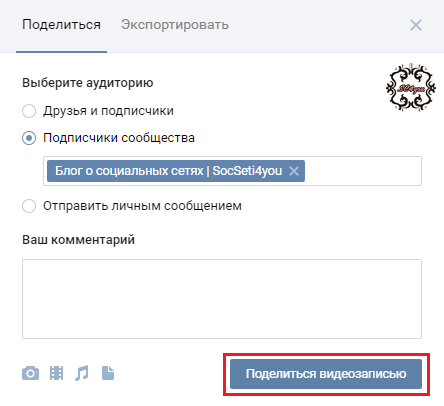 Вот и все, теперь можем указать путь на диске, куда скачается видео.
Вот и все, теперь можем указать путь на диске, куда скачается видео.
Теперь вы знаете способы, как сохранить видео из Вконтакте на компьютер. Рассмотренные варианты отличаются простотой и не требуют установки дополнительных программ, которые иногда могут даже получить доступ к вашим паролям или рассылать спам.
Как сделать слайд-шоу ВКонтакте с эффектами и музыкой
Профиль ВКонтакте позволяет обмениваться фотографиями с близкими людьми и разделять важные моменты, несмотря на расстояния. Однако, если вы загрузили в альбом сотню снимков из отпуска, нет гарантии, что даже самый близкий друг не заскучает и досмотрит подборку до конца. Объедините фото в музыкальный клип – и вы точно не останетесь без восторженных комментариев! В этой статье вы найдёте инструкцию, как сделать слайд-шоу с музыкой ВКонтакте и поразить близких увлекательным рассказом о своём путешествии и не только.
Содержание статьи:
Создаём слайд-шоу за минуту в ВК
ВКонтакте предоставляет возможность просмотра снимков в автоматическом режиме. Для этого достаточно выполнить несколько простых действий:
- создайте альбом, придумайте для него название и загрузите фото;
- откройте изображение в полноэкранном размере, кликнув по специальному значку (см. скриншот), или сочетанием клавиш Alt + Enter;
- поставьте галочку возле опции «Показ слайдов» и установите длительность слайда от 5 до 10 секунд.
Перейдите в полноэкранный режим просмотра
Установите длительность показа одного фото
Готово! Снимки из альбома будут неспешно сменять друг друга на экране компьютера. Такой показ слайдов неплохо подойдёт для фона на семейном застолье, но не для демонстрации воспоминаний о ярком отдыхе, празднике или другом важном событии.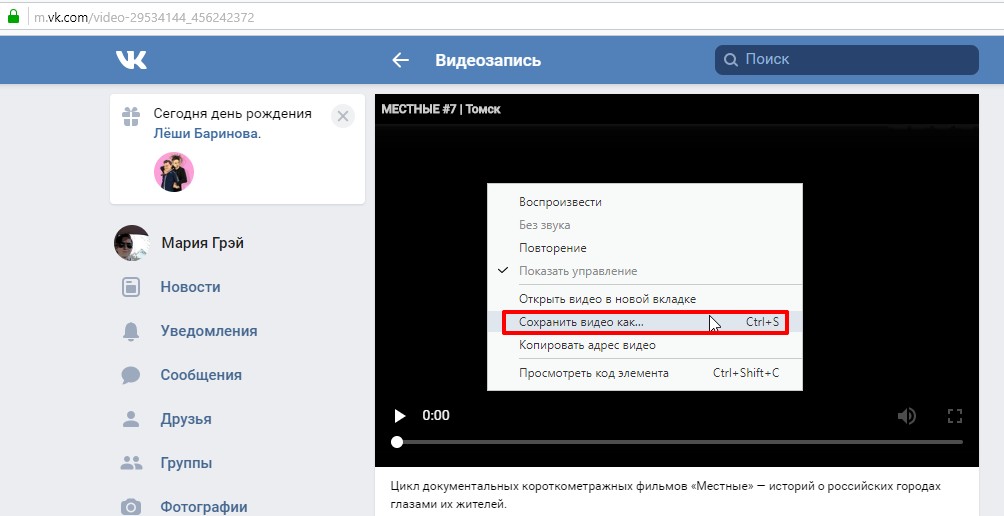 К тому же созданное таким образом слайд-шоу В Контакте нельзя сохранить в профиле и показать друзьям.
К тому же созданное таким образом слайд-шоу В Контакте нельзя сохранить в профиле и показать друзьям.
Если уж вы решили поделиться яркими воспоминаниями, сделайте это эффектно – создайте увлекательный фоторассказ с помощью программы ФотоШОУ PRO! Этот софт даёт возможность без труда составлять видео из фото, музыки и анимации, а также размещать готовое слайд-шоу из фотографий ВКонтакте! Редактор прост в использовании, вы освоите алгоритм работы всего за пару минут.
Почему слайд-шоу из ФотоШОУ PRO лучше?
- №1. Редактор позволяет использовать титры и перебивки. Они придают ролику завершённость, такое видео выглядит серьёзнее и профессиональнее.
- №2. Вы сможете добавлять в проект короткие видеоролики и при необходимости обрезать их прямо в программе. Такое разнообразие сделает слайд-шоу ещё интереснее для просмотра.
- №3. Благодаря коллекции анимированных коллажей в ФотоШОУ PRO вы легко разместите на слайде несколько фотографий одновременно.
- №4. Софт предлагает обширный каталог эффектов и переходов, более того, вы сможете настраивать анимацию своими руками.
- №5. В программе вы без труда настроите музыкальное сопровождение в ролик – выберите песню или инструментальную мелодию, наложите звуковые эффекты или запишите голосовые комментарии.
Увлекательное слайд-шоу об отпуске:
пошаговая инструкция
Следуя подсказкам ниже, вы создадите запоминающийся фотофильм в ФотоШОУ PRO всего за 5 шагов. Всё, что для этого потребуется, это скачать редактор слайд-шоу. Соберите фотографии в отдельную папку и приступайте к работе.
Шаг №1. Загрузите фото и добавьте их в проект
Создайте «Новый проект» и в окне просмотра файлов найдите папку с вашими снимками. Перетащите кадры по одному на шкалу слайдов или воспользуйтесь опцией «Добавить все фото», чтобы импортировать все изображения одновременно. Вы можете свободно менять последовательность слайдов, а также регулировать длительность их показа.
Вы можете свободно менять последовательность слайдов, а также регулировать длительность их показа.
Разместите снимки на шкале слайдов
Если вы хотите, чтобы на слайде было несколько фото, перейдите во вкладку «Коллажи». Выберите анимацию снимков, которая вам больше нравится, и добавьте её в слайд-шоу. Софт автоматически предложит заполнить пропуски вашими снимками. При желании откройте слайд с коллажем в редакторе, подберите новый фон и добавьте клипарт или подписи.
Выберите подходящий коллаж из каталога и замените снимки на свои
Шаг №2. Дополните проект титрами и заставками
Во вкладках «Титры» и «Заставки» вы найдёте коллекцию слайдов с готовым дизайном, которые отлично дополнят ваш ролик о путешествии. Помимо ряда универсальных вариантов, софт предлагает и тематические, посвящённые в том числе и туризму. Добавьте понравившийся слайд одним нажатием кнопки. Любую заготовку вы можете преобразить в редакторе или вовсе создать заставку с нуля, загрузив своё изображение и настроив оформление заголовка.
Отредактируйте готовую заставку или создайте свой дизайн с нуля
Если вы планируйте выложить слайд-шоу ВКонтакте, создать заставку необходимо максимально цепляющей и привлекательной. Для этого потребуется короткое и ёмкое название, которое в 3-4 словах отражает суть ролика и при этом заинтересовывает, к примеру: «Как мы покоряли Сочи». Добавьте на заставку одно из самых удачных фото или используйте его в качестве фона.
Шаг №3. Отредактируйте снимки
Если снимок нуждается в улучшении, откройте его в редакторе и перейдите в раздел «Слой». Там вы найдёте инструменты для качественного преображения фото. Обрежьте фото, разверните его и при желании добавьте фильтры.
Дополнить композицию слайда вы можете с помощью надписей, клипарта, эффектов свечения и геометрических фигур. Просто нажмите на кнопку «Добавить слой» и выберите нужный вариант. В слайд-шоу о путешествии идеально впишутся подписи с датами и названиями посещенных мест. Кроме того, ФотоШОУ PRO предлагает тематическую подборку клипарта для роликов об отпуске, так что вам не придётся тратить время на поиск подходящих картинок.
Просто нажмите на кнопку «Добавить слой» и выберите нужный вариант. В слайд-шоу о путешествии идеально впишутся подписи с датами и названиями посещенных мест. Кроме того, ФотоШОУ PRO предлагает тематическую подборку клипарта для роликов об отпуске, так что вам не придётся тратить время на поиск подходящих картинок.
Экспериментируйте с разными элементами оформления слайда
Шаг №4. Настройте анимацию
Если в слайд-шоу ВК для всех фото применялся один переход – медленное затухание, то в ФотоШОУ PRO вы получите доступ к десяткам вариантов анимации от простых градиентов до современных motion-graphics стилей.
Соедините слайды красочными переходами
Кроме того, программа позволяет применять профессиональные эффекты к слайдам. Динамичные и минималистичные, яркие и монохромные, классические и трёхмерные – не ограничивайтесь каким-то одним, подбирайте разные варианты для снимков. Вы сможете создать 3D-слайд-шоу всего парой кликов мыши.
В слайд-шоу об отпуске идеально впишутся эффекты из группы «Природные». Добавьте в кадр солнечных бликов или наоборот, имитацию дождя или снежной пурги. Ваши снимки «оживут» за секунду!
Выберите подходящий эффект из коллекции и перетащите его на слайд
Шаг №5. Подберите музыкальное сопровождение
Наконец, дополните проект подходящей музыкой. Одноимённый раздел предложит воспользоваться композициями из подборки программы или загрузить любую другую песню с ПК. Аудиодорожки вы сможете обрезать и склеивать.
Подберите композицию из каталога программы или загрузите свой аудиофайл
Также софт предусматривает функцию звукозаписи, а это значит, что вы сможете поделиться впечатлениями от отпуска, добавив голосовые комментарии. Кстати озвучивать можно не только слайд-шоу целиком, но и каждый слайд в отдельности.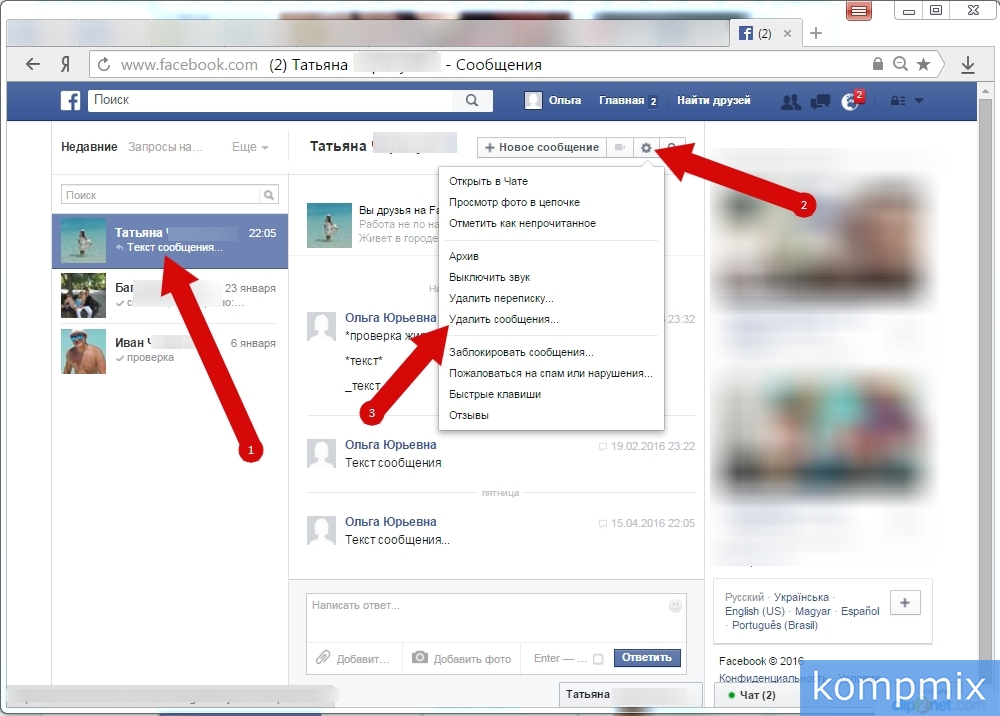 Для этого в редакторе слайда необходимо перейти во вкладку «Звуки».
Для этого в редакторе слайда необходимо перейти во вкладку «Звуки».
Разумеется, подготовка такого видео из фото займёт чуть больше времени, чем просмотр слайд-шоу ВКонтакте, но результат при этом будет в разы качественнее! Чтобы выложить клип в соцсети, перейдите во вкладку «Создать» и воспользуйтесь опцией «Создать видео для публикации в Интернете». В списке различных хостингов найдите ВК и выберите HD-качество.
Подготовьте ролик к публикации ВКонтакте
Дождитесь окончания конвертации и можете смело размещать видео на своей страничке. Слайд-шоу – удобный способ делиться эмоциями от памятных событий и впечатлениями от поездок с близкими людьми. Скачайте ФотоШОУ PRO и сохраняйте воспоминания, создавая удивительные музыкальные клипы!
как сделать видеозвонок на компьютере или смартфоне — Какой? Новости
Поскольку совет правительства требует от нас самоизоляции и ограничения физического контакта с друзьями и семьей, технологии могут играть важную роль в поддержании связи. Текстовые сообщения бесценны, но вы можете получить больше комфорта от видеозвонка.
Если у вас есть компьютер, смартфон или планшет с камерой, вы можете бесплатно совершать видеозвонки самым важным людям.Популярные сервисы, которые помогут вам выполнить работу, включают Facebook Messenger, Skype и WhatsApp.
Ниже мы собрали несколько приложений для видеозвонков, которые помогут вам оставаться на связи со своими близкими.
Что нужно для видеозвонка
Какое бы устройство вы ни использовали, вам понадобится камера.
Использование смартфона для видеосвязи — отличный вариант. Мобильные телефоны легкие, их легко перемещать из одной комнаты в другую, и часто они имеют фронтальную и заднюю камеры, которые можно переключать между собой.Большинство современных планшетов также имеют встроенную камеру.
Если вы используете компьютер, вам необходимо активировать встроенную веб-камеру или приобрести подключаемую веб-камеру, если это невозможно.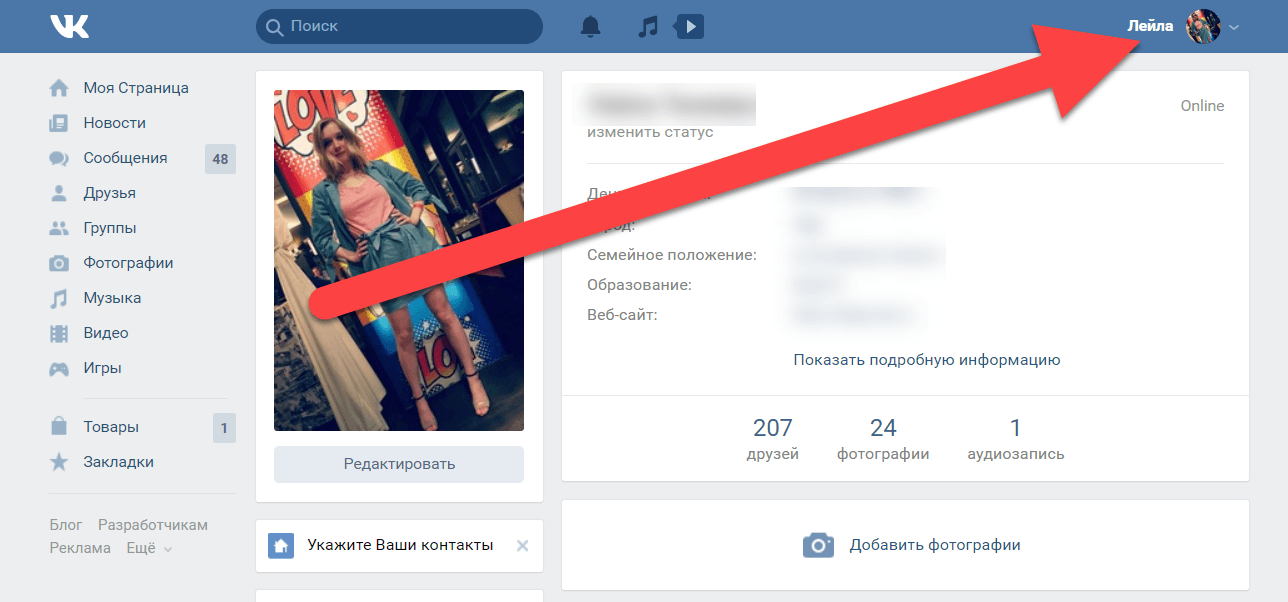 Они подключаются к USB-порту и иногда поставляются с дополнительным сторонним программным обеспечением, которое поможет вам настроить параметры изображения.
Они подключаются к USB-порту и иногда поставляются с дополнительным сторонним программным обеспечением, которое поможет вам настроить параметры изображения.
Доступно бесчисленное множество приложений для видеозвонков, но мы выбрали четыре из самых популярных: Apple FaceTime, Facebook Messenger, Skype и WhatsApp.
Все четыре сервиса работают на смартфонах (правда, FaceTime работает только на устройствах Apple).Если вы хотите использовать свой компьютер для видеозвонков, лучше всего использовать Skype или Facebook Messenger.
Все это можно бесплатно загрузить и использовать через Wi-Fi. Но учтите, что если вы используете их через соединение 3G, 4G или 5G, вы съедите свой лимит мобильного интернета.
Важно отметить, что если вы используете приложение для видеозвонков, человеку, с которым вы пытаетесь связаться, потребуется то же приложение.
Наши экспертные лабораторные тесты выявили лучшие гаджеты со встроенными камерами. Смотрите наши обзоры мобильных телефонов и ноутбуков.
Как сделать видеозвонок в WhatsApp
Можно ли делать видеозвонки со смартфонов? Да
Можно ли делать видеозвонки на планшетах? Нет
Можно ли делать видеозвонки в Windows? Нет
Можно ли делать видеозвонки на Mac? №
WhatsApp — это принадлежащий Facebook сервис, который вы можете использовать для передачи файлов, отправки текстов, голосовых и видеозвонков. Вы можете скачать его в магазине Google Play для Android или в Apple App Store, если вы пользователь iOS.
Чтобы создать учетную запись в WhatsApp (которым можно пользоваться бесплатно), вам необходимо загрузить приложение на свой смартфон. Оттуда откройте его и работайте через помощника по настройке. Вам нужно будет предоставить приложению определенные разрешения, которые позволят ему импортировать ваши существующие телефонные контакты.
Для видеозвонка через WhatsApp на смартфоне Android:
- Откройте приложение WhatsApp
- Коснитесь значка в виде облачка с речью в правом нижнем углу
- Выберите контакт из списка
- Нажмите значок видеокамеры
- Теперь вы должны участвовать в видеозвонке.
 Нажатие на значок повернуть значок (контур камеры с круговыми стрелками) поменяет местами камеру, с которой вы ведете трансляцию, а кнопка микрофона отключит звук.
Нажатие на значок повернуть значок (контур камеры с круговыми стрелками) поменяет местами камеру, с которой вы ведете трансляцию, а кнопка микрофона отключит звук.
Чтобы совершить видеозвонок через WhatsApp на смартфоне Apple:
- Откройте приложение WhatsApp
- Перейдите на вкладку Чаты
- Щелкните значок карандаша в правом верхнем углу
- Выберите контакт из списка
- Нажмите значок видеокамеры .
Как сделать видеозвонок по Skype
Можно ли делать видеозвонки со смартфонов? Да
Можно ли делать видеозвонки на планшетах? Да
Можно ли совершать видеозвонки в Windows? Да
Можно ли делать видеозвонки на Mac? Есть
Skype изначально создавался для настольных компьютеров — благодаря функции совместного использования экрана он стал популярным выбором для тех, кто имеет дело с рабочими видеозвонками и групповыми чатами.
Но нет причин, по которым вы не можете опробовать его на смартфонах и планшетах, чтобы пообщаться со своими близкими.Его можно загрузить бесплатно, но для начала вам потребуется создать учетную запись Skype.
Чтобы позвонить, Skype потребуется доступ к вашему микрофону. Если микрофон и камеру необходимо настроить, перейдите в главное меню Skype , нажмите на три точки , затем выберите «Настройки »> «Аудио и видео» .
Для видеозвонка по Skype на компьютере:
- Откройте приложение Skype на рабочем столе
- Щелкните значок Звонки и выберите + вызов
- Найдите контакт для чата с
- Выберите контакт и нажмите позвоните
- Во время аудиовызова выберите видеокамеру , чтобы открыть веб-камеру.

Во время разговора вы можете в любой момент отключить или включить звук, выбрав значок микрофон .
Как сделать видеозвонок по FaceTime
Можно ли делать видеозвонки со смартфонов? Да — только модели iPhone (iPhone 4 или новее)
Можно ли совершать видеозвонки на планшетах? Да — только модели iPad (iPad Pro, iPad 2 или новее, iPad mini)
Можно ли совершать видеозвонки в Windows? Нет
Можно ли делать видеозвонки на Mac? Есть
FaceTime предустановлен на большинстве устройств Apple.Если у вас и у человека, которому вы хотите позвонить по видеосвязи, есть iPhone, iPad, iPod Touch или Mac, это разумный вариант.
Чтобы позвонить FaceTime с мобильного устройства:
- Откройте приложение FaceTime и войдите в со своим Apple ID. Если вы используете iPhone, FaceTime автоматически зарегистрирует ваш номер телефона. Пользователи iPad и iPod Touch должны будут использовать адрес электронной почты
- В приложении FaceTime нажмите кнопку «+»
- Введите номер телефона или адрес электронной почты человека, с которым вы связываетесь
- Выберите Audio (значок телефона) или Video (значок камеры).
.
Вы также можете активировать камеру своего устройства с помощью обычного телефонного звонка. Пока другой человек находится на линии, коснитесь значка FaceTime в приложении «Телефон», чтобы переключиться на FaceTime.
Вот шаги, которые нужно выполнить, если вы хотите использовать FaceTime на Mac:
- Откройте приложение FaceTime и войдите в систему со своим Apple ID
- Используйте поле поиска , чтобы ввести адрес электронной почты или номер телефона
- Выберите Audio (значок телефона) или Video (значок камеры).

Если на вашем Mac установлен помощник Siri от Apple, попробуйте произнести «FaceTime [контактное имя]».
Как сделать видеозвонок в Facebook Messenger
Можно ли делать видеозвонки со смартфонов? Да
Можно ли делать видеозвонки на планшетах? Да
Можно ли совершать видеозвонки в Windows? Да
Можно ли делать видеозвонки на Mac? Есть
Если вы уже используете Facebook на своем смартфоне, бесплатная загрузка службы обмена сообщениями находится всего в одном касании.Вы можете получить к нему доступ, выбрав пузырек чата в правом верхнем углу вашей домашней страницы.
Хотя оба приложения принадлежат одной и той же компании, Messenger отделен от Facebook. Поэтому вам нужно будет скачать его бесплатно в магазине Google Play или Apple App Store.
Чтобы совершить видеозвонок в Facebook Messenger со смартфона Android или iOS:
- Откройте приложение Messenger
- В меню Чаты , коснитесь значка карандаша в правом верхнем углу
- Введите имя контакта Facebook, которому вы хотите позвонить, и коснитесь его фотографии
- Выберите значок видеокамеры , чтобы начать видеовызов.
Во время звонка в Facebook Messenger вы можете повернуть камеру, отключить звук или добавить еще один контакт в чат.
Если у вас открыт Facebook на ПК или Mac, щелкните всплывающее окно чата в правом верхнем углу и выберите Новое сообщение . Выберите свой контакт, и появится новое облачко чата. Оттуда выберите значок видеокамеры , чтобы начать видеозвонок.
Скачайте Facebook Messenger сегодня
Совершение группового видеозвонка
Многие сервисы чата позволяют вам совершать видеозвонок с несколькими разными контактами одновременно.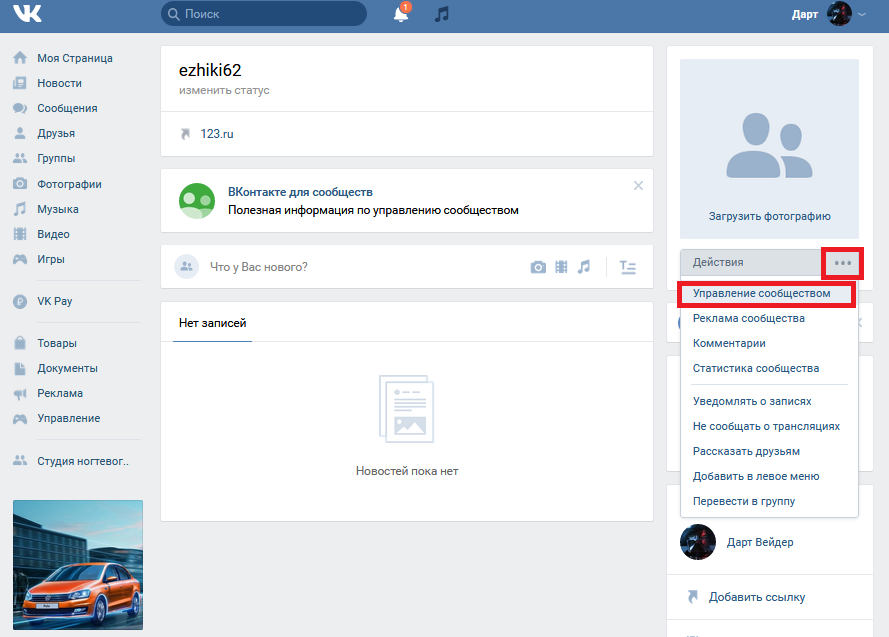 Это отличный вариант, если вы хотите пообщаться с членами семьи, которые разбросаны по разным местам.
Это отличный вариант, если вы хотите пообщаться с членами семьи, которые разбросаны по разным местам.
Это не совсем то же самое, что обычная семейная встреча, но в то время, когда многие британские домохозяйства изолированы, это отличный способ провести виртуальную встречу.
Все службы, перечисленные в нашей статье для видеозвонков группы поддержки.
- WhatsApp До четырех контактов. Во время видеовызова выберите Добавить участника .
- Skype До 50 контактов. Во время видеовызова нажмите значок «+» .
- FaceTime До 32 контактов. Во время вызова FaceTime выберите Добавить человека .
- Facebook Messenger До шести контактов. Во время видеовызова нажмите значок «+» .
Как передавать контент между компьютером и смартфоном Android
В этом видео представлены общие инструкции по перемещению содержимого между компьютером и смартфоном Android.Если вам нужны конкретные шаги для вашего устройства, ознакомьтесь с нашим «Мастером переноса» по адресу: verizonwireless.com/support/transfer-contacts-and-media/
Просто выберите свое устройство; затем выберите Компьютер , чтобы начать работу.
Давайте посмотрим на пример:
Сначала подключите смартфон к компьютеру с помощью кабеля USB. После подключения убедитесь, что телефон настроен для передачи мультимедиа … а не только в режиме зарядки.
Самый простой способ определить это — перетащить вниз панель уведомлений в верхней части главного экрана.Появится значок Android с сообщением о типе настройки подключения. Например, подключен для зарядки или передачи мультимедиа. Выберите доступный вариант мультимедиа.
Передаете ли вы файлы на смартфон или со своего смартфона, первые шаги обычно одинаковы. Вам нужно будет найти папки, в которых в настоящее время находится контент, и решить, куда вы хотите его переместить. Начнем с переноса фотографии с компьютера на телефон.
Начнем с переноса фотографии с компьютера на телефон.
На вашем компьютере откройте папку, в которой вы храните фотографии.Теперь возьмем этот файл и переместим на ваш смартфон.
Теперь, чтобы переместить этот файл с компьютера на устройство, откройте новое окно с помощью проводника и перейдите на свое устройство из списка дисков в меню слева.
Обычно это номер модели телефона, как показано на рисунке.
Откройте папку с надписью Phone или Internal Storage .
Если вставлена SD-карта, вы также можете переместить туда файлы, открыв папку Card или SD Card .В этом примере мы переместим файлы во внутреннюю память телефона.
Выберите окно, содержащее ваши фотографии, и перетащите фотографию с компьютера на устройство.
Теперь, когда мы знаем, как передавать данные с вашего компьютера на ваше устройство, мы покажем вам, как передавать данные с устройства на компьютер!
Перечисленные шаги относятся к папкам по умолчанию, стороннее приложение может хранить содержимое в других папках.
Вы также можете видеть другие папки для таких элементов, как снимки экрана, загрузки или фотографии, полученные вами в виде графических сообщений.
Неудивительно, что музыка находится в папке Music на вашем телефоне.
Фотографии и видео, которые вы снимаете с помощью устройства, обычно можно найти, открыв папку DCIM, затем Camera .
Теперь попробуем переместить картинку на компьютер.
Как и раньше, с помощью проводника на компьютере найдите устройство на перечисленных дисках и откройте папку, в которой сохранена фотография.
Теперь вы можете перетащить файл с устройства на компьютер.
Если вы не используете компьютер для хранения файлов, у нас есть решение и для этого.
Verizon Cloud — отличный вариант для резервного копирования и передачи медиафайлов.
Посетите страницу поддержки Verizon Cloud по адресу verizonwireless.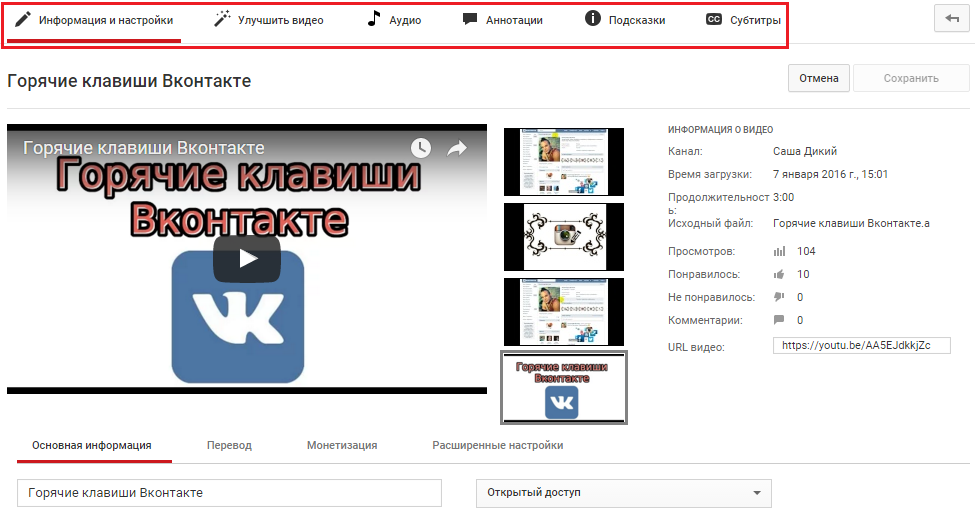 com, чтобы узнать больше.
com, чтобы узнать больше.
Возможность управлять мультимедиа на ваших устройствах гарантирует, что весь ваш важный контент будет доступен вам тогда и там, где он вам нужен.
Для получения дополнительной помощи посетите verizonwireless.com/support/transfer-contacts-and-media/
Видео: добавление и использование контактов
Организуйте и отслеживайте людей, которых вы знаете, с помощью контактов Outlook, которые работают как личная адресная книга.
Добавить контакт с нуля
Щелкните People внизу экрана.
В группе Новый щелкните Новый контакт или нажмите Ctrl + N.
Совет: Чтобы создать контакт из любого места в Outlook, нажмите Ctrl + Shift + C.
Введите имя и любую другую информацию, которую вы хотите добавить для контакта.
Если вы хотите немедленно создать еще один контакт, нажмите Сохранить и создать (таким образом вам не придется начинать заново для каждого контакта). После ввода новых контактов нажмите Сохранить и закрыть .
Совет: Хотите добавить еще один контакт из той же компании? Просто щелкните маленькую стрелку вниз рядом с Сохранить и создать , а затем щелкните Контакт из той же компании .

Хотите больше?
Импорт и экспорт визиток в контакты Outlook
Видео: экспорт многих контактов в виде файла CSV
Outlook может помочь вам отслеживать важную информацию о людях, которых вы знаете.
На панели навигации внизу щелкните Люди .
Outlook хранит информацию о каждом человеке как Контакт .
Чтобы добавить контакт, щелкните HOME и Новый контакт .
Введите имя человека и любую другую информацию, которую вы хотите сохранить.
Не беспокойтесь о заполнении всех пропусков.
Единственная необходимая информация — это Имя.
Добавьте Номера телефонов , Notes или щелкните эскиз, чтобы добавить изображение, если хотите.
Если добавляемая информация не является полной, Outlook отображает диалоговое окно, которое поможет вам разместить все в нужном месте.
Щелкните Map It , если вы хотите проверить адрес на карте.
Когда вы закончите, нажмите Сохранить и создать , чтобы сохранить текущий контакт и добавить еще один.
В противном случае нажмите Сохранить и закрыть , и Outlook добавит ваш новый контакт в список.
Вы также можете добавить контакт непосредственно из сообщения электронной почты или приглашения на собрание.
Щелкните правой кнопкой мыши имя в строках To , From или Cc в верхней части сообщения и нажмите Добавить в контакты Outlook .
Нажмите Сохранить сразу, если вы просто хотите сохранить имя и адрес электронной почты или добавить дополнительную информацию, затем нажмите Сохранить .
То же самое и с добавлением контакта из приглашения на собрание.
Щелкните имя правой кнопкой мыши, выберите Добавить в контакты Outlook , а затем Сохранить .
Человек также может отправить вам контактную информацию в виде контактного файла или vCard . Они выглядят вот так.
Если вы хотите добавить информацию в свои контакты, дважды щелкните файл, чтобы открыть его, и нажмите Сохранить и закрыть .
После создания списка контактов вы можете просмотреть его, щелкнув по нему и просмотрев информацию в области чтения как Карточка контакта .
Нажмите Изменить , если хотите внести изменения, или дважды щелкните контакт, чтобы просмотреть или внести изменения в отдельном окне.
Если вы хотите просмотреть или отредактировать информацию с помощью полной контактной формы, перейдите в область чтения и щелкните Outlook (Контакты) в разделе Просмотреть исходный код .
Чтобы удалить контакт, щелкните Удалить в полной форме контакта или выберите контакт в списке и нажмите Удалить.
Итак, это основы.
Далее мы рассмотрим другие способы просмотра и редактирования ваших контактов.
Перенос фото и видео с iPhone, iPad или iPod touch
Узнайте, как перенести фото и видео с iPhone, iPad или iPod touch на Mac или ПК.Вы также можете сделать свои фотографии доступными на всех ваших устройствах с помощью Фото iCloud.
Фото iCloud
iCloud Photos обеспечивает безопасность, актуальность и автоматическую доступность ваших фотографий и видео на всех ваших устройствах Apple в iCloud.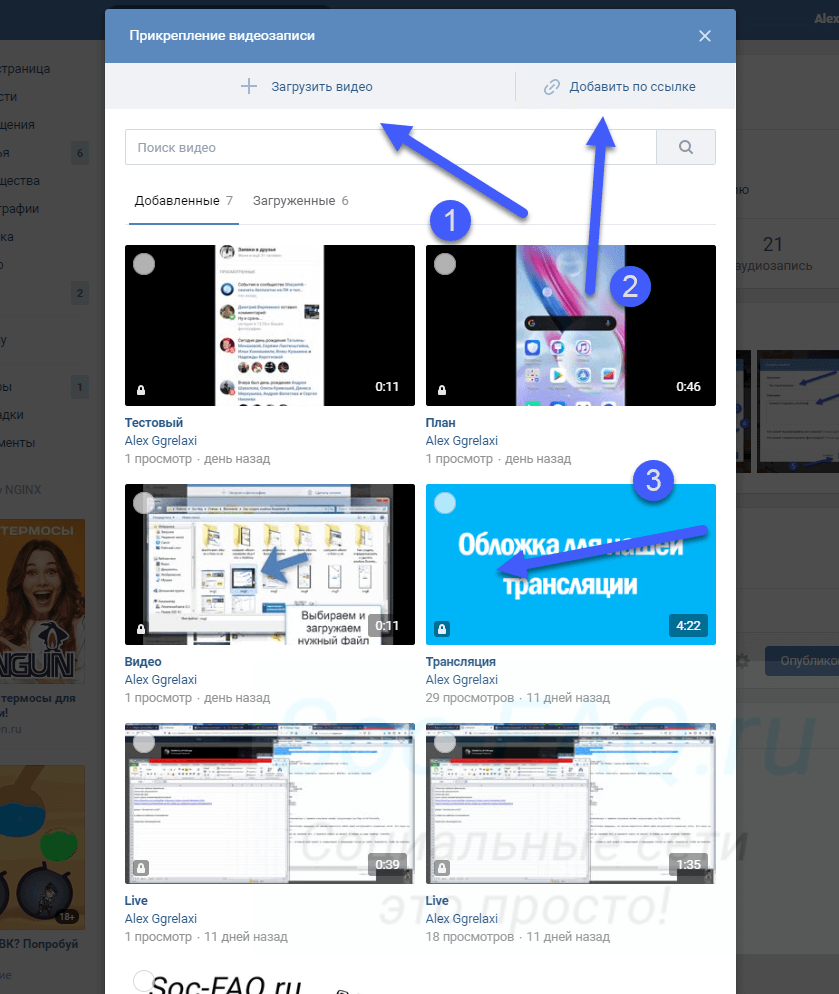 com и даже ваш компьютер. Когда вы используете iCloud Photos, вам не нужно импортировать фотографии с одного устройства iCloud на другое. iCloud Photos всегда загружает и сохраняет исходные фотографии в полном разрешении. Вы можете хранить оригиналы с полным разрешением на каждом из ваших устройств или вместо этого экономить место с помощью оптимизированных для устройств версий. В любом случае вы можете загрузить свои оригиналы, когда они вам понадобятся. Любые организационные изменения или правки, которые вы вносите, всегда актуальны на всех ваших устройствах. Узнайте, как настроить и использовать Фото iCloud.
com и даже ваш компьютер. Когда вы используете iCloud Photos, вам не нужно импортировать фотографии с одного устройства iCloud на другое. iCloud Photos всегда загружает и сохраняет исходные фотографии в полном разрешении. Вы можете хранить оригиналы с полным разрешением на каждом из ваших устройств или вместо этого экономить место с помощью оптимизированных для устройств версий. В любом случае вы можете загрузить свои оригиналы, когда они вам понадобятся. Любые организационные изменения или правки, которые вы вносите, всегда актуальны на всех ваших устройствах. Узнайте, как настроить и использовать Фото iCloud.
Фотографии и видео, которые вы храните в iCloud Photos, используют ваше хранилище iCloud. Прежде чем включить Фото iCloud, убедитесь, что у вас достаточно места в iCloud для хранения всей вашей коллекции. Вы можете узнать, сколько места вам нужно, а затем при необходимости обновить тарифный план.
Импорт на Mac
Вы можете использовать приложение «Фото» для импорта фотографий с iPhone, iPad или iPod touch на Mac.
- Подключите iPhone, iPad или iPod touch к Mac с помощью кабеля USB.
- Откройте приложение «Фото».
- В приложении «Фотографии» отображается экран «Импорт» со всеми фотографиями и видео, хранящимися на подключенном устройстве. Если экран «Импорт» не появляется автоматически, щелкните имя устройства на боковой панели «Фотографии».
- Если потребуется, разблокируйте устройство iOS с помощью пароля. Если вы видите на своем устройстве iOS запрос о доверии этому компьютеру, нажмите «Доверять», чтобы продолжить.
- Либо выберите фотографии, которые вы хотите импортировать, и нажмите «Импортировать выбранные», либо нажмите «Импортировать все новые фотографии».
- Дождитесь завершения процесса, затем отключите устройство от Mac.
Узнайте, что делать, если не удается импортировать фотографии с iPhone, iPad или iPod touch на компьютер.
Импорт на компьютер
Вы можете импортировать фотографии на свой компьютер, подключив устройство к компьютеру и используя приложение Windows Photos:
- Убедитесь, что на вашем компьютере установлена последняя версия iTunes.Для импорта фотографий на компьютер требуется iTunes 12.5.1 или новее.
- Подключите iPhone, iPad или iPod touch к компьютеру с помощью кабеля USB.
- Если потребуется, разблокируйте устройство iOS с помощью пароля.
- Если вы видите на своем устройстве iOS запрос о доверии этому компьютеру, нажмите «Доверять» или «Разрешить», чтобы продолжить.
Затем посетите веб-сайт Microsoft, чтобы узнать, как импортировать фотографии в приложение Windows Photos в Windows 10.
Если у вас включены фотографии iCloud, вам необходимо загрузить исходные версии фотографий в полном разрешении на iPhone перед импортом на компьютер.Выясни как.
Когда вы импортируете видео с устройства iOS на компьютер, некоторые из них могут быть неправильно повернуты в приложении Windows Photos. Вы можете добавить эти видео в iTunes, чтобы воспроизводить их в правильной ориентации.
Узнайте, что делать, если не удается импортировать фотографии с iPhone, iPad или iPod touch на компьютер.
Информация о продуктах, произведенных не Apple, или о независимых веб-сайтах, не контролируемых и не проверенных Apple, предоставляется без рекомендаций или одобрения.Apple не несет ответственности за выбор, работу или использование сторонних веб-сайтов или продуктов. Apple не делает никаких заявлений относительно точности или надежности сторонних веб-сайтов. Свяжитесь с продавцом для получения дополнительной информации.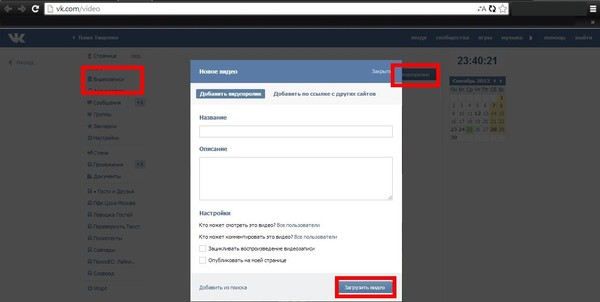
Дата публикации:
Управление контактами — справочный центр Zoom
Обзор
По умолчанию ваш каталог контактов Zoom содержит внутренних пользователей той же учетной записи Zoom и организации в разделе Все контакты .Владельцы / администраторы учетных записей Pro или более поздних версий могут отключить параметр Контакты компании в настройках чата, чтобы пользователи не могли видеть всех в одной учетной записи и организации Zoom.
Вы можете добавить любого внешнего пользователя Zoom в качестве контакта, указав его адрес электронной почты. После того, как они утвердят ваш запрос на контакт, вы сможете общаться в чате, обмениваться изображениями и файлами, а также мгновенно встречаться. Если вы добавите адрес электронной почты, не связанный с учетной записью Zoom, они получат приглашение присоединиться к Zoom.
Вы также можете связать другую учетную запись Zoom как организацию, синхронизировать свои контакты со сторонней службой или просмотреть контакты своего телефона в мобильном приложении Zoom. Есть также каналы, которые можно использовать для группового обмена сообщениями. По умолчанию вы можете отправлять прямые сообщения участникам канала, только если они находятся в вашем каталоге контактов.
Примечание : Администраторы могут просматривать и удалять ваши внешние контакты.
Предварительные требования
- Настольный клиент Zoom для Windows, macOS или Linux, 5.5.0 или выше
- Мобильное приложение Zoom для iOS или Android, 5.5.0 или выше
Добавление внешнего контакта
- Войдите в настольный клиент Zoom.

- Щелкните Контакты .
- Нажмите кнопку добавления.
- Щелкните Добавить контакт .
- Введите по одному адресу электронной почты за раз.
- Щелкните Добавить контакт .
- Повторите с любыми дополнительными контактами.
Утверждение внешнего контакта
Прежде чем вы сможете мгновенно встретиться с контактом или поговорить с ним, они должны будут одобрить ваш запрос.
Примечание : Если ваш администратор отключил чат, вы можете утвердить запросы на контакт, щелкнув Настройки , затем Чат .
- Войдите в клиент Zoom.
- Щелкните Чаты .
- Щелкните Contact Requests в списке чатов.
- Щелкните Принять , чтобы добавить этот контакт в свой список.
- Этот контакт теперь появится на странице Контакты под Внешние контакты для обоих пользователей.
Пометка контакта
Вы можете пометить важные контакты, поместив их в раздел ЗНАЧЕННЫЕ на панели чата, что позволит вам быстро получить к ним доступ.
Чтобы пометить контакт с помощью поиска:
- Войдите в клиент Zoom.
- Используйте строку поиска рядом с изображением вашего профиля, чтобы найти контакт.
- Щелкните имя контакта, чтобы отобразить цепочку чата с этим контактом.
- Нажмите кнопку со звездочкой рядом с именем контакта.
Контакт появится в разделах Помеченных в Чате и Контакты .
Чтобы пометить контакт с помощью поиска в каталоге контактов:
- Войдите в клиент Zoom.
- Щелкните Контакты .
- Наведите указатель мыши на контакт, щелкните значок «Дополнительно» ( .
 .. ) и щелкните Пометить этот контакт .
.. ) и щелкните Пометить этот контакт .
Контакт появится в разделах Помеченных в Chat и Контакты .
Добавление внешнего контакта
- Войдите в приложение Zoom.
- Перейдите на вкладку Контакты .
- Коснитесь значка + в правом верхнем углу.
- Введите адрес электронной почты контакта, которого вы хотите добавить.
- Если у контакта есть учетная запись Zoom, нажмите Добавить в отправьте контакту запрос на добавьте его.
- Повторите с любыми дополнительными контактами.
Допуск внешнего контакта
Прежде чем вы сможете мгновенно встретиться с контактом или поговорить с ним, они должны будут одобрить ваш запрос.
Примечание : Если ваш администратор отключил чат, вы можете утвердить запросы на контакт, нажав Настройки , затем Контакты .
- Войдите в приложение Zoom.
- Нажмите Системное уведомление .
- Нажмите на галочку, чтобы принять контакт.
- Теперь этот контакт появится в списке контактов для обоих пользователей.
Пометка контакта
Вы можете пометить важные контакты, поместив их в раздел ЗНАЧЕННЫЕ на панели чата, что позволит вам быстро получить к ним доступ.
- Войдите в приложение Zoom.
- Щелкните Свяжитесь с .
- Найдите контакт, который хотите добавить в звезду, используя каталог или выполнив поиск по его имени в поле поиска, затем коснитесь его имени.
- Нажмите кнопку со звездочкой рядом с именем контакта.
- Контакт появится, когда вы нажмете кнопку со звездочкой на экране Meet & Chat .
Примечание : Вы увидите свое имя в списке «Помеченных », поскольку именно так вы получаете доступ к своему личному пространству чата.
Google Duo — бесплатное приложение для видеозвонков в высоком качестве
Duo — приложение для видеосвязи 1 самого высокого качества. Это бесплатно, просто и работает на телефонах Android, iPhone, планшетах, компьютерах и умных дисплеях, таких как Google Nest Hub Max.
Начиная
Звоните индивидуально
Посмотрите, кто уже доступен для подключения в Duo, или пригласите друга присоединиться.
Сообщите друзьям, что вы присоединились
Нажмите на контакт, чтобы оставить заметку, видео или голосовое сообщение.
Создавайте группы для своих друзей и семьи
Создайте группу из 32 участников. Затем коснитесь имени группы, чтобы легко начать групповой видеозвонок.
Duo использует сквозное шифрование
Ваши звонки и сообщения остаются конфиденциальными и доступны только вам и собеседнику.
Будьте частью перед сном
Будьте частью перед сном
Расскажите им их любимые истории во время индивидуальных видеозвонков с высочайшим качеством 1 , чтобы не упустить драгоценный момент.Узнайте больше о Nest.
Собери группу
Соберите группу
Продолжайте веселиться, проводя еженедельные игровые вечера вместо групповых звонков. Доступно для 32 друзей одновременно и работает на телефонах Android, iPhone, iPad и планшетах.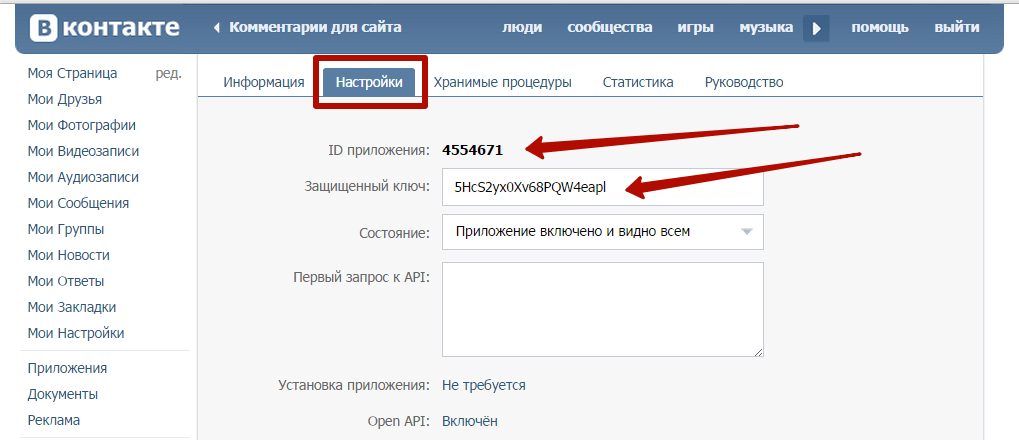 Вы также можете присоединиться к групповому звонку, просто перейдя по ссылке.
Вы также можете присоединиться к групповому звонку, просто перейдя по ссылке.
Больше удовольствия со всей семьей
Больше удовольствия с
для всей семьи
Новый семейный режим Google Duo 2 позволяет рисовать на видеозвонках, чтобы каждый мог их увидеть, и удивить близких забавными масками и эффектами.Семейный режим также помогает избежать случайного зависания и отключения звука, скрывая эти кнопки во время совместной игры.
Пошлите немного любви
их пути
Отправьте немного любви
их путь
Сделайте чей-то день ярче, отправив заметку, голосовое или видео сообщение с забавными эффектами. Дайте им понять, что вы думаете о них, даже если они далеко или не могут взять трубку.
Совершайте видеозвонки на
веселее
Совершайте видеозвонки
больше удовольствия
Новые эффекты AR позволяют вам выразить себя, от надевания пары виртуальных очков-сердечков до направления своего внутреннего динозавра.Эти забавные новые эффекты меняются в зависимости от выражения вашего лица и перемещаются вместе с вами по экрану.
Запечатлейте особые моменты
Запечатлейте особые моменты
Сделайте снимок своего видеозвонка, чтобы запечатлеть любой момент, и автоматически поделитесь им со всеми участниками вызова.
Сохраняйте конфиденциальность звонков с помощью сквозного шифрования
Сохраняйте конфиденциальность вызовов с помощью сквозного шифрования
Будь то индивидуальные вызовы, групповые вызовы или видеосообщения, ваши разговоры в Duo всегда будут конфиденциальными благодаря сквозному шифрованию.Узнать больше.
Попробуйте Google Duo
Загрузите Google Duo для бесплатных, простых и высококачественных видеозвонков на iOS и Android.
Как использовать Google Duo для групповых видеозвонков
Если вы хотите увидеться и поговорить с семьей и друзьями во время карантина из-за коронавируса, программное обеспечение для видеоконференций, такое как Zoom и Skype, легко установить и настроить. Если вы ищете что-то, что легко работает на мобильных устройствах, FaceTime от Apple доминирует в этой области.Однако он работает только на iPhone, iPad и Mac. Если у вас или у вашего близкого есть устройство Android, стоит попробовать Google Duo.
Доступный для iOS / iPadOS, Android и в Интернете, Google Duo предлагает простой интерфейс для видеочатов с другими людьми. Duo теперь позволяет общаться в чате с 12 людьми, и Google планирует увеличить это число до 32 в ближайшем будущем. Google также улучшил Duo другими способами, включая улучшенное качество звонков, персонализированные видео и голосовые сообщения, а также снимки ключевых моментов во время вашего звонка.
Давайте посмотрим, как работает Google Duo.
Объявление
Настроить Duo
Вашим первым шагом должна быть установка Google Duo. На любом устройстве Android, имеющем доступ к Google Play Store, уже должен быть установлен Duo. Если приложения нет на вашем устройстве, скачайте его из Google Play. Для пользователей iPhone или iPad загрузите приложение из App Store.
Откройте Duo на мобильном устройстве и предоставьте приложению доступ к микрофону, камере и контактам. Вы также должны разрешить приложению отправлять вам уведомления, если вы ожидаете получать приглашения на звонок.
Затем вам необходимо подтвердить номер своего мобильного телефона, введя проверочный код, который вы получите в текстовом сообщении. Настройка приложения синхронизирует ваши контакты, чтобы вы могли получать к ним доступ на разных устройствах и в Интернете.
Пригласить других в Duo
После завершения проверки проведите вниз до раздела Connect on Duo , чтобы увидеть все контакты, у которых уже есть Duo.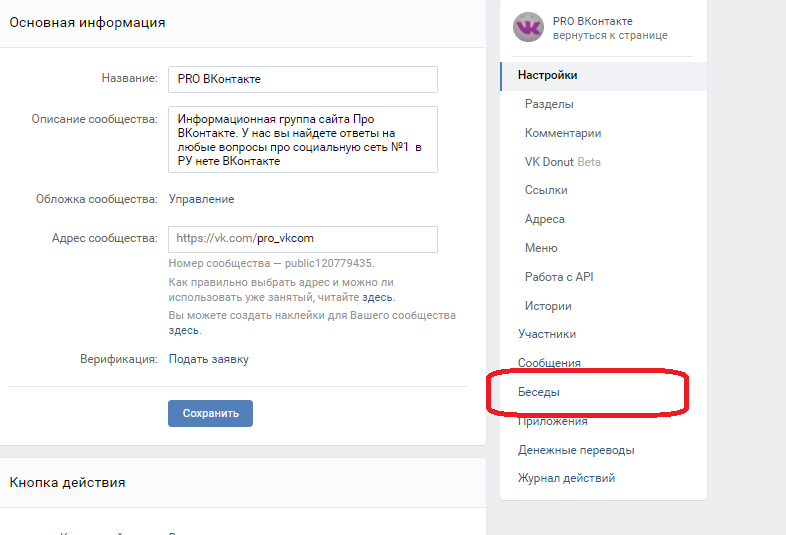 Проведите вниз до раздела Пригласить в Duo , чтобы увидеть всех, у кого нет приложения.В этом разделе можно пригласить людей, с которыми вы хотите поговорить в приложении, отправив им текстовое сообщение со ссылкой для установки Duo.
Проведите вниз до раздела Пригласить в Duo , чтобы увидеть всех, у кого нет приложения.В этом разделе можно пригласить людей, с которыми вы хотите поговорить в приложении, отправив им текстовое сообщение со ссылкой для установки Duo.
Предварительный просмотр видео
Google Duo имеет функцию Knock Knock, которая позволяет другому абоненту видеть ваше видео, прежде чем он ответит. Эту функцию можно отключить, коснувшись трехточечного значка в верхней части главного экрана приложения. Выберите «Настройки »> «Настройки вызова»> «Тук-тук» для этого устройства , затем выключите его.
Видеозвонок
После начала видеовызова вы можете управлять встречей, коснувшись экрана для просмотра панели инструментов. Duo дает вам возможность включать и выключать видео и аудио. Вы также можете переключать видеопоток между передней и задней камерами вашего устройства. Коснитесь уменьшенного изображения миниатюры, чтобы переключить основной видеопоток между вами или другим человеком.
Если коснуться трехточечного значка меню, появится еще больше вариантов. Коснитесь значка Bluetooth, чтобы подключить гарнитуру Bluetooth для вызова.Если ваше видео страдает в условиях низкой освещенности, коснитесь значка Low Light , чтобы добавить больше света к вашему видео и улучшить качество изображения. Вы также можете размыть фон вашего видеопотока, нажав значок Portrait .
Нажмите круглую серую кнопку над трехточечным меню, чтобы делать снимки экрана во время вызова Duo. Когда вы закончите разговор, нажмите красную кнопку посередине, чтобы повесить трубку.
Создать группу
Чтобы поговорить с несколькими людьми, вы должны создать группу людей, которым вы хотите позвонить.На главном экране Google Duo нажмите «Создать группу». Выберите людей, которых вы хотите добавить в группу, затем нажмите Готово. Вы можете изменить название группы, коснувшись значка карандаша.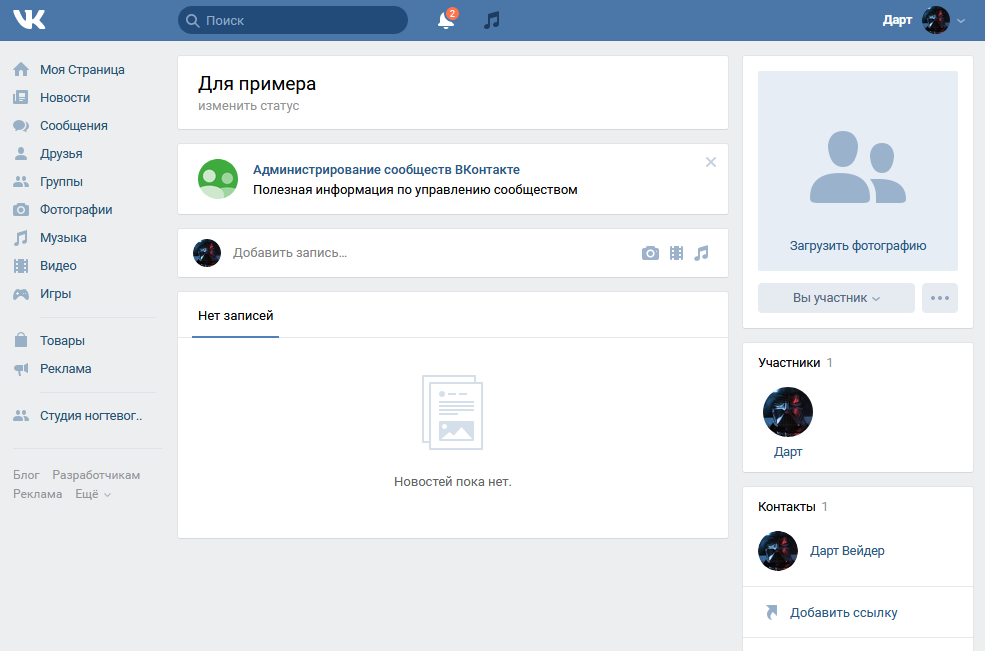 Когда будете готовы, позвоните этой группе.
Когда будете готовы, позвоните этой группе.
Групповые видеозвонки
На экране группы у вас есть две опции. Коснитесь значка сообщения, чтобы записать и отправить сообщение всем участникам группы. В противном случае нажмите значок «Пуск», чтобы начать видеозвонок. Каждый человек нажимает кнопку «Присоединиться», чтобы присоединиться к звонку.Когда все участники присоединятся, вы увидите на экране видео каждого участника.
Коснитесь экрана, чтобы отобразить различные варианты вызова. Доступно меньше действий, чем в видеозвонках один на один. Вы можете выключить микрофон и сменить камеру, но нет инструментов для отключения видео, подключения гарнитуры Bluetooth или создания снимков экрана. Если вы коснетесь значка названия группы, вы сможете просмотреть список участников.
По завершении коснитесь значка «Отбой», чтобы завершить вызов.Затем каждый абонент должен нажать значок «Отбой», чтобы завершить разговор на своей стороне.
Дуэт в Интернете
Вы также можете использовать Google Duo в Интернете. Откройте сайт Google Duo в любом браузере и убедитесь, что вы вошли в свою учетную запись Google. Щелкните имя человека, которому хотите позвонить, или введите имя или номер телефона человека в поле поиска вверху. Перед тем как позвонить, вы можете выбрать между голосовым или видеовызовом.
Видеозвонок в Интернете
Используя панель инструментов вверху, вы можете отключить звук или остановить подачу видео.Видео также можно сделать в полноэкранном режиме. Нажмите клавишу Esc, чтобы выйти из полноэкранного режима. Коснитесь значка Показать настройки, чтобы управлять настройками камеры, микрофона и звука. Нажмите кнопку Завершить вызов , чтобы завершить вызов.
На данный момент групповые вызовы недоступны в Google Duo в Интернете. Однако Google планирует добавить эту функцию и другие улучшения в будущем.
Как хорошо выглядеть во время видеозвонков
.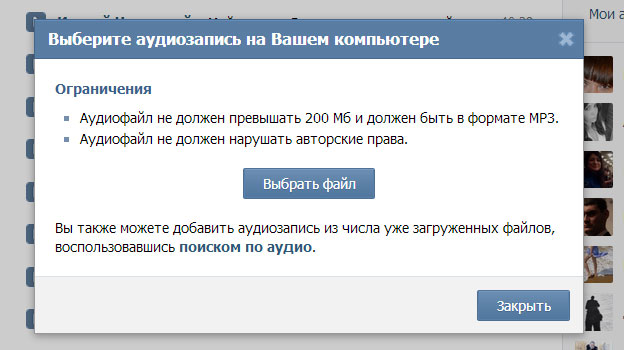

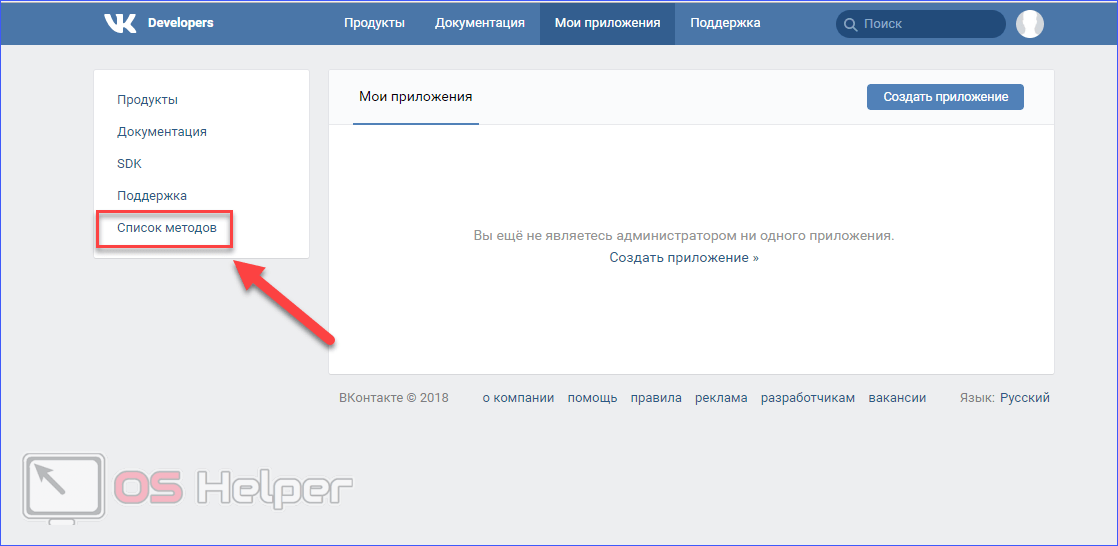
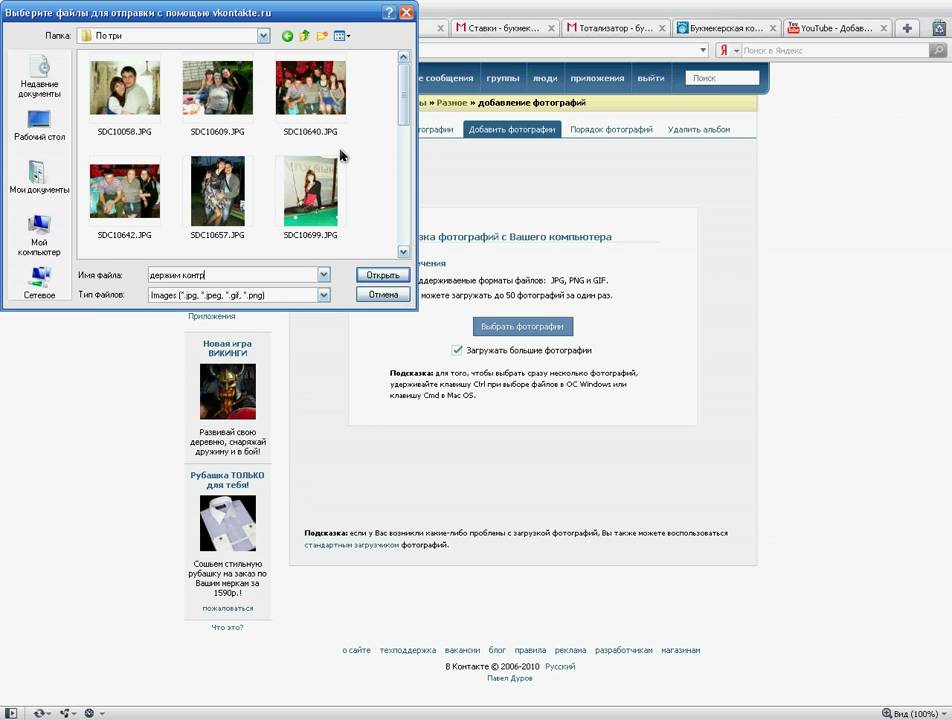 Нажатие на значок повернуть значок (контур камеры с круговыми стрелками) поменяет местами камеру, с которой вы ведете трансляцию, а кнопка микрофона отключит звук.
Нажатие на значок повернуть значок (контур камеры с круговыми стрелками) поменяет местами камеру, с которой вы ведете трансляцию, а кнопка микрофона отключит звук.

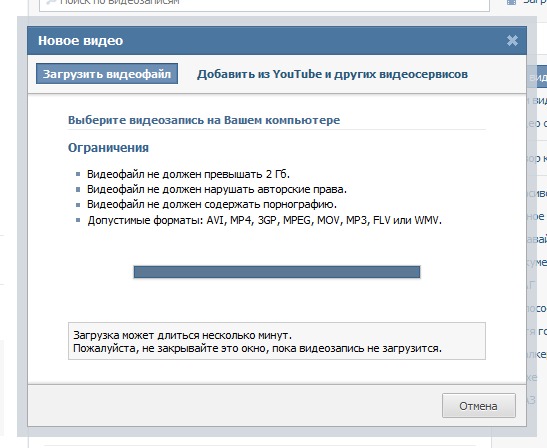
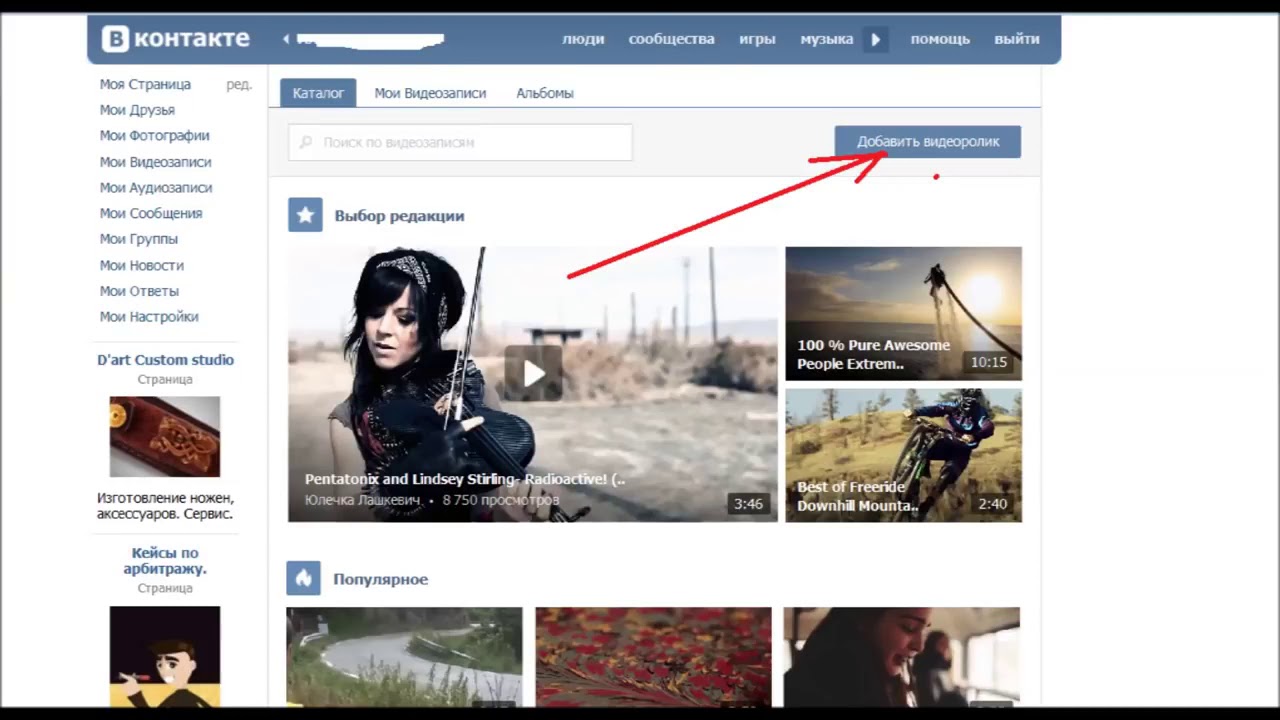
 .. ) и щелкните Пометить этот контакт .
.. ) и щелкните Пометить этот контакт . 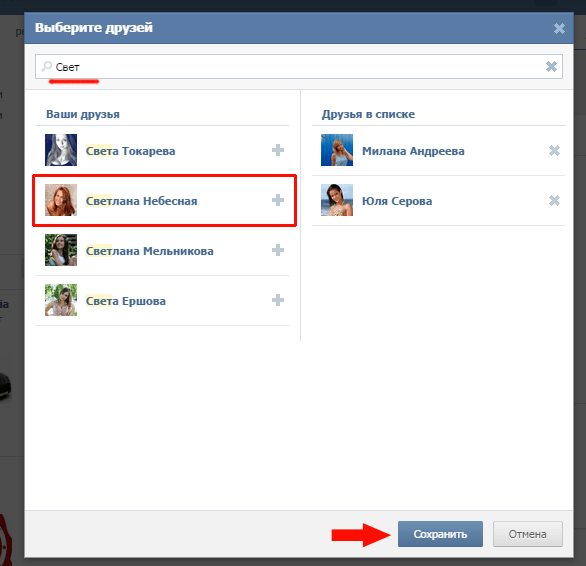
Добавить комментарий