Как добавить видео в ВК с телефона, компьютера, Ютуба и …
Видео – популярный вид контента в соцсетях. ВКонтакте его можно добавлять на стену, в свои видеозаписи или в группу, отправлять в сообщении другу. Видео в ВК можно использовать для продвижения бизнеса и услуг, а также увеличения вовлечённости и охвата аудитории.
Сегодня мы рассмотрим все способы добавления видео во ВКонтакте. Несмотря на простоту процесса, здесь существует ряд ограничений и важных моментов – обо всём этом вы узнаете из статьи.
Автоматическое продвижение в Instagram без блоков
Рекомендуем: Jesica – приложение для продвижения в Instagram (от создателей Instaplus.me). Установите Jesica на Android-телефон или компьютер и приложение будет ставить лайки, подписываться и отписываться, как будто это делаете вы сами:
- Без блоков. Действуют лимиты, как будто вы делаете это всё вручную.
- Безопасно. Не нужно вводить пароль от своего аккаунта.
- Высокая скорость.
 Вы можете поставить до 1000 лайков и 500 подписок в день.
Вы можете поставить до 1000 лайков и 500 подписок в день.
Попробовать 5 дней бесплатно >>
Реклама
Читайте также: Как создать и настроить группу ВКонтакте
Как добавить видео во ВКонтакте
Переходим к пошаговым инструкциям.
С ПК
Войдите в свой аккаунт и перейдите через основное меню в пункт «Видео».
Если вы не нашли подобного раздела на вашей странице, тогда настройте его отображение. Для этого наведите курсор мыши на любой пункт меню и нажмите на изображение шестерёнки. Найдите в появившемся окне настроек «Видео», поставьте галочку напротив него и сохраните изменения.
Перейдите в раздел «Видео» и нажмите «Добавить видео».
Кликните по кнопке «Выбрать файл», отыщите и откройте медиафайл на компьютере. Начнётся загрузка.
Ограничение на размер медиафайла – до 5 Гб. Чтобы обойти его, разбейте видеозапись на несколько частей и поочередно залейте их в соцсеть.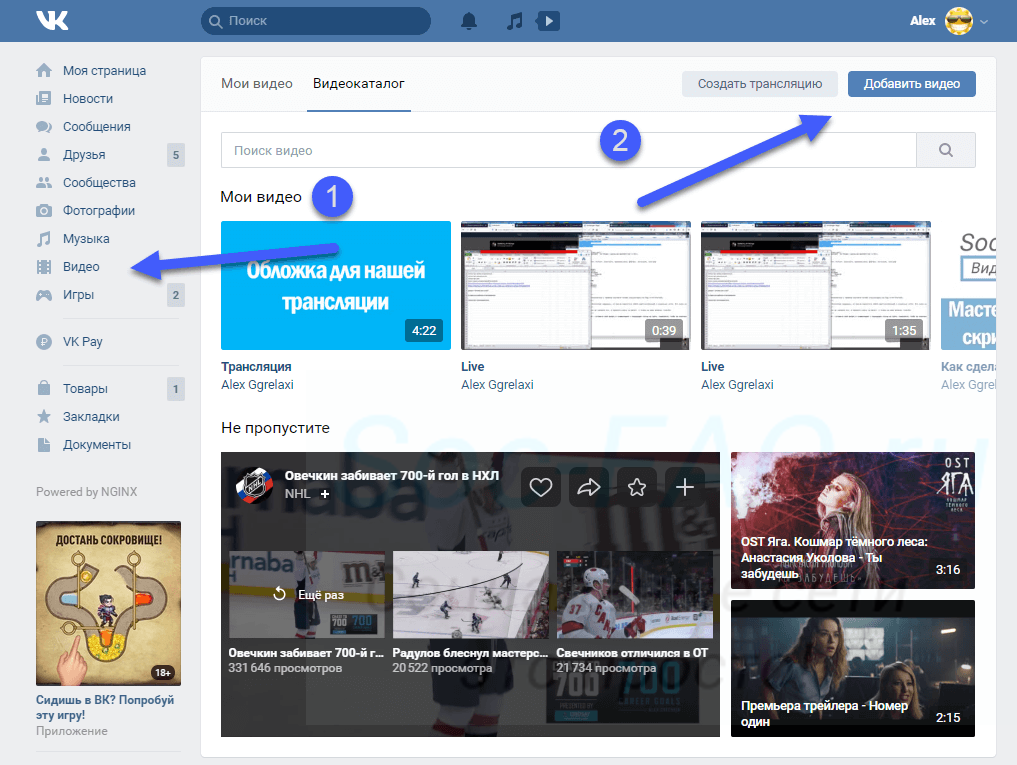 Для этого воспользуйтесь специальным софтом: Adobe Premiere Pro, VSDC Free Video Editor или Movavi Video Editor. Также можно загрузить видео более 5 Гб на «Ютуб» (там нет такого ограничения) и затем загрузить его во ВКонтакте при помощи ссылки.
Для этого воспользуйтесь специальным софтом: Adobe Premiere Pro, VSDC Free Video Editor или Movavi Video Editor. Также можно загрузить видео более 5 Гб на «Ютуб» (там нет такого ограничения) и затем загрузить его во ВКонтакте при помощи ссылки.
С телефона
Мобильная версия социальной сети не поддерживает загрузку видеороликов. Добавляйте видео через официальное приложение VK, принцип действий аналогичен и для iOS, и для Android
Откройте меню приложения и зайдите в «Видео». Тапните на «+» в правом верхнем углу экрана. Выберите вариант добавления видеозаписи ВКонтакте: вы можете записать видео и сразу загрузить его в соцсеть, добавить существующее видео с мобильного устройства и прикрепить ролик по ссылке со внешнего источника.
С YouTube
Для добавления к себе в профиль видеоролика с видеохостинга или стороннего сайта, войдите в категорию «Видео» и нажмите «Добавить видео».
В открывшемся окне выберите «Добавить видео», а затем «Добавить с другого сайта».
После этого откроется окно со строчкой для ввода url источника. Скопируйте туда адрес видеозаписи из адресной строки YouTube.
Эта функция полезна тем, что не требует предварительного скачивания видео на ПК. Она экономит не только время, но и ресурсы компьютера.
Статья в тему: Как загрузить видео на YouTube
В Историю
Авторизуйтесь в профиле через мобильное приложение. Зайдите на вкладку новостей. Нажмите на плюсик возле вашего имени и фотографии.
Нажмите на большую серую кнопку в центре и удерживайте её, чтобы начать запись видео.
В случае необходимости отредактируйте видео и нажмите «Отправить». После этого История появится в новостной ленте ваших друзей. Учтите: через 24 часа она удалится.
Теперь несколько слов о Историях ВКонтакте. Используйте только вертикальный формат видео, так как при горизонтальном качество ухудшается, картинка искажается. Максимальная продолжительность видео в Историях составляет 15 секунд.
Это интересно: Как задать вопрос в Истории ВКонтакте и посмотреть результат
В сообщество
Подключите раздел «Видеозаписи» в настройках группы – это можно сделать в разделе «Управление» под главной фотографией паблика.
После этого под контактами появится кнопка «Добавить видеозапись». Нажмите на неё и выберите наиболее подходящий для себя вариант:
- выбрать файл в ПК;
- создать трансляцию;
- выбрать из моих видеозаписей;
- добавить с другого сайта.
Далее процесс такой же, как при загрузке видео на личную страницу.
Статья в тему: Как правильно оформить сообщество ВКонтакте
Настройка отображения видеозаписи
Теперь поговорим о нюансах настройки.
Приватность
При добавлении видео с компьютера, телефона или YouTube необходимо задать параметры приватности: кто может смотреть и комментировать видео. Например, только вы, все пользователи, только друзья, друзья друзей или отдельные люди.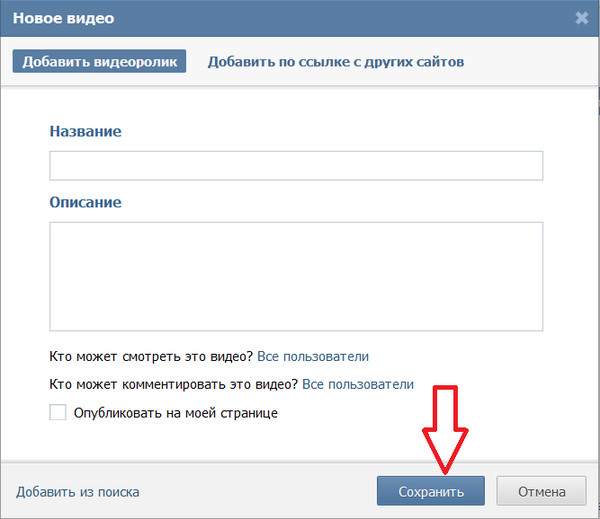
Обложка
В случае загрузки видео с ПК или мобильного устройства можно выбрать понравившийся вариант обложки из 10 предложенных. Вы также можете загрузить свою обложку, нажав в поле выбора обложки на «+ Загрузить свою». Можно сделать её по аналогии созданию обложки для ролика на Ютуб.
При добавлении видеозаписи с YouTube или других сайтов выбрать/изменить обложку нельзя.
Название
Загрузка видео ВКонтакте позволяет оставить первоначальное название (как было на компьютере и в ролике с «Ютуба») или ввести новое. Название должно интриговать, сообщать, какую информацию получит пользователь при просмотре видеоролика. Желательно добавить в название ключевые слова, по которым пользователи могут искать видео.
Примеры: «Быстрая оптимизация сайта для поисковых систем», «Как монетизировать канал Яндекс.Дзен».
Описание, ссылки, теги
Вы можете добавить к видеоролику описание до 500 знаков, в том числе вставить ссылки на сайт или группу, нужные для продвижения теги. Используйте тематические хештеги, которые органично впишутся в описание видео. Например, #бизнес, #реклама, #монетизация.
Используйте тематические хештеги, которые органично впишутся в описание видео. Например, #бизнес, #реклама, #монетизация.
Читайте также: Руководство по продвижению группы ВКонтакте
Что делать если видео не загружается
При загрузке видеозаписи на свою страницу или в группу могут возникнуть такие проблемы:
- Видео загружено, но недоступно. Вероятней всего, оно проходит обработку. Её продолжительность зависит от скорости вашего интернет-соединения.
- Добавленная видеозапись не проигрывается. Если вы добавили медиафайл не со своего паблика, авторы видео могут не разрешить публикацию на других ресурсах. Просмотр видео в сторонней группе невозможен.
- Выложенный ролик был удалён. Видимо, содержимое видео противоречит правилам ВКонтакте. Лучше подобрать другой вариант.
Заключение
Сегодняшняя статья дала исчерпывающую информацию по поводу загрузки видеозаписей в ВКонтакте. Если у вас всё-таки остались вопросы, пишите их в комментариях!
Как добавить видео в Инстаграм с компьютера, телефона или ВК
Автор Лика Торопова Опубликовано Обновлено
В социальные сети можно публиковать не только фотографии, но и видеофайлы. Есть несколько способов, как добавить видео в Инстаграм: воспользоваться стандартным загрузчиком, через компьютер, IGTV, размещение в Историях. Для каждого раздела и метода – требования различаются.
Добавление видео в Instagram простым способом
Самый простой способ – воспользоваться смартфоном. Открывая раздел «Создать публикацию», пользователь может добавить фото и видео, которые есть в Галереи. Также доступна съемка, с последующим наложением фильтром и ограничением по времени.
Методы загрузки, которые подойдут каждому:
- загрузка с помощью смартфона;
- размещение в Stories и Актуальное. Добавление материалов, которые уже есть в Галерее;
- импортирование из других социальных сетей;
- загрузчик IGTV на ПК и мобильной версии.
Для публикаций есть требования, относительно размера файла, разрешения и качества. К примеру, публиковать видео длиной более одной минуты в Ленту нельзя. Зато его можно загрузить на свой канал в IGTV.
К примеру, публиковать видео длиной более одной минуты в Ленту нельзя. Зато его можно загрузить на свой канал в IGTV.
В Stories доступна загрузка только 15 секундных роликов, но при необходимости – одно длинное можно разбить на несколько частей.
Лика
Давно занимаюсь социальными сетями и СММ, первой узнаю о новых фишках и обновлениях.
Получить методички
Специально для пользователей storins.ru Я разработала и написала Чек-листы и Гайды по работе с Инстаграмом
Аналогичные методички продаются, но для своих пользователей сайта Я отдаю бесплатно, кликай по кнопке выше!☝
Какой длины можно загрузить видео в Инстаграм:
Лента: от 5 секунд до 59.
Stories: до 15 секунд.
Мнение эксперта
Лика Торопова
Много времени провожу в социальных сетях, любимчик — Instagram
Привет, я автор сайта storins.ru, если вы не нашли своего ответа, или у вас есть вопросы, то напишите мне, я постараюсь ответить вам максимально быстро и решить вашу проблему.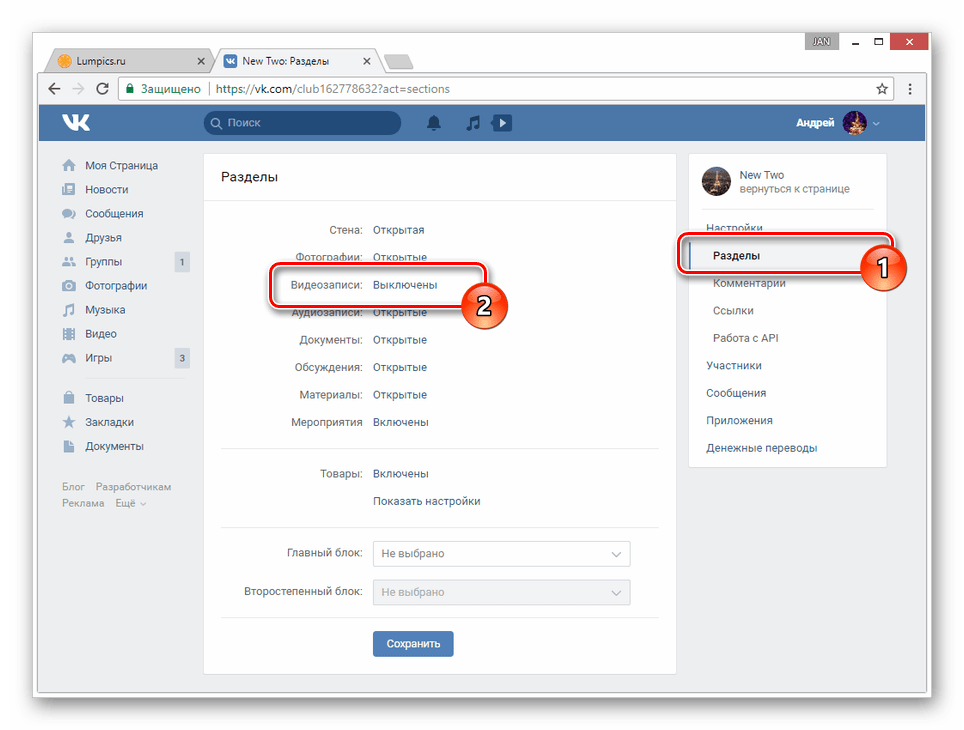 Список самых интересных моих статей:
Список самых интересных моих статей:
IGTV: до часа для крупных и подтвержденных сообществ, до 15 минут – для простых пользователей.
Максимальный размер файла – не более 500 Мб, для IGTV – до 3 Гб с загрузкой через компьютер.
Расширение – только mp4, разрешение – стандартное, квадратное. Его можно увеличить, нажав на кнопку «Полный формат» при публикации. Таким образом, ролик удлиняется по горизонтали или вертикали. Так же как вариант можно сделать ускоренное видео.
С компьютера
Чтобы добавить с компьютера, пользователям предложен вариант с загрузкой через Bluestacks. Подойдет владельцам мощных устройств, где можно одновременно запустить скачивание и работу эмулятора.
Инструкция, как загрузить видео в Инстаграм через компьютер:
- Запустить эмулятор Bluestacks – загрузить приложение Instagram на компьютер и авторизоваться.
- Нажать кнопку «Создать публикацию» – в разделе «Галерея» указать «Другие».

- Откроется внутреннее хранилище – пролистать боковое меню до «Загрузить из Windows».
- Выбрать файл на компьютере – отредактировать и опубликовать.
Процедура, как добавить с ПК видео в Инстаграм такая же, как и на мобильных устройствах. Bluestacks повторяет Android, поэтому работать с социальной сетью также просто.
С веб-версии (войти с помощью браузера – Посмотреть код) добавлять видео нельзя, только фотографии. Даже указав в настройках поиска «Все файлы» – mp4 не будет загружено.
Добавив с помощью Bluestacks, пользователь может наложить фильтры, отрегулировать временной отрезок: начало и конец.
С телефона
Чтобы опубликовать видео в Инстаграм с телефона, нужно установить последнюю версию приложения из Play Market или AppStore. При добавлении, просто выделить файл или несколько, нажав кнопку «Опубликовать».
Загрузка на устройствах с iOS происходит быстрее, чем на Android.
Пользователь может отметить видео длиной более одной минуты, но опубликован будет только отрезок не более 59 секунд. Можно укоротить, используя временную шкалу, добавить фильтр и подпись.
Инструкция, как добавить ролик в Инстаграм с телефона:
- Авторизоваться в мобильном приложении Instagram.
- Нажать «Добавить публикацию» – Галерея.
- Выбрать последний ролик или воспользоваться поиском по внутреннему хранилищу.
- Продолжить – отредактировать и опубликовать.
Но даже с ограничением и обрезкой времени, добавить ролик более 20 минут не получится. На экране появится предупреждение: слишком длинный видеофайл. Его можно укоротить, воспользовавшись программами: Magisto, Video Show.
Также, чтобы добавить видео в Инстаграм, можно воспользоваться приложениями и автоматической публикацией. К примеру, сняв ролик с помощью редактора Party Time, пользователю нужно отметить «Опубликовать в Ленту Инстаграм».
Приложение автоматически переключится на социальную сеть. Как и при стандартном размещении, будет доступно редактирование, добавление описания.
Используя сетку, можно отрегулировать положение. Если формат горизонтальный и большая часть происходящего не помещается, задержав палец на видео, можно перемещать его по экрану. Инструментом «Полный формат» можно добавить в том разрешении, в котором оно было снято.
Добавление в истории Инстаграм
Stories – раздел с короткими видео и фотографиями, которые удаляются по истечению суток. Чтобы оставить воспоминания или закрепить запись в профиле, нужно перейти в раздел «Актуальное».
В Истории можно добавить видео, равное по времени 15 секундам. Если загружать файл больше, то система автоматически разделит его на несколько частей.
В Stories каждое видео продолжает следующее. Владелец профиля может добавить любое количество медиафайлов, постепенно догружая или разделив одно большое видео на маленькие.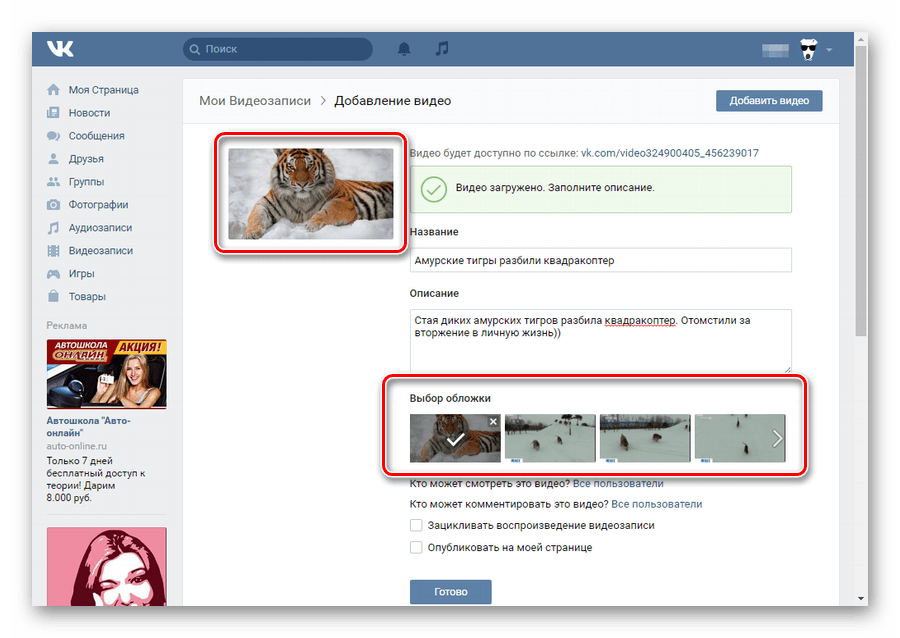
Требования к роликам в Stories:
Вертикальный размер с соотношением сторон: 9:16
Формат: mov или mp4
Максимальный размер файла: 4 Гб.
Разрешение: от 600х1027 px до 1080х1920
При соблюдении, видео будет высокого качества, без пикселизации. Чтобы загрузить максимальный размер, скорость передачи данных должна соответствовать 8 Мбит/с. Если медиафайл не загружается более 10 минут: переподключиться к сети. На экране появится уведомление: Опубликовать после подключения к Интернету.
С последними обновлениями в Истории можно загрузить видео, которые были сняты неделю или месяц назад. Но на таких публикациях появится стикер с датой. Также, в Stories можно загрузить только что снятый ролик, используя стандартные режимы съемки в Инстаграма: Бумеранг, Обратная съемка, Свободные руки и другие.
Чтобы загрузить видео в Сторис:
- Перейти в раздел Лента с личного профиля.

- Нажать сверху на значок «Фотоаппарата».
- Выбрать: Обычный режим – задержать палец на кнопке «Пуск».
- Снять видео – Поделиться.
Ролик можно отправить «Лучшим друзьям», в Личные сообщения или опубликовать в Ленте. Доступны фильтры и маски: первые добавляются после съемки, вторые – изменяют внешность человека через фронтальную камеру.
С компьютера добавить видео в Сторис не получится, но можно загрузить файл из Галереи:
- Перейти в раздел «Истории» – нажать на значок Галереи в верхнем правом углу.
- Выбрать файл – добавить фильтры, стикеры или текст.
- Опубликовать любым способом.
Применить маски или режимы съемки к видео, опубликованного из Галереи, нельзя. Но его можно корректировать и изменять через другие приложения. Продолжительность также не более 15 секунд.
Способ загрузить длинное видео
Для размещения файлов длительностью более одной минуты предусмотрена функция IGTV. Чтобы воспользоваться, владелец страницы должен создать канал в соответствующем разделе.
Чтобы воспользоваться, владелец страницы должен создать канал в соответствующем разделе.
Максимальная продолжительность для личного профиля – не более 15 минут. Добавить медиафайл размером более 5 Гб можно только с компьютерной версии.
Чтобы создать канал в IGTV и загружать большие видео в Инстаграм:
- Нажать по значку телевизора в своем профиле – нажать по небольшой иконке своей аватарки.
- Загрузить видео – выбрать файл из Галереи.
- Добавить описание и название – подождать окончания загрузки.
Добавляя длинное видео в Инстаграм, пользователь должен проверить скорость и подключение к Интернету. Встречается ошибка, при которой загрузка останавливается на 50, 80 или 95%.
Если видеофайл не загружается:
- проверить наличие обновлений приложения в Play Market или AppStore;
- удалить и установить Инстаграм заново;
- очистить кеш и данные приложения, используя стандартную функцию «Настройки смартфона» – Приложения.

Формат видео для IGTV такой же, как и для стандартного размещения: mov или mp4. В социальную сеть нельзя загрузить GIF-изображения, поэтому перед публикацией их нужно конвертировать в соответствующий формат.
Еще один способ, как добавить видео больше минуты в Инстаграм – использовать «Карусель», то есть одновременную публикацию сразу нескольких роликов.
Добавление нескольких роликов сразу
Как и для фотографий, видео можно публиковать в «Карусели». Количество для публикаций – 10 штук, но время каждого не должно быть более одной минуты.
Чтобы разместить несколько видео одновременно:
- Перейти в «Создание публикации» – Галерея.
- Отметить по порядку фрагменты один или несколько роликов.
- Продолжить – при необходимости добавить фильтр для каждого.
- Разместить в Ленте.
Для Stories процедура размещения проще: загрузить длиной более 15 секунд и отметить те фрагменты, которые нужно опубликовать.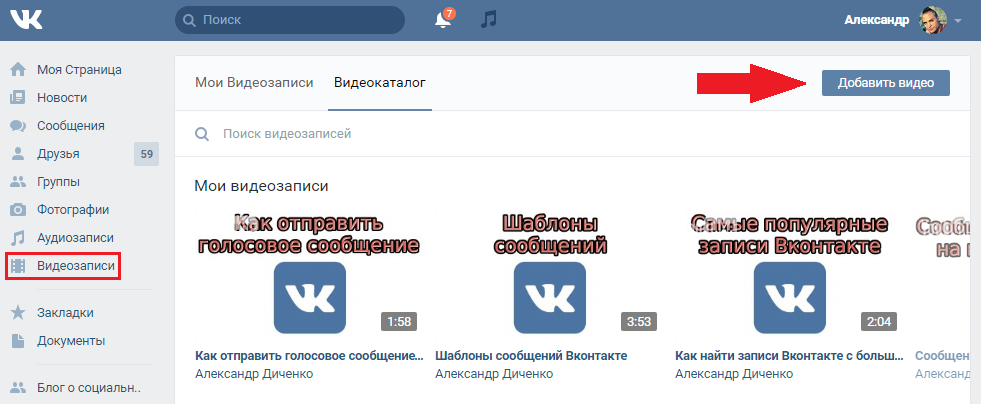 При размещении, система самостоятельно разделит медиафайлы на отдельные куски по 15 секунд.
При размещении, система самостоятельно разделит медиафайлы на отдельные куски по 15 секунд.
Чтобы просмотреть все видео в «Карусели», посетители страницы или подписчики должны «смахивать» вправо или влево. Под публикацией точками указано количество добавленных файлов.
Главный недостаток одновременного размещения – описание для всех роликов будет одинаковое, как и количество «Мне нравится». Владельцы бизнес-страниц увидят статистику не по каждому отдельному ролику, а публикации в общем.
Импорт из ВКонтакте в Инстаграм
Официальной связи между Инстаграмом и Вконтакте нет. Если пользователь подключает профиль из Instagram на странице ВК, создается альбом со снимками и последними видео. Чтобы добавить видео из ВК в Инстаграм, пользователю придется его в начале скачать.
После – публикуется через стандартный способ. Проблема состоит в том, что кнопки подключения учетной записи Вконтакте в официальном приложении Instagram нет, поэтому обратный импорт невозможен.
Единственная социальная сеть, откуда можно отправлять видео для Инстаграма – Facebook. В остальных случаях, доступна передача с помощью кнопки «Поделиться».
Чтобы скачать и добавить видео из Контакта в Инстаграм:
- Открыть свой профиль в ВК с помощью веб-версии.
- В строке адреса поставить перед «vk.com» английскую букву «m» и точку.
- Откроется мобильный вид – нажать правой кнопкой мыши по видео.
- Сохранить как – указать свободное место на компьютере.
Теперь опубликовать видео в Instagram можно с помощью Bluestaks или передать файл через USB на смартфон. Чтобы сохранить название, можно воспользоваться сервисами GetVideo или SaveFrom. В сервисах предложен выбор формата и качества ролика, которое будет загружено на ПК.
Способы, как добавить видео в Инстаграм помогут быстро публиковать как короткие, так и длинные материалы. Важно соблюсти формат, разрешение и качество, иначе придется использовать программы по конвертированию или программы по редактированию.
Как в вк добавить видео из сообщений к себе – Как сохранить видео присланное в сообщении Вконтакте
Как сохранить видео присланное в сообщении Вконтакте
Бывают ситуации, когда друг прислал вам в сообщении интересную видеозапись и хочется сохранить ее к себе на компьютер. Разницы особо нет, откуда скачивать видео — из сообщений или из списка видеозаписей, сам процесс полностью идентичен. Итак, инструкция, которая поможет спокойно сохранить видео из Вконтакте.
Как скачать видеозапись из Вконтакте
Я сделаю акцент на скачивании видео из сообщений. Переходим в нужный диалог и нажимаем правой кнопкой мышки на видеозапись. В появившемся меню выбираем Копировать ссылку на видео:
Далее можно пойти двумя путями:
Первый — воспользоваться редактором ВидеоМАСТЕР. Дистрибутив можно взять на официальном сайте. В окне программы кликните “Файл –> Скачивание видео с сайтов”. Появится небольшое окошко с жёлтой кнопкой “Вставить ссылку”. Нажмите её и попадёте в окно скачивания. Ссылка у нас, как мы помним, уже скопирована в буфер обмена. Она впишется в нужное поле автоматически, останется только установить качество ролика и место, куда вы хотите его сохранить. Нажмите кнопку “Загрузить” и подождите, пока скачается видео.
Нажмите её и попадёте в окно скачивания. Ссылка у нас, как мы помним, уже скопирована в буфер обмена. Она впишется в нужное поле автоматически, останется только установить качество ролика и место, куда вы хотите его сохранить. Нажмите кнопку “Загрузить” и подождите, пока скачается видео.
Второй способ – скачать вручную через мобильную версию VK. Для этого вернитесь в окно сообщения, из которого вы копировали ссылку на видео. Далее открываем новую вкладку (можно открыть сочетанием клавиш CTRL + T) и вставляем ссылку в адресную строку. Перед vk добавляем m. — переходим на мобильную версию сайта.
В мобильной версии снова жмем правую кнопку мыши и выбираем Копировать URL видео.
Опять создаем новую вкладку и добавляем url.
По открывшейся видеозаписи снова активируем правой кнопкой мыши меню и сохраняем, выбрав Сохранить видео как.
Определившись с местом сохранения, скачиваем файл видео к себе на компьютер. Делитесь с друзьями информацией о сохранении видеозаписей из Вконтакте, спасибо за внимание!
searchlikes. ru
ru
Как сохранить видео из сообщения ВКонтакте
У многих пользователей в социальной сети ВКонтакте возникает необходимость сохранения видеозаписей напрямую из диалогов. Об этом мы и расскажем в статье.
Сохраняем видео из диалога
В раздел «Видео» возможно добавить любой ролик, отправленный личным сообщением, вне зависимости от разновидности медиапроигрывателя ВКонтакте. Более того, видеозапись можно сохранить как из обычного диалога, так и из беседы ВКонтакте.
Читайте также: Как выложить видео ВКонтакте
- Войдите на сайт ВКонтакте и откройте диалог, в котором размещен сохраняемый видеоролик.
- Кликните по ссылке с названием нужной видеозаписи, расположенной непосредственно под превью ролика.
- В режиме полноэкранного просмотра видео нажмите кнопку «Добавить к себе», расположенную с правой стороны от надписи «Мне нравится».
- Также обратите внимание, что при наведении курсора мыши на указанную кнопку «Добавить к себе», вам предоставляется возможность выбрать или создать новый альбом, куда будет сохранена данная запись.

- С помощью главного меню ВКонтакте переключитесь к разделу «Видео» и среди своих видеороликов отыщите недавно добавленную видеозапись.
Рекомендуется помещать видео в какой-либо альбом помимо базовой папки «Добавленные», чтобы избежать проблем с неудавшимся сохранением ролика.
Вдобавок ко всему, практически каждый видеоролик ВКонтакте можно скачать, руководствуясь соответствующей инструкцией. Всего доброго!
Читайте также: Как скачивать видео ВК
Мы рады, что смогли помочь Вам в решении проблемы.
Опишите, что у вас не получилось.
Наши специалисты постараются ответить максимально быстро.
Помогла ли вам эта статья?
ДА НЕТ
lumpics.ru
Как сохранить видео из сообщения Вконтакте
В последнее время социальные сети набирают все большую популярность. Именно там строятся взаимоотношения между людьми, ведутся активные диалоги и даже бизнес.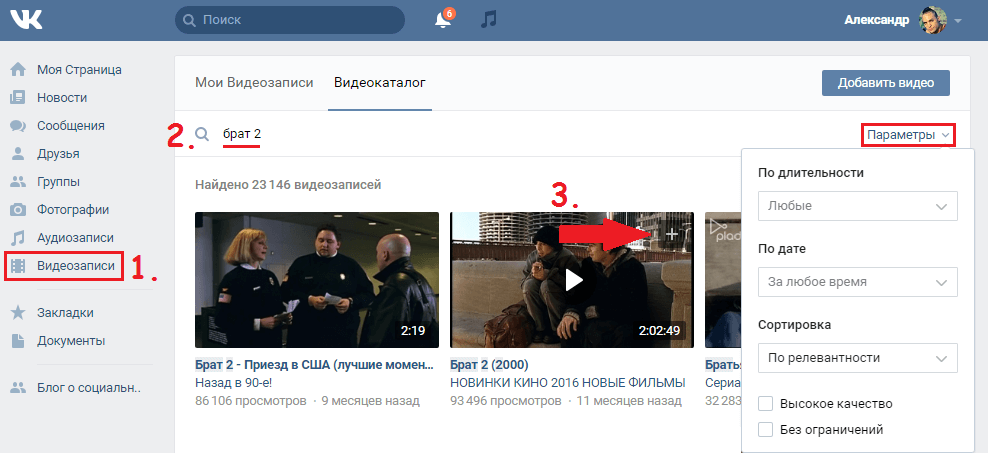
Зачастую, при общении в «Вконтакте», обычная переписка сопровождается обменом различными фотографиями, аудиозаписями и видеофайлами.
При этом возникает необходимость скачать тот или иной интересный контент на свой ПК. На этом этапе могут возникнуть трудности и вопросы, потому что в этой соц. сети не предусмотрена такая функция. Среди них есть безопасные и потенциально рискованные методы.
Как сохранить видео из сообщения Вконтакте на компьютер
Для начала стоит обратить внимание на способы, которыми пользоваться рискованно:
- Во-первых, это программы для закачки медиа. Обычно, антивирусники блокируют загрузку подобного программного обеспечения. Конечно, существует ПО без вирусов, но стоит учитывать риск заражения собственного компа.
- Это предупреждение относится и к разнообразным расширениям для браузеров. Стоит внимательно выбирать такие расширения, чтобы не потерять конфиденциальную информацию – пароли и логины.
- Есть сайты, позволяющие скачивать через себя онлайн-видео, в том числе из Вк.
 На этих сайтах нужно быть предельно осторожными, чтобы случайно не закачать вирус вместе с роликом.
На этих сайтах нужно быть предельно осторожными, чтобы случайно не закачать вирус вместе с роликом.
Более безопасно скачать контент можно при помощи надежных программ. Самое главное — пользоваться нужно только проверенными утилитами, полученными из надежных источников. К ним относится, например, «VKSaver», скаченный с официального сайта.
После установки данной программы, на роликах Вконтакте появится значок голубого цвета. При нажатии на него, в браузере откроется новая вкладка с кнопкой «Скачать». Кроме того, эта утилита подойдет для сохранения аудиофайлов на ПК.
Также безопасными считаются некоторые расширения для браузеров. Например, «VkOpt» позволяет легко скачивать медиа-контент из сети «Вк». После установки данного расширения с официального сайта, рекомендуется перезагрузить браузер для корректной работы.
После этого, при загрузке страницы «Вк», появится сообщение о том, что установка выполнена успешно и будет предложено выбрать удобный язык. Если все выполнено правильно, на видеозаписях в левом углу увидите надпись [Скачать]. По умолчанию все скачивается в отдельную папку «Загрузки».
Если все выполнено правильно, на видеозаписях в левом углу увидите надпись [Скачать]. По умолчанию все скачивается в отдельную папку «Загрузки».
Иногда встает вопрос, как сохранить видео из сообщения в вк на компьютер без применения стороннего ПО. Для этого придется выполнить следующий порядок действий:
- Открыть ролик, навести на него курсор мыши и нажать правую клавишу.
- В контекстном меню выбрать раздел «Просмотр кода элемента».
- В открывшемся новом окне нужно кликнуть пункт «Сеть».
- Чтобы узнать адрес этого файла, в столбце «Type» нужно найти файлы формата video/mp4, «объемом» несколько Мб.
- Далее надо щелкнуть правой кнопкой мыши по самому объемному файлу, и выбрать в выпадающем меню пункт «Открыть ссылку в новой вкладке».
- Когда ролик загрузится, вы сможете нажать правой кнопкой мыши на эту вкладку и кликнуть на команду «Сохранить как».
На первый взгляд, представленный алгоритм выглядит сложным, но на практике все окажется значительно проще.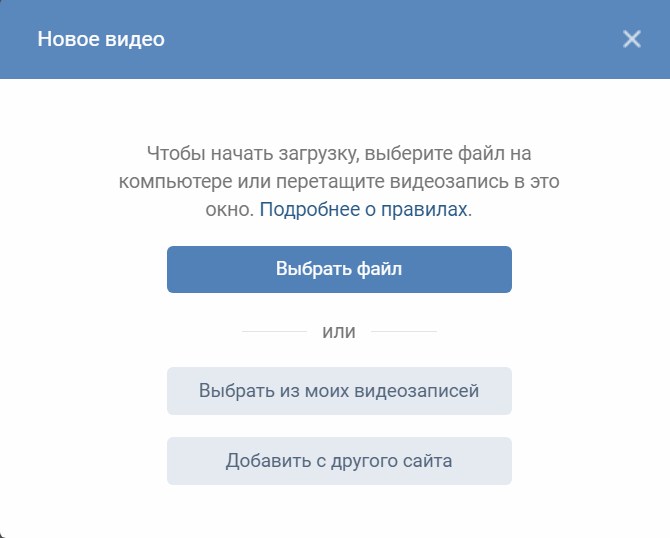 Как видно, существуют разные по сложности и безопасности варианты сохранения контента из «Вконтакте» на личный ПК.
Как видно, существуют разные по сложности и безопасности варианты сохранения контента из «Вконтакте» на личный ПК.
Каждый может подобрать наиболее подходящий для себя способ и пользоваться им. Главное — всегда помнить о безопасности своих данных и не доверять сомнительным источникам!
vacenko.ru
Как добавить видеозапись Вконтакте
Здравствуйте, дорогие друзья! Ни для кого из нас не секрет то что в социальной сети «Вконтакте» содержится миллионы различных видеозаписей и нередко мы делимся ими с друзьями.
Но, что же делать если ты не знаешь, как добавить к себе видеозапись? Или как скинуть её другу на стенку?
Так вот, сегодня мы подробнейшим образом разберем все эти вопросы!
КАК ДОБАВИТЬ ВИДЕО В «МОИ ВИДЕОЗАПИСИ»?
Проделать данное действие не составит никакого труда, вам просто нужно зайти в раздел «Мои видеозаписи». В поисковой строке набрать название или же теги видео. Я в поисковой строке набрал «Porsche Panamera» и по моему запросу нашлись 6 961 видеозаписей.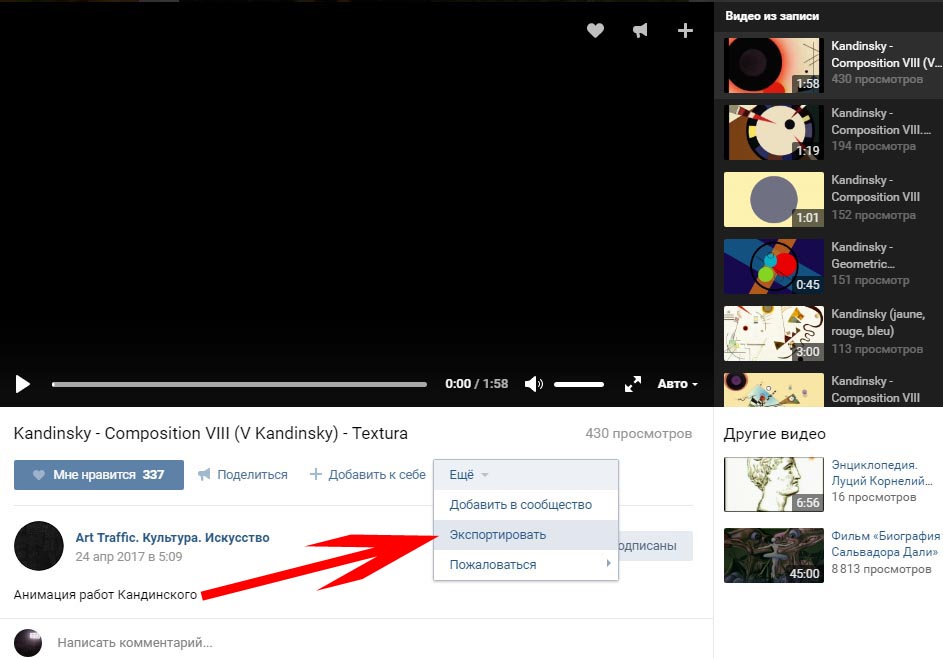 Заходим в понравившееся видео и для того чтобы добавить это видео к себе, просто нажимаем по кнопке «ДОБАВИТЬ К СЕБЕ». На этом все! Добавление видеозаписи прошло успешно, все мои действия вы можете видеть на скриншотах ниже:
Заходим в понравившееся видео и для того чтобы добавить это видео к себе, просто нажимаем по кнопке «ДОБАВИТЬ К СЕБЕ». На этом все! Добавление видеозаписи прошло успешно, все мои действия вы можете видеть на скриншотах ниже:
Поиск видеозаписей ВК
Добавление видео к себе
КАК ДОБАВИТЬ НОВЫЙ ВИДЕОРОЛИК?
Сняли с друзьями угарный ролик? Теперь хотите поделиться со всеми? Как же загрузить свою видеозапись в «Вконтакте»?
Для этого опять же заводим в раздел «Мои видеозаписи». В правом углу мы можем видеть кнопку «Добавить видеоролик».
Загрузка собственного видео в вконтакте
Нажимаем по ней, выскакивает небольшое окно, где нам предлагают два варианта загрузки:
– С компьютера
– С другого сайта
Варианты загрузки видео в ВК
О втором способе мы поговорим чуть позже, пока же остановимся лишь на первом.
Для того чтобы загрузить видеозапись нажимаем по кнопке «Загрузить с компьютера». Вводим название видео и заполняем описание к нему.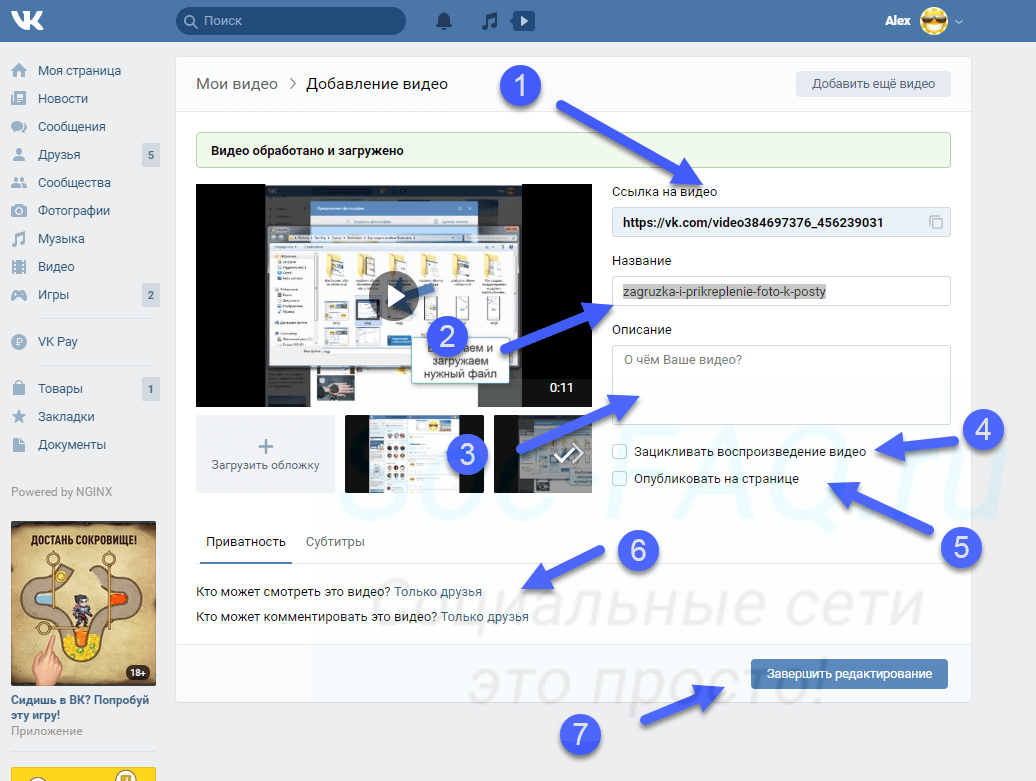 Тут же вы сможете установить некоторые настройки для своего видео, к примеру:
Тут же вы сможете установить некоторые настройки для своего видео, к примеру:
– Зациклить воспроизведение видеозаписи – если вы в этом пункте поставите галочку то ваше видео никогда не закончиться. Каждый раз оно будет проигрываться с начала.
– Здесь вы сможете установить то, кто сможет видеть ваш ролик (все, только вы, только ваши друзья и т.д.).
– Установив галочку «Опубликовать на моей странице», вы сможете добавить видеозапись к себе на стену.
Заполнив все, нажимаем «Добавить видеозапись» и в появившемся окне указываем путь к ролику. Нажимаем загрузить!
Вот и все!
ТЕПЕРЬ ПОГОВОРИМ О ТОМ, КАК ЗАГРУЗИТЬ ВИДЕО С ДРУГОГО САЙТА В ВКОНТАКТЕ:
Для данного способа вновь проделываем действия, описанные ранее, но теперь нажимаем на кнопку: «ДОБАВИТЬ С ДРУГОГО САЙТА».
Откроется небольшое окно. Первое поле – «Ссылка на видеоролик», туда нам и нужно будет вставить ссылку на необходимое видео. А где взять ссылку? Для того чтобы взять ссылку, открываем страницу с видео, нажимаем правой кнопкой по окну с видео и выбираем «Копировать URL видео».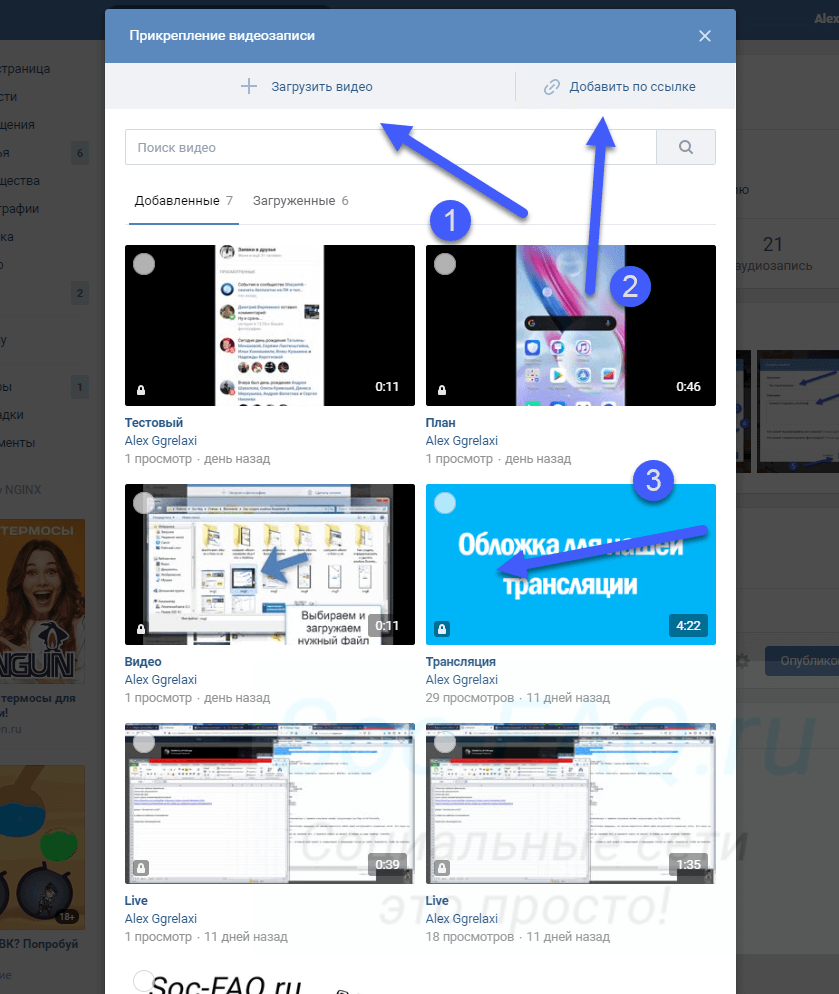 Опять же вводим все настройки, так же как и в случае с загрузкой из компьютера. Т.е. можно загрузить видео со сторонних видеохостингов – будь то ютьюб, рутьюб и др.
Опять же вводим все настройки, так же как и в случае с загрузкой из компьютера. Т.е. можно загрузить видео со сторонних видеохостингов – будь то ютьюб, рутьюб и др.
Нажимаем «Добавить видеозапись»!
КАК ОТПРАВИТЬ ВИДЕОЗАПИСЬ ДРУЗЬЯМ?
А для того чтобы отправить видеозапись друзьям, в окне отправки сообщения нажимаем по кнопке «Прикрепить», выбираем видеозапись и указываем наше видео!
Как отправить видео друзьям?
В завершении статьи хотелось бы поговорить об ограничениях, которые накладывает ВК на загружаемые ролики. Размер не должен превышать 2 гигабайта, а сами видео не должны содержать сцен насилия, элементов детской порнографии и не нарушать законодательство РФ. Соблюдайте эти простые правила и ваш ролик никто не заблокирует и не удалит.
Всем всего хорошего и до новых встреч!
smmis.ru
Как снять и выложить Клип во ВКонтакте
Рассказываем, как снять и добавить видео в клипы ВК. Как правильно настроить съёмку с помощью жестов, добавить музыку и стикеры, выбрать обложку и сделать описание.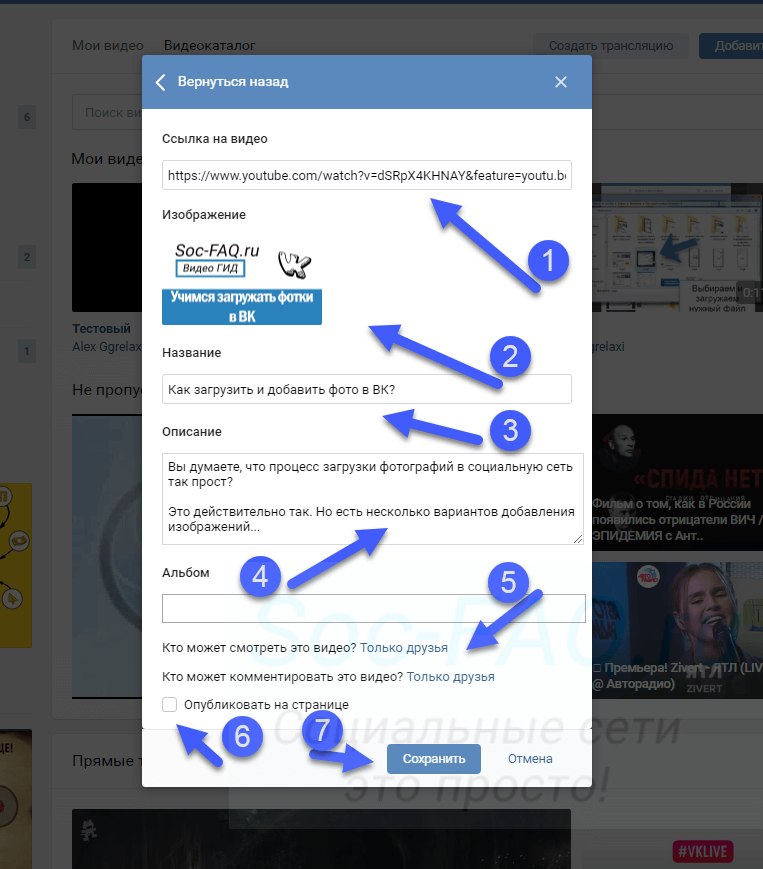
В завершении, поговорим о том, какие видео стоит выкладывать в новом разделе.
Читайте также: Как загрузить видео во ВКонтакте
Как снять клип в ВК: пошаговая инструкция
Съёмка клипов в ВК доступна на Android версии 6.0 и выше или на iPhone с iOS 10.3 и выше.
Для публикации клипа ВКонтакте, можно использовать, как заранее подготовленное видео, так и снимать с руки в режиме live. Заготовки для клипов также можно снимать прямо в ВК, сохранять в виде черновика на телефон, монтировать и затем добавлять в соцсеть.
Как записать или загрузить клип в ВК
Для начала открываем мобильное приложение ВКонтакте у себя на телефоне и переходим в раздел «Клипы». Далее в правом верхнем углу экрана нажимаем на значок в виде кнопки play (если у вас такая кнопка не появилась — обновите приложение).
Открывается раздел «Мои клипы». Здесь кликаем «Записать клип».
Откроется камера. Чтобы добавить своё видео — жмём на квадратик в левой части экрана и выбираем нужное видео из галереи.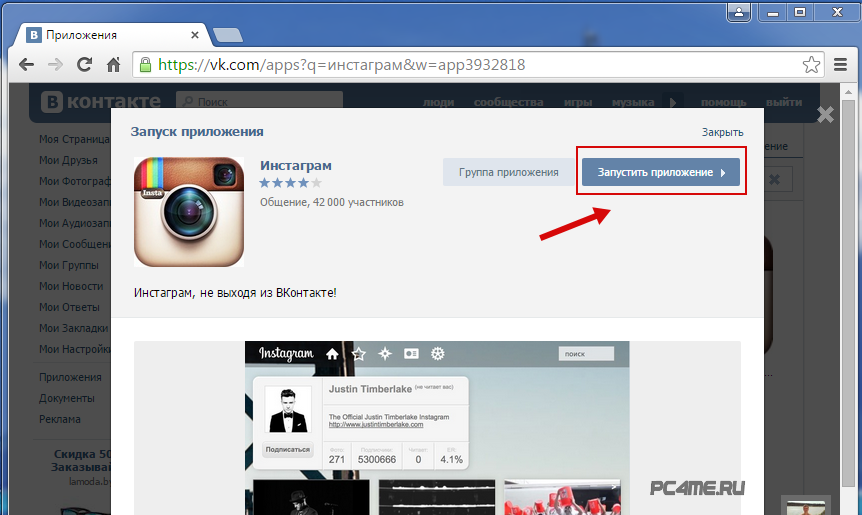 Чтобы записать клип — жмём кнопку в центре экрана.
Чтобы записать клип — жмём кнопку в центре экрана.
Если вы решили снять видео прямо в приложении, то вам доступны следующие опции:
- Включение и отключение управления жестами (жесты не поддерживаются на слабых или старых устройствах, а на iPhone они есть только с версии iOS 13).
- Таймер — позволяет включить обратный отсчёт перед началом записи. Можно выбрать 3 или 10 секунд. А также установить через какое время будет остановлена запись.
- Длительность видео — 15 или 60 секунд.
Независимо от того, будете вы добавлять видео из галереи или снимать клип сразу в приложении, после этого процесс публикации идентичен.
Фоновая музыка для клипа
Чтобы добавить музыкальное сопровождение, нажмите на значок в виде нот. Откроется плашка, где вы сможете выбрать любой трек из библиотеки ВКонтакте. Загружать свою музыку нельзя.
На данный момент есть три раздела с музыкой: популярное, выбор редакции и русские хиты. Кроме того, можно воспользоваться поиском музыки.
Кроме того, можно воспользоваться поиском музыки.
После выбора музыки, необходимо выбрать момент из песни, который будет использоваться в клипе. Для этого просто зажмите и перемещайте звуковую волну по экрану.
В итоговом варианте, вы также можете настроить громкость фоновой музыки и оригинала.
Как добавить стикер
Для добавления в клип стикера, нажмите на значок наклейки и выберите нужную на экране.
Доступны следующие стикеры: место, хэштег, упоминание, гиф, опрос, товар, время и фото.
Рекомендуем использовать стикеры, чтобы увеличить охват своих клипов, а также для вовлечения аудитории.
Как добавить надпись в клипе
Чтобы добавить надпись на видео:
- Жмём на значок в виде двух букв «Аа».
- Открывается панель, где можно ввести любой текст.
- Для оформления текста, кликаем по значкам сверху. Можно сделать выделение цветом, выровнять текст по центру или по правому/левому краю, а также изменить шрифт.

Как настроить обложку и опубликовать клип
В завершении всех действий тапаем «Далее» и переходим к созданию описания.
- Заполните поле описание. Здесь можно использовать текст, эмодзи, хэштеги и упоминания.
- Выберите обложку. Для этого нажмите на значок видео справа и выберите момент, ролика, который будет использоваться в качестве обложки.
- Ниже выберите, создавать ли отдельную запись с клипом у вас на стене.
- Нажмите «Опубликовать». Готово!
Вы создали клип в ВК и разместили, остаётся ждать просмотров и реакции пользователей.
Обратите внимание, что в разделе «Клипы» у вас будет отдельная страница профиля с вашими клипам, количеством подписчиков.
Читайте также: Как снять и выложить видео в TikTok
Какие клипы делать для ВКонтакте
Так как в целом этот формат позаимствован из Тик-Тока, то в съёмке видео можно ориентироваться на тренды этого приложения.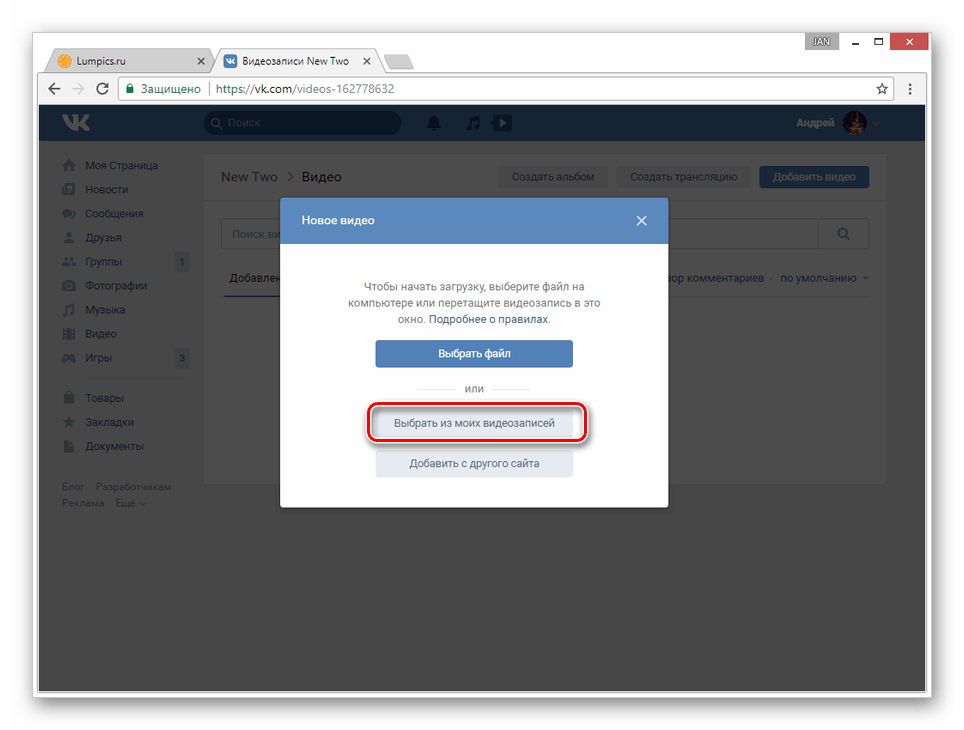
Для личного блога можно снимать реакции на новые треки, записывать короткие скетчи, создавать клипы с розыгрышами и прочее.
Для страницы бизнеса можно делать клипы на более серьёзные темы, связанные с деятельностью компании. Строительные организации могут показать, как идёт работа по возведению дома, юридическая — рассказывать про основы права.
При этом, стоит учитывать, что Клипы в ВК — это развлекательный контент и данный формат в большей степени ориентирован на блогеров.
Заключение
Создавайте свои клипы, подбирайте музыку которая сейчас в тренде, придумывайте уникально оформление и снимайте. Перед публикацией, не забудьте добавить вовлекающее описание и хэштеги, чтобы клип получил хороший охват.
Полезные ссылки:
Запись Как снять и выложить Клип во ВКонтакте впервые появилась Postium.
«ВКонтакте» запустила похожий на TikTok сервис коротких видео — с управлением съёмкой с помощью жестов Статьи редакции
{«id»:131818,»url»:»https:\/\/vc.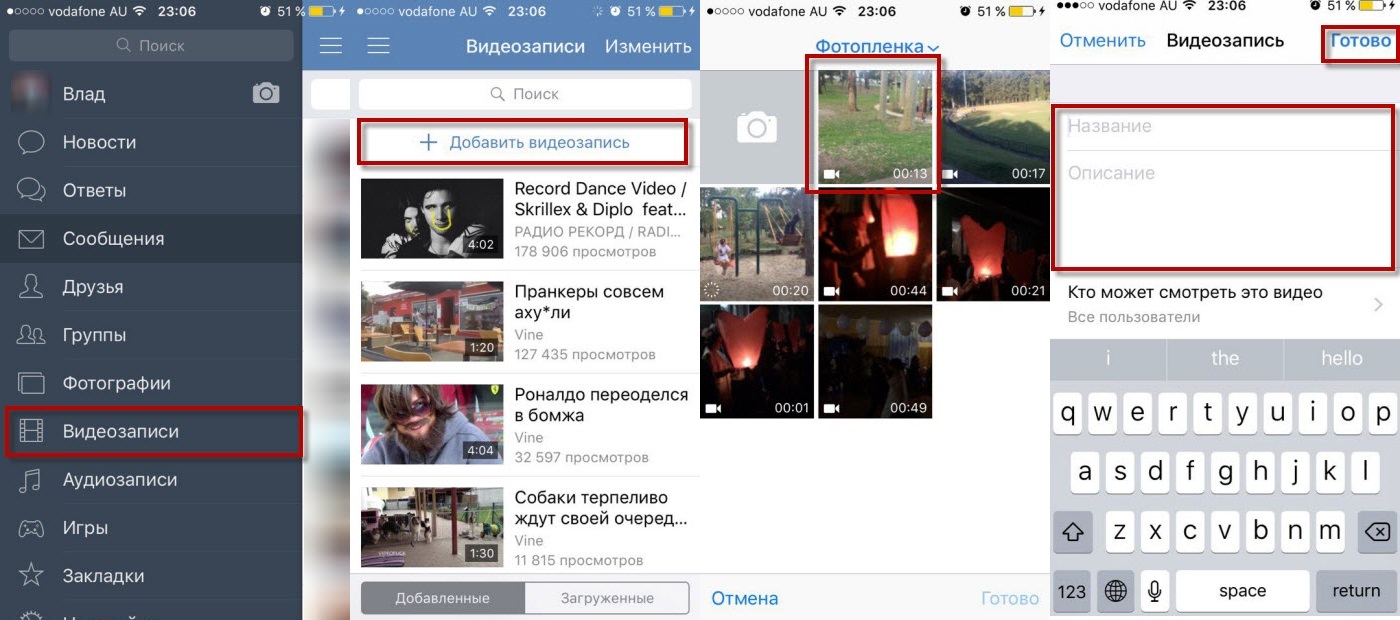 ru\/social\/131818-vkontakte-zapustila-pohozhiy-na-tiktok-servis-korotkih-video-s-upravleniem-semkoy-s-pomoshchyu-zhestov»,»title»:»\u00ab\u0412\u041a\u043e\u043d\u0442\u0430\u043a\u0442\u0435\u00bb \u0437\u0430\u043f\u0443\u0441\u0442\u0438\u043b\u0430 \u043f\u043e\u0445\u043e\u0436\u0438\u0439 \u043d\u0430 TikTok \u0441\u0435\u0440\u0432\u0438\u0441 \u043a\u043e\u0440\u043e\u0442\u043a\u0438\u0445 \u0432\u0438\u0434\u0435\u043e \u2014 \u0441 \u0443\u043f\u0440\u0430\u0432\u043b\u0435\u043d\u0438\u0435\u043c \u0441\u044a\u0451\u043c\u043a\u043e\u0439 \u0441 \u043f\u043e\u043c\u043e\u0449\u044c\u044e \u0436\u0435\u0441\u0442\u043e\u0432″,»services»:{«facebook»:{«url»:»https:\/\/www.facebook.com\/sharer\/sharer.php?u=https:\/\/vc.ru\/social\/131818-vkontakte-zapustila-pohozhiy-na-tiktok-servis-korotkih-video-s-upravleniem-semkoy-s-pomoshchyu-zhestov»,»short_name»:»FB»,»title»:»Facebook»,»width»:600,»height»:450},»vkontakte»:{«url»:»https:\/\/vk.com\/share.php?url=https:\/\/vc.ru\/social\/131818-vkontakte-zapustila-pohozhiy-na-tiktok-servis-korotkih-video-s-upravleniem-semkoy-s-pomoshchyu-zhestov&title=\u00ab\u0412\u041a\u043e\u043d\u0442\u0430\u043a\u0442\u0435\u00bb \u0437\u0430\u043f\u0443\u0441\u0442\u0438\u043b\u0430 \u043f\u043e\u0445\u043e\u0436\u0438\u0439 \u043d\u0430 TikTok \u0441\u0435\u0440\u0432\u0438\u0441 \u043a\u043e\u0440\u043e\u0442\u043a\u0438\u0445 \u0432\u0438\u0434\u0435\u043e \u2014 \u0441 \u0443\u043f\u0440\u0430\u0432\u043b\u0435\u043d\u0438\u0435\u043c \u0441\u044a\u0451\u043c\u043a\u043e\u0439 \u0441 \u043f\u043e\u043c\u043e\u0449\u044c\u044e \u0436\u0435\u0441\u0442\u043e\u0432″,»short_name»:»VK»,»title»:»\u0412\u041a\u043e\u043d\u0442\u0430\u043a\u0442\u0435″,»width»:600,»height»:450},»twitter»:{«url»:»https:\/\/twitter.
ru\/social\/131818-vkontakte-zapustila-pohozhiy-na-tiktok-servis-korotkih-video-s-upravleniem-semkoy-s-pomoshchyu-zhestov»,»title»:»\u00ab\u0412\u041a\u043e\u043d\u0442\u0430\u043a\u0442\u0435\u00bb \u0437\u0430\u043f\u0443\u0441\u0442\u0438\u043b\u0430 \u043f\u043e\u0445\u043e\u0436\u0438\u0439 \u043d\u0430 TikTok \u0441\u0435\u0440\u0432\u0438\u0441 \u043a\u043e\u0440\u043e\u0442\u043a\u0438\u0445 \u0432\u0438\u0434\u0435\u043e \u2014 \u0441 \u0443\u043f\u0440\u0430\u0432\u043b\u0435\u043d\u0438\u0435\u043c \u0441\u044a\u0451\u043c\u043a\u043e\u0439 \u0441 \u043f\u043e\u043c\u043e\u0449\u044c\u044e \u0436\u0435\u0441\u0442\u043e\u0432″,»services»:{«facebook»:{«url»:»https:\/\/www.facebook.com\/sharer\/sharer.php?u=https:\/\/vc.ru\/social\/131818-vkontakte-zapustila-pohozhiy-na-tiktok-servis-korotkih-video-s-upravleniem-semkoy-s-pomoshchyu-zhestov»,»short_name»:»FB»,»title»:»Facebook»,»width»:600,»height»:450},»vkontakte»:{«url»:»https:\/\/vk.com\/share.php?url=https:\/\/vc.ru\/social\/131818-vkontakte-zapustila-pohozhiy-na-tiktok-servis-korotkih-video-s-upravleniem-semkoy-s-pomoshchyu-zhestov&title=\u00ab\u0412\u041a\u043e\u043d\u0442\u0430\u043a\u0442\u0435\u00bb \u0437\u0430\u043f\u0443\u0441\u0442\u0438\u043b\u0430 \u043f\u043e\u0445\u043e\u0436\u0438\u0439 \u043d\u0430 TikTok \u0441\u0435\u0440\u0432\u0438\u0441 \u043a\u043e\u0440\u043e\u0442\u043a\u0438\u0445 \u0432\u0438\u0434\u0435\u043e \u2014 \u0441 \u0443\u043f\u0440\u0430\u0432\u043b\u0435\u043d\u0438\u0435\u043c \u0441\u044a\u0451\u043c\u043a\u043e\u0439 \u0441 \u043f\u043e\u043c\u043e\u0449\u044c\u044e \u0436\u0435\u0441\u0442\u043e\u0432″,»short_name»:»VK»,»title»:»\u0412\u041a\u043e\u043d\u0442\u0430\u043a\u0442\u0435″,»width»:600,»height»:450},»twitter»:{«url»:»https:\/\/twitter.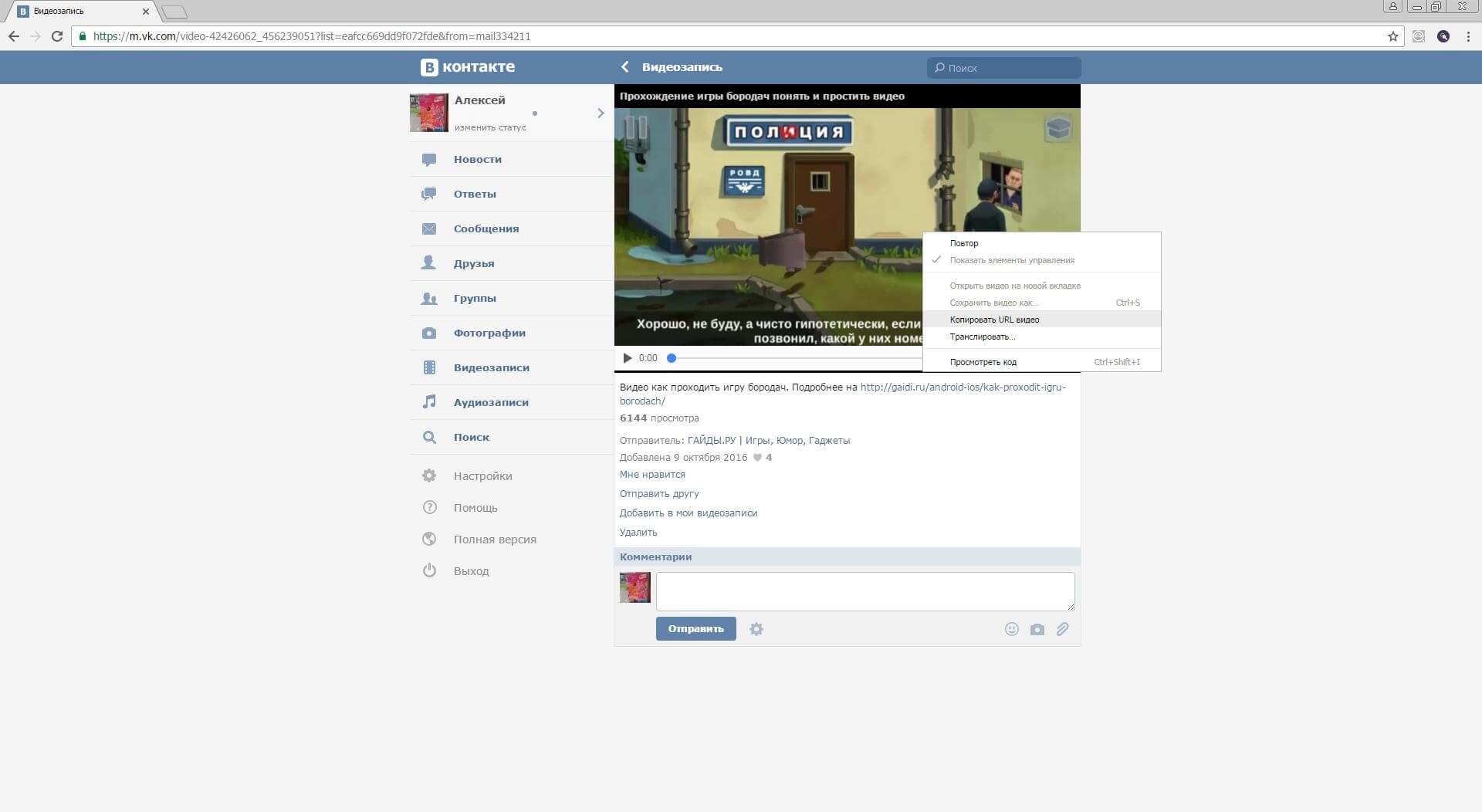 com\/intent\/tweet?url=https:\/\/vc.ru\/social\/131818-vkontakte-zapustila-pohozhiy-na-tiktok-servis-korotkih-video-s-upravleniem-semkoy-s-pomoshchyu-zhestov&text=\u00ab\u0412\u041a\u043e\u043d\u0442\u0430\u043a\u0442\u0435\u00bb \u0437\u0430\u043f\u0443\u0441\u0442\u0438\u043b\u0430 \u043f\u043e\u0445\u043e\u0436\u0438\u0439 \u043d\u0430 TikTok \u0441\u0435\u0440\u0432\u0438\u0441 \u043a\u043e\u0440\u043e\u0442\u043a\u0438\u0445 \u0432\u0438\u0434\u0435\u043e \u2014 \u0441 \u0443\u043f\u0440\u0430\u0432\u043b\u0435\u043d\u0438\u0435\u043c \u0441\u044a\u0451\u043c\u043a\u043e\u0439 \u0441 \u043f\u043e\u043c\u043e\u0449\u044c\u044e \u0436\u0435\u0441\u0442\u043e\u0432″,»short_name»:»TW»,»title»:»Twitter»,»width»:600,»height»:450},»telegram»:{«url»:»tg:\/\/msg_url?url=https:\/\/vc.ru\/social\/131818-vkontakte-zapustila-pohozhiy-na-tiktok-servis-korotkih-video-s-upravleniem-semkoy-s-pomoshchyu-zhestov&text=\u00ab\u0412\u041a\u043e\u043d\u0442\u0430\u043a\u0442\u0435\u00bb \u0437\u0430\u043f\u0443\u0441\u0442\u0438\u043b\u0430 \u043f\u043e\u0445\u043e\u0436\u0438\u0439 \u043d\u0430 TikTok \u0441\u0435\u0440\u0432\u0438\u0441 \u043a\u043e\u0440\u043e\u0442\u043a\u0438\u0445 \u0432\u0438\u0434\u0435\u043e \u2014 \u0441 \u0443\u043f\u0440\u0430\u0432\u043b\u0435\u043d\u0438\u0435\u043c \u0441\u044a\u0451\u043c\u043a\u043e\u0439 \u0441 \u043f\u043e\u043c\u043e\u0449\u044c\u044e \u0436\u0435\u0441\u0442\u043e\u0432″,»short_name»:»TG»,»title»:»Telegram»,»width»:600,»height»:450},»odnoklassniki»:{«url»:»http:\/\/connect.
com\/intent\/tweet?url=https:\/\/vc.ru\/social\/131818-vkontakte-zapustila-pohozhiy-na-tiktok-servis-korotkih-video-s-upravleniem-semkoy-s-pomoshchyu-zhestov&text=\u00ab\u0412\u041a\u043e\u043d\u0442\u0430\u043a\u0442\u0435\u00bb \u0437\u0430\u043f\u0443\u0441\u0442\u0438\u043b\u0430 \u043f\u043e\u0445\u043e\u0436\u0438\u0439 \u043d\u0430 TikTok \u0441\u0435\u0440\u0432\u0438\u0441 \u043a\u043e\u0440\u043e\u0442\u043a\u0438\u0445 \u0432\u0438\u0434\u0435\u043e \u2014 \u0441 \u0443\u043f\u0440\u0430\u0432\u043b\u0435\u043d\u0438\u0435\u043c \u0441\u044a\u0451\u043c\u043a\u043e\u0439 \u0441 \u043f\u043e\u043c\u043e\u0449\u044c\u044e \u0436\u0435\u0441\u0442\u043e\u0432″,»short_name»:»TW»,»title»:»Twitter»,»width»:600,»height»:450},»telegram»:{«url»:»tg:\/\/msg_url?url=https:\/\/vc.ru\/social\/131818-vkontakte-zapustila-pohozhiy-na-tiktok-servis-korotkih-video-s-upravleniem-semkoy-s-pomoshchyu-zhestov&text=\u00ab\u0412\u041a\u043e\u043d\u0442\u0430\u043a\u0442\u0435\u00bb \u0437\u0430\u043f\u0443\u0441\u0442\u0438\u043b\u0430 \u043f\u043e\u0445\u043e\u0436\u0438\u0439 \u043d\u0430 TikTok \u0441\u0435\u0440\u0432\u0438\u0441 \u043a\u043e\u0440\u043e\u0442\u043a\u0438\u0445 \u0432\u0438\u0434\u0435\u043e \u2014 \u0441 \u0443\u043f\u0440\u0430\u0432\u043b\u0435\u043d\u0438\u0435\u043c \u0441\u044a\u0451\u043c\u043a\u043e\u0439 \u0441 \u043f\u043e\u043c\u043e\u0449\u044c\u044e \u0436\u0435\u0441\u0442\u043e\u0432″,»short_name»:»TG»,»title»:»Telegram»,»width»:600,»height»:450},»odnoklassniki»:{«url»:»http:\/\/connect.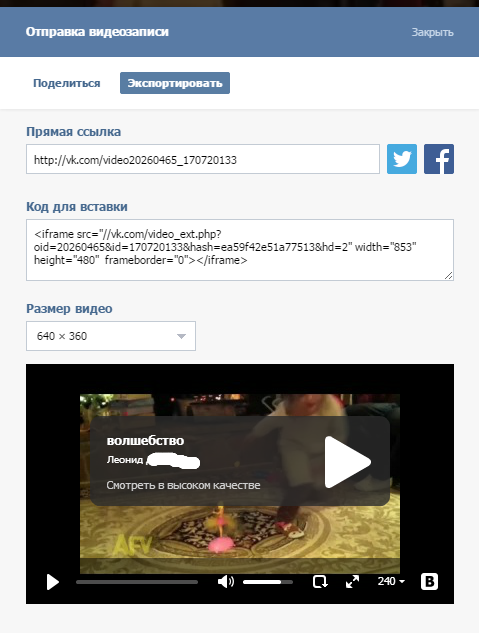 ok.ru\/dk?st.cmd=WidgetSharePreview&service=odnoklassniki&st.shareUrl=https:\/\/vc.ru\/social\/131818-vkontakte-zapustila-pohozhiy-na-tiktok-servis-korotkih-video-s-upravleniem-semkoy-s-pomoshchyu-zhestov»,»short_name»:»OK»,»title»:»\u041e\u0434\u043d\u043e\u043a\u043b\u0430\u0441\u0441\u043d\u0438\u043a\u0438″,»width»:600,»height»:450},»email»:{«url»:»mailto:?subject=\u00ab\u0412\u041a\u043e\u043d\u0442\u0430\u043a\u0442\u0435\u00bb \u0437\u0430\u043f\u0443\u0441\u0442\u0438\u043b\u0430 \u043f\u043e\u0445\u043e\u0436\u0438\u0439 \u043d\u0430 TikTok \u0441\u0435\u0440\u0432\u0438\u0441 \u043a\u043e\u0440\u043e\u0442\u043a\u0438\u0445 \u0432\u0438\u0434\u0435\u043e \u2014 \u0441 \u0443\u043f\u0440\u0430\u0432\u043b\u0435\u043d\u0438\u0435\u043c \u0441\u044a\u0451\u043c\u043a\u043e\u0439 \u0441 \u043f\u043e\u043c\u043e\u0449\u044c\u044e \u0436\u0435\u0441\u0442\u043e\u0432&body=https:\/\/vc.ru\/social\/131818-vkontakte-zapustila-pohozhiy-na-tiktok-servis-korotkih-video-s-upravleniem-semkoy-s-pomoshchyu-zhestov»,»short_name»:»Email»,»title»:»\u041e\u0442\u043f\u0440\u0430\u0432\u0438\u0442\u044c \u043d\u0430 \u043f\u043e\u0447\u0442\u0443″,»width»:600,»height»:450}},»isFavorited»:false}
ok.ru\/dk?st.cmd=WidgetSharePreview&service=odnoklassniki&st.shareUrl=https:\/\/vc.ru\/social\/131818-vkontakte-zapustila-pohozhiy-na-tiktok-servis-korotkih-video-s-upravleniem-semkoy-s-pomoshchyu-zhestov»,»short_name»:»OK»,»title»:»\u041e\u0434\u043d\u043e\u043a\u043b\u0430\u0441\u0441\u043d\u0438\u043a\u0438″,»width»:600,»height»:450},»email»:{«url»:»mailto:?subject=\u00ab\u0412\u041a\u043e\u043d\u0442\u0430\u043a\u0442\u0435\u00bb \u0437\u0430\u043f\u0443\u0441\u0442\u0438\u043b\u0430 \u043f\u043e\u0445\u043e\u0436\u0438\u0439 \u043d\u0430 TikTok \u0441\u0435\u0440\u0432\u0438\u0441 \u043a\u043e\u0440\u043e\u0442\u043a\u0438\u0445 \u0432\u0438\u0434\u0435\u043e \u2014 \u0441 \u0443\u043f\u0440\u0430\u0432\u043b\u0435\u043d\u0438\u0435\u043c \u0441\u044a\u0451\u043c\u043a\u043e\u0439 \u0441 \u043f\u043e\u043c\u043e\u0449\u044c\u044e \u0436\u0435\u0441\u0442\u043e\u0432&body=https:\/\/vc.ru\/social\/131818-vkontakte-zapustila-pohozhiy-na-tiktok-servis-korotkih-video-s-upravleniem-semkoy-s-pomoshchyu-zhestov»,»short_name»:»Email»,»title»:»\u041e\u0442\u043f\u0440\u0430\u0432\u0438\u0442\u044c \u043d\u0430 \u043f\u043e\u0447\u0442\u0443″,»width»:600,»height»:450}},»isFavorited»:false}
21 492
просмотров
Как поставить видео на YouTube? Добавление Ютуб Вконтакте и Одноклассники
Привет! В сегодняшней статье мы узнаем, как поставить видео на YouTube, как разместить загруженные ролики Ютуб Вконтакте, в Одноклассники, Twitter, Google+ и другие популярные социальные сети.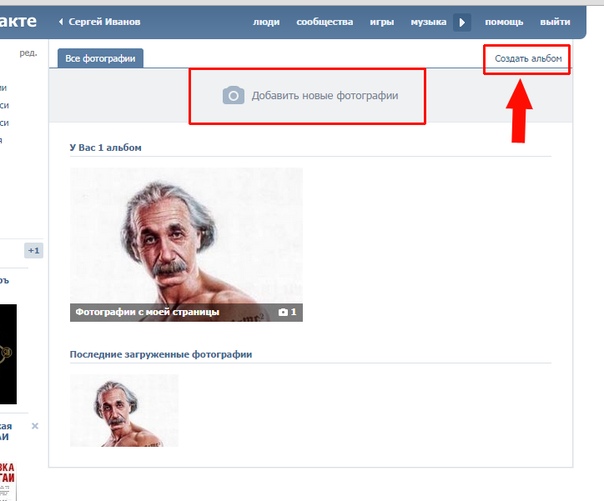 Все изложено в доступной форме и показано с помощью картинок, так что будет абсолютно просто и понятно даже для новичков ;).
Все изложено в доступной форме и показано с помощью картинок, так что будет абсолютно просто и понятно даже для новичков ;).
Видеохостинг YouTube (Ютуб, Ютюб) – это самый популярный сервис, по статистике Alexa Rank он находится в самом верху и занимает 3 месте среди всех сайтов мира по посещаемости. И это не удивительно, ведь здесь столько прикольных и увлекательных видеофайлов, клипов и фильмов.
Такое огромное видеохранилище активно используется людьми ещё и для собственных нужд, ведь сюда можно загрузить файлы, вставить ролики, залить что-нибудь веселое, а после делиться этим со своими знакомыми и даже зарабатывать деньги :smile:! Для вебмастеров Ютуб – это прекрасный инструмент для продвижения блога.
Просмотр и скачивание роликов с Ютюб бесплатное. Советую прочитать статью Как скачать ролик с Ютуб. Для добавления видео, комментирования, выставления оценок требуется пройти регистрацию. Итак, приступим.
Как загрузить (поставить, залить, выложить) свое видео на YouTube?
- Переходим в сервис youtube.
 com и нажимаем кнопку Войти в верхнем правом углу:
com и нажимаем кнопку Войти в верхнем правом углу: - Чтобы начать пользоваться услугами Ютюб нужно иметь аккаунт в Google, то есть если у Вас есть e-mail типа название-почты@gmail.com, тогда достаточно ввести логин и пароль (1). Остальным необходимо пройти регистрацию и создать свой аккаунт (2):
- После входа в аккаунт в верхней части страницы нажимаем кнопку Добавить видео:
- Здесь можете видеть несколько вариантов: загрузить файл с компьютера, перетянуть его мышкой, записать видео с веб-камеры. Итак, кликнем Выберите файлы для загрузки и укажите путь к своему ролику в компьютере:
- Начнется загрузка видео на YouTube и последующая его обработка сервисом. Эта процедура займет некоторое время в зависимости от размера самого файла:
- Пока ролик загружается нужно придумать название, описание и теги. Это нужно делать обязательно, иначе Ваше чудесное произведение никто не сможет найти:
- Название. Следует писать цепляющее, чтобы только прочитав его, захотелось посмотреть ролик ;).

- Описание. Заполняйте подробнее и с вхождением ключевых слов (смотри ниже). Для продвижения блога через видеохранилище в самом начале описания стоит поставить ссылку своего сайта, а в конце указать адрес статьи, где размещается видео с Ютуб (я свою вставлю после опубликования поста в блоге).
- Теги. Чтобы правильно указать теги нужно перейти в сервис wordstat.yandex.ru, вбить запрос и из списка выбрать подходящие ключевые слова, учитывая количество показов в месяц. Подробности по подбору ключевых слов читайте в статье Семантическое ядро запросов.
- Название. Следует писать цепляющее, чтобы только прочитав его, захотелось посмотреть ролик ;).
- Когда ролик загрузится на Youtube и обработается, заполняем поля (1), указываем настройки конфиденциальности (2), выбираем соответствующую категорию (3), значок (4) – это изображение, которое будет показываться всем пользователям, и сохраняем изменения (5):
- Чтобы посмотреть результат следует перейти либо в свой канал (1), куда размещаются все добавленные видео, либо по ссылке (2):
Как выложить видео в Ютуб мы разобрались, теперь рассмотрим, как вставить его в соц сети.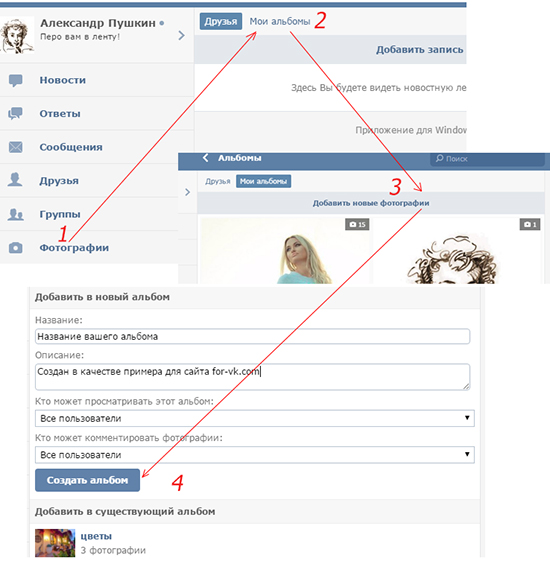
Как добавить видео YouTube Вконтакте, в Одноклассники, Google+ и другие социальные сети?
После просмотра ролика сразу же под ним нажимаем кнопку Поделиться и нам открывается окно, где можно разместить ссылки видео в Твиттер, Фейсбук, Гугл Плюс и другие популярные соцсети с помощью кнопок. К сожалению, в этом списке нет возможности добавить видео Вконтакте с YouTube: Видео YouTube Вконтакте.
- Для вставки ролика в свою страничку Вк копируем эту ссылку:
- Нажимаем в аккаунте Vk меню Мои видеозаписи и далее Добавить видеоролик:
- В открывшемся окне кликнем Добавить по ссылке с других сайтов (1), вставляем ссылку (2) и сохраняем (3). Если при размещении в Ютуб ролика все поля заполнили, то название и описание автоматически добавятся Вконтакте:
Как добавить видео с Youtube в Одноклассники?
Переходим в аккаунт odnoklassniki.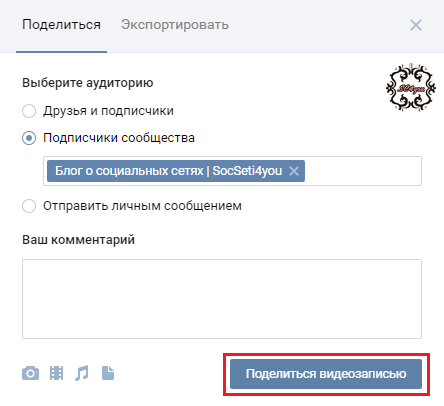 ru, под основным меню жмем пункт Ссылка (1), копируем нашу ссылочку (2) и делимся с друзьями (3):
ru, под основным меню жмем пункт Ссылка (1), копируем нашу ссылочку (2) и делимся с друзьями (3):
Как поставить видео на Youtube мы узнали, теперь друзьям в разных соц сетях можно быстро скинуть ссылку из Ютуб Вконтакте, в Одноклассники и сделать им приятный и неожиданный подарок :smile:.
Залить свое видео в сервис YouTube и вставить его в страницу сайта тоже можно, причем сделать это реально, не имея абсолютно никаких знаний в области языков php и html. Этот принцип добавления роликов в записи собственного ресурса в интернете очень похож при использовании методов размещения в других популярных видеохостингах.
Рекомендую прочитать статью Вставка видео с YouTube в WordPress.
В скором времени я подробно рассмотрю вопрос заработка с помощью видеохостинга, поэтому советую оформить подписаку RSS, чтобы не пропустить выход анонса.
И обязательно посмотрите 10 секундный ролик, благодаря которому мы учились добавлять видеофайлы. Вот такие машинки мы делаем за рабочим инженерным столом :smile::
youtube.com/embed/b3RnkawtXEs?rel=0″ frameborder=»0″/>Все! Всем пока!
С уважением, Дмитрий Байдук
Поделиться ссылкой с друзьями
Похожие материалы:
Видео, как сделать из фотографий и музыки Вконтакте? Просто
Мы не получаем и не сохраняем какие-либо пароли для социально сети в контакте. Это технически невозможно Ж)
Видеомонтаж нередко спасает в предверии значимых дат, когда так важно оригинально поздравить близких.
Самостоятельное создание видеороликов из памятных фотографий позволит продемонстрировать особое отношение
дарителя и его творческий потенциал. Более того, для таких манипуляций сегодня не нужна специальная программа
для создания видеороликов, ведь на арене Мировой паутины замаячил современный
видеоредактор онлайн — vimperor.ru.
Немного о видеоредакторе онлайн
Русскоязычная платформа vimperor.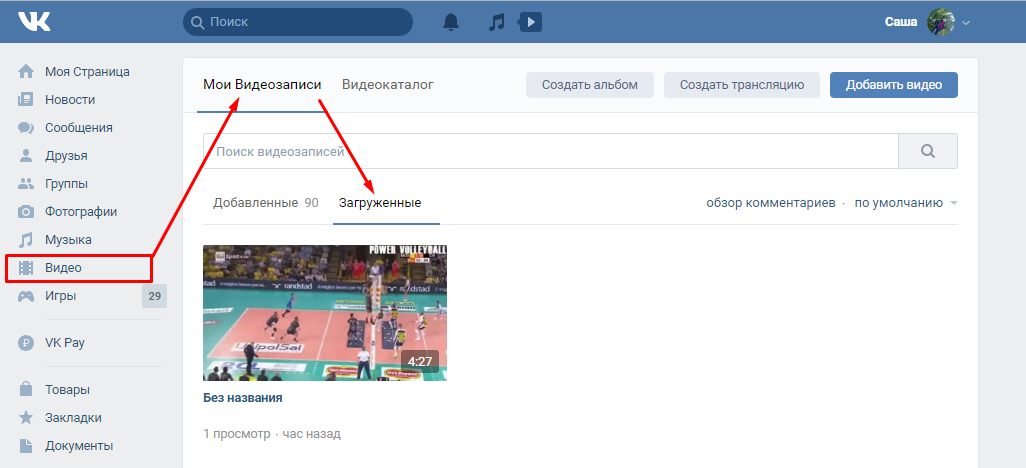 ru предоставляет свободный доступ к интерактивным инструментам для создания и
ru предоставляет свободный доступ к интерактивным инструментам для создания и
публикации полноценных видеороликов с авторской концепцией. Процесс работы с первых минут превратиться в
увлекательное и захватывающее времяпрепровождение, результатом которого станет уникальное слайд-шоу.
Преимущества сервиса:
- на сайте можно узнать, как создать видеоролик из фотографий;
- нет необходимости в установке дополнительного программного обеспечения;
- нет особых требований к аппаратной составляющей компьютерного устройства;
- можно работать без регистрации, загружая любимую музыку и необходимые фото;
- информация ресурса позволяет понять не только, как сделать видео из фото и музыки ВКонтакте, но и как
заработать на публикации клипов; - для создания слайд-шоу можно использовать фото и музыку в любых форматах;
- информация личного профиля остается конфиденциальной;
Как сделать видео из фото и музыки?
При правильном подходе создание видеороликов не потребует чрезмерных сил и особых навыков.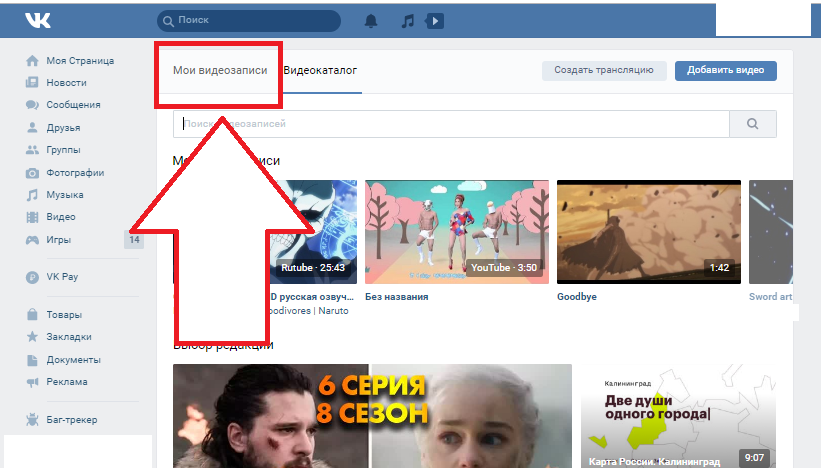 Поэтому отвечая на
Поэтому отвечая на
вопрос о том, как создать видеоролик из фотографий, можно смело указывать адрес сайта vimperor.ru. Перейдя по
ссылке, в помощь придет следующая пошаговая инструкция:
- В первую очередь разработчики сервиса рекомендуют зарегистрироваться, чтобы в случае неполадок в сети
результаты ваших трудов сохранились. В ходе регистрации необходимо заполнить простейшую форму, указав ник,
адрес электронной почты и пароль. - После авторизации нужно перейти в раздел сайта «Сделать видео».
- Здесь можно увидеть панель, предлагающую четыре варианта действий:
- загрузку фото и видео;
- загрузку музыки;
- выбор фото и музыки из соцсети ВКонтакте;
- выбор фото из профиля Фэйсбук;
- Сегодня мы будем работать исключительно с личным профилем ВКонтакте, поэтому переходим по соответствующей
ссылке, попадая в меню следующего вида.
- Сначала приступаем к загрузке музыки, используя кнопку «Добавить музыку». После перехода необходимо
предоставить доступ к мультимедийной информации в профиле. Выбираем любимую и, главное, подходящую
композицию в слайд-шоу, нажав на значок с левой стороны песни. - Далее с помощью кнопки «Добавить фото» приступает к выбору кадров для видеоролика. Добавить в клип
понравившиеся фото можно кликом левой клавиши мыши. - Определившись с музыкой и картинками, возвращаемся к редактированию в уже знакомом интерфейсе. Выбранные
кадры для клипа можно перемешать, отсортировать и выровнять. Также можно изменить цвет фона для всех
загруженных файлов и для каждого отдельности. В последнем случае необходимо кликнуть на определенную
картинку и нажать на иконку в виде шестеренки. Здесь же есть возможность выбрать эффект перехода к другому
кадру, регион демонстрации, масштаб и длительность эффекта.
- После редактирования фотографий пора поработать над параметрами будущего видео, которые расположены под
выбранными кадрами. Здесь есть возможность изменить следующие показатели:- длительность эффекта перехода в секундах;
- цвет фона;
- эффект склейки кадров;
- добавить надпись, выбрав ее цвет, расположение и шрифт;
- Редактирование позади — нажимаем на клавишу «Сделать видео» и ожидаем завершения процесса. В ходе ожидания
можно ознакомиться с полезной информацией о том, как сделать видео из фото и музыки для публикации на Ютуб.
Продолжительность обработки зависит от количества фотографий в слайд-шоу. - Видео готово и доступно для просмотра непосредственно на сайте. В последующем свое творение можно скачать и
продемонстрировать друзьям по социальной сети.
Теперь вы знаете, как создать видеоролик из фотографий личного профиля ВКонтакте быстро и безопасно в нашем
видеоредакторе.
Как загрузить видео во ВКонтакте с телефона или компьютера — SMM продвижение
Видео — популярный тип контента в социальных сетях. ВКонтакте, вы можете добавить его на стену, в свои видео или в группу, отправить в сообщении другу. Видео ВКонтакте можно использовать для продвижения бизнеса и услуг, а также для увеличения вовлеченности и охвата аудитории.
Сегодня мы рассмотрим все способы добавления роликов во ВКонтакте. Несмотря на простоту процесса, существует ряд ограничений и важных моментов — обо всем этом вы узнаете из статьи.
Авто-продвижение в Инстаграм без блоков
Рекомендуем : Jesica — это приложение для продвижения в Instagram (от создателей Instaplus.me). Установите Jesica на свой телефон или компьютер Android, и приложению понравится, подпишется и откажется от подписки, как если бы вы делали это сами:
- Нет блоков.
 Пределы работают так, как будто вы делаете все вручную.
Пределы работают так, как будто вы делаете все вручную. - Безопасно. Вам не нужно вводить пароль для своей учетной записи.
- Высокая скорость. Вы можете ставить до 1000 лайков и 500 подписок в день.
Попробовать 5 дней бесплатно >>
Реклама
Читайте также: Как создать и настроить группу ВКонтакте
Как добавить видео ВКонтакте
Перейдем к пошаговой инструкции.
С ПК
Войдите в свой аккаунт и в главном меню перейдите к пункту «Видео».
Если вы не нашли похожего раздела на своей странице, настройте его отображение. Для этого наведите курсор мыши на любой пункт меню и щелкните изображение шестеренки.В появившемся окне настроек найдите «Видео», установите флажок рядом с ним и сохраните изменения.
Перейдите в раздел «Видео» и нажмите «Добавить видео».
Нажмите кнопку «Выбрать файл», найдите и откройте медиафайл на вашем компьютере. Начнется загрузка.
Начнется загрузка.
Ограничение на размер медиафайла — до 5 ГБ … Чтобы обойти это, разделите видео на несколько частей и загрузите их по одной в социальную сеть. Для этого используйте специальное программное обеспечение: Adobe Premiere Pro, VSDC Free Video Editor или Movavi Video Editor.Вы также можете загрузить видео размером более 5 ГБ на YouTube (такого ограничения нет), а затем загрузить его в ВК по ссылке.
С телефона
Мобильная версия социальной сети не поддерживает скачивание видео. Добавляйте видео через официальное приложение ВКонтакте, принцип действия одинаковый как для iOS, так и для Android
Откройте меню приложения и перейдите в «Видео». Нажмите на «+» в правом верхнем углу экрана. Выберите вариант добавления видеозаписи ВКонтакте: вы можете записать видео и сразу загрузить его в социальную сеть, добавить уже существующее видео с мобильного устройства и прикрепить видео по ссылке из внешнего источника.
С YouTube
Чтобы добавить видео с видеохостинга или стороннего сайта в свой профиль, войдите в категорию «Видео» и нажмите «Добавить видео».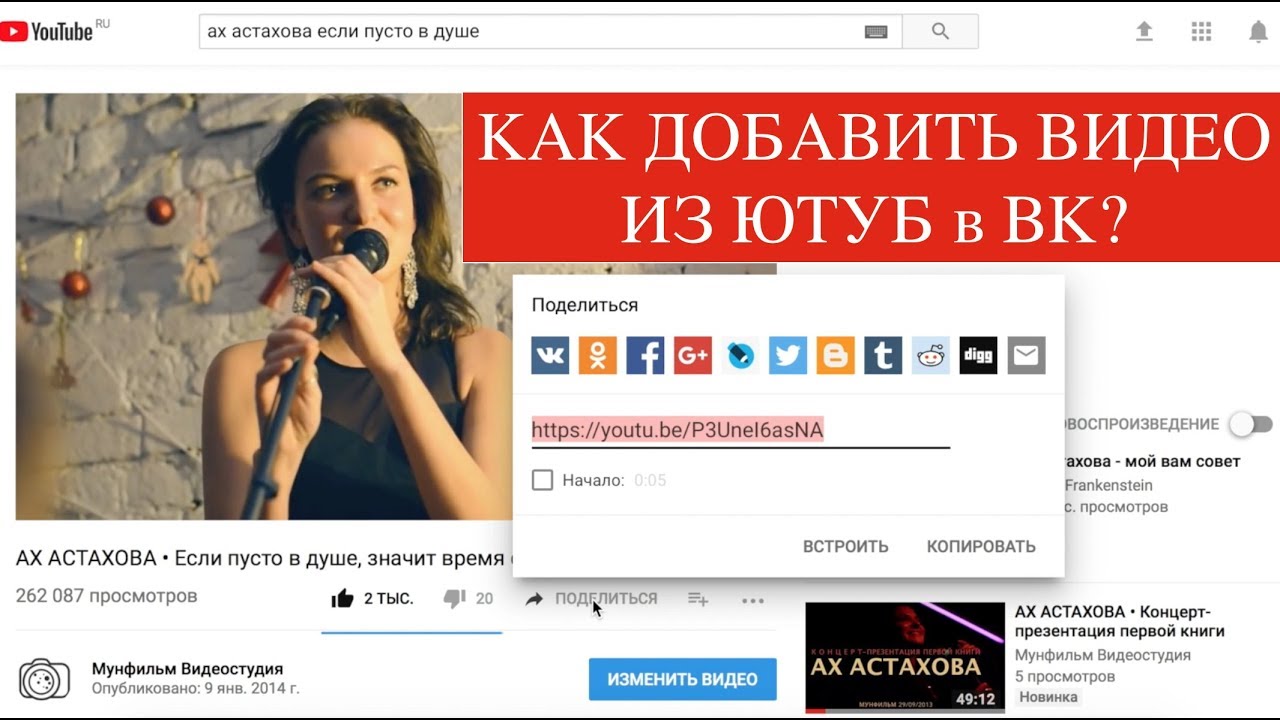
В открывшемся окне выберите «Добавить видео», а затем «Добавить с другого сайта».
После этого откроется окно со строкой для ввода url-адреса источника. Скопируйте туда адрес видео из адресной строки YouTube.
Эта функция полезна, потому что не требует предварительной загрузки видео на ваш компьютер.Это экономит не только время, но и ресурсы компьютера.
Статья по теме: Как загрузить видео на YouTube
В историю
Авторизуйтесь в своем профиле через мобильное приложение. Перейдите во вкладку новостей. Нажмите на знак плюса рядом со своим именем и фотографией.
Нажмите и удерживайте большую серую кнопку в центре, чтобы начать запись видео.
При необходимости отредактируйте видео и нажмите «Отправить». После этого история появится в ленте новостей ваших друзей.Обратите внимание: он будет удален через 24 часа.
Теперь несколько слов о «Истории ВКонтакте». Используйте только вертикальный формат видео, так как качество горизонтального видео ухудшается, а изображение искажается. Максимальная длина видеороликов в Stories — 15 секунд.
Используйте только вертикальный формат видео, так как качество горизонтального видео ухудшается, а изображение искажается. Максимальная длина видеороликов в Stories — 15 секунд.
Интересно: Как задать вопрос в истории ВКонтакте и посмотреть результат
Сообществу
Включите раздел «Видео» в настройках группы — это можно сделать в разделе «Управление» под основной фотографией паблика.
После этого под контактами появится кнопка «Добавить видео». Нажмите на нее и выберите наиболее подходящий вариант:
- выбрать файл на ПК;
- создать трансляцию;
- выберите из моих видео;
- добавлю с другого сайта.
Далее процесс такой же, как и при загрузке видео на личную страницу.
Статья по теме: Как правильно оформить сообщество ВК
Настройка отображения видео
А теперь поговорим о нюансах настройки.
Конфиденциальность
При добавлении видео с компьютера, телефона или YouTube необходимо установить параметры конфиденциальности: кто может смотреть и комментировать видео.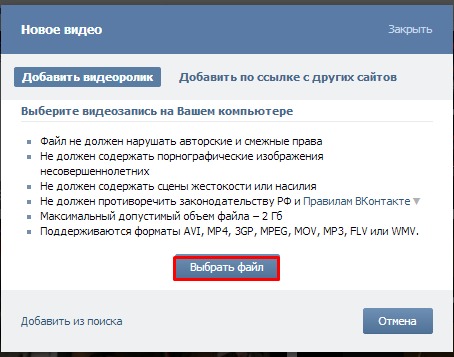 Например, только вы, все пользователи, только друзья, друзья друзей или отдельные лица.
Например, только вы, все пользователи, только друзья, друзья друзей или отдельные лица.
Крышка
Если вы загружаете видео с ПК или мобильного устройства, вы можете выбрать понравившуюся обложку из 10 предложенных. Вы также можете загрузить свою собственную обложку, нажав «+ Загрузить свою» в поле выбора обложки.Сделать это можно по аналогии с созданием обложки для ролика на YouTube.
При добавлении видео с YouTube или других сайтов нельзя выбрать / изменить обложку.
Имя
Загрузка видео ВКонтакте позволяет оставить исходное имя (как было на компьютере и в ролике YouTube) или ввести новое. Название должно быть интригующим, сообщать, какую информацию получит пользователь при просмотре видео. Желательно добавить в заголовок ключевые слова, по которым пользователи могут искать видео.
Примеры: «Быстрая оптимизация сайта под поисковые системы», «Как монетизировать канал Яндекс.Дзен».
Описание, ссылки, теги
К видео можно добавить описание длиной до 500 символов, включая вставку ссылок на сайт или группу, теги, которые нужно продвигать. Используйте тематические хэштеги, которые органично вписываются в описание видео. Например, # бизнес, # реклама, # монетизация.
Используйте тематические хэштеги, которые органично вписываются в описание видео. Например, # бизнес, # реклама, # монетизация.
Читайте также: Руководство по раскрутке группы ВКонтакте
Что делать, если видео не загружается
При загрузке видео на свою страницу или группу вы можете столкнуться со следующими проблемами:
- Видео загружено, но недоступно. Скорее всего, в обработке. Его продолжительность зависит от скорости вашего интернет-соединения.
- Добавленное видео не воспроизводится. Если вы добавили медиафайл не из своего паблика, авторы видео могут не разрешить публикацию на других ресурсах. Вы не можете смотреть видео в сторонней группе.
- Загруженное видео было удалено. Судя по всему, содержание ролика противоречит правилам ВКонтакте. Лучше выбрать другой вариант.
Заключение
Сегодняшняя статья дала исчерпывающую информацию о загрузке видео во ВКонтакте.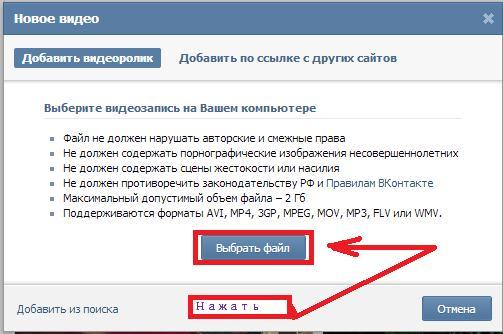 Если остались вопросы, пишите их в комментариях!
Если остались вопросы, пишите их в комментариях!
Free Video Uploader для Facebook, YouTube, VK, S3 и FTP
Рейтинги пользователей:
[Всего: 6 Среднее: 4,3 / 5]
Movavi Share Online — это бесплатный загрузчик видео для Facebook, YouTube, VK, Amazon S3, и FTP .Используя этот загрузчик видео, вы сможете быстро загружать видео со своего ПК на Facebook, YouTube, VK, Amazon S3 и FTP. Чтобы быстро загрузить видео с помощью Movavi Share Online, все, что вам нужно сделать, это выбрать видеофайлы с ПК, выбрать службы, в которые вы хотите загрузить видео, добавить сведения о файле и затем нажать кнопку «Загрузить». Это автоматически загрузит видео в выбранные сервисы. Вы можете загрузить одно видео или несколько видео одновременно во все поддерживаемые сервисы.Мало того, он даже позволяет вам выбрать одну или несколько служб, прежде чем начинать загрузку файла.
Подобно другим программам для загрузки видео, таким как Fu, Vigleo и т. Д., Этот загрузчик видео также поддерживает различные форматы видеофайлов, включая MP4, 3GP, FLV, MOV, AVI, WMV и WebM.
Помимо возможности загружать видео во все поддерживаемые сервисы, он также позволяет загружать фотографии в Facebook, VK и Amazon S3. Кроме того, он позволяет вам выбрать любой конкретный альбом при загрузке видео или фотографии в Facebook и VK.Принимая во внимание, что если вы хотите загрузить видео или фотографию в Amazon S3, вы получите возможность выбрать каталог, конфиденциальность и класс хранения. А для YouTube вы сможете выбрать канал и конфиденциальность.
Как использовать этот бесплатный загрузчик видео для загрузки видео:
Для начала просто установите и запустите этот загрузчик видео на своем ПК с Windows. После этого вы увидите возможность добавлять файлы вверху вместе с поддерживаемыми службами внизу главного окна.
Вы можете либо щелкнуть кнопку «Добавить файл», чтобы импортировать видео в этот загрузчик видео, либо просто перетащить видео в главный интерфейс.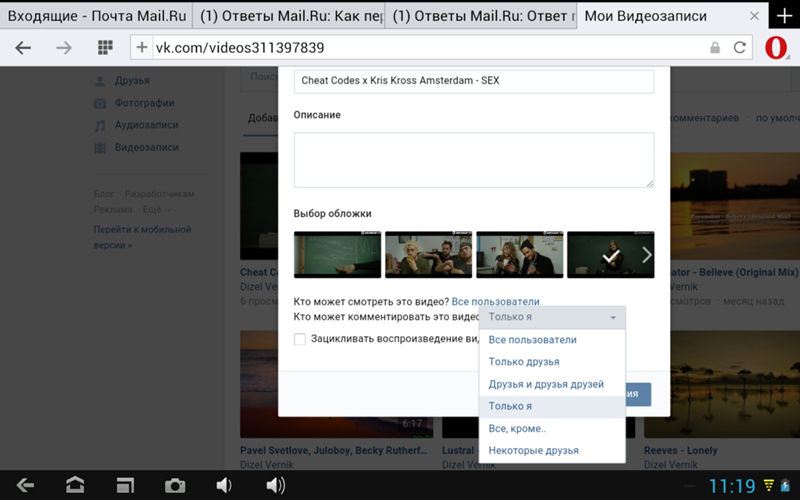 Это также позволяет вам напрямую добавить целую папку для одновременного импорта нескольких видео. После импорта видео вы можете продолжить подключение поддерживаемых сервисов, чтобы вы могли быстро загружать в них видео. Помните, что этот загрузчик видео также поддерживает загрузку фотографий в Facebook, VK и Amazon S3.
Это также позволяет вам напрямую добавить целую папку для одновременного импорта нескольких видео. После импорта видео вы можете продолжить подключение поддерживаемых сервисов, чтобы вы могли быстро загружать в них видео. Помните, что этот загрузчик видео также поддерживает загрузку фотографий в Facebook, VK и Amazon S3.
После импорта файлов в это загруженное видео вы можете выбрать один файл или несколько файлов для совместного использования одновременно из списка.Процесс загрузки видео на Facebook, YouTube, VK, Amazon S3 и FTP очень похож, за исключением нескольких дополнительных параметров, которые вы получаете при загрузке файла в Facebook, VK, YouTube и Amazon S3. Итак, чтобы вам было проще использовать этот загрузчик видео, позвольте мне объяснить, как быстро загружать видео во все эти поддерживаемые службы по отдельности.
Как загружать видео и фотографии на Facebook:
Шаг 1 : Чтобы начать загрузку видео и фотографий на Facebook, просто щелкните значок «Facebook» в нижней части главного окна. Как только вы это сделаете, он попросит вас ввести свои учетные данные Facebook и войти в свою учетную запись. После этого вы можете выбрать любой файл (фото или видео), который вы импортировали в этот загрузчик видео.
Как только вы это сделаете, он попросит вас ввести свои учетные данные Facebook и войти в свою учетную запись. После этого вы можете выбрать любой файл (фото или видео), который вы импортировали в этот загрузчик видео.
Шаг 2 : После выбора файлов вы можете продолжить и добавить детали к каждому файлу отдельно. Для этого просто щелкните любую из выбранных фотографий или видео, и вы увидите варианты добавления сведений о файле в разделе «Информация о файле».
Вы добавляете заголовок для файла, описание, добавляете теги (разделенные запятыми) и, наконец, выбираете любой из своих альбомов на Facebook, в который вы хотите загрузить файл.Таким же образом вы можете добавить детали ко всем выбранным файлам. Когда все будет готово, просто нажмите кнопку «Загрузить» внизу, чтобы начать загрузку файлов на Facebook.
Как загрузить видео на YouTube:
Шаг 1 : Сначала вам нужно выбрать значок YouTube, а затем ввести свои данные Google для входа в систему. Когда вы это сделаете, вы можете выбрать видео, которые хотите загрузить.
Когда вы это сделаете, вы можете выбрать видео, которые хотите загрузить.
Шаг 2 : После этого вы можете продолжить и добавить детали к каждому выбранному видео в разделе «Информация о файле».Он позволяет вам дать название видео, добавить описание, указать теги и, что наиболее важно, вы можете выбрать канал и конфиденциальность файла.
Когда вы закончите добавлять детали к выбранным видео, вы можете просто нажать кнопку «Загрузить», чтобы загрузить видео на YouTube.
Как загрузить видео и фото в ВК:
Шаг 1 : Нажмите на значок «ВКонтакте» внизу окна и войдите в свою учетную запись ВКонтакте. Как только вы это сделаете, вы можете начать выбирать любые фотографии или видео для загрузки.
Шаг 2 : После выбора файлов вы можете продолжить и щелкнуть каждый файл, чтобы добавить сведения о файле перед загрузкой. Для фотографий вы можете добавить заголовок, описание, теги и выбрать альбом для загрузки фотографии. Принимая во внимание, что для видео вы можете добавить заголовок, описание, теги, конфиденциальность комментариев и конфиденциальность файлов.
Принимая во внимание, что для видео вы можете добавить заголовок, описание, теги, конфиденциальность комментариев и конфиденциальность файлов.
После того, как все готово к добавлению деталей, вы можете нажать кнопку «Загрузить», и программа загрузки видео начнет загружать файлы в ВК.
Как загрузить видео в Amazon S3:
Шаг 1 : Когда вы выбираете значок Amazon S3, вам будет предложено ввести имя сегмента S3, идентификатор ключа доступа и секретный ключ доступа. После ввода информации вы сможете войти в свою учетную запись Amazon S3. После входа в систему вы можете выбрать фотографии или видео, которые хотите загрузить.
Шаг 2 : После того, как вы выбрали фотографии или видео, вы можете начать добавлять детали к каждому файлу.И для фотографий, и для видео вы можете добавить заголовок, описание, теги, а затем определить каталог, конфиденциальность и класс хранения в своей учетной записи Amazon S3.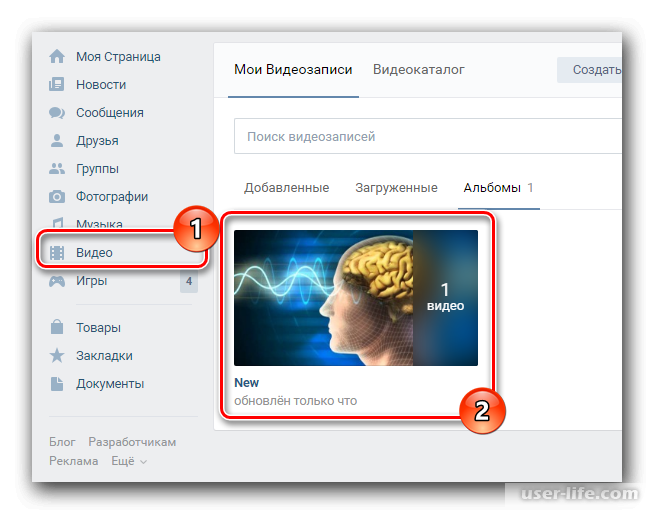
После добавления этих данных вы можете нажать кнопку «Загрузить» и начать загрузку выбранных файлов в Amazon S3.
Как загружать видео и фотографии на FTP:
Шаг 1 : Сначала щелкните значок «FTP», затем вам будет предложено ввести имя хоста FTP-сервера, имя пользователя и пароль. Это позволит вам подключить ваш FTP-сервер к этому загрузчику видео.После подключения вы можете выбрать фотографии и видео, которые хотите загрузить.
Шаг 2 : Затем это позволит вам добавлять детали к каждому файлу индивидуально. Для этого вам нужно щелкнуть любой из файлов, а затем добавить заголовок, описание файла, теги, разделенные запятыми, и, что наиболее важно, вы можете указать каталог на FTP-сервере. После этого просто нажмите кнопку «Загрузить» в нижней части раздела «Информация о файле», чтобы загрузить выбранные файлы на свой FTP-сервер.
Помните, что вы можете выбрать одну службу для загрузки файлов или сразу несколько служб.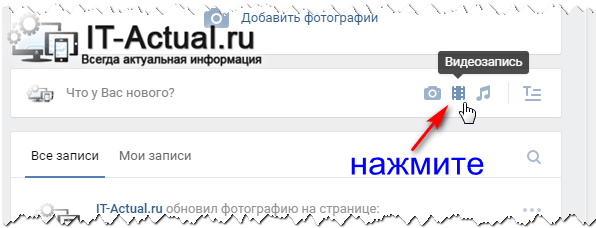
Мой окончательный вердикт:
Movavi Share Online — очень простая в использовании программа для загрузки видео, которая может помочь вам быстро загружать видео на серверы Facebook, YouTube, Amazon S3, VK и FTP. Он даже позволяет загружать фотографии в Facebook, VK и т. Д. Лично мне нравится этот загрузчик видео, поскольку он может помочь вам загружать видео в несколько сервисов.
Загрузите «Movavi Share Online» отсюда.
3 лучших метода загрузки видео из ВКонтакте
ВКонтакте, известная как ВК, — это российская социальная сеть, где вы можете публиковать сообщения, делиться и общаться с друзьями, как и в Facebook. Вы можете загрузить изображение своего профиля, обновить биографию, добавить друзей и лайкнуть страницы, чтобы показать подробности и интересы вашей учетной записи. Вы также можете загружать или смотреть видео из разных аккаунтов. Видео Вконтакте — это захватывающий и лучший способ убить время, когда вам скучно. Здесь есть все: вина, деловые переговоры, новые фильмы, музыка и многое другое.Вам может быть интересно, как скачать видео ВКонтакте , чтобы смотреть офлайн? Давайте найдем ниже лучший загрузчик видео ВКонтакте, который поможет вам получить желаемое видео.
Как получить видео из ВК с помощью программного обеспечения для ПК
AceThinker Video Keeper — лучшая программа для загрузки видео из ВК и сохранения его на компьютере с Windows и Mac. Это лучший вариант, потому что он может сохранять видео ВКонтакте с качеством до 4K, если оно доступно. Кроме того, вы можете сохранять видео в нескольких форматах, таких как MP4, AVI и другие.Это хорошо, так как вы можете воспроизводить или получать доступ к загруженному видео из ВК на нескольких устройствах. Кроме того, это гарантирует, что вы сможете скачать видео как можно быстрее. Благодаря своей многопоточной технологии он может сосредоточить всю пропускную способность вашего интернет-соединения на процессе загрузки. Ниже приведены шаги, которые вы можете выполнить, если хотите скачать видео ВКонтакте.
Шаг 1 Загрузите и установите Video Keeper
Получите установщик Video Keeper, нажав одну из кнопок «Загрузить», представленных выше.Первый — для Windows, второй — для компьютеров Mac. После загрузки откройте его и начните установку программного обеспечения на свой компьютер. Запустите его потом.
Шаг 2 Скачайте VK Video
После этого откройте и войдите в свою учетную запись, чтобы найти видео, которое вы хотите сохранить. Во время воспроизведения видео щелкните значок «Поделиться» в проигрывателе, затем перейдите на вкладку «Экспорт». Вы можете увидеть ссылку на видео там, и вам нужно только скопировать ее. Затем вернитесь в Video Keeper, нажмите кнопку «Вставить URL» и загрузите его.
Шаг 3 Воспроизвести видео ВКонтакте
Видео будет автоматически добавлено в очередь загрузки. После этого видео ВКонтакте будет перенесено на панель «Завершено». Идите туда, чтобы найти видео. Щелкните файл правой кнопкой мыши и нажмите «Воспроизвести», чтобы мгновенно просмотреть видео ВКонтакте.
Как бесплатно сохранить видео из ВКонтакте
Помимо Video Keeper, некоторые веб-приложения могут получать видео, если вы хотите загружать видео в Интернете. Эти инструменты позволяют получать видео в отличном качестве.Чтобы узнать их, см. Список ниже.
1. DownloadVideosFrom
VK Video Downloader — это онлайн-инструмент, с помощью которого можно легко скачивать видео из ВК в формате MP4. Кроме того, при желании он может сохранять видео ВКонтакте в формате MP3. Этот инструмент позволяет выбрать загрузку видео ВКонтакте в стандартном качестве, например 480p и 720p. Или вы можете скачать видео ВКонтакте в HD качестве, например 1080p. Еще одна хорошая вещь в этом онлайн-загрузчике ВКонтакте — это версия для мобильных устройств, позволяющая загружать видео ВКонтакте прямо на ваш телефон.Он также прост в использовании, потому что все, что вам нужно, это URL-адрес видео ВКонтакте, а все остальное он сделает за вас.
- Первым делом нужно посетить официальный сайт инструмента, чтобы увидеть его основной интерфейс. Затем перейдите на его сайт и получите URL-адрес видео, которое вы хотите загрузить.
- Вернитесь в основной интерфейс загрузчика ВКонтакте, вставьте ссылку из вкладки URL и нажмите кнопку «Загрузить MP4», чтобы начать загрузку.
- Подождите несколько минут, пока загрузка не будет завершена.После этого появится окно с загруженным видео. Отсюда вы можете сохранить видео ВКонтакте на свой компьютер.
2. Savefrom.net
Savefrom — это онлайн-платформа для загрузки видео, где вы можете сохранять видео ВКонтакте и смотреть их в автономном режиме. Он может загружать онлайн-видео в формате MP4. Кроме того, он поддерживает загрузку видео в качестве HD, например 720p, 1080p и 4K, если оно доступно для видео. Еще одна хорошая вещь в этом инструменте — он может сохранять видео ВКонтакте в формате MP3, если вы загружаете музыкальное видео.Используя URL-адрес видео, Savefrom проанализирует его и сделает для вас загружаемый клип.
- Сначала посетите официальный сайт онлайн-загрузчика, чтобы получить доступ к его основному интерфейсу.
- Выберите видео ВКонтакте, которое вы хотите загрузить, посетив официальный сайт ВКонтакте, и получите его URL-ссылку из адресной строки.
- Вернитесь в основной интерфейс Savefrom.net и вставьте URL-адрес, полученный из ВК, и нажмите кнопку «Загрузить», чтобы начать загрузку.
- Подождите несколько минут, пока не завершится загрузка. Видео автоматически сохранится на вашем компьютере.
Загрузить видео из ВК с помощью загрузчика видео ВК Chrome
Если вы ищете расширение Chrome для загрузки видеороликов ВКонтакте, то лучшим выбором в нашем списке является VDP. Он может сохранять видео ВКонтакте в форматах MP4, FLV, AVI, ASF, MPEG, MP3 и др. Несмотря на то, что это расширение Chrome, этот инструмент может загружать видео из ВК в HD качестве, например 720p и 1080p. Кроме того, вы также можете использовать этот инструмент для получения файлов JPEG и сохранения их на свой компьютер.Это расширение автоматически проанализирует видео путем потоковой передачи видео ВКонтакте, подготовив его к загрузке.
- Сначала найдите расширение в своем браузере и установите его на свой компьютер.
- После этого воспроизведите видео и нажмите значок «Загрузить» расширения рядом с адресной строкой.
- Подождите несколько минут, пока не завершится процесс загрузки. Затем нажмите значок «Стрелка», чтобы сохранить загруженное видео на свой компьютер.
Часто задаваемые вопросы о Вконтакте
Как скачать видео ВКонтакте на iPhone?
Сначала зайдите в ВК и выберите видео, которое хотите сохранить на iPhone.Щелкните правой кнопкой мыши и выберите «Копировать ссылку». Затем перейдите к стороннему инструменту загрузки, например AceThinker Video Keeper. После этого вставьте URL-адрес в поле «Вставить URL-адрес», выберите качество и начните загрузку файла. Затем вы можете скопировать его на свой iPhone.
Как скачать аудио из ВК?
Вы можете легко извлекать аудиофайлы из любимого видео ВКонтакте с помощью AceThinker Video Keeper. Получите URL из ВК, перейдите к инструменту и вставьте его в назначенное поле. Затем выберите желаемое качество звука и загрузите.Так просто.
Импорт товаров в Маркет ВКонтакте — Центр поддержки Эквида
«ВКонтакте» Маркет позволяет продавать товары в популярной российской социальной сети «ВКонтакте». Товары представлены в специальном разделе. Вы можете разместить там свои вещи бесплатно.
Вы можете добавить свои продукты в Маркет ВКонтакте из любого сообщества или публичной страницы, которой вы можете управлять.
Включение раздела «Товары» в сообществе ВКонтакте
Перед загрузкой предметов необходимо включить раздел «Товары» в настройках сообщества, из которого вы хотите продавать.Вы можете сделать это, если будете управлять сообществом.
- Откройте страницу, на которой вы управляете сообществом, и щелкните Разделы :
- Включить раздел продуктов :
Регионы доставки : выберите страны и / или города, в которые вы доставляете товары.
Валюта магазина : выберите валюту вашего магазина во ВКонтакте. Валюта магазина здесь должна быть такой же, как и в вашем магазине Эквида.
Контактное лицо : выберите человека, который будет обрабатывать заказы. Это страница профиля ВКонтакте.
Описание магазина : страница с описанием вашего магазина, условиями оплаты и доставки и другой важной информацией. Ссылка на страницу с описанием будет автоматически добавлена к каждому товару в вашем магазине.
В Маркете ВКонтакте можно добавить до 15 000 товаров. Лимит устанавливается ВКонтакте.
Размещение ваших товаров в Маркете ВКонтакте
- В админке Эквида перейдите в Другие каналы → ВКонтакте:
- Клик Начать продажи ВКонтакте :
- Предоставить приложению разрешения:
- Выберите сообщество и категорию, в которую вы будете добавлять свои продукты.Добавление продуктов в соответствующую категорию поможет покупателям найти их:
- Нажмите Синхронизировать товары , чтобы начать загрузку вашего каталога во ВКонтакте. Это может занять некоторое время. После синхронизации вы увидите информацию о том, сколько элементов было загружено и когда:
- Вот и все! Ваши товары размещены в Маркете ВКонтакте. Вот как они выглядят на странице сообщества:
А вот так выглядит страница магазина в Маркете ВКонтакте:
Была ли эта статья полезной?
Отлично! Спасибо за ваш отзыв!
Спасибо за отзыв!
Извините за это! Что пошло не так?
Отправьте свой отзыв
57 из 103 нашли это полезным
tommistolercz / плагин.video.vk: Надстройка Kodi для просмотра видео из социальной сети VK.com.
GitHub — tommistolercz / plugin.video.vk: Надстройка Kodi для просмотра видео из социальной сети VK.com.
Надстройка Kodi для просмотра видео из социальной сети VK.com.
Файлы
Постоянная ссылка
Не удалось загрузить последнюю информацию о фиксации.
Тип
Имя
Последнее сообщение фиксации
Время фиксации
Надстройка Kodi для просмотра видео из социальной сети VK.com.
Требования
Установка
Загрузите zip-файл дополнения:
Последний выпускУстановить в Kodi:
Kodi → Настройки → Надстройки → Установить из zip-файла...
Как установить дополнения из zip файлов
Примечание. Вы также можете установить это дополнение из repository.tommistolercz.
С помощью этого метода надстройка будет автоматически обновляться при появлении новой версии.
Характеристики
Переводы:
Настройки:
- Товаров на странице
- Принудительный пользовательский режим просмотра видео
- Поиск без возрастных ограничений
- Поиск вкл. собственные видео
- Поиск по продолжительности видео (любая, больше / меньше)
- Сортировка искомых видео (по релевантности, дате, продолжительности)
- Вести историю запросов на надстройку (скрыто)
- Хранить историю воспроизведенных видео
- Предпочитать HLS (адаптивный битрейт)
- Логин пользователя ВК (электронная почта / телефон)
- Пароль пользователя ВКонтакте
Обычный:
- Авторизовать надстройку
- Выход пользователя
- Меню добавления списка
- Перейти на страницу №
Поиск:
- Искать видео
- Искать видео по похожему названию
- Список истории поиска
- Удалить поиск из истории
- Очистить историю поиска
Видео:
- Список моих видео
- Список моих любимых видео
- Список видео альбома
- Список видео сообщества
- Список проигранных видео
- Очистить проигранные видео
- Список списка наблюдения
- Добавить видео в список просмотра
- Удалить видео из списка просмотра
- Очистить список наблюдения
- Воспроизвести видео
- Нравится видео
- В отличие от видео
- Установить альбомы для видео
- Перейти к сообществу (владеющему)
Видеоальбомов:
- Список моих видеоальбомов
- Переименовать альбом
- Переупорядочить альбом вверх / вниз
- Удалить альбом
- Создать альбом
Сообществ:
- Список моих сообществ
- Список моих любимых сообществ
- Лайк сообщество
- В отличие от сообщества
- Подписаться на сообщество
- Отписаться от сообщества
История изменений
ИЗМЕНЕНИЕ (вкл.отставание с будущими функциями и идеями)
Скриншоты
Автор и участники
Около
Надстройка Kodi для просмотра видео из социальной сети VK.com.
Темы
Ресурсы
Лицензия
Вы не можете выполнить это действие в настоящее время.Вы вошли в систему с другой вкладкой или окном. Перезагрузите, чтобы обновить сеанс.
Вы вышли из системы на другой вкладке или в другом окне. Перезагрузите, чтобы обновить сеанс.
TC Helicon Perform-VK Вокальный процессор, управляемый с клавиатуры, с демонстрационным видео (предварительный заказ)
Здесь у нас есть новый вокальный процессор TC Helicon Perform-VK, управляемый с клавиатуры, для звука студийного качества с расширяемыми эффектами и клавиатурным вводом / выводом !
Этот конкретный вокальный процессор TC Helicon доступен по предварительному заказу , только на данный момент .Для получения информации о предполагаемом времени доставки или любых других вопросов относительно этого вокального процессора TC Helicon, , пожалуйста, не стесняйтесь, , отправьте нам сообщение, и мы будем более чем рады ответить на любые ваши вопросы об этом продукте или любом другом продукте на нашем сайте. Страница / сайт реверберации!
У вас есть талант. У вас есть вокальная техника. А с вокальным процессором TC-Helicon Perform-VK в вашем арсенале у вас есть инструменты, необходимые для обеспечения безупречного звука и производительности.Разработанный специально для клавишников, мощный процессор вокальных эффектов Perform-VK захватывает MIDI или аккордовую информацию с вашей клавиатуры и преобразует ее в реалистичные вокальные гармонии. Добавьте глубины своему исполнению с помощью эффектов реверберации, эха и дублирования. Поддерживайте идеальную интонацию с помощью автохроматической коррекции высоты тона. Используйте адаптивный эквалайзер, компрессию, стробирование и деэссинг, чтобы придать вашему голосу окончательный блеск. TC-Helicon Perform-VK дает вам полный контроль, взаимодействуя с клавиатурой или сценическим фортепиано для создания профессионального вокального звука!
Создавайте реалистичные вокальные гармонии с помощью Perform-VK.Даже если вы не специалист по теории музыки, вы легко сможете использовать аудио или MIDI с клавиатуры для создания до двух голосов гармонии в реальном времени. Или погрузитесь в игру и получите прямой контроль над восемью голосами одновременно с нотами MIDI. С вокальным процессором TC-Helicon Perform-VK вы сами себе бэк-вокалист!
Получите полный контроль над своим звуком с TC-Helicon Perform-VK. Добавьте глубины и объемности своему голосу с помощью реверберации или включите его в режим повтора для получения захватывающих эффектов эха.Создавайте студийный звук с эффектами дублирования. Придайте своему голосу мгновенную четкость с помощью адаптивного эквалайзера, компрессии, стробирования и деэссинга, чтобы сделать ваш голос более качественным. Устраните визг динамиков и другие отвлекающие шумы с помощью процессора защиты от обратной связи!
Получение правильного уровня с TC-Helicon Perform-VK совершенно безболезненно. Подключите микрофон. Удерживайте кнопку Set. Пой. Вот и все, готово! Perform-VK — один из самых простых вокальных процессоров!
Когда пришло время записи, встроенный в TC-Helicon Perform-VK аудиоинтерфейс USB с 4 входами и 8 выходами упростит это.Одновременно записывайте сухую и влажную версии своего голоса, а также голоса гармонии и звук вашей клавиатуры. Perform-VK быстро и без проблем перенесет вас от написания песен к производству!
Вы можете многое сделать с вокальным процессором TC-Helicon Perform-VK прямо из коробки, но самое интересное начинается с его сопряжения с бесплатным приложением на вашем интеллектуальном устройстве. Добавьте к встроенным эффектам реверберации, эха и дублирования Perform-VK целую библиотеку готовых звуков. Просто «передайте» эти пресеты со своего устройства через Bluetooth и откройте для себя целый новый мир возможностей!
Наполните свое выступление эмоциональной интенсивностью с помощью функции Hit TC-Helicon Perform-VK.Добавьте дополнительные слои в свой пресет, нажав кнопку «Preset» во второй раз. Создавайте яркие припевы или выделяйте важные фразы. Функция Hit вдохнет в ваше выступление динамику и азарт!
Встроенный микрофон RoomSense вокального процессора TC-Helicon Perform-VK выполняет функции голосового входа, так что вы можете использовать пару своих любимых наушников и практиковаться, не подключая внешний микрофон!
Характеристики:
- Вокальный процессор для установки на стойку микрофона, специально созданный для клавишников
- Механизм вокальных эффектов захватывает вашу аккордовую информацию и преобразует ее в реалистичные вокальные гармонии
- Стереофонический ввод / вывод клавиатуры обеспечивает полный контроль с MIDI-нотами и непрерывный ввод управления
- Эффекты реверберации, эха и удвоения добавляют глубины и объема вашему выступлению
- Автоматическая хроматическая коррекция высоты тона поддерживает идеальную интонацию
- Адаптивный эквалайзер, компрессия, стробирование и деэссинг придают окончательный блеск вашему голосу
- Процессор защиты от обратной связи устраняет визги динамиков и другие отвлекающие шумы
- Интеллектуальное усиление входного сигнала микрофона упрощает получение уровней
- Встроенный USB-аудиоинтерфейс с 4 входами / 8 выходами для записи
- Добавьте динамической интенсивности вашему выступлению с помощью Hit Кнопка
- Микрофон RoomSense автоматически контролирует ваши гармонии f или тренируйтесь без микрофона
- Получите доступ к полной библиотеке предустановок с помощью приложения Perform-VK
- Приложение VoiceSupport предоставляет последние обновления прошивки и поддерживает ваши предустановки
Не позволяйте этой сделке пройти мимо вас!
VK Video Downloader
Краткое описание
Расширение VK video and music downloader — отличный инструмент для пользователей ВКонтакте.Он позволяет пользователю легко загружать видео и музыку из ВК в один клик.
Как это работает
Вы можете получить это захватывающее дополнение для загрузки видео и музыки из ВК на Addoncrop.com с полным руководством по установке дополнения в вашем браузере.
Загрузить видео из ВК
После завершения процесса установки надстройки для загрузки видео и музыки из ВКонтакте вы можете найти кнопку «Загрузить» под панелью управления видеопроигрывателя в виде текста кнопки вниз.Когда вы нажимаете эту кнопку, отображается список всех доступных форматов видео. Просто выберите нужный формат загрузки видео. Он загрузит видео прямо в хранилище вашего компьютера.
Скачать VK Music (Mp3)
Плагин VK video and music downloader также позволяет Скачать музыку со страницы VK.com. Здесь вы можете выбрать и загрузить свой любимый музыкальный файл на диск своего компьютера с VK.com
Варианты загрузки
Загрузчик видео и музыки VK обеспечивает множество вариантов загрузки на VK.com. Много веселья доступно только на одной платформе (например, vk.com). Теперь вы можете скачать
- Vk Video downloader . Функция поможет вам загружать видео vk с различным качеством видео и форматами.
- Vk music downloader . Загрузчик видео и музыки ВКонтакте также поддерживает встроенную загрузку видео.
Поддержка встроенного видео
Он также позволяет пользователю напрямую загружать видео из встроенных плееров ВКонтакте.Просто поместите курсор в любое место на видеоплеере Vk, и вы увидите кнопку «Скачать» в правом верхнем углу видеоплеера. Нажмите на нее, и загрузчик видео и музыки ВКонтакте позволит вам скачать видео из ВК в желаемом формате.
Поддерживаемые форматы видео
Расширение VK video and music downloader предлагает поддержку загрузки всех доступных форматов качества видео на VKontakte.com. Вы можете загружать видео с качеством 240p, 380p, 480p, 720p и 1080p.
Важное примечание
Скачивать видео прямо в ВКонтакте нельзя.

 Вы можете поставить до 1000 лайков и 500 подписок в день.
Вы можете поставить до 1000 лайков и 500 подписок в день.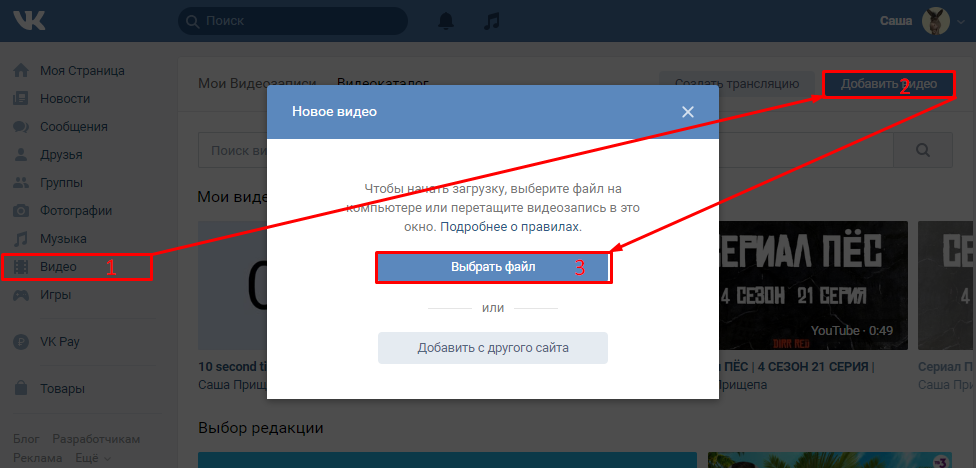
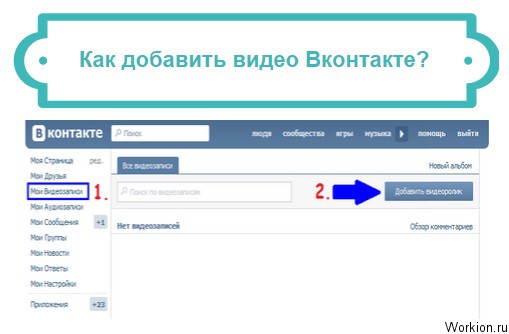
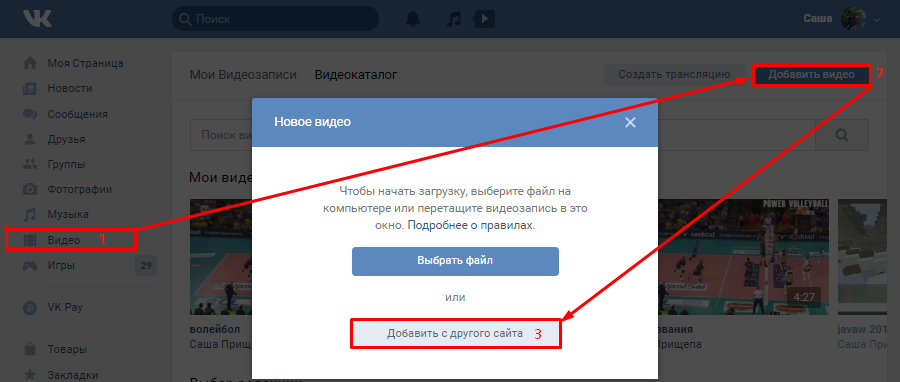 Приложение автоматически переключится на социальную сеть. Как и при стандартном размещении, будет доступно редактирование, добавление описания.
Приложение автоматически переключится на социальную сеть. Как и при стандартном размещении, будет доступно редактирование, добавление описания.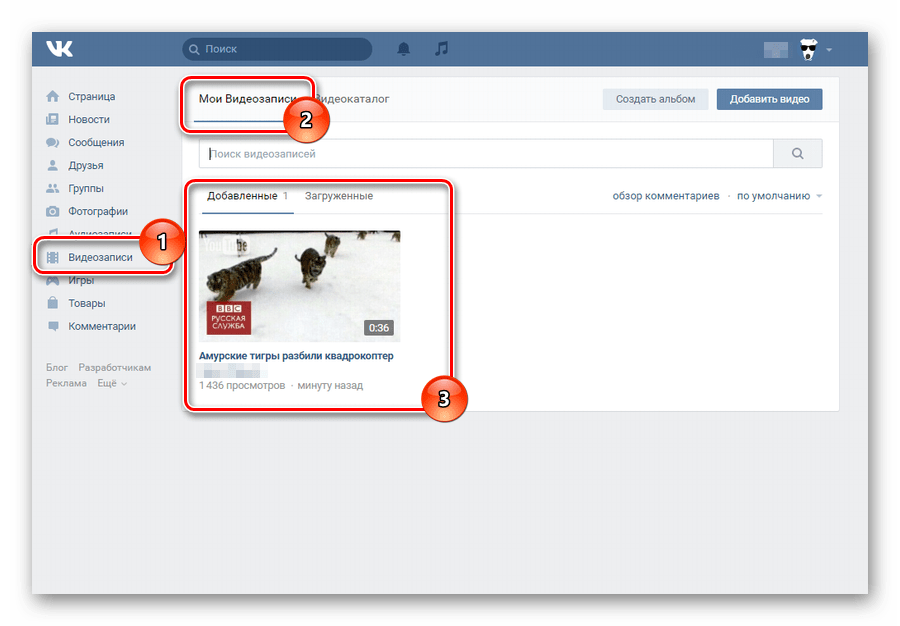
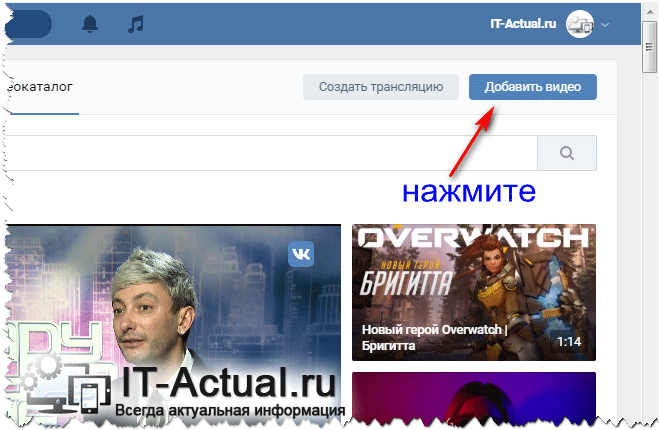
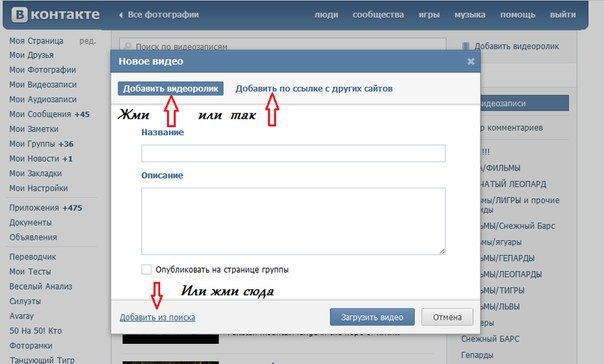
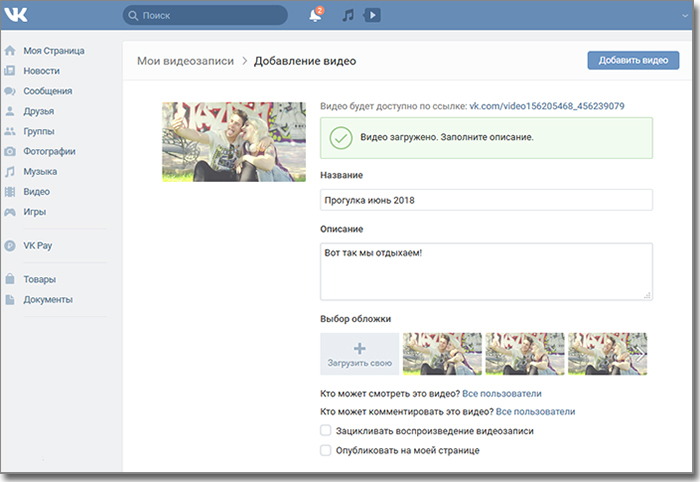
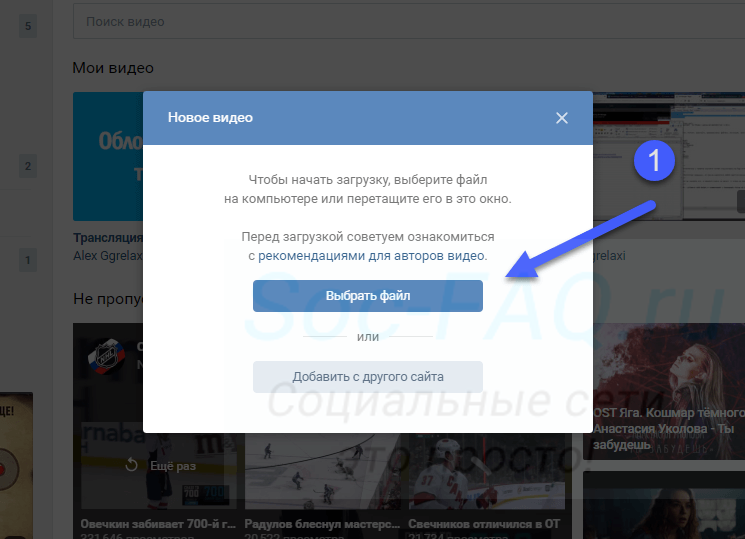 На этих сайтах нужно быть предельно осторожными, чтобы случайно не закачать вирус вместе с роликом.
На этих сайтах нужно быть предельно осторожными, чтобы случайно не закачать вирус вместе с роликом.
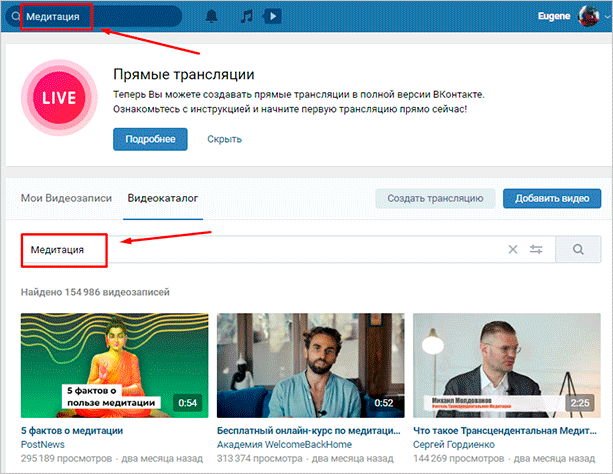 com и нажимаем кнопку Войти в верхнем правом углу:
com и нажимаем кнопку Войти в верхнем правом углу: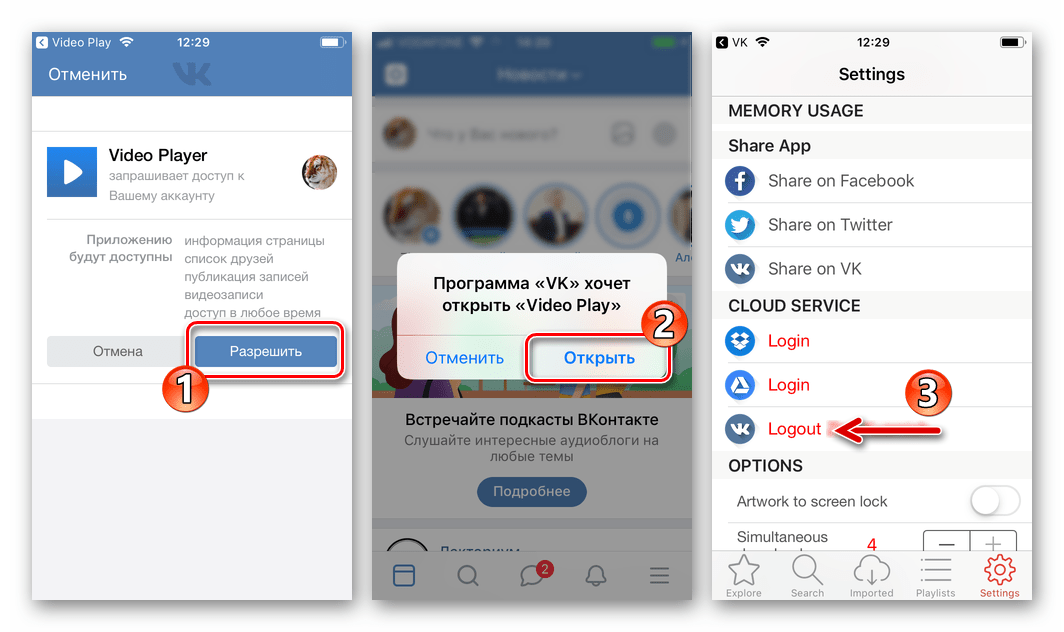
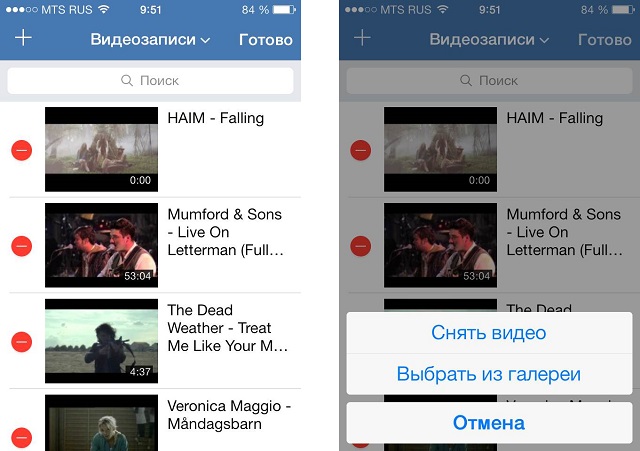
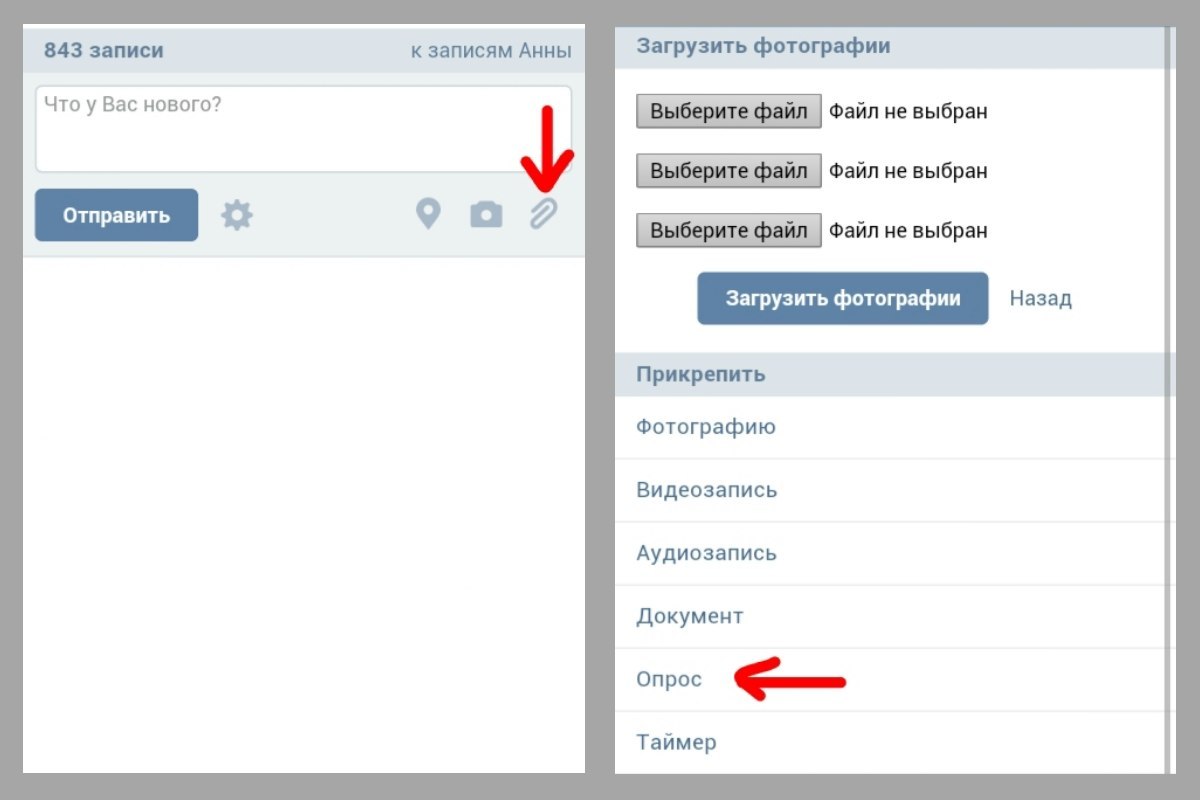

 Пределы работают так, как будто вы делаете все вручную.
Пределы работают так, как будто вы делаете все вручную.
Добавить комментарий