Как в ВКонтакте добавить видеозапись: 4 простых способа
Доброго вам дня, мои любимые подписчики и случайные читатели этой статьи. Уверен, что после прочтения последние перейдут в разряд постоянных, не зря же я в своих публикациях стараюсь рассматривать самые востребованные и актуальные темы.
Сегодняшний обзор не станет исключением, и я расскажу вам, как в ВК добавить видеозапись. А делается это, поверьте мне, ежедневно. Так что рано или поздно вам придется об этом узнать.
Краткое, но столь часто употребляемое, сокращение ВК- это социальная сеть ВКонтакте.
Итак, представим, вы пользователь этой самой сети, общаетесь через нее, смотрите фотографии, оцениваете различные посты, даже умеете делать репост и отправлять понравившуюся информацию другу. Но в один прекрасный момент вам понадобится поделиться видео с вашим другом, коллегой и т.д.
Отправка видео через репост
Рассмотрим такой вариант. Вы просмотрели интересный ролик в определенном тематическом сообществе.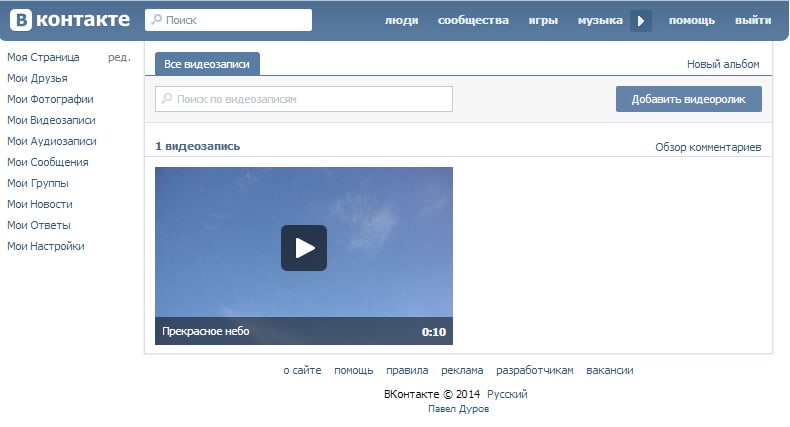 Из группы переслать видео очень просто.
Из группы переслать видео очень просто.
В режиме просмотра в верхнем правом углу находятся несколько значков: сердечко, закругленная стрелочка, звездочка и плюсик. Они могут быть скрытыми, но сразу же всплывают, если в указанное место навести курсор. Также они видны при нажатии паузы и в левом нижнем углу под видео.
Наш помощник в этом деле – закругленная стрелочка. Нажимаем на нее. Нажать на эту стрелочку это и значит сделать репост или поделиться записью.
Далее появится окошко, в котором необходимо выбрать, кому вы хотите сообщить об данной записи. Тут есть три варианта.
Можно разместить запись себе на стену. Тогда ее будут видеть все пользователи (если другое не предусмотрено личными настройками).
Есть вариант отправки записи в определенную группу.
Или есть возможность, чтобы определенный человек получил информацию в сообщении.
Если вы используете не компьютер, а мобильное устройство, то стрелочку тогда нужно искать в нижней части экрана.
Но суть остается той же: найти знак репоста (стрелочка) и выбрать адресата. Так что с телефона поделиться записью также не составит труда.
Делая репосты, вы можете вставить фото или добавить комментарии, которые будут видны. Например, «мальчики, смотрите, как актуально к 8 марта!» и далее понравившееся вам видео, где дарят огромные букеты роз.
Если хочется фильм как у друга
Делиться видеороликами из сообществ мы с вами научились. Теперь предположим, что вам понравился кинофильм, загруженный другим пользователем, и вы хотите добавить его к себе на страницу.
Очень удобно заранее сделать себе подборку из нескольких вариантов, а в нужное время не терять время на поиски, а выбрать уже из лучшего.
Процедура добавления будет аналогична предыдущему случаю. Итак, что мы делаем? Полагаю, все догадались, ищем закругленную стрелочку или «+» рядом с ней.
Пару кликов мышкой, нажатий на сенсорный экран телефона или планшета– и видео у вас в ленте или в ваших видеозаписях.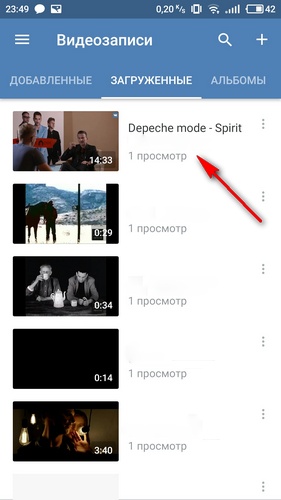
А после просмотра, все сохраненное можно легко удалить. Эта функция порадует перфекционистов. А кто-то, наоборот, соберет у себя на стене коллекцию фильмов.
Проще говоря, всю загруженную информацию можно перемещать туда-сюда огромное количество раз. А как стать первым автором? Давайте разбираться дальше.
Добавляем новое видео
Запоминающиеся или веселые моменты из жизни всегда хочется сохранить. На свадьбу мы приглашаем операторов, на дни рождения фотографов, а во внезапно возникшие интересные моменты достаем камеру мобильного телефона и начинаем снимать.
Иногда хочется рассказать о случившемся тем друзьям, которые находятся далеко от вас. ВКонтакте придет на помощь. Самые близкие без труда просмотрят и оценят видео в вашем профиле.
Что для этого нужно? Видео на телефоне (чаще делают так, реже загружают с компа) и подключение к интернету.
На своей страничке нужно зайти в меню “видео”.
Затем кликнуть “выбрать видео”
И выбрать нужное.
Понадобится некоторое время для загрузки. Если вы используете телефон, лучше подключите беспроводную сеть Wi-Fi, чтобы не тратить мобильный трафик в случае его ограниченности.
Если вы используете телефон, лучше подключите беспроводную сеть Wi-Fi, чтобы не тратить мобильный трафик в случае его ограниченности.
После загрузки заполняем название, описание и выбираем обложку. И жмем «Готово»
Можно создавать альбомы и располагать все по темам или датам например. Чтобы скрыть добавленные видеозаписи от посторонних, то можно ограничить доступ в настройках.
Сообщение с приложением
Добавляя тот или иной ролик в свой профиль, мы заранее знаем, что его просмотрят несколько человек. Вероятно, это будут только друзья. И наоборот, на официальных страничках редко бывают ограничения и их могут просматривать все гости.
Но сеть ВКонтакте не ограничилась только такими вариантами. Отправить какие-то моменты из жизни запечатленные на камеру мобильного телефона можно и в личных сообщениях.
Для этого войдите в диалог с пользователем. Текст сообщения набирается внизу в специальном небольшом окошке.
Слева от поля находится изображение скрепки. Она как бы намекает о том, что к письму можно что-то прикрепить. Если навести на нее курсор, то всплывают конкретные варианты.
Она как бы намекает о том, что к письму можно что-то прикрепить. Если навести на нее курсор, то всплывают конкретные варианты.
В нашем случае мы должны выбрать «видеозапись». Выбираем из загруженных файлов или грузим с компьютера.
Ждем загрузки, а если файл большой, то придется подождать несколько минут. Вот и все. Успешно отправляем сообщение.
И у вашего друга появится лишний повод порадоваться за вас. Во-первых, то, что у вас есть чем поделиться (интересным видео), и во-вторых, то, что вы отлично владеете всеми возможностями ВК.
Также легко можно из сообщения сохранить видео у себя в профиле.
На этом моменте я с вами вынужден попрощаться, так как тему нашего обзора мы с вами досконально разобрали. Подписывайтесь, ставьте лайки, пишите комментарии. Пока.
С уважением, Александр Зырянов!
Как добавить видеозапись Вконтакте
Как добавить видео Вконтакте
Здравствуйте, дорогие друзья! Ни для кого из нас не секрет то что в социальной сети «Вконтакте» содержится миллионы различных видеозаписей и нередко мы делимся ими с друзьями.
Но, что же делать если ты не знаешь, как добавить к себе видеозапись? Или как скинуть её другу на стенку?
Так вот, сегодня мы подробнейшим образом разберем все эти вопросы!
КАК ДОБАВИТЬ ВИДЕО В «МОИ ВИДЕОЗАПИСИ»?
Проделать данное действие не составит никакого труда, вам просто нужно зайти в раздел «Мои видеозаписи». В поисковой строке набрать название или же теги видео. Я в поисковой строке набрал «Porsche Panamera» и по моему запросу нашлись 6 961 видеозаписей. Заходим в понравившееся видео и для того чтобы добавить это видео к себе, просто нажимаем по кнопке «ДОБАВИТЬ К СЕБЕ». На этом все! Добавление видеозаписи прошло успешно, все мои действия вы можете видеть на скриншотах ниже:
Поиск видеозаписей ВК Добавление видео к себе
КАК ДОБАВИТЬ НОВЫЙ ВИДЕОРОЛИК?
Сняли с друзьями угарный ролик? Теперь хотите поделиться со всеми? Как же загрузить свою видеозапись в «Вконтакте»?
Для этого опять же заводим в раздел «Мои видеозаписи».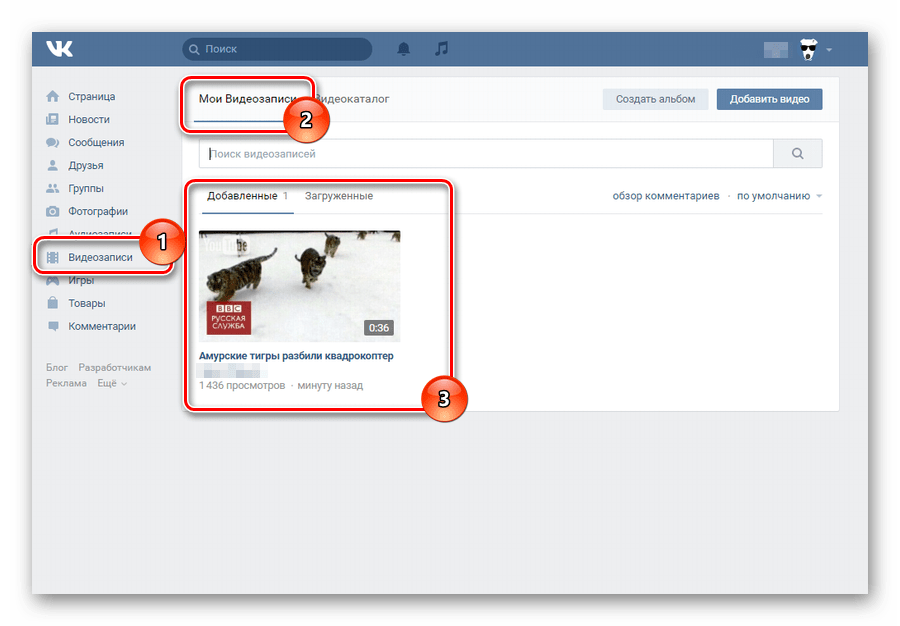 В правом углу мы можем видеть кнопку «Добавить видеоролик».
В правом углу мы можем видеть кнопку «Добавить видеоролик».
Загрузка собственного видео в вконтакте
Нажимаем по ней, выскакивает небольшое окно, где нам предлагают два варианта загрузки:
– С компьютера
– С другого сайта
Варианты загрузки видео в ВК
О втором способе мы поговорим чуть позже, пока же остановимся лишь на первом.
Для того чтобы загрузить видеозапись нажимаем по кнопке «Загрузить с компьютера». Вводим название видео и заполняем описание к нему. Тут же вы сможете установить некоторые настройки для своего видео, к примеру:
– Зациклить воспроизведение видеозаписи – если вы в этом пункте поставите галочку то ваше видео никогда не закончиться. Каждый раз оно будет проигрываться с начала.
– Здесь вы сможете установить то, кто сможет видеть ваш ролик (все, только вы, только ваши друзья и т.д.).
– Установив галочку «Опубликовать на моей странице», вы сможете добавить видеозапись к себе на стену.
Заполнив все, нажимаем «Добавить видеозапись» и в появившемся окне указываем путь к ролику.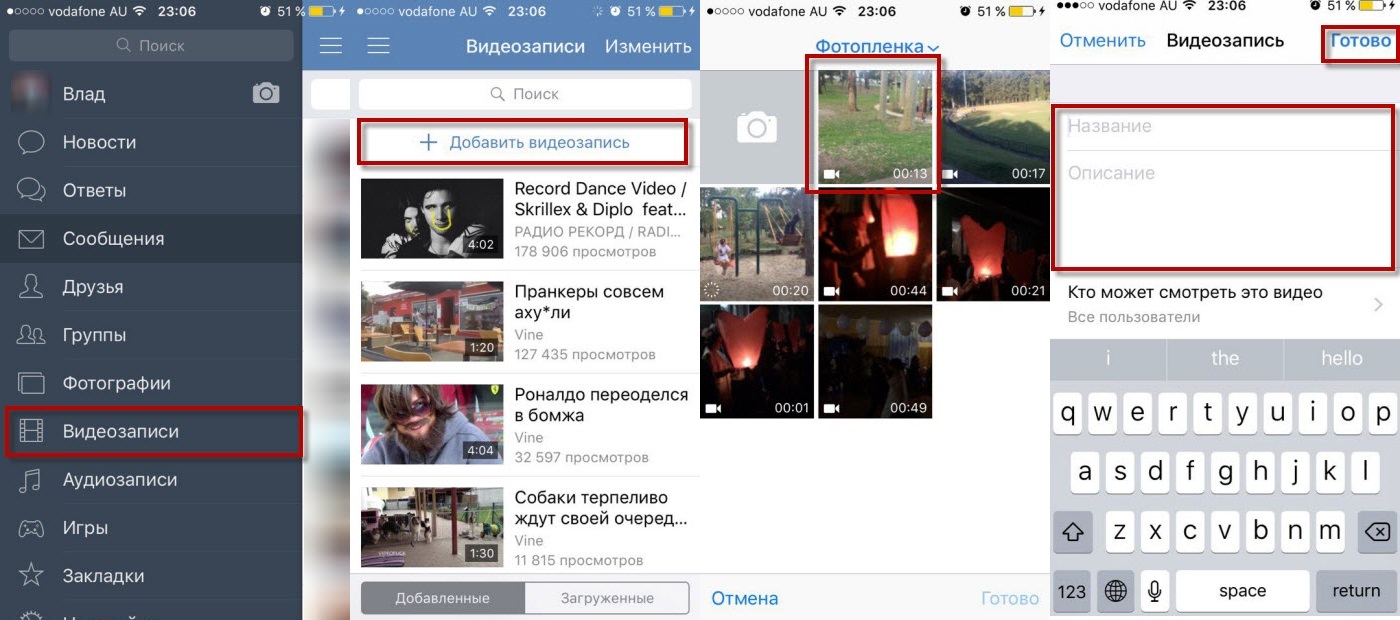 Нажимаем загрузить!
Нажимаем загрузить!
Вот и все!
ТЕПЕРЬ ПОГОВОРИМ О ТОМ, КАК ЗАГРУЗИТЬ ВИДЕО С ДРУГОГО САЙТА В ВКОНТАКТЕ:
Для данного способа вновь проделываем действия, описанные ранее, но теперь нажимаем на кнопку: «ДОБАВИТЬ С ДРУГОГО САЙТА».
Откроется небольшое окно. Первое поле – «Ссылка на видеоролик», туда нам и нужно будет вставить ссылку на необходимое видео. А где взять ссылку? Для того чтобы взять ссылку, открываем страницу с видео, нажимаем правой кнопкой по окну с видео и выбираем «Копировать URL видео». Опять же вводим все настройки, так же как и в случае с загрузкой из компьютера. Т.е. можно загрузить видео со сторонних видеохостингов – будь то ютьюб, рутьюб и др.
Нажимаем «Добавить видеозапись»!
КАК ОТПРАВИТЬ ВИДЕОЗАПИСЬ ДРУЗЬЯМ?
А для того чтобы отправить видеозапись друзьям, в окне отправки сообщения нажимаем по кнопке «Прикрепить», выбираем видеозапись и указываем наше видео!
Как отправить видео друзьям?
В завершении статьи хотелось бы поговорить об ограничениях, которые накладывает ВК на загружаемые ролики. Размер не должен превышать 2 гигабайта, а сами видео не должны содержать сцен насилия, элементов детской порнографии и не нарушать законодательство РФ. Соблюдайте эти простые правила и ваш ролик никто не заблокирует и не удалит.
Размер не должен превышать 2 гигабайта, а сами видео не должны содержать сцен насилия, элементов детской порнографии и не нарушать законодательство РФ. Соблюдайте эти простые правила и ваш ролик никто не заблокирует и не удалит.
Всем всего хорошего и до новых встреч!
Как добавить видеозапись в контакте
Возможность посмотреть и опубликовать качественные
и запоминающиеся видеоролики есть не только на Ютубе,
но и в ВК. Если вы любите снимать интересные и оригинальные клипы,
хотите с помощью них повысить свою узнаваемость в сети, то
стоит добавить видеозаписи в контакте.
Чтобы сделать это:
- Перейдите в раздел «Мои видеозаписи».
Он находится на вашем профиле слева. - В правом углу сверху вы заметите кнопку
«Добавить видеоролик». Коснитесь ее. - В контакте предлагается два варианта
добавления клипов – с ПК или с Ютуба. Выберите то,
что вам больше подходит. При выборе загрузки с Ютуба достаточно
При выборе загрузки с Ютуба достаточно
сделать ссылку на уже существующий ролик и вбить ее в ВК.
Данный вид загрузки намного быстрее, чем заливка
ролика с компьютера.
После загрузки вы можете транслировать ролик к себе на стену.
Так по количеству
лайков
и репостов вы в последствие
сможете оценить, насколько он ценен для аудитории.
Очень удобно и быстро добавлять видеозаписи в контакте
не только с ПК, но и со своего айфона.
Для этого откройте область видеозаписей в ВК.
Вверху с правой стороны коснитесь надписи «Изменить».
После, с левой стороны вы обнаружите значок плюсика.
Кликните по нему. Перед вами появятся варианты добавления клипа.
Вы можете снять его в этот же момент, а также выбрать из галереи.
Если вам понравится видеоролик, который есть у вашего друга,
и вы желаете, пересмотреть его позже, добавьте его к себе
с помощью соответствующей кнопочки. При открытии любого клипа
При открытии любого клипа
в ВК прямо под ним есть кнопку «добавить к себе».
Нажмите на нее, и ролик тут же появиться у вас в видеозаписях.
Как добавить видеозапись в группу в контакте
Добавить видеозапись в группу в контакте можно
благодаря разделу «видеозаписи». Перейдите на страницу
своего сообщества и проскрольте вниз. Под разделом,
где находятся ваши фотоальбомы, вы увидите видеозаписи. Если их нет,
значит, вам нужно перейти в настройки своего сообщества. Перейди вниз.
Далее напротив пункта «видеозаписи» поставить галочку «включить».
После этого на главной сообщества откройте раздел.
Также как и при заливки ролика в свой профиль,
в сообществе есть такая же кнопочка «Добавить видеоролик».
При нажатии на нее ВК предложит вам выбрать клип с вашей страницы,
с Ютуба или же с ПК. Как только клип появится в разделе,
придумайте ему название и поместите на стену. Если у вас в сообществе
присутствует множество видеороликов с разной тематикой, лучше всего
систематизировать их в отдельные группы и создать альбомы.
Для этого, перейдите во вкладку «Альбомы», которая находится
в области видеозаписей. Нажмите на строчку «Новый Альбом».
Затем, коснитесь кнопки добавления клипов.
Как добавить видеозапись на стену в контакте
Добавить видеозапись на стену в контакте можно с помощью кнопки «поделиться».
Откройте ролик, который вам понравился. Внизу вы увидите надпись поделиться.
Для добавления выберите ее.
Перед вами появится окно, в котором ВК
предоставляет список тех, с кем есть возможность поделиться видеозаписью.
Для добавления ролика к себе на стену поставьте галочку рядом с пунктом «Друзья и подписчики».
После, запись тут же появится на вашей стене.
Также помимо стены, вы можете добавить видео в
свою группу
или отправить в общей беседе друзьям.
Как скрыть видеозаписи Вконтакте
Положение вещей, при котором каждый
желающий может просмотреть ваши
видеоролики, нравится далеко не каждому.
Особенно, если вы добавляете видео
только для лучших друзей и не желаете,
чтобы его просматривали остальные. При разработке
обновлений ВК
администрация сервиса постаралась
учесть эти пожелания пользователей и расширить
настройки приватности, позволяющие скрыть видеозаписи
Вконтакте. Однако для этого нужно проявить
находчивость.
Опции «Скрыть видеозаписи от всех»
или «Сделать доступным просмотр только мне»
вы не отыщите в настройках. Выйди из этой ситуации
и сделать настройки, таким образом, как вам хочется,
поможет создания альбома в ВК. В нем настройки приватности
устанавливаете вы сами. Итак, чтобы создать альбом:
- Переместитесь в категорию «Видеозаписей»
в левом пункте меню на вашем профиле. - Убедитесь, что вы находитесь во вкладке
«Мои Видео». Здесь вы увидите опцию по созданию альбома.
Кликните на нее. - Придумайте название в открывшейся форме.

Здесь же установите соответствующие настройки приватности просмотра.
После этого, выберите видео, которое хотите скрыть.
Наведите курсор на его правый угол, пока не появиться
изображение 3 линий и надпись рядом с ними «Добавить альбом».
Выберите эту функцию.
В открывшимся поле, поставьте галочку рядом с названием альбома,
и снимите ее возле категории «Добавленные Видео».
Теперь ваши подписчики
и друзья не смогут посмотреть ролики,
которые есть у вас в скрытом альбоме.
Скрыть добавленные видеозаписи Вконтакте
Чтобы скрыть добавленные видеозаписи Вконтакте, те,
которые вы добавили с другого ресурса (например, с Ютуба)
или залили с ПК, нужно установить специальные опции
сразу после добавления ролика на ресурс. Как только
ролик загрузится в ВК, вы увидите его основные настройки.
Прямо под полем для описания и выбором альбома можно обнаружить
пункты, позволяющие установить приватность.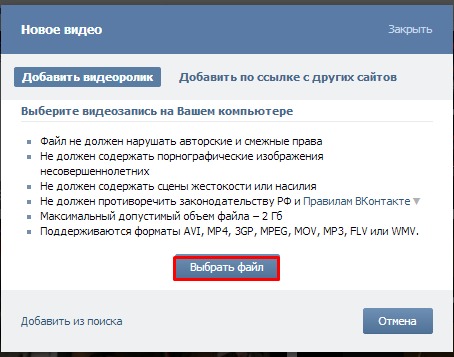 Выберите ту категории,
Выберите ту категории,
которая будет более уместной.
Если у вас уже есть видеоролики, которые вы добавили ранее,
и вы хотите изменить их приватность, к примеру, открыть
их для друзей и посмотреть, сколько комментариев
и новых лайков
они соберут, сделать это возможно, наведя
курсор на правый угол картинки видео. В отличие
от клипов добавленные прямо с ВК, у роликов,
закаченных вне ресурса, вами самостоятельно,
присутствует опция редактирования. Обозначается
она в виде иконки карандаша.
При нажатии, вы можете поменять название клипа,
придумать описание к нему и, самое важное, поменять
настройки приватности доступа. Эти опции можно переключать
в любой момент, менять их периодически, в зависимости
от вашего настроения и желания.
Как скрыть видеозаписи Вконтакте все сразу
Скрыть видеозаписи Вконтакте все сразу можно
только те, на которых вас отметили. Для
Для
поддержания конфиденциальности личной жизни
каждого ВК сделал доступными эти настройки
в основных функциях профиля. Для перехода к ним:
- Кликните на небольшой кружок с изображением
вашей авы в шапке сайта. Располагается он справа. - Выберите поле «Настройки». Здесь вам нужно
переместиться в категорию «Приватность». Теперь эта
функция, так же располагается справа, а не вверху сайта,
как это было в старом дизайне. - Переместившись в нужную область,
выберите 3 пункт – «Кто может видеть видео, на которых меня отметили».
Рядом с ним вы можете установить те опции, которые вам нужно.
ВК сохранит все изменения автоматически.
Чтобы посмотреть, как выглядит ваша страничка,
все ли работает верно, стоит проскролить вниз и кликнуть
на ссылку «посмотреть, как выглядит профиль».
Вы сможете
заметить и исправить все недочеты. Скрыть абсолютно все
видео сразу и добавленные и с отметками у вас не получится.
Вы можете только удалить все ролики в ВК, которые устарели.
Как добавить видео с Youtube в ВКонтакте
Как загрузить видео с Ютуба себе на страницу
Платформа имеет довольно простой, интуитивно понятный интерфейс. Поделиться роликом можно через множество каналов, в том числе и в соцсетях. Чтобы сделать это, используйте несколько наших советов.
Добавление новой записи на стену ВКонтакте
Чтобы разместить запись на свой стене, вам необходимо повторить следующие действия:
- Откройте Youtube и в страницу поиска впишите название необходимого ролика;
- В результатах поиска найдите необходимую запись и нажмите на неё.
- Под окном проигрывателя найдите кнопку “Поделиться”.
- Нажав на эту кнопку вы увидите перечень каналов, через которые можно поделиться роликом. Выберите Вконтакте.
- Сервис автоматически перенаправит вас на страницу соцсети. Вам необходимо авторизоваться вконтакте при помощи номера телефона или email, а также ввести пароль.

- После этого на экране появится окно со ссылкой на ролик, описанием и превью. Вы можете вписать свой комментарий. Останется только кликнуть кнопку “Добавить”, после чего запись будет размещена на вашей стене Вконтакте.
Таким образом можно добавлять любое количество файлов.
Как добавить видео с Ютуба в группу
Если вы хотите закинуть видеофайл в комментарии к посту в группе, или опубликовать ссылку как пост, повторите следующее:
- Откройте понравившееся видео и нажмите “Поделиться”.
- Выберите пункт “Копировать ссылку”.
- Нажмите “Копировать”, после чего ссылка будет помещена в буфер обмена.
- Зайдите в группу VK, создайте новую запись, в поле для ввода текста кликните правой кнопкой мыши и выберите строку “Вставить”.
В строку также можно вписать текст, или прикрепить еще несколько ссылок. Далее нажмите клавишу добавления – запись появится на вашей стене.
Также можно воспользоваться опцией “Добавить видео”. Кнопка с такой надписью находится в верхней правой части поля для создания нового поста.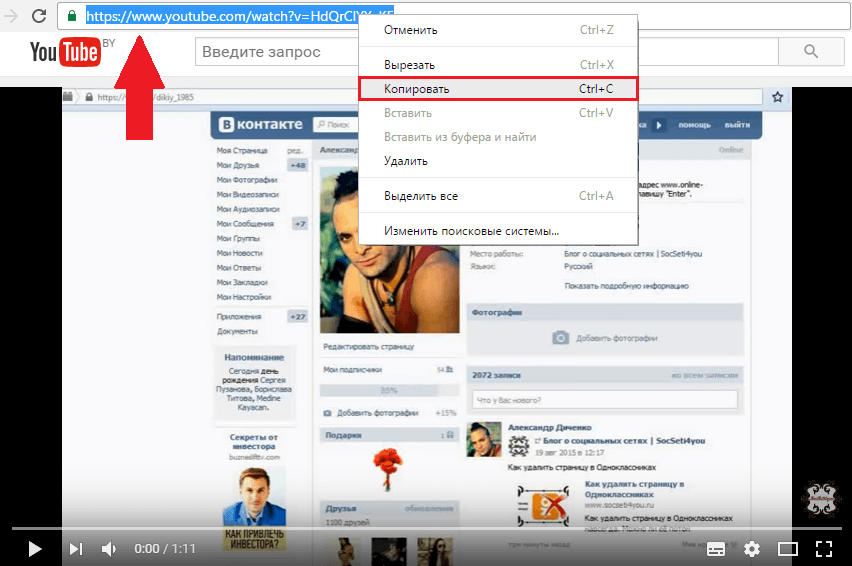 Выберите раздел “Добавить с другого сайта”, затем укажите видеохостинг и заполните параметры файла.
Выберите раздел “Добавить с другого сайта”, затем укажите видеохостинг и заполните параметры файла.
Таким же образом можно делиться роликами в личных сообщениях или комментариях на стене.
Возможные проблемы при добавлении
Так как алгоритм действий достаточно простой, зачастую пользователи не испытывают проблем с прикреплением роликов на стенку или в группу. Однако иногда все же можно столкнуться с неполадками по техническим причинам. Чаще всего это связано с самой ссылкой. Если добавленный ролик не отображается, попробуйте скопировать ссылку на прямую, нажав на адресную строку в браузере, затем по очереди зажав клавиши Ctrl+С для копирования, затем Ctrl+V для вставки.
Как добавить видео ВКонтакте
Как добавить видео ВКонтакте при помощи компьютера, поместить видеозапись на стену или передать собеседнику?
Если вы не знаете как это сделать, наша статья поможет разобраться.
На сайте ВКонтакте мы можем найти множество различных и подходящих под любые интересы видеозаписей. Очень часто пользователи социальной сети обмениваются этими роликами.
Очень часто пользователи социальной сети обмениваются этими роликами.
Как добавить видео ВКонтакте
Прежде всего разберемся как добавить видео ВКонтакте к своим видеозаписям.
При помощи поисковой строки в разделе «Мои видеозаписи» находим нужное видео (воспользуйтесь ключевыми словами). Затем нажимаем плюс.
В результате добавленные ролики будут видны в видеозаписях.
В случае необходимости существует возможность скрыть видеозаписи ВКонтакте от других пользователей сайта.
Загрузить видео на сайт ВКонтакте вы можете путем выполнения двух несложных шагов. Как и добавить музыку на сайт ВКонтакте возможно подобными действиями:
- Находясь на собственной странице перейдите в раздел «Мои видеозаписи» и воспользуйтесь функцией «Добавить видеоролик».
- Далее необходимо указать данные — «Название» и «Описание». В завершении процесса нажимаем «Загрузить видео«. В результате видеозапись загрузится непосредственно с компьютера.

Полезная информация:
- для бесконечного повторения видеозаписи вы можете воспользоваться функцией «Зацикливать воспроизведение видеозаписи»;
- размещение видеозаписи на своей личной страничке — «опубликовать на моей странице«;
- существует возможность «ограничить список пользователей» и таким образом сделать ваше видео доступным не для всех.
Альтернативный вариант загрузки видео в контакте:
Скачивание url-адреса видеозаписи с другого сайта путем «Добавить по ссылке с других сайтов«. Аналогично происходит вставить картинку ВКонтакте.
К примеру, вы можете найти видеоролик, который хотите загрузить ВКонтакте, нажимаете правой кнопкой мыши на нее и копируете url-адрес этой видеозаписи.
Затем нужно вставить ссылку, которую скопировали в нужное поле:
Также вы можете осуществить поиск и загрузить необходимое видео путем нажатия ссылки «Добавить из списка».
Установка специального плагина даст возможность скачать видео с ВКонтакте на свой компьютер.
Как отправить видео ВКонтакте
Передать видеозапись другому пользователю сети, прикрепить ее на стене в сети или в комментариях не составит труда.
Одним из самых простых вариантов является «Прикрепить — > Видеозапись» во всевозможных местах ВКонтакте.
Вы можете без затруднений загрузить видеоролик и поделиться с другом. Если видеоролик является вашим, когда другие посетители сети будут добавлять запись, отправителем будете указываться вы.
Добавить видео в кампанию
Мы Вам поможем —
- Получите свой бизнес в Интернете
Сайты
Создайте бесплатный веб-сайт со встроенными маркетинговыми инструментами.
Домены
Заявите права на персональный домен, чтобы людям было проще найти ваш бренд в Интернете.
- Посмотреть обзор
- Продвигайте свой бизнес
Электронное письмо
Привлекайте аудиторию красивыми фирменными электронными письмами.
Целевые страницы
Создавайте целевые страницы, которые расширяют вашу аудиторию и помогают продавать больше товаров.
Цифровая реклама
Обратитесь к людям в Facebook, Instagram и в Интернете.
Социальные медиа
Увеличьте число подписчиков с помощью таргетированной рекламы и обычных публикаций в Facebook, Instagram и Twitter.
Открытки
Отправляйте распечатанные открытки по всему миру с помощью нашего средства поиска адресов.
- Посмотреть обзор
Особенности платформы —
- Управление аудиторией
- Творческие инструменты
- Автоматизация маркетинга
- Статистика и аналитика
Отчеты
Отслеживайте продажи и эффективность кампании в удобных для понимания отчетах.
A / B тестирование
Запустите A / B или многовариантный тест, чтобы оптимизировать контент, макет или время отправки.
Обзоры
Оценивайте интерес и удовлетворенность клиентов, собирая отзывы.
- Все инструменты аналитики
Не уверен, где начать? —
- Что мне подходит?
Электронная коммерция и розничная торговля
Увеличивайте посещаемость и продажи с помощью маркетинговой платформы, которая легко интегрируется с вашим магазином.
Мобильные и веб-приложения
Привлекайте новых клиентов, отправляйте кампании, основанные на поведении, и увеличивайте взаимодействие с вашим приложением.
Стартапов
Найдите продукт, соответствующий рынку, изучите отзывы пользователей и запустите свои первые маркетинговые кампании.
Агентства и фрилансеры
Получите привилегии и инструменты для управления клиентами, когда вы присоединитесь к нашему бесплатному сообществу Mailchimp & Co.
Обновления продукта
Получайте последние новости о новых функциях, улучшениях продуктов и других объявлениях.
Узнай что нового
Как добавить кнопку призыва к действию в ваше видео на Facebook
Отправлено в 12:02
в Фейсбуке
Дана Килрой
Вы слышали, что видеомаркетинг в Facebook набирает обороты?
Благодаря функции автоматического воспроизведения видео
Facebook, обновления видео заняли первое место в списке охвата.
Если у вас нет видеомаркетинга в вашей стратегии размещения постов, вам следует рассмотреть его. Для создания отличных видеороликов не нужно нанимать профессионального видеооператора. Часто фанатам действительно нравится более простоватое видео, которое позволяет заглянуть за кулисы вашего бренда.
На странице ShortStack в Facebook мы размещаем все, от обучающих видео по нашему продукту до забавных событий в офисе.
Одним из наших самых популярных видео было видео нашего генерального директора Джима и его новейшего способа передвижения по офису.
Как видите, качество видео не очень хорошее, но это было забавное видео, которое показало некоторое представление об офисе, и нашим поклонникам оно очень понравилось.
Одна из самых ценных функций видеомаркетинга Facebook — это возможность добавить призыв к действию в конце вашего видео.
Мы получили довольно много вопросов о том, как настроить эти призывы к действию, поэтому сегодняшняя запись в блоге предоставит краткое пошаговое руководство по добавлению призывов к действию в ваше собственное видео на Facebook.
Как добавить кнопку призыва к действию в ваше видео на Facebook
Шаг 1: В окне обновления статуса вашей страницы нажмите «Фото / видео», чтобы загрузить обновление статуса видео.
Шаг 2: Выберите видео, которое вы хотите опубликовать на своей странице. Видео должны быть в исходном виде. Вот список типов видеофайлов, которые поддерживает Facebook. Для нас .mov и .mp4 — наиболее распространенные типы файлов, которые мы используем.
Шаг 3: После загрузки видео вы увидите параметр «Добавить призыв к действию.«Вы захотите нажать на эту ссылку.
Шаг 4: После того, как вы нажмете «Добавить призыв к действию», у вас будет возможность выбрать, что вы хотите, чтобы ваш призыв к действию говорил. Хотя варианты ограничены, здесь должно быть что-то для большинства предприятий. Вам нужно подумать о целевой странице, на которую вы планируете отправлять людей, чтобы они направляли вашу кнопку призыва к действию. Вы можете отправить их на страницу продаж, на ресурс или даже на более длинную версию вашего видео, так что имейте это в виду и сохраняйте актуальность кнопки призыва к действию.
Шаг 5: Выбрав формулировку кнопки призыва к действию, вы можете заполнить другие предлагаемые поля. Поле URL — это целевая страница, на которую пойдет ваш призыв к действию. Заголовок — это то место, где вы можете описать свою целевую страницу в нескольких словах, а ваше описание ссылки — это то место, где вы можете подробнее рассказать о том, что ваши поклонники увидят, когда они перейдут на вашу целевую страницу.
Шаг 6: Разместите видео! После того, как ваше видео будет опубликовано, когда поклонники будут смотреть ваше видео, они увидят призыв к действию, который вы создали в конце видео.См. Пример.
После того, как ваше видео было размещено в течение нескольких дней, вы можете щелкнуть по номеру, которого достигли люди, чтобы увидеть просмотры ваших видео и щелчки с призывом к действию.
Еще один способ добавить призыв к действию к вашим видео — сделать это прямо из самого видео. Вы можете использовать неподвижный кадр с сильным призывом к действию или рассказать людям, какое действие вы хотите, чтобы они совершили в вашем видео. Вы также можете добавить призыв к действию в описании вашего видео.
Вы чаще использовали видео на Facebook? Каковы были ваши результаты?
Как редактировать видео
Изучить , как редактировать видео , проще, чем вы думаете.Благодаря удобному программному обеспечению для редактирования, включенному почти во все компьютеры Mac и Windows, вы можете быстро сшить повествование, перетаскивая клипы на виртуальную шкалу времени. Ниже мы описали основные шаги, которые вам понадобятся, чтобы вырезать видео с помощью iMovie.
Нужен идеальный клип для видеопроизводства?
У Shutterstock миллионы. Изучите нашу коллекцию.
Начало работы
Во-первых, давайте рассмотрим основной интерфейс iMovie. В левой части программы вы увидите панель «Библиотеки», в которой есть ярлыки для всех ваших видеоклипов, фотографий и текущих проектов.В нижней части этой панели также есть библиотека содержимого, которая обеспечивает быстрый доступ к вашим переходам, заголовкам, музыкальной библиотеке и другим медиафайлам.
При нажатии на видеоклип или другой файл открывается предварительный просмотр на панели браузера. Также есть панель поиска, так что вы можете искать файлы по имени (или тегам), а затем просматривать предварительный просмотр, прежде чем решить, использовать ли его в своем видео. Между тем, панель Viewer предоставляет еще больше информации о медиа-файле, включая дату, разрешение и длину.
Внизу iMovie вы увидите длинную визуальную шкалу времени, которая называется панелью «Проект». В этой области вы собираете клипы в более длинную последовательность или добавляете звуковую дорожку. Просто перетащите видео- или аудиофайл в нужное место в проекте.
Импорт видео
Прежде чем изучать , как редактировать видео , вам понадобятся несколько клипов для работы. Если у вас есть новый материал, который вы хотите добавить в проект, просто нажмите «Импортировать медиа» в меню «Файл».Появится новое окно импорта. Подключенные камеры будут перечислены в разделе «Камеры». Выберите устройство, выберите, куда вы хотите поместить импортированный медиафайл (в разделе «Импортировать в»), выделите нужные клипы и нажмите «Импортировать выбранные».
У вас также могут быть клипы на жестком диске, которые не были загружены в iMovie. Их импорт займет всего несколько секунд. Под разделом «Камеры» вы увидите разделы «Устройства» и «Избранное». Первый позволяет выполнять поиск на жестком диске или USB-устройстве, выбирать файлы мультимедиа и затем импортировать их.Между тем, «Избранное» дает вам быстрые ссылки на каталог пользователя, рабочий стол и папку «Фильмы».
Импорт аудио
Используя то же окно импорта, вы можете добавлять аудиофайлы в свою библиотеку iMovie. Просто нажмите на раздел «Устройства», найдите аудиофайлы, которые вы хотите импортировать, и выберите «Импортировать выбранные». Вы также можете выбрать всю папку и затем выбрать «Импортировать все». В отличие от импортированного видео, ваши новые аудиофайлы будут отображаться на панели браузера с зелеными полосами.
Добавление и редактирование клипов
Мы уже объясняли, как перетаскивать медиафайлы на панель «Проект», но вы также можете добавлять новые клипы, выбирая их и нажимая E (или кнопку «Плюс»). Если вы хотите добавить только определенную часть клипа, просто щелкните и перетащите мышью на нужную область, а затем нажмите E.
После того, как вы добавили их в проект, редактировать клипы так же просто. Во-первых, щелкнув и перетащив клипы, вы можете переставить их в новом порядке.Чтобы изменить длину клипа, просто нажмите на край клипа и перетащите его в нужном направлении. Таким образом можно сократить или удлинить зажимы.
Вставка переходов и заголовков
Добавление нескольких удачно размещенных переходов и заголовков может улучшить качество вашего видео, не тратя ни копейки. Переходы можно найти в библиотеке содержимого, и на выбор предлагается целый ряд стильных, забавных и модных стилей. Когда вы выбираете переход, предварительный просмотр будет воспроизводиться на панели браузера.Если вам нравится то, что вы видите, просто перетащите переход между двумя клипами в проекте.
Заголовки также имеют отдельный раздел в библиотеке содержимого. Когда вы найдете подходящий стиль заголовка, вы можете поместить его между двумя клипами, либо в начале или в конце фильма. Затем дважды щелкните заголовок заполнителя, чтобы ввести новый текст.
Экспорт вашей работы
Когда ваш шедевр готов, просто нажмите на окно «Поделиться» в верхней части экрана.Вы увидите список значков, включая электронную почту, iTunes, YouTube, Facebook и файл.
- Электронная почта : отправьте уменьшенную версию вашего видео по электронной почте. Это отлично подходит для того, чтобы поделиться домашними фильмами с семьей или отправить маркетинговое видео вашим клиентам.
- iTunes : выберите размер фильма (до HD 1080p) и затем экспортируйте его в медиатеку iTunes.
- YouTube : экспортируйте видео прямо в свою учетную запись YouTube, выберите, кто может его видеть, а затем добавьте теги, чтобы упростить поиск.
- Facebook : поделитесь видео с друзьями и семьей в своем профиле в социальных сетях.
- Файл : Сохраните версию видео в формате QuickTime на жесткий диск. Затем его можно использовать для создания проекта iDVD.
Как добавить видео в другое видео
Как добавить видео в другое видео — Snapguide
- 1
Сначала вам нужно загрузить приложение Video Comment из Google Play или Apple Store.Это БЕСПЛАТНОЕ видеоприложение, которое помогает вам записывать и добавлять любое видео к другому видео YouTube.
- 2
Откройте приложение Video Comment.
- 3
Нажмите кнопку поиска и найдите видео YouTube, которое хотите использовать.
- 4
После того, как вы выбрали видео YouTube, просмотрите его. Чтобы добавить себя к этому видео, нажмите кнопку «ЗАПИСАТЬ ВИДЕО».
- 5
Теперь вы можете использовать переднюю или заднюю камеру, просто коснитесь зеленого значка камеры.Начните записывать себя, нажав красную кнопку «Запись» в центре экрана устройства.
- 6
Чтобы остановить запись, просто коснитесь экрана в любом месте. Теперь вы можете посмотреть свое видео (первая кнопка) или повторить его (вторая кнопка). Если вам понравилось, нажмите кнопку «Загрузить».
- 7
Вы можете создать заголовок и описание.Ваше новое видео будет опубликовано в вашей учетной записи YouTube. Выберите, хотите ли вы, чтобы оно было публичным или частным, нажав кнопку «ВКЛ / ВЫКЛ». Для завершения нажмите «Готово».
- 8
Если вы впервые снимаете видео с помощью приложения Video Comment, вам необходимо войти в учетную запись Google, чтобы опубликовать видео в своей учетной записи YouTube.
- 9
Теперь ваше видео загружается в ваш аккаунт YouTube.Вскоре вы получите уведомление, чтобы вы могли просмотреть его и поделиться им.
горячие клавиши:
предыдущий шаг
следующий шаг
НРАВИТСЯ ЭТО РУКОВОДСТВО
НРАВИТСЯ ЭТО РУКОВОДСТВО
Учиться быть мужем и генеральным директором / соучредителем стартапа @Sezion.Мне нравится все, что связано с людьми, верой и музыкой.
Мадрид
© 2020 Brit Media, Inc.
Все руководства © 2020 их авторы
Перейдите в Snapguide в браузере на рабочем столе.
В настоящее время мы поддерживаем последние версии:
Chrome, Safari, IE или Firefox.
Или загрузите наше бесплатное приложение для iOS.
Как к
{{50 — data.title.length}}
Начни делать свой гид
Добавление скрытых титров или субтитров к медиафайлам в PowerPoint
Начиная с версии 2016, PowerPoint имеет новый, более простой формат для файлов с субтитрами, называемый WebVTT.Видеопроигрыватель в следующих версиях PowerPoint может отображать эти подписи при воспроизведении видео:
Скрытые субтитры хранятся в текстовом файле с расширением имени файла .vtt. Вы можете создать файл с субтитрами самостоятельно или использовать инструмент для создания субтитров. Чтобы найти в Интернете доступные инструменты и подробные инструкции, введите в поисковой системе «создать файл vtt».
Инструкции по отображению субтитров при просмотре видео в этих версиях PowerPoint см. В разделе Включение скрытых субтитров или субтитров.
Требования для этой функции
В Office 2016 доступность функции скрытых субтитров зависит от способа установки Office. Скрытые титры доступны только для установок Office 2016 нажми и работай ; Установки на основе MSI не имеют функций скрытых субтитров. Прочтите следующий раздел, чтобы узнать, доступна ли эта функция для вашей установки PowerPoint 2016.
Откройте приложение Office 2016.
В меню Файл выберите Учетная запись .
Для установки Office 2016 нажми и работай у вас будет кнопка Параметры обновления .
Установки на основе MSI не имеют кнопки Параметры обновления .Вы увидите только кнопку About
Если у вас установлен Office 2016 на основе MSI, прочтите инструкции в разделе 2013 этой статьи, чтобы узнать, какие функции создания субтитров вам доступны.
Создание скрытых субтитров
Подготовьте текстовый файл с заголовками с расширением файла .vtt перед добавлением подписей.Инструкции по созданию файла с субтитрами см. В разделе Создание субтитров для видео.
Добавить субтитры к видео
Вы можете добавлять подписи к презентациям, которые вы записали с закадровым текстом, записями экрана и любым другим видео (кроме онлайн-видео), которое вы вставляете в PowerPoint. В настоящее время добавление субтитров к аудиозаписи не поддерживается.
В PowerPoint в представлении Normal откройте слайд с видео, к которому вы хотите добавить подписи.
Выберите видео на слайде.
На вкладке Воспроизведение нажмите кнопку Insert Captions , а затем выберите Insert Captions .
В диалоговом окне «Вставить заголовки» перейдите к файлу с заголовками.Выберите файл и нажмите Вставить .
Если вам нужно добавить еще один файл с субтитрами, просто повторите процесс.
Воспроизведите видео и убедитесь, что титры отображаются правильно.
Удалить субтитры из видео
Если вам нужно отредактировать файл с субтитрами, который вставлен в видео в PowerPoint, вы можете сначала удалить файл, изменить его, а затем снова добавить в видео.Перед удалением файла из видео PowerPoint убедитесь, что у вас есть исходная копия файла с субтитрами, хранящаяся на вашем компьютере.
Если вы добавили к видео более одного файла с субтитрами, следующий процесс удалит все файлы с субтитрами, назначенные видео.
В PowerPoint в представлении Normal откройте слайд, на котором есть видео, содержащее подписи.
Выберите видео на слайде.
На вкладке Воспроизведение нажмите кнопку Insert Captions , а затем выберите Remove All Captions .
Добавить подписи к аудиофайлу
Для добавления подписей к аудиофайлу используйте надстройку STAMP.
В PowerPoint 2013 и PowerPoint 2010, а также в версии PowerPoint 2016 на основе MSI, STAMP (надстройка для создания субтитров для Microsoft PowerPoint) позволяет добавлять субтитры к видео и аудио файлам.Если вы работаете с видео- и аудиофайлами с субтитрами, с которыми уже связаны файлы временной текстовой разметки (TTML), эта надстройка позволяет импортировать их непосредственно в презентацию. Если у вас нет файла TTML, вы можете добавлять подписи прямо в презентацию с помощью редактора подписей STAMP.
Как добавить титры и субтитры к видео на iPhone
Видео сейчас в моде. Они не только являются отличным способом для брендов продемонстрировать свои новейшие и лучшие гаджеты, но и короткие видеоролики — это инструмент, который поможет видеооператорам-любителям отточить свое мастерство.Мы даже видели видеоклип как еще один способ общения с семьей и друзьями в социальных сетях.
Благодаря недавнему выпуску iPhone 11 эти смартфоны стали идеальным устройством для создания видео. Apple даже зашла так далеко, чтобы разработать приложения специально для редактирования видео.
Войдите в iMovie. Это забавное и мощное приложение — один из лучших инструментов для редактирования. Кроме того, iMovie позволяет пользователям легко добавлять субтитры к видео на iPhone. В этом посте мы объясним важность субтитров и покажем вам, как добавлять субтитры в iMovie на iPhone.
Как самостоятельно добавить субтитры и подписи к видео на iPhone
К счастью, с iPhone очень легко добавлять субтитры. Для начала вам нужно скачать приложение iMovie. Быстрый поиск iMovie в Apple App Store позволит вам бесплатно установить последнюю версию приложения iMovie. Место для хранения этого приложения составляет 700 МБ, поэтому перед загрузкой важно убедиться, что на вашем телефоне достаточно места для хранения.
После установки iMovie пора поиграть и использовать этот забавный инструмент, чтобы вы могли добавлять субтитры к видео на iPhone.Несмотря на то, что существует множество расширенных инструментов редактирования, которые вы можете изучить и использовать с помощью iMovie для добавления в свое видео, давайте сосредоточимся на одном из наиболее важных аспектов: тексте.
Независимо от того, создаете ли вы фильм или трейлер (два типа шаблонов, доступных в приложении), довольно просто редактировать клипы для добавления текста в приложении iMovie. Вот шаги:
- Нажмите на клип, который нужно отредактировать, на шкале времени. Как узнать, что вы находитесь в режиме редактирования? Желтый контур появится вокруг всего кадра клипа.
- Оттуда нажмите значок T. Как только вы это сделаете, вы увидите множество разных стилей. У каждого будет свой размер шрифта и связанная с ним анимация.
- Нажмите на каждый из них, чтобы просмотреть, как выглядит текст, чтобы вы могли выбрать правильный стиль для своего видео.
- После того, как вы выбрали правильный стиль, просто введите текст для этого конкретного клипа.
- Выберите, где будут отображаться ваши подписи: посередине экрана или в нижнем углу.
- Воспроизведите видео, чтобы убедиться, что субтитры точны.
- Если вы заметили орфографическую ошибку или неправильное слово, это легко отредактировать. Вам нужно будет вернуться в режим редактирования, выбрать клип и нажать на значок T.
- Когда вы будете удовлетворены своими субтитрами и творческими усилиями, нажмите готово . Оттуда вы можете поделиться этим (кнопка «Поделиться» представляет собой квадрат со стрелкой, указывающей из него) в своих каналах социальных сетей или отправить его своей семье и друзьям.
Использование службы субтитров для добавления титров и субтитров к видео на iPhone
Помимо DIY с приложением iMovie, вы можете воспользоваться услугами компании по транскрипции по запросу и позволить профессионалам (например, Rev) помочь вам.
При добавлении SDH субтитров к вашим видео Rev.com предлагает две разные услуги, которыми вы можете воспользоваться: субтитры и иностранные субтитры. И то, и другое не только расширит аудиторию вашего видео, но и повысит рейтинг в поиске, видимость и вовлеченность зрителей.
Чтобы добавить подписи на iPhone с помощью Rev, выполните следующие действия.
1. Перейдите на сайт www.rev.com/caption и нажмите «Начать».
2. Загрузите видеофайл, вставьте URL-адрес или подключите свою учетную запись YouTube и выберите свое видео
3. Щелкните «Delivered File Formats» и выберите нужный файл с субтитрами. В таблице ниже указаны предпочтительные форматы нескольких популярных видеоплатформ.
Какие титры добавляются непосредственно к вашему видео?
Предпочитаете не работать с файлами субтитров? Rev теперь предлагает встроенные подписи (открытые подписи). Просто установите флажок «Выгоревшие субтитры» на кассе , и вы получите видео с постоянными жестко закодированными субтитрами, добавленными прямо в ваше видео. Также доступны субтитры на иностранных языках!
4. Нажмите «Оформить заказ», и все готово! Наши профессиональные составители субтитров приступят к работе, и вы получите файл с субтитрами по электронной почте в течение 12–24 часов.
Получив обратно файл с субтитрами, используйте эти удобные руководства для загрузки субтитров на самые популярные видеоплатформы и программное обеспечение
Почему так важно добавлять текст в видео?
Если созданное вами видео недоступно, оно может быть устаревшим для зрителей с нарушениями слуха или просмотра с выключенным звуком.Добавьте субтитры к своему видео на iPhone, и оно автоматически станет актуальным для гораздо более широкой аудитории.
Субтитры — это текст, который перемещается по нижней части экрана во время просмотра фильма или телесцены, изображающий разговорный диалог, значительные шумы и музыку.

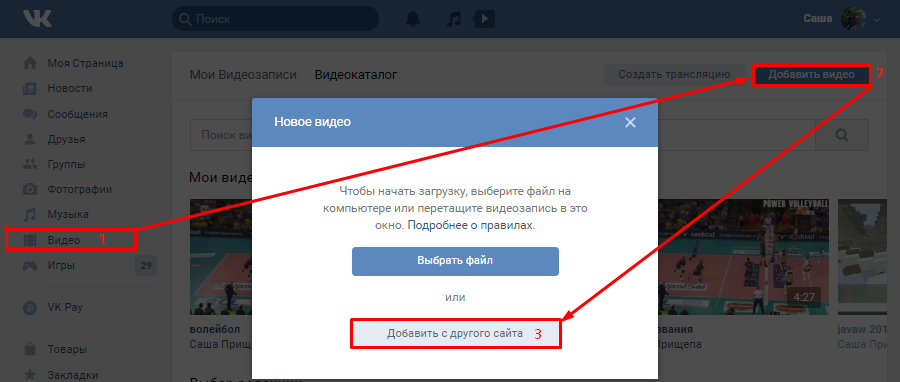 При выборе загрузки с Ютуба достаточно
При выборе загрузки с Ютуба достаточно
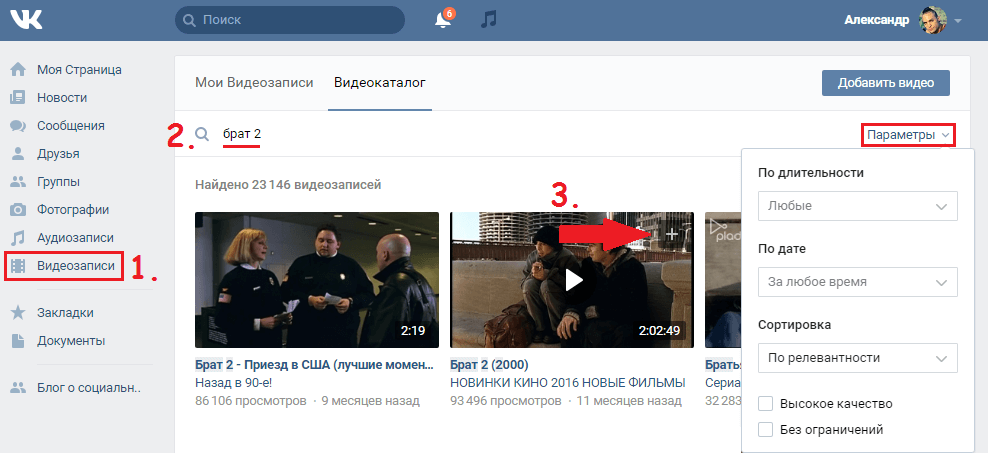
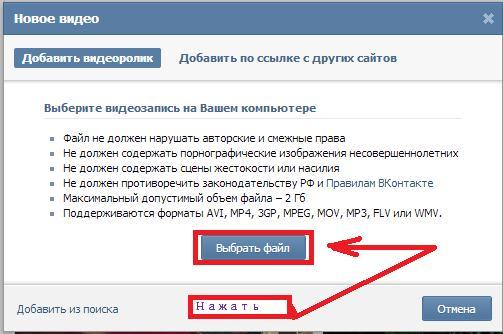

Добавить комментарий