Как добавить в чёрный список в ВК на телефоне
Всем привет. В этой статье, я покажу как добавить в чёрный список в ВК на телефоне или планшете.
В социальной сети ВКонтакте можно встретить не только друзей, но и скажем так «врагов», людей, которые стараются достать всеми возможными способами.
Для того чтобы избежать этих неприятностей, в ВКонтакте предусмотрена возможность заблокировать пользователя.
Добавить в чёрный список можно не только на компьютере, но и с телефона, в приложении ВКонтакте. Как это сделать, смотрите ниже.
Внимание в инструкции, я привожу пример как добавить в чёрный список друга, таким же способом можно заблокировать любого пользователя, даже если его нет в друзьях.
Как добавить в чёрный список в ВК на телефоне
1. Запускаем приложение ВКонтакте на своём телефоне, если оно ещё не установлено, читайте статью как установить приложение ВК на телефон Андроид.
2. Открываем меню, нажав на значок, в правом нижнем углу.
3. В выпавшем меню, выбираем пункт «Друзья».
4. Находим друга которого необходимо добавить в чёрный список, и переходим к нему на страницу.
5. На странице пользователя, жмём на значок «Три точки», в правом верхнем углу.
6. В выпавшем меню, выбираем пункт «Заблокировать». 7. В открывшемся окне, подтверждаем блокировку.
Как видите, добавить в чёрный список в ВК очень просто, точно также, вы можете разблокировать пользователя в любой момент.
Читайте, также о том, как добавить в чёрный список в Одноклассниках с телефона. У меня на этом всё, желаю успехов.
Как добавить пользователя в «Чёрный список» ВКонтакте
 Социальная сеть ВКонтакте радует нас своим удобством и приятным, ненавязчивым интерфейсом. Сайт очень популярен на просторах русскоязычного сегмента интернета. Но иногда общаться хочется не со всеми, а ваш оппонент этого, к сожалению, не понимает. В таких случаях и приходит на помощь «Черный список». Сегодня мы поговорим о том, как в него добавить любого пользователя ВК.
Социальная сеть ВКонтакте радует нас своим удобством и приятным, ненавязчивым интерфейсом. Сайт очень популярен на просторах русскоязычного сегмента интернета. Но иногда общаться хочется не со всеми, а ваш оппонент этого, к сожалению, не понимает. В таких случаях и приходит на помощь «Черный список». Сегодня мы поговорим о том, как в него добавить любого пользователя ВК.
Для чего нужен «Блэк лист»
Благодаря ЧС любой человек, с которым вы не желаете общаться или просто хотите скрыть свой профиль, утратит доступ к комментированию ваших фотографий и записей, не сможет писать сообщения и вообще больше не зайдет на вашу страничку. Единственное, что он увидит, – это аватарку и надпись, которая говорит, что круг лиц для общения ограничен.

Для того чтобы вам было проще ориентироваться в статье, мы разделим инструкция на 2 половины. Первая подойдет людям, использующим полную версию ВКонтакте через браузер, а вторая окажется интересной для владельцев мобильных платформ.
На компьютере
Начнем по традиции с ПК – аналогичным образом все работает и на ноутбуке.
Где найти «Черный список»
Сначала расскажем, как и где найти тот самый ЧС. Тем более что все очень просто. Для того чтобы открыть «Черный список», делаем следующие шаги:
- Кликаем по маленькой белой стрелке, которая находится около вашей мини-аватарки.

- Выбираем обозначенный пункт из выпадающего меню.

- Жмем по ссылке «Черный список» и видим его содержимое. Тут показаны все пользователи, доступ которым к вашей странице заблокирован.

Теперь, когда вы знаете, где найти «Черный список» ВКонтакте, можно научиться добавлять и удалять пользователей из него.
Как добавить в ЧС
Добавить пользователя в «Черный список» ВК очень просто, а делается это следующими способами.
Через ID или имя пользователя
Для того чтобы заблокировать человека по ID, нужно сделать следующее:
- Переходим на страничку, владельцу которой хотим запретить доступ к своему профилю, и копируем ссылку, находящуюся в адресной строке браузера.

- Открываем выпадающее меню, находящееся в правой верхней части окна, и выбираем пункт настроек.

- Переходим на вкладку «Черный список» и жмем кнопку, отмеченную на скриншоте цифрой «2».

- Вставляем ссылку и жмем кнопку «Заблокировать».
Внимание: линк на страничку пользователя нужно копировать в полном объеме вместе с https://.

- В результате человек, который попал под нашу немилость, будет добавлен в ЧС. Об этом свидетельствует уведомление, которое вы видите на своих экранах.

Дальше разберемся, как добавить в «Черный список» со странички недоброжелателя.
Со страницы человека
Внести в ЧС можно прямо с главной странички пользователя. Не важно, в друзьях он у вас или нет.
- Делаем щелчок мышью по иконке с изображением трех точек (отмечена цифрой «1») и кликаем по пункту выпадающего меню, отмеченному двойкой.

- Если мы снова откроем меню действий, то увидим, что человеку запрещен доступ к нашей странице и тут появился новый пункт – «Разблокировать».

- Перейдя в сам «Черный список», мы увидим там имя и аватарку не угодившего нам персонажа.

На этом с добавлением мы разобрались.
Как удалить из ЧС
Далее рассмотрим, как удалить чей-либо аккаунт из своего «Black list»:
- Повторно заходим в опции нашей страницы, кликнув по белой стрелочке. В выпадающем меню выбираем пункт «Настройки».

- Жмем по ссылке «Черный список» и удаляем того, кому тут не место. Для этого напротив каждого пользователя есть кнопка с надписью «Удалить из списка».

- Как только мы разблокируем человека, напротив его имени появится новая ссылка, зовущая возвратить аккаунт в бан. Она будет отображаться до первого обновления странички. Как только мы ее закроем, персона просто исчезнет из данного перечня.

Вот так просто можно убрать пользователя из черного списка ВКонтакте.
На телефоне
Далее рассмотрим все то же самое, но уже на телефоне. Мы будем использовать Андроид-приложение, однако на Айфоне можно сделать все то же самое.
Где найти «Черный список»
В Android и iOS «Блек лист» можно открыть, сделав пару простых шагов:
- Запускаем приложение и жмем кнопку главного меню. Найти ее можно в нижнем правом углу окна.

- Тапаем по шестеренке настроек (отмечена красным кружочком).

- Выбираем пункт, отмеченный на скриншоте ниже.

Это и есть наш «Черный список». Тут вы видите список всех пользователей, которые вам чем-то «насолили».

По аналогии с пошаговой инструкцией для компьютера и ноутбука, покажем добавление в ЧС с Android или iPhone.
Как добавить в ЧС
Забанить любого «жителя» ВКонтакте на телефоне даже проще чем на ПК. Делается это так:
- Переходим на страничку пользователя и жмем кнопку меню.

- Далее выбираем пункт «Заблокировать».

- Остается только подтвердить намерение. Жмем «ДА».

Уведомление, появившееся в нижней части экрана, подтверждает успешность выполненных действий. Анастасия больше не с нами.

Если мы снова перейдем в «Черный список», то увидим, что девушка, а в вашем случае, возможно, противоположный пол, уже надежно тут обосновался. Стало быть, операция по блокированию прошла успешно.

Если вдруг вы погорячились и незаслуженно наказали человека (как в нашем случае с Настей), ошибку можно исправить. Как? Читаем дальше.
Как удалить из ЧС
Чтобы удалить пользователя из черного списка ВКонтакте на телефоне, нужно открыть бан-лист и просто тапнуть по иконке крестика напротив того, кто по вашему мнению не заслуживает тут находиться.

Готово, человек снова вправе писать вам, просматривать записи и даже комментировать их.
Заключение
Теперь вы знаете, как добавить или удалить пользователя из черного списка ВКонтакте с телефона или компьютера. Надеемся статья окажется полезной и поможет оградить свою личную жизнь от людей, с которыми общаться совсем не хочется.
Видеоинструкция
Для тех, кто любит не читать, а смотреть, мы приготовили тематические видео.
кинуть в ЧС через комп и телефон
Как добавить в черный список в ВК неприятную личность? Иногда лучшим ответом на назойливость, хамство или обиду становится игнорирование. Именно для этого и была разработана такая опция.
Она есть во многих приложениях, даже в контакт-листе мобильного. Пользователям социальной сети В Контакте поставить человека в черный список разрешено разными методами. Функция работает через ноутбук или смартфон, подробно о том, что такое ЧС в соцсети, мы рассказали в нашей отдельной статье, поэтому здесь сразу перейдем к теме.
Добавляем в black-лист через компьютер
Существует два пути как кинуть в ЧС в ВК через комп, каждый из которых имеет свои преимущества.
Через настройки
- Опция находится в подменю, которое вызывается кликом мышью по кружку аватара в верхнем углу справа;


- Оказавшись в нужном секторе, на том же месте разыщите кружок аватарки, спуститесь чуть ниже, до строки «Черный список», перейдите;


- Нажмите синюю кнопочку с аналогичным названием;


- Предварительно скопируйте ID странички определенного человека (узнать номер страницы просто, если следовать нашим инструкциям), точное написание его ФИО. Вставьте в развернувшуюся поисковую строку;
- Когда профиль отыщется, кликните по нему.


Этот способ занимает некоторое количество времени, которое тратится на манипуляции по поиску блока, ввода данных, подтверждение услуги. Зато он дает возможность внести в черный список человека в вконтакте в любом случае. Независимо от того, находится ли он в числе ваших френдов, свободен ли вход на его страничку.
Через страницу того, кого хотим добавить в блок-зону
Как оперативно занести в черный список человека в ВК?
- Просто посетите его аккаунт;
- Под главной фотографией автора возле кнопки «добавить в друзья» нажмите на три точки;


- Развернется перечень подразделов, который завершается функцией «Пожаловаться на страницу», при нажатии на него внизу будет пункт «Закрыть доступ».




Этот метод доступен, если у автора страницы открыт доступ. Блок-кнопка присутствует у пользователей, которые не являются вашими контактами. Он удобен оперативностью, быстротой исполнения задачи. Получили хамское сообщение, перешли в профиль нахала, один раз щелкнули мышкой и вуа-ля.
Как добавить в черный список с мобильного?
Все пользователи В Контакте добавить в черный список друга с телефона могут следующим образом:
- Запустите приложение;
- В нижней панели найдите значок с тремя маленькими черточками. Это вызов меню;


- Переходим по вкладке «Друзья»;


- Находим того, кого хотим добавить в черный список, заходим в аккаунт;


- Кликаем по трем вертикальным точкам, во всплывшем меню выбираем задачу «Заблокировать»;




Кстати, в ВК кинуть человека в ЧС на телефоне можно, даже если он не добавлен в друзья.
- В разделе с контакт-листом нужно ткнуть на плюсик, который откроет форму поиска.


- Выберите приемлемый метод, например, по имени, найдите личность и заблокируйте с помощью аналогичных действий.




Мы узнали, как в ВК добавить в ЧС человека через комп или мобильный. Чтобы убедиться, что все получилось, зайдите в раздел с black-листом через настройки и посмотрите свой черный список.
Обратите внимание, что осталось при большом желании пользователь соцсети сможет обойти блокировку и написать Вам, даже если он в ЧС.


Итак, сделаем выводы:
- Назначение удается с любого устройства, как портативного, так и стационарного;
- Существует несколько тактик выполнения задачи;
- Добавлять можно не только френдов, но и посторонних;
- Помимо личных аккаунтов, опция работает в группах. Действия выполняет админ по идентичной схеме;
- Отправить в черный список в ВК можно не только участника группы, добавленного ранее – блокировка активна на всех зарегистрированных в соцсети.
- Но помните, что кто-то может заблокировать и вас. А выйти из черного списка, очень нелегко. Так что взвешивайте все свои решения и не делайте скоропалительных выводов.


Разыскать нужный раздел будет не сложно, соцсеть славится интуитивно понятной навигацией. Наверное, за это ее и любят миллионы поклонников. Пользуйтесь полезными опциями с удовольствием!
Похожие статьи:
если он не в друзьях. Где находится в обновленной версии?
Ситуации, когда в социальной сети пишет сообщения неприятный пользователь, нередки. Иногда, чтобы избавиться от навязчивого человека, достаточно просто сообщить ему о нежелании разговаривать. Но как поступить, если все просьбы оставить в покое проигнорированы? В таких ситуациях необходимо воспользоваться функционалом сайта и заблокировать надоедливую личность. В том, как добавить в чёрный список В Контакте человека, разберётся каждый желающий. Достаточно лишь серьёзно заняться данным вопросом и уделить ему небольшое время, чтобы понять и разобрать все особенности данного процесса. И тогда ни один недоброжелатель не сумеет испортить настроение.
Где найти чёрный список Вконтакте в обновлённой версии?


Чтобы отправить в бан неприятного собеседника, необходимо знать, где находится соответствующий раздел. В обновлённой версии он расположен там же, где и раньше.
Желающим посмотреть перечень заблокированных придётся;
- зайти на сайт и авторизоваться;
- открыть меню настроек;
- найти среди предложенных пунктов подходящий.
В результате перед пользователем откроется страница с указанием людей, которым ограничен доступ к профилю. Дополнительно тут окажется строка для поиска и добавления нежелательных аккаунтов. Именно тут производится управление чёрным списком, здесь определяется, кто окажется забанен и лишится права писать сообщения и комментарии.
Как заблокировать собеседника?
Выяснив, где найти перечень заблокированных, необходимо разобраться, как избавляться от посторонних людей. Самый простой и удобный способ сделать это – посмотреть профиль недоброжелателя и воспользоваться предложенными тут функциями. Для этого потребуется:
- перейти к аккаунту надоевшего человека;
- найти под фотографией пункт блокировки и отправки в чёрный список;
- кликнуть необходимую надпись;
- подтвердить действия.
В результате заблокированный пользователь лишится возможности просматривать обновления и новости на стене, писать личные сообщения и комментарии, видеть фотографии и аудиозаписи. И как бы он ни думал, как поставить лайк или написать очередную гадость, добиться желаемого у него не выйдет. Он получить доступ к перечисленным действиям, лишь когда покинет список забаненных.
Как добавить человека в чёрный список В контакте, если он не в друзьях?


Разобравшись, как в Вк занести в чёрный список собеседников, следует обратить внимание и на остальные варианты, позволяющие блокировать любых людей и даже сообщества. Для этого потребуется совершить следующее:
- открыть профиль неприятной личности;
- скопировать ссылку из адресной строки браузера;
- перейти в настройках к перечню забаненных;
- внести скопированный адрес в специально созданное для этого поле;
- подтвердить отправку в бан.
Подобный подход приводит к полноценной блокировке любого сообщества или пользователя, даже если он не в друзьях.
Отдельно следует упомянуть о блокировке подписчиков. Чтобы убрать лишних подписавшихся, следует открыть перечень и нажимать на крестик в правом углу каждой миниатюры.
Главное, не забывать одобрять удаление и отправку в бан.
Как добавить в чёрный список В контакте с телефона?
Практически не отличается от описанных способов блокировка надоедливых, навязчивых собеседников с телефона. Для этого следует воспользоваться теми же вариантами, что применяются на компьютере в полноценной версии сайта. Единственная особенность – в мобильной версии социальной сети следует наводить курсор на правый верхний угол аватара неприятных пользователей (на странице блокируемого). Именно там скрывается меню с перечнем допустимых действий.
Отдельно стоит упомянуть о разблокировке. Знать это не менее важно, чем то, как внести недоброжелателя в чёрный список.
Чтобы вернуть забаненному возможность писать сообщения, потребуется перейти к перечню заблокированных и найти напротив миниатюры нужного пользователя предложение разбанить. Далее останется только кликнуть его.
Альтернативные варианты решения проблемы


Разобраться, как поместить неугодного человека в бан, несложно, ещё проще заблокировать неприятную личность. Но иногда разумнее избегать жёстких мер и ограничиваться более мягкими действиями.
Отличным вариантом ограничить доступ к личной информации и запретить посторонним людям совершать отдельные действия станет настройка доступа Вк.
Чтобы определить, кому и какие действия доступны, следует открыть страницу настроек и перейти в раздел «приватность». Далее останется лишь изменить условия доступа и сохранить сделанные изменения.
Дополнительно следует помнить, что пользователям предоставлена возможность самостоятельно выбирать, кто увидит репост. Для этого следует заранее, нажимая кнопку «поделиться», указать подходящий круг лиц. Сделать это позднее будет невозможно.
Если перечисленные меры не принесут желаемого результата, придётся прибегнуть к блокировке.
Где в приложении ВК черный список – инструкция с фото
 Приветствую!
Приветствую!
Мобильное приложение ВК для смартфонов достаточно функционально, в нём имеется поддержка большинства всех тех возможностей, которыми обладает социальная сеть ВК. К примеру, через него можно добавить человека в чёрный список, так и изъять его оттуда.
Но порой возникает необходимость просмотреть чёрный список на предмет того, кто из людей в нём находится. Это также можно осуществить в мобильном приложении ВК для смартфонов.
Пошагово и детально рассмотрим сей процесс далее.
Где находится и как отрывается чёрный список в приложении ВК
- Требуемая нам опция, открывающая список с людьми, которые находятся в вашем чёрном списке, находится в настройках. Давайте проследуем туда. Перейдите на основную страницу с информацией о себе.

- Вызовите меню, нажав соответствующую кнопку в интерфейсе приложения VK.

- Далее нажмите по пункту с изображением шестерёнки, что отображается в нижней области.

- В небольшом отобразившемся списке с пунктами будет весьма говорящий пункт, который то нам и нужен. Нажмите его.

- В результате вы увидите список со всеми людьми, которые располагаются в чёрном списке и соответственно не имеют доступа к вашей странице и возможности написать вам в личные сообщения, а вы, в свою очередь, не можете написать им.

Вы можете быстро перейти на страницу человека, кликнув по его аватарке. А также быстро удалить его оттуда, нажав по пиктограмме крестика, что располагается у каждой аватарки.
Таковым был процесс открытия чёрного списка в мобильном приложении ВКонтакте, с которого удобно пользоваться социальной сетью со смартфона. Но даже если вы пользуетесь социальной сетью ВК через компьютер, открывая его сайт в браузере, то оттуда также можно открыть чёрный список (подробнее в материале «Как открыть черный список в ВК»), в котором также будут отображены все те люди, которых вы на протяжении времени пользования соц. сетью определяли в чёрный список, дабы не тревожиться из-за некорректных высказываний, действий или других причин, которые исходили с их стороны.
По чёрному списку всё, хотя если у вас всё же остались дополнительные вопросы, то задать вы их сможете в комментариях. Написав свой вопрос, вы обязательно получите на него ответ. А чтобы всегда быть в курсе событий в сфере ИТ, включая особенности работы с соц. сетью ВК, стоит подписаться на обновления сайта IT-Actual.ru
![]()
![]() Мы рады, что смогли помочь Вам в решении поставленной задачи или проблемы.
Мы рады, что смогли помочь Вам в решении поставленной задачи или проблемы.
В свою очередь, Вы тоже можете нам очень помочь.
Просто поделитесь статьей в социальных сетях и мессенджерах с друзьями.
Поделившись результатами труда автора, вы окажете неоценимую помощь как ему самому, так и сайту в целом. Спасибо!
Опрос: помогла ли вам эта статья?
(cбор пожертвований осуществляется через сервис Яндекс Деньги)
На что пойдут пожертвования \ реквизиты других платёжных систем
Привет.
Не секрет, что в экономике ныне дела обстоят не лучшим образом, цены растут, а доходы падают. И данный сайт также переживает нелёгкие времена 🙁
Если у тебя есть возможность и желание помочь развитию ресурса, то ты можешь перевести любую сумму (даже самую минимальную) через форму пожертвований, или на следующие реквизиты:
Номер банковской карты: 5331 5721 0220 5546
Кошелёк Яндекс Деньги: 410015361853797
Кошелёк WebMoney: P865066858877
PayPal: [email protected]
QIWI кошелёк: +79687316794
BitCoin: 1DZUZnSdcN6F4YKhf4BcArfQK8vQaRiA93
Оказавшие помощь:
Сергей И. — 500руб
<аноним> — 468руб
<аноним> — 294руб
Мария М. — 300руб
Валерий С. — 420руб
<аноним> — 600руб
Полина В. — 240руб
Деньги пойдут на оплату хостинга, продление домена, администрирование и развитие ресурса. Спасибо.
С уважением, создатель сайта IT-Actual.ru
Как добавить в черный список человека ВКонтакте
Автор Jurij Kovalenko На чтение 2 мин. Просмотров 167 Опубликовано
Здравствуйте, дорогие подписчики. Иногда бывает такое, что среди наших подписчиков в соцсети Вконтакте, попадаются пользователи, которые активно надоедают нам рекламой или другими сообщениями. И все бы вроде ничего отписался от человека и всего делов, но нет, бывают такие, которые начинают вас спамить еще активнее после удаления. Выход здесь только один добавить человека в черный список Вк, о том, как это сделать я и расскажу в этой статье.
Как добавить человека в черный список Вк
Для того чтобы добавить человека в черный список Vk, есть несколько способов, в этой инструкции я расскажу самый простой и самый быстрый. Для начала переходите на профиль пользователя, которого вы хотите заблокировать и удаляете его из друзей.

Далее нажимаете на троеточие, и выпадающем меню выбираете «Заблокировать …»

Все после этих действий человек будет автоматом внесен в black лист.
Возможно, вам будет интересна статья: Как можно узнать моих гостей ВКонтакте
Как посмотреть черный список
Для того чтобы посмотреть заблокированных пользователей вам нужно нажать на вашу аватарку, и в выпадающем меню выбрать «Настройки».
![]()
Далее в меню с правой стороны вам необходимо найти раздел «Черный список» и нажать на него.

После этого перед вами откроется страница, на которой вы найдете всех пользователей, которых вы заблокировали Vk.

Как убрать человека из черного списка Вконтакте
Для того чтобы убрать пользователя из списка заблокированных Вк, переходите на профиль нужного вам пользователя, нажимаете на троеточие и в выпадающем меню выбираете «Разблокировать …».

Все после этих действий пользователь будет успешно разблокирован.
Итог:
Теперь после прочтения этой статьи вы умеете сами блокировать пользователей. Делать это или нет, решаете вы сами, но, к сожалению, в некоторых случаях это единственно возможный выход. На этом все. Как всегда желаю вам море позитива и хорошего настроения 🙂
Если данная информация была полезна для вас и вам понравилась статья про то, как добавить и убрать человека из черного списка Вконтакте. Пишите свои комментарии и предложения. С уважением Юрий, до встречи на страницах блога iprodvinem.ru.
Черный список Вконтакте — учимся с ним работать, и добавлять туда нежелательных пользователей
В социальной сети Вконтакте, очень качественно реализованы механизмы безопасности и сохранения персональных данных. Кроме того, любой человек может вручную изменять параметры таким образом, чтобы гибко разграничивать части своего профиля, делая их доступными или закрытыми, для других пользователей и гостей (см. как посмотреть гостей Вконтакте).
Один из основных инструментов, которые применяются для этого — черный список. Вы можете полностью закрыть доступ для определенного посетителя или группы людей, просто добавив их страницы в черный список Вконтакте. Ниже вы найдете подробную инструкцию и обзор работы с этим инструментом.
Что это такое и как работает?
В настройках вашей страницы есть определенный раздел. Сюда можно добавлять пользовательские страницы. Если сделать это — человек полностью потеряет доступ к просмотру вашего профиля. При попытке зайти, он увидит следующее сообщение.
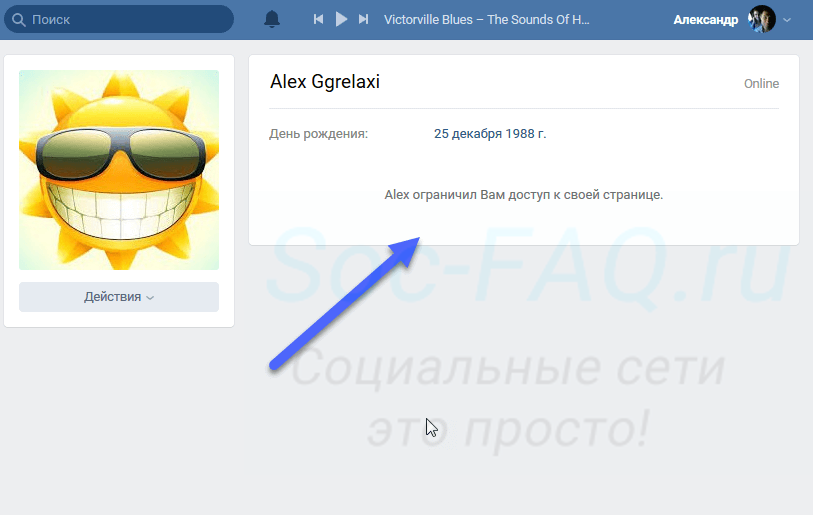 Пользователь ограничил доступ к своей странице — мы не можем просмотреть ее
Пользователь ограничил доступ к своей странице — мы не можем просмотреть ее
Чаще всего используется для следующих целей:
- Ограничение доступа к своей странице и данным, для нежелательных лиц.
- Блокировка спамеров.
- Грубое закрытие своей информации. Для более точной настройки доступа, желательно использовать параметры из раздела «Приватность«.
Как внести человека в черный список в ВК?
Это делается двумя основными способами. Для начала, мы научимся делать это с компьютера. Затем с телефона.
Работаем с ПК
Вам понадобится прямая ссылка (id) на страницу пользователя, которого нужно заблокировать. Инструкцию по получению ищите в нашей инструкции — как узнать id пользователя Вконтакте.
В нашем примере я буду работать с одной из тестовых страниц. Ее айди адрес следующий.
https://vk.com/id384697376
У вас будет свой вариант.
Теперь действуем следующим образом. Переходим на свою страницу, и в верхней части экрана раскрываем меню. Здесь раздел «Настройки«, затем вкладка «Черный список«. Здесь можно просматривать уже добавленных людей.
Нам нужна кнопка «Добавить в черный список» — кликаем по ней. И в появившемся окне вставляем ссылку на страницу человека. Если все было сделано верно, его профиль отобразиться в списке. Нажимаем кнопку «Заблокировать«.
Мы получим уведомление о том, что человек был успешно добавлен в черный список — он не может просматривать нашу страницу, писать нам сообщения.
Давайте повторим процедуру с телефона.
Учимся делать с телефона (Android, iPhone)
Если вы попытаетесь зайти в черный список с телефона, то обнаружите, что здесь нет кнопки для добавления пользователя. Наша задача решается несколько иным способом.
Необходимо перейти на страницу к нужному человеку. Теперь откройте меню в правом верхнем углу. И в списке выберите пункт «Заблокировать«. Во всплывающем окне подтвердите операцию, нажав на кнопку «Да«. Человек будет заблокирован.
Альтернативный вариант — ссылка на блокировку прямо со страницы
Частично мы уже затронули этот вариант выше. Но я хочу рассказать о нем более подробно.
У любого пользователя есть возможность отправить жалобу на другого человека, в рамках социальной сети. Если вы считаете, что есть факт нарушения правил, то сообщите об этом администрации (см. как написать в техподдержку Вконтакте?). Для этого достаточно использовать специальную ссылку.
При этом, пользователь автоматически будет добавлен в черный список. Это нам и нужно. Давайте посмотрим, как это работает.
Идем на страницу к нужному человеку. Чуть ниже его основной фотографии, раскройте меню, и выберите пункт «Заблокировать …(имя пользователя)«. Все готово!
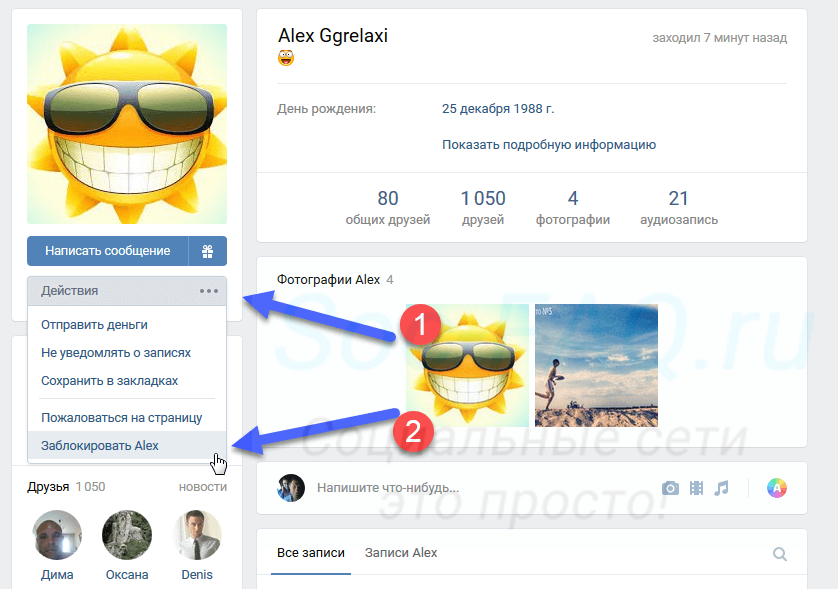 Ссылка для блокировки пользователя — он автоматически будет добавлен в черный список
Ссылка для блокировки пользователя — он автоматически будет добавлен в черный список
Кстати, ссылка сразу изменит название — станет «Разблокировать«. Теперь она предназначена для удаления из списка заблокированных. Об этом ниже.
Как удалить человека из черного списка?
В любой момент может понадобиться, снова открыть доступ человеку к нашей странице. Чтобы это сделать, достаточно убрать его профиль из списка. Способ актуален для компьютера и телефона.
Переходим к просмотру черного списка, и находим среди всех людей нужного человека. Теперь нажмите на ссылку «Удалить из списка» — человек будет разблокирован.
На что нужно обратить внимание
Учтите, что данные манипуляции ограничивают доступ только для выбранной страницы. Человек всегда может зайти к вам с любого другого аккаунта. Если Вы хотите, чтобы определенные данные со страницы были недоступны для просмотра, лучше ограничивайте их с помощью настроек приватности.
Видео гид. Черный список Вконтакте — как добавлять и удалять пользователей
Как добавить экстренную информацию на ваше устройство Android
С вашим личным здоровьем и безопасностью никогда нельзя быть слишком осторожным! Несчастные случаи и происшествия происходят постоянно. Люди внезапно заболевают и нуждаются в личной помощи, будь то скорая помощь или прохожие. Возможно, вам понадобится контактная информация для экстренной помощи или важная информация об общем состоянии здоровья человека, если он без сознания и не может ответить на важные медицинские вопросы. Поскольку наш смартфон обычно является устройством, которое мы постоянно носим с собой, эту информацию можно легко сделать доступной с экрана блокировки.
В этом руководстве мы покажем, как добавить эту экстренную информацию на ваши устройства Android. Если вашего устройства нет в списке ниже, отключите звук в комментариях, и мы постараемся сделать все возможное, чтобы обновить список.
Стоит отметить, однако, что у некоторых производителей будет возможность разместить эту информацию в виде заметки на экране блокировки или получить к ней доступ с помощью специальной кнопки экрана блокировки. Ваше устройство может отличаться, поэтому обязательно проверьте, где можно найти вашу информацию!
Показать экстренную информацию с экрана блокировки на смартфоне Pixel
![]()
- Откройте приложение «Настройки» на устройстве.
- Нажмите «О телефоне», затем «Экстренная информация». Если вы не видите «Экстренная информация», вернитесь и нажмите «Пользователи и аккаунты» Экстренная информация.
- Введите информацию, которой вы хотите поделиться.
- Для получения медицинской информации коснитесь «Изменить информацию». (Если вы не видите «Изменить информацию», нажмите «Информация».)
- Для контактов в экстренных случаях нажмите «Добавить контакт». (Если вы не видите «Добавить контакт», нажмите «Контакты».)
- Чтобы удалить информацию, нажмите «Еще» Очистить все.
Как настроить контакты для экстренных случаев на смартфоне Blackberry

Добавление информации о владельце на экран блокировки Вы можете добавить свое имя, личное сообщение или любую другую информацию, которая отображается на вашем устройстве, когда экран заблокирован.
- Проведите вниз от верхнего края экрана один раз двумя пальцами или два раза одним пальцем.
- Нажмите> Безопасность> Блокировка экрана> нажмите> Сообщение на экране блокировки.
- Введите свое имя или сообщение, которое вы хотите отображать на экране блокировки, и нажмите «Сохранить».
Как настроить экстренные контакты на смартфоне Motorola

Из диапазона телефонов 4 и ниже (например, moto z4)
- Перейти к настройкам > Пользователи и учетные записи .
- Коснитесь Экстренная информация .
- Настройте вашу информацию.
- Чтобы просмотреть эту информацию, первый респондент или другое лицо должны:
- Проведите пальцем вверх по экрану блокировки.
- Под клавиатурой нажмите Аварийный вызов .
- Дважды коснитесь Экстренная информация .
Из диапазона телефонов 6 и выше (например, moto g7, moto e6)
Чтобы настроить экстренную информацию:
- Зайдите в Настройки > Система> О телефоне .
- Коснитесь Экстренная информация .
- Настройте вашу информацию.
Чтобы просмотреть эту информацию, первый респондент или другое лицо:
- Проведите пальцем вверх по экрану блокировки.
- Под клавиатурой нажмите Аварийный вызов .
- Дважды коснитесь Экстренная информация .
Как добавить контакты для экстренных случаев на смартфон Huawei

- Откройте Контакты, перейдите в Моя карта> Экстренная информация> ДОБАВИТЬ и добавьте свою личную информацию, медицинскую информацию и контакты для экстренных случаев.
- После добавления контактов для экстренных случаев на экране блокировки выберите «Экстренная помощь»> «Экстренная информация»> «Контакты для экстренной помощи» и выберите контакт для экстренной помощи.
Как добавить контакты для экстренных случаев на смартфон Samsung

- Откройте «Контакты», перейдите в Моя карта> Экстренная информация> ДОБАВИТЬ и добавьте свою личную информацию, медицинскую информацию и контакты для экстренных случаев.
- После добавления контактов для экстренных случаев на экране блокировки выберите «Экстренная помощь»> «Экстренная информация»> «Контакты для экстренной помощи» и выберите контакт для экстренной помощи.
.
Используйте Emergency SOS на своем iPhone
С помощью Emergency SOS вы можете быстро и легко позвонить за помощью и предупредить своих контактных лиц.
Вот как это работает
Когда вы звоните с помощью SOS, ваш iPhone автоматически вызывает местный номер службы экстренной помощи.В некоторых странах и регионах вам может потребоваться выбрать ту услугу, которая вам нужна. Например, в материковом Китае вы можете выбрать полицию, пожарную службу или скорую помощь.
Вы также можете добавить контакты для экстренных случаев. После завершения вызова службы экстренной помощи ваш iPhone уведомит ваших контактных лиц по экстренной помощи текстовым сообщением, если вы не отмените его. Ваш iPhone отправляет им ваше текущее местоположение, и в течение некоторого периода времени после входа в режим SOS он отправляет обновления вашим контактам в экстренных случаях при изменении вашего местоположения.
Вызов службы экстренной помощи
Вот как позвонить на iPhone 8 или новее:
- Нажмите и удерживайте боковую кнопку и одну из кнопок громкости, пока не появится ползунок Emergency SOS.
- Перетащите ползунок Emergency SOS, чтобы вызвать экстренные службы. Если вы продолжите удерживать боковую кнопку и кнопку громкости, вместо перетаскивания ползунка начнется обратный отсчет и раздастся звуковой сигнал. Если вы удерживаете кнопки до окончания обратного отсчета, ваш iPhone автоматически вызывает экстренные службы.
Вот как позвонить на iPhone 7 или более ранней версии:
- Быстро нажмите боковую (или верхнюю) кнопку пять раз. Появится ползунок Emergency SOS. (В Индии вам нужно всего лишь трижды нажать кнопку, и ваш iPhone автоматически вызовет службы экстренной помощи.)
- Перетащите ползунок Emergency SOS, чтобы вызвать экстренные службы.
После завершения вызова ваш iPhone отправит вашим контактам в экстренных случаях текстовое сообщение с вашим текущим местоположением, если вы не решите отменить. Если службы геолокации отключены, они временно включатся. Если ваше местоположение изменится, ваши контакты получат обновление, а вы получите уведомление примерно через 10 минут.
Если вы используете ярлык Emergency SOS, вам необходимо ввести свой пароль, чтобы повторно включить Touch ID, даже если вы не завершили звонок в службы экстренной помощи.
Больше не показывать свое местоположение
Когда передается ваше местоположение, вы будете получать напоминание о необходимости останавливаться каждые 4 часа в течение 24 часов. Чтобы остановить обновления, коснитесь строки состояния и выберите «Прекратить передачу аварийного местоположения».
Завершить звонок
Если вы случайно запустили обратный отсчет, вы можете отменить.На iPhone 8 или новее отпустите боковую кнопку и кнопку громкости. На iPhone 7 или более ранней версии нажмите кнопку «Стоп», затем нажмите «Прекратить вызов».
Если вы случайно позвоните в службу экстренной помощи, вы можете завершить разговор. Коснитесь, затем подтвердите, что хотите прекратить звонить.
- Откройте приложение «Здоровье» и коснитесь изображения своего профиля.
- Коснитесь Медицинский идентификатор.
- Нажмите «Изменить», затем перейдите к «Контакты для экстренных случаев».
- Нажмите кнопку добавления, чтобы добавить контакт для экстренной помощи.
- Коснитесь контакта, затем добавьте его отношения.
- Нажмите Готово, чтобы сохранить изменения.
Вы не можете настроить экстренные службы как контакт SOS.
Удалить аварийные контакты
- Откройте приложение «Здоровье» и коснитесь изображения своего профиля.
- Коснитесь Медицинский идентификатор.
- Нажмите «Изменить», затем перейдите к «Контакты для экстренных случаев».
- Нажмите кнопку удаления рядом с контактом, затем нажмите «Удалить».
- Нажмите Готово, чтобы сохранить изменения.
Отключить автоматический вызов
Когда автоматический вызов включен, и вы пытаетесь позвонить в службу экстренной помощи, ваш iPhone начинает обратный отсчет и выдает звуковой сигнал.По окончании обратного отсчета ваш iPhone автоматически вызывает службы экстренной помощи.
Вот как изменить настройку:
- Откройте приложение «Настройки» на своем iPhone.
- Нажмите Emergency SOS.
- Включение или выключение автоматического вызова.
Если вы отключите этот параметр, вы все равно сможете использовать ползунок Emergency SOS для выполнения вызова.
Измените способ звонка
На iPhone 8 или новее вы можете позвонить, нажав боковую кнопку пять раз.Вот как изменить настройку:
- Откройте приложение «Настройки» на своем iPhone.
- Нажмите Emergency SOS.
- Включение и выключение вызова с помощью боковой кнопки. Если нажать и удерживать боковую кнопку вместе с кнопкой громкости, она продолжит работать.
Настройка других аварийных функций
Дата публикации:
.
Как использовать аварийный обход на iPhone, чтобы разрешить контактам пройти через режим «Не беспокоить»
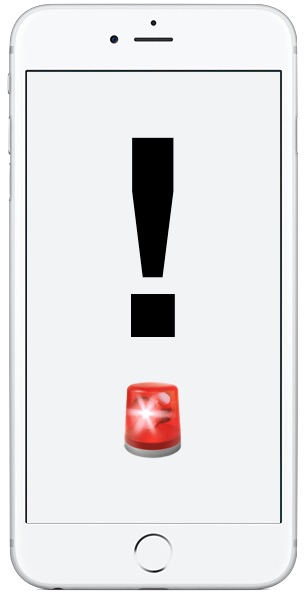
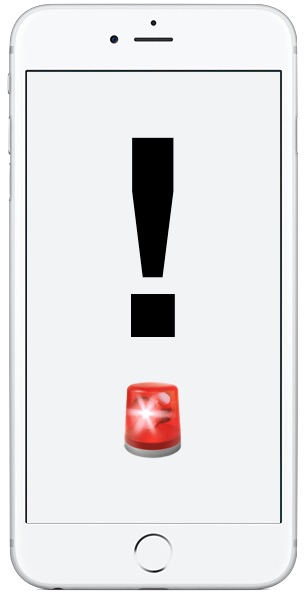
Режим
«Не беспокоить» — одна из лучших функций для пользователей iPhone, которым нравится отдыхать в тишине и покое, но поскольку он отключает все звуки, предупреждения и уведомления на iPhone, можно пропустить действительно важный звонок или предупреждение, когда эта функция включен. Это сценарий, который экстренный обход пытается исправить, позволяя отдельным контактам обходить режим «Не беспокоить» и получать звуки, предупреждения и вибрации от указанного контакта на iPhone, даже если «Не беспокоить» включен.
Аварийный байпас настраивается для каждого контакта, чтобы позволить выбранному контакту пройти через режим «Не беспокоить». Это руководство покажет, как вы можете использовать эту замечательную функцию на своем iPhone, чтобы люди или контакты всегда могли дозвониться до вашего телефона.
Это должно быть включено для каждого конкретного контакта, которому вы хотите предоставить возможность аварийного обхода. Для работы этой функции требуется современная версия iOS. Если вы еще не используете iOS версии 10.0 или более поздней или более поздней, вам потребуется обновить iPhone, чтобы получить эту функцию.
Как настроить аварийный байпас для контактов iPhone
- Откройте приложение «Контакты» или приложение для телефона и найдите контакт, которому вы хотите предоставить доступ к аварийному обходу, чтобы они могли обходить режим «Не беспокоить»
- Нажмите «Редактировать» в углу.
- Нажмите «Рингтон» в контактной информации
- В верхней части раздела «Мелодия звонка» переключите переключатель «Аварийный обход», затем нажмите «Готово».
- Повторите эти действия с другими контактами, если хотите, чтобы предоставить им разрешение на аварийный обход на вашем iPhone
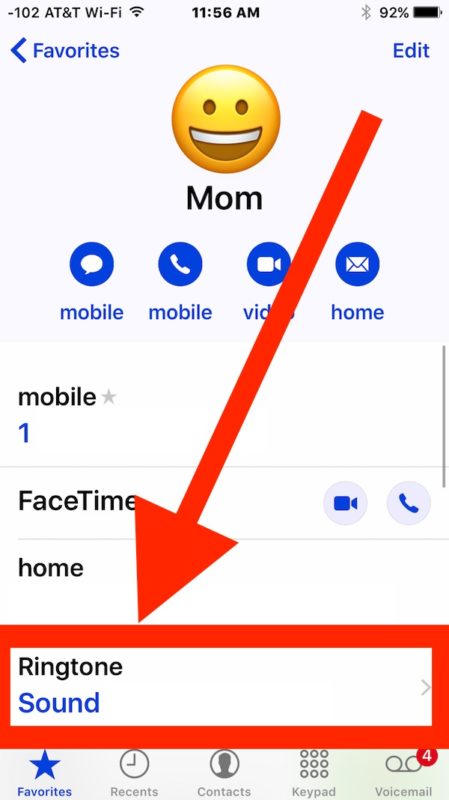
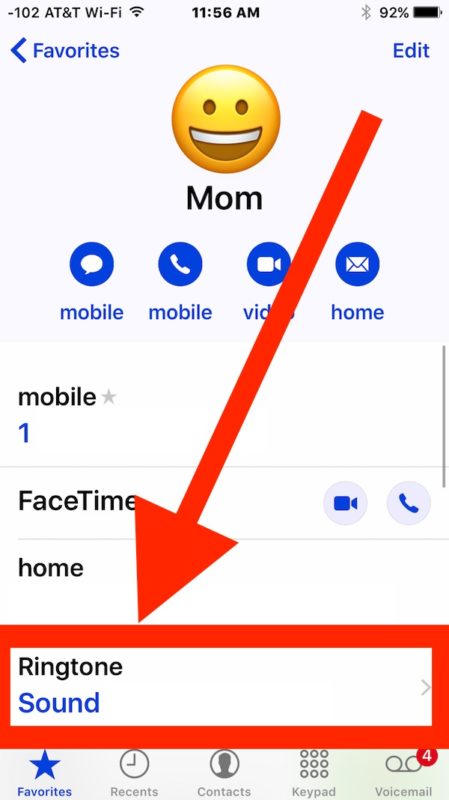
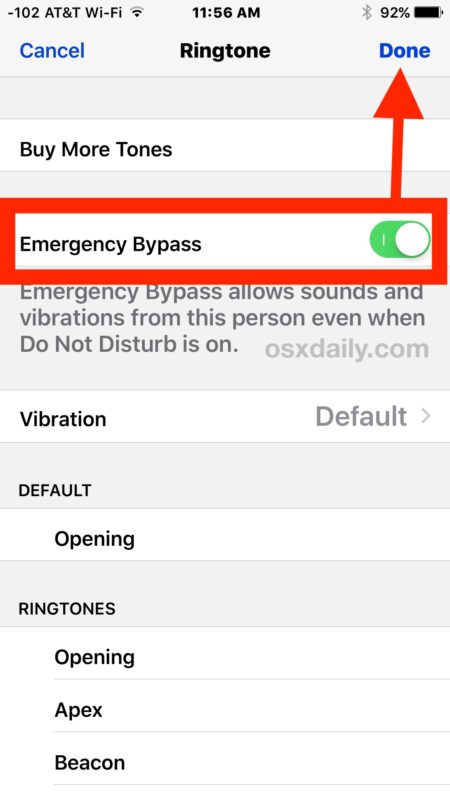
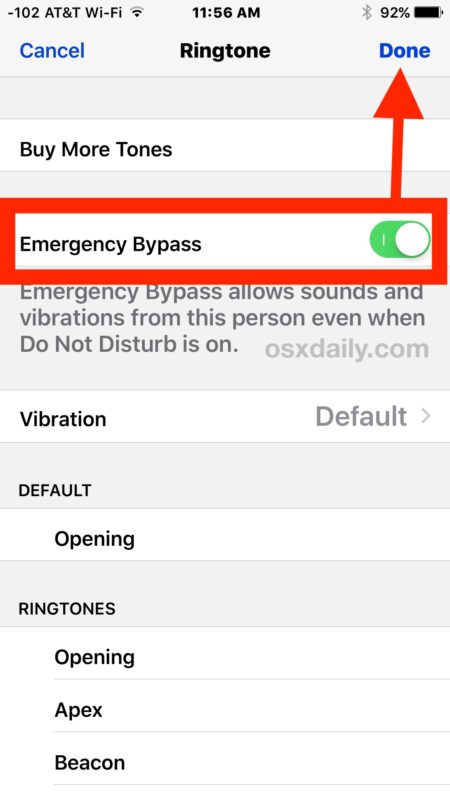
Как указывалось ранее, это позволяет конкретным контактам предпринимать попытки дозвониться до вас, даже если включен режим «Не беспокоить».Это означает, что если этот конкретный контакт попытается связаться с вами, iPhone будет звонить, предупреждать или вибрировать, как если бы функция «Не беспокоить» вообще не была включена.
Конечно, к этой функции могут применяться очевидные варианты использования членов семьи и других значимых лиц, но она также полезна и для людей, находящихся по вызову на работу, поскольку они могут исключить возможность помешать определенному контакту с помощью режима «Не беспокоить».
Это полезно по многим очевидным причинам, связанным с чрезвычайными ситуациями, не только потому, что преднамеренная установка режима «Не беспокоить» — это превосходно, но также потому, что очень легко случайно включить режим «Не беспокоить», из-за которого iPhone не звонит и не издает звуков. что может вызвать путаницу у начинающих пользователей, которые не знают о существовании общих функций.
Emergency Bypass также является хорошей функцией для настройки и разрешения наряду с обходом повторных вызовов и списками исключений, такими как «Избранное», которые являются частью правильной настройки режима «Не беспокоить» на iPhone.
Говоря о чрезвычайных ситуациях, еще одна замечательная функция iPhone — это настройка медицинского идентификатора на вашем iPhone. Также полезно помнить, что Siri может связаться с 911 или службами экстренной помощи, если потребуется. Надеюсь, эти аварийные функции никогда не понадобятся, но на всякий случай стоит знать, что они существуют!
Связанные
.
Как работает 911 | HowStuffWorks
По состоянию на 2006 год более 8 миллионов человек в США использовали сотовый телефон в качестве единственного телефона. Агентства общественной безопасности сообщают, что беспроводные звонки составляют от 30 до 50 процентов звонков 9-1-1. До недавнего времени, когда кто-то звонил в службу 9-1-1 с мобильного телефона, на экране абонента не отображалась информация даже в усовершенствованных системах 9-1-1, и вызов не всегда перенаправлялся на ближайший PSAP к вызывающему место расположения.Он может оказаться в любой удаленной точке доступа PSAP, в зависимости от того, как отдельный провайдер беспроводной связи настроил маршрутизацию 9-1-1. Местные системы 9-1-1 вносят изменения в 9-1-1, чтобы обеспечить большую беспроводную совместимость, и обновления все еще происходят. FCC определила обновления в два этапа:
- Этап I : оператор вызова может видеть номер сотового телефона вызывающего 9-1-1 и местоположение антенны вышки сотовой связи, которую использует телефон.Вызов был перенаправлен на ближайший к этой башне PSAP. По состоянию на 2006 год, 83,6 процента PSAP полностью или частично реализовали Фазу I. Технология Фазы I может определять местонахождение сотового телефона только в радиусе от 30 до 6 миль.
- Phase II : оператор вызова может видеть номер сотового телефона и местоположение вызывающего абонента с точностью от 50 до 300 метров в зависимости от типа системы определения местоположения, используемой провайдером беспроводной связи. Вызов был направлен в точку доступа PSAP, ближайшую к этому месту или ближайшую к используемой сотовой антенне, в зависимости от характеристик системы.По состоянию на 2006 год 65,2% PSAP полностью или частично реализовали Фазу II.
Не существует стандартизированного метода реализации Фазы II, поэтому провайдеры беспроводной связи вместе с местными агентствами общественной безопасности используют различные установки для предоставления информации о местоположении сотового телефона в PSAP. Есть два основных подхода: на основе телефона и на основе сети.
Объявление
Решение для мобильных телефонов довольно простое.Телефон, который вы носите с собой, имеет встроенный полноценный GPS-приемник, и когда вы набираете 9-1-1 по телефону, GPS-приемник определяет себя, используя спутники, вращающиеся над головой. Он перехватывает радиосигналы, излучаемые как минимум тремя спутниками, и определяет время, за которое сигналы достигают приемника. Используя трилатерацию , приемник затем может определить свое местоположение (см. Как работают приемники GPS, чтобы узнать все о трилатерации). То, что происходит дальше, зависит от разных систем, но один из типичных подходов — это в значительной степени мобильное зеркало процесса улучшенной 9-1-1 стационарной связи.Когда ваш звонок достигает антенны сотового телефона, антенна отправляет на мобильную коммутационную станцию не только ваши голосовые данные и номер телефона, но и координаты широты и долготы, генерируемые GPS-приемником. Коммутатор мобильной связи либо перенаправляет вызов на выделенный коммутатор 9-1-1 (тот же, который используется для вызовов по стационарной линии) для маршрутизации PSAP, либо направляет сам вызов в ближайший PSAP, в зависимости от пути маршрутизации, который выбирает оператор беспроводной связи. В PSAP картографическое оборудование (как правило, оборудование САПР, описанное в предыдущей системе) преобразует эти координаты в почтовый адрес, который звонящий может понять и предоставить отправленному персоналу службы экстренной помощи.Verizon Wireless, Nextel, Sprint PCS и ALLTEL используют телефонную систему.
Сетевое решение отличается от телефонного метода только тем, как телефон генерирует координаты широты и долготы. Обычная реализация определения местоположения на основе сети включает в себя установку дополнительного радиооборудования на сетевые базовые станции, так что, по сути, они действуют как приемники GPS. Когда вы набираете 9-1-1 на своем телефоне, телефон отправляет радиосигналы по крайней мере в три из этих вышек, и приемник в каждой вышке подсчитывает время, за которое каждый сигнал достигает своего приемника.Используя трилатерацию (тот же метод, который используется в технологии GPS), сеть может определить местоположение сотового телефона с точностью от 100 до 300 метров. Как только сеть получит координаты широты и долготы телефона, она может отправить их с вашим голосовым вызовом на станцию коммутации сети. AT&T Wireless, Cingular и T-Mobile используют сетевой метод.
В то время как ваш мобильный телефон почти наверняка имеет базовые возможности 9-1-1 на данный момент (это означает, что вы можете набрать 9-1-1 и связаться с PSAP, даже если он не ближайший к тому месту, откуда вы звоните), реализация этих Улучшение беспроводных услуг требует сотрудничества между агентствами общественной безопасности и всеми операторами беспроводной связи в вашем районе, так что это сложный процесс.Финансирование часто является проблемой, потому что оба основных метода определения местоположения сотового телефона довольно дороги, и нет установленного правила о том, кто должен платить за обновления — провайдеры беспроводного плана? Пользователи беспроводных телефонов? PSAP? По крайней мере, в одном случае компания стационарной телефонной связи потребовала плату за маршрутизацию за каждый вызов по беспроводной сети 9-1-1, который завершается на выделенном коммутаторе 9-1-1 телефонной компании.
В большинстве случаев некоторая комбинация вовлеченных групп финансирует внедрение беспроводных услуг 9-1-1; но во многих областях просто не хватает денег на обновления.Так что это не пустая трата времени, когда ваш звонок в службу 9-1-1 пройдет гладко, на Фазе II. Кроме того, в зависимости от того, когда вы купили свой телефон, он может или не сможет воспользоваться этими улучшениями (хотя большинство из них уже есть). Позвоните своему провайдеру беспроводной связи, чтобы узнать, какой тип системы определения местоположения он использует и оборудована ли ваша конкретная модель телефона для использования этой системы.
Если у вас возникла серьезная чрезвычайная ситуация и вам нужно позвонить в службу 9-1-1 со своего мобильного телефона, не рискуйте — помните, в зависимости от того, где вы находитесь, существует около 20 процентов вероятности, что собеседник даже не увидит ваш номер телефона на его или ее экране.Первое, что вам нужно сделать, это сообщить вызывающему абоненту, что и , где аварийная ситуация. Помните, что вероятность того, что абонент не знает точной информации о вашем местонахождении, составляет около 35 процентов. Вы должны не забыть предоставить информацию о местоположении быстро, потому что, если вызов прерывается на ранней стадии, а у оператора нет вашего номера, он или она даже не сможет перезвонить вам, чтобы узнать местоположение. Затем четко укажите номер своего мобильного телефона, чтобы в случае прерывания вызова оператор мог перезвонить вам и продолжить помогать вам.
Недавний рост количества услуг VoIP также привел к возникновению некоторых проблем для службы 9-1-1. Мы посмотрим на это дальше.
.


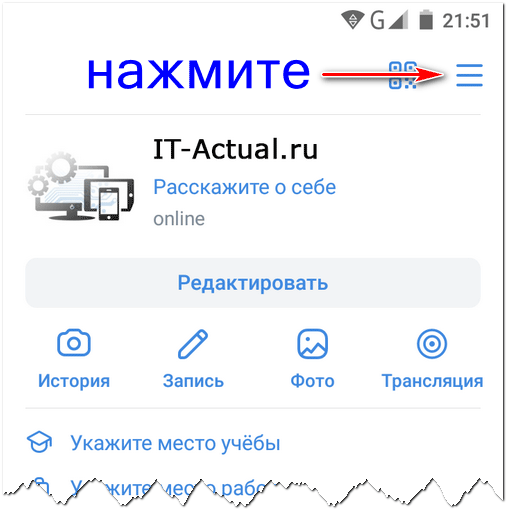
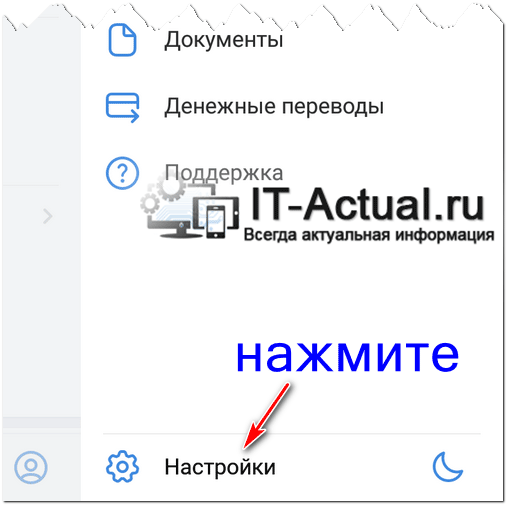
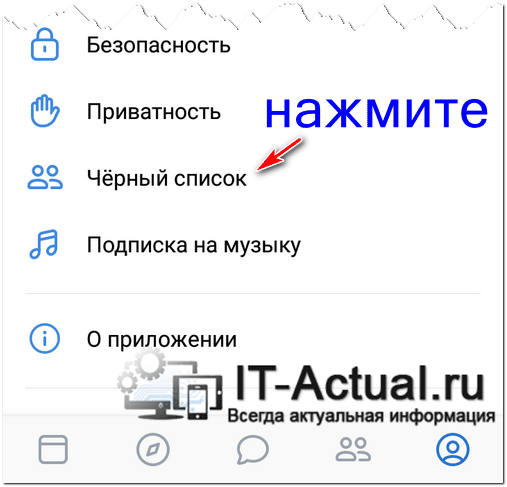
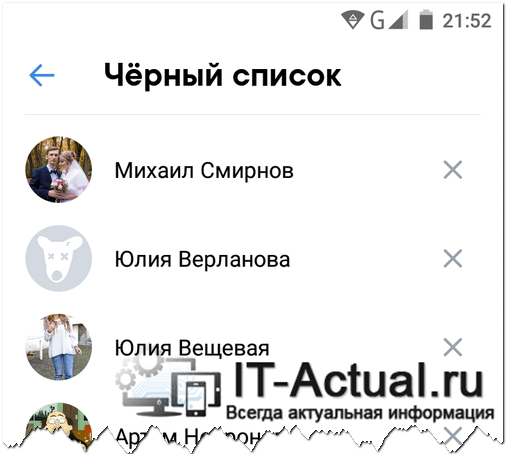
Добавить комментарий