Как добавить ссылку в видео на YouTube? — SMM-blogs.ru — всё о digital
Со 2 мая YouTube обновил возможность вставки ссылок и аннотаций в видео. Теперь это делается с помощью «Конечной заставки» или «Подсказок». Эти 2 раздела полностью заменяют привычный уклад добавления различных элементов в видео. Предлогом для обновления стало то, что прежние объекты некорректно или вовсе не отображались на смартфонах и планшетах, в связи с чем стали использоваться реже на 70%. Откровенно говоря, прежние аннотации и прочие объекты, знатно раздражали зрителей, появляясь в неподходящий момент.
Конечная заставка в видео на YouTube
Конечная заставка представляет из себя обложку, которая может содержать от 1 до 4 элементов, среди которых ссылки на свой или чужой канал, ссылки на отдельные видео или плейлист канала, а также на свой сайт. При просмотре созданная обложка появится поверх видео в указанный момент.
Войти в раздел создания конечной заставки вы можете нажав на кнопку «Конечная заставка и аннотации», в меню под вашим видео.
Внимание: Если под видео не появляется меню, как на картинке выше, то либо это видео не с вашего канала, либо вы не авторизованы на ютуб.
По умолчанию конечная заставка пустая. Вам следует добавить на нее элементы вручную или выбрать готовый шаблон. Чтобы добавить элемент на заставку, нажмите на кнопку «Добавить элемент».
В выпавшем списке вы можете выбрать один из следующих элементов для конечной заставки:
- Видео или плейлист;
- Подписка;
- Канал;
- Ссылка.
Рассмотрим, что представляет из себя каждый элемент по отдельности.
Видео или плейлист
На свою конечную заставку вы можете добавить ссылку на отдельное видео или плейлист со своего канала. Для этого кликните на кнопку «Создать» напротив пункта «Видео или плейлист». В появившемся popup окне выберите, на какое видео или плейлист вы хотите перенаправлять зрителей. Тут доступны следующие варианты:
- Самое новое видео — предлагать посмотреть видео, которое было загружено последним;
- Самое подходящее — предлагать посмотреть видео или плейлист, которые YouTube посчитает интересным зрителю;
- Выбранное — предлагать посмотреть зрителю видео или плейлист с вашего канала, которые вы сами выберите.

На деле, ссылка на видео или плейлист на конечной заставке, выглядит как маленькая прямоугольная пиктограмма, при наведении мыши на которую видео и другие элементы заставки слегка затемняется. При клике по этой пиктограмме вы перейдете на соответствующее видео или плейлист.
Подписка
Подписка
Чтобы добавить на заставку элемент для быстрой подписки на ваш канал, нажмите на кнопку «Создать», напротив пункта «Подписка». После этого в поле заставки на вашем видео появится круглый элемент с логотипом вашего канала. При наведении курсора на этот логотип, видео и остальные элементы заставки слегка затемняются, а вокруг логотипа появляется белый прямоугольный блок. В этом блоке, помимо самого логотипа сожержится название и описание канала, а также кнопка быстрой подписки на канал. При клике по круглому логотипу, страница канала откроется в новом окне.
Канал
В конечную заставку своего видео вы можете добавить также ссылку на чужой канал. Для этого нажмите кнопку «Создать» в пункте «Канал». При создании элемента со ссылкой на канал, вам нужно ввести название или URL канала и небольшой текст, типа «Спасибо за помощь Афоне!». После этого на вашей заставке появится круглый элемент с логотипом добавленного канала, который работает аналогично элементу со ссылкой на свой канал.
Для этого нажмите кнопку «Создать» в пункте «Канал». При создании элемента со ссылкой на канал, вам нужно ввести название или URL канала и небольшой текст, типа «Спасибо за помощь Афоне!». После этого на вашей заставке появится круглый элемент с логотипом добавленного канала, который работает аналогично элементу со ссылкой на свой канал.
Ссылка
В конечную заставку к своему видео вы можете добавить и ссылку на свой сайт. Обратите внимание, что я написал «на свой сайт», а не на «внешний ресурс». Дело в том, что на YouTube вы можете вставлять ссылки на страницы сайта, который привязали к каналу и подтвердили права на него. Вставлять ссылки на чужие сайты на заставку к своему видео невозможно.
Для создания на конечной заставке к видео ссылки на свой сайт или отдельную страницу вашего сайта, кликните по кнопке «Создать», в пункте «Ссылка». В появившемся popup окне, в поле «Адрес», укжите URL сайта или страницы сайта, и нажмите кнопку «Далее».
Далее вам остается указать настройки ссылки, которую хотите вставить в конечную заставку к видео. Укажите URL страницы, на которую должна вести ссылка, название ссылки, выберите текст кнопки призыва к действию и изображение, после чего жмите кнопку «Создать».
Укажите URL страницы, на которую должна вести ссылка, название ссылки, выберите текст кнопки призыва к действию и изображение, после чего жмите кнопку «Создать».
Как я упомянул выше, YouTube позволяет добавлять ссылки на сайт или страницу сайта, который привязан к каналу. При этом, канал должен быть подтвержден с помощью мобильного телефона. Оба эти условия обязательны! Связать свой сайт с каналом на YouTube, вы можете перейдя на страницу настроек канала:
- в режиме творческой студии на YouTube, нажмите в левой колонке на ссылку «Канал»;
- в выпавшем списке выберите пункт «Дополнительно»;
- на открывшейся странице найдите пункт «Связанный веб-сайт» и укажите в нем соответствующее значение;
- подтвердите право обладания сайтом по инструкции, которую предложит сервис YouTube.
Шаблоны конечной заставки
Для упрощения своей работы вы можете использовать шаблоны конечных заставок, которые предоставляет YouTube. Для этого в режиме создания конечной заставки, кликните по кнопке «Использовать шаблон», которая находится в меню выше видео.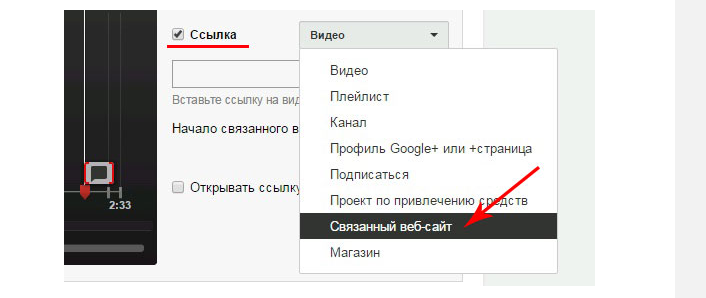 В открывшемся popup окошке выберите один из предлагаемых вариантов конечной заставки.
В открывшемся popup окошке выберите один из предлагаемых вариантов конечной заставки.
Подсказки в видео на YouTube
Как вы обратили внимание, конечная затавка представляет из себя комплекс из ссылок на различные разделы канала YouTube или сайта, который к нему привязан. В YouTube есть возможность вставлять и отдельные элементы в видео. Делается это с помощью подсказок. Чтобы добавить в свое видео «подсказку», перейдите в раздел «Подсказки», в самом верхнем меню страницы редактирования видеозаписи.
Подсказка отображается в видео в кружочке с латинской буквой «i» в правом верхнем углу. Подсказка может содержать:
- Ссылку на видео или плейлист;
- Ссылку на канал какой-либо YouTube;
- Опрос;
- Ссылку на ваш сайт или на его страницу.
При клике по значку подсказки, в поле видеозаписи, справа выкатывается поле с содержимым, которое вы указали.
Когда показывать в видео конечную заставку и подсказки?
Указать, в какое время на видео должна появится конечная заставка или подсказка, можно на временной шкале, которая находится ниже видеозаписи на странице редактирования видео. Просто перетащите валик конечной заставки или подсказки в указанное место на временной шкале видео.
Просто перетащите валик конечной заставки или подсказки в указанное место на временной шкале видео.
На время появления конечной заставки на видеозаписи в YouTube есть ограничения. Так заставка не может появляться раньше 20 секунд с начала видео и позже 20 секунд до окончания. При создании конечной заставки, по умолчанию она помещается в конце временной шкалы, за 20 секунд до конца видео. Рекомендую придерживаться этого значения, так как заставка появившаяся поверх видео за несколько минут до окончания, однозначно вызовет негатив у зрителей.
На размещение подсказок на временной шкале ограничений нет, но хорошим тоном будет выводить подсказки в тот момент, когда они уместны. Например, если в видео есть эпизод, где говорится о источнике (канале YouTube), откуда вы взяли информацию, то можно вывести подсказку со ссылкой на источник в этот момент. Короче говоря — подсказка должна иметь причину появления.
3 способа, как в Инстаграм добавить видео с Ютуба — instaved. ru
ru
Многие умы нашего современного мира считают, что видеоблогер это профессия будущего. Ютуб полон веселых и познавательных видео, что и стало причиной этой популяризации этой профессии. Чтобы привлечь новую аудиторию, блогеры распространяют свои видео с помощью социальных сетей, в частности с помощью Instagram. Перед тем как в Инстаграм добавить видео с Ютуба, нужно понимать, что стандартными способами этого не добиться. Рассмотрим эффективные способы загрузки видео из Ютуба в Инстаграм.
Как добавить видео с Ютуба в Инстаграм с помощью программ?
Лучшим способом поделиться роликом из Ютуба, станет способ сделать это с помощью специальных программ и сайтов. Благо, умельцы создали множество программ и сервисов способных сохранить наши нервные клетки и сэкономить время.
Savefrom.net
Итак, самый просто способ добавить видео с Ютуба в Инстаграм – это использовать сервис savefrom.net. Необходимо зайти на свой профиль в Ютубе и под нужным видео найти URL, который выделяем и копируем. После потребуется зайти на сервис и вставить в нужную строку ссылку на свой ролик. Скачиваем видео в буфер обмена нужного качества и размера и переходим к следующему этапу.
После потребуется зайти на сервис и вставить в нужную строку ссылку на свой ролик. Скачиваем видео в буфер обмена нужного качества и размера и переходим к следующему этапу.
Требуется скачать приложение InstaVideo, оно доступно для скачивания как на Play Market, но и App Store. Теперь заходим в указанную выше программу и выбираем нужный отрывок ролика.
Все готово! Теперь вы получили видео, которое можно выкладывать в свой Инстаграм. Но этот вариант не единственный, продолжение следует…
SaveDeo
Рассмотрим ещё один способ загрузить видео из Ютуба с помощью программы SaveDeo. Возможно, кому-то он понравится больше.
SaveDeo позволяет легко и быстро скачать видеофайл и добавить его на свою страницу. Преимущество этого приложения в том, что чтобы разместить видео из Ютуба в Инстаграм не требуется копировать ссылки и использовать посторонние сервисы. Достаточно просто скачать это приложение на свой смартфон и уже в работе с ним найти нужное видео и добавить к себе в профиль.
Кроме того приложение SaveDeo позволяет скачать ролик даже если его просмотр запрещён в вашем регионе, которое затем можно будет разместить на своем ресурсе. Как для меня, так этот вариант намного легче первого и занимает меньше времени в работе с ним, но он подходит только для пользователей Android.
Владельцам Айфона придется воспользоваться другим приложением. Отлично подойдёт для пользователей айфона приложение Workflow. Скачиваем приложение в App Store, после его установки, выбираем понравившейся ролик и нажимаем на окошко «Поделиться». Видео из Ютуба будет сохранено как видео с камеры, а его уже просто заливаем в Инстаграм.
Сторонние сервисы
Поделиться нужным роликом в Инстаграме можно не только с помощью смартфона, но и через ПК. Для этого скачиваем понравившийся ролик на компьютер.
Итак, для того чтобы быстро скачать файл из Ютуб, находим подходящее видео и в адресной строке перед YouTube вставляем буквы SS.
Затем перед вами появится окошко, предлагающее выбрать нужный формат и нажимаем «скачать». После этого файл загрузится в папку «Download» на вашем компьютере или в ту папку путь к которой вы указали при скачивании.
После этого файл загрузится в папку «Download» на вашем компьютере или в ту папку путь к которой вы указали при скачивании.
Осталось разобраться, как выложить видео в Инстаграм с компьютера?
После того как ролик окажется на компьютере или ноутбуке, потребуется зайти на один из предлагаемых сервисов. Самым известным и пользующийся популярностью является сервис SMMplaner. Этот сервис помогает разместить видео не только в Инстаграм, но и во многие другие социальные сети. Для его использования потребуется создать личный кабинет. Просто зарегистрироваться там с помощью электронной почты.
После того как личный кабинет создан, а видео скачали на ПК, мы заходим в него и ищем графу «запланировать пост», нажав на него можно выбрать, что вы хотите разместить ролик или фотографию.
Единственный минус этого сервиса, то что он обрезает ролик самостоятельно. Оставляет только первые 15 секунд видео. Выбираете социальную сеть, в которой хотите опубликовать пост и задаёте дату и время размещения. А также сервис может предложить автоматически поставить различные хештеги.
А также сервис может предложить автоматически поставить различные хештеги.
На этом обсуждение вопроса «Как загрузить видео с Ютуба в Инстаграм?» объявляем закрытым.
А как ты считаешь, удобнее пользоваться приложениями или онлайн-сервисами для загрузки видео из Ютуб? Оставляй свое мнение в комментариях! А также рекомендуем посмотреть видео о двух дополнительных способах для Android и iOS.
Как добавить видео с ютуба в Одноклассники
Социальные сети плотно вошли в жизнь людей. Они обеспечивают удобную интернет-площадку для быстрого обмена новостями, фотографиями и видео между собой. Активные пользователи делятся с коллегами и друзьями не только фотоснимками и музыкой, но и видео. Для их удобства сервис создал удобный и простой способ загрузки видеозаписей. Для тех кто зашёл на сайт желая поделиться своей историей или смешной записью, будет полезно знать как добавить видео с ютуба в Одноклассники.
Инструкция по добавлению видеозаписей
Для активных пользователей видеохостингов вроде ютуба не должно быть проблем в загрузке видео. Но те, кто делает это впервые, могут столкнуться с рядом вопросов. Далее будет подробно разобран способ добавление видео. Даже у новичков не останутся вопросов.
ВАЖНО: чтобы загрузить авторское видео с хостинга ютуб необходимо завести на нём аккаунт пользователя или свой канал.
Сейчас будет рассмотрено два варианта загрузки: первый – личного видео, второй – чужого контента, автором которого пользователь не является. Разница между ними в том, что в первом случае, чтобы получить ссылку на видеозапись, его сначала нужно добавить на ютуб, а во втором – просто найти понравившиеся видео и скопировать ссылку.
Создание собственного канала на ютуб занимает не более 5 минут. Для этого понадобится почта зарегистрированная на gmail.com. При наличии почты на указанном сайте, необходимо зарегистрироваться на ютубе. Далее в правом верхнем углу по кнопке «загрузка видео» — выбрать файл с компьютера, дождаться окончания загрузки и обработки, написать название записи и её описание.
Далее в правом верхнем углу по кнопке «загрузка видео» — выбрать файл с компьютера, дождаться окончания загрузки и обработки, написать название записи и её описание.
По желанию можно выбрать обложку. Для завершения процедуры необходимо нажать кнопку «Опубликовать». Теперь видео загружено на видеохостинг.
Далее процесс загрузки на Одноклассники не будет различаться между авторским и публичным:
Видеозапись без всяких загрузок сразу появиться в списке видео на страничке соц.сети.
СПРАВКА: при нажатии кнопки «Редактировать» на видеозаписи можно сменить её название и описание, а также добавить собственные теги.
Существует и второй, более быстрый способ выложить видео файл на свою страничку в Одноклассниках:
- на открытой странице с видео на ютубе, прямо под ним нажать кнопку Поделиться и выбрать в выпадающем списке значок Одноклассников;
- в открывшемся окне можно добавить к записи свой комментарий или выбрать установку видео «как статус» на страничке в соц.
 cети;
cети; - при нажатии клавиши «Опубликовать», видеозапись будет добавлено в ленту новостей.
СПРАВКА: любое добавленное видео можно отослать через личное сообщение другу в Одноклассниках, если нажать под видео кнопку «Отправить сообщением».
Были рассмотрены различные варианты добавления видеозаписей на Одноклассники через видеохостинг ютуб, поэтому в дальнейшем при пользовании этой функцией проблем возникнуть не должно. Главное помнить, что ничего необратимого сделать на сайте нельзя, поэтому смело пробуйте сами расширять возможности пользователя.
Как добавить ссылку TimeStamp в описание видео на YouTube
Я получил вопрос от одного из моих постоянных подписчиков, который хочет знать, как добавлять метки времени к видео YouTube в описание. Это действительно отличный вопрос по двум причинам. Во-первых, вы можете установить временную метку для очень конкретной части видео, чтобы ваш зритель видел только определенный сегмент вашего видео и не должен был смотреть все это целиком, а во-вторых, YouTube будет любить вас за то, что вы приложили все усилия, чтобы сделать это. ваши видео.
Это действительно отличный вопрос по двум причинам. Во-первых, вы можете установить временную метку для очень конкретной части видео, чтобы ваш зритель видел только определенный сегмент вашего видео и не должен был смотреть все это целиком, а во-вторых, YouTube будет любить вас за то, что вы приложили все усилия, чтобы сделать это. ваши видео.
Чтобы добавить эту метку времени или гиперссылку временного кода в описание, найдите видео, к которому вы хотите добавить это. Ваше видео может длиться более часа, но ваши зрители хотят быстрее добраться до контента.
- Определите ключевые моменты видео, на которые вы хотите сделать гиперссылку для временного кода. Сделайте это, нажав на описание, нажмите на карандаш, чтобы открыть, и здесь, в начале, вы установите время. Найдите время и нажмите Сохранить. Обратите внимание, что он поместит гиперссылки за вас.Когда вы нажмете на нее, вы попадете в эту часть видео. Повторяйте этот процесс, пока не обнаружите, что ваш контент имеет временную метку там, где вы этого хотите.

YouTube любит временные метки, потому что они заставляют вашу аудиторию смотреть дольше. YouTube оценивает время просмотра и удержание аудитории. Поэтому, когда кто-то нажимает на ссылку и переходит к этой части видео, фактически это считается за два просмотра.
А теперь подумайте об этом на секунду. Два просмотра по цене одного.Это также позитивный шаг для создателей контента, поскольку они быстро заметят всплеск удержания аудитории. Какой отличный способ расширить свою аудиторию на YouTube.
Посмотрите видео ниже:
Нравится это видео?
Подпишитесь на канал Деррала Ивса на YouTube
TimeStamp Гиперссылки важны для видео YouTube, эти временные метки могут помочь вашим подписчикам найти важные части видео. Это особенно полезно в случае длинных видеороликов, видеороликов с фрагментами или видеороликов с особенно смешными / важными моментами.
Это особенно полезно в случае длинных видеороликов, видеороликов с фрагментами или видеороликов с особенно смешными / важными моментами.
Если вы не знаете, что такое гиперссылка и как ее использовать, обязательно посмотрите это простое видео. Я также расскажу вам, почему гиперссылки могут помочь вам в рейтинге на YouTube.
Расшифровать это сообщение, используя одно или два слова для каждой отметки времени… Это будет сложно. Я говорю быстро, но всякий, кто поймет это правильно, получит сюрприз.
0:16 0:18 03:26 0:25 02:51 0:19 03:29
0:19 0:35 1:00 2:45 3:38 0:19
03:43
Поделиться этим видео:
Получите больше полезных советов — подпишитесь на ➜ http: // goo.gl / dWNo9H
Мой любимый инструмент YouTube TubeBuddy
Загрузите TubeBuddy бесплатно сегодня! ➜ http://goo.gl/PrGfLe
РАСПИСАНИЕ
Вторник:
Обучение в Facebook
youtube.com/embed/videoseries?list=PLVODYj2uxE86kXAde8hQuKhz3Xhtlb3zP» frameborder=»0″ allowfullscreen=»»/>
Обучение в Google+
, четверг:
YouTube Training
Ежемесячно:
Расширенное обучение YouTube
Hangouts
http://www.youtube.com/playlist?list=PLVODYj2uxE87871T2EDrdFN97mr8aqXn6
Другие полезные ресурсы
YouTube UnderGround Сообщество Google
https: // plus.google.com/u/0/communities/109376263173784183345
Задайте мне вопрос
http://derraleves.com
Следуй за мной
https://plus. google.com/101908858972679314079/posts
google.com/101908858972679314079/posts
http://www.facebook.com/DerralE
https://twitter.com/derraleves
http://www.linkedin.com/ в / derraleves
HTML | Добавление видео с Youtube
В первые дни добавление видео на веб-страницу было настоящей проблемой, поскольку нужно было конвертировать видео в разные форматы, чтобы они воспроизводились во всех браузерах.Преобразование видео в разные форматы может быть трудным и трудоемким. Теперь добавить видео на веб-страницу стало так же просто, как копировать и вставить, и очень удачным решением для добавления видео на веб-сайт является использование Youtube. Youtube помогает разместить видео для пользователя, чтобы его можно было в дальнейшем встраивать на веб-страницы.
YouTube отображает идентификатор типа «BGAk3_2zi8k» всякий раз, когда видео сохраняется или воспроизводится. Этот идентификатор в дальнейшем используется в качестве ссылки на видео YouTube, которое будет встроено на веб-страницу.
Шаги по добавлению видео Youtube на веб-страницу:
- Загрузите видео, которое вы хотите встроить на свою веб-страницу на YouTube.

- Скопируйте идентификатор видео для видео.
- Используйте iframe, object или ’embed’ элемент на своей веб-странице для определения видео.
- Используйте атрибут src, чтобы указать URL-адрес видео.
- Размеры плеера можно регулировать с помощью атрибутов ширины и высоты.
Шаги, чтобы получить идентификатор видео для видео на YouTube:
- Откройте видео на YouTube, идентификатор которого вам нужен.
- Щелкните видео правой кнопкой мыши и выберите в меню «Статистика для ботаников».
- Первое значение в поле — идентификатор видео.
Идентификатор видео этого видео: il_t1WVLNxk
Добавление видео Youtube:
1) Использование тега iFrame:
Вывод:
Включение функции автовоспроизведения YouTube:
Функцию автовоспроизведения Youtube можно использовать для автоматического воспроизведения видео, когда пользователь посещает эту страницу.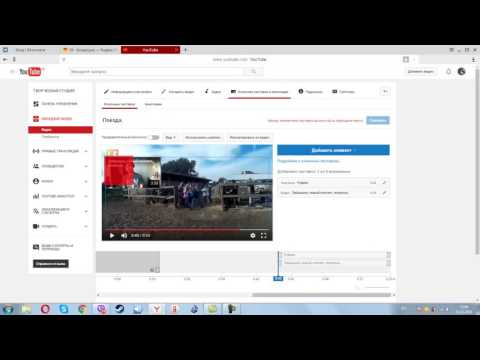
Можно использовать два типа параметров:
- Значение 1: видео запускается автоматически при загрузке проигрывателя.
- Значение 0 (случай по умолчанию): видео не воспроизводится автоматически при загрузке проигрывателя.
Выход:
Создание плейлиста YouTube:
Список воспроизведения видео на YouTube можно создать с помощью символа запятой, который разделяет список видео для воспроизведения.
Параметр цикла используется для определения количества воспроизведений видео:
- Значение 1: видео будет повторяться снова и снова.
- Значение 0 (случай по умолчанию): видео воспроизводится только один раз.
|
Вывод:
Включение / отключение элементов управления Youtube:
Youtube Player предлагает такие элементы управления, как воспроизведение, пауза, громкость и т. Д., Которые можно отключить или включить с помощью параметра управления.
Д., Которые можно отключить или включить с помощью параметра управления.
Доступны два параметра, которые можно использовать:
- Значение 1 (случай по умолчанию): отображаются элементы управления проигрывателем.
- Значение 0: элементы управления проигрывателем не отображаются.
Для включения элементов управления:
Выход:
Для управления отключением:
Выход:
2) Использование тега объекта:
Как эффективно добавить конечную заставку и подсказки YouTube
18 нояб.2020 г. • Проверенные решения
Функции традиционных аннотаций заменены на их преемники YouTube Cards и End Screen.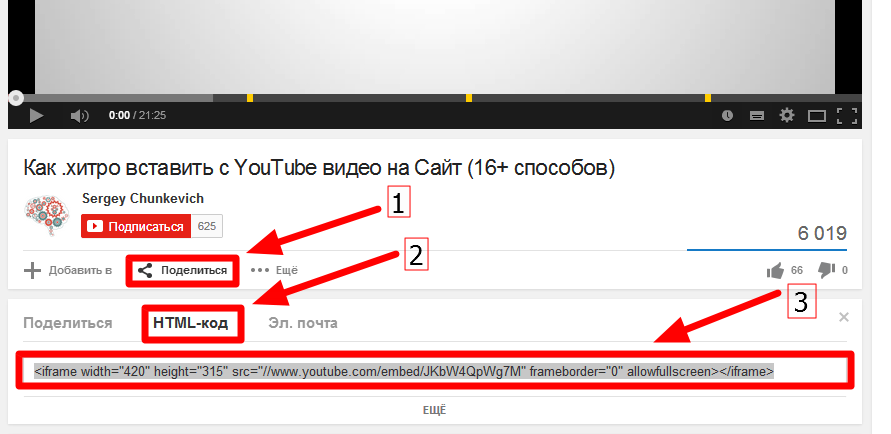 Аннотации плохо работают на мобильных устройствах, поэтому новые изменения никуда не годятся. Аннотации устарели и совершенно не подходили. Напротив, подсказки и конечный экран YouTube предлагают отличный доступ как к настольным, так и к мобильным устройствам с более простой и быстрой реализацией. Вы все еще ищете аннотации? Остановите поиск и попробуйте рассмотреть конечную заставку YouTube. Из этой статьи вы узнаете, как использовать конечную заставку и подсказки Youtube.
Аннотации плохо работают на мобильных устройствах, поэтому новые изменения никуда не годятся. Аннотации устарели и совершенно не подходили. Напротив, подсказки и конечный экран YouTube предлагают отличный доступ как к настольным, так и к мобильным устройствам с более простой и быстрой реализацией. Вы все еще ищете аннотации? Остановите поиск и попробуйте рассмотреть конечную заставку YouTube. Из этой статьи вы узнаете, как использовать конечную заставку и подсказки Youtube.
Часть 1. Зачем нужно добавлять в видео конечные заставки и подсказки
Есть несколько причин, по которым конечная заставка и карточки YouTube становятся отличным инструментом при добавлении в видео.Новые встроенные функции канала, варианты пожертвований, встроенные опросы и многое другое - одни из лучших интерактивных и мощных функций конечной заставки YouTube, которая при добавлении к видео может привлечь пользователей на ваш канал. Это мощный инструмент для увеличения посещаемости вашего канала. Когда вы используете конечную заставку YouTube в конце видео, это помогает направлять пользователей на другие каналы, плейлисты и видео, а также помогает в продвижении краудфандинговых кампаний, товаров и веб-сайтов. Конечная заставка YouTube является частью видео, и для того, чтобы на вашем видео была конечная заставка, она должна длиться около 25 секунд.
Когда вы используете конечную заставку YouTube в конце видео, это помогает направлять пользователей на другие каналы, плейлисты и видео, а также помогает в продвижении краудфандинговых кампаний, товаров и веб-сайтов. Конечная заставка YouTube является частью видео, и для того, чтобы на вашем видео была конечная заставка, она должна длиться около 25 секунд.
Часть 2: Как использовать конечный экран Youtube
Вы хотите добавить к своему видео конечную заставку YouTube? Просто следуйте инструкциям и приступайте.
- Перейдите в Creator Studio и проверьте слева, чтобы найти Менеджер видео, нажмите на него.
- В любом месте, где вы хотите добавить конечную заставку к видео, щелкните по нему.
- Нажмите "Конечная заставка и аннотации" вверху.
- Из конечного экрана и аннотаций вы можете добавлять или настраивать элементы.

- Проверьте, как конечная заставка будет выглядеть для посетителей.
- Нажмите на кнопку добавления элемента синего цвета, чтобы увидеть четыре доступных варианта:
Список воспроизведения или видео - этот элемент позволяет воспроизводить предлагаемое видео на той же вкладке, когда пользователь нажимает на нее.
Подписка - Это позволяет пользователям быстро подписаться на канал.Вы можете изменить внешний вид значка и внешний вид вашего бренда.
Канал - Щелкните этот элемент, чтобы продвигать другой канал YouTube. Вы также можете настроить его с помощью сообщения.
Ссылка - Этот элемент помогает направлять пользователей прямо на ваш сайт. Хотя Google ограничил добавление других ссылок в видео. Чтобы добавить, у вас должен быть аккаунт AdSense и разрешена монетизация.
Часть 3: Как использовать карты Youtube
Карты YouTube более интерактивны. Пользователи могут добавлять изображения и другие ссылки. Вот шаги.
Пользователи могут добавлять изображения и другие ссылки. Вот шаги.
- Щелкните вкладку «Менеджер видео».
- Если вы хотите добавить карточки, щелкните вкладку «Редактировать» под ним. Затем нажмите «карты».
- В раскрывающемся меню «Добавить карту» выберите тип карт, которые вы хотите создать.
- Нажмите кнопку «Создать». Выберите временную шкалу. В конце концов, подайте заявку.
Типы карточек YouTube
- Видео или плейлист : ссылки на другие видео / полный палилист на YouTube, связанные или не связанные с этими конкретными видеосылками для дальнейшей покупки веб-сайтов или определенного продукта.
- Канал : продвигайте еще один канал YouTube, один из наиболее распространенных методов сотрудничества с другими пользователями YouTube.
- Опрос : Призывайте зрителей к участию в опросе (голосовании)
- Ссылка : ссылка на веб-сайт, который дополняет любой контент в видео.

4 совета по использованию карточек YouTube
1. Возможно, вы привыкли указывать на ту часть экрана, где вы собираетесь разместить аннотацию, но когда вы используете YouTube Cards, они могут переключаться между местоположениями в зависимости от того, на каком устройстве смотрит зритель.
2. Используйте три или меньше карт на видео. Зрители с большей вероятностью будут нажимать на ваши карточки, если их меньше, и с большей вероятностью начнут их игнорировать, если кажется, что они постоянно появляются. Также не допускайте, чтобы все три эти карты появлялись одновременно и заставляли людей выбирать между ними. Поразите их на протяжении всего видео.
3. Ваши карточки должны быть связаны с тем, что вы говорите в своем видеоблоге. Избегайте размещения совершенно случайных ссылок в середине вашего видео, потому что зритель, который нажимает на них, запутается.Тем не менее, вы можете разместить ссылку любого типа в самом конце видео.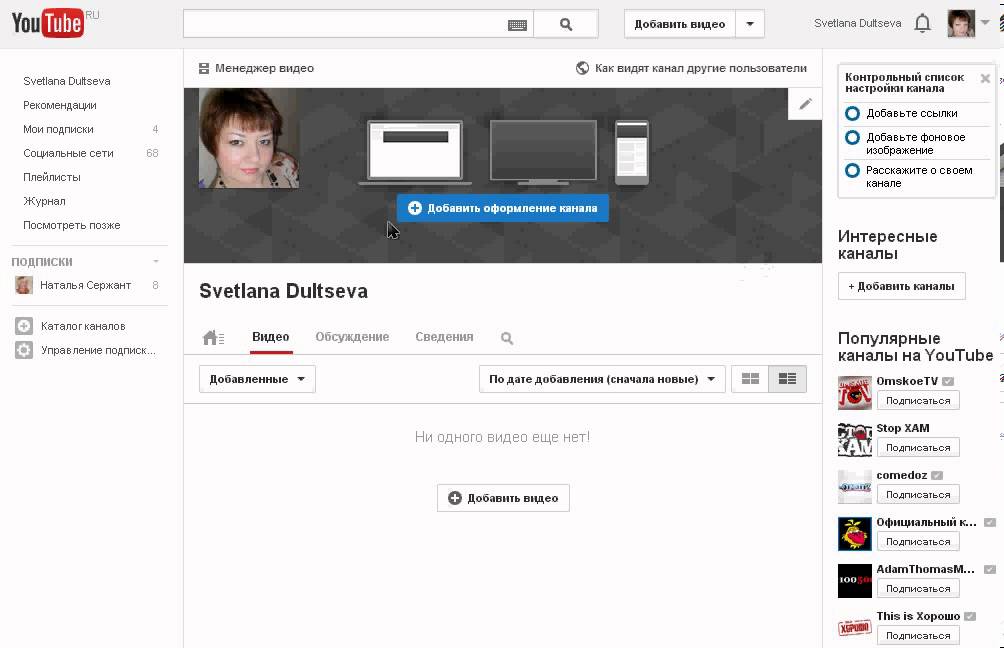
4. Конец вашего видео - всегда отличное место, чтобы связать зрителей с другим вашим видео, независимо от того, используете ли вы подсказку или конечную заставку. Если кому-то понравилось ваше видео достаточно, чтобы его досмотреть до конца, они, вероятно, будут рады возможности использовать аналогичный контент.
Вывод
Теперь, когда вы знаете, как добавить конечную заставку YouTube к своему видео, использовать удивительные функции конечной заставки и подсказок YouTube и позволить привлечению трафика на ваш сайт быть простым и плодотворным.
Лиза Браун
Лиза Браун - писательница и любительница всего видео.
Подписаться @Liza Brown
Как скачать все видео из плейлиста YouTube или канала
Обновлено 9 сентября 2020 г.
Много интересной и актуальной информации на YouTube объединено в плейлисты и каналы.Потому что это очень удобно для пользователей YouTube. Но что, если вы хотите просмотреть его в автономном режиме? Вот краткое руководство, показывающее, как загружать и сохранять все видео из плейлиста или канала YouTube в максимально возможном качестве (4K, HD, HQ и т. Д.).
Скачать для других платформ
Загрузка и установка
Загрузите и установите последнюю версию MediaHuman YouTube Downloader. Он доступен для Windows, macOS и Ubuntu / Linux.
Скопировать ссылку
Перейдите к списку воспроизведения, который вы хотите загрузить, в своем любимом браузере и скопируйте его ссылку в буфер обмена. Это может быть канал, плейлист, микс или результаты поиска. В нашем примере это видео из одного из плейлистов VEVO.
Вставьте ссылку
Запустите YouTube Downloader и вставьте ссылку, нажав первую кнопку на панели инструментов или используя горячую клавишу вставки ( ⌘ + V на Mac или Ctrl + V в Windows и Linux).
 Вы также можете перетащить его из браузера.
Вы также можете перетащить его из браузера.Добавить весь плейлист
Если вы добавили ссылку на видео, содержащееся в списке воспроизведения, щелкните значок Добавить список воспроизведения . И все видео из этого плейлиста будут проанализированы, добавлены и готовы к загрузке.
Начать загрузку
Просто нажмите кнопку Start all , чтобы начать загрузку всех видео из только что добавленного списка воспроизведения.
Пожалуйста, включите JavaScript, чтобы просматривать комментарии от Disqus.
комментарии предоставлены
Как добавлять титры к видео: добавление скрытых титров и субтитров на различные платформы видео
Видео - это наиболее интересный контент для создания. Размещаете ли вы его на своем веб-сайте, делитесь им в социальных сетях или рекламируете в потоковых сервисах, видео - это мощный способ связаться с аудиторией и распространить ваше сообщение.
Доступность видео также становится все более важной причиной для создания скрытых субтитров (также часто называемых субтитрами). Создается все больше и больше законов, требующих, чтобы видео содержали скрытые субтитры.
Получите титры для своих видео
Но как вы гарантируете, что люди увидят ваши видео? Особенно сквозь весь онлайн-шум? Добавляйте субтитры к видео, которое вы создаете. Простое добавление подписей может увеличить вашу потенциальную аудиторию, улучшить понимание и поощрить обмен.Вот самый простой способ добавить субтитры к видео.
Добавление титров и субтитров к видео на различных видеоплеерах и инструментах
Rev создал несколько руководств по добавлению подписей к различным видеопроигрывателям, некоторые из наших самых популярных руководств см. Ниже.
Платформы онлайн-видео
Платформы социальных сетей
Программное обеспечение для редактирования видео
Платформы видеоконференцсвязи
Образовательные платформы
Как добавить скрытые титры и субтитры с помощью Rev
Самый быстрый и эффективный способ добавления субтитров к видео - использование службы субтитров. Rev предоставляет все необходимое для добавления подписей и субтитров к видео любой длины и формата.
Rev предоставляет все необходимое для добавления подписей и субтитров к видео любой длины и формата.
Хотите, чтобы субтитры добавлялись прямо к вашим видео?
Rev теперь предлагает встроенные подписи (открытые подписи). Просто установите флажок «Выгоревшие субтитры» на кассе , и вы получите видео с постоянными, жестко закодированными субтитрами , добавленными прямо к вашим видео . Также доступны субтитры на иностранных языках!
Все, что вам нужно сделать, это предоставить видеофайл (или ссылку на его общедоступный хостинг), выбрать язык и время обработки, которое вы хотите.Наша команда доставит точные редактируемые файлы прямо в ваш почтовый ящик. Никакой лишней работы для вас или вашей команды.
Rev предлагает временные коды и совместим с несколькими видеопроигрывателями и видеоредакторами, а также позволяет легко и быстро добавлять подписи к видео.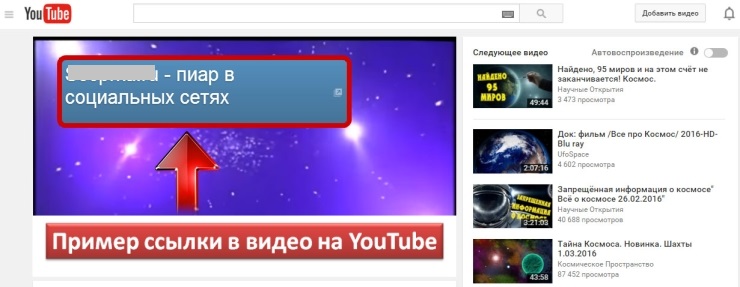
Самостоятельное добавление скрытых титров
Некоторые команды достаточно велики, чтобы добавлять субтитры к видеоконтенту внутри компании. Это более длительный процесс, чем аутсорсинг, но это способ сэкономить на дополнительных расходах, если это ваш приоритет.Вот как можно самостоятельно добавить субтитры к видео.
Расшифровать видео
Во-первых, вы должны посмотреть ваше видео и расшифровать аудио. Это означает не только регистрацию произнесенных слов в вашем видео, но также запись других важных звуковых сигналов в видео. К сожалению, нет простого способа самостоятельно расшифровать видео. Вы можете использовать услуги транскрипции, чтобы упростить задачу.
Помните, что для скрытых субтитров, особенно для субтитров, решающим элементом является время.Если субтитры в вашем видео не совпадают с выступающими, это запутает вашу аудиторию, поэтому важно сохранять временные коды. Прежде чем переходить к следующему шагу, убедитесь, что ваши транскрипции являются максимально точными.
Создайте файл .SRT
Затем сохраните текстовый файл как файл .srt. Это наиболее универсальный тип файлов для добавления субтитров к видео. Кроме того, это единственный сайт, который принимают при публикации видео такие сайты, как Facebook и LinkedIn.
Загрузить вместе с видео
Наконец, загрузите свой веб-видеофайл с расширением.srt на предпочитаемую платформу. Большинство сайтов позволяют вам просматривать субтитры в вашем видео перед публикацией, чтобы вы могли убедиться, что они появляются в видео в нужное время. Потратьте дополнительное время на подтверждение точности, чтобы быть уверенным, что наибольшая аудитория привлечет ваше длинное или короткое видео.
Подробнее о субтитрах и субтитрах
Если вам нужна дополнительная информация о преимуществах скрытых субтитров для ваших видео или о том, как использовать субтитры на иностранных языках, посетите наш блог.Мы регулярно публикуем новую информацию, чтобы помочь оптимизировать ваш контент.


 ru
ru cети;
cети;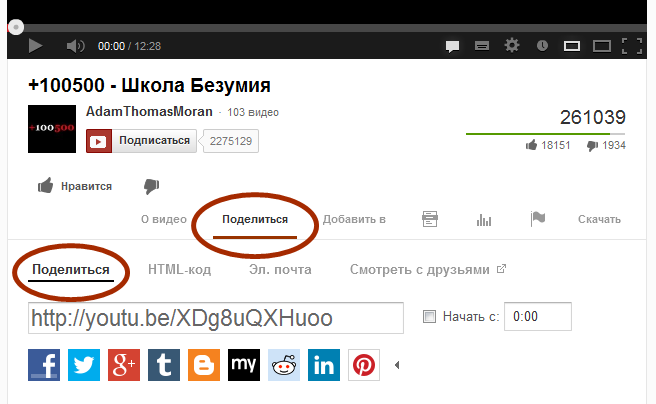



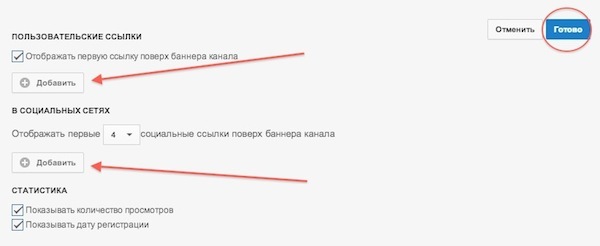 Вы также можете перетащить его из браузера.
Вы также можете перетащить его из браузера.
Добавить комментарий