Как добавить аудиозапись в «ВК». Загрузка с компьютера и с сайта
«Как добавить аудиозапись в ВК?» – этот вопрос, как правило, задают начинающие пользователи социальной сети «ВКонтакте». Но прежде чем получить на него ответ, необходимо сказать несколько слов о том, что это вообще за проект.
Безусловно, социальная сеть «ВКонтакте» пользуется наибольшей популярностью среди русскоязычного сегмента интернета. Изначально проект, запущенный еще в 2006 году, позиционировал себя как ресурс, где могли бы общаться студенты. Однако в достаточно короткие сроки сайт завоевал сердца нескольких миллионов человек, а в 2010 году был преодолен рубеж в 100 миллионов пользователей.
«ВКонтакте» дает возможность людям общаться, играть в интересные приложения, просматривать различные ролики, делиться фотографиями, создавать группы по интересам или вступать в них. Более предприимчивые пользователи могут здесь зарабатывать.
Загрузка музыки с сервера «ВКонтакте»
«Юзеры», которые зарегистрировались в данной социальной сети недавно, возможно, еще не успели разобраться с тем, как добавить аудиозапись в «ВК», поэтому попробуем помочь им. На самом деле, у вас есть два варианта, и вы можете воспользоваться любым из них.
Первый способ, позволяющий загрузить музыку себе на страничку – поиск аудиозаписей на сервере «ВКонтакте». Стоит отметить, что лучше использовать именно его, так как если вы будете добавлять аудиозаписи со своего компьютера, то можете нарушить авторские права и обзавестись серьезными проблемами – прецеденты уже были.
Итак, чтобы загрузить в «ВК» аудиозаписи, необходимо перейти в соответствующий раздел («Мои аудиозаписи») и в строке поиска написать название композиции или исполнителя. Откроется список, в котором вам нужно выбрать подходящий вариант и справа кликнуть «+».
После того как вы проделаете эту операцию, песня появится в ваших аудиозаписях.
Загрузка с компьютера
Если вы хотите добавить музыку в «ВКонтакте», которая хранится на вашем девайсе, то вам поможет следующий алгоритм действий:
- Откройте вашу страничку в социальной сети и обратитесь к разделу «Мои аудиозаписи».
- В меню справа вы увидите кнопку «Мои аудиозаписи». Вам нужно нажать на «+».
- В открывшемся окне кликните кнопку «Выбрать файл», после чего укажите путь к аудиозаписи.
- Нажмите «Открыть» и дождитесь окончания загрузки.
Обратите внимание на требования к загружаемому файлу: он не должен нарушать авторские права, должен «весить» не более 200 Мб и иметь формат MP3. Кстати, бывают ситуации, когда не получается с первого раза загрузить музыку с устройства на сервер. В таком случае попробуйте проделать эту операцию еще раз.
Теперь вы знаете, как добавить аудиозапись в «ВК» со своего девайса, поэтому сможете слушать любимые композиции и делиться ими с другими пользователями социальной сети.
Редактирование добавленного файла
Как правило, загруженный с компьютера музыкальный файл необходимо редактировать – указывать имя исполнителя и название песни. Возможно, вы хотите внести какие-то изменения в запись, добавленную с сервера (корректирование названия трека, группы). Вы уже знаете, как в «ВК» загрузить аудиозапись, поэтому далее речь пойдет о ее редактировании.
Прежде всего откройте раздел, в котором находится ваша музыка на сайте. Выберите аудиозапись и кликните справа по кнопке с изображением карандаша. Откроется окно, где вы можете указать название музыкального произведения и исполнителя.
Кликнув кнопку «Дополнительно», вы сможете задать жанр для трека, а также прописать текст песни. Когда редактирование будет окончено, сохраните изменения, нажав соответствующую кнопку.
Заключение
Итак, теперь вы знаете, как добавить аудиозапись в «ВК», а значит, сможете загружать музыку на свою страничку в этой социальной сети.
Кроме того, вы имеете возможность передавать ее через личные сообщения или добавлять себе на стену, чтобы другие пользователи знали о ваших музыкальных предпочтениях.
Как создать музыкальный плейлист «ВКонтакте» с компьютера и телефона
 Большое количество людей пользуются сайтом «ВКонтакте» во многом ради огромной музыкальной библиотеки, которая постоянно пополняется новыми треками. Здесь можно найти большое разнообразие популярной музыки, а также такие треки, которые музыканты выкладывают самостоятельно в социальную сеть для того, чтобы поделиться ими со своей аудиторией.
Большое количество людей пользуются сайтом «ВКонтакте» во многом ради огромной музыкальной библиотеки, которая постоянно пополняется новыми треками. Здесь можно найти большое разнообразие популярной музыки, а также такие треки, которые музыканты выкладывают самостоятельно в социальную сеть для того, чтобы поделиться ими со своей аудиторией.
Иногда бывает удобно скомпоновать все треки в один плейлист. Сделать это можно, например, для того, чтобы:
- Объединить все треки из одного альбома;
- Составить для себя личный плейлист с любимой музыкой;
- Объединить все главы одной аудиокниги в правильном порядке, а также для многих других целей.
Как создать плейлист песен «ВКонтакте» с компьютера?
Перед тем, как мы рассмотрим непосредственно сам процесс создания плейлистов «ВКонтакте», следует отметить несколько важных особенностей, которые есть у этой функции. Во-первых, добавленные или созданные пользователем плейлисты он может прикреплять, как и обычные аудиофайлы к своим постам или к сообщениям (при этом нельзя прикрепить в одном сообщении больше одного плейлиста). Все плейлисты собирают статистику по прослушиваниям, которая отображается в виде специального счетчика (так же, как это реализовано с просмотрами постов). После создания и публикации плейлиста его можно редактировать, то есть убирать из него или добавлять отдельные треки, а также менять их порядок. Помимо этого, существует также функция подписки на тот или иной плейлист, благодаря чему пользователь будет узнавать об изменениях в нем.
Чтобы перейти к созданию нового плейлиста в полной компьютерной версии сайта, сначала нужно зайти в раздел «Музыка» из главного левого меню, после чего в правой части следует нажать на кнопку «Добавить плейлист». Далее откроется новое окно, в котором сначала нужно указать название создаваемого плейлиста, а также его описание (при желании). Слева от области с названием можно нажать на кнопку, которая позволит добавить новую обложку для плейлиста (изображение потребуется выбрать со своего компьютера). Далее пользователь может сразу же приступить к добавлению треков: их можно найти через поисковую строку по всем аудиозаписям «ВКонтакте», либо добавить музыку со своей страницы, нажав на кнопку «Добавить аудиозаписи».
Если пользователь решит добавить треки со своей страницы, перед ним откроется список имеющихся аудиозаписей. Их достаточно просто отметить галочкой для добавления в плейлист. Также здесь есть дополнительная кнопка, позволяющая добавить песни из других имеющихся у пользователя плейлистов. Для завершения и добавления нового плейлиста с треками, следует нажать на кнопку «Сохранить».
В будущем найти его можно в том же разделе «Музыка» на вкладке «Плейлисты». Его можно сразу же прослушать, просто нажав на кнопку с воспроизведением. Также здесь имеются дополнительные кнопки, которые позволяют отредактировать плейлист (карандаш), либо отослать его в сообщении или в посте кому-либо (стрелка). Здесь также можно заметить счетчик имеющихся треков в плейлисте и счетчик прослушиваний.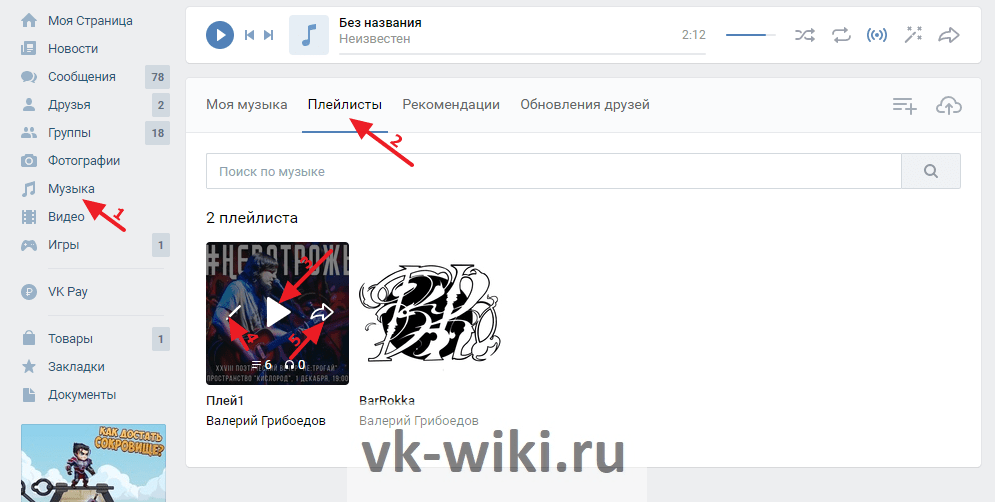
Как создать плейлист песен «ВКонтакте» в приложении?
Пользователи официального мобильного приложения тоже могут создавать свои новые плейлисты. Для этого сначала нужно перейти в раздел с музыкой, после чего в разделе «Плейлисты» следует нажать на кнопку «Показать все».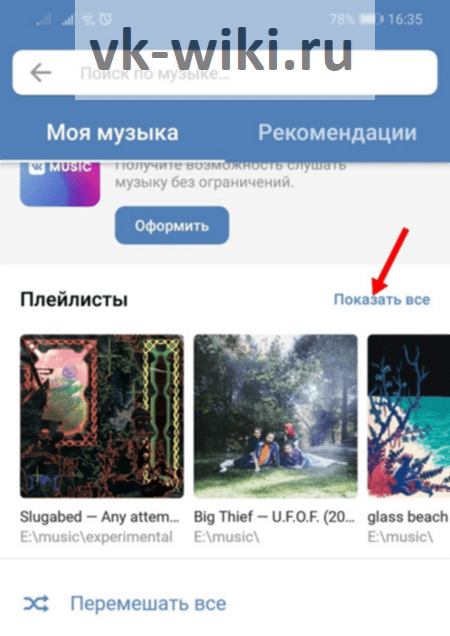
На открывшейся странице сверху над всеми добавленными плейлистами следует нажать на «Создать плейлист».
Далее приложение попросит ввести название, а также описание плейлиста. Для перехода к добавлению новых треков в плейлист, следует нажать на кнопку «Добавить музыку».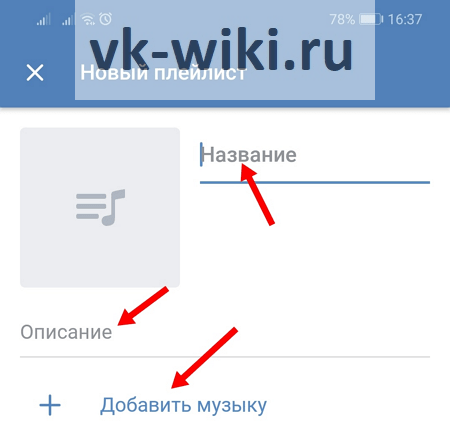
Обратите внимание!
В мобильном приложении не получится установить обложку для плейлиста.
На открывшейся странице можно выбрать треки из своих аудиозаписей, просто отмечая их галочкой. Чтобы найти песни через глобальный поиск по всему «ВКонтакте», следует нажать на кнопку с лупой, после чего пользователю нужно ввести название трека и таким же образом отметить его галочкой для добавления в плейлист. Чтобы подтвердить свои действия, здесь потребуется нажать на «Сохранить».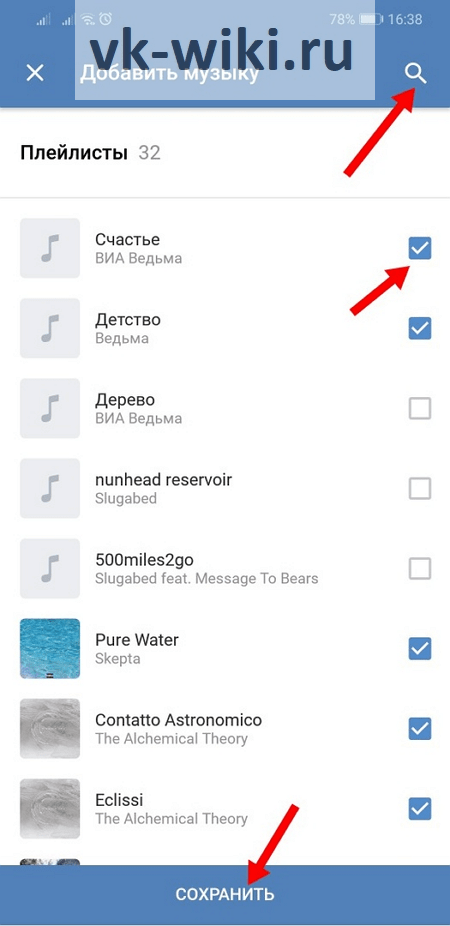
Далее пользователь вернется обратно на страницу создания плейлиста, где ему останется просто нажать на кнопку «Сохранить» для публикации нового плейлиста.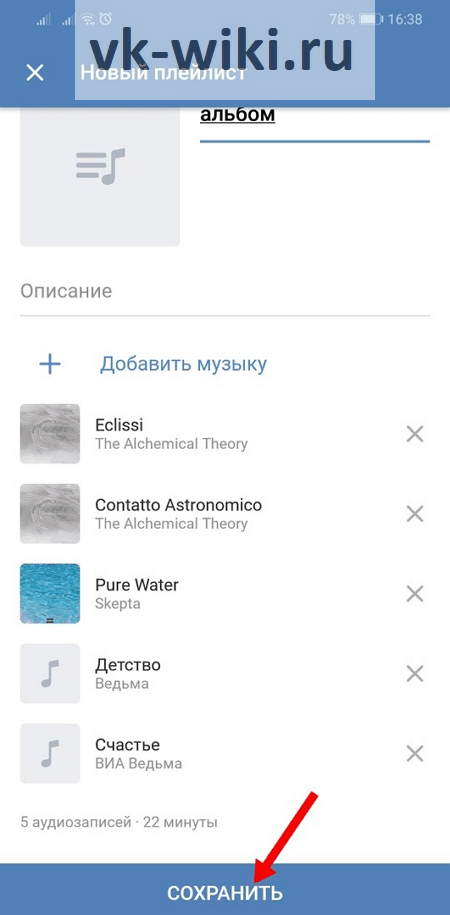
После того, как плейлист будет создан, пользователь попадет обратно на страницу со всеми своими плейлистами. Новый плейлист здесь будет отображаться сверху. Если нажать на кнопку с тремя точками рядом с ним, откроется меню дополнительных функций. Здесь можно отредактировать плейлист (его название, описание и порядок треков), а также плейлист можно просто удалить. Помимо этого, здесь можно отправить плейлист своим друзьям, либо скопировать прямую ссылку на него для прослушивания.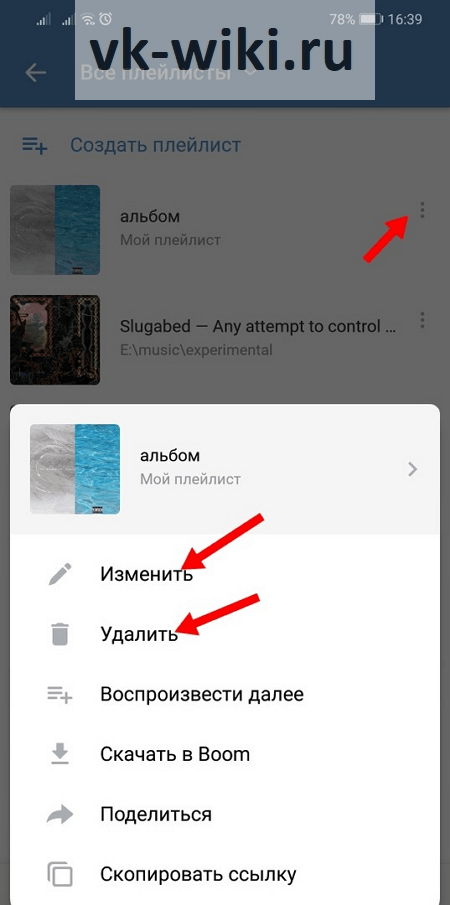
Заключение
В мобильной версии сайта m.vk.com создавать плейлисты нельзя, но их можно прослушивать. Пользоваться плейлистами весьма удобно, так как они, например, позволяют добавлять больше 10 аудиозаписей к одному посту.
Как добавить музыку в сообщество Вконтакте
Многие любят слушать аудиотреки в социальных сетях, но мало кто знает, как добавить музыку в группу ВКонтакте. При этом именно аудиозаписи являются важнейшей частью контента, без которой невозможно представить себе качественное наполнение и продвижение сообществ внутри социальной сети. Ниже дана инструкция о том, как быстро и легко наполнить свою группу подходящей музыкой.
Как добавить музыку в группу ВК.
Иногда при наполнении группы контентом можно столкнуться с ситуацией, когда в сообществе отсутствует кнопка добавления музыки. Это означает, что в настройках сообщества отключена сама возможность сделать это. Поэтому для начала нужно решить эту проблему.
Вот как это сделать:
- Войти в сообщество и открыть меню под аватаркой.
- Выбрать пункт «Управление», а в нем вкладку «Разделы».


- В строке «Аудиозаписи» установить режим «Ограниченные». В таком режиме добавлять музыку сможет только владелец или администратор группы.


- Нажать на кнопку «Сохранить».
Теперь можно приступать непосредственно к загрузке аудиотреков.
- Кликнуть вкладку «Добавить аудиозапись» на главной странице сообщества.


- В открывшемся окне ознакомиться с требованиями к файлам (формат MP3, размер до 200 МБ, отсутствие нарушения авторских и смежных прав).
- Если в группу нужно добавить музыку с личной страницы — кликнуть гиперссылку «Выбрать из своих аудиозаписей».


- Если в группу нужно загрузить аудиотрек с компьютера, нажать на кнопку «Выбрать файл». Стандартным способом найти нужную запись и нажать кнопку «Сохранить».
- Теперь загруженный аудиотрек появится в правой колонке сообщества.


Описанный выше способ поможет быстро и легко сформировать плейлист в любой группе. Это особенно актуально для тематических сообществ, которые объединяют поклонников определенных исполнителей или целых музыкальных направлений.


« Предыдущая запись


Следующая запись »
Как добавить музыку в ВК с компа вконтакте
На чтение 2 мин.
Привет! Сегодня я покажу вам как добавить музыку в ВК с компьютера. Вы также узнаете как добавить музыку из ленты новостей, группы, либо со страницы любого пользователя ВК.
Зайдите на свою страницу. Слева в боковой панели, перейдите на страницу Музыка.

Далее, на данной странице, вверху справа, нажмите на кнопку Загрузить аудиозапись в виде облака и стрелки.

Далее, у вас откроется окно. Нажмите на кнопку Выбрать файл.
Обратите внимание! Один аудио-файл не должен превышать 200 мегабайт и должен быть в формате MP3.

Далее, выберите MP3 трек на своём компьютере, нажмите по нему и нажмите на кнопку Открыть.

Всё готово! Новая музыка появится на вашей странице, в списке ваших аудио-записей.

Как добавить музыку в ВК
Если вы хотите добавить музыку ВК на свою страницу, вверху перейдите на вкладку Рекомендации. Наведите курсор мыши на любой трек и нажмите на значок плюс Добавить в Мои Аудиозаписи. После чего данная музыка появится у вас на странице.

Если вы хотите добавить музыку с чужой страницы, друга, знакомого или любого пользователя ВК. Перейдите на страницу пользователя, точно также, наведите курсор мыши на название музыки и нажмите на значок плюса Добавить в Мои Аудиозаписи.

Точно также можно добавлять к себе музыку с ленты новостей или группы ВК.
Всё готово! Вот так просто и быстро вы можете добавлять музыку в ВК.
— Скачать музыку с ВК на компьютер бесплатно!
способы для компьютера и телефона
Истории для простых пользователей соцсети Вконтакте – это интересная функция, ещё один способ общения. Для тех, кто ведёт бизнес, они ещё и инструмент для привлечения дополнительного трафика в свои группы. Тем и другим хочется сделать публикуемые материалы ещё привлекательнее. Как же добавить музыку в историю ВК, чтобы получить побольше посетителей?

Способы добавления музыки в истории в “ВКонтакте”
Истории – недавнее новшество ВК. Это короткие видеоролики длиной не больше 15 секунд. Их главные особенности в том, что они, во-первых, не публикуются на странице автора в виде обычных записей, и во-вторых, автоматически удаляются спустя 24 часа.
Stories могут быть видны на странице автора сверху от обычных записей, вот как здесь:

Они появляются у друзей или подписчиков автора в верхней части ленты новостей. При клике по миниатюре открывается окно, в котором проигрывается ролик. Когда он заканчивается, окно закрывается.
В этих роликах могут быть не только видео, но и фотографии. Осталось научиться присоединять к ним звук и музыку.
С компьютера
На сегодня нет официальной и удобной возможности создавать и публиковать истории с настольного компьютера. Однако, пользователи нашли обходной путь.
Дело в том, что ВК вполне легально предлагает особый механизм, позволяющий запускать другие методы из движка соцсети. Он предназначен для разработчиков и программистов, но воспользоваться им может и простой пользователь. Как это делается, описано вот здесь: https://vk.com/dev/execute.
В верхней части этой страницы идёт подробное описание, а в самом низу вы увидите вот такую форму:

Так вот, в окно code нужно вставить такой текст:
return API.stories.getPhotoUploadServer({“add_to_news”:1});
(если вы вставляете в story фотографию).
Или такой:
return API.stories.getVideoUploadServer({“add_to_news”:1});
(если вставляете видеоролик).
Затем кликните по кнопке «Выполнить». Справа появится кнопка для загрузки файла. Выберите файл изображения или видеоролика (не более 5 мегабайт) и загрузите его. История должна появиться на вашей стене.
Понятно, что этот способ не совсем легальный, поэтому накладывать звуки или музыку на stories, созданные таким способом, не получится. Он для этого просто не предназначен. Вы можете всего лишь использовать видео с заранее вмонтированной в него звуковой дорожкой.
С телефона
А вот создавать истории с мобильных устройств гораздо проще, сервис как раз для этого и создавался.
IOS
Проще всего сделать историю из видеоролика, снимая его на камеру айфона. Вам требуется открыть приложение Вконтакте и нажать на кнопку записи story. А для того, чтобы она сопровождалась музыкой, просто включите любой проигрыватель и запустите в нём любой трек. Только придётся отключить наушники, иначе ничего не получится.

В результате, когда вы тапните кнопку «Опубликовать», история с музыкой появится в вашем профиле. Всё очень просто.
А для того, чтобы сделать стори из фотографии и тоже сопроводить её песней, можно воспользоваться опцией записи экрана, которая есть в айфонах начиная с версии iOS11. Включите плеер, сверните его, чтобы музыка звучала на фоне. Запустите утилиту записи экрана. Откройте нужную фотографию. Сделайте свайп вверх и начните запись.
Android
На Андроиде нужно будет применять видеоредакторы; такого простого способа, как на смартфонах iPhone, здесь нет. Подойдёт любой, способный накладывать звуки на видеоряд. Запустите редактор, загрузите в него нужный видеоролик. Добавьте заранее приготовленный музыкальный или звуковой трек с нужной композицией. Сохраните готовое видео в галерее. После этого его можно опубликовать как историю, обычным образом.
Наиболее популярные видеоредакторы:
- Flipgram – есть версии как для Андроида, так и для iPhone. Программа бесплатная, но придётся отвлекаться на рекламу. Отключить её можно, купив версию PRO. Может использоваться для съёмки настоящих фильмов, и такие случаи уже известны.
- VideoShow – одна из лучших мобильных программ для редактирования видео. Бесплатная, есть внутренние покупки. Очень широкий функционал.
- Movie Maker & Editor – более простое приложение, чем предыдущие, но имеющее все нужные блогеру функции. Для создания историй подходит как нельзя лучше.
Как добавить песни в iTunes
Вы можете добавлять песни в iTunes из многих источников, включая компакт-диски, музыкальную папку на вашем компьютере или даже другой компьютер Mac в сети.
Вот как скопировать песни с компакт-диска в iTunes:
Объявление
- Откройте приложение iTunes.
- Вставьте компакт-диск в дисковод. ITunes получит информацию о песнях с компакт-диска, если вы подключены к Интернету.В любом случае откроется окно сообщения с вопросом, хотите ли вы импортировать компакт-диск.
- Щелкните Да , чтобы импортировать все песни. Щелкните Нет , если вы хотите импортировать только некоторые песни. Если вы выбрали Нет , снимите флажки для песен, которые вам не нужны.
- Щелкните Импорт компакт-диска .
- Подождите, пока iTunes импортирует каждую песню (в нижней части экрана отображается индикатор выполнения) [источник: служба поддержки Apple].
Вот как скопировать песни из музыкальной папки на вашем компьютере в iTunes:
- Откройте приложение iTunes.
- Выберите File на панели инструментов. Появится выпадающее меню.
- Выберите Добавить в библиотеку (Mac) или Добавить файл в библиотеку или Добавить папку в библиотеку (Windows)
- Перейдите в соответствующую папку. Выберите всю папку или файлы, которые вы хотите добавить в медиатеку iTunes [источник: служба поддержки Apple].
Вот как скопировать песни с одного Mac на другой в той же сети с помощью iTunes 9:
- Выберите Sharing из меню System Preferences целевого Mac.
- Выберите Общий доступ к файлам .
- Откройте окно Finder на исходном компьютере Mac.
- Выберите целевой Mac в разделе Shared боковой панели.
- Нажмите кнопку Подключиться как .
- Войдите в систему, используя имя пользователя и пароль целевого Mac.
- Перейдите в папку ~ / Music / iTunes / iTunes Media / Автоматически добавлять в iTunes исходного Mac.
- Выберите папку «Автоматически добавлять в iTunes ».
- Нажмите Command-L , чтобы создать псевдоним.
- Переименуйте папку псевдонимов и перетащите ее из окна Finder . Перетащите папку в новое место.
- Перетащите песни в папку псевдонимов источника, чтобы скопировать их в папку «Автоматически добавлять в iTunes» на целевом компьютере. Примечание. В первый раз, когда вы отбрасываете песни, когда целевой Mac не подключен к исходному Mac, вы должны войти в систему. Если вы добавите пароль в Keychain , последующие входы будут автоматическими [источник: Mac | Life].//]]]]>]]>
.
Как получить разрешение на использование песни
Закон об авторском праве — сложная тема, но сделайте это неправильно, и вы можете оказаться в затруднительном положении (мы говорим о нарушении авторских прав горячо). Вы можете подумать, что если вы не собираетесь монетизировать свое видео или просто снимаете фанатское видео, вы можете использовать музыку, защищенную авторским правом, на YouTube. Но это далеко не так.
Дело в том, что за исключением случаев, когда ваше видео предназначено только для личного использования (например, запрещение публикации его в Интернете где-либо), вы должны получить разрешение от правообладателя на использование любой музыки на YouTube.Это лучший способ не столкнуться с проблемами авторского права, но сделать это не всегда легко. Даже просто отследить владельца может быть непросто, но это руководство расскажет, как законно использовать музыку, защищенную авторским правом.
Что может случиться, если вы не получите разрешения?
В лучшем случае, если у вас нет разрешения авторских прав на использование музыкального фрагмента в своем видео, вас могут попросить удалить его. Но вы также можете столкнуться с более серьезными последствиями. Например, если вы разместите свое видео на YouTube, вы можете получить предупреждение о нарушении авторских прав в отношении своей учетной записи или отключить звук в своем видео (и да, это даже если вы просто используете его в качестве фоновой музыки в своих видео на YouTube) Любое рекламные деньги могут быть переданы правообладателю или, в худшем случае, на вас могут подать в суд.
Во избежание юридических проблем (и потенциально дорогостоящих сборов и платежей) вам необходимо получить явное разрешение от правообладателя на использование любой музыки.
Как получить разрешение на использование песни в вашем видео?
Первым шагом в получении разрешения на использование записанного материала является определение того, кому принадлежат авторские права на интеллектуальную собственность, и обращение к ним.
Однако дело не только в том, чтобы просто связаться с исполнителем или звукозаписывающей компанией.Фактически, есть два (или более) правообладателя на данное музыкальное произведение: права на написанную песню (включая композитора, автора текстов и / или музыкального издателя) и права на конкретную запись (звукозаписывающий лейбл). и исполнитель / с.)
Как найти правообладателя на песню?
Итак, вы хотите использовать музыку в своем видео. Часто найти владельца и успешно связаться с ним — самая сложная часть получения разрешения, но лучше всего начать с музыкального издателя или звукозаписывающей компании.
Часто контактную информацию музыкальных издателей можно найти в обществах по защите прав исполнителей, поскольку все профессиональные авторы песен и музыкальные издатели принадлежат к одной из этих организаций. ASCAP, BMI или SESAC являются основными организациями, и члены могут принадлежать только к одной из них. Попробуйте поискать в их базах данных данное название, но если вы не найдете его в одном обществе, правообладатель, скорее всего, принадлежит одному из двух других. Если вы найдете здесь название, вы также должны найти контактную информацию владельца.
Если вы не можете найти правообладателя через эти организации, вы можете попробовать связаться с компаниями по лицензированию музыки (PRS) для музыки (которая представляет композиторов, писателей и издателей) или PPL (которая представляет исполнителей и звукозаписывающие компании) для получения информации о записях. они лицензируют.
Как запросить разрешение на использование песни авторским правом?
После того, как вы разыскали правообладателя, вы можете связаться с ним, обычно написав письмо или электронное письмо. Обратитесь к этому образцу письма или следуйте этому руководству.Главное — идентифицировать себя, песню / оригинальную музыку, которую вы хотите использовать, и объяснить, как / где она будет использоваться. Это некоммерческая организация? Коммерческое использование? Наконец, вы можете попросить их подписать и вернуть письмо в порядке соглашения или связаться с вами для переговоров о правах на музыку.
Если вы ожидаете, что ваше использование / просмотры будут очень ограниченными, вы можете получить разрешение на использование фрагмента бесплатно, но если вы рассчитываете получить прибыль или монетизировать свое видео, вам, вероятно, придется заплатить владельцу вознаграждение.
Сколько стоит лицензия на песню?
Стоимость лицензирования песни, защищенной авторским правом, может сильно варьироваться. Стоимость песни небольшого независимого исполнителя может составлять менее 100 долларов, в то время как трек крупного исполнителя или лейбла может стоить тысячи долларов. Некоторые лицензии могут также взимать с вас процент от дохода. Главное — внимательно прочитать условия лицензии, чтобы понять, во что вы ввязываетесь. Сервисы лицензирования, такие как Getty и другие, имеют четкие, простые для понимания термины, что делает их привлекательным вариантом для авторов.
Альтернативы получению разрешения
Если вы не в состоянии отследить правообладателя музыкального произведения (произведений), вы можете приобрести бесплатную лицензию. Обратите внимание, что бесплатная лицензия не обязательно означает бесплатность самой лицензии, просто вы не будете платить роялти за ее использование. Однако есть бесплатные варианты без лицензионных отчислений. Собственная аудиотека YouTube — хорошее место для начала. Вы также можете искать предметы, которые находятся в общественном достоянии и, следовательно, бесплатны для использования.Мы также написали подробное руководство по поиску бесплатной музыки для использования в ваших видео.
Biteable позволяет легко добавлять музыку к видео без необходимости отслеживать правообладателя. Вы можете легко добавить к своему видео различные звуковые дорожки и фоновую музыку из нашей бесплатной звуковой библиотеки или загрузить собственную дорожку. Начни здесь!
Смотреть в полноэкранном режиме
аналитических материалов по видеомаркетингу, которые еженедельно отправляются на ваш почтовый ящик
Спасибо за подписку
Теперь вы будете получать наши электронные письма только что из печи каждую неделю!
Ммммммм поджаренный!
.

Добавить комментарий