Как добавить музыку в Одноклассники с компьютера: инструкция
Приветствую вас, читатели блога iklife.ru.
Социальные сети стали нашими любимыми сайтами, на которые мы заходим каждый день и даже по несколько раз. Здесь мы общаемся с друзьями, выкладываем свои фотографии, делимся новостями. Кроме того, есть много развлечений и дополнительных приятных возможностей, например, мы можем слушать любимые песни, собирать их в сборники, прикреплять к фотографиям и заметкам.
Сегодня мы разберемся, как добавить музыку в Одноклассники с компьютера и телефона, чтобы получать еще больше удовольствия и делиться с друзьями классными аудиозаписями.
Как загрузить аудиозаписи с компьютера
Открываем сайт ok.ru, вводим логин и пароль, если нужно, и отправляемся в музыкальный раздел.
В списке справа нам нужен пункт “Загрузить музыку”.
В новом окне программа предлагает 2 возможности: выбрать файлы из общей фонотеки или на компьютере.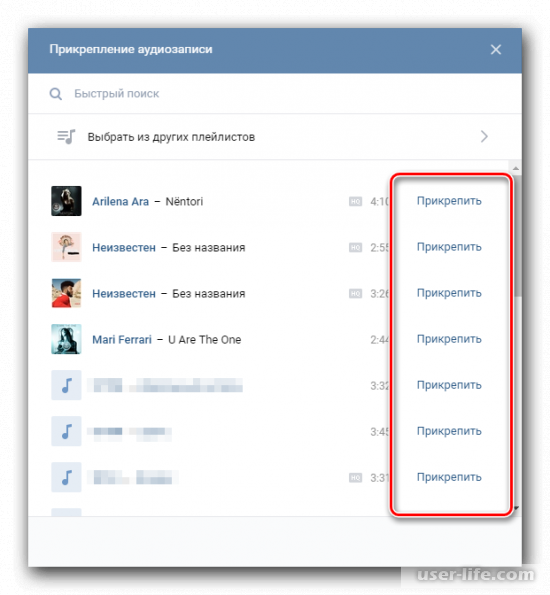 Если вы хотите перекинуть аудио со своего устройства, то нажмите на кнопку по центру страницы.
Если вы хотите перекинуть аудио со своего устройства, то нажмите на кнопку по центру страницы.
На экране появится проводник, где нужно отметить аудиофайлы и нажать кнопку “Открыть”. Чтобы выделить несколько песен, зажмите клавишу Ctrl. После этого пойдет процесс загрузки. Подождите немного, пока он завершится. После этого добавленные треки появятся в вашем разделе.
Теперь их можно прикрепить к статусу, разместить в ленте под фото или текстовой заметкой.
Как сохранить у себя песни из общей базы соцсети
В базе социальной сети есть множество музыкальных композиций, поэтому не обязательно заливать их с компьютера. Можно воспользоваться поиском и перекинуть запись в свой профиль. Для этого зайдите в раздел “Музыка” и в строке поиска напишите название и исполнителя, чтобы точно найти нужную запись.
Затем нажмите на треугольник рядом с аудиофайлом, чтобы проиграть его.
Вверху страницы находится панель проигрывателя. Там есть надпись “Добавить”, кликните по ней, и песня появится в персональном разделе.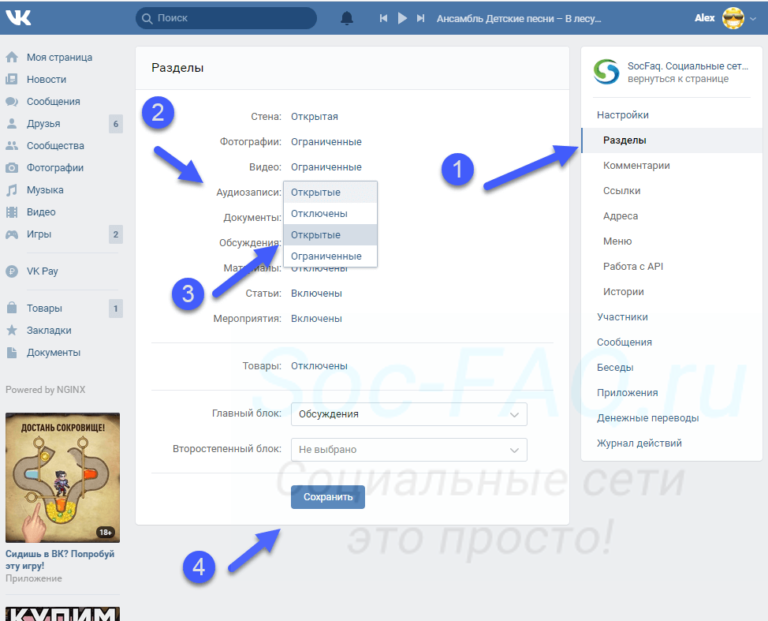
Также можно просто нажать на плюс рядом с треком.
Если у вас уже есть сборники с любимыми композициями, можно выбрать один из них для размещения нового музыкального произведения.
Как скопировать аудиозаписи из ВКонтакте в Одноклассники
Возможно, вы обратили внимание на эту интересную функцию. Она находится в самом верху меню музыкального раздела.
Нажмите на эту надпись, разрешите Одноклассникам доступ к вашим данным из ВКонтакте и перенесите свои любимые хиты из одной социальной сети в другую.
Как добавить музыку с телефона
Загрузить аудио с мобильного устройства в социальную сеть нельзя, можно только перекинуть из общей фонотеки на свою страницу. Для этого на телефоне или планшете откройте приложение “Одноклассники”. Если нужно, авторизуйтесь. Затем коснитесь надписи внизу экрана.
Переключитесь на вторую вкладку.
Тапните по 3 точкам в правом углу и затем по надписи “Редактировать”.
Теперь коснитесь оранжевой надписи с плюсом.
Вверху экрана нажмите на значок увеличительного стекла и в строке поиска напишите название и исполнителя. Отметьте нужные треки и тапните по кнопке внизу.
После этого выбранные композиции появятся в разделе “Моя музыка”.
Также прослушивая аудио из фонотеки, вы можете нажать рядом с ним на три точки и сразу отправить на свою страницу.
Почему не получается выложить песню на сайт
Если вы пытаетесь загрузить файлы с компьютера в социальную сеть, но у вас не получается, то возможны такие причины:
- аудиозапись имеет недопустимый формат, отличный от mp3;
- низкое качество записи, в таком случае на сайте вы увидите соответствующее предупреждение;
- медленная скорость интернета.
Вывод: если возникла проблема, проверьте формат, качество загружаемого аудиофайла, подключение к интернету и повторите попытку.
Что можно делать с загруженными аудио
После загрузки аудиофайлы можно редактировать. Для этого откройте свой музыкальный раздел на сайте и нажмите на надпись под обложкой.
Для этого откройте свой музыкальный раздел на сайте и нажмите на надпись под обложкой.
Теперь наведите курсор на нужную строчку и кликните по пиктограмме в виде карандаша.
Теперь можно переименовать исполнителя, альбом и сам трек.
Также можно удалить любую мелодию. Для этого снова наведите на нее курсор мыши и нажмите на крестик.
В любое время можно создать сборник.
А затем переложить в него аудиофайлы.
Чтобы добавить песню к своей новой публикации, перейдите на основную страницу и начните писать заметку.
В открывшемся окне можно добавить текст, фон, фото и другие элементы. Чтобы прикрепить одну или несколько аудиозаписей, нажмите на соответствующую кнопку.
Затем выберите композиции со своей страницы или фонотеки сайта. Также можно вывести эту заметку в статус. Для этого нужно только поставить галочку в левом нижнем углу.
Чтобы поделиться красивой мелодией с кем-то из друзей, напишите ему сообщение и прикрепите композицию.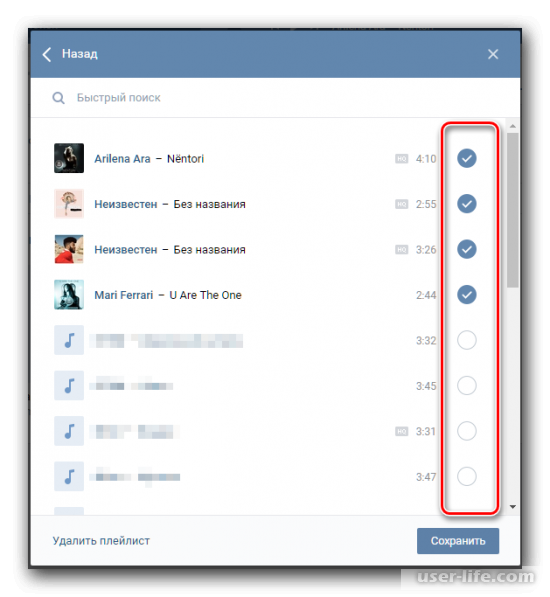
Как видим, есть много интересных функций для работы с аудиофайлами. Используйте их, чтобы сделать свое общение еще более интересным и приятным.
Заключение
Я поделилась с вами всеми способами добавления музыки на свою страницу, рассказала о том, что делать с возможными трудностями и с загруженными файлами. Вас также может заинтересовать, как скачать песни из Одноклассников, об этом я писала в отдельной публикации.
Надеюсь, статья была вам полезна. Мне будет приятно, если вы отметите это звездочками и поделитесь ей в социальных сетях. Пишите в комментариях вопросы и предложения. Подписывайтесь на новости блога iklife.ru и приходите к нам за новыми полезными знаниями.
Всего доброго, друзья.
добавить песни с телефона и компьютера
Как загрузить музыку в ВК — вопрос широкий: можно добавлять чужие аудиозаписи к себе, загружать в соц. сеть новые или управлять разделом «Музыка» в своих группах.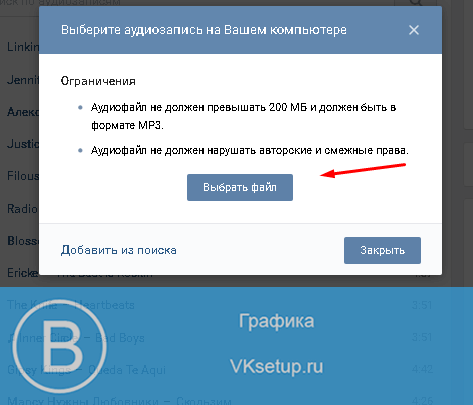 А теперь подробнее о каждой возможности.
А теперь подробнее о каждой возможности.
Требования к загружаемым аудио
Соц. сеть выставляет несколько условий к загружаемым музыкальным файлам:
- Формат файла должен быть mp3.
- Аудиозаписи больше 200 Мб загрузить не получится.
- Должны быть соблюдены авторские и смежные права.
- Содержимое аудиофайла не должно нарушать законодательство РФ.
Надо знать, что ответственность наступает не только за загрузку материалов, нарушающих закон, но и за добавление к себе в профиль такой музыки.
Кстати. Если Вы заливаете в сеть свое произведение, то настоятельно рекомендуем Вам для начала задуматься о том, чтобы сделать карточку музыканта в соцсети. Так Вас будет проще найти.
Действия с аудиозаписями
Далее расскажем обо всех действиях, которые можно совершить с музыкой в ВК — загрузка в саму соц сеть, добавление на свою страницу в соответствующий раздел, добавление в группу.
#1 Как загрузить аудио в соц. сеть?
сеть?
Аудиозапись, которая соответствует всем требованиям, можно добавить в соц. сеть только с полной версии сайта (vk.com): разработчики лишили такого функционала как мобильное приложение, так и мобильный сайт.
Если возник вопрос, как с телефона загрузить музыку в ВК, тогда потребуется открыть мобильную версию сайта (m.vk.com) и в меню выбрать «Полная версия».
Также не получится загрузить свою музыку (аудио) в ВК с компьютера с помощью десктопного приложения, ведь в нём полностью закрыт музыкальный раздел.
Чтобы добавить свою музыку, потребуется:
- Зайти на vk.com и авторизоваться.
- В левом меню выбрать свои аудиозаписи.
- Над строкой поиска по аудио найти и кликнуть по пиктограмме облака со стрелкой.
- Нажать «Выбрать файл».
- Теперь можно загрузить песню в ВК с компьютера: надо найти в проводнике нужный аудиофайл и кликнуть «Открыть».

После загрузки трек добавится в список аудио, и при желании блок ваших аудиозаписей можно скрыть от других пользователей. Но учтите, что добавлять в ВКонтакте треки придётся по одному, софта для ускорения этого процесса в интернете не найти. Но возможна быстрая загрузка музыки с ВК, программы и расширения для браузеров делают возможным скачивание песен по одной или плейлистами.
После того как запись окажется в сети, Вы можете даже поставить песню в статус, чтоб больше людей узнало о ней.
#2 Как добавить понравившийся трек к себе в плейлист?
Интересные музыкальные записи можно найти не только в плейлисте друзей, но и в специализированных сообществах, а также на стене других пользователей и групп. Добавлять понравившиеся треки можно в несколько кликов как на ПК, так и на телефоне:
- Чтобы загрузить аудиозапись в ВК с компьютера, потребуется подвести мышку к названию нужного трека и нажать на появившийся плюсик.
Чтобы загрузить аудио (музыку) в ВК с телефона (Андроид, например), надо сдел
Как отправить песню «ВКонтакте» с компьютера и с телефона
«ВКонтакте» стала достаточно популярной социальной сетью, потому что здесь можно не только общаться с другими людьми и находить старых знакомых, но также смотреть видео, пользоваться специальными приложениями, читать новости и слушать музыку.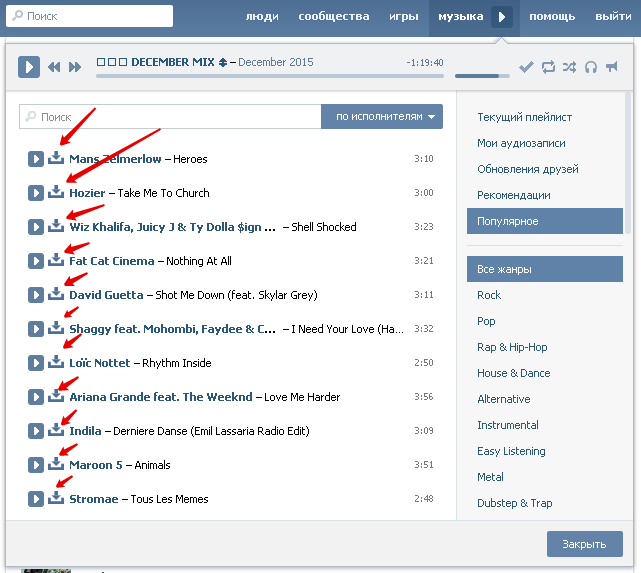 Причем музыки ВК настолько много, что это, вероятно, один из самых больших сайтов в плане имеющихся здесь треков. Многие функции этого сайта отлично дополняют другие: так, например, пользователи достаточно часто отправляют друг другу музыкальные композиции в сообщениях.
Причем музыки ВК настолько много, что это, вероятно, один из самых больших сайтов в плане имеющихся здесь треков. Многие функции этого сайта отлично дополняют другие: так, например, пользователи достаточно часто отправляют друг другу музыкальные композиции в сообщениях.
В этой статье мы подробно и примерами расскажем о том, как отправить другому человеку музыку ВК:
- В полной версии;
- В мобильном приложении;
- В мобильной версии сайта.
Как отправить песню «ВКонтакте» с компьютера?
Для начала нужно перейти в раздел с «Сообщениями» в левом главном меню. Далее требуется выбрать нужного собеседника и в диалоге с ним навести на иконку со скрепкой для вызова меню дополнительных функций. Здесь нужно выбрать «Аудиозапись».
Далее отобразится окно со всеми треками, которые пользователь добавил в свой общий плейлист ВК. Чтобы добавить песню к своему сообщению, достаточно просто нажать на кнопку «Прикрепить» напротив этой композиции.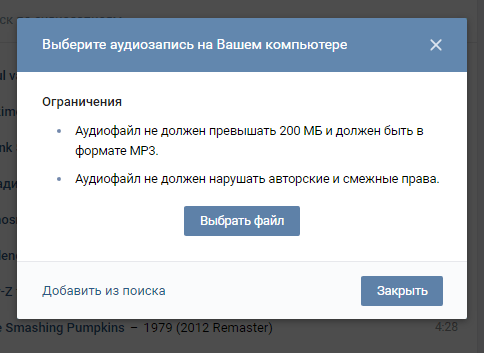 Если зажать кнопку Shift на клавиатуре и нажать на «Прикрепить», таким образом можно добавить сразу несколько песен.
Если зажать кнопку Shift на клавиатуре и нажать на «Прикрепить», таким образом можно добавить сразу несколько песен.
Если в верхней поисковой графе ввести запрос (например, исполнителя или название песни), можно найти и другие треки в общем поиске по музыке «ВКонтакте». Здесь тоже можно выбрать сразу несколько композиций. При этом можно добавлять треки сразу из своего личного плейлиста и общего поиска, прикрепляя их к одному сообщению. После завершения поиска и добавления треков, можно нажать на кнопку с крестиком в правой верхней части.
В итоге все прикрепленные композиции отобразятся в графе набора сообщения. Чтобы отослать их своему собеседнику, нужно просто кликнуть на кнопку отправки сообщения.
Важно!
«ВКонтакте» позволяет добавлять только до 10 композиций к одному сообщению. Если же требуется отправить больше песен, можно отослать их в нескольких сообщениях.
Как отправить песню «ВКонтакте» в приложении?
Пользователям официального мобильного приложения сначала нужно зайти в сообщениях в диалог с тем человеком, которому следует отправить треки.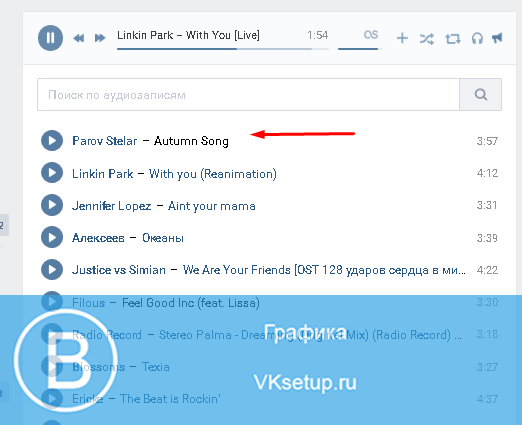 Здесь требуется нажать на кнопку со скрепкой для вызова меню дополнительных функций.
Здесь требуется нажать на кнопку со скрепкой для вызова меню дополнительных функций.
Далее в разделе «Музыка» можно выбрать те композиции, которые нужно отправить. Можно нажать сразу на несколько песен, чтобы прикрепить их к сообщению.
Для поиска песен по всей музыке ВК нужно ввести соответствующий запрос в поисковую строку. Здесь тоже можно выбрать сразу несколько треков, чтобы прикрепить их к сообщению. После этого можно нажать на кнопку «Прикрепить».
Добавленные к сообщению песни отобразятся в диалоге. Для того, чтобы отослать их, нужно просто нажать на кнопку отправки сообщения.
Как отправить песню «ВКонтакте» в мобильной версии?
На мобильном сайте m.vk.com тоже можно отсылать треки в сообщениях другим людям. Для этого сначала нужно зайти в диалог с требуемым пользователем и нажать на кнопку со скрепкой.
Далее в меню дополнительных функций нужно выбрать пункт «Аудиозапись».
Далее отобразится окно, в котором можно выбрать композиции из своего личного плейлиста. К сожалению, здесь нельзя выбрать сразу несколько треков, так как после нажатия на один из них сайт будет тут же добавлять песню к сообщению, открывая при этом окно диалога. Поэтому для отправки нескольких композиций в одном сообщений нужно каждый раз снова повторять вышеописанные действия.
К сожалению, здесь нельзя выбрать сразу несколько треков, так как после нажатия на один из них сайт будет тут же добавлять песню к сообщению, открывая при этом окно диалога. Поэтому для отправки нескольких композиций в одном сообщений нужно каждый раз снова повторять вышеописанные действия.
Чтобы найти песню для отправки из общего поиска ВК, достаточно просто в окне выбора треков ввести требуемый запрос в поисковой строке. Далее отобразятся все подходящие композиции. Чтобы выбрать одну из них, достаточно просто нажать на нее.
Прикрепленные к сообщению песни отобразятся в окне диалога. Для того, чтобы отослать их своему собеседнику, достаточно просто нажать на кнопку отправки сообщения.
Заключение
Благодаря тому, что «ВКонтакте» есть очень много композиций (причем они пополняются постоянно другими пользователями), здесь без труда можно найти практически любую популярную песню. Именно поэтому пользователи социальной сети постоянно отправляют друг другу новые треки в сообщениях.
Как добавить музыку в Историю ВКонтакте 2020 году: инструкция
Недавно социальная сеть Вконтакте презентовали новую функцию — стикер «Музыка» в сторис. Что позволяет всем пользователям делиться музыкой в своих историях. Рассмотрим простую инструкцию, как сделать ваш первый музыкальный сторис и как мы можем использовать это в маркетинге.
Как добавить музыку в Историю ВКонтакте пошаговая инструкция
Чтобы добавить свою первую музыку в сторис, заходим в мобильное приложение VK, и переходим к публикации сторис.
Шаг 1. Выбираем картинку, которая послужит фоном вашей истории и верхнем углу кликаем на «выбор наклеек».
Шаг 2. В появившемся меню выбираем стикер «музыка»
После нажатия на стикер нам предоставят каталог выбора музыки. Он состоит из трех разделов: популярное, новинки и выбор редакции. Мы можем выбрать из предложенных списков или попытать удачи и воспользоваться поиском.
Шаг 3. После выбора трека, вам нужно определить какой именно отрезок композиции будет звучать в вашей истории. Для это передвигайте ползунок влево или вправо. До того момента пока не поймаете нужный вам фрагмент. Мы предупреждаем, музыку ускорять или замедлять на данный момент невозможно.
После выбора трека, вам нужно определить какой именно отрезок композиции будет звучать в вашей истории. Для это передвигайте ползунок влево или вправо. До того момента пока не поймаете нужный вам фрагмент. Мы предупреждаем, музыку ускорять или замедлять на данный момент невозможно.
[epcl_box type=»notice»]Напоминаем вам, что максимальная длина истории — 15 секунд, минимальная — 5 секунд. [/epcl_box]
Шаг 4. После выбора композиции нам остается разместить стикер «Музыка» в нужном нам месте. Также вы можете добавлять любые доступные вам стикеры. После выбора места стикера просто нажимаем «Опубликовать сейчас».
Когда ваши друзья увидят ваш сторис, нажав на стикер с треком они смогут послушать его полностью.
Какую музыку можно использовать в сторис Вконтакте
На данный момент, список доступных композиций невелик. Из-за чего мы с вами ограничены стандартным набором из каталогов.
Также добавлять музыку из своих аудио пока запрещено. ВК обещает очень быстро пополнять каталоги с доступной музыкой, поэтому отставить панику.
ВК обещает очень быстро пополнять каталоги с доступной музыкой, поэтому отставить панику.
Как использовать нововведение в бизнесе
- ВК выкатили данное обновление для увеличения аудитории которая будет использует истории. Важный показатель это увеличение вовлеченности с данного типа публикаций. Ранее этот вид публикаций был не столь популярен среди пользователей, что сильно сказывалось на типе рекламы в сторис.
- Многие недооценивают рекламу сторис ВК — зря. Ведь новый стикер призван вдохнуть больше жизни и дать больше возможности для рекламодателей. Сейчас начинается прилив новой аудитории в этот канал рекламы, а конкуренция, как и раньше, ниже среднего.
[epcl_box type=»success»]Если вы продвигаете свой бизнес Вконтакте, обязательно протестируйте рекламу в сторис или добавьте сторис в ваш личный контент план.
[/epcl_box]
Если ваши познания в таргетированной рекламе находятся на низком уровне, рекомендуем вам обратиться к специалистам. Именно спецы смогут подобрать интересный формат для сторис и внедрить его в вашу маркетинговую стратегию.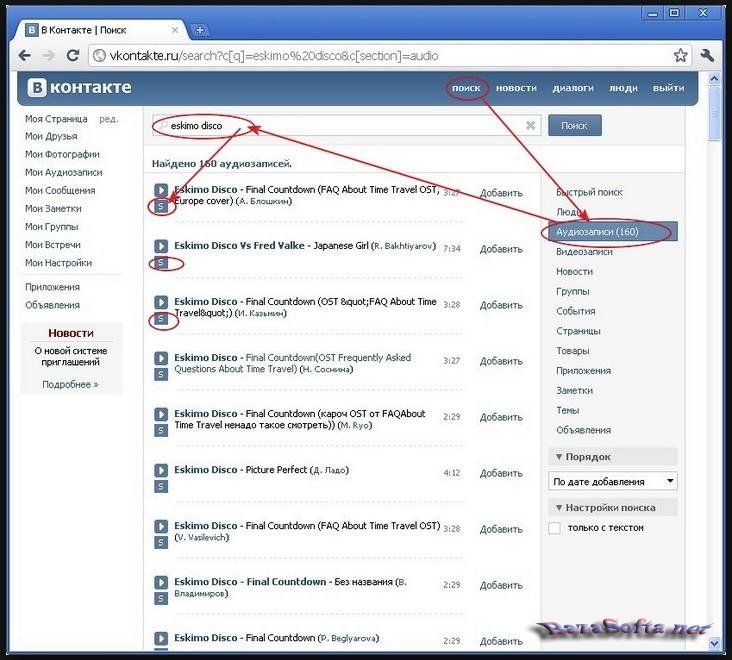
У нашей команды более 2 лет успешного опыта на рынке продвижения бизнеса в социальных сетях. Мы всегда готовы сделать конкурентное предложение именно под ВАШ бизнес. И предложить вам самый выгодный способ продвижения исходя из специфики вашей ниши и возможностей.
Как отправить аудио с компьютера в вк
Вконтакте есть отдельный раздел «Аудиозаписи» , в котором содержится миллионы различных песен, добавленных пользователями социальной сети. Не так давно я писал о , а сегодня я расскажу о загрузке музыки на страницу Вконтакте, об обмене аудио с друзьями и добавлении различных аудиозаписей с любых страниц. Также немного затрону тему как добавлять запрещенные песни, нарушающие авторские права.
Как добавить аудиозапись Вконтакт с компьютера
Заходим в раздел «Аудиозаписи» и нажимаем на плюсик в правом верхнем углу.
Откроется диалоговое окно, в котором предлагается выбрать любую песню, не противоречащую ограничениям. Нажимаем на «Выбрать файл» .
Нажимаем на «Выбрать файл» .
После успешной загрузки аудиозапись добавится в ваш плейлист на первую строчку.
Как поделится музыкой с другом Вконтакте
через личные сообщения
В разделе «Сообщения» открываем список сообщений с другом или , если его еще нет. Затем наводим курсор на «Еще» и выбираем «Аудиозапись» .
Откроется окно, в котором будут представлены все ваши треки. Выбираете нужную песню по нажатию на «Прикрепить» и отправляете сообщение. Можно выбрать сразу несколько песен.
через стену
Механизм добавления тот же самый, только значок аудиозаписи вынесен из блока «Еще» .
Разумеется, стена у вашего друга должна быть открыта, вы также можете для других пользователей в настройках приватности.
Как добавить аудиозапись к себе на страницу
Добавить трек на страницу можно с помощью поиска. Пишем название группы или композиции нажимаем клавишу «ENTER» и выбираем нужный трек. Либо заходим на страницу любого пользователя и если у него , то добавляем любую, нажав на плюсик напротив соответствующей песни.
Либо заходим на страницу любого пользователя и если у него , то добавляем любую, нажав на плюсик напротив соответствующей песни.
Как добавить запрещенную, заблокированную аудиозапись
Если вы попытаетесь добавить песню, которая была ранее удалена по запросу правообладателя, Вконтакте выдаст вам следующее предупреждение —
Переименование файла в данном случае не поможет. Решением проблемы может стать работа с аудиофайлом в различных редакторах музыки. Возможно сможет помочь изменение тональности, добавление шума или вариации с динамикой трека, однако все это может негативно сказаться на качестве музыки. Более подробную информацию об этом можно прочитать на habrahabr .
Несмотря на запреты, Вконтакте все еще возможно найти и прослушать почти любой трек, главное тщательно искать. Спасибо за внимание!
Ни для кого не является секретом то, что в социальной сети “Вконтакте” в базе аудиозаписей содержится очень большое количество файлов, и через поиск социального сервиса довольно легко отыскать практически любое музыкальное произведение.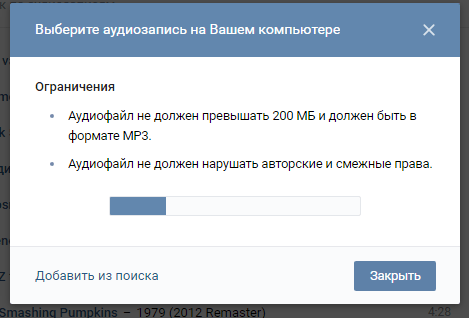 Однако, когда-нибудь задумывались ли вы над тем, откуда здесь появляются эти композиции. Ответ вполне очевиден – это такие же, как и мы с Вами, обыкновенные пользователи загружают их со своих компьютеров.
Однако, когда-нибудь задумывались ли вы над тем, откуда здесь появляются эти композиции. Ответ вполне очевиден – это такие же, как и мы с Вами, обыкновенные пользователи загружают их со своих компьютеров.
Если же Вы совсем не знаете, как загрузит музыку в Вконтакте, однако очень желаете также внести и свой вклад и расширить базу аудиозаписей, тогда предлагаем Вам познакомиться с нашей небольшой инструкцией, как загрузить музыку с компьютера.
У Вас имеется два способа для того, чтобы можно было добавлять аудиозаписи в свой плейлист:
1. Добавить записи можно, воспользовавшись поисковой выдачей по аудио или же из списка записей музыкальных произведений других пользователей.
2. Загрузить со своего персонального компьютера.
Вторым вариантом пользуются меньше по двум причинам:
– Первое, база аудиозаписей социального ресурса настолько огромная, что практически любое музыкальное произведение можно найти через поисковую выдачу. И следовательно, абсолютно нет никакой необходимости загружать музыку со своего компьютера.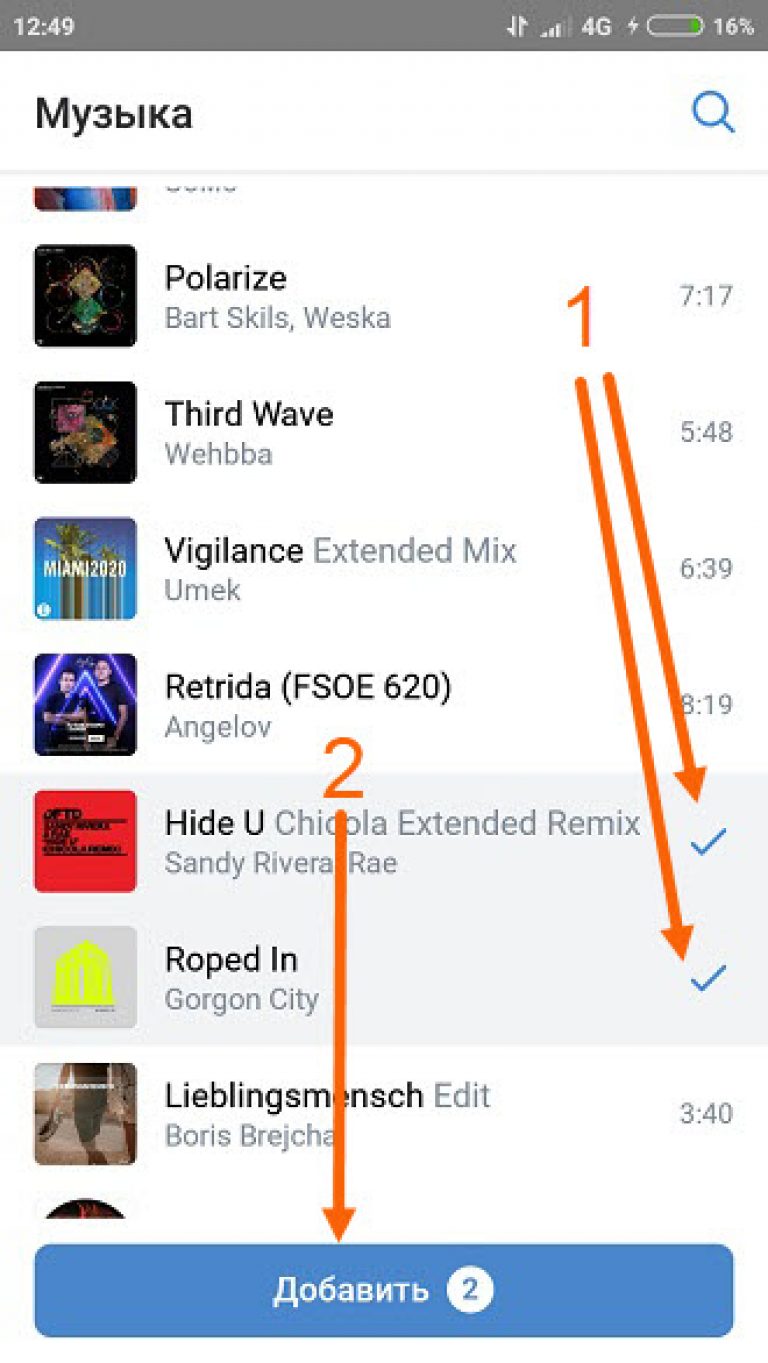
– Второе, со своего компьютера загружать музыку в популярный сервис умеют далеко не все пользователи.
1. Зайдите в раздел “Мои аудиозаписи”.
2. В верхнем углу справа, сразу же под строкой плеера, на вкладке “Мои аудиозаписи” нажимаете на “плюсик”.
3. Нажимаете на клавишу “Выбрать файл” в открывшемся окне.
4. Выбираете файл, который хотите загрузить, и нажимаете на клавишу “Открыть”.
5. Всё готово. Теперь в своём плейлисте Вы сможете видеть эту музыкальную композицию.
При загрузке аудиозаписи в социальную сеть необходимо запомнить три важных условия:
1. Аудиофайл, который Вы загружаете, должен не нарушать авторские права.
2. Аудиозапись должна быть представлена в формате MP3.
3. Размер загружаемой аудиозаписи не должен превышать 200 Мб.
В популярном социальном сервисе нет никаких ограничений на количество загружаемых или добавляемых аудиозаписей.
Отметим, что По вашему желанию можно отредактировать название аудиофайла.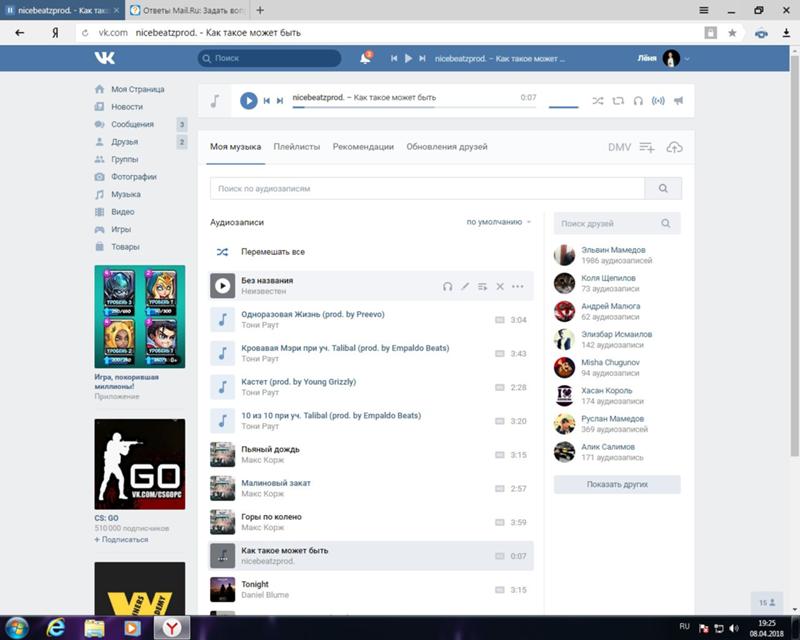 Для этого необходимо навести мышку на композицию, которую вы хотите отредактировать в рубрике Мои Аудиозаписи , и вы в конце названия песни найдете опцию Редактирование . Нажав ее откроется страница Редактирование аудиозаписи , появится небольшое окно с двумя полями. В первое внесите имя исполнителя, во второе – название трека.
Для этого необходимо навести мышку на композицию, которую вы хотите отредактировать в рубрике Мои Аудиозаписи , и вы в конце названия песни найдете опцию Редактирование . Нажав ее откроется страница Редактирование аудиозаписи , появится небольшое окно с двумя полями. В первое внесите имя исполнителя, во второе – название трека.
Доброго всем времени суток, мои дорогие друзья. Как же все таки хорошо, что вконтакте есть возможность слушать любую (практически) музыку. Нашел что-нибудь интересненькое, добавил в свой плейлист и слушай. Вот только оказывается далеко не все знают, как добавить аудиозапись в вк в свой плейлист. Ну ничего. Мы с вами этот пробел восполним, и я вам покажу как это сделать и с вашего компьютера, и из самого контакта.
Добавляем с контакта
Самый простой способ заполучить себе музычку, я считаю, это взять ее из другого места, но в том же вк. Это очень быстро и удобно.
Добавление с компьютера
Но бывают такие моменты, когда в поиске нужной записи нет. Это может быть по разным причинам:
Это может быть по разным причинам:
- Произошел сбой;
- Этой записи действительно нет;
- Вы хотите загрузить авторское аудио, например собственную песню или вообще лбой лично записанный вами или кем-то знакомый звук.
В этом случае вам нужно будет загрузить аудиозапись прямо с компьютера.
Добавление на стену
Вот в принципе и всё, о чем я вам сегодня хотел поведать. Надеюсь, что теперь у вас с этим не возникнет никаких проблем. Ну а вам я рекомендую подписаться на обновления моего блога, чтобы всегда быть в курсе всего происходящего. Ну а мы с вами увидимся в других статьях. Пока-пока!
С уважением, Дмитрий Костин
Всем известно, что по средствам социальных сетей люди могут свободно общаться между собой, не зависимо от того, где они находится. При наличии интернет соединения вы всегда сможете зайти на ту или иную социальную сеть. По мировой статистике известно, что самый посещаемый интернет ресурс, на сегодняшний день, в Европе – социальная сеть в “Вконтакте”. Все мы знаем, что социальная сеть Вконтакте оснащена великолепным плеером и, что большинство пользователей активно им пользуются. Помимо того, что мы можем добавлять музыку с групп и со стены, мы также можем загружать музыку в контакт самостоятельно.
Все мы знаем, что социальная сеть Вконтакте оснащена великолепным плеером и, что большинство пользователей активно им пользуются. Помимо того, что мы можем добавлять музыку с групп и со стены, мы также можем загружать музыку в контакт самостоятельно.
Ведь вы, наверное, не задавались вопросом, откуда берётся музыка в контакте, и большинство понятия не имеют, как её туда загружать. Именно по средствам данной функции все музыкальные группы Вконтакте подымают свой рейтинг. Если бы нельзя было бы закачать музыку в контакт, наверняка никакой бы популярности группы бы не имели, да и плеер был бы не нужным, так как вряд ли администраторы смогли бы обеспечить всех таким объёмным контентом, да и нерационально этим заниматься. Как вы уже поняли, сегодня мы поговорим о том, как загрузить музыку в контакт. Сегодня мы рассмотрим 2 способа загрузки музыки в данную социальную сеть: во вкладку “Мои аудиозаписи” и в группу.
Правила загрузки музыки в контакт
Прежде чем заливать музыку в контакт нужно знать все правила, по средствам которых вы точно сможете это сделать. Так как не все файлы можно залить в данную социальную сеть. Для начала, нужно знать, что максимальный размер файла может составлять 200 Мб. Поддерживается только mp3 формат. Также есть ещё одно негласное правило, которое говорит, что в случае нажатия кнопки “отменить загрузку”, то загружаемый файл будет сохранён, а вот уже загрузка последующих файлов будет отменена.
Так как не все файлы можно залить в данную социальную сеть. Для начала, нужно знать, что максимальный размер файла может составлять 200 Мб. Поддерживается только mp3 формат. Также есть ещё одно негласное правило, которое говорит, что в случае нажатия кнопки “отменить загрузку”, то загружаемый файл будет сохранён, а вот уже загрузка последующих файлов будет отменена.
Как добавить музыку в контакте?
Как мы уже говорили: в данной статей будет рассмотрен метод, как добавление аудио файлов в “Мои аудиозаписи” так и аудиозаписи группы. В начале рассмотрим добавление аудио записей в вкладку “Мои аудиозаписи”. Для начала, по средствам логина и пароля вам необходимо зайти на свою страничку. Далее нужно зайти во вкладку “Мои аудиозаписи”. После того, как перед нами появилась страница с аудио записями, нужно в правой части страницы найти кнопочку “Моя музыка”, а возле неё значок в виде плюса. Так вот, при нажатии на данный значок мы сможем загрузить свою музыку в вк.
После нажатия на данную клавишу, необходимо выбрать треки, предназначенные для загрузки на данный ресурс. После того, как вы определились и выделили трек, вам нужно нажать на кнопку “Сохранить”. После этого начнётся загрузка файла. Скорость загрузки файла зависит только от скорости вашего интернет соединения. После загрузки, в вашем списке автоматически появится трек с названием, которое было у вас на компьютере. Также наименование иногда меняется, в случае если оно наименовано неправильно. Также бывают случаи, когда данный сервис не может определить название трека, так как такого трека нет в базе данных. В случае если вы хотите отредактировать название, то вам необходимо воспользоваться значком в виде карандаша.
После того, как вы определились и выделили трек, вам нужно нажать на кнопку “Сохранить”. После этого начнётся загрузка файла. Скорость загрузки файла зависит только от скорости вашего интернет соединения. После загрузки, в вашем списке автоматически появится трек с названием, которое было у вас на компьютере. Также наименование иногда меняется, в случае если оно наименовано неправильно. Также бывают случаи, когда данный сервис не может определить название трека, так как такого трека нет в базе данных. В случае если вы хотите отредактировать название, то вам необходимо воспользоваться значком в виде карандаша.
В случае если вы хотите загрузить музыку в контакт в группе, то вам необходимо проделать немного иные шаги: вам нужно нажать на кнопку “Управление” (в группе) – затем нажать на кнопку загрузить музыку. В случае, если администратор группы разрешил загружать, то вы сможете загрузить, если доступа нет, то и загрузить не получится. Процесс самой загрузки ничем не отличается от загрузки музыки в вкладку “Мои аудиозаписи”, поэтому тут нет ничего сложного.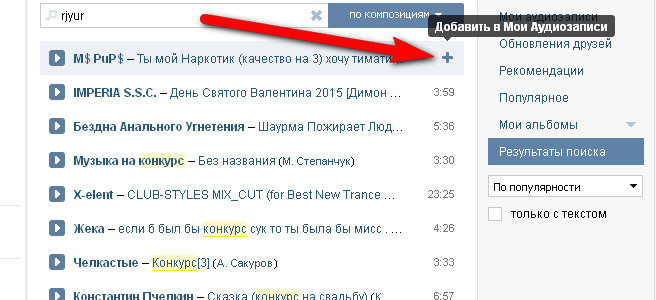
Если вам помогла или понравилась данная статья, не забудьте поставить свой лайк , это поможет другим пользователям найти её быстрей. А я смогу узнать, что интересует вас больше всего, чтобы подготовить и написать еще больше интересных и полезных статей! С уважением, Вячеслав.
Музыка является неотъемлемой частью нашей жизни. Многие не могут и дня прожить без неё! Иногда музыкальная композиция намного лучше передаст палитру эмоций, чем слова. Для этого разработчики сайта предоставили возможность пользователям сети слушать музыку в Контакте, загружать аудиозаписи с компьютера, делиться музыкой со своими друзьями и многое другое.
Теперь ВКонтакте есть возможность также быстро оправлять друзьям аудиозаписи. Сегодня мы расскажем Вам, как в соцсети отправить другу музыку таким образом. Разработчикам сайта предложили открыть функцию для пользователей сети. Эта функция заключается в том, чтобы копировать ссылку аудиозаписи и отправлять ее друзьям. Чтобы отправить песню, нужно найти ее в поиске, а после этого прикрепить ее к сообщению. Но теперь в Контакте есть одноименная кнопка.
Но теперь в Контакте есть одноименная кнопка.
Как подарить песню быстро и просто?
Когда Вы слушаете какую-то аудиозапись ВКонтакте, зайдите в раздел «Мои аудиозаписи». Рядом с аудиозаписью, которая проигрывается в данный момент, справа Вы увидите кнопки: «Повторять эту композицию», «Перемешать», «Показать похожие» и «Трансляция аудиозаписей». Вам следует выбрать кнопку «Трансляция аудиозаписей» и в ниспадающем окне выбрать ссылку «Отправить другу». С помощью этой кнопки Вы можете подарить песню другу в социальной сети Контакте максимально удобным способом!
Теперь в этом окне Вы можете выбрать, кому именно Вы хотите оправить данную аудиозапись. Внизу Вам нужно поставить галочку напротив «Отправить личным сообщением», и после этого Вы можете выбрать друга, которому Вы хотите подарить музыкальную композицию. Если в списке, который открылся перед Вами этого пользователя сети Вы не нашли, тогда нужно ввести его имя в графе поиска.
Также в эту графу Вы можете ввести названия диалога, в который Вы хотите оправить композицию. Если у Вас есть желание отправить аудиозапись сразу нескольким друзьям, тогда Вам нужно выбрать сначала одного друга, а потом нажать на кнопку «Добавить» и снова из списка выбрать еще одного пользователя в Контакте. Тогда ВК будет создан чат, где Вашу аудиозапись смогут прослушать сразу несколько Ваших друзей. Новая функция помогает дать послушать песню другу быстро и без затруднений.
Если у Вас есть желание отправить аудиозапись сразу нескольким друзьям, тогда Вам нужно выбрать сначала одного друга, а потом нажать на кнопку «Добавить» и снова из списка выбрать еще одного пользователя в Контакте. Тогда ВК будет создан чат, где Вашу аудиозапись смогут прослушать сразу несколько Ваших друзей. Новая функция помогает дать послушать песню другу быстро и без затруднений.
Как передать аудио человеку, которого нет в друзьях?
Теперь Вы знаете не только, как ВК подарить песню другу, но и любому другому пользователю. Даже если этот пользователь не числится в списке Ваших друзей. Это даже проще, чем .
Очередь просмотра
Очередь
- Удалить все
- Отключить
YouTube Premium
Хотите сохраните это видео?
Пожаловаться на видео?
Выполните вход, чтобы сообщить о неприемлемом контенте.
Понравилось?
Не понравилось?
Текст видео
Хотелось бы показать трюк-баян, который позволит вам загружать аудио в ЛС во Вконтакте, НЕ загружая его на основную страницу аудиозаписей.
[Информация актуальна по состоянию на июль 2015 года]
Уроки по созданию игр без программирования для всех устройств
http://www.youtube.com/user/Tokomotbl4
Flash Adobe Game Maker Action Script Mario platformer shooter jumping hiding water swimming ice snow snowball camtasia like рпг and rpg graphic 2d how to create macromedia code programming young win coin portal video как создать флэш игру клавиатура марио мышь экшн скрипт адоб макромедия платформер текстуры свойства мувиклип кнопка графика векторная анимация swf flv лабиринт пазл доктор квеб doctor queb lab лаборатория top down tds genre ТДС бег зомби монстры враги flappy bird review star раскраски android air ucoz бесплатно прикол приложение гонки акустика музыка гитара инструментальная guitar
ВКонтакте имеет огромную базу аудиозаписей, которая постоянно пополняется новыми треками. Для удобства пользователей музыкальный плеер отделен от прочих элементов сайта, поэтому с переходом на другую страницу социальной сети, запущенная песня продолжит воспроизводиться. Все треки можно организовать в плейлисты, перемешать их последовательность при проигрывании или отыскать похожие по стилю композиции. В статье ниже разберемся, как добавить аудиозапись в ВК с компьютера и с телефона.
Все треки можно организовать в плейлисты, перемешать их последовательность при проигрывании или отыскать похожие по стилю композиции. В статье ниже разберемся, как добавить аудиозапись в ВК с компьютера и с телефона.
Добавление чужих аудиозаписей
Поскольку на сервера ВКонтакте ежеминутно загружается множество аудиозаписей, то зачастую отыскать необходимый трек можно у других пользователей, без необходимости его загрузки с памяти компьютера. Рассмотрим процедуру поиска и добавления песни в свою коллекцию, в зависимости от используемой версии ВК.
Полная версия сайта
Чтобы отыскать песню ВК и добавить ее в раздел со своей музыкой необходимо:
- В строке поиска вписать имя исполнителя и название трека, нажать Enter.
- На странице результатов воспользоваться меню справа и отобразить только аудиозаписи.
- Справа от названия нужной песни нажать значок «+». Композиция будет добавлена в коллекцию.
Посетив раздел «Музыка» можно просмотреть рекомендации треков, основанные на вкусе владельца страницы. Также, используя блок со списком друзей, можно быстро просмотреть все композиции друга и добавить их в свою коллекцию, как описано в третьем шаге вышестоящего списка.
Также, используя блок со списком друзей, можно быстро просмотреть все композиции друга и добавить их в свою коллекцию, как описано в третьем шаге вышестоящего списка.
Если требуется добавить музыку в личном сообщении и отправить ее собеседнику, следует:
- Навести курсор на значок скрепки, слева от поля для ввода текста.
- Выбрать пункт «Аудиозапись».
- Пролистать список до нахождения нужной песни или воспользоваться поиском.
- Нажать ссылку «Прикрепить», расположенную справа от названия трека.
- Отправить сообщение.
Справка. При публикации записи на стене, действовать необходимо аналогичным образом: под полем ввода кликнуть по знаку музыкальной ноты, дальше повторить шаги 3-5 предыдущего списка.
Приложение
В официальном приложении для поиска композиций необходимо:
- Открыть меню (три горизонтальные полоски) и перейти в раздел «Музыка».

- В поисковой строке вписать название композиции.
- Когда появятся результаты, справа от песни тапнуть по трем точкам.
- Выбрать строку «Добавить в мою музыку». Также, с помощью соответствующего пункта, можно сразу определить плейлист в котором будет находиться трек.
Для добавления песен друга следует:
- Открыть страницу пользователя ВК.
- Прокрутить ее немного вниз и нажать на блок «Музыка».
- Отобразится список композиций пользователя, где можно выполнить добавление, как указано выше.
Внимание! Сразу добавить все песни из коллекции друга не выйдет – такой функционал попросту отсутствует.
Вставить песню в сообщения получится следующим образом:
- Нажать на значок скрепки.
- Выбрать блок «Музыка».
- Отыскать необходимый трек, нажать на него.
- Тапнуть по надписи «Прикрепить», которая появится внизу.

Справка. Одновременно можно прикрепить несколько аудиозаписей, отмечая их в представленном списке.
Публикация поста с музыкой производится схожим образом, выбор песни открывается после нажатия на значок ноты.
Добавление аудиозаписей с памяти компьютера
Если найденные у других пользователей композиции не подходят, можно загрузить собственный аудио-файл с памяти компьютера. Инструкция по добавлению:
- Открыть раздел с музыкальными композициями на сайте ВК.
- Кликнуть на значок облака со стрелочкой, который расположен рядом с вкладками в верхней части страницы.
- Кликнуть по кнопке «Выбрать файл». Загружаемая композиция не должна превышать вес 200 Мб и иметь формат «mp3».
- Используя проводник Windows найти файл в памяти ПК. Дважды кликнуть по нему левой кнопкой мыши. Если требуется загрузить сразу несколько фалов то их можно выделить, зажав левую кнопку, затем нажать «Открыть».

- Появится строка, отображающая прогресс загрузки композиций на сервера ВКонтакте. После завершения процесса отобразится надпись «Аудиозапись загружена» и композиция появится в списке личной коллекции пользователя.
Справка. Загрузить песню с памяти телефона через приложение ВК или мобильную версию сайта не получится. Данная опция отсутствует.
Подведем итоги. Добавление песни в собственную коллекцию музыки выполняется в несколько кликов. Отыскать нужную композицию получится через поиск или открыв подборку друга. Любимый трек можно прикрепить в личном сообщении и при публикации записи на стене. Если нужный музыкальный файл отсутствует на серверах ВК, допускается его загрузка с жесткого диска компьютера.
Как слушать музыку в ВК с компьютера и телефона
ВКонтакте является своеобразным хранилищем медиаконтента. На его серверах спрятано огромное количество видео, аудио, игр. Мало кто знает, но послушать любимые композиции можно даже не заходя на сайт ВК.
На его серверах спрятано огромное количество видео, аудио, игр. Мало кто знает, но послушать любимые композиции можно даже не заходя на сайт ВК.
С компьютера
Все просто. Нужно ввести логин и пароль для входа в профиль, далее кликнуть в меню слева на слово «Музыка» (https://vk.com/audio) и в открывшейся странице выбирать интересующие композиции.
С телефона
На iPhone
Есть два способа для прослушивания музыки через iPhone на операционной системе iOS:
- Скачать приложение VK App (https://itunes.apple.com/ru/app/vk-app/id564177498?mt=8) и открыть раздел Музыка
- Зайти на страничку https://m.vk.com/audio и слушать музыку как с компьютера.
На Android
На Android следует загрузить официальное приложение VK (https://play.google.com/store/apps/details?id=com.vkontakte.android&hl=ru), после привязки к нему аккаунта станут доступны к прослушиванию аудиозаписи.
Важно! Прослушанные записи отмечаются в плей-листе стрелочкой, которая свидетельствует о том, что копия трека сохранена в памяти телефона, и его можно включать и без наличия интернета.
Оффлайн
После обновления социальной сети в апреле 2017 года многие обнаружили, что прослушивание музыки в контакте стало платным. Для прослушивания аудиозаписей оффлайн нужно пользоваться специальными программами и расширениями браузера.
VKMusic
В обход обновлению, воспроизвести и сохранить любимые треки можно через программу VKmusic (https://vkmusic.ru/). Если данная программа уже была установлена и дала сбой в первые дни после обновления ВК, следует ее обновить.
Расширение Chrome
Расширение браузера Google chrome (https://www.google.ru/chrome/browser/desktop/index.html) воспроизводит аудиотреки и сохраняет их. Для этого наберите в адресной строке «скачать музыку ВКонтакте (vk.com)» (https://chrome.google.com/webstore/detail/musvk-%D1%81%D0%BA%D0%B0%D1%87%D0%B0%D1%82%D1%8C-%D0%BC%D1%83%D0%B7%D1%8B%D0%BA%D1%83-%D1%81-%D0%B2%D0%BA/afkpfjljjhhonjehpkmgonimjjgaheap?hl=ru). Данное расширение уже проверено после обновления и исправно работает.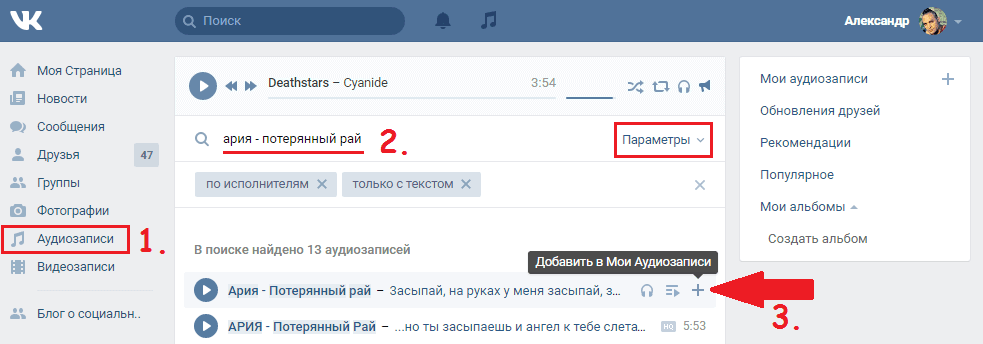 Преимуществом виджета является то, что скачивание в один клик позволяет сохранить имя трека в исходном виде без каких-либо шифровок.
Преимуществом виджета является то, что скачивание в один клик позволяет сохранить имя трека в исходном виде без каких-либо шифровок.
VK saver
Другое расширение, которое допускает скачивание большого количества треков одновременно, называется VKsaver (http://vksaver.co/). Последнее обновление программы было уже после нововведений в ВК, поэтому все нюансы учтены и проблемы исправлены.
Многие расстроились из-за апрельского обновления, но пути обхода уже найдены. Не исключено, что разработчики ВКонтакте вплотную займутся проблемой прослушивания аудиозаписей и тогда будут учтены все возможные лазейки. Главное, воспроизведение огромного числа треков осталось бесплатным. Для тех, кому этого недостаточно, всегда есть платный контент.
3 лучших способа передачи музыки с iPhone на компьютер — Dr. Fone
Fone
Часть 2: передача музыки с iPhone на компьютер с помощью Dr.Fone
Как видите, iTunes сопряжен со множеством сложностей и не является идеальным способом беспрепятственного копирования музыки с iPhone на компьютер или наоборот. Чтобы беспроблемно и беспрепятственно передавать данные между компьютером и iPhone, просто используйте Dr.Fone — Phone Manager (iOS). Являясь частью набора инструментов Dr.Fone, он предлагает 100% безопасное и надежное решение для переноса ваших данных между вашим компьютером и устройством iOS.Не только для передачи музыки с iPhone на компьютер, Dr.Fone — Phone Manager (iOS) также может использоваться для перемещения других файлов, таких как фотографии, видео, аудиокниги, контакты, сообщения и многое другое.
Это полноценное программное обеспечение для управления устройствами, которое позволит вам легко добавлять, удалять и управлять вашими данными. Вы можете напрямую передавать музыку с iPhone на ПК с помощью Dr.Fone — Phone Manager (iOS) или перестроить медиатеку iTunes.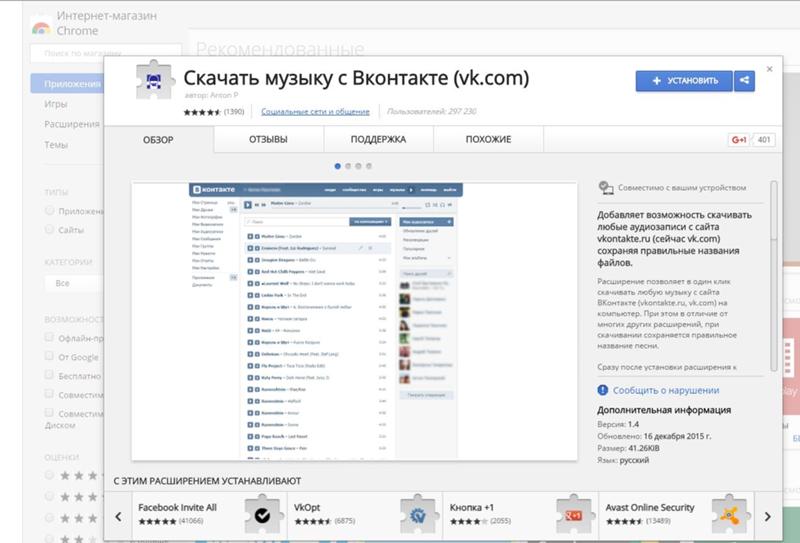 Мы обсудили здесь оба этих решения.
Мы обсудили здесь оба этих решения.
Доктор.Fone — Диспетчер телефона (iOS)
Передача музыки с iPhone на компьютер без iTunes
- Скопируйте на компьютер музыку, фотографии, видео, контакты, SMS, приложения и т. Д. За несколько секунд.
- Восстановление резервных копий с компьютера на iPhone / iPad / iPod.
- Один щелчок для передачи данных с одного смартфона на другой.
- Удалить данные iPhone, которые вам больше не нужны на компьютере
- Перенос данных между устройствами iOS и iTunes
3981454 человек скачали
1.Перенос музыки с iPhone на компьютер
Чтобы узнать, как напрямую передавать музыку с iPhone на компьютер, выполните следующие действия:
1. Для начала скачайте Dr.Fone — Phone Manager (iOS) с официального сайта на ваш Windows или Mac. После запуска инструментария перейдите в его службу «Диспетчер телефона».
2. Подключите ваше iOS-устройство к системе, и ваше устройство будет обнаружено автоматически. После обнаружения вы можете просмотреть его снимок.
Подключите ваше iOS-устройство к системе, и ваше устройство будет обнаружено автоматически. После обнаружения вы можете просмотреть его снимок.
3.Чтобы скопировать музыку с iPhone на компьютер, перейдите на его вкладку «Музыка».
4. Здесь вы можете просматривать все музыкальные файлы на вашем устройстве iOS, и для вашего удобства данные будут классифицированы по различным категориям. Вы можете легко найти файлы на левой панели.
5. Затем щелкните музыкальные файлы, которые вы хотите передать, и щелкните значок «Экспорт». Отсюда вы можете выбрать экспорт выбранных файлов прямо на ПК или iTunes.
6.Щелкните «Экспорт на ПК» и найдите место, где вы хотите сохранить файлы. Это автоматически запустит процесс передачи.
2. Восстановите библиотеку iTunes
Помимо обучения переносу музыки с iPhone на ПК, вы также можете использовать Dr.Fone — Phone Manager (iOS) для восстановления библиотеки iTunes за один раз.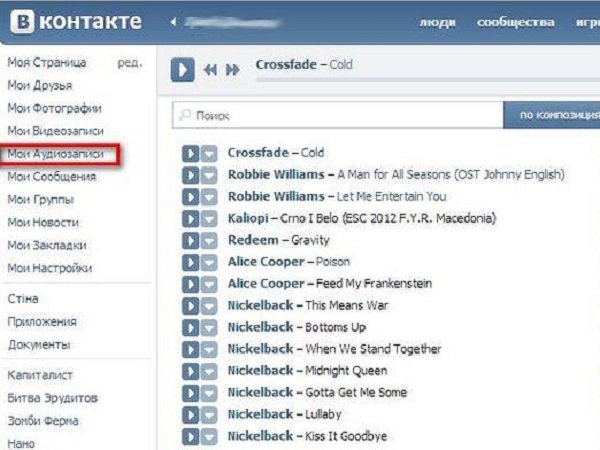 Для этого выполните следующие действия:
Для этого выполните следующие действия:
1. Подключите iPhone к компьютеру и запустите приложение. Под его модулем «Диспетчер телефона» вы получите следующий интерфейс.Щелкните «Перенести медиафайлы с устройства в iTunes».
2. Это автоматически просканирует ваше устройство и сообщит вам, какие данные могут быть переданы. Просто выберите и нажмите кнопку «Пуск».
3. Выбранные файлы будут скопированы с вашего iPhone в iTunes в кратчайшие сроки.
Таким образом, вы можете легко переносить музыку с iPhone на компьютер бесплатно, не покупая ее несколько раз на разных устройствах.
2 способа передачи музыки с компьютера на iPod (сенсорный)
Как перенести музыку с компьютера на iPod (touch)? Прочтите это руководство по установке музыки на iPod (touch) с компьютера, включая ПК с Windows и Mac.
Передача с компьютера на iPhone
IPod Touch
(7-й) был обновлен новой моделью 256 ГБ, и Apple добавила в него больше функций, отличных от iPod touch 6-го поколения.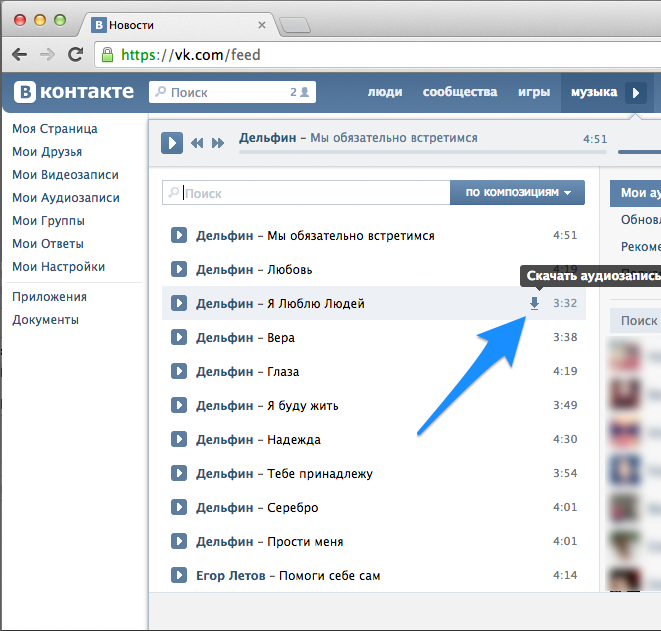 Вы можете наслаждаться AR и групповой FaceTime, а также Apple Arcade. Конечно, когда дело доходит до прослушивания музыки, серия iPod по-прежнему остается прекрасным выбором благодаря своей портативности, длительному времени автономной работы, большому хранилищу для музыки с большим количеством ГБ и т. Д.
Вы можете наслаждаться AR и групповой FaceTime, а также Apple Arcade. Конечно, когда дело доходит до прослушивания музыки, серия iPod по-прежнему остается прекрасным выбором благодаря своей портативности, длительному времени автономной работы, большому хранилищу для музыки с большим количеством ГБ и т. Д.
Если вам нужно добавить больше музыки на iPod, это руководство поможет вам упростить жизнь Apple.Мы подробно остановимся на том, как перенести музыку с компьютера и iTunes на iPod (touch).
Также прочтите: Вся необходимая информация об Apple Music>
Передача музыки с компьютера на iPod без iTunes
Чтобы записать музыку на iPod / iPod touch с компьютера, обычно нашим первым выбором является синхронизация с iTunes. Однако при синхронизации всей музыки и других данных iOS, таких как фотографии, iBooks, фильмы, с iTunes, все синхронизированные данные на нашем устройстве iOS будут удалены.Поэтому, прежде чем показать вам, как записывать музыку на iPod / iPod touch с помощью iTunes, мы хотели бы поделиться с вами новым способом переноса музыки с компьютера на iPod без iTunes, и вы не потеряете никаких предыдущих данных.
AnyTrans — это безопасный и профессиональный инструмент для управления данными для iPhone / iPad и iPod. С AnyTrans вы можете передавать музыку и плейлисты на свой iPhone, iPad, iPod, iTunes и компьютер без блокировки синхронизации. Поддерживаются все iPod, включая touch / shuffle / nano. Проверьте соответствующие функции (поддерживается iOS 14), как показано ниже:
AnyTrans — эксперт по передаче музыки iOS
- Перенос музыки с ПК / Mac на iPod без потери данных.
- Перенести песни на iPod с помощью перетаскивания очень легко и быстро.
- Также можно передавать списки воспроизведения, рейтинги, воспроизведения и другую информацию.
- Также переносите музыку с iPod на iPod, на iPhone, в библиотеку iTunes.
Чтобы легко загрузить песни на iPod с компьютера, выполните следующие действия:
Шаг 1. Подключите компьютер и iPod.
Сначала загрузите и установите AnyTrans на свой компьютер. Запустите AnyTrans> Подключите iPod к компьютеру с помощью кабеля USB.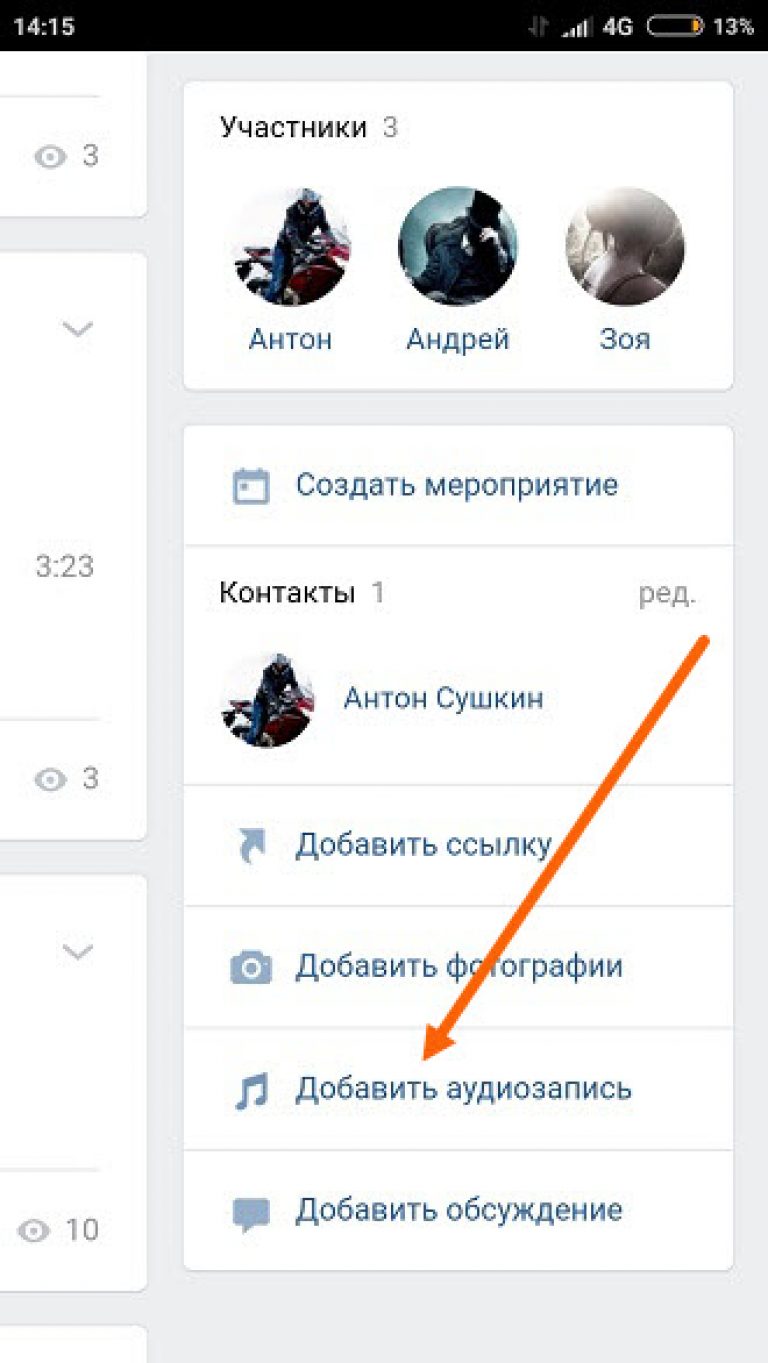 После того, как AnyTrans распознает ваше устройство, нажмите «+» на главной странице вашего устройства.
После того, как AnyTrans распознает ваше устройство, нажмите «+» на главной странице вашего устройства.
Нажмите кнопку «Добавить контент» в главном интерфейсе
Шаг 2. Поставить музыку на iPod с компьютера.
Найдите и выберите музыку, которую вы хотите перенести с компьютера на iPod, затем нажмите «Открыть», чтобы начать передачу. После передачи все выбранные песни будут перенесены в приложение iPod touch Music или другой диск iPod.
Выберите музыку для передачи
Перенос музыки из iTunes на iPod
При импорте песен на iPod или iPod touch с iTunes все предыдущие медиафайлы синхронизируются с компьютера или из библиотеки iTunes (например, песни, списки воспроизведения, iBooks, фотографии и т. Д.)) будут удалены. Если вы не хотите потерять какие-либо данные на iPod (touch), вы можете перейти к Части 1 и перенести музыку с компьютера на iPod с помощью AnyTrans. Теперь давайте посмотрим, как поставить музыку на iPhone, iPad, iPod из iTunes:
Сначала добавьте музыку с компьютера в медиатеку iTunes:
- Установите iTunes на свой компьютер.
 Если вы были пользователем проигрывателя Windows Media, вам сначала необходимо перенести песни из проигрывателя Windows Media в библиотеку iTunes.
Если вы были пользователем проигрывателя Windows Media, вам сначала необходимо перенести песни из проигрывателя Windows Media в библиотеку iTunes. - Откройте iTunes на своем компьютере.
- Щелкните опцию «Файл» в верхнем левом углу.
- Выберите «Добавить в библиотеку», чтобы импортировать музыку (Ctrl + O).
Добавить музыку с компьютера в медиатеку iTunes
Как добавить музыку на iPod:
- Подключите iPod к компьютеру с помощью кабеля USB.
- iTunes автоматически обнаружит iPod.
- Затем нажмите опцию «Музыка» на левой панели.
- Установите флажок «Синхронизировать музыку».
- Если вы хотите передать всю свою музыку, просто нажмите на опцию «Вся музыка».
- Нажмите кнопку «Применить», чтобы начать синхронизацию песен с устройством iOS.
Синхронизация музыки с компьютера на iPod Touch с помощью iTunes
Если при перетаскивании песен ничего не происходит, возможно, вам придется перейти в раздел «Сводка» и установить флажок «Управлять музыкой и видео iTunes вручную». Наконец, вы найдете выбранные песни, плейлисты, исполнителей на вашем устройстве iPod.
Наконец, вы найдете выбранные песни, плейлисты, исполнителей на вашем устройстве iPod.
Этот подход был бы очень раздражающим, если бы ваши музыкальные файлы не были объединены, потому что вам нужно найти их один за другим и импортировать музыку в библиотеку iTunes перед переносом на iPod / iPod touch.Собственно, все эти методы и шаги также можно использовать для передачи музыки с компьютера на iPhone iPad. Если вам потребуется загрузить музыку с компьютера на iPhone iPad, просто выполните следующие действия, чтобы завершить работу.
Бонусный совет: перенос музыки с iPhone / iPad / iPod на компьютер
Большая часть нашей цифровой музыки сохраняется в двух местах: на нашем компьютере и устройствах iOS. Есть вероятность, что мы потеряем наши данные о них из-за поломки жесткого диска, длительного использования или случайных повреждений.Даже самая плохая новость заключается в том, что купленная вами музыка исчезает вместе с ней. Так что же осталось? IPod для инвалидов, поскольку Apple ограничивает свои устройства синхронизацией с одной музыкальной библиотекой.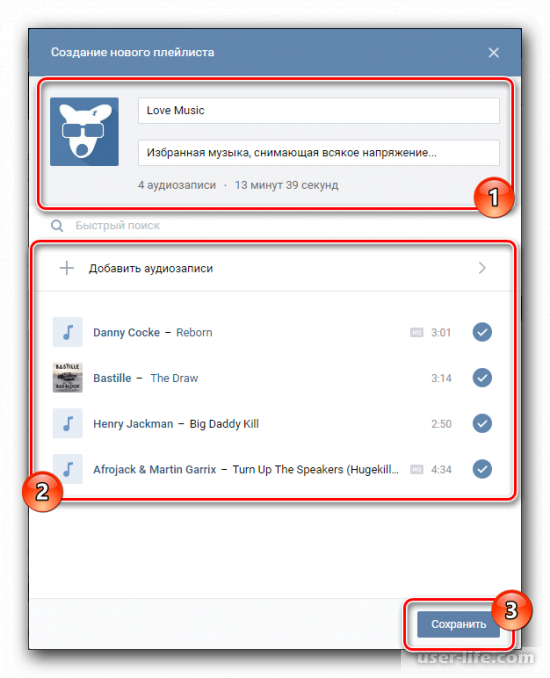
Итак, резервное копирование данных важно. Что делать, если вы хотите хранить свою музыку и другие личные файлы в других местах хранения? Скачав и установив AnyTrans, вы легко сможете это сделать.
Для загрузки данных iPhone / iPad / iPod на компьютер:
- Запустите AnyTrans и подключите свой iPhone, iPad или iPod, как в части 1.
- Щелкните Диспетчер устройств и справа выберите категорию «Музыка».
- Выберите песни, которые хотите перенести на компьютер.
- Нажмите кнопку «На ПК», чтобы передать музыку с устройства iOS на компьютер. Кроме того, вы можете выбрать синхронизацию с iTunes или другим iPhone / iPad / iPod.
Варианты управления музыкой
Также читайте: Как перенести музыку с iPhone в медиатеку iTunes>
Итог
С помощью описанных выше методов вы можете быстро поместить музыку с компьютера или iTunes на iPod.Кроме того, AnyTrans — лучшая альтернатива iTunes для управления музыкой на iPod по своему усмотрению.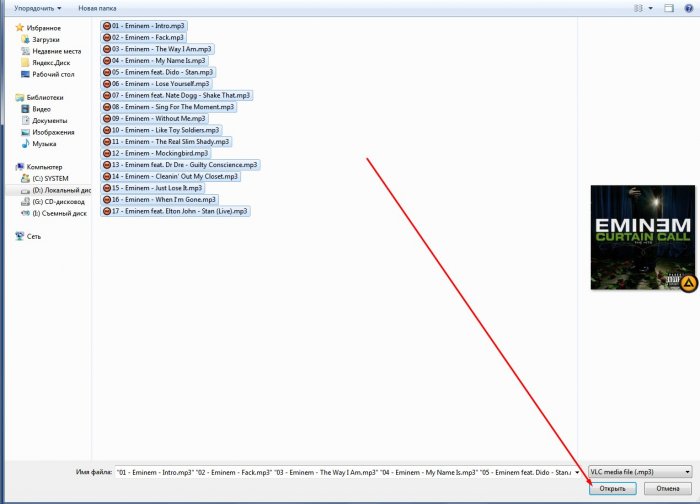 Помимо музыки, он также поддерживает управление фотографиями, видео, мелодиями звонка, голосовыми заметками, контактами и т. Д. На вашем iPhone / iPad / iPod. AnyTrans гарантирует вам 100% безопасность. Во время этого процесса все содержимое вашего iPhone будет в безопасности, и вы не потеряете никаких данных или файлов. Теперь скачайте его, чтобы попробовать>
Помимо музыки, он также поддерживает управление фотографиями, видео, мелодиями звонка, голосовыми заметками, контактами и т. Д. На вашем iPhone / iPad / iPod. AnyTrans гарантирует вам 100% безопасность. Во время этого процесса все содержимое вашего iPhone будет в безопасности, и вы не потеряете никаких данных или файлов. Теперь скачайте его, чтобы попробовать>
Джой Тейлор
Член команды iMobie, а также поклонник Apple, любит помогать большему количеству пользователей решать различные типы проблем, связанных с iOS и Android.
[3 способа] Добавление музыки на iPhone / iPad с / без iTunes
Если вам интересно, как добавить музыку на iPhone, вы попали в нужное место. Есть как минимум 3 простых способа перенести музыку с компьютера на iPhone, и самая лучшая новость — это проще простого! Следуйте инструкциям, чтобы узнать, как поставить музыку на iPhone.
Обратите внимание, что мы используем iPhone в демонстрационных целях, но вы можете использовать тот же учебник для добавления музыки на свой iPod или iPad.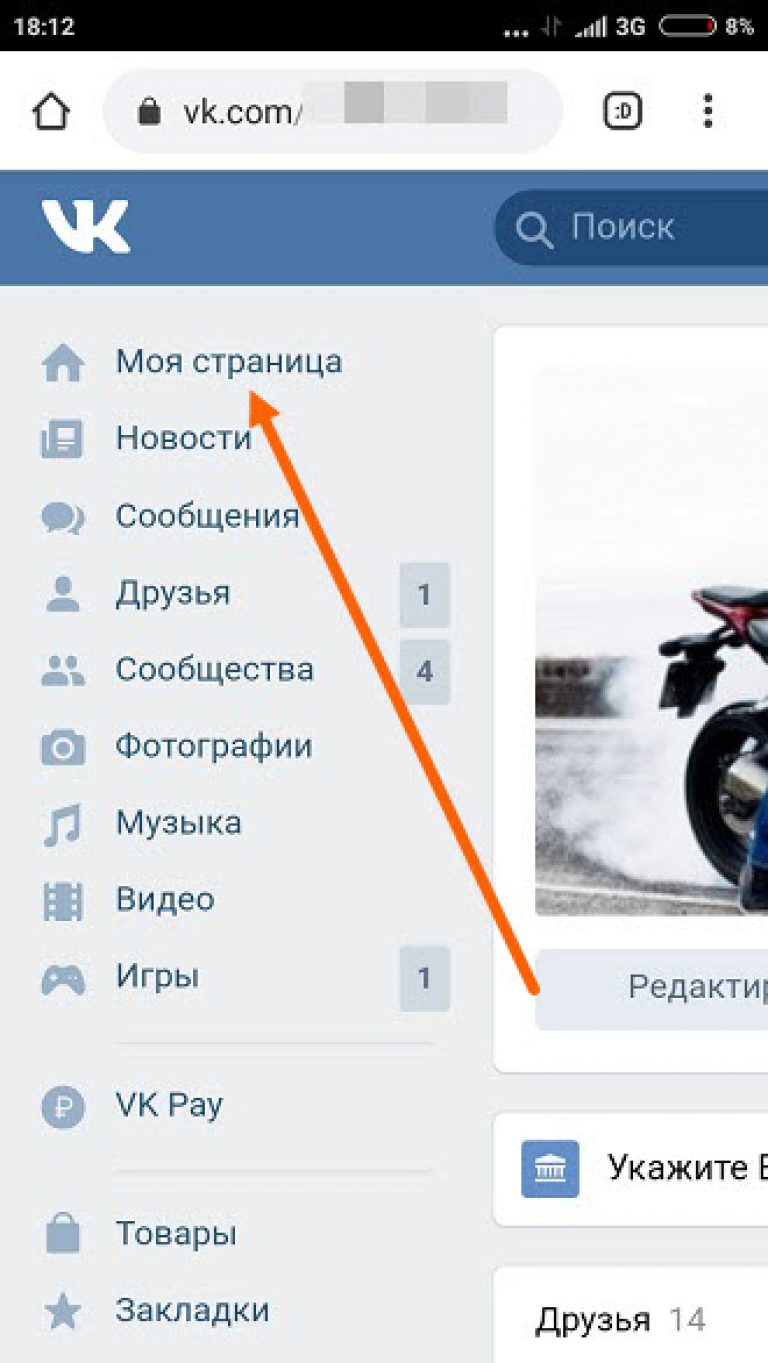
Выберите способ добавления музыки на iPhone:
Как синхронизировать музыку из iTunes на iPhone
iTunes — официальное приложение Apple, которое было разработано для синхронизации музыки с iPhone. Он также действует как музыкальный проигрыватель и музыкальный менеджер, позволяя редактировать информацию о дорожке перед ее добавлением на iPhone. Однако есть один роковой недостаток — iTunes всегда перезаписывает вашу музыкальную библиотеку при добавлении музыки на iPhone. Итак, если на вашем устройстве есть треки, которых нет в iTunes, они будут удалены.
Если вас это устраивает, перейдите к официальному руководству Apple, чтобы узнать, как добавить музыку из iTunes на iPhone. Если вы хотите узнать, как поставить музыку на iPhone без iTunes, продолжайте читать (или смотреть).
Перенос музыки с компьютера на iPhone | Гид YouTube
Как перенести музыку с компьютера на iPhone без iTunes
К счастью для нас, существует простой способ синхронизировать музыку с iTunes, который вообще не требует iTunes.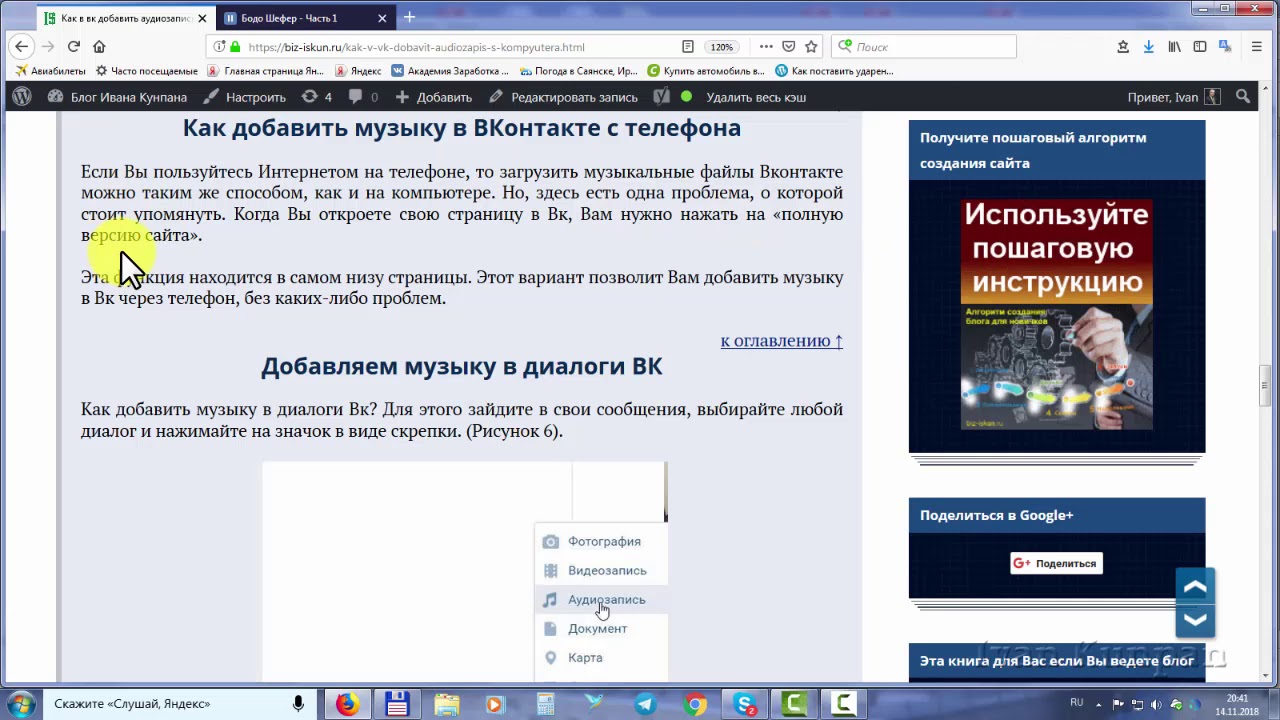
CopyTrans Manager — это легкая альтернатива iTunes, которая помогает загружать музыку на iPhone путем простого переноса треков с компьютера на устройство. Нет необходимости в синхронизации с iTunes, и уже существующие треки iPhone остаются нетронутыми на вашем устройстве. Никакой перезаписи!
Помимо добавления музыки на iPhone, CopyTrans Manager также позволяет:
- изменить название, исполнителя, название альбома и т. Д.,
- добавить обложку к дорожкам,
- управлять существующей библиотекой,
- создавать и управлять плейлистами.
Проверьте, насколько просто перенести музыку на iPhone с помощью CopyTrans Manager!
Сначала загрузите CopyTrans Manager со следующей страницы:
Загрузите CopyTrans ManagerУстановите программу. Если вам нужна помощь в установке CopyTrans Manager, обратитесь к Руководству по установке.
Запустите программу, подключите iPhone или iPod к ПК.
 Затем просто перетащите свои треки из проводника Windows в CopyTrans Manager.
Затем просто перетащите свои треки из проводника Windows в CopyTrans Manager.Нажмите кнопку «Обновить», чтобы применить изменения. Это оно! Вы успешно перенесли музыку с компьютера на iPhone.
Используйте кнопку «Добавить треки», чтобы добавить музыку на iPhone
Щелкните по кнопке «+ Добавить».
Выберите треки, которые хотите записать на свой iPhone, и нажмите «Добавить».
Чтобы синхронизировать музыку с iPhone, нажмите кнопку «Обновить».
Для передачи музыки с iPhone на компьютер
Для передачи музыки с iPhone на компьютер используйте родственную программу CopyTrans Manager под названием CopyTrans.
Добавить видео на iPhone
CopyTrans Manager принимает только файлы MP4, совместимые с iPod / iPhone. Вы можете узнать больше о том, какие типы файлов поддерживает ваш iPod / iPhone, посетив вики-страницу iPod. Если вы хотите узнать, как добавить видеофайл в другом формате, например MOV, прочтите нашу статью:
Как смотреть фильмы на iPad
Если вам нужно конвертировать видео в MP4, мы предлагаем воспользоваться следующей бесплатной утилитой: Транскодер видео Handbrake.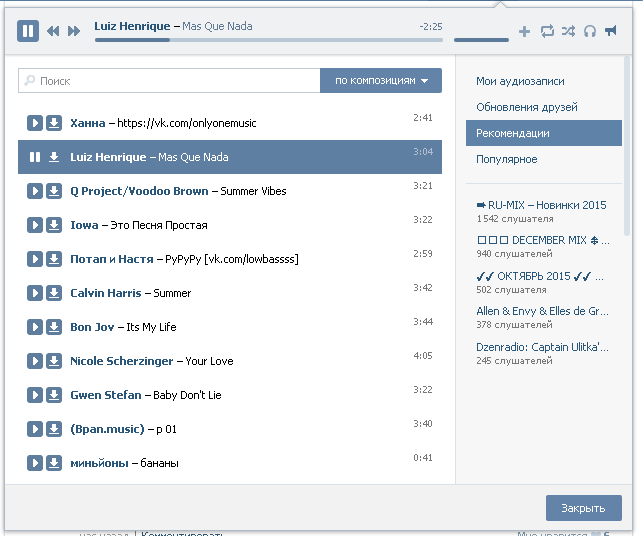 Обратите внимание, что мы никак не поддерживаем эту утилиту. Если вам нужна помощь с ручным тормозом, посетите соответствующий раздел часто задаваемых вопросов.
Обратите внимание, что мы никак не поддерживаем эту утилиту. Если вам нужна помощь с ручным тормозом, посетите соответствующий раздел часто задаваемых вопросов.
Как добавить музыку на iPhone с Apple Music
Если у вас есть устройство iOS с поддержкой Apple Music, вы можете легко подписаться на потоковую службу Apple под названием Apple Music. Да, недостаток в том, что он платный, но хорошая новость в том, что вы можете добавлять музыку на ходу, просматривать плейлисты замечательных редакторов и использовать Wi-Fi для загрузки треков на свой iPhone.Будьте осторожны и не используйте свой интернет-трафик все время!
Перейдите на официальный сайт Apple, чтобы подписаться на Apple Music.
- Найдите трек, который хотите добавить на свой iPhone.
- Щелкните значок «+», чтобы добавить его в свою музыкальную библиотеку. Или нажмите большую кнопку «+ ДОБАВИТЬ», чтобы добавить весь альбом. Это оно!
- Было бы неплохо сделать его доступным в автономном режиме, чтобы не тратить свой интернет-трафик каждый раз.


 сеть?
сеть?
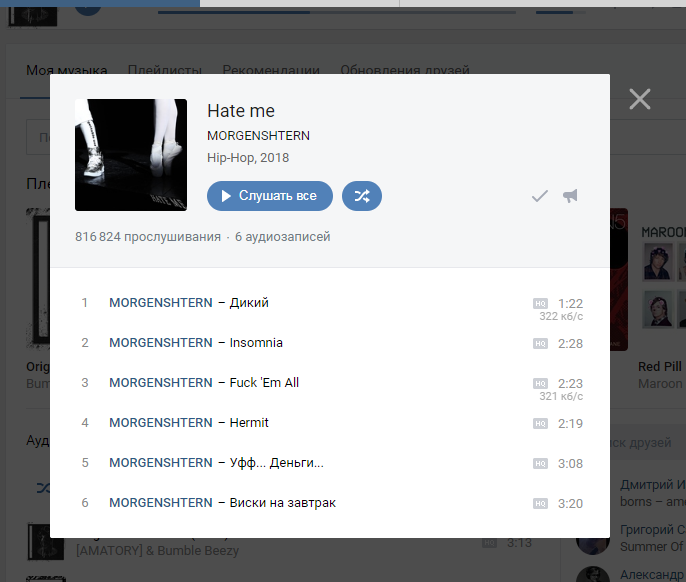



 Fone
Fone 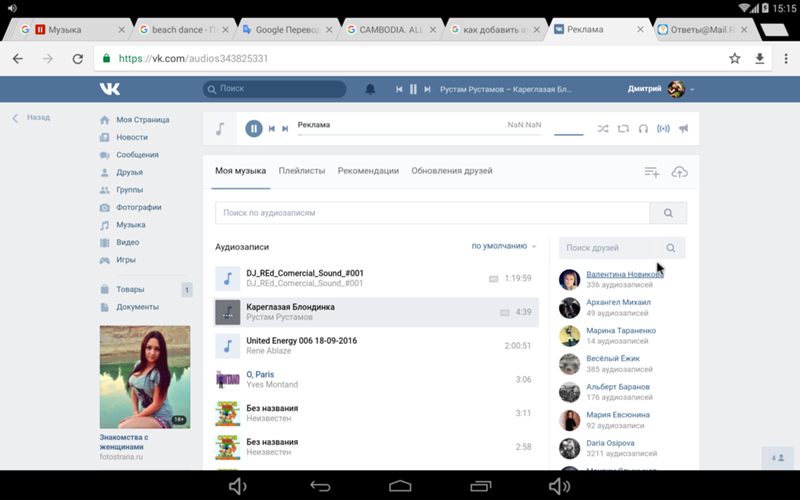 Если вы были пользователем проигрывателя Windows Media, вам сначала необходимо перенести песни из проигрывателя Windows Media в библиотеку iTunes.
Если вы были пользователем проигрывателя Windows Media, вам сначала необходимо перенести песни из проигрывателя Windows Media в библиотеку iTunes.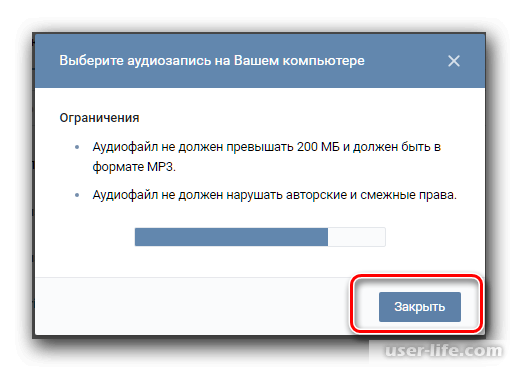 Затем просто перетащите свои треки из проводника Windows в CopyTrans Manager.
Затем просто перетащите свои треки из проводника Windows в CopyTrans Manager.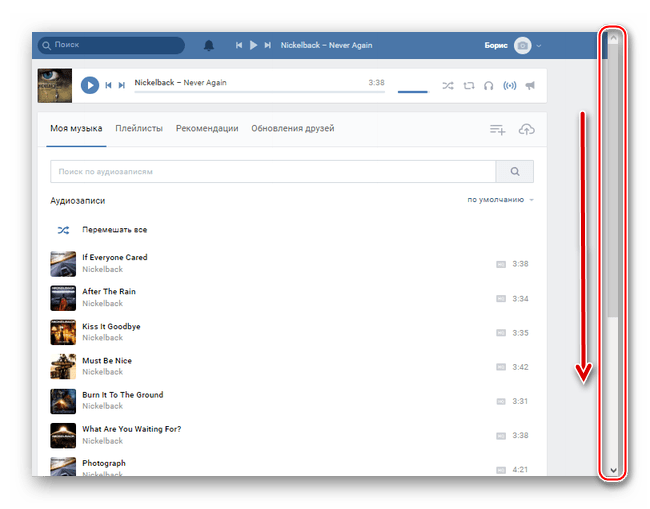
Добавить комментарий