Как создать альбом ВК: пошаговая инстукция | Бизнес Журнал Сергея Бакалова
В статье детально рассказываем, как создать альбом Вконтакте с пошаговой инструкцией для групп и личных страниц. Раскрываем вопрос изменения приватности фотографий. Также делимся опытом, как разместить сборник фотографий и альбомов на стене сообщества.
Основные нюансы создания альбома
Фотографии ВКонтакте удобнее размещать по разным альбомам. Благодаря этому, поиск нужных изображений и работа с ними существенно упрощается. Социальная сеть ВКонтакте предоставляет возможность менять приватность изображений, позволяя открыть просмотр для всех посетителей Вашей страницы или группы, ограничить только для друзей или подписчиков сообщества, или закрыть только для персонального просмотра.
Алгоритм создания альбома в профиле
- Авторизоваться в своем профиле.
- В расположенном слева меню кликнуть по разделу «Фотографии».
- В верхнем правом углу страницы нажать на надпись: «Создать альбом».

- В появившемся окне указать название альбома и при желании добавить описание. На данном этапе также стоит определить, кто будет иметь доступ к просмотру и комментированию изображений в данном альбоме.
Изображения в созданный альбом загружаются по тому же принципу – кликнув в верхнем правом углу страницы на кнопку «Добавить фотографии». В открывшемся окне выбираете папку на компьютере в которой хранятся Ваши медиафайлы и прикрепляете их. По умолчанию выбрать можно только один файл, но, если зажать на клавиатуре кнопочку Ctrl, можно прикрепить несколько фотографий сразу.
Обратите внимание! Уже созданный альбом всегда можно отредактировать, изменить его настройки приватности и добавить новые фотографии. Для этого нужно открыть раздел «Фотографии» на Вашей страничке или в группе, навести курсор мышки на нужный альбом, и кликнуть по значку карандаша в правом верхнем углу изображения альбома.
Алгоритм создания альбома в сообществе
- Авторизироваться ВКонтакте.

- Кликнуть по разделу «Группы» в личном меню, которое находится слева от Вашего аватара.
- В появившемся списке групп выбрать нужное сообщество, где предполагается создание фотоальбома и перейти в группу.
- Нажать на раздел «Фотоальбомы».
- Кликнуть по кнопочке «Создать альбом», написать название и добавить описание при желании.
Как сделать альбом закрытым
В ряде случаев, пользователи социальной сети ВКонтакте хотели бы ограничить доступ к своим фотографиям и позволить их просматривать только определенному кругу лиц. Это можно легко сделать при помощи альбомов, а не единичных фото, загруженных без создания фотоальбома.
Что нужно сделать:
- Открыть раздел со всеми фотоальбомами на личной странице или в группе;
- Навести курсор мышки на тот фотоальбом, доступ к которому хотите ограничить, нажать на изображение карандаша и включить редактирование;
- Для изменения настроек приватности фотоальбома, кликнуть по ссылке с вопросом о доступе, из выпадающего меню выбрать, кто сможет просматривать фотоальбом (всем; отдельным пользователям; всем, кроме некоторых; только владельцу страницы).

Аналогичным образом можно настроить ограничения по комментированию фотографий в альбоме ВКонтакте.
Как прикрепить альбом на стену группы или личную страницу
Разработчики «ВКонтакте» предусмотрели возможность добавления на стену одного или нескольких фотоальбомов. Если Вы хотите прорекламировать новые товары (когда у Вас интернет-магазин) или коллекции товаров, которые загружены в фотоальбомы группы, а может рассказать о своих путешествиях на личной страничке, можно прикрепить желаемый фотоальбом или альбомы.
Для этого сделайте следующее:
- Откройте раздел «Фотоальбомы» в группе или «Фотографии» на личной странице;
- Выберите нужный фотоальбом и откройте его в новой вкладке в браузере;
- Скопируйте его url-адрес и вставьте получившуюся ссылку в «новый пост» на своей стене или в группе;
- Таким же образом можно добавить еще фотоальбомы в новый пост – до 10 штук. Для этого копируете ссылочку на фотоальбом и публикуете ее с новой строки;
- Когда все желаемые фотоальбомы прикрепились к новому посту, текстовые ссылочки можно удалить;
- Нажмите кнопочку «Отправить».

Создание альбомов во «ВКонтакте» очень удобно и позволяет разгруппировать Ваши изображения по «папочкам». Функционал альбомов дает возможность быстро и эффективно управлять приватностью фотографий, открывая или закрывая доступ к ним отдельным лицам или целым категориям.
Оригинал этой статьи находится на нашем блоге: https://sbakalov.ru
Как добавить фото в группу Вконтакте?
Когда вы занимаетесь раскруткой сообщества (см. как раскрутить группу вконтакте), или просто ведете его, возникает необходимость добавлять графический контент. Делать это несложно. Сейчас я покажу вам, как добавить фото в группу Вконтакте.
Оглавление:
- Добавляем пост на стене
- Добавляем фотографию в альбом
- Видео урок: как добавить фото в группу в контакте
- Заключение
Добавляем пост на стене
Идем в нужное сообщество (см. чем отличается паблик от группы), и переходим к стене. Здесь щелкаем курсором в блок «Что у вас нового?».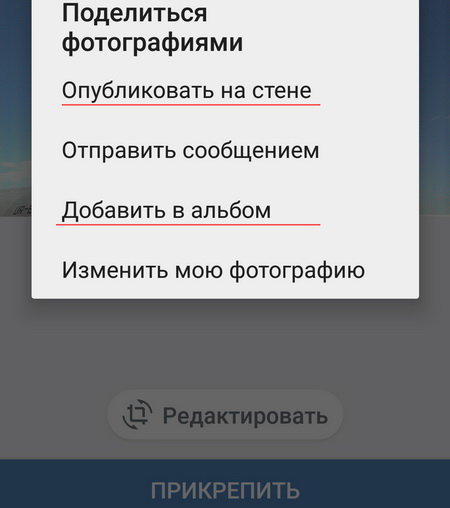 Теперь нажимаем на значок фотоаппарата, для добавления фотографии.
Теперь нажимаем на значок фотоаппарата, для добавления фотографии.
На следующей странице вам доступно три варианта. Загрузить фотографию с компьютера, сделать снимок с вебкамеры, или выбрать фотку из своих альбомов (см. как создать альбом вконтакте).
Также есть возможность выбрать из фотографий, уже добавленных в группу (см. как изменить название группы вконтакте). Но до этого мы еще дойдем.
Выберите или добавьте фотку с помощью соответствующего варианта. Изображение будет прикреплено, и вам останется только опубликовать данный пост, нажатием на кнопку «Отправить».
Добавляем фотографию в альбом
Теперь научимся размещать наши фотки в альбомах.
Переходим в раздел «Фотоальбомы».
Здесь переходим в нужный альбом. Если администратор не выставил для него настройки приватности (см. как добавить администратора в группу вконтакте), то пользователи могут загружать свои фотографии.
Нажимаем на кнопку «Добавить фотографии».
Выберите нужный файл на своем компьютере. Фотография будет добавлена. При необходимости, вы можете отредактировать ее, или добавить описание.
Видео урок: как добавить фото в группу в контакте
Заключение
Читайте также:
С помощью этих способов, вы можете добавлять нужные изображения на стене группы, или в любой альбом.
Вопросы?
Вам помогла эта информация? Удалось решить возникший вопрос?
Понравилась статья? Пожалуйста, подпишитесь на нас Вконтакте!
Мой мир
Одноклассники
Google+
Загрузка…
Урок 7. Альбомы в ВКонтакте как инструмент ведения бизнеса в интернете
Люди любят рассматривать картинки красивых или необычных вещей, а рассматривая, начинают их хотеть. И заказывать.
И заказывать.
Как использовать в работе: мы рекомендуем создавать по альбому для каждой из групп товаров (например, если вы продаете одежду, то это могут быть группы: «платья», «юбки», «брюки» и т.п.). Отдельный альбом следует посвятить товарам, которые у вас есть в наличии. Ну а если вы проводите акцию или распродажу, то мы также рекомендуем создать отдельный альбом для товаров, на которые она распространяется.
- для предоставления клиентам возможности выкладывать «хвасты» (от слова «хвастаюсь») приобретенных у вас товаров.
Как помогает бизнесу: такой альбом является подтверждением, что у вас уже делали заказ настоящие, живые люди и им товар понравился. Это в разы повышает доверие у новых клиентов, а значит, они перестают бояться, что вы их «кинете», исчезнув с деньгами или продадите товар ужасного качества.
Как использовать в работе: мы рекомендуем создать альбом, доступ к добавлению фотографий в который есть у всех членов группы (как настроить доступ, мы расскажем в этом уроке чуть позже). Приглашайте клиентов делиться фотографиями полученных товаров. Маленький секрет: обычно люди боятся быть первыми и поэтому не загружают фотографии в пустой альбом. Первые 5-10 фотографий вы должны загрузить самостоятельно: наверняка перед тем, как задумать бизнес на китайских аукционах, вы уже «протестировали» некоторые товары на себе.
Приглашайте клиентов делиться фотографиями полученных товаров. Маленький секрет: обычно люди боятся быть первыми и поэтому не загружают фотографии в пустой альбом. Первые 5-10 фотографий вы должны загрузить самостоятельно: наверняка перед тем, как задумать бизнес на китайских аукционах, вы уже «протестировали» некоторые товары на себе.
- для предоставления клиентам возможности выкладывать «хотелки» (от слова «хочу») товаров, которые они где-то видели и хотят приобрести у вас.
Как помогает бизнесу: чем лучше вы знаете, чего хотят ваши клиенты, тем выше шанс, что они у вас это купят (ведь не зря говорят, спрос рождает предложение). Создавая альбом для «хотелок» клиентов, вы получаете высокоточный инструмент изучения их потребностей.
Как использовать в работе: мы рекомендуем, как и в предыдущем случае, создать альбом, доступ к добавлению фотографий в который есть у всех членов группы. Приглашайте людей рассказыавать о своих хотелках. В этом случае работает тот же секрет, что и в предыдущем: загрузите первые 3-5 фотографий в этот альбом самостоятельно, чтобы ваши клиенты последовали примеру и сделали так же.
В этом случае работает тот же секрет, что и в предыдущем: загрузите первые 3-5 фотографий в этот альбом самостоятельно, чтобы ваши клиенты последовали примеру и сделали так же.
- для размещения инфографики , т.е. информации для клиентов, которую удобнее воспринимать в графическом виде: схемы, таблицы и т.п.
Как помогает бизнесу: учеными доказано, что информация, подкрепленная иллюстрациями, оценивается читателем как более интересная, а картинка всегда лучше воспринимается, чем текст. А клиенту должно быть интересно и понятно, иначе он уйдет к другому продавцу.
Как использовать в работе: подумайте, какую информацию клиентам было бы удобно воспринимать в виде картинок. Это может быть схема заказа, таблица со стоимостью доставки, инструкция по определению своего размера и т.д. Нарисуйте соответствующие картинки и загрузите их в альбомы. А еще вы можете вставлять эти картинки на страницы своей группы (как это сделать – см.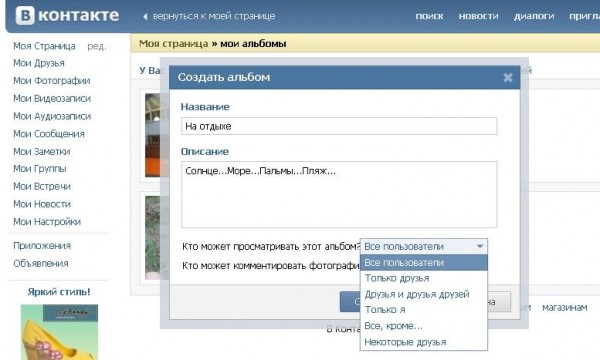 урок 6).
урок 6).
Итак…
Шаг 1. Подключаем и настраиваем альбомы
Для начала проверьте, подключена ли у вас функция альбомов. Вообще, если вы выполняли задание урока 4, то альбомы у вас подключены. Если же нет, то зайдите в раздел «Управление сообществом» и выберите «Открытые» или «Ограниченные» напротив пункта «Фотографии».
Если вы выбираете «Открытые», то при таком доступе создавать новые альбомы могут все участники сообщества. Если вы выбираете «Ограниченные», то тогда создавать новые альбомы могут только редакторы и администраторы (т.е. пока что только вы). Обратите внимание, что данная настройка относится к доступу к созданию альбомов, а не к их просмотру: просматривать альбомы в открытой группе могут все её посетители. Мы рекомендуем устанавливать ограниченный доступ к альбомам, т.к. это поможет поддерживать порядок в альбомах и избежать захламления группы альбомами, создаваемыми спамерами.
Шаг 2. Создаем альбомы
Начнем с создания альбома, посвященного какой-нибудь группе товаров. Предварительно соберите все картинки, которые вы будете загружать в альбом, в отдельную папку на компьютере.
Предварительно соберите все картинки, которые вы будете загружать в альбом, в отдельную папку на компьютере.
Каковы должны быть их характеристики? Несмотря на то, что сейчас сайт vk.com позволяет загружать в альбомы изображения практически любого размера, большие они будут дольше грузиться и могут потерять в качестве при обработке самим сайтом vk.com. Ну а маленькие картинки будет просто напросто неудобно рассматривать вашим клиентам. Поэтому мы считаем, что оптимальнее всего выбирать изображения с размерами в пределах 600-1000 пикселей по наибольшей стороне. Формат файла – JPG или PNG.
Для создания альбома мы нажимаем на «Альбомы» в блоке фотографий на главной странице и в открывшемся окне выбираем «Создать альбом».
Заполняем поля с названием и описанием альбома. Внизу вы видите пункт для выбора того, кто может загружать фотографии в альбом. Если вы хотите, чтобы в данный альбом загружали фотографии только редакторы и администраторы группы, то не забудьте поставить галочку.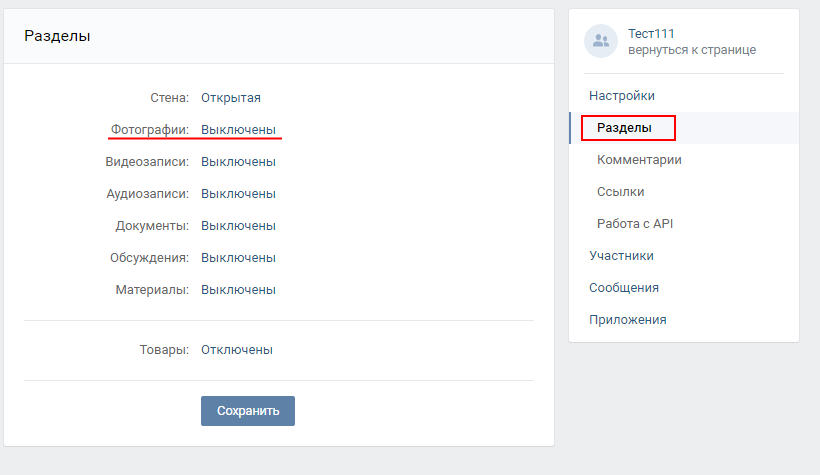 Мы считаем, что для альбомов, являющихся каталогами товаров, эта галочка должна стоять. Если вы хотите, чтобы в альбом могли загружать фотографии все пользователи, то тогда галочку ставить не нужно. Как мы уже писали выше, это целесообразно для альбомов, в которые ваши клиенты будут загружать свои «хвасты»и «хотелки».
Мы считаем, что для альбомов, являющихся каталогами товаров, эта галочка должна стоять. Если вы хотите, чтобы в альбом могли загружать фотографии все пользователи, то тогда галочку ставить не нужно. Как мы уже писали выше, это целесообразно для альбомов, в которые ваши клиенты будут загружать свои «хвасты»и «хотелки».
После того, как вы нажали «Создать альбом», у вас откроется только что созданный пустой альбом. Нажмите «Добавить фотографии в альбом» и загрузите картинки, которые вы заранее подготовили (чтобы выбрать несколько фотографий одновременно, щелкайте по ним мышкой, держа нажатой клавишу Ctrl на клавиатуре):
Вы увидите процесс загрузки фотографий:
Вы можете прямо сейчас (даже не дожидаясь, когда загрузятся все фотографии) добавить к каждой картинке описание, если хотите. Например, в описании можно указать цену и возможные размеры.
После сохранения ваш альбом теперь выглядит примерно так:
Шаг 3.
 Создаем обложку альбома
Создаем обложку альбома
Мы рекомендуем каждому альбому создавать так называемую обложку, по которой понятно, чему посвящен данный альбом. Обложка альбома – это картинка, которую видит клиент, заходя в раздел «Альбомы». Оформленные в едином стиле обложки альбомов придают вашей группе более профессиональный вид.
Например, в нашей группе vk.com/tibimi/ альбомы выглядят так:
Картинку, которая будет служить обложкой альбома, вы назначаете сами. Если вы этого не сделали, то обложкой альбома по умолчанию будет последняя загруженная фотография.
Чтобы установить картинку в качестве обложки альбома, нужно:
— естественно, нарисовать эту картинку, например, в программе Photoshop. Если вы плохо владеете графическими программами, то вам лучше снова посмотреть урок 3, где мы показывали основы рисования в программе Photoshop. Размеры изображения рекомендуем установить 640*420 пикселей.
— загрузить картинку в тот альбом, обложкой для которого она должна стать
— зайти в альбом и нажать вверху страницы справа ссылку «Редактировать альбом». Далее нажимаете «Изменить обложку» и выбираете ту фотографию, которую вы только что подготовили и загрузили:
Далее нажимаете «Изменить обложку» и выбираете ту фотографию, которую вы только что подготовили и загрузили:
Вот что получилось:
Все! Ваш альбом с индивидуальной обложкой готов! Повторите эти действия для всех ваших альбомов. У нас получилось вот так:
Примечание: альбому «Фотографии со страницы сообщества» нельзя загрузить обложку, т.к. он создается автоматически и содержит аватарки группы, которые вы когда-либо загружали. Если он вам мешает, то вы просто можете переместить его в конец списка альбомов. Как это сделать, мы расскажем в конце урока.
Редактирование альбомов
Альбомы в ВКонтакте можно редактировать, менять порядок фотографий, описание и т.д. Сейчас мы покажем, как производить основные манипуляции с альбомами:
1. Чтобы отредактировать название альбома, его описание, обложку или доступ к добавлению фотографий, зайдите в него и нажмите вверху страницы справа ссылку «Редактировать альбом».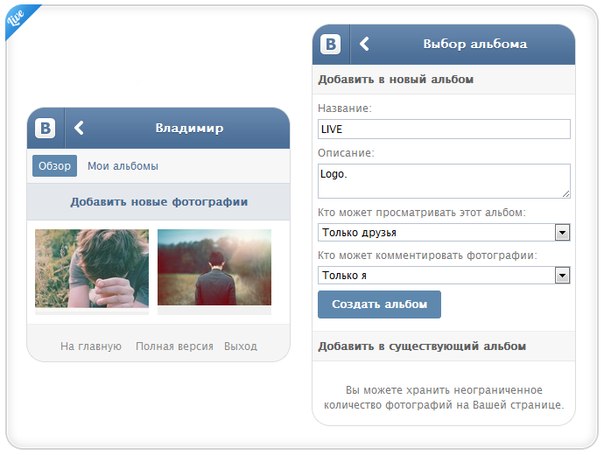 Не забудьте сохранить сделанные изменения. Как вы видите, здесь же присутствует кнопка удаления альбома.
Не забудьте сохранить сделанные изменения. Как вы видите, здесь же присутствует кнопка удаления альбома.
2. На этой же странице вы можете совершать некоторые действия с фотографиями:
— редактировать описания фотографий. Примечание: введенные описания фотографий сохраняются автоматически, но мы все равно рекомендуем нажать кнопку «Сохранить изменения» в самом низу страницы.
— перемещать фотографии из альбома в альбом. Примечание: просто нажмите на кнопку «Поместить в альбом» под фотографией, которую необходимо переместить, и выберите альбом из появившегося списка. Естественно, альбом к этому моменту должен быть уже создан.
— удалять их. Примечание: если вы по ошибке удалили не ту фотографию, нажмите на кнопку «Восстановить», которая появится на месте удаленной фотографии. Восстановить фотографию можно, пока вы не закрыли страницу редактирования альбома.
Также управлять отдельными фотографиями вы можете, непосредственно открыв эти фотографии: «Редактировать описание», «Удалить», «Повернуть».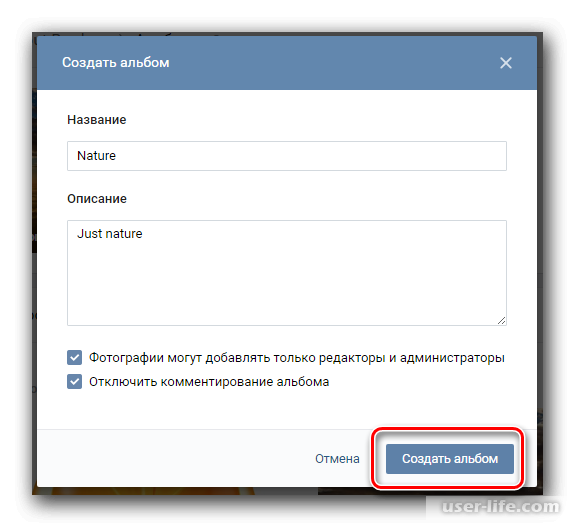 Нажав кнопку «Редактировать», вы сможете применить к картинке различные цветовые фильтры, а выбрав «Расширенные настройки» — переместить фотографию в другой альбом или назначить ее обложкой альбома.
Нажав кнопку «Редактировать», вы сможете применить к картинке различные цветовые фильтры, а выбрав «Расширенные настройки» — переместить фотографию в другой альбом или назначить ее обложкой альбома.
3. В ВКонтакте есть такая функция как «Основной альбом группы». Это альбом, фотографии из которого отображаются на главной странице группы. Мы рекомендуем в качестве основного альбома установить альбом, который вы используете как каталог товаров: тогда клиенты, заходя на вашу страницу, уже будут понимать, чему посвящена эта группа.
Чтобы установить конкретный альбом в качестве основного, зайдите в альбом и нажмите вверху страницы справа ссылку «Редактировать альбом». Поставьте галочку напротив пункта «Это основной альбом группы».
Теперь фотографии из данного альбома отображаются на главной странице группы:
4. Чтобы добавить в альбом еще фотографии, просто зайдите в него и нажмите кнопку «Добавить фотографии в альбом» вверху страницы. Далее все ваши действия аналогичны тем, что были описаны выше.
Далее все ваши действия аналогичны тем, что были описаны выше.
5. Чтобы поменять порядок фотографий в альбоме, зайдите в альбом, нажмите по выбранной фотографии левой кнопкой мышки и, не отпуская кнопки, просто тащите фотографию на нужное место. Мы рекомендуем поставить на первую позицию картинку с обложкой альбома.
Аналогичным образом меняется порядок альбомов в разделе «Фотографии сообщества».
Все фотографии из альбомов вы можете втавлять на внутренние страницы группы. Чтобы вспомнить, как это сделать, рекомендуем вам пересмотреть урок 6
Задание: придумать и создать не менее 3 альбомов в группе, добавить в каждый альбом не менее, чем по 5 фотографий. К каждому альбому нарисовать и загрузить обложку. Попробовать перенести фотографию в другой альбом, удалить, восстановить, поменять порядок фотографий в альбоме.
Как отправить картинку ВКонтакте | Секреты вконтакте / vkontakte
Как отправить картинку ВКонтакте
Часто хочется поздравить друзей и знакомых Вконтакте не просто текстом, но приложить к словам подходящее изображение.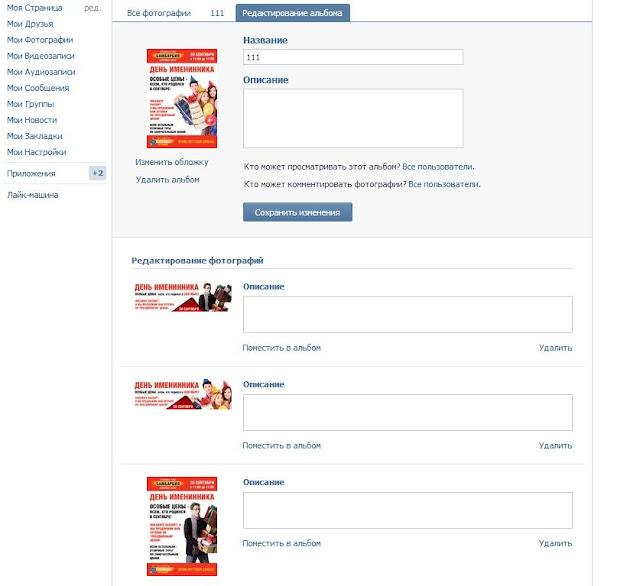 Ответ на вопрос, как отправить картинку Вконтакте, довольно несложен, и даже совсем новичок сможет справиться с этим.
Ответ на вопрос, как отправить картинку Вконтакте, довольно несложен, и даже совсем новичок сможет справиться с этим.
Как отправить готовую картинку ВКонтакте
Если изображение, которым вы хотите порадовать друга, уже хранится на вашем компьютере, ваши действия будут максимально просты. Понравившуются картинку поместите у себя в одном из альбомов. Ещё лучше специально для картинок создать отдельный альбом (ведь наверняка вы захотите отправлять их ещё не один раз).
Зайдите на стену к другу, выберите пунккт «Все функции», далее – «Фото». И затем картинку кликните два раза. Она появится на стене.
Отправить картинку на стену Вконтакте в виде граффити
Немного сложнее размещать на стенах изображения в виде граффити. Кроме аккаунта Вконтакте, вам понадобится программа Vkpaint. Она абсолютно легальна и является фактически приложением для Вконтакте. Конечно, лучше скачать самую свежую версию.
- Запустите программу. Введите логин и пароль от вашей страницы Вконтакте.

- Граффити можно как нарисовать на компьютере самим, так и воспользоваться готовыми картинками. Их можно взять их группы [ссылка]. Она закрытая, но с доступом, как правило, проблем не возникает. Один совет: в этой группе граффити нарисованы профессионально, поэтому не забудьте сказать друзьям, что, к сожалению, не вы являетесь автором присланного шедевра. Иначе вас попытаются атаковать заказами.
- Перенесение граффити на стену можно осуществить двумя способами (их предложит сама программа Vkpaint:
Быстрым. В программе выберите друга из списка, через любой браузер зайдите к нему на страницу. На стенке нажмите «добавить #8594№», «граффити». Подведите программу к доске на стене и выберите в окошке программы «Быстрый способ».
В браузере откроется новое окно, и в нём – предварительный вид вашей работы. Нажмите «Опубликовать на стене». Готово!
Медленным (и красивым). Выберите картинку. Зайдите через любой браузер на странице к другу. Также нажмите на стенке «добавить #8594№», «граффити». Выберите «Медленный способ». Здесь курсор мышки будет вырисовывать линии сам, а вы сможете наслаждаться процессом. После завершения рисования нажмите «опубликовать».
Также нажмите на стенке «добавить #8594№», «граффити». Выберите «Медленный способ». Здесь курсор мышки будет вырисовывать линии сам, а вы сможете наслаждаться процессом. После завершения рисования нажмите «опубликовать».
Поделитесь информацией с друзьями Вконтакте с помощью специальной кнопки
Советуем также обратить внимание:
Как создать альбом в группе Вконтакте — инструкция
У каждого человека есть какое-нибудь хобби, которому он отдает приличную часть своего свободного времени. При этом многие из них очень хотели бы иметь единомышленников по данному занятию, однако найти их в реальной жизни достаточно сложно, так как доступная аудитория слишком невелика. Специально для этого сервисом социальных сетей вообще и Вконтакте в принципе создан специальный ресурс – сообщества. В большинство из них может добавиться любой пользователь, который после добавления будет получать интересующую его информацию в ленте новостей. Если у общества ограниченный доступ, то попасть в него можно только после разрешения администратора, если паблик закрытый, или только после его приглашения, если сообщество является частным.
В большинство из них может добавиться любой пользователь, который после добавления будет получать интересующую его информацию в ленте новостей. Если у общества ограниченный доступ, то попасть в него можно только после разрешения администратора, если паблик закрытый, или только после его приглашения, если сообщество является частным.
Создание альбома
Многие социальные сети дают своим подписчикам возможность создавать сообщества на абсолютно любую тему, объединяться в группы единомышленников или людей с одинаковыми интересами. В подобных группах можно обсуждать основной предмет и его различные ответвления, участвовать в диалогах в чате, добавлять собственные материалы на стену или в альбомы, размещать аудиозаписи, фотографии и видео. Чтобы наиболее сильно развить тему сообщества, логично подключать все доступные для администратора ресурсы, в том числе добавлять изображения и видеозаписи. Наиболее удобно создать несколько альбомов, разбить их по конкретным тематикам и добавлять материалы в соответствии с каждой из них. Например, группа, направленная на обсуждение моды, постоянно должна обновлять фото, разделяя изображения по сезонам.
Например, группа, направленная на обсуждение моды, постоянно должна обновлять фото, разделяя изображения по сезонам.
Использование фотографий
Во-первых, для подключения фотоматериалов в группе как таковых в принципе необходимо включить возможность их использования. Для этого нужно открыть “Разделы” в управлении сообществом и выбрать для фотографий статус открытых или ограниченных материалов. После выполнения этих операций у подписчиков и администраторов появляется возможность работать с фотоматериалами.
Статус раздела «Фотографии» в группе
Создание альбома
Чтобы создать альбом в группе, необходимо выбрать вкладку с фотоальбомами под аватаркой сообщества. Откроется перечень имеющихся на данный момент и все фотографии. Если администратором не было создано ни одного альбома, то в списке априори будет находиться только один – “фотографии со страницы сообщества”. Он не подлежит редактированию и его невозможно удалить.
Создание фотоальбома в группе вк
В этой же вкладке возможно создание нового альбома при нажатии на кнопку в правом верхнем углу. Откроется меню создания, в котором можно добавить название, описание и провести небольшую начальную настройку. После создания альбом можно подвергнуть полной настройке – ввести приватность, выбрать обложку и многое другое. В этом же меню редактирования его можно и удалить, если в необходимость в нем исчезла.
Откроется меню создания, в котором можно добавить название, описание и провести небольшую начальную настройку. После создания альбом можно подвергнуть полной настройке – ввести приватность, выбрать обложку и многое другое. В этом же меню редактирования его можно и удалить, если в необходимость в нем исчезла.
Редактирование фотоальбома
Фотографии в него можно добавить из самого раздела с фото или с помощью основной функции добавления изображений на главной странице.
Использование видео в паблике
Чтобы создать альбом для видеозаписей, необходимо подключить возможность использования видеозаписей в группе вообще. Эта операция проводится через “управление сообществом”. Только после этого появится возможность использовать видео.
Создание видеоальбома
Далее следует выбрать раздел с видеозаписями, который находится в самом низу списка на главной странице паблика. После нажатия появится список всех доступных материалов и возможность создания. Альбом с видеозаписями будет иметь меньше настроек, ограничиваясь, в основном, только названиями, описаниями, обложкой и допуском.
Название видеоальбома
Как переместить фотографию в вк на странице. Размещение фотографий на стене
Большинство людей примерно понимают, как менять главную страницу профиля или добавлять снимки в собственные альбомы. Однако когда речь идет о самой стене ВК, многие теряются, не понимают, как прикрепить туда то или иное изображение. В этом нет ничего сложного.
Ниже приведена инструкция, которой необходимо придерживаться.
Кстати, таким же образом отправляется картинка в ленту другу. Это может быть ваш совместный снимок, открытка или любая фотография, которая покажется уместной.
Закрепление фотографии на странице
После того как изображение было добавлено, его можно с легкостью закрепить. Это делается, чтобы новые записи на стене не сдвигали фото вниз по списку. Таким образом, оно всегда будет на виду, пока вы не решите открепить его.
Для закрепления фотографии, выберите контекстное меню в виде трех точек в верхнем углу записи.
Там можно найти пункт «Закрепить», благодаря которому любое изображение сразу поднимется на самый верх вашей стены. Возле него появится соответствующая запись.
Таким же образом можно и открепить фотографию.
Изначально нужно открыть свои изображения, найдя там все альбомы. Это можно сделать в меню «Фотографии» на основной странице ВК.
Выберите нужный альбом и зайдите в него. Для этого кликните на обложку этой коллекции фотографий.
После того как вы попадете внутрь самой папки, скопируйте ссылку в строке браузера.
Кнопкой «отправить» вы размещаете его на свою стену.
О сервисе
Сервис VKpic
— это быстрый и удобный способ скачать (загрузить) фотографии из Вконтакте
на свое устройство (компьютер, телефон, планшет) или перенести альбомы из одной группы ВК в другую.
Скачать альбом из ВК целиком в один клик
— это то, для чего изначально был задуман сервис.
Вы можете переносить фотоальбомы как угодно: из одной группы в другую; из группы в свой профиль ВК; из профиля в группу; из профиля (странички ВК) в свой профиль.
Ранее сервис имел адрес http://vk.kodan.ru, но затем переехал на новый: http://сайт
В остальном это все тот же старый добрый сайт, работающий вот уже более 4 лет и радующий своих пользователей неизменно стабильной и быстрой загрузкой любого количества фотографий!
Нам доверяют уже более 200 тыс. пользователей
, которые загрузили более 700 тыс. альбомов
.
Как воспользоваться?
Для этого перейдите на главную страницу и выполните следующие несложные действия:
После этого откроется страница созданной задачи, где отображается прогресс ее выполнения.
Функция переноса альбомов
Функция переноса позволяет «копировать» альбомы целиком из одной группы (или страницы) в другую, сохраняя описания под фотографиями (не путать с комментариями под фото!). Но пока что эта функция доступна не всем
— получить доступ можно, оплатив участие в экспериментальной программе.
Для этого достаточно:
- Пополнить баланс на
- Включить функцию переноса
Переносить можно: из любой страницы или группы в любую группу или на свою личную страничку. Разумеется, у вас должен быть доступ к переносимым альбомам и к публикации альбомов в группе.
Разумеется, у вас должен быть доступ к переносимым альбомам и к публикации альбомов в группе.
«Потеря» фото при переносе составляет не более 5%
Ограничения
К сожалению, на данный момент действуют следующие ограничения на перенос:
- Не более 1000 фото за раз (за одну задачу переноса)
- Не более 5 альбомов за раз
- Не более 2000 фото в течение 6 часов
Эти ограниченися связаны с тем, что ВК «банит» ваш перенос, если мы выходим за эти ограничения. Стараемся найти способ обходить эту проблему и сделать перенос более стабильным и быстрым. Спасибо за понимание!
В случае каких-либо вопросов, сложностей или проблем — вы всегда можете обратиться к администратору и получить быструю поддержку.
За всеми актуальными новостями насчет этой функции и сервиса в целом вы можете следить в нашей группе .
Механизм работы
- Сервис получает все ссылки на все фотографии
- Фотографии загружаются на наш сервер
- Фото «раскладываются» по папкам согласно порядку в альбомах
- Загруженные фотографии упаковываются в ZIP-архив
- Архив публикуется
- Вы получаете ссылку на опубликованный архив
- Загруженные фото удаляются с нашего сервера
- Через неделю удаляется опубликованный архив
Перенос альбомов:
- Сначала вы выбираете «пункт назначения» переноса альбомов (указываете ссылку на группу или указываете свою страничку)
- Затем производятся ровно те же операции, только вместо создания архива происходит перенос альбомов
Поддержка смартфонов и планшетов
Наш сайт оптимизирован для просмотра не только на больших экранах персональных компьютеров, но и на маленьких экранах мобильных телефонов и планшетов. Работать удобно с любого устройства.
Работать удобно с любого устройства.
И не важно — айфон у вас или андройд, на скорость это никак не влияет.
Если вам необходимо скачать архив с альбомами на устройство на базе системы iOS (iPhone, iPad), ознакомьтесь с инструкцией на странице
Сегодня мы расскажем вам как можно перенести фотографии в социльной сети в вконтакте в уже созданный альбом. Вы узнаете как можно перенести одну или все фото сразу.
Простая пошаговая инструкция со скриншотами поможем вам более информативно понять что необходить сделать.
Скорее всего, каждый пользователь «ВК» сталкивался с такой проблемой как перенесение фото в альбом. Допустим, что вы загрузили фотографии или картинки, а теперь решили скрыть их от чужих глаз. Для её решения ниже будут предоставлены различные варианты переноса фотографий в альбом в «ВК».
Для начала нужно зарегистрироваться в сети или зайти, в уже созданный аккаунт. Слева есть меню и один из его разделов такой «Фотографии», что мы и выбираем.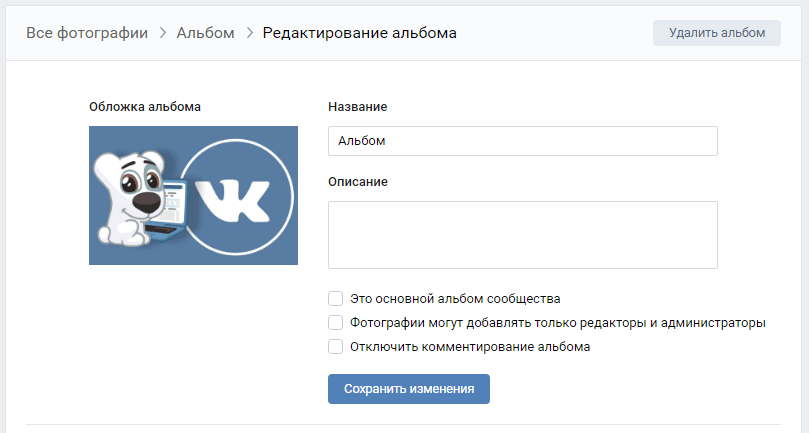
После этих простых манипуляций нужно нажать на кнопку «Создать альбом», а если фотографий на странице ещё нет, то их можно загрузить, нажав кнопку «Добавить фотографии».
После этого у вас откроется окно, в котором вы даёте своему альбому название. После нажимаете на кнопку «Создать альбом»
У вас появился новый альбом. Вы можете, нажав на кнопку «Добавить фотографии» и в этом случае вы сможете загрузить фотографии с вашего компьютера.
Но если вы захотите переместить фото из сохранённых фото, тогда открываете нужную вам фотографию и ищете в низу кнопку «Ещё». У вас откроется список возможных действий. Одним из них будет «Перенести в альбом» её и выбираете.
После всего этого у вас появится окно, в котором вы увидите свои альбомы. Выбираете нужный вам альбом, на который нажимаете курсором мышки.
Всё, эта фотография переместится в альбом.
Как перенести несколько фотографий в альбом сразу
Но если вам нужно перенести сразу несколько фотографий, то ниже будет показан пример этого.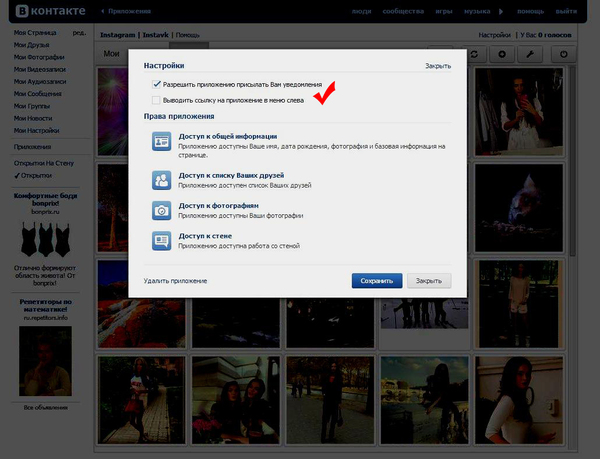
В этом случае наводите курсор мышки на верхний правый угол альбома из которого вам нужно перенести фотографии.
Вы можете выбрать все фотографии или несколько, чтобы перенести их в нужный вам альбом.
После того как вы выберете нужные вам фото, нажимайте на кнопку в верхнем правом углу «Переместить фотографии». У вас появится окно в котором нужно выбрать альбом, в который вы хотите переместить фотографии.
Нажав на нужный вам альбом, вы отправить туда свои фотографии.
Как сделать ограничения на альбом
Если вы хотите чтобы ваш альбом видел только определённый круг людей или вы один тогда вы можете скрыть альбом. Заходим на страницу, и переходим в альбом, к которому мы хотим запретить доступ, или возможность оставлять комментарии. На странице нажимаем «Редактировать альбом». Также здесь можно изменить, название альбома, описание и обложку. Напротив «Кто может просматривать этот альбом?» укажите того кому вы хотите сделать доступ к альбому.
Уважаемый читатель, вот мы и подошли к тому моменту, когда обойтись имеющимися стандартными средствами социальной сети ВКонтакте уже нельзя. Вспомним, что в предыдущих статьях сайта , посвященных редактированию фото ВК, мы уже научились:
При этом удалять одновременно большое количество фоток в ВКонтакте мы еще не умеем. Этому вопросу будет посвящено несколько следующих статей – пошаговых инструкций нашего ресурса. Но при удалении большого числа картинок или фоток не обойтись без использования приложения «Перенос фото 3.5»
ВАЖНО:
перенос фото из сохраненных в другие альбомы выполняется непосредственно с помощью данного приложения!
Зачем нужно приложение? Для ответа на вопрос необходимо понять, что удалить десятки, сотни и тысячи фотографий одновременно можно только при помощи удаления альбомов, в которых те располагаются. Кроме того, некоторые системные альбомы вообще нельзя удалить. Значит, алгоритм наших действий по удалению большого числа фото сводится к следующему:
1. Создаем новый альбом.
Создаем новый альбом.
2. Переносим в новый альбом все фото в ВК, которые нужно удалить.
3. Удаляем новый альбом, вместе со всеми ненужными фотографиями в нем.
Как раз для быстрого переноса фотографий между разными альбомами, нам и потребуется приложение «Перенос фото 3.5». О том, как работает это приложение, мы и будем говорить в настоящей пошаговой инструкции.
Приложение ВК для переноса фотографий: пошаговая инструкция по использованию
1. Входим в личный профиль пользователя ВК (вводим логин и пароль для входа ВКонтакт).
2. Переходим на страницу приложения «Перенос фото 3.5» по ссылке:
Примечание
: помощь по работе приложения можно найти по ссылке: http://vk.com/app3231070?w=page-1003231070_44230814
3. Жмем на кнопку «Запустить приложение»:
4. Попадаем в рабочий интерфейс программы, где все достаточно очевидно. Здесь мы видим 2 поля, в первом из которых нужно указать, откуда переносить фото, а во втором – куда помещать фото из первого альбома-источника. Если нуждаетесь в дополнительных разъяснениях, жмите опцию «Помощь».
Если нуждаетесь в дополнительных разъяснениях, жмите опцию «Помощь».
В выпадающих списках можно найти все ваши альбомы, включая системные:
5. Рассмотрим простейшую задачу – перенесем две фотографии из «Альбома №1» в «Альбом №2». Это самый простой пример, руководствуясь которым вы научитесь переносить одновременно десятки и сотни фотографий между разными альбомами.
5.1. Выбираем в поле «Откуда» — «Мои Альбомы» — «Альбом №1», а в поле «Куда» — «Мои Альбомы» — «Альбом №2»:
При выборе альбома в поле «Откуда» приложение «Перенос фото 3.5» отображает миниатюры тех фото, которые находятся в нем, что и видно на скриншоте. Мы отчетливо видим, что в Альбоме №1 лежит 3 фотографии.
Примечание
: на скриншоте выше видно, что одна фотография здесь уже выделена – о чем свидетельствует красная рамка около фото.
5.2. Кликаем мышкой по тем фотографиям, которые нужно перенести из Альбома №1 в Альбом №2, и фотографии подсвечиваются красной рамкой выделения:
5.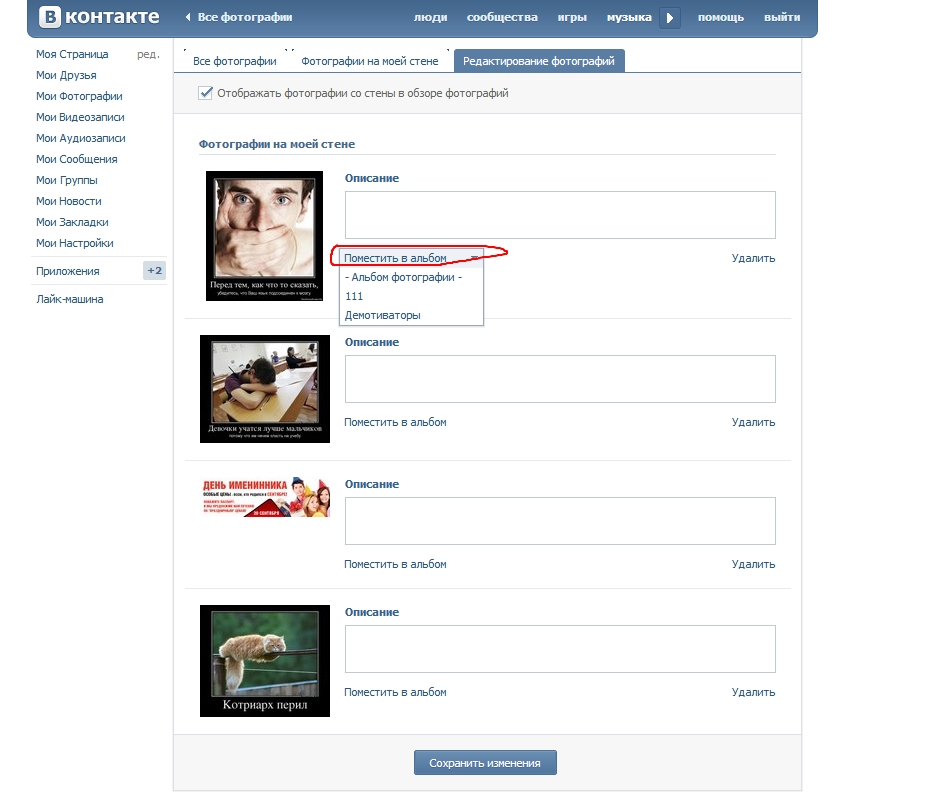 3. После выбора фотографий, которые требуется перенести в Альбом №2 (альбом «КУДА переносим»), жмем кнопку «Переместить».
3. После выбора фотографий, которые требуется перенести в Альбом №2 (альбом «КУДА переносим»), жмем кнопку «Переместить».
По завершении процесса переноса мы видим, что в Альбоме№1 осталось одно фото, два других перемещены в Альбом№2.
ВАЖНО:
читатель должен понять суть процедуры переноса фото, не вникая в названия папок, в названия альбомов. У всех эти альбомы будут называться по-разному, а Альбом №1 и Альбом №2 нами взяты лишь в качестве примера, чтобы было понятно, как переносить фото между разными альбомами! Поймите суть:
— мы указываем, откуда хотим перенести фото;
— мы указываем, куда хотим перенести фото;
— мы указываем (выделяем) конкретные фото (некоторые или все сразу), которые хотим перенести в другой альбом;
— мы жмем на кнопку «Переместить».
Аналогичным образом переносим все другие фотографии из ЛЮБЫХ альбом, включая системные альбомы вроде «Сохраненные фото», «Фотографии с моей страницы», «Фотографии со мной». Переносить фото в ВК при помощи приложения «Перенос фото 3.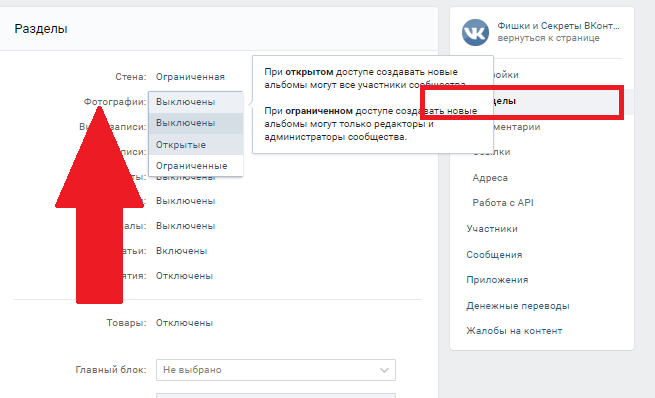 5» можно ОТОВСЮДУ, в т.ч. даже из ваших групп и сообществ пользователей.
5» можно ОТОВСЮДУ, в т.ч. даже из ваших групп и сообществ пользователей.
Именно это приложение мы и будем использовать в следующей пошаговой инструкции нашего сайта, чтобы удалить большое количество фотографий из разных альбомов, включая системные альбомы ВК, удалять и редактировать которые обычными способами нельзя.
Как загрузить фото «ВКонтакте» с компьютера и с телефона?
Основную часть контента практически во всех популярных социальных сетях составляют различные фотографии и картинки, которые загружают на сайт сами пользователи. «ВКонтакте» в этом плане не стала исключением, так как это самая популярная российская сеть, в которой пользователи ежедневно обмениваются миллионами своих фотографий. Именно поэтому разработчики сервиса постоянно стараются улучшить и оптимизировать процесс загрузки новых картинок, добавляя, например, функции внутреннего редактора фото. Здесь мы подробно опишем процесс загрузки фото в ВК, причем мы будем рассматривать как компьютерную версию, так и мобильное приложение.
Добавление фото с компьютера
Проще всего загружать картинки в десктопной версии, причем здесь мы рассмотрим три разных варианта:
- Добавление фотографии на стену «ВКонтакте»;
- Загрузка в свой личный фотоальбом;
- Загрузка в альбом группы.
Важно!
Если пользователь хочет просто добавить фото для дальнейшего хранения на сайте с возможностью отправки своих снимков друзьям, рекомендуется заранее создавать специальные альбомы, чтобы загруженные снимки можно было легко группировать.
Как добавить фото на стену «ВКонтакте»?
Сначала нужно зайти на свою страницу и в графе добавления новой записи выбрать иконку с фотоаппаратом.
В следующем окне нужно просто кликнуть на «Загрузить фотографию» (можно также перетащить снимок с компьютера в это окно).
Далее следует выбрать на своем компьютере нужные фотографии (можно загружать сразу несколько), после чего нажать на «Открыть».
Важно!
К одному посту нельзя прикреплять больше 10 картинок.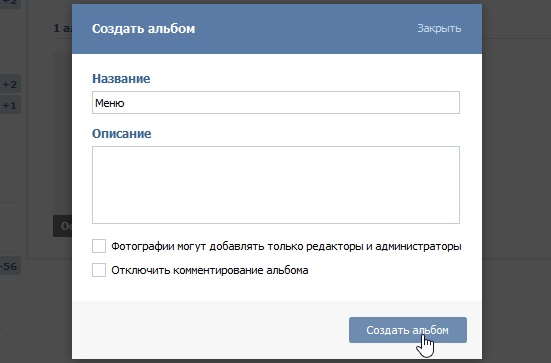
После загрузки фото можно добавить текст поста (если нужен) и нажать на «Отправить» для завершения публикации.
Пост появится на стене, а картинки также будут добавлены в раздел «Мои фотографии» (в специальный альбом «Фотографии на моей стене).
Как добавить фото в альбом «ВКонтакте»?
Для начала нужно зайти в раздел «Фотографии» в левом меню.
Здесь можно сразу же приступить к загрузке, нажав на «Добавить фотографии», но в этом примере мы предварительно для удобства добавим отдельный альбом, нажав на «Создать альбом».
В открывшемся окне следует дать название новому альбому, а также указать его описание (при желании). Пользователь может также настроить возможности просмотра и комментирования фото в этом альбоме (для всех пользователей, только для друзей или для отдельных людей, либо же исключительно для самого владельца фотографий). После всех настроек следует нажать на «Создать альбом».
Чтобы перейти к загрузке новых фото в альбом, следует нажать на «Добавить фотографии».
На компьютере нужно выбрать требуемые фотографии (без ограничений по количеству), после чего нажать на «Открыть» для начала загрузки.
После того, как все фотографии будут загружены, они отобразятся в альбоме. Чтобы добавить им описание, следует кликнуть на соответствующее поле.
Как добавить фото в группу или в паблик «ВКонтакте»?
Для начала нужно перейти в свою группу или в публичную страницу, выбрав здесь раздел с «Фотоальбомами».
Обратите внимание!
Добавлять фото можно не только в свои группы, но также и в чужие, если администраторы разрешили добавление фото в альбомы для всех пользователей.
На новой странице нужно кликнуть на кнопку «Создать альбом».
Здесь можно добавить свое название и описание, а также отметить соответствующие пункты, если нужно ограничить возможность добавления фото в этот альбом со стороны остальных пользователей, либо если нужно запретить комментарии к фото в этом альбоме. После этого можно нажать на «Создать альбом».
После этого можно нажать на «Создать альбом».
В следующем окне нужно нажать на «Добавить фотографии».
Далее следует выбрать требуемые фото на своем компьютере, после чего нажать на «Открыть» для начала загрузки.
После того, как они будут загружены, к фото можно добавить описания, кликнув на соответствующую область.
Как загрузить фото через мобильное приложение?
Удобнее всего пользоваться «ВКонтакте» с мобильного устройства через официальное приложение, так как по своему функционалу оно практически ничем не уступает компьютерной версии.
Как добавить фото на стену «ВКонтакте» через приложение?
Сначала нужно зайти в свой профиль и в поле добавления новой записи на стене нажать на значок фотоаппарата.
Далее в галерее следует выбрать требуемые фото для загрузки (можно отметить сразу несколько до 10 штук), после чего нажать на «Прикрепить».
После загрузки всех фото к записи можно добавить текст, после чего нажать на галочку в правом верхнем углу для добавления записи.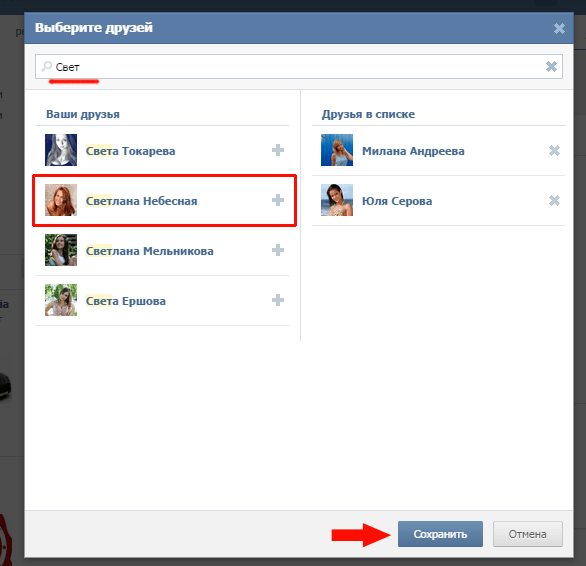
После того, как добавится на стену, он будет выглядеть следующим образом.
Как добавить фото в личный альбом через приложение?
Чтобы создать новый альбом и загрузить в него фото, нужно вызвать главное меню, нажав на значок с тремя горизонтальными полосками в правом нижнем углу, после чего следует выбрать раздел «Фотографии».
Здесь нужно перейти в раздел с «Альбомами» и вызвать дополнительную функцию, нажав на значок с тремя точками в правом верхнем углу экрана.
Далее следует выбрать «Создать альбом».
В новом окне можно задать название и описание альбома, а также выбрать соответствующие настройки приватности. Для публикации альбома требуется нажать на галочку в правом верхнем углу.
После этого нужно перейти в свой новый альбом.
Для добавления фото следует нажать на «+».
Чтобы приступить к добавлению фото, нужно выбрать «Загрузить из галереи».
Обратите внимание!
В альбом можно загрузить также и новый снимок, сделав его на камеру мобильного устройства.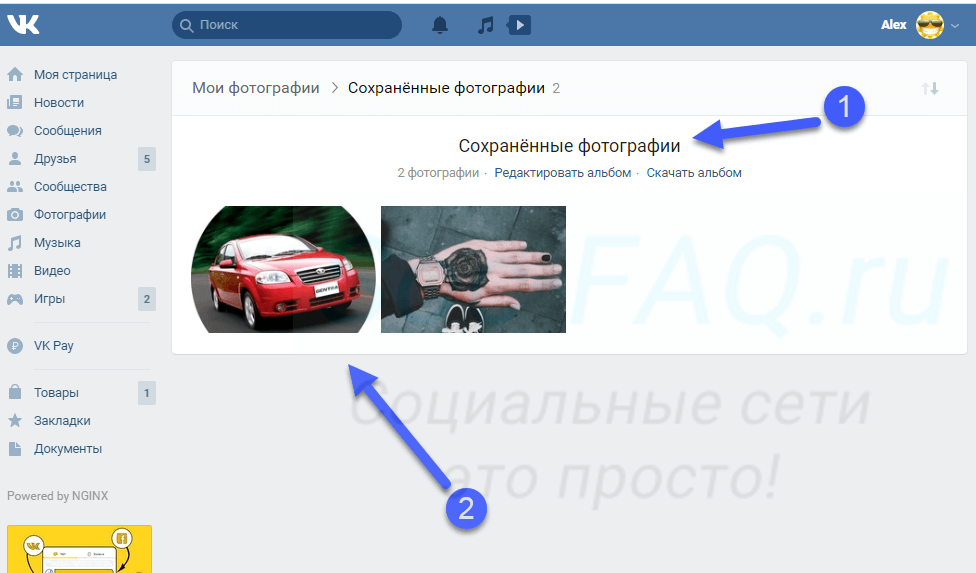
Выбрав нужные картинки из своей галереи, следует нажать на «Прикрепить».
После этого фотографии отобразятся в новом альбоме.
Как добавить фото в альбом группы через приложение?
В своей группе или в администрируемом паблике нужно сначала перейти в раздел с «Фотографиями».
На вкладке с «Альбомами» нужно вызвать дополнительную функцию, нажав на три точки в правом верхнем углу.
Здесь следует выбрать «Создать альбом».
Далее можно задать название и описание своему альбому, а также отметить соответствующие пункты, если нужно запретить добавление фотографий в этот альбом для всех, кроме администраторов и редакторов, либо если нужно запретить комментарии к фото в альбоме. После этого можно нажать на галочку в правом верхнем углу для добавления альбома.
Далее нужно перейти в созданный альбом.
Для добавления новой фотографии следует нажать на «+» .
Для загрузки фото с устройства требуется выбрать соответствующий пункт.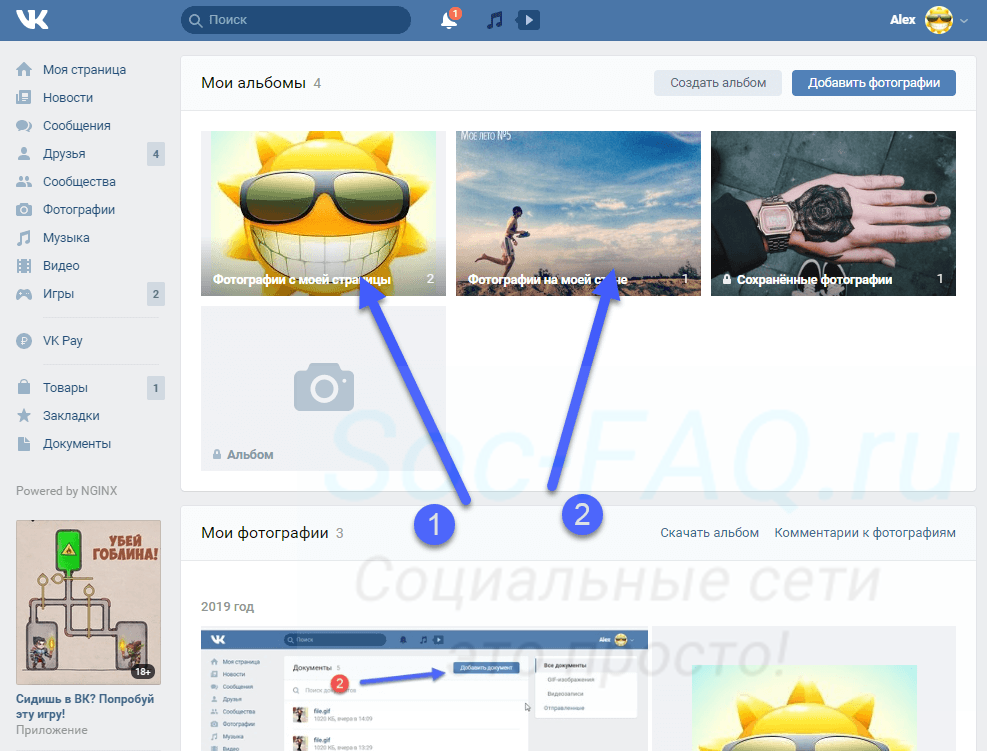
После того, как в галерее будут выбраны требуемые снимки, следует нажать на «Прикрепить».
Загруженные фото отобразятся в новом альбоме.
Заключение
На этом полезные функции работы с фотографиями ВК не заканчиваются, так как разработчики встроили сюда дополнительные возможности, такие как редактор фото. Со всеми загруженными картинками можно взаимодействовать: отправлять их друзьям, публиковать в постах или устанавливать на свою аватарку.
Как прикрепить фотоальбом к стене ВКонтакте. Добавление альбома ВКонтакте. Главная фотография профиля
В контакте можно обмениваться фотографиями посредством сообщений, а также прикреплять их к определенной записи на странице. Сегодня мы расскажем, как прикрепить альбом к записи Вконтакте, и все необходимое вы сможете сделать самостоятельно.
Способы прикрепления альбома к стене в ВК
В статье рассмотрены два основных способа прикрепления изображений, познакомимся с каждым.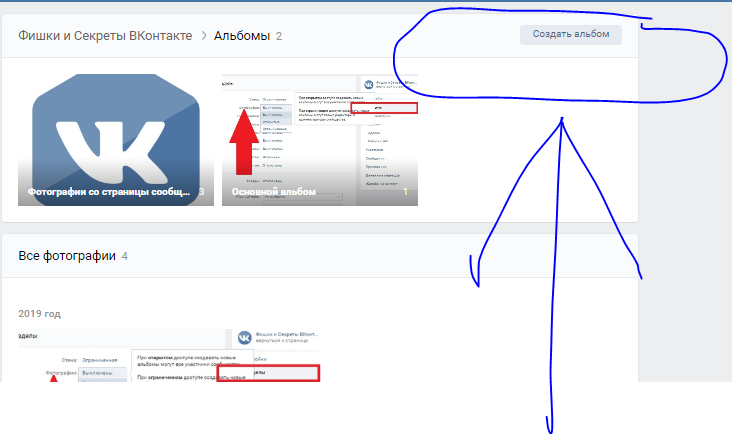 Пользователь сможет выбрать подходящий метод.
Пользователь сможет выбрать подходящий метод.
С мобильного устройства
Для начала зайдите на сайт Вконтакте, откройте свою страницу, пройдите авторизацию. Далее перейдите во вкладку «Фото», переключитесь на вкладку «Альбомы», при необходимости создайте новый альбом. В правом верхнем углу есть знак плюса, нажмите на него, затем напишите название альбома и установите его приватность.
Поместите нужные фотографии в альбом. Если вы не знаете, как это сделать, следуйте приведенным ниже инструкциям.Откройте коллекцию картинок, в правом верхнем углу нажмите кнопку «Добавить фото». Выберите нужные фотографии из галереи, дождитесь загрузки в выбранную папку, нажмите кнопку «Сохранить». Если вам нужно загрузить фотографии с другого носителя, используйте USB-кабель или карту памяти для загрузки файлов.
Теперь сделайте копию ссылки на готовый пакет фотографий и перейдите к записи, к которой вы хотите прикрепить фото. Создайте новый пост, вставьте скопированную ссылку под постом. Теперь нажмите кнопку «Отправить».Под записью вы увидите обложку альбома. Это очень удобный способ рекламировать свои товары или услуги. Также таким образом члены разных групп и сообществ могут использовать для обмена информацией.
Теперь нажмите кнопку «Отправить».Под записью вы увидите обложку альбома. Это очень удобный способ рекламировать свои товары или услуги. Также таким образом члены разных групп и сообществ могут использовать для обмена информацией.
с ПК
Чтобы прикрепить альбом, пользователю необходимо сделать следующее:
- сначала скопируйте ссылку на выбранный альбом, перейдите во вкладку «Фото»:
- Выберите альбом, который хотите прикрепить, щелкните его правой кнопкой мыши, откроется контекстное меню.В этом разделе выберите «Копировать ссылку».
- Теперь откройте свой профиль, создайте новую запись (в поле «Что нового?»).
- Теперь вставьте ссылку на скопированный объект, после этой процедуры должна появиться обложка альбома.
- Нажмите кнопку «Отправить». Теперь альбом будет прикреплен к стене.
При желании пользователь может добавить описание альбома. Обратите внимание, что текст стоит писать после публикации альбома (если сразу напишете, то помимо фото в посте будет видна ссылка на них).Нажмите «…» и выберите «Редактировать».
Обратите внимание, что текст стоит писать после публикации альбома (если сразу напишете, то помимо фото в посте будет видна ссылка на них).Нажмите «…» и выберите «Редактировать».
После добавления надписи нажмите кнопку «Сохранить». Если вы все сделали правильно, ваша запись будет выглядеть так:
Возможные проблемы
Какие сложности могут возникнуть при прикреплении фотоальбома? В основном все получается с первого раза, но иногда из-за того, что устройство не поддерживает формат фото или размер альбома превышает допустимую норму, его могут не прикрепить к записи.Необходимо следить за тем, чтобы к записи не попали случайно ненужные изображения.
Так же, если интернет работает с перебоями, во время процедуры что-то может пойти не так и картинки не будут прикреплены. Перед процессом обязательно проверьте качество интернет-соединения. Если во время присоединения со стационарного компьютера отключили питание, то все внесенные изменения могут не сохраниться, и всю процедуру придется повторить заново. Во избежание подобных проблем лучше постоянно сохранять изменения, не выполнять одну и ту же работу дважды, сэкономить время.
Во избежание подобных проблем лучше постоянно сохранять изменения, не выполнять одну и ту же работу дважды, сэкономить время.
Как видите, пользователь сможет прикрепить файл к записи без посторонней помощи. Прикрепляйте картинки к публикациям и рассказывайте друзьям о своих новостях. Надеемся, статья будет вам полезна.
Многие пользователи Интернета работают с социальными сетями. Например, в России популярен сервис ВКонтакте. На этом сайте у пользователей полно возможностей.Допустим, здесь можно послушать музыку и посмотреть фотографии. И даже создавать плейлисты и фотоальбомы. Но как прикрепить альбом к записи «ВКонтакте» при необходимости? Ответ на этот вопрос будет дан ниже. На самом деле все проще, чем кажется. Главное — понимать, какой объект вы хотите прикрепить к сообщению.
Что можно прикрепить
Задумываясь о том, как прикрепить альбом к записи в социальной сети ВКонтакте, для начала нужно понять, о каком объекте идет речь.От этого многое зависит.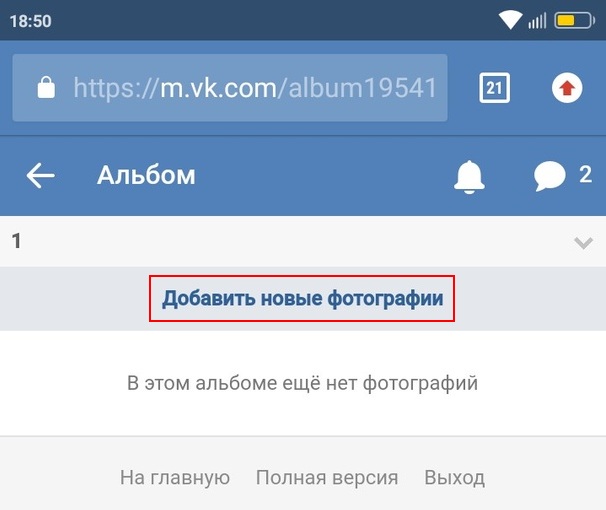
На данный момент можно прикрепить следующие альбомы:
- музыкальные;
- видео;
- с фото.
Кроме того, вы можете вставлять отдельные фотографии, видео и аудио в сообщения, а также загружать различные документы. Например, в формате .doc.
Важно: фото и видео альбомы прилагаются одинаково.
Фотоальбом
Как прикрепить альбом к записи «ВКонтакте»? Сначала узнайте, как себя вести, когда дело касается прикрепления архива с фотографиями.
Инструкция по достижению необходимой цели будет следующая:
- Откройте свой профиль в ВК. Там нужно пройти авторизацию.
- Зайдите в «Мои фото» — «Фотоальбомы».
- Выберите архив с фотографиями, который вы хотите загрузить.
- Скопируйте строку из адресной строки с идентификатором фотоальбома.
- Начать писать сообщение в диалогах или на стене.
- Вставить адресную строку, скопированную в буфер обмена.
После выполненных действий фотоальбом будет прикреплен к письму.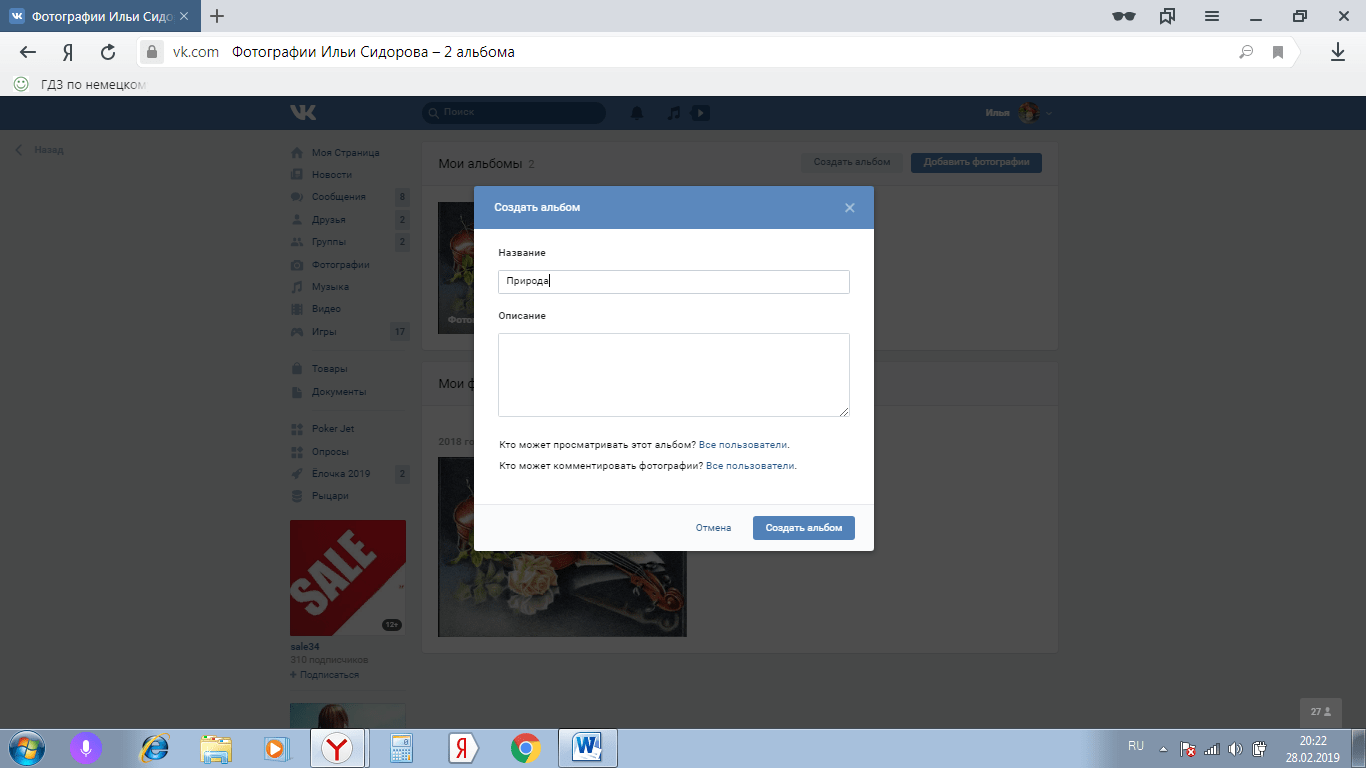
Важно: если вам нужно прикрепить несколько альбомов, вы должны каждый раз проделывать описанные действия, но перед вставкой следующего адреса старые буквы в журнале стираются.
Создать плейлист
А как прикрепить музыкальный альбом к записи «ВКонтакте»? Сначала вам нужно создать плейлист. Его можно очень быстро отправить друзьям или разместить на стене.
Для достижения соответствующего результата вам понадобятся:
- Откройте раздел «Моя музыка» в социальной сети ВКонтакте.
- В верхней части окна нажмите кнопку «Создать список воспроизведения».
- Установите параметры аудиоархива и добавьте треки.
- Сохранить изменения.
Вот и все. Теперь можно сказать, что музыкальный альбом создан. Но что дальше?
Пин-музыка
Как прикрепить плейлист к сообщению? Для этого пользователю «ВКонтакте» необходимо:
После подтверждения операции операция будет завершена. Он не дает никаких специальных навыков и знаний.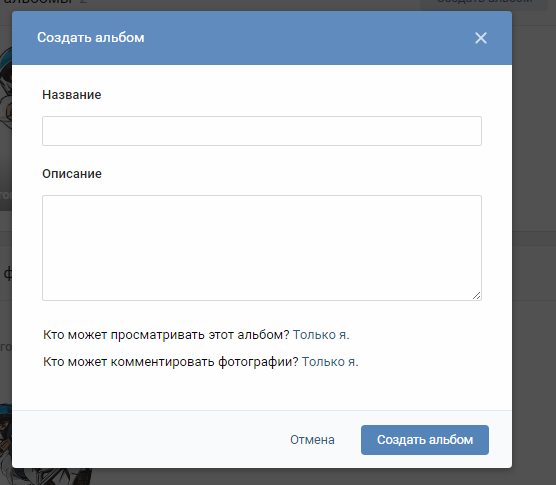
В социальной сети ВКонтакте альбомы играют важную роль, предоставляя пользователям возможность сортировать данные по различным категориям. Далее мы поговорим обо всех нюансах, которые нужно знать, чтобы добавить новый альбом в любой раздел сайта.
Процесс создания альбома ВКонтакте, независимо от типа папки, идентичен как в случае персональной страницы, так и в случае сообщества. Однако сами альбомы все же имеют несколько отличий друг от друга.
Вариант 1: Фотоальбом
Если вы добавляете новый альбом с изображениями, вам дается возможность сразу указать название и описание.Более того, также во время создания могут быть установлены специальные параметры конфиденциальности в зависимости от ваших требований.
Чтобы лучше понять процесс создания альбома и дальнейшего добавления контента, ознакомьтесь со специальной статьей на нашем сайте.
Вариант 2: Видеоальбом
Когда вы добавляете новый раздел с видео, вам предоставляется немного меньшее количество опций, ограниченное только названием и некоторыми настройками конфиденциальности. Однако, как бы то ни было, для такой папки этого вполне достаточно.
Однако, как бы то ни было, для такой папки этого вполне достаточно.
Как и в случае с фотоальбомами, процесс создания новых альбомов для видео подробно рассмотрен в другой статье.
Процедура добавления альбома с музыкой выглядит немного проще.
Вы можете сами создать такие музыкальные папки, прочитав специальные инструкции.
Мобильное приложение
Любой альбом ВК в мобильном приложении имеет те же возможности, что и в полной версии сайта. В результате мы будем рассматривать только процесс создания, в основном игнорируя заполнение папок содержимым.
Вариант 1: Фотоальбом
Следуя приведенным ниже инструкциям, вы можете добавить альбом не только в раздел с фотографиями на своей странице, но и в сообщество. Однако для этого также потребуются дополнительные права доступа к соответствующим возможностям.
На этом с фотоальбомами можно закончить.
Вариант 2: Видеоальбом
Добавление новых папок для клипов мало чем отличается от того же процесса для фотоальбомов. Основными нюансами здесь являются внешние отличия необходимых элементов интерфейса.
Основными нюансами здесь являются внешние отличия необходимых элементов интерфейса.
Готово! Видеоальбом создан
Вариант 3: Музыкальный альбом
Мобильное приложение также позволяет добавлять на страницу альбомы с музыкальным контентом.
Чтобы избежать возможных проблем, будьте осторожны. Кроме того, мы также всегда готовы ответить на вопросы в комментариях.
Большинство людей примерно понимают, как изменить главную страницу профиля или добавить изображения в свои альбомы. Однако когда дело доходит до самой стены ВКонтакте, многие теряются; они не понимают, как туда прикрепить то или иное изображение.В этом нет ничего сложного.
Ниже приведены инструкции.
Кстати точно так же картинка отправляется на ленту другу. Это может быть ваша совместная картинка, открытка или любая фотография, которая вам кажется подходящей.
Закрепить фотографию на странице
После добавления изображения его можно легко исправить. Это сделано для того, чтобы новые записи на стене не переместили фотографию вниз по списку. Таким образом, он всегда будет виден, пока вы не решите его отсоединить.
Это сделано для того, чтобы новые записи на стене не переместили фотографию вниз по списку. Таким образом, он всегда будет виден, пока вы не решите его отсоединить.
Чтобы исправить фото, выберите контекстное меню в виде трех точек в верхнем углу записи.
Там находится пункт «Исправить», благодаря которому любое изображение сразу поднимается на самый верх вашей стены. Рядом с ней появится соответствующая запись.
Вы также можете открепить фотографию таким же образом.
Изначально вам нужно открыть свои изображения, найдя там все альбомы. Сделать это можно в меню «Фото» на главной странице ВКонтакте.
Выберите нужный альбом и войдите в него. Для этого нажмите на обложку этой коллекции фотографий. После того, как вы попадете внутрь самой папки, скопируйте ссылку в строке браузера.
С помощью кнопки отправки вы размещаете его на стене.
Здравствуйте уважаемые читатели сайта.
Начнем с публикации на личной странице, потом поговорим о сообществах, уделим внимание публикации на телефоне, а в конце научимся быстро размещать материалы из Instagram в ВК.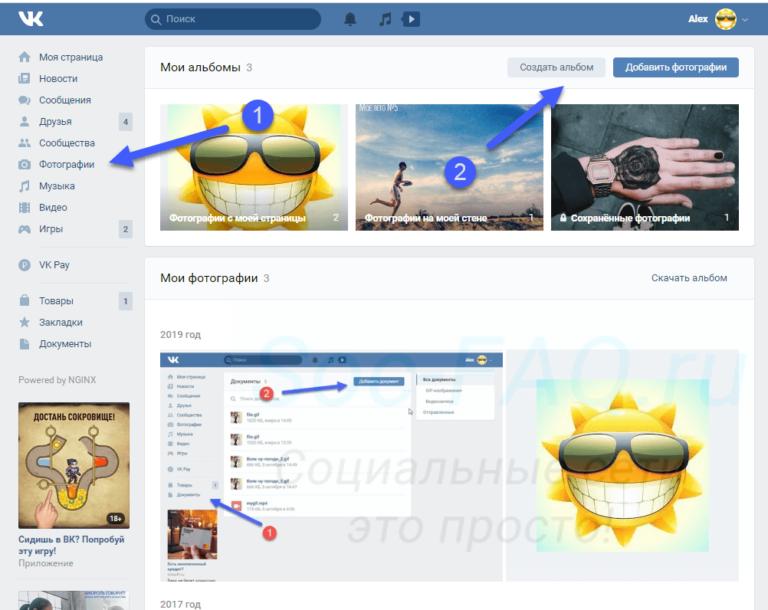
Есть несколько вариантов этого размещения: на стене, в разделе фото, в альбоме и установка аватара. Некоторые или все из них могут пригодиться. Разберем каждый метод отдельно.
На стене
Чтобы прикрепить изображение к публикации, щелкните значок камеры под текстом. Вы можете выложить расписание без сопроводительного сообщения, но это делается редко.
В проводнике на вашем компьютере выберите нужный файл. Или сделайте снимок в реальном времени, он появится под новой записью.Щелкните Отправить. Готово, на стене выложен новый материал.
На странице
Перейти в соответствующий пункт меню.
Щелкните кнопку «Добавить фотографии». Выбираем в проводнике один или несколько файлов, открываем их. Теперь вы можете внести определенные коррективы:
- сделать описание
- повернуть,
- открыть фоторедактор
- удалить при необходимости.
Все это делается с помощью иконок на каждой миниатюре.
После обработки подтверждаем свое желание разместить изображения на сайте.
Теперь вы можете увидеть их в личном кабинете в соответствующем разделе.
В альбоме
Если вы еще не знаете, что графику можно хранить в отдельных папках, прочтите статью о том, как создать альбом в ВК. Если у вас уже есть готовые каталоги, после загрузки фотографий с жесткого диска вы можете выбрать не «Опубликовать на моей странице», а «Добавить в альбом».
В открывшемся окне выберите место, куда вы хотите переместить файлы.
Основная фотография профиля
Наведите курсор на текущее изображение, появится всплывающее меню. Выберите «Обновить фото».
Здесь можно сделать снимок или скачать готовый с компьютера. Когда загрузка будет завершена, подтвердите свой выбор кнопкой «Сохранить и продолжить» или вернитесь и выберите другой вариант.
В конце определите область для маленького аватара, который будет отображаться рядом с вашими сообщениями и в списке друзей других пользователей. Сохраните изменения.
Сохраните изменения.
Добавить фото в сообщество
Если вы являетесь создателем или администратором сообщества, то размещение графического контента является обязательной частью работы по его наполнению. Здесь, как и в личном кабинете, есть несколько вариантов публикации материалов: на странице, в альбоме, изменение основной миниатюры.
И мы применим те же уловки. Сначала перейдите в раздел главного меню «Группы», «Управление» и перейдите в сообщество, которое мы планируем редактировать.
Чтобы опубликовать новость с изображением на стене, впишите текст в поле «Добавить запись» и прикрепите файл изображения.Для этого щелкните значок с изображением камеры. Вы можете выбрать материалы, доступные на личной странице, или скачать с ПК. Когда загрузка будет завершена, отправьте контент на стену.
Чтобы создать и заполнить альбом группы, нужно перейти в меню «Управление», «Разделы» и добавить возможность публикации фотографий. Программа предлагает на выбор 2 типа доступа — открытый и закрытый. В первом случае размещать фотографии могут все участники группы, во втором — только администраторы.Сохраните настройки и двигайтесь дальше.
В первом случае размещать фотографии могут все участники группы, во втором — только администраторы.Сохраните настройки и двигайтесь дальше.
Здесь вы можете загрузить изображения в основную директорию, созданную автоматически, или перейти на вкладку «Все фотографии» — «Создать альбом».
После этого вы можете загрузить изображения, хранящиеся на вашем жестком диске. Для этого перейдите в альбом и нажмите «Добавить фото» или перетащите документы из папки на вашем компьютере.
Чтобы изменить «лицо» группы, загрузите снимок на главную страницу.
Загрузить фото в ВК по телефону
Часто снимки делаются на камеру мобильного устройства.Мало кто носит с собой цифровой фотоаппарат. Поэтому передавать данные на компьютер нет смысла, проще разместить их в социальной сети прямо с гаджета.
Чтобы опубликовать фотографии с iPhone или мобильного устройства на Android, перейдите в официальное приложение социальной сети. Откройте меню, нажав на три точки в углу экрана, и нажмите ссылку «Фото». Нас интересует вкладка «Альбомы». Мы пойдем туда.
Откройте меню, нажав на три точки в углу экрана, и нажмите ссылку «Фото». Нас интересует вкладка «Альбомы». Мы пойдем туда.
При необходимости создайте новую папку, если нет, добавьте файлы в существующую.Для этого щелкните значок «плюс», а затем выберите соответствующий вариант: «Загрузить из галереи» или «Сделать снимок».
Точно так же вы можете загружать фотографии в мобильную версию браузера.
Официальная программа для мобильных предоставляет еще одну интересную возможность — публиковать картинки в истории ВКонтакте. Для этого откройте новости и вверху экрана нажмите на изображение своего профиля со знаком плюса или на камеру.
Если программа делает запрос, разрешите ей доступ к камере.Затем нажмите на большой кружок внизу экрана и сделайте снимок. Историю будут показывать друзьям и подписчикам в течение дня.
Публикация изображений в сообществе
Чтобы добавить фотографию в группу, перейдите к ней. Под основной информацией должен находиться блок «Фото». Заходим туда, выбираем вкладку «Альбомы». Открываем ту, которую хотим пополнить, и с помощью знака плюса в углу загружаем графические материалы из галереи или делаем снимок в реальном времени.
Заходим туда, выбираем вкладку «Альбомы». Открываем ту, которую хотим пополнить, и с помощью знака плюса в углу загружаем графические материалы из галереи или делаем снимок в реальном времени.
Опубликовать фото через галерею
Такого же результата можно добиться, если зайти в папку, где хранятся изображения на телефоне.Отметьте «птички» у файлов, которые хотите отправить в ВК, нажмите на значок вверху экрана. Мне кажется, как на скриншоте.
Авто публикация из Инстаграм в ВК
И напоследок, как я и обещал, небольшая хитрость для фанатов Инстаграм и ВК. Откройте свой профиль ВКонтакте, нажмите «Редактировать» под основной фотографией. В меню справа перейдите в «Контакты».
Внизу окна видим надпись «Интеграция с другими сервисами». При нажатии на нее появятся социальные сети, с которыми можно связать профиль в ВК.
Я уже ввел свои данные, поэтому мне предлагают настройки для передачи материалов. Рекомендую установить флажок «Не импортировать (только с хештегом)».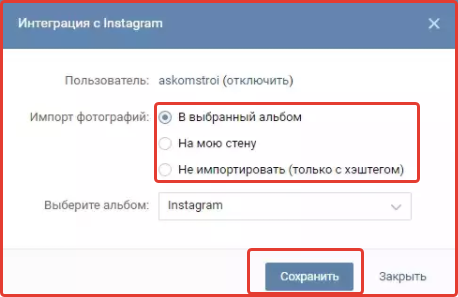 Тогда не все посты будут автоматически переноситься из Instagram в ВК, а только те, у которых есть хэштег #vk для импорта в предварительно выбранный альбом, #vkpost для публикации на стене.
Тогда не все посты будут автоматически переноситься из Instagram в ВК, а только те, у которых есть хэштег #vk для импорта в предварительно выбранный альбом, #vkpost для публикации на стене.
Сохраните результат и испытайте новые возможности. Если что-то пойдет не так, вы можете отключить эту функцию в любой момент.
Заключение
Сегодня мы рассмотрели множество способов разместить фото во ВКонтакте. Выбирайте подходящие и удобные для вас, получайте лайки на свои посты, заполняйте и. Делитесь впечатлениями от полученной информации в комментариях, задавайте вопросы. И я прощаюсь с вами, но знаю, что впереди много интересных встреч.
Как разместить фотоальбом на стене ВКонтакте. Быстрый способ прикрепить альбом к посту ВКонтакте
Здравствуйте уважаемые читатели сайта.
Начнем с публикации на личной странице, потом поговорим о сообществах, уделим внимание публикации с телефона, а в конце узнаем, как быстро размещать материалы из Instagram во ВКонтакте.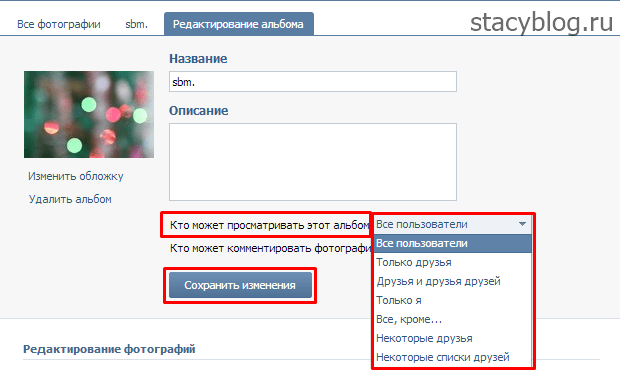
Есть несколько вариантов такого размещения: на стене, в разделе фото, в альбоме и с установкой аватара. Вы можете найти некоторые или все из них полезными. Разберем каждый метод отдельно.
На стене
Чтобы прикрепить изображение к публикации, под текстом щелкните значок камеры.Вы можете публиковать графику без сопроводительного сообщения, но это делается редко.
В проводнике Windows выберите нужный файл. Как вариант, сделайте снимок в реальном времени, он появится под новой записью. Щелкните Отправить. Готово, новый материал размещен на стене.
На странице
Перейти в соответствующий пункт меню.
Щелкните по кнопке «Добавить фото». Выбираем в проводнике один или несколько файлов, открываем их. Теперь вы можете внести определенные коррективы:
- сделать описание,
- повернуть,
- открыть фоторедактор,
- удалить при необходимости.
Все это делается с помощью иконок на каждой миниатюре.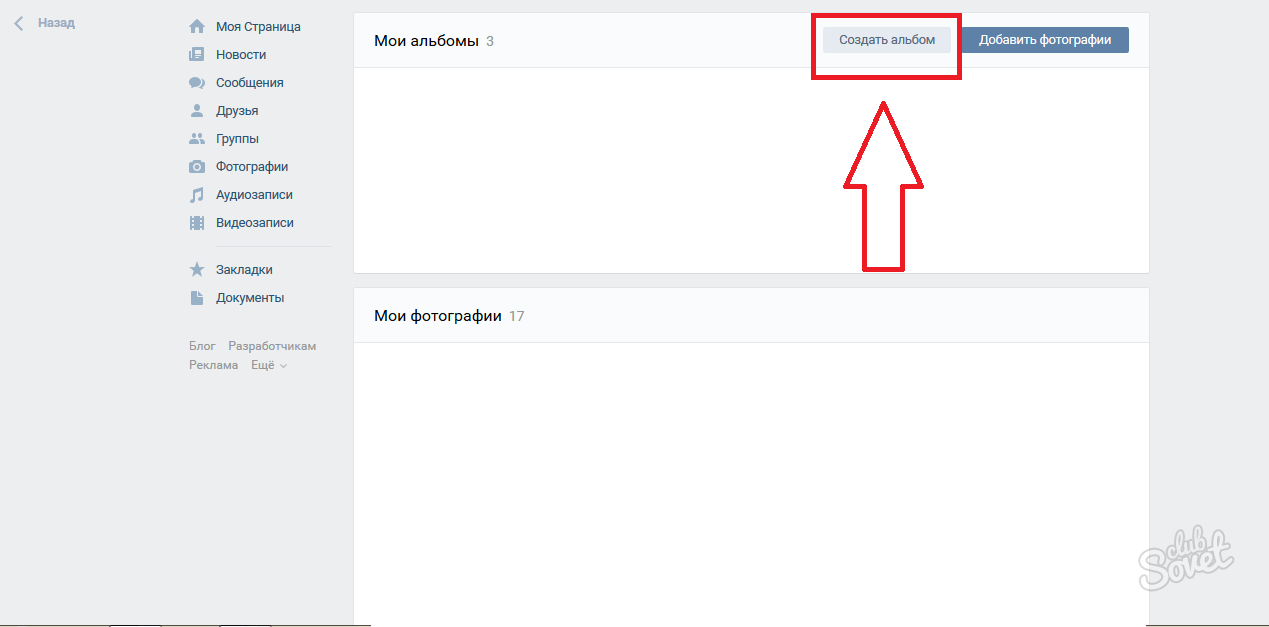
После завершения обработки мы подтверждаем свое желание разместить изображения на сайте.
Теперь вы можете увидеть их в личном кабинете в соответствующем разделе.
В альбоме
Если вы еще не знаете, что графику можно хранить в отдельных папках, прочтите статью о том, как создать альбом в ВК. Если у вас уже есть готовые каталоги, после загрузки фотографий с жесткого диска вы можете выбрать не «Опубликовать на моей странице», а «Добавить в альбом».
В открывшемся окне выберите место, куда вы хотите переместить файлы.
Основная фотография профиля
Наведите курсор на текущее изображение, появится всплывающее меню. Выберите «Обновить фото».
Здесь вы можете сделать снимок или скачать готовый со своего компьютера. Когда загрузка будет завершена, подтвердите свой выбор, нажав кнопку «Сохранить и продолжить», или вернитесь и выберите другой вариант.
Наконец, определите область для небольшого аватара, который будет отображаться рядом с вашими сообщениями и в списке друзей других пользователей.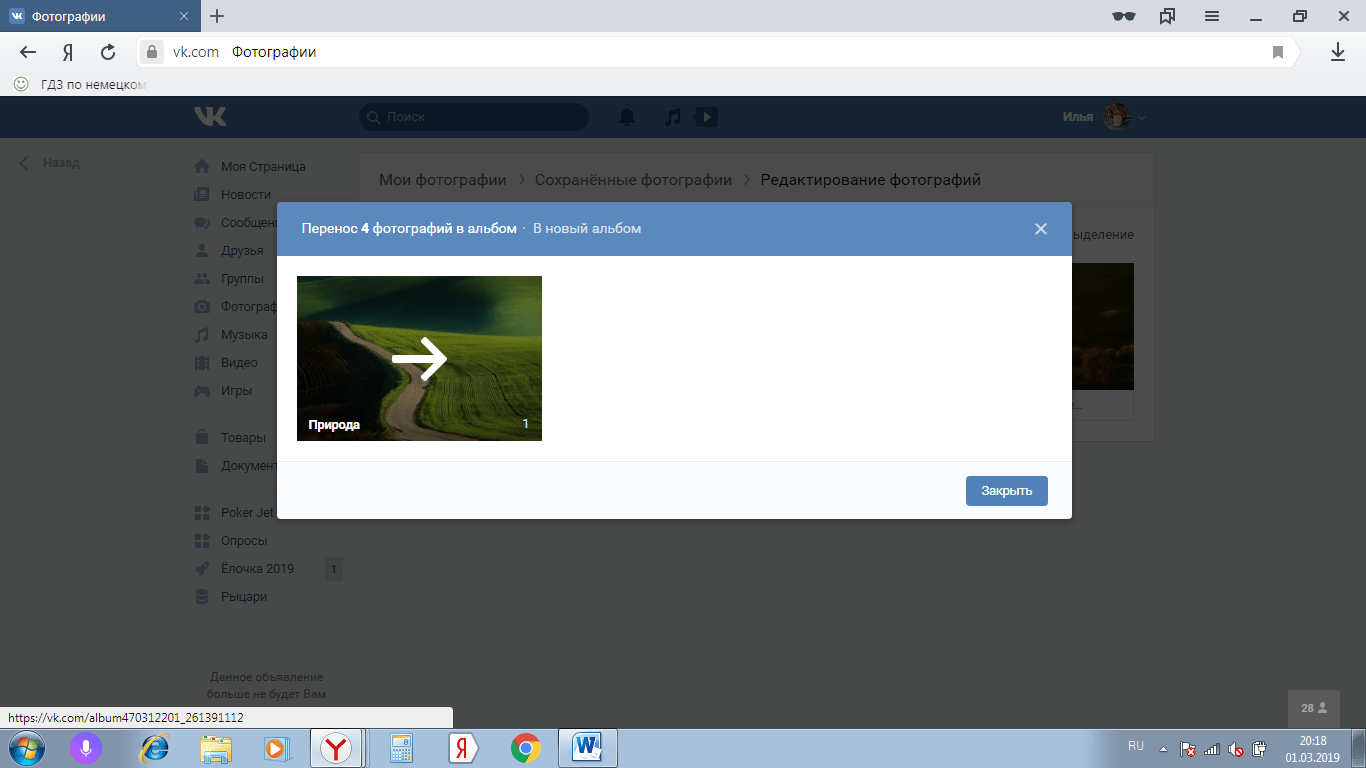 Сохраните изменения.
Сохраните изменения.
Добавить фото в сообщество
Если вы являетесь создателем или администратором сообщества, то размещение графического контента является обязательной частью его заполнения. Здесь, как и в личном кабинете, есть несколько вариантов публикации материалов: на странице, в альбоме, изменение основной миниатюры.
И мы будем использовать те же методы. Сначала переходим в раздел главного меню «Группы», «Управление» и заходим в сообщество, которое мы планируем редактировать.
Чтобы опубликовать новость с изображением на стене, напишите текст в поле «Добавить пост» и прикрепите графический файл.Для этого щелкните значок с изображением камеры. Вы можете выбрать материалы, доступные на личной странице, или скачать с ПК. Когда загрузка будет завершена, отправьте контент на стену.
Для создания и заполнения группового альбома необходимо зайти в меню «Управление», «Разделы» и добавить возможность публикации фотографий. Программа предлагает на выбор 2 типа доступа — открытый и закрытый.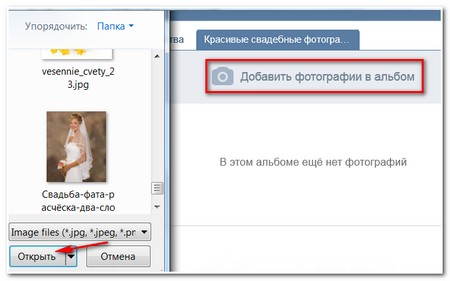 В первом случае размещать фотографии могут все участники группы, во втором — только администраторы.Сохраняем настройки и идем дальше.
В первом случае размещать фотографии могут все участники группы, во втором — только администраторы.Сохраняем настройки и идем дальше.
Здесь вы можете загрузить изображения в основной каталог, созданный автоматически, или перейти на вкладку «Все фотографии» — «Создать альбом».
Затем вы можете загрузить изображения, сохраненные на вашем жестком диске. Для этого перейдите в альбом и нажмите «Добавить фотографии» или перетащите документы из папки на вашем компьютере.
Чтобы изменить «лицо» группы, загрузите снимок на главную страницу.
Загрузка фото в ВК по телефону
Часто снимки делаются на камеру мобильного устройства.Мало кто носит с собой цифровой фотоаппарат. Поэтому передавать данные на компьютер нет смысла, проще выложить в социальной сети прямо с гаджета.
Для публикации фотографий с iPhone или мобильного устройства Android перейдите в официальное приложение социальной сети. Откройте меню, нажав на три точки в углу экрана и перейдите по ссылке «Фото».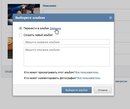 Нас интересует вкладка «Альбомы». Мы пойдем туда.
Нас интересует вкладка «Альбомы». Мы пойдем туда.
При необходимости создайте новую папку, если нет, добавьте файлы в существующую.Для этого нажмите на знак плюса, а затем на соответствующую опцию: «Скачать из галереи» или «Сделать снимок».
Точно так же вы можете загружать фотографии в мобильной версии браузера.
Официальная программа для мобильных дает еще одну интересную возможность — публиковать картинки в истории ВКонтакте. Для этого нужно открыть новости и вверху экрана нажать на свой аватар со знаком плюс или на камеру.
Если программа делает запрос, предоставьте ей доступ к камере.Затем нажмите на большой кружок внизу экрана и сделайте снимок. Историю будут показывать друзьям и подписчикам в течение дня.
Размещение изображений в сообществе
Чтобы добавить фотографию в группу, перейдите к ней. Под основной информацией должен быть блок «Фото». Заходим туда, выбираем вкладку «Альбомы». Открываем ту, которую хотим пополнить, и с помощью знака плюса в углу загружаем графические материалы из галереи или делаем снимок в реальном времени.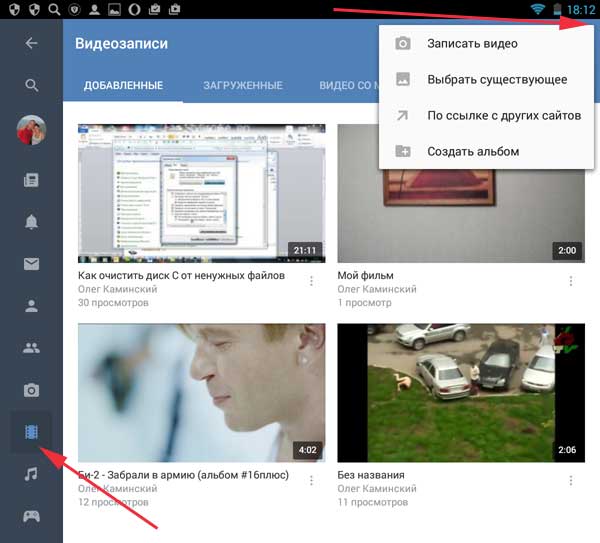
Публикуем фото через галерею
Вы можете добиться того же результата, перейдя в папку, где хранятся изображения на телефоне. Отметьте «птичками» файлы, которые нужно отправить в ВК, нажмите на иконку вверху экрана. Похоже, как на скриншоте.
Автопостинг из Instagram в VK
И напоследок, как я и обещал, небольшая хитрость для фанатов Instagram и ВКонтакте. Открываем наш профиль ВКонтакте, под основным фото нажимаем «Редактировать».В меню справа перейдите в «Контакты».
Внизу окна видим надпись «Интеграция с другими сервисами». При нажатии на нее появятся социальные сети, с помощью которых можно связать профиль в ВК.
Я уже ввел свои данные, поэтому мне предлагаются настройки для передачи материалов. Рекомендую поставить галочку напротив надписи «Не импортировать (только с хештегом)». Тогда не все посты будут автоматически переноситься из Instagram в ВК, а только те, у которых есть хэштег #vk — для импорта в предварительно выбранный альбом, #vkpost — для размещения на стене.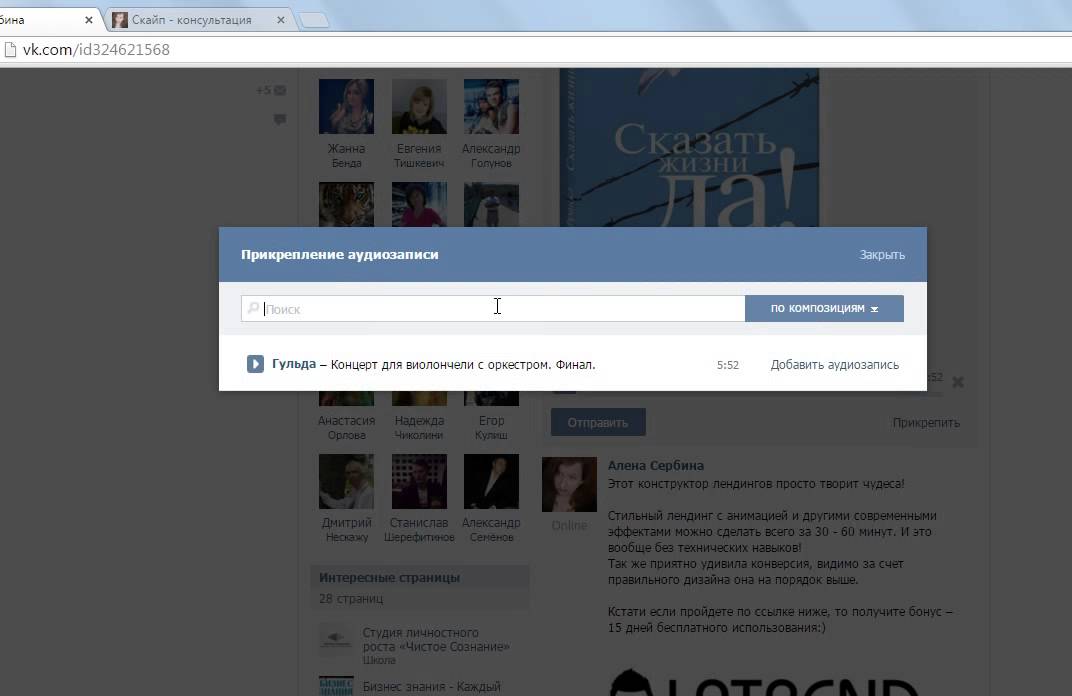
Сохраните результаты и попробуйте новые возможности. Если что-то пойдет не так, вы можете отключить эту функцию в любой момент.
Заключение
Сегодня мы рассмотрели множество способов разместить фото во ВКонтакте. Выбирайте те, которые вам подходят и удобны, набирайте лайки на свои посты, заполняйте и. Делитесь впечатлениями от полученной информации в комментариях, задавайте вопросы. И я прощаюсь с вами, но знаю, что впереди много интересных встреч.
В социальной сети ВКонтакте альбомы играют важную роль, предоставляя пользователям возможность сортировать данные по различным категориям. Далее мы расскажем вам обо всех нюансах, которые нужно знать, чтобы добавить новый альбом в любой раздел сайта.
Процесс создания альбома ВКонтакте, независимо от типа папки, идентичен как в случае персональной страницы, так и в случае сообщества. Однако сами альбомы все же имеют несколько отличий друг от друга.
Вариант 1: Фотоальбом
Если вы добавляете новый альбом с изображениями, вам предоставляется возможность сразу указать название и описание. Более того, во время создания можно также установить специальные параметры конфиденциальности в зависимости от ваших требований.
Более того, во время создания можно также установить специальные параметры конфиденциальности в зависимости от ваших требований.
Чтобы лучше понять процесс создания альбома и дальнейшего добавления контента, прочтите специальную статью на нашем сайте.
Вариант 2: Видеоальбом
При добавлении нового раздела с видео вам предоставляется немного меньшее количество опций, ограниченное только заголовком и некоторыми параметрами конфиденциальности. Однако, как бы то ни было, для такой папки этого вполне достаточно.
Как и в случае с фотоальбомами, процесс создания новых альбомов для видеозаписей подробно рассмотрен в другой статье.
Процедура добавления альбома с музыкой выглядит немного проще.
Вы можете легко создать такие музыкальные папки самостоятельно, прочитав специальные инструкции.
Мобильное приложение
Любой альбом ВК в мобильном приложении имеет те же возможности, что и в полной версии сайта. Как следствие, мы будем рассматривать только процесс создания, в основном игнорируя заполнение папок контентом.
Как следствие, мы будем рассматривать только процесс создания, в основном игнорируя заполнение папок контентом.
Вариант 1: Фотоальбом
Следуя приведенным ниже инструкциям, вы можете добавить альбом не только в раздел с фотографиями на своей странице, но и в сообщество. Однако для этого также требуются дополнительные права доступа к соответствующим возможностям.
На этом мы можем закончить с фотоальбомами.
Вариант 2: Видеоальбом
Добавление новых папок с фильмами мало чем отличается от процесса для фотоальбомов.Основными нюансами здесь являются внешние отличия необходимых элементов интерфейса.
Готово! Создан альбом с видеороликами
Вариант 3: Музыкальный альбом
Мобильное приложение также позволяет добавлять на страницу альбомы с музыкальным контентом.
Чтобы избежать возможных проблем, будьте осторожны. Кроме того, мы также всегда готовы ответить на вопросы в комментариях.
Многие интернет-пользователи работают с социальными сетями.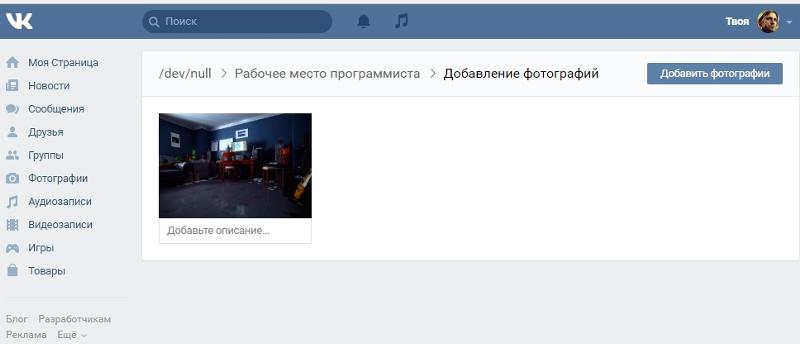 Например, в России популярен сервис ВКонтакте.На этом сайте у пользователей полно возможностей. Допустим, здесь можно послушать музыку и посмотреть фотографии. И даже создавать плейлисты и фотоальбомы. Но как при необходимости прикрепить альбом к записи ВКонтакте? Ответ на этот вопрос будет дан ниже. На самом деле все проще, чем кажется. Главное — понимать, какой объект вы хотите прикрепить к сообщению.
Например, в России популярен сервис ВКонтакте.На этом сайте у пользователей полно возможностей. Допустим, здесь можно послушать музыку и посмотреть фотографии. И даже создавать плейлисты и фотоальбомы. Но как при необходимости прикрепить альбом к записи ВКонтакте? Ответ на этот вопрос будет дан ниже. На самом деле все проще, чем кажется. Главное — понимать, какой объект вы хотите прикрепить к сообщению.
Что можно прикрепить
Задумываясь о том, как прикрепить альбом к записи в социальной сети ВКонтакте, сначала нужно понять, какой именно объект будет обсуждаться.От этого многое зависит.
На данный момент вы можете прикрепить такие альбомы:
- музыкальные;
- видео;
- с фото.
Дополнительно в сообщения можно вставлять отдельные фотографии, видео и аудио, а также загружать различные документы. Например, в формате .doc.
Важно: фото и видео альбомы прикрепляются одинаково.
Фотоальбом
Как прикрепить альбом к записи ВКонтакте? Для начала разберемся, как себя вести, когда дело касается прикрепления архива с фотографиями.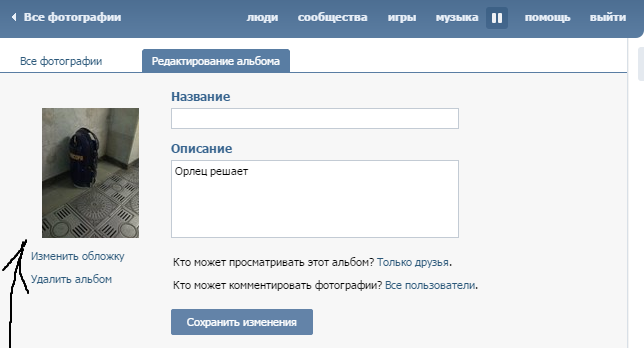
Инструкция для достижения поставленной цели будет следующая:
- Откройте свой профиль в ВК. Там нужно пройти авторизацию.
- Зайдите в «Мои фото» — «Фотоальбомы».
- Выберите архив с фотографиями, которые вы хотите загрузить.
- Скопируйте строку из адресной строки с ID фотоальбома.
- Начать писать сообщение в «Диалогах» или на стене.
- Вставить адресную строку, скопированную в буфер обмена.
После выполненных действий фотоальбом будет прикреплен к сообщению.
Важно: если вам нужно прикрепить несколько альбомов, вам придется каждый раз проделывать описанные действия, но перед вставкой следующего адреса старая буква в журнале стирается.
Создать плейлист
Как прикрепить музыкальный альбом к записи ВКонтакте? Сначала вам нужно создать плейлист. Именно его можно очень быстро отправить друзьям или вывесить на стене.
Для достижения соответствующего результата вам понадобятся:
- Откройте раздел «Моя музыка» в социальной сети ВКонтакте.

- Вверху окна нажмите кнопку «Создать список воспроизведения».
- Установить параметры аудиоархива и добавить треки.
- Сохранить изменения.
Вот и все. Теперь можно сказать, что музыкальный альбом создан. Но что дальше?
Прикрепление музыки
Как прикрепить плейлист к сообщению? Для этого пользователю ВКонтакте необходимо:
После подтверждения действий операция будет завершена.Он не дает никаких специальных навыков и знаний.
Большинство людей имеют приблизительное представление о том, как изменить главную страницу своего профиля или добавить изображения в собственные альбомы. Однако когда дело касается самой стены ВК, многие теряются, не понимают, как туда прикрепить то или иное изображение. Это не сложно.
Ниже приведены инструкции, которым необходимо следовать.
Кстати, картинка отправляется в ленту друга точно так же. Это может быть ваша совместная фотография, открытка или любое подходящее фото.
Закрепить фотографию на странице
После добавления изображения его можно легко закрепить. Это сделано для того, чтобы новые сообщения на стене не переместили фотографию вниз по списку. Таким образом, он всегда будет на виду, пока вы не решите его отсоединить.
Чтобы закрепить фотографию, выберите контекстное меню в виде трех точек в верхнем углу публикации.
Там вы найдете пункт «Исправить», благодаря которому любое изображение сразу поднимется на самый верх вашей стены.Рядом с ней появится соответствующая запись.
Вы можете открепить фотографию таким же образом.
Во-первых, вам нужно открыть ваши изображения, найдя там все альбомы. Сделать это можно в меню «Фото» на главной странице ВКонтакте.
Выберите нужный альбом и перейдите в него. Для этого нажмите на обложку этой фото коллекции. Как только вы попадете внутрь самой папки, скопируйте ссылку в строке браузера.
С помощью кнопки «отправить» вы размещаете его на стене.
В контакте вы можете обмениваться фотографиями с помощью сообщений, а также прикреплять их к определенной записи на странице. Сегодня мы расскажем, как прикрепить альбом к записи Вконтакте, а все необходимое вы сможете сделать сами.
Способы прикрепления альбома к стене в ВК
В этой статье обсуждаются два основных способа прикрепления изображений, давайте рассмотрим каждый. Пользователь сможет выбрать для себя подходящий метод.
С мобильного устройства
Для начала заходим на сайт Вконтакте, открываем свою страницу, проходим авторизацию.Затем перейдите во вкладку «Фото», переключитесь на вкладку «Альбомы», при необходимости создайте новый альбом. В правом верхнем углу есть знак плюса, нажмите на него, затем напишите название альбома и установите его приватность.
Поместите нужные фотографии в альбом. Если вы не знаете, как это сделать, то следуйте следующей инструкции. Откройте коллекцию картинок, в правом верхнем углу нажмите кнопку «Добавить фото». Выберите нужные фотографии из галереи, дождитесь загрузки в выбранную папку, нажмите кнопку «Сохранить».Если вам нужно загрузить фотографии с другого носителя, используйте USB-кабель или карту памяти для загрузки файлов.
Выберите нужные фотографии из галереи, дождитесь загрузки в выбранную папку, нажмите кнопку «Сохранить».Если вам нужно загрузить фотографии с другого носителя, используйте USB-кабель или карту памяти для загрузки файлов.
Теперь сделайте копию ссылки на готовый пакет фотографий и перейдите к посту, к которому вы хотите прикрепить фото. Создайте новый пост, вставьте скопированную ссылку под постом. Теперь нажмите кнопку «Отправить». Под постом вы увидите обложку альбома. Это очень удобный способ рекламировать свои товары или услуги. Также этот метод могут использовать члены разных групп и сообществ для обмена информацией.
с ПК
Чтобы прикрепить альбом, пользователю необходимо сделать следующее:
- Сначала следует скопировать ссылку на выбранный альбом, перейти во вкладку «Фото»:
- Выберите альбом, который хотите прикрепить, щелкните его правой кнопкой мыши, откроется контекстное меню. В этом разделе выберите «Копировать ссылку».

- Теперь откройте свой профиль, создайте новую запись (в поле «Что у вас нового?»).
- Теперь вставьте ссылку на скопированный объект, после этой процедуры должна появиться обложка альбома.
- Нажать кнопку «Отправить». Альбом теперь прикреплен к стене.
При желании пользователь может добавить описание альбома. Обратите внимание, текст стоит писать после публикации альбома (если напишете сразу, то помимо фото в посте вы увидите ссылку на них). Нажмите «…» и выберите «Редактировать».
После добавления заголовка нажмите кнопку «Сохранить». Если вы все сделали правильно, ваша запись будет выглядеть так:
Возможные проблемы
Какие сложности могут возникнуть при прикреплении фотоальбома? В основном все работает с первого раза, но иногда из-за того, что устройство не поддерживает формат фото или размер альбома превышает допустимую норму, его может не прикрепить к записи. Следует позаботиться о том, чтобы ненужные изображения не попали случайно в запись.
Следует позаботиться о том, чтобы ненужные изображения не попали случайно в запись.
Также, если Интернет работает с перебоями, во время процедуры что-то может пойти не так, и картинки не будут прикреплены. Перед процессом обязательно проверьте качество интернет-соединения. Если во время присоединения к стационарному компьютеру будет отключено питание, то все внесенные изменения могут не сохраниться, и всю процедуру придется повторить. Чтобы избежать подобных проблем, лучше постоянно сохранять изменения, не выполнять одну и ту же работу дважды, сэкономить время.
Как видите, пользователь может прикрепить файл к записи самостоятельно, без посторонней помощи. Прикрепляйте картинки к публикациям и рассказывайте друзьям о своих новостях. Надеемся, эта статья будет вам полезна.
Как в ВК отправить себя в стенку. Как ВКонтакте кидаюсь на стену
Возможность смотреть и публиковать качественные и запоминающиеся ролики есть не только на YouTube, но и в ВК.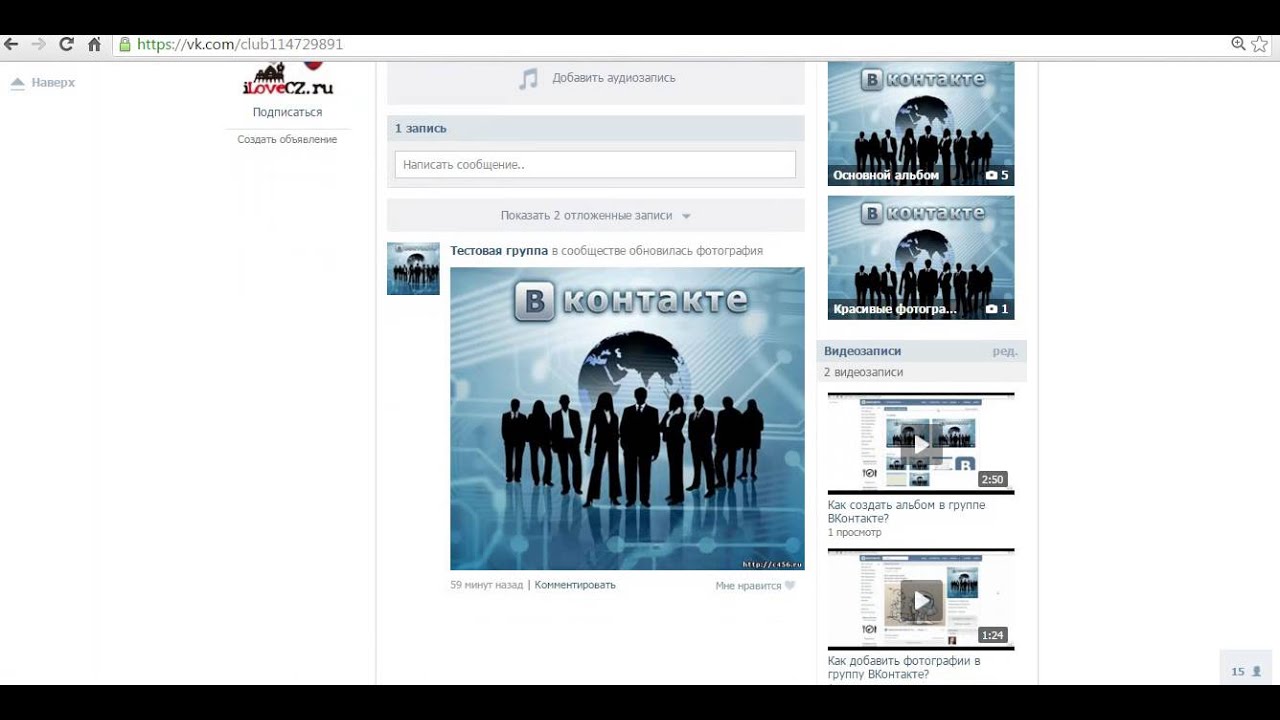 Если вы любите снимать интересные и оригинальные ролики, хотите использовать их для повышения узнаваемости в сети, то стоит добавить видео в контакт. Для этого:
Если вы любите снимать интересные и оригинальные ролики, хотите использовать их для повышения узнаваемости в сети, то стоит добавить видео в контакт. Для этого:
- Перейдите в раздел «Мои видео». Он находится в вашем профиле слева.
- В правом верхнем углу вы заметите кнопку «Добавить видео». Прикоснись к ней.
- Контакт предлагает два варианта добавления роликов — с ПК или с YouTube. Выберите то, что вам больше подходит. Выбирая скачивание с YouTube, просто сделайте ссылку на уже существующий ролик и вбейте его в ВК. Этот тип загрузки намного быстрее, чем загрузка фильма с компьютера.
После загрузки вы можете транслировать видео на свою стену. Итак в количестве
и
позже вы сможете оценить, насколько он ценен для аудитории. Добавлять видео в контакте очень удобно и быстро не только с ПК, но и с iPhone.
Для этого откройте видео-зону в ВК. В правом верхнем углу экрана нажмите «Изменить».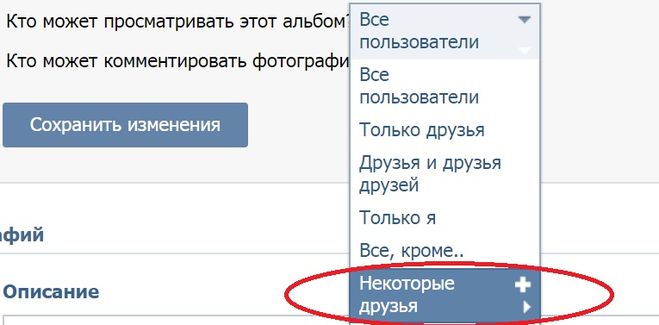 После с левой стороны вы найдете знак плюса.Нажмите здесь. Вы увидите варианты добавления клипа. Вы можете удалить его одновременно, а также выбрать из галереи. Если вам нравится видео, которое есть у вашего друга, и вы хотите просмотреть его позже, добавьте его к себе с помощью соответствующей кнопки. При открытии любого клипа в ВК прямо под ним появляется кнопка «добавить к себе». Нажмите на нее, и видео сразу появится в ваших роликах.
После с левой стороны вы найдете знак плюса.Нажмите здесь. Вы увидите варианты добавления клипа. Вы можете удалить его одновременно, а также выбрать из галереи. Если вам нравится видео, которое есть у вашего друга, и вы хотите просмотреть его позже, добавьте его к себе с помощью соответствующей кнопки. При открытии любого клипа в ВК прямо под ним появляется кнопка «добавить к себе». Нажмите на нее, и видео сразу появится в ваших роликах.
Как добавить видео в группу в контакте
Добавить видео в группу в контакте можно благодаря разделу «запись видео».Перейдите на страницу своего сообщества и прокрутите вниз. В разделе, где расположены ваши фотоальбомы, вы увидите видео. Если их нет, то вам нужно зайти в настройки вашего сообщества. Опускаться. Далее напротив пункта «видео» установите флажок «включить».
После этого откройте раздел на основном сообществе. Как и при загрузке видео в свой профиль, у сообщества есть такая же кнопка «Добавить видео». При нажатии на нее ВК предложит выбрать клип со своей страницы, с YouTube или с ПК.Как только клип появится в разделе, придумайте для него название и повесьте на стену. Если в вашем сообществе много видео с разными темами, лучше всего разбить их на отдельные группы и создать альбомы. Для этого перейдите на вкладку «Альбомы», которая находится в области видео. Щелкните строку «Новый альбом». Затем нажмите кнопку добавления клипа.
При нажатии на нее ВК предложит выбрать клип со своей страницы, с YouTube или с ПК.Как только клип появится в разделе, придумайте для него название и повесьте на стену. Если в вашем сообществе много видео с разными темами, лучше всего разбить их на отдельные группы и создать альбомы. Для этого перейдите на вкладку «Альбомы», которая находится в области видео. Щелкните строку «Новый альбом». Затем нажмите кнопку добавления клипа.
Как добавить видео на стену в контакте
Кроме стены на можно добавить видео
или отправьте на
в друзья.
как добавить запись ВКонтакте на стену? скажи мне
- Короче говоря, этот Высший Разум прав. Но долго читал …
Короче: на странице есть строчка «Записи» и строка «Что нового» (в разделе «Записи»), а там нужно написать что-то новое. - Как добавлять заметки на стену ВКонтакте?
У каждого пользователя этой сети есть стена, на которой его друзья, подписчики и даже незнакомые люди могут добавлять свои сообщения, изображения, видео, граффити и многое другое. ВКонтакте улучшается с каждым днем и возможностей декорирования стены становится все больше.
ВКонтакте улучшается с каждым днем и возможностей декорирования стены становится все больше.
Если пользователь добавляет статус, о котором он хочет рассказать друзьям, он может щелкнуть галочку, чтобы сообщить об этом друзьям, и запись появится на стене, где другие пользователи смогут оценить ее.
Можно добавить картинку или видео, и пользователи, которые посещают вашу страницу Вконтакте, смогут оценить эту публикацию и оставить свой комментарий.
Теперь вы можете легко перенести любимую запись со стены другого человека на свою страницу со ссылкой на этого человека или группу. Просто нажмите «Мне нравится» и установите флажок, чтобы рассказать друзьям.Необходимая запись появится на вашей странице.
Реквизиты на стене позволяют поднять настроение друзьям каждый день, в праздник, в день рождения. Ваше воображение безгранично, и вы можете добавить на стену все, что захотите. Главное, наверное, понравиться тому, кому эта стена принадлежит.
Из-за того, что очень много играют в онлайн-приложения, возникает проблема с забиванием стены. Когда игровые друзья отправляют так называемых попрошаек за помощью в выполнении определенных заданий и т.д.
Когда игровые друзья отправляют так называемых попрошаек за помощью в выполнении определенных заданий и т.д.Как убрать ненужные записи со стены?
1.Первый и самый простой способ — это удаление с крестиком, которое отображается при наведении курсора мыши на запись. Просто щелкните крестик, и запись будет удалена.
2. Есть еще один метод написания скриптов. Для работы этого метода вам потребуется программа Greasemonkey, которая, интегрируясь в браузер, позволяет подбирать необходимые скрипты для ваших задач. Но стоит учесть, что эта программа предназначена только для Mozilla firefox.
Для того, чтобы начать работать таким образом, вам необходимо перейти на официальный сайт Mozilla Firefox, пункт «Надстройки», с помощью поиска вы найдете и загрузите Greasemonkey.После загрузки надстройки вам нужно нажать «Установить сейчас», тем самым добавив надстройку в браузер. После этого перезагружаем браузер. (закрыть и снова открыть).
Теперь с помощью поисковых систем Вам нужно будет найти скрипт для очистки стены. Открыв Mozilla Firefox, перейдите на панель управления плагинами на панели инструментов Greazemonkey. Откроется отдельное окно с панелью поиска. Воспользовавшись поиском, найдите нужный скрипт и добавьте его себе.
Открыв Mozilla Firefox, перейдите на панель управления плагинами на панели инструментов Greazemonkey. Откроется отдельное окно с панелью поиска. Воспользовавшись поиском, найдите нужный скрипт и добавьте его себе.
Готово.
2-3 телефона на стене, 1 на асфальте, еще один проехал на машине.
Лучше ничего не пиши. А потом будет так:
оттуда
Не знаю, что с вашими записями, но многое можно скрыть.
 Мои настройки -> Настройки приватности, а там отмечаешь все, что хочешь скрыть))
Мои настройки -> Настройки приватности, а там отмечаешь все, что хочешь скрыть))а если хочешь поставить свой любимый текст с картинкой на стену, то нажимаешь лайк и будет знак сверки-скажи ваши друзья
Так что вы можете сохранять страницы в формате pdf.
Если в хроме: print -> printer -> change -> save to pdf
Если вам нужна вся стена, просто пролистайте всю стенукажется необходимо заплатить за анонимность.Будет статус «невидимость»
Картинку на стену можно добавить с помощью одного из приложений ВКонтакте.Также нажмите на пункт «прикрепить», выберите желаемое приложение, а затем в самом приложении все будет сделано автоматически — выберите картинку, нажмите «опубликовать» или «отправить».
Вы также можете щелкнуть элемент «прикрепить», выбрать элемент «фото», затем появится окно, в котором вы можете выбрать фотографию из своих альбомов на сайте, или щелкнуть элемент «загрузить фотографию» и выбрать фотографию из твой компьютер. Затем, когда фотография будет загружена, просто нажмите на пункт «отправить».
ВК: Настройка безопасности и приватности
Как и большинство социальных сетей, ВК привлекает самых разных людей. Учитывая его многомиллионную аудиторию, неудивительно, что наряду с ее благонамеренными пользователями вы также найдете мошенников, спамеров и троллей всех мастей. Люди могут публиковать сервисы в личных сообщениях, размещать рекламу на вашей стене, писать нецензурные выражения в комментариях и ругать вас перед друзьями — для этого вам даже не нужно быть знаменитостью.
Вы можете защитить свою учетную запись от нежелательного внимания, правильно настроив ее.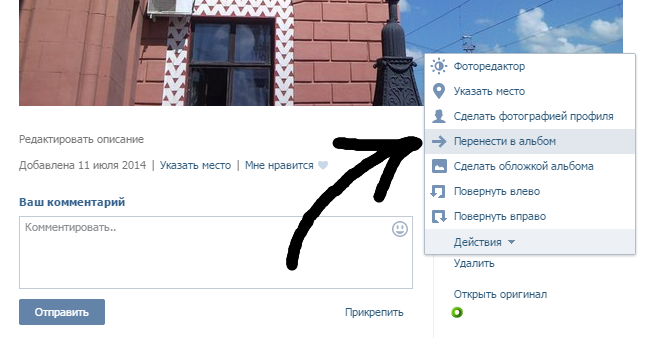 Даже если вы уже это сделали, рекомендуем убедиться, что все в порядке; Время от времени социальная сеть предлагает новые возможности.
Даже если вы уже это сделали, рекомендуем убедиться, что все в порядке; Время от времени социальная сеть предлагает новые возможности.
Вкладка безопасности
Чтобы открыть экран настроек, щелкните свое имя в правом верхнем углу страницы и выберите «Настройки» в раскрывающемся меню. Вкладки, которые мы ищем, появятся справа.
Вкладка Security предлагает вариант двухэтапной проверки (в разделе Двухэтапная проверка ).Если ваш пароль попадет в чужие руки, этот дополнительный шаг защитит вашу учетную запись, предотвратив проникновение злоумышленников в вашу учетную запись без одноразового кода. Вы можете получить код через SMS или через приложение 2FA.
Настройки
VK также позволяют пользователям создавать резервные коды (резервные коды), которые пригодятся, когда ваш телефон находится вне досягаемости, и особенно в случае кражи.
Кроме того, вкладка Security проинформирует вас, когда, где и с какого устройства вы (или, что еще хуже, не вы) в последний раз входили в эту учетную запись VK, и какие сеансы в данный момент активны.Если вы видите, что кто-то вошел в систему под вашим именем, например, со случайного телефона или из другого города, немедленно завершите все сеансы, кроме текущего, нажав Завершить все сеансы прямо под историей активности. Лучше всего сменить пароль, как только вы это сделаете.
Вкладка «Конфиденциальность»: кто может просматривать ваш профиль
Вкладка Privacy позволяет ограничить круг пользователей, которым разрешено просматривать ваш профиль и конкретную информацию, содержащуюся в нем, тем самым защищая данные, которые вы хотите сохранить в большей конфиденциальности.
Таким образом, если вы предпочитаете не общаться со случайными людьми, для параметра Тип профиля в последнем блоке настроек конфиденциальности следует установить значение Private . Это скроет содержимое вашего профиля от посторонних. Но помните, что пользователи частного профиля все еще могут быть обнаружены и PMed.
Если вы не хотите, чтобы к вашей странице гуглили или открывали без авторизации, установите опцию Кто может видеть мой профиль в Интернете на Только пользователи ВКонтакте .
Есть еще один способ не дать случайным людям найти вас — ограничить круг тех, кто может найти ваш профиль по связанному с ним номеру телефона. Даже если ваш номер телефона скрыт от посторонних, по умолчанию любой может использовать его для поиска вашего профиля, включая магазины, в которых есть ваши контактные данные.
Чтобы изменить этот параметр, прокрутите экран «Конфиденциальность» вниз до Кто может связаться со мной и установите параметр Кто может найти меня с помощью импорта контактов по номеру телефона от до Друзья друзей или Никто .
Если вы считаете, что ваш профиль виден всем, но хотите скрыть его отдельные компоненты — например, группы, фотографии или аудиофайлы — вы можете настроить видимость для каждого блока отдельно. Сделайте это в самом верху вкладки Privacy в разделе My profile .
В частности, мы рекомендуем вам установить опцию Кто может просматривать мои фотографии местоположение от до Только друзья или Только я .Геотеги на ваших фотографиях могут доставить много неприятностей. Лучше конечно просто запретить ВК доступ к геоданным. Но если вы действительно хотите поделиться им с друзьями или если ваша старая версия Android не поддерживает управление авторизацией, этот параметр может пригодиться.
Также неплохо скрыть от посторонних глаз профили близких друзей и родственников, чтобы защитить их таким же образом. Просто добавьте их в свой список скрытых друзей в настройке Кто отображается в моем списке друзей и подписан на пользователей и установите для параметра Кто может просматривать моих скрытых друзей значение Только друзья или Только я .
Вкладка Конфиденциальность: Кто может писать и звонить вам в ВК
В ВК можно обмениваться сообщениями, а с 2018 года также совершать телефонные звонки, в том числе видеозвонки. Используйте настройки конфиденциальности, чтобы определить, кто и как сможет с вами связаться.
Если вы хотите защитить себя от спама и оскорбительных сообщений на своей стене, сделайте ее недоступной для случайных людей, отредактировав Кто может отправлять сообщения на мою стену и Кто может комментировать мои сообщения Параметры в разделе Мои сообщения .
Вы также можете ограничить видимость сообщений и комментариев в том же разделе. Последний можно полностью отключить на вкладке Общие .
В разделе Кто может связаться со мной укажите, какие каналы вы соглашаетесь использовать для общения с незнакомыми людьми, если таковые имеются. Социальная сеть позволяет ограничивать отправителей личных сообщений и тех, кто может приглашать вас присоединиться к приложениям и сообществам и обращаться к вам через приложения. Здесь вы также можете запретить незнакомым людям звонить вам через социальную сеть.
Используйте вкладку Конфиденциальность , чтобы указать, соглашаетесь ли вы получать сообщения от компаний. ВКонтакте позволяет банкам и магазинам уведомлять пользователей об отправке покупок или поступлении денег через социальную сеть вместо SMS. Для использования этой опции компании необходимо специальное сообщество, которое должно быть проверено модераторами.
Сообщения также будут модерироваться, а реклама запрещена, поэтому вам не нужно опасаться спама при активации этой опции. Однако, если вы чувствуете себя более комфортно с старыми добрыми текстами, установите для параметра Какие сообщества могут отправлять мне личные сообщения с помощью моего номера телефона в самом низу экрана настроек конфиденциальности значение Нет .
Могут потребоваться дополнительные настройки
В самом низу экрана настроек конфиденциальности есть ссылка, по которой вы можете увидеть свой профиль глазами других людей. Если после того, как вы настроили все правильные настройки, некоторые части личных данных все еще видны посторонним, вам могут потребоваться параметры, не представленные на вкладке Конфиденциальность .
Например, вы можете скрыть свой номер телефона только в разделе контактной информации. Чтобы попасть туда, еще раз нажмите на свое имя в правом верхнем углу экрана и перейдите в Edit .
Чтобы изменить средства просмотра номера телефона, перейдите к Контактная информация в меню справа и щелкните маленький значок замка рядом с номером телефона.
В разделе редактирования профиля вы также можете решить, показывать ли дату вашего рождения вашим посетителям, скрывать ее полностью или показывать только месяц и день. Для этого откройте вкладку Основная информация и выберите предпочтительный вариант в раскрывающемся меню под своим днем рождения.
Во вкладке Privacy также нельзя полностью ограничить доступ к фотографиям.Причем каждый альбом нужно настраивать отдельно. Для этого настройте параметры. Кто может просматривать этот альбом? и Кто может комментировать мои фотографии? при создании нового альбома. Для существующего альбома вы можете изменить настройки видимости, используя ссылку Редактировать альбом , доступную внутри альбома, или щелкнув значок карандаша при предварительном просмотре альбома.
Не забудьте проверить свои настройки в других социальных сетях
Наконец, вспомните, какие еще учетные записи в социальных сетях у вас есть и как долго ваши настройки конфиденциальности не обновлялись.Ознакомьтесь с нашими публикациями о том, как защитить свои учетные записи в Instagram, Facebook, Twitter и Snapchat.
Как синхронизировать контакты ВК. Синхронизатор ВКонтакте
Сегодня платформа Android занимает лидирующие позиции на рынке мобильных гаджетов. Для своих пользователей разработчики проделали огромную работу и теперь в магазине приложений можно найти практически любой инструмент для развлечения и работы. Операционная система тесно связана с сервисами Google, которые облегчают и надежно защищают работу с личными данными и использование всех видов приложений.Но может произойти сбой в системе смартфона и возникнет проблема, когда, например, контакты андроида не синхронизируются. О борьбе с этой неисправностью и пойдет речь в этой статье.
Синхронизация может вам пригодиться в том случае, если у вас несколько гаджетов, вне зависимости от Android или iOS. Именно с его помощью можно легко перенести всю доступную информацию с одного устройства на другое. Первое, что вам для этого нужно сделать, это создать почтовый ящик Google.
Когда вы входите в свой «аккаунт» на смартфоне, система автоматически начинает копировать все ваши контакты и другую информацию на сервер Google (в облаке).В любое время и с любого устройства файлы, переданные в облако, будут доступны вам, где вы всегда сможете увидеть номера телефонов, фотографии и другие важные записи.
Вы можете просмотреть данные, скопированные в облако, перейдя по ссылке и выбрав в левом верхнем меню Контакты.
Для внесения изменений необходимо зайти в меню настроек телефона и щелкнуть вкладку «Учетные записи и синхронизация», а для более точных настроек службы в ОС есть целый раздел под названием «Настройки Google».
Как решить проблему
Проверка интернета
Первое, что вам следует сделать перед тем, как приступить к устранению неполадок, — это проверить, есть ли у устройства подключение к Интернету. Для этого откройте веб-браузер и перейдите на любую страницу или запустите программу, для входа которой требуется доступ к сети. По понятным причинам без подключения проблема вряд ли решится.
Не лишним будет проверить доступ к почте Google — введите логин и пароль на gmail.com. Кроме того, следует убедиться в отсутствии сбоев на серверах компании.
Чтобы убедиться, что ваша учетная запись активна, попробуйте войти в Play Market и начать загрузку любой программы. Если доступа нет, сервис выдаст предупреждение о необходимости создать новый или войти в существующий сервис Google.
Проверка автосинхронизации
Также стоит обратить внимание на то, активирован ли режим автосинхронизации. Необходимо, чтобы все данные автоматически подключались к «Облаку», что не требует от вас каких-либо дополнительных действий.Автоматическая синхронизация включена в настройках мобильного гаджета … Прокрутите меню и перейдите в раздел «Учетные записи», внутри которого вы найдете строку Google, в открывшемся окне в правом верхнем углу нужно нажать на вертикального многоточия и активируйте функцию «Автосинхронизация данных» в раскрывающемся меню.
Отключить режим полета
Попробуйте включить режим полета на несколько минут, а затем выключите его. Для этого щелкните значок в трее.После отключения произойдет перерегистрация в сети, и начнется новый автоматический обмен информацией.
Пустое хранилище
Когда внутренняя память устройства заполнена, данные не записываются и не отправляются. Для восстановления работоспособности удалите неиспользуемые приложения, дубликаты фотографий и музыки или файлы, которые вам не понадобятся в будущем. Это касается и списка необходимых номеров, так как при заполнении выделенной для них памяти телефон не будет взаимосвязан с «Облаком».
Удалить данные Gmail
Будьте осторожны, прежде чем продолжить этот шаг. Дело в том, что после его завершения удаляются все черновики СМС и сохраненные подписи, звуки входящих уведомлений и прочие сопутствующие настройки. Удаляйте данные только в крайнем случае, когда другие методы не могут решить проблему. Выполните следующие шаги:
- Зайдите в меню настроек телефона.
- Выберите «Приложения и уведомления» и в открывшемся окне нажмите на строку «Информация о приложениях».
- Нажмите кнопку Gmail там, где вам нужно перейти в Хранилище.
- Щелкните по функции «Стереть данные».
- Перезагрузите смартфон.
- Войдите в свою учетную запись Google вручную.
Инструкции
- Заходим в настройки смартфона.
- Выберите «Пользователи и учетные записи».
- Щелкните по своей учетной записи.
- Нажмите на опцию «Синхронизировать учетные записи».
- В правом верхнем углу нажмите на три вертикальные точки, а затем на строку «Синхронизировать».
- Синхронизация аккаунта гугл на андроиде работает.
Удаление и повторное добавление учетной записи Google
При проведении этой процедуры вам не нужно беспокоиться о сохранности ваших файлов и списка контактов, они все останутся на сервере.
Для удаления «учетной записи» зайдите в пункт «Учетные записи», выберите вкладку Google и вызовите подменю (три точки в правом углу), нажмите «Удалить». Теперь вам нужно перезагрузить устройство и повторно войти в свою учетную запись, введя свое имя пользователя и пароль.
Принудительная синхронизация
Существует два способа такой процедуры, которая повлечет за собой принудительное подключение вашего Android-телефона к «Облаку».
Сбейте настройки даты и времени. Зайдите в настройки, отключите гаджет от сети и введите неверные параметры часов и даты. Выйдите на главный экран и снова выполните настройки, только указав правильные числа.
Подключите гаджет к «учетной записи» через команду ussd. Откройте «дозвонщик» и введите код: * # * # 2432546 # * # *.
Стороннее приложение
В качестве альтернативы, проблема может быть устранена с помощью программы Fix to Contacts Synchronization. Скачайте его с Play Market и, следуя инструкциям в описании, попробуйте восстановить сервис Google.
Заключение
В принципе, ко всем приведенным здесь инструкциям добавить особо нечего, один из методов обязательно должен работать, главное придерживаться данных рекомендаций и вы победите ошибку.
Видео
Порядок люблю, но только в некоторых вещах. Если говорить о порядке вокруг меня, то до критического момента я вообще не могу ему следовать. Даже сейчас, глядя на свой рабочий стол, ужасаюсь, но продолжаю засорять его. Ситуация меняется в противоположную сторону, когда дело касается компьютеров и другого электронного оборудования. Мне нравится содержать эти вещи в чистоте как снаружи, так и внутри.
Минимум самых необходимых программ, и если рабочий стол компьютера загроможден, то только из-за работы.То же самое и с iPhone. Чем меньше иконок, тем лучше. Все контакты в соответствующем приложении отсортированы по имени и фамилии, без псевдонимов или псевдонимов. Каждому контакту, с которым я контактирую чаще, чем раз в месяц, присваивается фотография, загруженная мной с помощью специального программного обеспечения на Mac, вся необходимая информация вводится в каждое из полей. Сколько читателей столь же дотошны, как я? Если хватит, хочу познакомить вас с творением российских разработчиков из студии AlterEGO — приложением под названием.
На самом деле я давно ждал появления аналога такого приложения. После заполнения полей при регистрации в социальных сетях мы указываем информацию, достаточную для создания контакта в телефонной книге вашего смартфона или планшета: имя, фамилия, контактный номер, адрес электронной почты, фото. Это, пожалуй, самый необходимый минимум. Примерно для этого и создавалось приложение «ВКонтакте» Синхронизатор.
Приложение встречает нас окном для ввода данных авторизации вашей страницы ВКонтакте.Для того, чтобы предоставить приложению доступ к списку ваших друзей, необходимо ввести логин и пароль от вашей учетной записи в социальной сети … После подтверждения запроса на разрешение доступа к информации о ваших друзьях, вы увидите экран типа это.
Эти три элемента включают все необходимые настройки. В меню «Контакты» скрывается список из трех подпунктов для выбора типа синхронизации. Вы можете импортировать всех своих друзей на свой iPhone или выбрать те страницы с номером телефона в их профиле или оставить контакты iPhone… Я предпочел выбрать импорт контактов, содержащих номера телефонов, несмотря на то, что у меня уже есть телефоны большинства моих друзей из социальной сети.
Далее в меню «Аватарки» вы можете либо полностью отключить их синхронизацию, либо выбрать нужный размер. По умолчанию приложение предлагает скачать изображения среднего размера, но я выбираю большие. В любом случае, полноэкранные аватарки, установленные ручками, выглядят намного лучше, чем загруженные из приложения. Более того, учитывая, что добрая половина моих друзей регулярно меняют титульные фотографии на афишах различных музыкальных мероприятий, я бы предпочел выбрать способ загрузки и установки фотографий контактов.
Третье меню содержит список полей, которые будут заполнены информацией, доступной на странице профиля: домашний и мобильный телефон, адрес, день рождения и сайт. Вы можете отключить любое из этих полей и установить только тот набор, который вам нужен. Возможно, кроме номера телефона вам не понадобится никакая другая информация, поэтому смело отключите отображение всех полей одной кнопкой, переместите меню «мобильный телефон» в положение «Вкл.». и все, впредь синхронизированные контакты попадут на ваш iPhone только с указанием имени и номера телефона.
После того, как вы настроили порядок синхронизации, перейдите на главный экран приложения и нажмите соответствующую кнопку, чтобы начать синхронизацию. Приложение скачивает всю информацию о друзьях и отображает список обнаруженных контактов. Здесь вы можете согласовать контакты, уже имеющиеся на устройстве, и пересмотреть всю информацию. Но это в том случае, если в последнем меню настроек вы не отключили отображение всех его разделов. Это необходимо, если вы не можете применить общую предустановку для всех контактов.У кого-то домашний телефон основной и дата рождения недействительна. Если у вас в профиле более 100 друзей, то процесс выбора может занять довольно много времени. После ввода настроек касаемся кнопки «синхронизировать» и наблюдаем за процессом. Его продолжительность зависит от количества ваших друзей и установленных параметров. В моем случае синхронизация длилась не более пятнадцати секунд.
Когда процесс завершен, мы переходим в приложение contacts.app, куда отправляются все синхронизированные контакты.В моем случае имена всех моих друзей были написаны на латыни, но я связываю это в первую очередь с тем, что использую английскую версию сайта vk.com. Никаких ограничений я не делал и приложение скачало всю информацию, которая была изначально установлена. Написанный в поле псевдоним «(null)» был очень ярким. Судя по всему, разработчики не доработали вопрос синхронизации ников, которые не отображаются после попадания в iPhone. Почти половина контактов получила в качестве даты рождения один из дней 1970 года, хотя многие из моих друзей еще даже не существовали на планете.
Такие мелкие ошибки в приложении немного удручают. Приложение хорошее своей идеей, хотя реализация некоторых пунктов явно требует доработки. Очень хочется верить, что разработчики не откажутся от своего нового проекта, а доведут его до уровня полноценного качественного синхронизатора контактных данных для всех наших друзей не только во ВКонтакте, но и в Facebook и др. социальные сети.
Связка Инстаграм и ВК очень пригодится для продвижения в социальных сетях.Он открывает ряд возможностей для максимально удобного размещения и поиска людей в первой или второй сети. Итак, давайте разберемся, как связать Instagram с VK и пользоваться всеми преимуществами.
Глубина «дружбы» Инстаграм и ВК
Интеграция ВКонтакте и Инста — относительно молодой вариант. Однако это уже стало частым и удобным инструментом SEOшников. Все делается очень просто, буквально в несколько кликов. Да, дружба этих социальных сетей не позволяет совмещать диалоги или контакты.Но возможностей, которые он дает, достаточно. Остановимся на них подробнее.
Возможности «дружбы» в Instagram и VK:
- Копирование фотографий. После интеграции вы можете настроить автоматическое копирование постов с фотографиями из Инста в альбом или на стену контактов. С видео все немного сложнее — при копировании поста из видео на стене появляется только его обложка и ссылка на instagram.com. Интеграцию можно настроить так, чтобы экспорт происходил только при упоминании определенного хэштега, указанного в настройках.
- Найдите аккаунты друзей в Insta. Это происходит автоматически. Также, если кто-то из списка ваших друзей ВК зарегистрируется в Инсте, вам сразу же предлагается подписаться на него. Подробнее читайте в нашей статье.
Как синхронизировать Инстаграм с ВКонтакте?
Есть два метода синхронизации учетных записей. Через контакт:
- Открываем нашу страницу. Здесь есть два возможных варианта:
A) Нажмите «Редактировать» под ava. Затем нажимаем «Контакты».
B) Щелкните «Показать подробную информацию». Здесь находим пункт «Контакты» и нажимаем «Редактировать».
Через Instagram:
- Заходим на нашу страницу в приложении, нажав на иконку человечка в нижнем левом углу.
- В правом верхнем углу будет, в зависимости от операционной системы вашего гаджета, значок в виде трех точек (Android) или ореха (IPhone).
- Прокрутите вниз до раздела «Настройки» и нажмите «Связанные учетные записи».
- Нажимаем на «ВКонтакте».
- Введите ваше имя пользователя и пароль.
Наши аккаунты теперь полностью связаны. Даже если вы вдруг не добавили к фото хештег для публикации, или, например, хотите выборочно поделиться фото с пользователями ВКонтакте. Этот пункт также отвечает на вопрос «Как сделать ссылку на ВК в Инстаграм», так как теперь он появится на вашей странице в разделе «Контакты». Но об этом поговорим чуть позже. А об этом вы можете узнать, перейдя по ссылке.
Могу ли я войти в Инстаграм через ВК
В наиболее распространенном плане вы не можете войти в Инста через Контакт. То есть вы не сможете смотреть публикации в ленте, загружать фото и видео через российскую социальную сеть. Но обычно этого не требуется — само приложение, сайт и специальные программы для компьютера, они позволяют делать абсолютно все, не беспокоясь.
Как привязать группу ВК к Инсте?
Выполняют эту задачу стандартными средствами интеграции этих социальных сетей.Однако, если вам нужно поделиться постами из Insta в группе ВКонтакте, вы можете использовать сторонние сервисы автопостинга и кросс-постинга.
Как сделать ссылку на ВК в Инстаграм?
Теперь пользователи Инсты смогут видеть адрес в вашем ВКонтакте.
Как сделать ссылку на Инстаграм в ВК?
- Ссылка на личную страницу в разделе «Контакты».
Для этого достаточно создать связь между аккаунтами.
- Ссылка в группе в разделе «Ссылки».
Открываем сообщество, в котором у нас есть права администратора. Найдите блок «Ссылки» и нажмите «изменить». Затем — «Добавить ссылку». Вставляем адрес нашего аккаунта, добавляем подпись и сохраняем изменения.
- Ссылка в группе в разделе «Контакты».
Тут надо схитрить, так как отдельного поля для Instu в контактах сообщества нет. Поэтому либо добавляем новый контакт, в котором в поле «Электронная почта» вставляем адрес, а в поле «Позиция» ставим подпись.Или мы добавляем адрес в раздел «Электронная почта» существующего контакта.
- На стене. Здесь еще проще. Наклеиваем адрес в пост на стене. Чтобы привлечь внимание, вы можете вставить его в интересный пост или прикрепить картинку. Чтобы это увидело как можно больше людей, запись можно закрепить.
- Через приложение Insta. Для этого заходим в параметры. Здесь в самом начале будет пункт «Пригласить друзей». Нажимаем, выбираем ВК, потом — поделимся на стене или в сообщении.Но этот способ не самый удобный, ведь ссылка будет не на ваш профиль, а на Play Market. Однако этот метод позволит вашим друзьям и подписчикам узнать, как вас найти в Insta.
Как синхронизировать друзей из ВК в Instagram?
Пошаговая синхронизация друзей в ВК и Инстаграм:
Как отвязать Инстаграм от ВК?
Для того, чтобы полностью удалить связь между Инстой и ВКонтакте, вы можете воспользоваться двумя способами. Через VK:
- Открываем настройки нашей страницы.
- В правом меню находим раздел «Настройки приложения». Советую сразу проверить через какие приложения когда-либо заходили на страницу, проверить разрешения и очистить этот список.
- Найдите Instagram здесь. Если приложений много, их можно искать. Щелкните крестик справа от значка. Ссылка удалена с одной стороны.
Через Instagram:
- Заходим в параметры. Для этого перейдите на свою страницу, затем в правом верхнем углу нажмите на иконку в виде трех точек или ореха.
- Прокрутите вниз до раздела «Настройки» и найдите там «Связанные учетные записи».
- Нажмите «Вконтакте». Затем — «Отменить связь».
Заключение
Как сделать ссылку на Инстаграм в ВК? Как синхронизировать друзей из ВК в Инстаграм? Как отвязать Инстаграм от ВК? Теперь вы знаете ответы на все эти вопросы. С этими знаниями вы можете делать все, что захотите: связать ВКонтакте, отменить связь с ВКонтакте, написать статью о том, как связать или отвязать ВКонтакте от Instagram. Удачи в этом нелегком деле.
Сегодня у большинства пользователей Вконтакте есть своя страничка и в. Эти две социальные сети наиболее популярны среди молодежи. Если вы используете Instagram для демонстрации своих лучших фотографий, возможно, вам придется импортировать их на свою страницу Вконтакте. Чтобы не делать это вручную, в настройках каждой страницы есть возможность интеграции с другими сервисами.
Для этого нажмите на свой аватар в правом верхнем углу и перейдите в раздел «редактировать». Здесь нужно выбрать подраздел «контакты» и перейти на вкладку «интеграция с другими сервисами».
После этого появится окно, в котором нужно ввести свои данные (логин и пароль) в Instagram. После того, как вы введете свои данные, щелкните вкладку «Войти».
После подтверждения учетных данных Instagram щелкните зеленую вкладку «Авторизация».
Теперь нужно определить, куда будут сохраняться фото из Instagram во Вконтакте. Если вы выбираете первый вариант «альбом», то вы выбираете альбом Вконтакте, куда будут импортированы фотографии.Второй момент — это ваша стена Вконтакте. И третий вариант позволяет выборочно импортировать фотографии. Например, при публикации новой фотографии в Instagram вы можете пометить ее хэштегом #vk, что позволит вам импортировать ее в определенный альбом. Если вы отметите фото хештегом #vkpost, то оно будет импортировано на стену Вконтакте. Но если вы выбрали третий пункт, но не поставили ни один из этих хэштегов при публикации фото в Instagram, то это фото не будет опубликовано во Вконтакте. После того, как вы введете эти настройки, щелкните вкладку сохранения.
Судя по всему, анонимности в России действительно подходит к концу. Пока власти страны борются с шифрованием данных, социальная сеть ВКонтакте решила добавить поиск по номеру телефона любого человека. В настройках социальной сети появился специальный пункт, позволяющий включить или отключить эту функцию, если пользователь не хочет, чтобы его находили по номеру мобильного телефона, привязанного к аккаунту.
Чтобы защититься от новой функции — поиска по номеру телефона, нужно зайти в настройки и изменить последний пункт в разделе «Конфиденциальность».Редакция сайта проверила информацию и убедилась, что соответствующий пункт в настройках действительно появляется. Он называется «Кто меня найдет при импорте контактов по *********».
Если данная функция активна для всех пользователей, а именно так она настроена по умолчанию для всех пользователей, то ваш аккаунт в социальной сети «ВКонтакте» будет отображаться для других пользователей в разделе «Потенциальные друзья». Телефонные номера связываются друг с другом путем анализа содержимого списка контактов на мобильном устройстве… Как уверяет официальная пресс-служба соцсети, найти конкретного человека по номеру не представляется возможным, но у пользователей другое мнение.
По словам представителя «ВКонтакте», в результатах импорта данных отображаются не только контакты из адресной книги, но и еще несколько похожих профилей, поэтому невозможно определить владельца конкретного номера. Однако разброс довольно небольшой, поэтому определить подлинность номера чрезвычайно просто. Достаточно посмотреть имя контакта в WhatsApp, Viber и Telegram, а затем сравнить его с профилями, предлагаемыми социальной сетью.С вероятностью 90% можно будет узнать, кому именно принадлежит номер телефона.
Пользователи социальной сети «ВКонтакте» возмущены тем, что социальная сеть не сообщила им о новой настройке, добавив ее скрытно. Более того, администрация активировала его по умолчанию для всех людей. Многие сейчас выражают опасения, что их номер телефона попал в базу данных, которая стала известна или станет известна в будущем третьим лицам. Представители соцсети отвергают все обвинения и заверяют в сохранности всех данных.
До 13 октября включительно у всех есть возможность приобрести Xiaomi Mi Band 4, потратив на это всего 1 минуту своего личного времени.
Присоединяйтесь к нам по телефону
Vk Audio Saver :: О VkAudioSaver
Рассказать друзьям:
Что такое VkAudioSaver?
VkAudioSaver — это бесплатная программа для скачивания и прослушивания музыки в vk.com. Он позволяет искать и слушать треки, редактировать списки воспроизведения и загружать всю музыку одним щелчком мыши.Также вы можете скачать любой трек с публичных страниц, групп, страницы пользователя и даже из сообщений новостной ленты. Для этого вам просто нужно скопировать URL-адрес из адресной строки браузера и вставить его в поле поиска программы. Программа поддерживает платформы Windows, а также Linux.
Скриншоты
Скачать
Основные характеристики
При вводе поискового запроса будут отображаться советы о самых популярных треках и исполнителях по статистике Last.fm.
Просто скопируйте URL-адрес из адресной строки браузера и вставьте его в поле поиска программы. Вы увидите все аудио выбранного пользователя, группы, публичной страницы или сообщения в ленте новостей!
В программе есть встроенный онлайн-плеер с поддержкой случайного воспроизведения. Также вы можете управлять плеером из меню в трее.
Вы можете добавлять или удалять аудио из результатов поиска, создавать, удалять или обновлять списки воспроизведения и перемещать аудио в выбранный альбом.
Возможность удалить активные загрузки. Также вы можете скачать весь плейлист в один клик. Просто нажмите правую кнопку в области результатов поиска и выберите «Загрузить все».
Программа использует VK API, поэтому вы устанавливаете обычное приложение vk, подтверждая необходимые права доступа. В любом случае у программы есть стандартная поддержка аккаунта, если вы не хотите вводить логин и пароль.
Если в загруженном аудио в vk есть тексты песен, вы увидите значок текста в результатах поиска.
Вы можете скопировать воспроизводимые треки прямо на Last.fm. Просто авторизуйтесь под своим логином и паролем в настройках авторизации.
Вы можете отправить понравившуюся вам аудиозапись прямо на стену ВКонтакте. Также текущий проигрываемый трек опционально отправляется в ваш статус ВКонтакте.
Сегодня программа доступна на двух языках: русском и английском. Убедитесь, что вы используете последнюю версию программы 🙂
Ваши рекомендации, пожелания и предложения
Как упомянуть человека в контакте.Вконтакте упоминает
Виртуальное общение сейчас на пике популярности. Социальные сети выполняют множество полезных функций для современного человека. Если вы хотите встретить долгожданную вторую половинку, подружиться с единомышленниками, найти одноклассников, разошедшихся по разным уголкам земли, или просто поболтать, то перед вами прямая дорога на просторы самых популярных социальных ресурс Вконтакте. Возможно, именно здесь вы заметите на чьей-то фотографии того, кого давно мечтали найти.В этой статье мы подробно рассмотрим все плюсы и минусы фото-отметок и как отметить человека на фото в альбоме ВКонтакте.
Быстрая навигация:
Благодаря автоматизации движок ВКонтакте будет отправлять уведомления всем гражданам, на которых вы ставите метки. После того, как «отмеченный» получит уведомление о отметке, он может подтвердить или отклонить его, удалив. Эта функция доступна только зарегистрированным посетителям социальной сети.
В большинстве случаев этот прием используется для поздравления с праздниками, как напоминание о событии, для уведомления друзей о факте размещения их фотографий на их страницах.Убедившись в факте публикации фото, друзья имеют возможность с ним ознакомиться. Если кому-то не понравится опубликованное изображение, вы можете попросить его удалить. Если вы уважаете друга, то просьбу лучше выполнить, чтобы сохранить дружеские отношения и соблюдать правила сетевого этикета. Теперь вы знаете, как отметить друзей ВКонтакте.
Как отметить человека ВК? Достаточно просто! Функционал опций этой сети очень удобен и понятен.Для того, чтобы отметить человека на фото, вам необходимо открыть нужное фото, которое уже должно быть загружено в фотоальбом ВКонтакте. Внизу под фото откроется надпись: «отметить человека». Щелкните по кнопке. Экран станет немного темнее, и вверху окна появится отметка «готово», и система предложит вам выбрать область на фотографии, где будет расположена отметка. Затем вам нужно выбрать человека (полностью или только человека), которого вы хотите «подписать».
Рядом с выделенной областью откроется окно, в котором будет список всех друзей вашей учетной записи. Вы можете выбрать отметки из списка или написать другое имя и псевдоним.
Новая версия ВК подразумевает выбор даже собственного фото с собственной отметкой! Кроме того, новая версия ВК отличается тем, что здесь можно отмечать не только людей. Допустим, есть возможность выбрать любой объект и подписать его имя.
Отметки тех, кого вы уже отметили, будут расположены справа.При необходимости у вас будет возможность удалить ненужные отметки из списка. Человек, которого вы отметили на фотографии, может сделать то же самое.
После нажатия на кнопку «Готово» вы увидите надпись, поздравляющую вас с успешным выполнением задания! Теперь тот, кто наведет курсор мыши на отметку о человеке, сможет узнать, кто это. Теперь вы знаете, как отметить человека на фотографии.
Также всемирная сеть дает возможность отмечать всех друзей сразу.В сети можно найти множество заметок о способах одновременного обозначения всех друзей на фото. Все они сводятся к использованию нескольких сторонних скриптов, которые могут это делать вместо владельца учетной записи. Все веб-сайты, продвигающие этот метод тегирования, предлагают скопировать код и вставить его после адреса страницы в строке браузера. Так вы сразу поймете, как отмечать друзей ВКонтакте. Никто не может помешать вам использовать этот метод. Но в то же время важно понимать, что введение похожих скриптов может одинаково помочь в одном случае и раздражать в другом.Здесь все напрямую зависит от разработчика скрипта и преследуемых им целей.
Помните: всевозможные сторонние программы и скрипты для социальных сетей и мессенджеров могут привести к печальным результатам. С их помощью мошенники могут украсть такие данные, как логин / пароль из общедоступной сети, и даже более важные данные (не исключена информация о банковских картах и электронных счетах, если они есть на вашем компьютере). Не будет лишним знать простые советы по защите (см.
Отметить друга на фото Вконтакте с помощью телефона тоже несложно. Для этого выполните следующие действия:
- Идем в. Перейдите в левую строку меню в Моих фотографиях. И откройте фото, на котором вы отметите своего друга.
- Справа под фото откроется текст «Отметить человека». Щелкните текст.
- Выбираем нужного человека и кликаем по его изображению, при этом не отпуская, а отводя в сторону. Это создает прямоугольную область, которую нужно поместить на человека, которого нужно отметить.
- В появившемся списке друзей нужно выбрать того, кого нужно проверить, или ввести имя в поле самостоятельно. Затем нажмите «Добавить».
- Таким образом, человек отмечен. Сохранение отметки или ее опровержение зависит от человека, на котором была сделана отметка, поскольку он имеет право отменить отметку.
Теперь вы знаете, что выделить человека на фото с телефона несложно.
Вконтакте позволяет не только отметить человека на фото, но и выделить на стене нужного человека.Это простой процесс. Прежде всего, вам нужно выбрать человека, которого нужно отметить, и место, где вы его отметите, в нашем случае это стена, на которой мы публикуем наши новости.
Теперь приступим к действиям, которые будут формировать пост с отметкой друга:
- Необходимо ввести * или @ в поле для размещения новости на стене. Система предложит нам ввести имя друга или название сообщества, потому что никто лучше системы ВК не знает, как отметить человека на фото и на стене.
- Добавить идентификатор выбранного пользователя или название сообщества. Важно знать, что вам нужно только добавить id (например, / id1) без лишних ссылок.
- После появления логина нужно по нему кликнуть.
- Теперь вы можете ввести текст или написать сообщение. Обратите внимание, что вы можете вводить текст как перед приведенными выше инструкциями, так и после них. Этот процесс зависит только от вашего желания.
- Уведомления о отмеченной записи будут получать только ваши друзья.Теперь вы знаете, как отметить человека на стене.
Иногда возникает желание отметить на изображении человека, которого нет в списке друзей. Некоторые думают, что идею реализовать невозможно.
Но это совсем не так. Как можно отметить человека на фото в ВК, если его нет в вашем списке друзей? Делать все нужно так же, как и в случае с пометкой друзей. Войдите в свой личный профиль, откройте изображения в фотоальбоме и нажмите кнопку «Отметить человека».Что дальше? После настройки поля-указателя необходимо ввести имя и фамилию (ник, ник) отмеченного пользователя в поле над списком друзей. Осталось нажать на кнопки «Добавить» и «Готово». На изображении появится отметка. Однако перенаправить отметку в профиль по ссылке не получится.
Часто бывает, что у пользователей Вконтакте просто нет возможности отмечать людей на фото. Нужная нам надпись под изображением отсутствует.Ее нет и после нескольких попыток она все еще не появляется. Честно говоря, этого не следует опасаться.
Как отметить человека в записи контакта? Этой процедуре легко следовать. Это займет не больше минуты. Но важно знать алгоритм прямой работы.
- Простой и понятный интерфейс.
- Умеет комфортно общаться с друзьями.
- Получать и распространять информацию.
- Есть удобное приложение для смартфона.
- Предоставляются все возможности для полного применения.
- В ВК зарегистрировано огромное количество пользователей.
- Социальная сеть позволяет слушать музыку и смотреть видео.
- Это легко понять. Элементы размещены лаконично, исключено их нагромождение.
- Социальная сеть пользуется большой популярностью у молодежи.
- Групп много, нам удается найти подходящие сообщества исходя из ваших интересов.
Часто бывает необходимо идентифицировать человека, внесенного в протокол.Конечно, вы можете просто ввести его имя. Но как сделать так, чтобы пользователь узнал об упоминании?
Сначала разберемся, зачем нужна такая функция:
Есть много вариантов использования функции. Это облегчает процесс формирования постов. Но как отметить человека в записи контакта?
Руководство пользователя
Чтобы отметить человека, вам потребуется:
- Перейти на страницу.
- Откройте элемент, чтобы сформировать новую запись.
- Начните печатать.
- Если вам нужно добавить имя, добавьте знак @.
- Затем начните вводить идентификатор пользователя.
- Помните, что у многих это пишется не цифрами, а буквами. Стоит зайти на страницу человека и уточнить данные в адресной строке.
- Система предложит вам подходящего пользователя, нажмите на него.
- После того, как вы закончите формирование сообщения, опубликуйте его.
- Человек будет отмечен синим цветом. Это гиперссылка, по ней можно сразу перейти на страницу.
- Пользователь получит уведомление о том, что кто-то упомянул его в сообщении.
Сообщения в разделе ответов принимаются только в том случае, если этот человек является вашим другом. Поэтому связаться с Павлом Дуровым или популярными блогерами не получится.
По телефону
Многие пользователи входят в систему с телефона. Они используют браузер или приложение. Программа популярна по нескольким причинам:
- Она проста в использовании.
- Имеет стильный дизайн.
- Обеспечивает доступ к основным функциям.
- Позволяет комфортно общаться.
- Умеет быстро получать уведомления о новых сообщениях.
- Программа работает нормально, обычно проблем с ней нет.
Как отметить человека в ВК в тексте заявки? Нормально не получится. Программа урезана по функциям и не позволяет указывать имя. Вы можете сделать гиперссылку на страницу, только указав @id и адрес.
Аналогичная ситуация и с мобильной версией в браузере. Вероятно, ограничения платформы не позволяют в полной мере реализовать такую функцию для использования ее со смартфона.
Можно попробовать открыть полную версию сайта. Но на самом деле нет гарантии, что он будет корректно работать в браузере. Все зависит от используемой программы и характеристик смартфона. Лучше отдать предпочтение Chrome, он самый стабильный.
Эту функцию проще использовать в полной версии для ПК. Поэтому не торопитесь, отложите формирование поста до прихода домой.
С помощью этой статьи пользователи смогут узнать, как отметить человека на стене ВКонтакте, как отметить человека на стене ВКонтакте с помощью телефона или компьютера.На эти и многие другие вопросы мы ответим здесь и сейчас. После ознакомления с предложенными материалами любой желающий сможет узнать, как отмечать людей в социальной сети.
Как отметить человека на стене в ВК?
Итак, вам нужно отметить на стене человека или сообщество. Сделать это довольно просто, но нужно придерживаться какого-то плана действий. В свою очередь, человек, которого вы хотите отметить, должен быть вашими друзьями, и вы должны быть подписаны на сообщество. Только при соблюдении этих условий можно что-то сделать.Невозможно отметить друга, которого просто нет в соцсети
Чтобы отметить человека или сообщество, вам нужно нажать на «Создать запись». Пользователь откроет панель, в которой он может писать, прикреплять документы, фотографии, музыку, файлы GIF и так далее.
- Для начала нужно вбить символ «@» или «*». Одно из двух, этот шаг нетрудно выполнить.
- Затем система попросит указать пользователя или сообщество
- Вы должны ввести информацию о друге, его имя и фамилию или название сообщества
ВК найдет его в списке ваших друзей и отобразит на панели.В ситуации сообщества система найдет группу среди ваших подписок и отобразит ее на панели. Осталось только нажать на друга или сообщество и он будет отмечен на записи.
Как с телефона отметить человека на стене Вконтакте?
Чтобы отметить человека на стене ВК с помощью телефона, нужно провести несколько иные манипуляции. Заходим на страницу, нажимаем «Новая запись». Появляется панель, где пользователь может писать и прикреплять что угодно.В нижнем поле будет значок «Человек», его сложно с чем-то спутать. При нажатии на нее вылезет список друзей, вам нужно будет выбрать пользователя, которого вы хотите отметить в записи. Вы можете отметить неограниченное количество друзей.
Как отметить в записи в ВК?
Чтобы отметить человека или сообщество в записи ВКонтакте, необходимо выполнить приведенные выше инструкции. Сначала «Новое сообщение», затем «@» или «*», введите имя сообщества или имя друга, успешно прикрепленного к сообщению.
Итак, отметить пользователя в посте довольно просто, достаточно следовать последовательности действий и не забывать, что сначала нужно добавить символ «@» или «*». Если вы выполнили все пункты правильно, вы можете отметить пользователя или сообщество. На первый взгляд это может показаться очень сложным и непонятным процессом, но с первого раза все встанет на свои места и вы сможете использовать эту функцию, не глядя на монитор или экран телефона.
В этой социальной сети вы быстро найдете своих друзей и знакомых.Это удобный инструмент для тесного общения и легкости поддержания связи. Ведь не обязательно постоянно писать всем своим друзьям, чтобы они вас не забыли. Иногда достаточно простого лайка, приглашения в группу или простой отметки в посте или фотографии. Все еще не знаете, как отметить человека в ВК? На самом деле все просто.
Зачем праздновать?
Пометка пользователя — это удобный способ сообщить ему обо всем. Информация о отметке появится в его уведомлениях, и он сможет быстро перейти по ссылке на отметку.Вы можете поставить отметку в разных местах. Если вы отметите контакт на фото или картинке, он быстро взглянет на него и поставит оценку. Кроме того, любого пользователя можно упомянуть пометкой в текстовом посте. Это быстрый способ сообщить. (Я рекомендую статью об этом раз и навсегда).
Упоминание в сообщении по ссылке
Для того, чтобы человек, которого вы хотите из списка друзей, отметили в статусе или в истории, рассказанной на вашей стене, сначала напишите сообщение. В том месте, где вы хотите вставить ссылку на своего друга, добавьте звездочку — *.После этого нужно начать писать имя друга и появится список подходящих кандидатов. Остается только выбрать человека, которого вы хотите отметить, он появится на записи в виде ссылки.
Имя выбранного друга можно редактировать, введя любое слово, например, обращаясь к нему. Это поможет вам персонализировать ваше сообщение. Еще одна особенность в том, что если вы добавите идентификатор пользователя, отметка не исчезнет, даже когда он изменит свое имя. Кстати, таким образом вы можете отметить в списке не только друга, но и того, на кого подписаны.Все эти действия также можно делать с телефона в мобильном браузере.
Отметить одним щелчком мыши
Предусмотрена готовая функция для отметки человека на фотографии. Вам просто нужно открыть нужное изображение в альбоме или на стене и нажать на кнопку «отметить человека». На изображении появится область выбора, размер которой можно легко изменить. Когда вы выберете нужную часть фотографии, остается только добавить человека. Таким образом можно отмечать только друзей из списка.
Пользователи могут ставить отметки на фотографиях не только в альбомах на своих страницах, но и на чужих. Поэтому нужно периодически проверять свои фото, чтобы на них не появлялись нежелательные отметины. На каждой фотографии есть значок редактирования в виде карандаша. В настройках конфиденциальности вы можете запретить другим пользователям отмечать вашу фотографию. Тогда не нужно публиковать.
Предлагаем посмотреть
Чтобы отметить человека на фото, совсем не обязательно искать того, на котором он изображен.Вы можете отмечать пользователей. Это простой и быстрый способ поделиться информацией с друзьями. А если кто-то не хочет, чтобы его отметили, он спросит об этом в комментарии. Или сам снимет отметку. Для этого нужно в списке нажать крестик рядом с вашим именем.
Вы уже знаете, как сделать свою страницу популярнее? Даже если у вас есть несколько способов, я покажу вам самый простой. Чтобы не тратить зря время и быстрее получить результат, доверьте судьбу аккаунта профессионалам.Получите
есть масса вариантов для привлечения внимания к вашему ВК. Они могут легко трансформировать как личную страницу, так и целую группу.
Чтобы всегда быть в курсе последних новостей, подпишитесь на мои обновления. Введите свой адрес электронной почты вверху страницы и новости будут приходить на вашу почту. И подписавшись на мою группу В контакте с
вы сможете видеть последние статьи в своей ленте новостей.
Как отметить человека на стене ВКонтакте? Этот вопрос часто возникает у активных пользователей данной социальной сети.Естественно, есть методика, приводящая к желаемому результату. Правда, есть некоторые отличия — в зависимости от того, какое устройство использует пользователь: обычный ПК или мобильный телефон.
Этот тип отметки установить довольно просто. Это можно сделать просто на стене или добавить в сообщение. Что для этого нужно сделать:
- Естественно, изначально у вас должна быть собственная учетная запись, в которую вы должны войти;
- Чтобы отмечать людей на своей стене с помощью этого метода, они должны быть друзьями пользователя.Если стена предназначена для аналогичного действия с каким-либо сообществом, то, конечно, изначально необходимо присоединиться к ней;
- Далее нужно перейти в окно создания новых записей;
- Чтобы отметить друзей ВКонтакте, необходимо сначала нажать «*» или «@»;
- Если все сделано правильно, появится сообщение из социальной сети с предложением выбрать сообщество или людей;
- Достаточно ввести имя или имя, чтобы система отобразила список найденных опций, позволяющих найти нужного друга или сообщество.
Все готово. Теперь вы можете прикреплять различные записи, документы, анимацию. Например, аналогичным образом можно отметить на фото нужного пользователя и он обязательно получит системное сообщение об этом.
Кстати, вы можете поставить отметку на своей стене о пользователе, который не является другом в социальной сети. Для этого нужно немного изменить методику:
Осталось только выбрать нужных людей, чтобы отметить человека в посте ВК. Количество отмеченных таким образом ничем не ограничено.
.







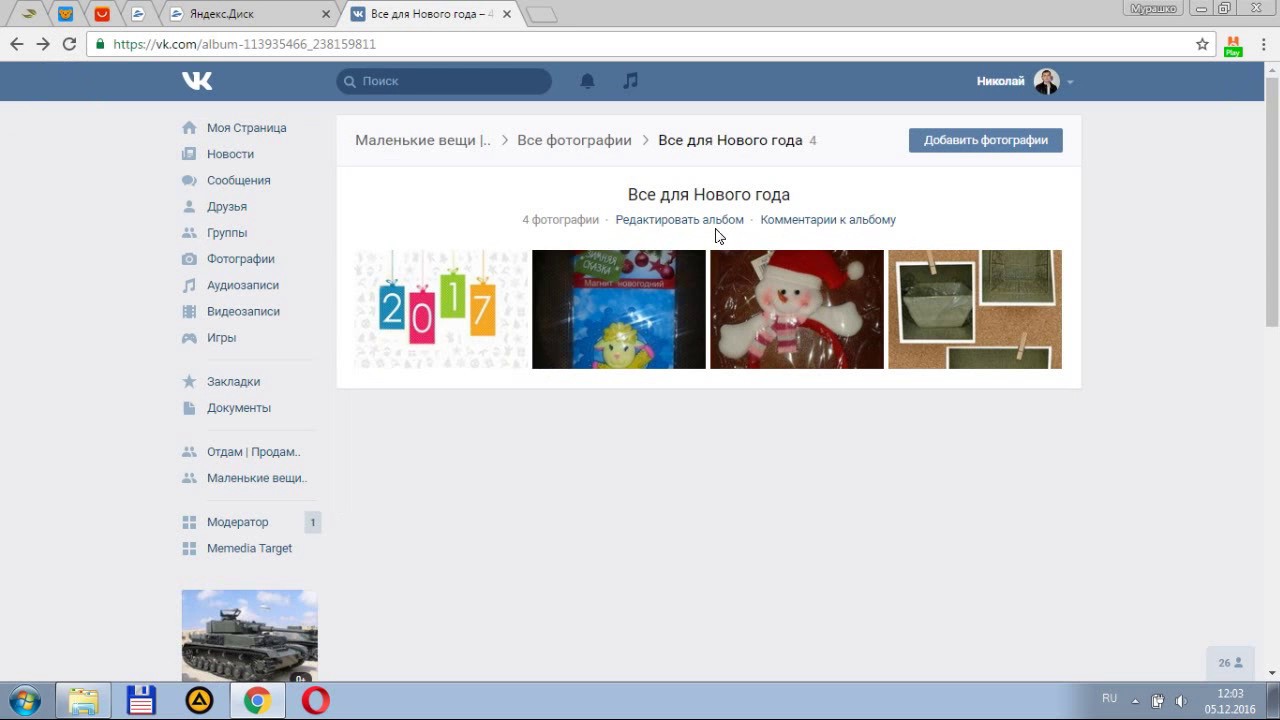

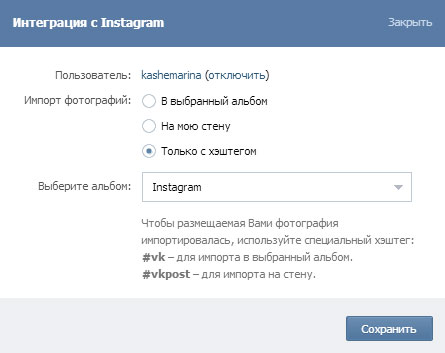 ВКонтакте улучшается с каждым днем и возможностей декорирования стены становится все больше.
ВКонтакте улучшается с каждым днем и возможностей декорирования стены становится все больше. Когда игровые друзья отправляют так называемых попрошаек за помощью в выполнении определенных заданий и т.д.
Когда игровые друзья отправляют так называемых попрошаек за помощью в выполнении определенных заданий и т.д.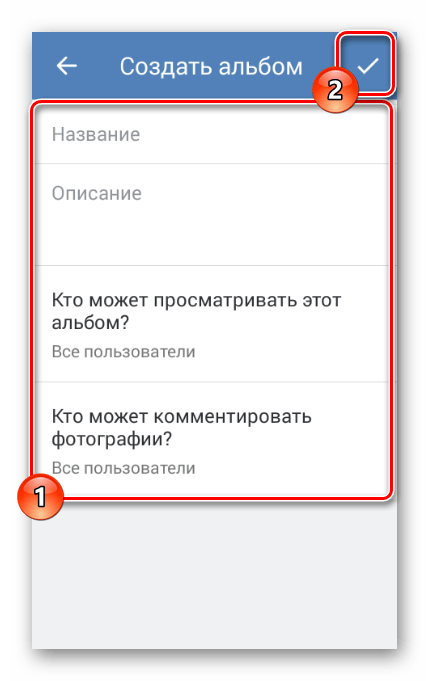 Открыв Mozilla Firefox, перейдите на панель управления плагинами на панели инструментов Greazemonkey. Откроется отдельное окно с панелью поиска. Воспользовавшись поиском, найдите нужный скрипт и добавьте его себе.
Открыв Mozilla Firefox, перейдите на панель управления плагинами на панели инструментов Greazemonkey. Откроется отдельное окно с панелью поиска. Воспользовавшись поиском, найдите нужный скрипт и добавьте его себе. 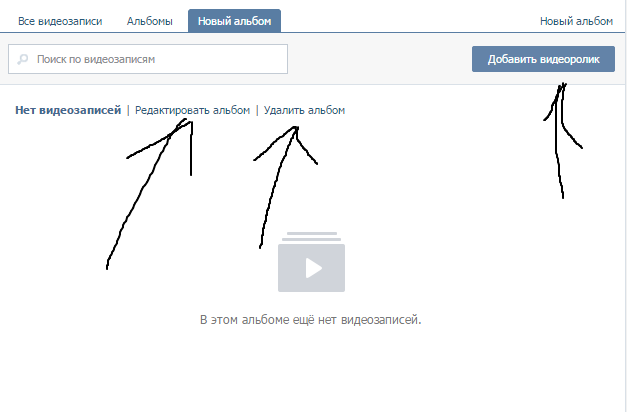 Мои настройки -> Настройки приватности, а там отмечаешь все, что хочешь скрыть))
Мои настройки -> Настройки приватности, а там отмечаешь все, что хочешь скрыть))
Добавить комментарий