по одной и все сразу. Что делать, если возникли проблемы
«ВКонтакте» — одна из самых известных и удобных социальных русскоязычных сетей. Её популярность обеспечивается не только социальными функциями, но и возможностью поиска и создания подборок любимых аудио- и видеозаписей. Добавить понравившуюся композицию легко, а вот вопрос о том, как удалять песни в «ВК», может возникнуть даже у опытных пользователей.
Удаляем песни из списка своих аудиозаписей в «ВК»
Самый простой способ удаления — из раздела «Мои аудиозаписи». Зайдите в него, и вы увидите список всех ваших аудиозаписей, от самых новых к ранее добавленным (самой верхней будет последняя добавленная).
Для того чтобы появилась возможность редактирования и удаления аудиозаписи, наведите на нее курсор мыши, и вы увидите появившиеся значки.
Как убрать песню «В Контакте»? Очень просто: наведите курсор на крестик и кликните левой кнопкой мыши. Название станет серым, а на месте крестика возникнет уже знакомый по процедуре добавления плюсик — на него нужно нажать для восстановления песни, если вы её удалили по ошибке и хотите вернуть обратно.
Что делать, если вы не видите пункт «Мои аудиозаписи»
Как удалять песни в «ВК», если у вас не отображается крестик? Если нет возможности редактирования, то, скорее всего, вы зашли в раздел «Музыка», а не «Мои аудиозаписи».
В норме пункт «Мои аудиозаписи» должен отображаться в левом меню сайта.
Если же вы не находите его там, необходимо внести изменения в настройки. Перейдите в пункт «Мои настройки» (находится в этом же меню, внизу) и поставьте галочку возле пункта «Мои аудиозаписи».
После этого пункт меню станет доступен. Далее перейдите в этот раздел и для удаления воспользуйтесь процедурой, описанной выше.
Иногда песни добавляются на стену (как правило, при использовании пункта «Поделиться» при просмотре ленты, хотя можно добавить и вручную).
Как удалять песни «В Контакте» со стены? Процедура в чем-то похожа на удаление из «Моих аудиозаписей»: наведем курсор мыши на запись и увидим пиктограммы карандаша и крестика. Карандаш — редактирование, крестик — удаление.
Нажимаем на крестик, и запись исчезнет вместе с песней, появится надпись «Сообщение удалено. Восстановить», где «восстановить» будет ссылкой для возвращения записи на стену.
Как удалить сразу все песни
Как удалять песни в «ВК», если их накопилось большое количество, и процедура грозит растянуться на часы? Для этого нам потребуется установить дополнительные программы.
Внимание! Нередко под видом полезных программ для расширения функционала «ВК» попадается вредоносное ПО: трояны и вирусы! Будьте аккуратны и всегда держите включенным свой антивирус.
Наиболее функциональным на сегодняшний день является плагин VkOpt, поддерживающий работу с большинством популярных браузеров, среди которых Chrome, Firefox, Opera и другие.
Как удалять песни в «Контакте» с помощью плагина VkOpt?
- Зайдите на официальный сайт программы.
- Перейдите на страницу загрузок и выберите свой тип браузера, нажав кнопку «Установить».
- Согласитесь с запрошенным разрешением.
- Перезагрузите браузер (закройте его и запустите снова).
Пользоваться плагином просто: зайдите в своем аккаунте «ВК» в раздел «Мои аудиозаписи», в правом меню появится пункт «Удалить все». Нажмите на него и подождите некоторое время. Все аудиозаписи будут удалены.
Если вы всерьез обеспокоены безопасностью своего аккаунта и не доверяете сторонним плагинам, можете подстраховаться следующим образом:
- Смените пароль своего аккаунта «ВКонтакте» на любой другой.
- Установите плагин.
- Удалите все аудиозаписи.
- Удалите плагин.
- Смените пароль на прежний.
Таким образом, даже если плагин отправит ваш пароль куда-то, он окажется недействительным.
Теперь вы знаете, как удалять песни в «ВК». Удачи!
Как быстро удалить всю музыку в вк
Социальная сеть «ВКонтакте» помимо основной функции, связанной с позиционированием и общением пользователей, предоставляет широкие возможности к просмотру и обмену аудиозаписями и видеозаписями. ВК содержит колоссальный банк медиаданных, которому могут позавидовать большинство виртуальных ресурсов, специализирующихся на музыке и видео. Иногда на всех просторах глобальной сети только в контакте можно найти интересующую композицию. Однако, учитывая соблюдение норм авторского права, все медиаматериалы имеют ознакомительный характер, то есть сайт не предусматривает функции скачивания. На самом деле скачать можно, но это тема уже для другой инструкции. А сейчас рассмотрим, как удалить все аудиозаписи «ВКонтакте» сразу, даже если вы один из величайших меломанов, и ваша аудиотека превышает десятки тысяч любимых композиций.
Тщательно и щепетильно
Социальная сеть «ВКонтакте» предлагает собственный механизм удаления аудиозаписей, но он вряд ли подходит для людей, дорожащих своим временем, так как позволяет осуществлять ликвидацию каждой композиции в отдельности. Но данный способ имеет место быть и, следовательно, требует освещения, рассмотрим его пошагово:
- Отрываем свою страничку «ВКонтакте» и переходим к аудиозаписям: для этого кликаем на «Музыка» в левом менюили «Аудиозаписи».
- Наводим курсор на композицию, подлежащую ликвидации, и в открывшемся графическом меню выбираем крестик.
- Кликаем на крестик и аудиозапись визуально заметно бледнеет. Эта болезненная бледность не что иное, как последний шанс, предоставляемый роботами человеку, к восстановлению удаленного медиаматериала.Если вы одумались и решили, что без данного музыкального сопровождения жизнь потеряет всякий смысл, то просто снова наведите курсор на аудиозапись и кликните плюсик.Если же решение бесповоротно, то можно продолжать удалять композицию за композицией, а когда процесс будет завершен, достаточно обновить страницу, и вся удаленная музыка исчезнет навсегда.
А теперь необходимо рассмотреть более кардинальные методы музыкальной ликвидации, чтобы минимизировать временные затраты.
Все и сразу
И снова рассмотрим пошагово новый метод, как удалить все аудиозаписи в ВК:
- Открываем свой профиль в социальной сети с бескомпромиссным решением полного уничтожения музыкального содержания страницы.
- Кликаем в меню по «Музыка» или «Аудиозаписи», делаем так же, как представлено в предыдущем разделе статьи.
- Прокручиваем список композиций до самого низа, так как удаление возможно произвести только в отношении визуально видимых загруженных объектов.
- А теперь обратимся к скрытым возможностям социальной сети «ВКонтакте» и интернет-обозревателя.
- Кликаем правой кнопкой мышки по свободному месту открытого окна браузера. Появляется вертикальное меню, с помощью которого необходимо открыть инструментарий к просмотру html-кода и программированию страницы. На представленном рисунке ниже выбирается пункт меню «Инспектировать», но в разных браузерах наименование данного пункта может отличаться. В Google Chrome: «Посмотреть код».
- Отрывается панель html-инструментов, где необходимо выбрать пункт «Console».
- Далее необходимо будет по очереди копировать программный скрипт, помеченный как «Код 1», а затем как «Код 2», скачать текстовый файл с текстом скрипта можно здесь
- Скопированный скрипт «Код 1» вставляем в «Console».
- Нажимаем Enter .
- Затем копируем скрипт «Код 2» и вставляем в «Console».
- Нажимаем Enter , чем запускаем процесс, направленный на удаление максимально возможного числа аудиозаписей социальной сети «ВКонтакте».
- Перезагружаем страницу ВК Ctrl+R или правой кнопкой мыши, затем выбрав «Перезагрузить»
- Процесс удаления необходимо повторять такое количество раз, пока все аудиозаписи не будут удалены.
- Видео в конце статьи более подробно обучает этому способу удаления.
Отдельные антивирусные программы могут воспринять внедрение скрипта, как попытку взлома. При возникновении конфликта программного обеспечения антивирус рекомендуется временно отключить.
Заключение
В данной статье был рассмотрен алгоритм удаление аудиозаписей в социальной сети vk как по отдельности, так и всех сразу. Итак, вопрос о том, как самостоятельно удалить всю музыку из ВК, можно считать решенным.
Видео по теме
В социальной сети ВКонтакте каждый пользователь без каких-либо исключений может слушать и добавлять к себе в плейлист различную музыку. При этом, в процессе длительного использования своей странички, в аудиозаписях скапливается много ненужных композиций, требующих удаления.
Администрация VK.com не предоставляет своим пользователями возможность множественного удаления музыкальных файлов из плейлиста. Единственное, что предлагает данная соц. сеть – это ручное удаление каждого отдельного трека. Именно поэтому пользователями были разработаны собственные методы удаления песен, действующие как на весь плейлист, так и на определенные композиции.
Удаляем аудиозаписи ВКонтакте
Все способы, связанные с процессом удаления, сводятся к необходимости использования специализированных сторонних дополнений, существенно расширяющих стандартный функционал социальной сети. Кроме того, стандартные возможности ВКонтакте также не стоит полностью обесценивать.
В большинстве случаев, после инициализации множественного удаления музыкальный файлов, остановить данный процесс невозможно. Будьте внимательны!
Обязательно определитесь с приоритетами, для чего именно вы хотите произвести удаление.
Способ 1: стандартное удаление музыки
Во ВКонтакте присутствует стандартный, но довольно-таки бедный функционал, позволяющий пользователям удалять некогда добавленные композиции. Данный метод является наименее перспективным и подходит исключительно для выборочного удаления.
Это, по сути, единственный способ, подходящий для удаления нескольких песен.
- Зайдите на сайт ВКонтакте и через главное меню перейдите в раздел «Аудиозаписи».
После удаления возле композиции появится иконка плюсика, а сама строчка побелеет.
Чтобы удаленные треки навсегда покинули плейлист, требуется обновить страницу.
Главный минус этого способа заключается непосредственно в необходимости в ручном режиме удалять каждую композицию. В то же время, этот отрицательный фактор является положительным, так как весь процесс удаления находится под вашим личным контролем. К тому же, вы спокойно можете восстановить удаленную только что песню и она, при этом, останется на своем прежнем месте.
Способ 2: консоль браузера
В данном случае мы будем использовать специальный код, написанный с целью автоматизации процесса удаления аудиозаписей. Рекомендуется для этих целей скачать и установить интернет-обозреватель Google Chrome, так как он предоставляет наиболее удобный редактор кода.
Консоль для редактирования кода, как правило, есть в любом браузере. Однако зачастую она имеет ограниченный или слишком замысловатый интерфейс.
- Предварительно скопируйте специальный код, автоматизирующий удаление всех песен.
Находясь на сайте VK.com, через главное меню перейдите в раздел «Аудиозаписи».
В обязательном порядке пролистайте весь список аудиофайлов.
Для ускорения скроллинга страницы можете использовать клавишу «PageDown» на клавиатуре.
Далее необходимо открыть консоль. Чтобы это сделать, нажмите правую клавишу мыши в любом месте окна браузера и выберите пункт «Просмотреть код».
В случае с Гугл Хромом вы можете использовать стандартную комбинацию клавиш «CTRL + SHIFT + I», предназначенную для открытия окна просмотра кода.
Переключитесь на вкладку «Console» в открывшемся редакторе кода.
Вставьте ранее скопированный код и нажмите клавишу «Enter».
Далее произойдет мгновенное удаление всех композиций на странице.
Вы можете восстановить только что удаленные композиции.
Чтобы аудиозаписи покинули список вашей музыки, необходимо обновить страницу.
Если в процессе удаления музыки из вашего плейлиста некоторые композиции остаются, рекомендуется повторить вышеописанную цепочку действий после обновления страницы.
На сегодняшний день данный способ является наиболее актуальным, так как поддерживается любыми браузерами и не требуется от вас совершения каких-то особо сложных действий. Кроме того, в процессе удаления у вас остается возможность восстановить удаленные композиции, что довольно-таки полезно, если вы решили очистить список ради его повторного наполнения.
Примечание: При использовании скрипта могут возникать ошибки, связанные с последними обновлениями кода страниц сайта.
К сожалению в настоящее время дополнения для интернет-обозревателей, расширяющие функционал без использования скриптов, не предоставляют возможности удаления музыки. В особенности это относится к широко известному браузерному дополнению VKopt, которое все еще адаптируется под новый интерфейс этой социальной сети.
Наглядный видео-урок
Лучший способ удаления аудиозаписей из ВК определяется исключительно вашими желаниями. Желаем удачи!
Отблагодарите автора, поделитесь статьей в социальных сетях.
Если пользователь столкнулся с проблемой, как удалить все аудиозаписи ВКонтакте сразу, в 2018 году решений немного. Пользователь может удалять треки как по одному, так и все сразу, также есть возможность очистить список от музыки, добавленной в последнюю неделю.
Как удалить все песни сразу?
Перед тем, как удалить все аудиозаписи в ВК разом и быстро, стоит убедиться, что ничего важного и уникального в списке «Музыка» не осталось, ведь например музыкальные записи небольших коллективов и некоторые любительские аудио можно найти только во ВКонтакте.
Убедившись, что список готов к очищению, можно очистить сразу весь раздел «Музыка» , для этого используется специальный скрипт. Ничего сложного в работе со скриптом нет, подробная инструкция поможет даже неопытным пользователям.
Для того, чтобы удалить все песни сразу, потребуется:
- На компьютере в браузере открыть vk.com .
- Войти под своей учётной записью.
- В правом меню кликнуть «Музыка» .
- Теперь потребуется на странице открыть интернет-обозреватель. Как правило, он открывается при нажатии F12 , сочетания Ctrl + Shift + C, в некоторых браузерах требуется кликнуть правой клавишей мыши по свободной области на странице и выбрать «Посмотреть код» ( «Просмотреть источник» , «Исследовать» ). Не путать с «Посмотреть код страницы» — эта функция откроет код в новой вкладке.
- В открывшемся меню надо выбрать вкладку «Console» .
- После знака > вставить скрипт, а затем нажать Enter (его вы можете скачать, нажав на зеленую кнопку ниже):
Процесс удаления может потребовать времени, особенно при списках в сотни и тысячи треков. Если скрипт для удаления аудиозаписей ВКонтакте не сразу удалил все аудиозаписи (например, из-за перебоев с интернетом) — надо его снова добавить в «Console» интернет-обозревателя.
Эта инструкция для компьютера, если требуется удалить все песни в ВКонтакте сразу, используя телефон, то придётся очищать список вручную.
Как удалять аудио по одной?
Иногда требуется выборочно почистить список аудио или отдельно удалить аудиозапись в ВК, очистка осуществляется как на ПК, так и в мобильном приложении.
На компьютере
Чтобы удалить отдельный трек на компьютере, потребуется:
- Войти в свой профиль на vk.com .
- В левом меню открыть раздел «Музыка» .
- Открыть вкладку «Моя музыка» и подвести мышкой к нужной аудиозаписи и кликнуть по иконке с крестиком.
Если по иконке с крестиком кликнуть ещё раз, то удалятся сразу все музыкальные записи, добавленные за последние 7 дней.
На телефоне
Также можно удалить отдельную песню и на телефоне, для этого потребуется:
- Открыть мобильное приложение.
- Тапнуть по иконке с тремя полосками на нижней панели.
- Нажать на три точки возле нужной музыкальной композиции.
Удаляя песни по одной, пользователь может очистить все аудиозаписи в ВК сразу полностью или избавиться от надоевших и неинтересных композиций.
Как вернуть удалённые треки?
Восстановить удаленные аудиозаписи ВКонтакте можно только при двух условиях: песни удалялись с сайта (компьютерного или мобильного) и страница после удаления не перезагружалась.
Стоит внимательно проверять, какие песни будут удалены, так как в мобильном приложении отсутствует функция восстановить удаленные песни в ВК.
Чтобы сразу восстановить удалённую запись, потребуется:
- В компьютерной версии сайта подвести мышку к удалённой песне и нажать иконку с плюсиком.
- В мобильной версии сайта (не в приложении) нажать на три точки возле удалённого трека и нажать «Добавить в мою аудиозаписи» .
Не требуется специальных навыков, чтобы избавиться от нескольких песен, вернуть удаленную музыку ВКонтакте, найти и использовать скрипт для полной очистки списка аудиозаписей. Поэтому пользователь без труда может решить проблему в несколько кликов мышкой, инструкции для этого представлены в статье.
Комментарии
Скрипт рабочий норм. спс
Удалил аудиозапись в контакте как восстановить музыку, никаких плюсиков итрех точек я не вижу, вообще аудиозаписи не вижу больше
Кирилл, здравствуйте. Значит после удаления аудиозаписи была перезагружена страница и изменения вступили в силу. Теперь восстановить музыку нельзя, но можно повторно загрузить или добавить к себе песню.
у меня не удоляет музыку ..
выдает следущее
VM1144:32 Uncaught SyntaxError: Unexpected token )
common_web.js?29_132190739899:1 [56.942] drop key 4CywbzdVKtx7INZK6eHiyw6wanPkWlscRJ6sAtvYqprSU5EYlW_wy8KuVGZFvUQm 56173
Александ, здравствуйте. Возможно, вы что-то делаете не так, как описано в инструкции. Попробуйте еще раз или просто удалите аудиозаписи вручную.
Скрипт до сих пор рабочий, используйте на здоровье
Как удалить музыку в ВК
Пользователи всегда спешат добавить любимую мелодию в свой личный список в контакте, а потом прослушивать ее сто раз в день. Но иногда попадается не то звучание и нужно от него избавиться, или хочется почистить список от устарелых хитов, или вообще кардинально поменять стиль жизни и удалить все треки. Но не все знают, как лучше очистить свой список музыки в ВК.

Процедура удаления аудио
Удалить музыку со своей странички в контакте пользователь может с помощью раздела «Мои Аудиозаписи». В открывшемся разделе нужно кликнуть левой кнопкой мыши на ссылку «Мои аудиозаписи». На странице появится полный список музыки пользователя. Чтобы удалить любую из песен, необходимо навести курсор мышки на строчку с композицией, там появятся специальных кнопки редактирования (в виде карандаша) и удаления (в виде крестика). Нажав на крестик, пользователь удалит выбранный аудиофайл.

Примечание. Удалив случайно не ту композицию в контакте, пользователь может сразу же восстановить ее. Необходимо просто в строчке удаленной песни нажать на кнопку «Восстановить аудиозапись» (она располагается в строчке справа, значок Плюс). После этого композиция опять будет в списке. После очистки списка от ненужных песен страницу нужно обновить в ВК, нажав Ctrl+R.
Очистка аудио списка одним кликом

Иногда требуется удалить всю музыку сразу. Процедура удаления всех аудиофайлов из ВК требует предварительной установки специальной программы VkOpt. Скачать эту программу можно с сайта разработчика http://vkopt.net. После установки VkOpt в браузере необходимо перейти на свою страницу. Там появится сообщение с благодарностью за установку скрипта ВкОп и предупреждением об использовании официальной версии программы. Окно с сообщением надо закрыть и перейти к инструкции, нажав на «OK». После этого данное сообщение в контакте больше не будет показываться.
Для продолжения процедуры, а именно, начала удаления, нужно навести курсор мыши на раздел «Мои Аудиозаписи» и кликнуть по нему левой кнопкой мыши. Откроется новая страница, в этом окне следует выбирать папку со своими аудиозаписями, все сторонние, конечно, удалить нельзя. Необходимо кликнуть левой кнопкой мыши по меню «Мои аудиозаписи». Отобразится только аудио список пользователя. Его можно сразу же удалить с помощью программы VkOpt.
Для удаления всех композиций следует кликнуть левой кнопкой мыши по ссылке «Удалить все». После клика по ссылке появится окно, в котором потребуется подтвердить удаление всего списка музыки из ВК. Чтобы продолжить удаление, необходимо нажать на «Да», кликнув по нему левой кнопкой мыши. Нажав «Да», пользователь запускает процесс автоматического удаления из ВК всех собранных композиций. Потом придется подождать некоторое время, пока музыка не удалится. Время ожидания зависит от количества загруженных аудиофайлов. Чем их больше, тем больше, соответственно, потребуется времени на обработку выбранного действия. После завершения процедуры необходимо обновить страницу в контакте, нажав Ctrl+R.
Чтобы убедиться в том, что все композиции были удалены из ВК, нужно кликнуть по меню «Мои аудиозаписи» левой кнопкой мыши. В аудио списке пользователя не будет ни одной песни.
Удаление песен через телефон или планшет
Выше описана процедура очистки плеер-листа в ВК, произведенная через компьютер. Иногда требуется удалить музыку, заходя в социальную сеть через телефон или планшет. Но при таком переходе используется мобильная версия ВК. Поэтому крестик просто так отображаться не будет. Если пользователь заходит в ВК, используя телефон, он может применить другой вариант избавления от ненужной песни.
Чтобы удалить песню в контакте с телефона, необходимо зайти на свою страницу в мобильной версии, кликнуть по ссылке «Мои Аудиозаписи».
На странице появится список аудиозаписей пользователя. Чтобы убрать музыку, надо кликнуть на кнопку воспроизведения той песни, которую хочется удалить. После нажатия на «Воспроизвести» на телефоне начнет играть мелодия, а в строчке музыки справа отобразится крестик. И тогда можно спокойно удалять аудиозапись, нажав на «Крестик». После устранения выбранной мелодии нужно обновить страницу в контакте, поскольку удаленная композиция будет продолжать играть. Для обновления страницы следует кликнуть по ссылке «Мои Аудиозаписи». После этого страница обновится, а выбранные аудиозаписи будут устранены.

Вот и все. Убрали ненужную песню, теперь на любимой страничке — только лучшая, исключительно приятная музыка и никакого «аудио сорняка» (и ненужных воспоминаний, которые ассоциировались с этой мелодией).
Как удалить музыку в контакте
13.07.2019 Автор: Эльдар
Если вы хотите удалить музыку в контакте из своего списка, но не знаете, как это сделать, то тогда вы можете просмотреть урок, о том, как удалить музыку в контакте.
И так чтобы удалить музыку из контакта вам нужно вам нужно на своём компьютере зайти на свою страничку в контакте, затем на своей страничке выбрать пункт «Музыка».
Обратите внимание: ели вы зашли в социальную сеть в контакте через телефон или планшет, на базе андроид, то удаление музыки в контакте происходит другим способом, потому если вы зашли с телефона или планшета, то вы можете ознакомится с инструкцией, о том как удалить музыку в контакте мобильного устройства.


Когда вы выберите пункт «Музыка», после чего на вашей страничке отобразится весь список с вашей музыкой.
Теперь мы сможем приступить к удалению ненужной нам музыки из контакта.
И так чтобы удалить музыку в контакте вам нужно навести курсор мыши на конец песни, в которой вы увидите специальную кнопку удаления песни в контакте, чтобы удалить ненужную нам песню вам нужно нажать на кнопочку удаления.
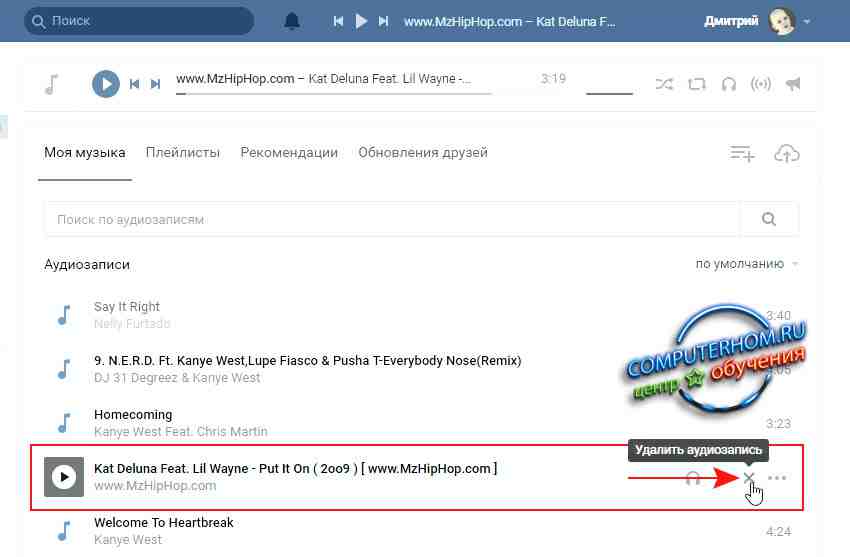
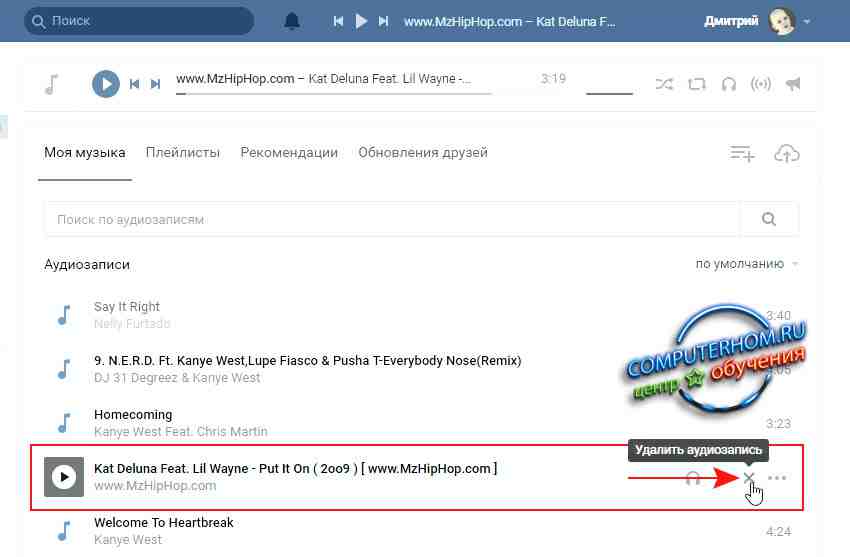
Когда вы возле песни нажмете на кнопочку «Крестик» данная музыка будет удалена.
После всех выполненных действий вам нужно будет обновить страничку в контакте, чтобы обновить страничку в вашем браузере вам нужно нажать комбинации клавиш Ctrl+R.
После чего ваш список с музыкой в контакте будет обновлён.
Обратите внимание: если вы хотите удалить всю музыку сразу, то вы можете просмотреть инструкцию, о том, как из контакта удалить всю музыку сразу одним кликом.
На этом у меня все, всем пока, удачи! До новых встреч на сайте computerhom.ru.
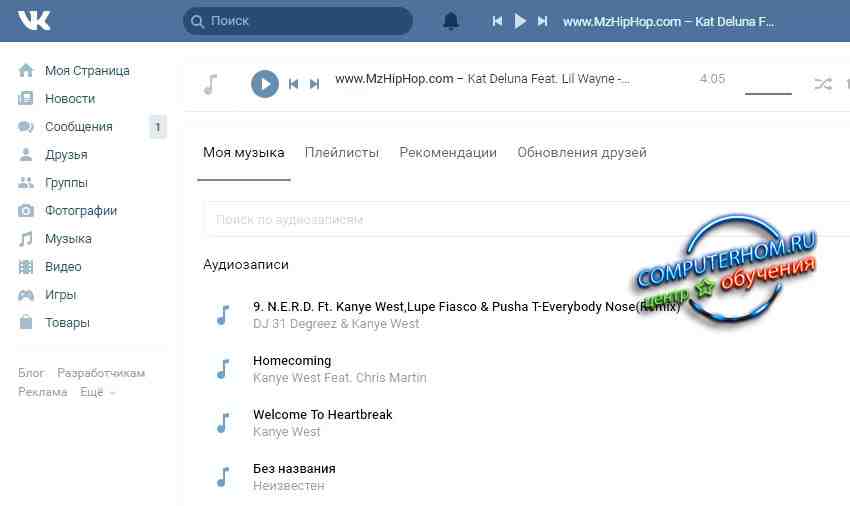
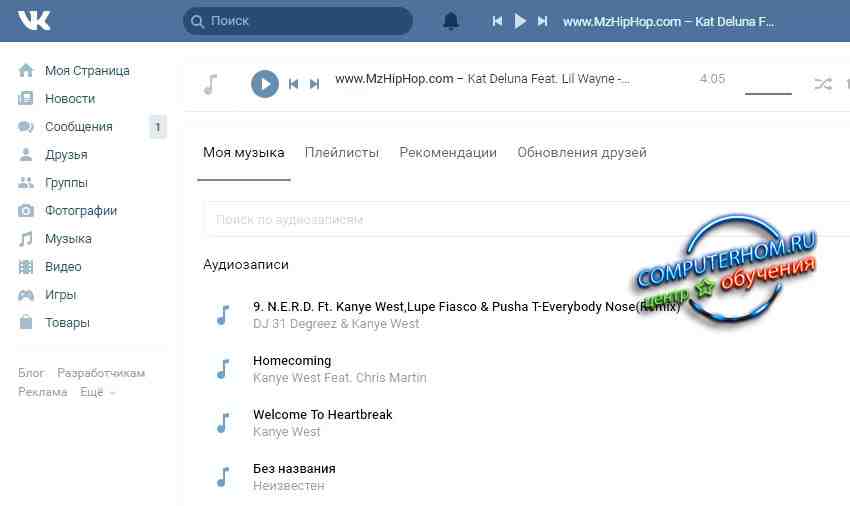
Понравилось? Поделитесь с друзьями!
Почему бы не подписаться?
Подпишитесь на нашу рассылку, и получайте интересные полезные материалы сайта computerhom.ru. Ни какой рекламы — бесплатная компьютерная помощь подписчикам от автора.
Как быстро удалить музыку из iTunes
Если вы больше не хотите хранить определенные музыкальные треки в приложении iTunes на своем компьютере, вы можете удалить эти песни из iTunes, и они больше не будут отображаться в вашем списке. Удалить песни iTunes довольно просто, и здесь мы покажем вам, как это сделать.
Общие советы по iTunes
Перенос библиотеки iTunes
iTunes — одно из лучших приложений для прослушивания и систематизации музыкальных треков на вашем компьютере.Он работает как на компьютерах с Windows, так и на Mac и позволяет легко хранить и систематизировать музыкальные файлы так, как вы хотите.
По мере того, как вы добавляете в приложение все больше и больше песен, в конечном итоге в нем появляется большое количество файлов. Если вы не слушаете ни одну из этих музыкальных композиций, рекомендуется удалить их. Таким образом, вы восстанавливаете место в памяти, которое занимали эти песни, а также очищаете интерфейс iTunes.
Вы можете удалять песни в iTunes на Windows, Mac и даже на iPhone.В этом руководстве рассказывается, как это сделать.
Часть 1. Удаление песен из iTunes на Mac
Хотя Apple отказалась от iTunes в последних версиях macOS, приложение по-прежнему доступно в более старых версиях операционной системы. Если вы все еще используете одну из старых версий macOS, у вас есть iTunes для вашего Mac, и вы действительно можете использовать его по своему усмотрению.
Есть два сценария, когда вы можете захотеть удалить песни из iTunes на вашем Mac. Вы либо захотите удалить песню по отдельности, либо захотите удалить песню из одного из своих плейлистов.Есть способы выполнить и то, и другое, и ниже показано, как.
Удалить отдельные песни из iTunes на Mac
Если есть одна или несколько музыкальных дорожек, которые не обязательно входят в ваши списки воспроизведения, и вы хотите их удалить, вы можете удалить их по отдельности в iTunes на вашем Mac. Приложение позволяет вам выбрать любые песни, которые вы хотите удалить в своей библиотеке, и использовать их, вы можете выбрать те, от которых хотите избавиться, и они будут удалены с вашего компьютера Mac.
Ниже приведены инструкции по удалению песен в iTunes на Mac.
Шаг 1. Первое, что вам нужно сделать, это запустить приложение iTunes на вашем Mac. Используйте свой предпочтительный способ сделать это.
Шаг 2. Когда приложение запустится, вы захотите перейти в раздел, в котором отображаются ваши музыкальные треки. Для этого щелкните раскрывающееся меню вверху и выберите «Музыка».
Выбрать музыку в iTunes
Шаг 3. На следующем экране вы найдете различные параметры на левой боковой панели.Нажмите на опцию «Песни», чтобы просмотреть все свои песни, хранящиеся в iTunes.
Шаг 4. Выберите песни, которые хотите удалить, на правой боковой панели. Нажмите и удерживайте кнопку Command, если хотите удалить более одной песни.
Шаг 5. После того, как вы сделали выбор, щелкните правой кнопкой мыши любую из этих песен и выберите «Удалить из библиотеки».
Шаг 6. Вы увидите на экране сообщение с вопросом, действительно ли вы хотите удалить песню. Выберите «Переместить в корзину», чтобы удалить песню навсегда.
Переместить песню в корзину
Шаг 7. Песню следует удалить, и вы можете очистить корзину, чтобы она исчезла навсегда.
Удаление песен из списка воспроизведения из iTunes на Mac
Если вы хотите удалить песни из одного или нескольких списков воспроизведения, вы также можете сделать это из приложения iTunes на вашем Mac. По сути, вам нужно выбрать плейлист, из которого вы хотите удалить песню, а затем фактически удалить песню. Это так просто.Ниже приведены инструкции, как получить доступ к спискам воспроизведения и удалить из них песни в iTunes.
Шаг 1. Откройте приложение iTunes выбранным способом на вашем Mac.
Шаг 2. Щелкните раскрывающееся меню вверху и выберите параметр «Музыка». Он позволяет просматривать доступную музыкальную коллекцию.
Шаг 3. На следующем экране вы найдете раздел «Музыкальные плейлисты» на левой боковой панели. В этом разделе вы найдете все свои плейлисты.Нажмите на тот, из которого хотите удалить песню.
Шаг 4. После этого вы увидите все музыкальные треки, которые являются частью выбранного вами списка воспроизведения, на правой боковой панели. Щелкните правой кнопкой мыши дорожку, которую хотите удалить, и выберите «Удалить из библиотеки».
Шаг 5. Нажмите «Удалить песню» на следующем экране и продолжите.
Удалить песню из плейлиста
Часть 2. Удаление песен из iTunes на ПК
Если вы являетесь пользователем iTunes на компьютере с Windows, у вас также есть различные способы удаления песен из приложения на вашем компьютере.Поскольку iTunes работает на ПК практически так же, как и на Mac, шаги по удалению песни очень похожи. Ниже показано, как удалить песню по вашему выбору из iTunes на ПК.
Шаг 1. Дважды щелкните ярлык iTunes на рабочем столе, чтобы запустить приложение. Или найдите его в поиске в меню «Пуск» и откройте его.
Шаг 2. Выберите «Музыка» в раскрывающемся меню вверху, чтобы просмотреть свои музыкальные файлы.
Шаг 3. Выберите «Песни» на левой боковой панели.
Шаг 4. Выберите песню, которую хотите удалить, щелкните ее правой кнопкой мыши и выберите «Удалить из библиотеки».
Шаг 5. На экране появится подсказка. Выберите «Удалить песню» и продолжите.
Удаление песни iTunes на ПК
Выбранная песня будет удалена из iTunes на вашем ПК.
Часть 3. Удаление песен из iTunes на iPhone
iTunes также доступен для iPhone, и если вы хотите удалить песню из iTunes на своем iPhone, вы также можете это сделать.Если в iTunes на вашем телефоне есть несколько ненужных песен, их удаление освободит драгоценное место на вашем устройстве. Ниже описано, как удалить песни из iTunes на iPhone.
Шаг 1. Запустите приложение «Музыка» с трамплина на вашем iPhone.
Шаг 2. Нажмите «Песни», чтобы просмотреть все песни, доступные на вашем телефоне.
Шаг 3. Выберите песню, которую хотите удалить, нажав и удерживая ее, и выберите «Удалить из библиотеки».
Шаг 4.Вас спросят, уверены ли вы, что хотите удалить песню из своей библиотеки. Нажмите «Удалить песню», чтобы удалить песню со своего телефона.
Подтвердите запрос на удаление песни
Песня больше не будет доступна в iTunes на вашем iPhone.
Часть 4. Как управлять песнями в iTunes с AnyTrans
iTunes — не единственный способ управлять своими музыкальными файлами, так как теперь доступен ряд сторонних приложений, которые помогут вам организовать музыкальные треки. AnyTrans помогает вам выполнять множество задач, связанных с iTunes на вашем компьютере.
Он позволяет передавать музыку из iTunes на ваш iPhone и даже из iTunes в локальную папку или на USB-накопитель, подключенный к вашему компьютеру. Ниже показано, как можно использовать приложение для переноса музыкальных треков iTunes на USB-накопитель. Это должно дать вам представление о том, как работает приложение в целом.
Шаг 1. Загрузите и установите AnyTrans на свой компьютер.
Шаг 2. Подключите USB-накопитель к компьютеру.
Шаг 3. Запустите приложение, выберите iTunes Library на левой боковой панели, выберите песни, которые хотите передать, и нажмите «Отправить на компьютер».
Перенос песен iTunes на USB-накопитель
Шаг 4. Перейдите к USB-накопителю и выберите его.
Выберите USB-накопитель
Приложение перенесет выбранные вами песни на USB-накопитель.
Заключение
Независимо от того, почему вы хотите удалить песню из iTunes, довольно легко удалить песню в iTunes как на ПК, так и на компьютерах Mac. Мы надеемся, что приведенное выше руководство поможет вам выполнить задачу без каких-либо проблем.
Джой Тейлор
Член команды iMobie, а также поклонник Apple, любит помогать большему количеству пользователей решать различные типы проблем, связанных с iOS и Android.
.
[iOS и Android] Как быстро восстановить удаленные музыкальные файлы
Хотите восстановить удаленные музыкальные файлы, но не знаете как? Прочтите это руководство, чтобы получить самое простое решение для восстановления ваших музыкальных файлов за несколько минут. Какой бы ни была ОС вашего смартфона, iOS или Android.
Последнее обновление iMobie: 30 марта 2020 г.
Советы по восстановлению мобильного телефона
Google / LG / Huawei Recovery
Другое Восстановление данных телефона
«Вчера мой сын взял мой телефон Samsung и удалил все мои музыкальные файлы.Я заплатил за некоторые из этих удаленных песен, я не хочу тратить на них деньги снова. Как теперь мне восстановить свои музыкальные файлы? У меня нет резервных копий этих файлов ».
Это обычная ситуация, когда пользователи смартфонов удаляли или теряли свои музыкальные файлы по разным причинам. Если вы один из них, то, возможно, знаете, что нет ничего более досадного, чем потеря одной или нескольких ваших любимых песен, особенно для тех меломанов.
Не волнуйтесь. Ваши удаленные музыкальные файлы на самом деле вообще не стираются с вашего устройства, они будут где-то сохранены, прежде чем будут перезаписаны новыми файлами.Итак, нужно запомнить только одно: действовать быстро прямо сейчас. В этой статье мы поможем вам восстановить удаленные музыкальные файлы с вашего телефона за несколько минут.
Не пропустите: как восстановить удаленные телефонные звонки с Android и iOS>
Инструмент, необходимый для восстановления удаленных музыкальных файлов с Android и iOS
На рынке существует множество программ для восстановления данных, которые помогут вам выполнить эту задачу, но если вам нужна наиболее эффективная и на 100% безопасная, то PhoneRescue может быть вашим лучшим выбором.Причины этого следующие:
1. 3 простых шага для завершения работы — он успешно восстановит все ваши удаленные или утерянные музыкальные файлы за считанные минуты с помощью подключения, сканирования и восстановления.
2. Восстановление различных типов файлов — помимо музыкальных файлов, оно также поддерживает фотографии, контакты, сообщения, сообщения WhatsApp, журналы вызовов, видео, календари, сообщения линии и т. Д.
3. Возможность восстановления удаленных музыкальных файлов как с устройств iOS, так и с мобильных телефонов Android — отлично работает с iPhone 11 / XS / XR / X / 8/7 / 6s, iPad, iPod, а также Samsung, LG, Huawei, HTC, Sony и др.
Теперь давайте перейдем на страницу загрузки PhoneRescue и выберем правильную версию для загрузки на свой компьютер (пользователи iOS выберите Загрузить для iOS , чтобы загрузить, а пользователи Android нажмите Загрузить для Android ). Затем следуйте приведенному ниже руководству, чтобы восстановить удаленные музыкальные файлы отдельно от iOS и Android.
Часть 1. Как восстановить удаленные музыкальные файлы с iPhone / iPad / iPod (h3-1)
PhoneRescue — iOS Data Recovery предлагает вам 3 режима восстановления музыкальных файлов с устройств iOS, напрямую с iDevice (без использования каких-либо резервных копий, и здесь мы берем этот режим, например), из резервной копии iTunes и из резервной копии iCloud.
Шаг 1. Запустите PhoneRescue — iOS Data Recovery на вашем компьютере> Подключите iDevice к компьютеру> Выберите Recover from iOS Device и щелкните стрелку вправо, чтобы просканировать iDevice.
Как восстановить удаленные музыкальные файлы с iPhone / iPad / iPod — Шаг 1
Шаг 2. Выберите «Музыка» или «Плейлисты»> «Предварительный просмотр» и выберите удаленные песни, которые вы хотите восстановить> Нажмите «Восстановить», чтобы восстановить их.
Как восстановить удаленные музыкальные файлы с iPhone / iPad / iPod — Шаг 2
Часть 2.Как восстановить удаленные музыкальные файлы с Android (h3-2)
Не забудьте выбрать подходящий костюм для своего телефона Android и загрузить его на странице PhoneRescue для Android. В качестве примера возьмем PhoneRescue для Samsung.
Шаг 1. Откройте PhoneRescue> Подключите устройство Android или планшет к компьютеру через USB-кабель.
Шаг 2. Выберите Музыка > Нажмите Далее кнопку справа. По умолчанию все поддерживаемые файлы отмечены на странице меню.Если вы хотите восстановить только удаленные музыкальные файлы, снимите флажки с других типов файлов.
Как восстановить удаленные музыкальные файлы с Android — Шаг 2
Шаг 3. Выберите удаленную музыку, которую вы хотите восстановить> Нажмите кнопку Загрузить на компьютер в правом нижнем углу, чтобы начать процесс восстановления.
Как восстановить удаленные музыкальные файлы с Android — Шаг 3
Итог
Как видно из вышесказанного, удаленные музыкальные файлы с iOS или Android можно быстро восстановить с помощью простых шагов.Просто попробуйте сейчас восстановить удаленные музыкальные файлы, иначе они будут перезаписаны и исчезнут навсегда.
iMobie
Член команды iMobie, фанат Apple, а также любитель аниме. Люблю делиться решениями проблем, связанных с iOS и Android.
.
3 простых способа удалить несколько / все контакты на iPhone 8 / X
Как удалить контакты на iPhone 8 / X? Независимо от того, хотите ли вы удалить один контакт, несколько контактов или все контакты, это руководство покажет вам, как это сделать самым простым способом.
Общие советы по данным iPhone
Советы по видео и музыке для iPhone
В новом iPhone 8 и iPhone X появилось множество новых функций, таких как новая система iOS 11, беспроводная зарядка, совершенно новый дизайн стекла и т. Д.Многие пользователи перешли на новый iPhone 8 / X, в то же время большое количество пользователей Android также переключаются с Android на iPhone 8 / X. Когда вы приобретаете новый iPhone 8 или iPhone X, вы должны переместить контакты со старого iPhone или телефона Android на новый iPhone. Однако вы обнаружите, что управлять огромным списком контактов на iPhone 8 / X довольно утомительно. Итак, иногда вам нужно удалить контакты с вашего iPhone 8 / X, верно? Ну как удалить контакты на iPhone 8 / X? Как быстро удалить несколько или все контакты с iPhone 8 / X? Если вы новичок в iPhone, возможно, вы даже не знаете, как удалить отдельный контакт с iPhone 8 / X.
Это руководство покажет вам, как удалить контакты на iPhone 8 / X, что поможет вам лучше управлять контактами iPhone.
Часть 1: Как удалить сразу несколько / все контакты на iPhone 8 / X
AnyTrans — лучший выбор для быстрого удаления контактов на iPhone 8 / X, поскольку с его помощью можно удалить один, несколько или все контакты сразу. Он также позволяет вам напрямую редактировать или добавлять контакты, даже экспортировать контакты iPhone в формате для печати. Более того, это дает вам отличный опыт управления вашим iPhone 8 / X.
- Он поддерживает практически все типы данных iPhone, такие как контакты, мелодии звонка, фотографии, музыку, видео, заметки, сообщения, iBooks, календари, напоминания, фильмы, голосовые заметки и так далее.
- AnyTrans не только менеджер, но и передача данных. Это может помочь вам передавать данные iOS во многих направлениях. Между компьютером и iPhone, между iTunes и iPhone, с iPhone в iCloud, между iCloud и компьютером, между любыми двумя устройствами iOS и т. Д. AnyTrans может сделать это за вас с легкостью.
- Он работает не только для iPhone, но и для всех продуктов Apple, включая все iPhone, iPad и iPod. То есть вы можете использовать его для управления и передачи данных iPhone iPad и iPod одновременно. Один инструмент для всех ваших устройств iOS.
Теперь загрузите AnyTrans и следуйте инструкциям ниже, чтобы удалить несколько или все контакты на вашем iPhone 8 / X.
Шаг 1. Установите AnyTrans на свой ПК или Mac, запустите его и подключите свой iPhone 8 или iPhone X с помощью USB-кабеля.Затем перейдите на страницу категории.
Перейти на страницу категории в AnyTrans для iOS — шаг 1
Шаг 2. Щелкните Контакты.
Нажмите «Контакты» в AnyTrans для iOS — Шаг 2
Шаг 3. Вы можете нажать «Выбрать все», чтобы выбрать все контакты, или просто выбрать один или несколько контактов, которые вам действительно нужны, а затем щелкнуть значок «Удалить», чтобы удалить выбранные контакты сразу.
Удалить контакты в AnyTrans для iOS — Шаг 3
, часть 2: Как удалить все контакты на iPhone 8 / X напрямую
Если вы просто хотите удалить все контакты на вашем iPhone 8 / X, вы можете сделать это прямо на вашем iPhone.Вот шаги:
Шаг 1. Перейдите в приложение «Настройки» на своем iPhone 8> Ваш Apple ID> iCloud> Контакты.
Шаг 2. Отключите опцию «Контакты» и выберите «Удалить с моего iPhone». Все контакты на вашем iPhone 8 / X будут удалены сразу.
Как удалить все контакты на iPhone 8 / X напрямую — Шаг 2
1. Если параметр «Контакты» сначала отключен, вы можете включить его, а затем выключить, чтобы удалить все контакты на вашем iPhone.
2.Если честно, это не раз и навсегда метод. Потому что, когда вы снова включите его, контакты снова вернутся на ваш iPhone, за исключением того, что вы никогда не включаете его и не удаляете все контакты в iCloud. Итак, как видите, Часть 1 — ваш лучший выбор.
Часть 3: Как удалить несколько контактов на iPhone 8 / X по одному
На самом деле, в приложении «Контакты» вы можете удалить контакт за несколько шагов, так что вы также можете удалить несколько или все контакты по одному. Однако, если вы хотите удалить огромное количество контактов со своего iPhone 8 или iPhone X, это будет кошмар.Но если вы хотите попробовать, вы можете выполнить следующие действия.
Шаг 1. Откройте приложение «Контакты» на iPhone 8 / X.
Шаг 2. Найдите контакт, который хотите удалить.
Шаг 3. Нажмите на Edit.
Шаг 4. Прокрутите вниз и нажмите Удалить контакт. Затем нажмите Готово.
Как удалить несколько контактов на iPhone 8 / X
Чтобы удалить несколько или все контакты с вашего iPhone 8 / X, вы можете просто удалить их по одному. Если вам кажется, что это так раздражает и требует много времени, почему бы не выбрать метод из Части 1.
Итог
Как видите, использование AnyTrans для удаления контактов на iPhone 8 — это самый простой и быстрый способ удалить один, несколько или все контакты — AnyTrans с легкостью сделает это за вас. Так почему бы не скачать AnyTrans и не попробовать прямо сейчас?
Джой Тейлор
Член команды iMobie, а также поклонник Apple, любит помогать большему количеству пользователей решать различные типы проблем, связанных с iOS и Android.
.
Как легко и быстро удалить песни с iPod Classic — Dr.Fone
Часть 1. Как удалить песни с iPod Classic без iTunes
Загрузите Dr.Fone — Phone Manager (iOS) на свой компьютер. Затем просто выполните следующие простые шаги, чтобы понять, как без проблем удалять музыку с iPod Classic. Я использую Dr.Fone — Phone Manager (iOS) и iPod Classic для демонстрации шагов, он работает таким же образом для удаления музыки с iPod Shuffle, iPod Nano и iPod Touch.

Dr.Fone — менеджер телефона (iOS)
Удаление музыки с iPod Classic без iTunes
- Передача, управление, экспорт / импорт музыки, фотографий, видео, контактов, SMS, приложений и т. Д.
- Сделайте резервную копию вашей музыки, фотографий, видео, контактов, SMS, приложений и т. Д. На компьютер и легко восстановите их.
- Передача музыки, фотографий, видео, контактов, сообщений и т. Д. С одного смартфона на другой.
- Передача медиафайлов между устройствами iOS и iTunes.
- Поддерживает все модели iPhone, iPad и iPod touch с любыми версиями iOS.
3981454 человек скачали
Шаг 1 Подключите iPod Classic к компьютеру
Установите и запустите Dr.Fone — Phone Manager (iOS) на вашем компьютере под управлением Windows 10, 8, 7, Windows Vista или Windows XP. После этого подключите iPod Classic к компьютеру с помощью кабеля USB, и Dr.Fone — Phone Manager (iOS) обнаружит ваш iPod, как показано ниже.Все версии iPod Classic, такие как iPod Classic 4, iPod Classic 3, iPod Classic 2 и iPod Classic, полностью поддерживаются.
Шаг 2 Удалите песни с iPod Classic
В версии для Windows в верхней строке нажмите «Музыка». Теперь вы должны перейти к музыкальному окну. Как видите, все песни показаны в музыкальном окне. Выберите песни, которые хотите удалить, и нажмите кнопку «Удалить». Появится всплывающее окно, в котором вы сможете подтвердить, хотите ли вы удалить выбранные песни, нажмите «Да», чтобы завершить процесс.Убедитесь, что ваш iPod Classic подключен во время удаления.
Примечание. На Mac функция удаления музыки с iPod Classic еще не поддерживалась, до сих пор вы могли использовать Dr.Fone — Phone Manager (iOS) только для удаления музыки с iPhone, iPad и iPod touch напрямую.
Помимо удаления песен с iPod Classic, вы также можете удалить обычные плейлисты с iPod Classic. Нажмите «Плейлист» на левой боковой панели. После выбора плейлистов, которые вы решили удалить, нажмите кнопку «Удалить».Затем нажмите «Да» в следующем всплывающем окне подтверждения.
Примечание. Этот инструмент не позволяет удалять интеллектуальные списки воспроизведения на iPod Classic. Кроме того, вы можете передавать музыку с iPod Classic в iTunes и на компьютер для резервного копирования.
Вот и все. Просто и быстро, не правда ли?
Кроме того, Dr.Fone — Phone Manager (iOS) позволяет импортировать ваши любимые песни и плейлисты на ваш iPod Classic. В музыкальном окне нажмите «Добавить», чтобы добавить музыкальные файлы. Или вы можете указать треугольник под кнопкой «Добавить», а затем нажать «Добавить папку» или «Добавить файл», чтобы добавить музыкальные файлы во всю папку или выбранные музыкальные файлы на iPod Classic.
.

Добавить комментарий