Как сделать Яндекс Браузер поверх всех окон
Яндекс браузер – это удобный поисковик для повседневного серфинга, а также скачивания видео, музыки, картинок и документов в электронных форматах. Разработчики периодически выпускают обновления системы, добавляя новые возможности. И сегодня мы поговорим об одном интересном инструменте, позволяющим просматривать видео и работать одновременно, и, собственно, как сделать Яндекс Браузер поверх всех окон.
Коротко о главном
Разработчики предусмотрели возможность активации полноэкранного режима работы Яндекс Браузера, однако сделать его поверх других окон не получится. Исключением является только встроенный проигрыватель.
По умолчанию проигрыватель автоматически открывается поверх остальных окон, размеры которого меняются пользователем.
Набор настроек для работы окнами Яндекс.Браузера:
- развернуть на весь экран;
- отключить функцию «поверх других окон»;
- добавить в коллекцию;
- приостановить воспроизведение;
- отрегулировать звук в окне;
- продолжить воспроизведение на сайте;
- закрыть окно крестиком в правом верхнем углу пользовательского окна.

Если зажать левую клавишу мыши на проигрывателе, то его можно переместить в любое место на экране. Как мы уже говорили, размер изображения также регулируется.
Если автоматический режим запуска отсутствует – есть ручной способ:
- Открываем любой сайт с видео.
- Находим интересующий нас ролик.
- Кликаем по нему для воспроизведения.
- Наводим курсор на активную область для появления функциональных кнопок.
- Активируем иконку в виде квадрата со стрелкой, направленной в правый верхний угол.
Система автоматически применит нужные нам изменения и результат не заставит себя ждать.
Как отключить функцию «поверх всех окон» в Yandex Browser
Для некоторых пользователей автоматическая функция запуска роликов поверх всех вкладок не очень удобная. Да и сложностей добавляет наличие звука при закрытии самого плеера.
Чтобы отключить функцию:
- Активируем кнопку в виде трех горизонтальных линий в правом верхнем углу пользовательского окна.

- В выпадающем списке выбираем вариант «Настройки».
- Кликаем по вкладке «Инструменты» на навигационной панели слева.
- Пролистываем страничку до нахождения блока «Просмотр видео…».
- Снимаем галочку напротив пункта «Автоматически открыть видео в отдельном окне».
Система автоматически применит внесенные вами изменения, так что остается перезагрузить поисковик и проверить отсутствие особого режима воспроизведения роликов.
Заключение
Функция воспроизведения видео поверх других окон в Yandex Browser – это возможность удобно просматривать ролики без отрыва от основного рода деятельности. Но если такая функция вам не нравится её можно всегда отключить.
Как закрепить окно поверх всех окон
Разработчики большинства программ не предусматривают функцию закрепления окна приложения поверх остальных. В самой операционной системе Windows 10 такой опции до сих пор нет, в отличие от Linux. Пользователям ПК с большим монитором, работающим сразу с несколькими приложениями, которые должны быть на виду, расскажем, как сделать окно поверх всех окон Windows 10 сторонними средствами.
Пользователям ПК с большим монитором, работающим сразу с несколькими приложениями, которые должны быть на виду, расскажем, как сделать окно поверх всех окон Windows 10 сторонними средствами.
Когда может понадобиться
Функция отображения окна выше всех остальных может понадобиться во множестве ситуаций. И если проигрыватели, как правило, обладают такой возможностью, позволяя любителям кино смотреть фильм или сериал в уголке дисплея и одновременно переписываться или серфить в интернете, то большинство приложений на подобное не рассчитаны. Размещать интерфейс приложения поверх иных окон удобно в следующих ситуациях:
- визуальное сравнение двух графиков, диаграмм, фотографий, текстов и иных графических объектов;
- проведение расчётов на калькуляторе;
- когда необходимо, чтобы какой-то объект постоянно находился на виду, например, стикер, формула или значение константы во время проведения расчётов;
- во время обучения или решения проблем с операционной системой либо программным обеспечением, когда нужно четко выполнять приведенные в инструкции предписания;
- при работе с несколькими источниками информации, когда данные для статьи, реферата или иной работы непрестанно берутся из нескольких источников и комбинируются.

Почти все мультимедийные проигрыватели, такие как VLC media player, WMP, AIMP, KMPlayer имеют иконку в виде булавки, которая не позволит частям их интерфейса перекрываться иными окнами и даже уведомлениями, в том числе системными или от различных мессенджеров, push-уведомлениями браузера. Даже Apple позаботились об удобстве эксплуатации iTunes (активируется опция в дополнительных настройках).
DeskPins
Одна из первых в своем роде утилит и наиболее популярный инструмент для закрепления любых элементов интерфейса на переднем плане. Распространяется бесплатно вместе с открытым исходным кодом. Утилита проста в эксплуатации и обладает алгоритмами интеллектуальной обработки разных видов интерфейсов для правильности их позиционирования. Занимает менее 100 КБ и потребляет до 1 МБ оперативной памяти.
1. Запустите приложение, которое можно загрузить с официального интернет-ресурса по данной ссылке https://efotinis.neocities.org/deskpins/ .
2. Инсталлируйте и запустите его.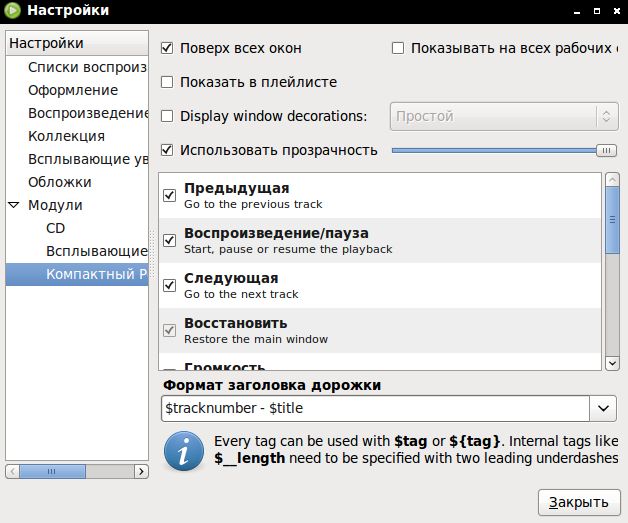
3. Настройте нужное окно требуемым образом: измените его положение, размер.
4. Единожды кликните по иконке DeskPins в трее (возле часов), после чего курсор примет вид черно-белой булавки.
5. Щелкните по окну, которое следует закрепить.
После вызова контекстного меню DeskPins (правый клик по пиктограмме приложения в трее) откроется окно с его настройками. Здесь можно:
- Выбрать язык интерфейса;
- Задать комбинацию горячих клавиш для установки и удаления режима «Поверх всех окон», отключить либо активировать опцию;
- Добавить приложения, чьи окна будут автоматически закрепляться (поддерживается автоматическое определение программы после перемещения курсора мыши на элемент её интерфейса), указать их положение в иерархии и задать задержку;
- Изменить цвет булавки;
- Переключить количество кликов (1 или 2) мышью по значку DeskPins для вызова булавки.
Также имеется подробный справочный материал по эксплуатации программы на нескольких языках.
TurboTop
Старая утилита, с функционированием которой в Windows 10 изредка появляются проблемы. Загрузить можно по ссылке https://www.savardsoftware.com/turbotop/ . Работать с программой не сложнее, чем с предыдущей, она также поддерживает отображение нескольких окон наверху после ухода фокуса с них.
2. Кликните левой кнопкой по иконке утилиты и выберите элемент интерфейса, который будет находиться выше всех, со списка.
После этого возле него появится галочка. Чтобы окно открепить, ее необходимо убрать аналогичным образом.
PinMe!
В отличие от аналогов умеет делать скриншоты активной или выбранной области, элемента (меню, например) и изменять их прозрачность, но не всегда удачно. Скачать программу для закрепления окна поверх других можно по ссылке https://tuts4you.com/e107_plugins/download/download.php?view.3551
1. Для закрепления окна кликните по значку приложения в трее и выберите нужный процесс из списка.
2. Чтобы окно было поверх остальных, в том числе закрепленных, переключитесь на него и активируйте пункт «Enable SuperPin».
Window On Top
Утилита без графического интерфейса и параметров конфигурации, не считая возможности изменить сочетание клавиш для запуска режима. Чтобы его активировать, сфокусируйтесь на нужном окне и зажмите стандартную комбинацию клавиш Ctrl + T . Ссылка по которой можно скачать программу (не официальный сайт) https://window-on-top.ru.uptodown.com/windows
Среди аналогов стоит обратить внимание на 4t Tray Minimizer — за небольшие деньги предоставит дополнительный функционал. Из совершенно бесплатных — AquaSnap и OneTopReplica.
Многие люди способны справиться с несколькими задачами сразу, поэтому они располагают окна на экране так, чтобы можно было одновременно управлять мультимедиа, работать или заниматься серфингом. Но не во всех случаях это удобно. Например, вести расчеты и одновременно заполнять таблицу в Excel невозможно из-за того, что при переходе к другому окну вы не видите полученную сумму. В этой ситуации выходом бы было закрепить калькулятор поверх всех окон, но стандартная программа не дает этого сделать.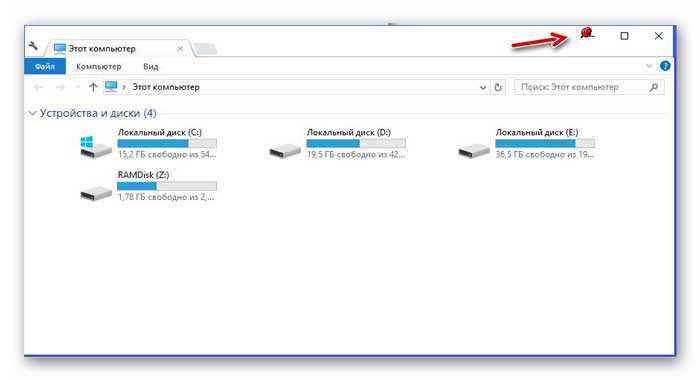
Зачем закреплять окно поверх всех окон?
Есть несколько ситуаций, когда вам необходимо закрепить окно поверх остальных. С ними сталкиваются практически все пользователи:
- при расчете на калькуляторе;
- при сравнении двух графических объектов, кодов, текстов;
- при использовании в качестве источника информации книг, открытых в программах для чтения;
- при попытке повторить на ПК действия видеоблогеров;
- при необходимости управлять мультимедиа во время игр;
- при желании посмотреть любимый сериал не отрываясь от работы.
Можно придумать массу причин, зачем необходимо закреплять одно окно поверх других. Некоторые производители программного обеспечения дополнили свои продукты приоритетным расположением на рабочем столе, но все же большинство браузеров и других полезных утилит не имеют такой опции. В Lunix эту опцию уже включили в стандартную сборку системы, создатели Windows OC пока не торопятся добавлять эту функцию
Какие программы по умолчанию имеют функцию закрепления окна?
Прежде всего разберемся, когда можно обойтись без дополнительных утилит для закрепления окон, а можно воспользоваться стандартными возможностями приложений. Ставить дополнительно программное обеспечение не стоит. В Windows поверх всех окон можно закрепить следующие приложения:
Ставить дополнительно программное обеспечение не стоит. В Windows поверх всех окон можно закрепить следующие приложения:
- iTunes – возможность включается через дополнительные настройки. Она доступна только при использовании программы в качестве мини-плеера.
- P >Если вы пользуетесь одной из этих программ, наложение поверх других окон не потребует от вас дополнительных действий. Чтобы закрепить на рабочем столе браузер или другое запущенное ПО, можно использовать сторонние утилиты.
Для каких систем можно использовать специальные утилиты? В чем их преимущества?
Использовать сторонние средства для Windows можно при любой версии операционной системы. Они не сложны, не требовательны к количеству оперативной памяти и видеокарте. Более удобно применение утилит будет, если у вас широкоформатный монитор, тогда на рабочем столе вы сможете разместить больше и кона не будут мешать друг другу.
Преимущества утилит в том, что вы можете как закрепить окно поверх других окон всего за пару кликов мышкой, так и прекратить их использование в кратчайшие сроки. Прибегать к помощи утилит можно время от времени. Некоторые из них имеют другие дополнительные функции, помогающие оптимизировать рабочее пространство. Отдельно можно скачать плагины для браузеров, но у них есть важный недостаток – вы не сможете использовать возможность закрепления окна для других программ.
Прибегать к помощи утилит можно время от времени. Некоторые из них имеют другие дополнительные функции, помогающие оптимизировать рабочее пространство. Отдельно можно скачать плагины для браузеров, но у них есть важный недостаток – вы не сможете использовать возможность закрепления окна для других программ.
Лучшие утилиты для закрепления окон
Существует два типа программ и плагинов для закрепления окон – бесплатные и коммерческие. Мы расскажем, как сделать окно поверх всех окон при помощи самых популярных приложений. Всего в обзор попали 8 программ, но их гораздо больше.
DeskPins
Разработчик распространяет эту программу бесплатно. Ее дистрибутив весит около 100 килобайт, а работать программа может на любой версии Windows, начиная с 2000. Наибольшим преимуществом можно назвать то, что это приложение не попадает в автозапуск и не оставляет за собой ярлыков на рабочем столе. Вызвать его можно при помощи меню «Пуск». После запуска вы можете заметить иконку этого приложения в правом нижнем углу, в трее.
Использовать утилиту крайне просто:
- Запустите DeskPins. Откройте необходимую для закрепления программу и настройте ее положение на рабочем столе и размер окна.
- Найдите иконку этого приложения в трее, а затем нажмите на него левой клавишей мыши.
- После ваших действий курсор мыши превращается в булавку.
- Щелкните по заголовку окна программы, чтобы ее закрепить. Теперь нужное вам приложение будет размещаться поверх других.
- Когда необходимость одновременного использования нескольких окон пропадет, достаточно лишь навести курсор на булавку, дождаться появления пиктограммы «Крестик» и щелкнуть левой клавишей мыши.
При необходимости пользователи могут настроить программу под свои нужды. Для этого достаточно щелкнуть по иконке утилиты в трее правой кнопкой мыши. Перед вами откроется контекстное меню. С его помощью можно прекратить использование утилиты, но вам нужно познакомиться с разделом Options. В нем вы можете:
- изменить цвет булавки;
- установить задержку на действия мыши;
- настроить горячие клавиши для вызова и использования программы – вкладка Hotkeys;
- выбрать количество кликов для активации «булавки».

В этой утилите нет ничего лишнего: она идеально подходит для любой версии Windows, поверх остальных окон закрепляет нужные объекты за два клика. Использовать ее можно даже на сенсорных планшетах, работающих на Windows OC.
TurboTop
Эта программа также распространяется бесплатно. TurboTop отлично подходит для Windows, начиная с XP. Ее размер чуть больше – около 1000 килобайт, но это связано с немного иным принципом работы. Пользоваться этой утилитой нужно по инструкции:
- Подгоните нужное окно про размерам и выберите место, где оно будет располагаться.
- Запустите TurboTop. Он также, как и предыдущая утилита, не открывается окном, а отображается в виде пиктограммы в трее.
- Любой кнопкой мыши щелкните по пиктограмме.
- Перед вами появится список всех запущенных программ.
- Выберите ту, которую необходимо закрепить и поставьте рядом с ней галочку в списке.
- После завершения использования, достаточно убрать метку и выключить программу.

Эта утилита также является универсальной. Она может использоваться на ноутбуках, стационарных ПК и планшетах. Это ПО максимально простое – в нем нет никаких дополнительных настроек. Важное преимущество в том, что можно использовать программу сразу для нескольких окон. К тому же на рабочем столе вас не будут отвлекать яркие булавки и другие метки.
OneTopReplica
Это приложение способно разместить работающую программу поверх всех окон Windows 7 или 8. Последний раз обновление утилиты было в 2014 году, поэтому не стоит пытаться ее применить для 10 версии операционной системы, она не будет корректно работать. По своему принципу действия эта программа клонирует окно и располагает его копию поверх других.
Отзывы об OneTopReplica только положительные. Она сложнее ранее описанных утилит, в ней есть несколько основных опций:
- закрепление окон;
- возможность разместить лишь часть клонированного объекта;
- изменение прозрачности окна;
- автоматическое перемещение и подгонка по размерам;
- возможность работать и кликать мышкой прямо через закрепленный объект.

Пользоваться этой утилитой просто:
- Запустите программу и откройте ее (у вас уже должно работать ПО, которое вы хотите закрепить).
- В меню выберите опцию Select window, щелкните по ней и из появившегося списка выберите объект для приоритетного размещения.
- Select Region поможет вам определить область окна. Оно корректируется при помощи стрелок.
В целом меню интуитивно подсказывает, что вы можете сделать при помощи этой программы. На всех его пунктах есть поясняющие пиктограммы. Этот вариант утилиты не для неопытных пользователей, она подойдет системными администраторами, геймерами.
PinMe!
Закрепить окно поверх всех окон в Windows 10 поможет англоязычная утилита Pin Me. Она также отличается расширенными настройками, которые можно использовать для удобства пользователя. Разобраться в ней не составит труда. После запуска программа сворачивается в трей и о ее работе свидетельствует только небольшая иконка.
Для того, чтобы использовать утилиту, вам нужно выучить несколько команд:
- Прежде всего закрепить окно поверх других можно при помощи команды Window Position.
 Далее вам нужно выбрать интересующее окно и нажать TopMost. Если вы использовали эту опцию для нескольких окон, то они не будут перекрывать друг друга.
Далее вам нужно выбрать интересующее окно и нажать TopMost. Если вы использовали эту опцию для нескольких окон, то они не будут перекрывать друг друга. - Enable SuperPin – эта команда дает окну приоритет, оно начинает перекрывать все другие.
- Одной из полезных опций является настройка прозрачности. Для того, чтобы ее задать, выберите интересующее окно из списка и нажмите в контекстном меню Window Transparency. Степень прозрачности настраивается в процентах.
- Также приложение оснастили дополнительным инструментом – с его помощью можно делать скриншоты. Вы можете выбрать для этого окно отдельной программы или всего рабочего пространства. Для получения этой возможности нажмите на Window Capture. В меню Options можно настроить комбинацию горячих клавиш, которые также позволят сделать снимок экрана.
Программа не только корректно располагает объект поверх всех окон в Windows 10, но и работает с более ранними версиями – 7 и 8. Разработчики постарались на славу и регулярно оснащают свое творение новыми опциями, улучшают работу утилиты.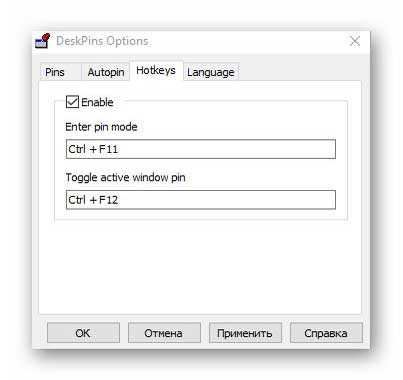
Always on Top
Если вы не хотите каждый раз запускать программу, то можно использовать скрипт Always on Top. Он не будет оснащен дополнительными опциями, но зато всегда будет под рукой. Это отличное решение для пользователей с мощными системами, хотя и слабые офисные ПК программа сильно не нагружает. Установка этой программе также не требуется – вам нужно лишь скачать ее. А все остальное будет сделано после запуска дистибутива.
Управляется скрипт при помощи горячих клавиш – сочетания Ctrl+Пробел. Для того, чтобы закрепить окно поверх остальных вам необходимо перейти в него, подогнать размер и нажать сочетание клавиш, теперь ваше окно никуда не пропадет. Отключить опцию также просто – перейдите в нужное окно и снова нажмите на Ctrl с Пробелом. Единственной дополнительной опцией стало прекращение работы скрипта – для этого необходимо нажать на его иконку в трее и выбрать Exit («Выход»).
Этой программой предпочитают пользоваться офисные работники, а также бухгалтеры, у которых каждая минута на счету. Не понравится она тем, кто хочет смотреть поверх остальных окон развлекательный контент или управлять медиаплеером во время игры. Дополнительные горячие клавиши в таких ситуациях будут неудобны, а отсутствие регулировки прозрачности неудобны для геймеров.
Не понравится она тем, кто хочет смотреть поверх остальных окон развлекательный контент или управлять медиаплеером во время игры. Дополнительные горячие клавиши в таких ситуациях будут неудобны, а отсутствие регулировки прозрачности неудобны для геймеров.
Window On Top
Это платная программа, этим она уже проигрывает перед остальными. Мы не будем на ней останавливаться подробно, принцип работы у нее схож с Always on Top. Единственное отличие в том, что ее потребуется установить и запустить. Для фиксации элементов необходимо нажать горячие клавиши Ctrl+F8 либо активировать работы программы из трея и пометить нужное окно курсором в виде руки.
Преимуществами программы является то, что она корректно работает даже с устаревшими версиями Windows. Ее можно запускать на XP, Vista, 7, 8, 10. Мы включили эту программу в список на тот случай, если другие приложения не смогли помочь вам с проблемой закрепления окон. Но в начале рекомендуем попробовать DeskPins.
AquaSnap
Приложение AquaSnap имеет несколько функции, полезных для офисных работников. Программа распространяется в двух версиях – бесплатной и стоящей 18 долларов. Эта утилита известна и популярна со времен Windows 7. Она является надстройкой для стандартной Snap на седьмой версии операционной системы, а также с ее помощью можно было добавить функциональности XP и Vista. Сейчас вышел апгрейд популярного приложения, оно работает на всех версиях операционной системы, в том числе и на 10.
Программа распространяется в двух версиях – бесплатной и стоящей 18 долларов. Эта утилита известна и популярна со времен Windows 7. Она является надстройкой для стандартной Snap на седьмой версии операционной системы, а также с ее помощью можно было добавить функциональности XP и Vista. Сейчас вышел апгрейд популярного приложения, оно работает на всех версиях операционной системы, в том числе и на 10.
Большая часть функционала отдана для работы с приложениями и их окнами. AquaSnap позволяет:
- выровнять окна по краям экрана;
- закрепить объект;
- растянуть окна, которые фиксированы;
- во время перемещения сделать окна полупрозрачными при помощи специальной команды.
Платная версия отличается тем, что в ней есть возможность управлять одновременно несколькими окнами. В бесплатной версии функционал ограничен. Хороша эта программа тем, что она не навязывает платные услуги, для домашнего использования достаточно простой версии. Навязчивых уведомлений о необходимости заплатить не будет.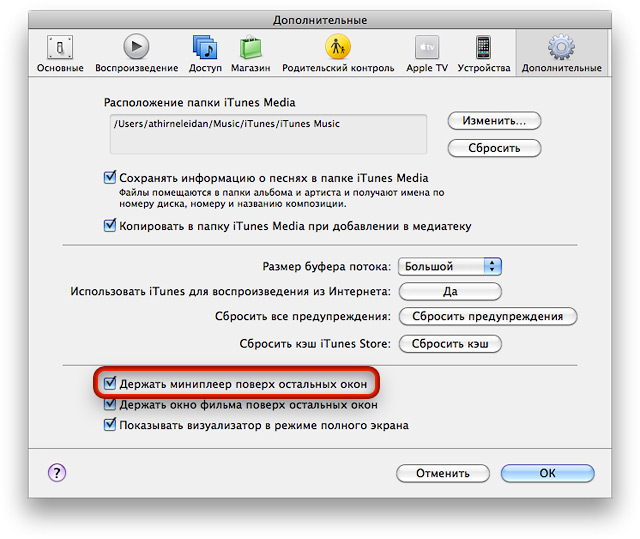 Также в окне программы вы не найдете рекламу.
Также в окне программы вы не найдете рекламу.
4t Tray Minimizer
Сделайте любую программу поверх других окон с помощью PinWin
Сделайте любую программу поверх других окон с помощью PinWin
Donate Yandex COVID-19
Прикрепить окно так, чтобы оно всегда оставалось поверх любого другого окна.
- Сделайте любую программу поверх других окон с помощью PinWin. Это как вариант «всегда сверху», который вы найдете в видеоплеерах или Sticky Notes. Окно, которое вы хотите закрепить, останется видимым на экране даже при переключении на другое приложение. Это может быть очень полезно, если вы хотите работать над чем-то, когда вы используете другой источник для справки, или смотреть видео или чат, или играть в игру в маленьком окне на экране.
- Как только вы установите PinWin и запустите его, вы заметите, что он помещает значок в область панели задач. Нажмите на его значок, который напоминает булавку, чтобы активировать его функциональность.
 Вы можете щелкнуть правой или левой кнопкой мыши, это не имеет значения, потому что доступно только одно меню.
Вы можете щелкнуть правой или левой кнопкой мыши, это не имеет значения, потому что доступно только одно меню. - Наведите курсор и нажмите на окно, которое вы хотите закрепить. Обозначенное окно должно оставаться на вершине, когда вы нажимаете alt-tab или открываете новую программу.
- После нажатия в трее на иконку PinWin курсор станет прицелом и вы указываете на окно которое должно быть сверху.
- Могу ли я закрепить несколько окон с помощью PinWin? Да, можно, но есть подвох. Если одно или несколько окон занимают весь экран (например, Firefox), вы не сможете переключиться на другую программу. В этом все и дело, окно липкое. Просто открепите одно из окон или измените его размер в соответствии с вашими требованиями, чтобы эффективно выполнять несколько задач.
- Как открепить окно в PinWin, нажав на закрепленное окно именно на значек pinwin, он присутствует на каждом закрепленном окне. Вы также можете использовать опцию «Открепить все окна», чтобы быстро открепить закрепленные окна, в окне самой программы, картинка ниже:
- Если вы закрепите окно и закроете PinWin, закрепленная программа останется закрепленной.

- Также имеются горячие клавиши, которые вы можете изменить на свое усмотрение:
- Как писатель, мне часто приходится делать заметки, просматривая программы, анализируя изображения / видео или пресс-релизы, чтобы писать статьи. Таким образом, я всегда чередую вкладки между TheBat, Opera, Paint.Net и другими программами, что отвлекает внимание от моих инструментов письма,
Как закрепить веб-сайты из любого браузера на панели задач Windows
На панель задач можно закрепить не только программы рабочего стола.Вот как закрепить любой сайт для мгновенного доступа.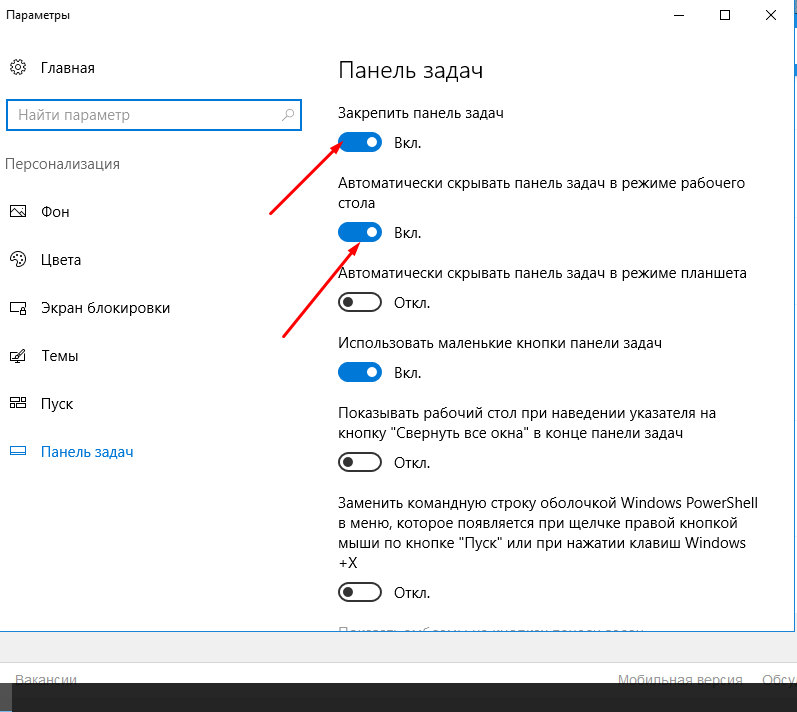
Панель задач Windows чрезвычайно настраиваема, и ее стоит настроить правильно, чтобы все ваши любимые программы были на расстоянии одного щелчка мыши.Однако вы не ограничены только настольным программным обеспечением на панели задач.
Используя Chrome или Internet Explorer, вы можете легко закрепить любой веб-сайт на панели задач для доступа одним щелчком мыши.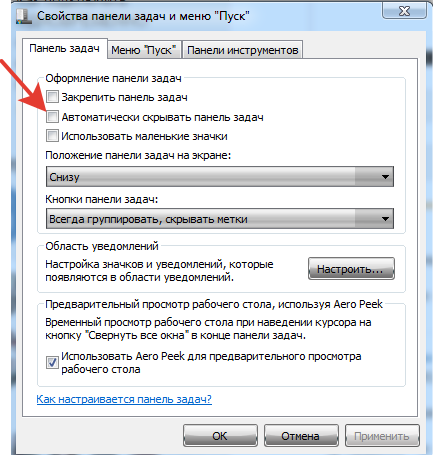 Это полезно, если вам нравится иметь специальное «приложение» для веб-инструментов, таких как радиосайты с видеоиграми — у них нет собственного программного обеспечения, и неплохо держать их за пределами вашего обычного набора вкладок.
Это полезно, если вам нравится иметь специальное «приложение» для веб-инструментов, таких как радиосайты с видеоиграми — у них нет собственного программного обеспечения, и неплохо держать их за пределами вашего обычного набора вкладок.
В Chrome щелкните меню с тремя полосами в правом верхнем углу.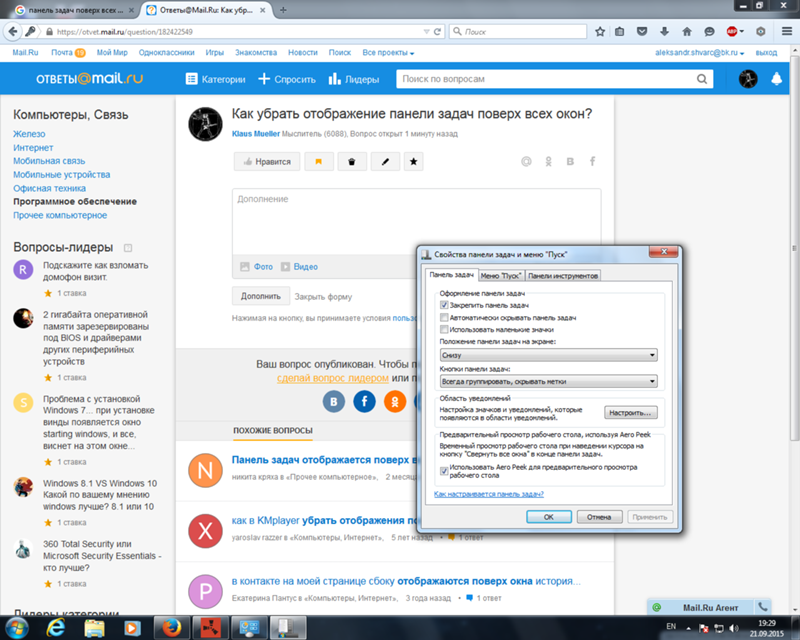 В разделе Дополнительные инструменты выберите Добавить на панель задач… , и вы сможете задать имя для сайта и выбрать, открывать ли его в собственном окне (что вам следует сделать, если вы хотите изолировать его, как приложение) .
В разделе Дополнительные инструменты выберите Добавить на панель задач… , и вы сможете задать имя для сайта и выбрать, открывать ли его в собственном окне (что вам следует сделать, если вы хотите изолировать его, как приложение) .
В Internet Explorer просто возьмите значок любого сайта (маленькое изображение в крайнем левом углу адресной строки) и перетащите его на панель задач, чтобы закрепить.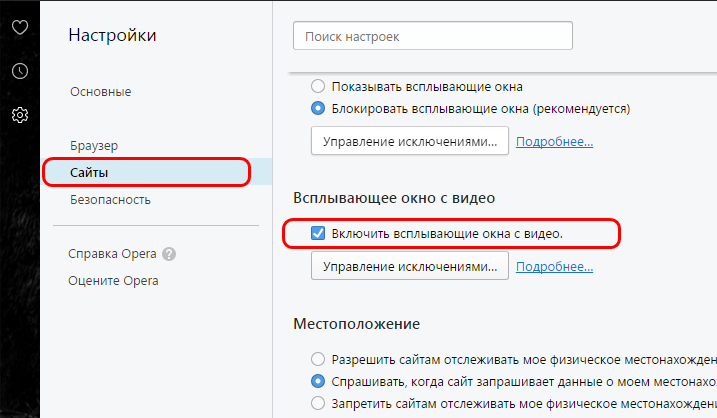
К сожалению, у Edge и Firefox есть несколько препятствий.
В Edge вы можете закреплять сайты только в меню «Пуск». Щелкните три точки в правом верхнем углу экрана и выберите Прикрепить к началу . Это добавит живую плитку для сайта; вам придется использовать IE, если вы хотите, чтобы он отображался на панели задач.
Щелкните три точки в правом верхнем углу экрана и выберите Прикрепить к началу . Это добавит живую плитку для сайта; вам придется использовать IE, если вы хотите, чтобы он отображался на панели задач.
В Firefox вы не можете просто перетащить сайт на панель задач. Вместо этого сделайте ярлык для Firefox. Для 64-битной Windows исполняемый файл находится по адресу
Вместо этого сделайте ярлык для Firefox. Для 64-битной Windows исполняемый файл находится по адресу
«C: \ Program Files (x86) \ Mozilla Firefox \ firefox.исполняемый»
Для 32-битной версии:
«C: \ Program Files \ Mozilla Firefox \ firefox.
исполняемый»
Добавьте пробел после поля Target и поместите URL-адрес, который вы хотите запустить.Затем просто перетащите этот новый ярлык Firefox на панель задач. Это не идеально, но работает — смотрите эту ветку, если вам нужна дополнительная помощь.
Какие сайты вы закрепили на панели задач? Сообщите нам в комментариях!
Изображение предоставлено: rvlsoft через Shutterstock. com
com
5 бесплатных альтернатив Windows для Mac’s Alfred App
Вы ищете хорошую программу запуска приложений Windows, которая не уступает Alfred в macOS? Вот несколько бесплатных вариантов для вас.
Об авторе
Бен Стегнер
(Опубликовано 1593 статей)
Бен — заместитель редактора и менеджер по адаптации в MakeUseOf. Он оставил свою работу в сфере ИТ, чтобы писать полный рабочий день в 2016 году и никогда не оглядывался назад. В качестве профессионального писателя он освещал технические руководства, рекомендации по видеоиграм и многое другое уже более шести лет.
Он оставил свою работу в сфере ИТ, чтобы писать полный рабочий день в 2016 году и никогда не оглядывался назад. В качестве профессионального писателя он освещал технические руководства, рекомендации по видеоиграм и многое другое уже более шести лет.
Ещё от Ben Stegner
Подпишитесь на нашу рассылку новостей
Подпишитесь на нашу рассылку, чтобы получать технические советы, обзоры, бесплатные электронные книги и эксклюзивные предложения!
Еще один шаг…!
Подтвердите свой адрес электронной почты в только что отправленном вам электронном письме.
PinWin — Pin On Top скачать
ФИО
Телефонный номер
Название работы
Промышленность
Компания
Размер компании
Размер компании: 1 — 2526 — 99100 — 499500 — 9991,000 — 4,9995,000 — 9,99910,000 — 19,99920,000 или более
Получайте уведомления об обновлениях для этого проекта. Получите информационный бюллетень SourceForge.
Получите информационный бюллетень SourceForge.
Получайте информационные бюллетени и уведомления с новостями сайта, специальными предложениями и эксклюзивными скидками на ИТ-продукты и услуги.
Да, также присылайте мне специальные предложения о продуктах и услугах, касающихся:
Программное обеспечение для бизнеса
Программное обеспечение с открытым исходным кодом
Информационные технологии
Программирование
Оборудование
Вы можете связаться со мной через:
Электронная почта (обязательно)
Телефон
смс
Я согласен получать эти сообщения от SourceForge. сеть. Я понимаю, что могу отозвать свое согласие в любое время. Пожалуйста, обратитесь к нашим Условиям использования и Политике конфиденциальности или свяжитесь с нами для получения более подробной информации.
сеть. Я понимаю, что могу отозвать свое согласие в любое время. Пожалуйста, обратитесь к нашим Условиям использования и Политике конфиденциальности или свяжитесь с нами для получения более подробной информации.
Я согласен получать эти сообщения от SourceForge.net указанными выше способами. Я понимаю, что могу отозвать свое согласие в любое время. Пожалуйста, обратитесь к нашим Условиям использования и Политике конфиденциальности или свяжитесь с нами для получения более подробной информации.
Для этой формы требуется JavaScript.
Подписывайся
Кажется, у вас отключен CSS.Пожалуйста, не заполняйте это поле.
Кажется, у вас отключен CSS.
Пожалуйста, не заполняйте это поле.
PinWin — Pin On Top
ФИО
Телефонный номер
Название работы
Промышленность
Компания
Размер компании
Размер компании: 1 — 2526 — 99100 — 499500 — 9991,000 — 4,9995,000 — 9,99910,000 — 19,99920,000 или более
Получайте уведомления об обновлениях для этого проекта. Получите информационный бюллетень SourceForge.
Получите информационный бюллетень SourceForge.
Получайте информационные бюллетени и уведомления с новостями сайта, специальными предложениями и эксклюзивными скидками на ИТ-продукты и услуги.
Да, также присылайте мне специальные предложения о продуктах и услугах, касающихся:
Программное обеспечение для бизнеса
Программное обеспечение с открытым исходным кодом
Информационные технологии
Программирование
Оборудование
Вы можете связаться со мной через:
Электронная почта (обязательно)
Телефон
смс
Я согласен получать эти сообщения от SourceForge. сеть. Я понимаю, что могу отозвать свое согласие в любое время. Пожалуйста, обратитесь к нашим Условиям использования и Политике конфиденциальности или свяжитесь с нами для получения более подробной информации.
сеть. Я понимаю, что могу отозвать свое согласие в любое время. Пожалуйста, обратитесь к нашим Условиям использования и Политике конфиденциальности или свяжитесь с нами для получения более подробной информации.
Я согласен получать эти сообщения от SourceForge.net указанными выше способами. Я понимаю, что могу отозвать свое согласие в любое время. Пожалуйста, обратитесь к нашим Условиям использования и Политике конфиденциальности или свяжитесь с нами для получения более подробной информации.
Для этой формы требуется JavaScript.
Подписывайся
Кажется, у вас отключен CSS.Пожалуйста, не заполняйте это поле.
Кажется, у вас отключен CSS.
Пожалуйста, не заполняйте это поле.
Лучший браузер 2020 года | TechRadar
Выбор правильного браузера может иметь огромное влияние на то, как вы работаете в Интернете, и если с тех пор, как вы в последний раз пробовали новый, прошло несколько лет, вы можете быть шокированы тем влиянием, которое он может оказать.
Скорость и конфиденциальность — два важнейших фактора, которые помогут вам при выборе браузера; некоторые требуют больше ресурсов вашей системы, в то время как другие относительно легкие, а некоторые предлагают полные наборы инструментов безопасности для защиты вашей личности в Интернете, в то время как другие позволяют беспрепятственно запускать файлы cookie и рекламу.
Это очень близкая вещь, но мы считаем, что Firefox — лучший браузер, который вы можете скачать сегодня. У него есть свои недостатки, но разработчик Mozilla обязуется поддерживать конфиденциальность своих пользователей и разрабатывать инструменты, чтобы третьи стороны не могли отслеживать вас в Интернете.
Недавно выпущенный Edge на основе Chromium занимает второе место. Он поддерживает все те же расширения браузера, что и Google Chrome, но заметно меньше требует оперативной памяти, что обеспечивает более высокую производительность.
Это далеко не единственные варианты, и есть много причин, чтобы не ограничиваться громкими именами и искать более узкие браузеры. Читайте наше полное руководство и найдите лучшее для себя.
Читайте наше полное руководство и найдите лучшее для себя.
2. Surfshark VPN — безусловно, лучший дешевый вариант VPN
Если ExpressVPN слишком дорогой, не ищите ничего, кроме VPN №2 от TechRadar — Surfshark. Всего от $ 1,99 в месяц — это фантастический вариант премиум-класса, который невероятно прост в использовании и стал фаворитом TechRadar. Он предлагает большинство тех же функций, что и другие лучшие услуги, за меньшие деньги.
Посмотреть сделку
3. NordVPN — крупнейшее имя в VPN
Скорее всего, даже если вы не очень разбираетесь в VPN, вы могли слышать о NordVPN. Они размещают рекламу на телевидении, спонсируют спортивные команды и являются лидером на рынке VPN более 7 лет. Nord не так лидирует, как когда-то, но это все еще фантастическая услуга от $ 3,49 в месяц .
View Deal
Обзор лучших браузеров
- Mozilla Firefox
- Microsoft Edge
- Google Chrome
- Opera
- Vivaldi
15 Альтернативные веб-браузеры Windows, о которых вы не знали
Пользователи Windows используют браузеры Firefox, Chrome или Microsoft Edge. Хотя эти браузеры предлагают множество функций, существует множество вариантов веб-браузеров, которые могут предлагать различные функции и даже больше.
Хотя эти браузеры предлагают множество функций, существует множество вариантов веб-браузеров, которые могут предлагать различные функции и даже больше.
Итак, в этом посте мы представляем 15 веб-браузеров для Windows , о которых вы, возможно, не знали . Они потенциально могут сделать вашу жизнь намного проще. Давайте взглянем!
10+ потрясающих функций браузера Vivaldi, которые вам обязательно понравятся
10+ замечательных функций браузера Vivaldi, которые вам обязательно понравятся
Vivaldi — это уникальный быстрый, гибкий и функциональный браузер, созданный на основе проекта Chromium и обеспечивающий расширение… Читать далее
Браузер Midori
Midori — это бесплатный, быстрый и легкий веб-браузер , специально разработанный для пользователей, заботящихся о своей конфиденциальности. .
По умолчанию он позволяет пользователям выполнять поиск через DuckDuckGo. Он использует интерфейс GTK + 2 и движок рендеринга WebKit.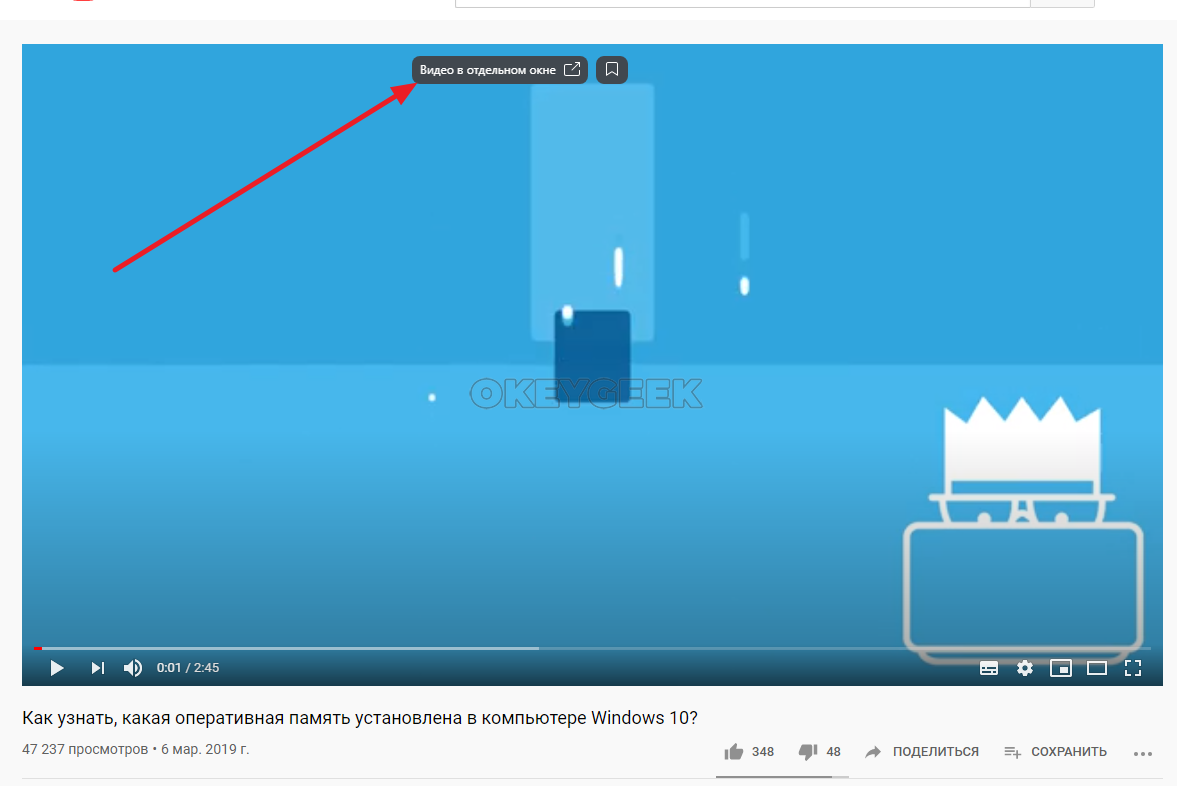
Браузер Maxthon
Maxthon — это облачный браузер с уникальным двухъядерным дизайном , который использует как Trident, так и Webkit. Он предлагает облачные сервисы, режимы, упрощающие чтение, и функции, делающие просмотр веб-страниц более удобным.
Он даже обеспечивает легкий захват экрана и имеет большие функции безопасности и конфиденциальности.
Яндекс.Браузер
Яндекс.Браузер — очень простой и удобный браузер, основанный на технологической платформе Chromium. загружает веб-страницы очень быстро и предоставляет достаточно места для просмотра веб-страниц.
Он предоставляет облачную технологию безопасного просмотра с защитным решением «Лаборатории Касперского».
Браузер Dooble
Dooble — это новый многоплатформенный веб-браузер с открытым исходным кодом, запущенный в сентябре 2009 года.Dooble стремится обеспечить повышенную конфиденциальность и удобство использования . В настоящее время он доступен для Windows, OS X, Linux и FreeBSD.
В настоящее время он доступен для Windows, OS X, Linux и FreeBSD.
Наряду с другими функциями Dooble имеет встроенный простой в использовании менеджер загрузок, а также может поддерживать сторонние плагины.
Браузер Coowon
Coowon — это браузер на базе Google Chrome, специально разработанный для геймеров. Он имеет несколько функций , которые идеально подходят для онлайн-игр , таких как выполнение автоматических задач, запись и воспроизведение для щелчков мыши, поддержка геймпада и управление скоростью вашей игры во время игры.
Браузер NetGroove
NetGroove — это легкий, быстрый браузер с вкладками, основанный на Internet Explorer Engine . Основная особенность этого веб-браузера заключается в том, что вы можете использовать его прямо с флэш-накопителя, не устанавливая его.
Epic Browser
Epic — это индийский веб-браузер , работающий на базе Mozilla. Он предоставляет вам последние фильмы и песни, результаты матчей в реальном времени по крикету, новости из различных источников, таких как региональные источники и источники на языке хинди.
Во время серфинга в Интернете с помощью Epic никто не может отслеживать, что вы просматриваете и что ищете.
Веб-браузер QT
QT Web Browser — это портативный, безопасный, быстрый и легкий веб-браузер с уникальным пользовательским интерфейсом . Это программное обеспечение с открытым исходным кодом, основанное на платформе Nokia QT и Apple Webkit.
Браузер Браузер
Browzar — это веб-браузер, ориентированный на конфиденциальность, который не сохраняет историю просмотров, файлы cookie, временные файлы, пароли, кэш и т. Д.
Это подходит для облачных и банковских приложений . Как только вы закончите работу и закроете браузер, он очистится автоматически.
SlimBrowser
SlimBrowser — быстрый, безопасный и мощный. Это один из лучших веб-браузеров для Windows с точки зрения экономии времени . Он имеет интеллектуальный заполнитель форм, который облегчает заполнение веб-форм.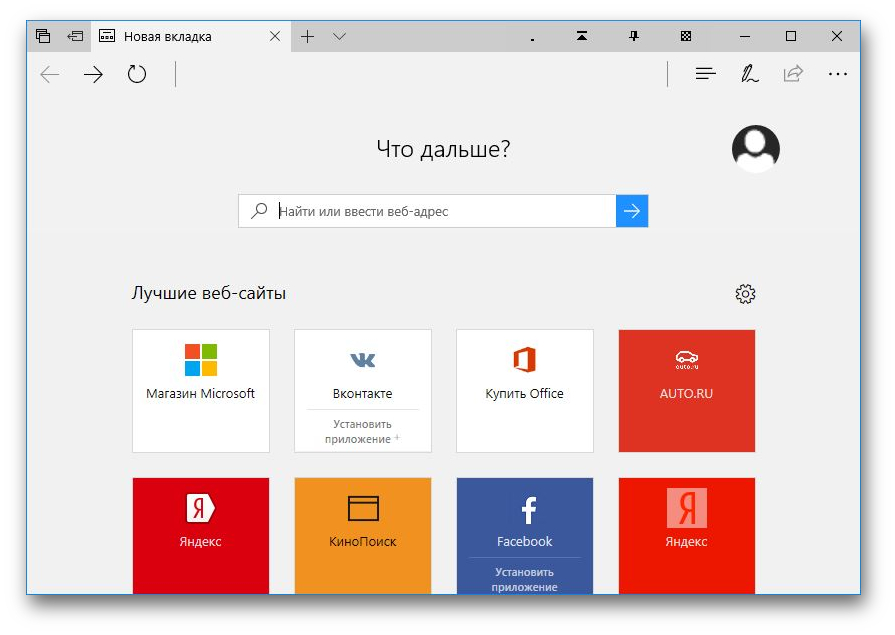
Он имеет встроенный рекламный фильтр и средство для удаления всплывающих окон, которое очень эффективно устраняет надоедливую рекламу.
Браузер Avant
Веб-браузер
Avant имеет очень удобный интерфейс, он совершенно бесплатный, без рекламы и вредоносных программ . Это легкий и многофункциональный браузер.
Он имеет встроенный ускоритель загрузки и сниффер видео, который позволяет обнаруживать и загружать видео с текущей веб-страницы. Он имеет различные функции, от приватного просмотра до фильтра флэш-анимации.
Superbird
Superbird — это бесплатный, быстрый и альтернативный вариант Google Chrome.Основное внимание уделяется скорости , безопасности данных и стабильности .
Этот легкий веб-браузер с функциями автоматического обновления поставляется с множеством плагинов. Это улучшило конфиденциальность, поскольку никакие данные не отправляются в Google или третьим лицам.
Браузер Comodo IceDragon
Comodo IceDragon — безопасный, быстрый и многофункциональный браузер на основе Firefox.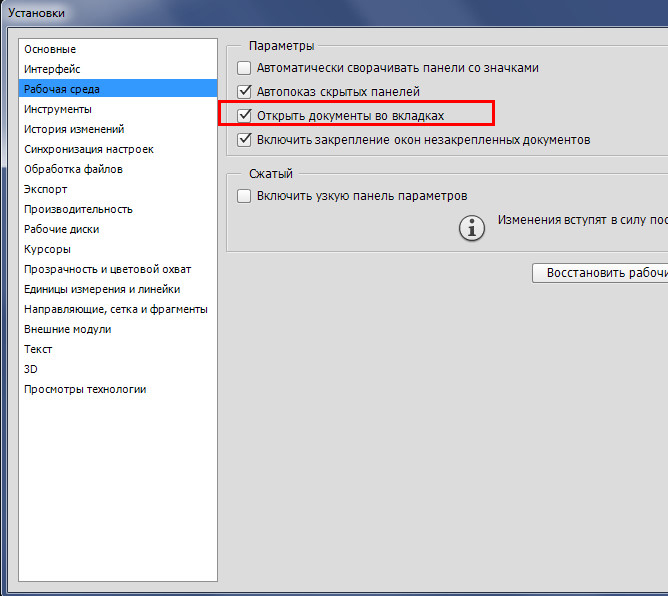 Он интегрирован с Comodo security .
Он интегрирован с Comodo security .
Он сканирует веб-страницы на наличие вредоносных программ. Comodo IceDragon полностью совместим со всеми плагинами Firefox.
Браузер Lunascape
Lunascape — это бесплатный веб-браузер, в котором использует 3 популярных движка рендеринга (Trident, Gecko, WebKit) .
Нажав на кнопку переключения интеллектуального механизма, можно легко переключить механизм рендеринга с любого из включенных для любой веб-страницы, отображаемой в браузере. Этот браузер идеально подходит для компьютерных фанатов и веб-разработчиков.
Браузер TORCH
Браузер
TORCH бесплатен, как и другие представленные здесь. Используя браузер TORCH, вы можете легко искать и обмениваться фотографиями, видео и ссылками одним щелчком мыши и загружать свои любимые видеоролики одним щелчком мыши с помощью встроенного средства захвата видео. Отлично подходит для тех из вас, кто хочет сохранить и поделиться своими воспоминаниями .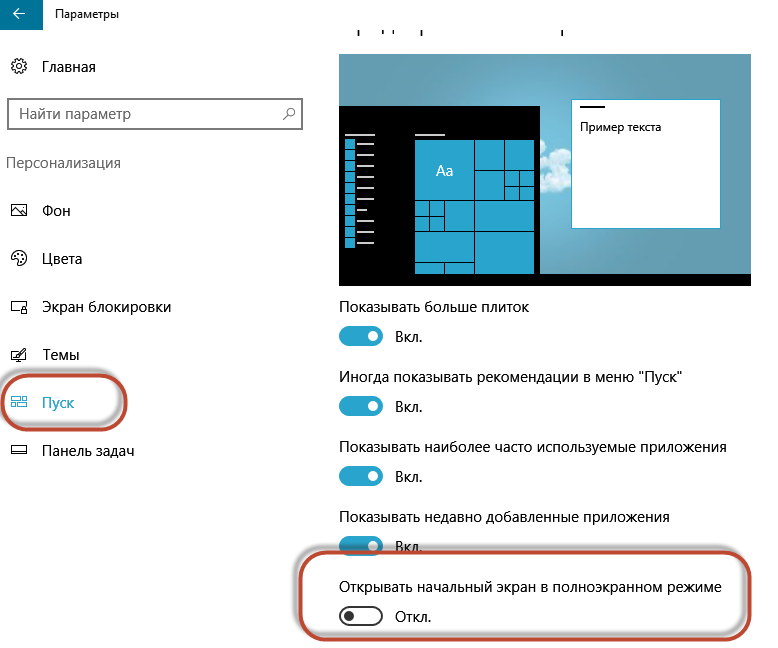
Как установить в моем браузере режим инкогнито или приватный режим?
Обновлено: 16.11.2019 компанией Computer Hope
Современные веб-браузеры предлагают улучшенные режимы конфиденциальности для работы в Интернете без сохранения файлов cookie, запоминания истории просмотров или отправки информации отслеживания на веб-сайты, которые вы посещаете. Когда вы закрываете личное окно, информация с веб-сайтов забывается на вашем компьютере.В следующий раз, когда вы воспользуетесь этими веб-сайтами, ваш сеанс приватного просмотра никогда не состоится.
Эта функция конфиденциальности называется «режимом инкогнито» в Google Chrome и «приватным просмотром» в Firefox. В других браузерах этот режим немного отличается, но во всех браузерах функция в целом одинакова. Продолжайте читать, чтобы получить полную информацию о том, как использовать эти режимы приватного просмотра.
Заметка
В приватном режиме или режиме инкогнито никакая история просмотров не сохраняется на вашем компьютере постоянно.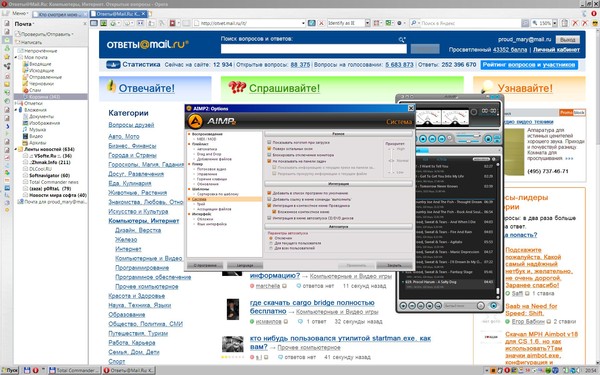 Однако это не означает, что вы анонимны в Интернете. Каждая посещаемая вами страница по-прежнему распознает ваш IP-адрес. Если у кого-то была возможность просматривать историю ваших IP-адресов в юридических целях, для отслеживания вас можно было бы использовать интернет-провайдера, веб-сайт и даже журнал сервера поисковой системы.
Однако это не означает, что вы анонимны в Интернете. Каждая посещаемая вами страница по-прежнему распознает ваш IP-адрес. Если у кого-то была возможность просматривать историю ваших IP-адресов в юридических целях, для отслеживания вас можно было бы использовать интернет-провайдера, веб-сайт и даже журнал сервера поисковой системы.
Наконечник
Чтобы выйти из режима инкогнито , закройте личное окно и перезапустите браузер, как обычно.
Для получения полных инструкций выберите свой браузер из списка ниже.
Устаревшая версия Microsoft Edge
- Откройте браузер Microsoft Edge Legacy.
- Одновременно нажмите клавиши Ctrl + Shift + P .
или
- Откройте браузер Microsoft Edge Legacy.
- Щелкните в правом верхнем углу.
- Выберите Новое окно InPrivate из раскрывающегося меню.
Наконечник
Чтобы выйти из режима InPrivate, закройте личное окно.
Internet Explorer
- Откройте браузер Internet Explorer.

- Одновременно нажмите клавиши Ctrl + Shift + P .
или
- Откройте браузер Internet Explorer.
- В правом верхнем углу окна браузера щелкните значок.
- Наведите указатель мыши на раскрывающееся меню Безопасность .
- Щелкните Просмотр InPrivate .
Наконечник
Чтобы выйти из режима InPrivate, закройте личное окно.
Хром
- Откройте браузер Google Chrome.
- Одновременно нажмите клавиши Ctrl + Shift + N .
или
- Откройте браузер Google Chrome.
- Щелкните в правом верхнем углу окна браузера.
- Выберите Новое окно в режиме инкогнито из раскрывающегося меню.
Наконечник
Чтобы выйти из режима инкогнито, закройте окно инкогнито.
Firefox
- Откройте браузер Firefox.
- Одновременно нажмите клавиши Ctrl + Shift + P .





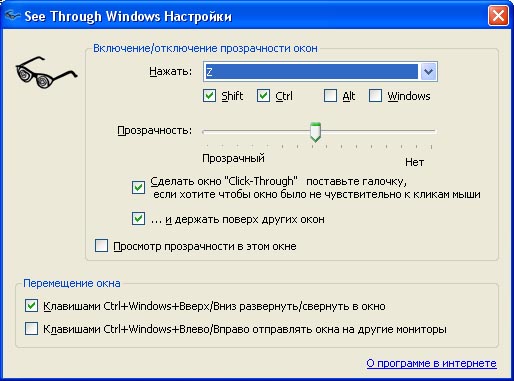
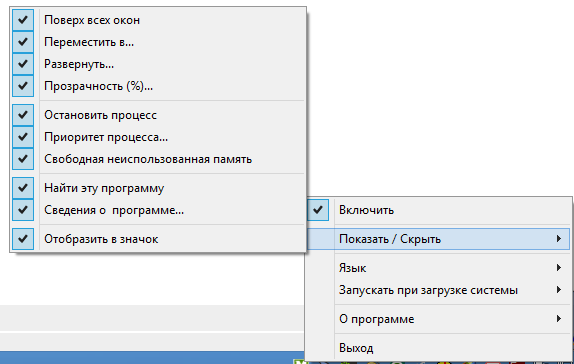
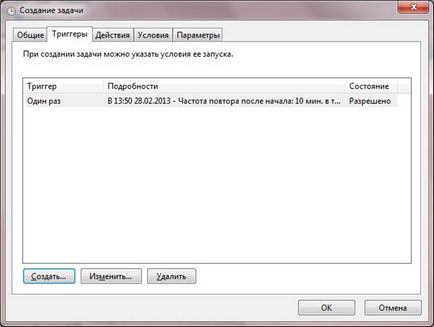 Далее вам нужно выбрать интересующее окно и нажать TopMost. Если вы использовали эту опцию для нескольких окон, то они не будут перекрывать друг друга.
Далее вам нужно выбрать интересующее окно и нажать TopMost. Если вы использовали эту опцию для нескольких окон, то они не будут перекрывать друг друга. Вы можете щелкнуть правой или левой кнопкой мыши, это не имеет значения, потому что доступно только одно меню.
Вы можете щелкнуть правой или левой кнопкой мыши, это не имеет значения, потому что доступно только одно меню.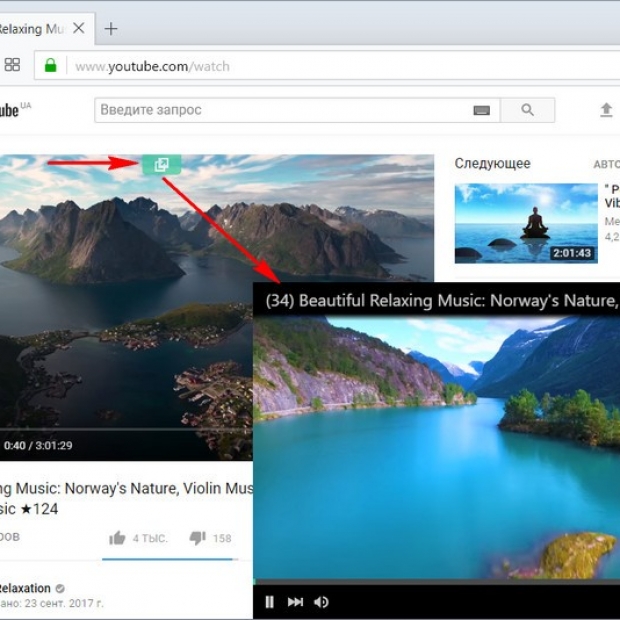
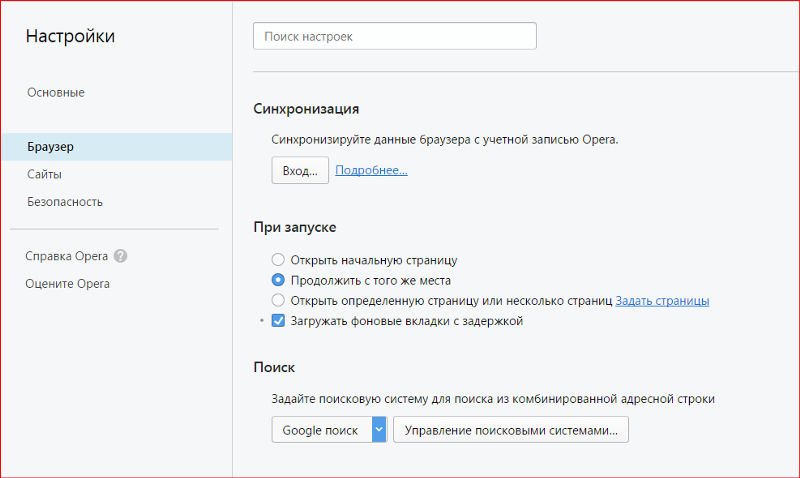 исполняемый»
исполняемый»

Добавить комментарий