Как сделать Яндекс.Браузер поверх всех окон и вкладок
В Yandex Browser появилась функция «Просмотр видео поверх других вкладок и программ». Очень удобная «плюшка», когда необходимо запустить какую-то программу и одновременно обучающий гайд (инструкцию). В этой статье мы расскажем, как сделать Яндекс.Браузер поверх всех окон или отключить эту функцию, если она мешает.
Инструкция
Данный интернет-обозреватель поддерживает множество расширений файлов для запуска медиаконтента в отдельной вкладке: mp4, flv, swf, avi, webm, mpg, ogv, x-m4v, wmv, m4v.
Сам проигрыватель обладает рядом настроек:
- при клике на кнопку в виде трёх точек можно отключить функцию воспроизведения в режиме «поверх других окон»;
- можно развернуть плеер на весь экран;
- добавить в коллекции, если кликнуть по иконке флажка на плеере.
- в верхней части проигрывателя есть кнопки «Продолжить воспроизведение на сайте»;
- закрыть (кнопка крестик).
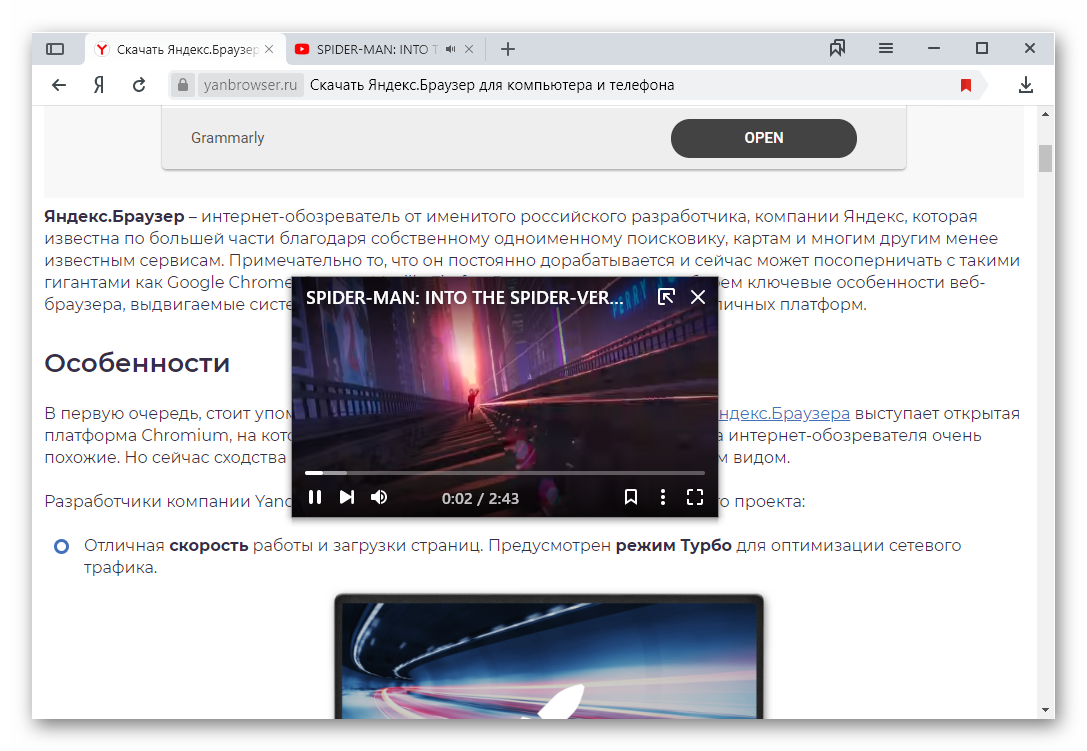 Если зажать курсором мыши верхнюю часть проигрывателя можно перетаскивать его в любое место экрана. Размеры плеера также можно изменять — достаточно навести курсор к краю, захватить, и тащить его вправо, влево или по диагонали, чтобы сделать больше или меньше.
Если зажать курсором мыши верхнюю часть проигрывателя можно перетаскивать его в любое место экрана. Размеры плеера также можно изменять — достаточно навести курсор к краю, захватить, и тащить его вправо, влево или по диагонали, чтобы сделать больше или меньше.
Данная функция в автоматическом режиме работает пока только при переключении на другую вкладку. При сворачивании браузера в трей или переключении в другой обозреватель или программу, если в Яндексе осталась активная вкладка с медиаконтентом, проигрыватель отдельно не запустится, но сам ролик продолжит воспроизведение в фоновом режиме.
А вручную ее можно включить, если навести курсор на область воспроизведения и кликнуть на отмеченную кнопку.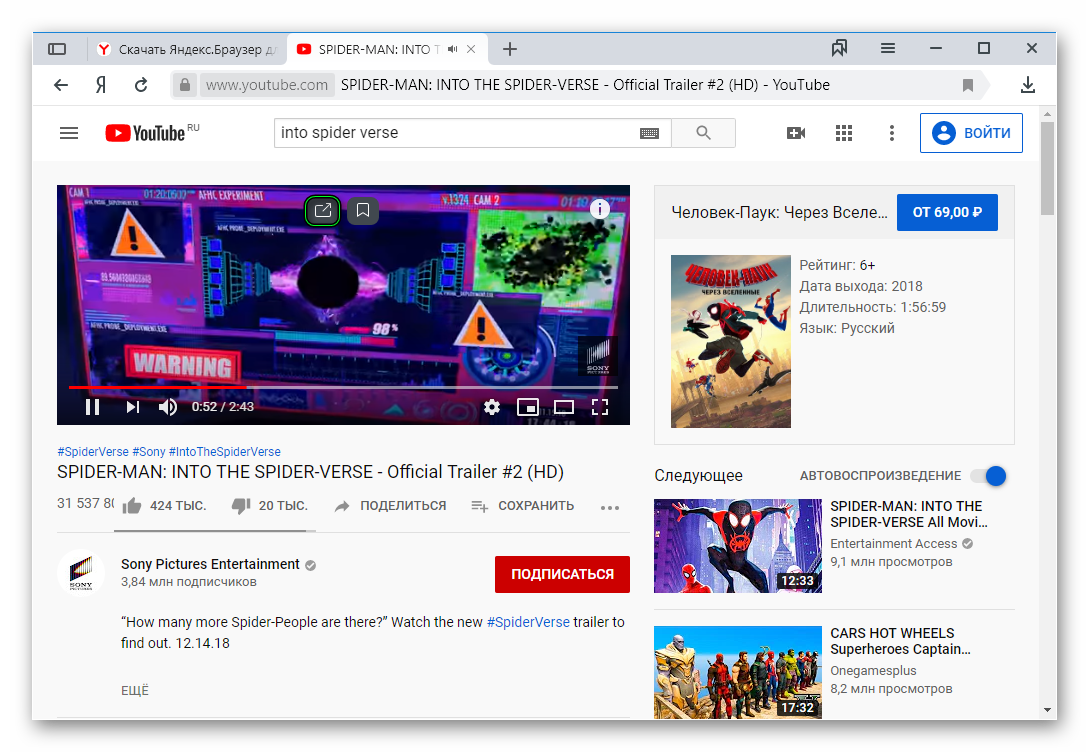
Деактивация
С непривычки неудобно, когда, казалось бы, закрываешь этот плеер, а видео продолжает играть. При поиске медиаконтента на Яндекс.Видео, первый в выдаче ролик запускается автоматически со звуком, что тоже очень неудобно (но это уже особенность самого видеохостинга Яндекс). При переключении клипов в самом плеере, который запущен в режиме «картинка в картинке» в браузере запускаются вкладки и в них начинает одновременно воспроизводится медиаконтент.
Если вас интересует, как отключить Яндекс.Браузер поверх всех окон, следуем несложной пошаговой инструкции:
- Кликаем в правом углу обозревателя на кнопку вызова меню и выбираем пункт «Настройки».

- Переключаемся на вкладку «Инструменты».
- Снимаем галочку в пункте «Автоматически открывать…».

Вы также сможете запускать видео в режиме «картинка в картинке», только теперь нужно будет самостоятельно кликнуть на соответствующую кнопку в верхней части плеера.
обзор программ для закрепления других открытых на уровень выше
Разработчики большинства программ не предусматривают функцию закрепления окна приложения поверх остальных. В самой операционной системе Windows 10 такой опции до сих пор нет, в отличие от Linux. Пользователям ПК с большим монитором, работающим сразу с несколькими приложениями, которые должны быть на виду, расскажем, как сделать окно поверх всех окон Windows 10 сторонними средствами.
Когда может понадобиться
Функция отображения окна выше всех остальных может понадобиться во множестве ситуаций. И если проигрыватели, как правило, обладают такой возможностью, позволяя любителям кино смотреть фильм или сериал в уголке дисплея и одновременно переписываться или серфить в интернете, то большинство приложений на подобное не рассчитаны. Размещать интерфейс приложения поверх иных окон удобно в следующих ситуациях:
- визуальное сравнение двух графиков, диаграмм, фотографий, текстов и иных графических объектов;
- проведение расчётов на калькуляторе;
- когда необходимо, чтобы какой-то объект постоянно находился на виду, например, стикер, формула или значение константы во время проведения расчётов;
- во время обучения или решения проблем с операционной системой либо программным обеспечением, когда нужно четко выполнять приведенные в инструкции предписания;
- при работе с несколькими источниками информации, когда данные для статьи, реферата или иной работы непрестанно берутся из нескольких источников и комбинируются.
Кстати, для браузера FireFox разработано соответствующее дополнение Always on Top. https://addons.mozilla.org/en-US/firefox/addon/always-on-top/
Почти все мультимедийные проигрыватели, такие как VLC media player, WMP, AIMP, KMPlayer имеют иконку в виде булавки, которая не позволит частям их интерфейса перекрываться иными окнами и даже уведомлениями, в том числе системными или от различных мессенджеров, push-уведомлениями браузера. Даже Apple позаботились об удобстве эксплуатации iTunes (активируется опция в дополнительных настройках).
DeskPins
Одна из первых в своем роде утилит и наиболее популярный инструмент для закрепления любых элементов интерфейса на переднем плане. Распространяется бесплатно вместе с открытым исходным кодом. Утилита проста в эксплуатации и обладает алгоритмами интеллектуальной обработки разных видов интерфейсов для правильности их позиционирования. Занимает менее 100 КБ и потребляет до 1 МБ оперативной памяти.
1. Запустите приложение, которое можно загрузить с официального интернет-ресурса по данной ссылке https://efotinis.neocities.org/deskpins/.
2. Инсталлируйте и запустите его.
3. Настройте нужное окно требуемым образом: измените его положение, размер.
4. Единожды кликните по иконке DeskPins в трее (возле часов), после чего курсор примет вид черно-белой булавки.
Пиктограмма может прятаться, в таком случае щелкните по треугольнику для отображения всего списка активных программ.
5. Щелкните по окну, которое следует закрепить.
Чтобы вернуть все обратно, подведите курсор к пиктограмме булавки, которая находится левее от кнопок управления окном (свернуть, развернуть, закрыть) и щелкните по ней после появления черного крестика.
После вызова контекстного меню DeskPins (правый клик по пиктограмме приложения в трее) откроется окно с его настройками. Здесь можно:
- Выбрать язык интерфейса;
- Задать комбинацию горячих клавиш для установки и удаления режима «Поверх всех окон», отключить либо активировать опцию;
- Добавить приложения, чьи окна будут автоматически закрепляться (поддерживается автоматическое определение программы после перемещения курсора мыши на элемент её интерфейса), указать их положение в иерархии и задать задержку;
- Изменить цвет булавки;
- Переключить количество кликов (1 или 2) мышью по значку DeskPins для вызова булавки.
Также имеется подробный справочный материал по эксплуатации программы на нескольких языках.
TurboTop
Старая утилита, с функционированием которой в Windows 10 изредка появляются проблемы. Загрузить можно по ссылке https://www.savardsoftware.com/turbotop/. Работать с программой не сложнее, чем с предыдущей, она также поддерживает отображение нескольких окон наверху после ухода фокуса с них.
1. Запустите TurboTop и настройте закрепляемое окно.
2. Кликните левой кнопкой по иконке утилиты и выберите элемент интерфейса, который будет находиться выше всех, со списка.
После этого возле него появится галочка. Чтобы окно открепить, ее необходимо убрать аналогичным образом.
PinMe!
В отличие от аналогов умеет делать скриншоты активной или выбранной области, элемента (меню, например) и изменять их прозрачность, но не всегда удачно. Скачать программу для закрепления окна поверх других можно по ссылке https://tuts4you.com/e107_plugins/download/download.php?view.3551
1. Для закрепления окна кликните по значку приложения в трее и выберите нужный процесс из списка.
2. Чтобы окно было поверх остальных, в том числе закрепленных, переключитесь на него и активируйте пункт «Enable SuperPin».
Window On Top
Утилита без графического интерфейса и параметров конфигурации, не считая возможности изменить сочетание клавиш для запуска режима. Чтобы его активировать, сфокусируйтесь на нужном окне и зажмите стандартную комбинацию клавиш Ctrl + T. Ссылка по которой можно скачать программу (не официальный сайт) https://window-on-top.ru.uptodown.com/windows
Window On Top не всегда работает стабильно, в отличие от программ описанных выше.
Среди аналогов стоит обратить внимание на 4t Tray Minimizer — за небольшие деньги предоставит дополнительный функционал. Из совершенно бесплатных — AquaSnap и OneTopReplica.
OnTopReplica: размещение выбранного сегмента любого окна поверх всех окон
Работая за компьютером, мы часто используем несколько приложений одновременно. И некоторые из них должны оставаться в поле зрения даже при переключении между окнами. Например, иногда мы хотим контролировать процесс установки программы, длительной загрузки файла из интернета или смотреть фильм, не отрываясь от создания документа, от обмена мгновенными сообщениями с друзьями и т. п.
Мы можем установить дополнительный монитор для расширения виртуального рабочего пространства. Однако это нецелесообразно, если необходимость держать перед глазами сразу несколько окон появляется редко.
В этом случае чрезвычайно полезной для нас окажется простая, но обладающая богатыми возможностями, утилита OnTopReplica. С ее помощью можно разместить поверх всех окон выбранный пользователем сегмент любого приложения, свободно передвигать его по экрану и изменять размер.
Запустив OnTopReplica, вы увидите окошко голубого цвета с надписью Right-click here to start (Щелкните здесь правой кнопкой мыши, чтобы начать). Именно в этом окошке и будет отображаться уменьшенная копия выбранного окна или его части.
Щелчок вызывает меню программы. Для определения окна, сегмент которого вы хотите расположить поверх остальных окон, выберите пункт Select window (Выбрать окно).
Вызвав меню повторно, щелкните по Select region (Выбрать область) и в появившемся окошке выделите с помощью растягивающейся красной рамки желаемый сегмент выбранного окна. Вы можете задать расположение рамки по осям координат, а также ее ширину и высоту. Если вы собираетесь использовать эти настройки рамки в будущем, то сохраните их щелкнув по кнопке Save (Сохранить). В дальнейшем созданные вами предустановки будут доступны в выпадающем списке Stored regions (Сохраненные области).
После этого перетащите OnTopReplica в удобное для вас место экрана и настройте ее размер, ухватив мышью за край. Через меню, вызываемое правым щелчком мыши, вы можете настроить прозрачность (Opacity), отключить отображение границ окошка (Chrome) для более комфортного просмотра видео и свернуть программу в трей (Minimize to tray).
Стоит также упомянуть еще одну полезную функцию программы — Click forwarding (Перенос щелчков мыши). Если вы сделаете ее активной через меню, то все щелчки левой кнопкой мыши по уменьшенной копии окна в OnTopReplica будут передаваться в оригинальное окно. Это позволяет, например, управлять медиаплеером без необходимости переключаться на его окно.
Обратите внимание, что нужно постоянно держать оригинальное окно развернутым, т. к. при его минимизации копия в OnTopReplica перестает обновляться.
Кроме того, для клонирования какого-либо сегмента веб-страницы приходится открывать ее в отдельном окне браузера. Дело в том, что при переходе на другую вкладку браузера в OnTopReplica отображается тот же самый сегмент, но уже из той вкладки, в которую вы перешли.
Несмотря на эти незначительные ограничения, OnTopReplica — удобная и полезная утилита, для которой можно найти множество применений.
Программа работает в Windows Vista и Windows 7 с включенным Aero при наличии .NET Framework 2.0 и выше.
OnTopReplica
.NET Framework
OnTopReplica: размещение выбранного сегмента любого окна поверх всех окон
Работая за компьютером, мы часто используем несколько приложений одновременно. И некоторые из них должны оставаться в поле зрения даже при переключении между окнами. Например, иногда мы хотим контролировать процесс установки программы, длительной загрузки файла из интернета или смотреть фильм, не отрываясь от создания документа, от обмена мгновенными сообщениями с друзьями и т. п.
Мы можем установить дополнительный монитор для расширения виртуального рабочего пространства. Однако это нецелесообразно, если необходимость держать перед глазами сразу несколько окон появляется редко.
В этом случае чрезвычайно полезной для нас окажется простая, но обладающая богатыми возможностями, утилита OnTopReplica. С ее помощью можно разместить поверх всех окон выбранный пользователем сегмент любого приложения, свободно передвигать его по экрану и изменять размер.
Запустив OnTopReplica, вы увидите окошко голубого цвета с надписью Right-click here to start (Щелкните здесь правой кнопкой мыши, чтобы начать). Именно в этом окошке и будет отображаться уменьшенная копия выбранного окна или его части.
Щелчок вызывает меню программы. Для определения окна, сегмент которого вы хотите расположить поверх остальных окон, выберите пункт Select window (Выбрать окно).
Вызвав меню повторно, щелкните по Select region (Выбрать область) и в появившемся окошке выделите с помощью растягивающейся красной рамки желаемый сегмент выбранного окна. Вы можете задать расположение рамки по осям координат, а также ее ширину и высоту. Если вы собираетесь использовать эти настройки рамки в будущем, то сохраните их щелкнув по кнопке Save (Сохранить). В дальнейшем созданные вами предустановки будут доступны в выпадающем списке Stored regions (Сохраненные области).
После этого перетащите OnTopReplica в удобное для вас место экрана и настройте ее размер, ухватив мышью за край. Через меню, вызываемое правым щелчком мыши, вы можете настроить прозрачность (Opacity), отключить отображение границ окошка (Chrome) для более комфортного просмотра видео и свернуть программу в трей (Minimize to tray).
Стоит также упомянуть еще одну полезную функцию программы — Click forwarding (Перенос щелчков мыши). Если вы сделаете ее активной через меню, то все щелчки левой кнопкой мыши по уменьшенной копии окна в OnTopReplica будут передаваться в оригинальное окно. Это позволяет, например, управлять медиаплеером без необходимости переключаться на его окно.
Обратите внимание, что нужно постоянно держать оригинальное окно развернутым, т. к. при его минимизации копия в OnTopReplica перестает обновляться.
Кроме того, для клонирования какого-либо сегмента веб-страницы приходится открывать ее в отдельном окне браузера. Дело в том, что при переходе на другую вкладку браузера в OnTopReplica отображается тот же самый сегмент, но уже из той вкладки, в которую вы перешли.
Несмотря на эти незначительные ограничения, OnTopReplica — удобная и полезная утилита, для которой можно найти множество применений.
Программа работает в Windows Vista и Windows 7 с включенным Aero при наличии .NET Framework 2.0 и выше.
OnTopReplica
.NET Framework
Как сделать одно окно в Windows 10 поверх остальных. PinWin
Как сделать одно окно в Windows 10 поверх остальных. PinWin
Вы постоянно переключаетесь между приложениями? PinWin может решить эту проблему. Это приложение с открытым исходным кодом, которое было написано для одной цели — прикрепить окно так, чтобы оно все врем оставалось поверх любого другого окна.
Это похоже на опцию «всегда сверху», которую можно найти в видеоплеерах или Sticky Notes. Окно, которое вы хотите закрепить, останется видимым на экране даже при переключении на другое приложение. Это может быть очень полезно, если вы хотите поработать над чем-то, используя другой источник для справки, или посмотреть видео или чат, или поиграть в игру в маленьком окне на экране.
Интерфейс программы разделен на две секции, в верхней из которых перечислены все открытые в настоящее время окна.
Наведите курсор мыши на список и нажмите на окно, которое вы хотите прикрепить. Закрепленное окно будет отмечено галочкой рядом со своим названием в списке.
Вы также можете прикрепить окно, используя опцию «Выбрать окно из экрана» в меню PinWin.
Существует третий способ прикрепить окно — это с помощью сочетания клавиш Ctrl + Alt + V. Вы можете изменить это из опций программы в случае, если вы используете эту комбинацию клавиш в качестве горячей клавиши для другого приложения.
Спасибо, что читаете! Подписывайтесь на мой канал в Telegram и Яндекс.Дзен. Только там последние обновления блога и новости мира информационных технологий.
Также, читайте меня в социальных сетях: Facebook, Twitter, VK, OK.
Респект за пост! Спасибо за работу!
Хотите больше постов? Узнавать новости технологий? Читать обзоры на гаджеты? Для всего этого, а также для продвижения сайта, покупки нового дизайна и оплаты хостинга, мне необходима помощь от вас, преданные и благодарные читатели. Подробнее о донатах читайте на специальной странице.
Есть возможность стать патроном, чтобы ежемесячно поддерживать блог донатом, или воспользоваться Яндекс.Деньгами, WebMoney, QIWI или PayPal:
Заранее спасибо! Все собранные средства будут пущены на развитие сайта. Поддержка проекта является подарком владельцу сайта.
Поделиться ссылкой:
10 самых быстрых браузеров для Windows 10, 8, 7 в 2020 году
Наличие подходящего веб-браузера может существенно повлиять на то, как вы работаете в Интернете. До тех пор, пока вы не занимаетесь обработкой чисел или редактированием блокбастеров, вы, вероятно, проводите большую часть времени, просматривая веб-страницы. Вот почему крайне важно иметь лучший браузер для Windows 10 , который сможет удовлетворить все ваши потребности. Но какой именно лучший? Какой браузер самый быстрый и безопасный из доступных? Что ж, каждая компания заявляет, что их последняя версия браузера является наиболее защищенной, но как узнать, что она предлагает то, что написано?
Ну, чтобы сэкономить время на поиски лучшего интернет-браузера для вашего ПК.Мы составили список самых быстрых браузеров для Windows 10 версии и ниже и оценили каждый браузер по следующим критериям:
- Скорость — это самый важный фактор, который следует учитывать. Потому что, эй, кого нелегко раздражать медленной загрузкой страницы.
- Навигация — Возможность быстро перемещаться из одного места в другое — это необходимость часа.
- Расширения — Кому не нужны эти надстройки, чтобы сделать просмотр более удобным и приятным? Что ж, я уверен, что верю!
- Конфиденциальность и безопасность — Отличный браузер — это тот, который ориентирован на конфиденциальность и безопасность пользователей.Итак, возможно, вы ищете веб-браузер, который поможет свести к минимуму отслеживание вас.
- Настройка — Что ж, возможность настраивать панель инструментов, изменять тему браузера и управлять закладками — вот некоторые из важных вещей, которые должен иметь каждый хороший веб-браузер.
- User Experience — Ну, кому не нравится чистый, интуитивно понятный и приятный для глаз интерфейс? Конечно, это может не быть важным фактором при выборе лучшего веб-браузера для Windows 10, но это имеет значение!
Для пользователей Android Лучшие мобильные браузеры для Android
Итак, давайте рассмотрим особенности, преимущества и недостатки этих 10 самых быстрых и безопасных браузеров для Windows 10 и более ранних версий.Также не забудьте указать свой любимый браузер в конце статьи в разделе комментариев!
.
электронов — Как сделать окно браузера перетаскиваемым?
Переполнение стека
- Около
Продукты
- Для команд
Переполнение стека
Общественные вопросы и ответыПереполнение стека для команд
Где разработчики и технологи делятся частными знаниями с коллегамиВакансии
Программирование и связанные с ним технические возможности карьерного ростаТалант
Нанимайте технических специалистов и создавайте свой бренд работодателяРеклама
Обратитесь к разработчикам и технологам со всего мира- О компании
.
Лучший браузер 2020 года | TechRadar
Выбор правильного браузера может иметь огромное влияние на то, как вы работаете в Интернете, и если с тех пор, как вы последний раз пробовали новый, прошло несколько лет, вы можете быть шокированы тем влиянием, которое он может оказать.
Скорость и конфиденциальность — два важнейших фактора, которые помогут вам при выборе браузера; некоторые требуют больше ресурсов вашей системы, в то время как другие относительно легкие, а некоторые предлагают полные наборы инструментов безопасности для защиты вашей личности в Интернете, в то время как другие позволяют беспрепятственно запускать файлы cookie и рекламу.
Это очень близкая вещь, но мы считаем, что Firefox — лучший браузер, который вы можете скачать сегодня. У него есть свои недостатки, но разработчик Mozilla обязуется поддерживать конфиденциальность своих пользователей и разрабатывать инструменты, чтобы третьи стороны не могли отслеживать вас в Интернете.
Недавно выпущенный Edge на основе Chromium занимает второе место. Он поддерживает все те же расширения браузера, что и Google Chrome, но заметно меньше требует оперативной памяти, что обеспечивает более высокую производительность.
Это далеко не единственные варианты, и есть много причин, чтобы не ограничиваться громкими именами и искать более узкие браузеры.Читайте наше полное руководство и найдите лучшее для себя.
2. Surfshark VPN — безусловно, лучший дешевый вариант VPN
Если ExpressVPN слишком дорогой, не ищите ничего, кроме VPN №2 от TechRadar — Surfshark. Всего от $ 1,99 в месяц — это фантастический вариант премиум-класса, который невероятно прост в использовании и стал фаворитом TechRadar. Он предлагает большинство тех же функций, что и другие лучшие услуги, за меньшие деньги.
Посмотреть сделку
3. NordVPN — самое громкое имя в VPN
Скорее всего, даже если вы мало знаете о VPN, вы могли слышать о NordVPN. Они размещают рекламу на телевидении, спонсируют спортивные команды и являются лидером на рынке VPN более 7 лет. Nord не так лидирует, как когда-то, но это все еще фантастический сервис от $ 3,49 в месяц .
View Deal
Обзор лучших браузеров
- Mozilla Firefox
- Microsoft Edge
- Google Chrome
- Opera
- Vivaldi
(Изображение предоставлено Mozilla)
1.Mozilla Firefox
Лучший браузер для опытных пользователей и защиты конфиденциальности
Операционная система: Windows, macOS, Linux, Android, iOS
Невероятно гибкий
Межплатформенная синхронизация
Хорошая защита конфиденциальности
Немного медленнее, чем конкуренты
Firefox долгое время был швейцарским армейским ножом в Интернете и нашим любимым браузером. Версия 72 особенно хороша: она может предупредить вас, если ваш адрес электронной почты включен в известную утечку данных, она блокирует эти раздражающие всплывающие окна с уведомлениями о разрешении, она блокирует отслеживание браузером «отпечатков пальцев» и выводит на Mac свое изображение в режиме видеоизображения. версия.Как и прежде, его можно бесконечно настраивать как с точки зрения внешнего вида, так и с точки зрения набора расширений и плагинов, которые вы можете использовать. Прошлогодний капитальный ремонт значительно улучшил его производительность, которая начала отставать от подобных Chrome, и она работает плавно и надежно даже на довольно скромном оборудовании.
Как бы мы ни любили Firefox — сейчас он по-прежнему наш любимый браузер — мы беспокоимся о его будущем. 2019 год не был удачным для Mozilla: в мае случился серьезный кризис надстройки, который, как утверждали Питер Сен-Андре и Мэтью Миллер, «стал результатом наличия взаимосвязанного набора сложных систем, которые не были хорошо поняты соответствующими командами». .Также было подчеркнуто отсутствие внутренних групп по обеспечению качества — большая часть QA Mozilla передана на аутсорсинг — и, как сообщается, в начале 2020 года руководители QA были уволены в результате раунда увольнений. Mozilla изо всех сил пытается заработать, поэтому, если вы цените Firefox, вы можете посетить сайт donate.mozilla.org, чтобы обезопасить его будущее.
Прочтите наш полный обзор Mozilla Firefox
(Изображение предоставлено Microsoft)
2. Microsoft Edge
Действительно отличный браузер от бывших злоумышленников браузера
Операционная система: Windows, macOS , Android, iOS, Linux скоро будут
Очень, очень быстро
Кристально чистые инструменты конфиденциальности
Можно сохранять сайты как приложения
Windows действительно хочет, чтобы это было по умолчанию
Старые читатели будут помнить Microsoft как злодеев браузера Войны, которые в конечном итоге привели к расцвету Firefox и Chrome.Но Microsoft сейчас на стороне ангелов, и ее браузер Edge был перестроен с использованием Chromium в его основе. Это браузер по умолчанию для Windows, также есть версии для iOS, Android и Mac.
Новая версия на базе Chromium значительно быстрее своей предшественницы и включает некоторые полезные функции, в том числе чтение вслух, возможность транслировать мультимедиа, например встроенное видео, на устройства Chromecast, стартовую страницу в стиле Opera и хороший выбор надстроек. такие как менеджеры паролей, блокировщики рекламы и так далее.Вы также можете загружать веб-страницы в виде приложений, которые затем запускаются как отдельные приложения без необходимости запускать весь браузер. Это полезно для таких приложений, как Google Docs или Twitter.
Существует множество вариантов настройки, и нам особенно понравилась страница «Конфиденциальность и услуги», которая делает потенциально запутанные настройки совершенно понятными, а также страницу разрешений для сайта. Это дает вам точный контроль над тем, что могут делать определенные сайты, включая все, от всплывающих окон и блокировки рекламы до доступа к MIDI-устройствам и автовоспроизведения мультимедиа.
Edge выглядит как Chrome и работает как Chrome, но нам он нравится больше, чем Chrome: он заметно быстрее на нашем Mac, а параметры настройки превосходны.
Прочтите наш полный обзор Microsoft Edge
(Изображение предоставлено Google)
3. Google Chrome
Это самый любимый браузер в мире, но он может быть мантрой памяти
Операционная система: Windows, macOS, Linux, Android, iOS
Высокая производительность
Очень расширяемая
Кросс-платформенная
Может потреблять ресурсы
Если подражание — самая искренняя форма лести, то Microsoft использует движок Chromium для собственный браузер Edge, должно быть, заставляет Google чувствовать себя хорошо.
Но есть некоторые области, в которых соперник Microsoft на самом деле превосходит большую G, особенно это касается использования ресурсов: Chrome печально известен своей большой потребностью в ресурсах и может неплохо работать на маломощном оборудовании с ограниченной оперативной памятью.
Новая функция замораживания вкладок предназначена для решения этой проблемы, автоматически «замораживая» фоновые вкладки, чтобы они не использовали ресурсы без необходимости, но Chrome остается довольно требовательным к оборудованию.
Chrome 79 отнюдь не плохой браузер.Напротив: это отличный браузер с превосходной библиотекой надстроек, кроссплатформенной поддержкой и синхронизацией, отличными функциями автозаполнения и некоторыми отличными инструментами для веб-разработчиков. Он может предупредить вас, если ваша электронная почта была взломана, у него есть безопасный поиск DNS для совместимых поставщиков (собственный общедоступный DNS Google является одним из них) и он блокирует множество опасного смешанного контента, такого как скрипты и изображения, на безопасных соединениях. Он также включает API WebXR для AR и VR. И не забывайте о темном режиме Chrome, который облегчает просмотр в ночное время.
Все это хорошо, но мы думаем, что Firefox превосходит его по защите конфиденциальности, в Edge удобнее проводить время, а в других, нишевых браузерах нет постоянного опасения, что Google слишком вовлечен во всю нашу жизнь .
Прочтите наш полный обзор Google Chrome
(Изображение предоставлено Opera Норвегия)
4. Opera
Стильный браузер, который особенно хорош для сбора контента
Операционная система: Windows, macOS, Linux, Android, iOS
Встроенный прокси-сервер
Отличные функции безопасности
Действительно приятный интерфейс
Больше нет Opera Turbo
Opera устанавливает остановку в момент первого запуска: ее заставка позволяет вам включить ее встроенный блокировщик рекламы, используйте его встроенный VPN, включите его Crypto Wallet для криптовалюты, включите обмен сообщениями в браузере с боковой панели и переходите между светлым и темным режимами.
Это отличное введение в действительно хороший браузер, хотя, если вы геймер, вам следует попробовать Opera GX: он разработан специально для геймеров и имеет интеграцию с Twitch и поддержку Razer Chroma.
Opera — еще один браузер на основе Chromium, поэтому производительность высокая, и вы можете использовать надстройки из библиотеки Chrome. В нем также есть несколько интересных идей, таких как Flow, который разработан для людей, которые часто замечают вещи, к которым они хотят вернуться позже: если вы постоянно отправляете электронные письма или сообщения с интересными ссылками на себя, Flow позволяет вам сделать это еще больше. элегантно, упростив передачу содержимого из Opera на телефоне в Opera на компьютере.
Есть также Personal News, которая напоминает программу чтения RSS Feedly, Apple News или приложение Flipboard для планшетов: она позволяет вам добавлять предпочитаемые источники новостей для создания персонализированных онлайн-газет.
Opera содержит множество полезных функций, но одна из наших любимых функций больше не используется в браузере для настольных ПК: Opera Turbo, которая сжимает интернет-данные, такие как изображения, чтобы вещи загружались быстрее при дрянных соединениях, теперь доступна только для мобильных браузеров. Однако у вас есть удобный режим экономии заряда батареи, поэтому, когда ваши загрузки медленные, по крайней мере, вам не нужно беспокоиться о том, что батарея вашего ноутбука разрядится.
Прочтите наш полный обзор Opera
.
Лучший браузер 2020 года | TechRadar
Выбор правильного браузера может иметь огромное влияние на то, как вы работаете в Интернете, и если с тех пор, как вы последний раз пробовали новый, прошло несколько лет, вы можете быть шокированы тем влиянием, которое он может оказать.
Скорость и конфиденциальность — два важнейших фактора, которые помогут вам при выборе браузера; некоторые требуют больше ресурсов вашей системы, в то время как другие относительно легкие, а некоторые предлагают полные наборы инструментов безопасности для защиты вашей личности в Интернете, в то время как другие позволяют беспрепятственно запускать файлы cookie и рекламу.
Это очень близкая вещь, но мы считаем, что Firefox — лучший браузер, который вы можете скачать сегодня. У него есть свои недостатки, но разработчик Mozilla обязуется поддерживать конфиденциальность своих пользователей и разрабатывать инструменты, чтобы третьи стороны не могли отслеживать вас в Интернете.
Недавно выпущенный Edge на основе Chromium занимает второе место. Он поддерживает все те же расширения браузера, что и Google Chrome, но заметно меньше требует оперативной памяти, что обеспечивает более высокую производительность.
Это далеко не единственные варианты, и есть много причин, чтобы не ограничиваться громкими именами и искать более узкие браузеры.Читайте наше полное руководство и найдите лучшее для себя.
2. Surfshark VPN — безусловно, лучший дешевый вариант VPN
Если ExpressVPN слишком дорогой, не ищите ничего, кроме VPN №2 от TechRadar — Surfshark. Всего от $ 1,99 в месяц — это фантастический вариант премиум-класса, который невероятно прост в использовании и стал фаворитом TechRadar. Он предлагает большинство тех же функций, что и другие лучшие услуги, за меньшие деньги.
Посмотреть сделку
3. NordVPN — самое громкое имя в VPN
Скорее всего, даже если вы мало знаете о VPN, вы могли слышать о NordVPN. Они размещают рекламу на телевидении, спонсируют спортивные команды и являются лидером на рынке VPN более 7 лет. Nord не так лидирует, как когда-то, но это все еще фантастический сервис от $ 3,49 в месяц .
View Deal
Обзор лучших браузеров
- Mozilla Firefox
- Microsoft Edge
- Google Chrome
- Opera
- Vivaldi
(Изображение предоставлено Mozilla)
1.Mozilla Firefox
Лучший браузер для опытных пользователей и защиты конфиденциальности
Операционная система: Windows, macOS, Linux, Android, iOS
Невероятно гибкий
Межплатформенная синхронизация
Хорошая защита конфиденциальности
Немного медленнее, чем конкуренты
Firefox долгое время был швейцарским армейским ножом в Интернете и нашим любимым браузером. Версия 72 особенно хороша: она может предупредить вас, если ваш адрес электронной почты включен в известную утечку данных, она блокирует эти раздражающие всплывающие окна с уведомлениями о разрешении, она блокирует отслеживание браузером «отпечатков пальцев» и выводит на Mac свое изображение в режиме видеоизображения. версия.Как и прежде, его можно бесконечно настраивать как с точки зрения внешнего вида, так и с точки зрения набора расширений и плагинов, которые вы можете использовать. Прошлогодний капитальный ремонт значительно улучшил его производительность, которая начала отставать от подобных Chrome, и она работает плавно и надежно даже на довольно скромном оборудовании.
Как бы мы ни любили Firefox — сейчас он по-прежнему наш любимый браузер — мы беспокоимся о его будущем. 2019 год не был удачным для Mozilla: в мае случился серьезный кризис надстройки, который, как утверждали Питер Сен-Андре и Мэтью Миллер, «стал результатом наличия взаимосвязанного набора сложных систем, которые не были хорошо поняты соответствующими командами». .Также было подчеркнуто отсутствие внутренних групп по обеспечению качества — большая часть QA Mozilla передана на аутсорсинг — и, как сообщается, в начале 2020 года руководители QA были уволены в результате раунда увольнений. Mozilla изо всех сил пытается заработать, поэтому, если вы цените Firefox, вы можете посетить сайт donate.mozilla.org, чтобы обезопасить его будущее.
Прочтите наш полный обзор Mozilla Firefox
(Изображение предоставлено Microsoft)
2. Microsoft Edge
Действительно отличный браузер от бывших злоумышленников браузера
Операционная система: Windows, macOS , Android, iOS, Linux скоро будут
Очень, очень быстро
Кристально чистые инструменты конфиденциальности
Можно сохранять сайты как приложения
Windows действительно хочет, чтобы это было по умолчанию
Старые читатели будут помнить Microsoft как злодеев браузера Войны, которые в конечном итоге привели к расцвету Firefox и Chrome.Но Microsoft сейчас на стороне ангелов, и ее браузер Edge был перестроен с использованием Chromium в его основе. Это браузер по умолчанию для Windows, также есть версии для iOS, Android и Mac.
Новая версия на базе Chromium значительно быстрее своей предшественницы и включает некоторые полезные функции, в том числе чтение вслух, возможность транслировать мультимедиа, например встроенное видео, на устройства Chromecast, стартовую страницу в стиле Opera и хороший выбор надстроек. такие как менеджеры паролей, блокировщики рекламы и так далее.Вы также можете загружать веб-страницы в виде приложений, которые затем запускаются как отдельные приложения без необходимости запускать весь браузер. Это полезно для таких приложений, как Google Docs или Twitter.
Существует множество вариантов настройки, и нам особенно понравилась страница «Конфиденциальность и услуги», которая делает потенциально запутанные настройки совершенно понятными, а также страницу разрешений для сайта. Это дает вам точный контроль над тем, что могут делать определенные сайты, включая все, от всплывающих окон и блокировки рекламы до доступа к MIDI-устройствам и автовоспроизведения мультимедиа.
Edge выглядит как Chrome и работает как Chrome, но нам он нравится больше, чем Chrome: он заметно быстрее на нашем Mac, а параметры настройки превосходны.
Прочтите наш полный обзор Microsoft Edge
(Изображение предоставлено Google)
3. Google Chrome
Это самый любимый браузер в мире, но он может быть мантрой памяти
Операционная система: Windows, macOS, Linux, Android, iOS
Высокая производительность
Очень расширяемая
Кросс-платформенная
Может потреблять ресурсы
Если подражание — самая искренняя форма лести, то Microsoft использует движок Chromium для собственный браузер Edge, должно быть, заставляет Google чувствовать себя хорошо.
Но есть некоторые области, в которых соперник Microsoft на самом деле превосходит большую G, особенно это касается использования ресурсов: Chrome печально известен своей большой потребностью в ресурсах и может неплохо работать на маломощном оборудовании с ограниченной оперативной памятью.
Новая функция замораживания вкладок предназначена для решения этой проблемы, автоматически «замораживая» фоновые вкладки, чтобы они не использовали ресурсы без необходимости, но Chrome остается довольно требовательным к оборудованию.
Chrome 79 отнюдь не плохой браузер.Напротив: это отличный браузер с превосходной библиотекой надстроек, кроссплатформенной поддержкой и синхронизацией, отличными функциями автозаполнения и некоторыми отличными инструментами для веб-разработчиков. Он может предупредить вас, если ваша электронная почта была взломана, у него есть безопасный поиск DNS для совместимых поставщиков (собственный общедоступный DNS Google является одним из них) и он блокирует множество опасного смешанного контента, такого как скрипты и изображения, на безопасных соединениях. Он также включает API WebXR для AR и VR. И не забывайте о темном режиме Chrome, который облегчает просмотр в ночное время.
Все это хорошо, но мы думаем, что Firefox превосходит его по защите конфиденциальности, в Edge удобнее проводить время, а в других, нишевых браузерах нет постоянного опасения, что Google слишком вовлечен во всю нашу жизнь .
Прочтите наш полный обзор Google Chrome
(Изображение предоставлено Opera Норвегия)
4. Opera
Стильный браузер, который особенно хорош для сбора контента
Операционная система: Windows, macOS, Linux, Android, iOS
Встроенный прокси-сервер
Отличные функции безопасности
Действительно приятный интерфейс
Больше нет Opera Turbo
Opera устанавливает остановку в момент первого запуска: ее заставка позволяет вам включить ее встроенный блокировщик рекламы, используйте его встроенный VPN, включите его Crypto Wallet для криптовалюты, включите обмен сообщениями в браузере с боковой панели и переходите между светлым и темным режимами.
Это отличное введение в действительно хороший браузер, хотя, если вы геймер, вам следует попробовать Opera GX: он разработан специально для геймеров и имеет интеграцию с Twitch и поддержку Razer Chroma.
Opera — еще один браузер на основе Chromium, поэтому производительность высокая, и вы можете использовать надстройки из библиотеки Chrome. В нем также есть несколько интересных идей, таких как Flow, который разработан для людей, которые часто замечают вещи, к которым они хотят вернуться позже: если вы постоянно отправляете электронные письма или сообщения с интересными ссылками на себя, Flow позволяет вам сделать это еще больше. элегантно, упростив передачу содержимого из Opera на телефоне в Opera на компьютере.
Есть также Personal News, которая напоминает программу чтения RSS Feedly, Apple News или приложение Flipboard для планшетов: она позволяет вам добавлять предпочитаемые источники новостей для создания персонализированных онлайн-газет.
Opera содержит множество полезных функций, но одна из наших любимых функций больше не используется в браузере для настольных ПК: Opera Turbo, которая сжимает интернет-данные, такие как изображения, чтобы вещи загружались быстрее при дрянных соединениях, теперь доступна только для мобильных браузеров. Однако у вас есть удобный режим экономии заряда батареи, поэтому, когда ваши загрузки медленные, по крайней мере, вам не нужно беспокоиться о том, что батарея вашего ноутбука разрядится.
Прочтите наш полный обзор Opera
(Изображение предоставлено Vivaldi Technologies)
5. Vivaldi
Создайте свой собственный браузер с уникальной стыковкой и стеком вкладок
Операционная система: Windows, macOS , Linux, Android (бета)
Невероятно настраиваемый
Возможности творческого интерфейса
Поддерживает расширения Chrome
Плохо для прокрастинаторов
Вивальди — детище бывших разработчиков Opera, и, как и Opera, он работает иначе, чем известные браузеры .В данном случае все по-другому. Vivaldi — это все о настройке, и вы можете настроить практически все, от работы навигации до внешнего вида пользовательского интерфейса.
Chromium снова находится здесь под поверхностью (что означает, что вы можете использовать большинство надстроек Chrome), но то, что находится сверху, сильно отличается от других браузеров на основе Chromium. Вы можете закреплять сайты на боковой панели, прикреплять панели инструментов в любом удобном месте и настраивать шрифты и цветовые схемы страниц; иметь панель заметок, а также обычные биты истории и закладок; настроить способ работы поиска и дать поисковым системам прозвища; изменить способ работы вкладок, их группировку и многое, многое другое.
Вы даже можете просмотреть свою историю в виде диаграммы, чтобы увидеть, сколько времени вы проводили на определенных сайтах. Нам особенно нравятся стеки вкладок, которые являются благом для всех, кто в конечном итоге пытается отслеживать десятки открытых вкладок.
Если вы из тех, кто любит возиться с интерфейсами вместо того, чтобы заниматься чем-то, это потенциальный кошмар для продуктивности, но это фантастика для опытных пользователей, которые точно знают, чего они хотят и как они хотят, чтобы это работало.
Прочтите наш полный обзор Vivaldi
.

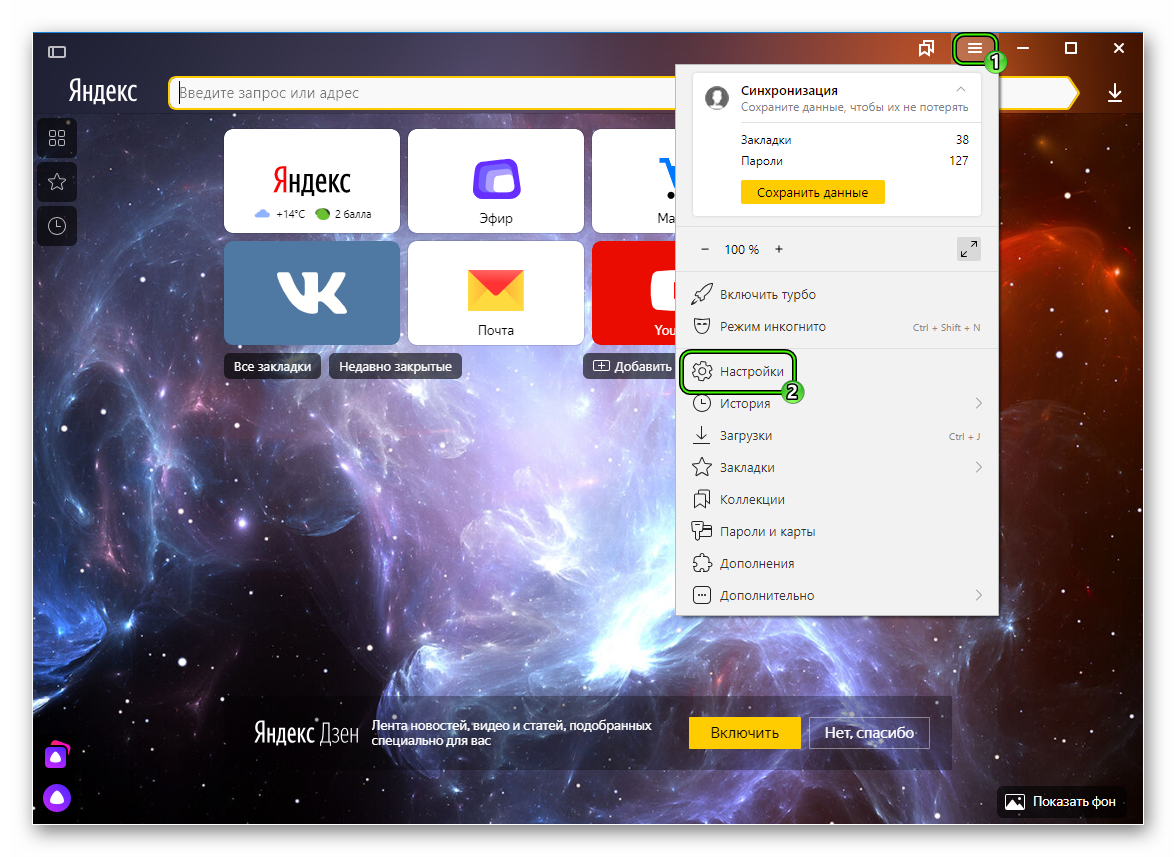
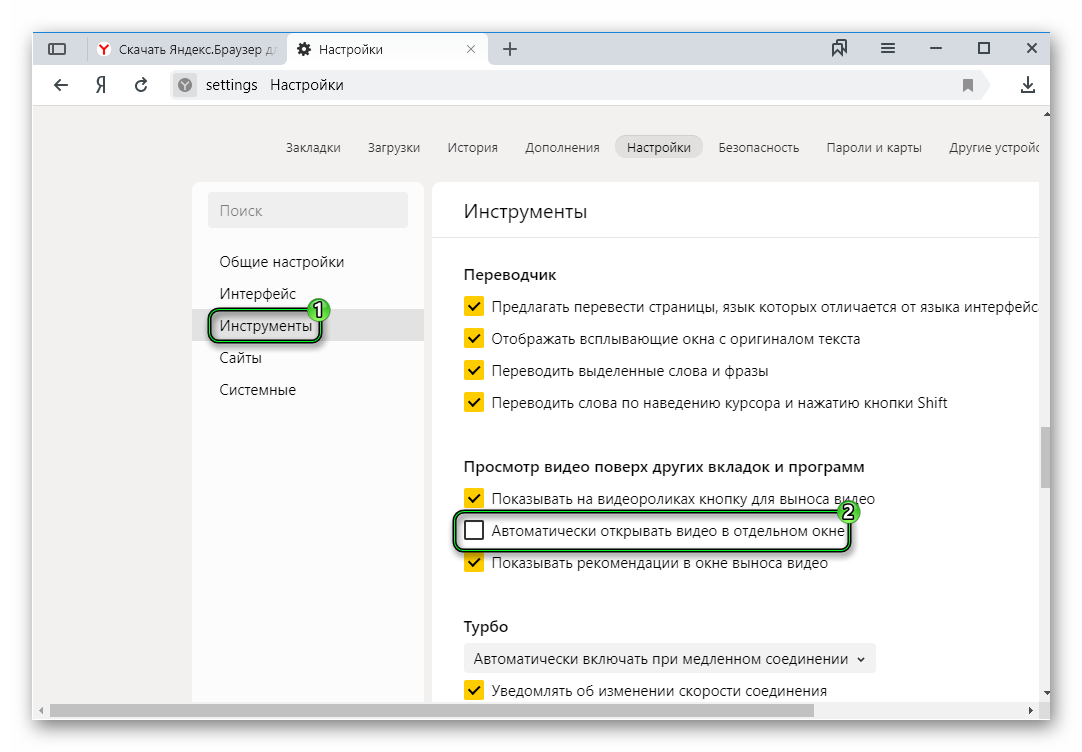
Добавить комментарий