Ошибка «к сожалению, не удалось подключиться к Skype»: что делать
«К сожалению, не удалось подключиться к Skype» — такое сообщение может поставить в тупик неопытного пользователя. О том, как решить данную проблему, с чего начать и на что обратить внимание, мы и поговорим в этой статье.
Ошибка «К сожалению, не удалось подключиться к Скайп» обычно появляется по следующим причинам:
- Нет подключения к Интернету;
- Работу приложения блокирует антивирус;
- Устаревшая версия мессенджера;
- Что-то не так с Internet Explorer.
Вероятно, ты что-то сделал не так еще в самом начале работы с программой, поэтому на всякий случай почитай наш текст «Регистрация в Скайпе».
Не удалось подключиться к Скайпу: что делать?
Если ты видишь такое окно, значит, для начала надо разобраться, что произошло, и главное – отбросить панику. Будем спокойно проверять всё по порядку.
1. Диагностика подключения к Сети.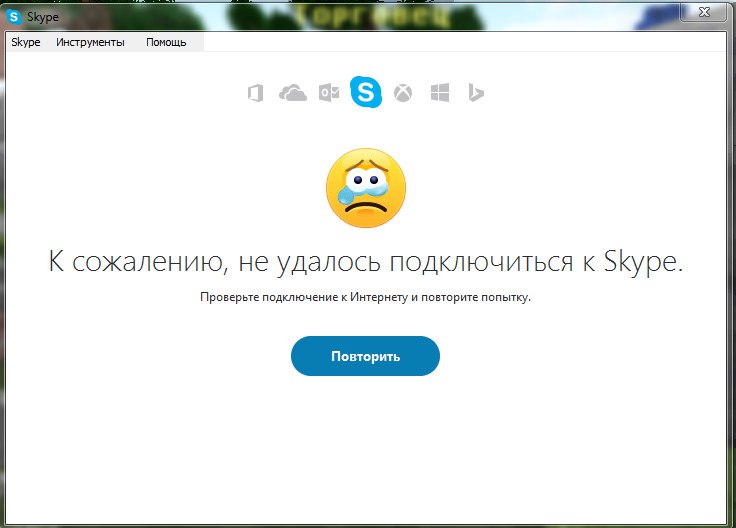
После тщательной проверки всех проводов и контактов, посмотри, что с настройками подключения. Перейди через Панель Управления в «Центр управления сетями…». Если у тебя появились какие-то трудности, то просто позвони своему провайдеру и уточни, есть сигнал или нет.
Про аналогичный сбой мы говорим в материале «Что делать, если не запускается Скайп?» и помогаем найти выход.
2. Блокировка антивирусником.
Попробуй выключить данную защитную программу, хотя бы на время авторизации в приложении. Часто бывает так, что он вступает в конфликт с Skype, особенно, если ты используешь малоизвестный софт. Не забудь также узнать, что с фаерволом Windows, потому что он также может нарушать нормальный ход дел. Загляни в его настройки и уточни, не заблокирован ли там мессенджер.
3. Почему всё еще пишет «Не удалось подключиться к Skype», если с интернетом нет проблем? Тебе следует обновить версию мессенджера. Это несложно, а в итоге ты получишь более совершенный вариант программы для приятного общения в Сети.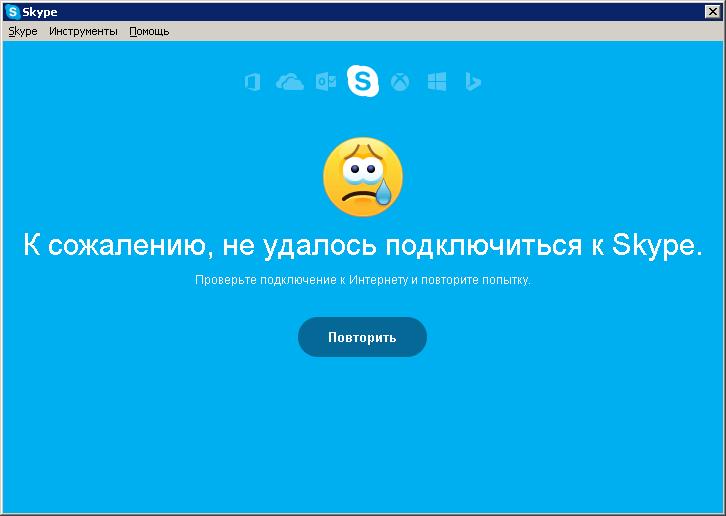 Если не устанавливается Скайп, прочитай нашу статью с рекомендациями на эту тему.
Если не устанавливается Скайп, прочитай нашу статью с рекомендациями на эту тему.
4. Глючит Internet Explorer.
При чем тут это? Так вышло, что параметры этих программ являются взаимозависимыми. Помимо того, что желательно обновить браузер до более новой версии, надо еще отключить в его настройках опцию работы в автономном режиме. Путь: Файл – Автономный режим.
Таковы главные причины, по которым у любого человека может появиться ошибка Skype «Не удалось подключиться к Интернету». Надеемся, что наши варианты ее решения окажутся для тебя полезными и эффективными.
Успехов!
не удалось установить соединение, не соединяется с интернетом
«Не удалось установить соединение Skype» — это часто встречающаяся проблема у пользователей. Однако даже если ты увидел такую надпись, то положение дел не безнадежно. В нашей статье мы как раз попытаемся перечислить все возможные причины появления ошибки.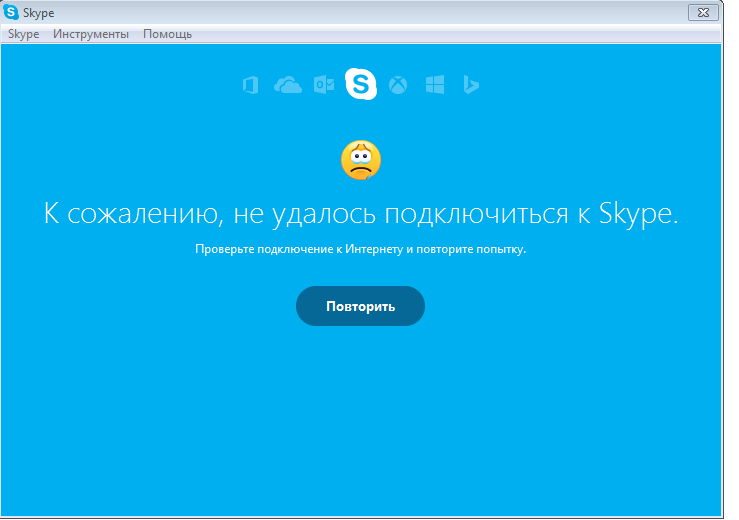
Если Скайп пишет, что ему не удалось установить соединение, то это значит, что при авторизации происходит какой-то сбой, нет связи с сервером и, соответственно, ты не можешь войти в аккаунт.
Почему Скайп не может установить соединение?
Перечислим главные причины, по которым Скайп не может установить соединение с Интернетом.
- На устройстве, которое ты используешь, стоит устаревшая версия мессенджера. Мы рекомендуем скачать Скайп, обновленный, красивый и прокаченный. Вероятно, проблема решится сама собой.
- Программа конфликтует с антивирусом или брандмауэром, и они ее блокируют (не пропускают). Их надо на время отключить, и попытаться войти повторно.
- Плохой Интернет, или что-то случилось с его настройками.
- Скайп не соединяется с интернетом, хотя интернет работает? Возможно ошибка находится внутри самого приложения (например, произошел критический сбой).
- Неполадки на официальном сервере разработчика, куда поступают данные пользователей.

- Вредоносное ПО, вирусы или неправильно работающая операционная система (придется переустанавливать).
- Если ты пользуешься Skype в офисе или на предприятии (с рабочего компа), то имей в виду, что штатные айтишники по просьбе руководства и в рамках корпоративной политики могут ограничить доступ сотрудников к приложениям, мало относящимся к рабочему процессу. В таком случае, ничего не поделаешь.
Если ты обновил мессенджер, а Скайп всё равно пишет «не удалось установить соединение», значит пришло время заняться настройками.
Что делать, если Скайпу не удалось установить соединение
1. Обновляем программу
Попробуй установить последнее обновление программы. Если ты обновил мессенджер, а Скайп всё равно пишет «не удалось установить соединение», значит пришло время заняться настройками.
2. Проверяем параметры брандмауэра
Скайп не работает, сообщение «Не удалось установить соединение» по-прежнему маячит, твои нервы на пределе.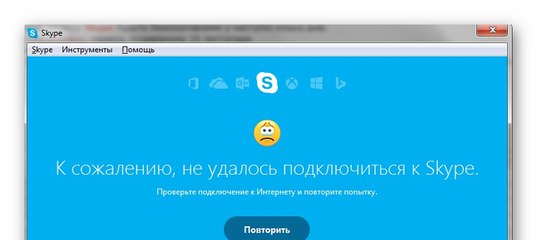 Идея! Давай проверим параметры брандмауэра.
Идея! Давай проверим параметры брандмауэра.
Эти программы мало чем отличаются друг от друга, поэтому алгоритм оптимизации их параметров для взаимодействия с Skype обычно такой:
- Отключи мессенджер.
- Открой брандмауэр. Если не можешь его найти, перейди к области уведомлений (на экране в правом нижнем углу) и посмотри значок там.
- Этот софт следит за всеми приложениями, инсталлированными на устройстве. Там есть их список. Находи в нем мессенджер.
- Произведи настройку разрешений для него таким образом, чтобы прога могла подключаться к Сети.
- Сохрани изменения, потом запусти Skype заново и попробуй войти.
Более детальные инструкции по использованию брандмауэров ты обнаружишь на сайтах их программных разработчиков. Также не забывай про обновление параметров аналогичного встроенного защитника от Windows (см. Панель Управления – Система и безопасность).
Про то, что предпринять, если Skype не запускается вообще, мы говорим в другой нашей статье.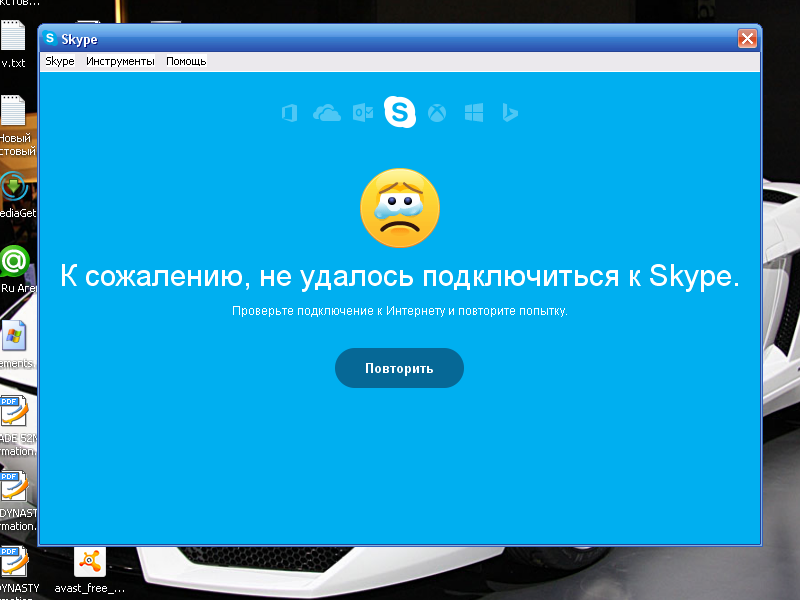
3. Делаем диагностику параметров прокси-сервера
По-прежнему остались проблемы со Скайпом, и до сих пор не удалось установить соединение? Проведем диагностику параметров прокси-сервера (вдруг твое подключение к Сети выполнено именно таким образом).
Важно! Если ты не знаешь ничего о характеристиках своего прокси-сервера или чувствуешь себя неуверенным при манипуляциях с софтом, то, пожалуйста, ничего не меняй.
Для отчаянных и рисковых юзеров мы предлагаем следующий порядок действий:
- Запусти мессенджер, перейди Инструменты – Настройки – Дополнительно – Соединение
- Программа попробует по умолчанию вычислить параметры твоего proxy (автоматически). Для указания других значений выбери нужный вариант в выпадающем меню.
- Впиши хост и порт.
- Увидев запрос от сервера на проверку подлинности, поставь отметку «Включить авторизацию…»
- Укажи имя пользователя и пароль для proxy (это не то же самое, что данные для входа в Скайп) – Сохранить.

- Выйди из мессенджера и закрой приложение.
- Запусти и авторизуйся.
Если по-прежнему не подключается Скайп и не удалось установить соединение, то можно попробовать изменить конфигурацию прокси-сервера, чтобы он позволил подключение к Интернету. Но для этого следует обратиться к администратору сети.
Посмотри внимательно, что еще можно предпринять, если тебе не удалось подключиться к Skype.
4. Ошибка внутри приложения
Возможно Скайпу не удается установить соединение по причине того, что внутри программы произошел какой-то сбой. В этом случае стоит попробовать переустановить программу.
5. Неполадки на официальном сервере
Если проблемы на стороне сервера разработчика, то собственными силами ничего сделать не получится. Остается только ждать.
6. Вирусы
Если твой ПК заражен вирусами, обратись к помощи антивируса. Если он обнаружит вредоносное ПО на твоем компьютере, нужно почистить систему с помощью специальных утилит, либо полностью переустановить операционную систему.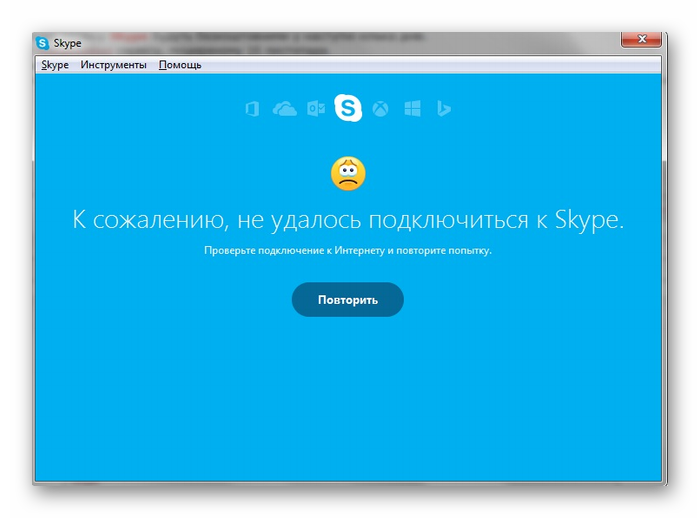
7. Ограничение доступа
Если доступ ограничен со стороны предприятия, на котором вы работаете, то тут ничего не поделаешь. Придется ждать окончания рабочего дня.
Что еще можно сделать в случае, если Skype не удалось установить соединение?
Изменить пароль
Кажется, ты уже всё перепробовал, но Скайпу так и не удалось установить соединение – что делать?
Есть еще один способ – можно изменить пароль.
- Войди в учетную запись.
- Кликни ссылку смены пароля.
- Следуй инструкциям и пройди эту несложную процедуру.
Сброс настроек браузера
Ну и, пожалуй, последний хак на сегодня – сброс настроек Internet Explorer (если это твой браузер по умолчанию). Такой способ также частенько помогает в решение подобных проблем с авторизацией.
- Закрой все программы, папки и файлы, запусти браузер.
- Зажми на клавиатуре «Alt».
- В строке меню найди «Сервис» — «Свойства браузера».
- Во вкладке «Дополнительно» нажми «Сброс».

- Отметь галочкой пункт «Удалить личные настройки» и нажми на сброс снова. Можешь перезагрузить компьютер.
Спасибо, что выбираешь наш портал! Будь на связи!
Не удалось подключиться к Skype, что делать
Skype является лидером среди мессенджеров, благодаря простому интерфейсу и многообразием возможностей, предоставляемых программой. Приложение было выкуплено компанией Microsoft, разработчики которой постоянно совершенствуют технический продукт. В одной из последних версий для Windows при отсутствии подключения компьютера к сети, на экран выводится текст ошибки следующего содержания «к сожалению, не удалось подключиться к Skype» и грустный смайл.
Чаще всего с проблемой сталкиваются пользователи, установившие программу версию 7.16. Ошибка может возникать в случае, когда пользователь в Скайпе пытается выйти из действующей учетной записи, чтобы войти в другую. При этом попытки выйти из приложения или перезапустить его успеха не приносят. Что же можно сделать и отчего возникает проблема?
Что же можно сделать и отчего возникает проблема?
В первую очередь необходимо проверить стабильность интернет-соединения. Если устройство подключено к сети, то рекомендуется проверить параметры брандмауэра. В некоторых случаях он блокирует доступ Skype к интернету, считая за вредоносную программу.
Если не удается подключиться к Cкайпу, то причина может заключаться в настройках браузера Internet Explorer. Последняя версия программы предусматривает использование некоторых встроенных инструментов интернет-обозревателя. Поэтому важно убедиться, что в браузере установлены все обновления.
В случае, когда используются последние версии Internet Explorer и Skype, но ошибка появляется, может помочь использование дополнительного программного обеспечения. Среди специальных программ, распространяемых бесплатно, отмечают Reset Settings for Skype. Утилиту следует установить и запустить. Далее необходимо выполнить следующее:
- Из списка выбрать нужный логин.
- Поставить галочки рядом со строкой Skype и Пользовательские настройки.

- Отметить параметры Файл Hosts и Internet Explorer.
- Кликнуть на кнопку Выполнить.
- Нажать на Сброс настроек Internet Explorer.
- Дождаться окончания операции.
Существуют и другие утилиты, которые можно найти в Магазине приложений, в зависимости от операционной системы устройства, где используется мессенджер. Большинство данных программ распространяется бесплатно.
При использовании прокси-сервера для подключения к интернету и работы со Скайп следует проверить его настройки. По умолчанию мессенджер автоматически определяет параметры прокси-сервера, но встречается, что требуется ручная установка. Перед тем, как приступать к изменению конфигурации, следует учитывать предупреждение о том, что это не помогает не во всех случаях. Служба поддержки Skype не оказывает помощь в установке ручных настроек для использования программы.
Изменение конфигурации можно выполнить по следующему алгоритму.
- В меню Скайп необходимо кликнуть на Инструменты и выбрать Настройки.

- На вкладке Дополнительно требуется нажать пункт Соединение.
- В открывшемся меню необходимо указать нужные параметры, хост и порт.
- Ввести логии и пароль от прокси-сервера и нажать кнопку Сохранить.
- Перезапустить Skype.
Причин, почему не подключается Cкайп, бывает множество. Если перечисленные способы решения проблемы не помогли, то можно попробовать удалить программу и установить более раннюю версию. На официальном сайте разработчиков найти ее не удастся, однако, на крупных софт-сервисах хранятся и старые варианты приложения. Следует помнить, что это временное решение, поэтому не следует останавливаться на нем.
К сожалению, не удалось подключиться к skype: проверьте подключение
«К сожалению, не удалось подключиться к skype, проверьте подключение» – надпись возникает, если есть…
«К сожалению, не удалось подключиться к skype, проверьте подключение» – надпись возникает, если есть проблемы с соединением.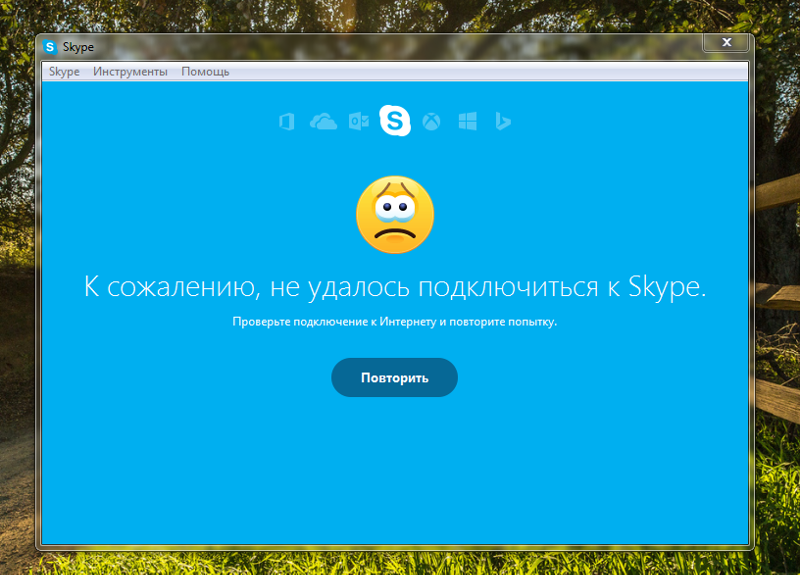 Однако не всегда появление ошибки свидетельствует о проблемах с интернетом. Разберем всё подробно.
Однако не всегда появление ошибки свидетельствует о проблемах с интернетом. Разберем всё подробно.
Почему не удалось подключиться к Skype?
Ошибка «К сожалению, не удалось подключиться к скайп» возникает по нескольким причинам. Они связаны либо с техническими нарушениями, либо с настройками компьютера, который «не дает» skype подключиться к Интернету.
Если проблемы возникли – проверьте соединение. Обратите внимание на значок доступа в нижнем правом углу экрана. Если с интернет-соединением проблемы, то на нем будет изображен красный крестик или оранжевый треугольник. Позвоните в службу технической поддержки провайдера и выясните причину неполадки.
Вторая категория проблем связана с настройками программ на компьютере. Если интернет-соединение в порядке, а «скайп» все равно не работает, проверьте доступ Скайп на skaip.su.
Ресурс проверяет доступ «скайпа» на пользовательском компьютере к серверам программы и делит его на четыре категории:
- «Соединение успешно установлено» – компьютер успешно запросил у сервера данные и смог их получить, т.
 е. доступ «скайпа» не заблокирован;
е. доступ «скайпа» не заблокирован; - «Доступ к серверу заблокирован» – сторонние программы на компьютере мешают «скайпу» обмениваться данными с основными серверами, из-за чего и сбои. Также доступ к «скайп» могут ограничить провайдеры. Если перечисленные ниже способы не помогут решить проблему, обратитесь к ним;
- «Сервер временно недоступен» – скрипту и браузеру не удалось получить доступ. Статус носит временный характер, следует проверить подключение еще раз;
- «Компьютер слишком долго подключается к серверу» – произошла связь с сервером, но скорость соединения не дает программе полноценно работать. Закройте сторонние приложения и проверьте повторно.
Способы решения проблемы
Если тестирование показало, что «доступ к серверу заблокирован», ищите причину блокировки в настройках браузера, брандмауэра, антивирусной программы, устаревшей версии skype и браузера.
- Брандмауэр – встроенный в Widows антивирус.
 Порой он блокирует доступ к некоторым программам, так как воспринимает их как вредоносные. Если skype сообщает об отсутствии подключения – внесите в «исключения» сервер;
Порой он блокирует доступ к некоторым программам, так как воспринимает их как вредоносные. Если skype сообщает об отсутствии подключения – внесите в «исключения» сервер; - Антивирусные программы также блокируют доступ к серверам «скайпа». Добавьте сервера «скайпа» в список исключений, перезагрузите компьютер и попробуйте запустить «скайп» еще раз;
- Блокировка серверов в браузере. «Скайп» подключается не через тот браузер, которым вы пользуетесь, а по умолчанию – Internet Explorer. Обновите браузер до последней версии. Сделать это можно на официальном сайте. Иногда достаточно сбросить настройки. Для этого выберите вкладку «Дополнительно» и нажмите «Сброс»;
- Еще одна возможная причина отсутствия доступа к серверам – устаревшая версия Skype. Обновления скачиваются с официального сайта программы. В разделе «Помощь» кликните на «Проверить доступные обновления». Если таковые есть, программа предложит их установить;
- Сложности с подключением Skype также возникают из-за VPN-подключения.
 Если пользуетесь им, попробуйте отключить и снова зайти в Skype.
Если пользуетесь им, попробуйте отключить и снова зайти в Skype.
Перечисленное – типовые решения ошибки с соединением Скайп. Если ни один из описанных способов не помог, попробуйте поискать решение на форуме Skype или обратитесь в службу поддержки программы.
Ошибка: «к сожалению не удалось подключиться к Skype, проверьте подключение»: что делать, как исправить
Одной из частых ошибок, возникающих в работе Скайпа, является отсутствие соединения. При попытке входа в мессенджер на главном экране возникает надпись: «К сожалению не удалось подключиться к Skype». При этом пользователь не может осуществить вход и подключится к своей учетной записи. Причин и способов решения этой проблемы существует несколько.
Причины сбоя и решения
| Причина сбоя | Решение |
| Ошибка в работе ПК | Чистка, сканирование, перезагрузка |
| Проблемы с подключением к интернету | Проверка роутера, его самостоятельная настройка или обращение к провайдеру |
| Нарушение конфигурации в Internet Explorer или Microsoft Edge | Сброс настроек браузеров до первоначальных |
| Неподходящая версия Скайпа | Обновление мессенджера до актуальной версии или откат до предыдущей |
| Ошибка в работе брандмауэра | Включение Скайпа в список исключений |
| Сбой настроек DNS | Очистка кэша |
| Повреждение файлов Скайп | Удаление старых или поврежденных файлов |
Сбой в работе компьютера
Первая причина, которую нужно исключить сразу же, это ошибка в работе ПК.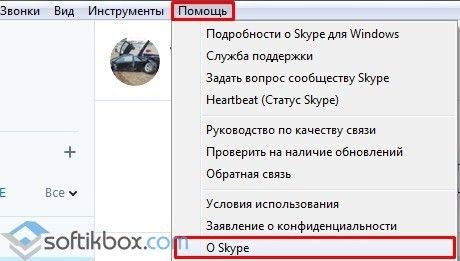 Это может произойти из-за установки других программ, при длительной беспрерывной работе или без видимой причины.
Это может произойти из-за установки других программ, при длительной беспрерывной работе или без видимой причины.
Стоит почистить компьютер через одну из утилит (например, с помощью CCleaner), провести сканирование на наличие вирусов и перезагрузить. Обычно эти способы помогают исправить ошибку.
Отсутствие интернет-подключения или сбой
Если Скайп пишет: «Проверьте подключение», то следует проверить стабильность проводного/беспроводного интернета, скорость работы соединения в браузере. Также лучше убедиться, что все провода соединены между собой и перезагрузить Wi-Fi роутер. Если это не помогает, то нужно позвонить своему интернет-провайдеру. У них мог произойти какой-то сбой, который вызвал слишком слабое подключение.
Хотя интернет подключен, причиной ошибки «Не удалось установить соединение Skype» может стать его неправильная настройка.
Настройка роутера
Описанный ниже вариант подходит для тех, у кого не работает Скайп в классической версии.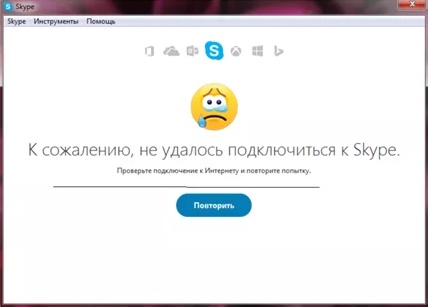
- В адресной строке браузера ввести 192.168.1.1 или 192.168.0.1. Это наиболее распространенные номера. Лучше проверить адрес на упаковке из-под роутера.
- В открывшейся вкладке нужно ввести логин и пароль. Стандартно это «admin». Но обычно после настройки все меняют пароль. То есть логин – это имя Wi-Fi или «admin», пароль – пароль, используемый при подключении к сети.
- В списке слева нужно найти пункт «Межсетевой экран», выбрать «Виртуальные серверы», нажать «Добавить».
- В открывшемся окне напротив пункта «Имя» указать Skype, в пункте «Внешний порт (конечный)» указать пятизначное число. Нажать «Изменить» для сохранения данных.
- Открыть мессенджер, кликнуть на «Инструменты», выбрать «Проблема соединения», раздел «Соединение». Указать внешний порт и нажать «Сохранить».
- Закрыть программу, перезагрузить устройство, войти в Скайп.
Важно!
Если невозможно самому сделать эту процедуру, то лучше обратиться за помощью к мастеру.
Неправильная конфигурация встроенного браузера
Для Windows встроенный браузер – Internet Explorer. При сбое в его работе могут происходить проблемы с соединением в Скайпе. Чтобы браузер работал стабильно, следует провести сброс настроек.
- Открыть Internet Explorer. Нажать на значок шестеренки в верхнем правом углу.
- Выбрать пункт «Свойства браузера», выбрать раздел «Дополнительно».
- В открывшемся окошке внизу нажать «Сброс», отметить галочкой «Удалить личные настройки» и вновь нажать «Сброс». Перезагрузить браузер.
Microsoft Edge является новым встроенным браузером от Microsoft и может влиять на продуктивность некоторых программ.
- Открыть браузер. Нажать на троеточие в правой верней части экрана, выбрать «Настройки».
- В списке слева выбрать «Сбросить настройки», «Восстановить стандартные настройки» и подтвердить свой выбор, нажав «Сбросить». Перезагрузить браузер.
Читайте также:
Версия мессенджера
Проблема может крыться в версии мессенджера.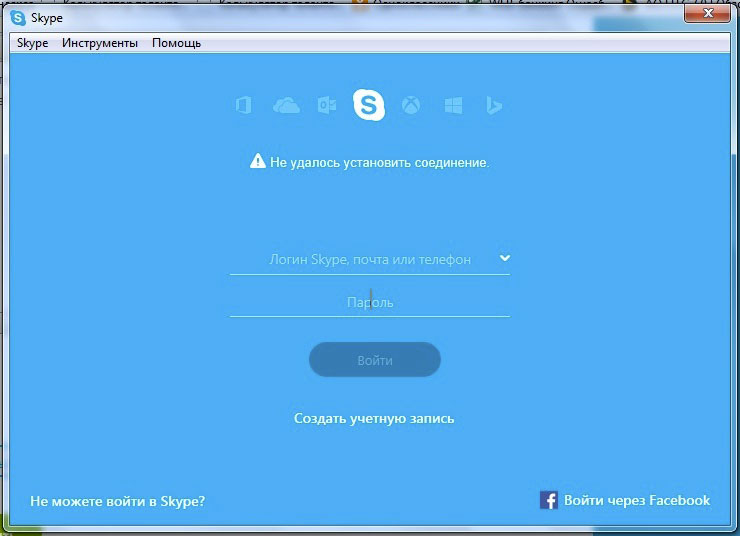 Чаще всего это происходит при использовании устаревшей программы, версия которой уже не поддерживается. В этом случае нужно убедиться, что установлена самая новая версия либо инсталлировать ее с официального сайта.
Чаще всего это происходит при использовании устаревшей программы, версия которой уже не поддерживается. В этом случае нужно убедиться, что установлена самая новая версия либо инсталлировать ее с официального сайта.
Также проблема, что Skype не подключается к интернету, может возникнуть при обновлении программы. В этом случае лучше использовать классическую версию.
Еще одним вариантом, который может помочь, является установка Скайпа с помощью альтернативного установщика. Перед этим надо полностью удалить мессенджер с компьютера.
Важно!
Устанавливая Скайп заново, убедитесь, что удалили абсолютно все данные о нем. Лучше использовать специальные утилиты такие, как «Revo Uninstaller». В нем присутствие режим глубокого удаления.
Брандмауэр
Это программное обеспечение, являющиеся частью Защитника Windows. Он контролирует доступ программ в есть и может блокировать их работу. Чтобы убедиться, что дело не в брандмауэре, нужно попробовать его отключить и зайти в Скайп.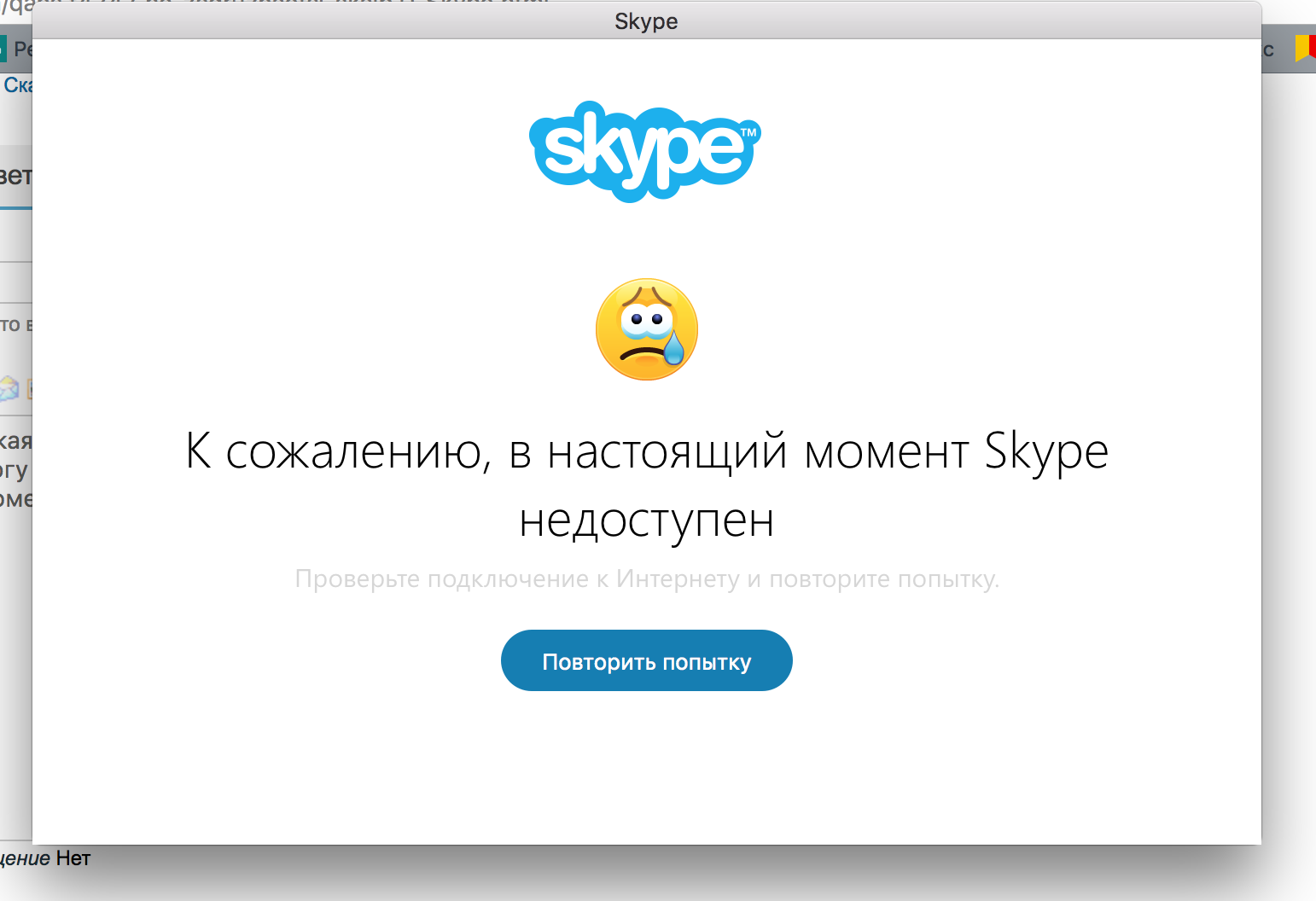
- Нужно вызывать командную строку сочетание клавиш Windows и R. В строке меню «Выполнить» ввести «cmd».
- Ввести команду «netsh advfirewall set allprofiles state off».
- Попробовать подключиться к Скайпу.
- Тем же способом открыть командную строку и ввести команду «netsh advfirewall set allprofiles state on».
Если удастся включить Скайп, то проблема кроется в брандмауэре. Следует включить мессенджер в список исключений.
- Осуществить поиск брандмауэра через «Пуск», открыть страницу с ним.
- Выбрать пункт «Разрешение взаимодействия…». Нажать «Изменить параметры» и «Разрешить другое приложение» либо сразу выбрать «Разрешить другое приложение», если первый пункт неактивен.
- В открывшемся окошке выбрать «Обзор» и найти путь к файлу «skype.exe».
- В пункте «Типы сетей» отметить «Частная» и нажать «Добавить». Перезагрузить компьютер.
DNS
Переполнение кэша может приводить к сбою в настройках DNS.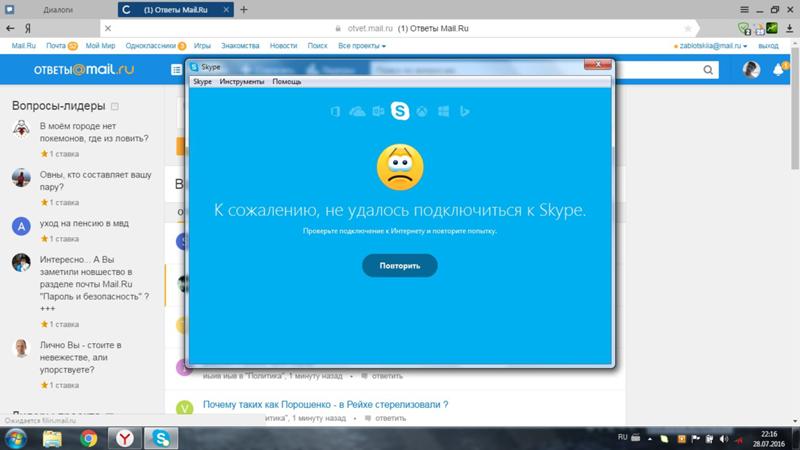 Это может приводить к невозможности загрузки страниц или выполнения команд. Если нет соединения, нужно исключить эту ошибку, почистив кэша.
Это может приводить к невозможности загрузки страниц или выполнения команд. Если нет соединения, нужно исключить эту ошибку, почистив кэша.
- Открыть окно выполнить, зажав клавиши Windows и R.
- Ввести команду «ipconfig /flushdns». Дождаться конца очистки.
- Перезагрузить компьютер.
Повреждение файлов программы
Причиной почему Скайп не подключается к интернету могут стать старые или поврежденные файлы. Иногда они мешают нормальной работе мессенджера. Чтобы исключить эту проблему, нужно вызывать меню
- «Выполнить» сочетанием клавиш Windows и R.
- Ввести в строке «%appdata%\skype».
- Удалить файлы «shared.lck» и «shared.xml».
- Перезагрузить компьютер. После этого при включении Скайпа должно произойти соединение с сервером загрузки.
Советы
Совет №1
Перед переустановкой мессенджера нужен запрос контактов, переписок и файлов, в случае если произойдет сброс.
Совет №2
Проблема почему не подключается Скайп может крыться в выбранном регионе и/или неправильном использовании VPN.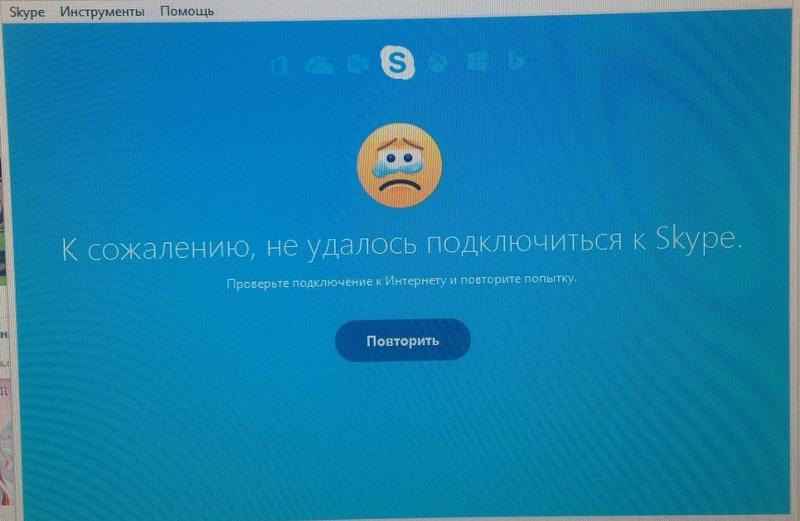 А возможно, наоборот, надо всего лишь изменить регион через VPN-сервис.
А возможно, наоборот, надо всего лишь изменить регион через VPN-сервис.
Ответы на частые вопросы
Что делать, если нет времени заниматься этим вопросом, а нужно срочно позвонить в Скайпе?
Если не удается подключиться только в приложении, то всегда можно использовать настольную версию мессенджера, то есть позвонить в Скайпе через браузер.
Не могу зайти в настройки роутера. При попытке зайти страница не загружается.
Обязательно проверьте адрес на упаковке роутера. Также проблема может быть в браузере. Попробуйте зайти через другую программу. Лучше не использовать Opera, так как он часто не загружает подобные страницы.
Как правильно удалять Скайп?
Удалять мессенджер нужно через раздел «Приложения» в настройках компьютера. После этого зайдите в «Редактор реестра», который вызывается через меню «Выполнить» командой «regedit». В разделе «HKEY_CURRENT_USER» можно найти оставшиеся файлы.
К сожалению, не удалось подключиться к Skype: решение проблемы
Skype – программа, которая своей простотой и работоспособностью завоевала огромную популярность по всему миру.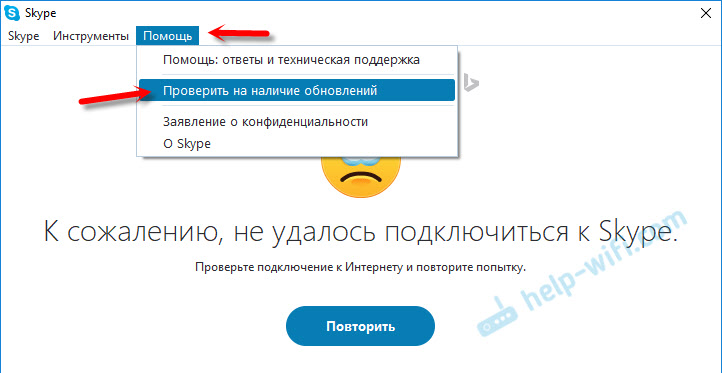 Ее разработчики регулярно проводят «работы над ошибками», улучшая функционал и ликвидируя различные ошибки. Несмотря на это у некоторых пользователей все равно могут появляться претензии, и одна из них – не удается подключить к Скайпу. Что делать – знают немногие, прочие же начинают переустанавливать программу. Способ помочь может, но очень редко.
Ее разработчики регулярно проводят «работы над ошибками», улучшая функционал и ликвидируя различные ошибки. Несмотря на это у некоторых пользователей все равно могут появляться претензии, и одна из них – не удается подключить к Скайпу. Что делать – знают немногие, прочие же начинают переустанавливать программу. Способ помочь может, но очень редко.
Для того чтобы суметь войти в свою учетную запись и пользоваться утилитой, можно воспользоваться одним из описанных ниже методов восстановления работоспособности приложения. Все они очень простые, и их могут пройти даже неопытные пользователи.
Важно: с самого начала проверьте, что ваше подключение к Интернету активно. Особенное внимание на это нужно обратить, если ошибка с подключением появляется сразу же после запуска приложения.
Как решить проблему с подключением к Скайпу
Если вам не удается подключиться к Скайпу, скачайте рабочую версию. Проследите, чтобы она была актуальной. Порой этого бывает вполне достаточно для того, чтобы приложение работало так, как должно. Если же желаемый эффект не достигнут, то можно попробовать следующий способ:
Порой этого бывает вполне достаточно для того, чтобы приложение работало так, как должно. Если же желаемый эффект не достигнут, то можно попробовать следующий способ:
- скачайте небольшую программу под названием reset_settings_for_skype.hta и запустите ее. Перед запуском обязательно проверьте антивирусом;
- в появившемся списке найдите свой логин в Скайпе;
- установите галочки напротив пунктов «Настройки Скайп», «Internet Explorer», файла Hosts и настроек пользователя;
- выберите «Выполнить», после чего нажмите «Сброс».
Далее попробуйте вновь запустить Скайп. Эта программа борется с ошибкой «К сожалению, не удалось подключиться к Skype» тем, что полностью сбрасывает все настройки до исходного состояния. Она затрагивает не только утилиту, но и сопутствующие службы и компоненты на вашем ПК. При необходимости вы всегда сможете зайти в опции и поменять все под свои нужды.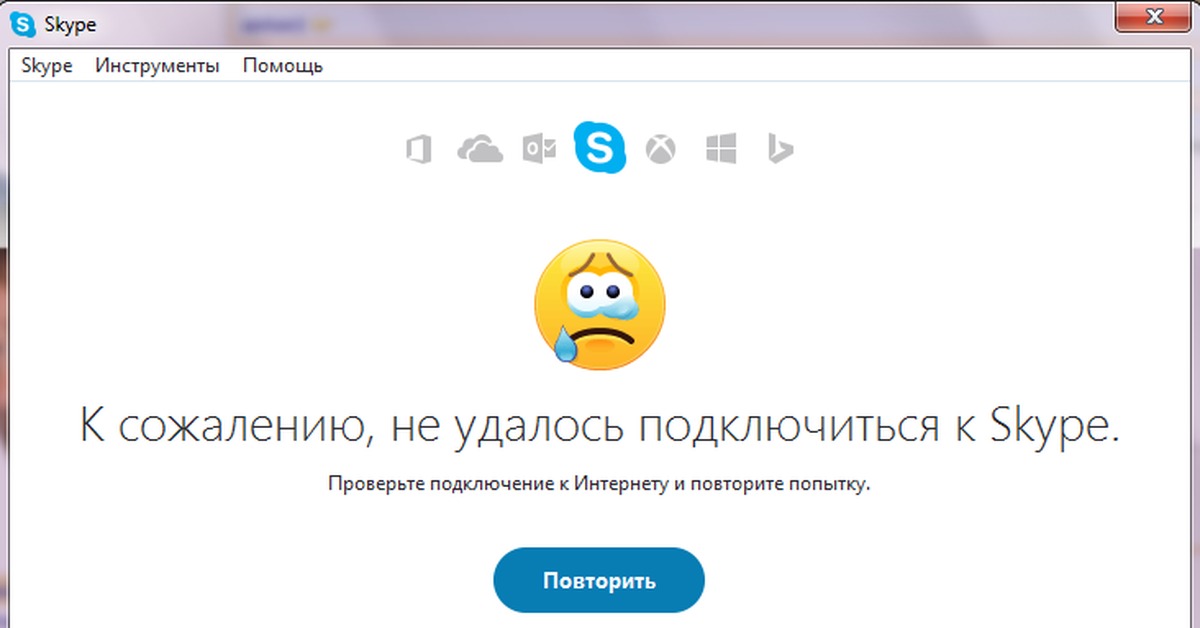
Если способ не помог, то есть еще один действенный метод:
- временно отключите антивирус;
- удалите файл «Shared»;
- перезагрузите компьютер.
В подавляющем большинстве случаев один из этих двух способов гарантировано сработает. Вы сможете подключиться к Скайп и общаться с людьми без границ.
Интересные записи:
К сожалению, Skype недоступен…
Открыть меню Global Nav
Глобальная навигация Закрыть меню
яблоко
Сумка для покупок
Поддержка поиска
Отмена
яблоко
Mac
iPad
iPhone
Смотреть
Телевизор
Музыка
Поддержка
Сумка для покупок
Отмена
Сообщества
Контактная поддержка
войти в систему
- Войти
- Вход корпоративный
Просматривать
Поиск
Сообщества
- Войти
- Пост
- Просмотр
- Обратиться в службу поддержки
Задать вопрос
Сообщества поддержки
/
Не можете войти в Skype для бизнеса? Устраните проблемы с подключением с помощью этих 11 шагов
Skype для бизнеса — один из основных каналов связи в корпоративной среде.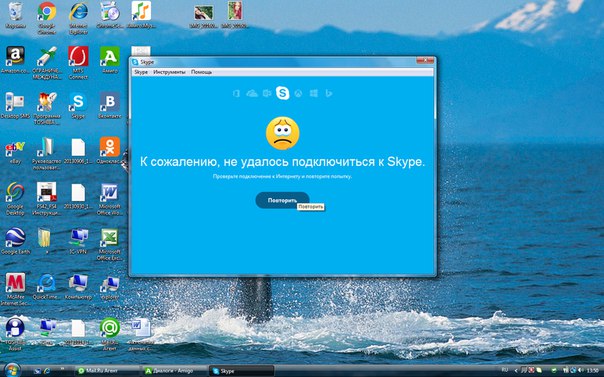 Это может повлиять на производительность компании, если не работает должным образом. Настольные клиенты Skype для бизнеса подключаются к серверу через множество компонентов и несколько параметров конфигурации. В этой статье мы рассмотрим, что нужно сделать, чтобы исправить проблемы с аутентификацией (подключением).
Это может повлиять на производительность компании, если не работает должным образом. Настольные клиенты Skype для бизнеса подключаются к серверу через множество компонентов и несколько параметров конфигурации. В этой статье мы рассмотрим, что нужно сделать, чтобы исправить проблемы с аутентификацией (подключением).
Узнайте, почему вы начали бы продавать Microsoft Teams раньше, чем позже, из нашего вебинара
Почему ваши арендаторы не могут войти в Skype для бизнеса?
Office 365 предлагает единый вход (SSO) как часть ADFS (Служба федерации Active Directory).Он соединяет Active Directory с Office 365 и предоставляет пользователям единый вход для служб Office 365 на настольных компьютерах и мобильных устройствах.
Single Sign-On по существу предоставляет универсальное решение для единого входа, сохраняя и передавая зашифрованные учетные данные пользователя через границы сети. Следовательно, конечным пользователям не нужно входить в систему (и запоминать разные учетные данные) каждый раз, когда они входят в другую среду / приложение. (Outlook, Skype, OneDrive и т. Д.).
(Outlook, Skype, OneDrive и т. Д.).
Для этого он использует учетные данные Office 365, ранее кэшированные в диспетчере учетных данных Windows.Подробнее об этом позже.
SSO также поддерживает подготовку Office 365; он предлагает соответствие требованиям безопасности, сопряжение лицензий, многофакторную аутентификацию и работает быстро.
Office 365 предлагает три основные модели удостоверений для настройки учетных записей пользователей и управления ими:
Облачная идентификация, Синхронизированная идентификация и Федеративная идентификация.
Модель Federated Identity включает в себя возможности единого входа.
Пользователи, работающие в крупных организациях, например, скорее всего, будут использовать реализацию Office 365 на основе Federate Identity и в процессе миграции из локальной инфраструктуры (локальные серверы, НЕ облачные серверы) в облачное решение MS (Office 365).
Проблема возникает, когда пароли из локального кеша не совпадают.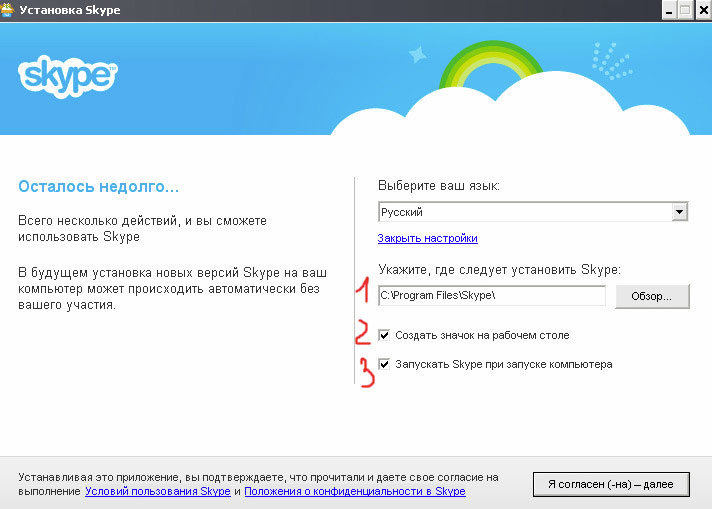
Office 365 (SSO) кэширует пароль доступа в диспетчере учетных данных Windows, в то время как браузер кэширует его сам. Более того, в корпоративных средах очень часто требуется смена пароля, а это означает, что смена пароля также будет происходить в Active Directory, и возникнут сопутствующие проблемы из-за нарушения репликации пароля или задержки.
Было замечено, что несоответствие между учетными данными, хранящимися в этих компонентах, не позволяет системе единого входа подключиться к своему серверу O365.
Чтобы исправить это, необходимо очистить все учетные данные, ранее кэшированные локально на машине, и попытаться снова войти в систему, используя самые последние доступные учетные данные (идентификатор и пароль).
Sherweb упрощает работу с Office 365, чтобы вы могли сосредоточиться на своем бизнесе!
Как устранить неполадки при входе в Skype для бизнеса
1) Internet Explorer: очистить кеш
(То же самое при использовании разных браузеров)
В Internet Explorer нажмите на 3 точки в правом верхнем углу и перейдите в «Настройки».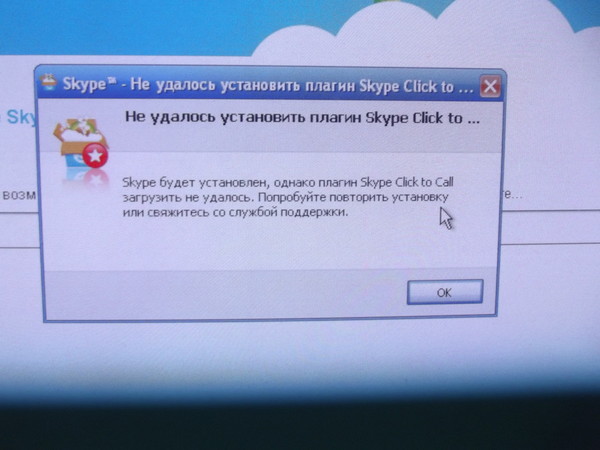
Очистите данные браузера, щелкните: Выберите, что очистить .
Установите все флажки и нажмите Очистить .
2) Диспетчер учетных данных Windows: очистите сохраненные пароли
Диспетчер учетных данных Windows
— это инструмент, который позволяет пользователю сохранять имена и пароли, используемые для входа на любые веб-сайты или в сеть.
Учетные данные сохраняются в специальной папке под названием Vaults.Эти данные затем используются самой Windows или другими приложениями, такими как Windows Explorer, Office 365, Internet Explorer и некоторыми другими при запуске процессов проверки подлинности.
Поехали. В поле поиска введите: Диспетчер учетных данных .
Откройте это.
Разверните каждое поле пароля и удалите сохраненный пароль, нажав Удалить .
Повторите процесс для каждого сохраненного пароля.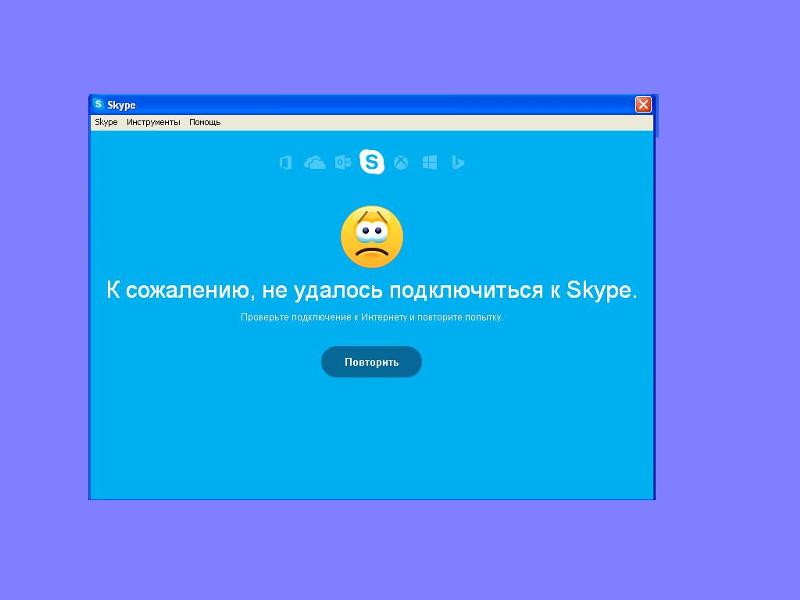
3) Выйдите из Skype и нажмите «Удалить мои данные для входа»
4) Проверьте автонастройку прокси
Настройка Proxy Auto Config (PAC) определяет, как веб-браузеры и другие пользовательские агенты (например, Skype) могут автоматически выбирать назначенный им прокси-сервер. Конфигурация PAC — это одна из основных проверок сети, которую мы должны выполнить, чтобы убедиться, что мы соответствуем политикам и конфигурациям корпоративной сети.
Откройте Internet Explorer, инструменты >> Свойства обозревателя >> Подключения >> Настройки локальной сети >> Проверьте конфигурацию PAC:
Если все в порядке (проверьте, полагается ли ваша сетевая инфраструктура на прокси-сервер), мы можем исключить конфигурацию PAC как основную причину и приступить к устранению неполадок.
5) Очистить кеш DNS
В кэше DNS хранятся IP-адреса серверов, содержащих веб-страницы и службы, которые вы недавно использовали.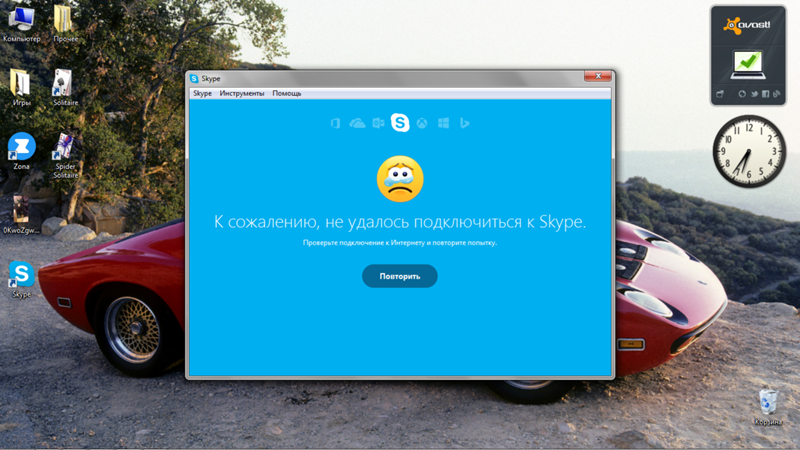 Если IP-адрес сервера изменится до того, как запись будет сохранена в кэше DNS, доступ на сервере больше не разрешен.
Если IP-адрес сервера изменится до того, как запись будет сохранена в кэше DNS, доступ на сервере больше не разрешен.
Перейти к началу. В поле поиска введите: cmd .
Откройте это.
Введите: ipconfig / flushdns и нажмите Введите .
6) Убедитесь, что файлы cookie не блокируются в вашем браузере
В Internet Explorer щелкните 3 точки в правом верхнем углу и перейдите к Настройки .
Перейдите на: Расширенные настройки .
Убедитесь, что установлен статус Cookies: Не блокировать файлы cookie .
Закройте Internet Explorer.
7) Проверьте настройки брандмауэра
Возможно, ваш доступ к Skype заблокирован брандмауэром.
Выйти из Skype.
Нажмите Пуск > Панель управления и дважды щелкните Брандмауэр Windows .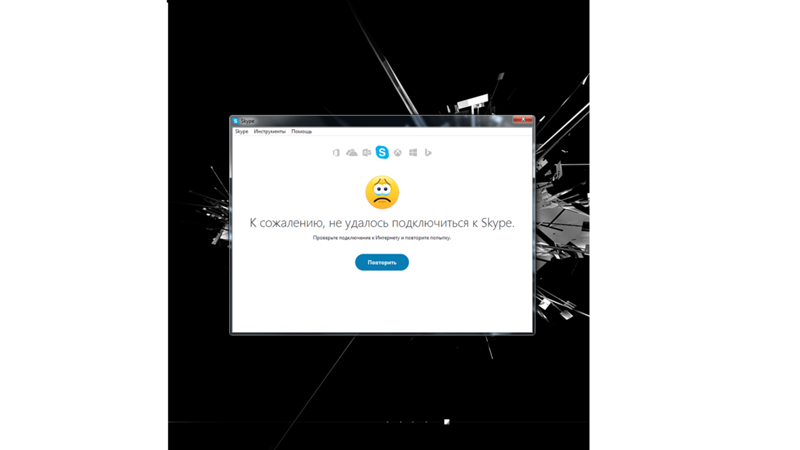
Убедитесь, что флажок Не разрешать исключения снят.
Перейдите на вкладку Exception и проверьте, включен ли Skype в исключения:
В этом случае, если Skype отображается в списке «Программы и службы», выделите его и нажмите Удалить .
Нажмите Да и ОК .
Войдите в Skype еще раз. Если брандмауэр Windows просит заблокировать Skype, нажмите Разблокировать .
8) Очистить профиль SIP
Профиль SIP содержит конфигурацию и данные пользователя для соответствующей службы Skype Connect ™.
Перейдите в C: \ Users \ user $ \ AppData \ Local \ Microsoft \ Office \ 15.0 \ Lync
Удалить папку: [email protected]
Перезагрузите компьютер и посмотрите, сможете ли вы теперь правильно получить доступ к Skype.
Если проблема не исчезнет, сделайте следующее.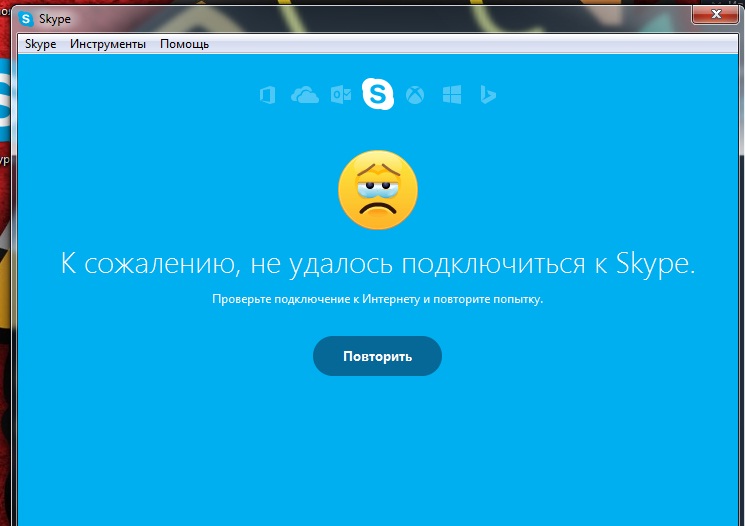
9) Восстановление пакета Office 365
Нажмите Пуск > Панель управления > Программы > Программы и компоненты .
Выберите пакет Office, который нужно восстановить, и нажмите Изменить .
Щелкните либо Quick Repair , либо Online Repair .
Перезагрузите компьютер и посмотрите, можно ли теперь получить доступ к Skype.
10) Проверьте запись Lyncdiscover CNAME
CNAME Lyncdiscover — это параметр, присутствующий в записях системы доменных имен (DNS). Необходимо убедиться, что правильно зарегистрировано.
Перейдите по ссылке: https://www.testlyncconnectivity.com/
Выберите тест, который хотите запустить (SfB / Lync), и выберите первый вариант: Тест удаленного подключения Skype для бизнеса Server .
Укажите свои учетные данные Office 365 и запустите тест.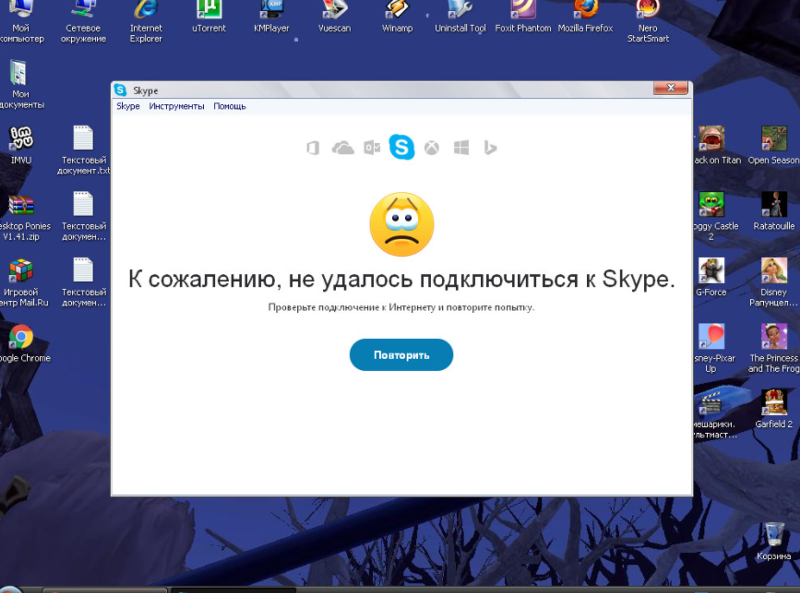
Если обнаружены какие-либо проблемы, проверьте настройки конфигурации DNS.
Посетите портал состояния работоспособности Office 365
И последнее, но не менее важное: помните: всегда следите за порталом состояния работоспособности Office 365.
Почему? Это 2 причины:
- Не тратьте зря свое (и время пользователя): Портал состояния работоспособности дает вам обзор любых общих проблем, возникающих на облачной платформе Office. Если, например, проводится техническое обслуживание производительности почтового потока Сервера, вы будете знать, что еще до того, как пользователь позвонит с сообщением, он не получает свои электронные письма вовремя. Достаточно будет предоставить пользователю такую информацию и убедительно попросить немного подождать. Следовательно, сеансы удаленного устранения неполадок не потребуются.
- Ежедневное взаимодействие с порталом состояния работоспособности даст вам больше уверенности и знаний при решении любой проблемы Office 365.

Войдите в свою учетную запись администратора Office 365 на странице https://login.microsoftonline.com
В центре администрирования Office 365 перейдите по адресу Health > Service health .
На сайте представлена информация об известных проблемах и действиях по обслуживанию, проводимых Microsoft для каждой среды Office 365.Это хорошая привычка всегда держать его под рукой, так как это может избавить вас от долгих (и бесполезных) сеансов устранения неполадок в Skype для бизнеса, пытающихся выявить проблему, которая на самом деле имеет место на уровне сервера.
Какие еще проблемы у вас возникают со Skype для бизнеса? Делитесь с нами своими вопросами в комментариях, и мы постараемся их диагностировать.
Как мне исправить проблемы с подключением, чтобы я мог использовать Epic Games Launcher и Fortnite?
Есть несколько вещей, которые могут вызвать проблемы с подключением, но большинство
их можно решить с помощью устранения неполадок.
Выполните следующие действия, чтобы решить некоторые типичные проблемы.
После каждого шага проверяйте, решена ли проблема с подключением.
- Проверить
Статус сервера Epic Games
страницу, чтобы убедиться, что все системы работают. Если проблема у вас
проблема связана с отключением или общесистемной проблемой, вы не будете
иметь возможность подключиться к программе запуска Epic Games или Fortnite, пока она
решено. - Если все серверы подключены к сети, первый простой шаг — перезагрузить маршрутизатор.
и модем.Перед тем как приступить к работе, оставьте модем отключенным как минимум на 30 секунд.
подключив его обратно. - Следующий,
отключить любые фоновые приложения
это может мешать работе Epic Games Launcher. - Проверьте прокси-сервер.
- Если вы используете прокси-сервер,
попробуйте отключить его. - Если вы работаете в корпоративной или академической сети, вы можете использовать
прокси-сервер для подключения к Интернету. Вы можете узнать, как использовать
Вы можете узнать, как использовать
прокси-сервер для подключения к программе запуска Epic Games
Вот.
- Если вы используете прокси-сервер,
- Если у вас есть брандмауэр,
разблокировать следующие порты:
80, 433, 443, 3478, 3479, 5060, 5062, 5222, 6250, и 12000-65000 . - Измените настройки в Launcher Epic Games
Engine.ini файл для повышения скорости загрузки или
проблемы с подключением:- Щелкните Start .
- Введите % localappdata% и нажмите Enter.
- Откройте папку EpicGamesLauncher .
- Откройте папку Saved .
- Откройте папку Config .
- Откройте папку Windows .
- Откройте Engine.ini и добавьте следующие строки в
это:
[HTTP]
HttpTimeout = 10
HttpConnectionTimeout = 10
HttpReceiveTimeout = 10
HttpSendTimeout = 10
[Portal.BuildPatch]
ChunkDownloads = 3 ChunkRetries = 20
RetryTime = 0,5 - Сохраните файл и снова откройте программу запуска Epic Games.
- Переключите свой DNS-сервер, перейдя по ссылкам ниже:
- Только Fortnite: Если вы видите 9.999 мс для
пинг вашего региона подбора игроков, обязательно выберите ближайший к вам регион
а не Авто. Это должно позволить вам успешно сопоставить. - Для предприятий, колледжей или университетов вы можете быть на ограниченном
сеть. Если вы находитесь в одной из этих сетей и у вас возникли проблемы
используя программу запуска Epic Games или играя в наши игры, мы рекомендуем вам спросить
ваш ИТ-отдел, чтобы внести в белый список или включить следующие домены:
Если вы попробовали все это, но у вас все еще есть
проблемы с подключением, нажмите Свяжитесь с нами , чтобы открыть заявку в службу поддержки.
Как узнать, что вас заблокировали в Skype
Skype — отличное приложение для видео- и аудиозвонков, которое может использовать любой, кто скачивает это программное обеспечение, независимо от операционной системы на вашем мобильном телефоне или компьютере. Хотя в настоящее время есть несколько вариантов для видеозвонков, например Facetime для Mac, iPhone и iPad, в действительности Skype продолжает оставаться самым популярным приложением для интернет-звонков.
В можно добавить контакты в Skype , чтобы вы могли видеть, кто в сети, а также легко звонить, отправлять сообщения и т. Д.Но что, если вы больше не видите одного из своих контактов в сети и подозреваете, что вас заблокировал кто-то в Skype? На oneHOWTO мы раз и навсегда объясним , как узнать, заблокированы ли вы в Skype .
Следующие шаги:
1
Нет, к сожалению, нет яркого гигантского знака, указывающего на то, что контакт заблокировал вас. Также нет приложения, которое бы сообщало вам, но вы можете воспользоваться некоторыми подсказками, которые помогут вам определить, заблокировал ли вас контакт в Skype .Продолжайте читать, поскольку мы объясним подробнее ниже.
2
Один из самых простых способов узнать, не заблокировал ли контакт вас в Skype , — это зайти в свой список контактов и посмотреть, как выглядит этот человек. Могут появиться контакты Skype:
- Online, вы увидите зеленую галочку . Если это так, то контакт не заблокировал вас .
- В гостях вы увидите желтые часы. Пользователь подключен, но недоступен.
- Заняты, появляются с красным запрещенным знаком.Контакт находится в сети, но не хочет, чтобы его беспокоили.
- Отключено, они не в сети, но вы видите белый кружок с зелеными краями.
Вы также можете увидеть четвертый значок: вопросительный знак . Эти контакты кажутся отключенными, и это может означать две вещи. Во-первых, если контакт еще не принял ваш запрос Skype, поэтому вы никогда не могли поговорить с ним до этого, это означает, что запрос все еще находится на рассмотрении; во-вторых, если ваш запрос ранее был принят, и вы уже говорили в прошлом, вероятно, что этот контакт теперь заблокировал вас в Skype .
3
Итак, как вы отличите, если они еще не приняли ваш запрос или они заблокировали вас ? Очень просто: когда вы нажмете на этот контакт, вы увидите, что ожидает утверждения , что происходит, когда вы ждете, что пользователь примет вас.
Однако, если в прошлом вы разговаривали с этим человеком и знаете, что он принял ваш запрос, но теперь вы видите, что статус установлен на Pending Contact Request, , то нет никаких сомнений в том, что this contact заблокировал вас в Skype .
Если при нажатии на контакт вы также найдете фразу «Контакт X не поделился своими данными с (ваше имя пользователя)», то вы можете окончательно подтвердить, что они заблокировали вас, потому что в какой-то момент они приняли ваши запрос, но теперь отображается как ожидающий запрос контакта .
4
Кроме того, когда вы пытаетесь позвонить заблокированному контакту, вы не можете подключиться и получаете сообщение с указанием «Вызов завершен — ошибка» .
5
Вы также заметите, что, если у вас было разговоров с человеком, который, по вашему мнению, вас заблокировал, эти разговоры будут исчезать , и вы не сможете их восстановить.
Их изображение профиля больше не будет отображаться для вас , поэтому, если при открытии Skype вы заметите, что изображения человека больше нет, то пользователь заблокировал вас.
Если вы также удалите или удалите контакт из своего Skype, а затем попытаетесь найти их снова, если их информация не отображается, значит, они определенно заблокировали вас.
6
Теперь, когда вам ясно, как работает Skype, вы можете узнать, заблокированы ли вы в других службах обмена сообщениями или в социальных сетях.Итак, приглашаем вас ознакомиться с нашими статьями:
Если вы хотите прочитать статьи, похожие на статью Как узнать, заблокировали ли вы в Skype , мы рекомендуем вам посетить нашу категорию в Интернете.
Как установить Skype с Windows 8
Чтобы использовать новое приложение Skype в стиле Metro на компьютере с Windows 8, сначала необходимо загрузить приложение из Магазина.
Что вам понадобится:
- компьютер под управлением Windows 8 с широкополосным подключением к Интернету (модемное соединение слишком медленное для Skype)
- динамика и микрофон.Они есть на многих компьютерах (особенно в ноутбуках), а многие веб-камеры (см. Ниже) также имеют встроенные микрофоны. Вы также можете использовать наушники с микрофоном, которые можно купить довольно дешево.
- веб-камера. Это небольшая камера, которая подключается к вашему компьютеру через USB-порт, если он еще не встроен. Веб-камера не является обязательной, но видеозвонки — ключевая функция Skype, и вы не можете их делать без нее. .
Следуйте этим пошаговым инструкциям, чтобы установить Skype
Шаг 1: Щелкните плитку Store (справа).
Шаг 2: Откройте панель Charms и введите Skype в строку поиска.
Шаг 3: Щелкните Store , чтобы открыть Магазин.
Шаг 4: Щелкните приложение Skype .
Шаг 5: Нажмите Установить .
Шаг 6: В правом верхнем углу вы увидите «Установка Skype».
Шаг 7: После завершения установки закройте Магазин, и вы увидите плитку Skype на начальном экране.
Шаг 8: Щелкните плитку Skype.
Шаг 9: Нажмите Разрешить на следующих двух экранах, чтобы дать Skype разрешение на использование веб-камеры и микрофона и работу в фоновом режиме.
Шаг 10: Теперь Skype захочет узнать, есть ли у вас уже учетная запись или, если нет, хотите ли вы создать новую. Щелкните соответствующую кнопку.
Шаг 11: Если у вас уже есть учетная запись, Skype найдет ее для вас и попросит подтвердить правильность.Щелкните свое имя для подтверждения или, если вы хотите использовать другое, щелкните Предоставить другую учетную запись , чтобы войти в систему с другим идентификатором Skype и паролем.
Шаг 12: Если вы нажали Я новичок в Skype , вам будет предложено принять Условия использования. Не забудьте установить или снять флажки, чтобы выбрать, получать от них электронные письма или текстовые сообщения.
Шаг 13: Теперь Skype создаст для вас новую учетную запись, используя вашу учетную запись Microsoft.
Шаг 14: Теперь вы готовы использовать Skype!
Фиона Сиретт — репетитор Digital Unite
.

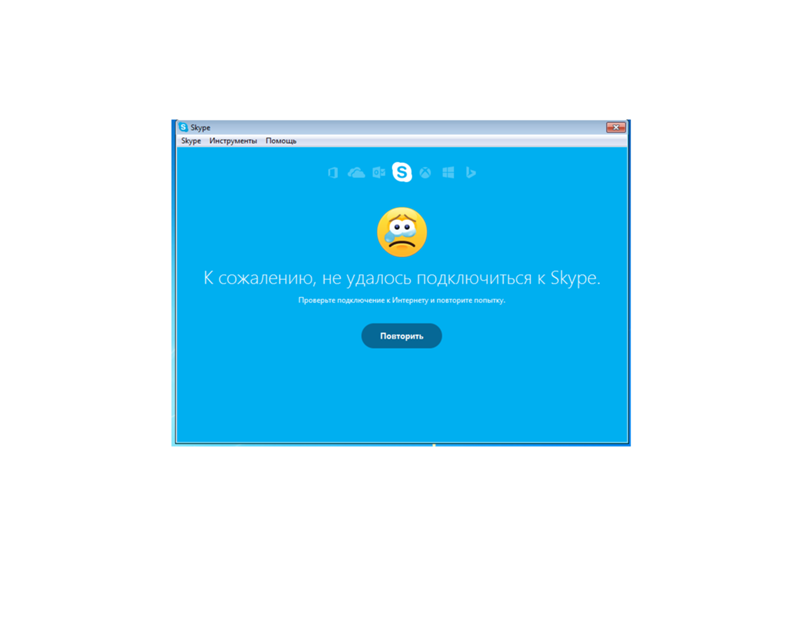
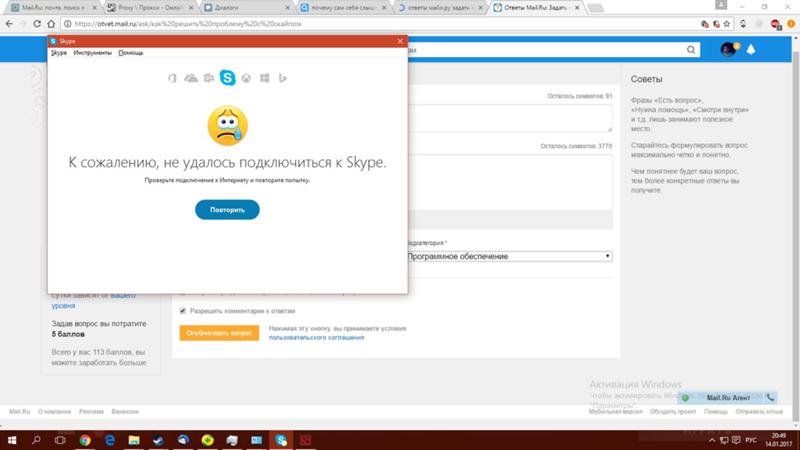
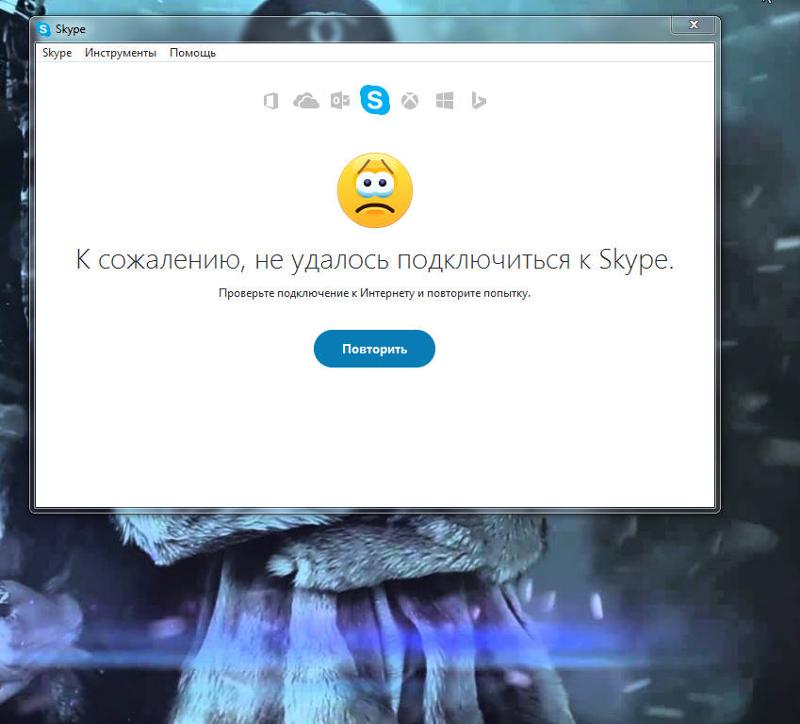
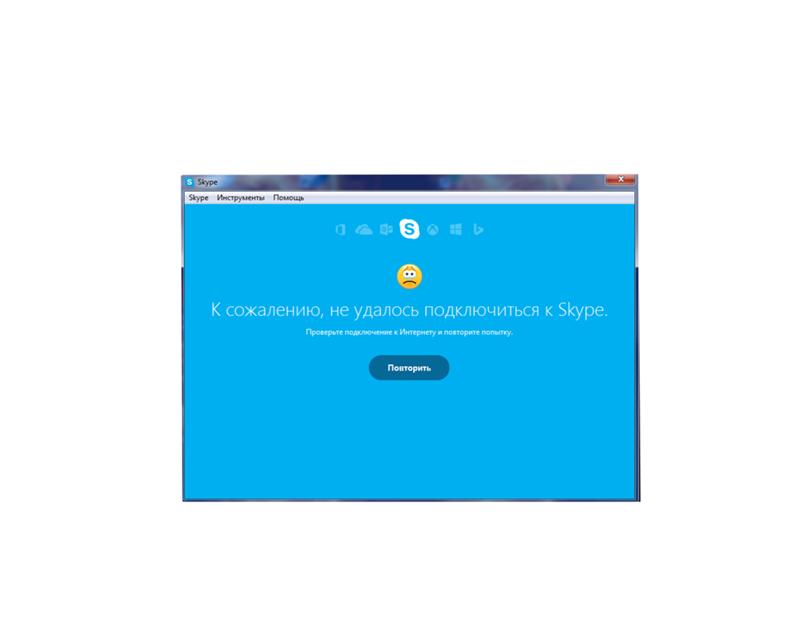
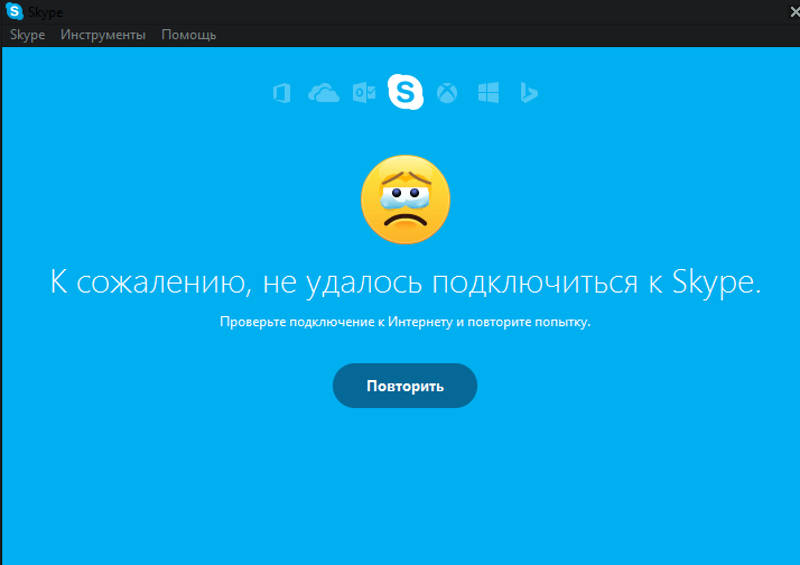
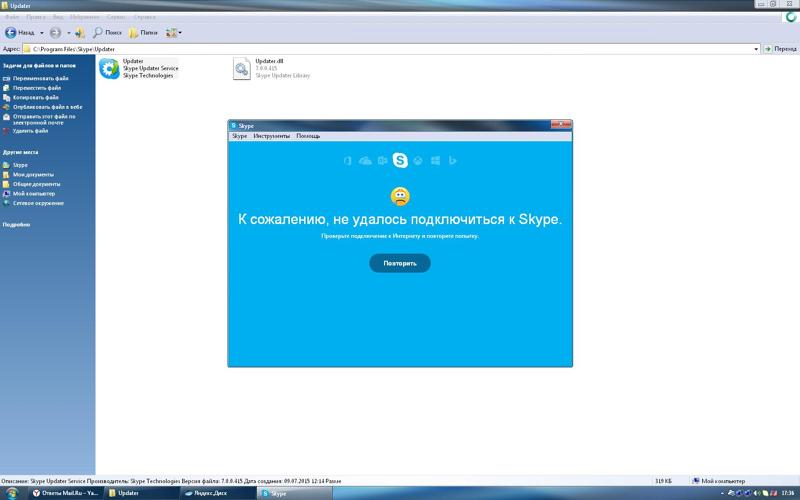 е. доступ «скайпа» не заблокирован;
е. доступ «скайпа» не заблокирован;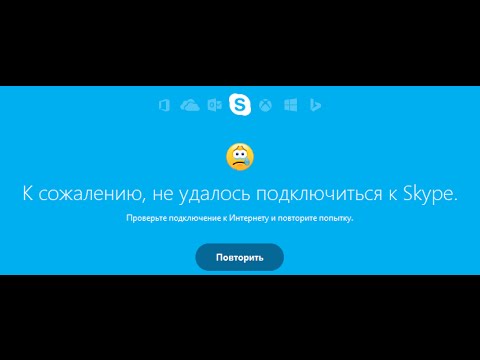 Порой он блокирует доступ к некоторым программам, так как воспринимает их как вредоносные. Если skype сообщает об отсутствии подключения – внесите в «исключения» сервер;
Порой он блокирует доступ к некоторым программам, так как воспринимает их как вредоносные. Если skype сообщает об отсутствии подключения – внесите в «исключения» сервер;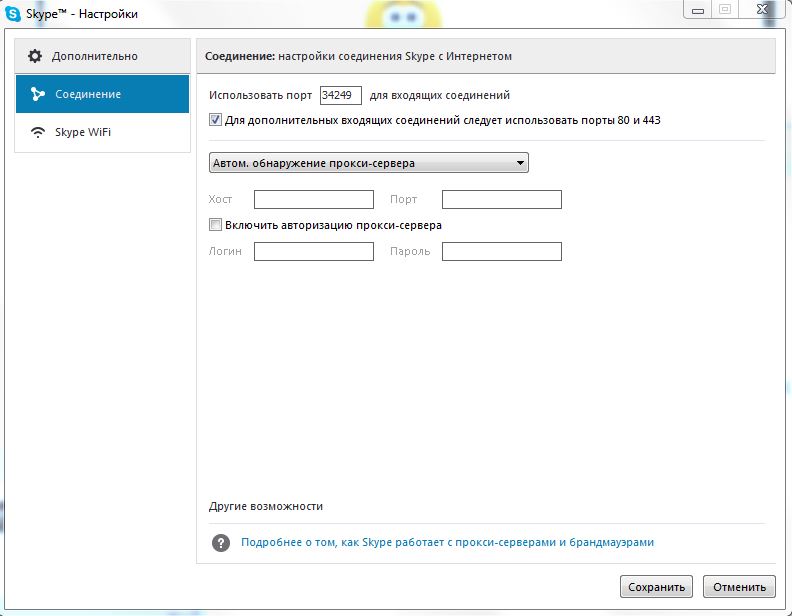 Если пользуетесь им, попробуйте отключить и снова зайти в Skype.
Если пользуетесь им, попробуйте отключить и снова зайти в Skype.
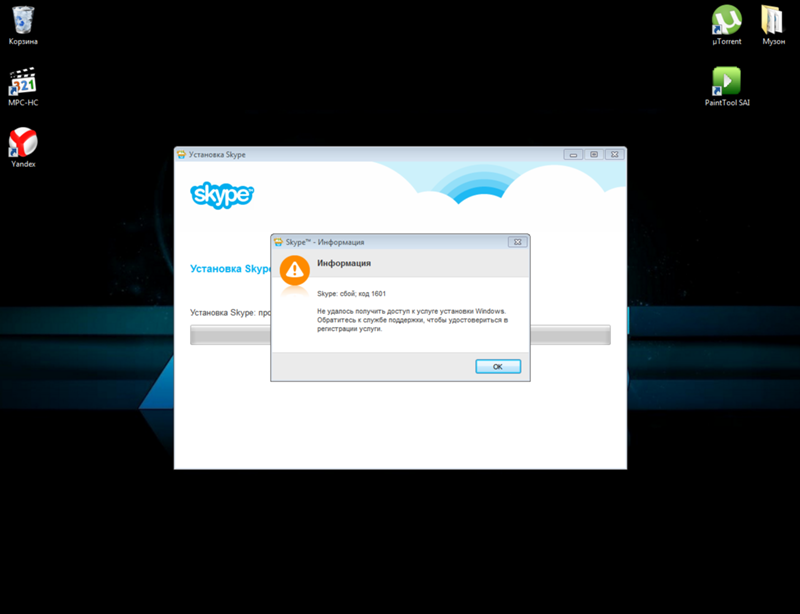 Вы можете узнать, как использовать
Вы можете узнать, как использовать
Добавить комментарий