Как сделать скриншот в Яндекс Браузере 3 способа
Функция для создания снимка экрана популярна среди всех пользователей: от новичков до профессионалов. Она позволяет сохранять важную информацию на компьютере в качестве фотографии. Запечатлеть необходимый снимок можно в любом месте компьютера, в том числе и в приложении Яндекс браузер. Именно об этом мы сегодня и поговорим, а именно рассмотрим, как сделать скриншот в Яндекс браузере.
С помощью клавиатуры
Для создания скриншота в операционной системе Windows была разработана специальная клавиша на клавиатуре, позволяющая мгновенно сделать снимок и сохранить его в буфер обмена. Единственный ее минус в том, что полученный снимок можно получить либо через папку виндовс, либо через редактор изображений. Первый случай используется крайне редко, а то и вообще не используется. А вот второй хоть и время затратный, но все равно пользуется популярностью.
Итак, чтобы сделать скриншот в Яндекс браузере, необходимо нажать на кнопку «Prt Scrn», которая расположена вверху над стрелочками. После этого откройте любой редактор, например, предустановленный Paint, который открывается через меню «Пуск». Затем зажмите сочетание клавиш «Ctrl+V».
Как видите, я сделал скриншот страницы Google.ru в браузере Яндекс и вставил его в Paint. Теперь осталось его сохранить. Для этого в верхнем правом углу программы Paint кликаем на соответствующую кнопку и выбираем «Сохранить» в отобразившемся окне.
С помощью дополнения Lightshot
- Запускаем Яндекс браузере и нажимаем в верхнем правом углу на кнопку в виде трех линий, а затем переходим в «Дополнения».

- В появившейся вкладке активируем инструмент «Lightshot».

- Далее в верхнем правом углу кликаем по добавленному элементу и выбираем область. В нашем случае нам нужно сделать скриншот всего сайта, поэтому выделяем его.

- Далее в нижнем правом углу выбираем кликаем по соответствующей кнопке и сохраняем снимок в необходимую папку.

Как сделать скриншот сайта целиком
Если в предыдущем способе достаточно было нажать на клавишу, чтобы сделать скриншот, то сейчас нам потребуется воспользоваться утилитой от Яндекс браузера. Она позволяет не просто выполнить снимок отдельной части сайта, а запечатлеть полностью всю его страницу.
Загрузить утилиту и воспользоваться ей можно следующим способом:
- Переходим по ссылке https://chrome.google.com/webstore/detail/full-page-screen-capture/fdpohaocaechififmbbbbbknoalclacl и нажимаем на кнопку «Установить».

- Далее открываем сайт, на котором нужно сделать скриншот, и нажимаем на кнопку в виде фотоаппарата, расположенную в верхнем правом углу.

- После произойдет полное сканирование страницы и откроется новая вкладка, в которой будет разрешен доступ к загрузке созданного скриншота.

Как видите, сделать скриншот в Яндекс браузере – дело простое. Для этого достаточно воспользоваться специальной кнопкой на клавиатуре, либо утилитой «Full Page Screen Capture». Надеюсь, после этого у вас больше не возникнет вопросов в данной теме, и вы поняли, как сделать скриншот в Яндекс браузере.
Скриншот окна в Яндекс Браузере
При просмотре интернет-страниц нередко возникают ситуации, когда нужно сделать скриншот в Яндекс Браузере. Это удобный вариант сохранения стоп-кадра в видеоролике или статьи из руководства. Сохранение снимка экрана также пригодится при общении со службой поддержки для полноценного описания проблемы.
Варианты получения скриншотов
Пользователь может сделать скриншот с помощью базовых средств Windows или дополнительных расширений. Для редактирования картинки, изменения формата, настройки области выделения подойдет встроенный Paint.
Варианты, с помощью которых можно быстро сделать снимок экрана:
- клавиша Print Screen;


- встроенное приложение «Ножницы»;
- подключаемое расширение Yandex Lightshot.
Важно. В сети существует множество дополнительных приложений, с помощью которых можно делать скриншоты. При загрузке файлов из неофициальных сайтов нужно внимательно ознакомиться с условием использования и выполнить проверку антивирусом.
Клавиша Print Screen
Кнопка PrtScr установлена на любой клавиатуре. После нажатия система автоматически захватывает рабочую область экрана, однако не сохраняет в виде файла. Для получения изображения можно воспользоваться редактором Paint.
Как сделать скрин в Яндекс Браузере:
- Запускаем приложение и переходим на интересующий сайт.
- После полной загрузки страницы пролистываем до нужного места и нажимаем кнопку PrtScr на клавиатуре.
- Переходим на рабочий стол или в папку, кликаем правой кнопкой мыши на свободной области экрана.
- Выбираем строку «Создать».
- Во всплывшем окне кликаем по строчке «Точечный рисунок».


- На появившемся файле кликаем правой кнопкой мыши.
- Выбираем строку «Изменить».


- В открывшемся редакторе Paint выбираем функцию «Выделить».


- Выделяем пустую область и кликаем по ней правой клавишей мыши.
- Выбираем строку «Вставить».


Редактор позволяет обрезать нужную область, обрезать все лишнее, добавить комментарии и дополнительные сноски. Для сохранения файла нужно кликнуть по иконке дискеты, которая находится в верней части экрана.


Ножницы
Сделать снимок экрана в браузере Яндекс можно с помощью утилиты, которая встроена в Windows по умолчанию. Приложение Ножницы позволяет напрямую сохранять изображение, без использования редактора Paint. Благодаря этой функции существенно экономится время и список операций.
Чтобы сделать захват экрана с помощью приложения Ножницы:
- Запускаем браузер от Яндекс и открываем страничку с нужной информацией.
- Разворачиваем приложение на весь экран с помощью кнопки в правом углу дисплея.


- Переходим в меню «Пуск», кликаем по строке «Все программы».


- Кликаем по строчке «Стандартные».


- Запускаем приложение Ножницы.


- Выделяем требуемый фрагмент или страницу целиком с помощью мыши.


- Ножницы автоматически откроют вырезанный участок в новом окне.
- Для сохранения кликаем по кнопке с изображением дискеты и вбиваем имя файла.


Важно. Приложение сохраняет снимок экрана в формате PNG по умолчанию. С помощью встроенной панели можно задать дополнительные расширения. Скриншот, сохраненный во внутренней памяти компьютера, можно отправлять по почте, редактировать в специальных утилитах.


Инструмент Yandex Lightshot
Получить скриншот экрана в Яндекс можно с помощью активации встроенного инструмента. Расширение подключается с помощью настроек браузера и не требует дополнительного поиска в интернете.
Для активации Lightshot:
- Запускаем браузер Яндекс.
- На главном окне кликаем по клавише с основными настройками.
- Переходим в «Дополнения».


- Листаем список вниз и ищем приложение Lightshot.


- Кликаем по переключателю до появления индикации «Вкл.».


Важно. Для активации встроенных дополнений нужно постоянное подключение к интернету. Браузер автоматически подгружает данные и вносит изменения в систему. Расширение доступно бесплатно и не требует дополнительной оплаты. Указателем активированной функции является значок, который появится справа от строки ввода.


Чтобы сделать снимок экрана:
- Запускаем браузер Яндекс.
- Открываем нужную страницу.
- Кликаем по значку Lightshot.


- Выделяем нужную область с помощью появившегося инструмента.


- Кликаем на дискету для сохранения файла или на облако для создания ссылки на скриншот.


Важно. Окно можно изменять с помощью панели инструментов. Приложение позволяет добавить рамку, комментарий. При запросе ссылки изображение перемещается в облачные серверы Яндекс и доступно для использования в любое время. Система не содержит встроенной рекламы и не требует покупки полной версии.
Снимок экрана в мобильном устройстве
При использовании мобильной версии приложения также можно сделать скриншот. Для этого не нужно инсталлировать дополнительные расширения и редакторы.
Получить изображение с экрана на Андроид и iOS можно разными способами. Это зависит от выбранных настроек и модели телефона. Некоторые устройства требуют активации создания скриншотов в меню.
Чтобы узнать способ создания скриншота на Андроид, нужно:
- Перейти в меню настроек.


- В разделе «Система и устройства» выбрать «Расширенные настройки».


- Перейти в строку «Кнопки и жесты».


- Кликнуть по опции «Снимок экрана».


- Выбрать один из предложенных методов и сохранить настройки.


Важно. Вариант поиска настроек может отличаться в зависимости от версии Android и модели телефона. Управление по скриншотам обычно находятся в системных установках или опциях экрана. Получить дополнительную информацию о конкретном устройстве можно в интернете, вбив запрос: Как сделать скриншот <модель устройства>.


Чтобы сделать захват экрана на устройствах от Apple, нужно одновременно зажать кнопки «Домой» и «Питание». После сохранения фото, устройство издаст характерный звук полученного снимка.
Для создания снимка экрана в Яндекс браузере:
- Запустить обозреватель.
- Перейти на нужную страницу.
- Выполнить действия для создания скриншота.
Устройство автоматически сохраняет область экрана. Найти изображение можно в папке «Галерея». Изменить картинку можно с помощью встроенных редакторов. Изображение можно отправить другу по почте, мессенджеру или скачать на компьютер.


Какой способ выбрать
При создании скриншотов с помощью кнопки Prt Scr, нужно потратить много времени на создание файла изображения и редактирования его с помощью Paint. Такой вариант подойдет для пользователя, который редко делает снимки браузера.
Встроенное приложение Ножницы существенно облегчает процесс, однако не умеет отправлять данные на сервер и создавать ссылку. Такой способ подойдет для пользователя, который часто использует снимки экрана для сохранения инструкций или отдельных изображений.


Для активных пользователей, которые ценят свое время и часто загружают изображения в сеть, подойдет встроенное расширение Lightshot. С его помощью не нужно тратить время на редактирование в сторонних приложениях и сохранение на жесткий диск для последующей передачи по сети. Система распространяется бесплатно и встроена в браузер Яндекс по умолчанию.
Удобнее всего для создания скриншотов из браузера Яндекс на компьютере использовать расширение Lightshot. На мобильном устройстве устанавливать дополнительные приложения не требуется – достаточно встроенной функции.
Как сделать скриншот в Яндекс.Браузере с помощью программы
- Яндекс Браузер
- Лучшие браузеры для ОС
- Расширения для браузеров
- Браузеры для Android
- Настройки браузеров
- Google Chrome
- Браузер Opera
- Браузер Mozilla Firefox
- Браузер TOR
- Браузерные игры
- Форум «Вопрос-ответ»
Поиск
- Лучший браузер и сопутствующий софт для ПК и смартфонов: онлайн-инструкции
- Задай вопрос эксперту

Лучший браузер и сопутствующий компьютерный софт


- Яндекс Браузер
- Лучшие браузеры для ОС
- Расширения для браузеров
- Браузеры для Android
- Настройки браузеров
- Google Chrome
- Браузер Opera
- Браузер Mozilla Firefox
- Браузер TOR
- Браузерные игры
- Форум «Вопрос-ответ»
Домой Яндекс Браузер Как сделать скриншот в Яндекс.Браузере
Как сделать скриншот в Яндекс Браузере, расширения для скринов
Иногда в процессе сёрфинга в сети интернет появляется необходимость сохранить изображение с экрана монитора или проще – сделать скриншот. Причин для этого множество – сохранить нужную информацию, написать гайд или инструкцию с приложением изображений, отправить запрос в техподдержку с изображением ошибки и многое другое.
К сожалению, штатных средств для этого процесса в браузерах пока еще нет. Но все равно сделать скриншот в Яндекс браузере несколькими способами:
- Установка дополнительного плагина в Яндекс браузер;
- Установка специальной программы на компьютер;
- Штатные средства операционной системы.
Плагины и дополнения
Простое и удобное расширение обозревателя Яндекс – подключаемый плагин Yandex Lightshot. В последних версиях браузера он уже предустановлен, но для использования его необходимо включить.
Делается это в браузере Яндекс просто:
- Запускаем программу;
- Переходим в Меню;
- Кликаем по разделу «Дополнения»;
- Находим блок «Инструменты» и выбираем интересующий нас плагин.
- При помощи переключателя рядом с названием дополнения активируем программу.
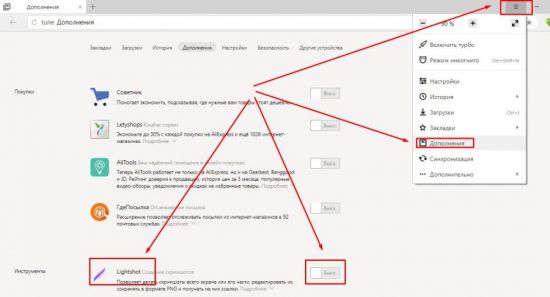
Если все сделано правильно, то в панели инструментов Яндекс браузера появится иконка активированного приложения в виде фиолетового пера.

Как выше было сказано, дополнение очень просто в работе и не требует особых навыков:
- Загружаем в браузере любую страницу.
- После того, как на экране появится интересующая нас информация, нажимаем на клавиатуре клавишу Prt sc (Print Screen).
- Зажимаем левую кнопку мыши и выделяем область, которую необходимо сохранить.
- Перед нами, помимо основного окна, появится панель инструментов программы.
Если кроме изображения нам ничего не нужно, нажимаем кнопку «Сохранить» (1) для сохранения изображения на компьютер. Существует возможность сохранения скриншота в облаке с последующим присвоением ему отдельной ссылки, которую можно отправить собеседнику по почте или любому мессенджеру. Делается это при помощи кнопки «Сохранить в облако» (2).
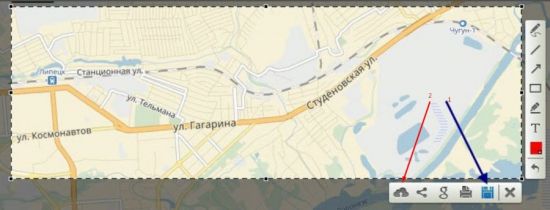
Кроме этого, сохраненным изображением можно поделиться в соцсетях, распечатать, добавить на него надписи, стрелки, выделить маркером текст и так далее. Функционал программы не сильно большой, но его вполне хватает для текущей операции.
Совет! Если вы хотите делать скриншоты не только на страницах браузера, но и в любом другом месте или программе – скачайте отдельную программу Lightshot для персонального компьютера. Весь функционал описан выше, единственное отличие от браузерного плагина – работает везде, нет привязки к определенной программе.
Существует еще одно сходное по функционалу приложение для Яндекс браузера – Скриншотер.
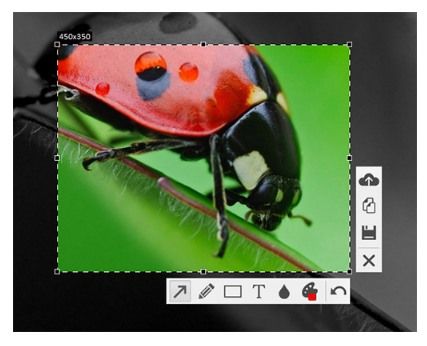
Обладает тем же функционалом, но для его установки необходимо сначала перейти в магазин приложений Яндекс браузера и уже оттуда устанавливать его и активировать. Алгоритм работы Скриншоттера ничем не отличается от работы с Lightshot.
Сторонние аддоны
Существуют еще способы сделать снимок экрана для сохранения изображения, но они не относятся к браузеру. При помощи этих способов вы можете делать скриншоты в любой программе, любого изображения на вашем мониторе.
Первый способ – штатные средства Виндовс. Существует два приложения – обычный Print Screen и инструмент «ножницы».
Если не установлено дополнительных плагинов или программ, то нажимая на клавиатуре клавишу Print Screen, вы автоматически сохраняете в буфере снимок со всего монитора (в этом отличие и большой минус в сравнении со сторонними программами – нельзя заранее выбрать область для сохранения). К сожалению, разработчики компании Microsoft не смогли или не захотели сделать автоматическое сохранение изображений. Для того чтобы скрин из буфера сохранить в виде картинки, необходимо открыть какой-нибудь графический редактор (проще всего стандартный Paint) и при помощи контекстного меню или клавиш Ctrl+V вставить сохраненный фрагмент экрана. Теперь можно изображение редактировать, обрезать, сохранять.
Второй способ – Ножницы.
Найти этот инструмент можно в списке стандартных приложений Windows (Пуск→Все программы→Стандартные→Ножницы).
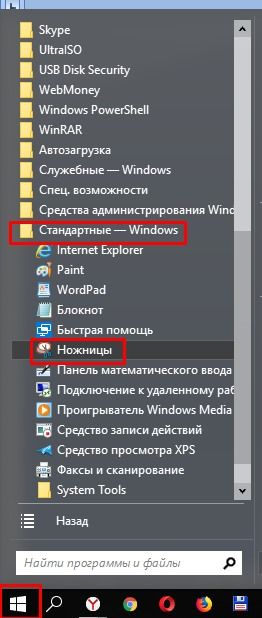
Утилита позволяет выбрать область экрана для скрина, обладает небольшой панелью инструментов и возможностью сохранять фрагменты. Но она очень не удобна в работе.
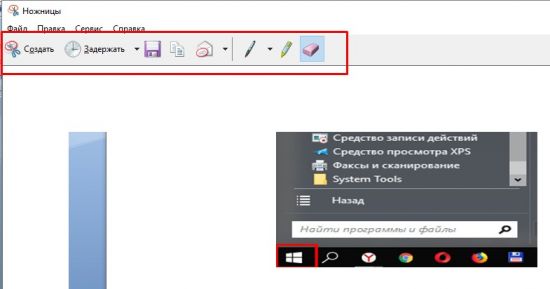
Таким образом, мы видим, что различные сторонние дополнения во многом удобнее и приятнее в работе, чем стандартные средства операционной системы. Устанавливая дополнения в свой веб-обозреватель, вы получаете отличный и простой инструмент. Будем надеяться, что в скором будущем такая функция станет стандартной опцией обозревателя Яндекс.
Скриншот окна в Яндекс Браузере
При просмотре интернет-страниц представко ситуации, когда нужно сделать скриншот в Яндекс Браузере. Это удобный вариант сохранения стоп-кадра в видеоролике или статьи из руководства. Сохранение снимка экрана также пригодится при общении со службой поддержки для полноценного описания проблемы.
Варианты получения скриншотов
Пользователь может сделать скриншот с помощью базовых средств Windows или дополнительных расширений.Для редактирования, изменения формата, настройки области выделения картинки подойдет встроенный Paint.
Варианты, с помощью которых можно быстро сделать снимок экрана:
- клавиша Print Screen ;


- встроенное приложение «Ножницы» ;
- подключаемое расширение Yandex Lightshot .
Важно. В сети существует множество дополнительных приложений, с помощью которых можно делать скриншоты.При загрузке файлов из неофициальных сайтов нужно ознакомиться с условием использования и выполнить проверку антивирусом.
Клавиша Print Screen
Кнопка PrtScr установлена на любой клавиатуре. После системы автоматически определяет рабочую область экрана, однако не сохраняет в виде файла. Для получения изображения можно использовать редактором Paint.
Как сделать скрин в Яндекс Браузере:
- Запускаем приложение и переходим на интересующий сайт.
- После полной загрузки страницы пролистываем до нужного места и нажимаем кнопку PrtScr на клавиатуре.
- Переходим на рабочий стол или в папку, кликаем правой кнопкой мыши на свободной области экрана.
- Выбираем строку «Создать» .
- Во всплывшем окне кликаем по строчке «Точечный рисунок» .


- На появившемся файле кликаем правой кнопкой мыши.
- Выбираем строку «Изменить» .


- В открывшемся редакторе Paint выбираем функцию «Выделить» .


- Выделяем пустую область и кликаем по ней правой клавишей мыши.
- Выбираем строку «Вставить» .


Редактор позволяет обрезать нужную область, обрезать все лишнее, добавить комментарии и дополнительные сноски. Для сохранения файла нужно кликнуть по иконке дискеты, которая находится в верней части экрана.


Ножницы
Сделать снимок экрана в браузере Яндекс можно с помощью утилиты, которая встроена в Windows по умолчанию.Приложение Ножницы устанавливает изображение, без использования редактора Paint . Благодаря этой функции экономится время и список операций.
Чтобы сделать захват экрана с помощью приложения Ножницы:
- Запускаем браузер от Яндекс и открываем страничку с нужной информацией.
- Разворачиваем приложение на весь экран с помощью кнопки в правом углу дисплея.


- Переходим в меню «Пуск» , кликаем по строке «Все программы» .


- Кликаем по строчке «Стандартные» .


- Запускаем приложение Ножницы .


- Выделяем требуемый фрагмент или страницу целиком с помощью мыши.


- Ножницы автоматически откроют вырезанный участок в новом окне.
- Для сохранения кликаем по кнопке с изображением дискеты и вбиваем имя.


Важно. Приложение сохраняет снимок экрана в формате PNG по умолчанию.С помощью встроенной панели можно задать дополнительные расширения. Скриншот, сохраненный во внутренней памяти компьютера, можно отправить по почте, редактировать в специальных утилитах.


Инструмент Yandex Lightshot
Получить скриншот экрана в Яндекс можно с помощью активации встроенного инструмента. Расширение подключается с помощью настроек и не требует дополнительного поиска в интернете.
Для активации Lightshot:
- Запускаем браузер Яндекс.
- На главном окне кликаем по клавише с настройками.
- Переходим в «Дополнения» .


- Листаем список вниз и ищем приложение Lightshot .


- Кликаем по переключателю до появления индикации «Вкл.» .


Важно. Для активации встроенных дополнений нужно постоянное подключение к интернету. Браузер автоматически подгружает данные и вносит изменения в систему.Расширение доступно бесплатно и не требует дополнительной оплаты. Указателем активированной функции является значок, который появится справа от строки ввода.


Чтобы сделать снимок экрана:
- Запускаем браузер Яндекс.
- Открываем нужную страницу.
- Кликаем по значку Lightshot .


- Выделяем нужную область с помощью появившегося инструмента.


- Кликаем на дискету для сохранения или создания хранилища ссылок на скриншот.


Важно. Окно можно попробовать с помощью панели инструментов. Приложение позволяет добавить рамку, комментарий. При запросе ссылки изображение перемещается в облачный сервер Яндекс и доступно для использования в любое время. Система не содержит встроенной рекламы и не требует покупки полной версии.
Снимок экрана на мобильном устройстве
При использовании мобильной версии приложения также можно сделать скриншот. Для этого не нужно инсталлировать дополнительные расширения и редакторы.
Получить изображение с экрана на Андроид и iOS можно разными способами. Это зависит от выбранных настроек и модели телефона. Некоторые устройства требуют активации создания скриншотов в меню.
Чтобы узнать способ создания скриншота на Андроид, нужно:
- Перейти в меню настроек.


- В разделе «Система и устройства» выбрать «Расширенные настройки» .


- Перейти в строку «Кнопки и жесты» .


- Кликнуть по опции «Снимок экрана» .


- Выбрать один из предложенных методов и сохранить настройки.


Важно. Вариант поиска настроек может отличаться в зависимости от версии Android и модели телефона. Управление по скриншотам обычно находится в системных установках или опциях экрана. Получить дополнительную информацию о конкретном устройстве можно в интернете, вбив запрос: Как сделать скриншот <модель устройства> .


Чтобы сделать захват экрана на устройствах от Apple, нужно одновременно зажать кнопки «Домой» и «Питание» . После сохранения фото, устройство издаст характерный звук полученного снимка.
Для создания снимка экрана в Яндекс браузере:
- Запустить обозреватель.
- Перейти на нужную страницу.
- Выполнить действия для создания скриншота.
Устройство автоматически поддерживает область экрана.Найти изображение можно в папке «Галерея» . Изменить картинку можно с помощью встроенных редакторов. Изображение можно отправить другу по почте, мессенджеру или скачать на компьютер.


Какой способ выбрать
При создании скриншотов с помощью кнопки Prt Scr, нужно потратить много времени на создание файла изображения и редактирования его с помощью Paint. Такой вариант подойдет для пользователя, который редко делает снимки.
Встроенное приложение «Ножницы упрощает процесс», однако не умеет отправлять данные на сервер и создать ссылку.Такой способ подойдет для пользователя, который часто использует снимки экрана для сохранения или отдельных изображений.


Для активных пользователей, которые ценят свое время в сети и часто загружают изображения в, подойдет встроенное расширение Lightshot. С помощью его не нужно тратить время на редактирование в сторонних приложениях и сохранении на жестком диске для передачи по сети. Система распространяется бесплатно и встроена в браузер Яндекс по умолчанию.
Удобнее всего для создания скриншотов из Яндекс на компьютере использовать расширение Lightshot. На подключаемые дополнительные приложения не требуется — достаточно встроенной функции.
.
Как сделать Скриншот экрана с помощью «Яндекс-диск»
Скриншот (от англ. Скриншот) — это снимок экрана вашего компьютера, картинка, которая отображает то, что показывает в настоящий момент ваш монитор.
Для создания редактирования и сохранения скриншотов можно воспользоваться различными специальными программами. Но сегодня мы рассмотрим все эти функции конкретно через программу Яндекс-диска . Если эта программа еще не установлена на ваш компьютер, то нажмите ЗДЕСЬ — пройдите несложную установку, в ходе которой предложено использовать встроенную функцию для создания скриншотов.
Яндекс-диска уже давно установлен на ваш компьютер, но вы до сих пор не умеете с ее помощью делать скриншоты — значит, последующая инструкция как раз для вас.
Итак.
1. Кликаем мышкой по значку Яндекс-диска в правой части нижней панели задач — и переходим в Настройки :
2. Далее во вкладке Скриншоты — ставим галочку напротив «Сочетание клавиш» — здесь же вы можете отредактировать горячие клавиши команд или запомнить те, что присвоены системой автоматически.И жмем ОК.
Таким образом вы активируете функцию скриншотов через Яндекс-диск — и теперь можно перейти к основному процессу.
Как делать скриншоты при помощи Яндекс-Диска
1. Нажимаем на клавиатуре работает Print Screen (Prt Sc) . На разных клавишах ее расположение может немного отличаться — но она всегда в верхнем углу, неподалёку от клавиш Backspace:
2. После чего перед вами моментально появится тот самый скриншот — снимок вашего экрана в реальном режиме — и вы сможете приступить к его редактированию .
Редактор скриншотов Яндекс-Диск
В данном редакторе есть следующие инструменты:
1. Стрелки . При нажатии на эту вкладку — откроется меню настроек инструмента. В которой вы можете выбрать форму стрелки, ее толщину и цвет. Так же при размещении стрелки на скриншоте вы можете регулировать ее направление и размер. Потяните за точки, появляющиеся на стрелке при ее выделении, в нужном направлении. Для перемещения стрелки — потяните ее в любом месте, кроме точек.Если вам нужно переместить один из концов стрелки, поменяв ее, то «возьмитесь» за крайнюю точку.
2. Текст . С помощью этого инструмента вы можете добавлять на свой скриншот любые надписи. Доступно три шрифта — Арил, Джорджия, Comic Sans, 8 цветов, и возможность написать текст на прозрачном, белом полупрозрачном и черном фоне.
3. Фигуры. С их помощью можно выделять значимые фрагменты на вашем скриншоте. Это может быть прямоугольник, круг, овал, многоугольник или просто линия.Выбираем толщину линии и цвет. Если вы хотите нарисовать абсолютно ровный круг или квадрат, то при создании фигуры, за вставку Shift.
4. Маркер — рисуем и пишем от руки. Можно использовать этот инструмент для творчества на ваших скриншотах)) Выбираете так же толщину маркера и цвет.
5. Размытие . С его помощью можно скрывать значимые текст или часть скриншотов, которые вы не хотите демонстрировать.
6.Обрезка — инструмент кадрирования снимка. Выберите функцию и потяните за уголки внутрь, сжимая рамку. Когда область обрезки будет выделена, нажмите Enter.
Сохранение скриншотов
После, как вы завершите редактирование — нажмите на кнопку «Сохранить» в правом нижнем углу экрана — изображение автоматически сохраняется в памяти компьютера в папке Яндекс-Диска «Скриншоты», а так же в одноименной папке на самом сервисе.
Если вы на кнопку «Поделиться» , то загрузится скриншот на Яндекс Диск, файл станет публичным и в буфере обмена сохранится ссылка на ваш скрин, который вы уже можете поделиться.
Горячие клавиши
Для удобства работы вы можете использовать следующие горячие клавиши при создании снимков:
Shift + Ctrl + 1 — захват области экрана.
Shift + Ctrl + 2 — захват области экрана, сохранение и получение ссылок,
Shift + Ctrl +3 — снимок всей области экрана,
Shift + Ctrl + $ — скриншот активного окна.
Ctrl + X — удалить выделенный объект,
Удалить — удалить объект,
Ctrl + Z — отмена последнего действия,
Ctrl + Shift + Z — повтор последнего действия.
Ctrl + C и Ctrl + V — общеизвестные копировать и вставить.
Стрелки влево, вправо, вверх и вниз — перемещают объект,
За изменение масштаба скриншота представляет Ctrl + и Ctrl -,
Ctrl + S — сохранение результата.
Понравилась статья? Поделись с друзьями через кнопки соц.сетей! Надеюсь, информация будет полезна!
.
Как сделать скриншот в Яндекс браузере: примеры
Достаточно часто во время сёрфинга в сети на глаза попадается информация, изображение или часть видеоролика, которую нужно сохранить. На ум сразу приходит добавление страницы в избранное, но это не всегда удобно, так как придётся долго искать нужный отрывок текста или видеоролика. Лучшая альтернатива в подобных ситуациях — сделать скриншот — это снимок экрана в Яндекс браузере, в котором попадает всё то, что мы видим на мониторе.Скриншот позволяет максимально быстро сохранить любые графические, текстовые данные и поделиться ими с другими пользователями по сети.

Что такое скриншот в Яндекс браузере
Скриншот экрана является обычным снимком всего или части того, что сейчас отображается на мониторе. На самом деле это весьма функциональный инструмент, который используется в самых разных сферах жизни пользователя.
Зачем нужен скрин:
- Для описания сути проблемы. Во время обращения на форумы за помощью всегда лучше использовать проблему: ошибку, сбой, неправильное поведение программы.Скриншоты позволяют иллюстрировать суть неисправности;
- Для сохранения информации. Часто встречаются смешные фотографии или важные отрывки видеоролика. Создав скриншот, к нему всегда можно получить доступ через сеть или из памяти компьютера;
- Для создания изображений. Предположим, что есть большая картинка, с которой нужно вырезать отдельную часть изображения. Можем пойти по пути: скачать фото, запустить Paint и выполнить обрезание границ изображения. Простой способ — сразу захватить скриншотом только часть изображения.
Сфер использования скриншотов очень много, но суть уже понятна — сохранение данных с экрана. При этом сохранить не только весь снимок экрана. Многочисленные приложения и расширения масштабирования как всего экрана, так и отдельного его фрагмента.
Как сделать скриншот экрана в Яндекс браузере
Начать делать скриншот в Яндекс браузере способами:
- С помощью стандартных функций Windows. Метод хоть и не требует использования дополнительных программ, но он самый неудобный в реализации;
- Через расширения.Самый быстрый и доступный метод, потребуется только поставить дополнение, это займёт меньше минут;
- С помощью программы. Среди остальных способов является самым функциональным, с помощью приложений можно делать скрины во всех программах. Для его использования придётся установить специальную утилиту.
Как создать скриншот страницы Яндекс встроенными средствами Windows
Классический метод — сфотографировать экран с помощью кнопки Print Screen (Prt sc).Она используется прямо на клавиатуре, обычно находится справа от F12. 
Плюсы метода:
- Не нужно ничего устанавливать;
- Скриншот захватывает сразу всю страницу сайта в Яндекс браузере.
Недостатки:
- Придётся выполнять много лишних действий: запускать графический редактор, вставлять изображение, время его;
- Нет функции автоматической загрузки скриншота на сервер. Придётся вручную загрузить снимок экрана на сервер;
- Чтобы вырезать отдельный фрагмент скриншота, придётся использовать редактор изображений.
Процесс создания скриншота:
- Подготавливаем всё необходимое для скрина: открываем страницу, пролистываем её до нужного места и выделяем фрагмент, на котором нужно сделать акцент.
- Нажимаем на кнопку Print Screen.
- Вводим в поиск Windows слово «Paint», затем открываем одноимённую программу.

- Делаем клик по кнопке «Вставить».

- Нажимаем на элемент меню «Файл» и выбираем «Сохранить».

- Указываем место для сохранения, имя и расширение конечного файла.

По умолчанию скриншот включает весь экран, но силами Paint можно вырезать отдельную его часть, установить отметки, указания или иначе редактировать снимок экрана. При желании поделиться готовым скриншотом, придётся искать бесплатные хостинги изображений и вручную загрузить туда снимок. Когда он загрузится, копируем URL-адрес страницы и отправляем собеседнику.
Как получить скриншот в Яндекс браузере через расширение
Плагины позволяют снять скриншот в Яндекс браузере в несколько кликов.Из-за лёгкости создания снимков, многие используют именно этот способ.
Плюсы метода:
- Большой выбор расширений;
- Возможность настроить моментальную загрузку скриншотов на сервер;
- Можем делать снимок любого фрагмента страницы;
- Больше функций по созданию скриншотов и гибкая их настройка;
- Присутствует встроенный редактор скриншотов для выполнения элементарных изменений.
Недостатков у данного способа несколько:
- Невозможно сделать скриншот в других приложениях;
- Нужно установить расширение.
Есть масса расширений, позволяющих получить скриншот в Яндекс браузере. Все плагины рассматривать нет смысла, уделим внимание только самым лучшим смысла.
Лучшие дополнения для создания скриншотов в Яндекс браузере:
- Joxi. Отличается простейшим интерфейсом, в котором можно выбрать: создать скриншот всей страницы или её фрагмента. Расширение полностью возложенные на него задачи. Как плюс, так и минус плагина — он работает только по сети. Все скриншоты сразу загружаются на сервер, но для этого придётся войти в собственный аккаунт.Авторизоваться через социальные сети. Расширение также обладает встроенным редактором снимков. Небольшой недостаток плагина — можно сделать и загрузить скриншотов на 1 Гб. Правда исчерпать данного лимит нелегко;

- Огненный выстрел. Довольно простое и функциональное расширение. После его установки остаётся нажать на изображение плагина и выбрать тип скриншота: видимая область, вся страница или фрагмент экрана. Если выбрать пункт «Захватить всю страницу», расширение автоматически прокручивает всю веб-страницу и делает её снимок.Нажав на кнопку «Захватить видимую область» удастся снять только тот фрагмент страницы, который сейчас виден на экране. Кнопка «Захватить регион» отвечает за создание скриншота с части страницы;

- Нимбус. Ещё одно хорошее приложение, которое позволяет выполнять всё то же самое, что и Fireshot. В дополнении Nimbus даже больше функций. Среди возможных возможностей: создание фрагмента с прокручивания страницы, снимок всего экрана, скриншот с таймером, форма для собственных картинок и т.п .;

- Расширение для снимков экрана. Помимо стандартных функций по созданию скриншотов, здесь есть возможность сделать снимок экрана с веб-камеры.

Принцип работы всех расширений идентичный: нажимаем на изображение плагина, указываем тип создания скрина и выбираем куда его сохранить.
Выбор расширения рекомендуем делать по удобству интерфейса и наличию подходящих функций.
Как создать скриншот экрана в Яндекс веб-обозревателе с помощью программ
Сегодня выполнить скриншот можно десятками различных приложений.Самые популярные из них — это бесплатные программы, которые не нуждаются в лишних настройках для правильной работы.
Плюсы метода:
- Можем использовать во всех приложениях, в том числе в Яндекс браузере;
- Доступен выбор: сразу загрузить скриншот на сервер или сохранить на компьютер;
- Есть все необходимые функции для работы со скринами.
Весомых недостатков у программных нет. Среди малозначимых: придётся зарегистрироваться и установить программу, но это займёт 1-2 минуты.
Программы на выбор:
- Lightshot. Чтобы снять программу, установите программу и нажимаем на кнопку «Экран печати». Сегодня эта программа самая высокая, в ней есть всё для комфортной работы со скриншотами: быстрая скорость загрузки сервера, простое и популярное меню;

- Clip2Net. Приложение немного уступает по эксплуатации, но не по функциональности. Здесь есть всё то же самое, что и у программы Lightshot.

Если нужно сделать скриншот в Яндекс браузере, рекомендуем использовать одним из предложенных плагинов или программ. Они позволяют создать скриншот, отредактировать его и загрузить на сервер всего в пару кликов. Стандартный способ создания скриншота имеет смысл использовать только в случае, если хотим сделать снимок экрана всего одного раз, когда в этом случае расширение или приложение нет смысла.
Помогла ли вам эта статья?
ДА
НЕТ
Мы рады что смогли помочь вам в решении проблемы!
Отблагодарите автора — поделитесь в социальных сетях:
Задайте свой вопрос в комментариях с подробным описанием проблемы.
ЗАДАТЬ ВОПРОС
.
Яндекс порадовал бесплатная программа для снятия скриншотов

Привет, друзья IdeaFox!
Не мог пройти мимо столь замечательного инструмента для блогеров и обычных людей. Сегодня Яндекс выкатил новую бесплатную программку для снятия скриншотов на компьютере.
Но это не отдельная программа, а входит она в состав утилиты Яндекс.Диск, которую можно скачать
по этой ссылке: http://disk.yandex.ru/screenshot/
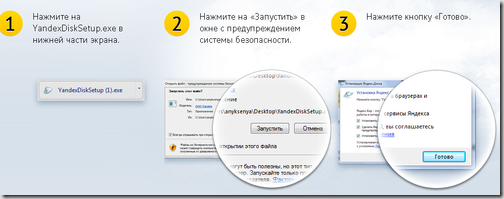
После установки меню утилиты доступно через правый клик на иконке «Яндекс.Диск »в панели задач

Как видите, есть несколько вариантов для снятия скриншота: всего экрана, области, окна…
Но самое главное: после снятия скриншота картинка подгружается в облаке Яндекс.Диск, чтобы переслать снимок экрана друзьям.
Благодаря этой функции эта софтина наберет огромную популярность среди блогеров и обычных смертных:)
Как пользоваться
После установки программы достаточно нажать на «PrintScreen» и программа запускается автоматически.Видим вот такой интерфейс.

Можно вставлять текст, стрелки, делать размытие и тому подобное. Все, что большинство блогеров делают в Фотошопе ценой за 1000:)
Я тщательно потестировал программу в течении часа :), и остался очень доволен. Утилиту SNAP от Ashampoo отключил, так как она притормаживает на моем пожилом пожилом человеке в офисе.
Вот так, друзья.
Яндекс развивается, предлагает бесплатные программы и собирает о нас данные.Ну а что вы хотели? Сами знаете, бесплатное бывает только в мышеловке:)
Хотя здесь скорее речь идет о продвижении Яндекс.Диск, так как огромное количество людей делает скриншоты каждый день по схеме «printscreen- word — photoshop»:) А тут дают удобный инструмент, но будь любезен, еще и Яндекс.Диски: )
Еще полезные сервисы:
- Google Analytics на вашем телефоне и предновогодний трафик
- «Почтовый офис» от Яндекс– очень любопытный сервис для оценки эффективности е-почты рассылок
- Как я буду озвучивать собственные женским голосом? 🙂
.







































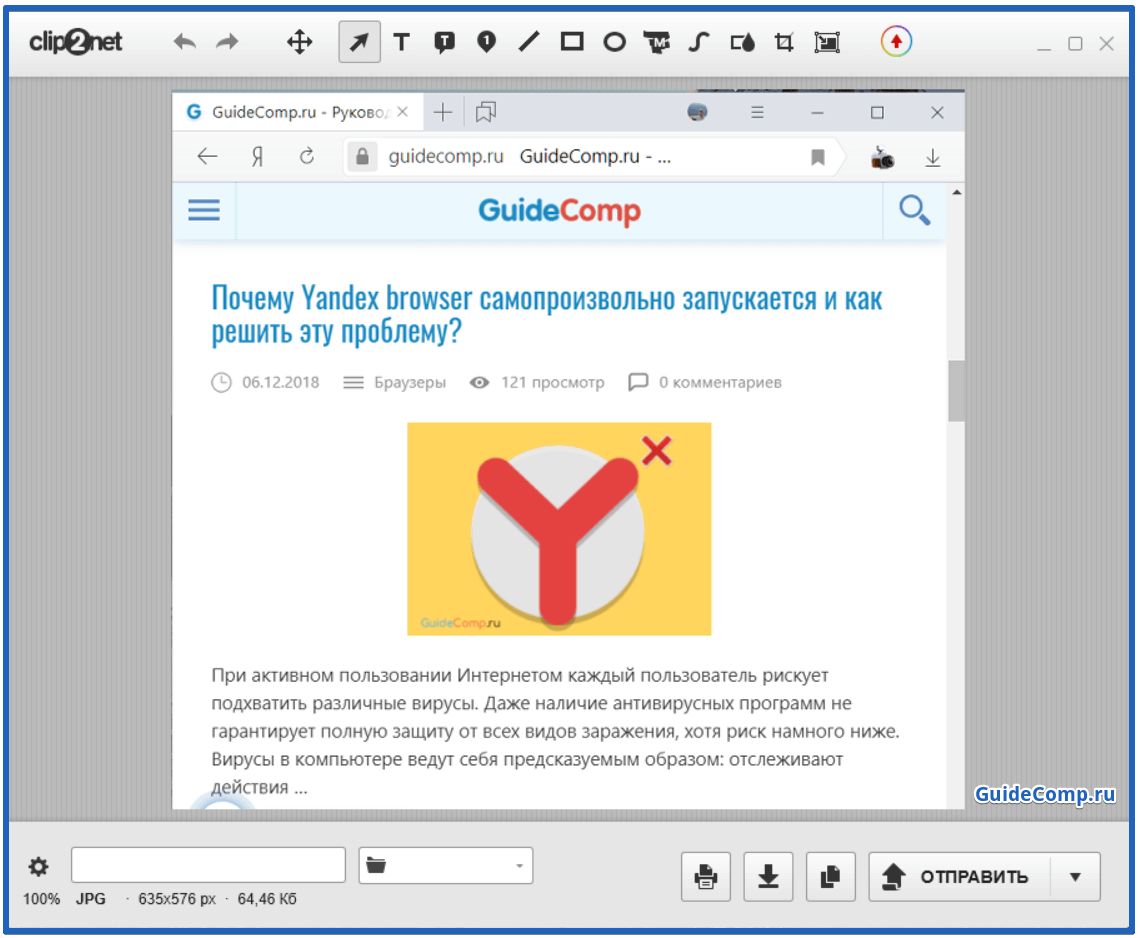
Добавить комментарий