Поисковые машины в браузере | BeginPC.ru
Даже начинающие пользователи компьютера знают, что для поиска нужной информации в сети интернет используются специальные поисковые системы. Их существует очень много, но наиболее популярные в Рунете это Яндекс и Google. Они ищут на огромном количестве сайтов в сети интернет и выводят результаты поиска. Это так называемые универсальные поисковые системы, которые не имеют специализации и готовы обрабатывать любой поисковый запрос.
Это очень удобно, но одновременно является недостатком. Поэтому существуют поисковые системы, специализирующиеся на поиске определенной информации, что позволяет улучшить результаты поиска, а иногда найти, то о чем обычные поисковики не знают. Специализация бывает от банальных изображений и музыки и до поиска товаров, людей или научных статей.
Кроме этого на большинстве сайтов в интернете есть встроенный поиск по сайту, который знает о том, что Яндекс еще не успел проиндексировать или не стал по различным причинам.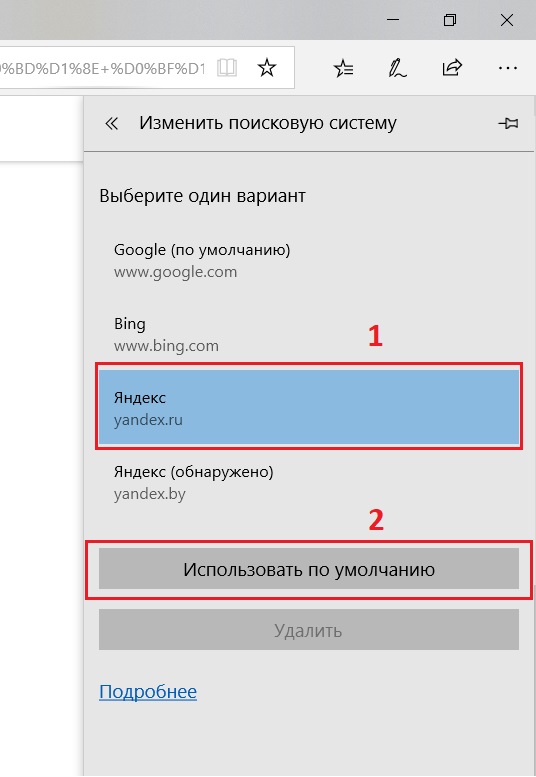 Главным неудобством для пользователя является необходимость сначала открыть каким-либо способом нужный сайт, дождаться ее загрузки, ввести поисковый запрос и наконец, получить страницу с результатами поиска. На самом деле есть способ сделать это гораздо быстрее, достаточно воспользоваться поисковыми машинами встроенными в браузер. В разных обозревателях возможности и удобство использования несколько отличаются, но лидером среди наиболее распространенных браузеров является Mozilla Firefox.
Главным неудобством для пользователя является необходимость сначала открыть каким-либо способом нужный сайт, дождаться ее загрузки, ввести поисковый запрос и наконец, получить страницу с результатами поиска. На самом деле есть способ сделать это гораздо быстрее, достаточно воспользоваться поисковыми машинами встроенными в браузер. В разных обозревателях возможности и удобство использования несколько отличаются, но лидером среди наиболее распространенных браузеров является Mozilla Firefox.
Настройка поисковой машины в Firefox
Как уже отмечалось выше, браузер Firefox предоставляет наибольшую функциональность и комфорт. В верхней части окна, справа от адресной строки располагается отдельное поле поиска. Если туда ввести поисковый запрос и нажать Enter на клавиатуре или щелкнуть кнопкой мыши по иконке лупы, то сразу откроется страница поисковой системы с результатами поиска.
Согласитесь, что в таком варианте не требуется совершать много промежуточных действий и результат получается гораздо быстрее.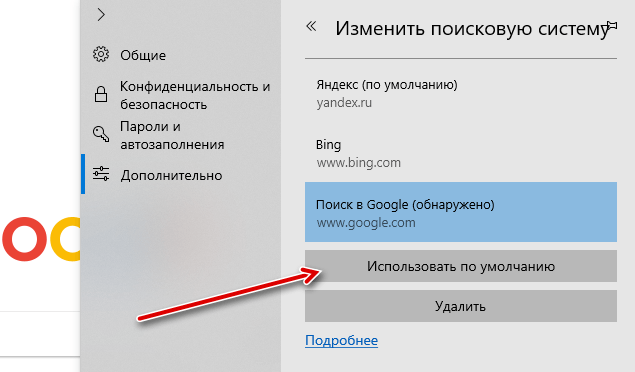 Правда возникает вопрос, в какой именно поисковой системе будет осуществлен поиск. Здесь все очень просто, в левой части области поиска располагается значок поисковой системы, а в поле серым цветом ее название, так же название появляется при наведении указателя мыши на это поле.
Правда возникает вопрос, в какой именно поисковой системе будет осуществлен поиск. Здесь все очень просто, в левой части области поиска располагается значок поисковой системы, а в поле серым цветом ее название, так же название появляется при наведении указателя мыши на это поле.
Если бы этим дело и ограничивалось, это было бы не особенно интересно. Однако главная фишка, о которой знают не все новички, заключается в том, что вы можете сами добавлять в свой браузер Firefox нужные вам поисковые машины, а главное оперативно переключаться между ними. Чтобы переключиться на другую поисковую систему, просто щелкните левой кнопкой мыши по значку поисковика и в открывшемся списке выберите нужную.
Поисковый запрос можно вводить и в адресную строку браузера, причем поиск будет осуществляться в выбранной поисковой системе в поле для поиска. Добавить новую машину в список поисковых систем браузера Firefox тоже очень просто. Щелкаем в списке самый н
Как изменить поиск в яндекс браузере
02.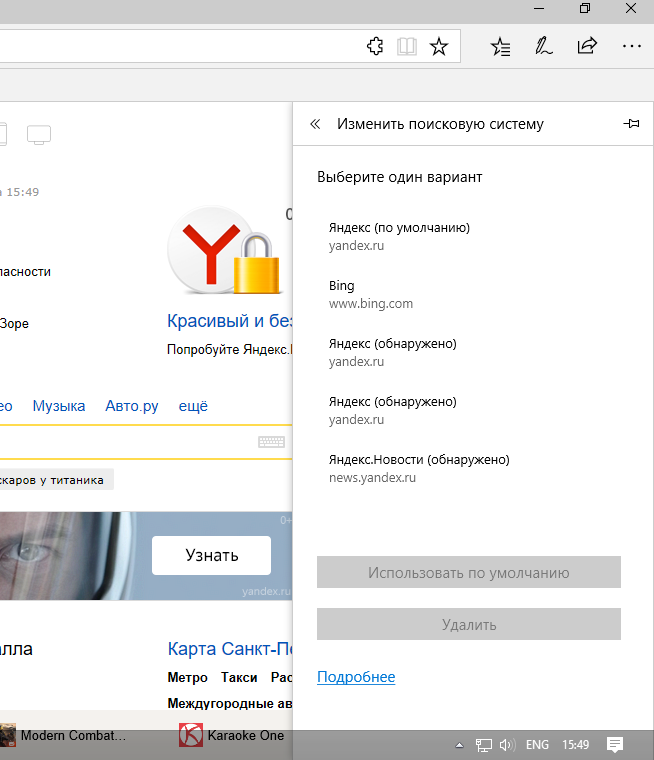 08.2019 Автор: Эльдар
08.2019 Автор: Эльдар
Здравствуйте, уважаемые читатели сайта instrulcy.ru. В этой инструкции, речь пойдет о вопросе — как изменить поиск в яндекс браузере.
Инструкция очень простая и не займет много времени на изучения материала.
Поменять поиск в браузере яндекс очень просто и выполняется он в пару кликов мышкой.
По умолчанию в браузере яндекс является поиск от сервиса яндекс.
Но бывает и такое что кто — то случайно зашел ни туда куда нужно.
Тем самым изменив поисковую систему в вашем браузере.
Поэтому я решил написать подробную и пошаговую инструкцию, о том, как сменить поиск по умолчанию в браузере яндекс.
Приступим к изучению инструкции…
Открываем настройки браузера
- Открываем браузер яндекс и в правом верхнем углу нажимаем на кнопку «С тремя черточками».
- В раскрывшемся контекстном меню выбираем пункт «Настройки».
Переходим в настройки поисковой системы
В следующем шаге у вас откроется страничка настройки.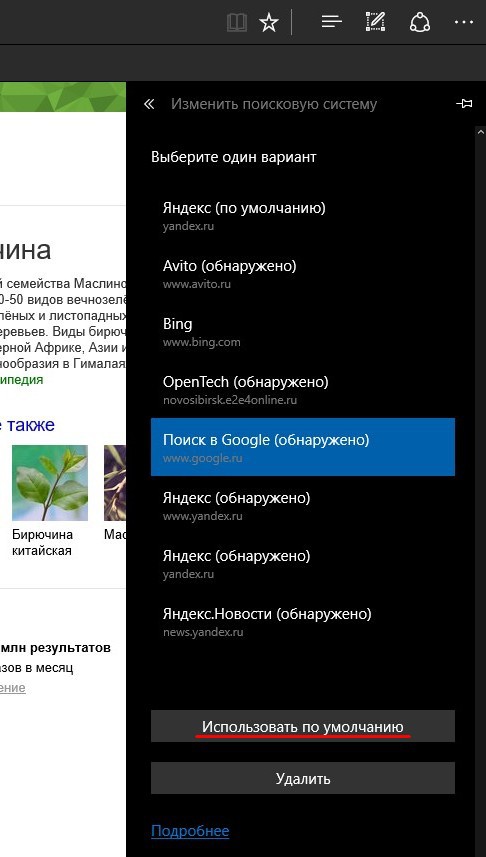
- Здесь вам нужно в самом начале страницы нажать по ссылке «Настройки поисковой системы».
Меняем поисковую систему в браузере яндекс
В следующем шаге у вас откроется страничка — настройка поисковой системы.
Где мы и сможем сменить поисковую службу по умолчанию.
- Для этого напротив строки «Поисковая система по умолчанию», нажимаем на кнопку поиска — как показано на скриншоте.
- Далее у вас раскроется всплывающие меню, где вы сможете выбрать нужную вам поисковую систему.
В яндексе предусмотрено пять поисковиков на выбор.
Яндекс, гугл, майл, википедия и duckduckgo.
Когда я увидел поисковую систему duckduckgo, я удавился, что за чудо — юдо.
Даже посмотрел данную поисковую систему, чем то она похожа на гугл — вроде бы ничего.
Мне понравилось — легкая быстрая, самое главное простая. - В раскрывшемся меню выбираем нужную поисковую систему.
Для примера я поменяю поиск с яндекс на гугл.
Когда, вы выберите нужную поисковую систему, вам останется нажать на кнопку «Крестика» во вкладке «Настройки».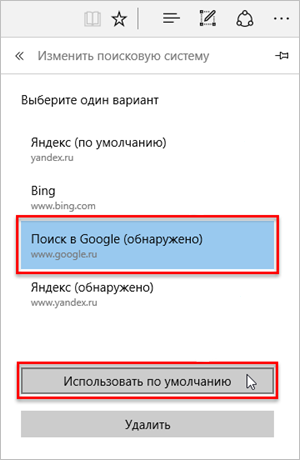
После того как вы закроете страничку настроек, вы сможете в панели адреса воспользоваться выбранным вами поисковиком.
Вот и все…
Теперь вы знаете, как изменить поиск в браузере яндекс.
На этом я буду заканчивать инструкцию, всем пока, удачи! До новых встреч на сайте computerhom.ru.
Понравилось? Поделитесь с друзьями!
Почему бы не подписаться?
Подпишитесь на нашу рассылку, и получайте интересные полезные материалы сайта computerhom.ru. Ни какой рекламы — бесплатная компьютерная помощь подписчикам от автора.
Как изменить поисковую систему в Microsoft Office 2013
MS Office 2013 включает в себя функцию, которая позволяет осуществлять поиск в интернете по одному или нескольким выделенным словам в документе (очень полезно, когда в тексте натыкаешься на какой-нибудь неизвестный тебе термин). А поскольку Office является продуктом компании Microsoft, очевидно, что в качестве поисковой системы по умолчанию используется Bing. Так как к помощи Bing я прибегаю крайне редко, я начал искать способ заменить его на другую поисковую систему (Google или Яндекс, например). Искать долго не пришлось, но, как выяснилось, изменить поисковую систему в Office 2013 не так просто. Тем не менее, следуйте моему руководству и у вас обязательно получится.
Так как к помощи Bing я прибегаю крайне редко, я начал искать способ заменить его на другую поисковую систему (Google или Яндекс, например). Искать долго не пришлось, но, как выяснилось, изменить поисковую систему в Office 2013 не так просто. Тем не менее, следуйте моему руководству и у вас обязательно получится.
Для осуществления нашей цели мы прибегнем к помощи реестра.
Важно: изменение записей в реестре не всегда безопасно, и это может повлечь за собой серьезные проблемы, если вы что-то сделаете не правильно. Следуйте инструкциям очень внимательно. И помните, вы делаете все на свой страх и риск.
Все действия в руководстве необходимо сделать единожды. Изменения будут отражены во всех офисных инструментах (Excel, Word, PowerPoint и др.).
Шаг 1: Откройте диалог «Выполнить» (для этого можете нажать сочетание клавиш Win + R), введите команду regedit и нажмите Enter.
Шаг 2: В редакторе реестра через левую панель перейдите в раздел, указанный ниже:
HKEY_CURRENT_USERSoftwareMicrosoftOffice15. 0CommonGeneral
0CommonGeneral
Шаг 3: Нажмите на папку General. Теперь в правой части окна в пустой области щелкните правой кнопкой мыши, в контекстном меню выберете «Создать» и выберете «Строковый параметр».
Шаг 4: Присвойте созданному параметру имя SearchProviderName. Затем нажмите на нем правой кнопкой мыши и выберете «Изменить».
Шаг 5: Далее необходимо ввести значение. Вы можете ввести все что вам угодно. Я назвал его «Яндекс», поскольку собираюсь заменить Bing на эту поисковую систему.
Шаг 6: Повторите шаги с третьего по пятый, однако на этот раз параметр должен быть назван SearchProviderURI, а в качестве его значения необходимо указать адрес поисковой системы.
Ниже перечислены адреса для Google, Яндекс и Mail.ru:
http://www.google.ru/search?q=
http://yandex.ru/yandsearch?text=
http://go.mail.ru/search?q=
Шаг 7: Закройте редактор реестра и откройте одно из приложений из состава MS Office, Word например.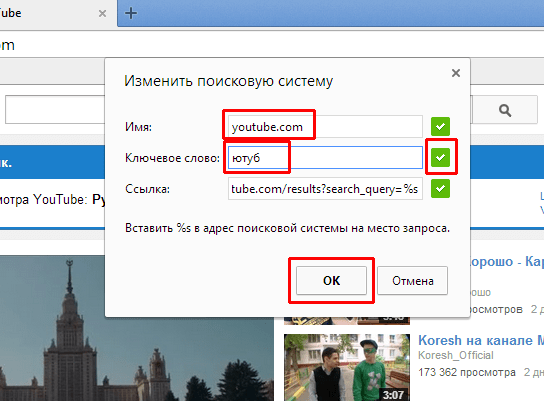 Выделите слово или несколько, щелкните правой кнопкой мыши и обратите внимание изменившуюся поисковую службу.
Выделите слово или несколько, щелкните правой кнопкой мыши и обратите внимание изменившуюся поисковую службу.
Теперь нажмите «Поиск с помощью…» и убедитесь, что перенаправление происходит на правильный домен. Если нет, возможно, вы что-то упустили. Пройдите шаги снова.
Вопреки тому, что постепенно Bing становится лучше, я все еще предпочитаю использовать Яндекс или Google. Я уверен, что многие из вас также обходят Bing стороной, поэтому, я надеюсь, что это руководство пригодится вам.
Установить поисковую систему по умолчанию | Документы Microsoft
- 4 минуты на чтение
В этой статье
В этой статье объясняется, как сделать Bing поисковой системой по умолчанию для Microsoft Edge, Google Chrome и Internet Explorer.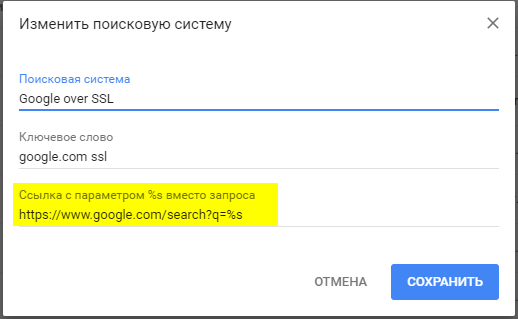
Microsoft Edge в Windows 10 версии 1703 или более поздней
Хотя вы установите Bing в качестве поисковой системы по умолчанию, Microsoft Edge позволяет пользователям изменять свои настройки, чтобы использовать другую поисковую систему.
Последние файлы ADMX для различных версий Windows см. В разделе Как создать центральное хранилище для административных шаблонов групповой политики в Windows и управлять им.
Если параметр, описанный в этом разделе, не может быть найден внутри GPMC, загрузите соответствующий ADMX и скопируйте его в центральное хранилище. Дополнительные сведения см. В разделе «Редактирование объектов групповой политики на основе домена с помощью файлов ADMX». Центральное хранилище на контроллере — это папка со следующим соглашением об именах:
% systemroot% \ sysvol \ <домен> \ policy \ PolicyDefinitions
Каждый домен, который обрабатывает ваш контроллер, должен иметь отдельную папку.Для копирования файла ADMX из командной строки можно использовать следующую команду:
Скопируйте <путь_к_ADMX. ADMX>% systemroot% \ sysvol \
ADMX>% systemroot% \ sysvol \
Откройте консоль управления групповой политикой (gpmc.msc) и переключитесь на редактирование существующей политики или создание новой.
Перейдите к <Конфигурация компьютера / пользователя> \ Административные шаблоны \ Компоненты Windows \ Microsoft Edge .
Дважды щелкните Установите поисковую систему по умолчанию , установите значение Включено и введите
https: // www.bing.com/sa/osd/bfb.xmlПринудительно применить результирующий объект групповой политики, связав его с соответствующим доменом.
Google Chrome в Windows XP SP2 или более поздней версии
Пользователи не смогут изменить поисковую систему по умолчанию после установки этой политики.
Chrome поставляется с собственным набором настроек групповой политики, которые можно загрузить в виде файла ADMX из справки Google Chrome Enterprise.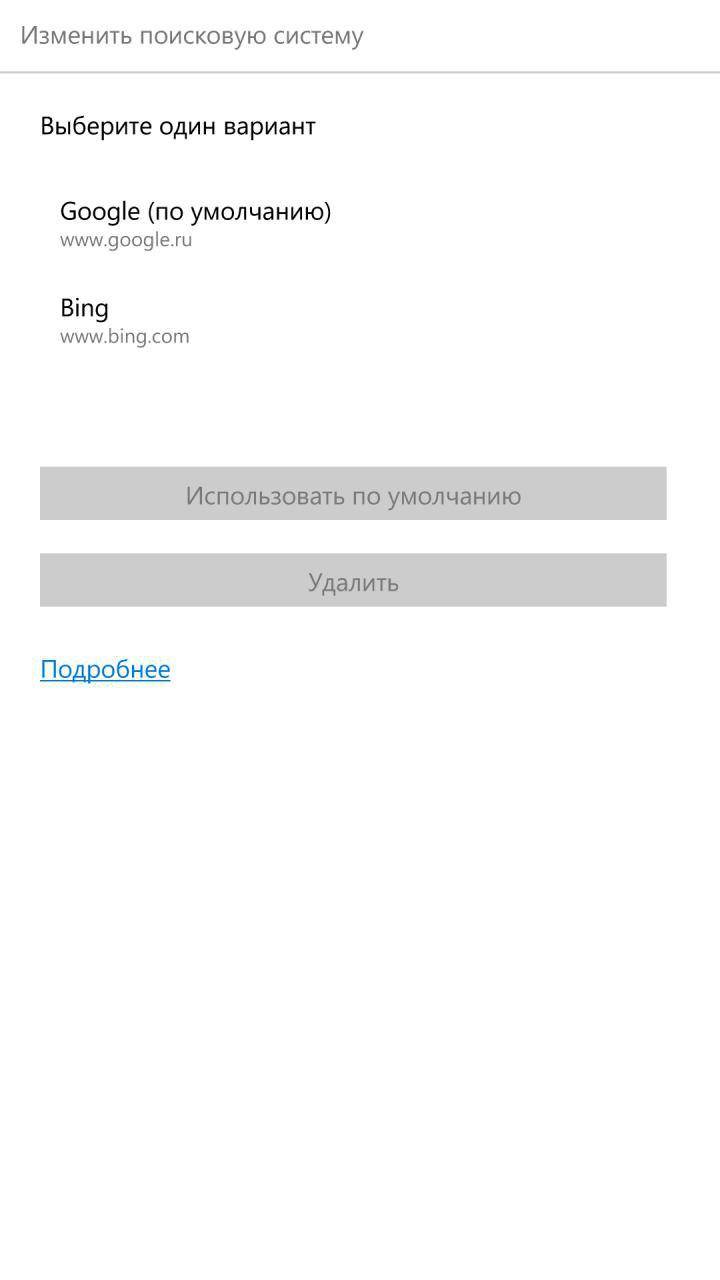 Если для управления объектами групповой политики домена используются операционные системы Windows Vista / Server 2008 или новее, файл ADMX, предоставленный в этом пакете, отвечает за настройки Chrome в Windows XP SP2 или новее.
Если для управления объектами групповой политики домена используются операционные системы Windows Vista / Server 2008 или новее, файл ADMX, предоставленный в этом пакете, отвечает за настройки Chrome в Windows XP SP2 или новее.
Скопируйте файл шаблона в центральное хранилище файлов ADMX на контроллере домена. Дополнительные сведения см. В разделе «Редактирование объектов групповой политики на основе домена с помощью файлов ADMX». Центральное хранилище на контроллере — это папка со следующим соглашением об именах:
% systemroot% \ sysvol \ <домен> \ policy \ PolicyDefinitions
Каждый домен, который обрабатывает ваш контроллер, должен иметь отдельную папку. Для копирования файла ADMX из командной строки можно использовать следующую команду:
Копировать
Откройте консоль управления групповой политикой (gpmc.msc) и переключитесь на редактирование любой существующей политики или создание новой.

Убедитесь, что в разделе «Административные шаблоны» конфигурации «Пользователь / компьютер» присутствуют следующие папки: Google Chrome и Google Chrome — настройки по умолчанию.
Настройки первого раздела являются фиксированными, и локальные администраторы не смогут изменить их в браузере.
Параметры последнего раздела политик могут быть изменены пользователем в настройках браузера.
Перейдите в <Компьютер / Пользователь> Конфигурация \ Административные шаблоны \ Google Chrome \ Поисковая система по умолчанию
Дважды щелкните Включите поисковую систему по умолчанию и установите для нее значение Включено .
Дважды щелкните Значок поисковой системы по умолчанию , установите для него значение Включено и введите
https: // www.bing.com/sa/simg/bb.icoДважды щелкните Мгновенный URL поисковой системы по умолчанию и введите
https://www.bing.com/business/search?q={searchTerms}&form=BFBSPRДважды щелкните Имя поисковой системы по умолчанию , установите для него значение Включено и введите «Microsoft Search in Bing»
Дважды щелкните URL-адрес поиска поисковой системы по умолчанию , установите для него значение Включено и введите
https: // www.bing.com/business/search?q={searchTerms}&form=BFBSPRДважды щелкните Поставщик поиска по умолчанию предлагает URL , установите для него значение Включено и введите
https://business.bing.com/api/v2/browser/suggest?q={searchTerms}&form= BFBSPAПринудительно применить результирующий объект групповой политики, связав его с соответствующим доменом.
При установке поисковой системы по умолчанию в адресную строку браузера добавляется функция предложений поиска Microsoft Search.В настоящее время поддерживаются только закладки. Пользователи будут видеть два верхних предложения по закладкам над общедоступными веб-предложениями по мере ввода в адресную строку.
Internet Explorer 11 или новее
Пользователи смогут изменить поставщика поиска после установки этой политики.
ШАГ 1. Настройте локальный компьютер, который будет использоваться для установки GPO
Вставьте следующий текст в файл reg (*. Reg).
Редактор реестра Windows версии 5.00
[HKEY_CURRENT_USER \ Software \ Microsoft \ Internet Explorer \ SearchScopes]
"DefaultScope" = "{D54CD0C8-C007-4BC4-B2DD-1E4896B8406D}"
[HKEY_CURRENT_USER \ Software \ Microsoft \ Internet Explorer \ SearchScopes \ {D54CD0C8-C007-4BC4-B2DD-1E4896B8406D}]
"Кодовая страница" = dword: 0000fde9
"DisplayName" = "Поиск Microsoft в Bing"
"OSDFileURL" = "https: // www.bing.com/sa/osd/bfb.xml "
"FaviconURL" = "https://www.bing.com/sa/simg/bb.ico"
"SuggestionsURL_JSON" = "https://business.ing.com/api/v2/browser/suggest?q={searchTerms}&form=BFBSPA"
"ShowSearchSuggestions" = dword: 00000001
"URL" = "https://www.bing.com/business/search?q={searchTerms}&form=BFBSPR" Дважды щелкните созданный файл и следуйте инструкциям по импорту файла. Успешный импорт должен привести к следующему диалоговому окну:
ШАГ 2. Откройте консоль управления групповой политикой (gpmc.msc) и переключитесь на редактирование существующей политики или создание новой
Перейдите к User Configuration \ Policies \ Preferences \ Windows Settings .
Щелкните правой кнопкой мыши Registry \ New и выберите Registry Wizard . В окне обозревателя реестра выберите Локальный компьютер и нажмите Далее .
Перейдите к HKEY_CURRENT_USER \ SOFTWARE \ Microsoft \ Internet Explorer \ SearchScopes .
В этом разделе обязательно выберите DefaultScope.
Проверьте все вложенные ключи, содержащие GUID для Microsoft Search в Bing, и все значения под ключом, кроме любого пути к профилям пользователей. Прокрутите вниз, чтобы выбрать другие элементы.
Нажмите «Готово», чтобы завершить настройку.
ШАГ 3. Настройте параметры пользователя, чтобы исключить предупреждение, которое пользователь может получить, когда принудительно выполняется поиск DefaultScope.
Это предупреждение создано специально и предупреждает пользователей программы, пытающейся изменить свои настройки.
В том же GPO щелкните правой кнопкой мыши Registry \ New и выберите Registry Wizard .
Перейдите к HKEY_CURRENT_USER \ SOFTWARE \ Microsoft \ Internet Explorer \ User Preferences .
Выберите ключ User Preference .
Щелкните Готово .
Щелкните по вновь созданному объекту. На правой панели дважды щелкните объект User Preferences, измените действие Action на Delete and Save .
Принудительно применить результирующий объект групповой политики, связав его с соответствующим доменом.
Измените настройки поиска по умолчанию в Firefox.
Панель Search в настройках Firefox.
позволяет настроить параметры поиска. Вы можете добавить или удалить поисковые системы, изменить поисковую систему по умолчанию, включить или выключить панель поиска и выбрать, отображать ли сначала поисковые предложения или не отображать их вообще.
- Нажмите кнопку меню
и выберите Параметры.Предпочтения.
- Выберите на левой панели.
- Используйте адресную строку для поиска и навигации: Это настройка по умолчанию. Предоставляет унифицированный поиск и адресную строку.
- Добавить панель поиска на панель инструментов: Выберите этот параметр, если вы предпочитаете отдельную панель поиска.
Используйте раскрывающееся меню в разделе Поисковая машина по умолчанию , чтобы выбрать поисковую систему, которую вы хотите использовать по умолчанию.
Когда вы вводите текст в строку поиска или адресную строку, ваша поисковая система по умолчанию показывает вам предложения, основанные на популярных поисковых запросах или на ваших предыдущих поисках. См. Раздел «Поисковые предложения в Firefox» для получения дополнительной информации.
- Предоставлять поисковые подсказки: Выберите этот параметр, чтобы включить или выключить поисковые подсказки.
- Показывать предложения поиска в результатах адресной строки: Когда предложения поиска включены, выберите этот параметр, чтобы также включать предложения поиска в результаты, которые отображаются при поиске из адресной строки Firefox.
- Показывать поисковые предложения перед историей просмотра в результатах адресной строки: Выберите этот параметр, чтобы отображать поисковые предложения перед историей просмотра.
Когда вы вводите текст в строку поиска или адресную строку, ваша поисковая система по умолчанию показывает вам предложения, основанные на популярных поисковых запросах или на ваших предыдущих поисках. См. Раздел «Поисковые предложения в Firefox» для получения дополнительной информации.
- Предоставлять поисковые подсказки: Выберите этот параметр, чтобы включить или выключить поисковые подсказки.
- Показывать предложения поиска в результатах адресной строки: Когда предложения поиска включены, выберите этот параметр, чтобы также включать предложения поиска в результаты, которые отображаются при поиске из адресной строки Firefox. Также может появиться до двух предложений из вашей истории поиска. Они будут обозначены значком часов вместо значка увеличительного стекла.
- Показывать поисковые предложения перед историей просмотра в результатах адресной строки: Выберите этот параметр, чтобы отображать поисковые предложения перед историей просмотра.
- Показывать поисковые предложения в приватных окнах: Выберите этот параметр, чтобы показывать поисковые предложения в окнах приватного просмотра.
Когда вы начнете вводить текст в строке поиска или адресной строке, вы увидите значки других поисковых систем, с помощью которых вы можете выполнять поиск:
Вы можете выбрать альтернативную поисковую систему и использовать ее для поиска одним щелчком мыши, если вы не хотите использовать текущую поисковую систему по умолчанию.
Чтобы удалить альтернативные поисковые системы, которые вы не хотите отображать в строке поиска или адресной строке, снимите флажок рядом с поисковой системой, указанной на панели поиска в разделе Поисковые системы в один клик .Это не приведет к удалению самих поисковых систем.
Когда вы начнете вводить поисковый запрос в адресной строке, вы увидите значки для поиска вместо: других поисковых систем, надстроек Firefox, закладок, вкладок или истории.
Вы можете выбрать альтернативный тип поиска и использовать его для поиска одним щелчком мыши, если вы не хотите использовать текущие значения по умолчанию.
Чтобы удалить альтернативные поисковые системы, которые не должны отображаться в строке поиска или адресной строке, снимите флажок рядом с поисковой системой, указанной на панели поиска в разделе Ярлыки поиска .Это не приведет к удалению самих поисковых систем.
Чтобы удалить поисковую систему из Firefox, восстановить поисковые системы по умолчанию, которые поставляются с Firefox, или добавить новую поисковую систему, перейдите в раздел Search Shortcuts One-Click Search Engines панели Search.
Удалить поисковик
- Щелкните по поисковой системе, которую не нужно выделять.
- Нажмите кнопку «Удалить» внизу, чтобы удалить его из списка.
Восстановить поисковые системы по умолчанию
Если вы удалите любую из поисковых систем, которые поставляются с Firefox по умолчанию, щелкните «Восстановить поисковые системы по умолчанию» в нижней части панели «Поиск», чтобы вернуть их.
Добавить новую поисковую систему
- Щелкните ссылку Найти другие поисковые системы в нижней части панели поиска.
- Откроется страница надстроек Firefox со списком доступных инструментов поиска.
- Щелкните поисковую систему, которую вы хотите добавить, и щелкните Добавить в Firefox.
Для получения дополнительной информации о добавлении или удалении поисковых систем см. Добавление или удаление поисковой системы в Firefox.
Невозможно изменить поисковую систему в prefs
Открыть меню Global Nav
Глобальная навигация Закрыть меню
яблоко
Сумка для покупок
Поддержка поиска
Отмена
яблоко
Mac
iPad
iPhone
Смотреть
Телевизор
Музыка
Поддержка
Сумка для покупок
Отмена
Сообщества
Контактная поддержка
войти в систему
- Войти
- Вход корпоративный
Просматривать
Поиск
Сообщества
- Войти
- Пост
- Просмотр
- Связаться со службой поддержки
Задать вопрос
Сообщества поддержки
/
Изменить поисковик в Google Chrome?
Как упоминалось в других статьях, одна особенность веб-браузера Chrome, которая мне действительно нравится, — это простой интерфейс и единое текстовое поле , которое функционирует как в качестве строки URL / адреса, так и поля поиска.Он называется омнибоксом и принимает как веб-адреса (URL), так и поисковые запросы. Последний обрабатывается поисковой системой по умолчанию , которую вы установили в Chrome.
Chrome, являющийся продуктом Google, по умолчанию поставляется с поисковой системой Google . Однако вы можете легко изменить его с помощью настроек и опций. Самое приятное то, что вы не ограничены поиском только в Интернете (текстовая информация веб-страницы). Просто измените поисковую систему по умолчанию в Chrome, и вы сможете запускать запросы на YouTube, ebay.com, и даже в вашу местную поисковую систему.
Рекламные ссылки
Например, допустим, вы — заядлый поклонник YouTube. Вы часами просматриваете и загружаете видео, делаете DVD и просматриваете их по телевизору, помещаете их на свой iPod, iPhone, iTouch, PSP и делитесь ими с друзьями.
Или, может быть, ebay.com — это ваш спасательный круг: вы можете быть навязчивым покупателем или иметь успешный магазин.
Было бы здорово, если бы вы могли искать на YouTube или ebay.com прямо из Google Chrome?
Изменить поисковую систему по умолчанию в Chrome
В Google Chrome у вас может быть длинный список поисковых систем, который можно изменять в любое время. Однако поисковые запросы обрабатываются только системой по умолчанию.
Щелкните маленький значок «гаечный ключ» (вверху справа) и выберите «Настройки» (см. Изображение слева).
Найдите раздел «Поиск», в котором отображается движок, используемый омнибоксом Chrome. Щелкните его, чтобы отобразить список поисковых систем по умолчанию, указанных в веб-браузере.Если тот, который вам нужен, есть в этом списке, просто выберите его, и все готово — см. Изображение ниже. Примечание: кнопки «Сохранить» нет.
Не волнуйтесь, если раскрывающийся список на изображении выше не совпадает с раскрывающимся списком в вашей системе ИЛИ искомой системы нет в списке. Через мгновение я покажу вам, как добавить предпочитаемую вами поисковую систему в этот список — а также сделать ее по умолчанию в Chrome.
Управление поисковыми системами Chrome
Нажмите кнопку « Управление поисковыми системами ».Появится окно с длинным списком поисковых систем, которые использовались в Chrome . Вы можете изменить этот список в соответствии с вашими требованиями — добавить новые поисковые системы, отредактировать те, что в списке, или даже удалить их полностью.
Примечание: список разбит на две части. Вверху находятся настройки поиска по умолчанию, а в последнем разделе показаны «Другие поисковые системы», которые вы, вероятно, использовали в прошлом, или популярные поисковые системы, которые, по мнению Chrome, могут быть вам полезны.
Если вы не можете найти выбранную вами поисковую систему в списке, прокрутите вниз до конца. Вы увидите три пустых поля. Заполните их соответствующей информацией — именем поисковой системы, ключевым словом и URL-адресом поиска (поместите% s там, где вы хотите, чтобы запрос отображался в URL-адресе). Нажмите «ОК», и поисковая система появится в списке. Наведите на него курсор мыши и нажмите кнопку «Сделать по умолчанию». См. Изображение ниже для двух шагов.
Обновление: На самом деле, есть более простой способ выполнить работу.Откройте новое окно браузера и перейдите к поисковой системе / сайту, который хотите добавить. Найдите функцию поиска и используйте ее хотя бы один раз (запрашивайте все, что хотите… это не важно). По всей вероятности, поисковая система / сайт будут добавлены в список Chrome. Затем вы можете сделать его по умолчанию — не нужно возиться с URL-адресом или ключевым словом! Разве это не заставляет вас полюбить Chrome?
Поисковая система по умолчанию в Chrome
Веб-браузер Chrome устанавливается вместе с поисковой системой Google по умолчанию .Вы можете изменить это, выбрав один в окне «Управление» и нажав кнопку « По умолчанию ». Например, вы можете сделать поисковую систему YouTube по умолчанию, и вы будете получать результаты только с YouTube.
Как изменить поисковую систему по умолчанию в Firefox
Firefox — это браузер с поисковой системой по умолчанию BING , но мы глобально и в основном используем GOOGLE для наших нужд.Сегодня я научу вас, как изменить поисковую систему по умолчанию в Firefox. Firefox имеет адрес bar и Search box . Мы всегда использовали для поиска наших запросов в адресной строке, а не в основном в поле поиска.
Вы можете заметить, что специальное окно поиска позволяет вам изменить поисковую систему по умолчанию. Вы можете изменить в « Manage Search Engines », но это изменяет только поле поиска, а не адресную строку.Изменить поисковую систему по умолчанию в поле поиска легко, но сложно изменить поисковую систему в адресной строке.
Шаг 1:
Откройте новую вкладку или окно в Firefox, введите about: config в адресную строку и нажмите ENTER . Вы попадете на страницу конфигурации Firefox, на которой написано « . Этот может аннулировать . ваша гарантия ‘ . Плевать на гарантию, потому что ее нет.Эта страница представляет собой расширенные настройки браузера Firefox. Это для продвинутых пользователей, поэтому вам не следует связываться с какими-либо вещами, не зная. Не волнуйтесь, на этом шаге я вам расскажу, поэтому продолжайте и нажмите кнопку «, я буду осторожен, обещаю!» .
Шаг 2:
Теперь вы можете увидеть множество списков с кодами на странице, и вы можете увидеть поле Фильтр с типом KEYWORD.URL. Теперь вы можете видеть, что на странице показано только одно ключевое слово.Щелкните его правой кнопкой мыши и выберите ИЗМЕНИТЬ.
Шаг 3:
После нажатия кнопки «Изменить» появится небольшое всплывающее окно, в котором вы можете увидеть по умолчанию Bing URL , все, что вам нужно, стереть и вставить следующий URL-адрес, который вам нужен по умолчанию.
- Для Google: http://www.google.com/search?ie=UTF-8&oe=utf-8&q=
- Для Bing: http://www.bing.com/results.aspx?q=
- Для Yahoo: http: // search.yahoo.com/search?p=
Если вам нужно, вы можете заменить Google.com своим Regional Google доменом . (например, google.in, google.us). Даже вы можете использовать свою систему пользовательского поиска, но все, что вам нужно, это ввести правильный URL-код, иначе это приведет к ошибке. После ввода URL-адреса нажмите кнопку OK .
Вот и все, внесенные изменения вступят в силу немедленно, поэтому откройте новую вкладку или окно и введите поисковый запрос в адресной строке и наслаждайтесь своей любимой поисковой системой по умолчанию :).Ваши поисковые системы по умолчанию могут измениться при установке какой-либо панели инструментов в ваш браузер. Поэтому вам придется повторить эти шаги снова, если они изменились из-за надоедливых панелей инструментов.
Любые сомнения, посмотрите наш видеоурок
Если вам понравился этот пост, поделитесь им с друзьями. Не забудьте Подпишитесь на наши каналы , следуйте за нами на Twitter и Facebook .
Измените поисковую систему Chrome Omnibox по умолчанию на Google, когда она неактивна |
Ваша поисковая система по умолчанию может быть изменена в Chrome вредоносным кодом или благонамеренными администраторами.Когда это происходит, возможность изменить вашу поисковую систему неактивна. В приведенном ниже примере администратор использовал групповую политику Active Directory, чтобы изменить браузер по умолчанию на «BingforSchool», и конечный пользователь не может изменить его обратно на Google.
Администратор переопределил поисковую систему Chrome по умолчанию
Чтобы исправить это, вам необходимо войти в систему с учетной записью с правами локального администратора. Вы собираетесь изменить HKEY_LOCAL_MACHINE, потому что это переопределит другие настройки.
Откройте RegEdit. Действуют все стандартные жесткие предупреждения о редактировании реестра.
Перейдите в HKLM \ Software \ Policies \ Google \ Chrome
Найдите DefaultSearchProviderName и DefaultSearchProviderURL. Если они не существуют, щелкните правой кнопкой мыши клавишу «Chrome» слева и создайте их как новые строковые значения.
Задайте для элементов следующие значения:
* DefaultSearchProviderName: Google
* DefaultSearchProviderURL: https://www.google.com
Это отменяет настройки и делает Google поисковой системой по умолчанию.Он также удаляет переопределение администратора и позволяет вам нормально управлять своей поисковой системой в настройках Chrome.
Последний шаг необходим, чтобы предотвратить обратное изменение групповой политики, а именно предоставить себе права доступа к ключу, но запретить доступ к нему системе.
Щелкните правой кнопкой мыши кнопку «Chrome» и выберите разрешения.


Добавить комментарий