Из-за чего «тормозит» интернет: 10 причин
И далеко не всегда проблема в работе провайдера…
«Завис и не грузится!», «Опять тормозит!», «Сколько можно ждать!»…Сколько же нервов порой уходит на безутешные возгласы перед монитором или экраном смартфона. А как тут не переживать – без интернета ни в соцсетях посидеть, ни в «Танки» поиграть, ни поработать, в конце концов. Да что рассказывать, эта ситуация знакома до слез каждому современному жителю Бурятии и не только.
Несмотря на то, что скрипучие модемы давно в прошлом, а провайдеры обещают нам безлимитные тарифы с бешеными скоростями, проблема медленного интернета все еще актуальна. Время от времени, причем в самый неподходящий момент он нещадно «тормозит». В чем же причина? Давайте разбираться по порядку.
Итак, вам подключили интернет
Вы оформили договор с провайдером. Бодрые монтажники пожаловали к вам домой, провели кабель и настроили подключение. Замерили скорость — отличные цифры! В итоге все довольны.
Но спустя какой-то период интернет начинает то тормозить, то снова работать, особенно под вечер или вовсе не подает признаков жизни несколько дней. Вот тут и начинается выброс адреналина в кровь и испытание нервов на прочность.
Для начала надо взять себя в руки, потом можно и проверить скорость самостоятельно. Есть много сайтов, которые созданы специально для этого. Например, speedtest.net. Чтобы начать замер, надо кликнуть по кнопке «BEGIN TEST». Допустим, показатели и вправду неутешительные.
Дальше как у классиков: «кто виноват?» и «что делать?». Первая мысль: всему виной, конечно же, провайдер, вторая – звонить ему и громко возмущаться.
А теперь внимание – альтернатива. Причин замедления работы может быть масса. И изучив их, во многих случаях вы сможете разрешить проблему самостоятельно.
1. Часы пик
Снижение скорости — естественный процесс в часы пик. В определенное время к сети провайдера подключается огромное количество пользователей. Как правило, это происходит к 6-7 часам вечера по будням.
С зоной Wi-Fi в общественных местах та же ситуация. И если идти в кафе специально для веб-серфинга, лучше поискать малолюдное местечко.
2. Оборудование провайдера
Возможно дело и в истощенном ресурсе сетевого оборудования провайдера. В этом случае вам не поможет смена тарифного плана на более дорогой.
Есть вероятность, что произошел сбой на любом участке пути от интернет-провайдера до сетевой карты в компьютере пользователя. Сбой может быть в квартире, в коридоре на лестнице, в подвале дома или на чердаке, где стоит оборудование провайдера.
И в первом, и во втором случае от вас мало что зависит. Правда, можно обращаться к провайдеру с постоянными жалобами. Но если в городе достаточно других компаний, почему бы не познакомиться с возможностями других провайдеров? К первому в любой момент можно вернуться.
3. Число пользователей Wi-Fi
Сколь бы ни было мощным оборудование, обеспечивающее точку доступа Wi-Fi. У него существует предел подключаемых устройств. И чем ближе число пользователей к пределу, тем на меньшую скорость Интернета каждый из них может рассчитывать.
К тому же не всегда роутеры распределяют скорость равномерно. Бывает и так, что когда один пользователь качает большой файл, второму приходится долго ждать даже элементарного открытия веб-страницы.
Так что если у вас большая семья и вы не хотите, чтобы кто-то из домашних был обделён в скорости, можно приобрести роутер с функцией распределения трафика.
Альтернативный вариант – настроить в программных загрузчиках файлов (менеджерах закачек, торрент-клиентах) предельное значение скорости скачивания файлов. Ну и, разумеется,как бы ни негодовали ваши соседи, необходим запароленный доступ к Wi-Fi.
4. Зона действия Wi-Fi
Каждый роутер рассчитан на определённый радиус обеспечения зоны Wi-Fi. Если возникла потребность в большем радиусе действия можно использовать с помощью беспроводного усилителя. Это устройство размещается между роутером и компьютерным устройством.
Снижать скорость интернета могут металлические преграды и ёмкости с водой между роутером и мобильным или компьютерным устройством. Могут быть помехи от роутера соседей, от перегрева своего.
Роутер желательно разместить на не загромождённой поверхности и повыше.
5. Сайт или сервер перегружены
Скорость Интернета может резко падать, если в браузере пытаться перейти на сайт, на который его владелец наложил ограничение на скорость.
Хотя сайт может долго грузиться из-за других проблем на сайте или на его хостинге.Если вы и еще много-много пользователей одновременно начинают с какого-то сервера или с некоторого сайта скачивать файлы, то вполне может случиться так, что сервер или сайт «упадут», станут недоступны.
6. Программы
Снижение скорости интернета может быть обусловлено активностью приложений на компьютере, которые работают с сетью.
Это программы, работающие в фоновом режиме: GoogleDrive, Skype, WebMoney, ICQ и прочие мессенджеры, программные торрент-клиенты, программы для экономии интернет-трафика, для его анализа и т.п., любые приложения с поддержкой синхронизации данных (Яндекс.Диск, Облако Майлру), расширения для браузеров, обновление антивируса, обновления Windows. Да и много чего еще.
Неиспользуемые приложения следует закрыть, а лучше всего ещё и убрать их из автозагрузки вместе со стартом операционной системы.
7. Вредоносное ПО
Ну и нельзя исключать воздействие вирусов и шпионских программ. Вредоносное ПО (программное обеспечение) работает в фоновом режиме и использует интернет-соединение без ведома пользователя для рассылки спама. А также для скачивания на компьютер пользователя мусорных файлов. Иногда из-за него может произойти даже блокировка выхода в Интернет.
Хорошо если вирус только внутри компьютера и не будет препятствовать запуску антивирусных средств. Если вредитель проберётся внутрь прошивки роутера, придётся делать сброс настроек к заводским и заново его настраивать.
8. Пыль в компьютере
Ну и такое нередко бывает. Иногда даже почти «новый» компьютер успевает собрать огромный пласт пыли от шерсти животных, от использования ноутбука «на подушке» и т.п.
Понятно, что такое количество пыли надо устранять. Пропылесосьте изнутри ваш компьютер или обратитесь в компьютерную помощь за чисткой компьютера и ноутбука. Создавайте для ноутбука приток воздуха к щелям в его корпусе. Не устраивайте парник в доме если хотите стабильной работы компьютера.
9. Процессор компьютера
Когда компьютер работает «под завязку», то тормозить может не только интернет. Для проверки загруженности, достаточно вызвать диспетчер задач, нажав одновременно клавиши Ctrl, Alt и Del. В окне диспетчера задач вы увидите помимо того, что грузит ваш процессор еще и процент загрузки процессора. Если загруженность процессора скачет до 90% и выше или вообще застыла ближе к сотне — не вините в этом провайдера. Это исключительно проблема операционной системы и программ на вашем компьютере. Попробуйте закрыть все ненужные в данный момент программы. Кроме антивируса, конечно.
10. Роутер
Независимо от конкретной модели и производителя, роутер сам по себе является слабым звеном в цепочке. А у бюджетных устройств, надо понимать, слабые технические характеристики. Они чаще всего способны снижать скорость передачи данных из-за постоянных подвисаний.
Кроме того, у роутеров может быть разная чувствительность к вашему гаджету. Если чувствительность хорошая, то сигнал может проходить через большее расстояние. Если же роутер не такой «чуткий», то оборудование будет принимать слабый сигнал, либо сигнал будет с помехами.
Как вы знаете, при жалобе на медленную скорость, в службе поддержки первым делом просят перезагрузить роутер: выключить на 5 минут и снова включить. Так происходит очистка буфера от кешированных данных, которые скапливаются в процессе проверки и сборки сетевых пакетов.Другой частой рекомендацией является предложение подключиться к интернету без роутера.
Доходить до замены роутера не всегда нужно. Маленькая скорость обусловлена не только низкой скоростью установленного в нем железа. Но идругой прошивкой. Пожалуй, обновление прошивки– один из хороших вариантов решения проблемы. Каждая новая версия фирменного обеспечения, чаще – более «быстрая». Обновить прошивку лучше со специалистами. Настройка – дело тонкое.
А перед покупкой роутера следует проконсультироваться с провайдером. Специалисты подскажут, какие модели лучше всего зарекомендовали себя в эксплуатации. И при подключении помогут правильно настроить.
В общем, как мы видим, причин «тормозного» интернета существует немало. И далеко не всегда справедливо винить «плохого» провайдера. Однако в любом случае важно, чтобы на расстоянии телефонного звонка были специалисты, готовые бесплатно оказать профессиональную техническую поддержку: установить оборудование, дать консультацию. Тогда быстрый и удобный интернет всегда будет с вами!
причины зависания на компьютере при нормальной скорости
Почему тормозит Интернет на компьютере при нормальной скорости — довольно распространенный запрос на различных ресурсах в глобальной Сети. Заключается проблема в том, что доступ к Интернету начинает подвисать или заедать. Связь становится нестабильной, открывать страницы становится несколько затруднительно. Кроме этого качество сигнала часто скачет, то есть скорость передачи данных может ускориться или зависнуть на определенное время. Неполадка может случиться как на ПК, так и ноутбуке, а также любом другом Wi-Fi-устройстве. Зачастую это долгий процесс, который не решается стандартными способами. От нестабильного интернета не помогает перезагрузка домашних приборов. Причина провисания часто кроется в загруженности Сети, например, если начало провисания — вечер, выходной или праздничный день. Кроме этого причиной неполадок могут стать множество других факторов, которые необходимо знать и вовремя попробовать устранить.
Причины и способы устранения
Проявляется проблема сразу несколькими факторами, например, все онлайн-ресурсы начинают провисать, становится сложно или почти невозможно просматривать видео, общаться при помощи видеочатов, играть в игры. Кроме этого все программы, работа которых связана с передачей данных через Интернет, могут зависнуть или начать заедать с обменом информацией, пытаться тянуть трафик, которого передается крайне мало.

Столь распространенные проблемы вызывают у пользователей логичный вопрос — почему виснет Интернет и что можно сделать, чтобы его ускорить. Для ответа необходимо в точности определить причину, почему зависает Интернет, тогда можно будет определить наиболее эффективный путь решения.
Интернет сильно тормозит вследствие таких факторов:
- пользование Глобальной сетью в час пик, то есть в праздничные дни, выходные и наиболее загруженное время;
- техническое обслуживание или неполадки с оборудованием у провайдера связи;
- неполадки с роутером пользователя;
- большое количество подключенных к роутеру абонентов;
- пользователь находится за пределами качественного действия беспроводной сети;
- некорректная работа процессора ПК или мобильного гаджета;
- сложности и проблемы в работе некоторых программ или приложений;
- наличие вредоносного программного обеспечения на устройстве;
- тарифный план провайдера;
- перегрузка сервера или определенного сайта;
- неполадки с сетевым адаптером.
Обратите внимание! Зачастую, когда глючит Интернет, это не является следствием аппаратных проблем с оборудованием.

Обычно медленная работа персонального компьютера, ноутбука или другого устройства никак не связана с замедленной работой Интернета. Повлиять может только медленная работа операционной системы «Виндовс» или другой.
В любом случае причиной возникновения проблемы является какой-то процесс в операционной системе. В том случае, если качество соединения всегда было хорошим, а с определенного момента у соединения снизилась эффективность, тогда требуется это исправить.
Проверять необходимо как программную составляющую, так и аппаратную. Маловероятно, но все же возможно возникновение проблемы вследствие поломки оборудования.
Улучшить стабильность и скорость соединения можно при помощи таких шагов:
- проведение перезагрузки персонального компьютера или ноутбука, а также маршрутизатора;
- отключение программ в автоматической загрузке. Больше всего требуется обратить внимание но то, чтобы отключить облачные хранилища и Торрент-программы для скачивания файлов;
- любые утилиты, позволяющие сменить адрес IP. Зачастую это всевозможные VPN-сервисы;
- рекомендуется провести физический осмотр проводного соединения. Не должно быть никаких видимых повреждений;
- желательно проверить баланс средств на личном счете и пополнить по необходимости;
- в случае с мобильным соединением тупит Интернет при исчерпании тарифного пакета;
- позвонить в техническую поддержку провайдера и уточнить причину;
- проверить количество гаджетов, подсоединенных к маршрутизатору. Если будут обнаружены незнакомые подключенные девайсы, рекомендуется сменить пароль;
- попробовать пододвинуть устройство ближе к маршрутизатору, возможно замедление доступа к сети произошло по причине удаленности от сигнала.
Важно! Рекомендуется начать выяснение причины со звонка в службу или отдел технической поддержки.
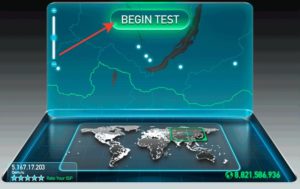
Торможение браузера
Наиболее распространенными причинами снижения скорости работы в глобальной сети являются проблемы с браузером, а точнее — большое количество кеш-данных, множество отрытых одновременно вкладок.
Обратите внимание! Каждая открытая вкладка расходует мощность процессора устройства и оперативную память.
Сильное проявление описанного фактора можно заметить, открыв любой другой браузер. В нем страницы должны грузиться гораздо быстрее и работать он должен с максимальной эффективностью.
Первым делом требуется закрыть неиспользуемые вкладки, утилиты и папки. Кроме этого рекомендованы к выполнению следующие действия:
- деактивация ненужных расширений. Множество одновременно выполняемых расширений может стать поводом для низкой скорости функционирования обозревателя и долгого открытия сайтов. Неиспользуемые расширения желательно отключить в следующих настройках программы: «Настройки» — «Расширения/Дополнения»;
- чистка браузера. Для качественной и беспрерывной работы обозревателя следует время от времени проводить очистку памяти, кеша, файлов cookies и удалять неиспользуемые закладки. Сделать это можно в параметрах программы в основном меню. Если и далее в браузере будут наблюдаться проблемы со скоростью, то необходимо провести переустановку и полную чистку профиля. В таком случае браузер полностью удаляется в меню устройства под названием «Установка и удаление программ». После этого необходимо провести перезагрузку. В результате переустановки определенные файлы могут все равно оставаться в ОС. Для полного их удаления требуется выполнить поиск папок с названием обозревателя. Для этого зайти в «Мой компьютер», ввести наименование в адресную строку и удалить. После чего следует установить последнюю версию браузера и перезагрузить устройство;
- деактивация спама и рекламы. Долгая загрузка сайтов и страниц может происходить и от чрезмерного количества рекламы в браузере. Блокировка рекламных баннеров и роликов позволит сократить время загрузки страниц и уменьшить потребление сетевого трафика. Хорошо помочь может программа AdGuard. Она запускается вместе с системой и блокирует всю рекламу. Кроме этого запрещает открытие вредоносных и фишинговых сайтов.
Торренты
Всевозможные торрент-клиенты, которые предназначены для скачивания данных, довольно часто запускаются в автозагрузке и начинают работу. Они автоматически могут раздавать и скачивать запущенные загрузки, тем самым сильно снижая скорость соединения. Возможна их эксплуатация без заметного снижения качества. Однако в случае провисания рекомендуется на время закрыть все подобные программы. Если это дало результат, то причины выяснена. Если результата нет, то можно обратно запустить «Торрент».
Обратите внимание! Кроме этого почти все утилиты имеют возможность ограничить скорость скачивания до определенной величины.
Выбирается она пользователем. Это позволяет распределить потоки для серфинга в Сети и загрузок. В противном случае, когда все закачки проводятся на максимальной скорости, для серфинга остается слишком мало трафика.
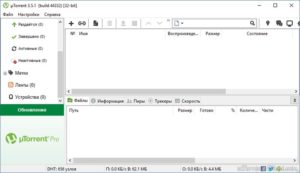
Использование вай-фая
Какое бы оборудование не применялось для раздачи беспроводного сигнала, для него существует определенный предел по количеству одновременно подключенных абонентов.
Чем большее количество подсоединенных клиентов к маршрутизатору, тем меньшая будет скорость подключения. Кроме этого зачастую маршрутизаторы могут некорректно распределять скорость между различными девайсами. Например, в случае, когда один персональный компьютер работает с загрузкой большого объема данных, то другому пользователю сильно ограничивается даже скорость обновления сайта.
Для более справедливого распределения трафика можно использовать маршрутизатор с такой дополнительной услугой, как равномерное распределение передаваемых данных. В этом случае никто не будет страдать от того, что другой пользователь загружает большие объемы информации.
Важно! Кроме этого в загрузочных программах можно вручную ограничить быстродействие загрузок.
Однако здесь есть минус – для этого требуется получить доступ к другому ПК или ноутбуку, что не всегда легко.
Самый важный фактор, который должен соблюдать любой владелец точки доступа, — установленный пароль для подключения. В том случае, если его нет, то подключение практически ничем не ограничено. Это сильно снижает скорость соединения. Рекомендуется периодически проверять количество подключенных абонентов и устройств. Если будут обнаружены незнакомые, то следует сменить пароль.

Слабый компьютер
Данные из Глобальной сети могут грузиться достаточно долго в связи со слабым компьютером, который сильно замедляет функционирование операционной системы. Конкретные проблемы могут быть такими:
- недостаточно оперативной памяти для быстрой работы. В этом случае происходит очень большая нагрузка на ОЗУ и процессор. В результате устройству становится не до Интернета и браузера. В качестве отладки можно попробовать почистить список автозапуска. Для этого подойдет программа под названием CCleaner или другая идентичная. Кроме этого можно сделать это самостоятельно в командной строке. Для этого потребуется выполнить путь: Win + R — msconfig — раздел «Автозагрузка»;
- проверка загрузки процессора. Можно попробовать открыть диспетчер задач, в котором есть раздел «Производительность». Там будет указана загрузка процессора в процентном соотношении. Если на момент выполнения она будет превышать 80 процентов, то необходимо закрыть неиспользуемые задачи. Если это не помогло, то провести модернизацию ПК;
- Мало свободного места на диске С. На нем хранится системная информация. Кроме этого там могут находиться ненужные файлы браузера и программы. Они ограничивают свободное пространство на диске, тем самым замедляя быстродействие всего устройства.
Вирусы
Любые вредоносные программы могут замедлять работу Интернета, вплоть до полной остановки трафика. Кроме этого они сильно влияют на быстродействие всего оборудования. В качестве выхода из ситуации рекомендуется иметь хорошую антивирусную защиту и регулярно проводить сканирование. Желательно вовремя обновлять базы программы для ее усовершенствования.
Обратите внимание! Неплохо будет иметь ПО для блокирования рекламы и мониторинга посещаемых страниц, онлайн-угроз и атак.
Некорректная настройка беспроводного оборудования
В том случае, когда устройство имеет связь с Сетью при помощи маршрутизатора, то необходимо отключить от него сетевой кабель и соединить непосредственно с девайсом. В том случае, если скорость Интернета наладилась, то имеют место неправильные настройки сетевого оборудования.
Для проверки настроек роутера следует зайти в его интерфейс. На основной странице необходимо отыскать раздел WAN и проверить настройки подключения, а также соответствие реальной скорости подключения с указанной в тарифном плане. Вкладка «Фильтрация по МАС-адресу» поможет увидеть список всех подключений и обнаружить несанкционированные.
Можно попробовать сменить частоту в связи с тем, что помехи от оборудования соседей могут также снижать производительность личной сети. Можно приобрести или установить в роутере трансляцию на частоте в 5 ГГц, что снизит вероятность помех от другого оборудования.
Ограничения роутера
Любое беспроводное раздающее устройство имеет определенный радиус корректной работы. В случае нахождения пользователя за пределами или в зоне с низким качеством соединения имеет место понижение скорости.
Если необходимо увеличить расстояние, то можно применить усилитель или ретранслятор. При его применении можно увеличить дальность действия сети без снижения производительности.
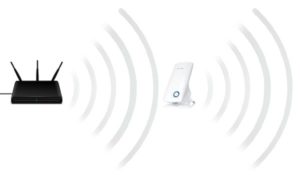
Кроме этого, значительно уменьшить скорость могут всевозможные препятствия и помехи от соседского оборудования. В качестве теста можно подойти вплотную к роутеру и проверить, улучшилась ли производительность передачи данных и работы браузера.
Неполадки у провайдера
Могут иметь место ограничения по скорости провайдером в часы пик. Кроме этого не исключены и технические неполадки или временные ремонтные работы. Исключить все возможные проблемы со стороны провайдера можно, обратившись в службу поддержки. Делать это рекомендуется в первую очередь, до начала проведения настроек на ПК или ноутбуке. Таким образом можно исключить лишние действия.
Интернет может тормозить в силу множества причин. Для возврата к нормальной скорости соединения требуется правильно установить неполадку и выполнить действия по решению конкретной проблемы.
 Подгорнов Илья ВладимировичВсё статьи нашего сайта проходят аудит технического консультанта. Если у Вас остались вопросы, Вы всегда их можете задать на его странице.
Подгорнов Илья ВладимировичВсё статьи нашего сайта проходят аудит технического консультанта. Если у Вас остались вопросы, Вы всегда их можете задать на его странице.
Похожие статьи
Почему тормозит интернет что делать и как исправить

Во времена сверх быстрый оптиковолоконных соединений и Wi-Fi сетей проблема медленного интернета к сожалению остаётся всё ещё актуальной. Особенно это остро ощущается в местах, куда по традиции, передовые технологии доходят с опозданием. Как правило, это дачные массивы, сельская местность или просто «открытое поле» (имеются в виду незаселённые территории). Однако и в больших городах, где казалось бы интернету развиваться и работать ничего не мешает, подчас скорость связи оставляет желать лучшего. Так почему тормозит интернет и как решить эту проблему? Ниже я даю пять основных причин низкой скорости интернета.

Основные причины почему тормозит интернет
Драйвера на компьютере устарели
Драйвера это такие небольшие программки, которые обеспечивают работу всех комплектующих компьютера, а так же подключённого к нему оборудования. Со временем они устаревают и компьютер начинает тормозить. И заодно начинает тормозить интернет. Поэтому драйвера необходимо своевременно обновлять. К сожалению, в ручном режиме это сделать трудно и затратно по времени. Лучше всего для этой цели использовать специальную программу для обновления драйверов. Называется она Driver Booster.
Ниже я даю видео с инструкцией по работе с этой программой. Обязательно его посмотрите!
Вот официальный сайт программы Driver Booster
Тормозит браузер
Да, именно он часто становится причиной медленного интернета. Проверить браузер очень легко. Для начала, попробуйте поработать из другого браузера. На одном свет клином не сошелся. Если у вас на компьютере установлен всего какой-то один браузер, и вы не можете сейчас быстро перейти на другой, то рекомендую посмотреть мой полный обзор всех браузеров интернета в статье «Другой Хром» и выбрать наиболее подходящий. Если вы смените браузер и скорость интернета возрастёт, значит причина была в нём. Если нет, то ищите дальше. Рекомендую так же, просмотреть статью «Почему тормозит браузер», где я более подробно остановился на этой теме.

Торрент клиен включён
Качали когда-либо фильм через Торрент? Ну хоть один разок? Тогда, более чем вероятно, что ваш торрент клиент до сих пор раздаёт этот фильм налево и направо. У любых торрент клиентов есть такая функция, как скрытый автозапуск. Если вы им хоть раз воспользовались, то он теперь будет все время автоматически скрыто загружаться на компе и пытаться делать раздачу. В следствие чего загружает канал связи. Притом, об этом вы можете даже не подозревать, и только будете удивятся почему начал лагать интернет.
Откройте ваш торрент клиент. Перепроверьте его настройки, отключите автозапуск. Отключите раздачу файлов. Если им не пользуетесь, или очень редко пользуетесь, то удалите вообще (нафиг). Потом если надо поставите снова, это не долго.
К стати.. Если вы используете для закачки с торрента программу Utorrenеt, то вам может быть полезно видео: «Как убрать рекламу в Utorrent»
Тормозит онлайн игра
Ну это классика! Стандартная интернет семейка: Сынок режется в онлайн войнушку, папа пытается скачать фильм через торрент, а мамаша в это время бьётся в истерике потому что не может нормально посмотреть видео Вконтакте, которое ей подруга скинула.
В данном случае Онлайн игра, как правило, забирает на себя почти все 100% интернет канала и скачать что-либо, или посмотреть онлайн, вряд ли уже получится. Так что выбирайте что-либо одно, или используйте программу для ускорения интернета cFossPeed.
Программа cFossPeed предназначена для ускорения всех видов интернет подключений, и работает со всеми интернет провайдерами во всех странах мира. Вот подробная статья по настройке программы cFossPeed.
Смотрите так же видео по работе с этой программой
Вот ссылка на официальный сайт программы Cfosspeed
Вай-фай роутер
Распространённая причина. И не важно какой у вас роутер: дорогой, дешевый, вообще нашли в мусорном баке, причина одна и таже: неисправность самого роутера, или его программного обеспечения. Проверить роутер, барахлит он или нет, тоже довольно просто.
Отключите его на время и подключите компьютер напрямую через кабель минуя роутер. Если скорость станет лучше, значит вы нашли почему лагает интернет. Но учтите, что некоторые провайдеры при подключении раздают бесплатные (акционные) роутеры с прошитыми данными для входа в сеть, и тогда на прямую можно и не подключится, просто вас система на распознает, и не даст доступ. В этом случае, уже надо обращаться к провайдеру.
Вай-фай помехи
При использовании роутера, особенно в многоквартирных домах, где много стоит вай-фай роутеров, может быть накладывание радиосигнала. И буду сильные помехи. Вследствие этого, скорость интернета может значительно упасть. Как решить все эти проблемы читайте в статье: «Как увеличить скорость роутера Wi-Fi»
А ещё попробуйте сменить частоту канала и перейти на более не загруженную волну. Как это сделать смотрите в статье: «Как поменять канал на роутере»
Вирусы
Банально, но реально! Проверьте ваш компьютер. Даже если у вас стоит «Хороший» платный лицензионный антивирус всё равно проверьте. На то и пишут вирусы, что бы обходит всякую хитро-мудрую защиту.
Ниже даю список бесплатных утилит для проверки компа
Желательно прогнать по очереди всеми. Кто-то, чего-то да и найдёт. А вирусы очень тормозят систему. Притом, как сам интернет, так и компьютер. Так что проверяйте:
И это я навёл только пять самых популярных и простых причин почему тормозит интернет на компьютере. Это те причины, которые вы можете обнаружить и устранить самостоятельно. Но, есть ещё ряд неисправностей интернета устранение которых требует более тщательного подхода.
Однако, решение таких проблем может не только ускорить ваш интернет, но и сделать его скорость даже большей за скорость, которую вам декларирует ваш провайдер.
Обязательно посмотрите это видео по ускорению интернета!
Курс о котором говорится в этом видео ЗДЕСЬ!

При подключении интернета тормозит компьютер ⋆ Все секреты интернета

Когда включаете компьютер то он работает нормально? Хорошо и быстро открываются папки, файлы? Программы и всё остальное работает довольно быстро, а при подключении интернета тормозит компьютер ужасно! В чём причина?
Четыре причины почему при подключении интернета тормозит компьютер

Первая причина: Обновляется операционная система
Это довольно распространённое явление. Как правило график обновления ОС по умолчанию настроен на ежедневные обновления. Файлы обновлений могут иметь довольно большой объём и достигать подчас нескольких гигабайт. А при условии не очень быстрого интернета такой процесс не только полностью и надолго затормозит интернет связь, но и значительно замедлит работу компьютера.

Само замедление работы компьютера, во время обновления операционной системы, связано с дополнительным потреблением системных ресурсов ПК на сам процесс обновления. Особенно ощущается это на средне и слабо мощных компьютерах. На более мощных машинах процесс обновления ОС может отразится только на скорости интернета, а общая скорость работы системы может и не снизится.
Исправить ситуацию можно принудительно отключив автоматическое обновление ОС, и включать его только в удобное для себя время (например на ночь) в ручном режиме.
Вторая причина: Работа антивируса
Любые антивирусные программы постоянно получают новые обновления своих антивирусных баз. Притом, как правило обновляются базы регулярно минимум раз в один час, а иногда и чаще. Обновления могут иметь большой объём, так как нередко обновляются не только базы антивируса, но и сами его программные модули.
Рекомендуется перевести антивирус на обновление «раз в сутки» или ручной режим.
Третья причина: Вирусы-шпионы
Я акцентирую в данном случае ваше внимание именно на этой разновидности компьютерной заразы, потому что именно шпионское ПО начинает тормозить компьютер при включенном интернете. Это потому, что шпионы при появлении связи начинают проявлять активность и передают на сервера своих хозяев собранную на компе информацию. Если шпион не один (а их может быть сотни), то они сильно загружают и тормозят интернет и компьютер.
В таком случае надо дополнительно просканировать систему компьютера антивирусными сканерами. Как это сделать написано в статье «Проверка компьютера на вирусы»
Четвёртая причина: Браузер и его неправильная работа
Как правило, пользователь включая интернет сразу открывает браузер и начинает работать. И в это время начинает тормозить компьютер. Причин может быть много, все они описаны в статье «Почему тормозит браузер». Но основная, это конечно массовое открытие вкладок браузера.
Обязательно смотрите это видео:
Как ускорить компьютер
Ссылка на видео по работе с программой Reg Organizer
Ссылка на видео по работе с программой обновления драйверов Driver Booster

Тормозит интернет в Windows 7: что делать

Медленный интернет — неприятность, которая может случиться практически с каждым пользователем операционной системы Windows 7. Не всегда это связано с проблемами на линии или самим тарифом, поэтому и возникает надобность самостоятельно исправить ситуацию, для чего подойдет несколько способов. Все варианты, рассмотренные в данной статье, так или иначе влияют на скорость соединения. Их следует осуществлять поочередно, каждый раз проверяя результат, чтобы найти оптимальный метод.
Перед началом отметим, что параллельное скачивание файлов через браузер или разные программы напрямую влияют на скорость интернета, а также стоит обратить внимание на количество одновременно подключенных устройств. Ранее мы рассказали о том, что результат следует проверять после каждого изменения. Сделать это можно при помощи специальных сайтов для измерения скорости интернета, о чем читайте в материале по ссылке далее.
Подробнее: Проверка скорости интернета на компьютере с Windows 7
Способ 1: Обновление драйверов сетевой карты
Первым делом упомянем программное обеспечение сетевых карт, называемое драйверами. Оно необходимо для корректного функционирования устройства, а использование устаревших файлов может привести к неполадкам с соединением и значительному понижению скорости. Убедитесь в том, что драйверы последних версий уже установлены на компьютер, используя одно из доступных средств. Если их пришлось установить, после этого обязательно проверьте результат и, возможно, даже не придется обращаться к следующим вариантам.
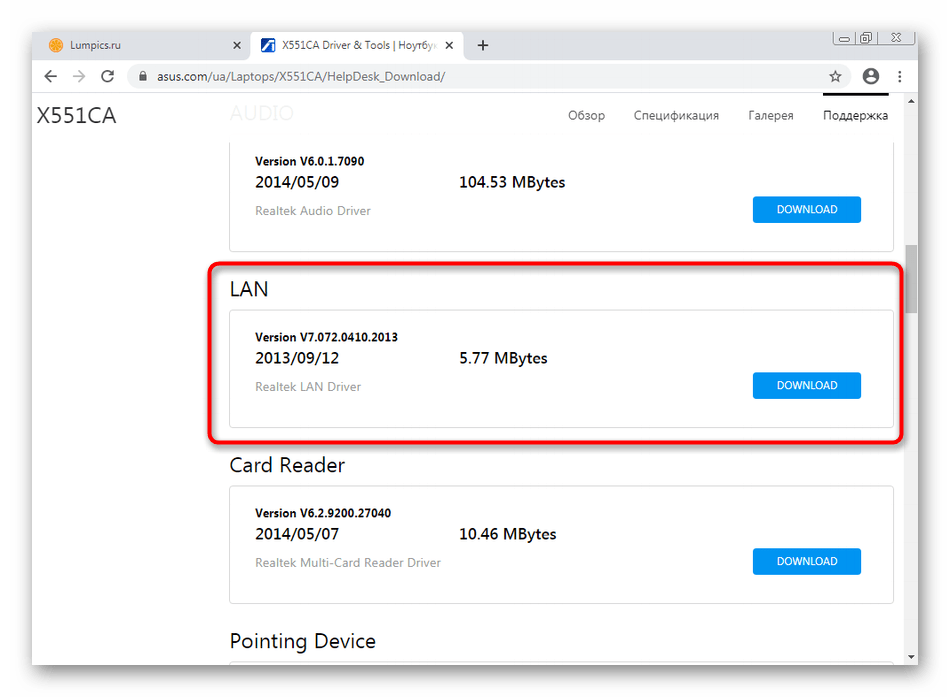
Подробнее: Инсталляция сетевых драйверов в Windows 7
Способ 2: Очистка кэша DNS
DNS — система доменных имен, использование которой необходимо для корректного преобразования адресов сайтов в привычный для человека вид. Этот компонент ОС имеет свой кэш, который со временем занимает довольно большой объем информации. При обработке таких файлов будет затрачено огромное количество времени, что напрямую повлияет на скорость подключения. Исправляется эта ситуация путем очистки этого самого кэша через стандартную консоль.
- Откройте «Пуск», отыщите там приложение «Командная строка» и кликните по нему ПКМ.
- В появившемся меню выберите пункт «Запуск от имени администратора».
- В окне консоли наберите
ipconfig /flushdnsи нажмите по клавише Enter. - Спустя несколько секунд на экране появится уведомление, свидетельствующее об успешной очистке кэша.


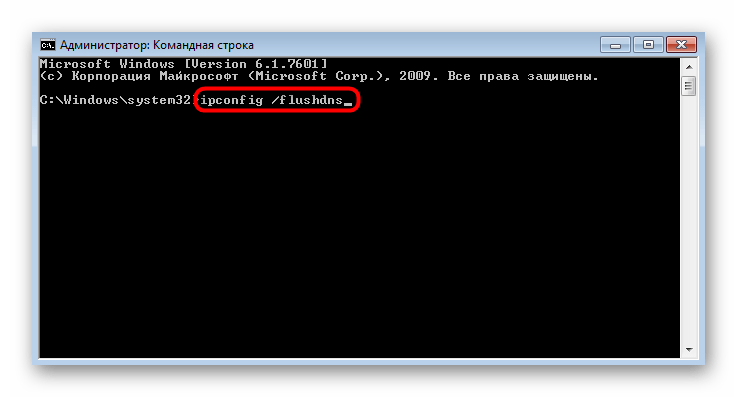

Все изменения вступят в силу сразу же, однако рекомендуется повторно подключить компьютер к сети, а уже потом переходить к проверке текущей скорости.
Способ 3: Отключение функции автонастройки принимающего окна
Опция автонастройки принимающего окна в Windows 7 используется для поиска DNS и обнаружения сетей. Она не является обязательной, ведь все эти функции могут производиться сетевым устройством, и иногда отключение данного компонента положительно сказывается на скорости интернета и быстродействии при переходе на сетевые диски или устройства общего доступа.
- Для отключения автонастройки повторно запустите «Командную строку» с администраторскими полномочиями.
- Введите там
netsh interface tcp show globalи нажмите на Enter, чтобы просмотреть текущие глобальные параметры TCP. - В списке появившихся результатов отыщите «Уровень автонастройки принимающего окна». Если напротив установлено значение «Disable», значит, дальнейшие манипуляции не требуются и консоль можно смело закрывать.
- В противном случае впишите команду
netsh interface tcp set global autotuning=disabledи активируйте ее. - При успешном выполнении операции вы получите уведомление «ОК».
- Повторно используйте
netsh interface tcp show global, чтобы узнать текущее состояние параметра.



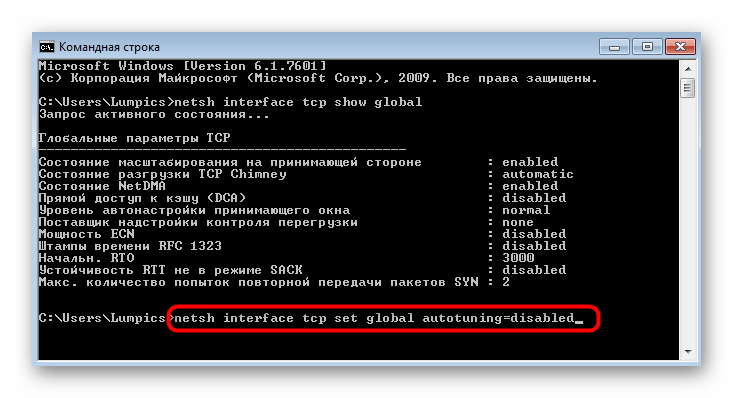


Способ 4: Отключение компонента «Удаленное разностное сжатие» (RDS)
Эта функция была введена в Windows Vista для передачи данных по сети в сжатом формате. Она же осталась и в других версиях ОС, обеспечивая корректное выполнение операции. Однако в определенных ситуациях этот компонент пагубно влияет на общую скорость интернета, поэтому его рекомендуется отключить, что не нанесет никакого вреда операционной системе.
- Откройте «Пуск» и перейдите в «Панель управления».
- Здесь выберите категорию «Программы и компоненты».
- Через левую панель переместитесь в «Включение или отключение компонентов Windows».
- В окне «Компоненты Windows» опуститесь вниз по списку и снимите галочку с пункта «Удаленное разностное сжатие».
- Ожидайте применения изменений. Этот процесс может занять несколько минут.



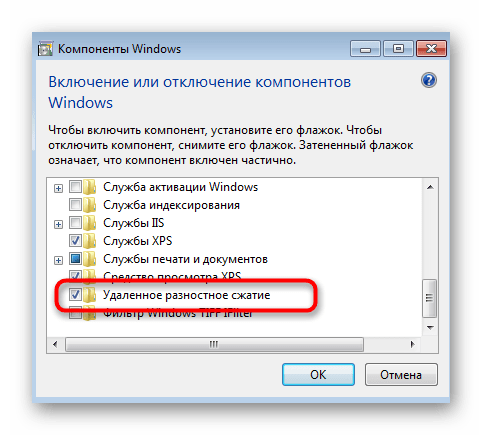
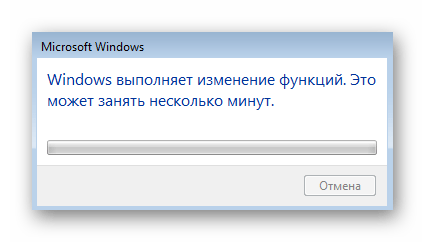
Способ 5: Отключение протокола TCP/IPv6
Сейчас практически все сетевые адаптеры и роутеры все еще функционируют через протокол TCP/IPv4, однако в самой операционной системе присутствует и поддержка технологии TCP/IPv6, которая по умолчанию включена. В большинстве случаев это не оказывает никакого негативного влияния на скорость интернета, но бывают и исключения. Мы же советуем проверить эту теорию, самостоятельно отключив упомянутый протокол.
- Для этого через «Панель управления» перейдите к категории «Центр управления сетями и общим доступом».
- В появившемся окне отыщите кликабельную надпись «Изменение параметров адаптера».
- Через меню выберите активный адаптер, щелкните по нему ПКМ и в контекстном меню вызовите «Свойства».
- Уберите галочку с пункта «Протокол Интернета версии 6 (TCP/IPv6)» и примените внесенные изменения.
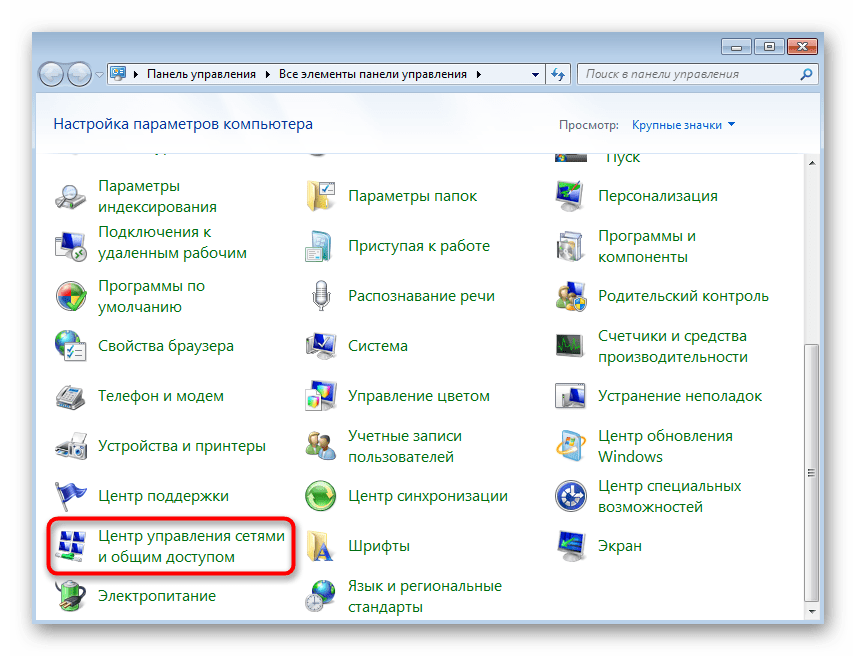


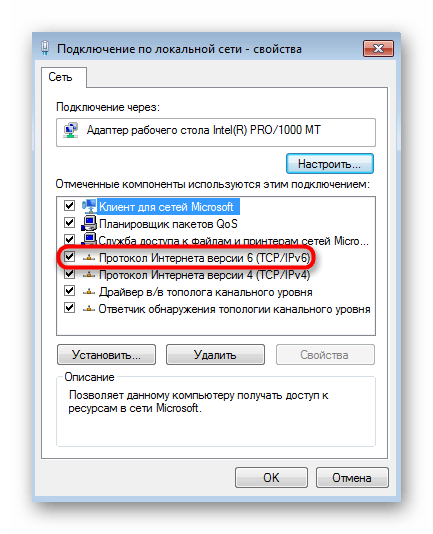
Способ 6: Отключение ненужных сетей
Не все пользователи следят за тем, к каким сетям они подключены на текущий момент времени. Например, часто обладатели ноутбуков сначала задействуют Wi-Fi, а затем подключают LAN-кабель. Если у вас тоже может случиться такая ситуация, посмотрите, не активна ли сеть Wi-Fi во время прямого подключения к роутеру через кабель, ведь это иногда тоже сказывается на стабильности соединения.
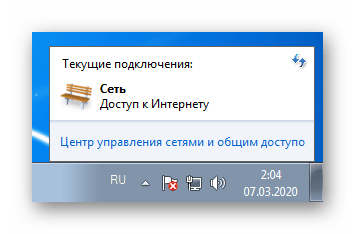
Способ 7: Ручная настройка скорости линии и режима дуплекса
По умолчанию в Виндовс 7 скорость линии выставляется в режим «Автосогласование», и настройка всех параметров связывается с роутером. Однако иногда это плохо влияет на режим функционирования устройств или же по каким-то причинам этот параметр сбивается. Мы предлагаем узнать его и изменить настройки для проверки результатов, что осуществляется так:
- Через уже знакомое меню «Центр управления сетями и общим доступом» перейдите в «Изменение параметров адаптера».
- Найдите активное сетевое подключение, щелкните по нему правой кнопкой мыши и выберите «Свойства».
- В появившемся меню перейдите в «Настроить».
- Переместитесь на вкладку «Дополнительно».
- В перечне «Свойство» отыщите «Скорость линии и режим дуплекса». Измените значение этого параметра на «Автосогласование» либо на показатели, соответствующие тарифному плану или пропускной способности маршрутизатора.
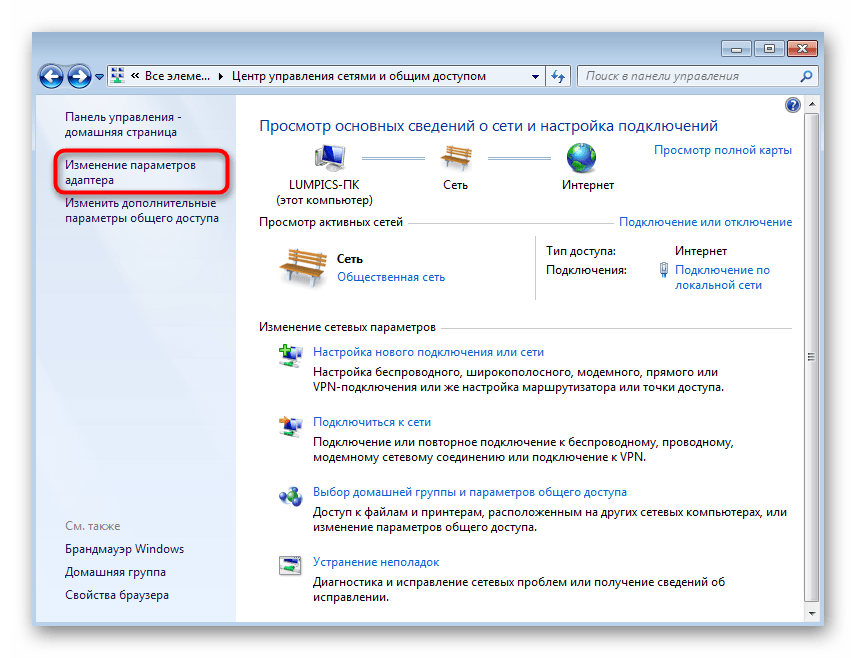
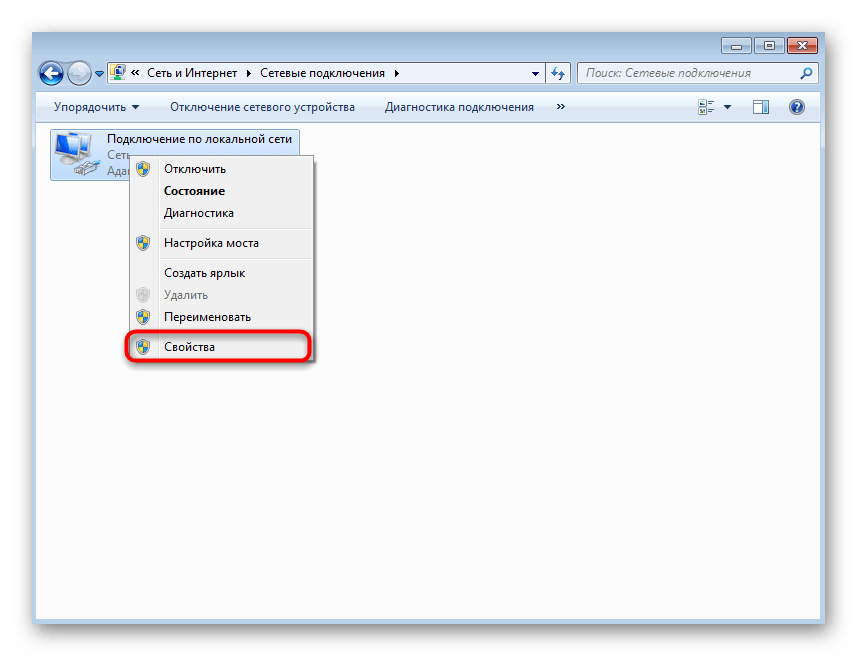


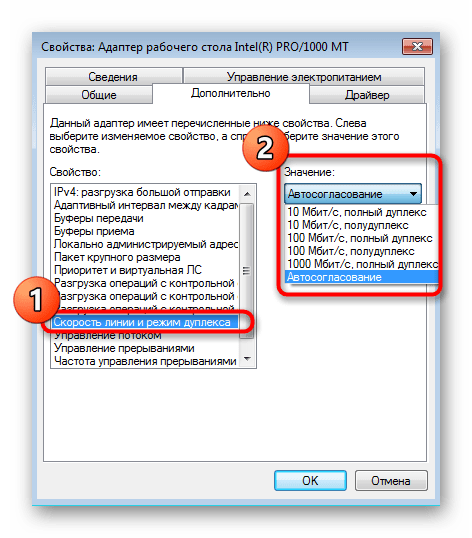
Способ 8: Проверка обновлений ОС
Установка последних обновлений операционной системы тоже нужна для нормализации корректного соединения с интернетом, ведь в своих апдейтах разработчики вносят множество нововведений и исправлений, напрямую влияющих на работу разных опций. Узнать о наличии обновлений можно самостоятельно, перейдя к соответствующему меню через Панель управления. Детальнее об этом и всем остальном, что связано с инсталляцией апдейтов в Windows 7, читайте далее.
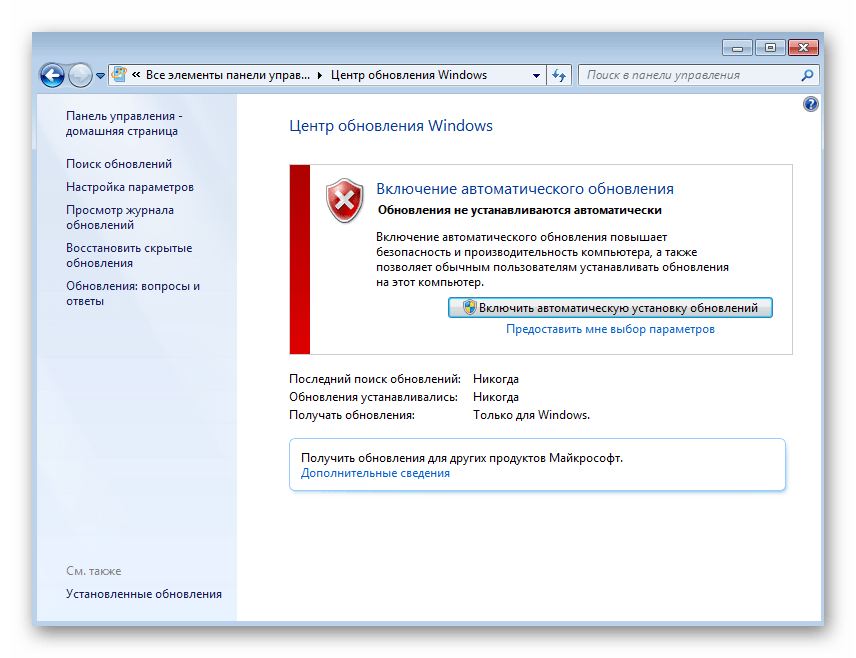
Подробнее:
Обновления в операционной системе Windows 7
Решение проблем с установкой обновления Windows 7
Ручная установка обновлений в Windows 7
RSS — технология передачи информации по сети в соответствии с заданными кодом параметрами. Иногда она применяется для масштабирования на стороне приема, что замедляет скорость интернета у некоторых пользователей. Проверить этот фактор можно путем ручного отключения данной опции через командную строку.
- Запустите консоль от имени администратора удобным для вас образом.
- Введите там команду
netsh interface tcp set global rss=disabledи нажмите на Enter. - Вы получите уведомление об успешном применении изменений.
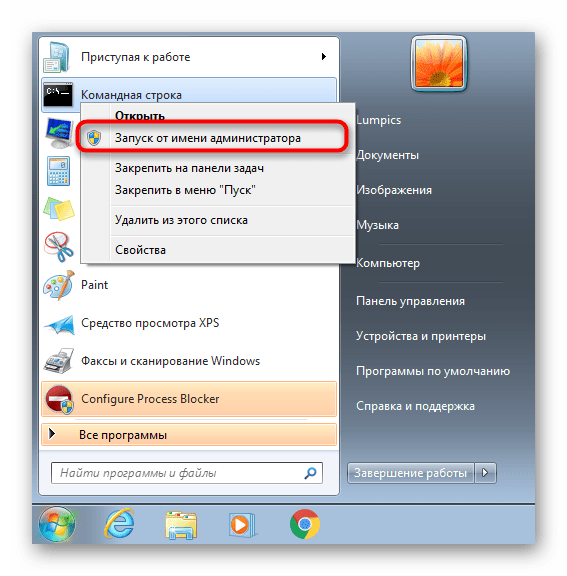
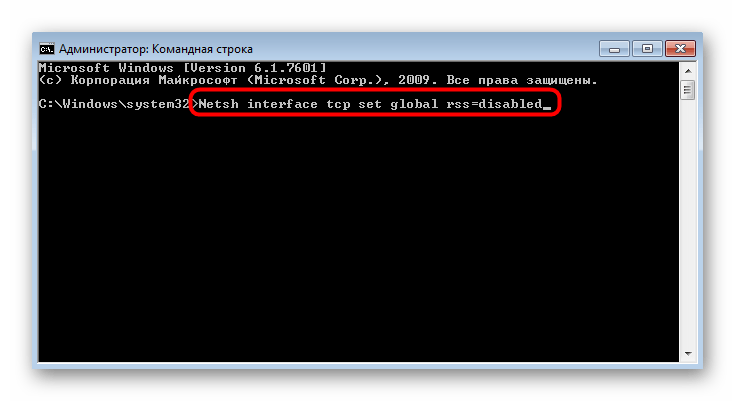
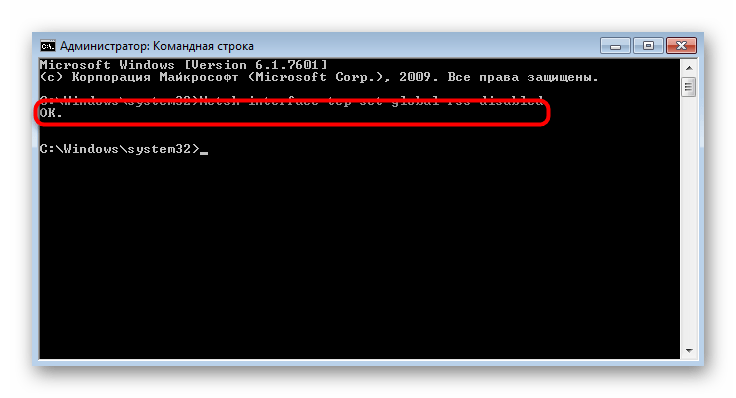
Способ 10: Использование средств для ускорения интернета
Завершающий метод нашего сегодняшнего материала подразумевает использование встроенных и сторонних технологий, позволяющих оптимизировать или ускорить интернет-соединение. Эти инструменты не являются исправлениями проблем со стабильностью, поскольку их принцип действия заключается именно в оптимизации, а не устранении неполадок. Мы рекомендуем обращаться к данным способам только в том случае, если ничего из описанного выше не принесло должного результата.
Подробнее: Увеличение скорости интернета на Windows 7
Теперь вы знакомы с вариантами решения проблем со скоростью интернета в операционной системе Виндовс 7. Как видно, подобную неполадку могут вызывать разные факторы, что заставляет пользователя самостоятельно искать подходящее исправление путем перебора.
Мы рады, что смогли помочь Вам в решении проблемы.
Опишите, что у вас не получилось.
Наши специалисты постараются ответить максимально быстро.
Помогла ли вам эта статья?
ДА НЕТ
Что делать если тормозит интернет на Андроид: причины слабой скорости
«Андроид» – это одна из самых популярных операционных систем. Большинство пользователей смартфонов отдают предпочтение именно ей, так как это отличное соединение качества и цены. Основная функция смартфона – спокойный доступ к всемирной информационной сети. Его ежедневно используют миллиарды жителей планеты. Его можно подключить с помощью Wi-Fi роутера и данных устройства. Владельцы Android гаджетов со временем сталкиваются с такой проблемой, когда информационная сеть на андроиде ловит глюки. Тогда и появляются многочисленные запросы на поисковиках, например, тормозит интернет на андроиде, что делать. Это может быть следствием неправильной работы браузера, то есть программы, или сбоев в работе программного обеспечения.
Основные причины, почему тормозит интернет в телефоне
Для начала нужно разобраться, почему виснет интернет на телефоне. Наиболее распространенные причины:
- Причина в торможении самого поисковика.
- Низкая скорость смартфонного инета или Wi-Fi роутера.
- Перегрев девайса. Именно тогда андроид тормозит при подключении к интернету.
- Слабый микропроцессор или графический чип.
- Не пополненный баланс (Wi-Fi или мобильная связь).
- Недостаточное количество оперативной памяти, чтобы дать приложениям возможность работать в обычном режиме, то есть телефон тормозит при включении интернета.

Как понять, что же является причиной торможения: внутренние или внешние причины? Это очень легко. Если операционная система обновлена до версии 4.0 и выше, то на устройствах можно включить опцию «Демонстрация загрузки ЦП».
Обратите внимание! Такой метод проверки подойдет для планшетов и для смартфонов. Если приложение довольно-таки долго думает, а микропроцессор не напрягается, то это значит, что глючит программа, а если микропроцессор работает во всю без трудностей, значит проблема в нём.
Если же операционная система старее версии 4.0, то телефон глючит при включении интернета.

Что делать, если начал тормозить мобильный интернет на телефоне
Если же все-таки выяснилось, что проблема именно в мобильном интернете, то это очень быстро решается.
Способ 1. Перезагрузка мобильной сети.
Способ 2. Перезагрузка телефона полностью. После перезагрузки все-таки рекомендуется очистить кэш, историю браузера, чтобы освободить пространство в памяти смартфона.
Способ 3. Вероятнее всего, если вышеупомянутые способы не помогли, то может просто не хватать денежных средств.
Обратите внимание! Один из способов должен помочь устранить такую проблему, как торможение интернета на андроиде.
Тормозит интернет на планшете «Андроид»
Алгоритм действий такой же, как на мобильном гаджете — перезапуск браузера, мобильной сети и освобождение памяти, удаление кэша. Дело в том, что операционная система флагманов и планшетов устроена одинаково.

Важно! Необходимо постоянно следить за обновлениями «Андроида» и обновлять устройство. Ведь сотовый телефон может не справляться с работой приложений из-за старой и неулучшенной операционки.
Основные способы ускорения интернета на «Андроид»
Если во время загрузки веб-страницы долго загружаются изображения и другие графические элементы, то следует предпринять меры по ускорению информационной сети.
Если на «Андроиде» виснет интернет, то с этим нужно немедленно бороться. Ускорить его на Android можно с помощью веб-приложений, которые скачиваются совершенно бесплатно. Наиболее популярной программой является Internet Speed Master. Приложение легко в использовании, но требует Root права после установки, а затем запуска на устройстве.
Все о том, как приобрести Root права, можно узнать из ресурсов мировой паутины или посмотрев видео на Ютубе. Например, здесь.
Обратите внимание! После перезагрузки инет начнет функционировать быстрее и намного лучше. Также будет возможность оценить работу скаченного расширения и скорость мировой паутины после установки программы.
Не стоит расстраиваться, если рут права не удалось приобрести, ведь программа может работать без них. Тогда алгоритм действий такой:
- Запустить данное приложение.
- На экране вызвать меню программы, следует выбрать пункт «Improve Internet Connection».
- Всплывает новое меню, нужно выбрать кнопку: «Restore».
- Подтвердить выбранное, нажав «ОК».
Настройки браузера
Если нет желания возиться с приложениями и приобретением дополнительных прав, есть другой более простой способ. Достаточно просто изменить настройки в браузере.

Все очень легко:
- Запустить браузер, перейти в меню.
- Вызвать раздел «Настройки».
- Вызвать пункт «Сокращение трафика», нажав его.
- Включить этот режим.
Обратите внимание! Таким образом инет будет работать быстрее. Это будет происходить за счет того, что исходные размеры изображений и файлов на веб-страницах будут сжиматься.
Это наиболее актуальные и действенные способы для ускорения инета Andriod. Один из вышеупомянутых вариантов однозначно подойдет для решения такой проблемы, как «почему зависает интернет на телефоне», для каждого пользователя.
 Подгорнов Илья ВладимировичВсё статьи нашего сайта проходят аудит технического консультанта. Если у Вас остались вопросы, Вы всегда их можете задать на его странице.
Подгорнов Илья ВладимировичВсё статьи нашего сайта проходят аудит технического консультанта. Если у Вас остались вопросы, Вы всегда их можете задать на его странице.
Похожие статьи
Причины низкой скорости интернет. Почему тормозит?
Несмотря на то, что период модемов и первых безлимитных тарифов уже прошёл, а современные тарифы интернета у большинства провайдеров подразумевают большие скорости в 50 мегабит и выше, проблема скорости интернета остаётся и по сей день. По-прежнему время от времени в самый неподходящий момент возникает вопрос почему интернет тормозит, почему у меня низкая скорость интернет? В чем может быть причина низкой скорости интернета при таких больших скоростях, которые обещает провайдер? Разберёмся.
А начиналось всё так хорошо…
Обычно при подключении к любому провайдеру в самом начале со скоростью интернет всё в порядке: пришли монтажники, провели кабель, замерили скорость на сайте, получили отличные цифры, в итоге все довольны. Но спустя время начинаются чудеса: интернет начинает то тормозить, то снова работать, особенно под вечер или вовсе уходит «в запой» на несколько дней. С этого момента у абонента начинается нервоз, словно перекрыли кислород: ни к экзамену не подготовиться, ни смысла жизни не найти в поисковике, ни пообщаться. Какие мысли приходят в голову у большинства пользователей? Правильно, виноват провайдер и только он, и никак не иначе, ведь у меня крутой ноутбук, самый дорогой и новый роутер, и вообще, знакомый дал самую мощную гарантию, окинув взором компьютерное железо. А что если ознакомиться с причинами низкой скорости интернет, почему интернет тормозит, полученными на практике компьютерными мастерами, сервисными центрами и службами техподдержки разных провайдеров! У вас есть минут десять свободного времени, не отрываясь на соцсети, игрушки и прочие «жизненно необходимые» вещи?
Когда летом отключили воду, я поняла, что интернет — не самое главное в доме
Народная мысль
Почему скорость интернета может быть низкой: смотрим сначала у себя
Низкая скорость интернета и тормозить интернет может по разным причинам. Свои косяки провайдер и сам знает, но и у абонента их не меньше. Если хотите сэкономить время пока ваш провайдер выделит мастера который приедет искать причину низкой скорости интернета, тогда вот вам список того, что можно проверить самостоятельно.
Причина низкой скорости интернета: проблема с браузером
Вы привыкли работать только с одним браузером? Можете ли вы допустить, что браузер как и любая другая программа может в какой-то момент дать сбой: вроде бы и открывается, но всё как-то не так стало?
Причина низкой скорости интернета: торрент-клиент или онлайн-игра отбирают всю скорость на себя
Если вы поклонник онлайн игр, любите качать фильмы через торренты, то спешим обрадовать. Если у вас запущен торрент, который что-то качает или запущена онлайн игра, которая полезла качать обновления, то почти все 100% вашего канала будут заняты именно процессом скачивания. Онлайн игры качают свои обновления или установщики тоже через торренты, только используют собственные встроенные клиенты для этого. Вы не качаете? А если у вас дома вай-фай роутер, через который в соседней комнате сидит ваш отпрыск и качает торренты или обновляет игры? Такое возможно?
Причина низкой скорости интернета: периодически зависает или глючит вай-фай роутер
Сейчас все повально ставят вай-фай роутеры. Более половины всех обращений по скорости приходится именно из-за проблем с роутером. Сразу хочется сказать, что «новый» и «дорогой» — это не свойство роутера. Ломаться, зависать и капризничать может любой роутер, хоть новый, хоть старый, купленный за любые деньги и настроенный хоть самым авторитетным компьютерным специалистом в ваших кругах общения. Увы, это практика.
Причина низкой скорости интернета: помехи от соседских вай-фай роутеров
Вы въехали в новостройку или уже давно заселенный дом, поставили роутер, всё настроили сами или с чьей-то помощью. Всё прекрасно работало месяц, два или полгода, а потом началось: по вечерам и в выходные днём интернет еле работает. Ваши первые выводы обычно такие: ну у провайдера час «пик», вот и не справляется его интернет, провайдер плохой. Теперь обратимся к технической стороне причины, которая справедлива в 90% случаев. Заметьте, что если компьютер или ноутбук подключен по кабелю к роутеру, то даже вечером когда вы вспоминаете про часы «пик» все работает нормально. С чего бы это? Все дело в том, что количество роутеров с каждым днем приближается к количеству квартир в доме — чуть ли не в каждой квартире они стоят. Для настройки роутера вы или настройщик задает не только параметры для соединения с интернетом, но и настраивает вашу беспроводную сеть, а именно: даёт название сети, ставит пароль и задает номер канала (частоту) на которой будет происходить радиосвязь. Вариантов номеров каналов немного — всего 13. Номера каналов у соседских роутеров могут совпадать или быть близкими. Если большинство роутеров будут по соседству работать на одном и том же канале или соседнем, то все они будут друг другу создавать помехи. Проведем аналогию: если вы будете сидеть в одной комнате, но на большом расстоянии и общаться с собеседником, то вы друг друга услышите и даже разберёте речь, а если в комнате кроме вас начнут общаться еще человек 10-20, то вы уже вряд ли поймете друг друга. Одна комната — это как одна частота.
А почему же вечером и в выходные такое чаще случается? Все очень просто — большинство соседей дома, включили всё что было в квартирах, в т.ч. и роутеры, и понеслась — абоненты сами себе устраивают час «пик» в радиоэфире.
Причина низкой скорости интернета: процессор компьютер или ноутбук может быть перегружен
Проблема со скоростью интернета может быть и в сильной загруженности процессора компьютера или ноутбука. Когда компьютер работает «под завязку», то тормозить может не только интернет.
Для проверки загруженности, достаточно вызвать диспетчер задач нажав одновременно клавиши Ctrl, Alt и Del. В окне диспетчера задач вы увидите помимо того, что грузит ваш процессор еще и процент загрузки процессора. Если загруженность процессора скачет до 90% и выше или вообще застыла ближе к сотне — не вините в этом провайдера — это исключительно проблема операционной системы и программ на вашем компьютере.
Причина низкой скорости интернета: компьютер или ноутбук перегревается
А как давно вы заглядывали в корпус вашего компьютера или ноутбука? Вы видели сколько там пыли? А нам приходилось видеть такие слои, что из них валенки можно свалять. Представляете каково сидеть в телогрейке когда вокруг ходят в футболках, вот также чувствует себя и компьютер! Любители играть в игры чаще всего могли сталкиваться с таким, когда игра зависала намертво в самый разгар стрелялок. Существуют специальные небольшие программы которые показывают состояние температурных датчиков вашего компьютера. Этим обычно пользуются мастера из компьютерной помощи и в самих сервисах.
Вот вам самый типовой случай когда тормозит компьютер из-за перегрева. Дома маленький ребёнок, всё закупорено, варится что-то на плите, дышишь как в бане и в таких вот тепличных условиях где открытие форточки смерти подобно и происходит перегрев. Да ещё и ноутбук лежит не на подставке, а на одеялке — притока воздуха к вентилляционным отверстиям в его корпусе вообще ноль!
Причина низкой скорости интернета: подарили новичку б/у компьютер
Еще одна из причин торможения интернета когда страницы в интернете еле открываются. Внук или сын подарил маме, бабушке, зятю, свату и прочей родне (которая порой порой кнопку Пуск ищет действительно на письменном столе, а не на мониторе) свой старый компьютер, а себе по случаю купил более мощный и современный. «На, пользуйся, на днях еще и интернет проведем к нему!» Сказано — сделано. Никто же не предупредил их, что компьютер старый, на нём бы всё заново переставить бы да пропылесосить изнутри, глядишь и зашевелится побыстрее. И сидит этот малопонимающий в компьютерах пользователь один на один с интернетом и видит как кипяток в чайнике остывает быстрее чем грузится видео в ютубе. Объяснить новичку в компьютерах по телефону, что причина в компьютере бывает очень трудно, решается только сравнительным показом на месте.
Причина низкой скорости интернета: вирусы, которые пропустил ваш хваленый антивирус
Случай, который, никогда не выйдет из моды — заражение компьютера вирусами. Причём не обязательно целиком всего компьютера, а только браузеров. И не всегда спасает даже самый хваленый антивирус. Сами пользователи, особенно новички, кликают по окошкам разнообразного содержания: «ваш аккаунт пытались взломать, нажмите тут чтобы разблокировать», сообщения, замаскированные на уведомления соцсетей, «перед скачиваем очистите свой компьютер», «скачать по прямой ссылке, уже качают ххх человек со скоростью ххххх» и т.п.
В качестве бесплатного дополнения периодически скачивайте и запускайте
Emsisoft Emergency Kit
Удаляет троянов, червей, ботов, кейлоггеров, автодозвонщиков и другие вредоносные программы. Не конфликтует с установленными антивирусами. Всё на русском языке.
Скачать Emsisoft Emergency Kit
Kaspersky Virus Removal Tool
Удаляет вирусы, и прочие вредоносные программы. Не конфликтует с установленными антивирусами.
Скачать Kaspersky Virus Removal Tool
Dr.WEB CureIT!
Бесплатная лечащая утилита Dr.Web CureIt! — незаменимое средство для лечения Вашего компьютера от вирусов и нежелательных программ.
Скачать Dr.WEB CureIT!
Причина низкой скорости интернета: конкретный сайт или ресурс перегружен
Может вы привыкли качать файлы, слушать музыку или смотреть видео с конкретного ресурса в котором постоянно и зависаете? Вполне возможно, что проблема с перегруженностью этого ресурса. Например, Вконтакте бывает периодически тормозит.
Причина низкой скорости интернета: слабое железо внутри
Причина торможения интернета может крыться и в слабом железе компьютера или ноутбука. Да-да, на дворе 2016-й год, а слабые компьютеры все еще есть. Понапокупают в скупках «паленое железо» (отдали в скупку те, кому якобы срочно нужны были деньги) и хотят за копейки горы на нем свернуть. Бывает так, что сайты на которых только читаешь открываются быстро, а как включишь видео на том же ютубе или Вконтакте так подтормаживает. Даже на некоторых смартфонах такое можно увидеть.
Если ни одна из вероятных причин не дала о себе знать, но вы честно проверили все эти варианты, смело звоните вашему провайдеру и оставляйте заявку на выезд мастера.
Если ваш компьютер тормозит при подключении к Интернету, попробуйте это
Если ваш компьютер тормозит при подключении к Интернету, может быть трудно определить причину. В конце концов, вы бы не подумали, что подключение к Интернету как-то связано с тем, насколько быстро работает ваш компьютер.
Однако есть несколько причин, по которым выход в Интернет может замедлить работу вашего компьютера.Давайте рассмотрим несколько из них и способы их решения.
Скорость и скорость интернета
Прежде чем мы начнем, обратите внимание, что мы обсуждаем исправления того, почему ваш компьютер становится медленным после подключения к Интернету.Эта медлительность влияет на все, от открытия файлов до переключения между программами. Хотя это обычно влияет на менее мощные компьютеры, это может случиться с кем угодно.
Это отдельная проблема от общего медленного интернет-соединения.Если у вас есть эта проблема, просмотрите общие элементы, которые могут замедлить работу вашей домашней сети.
1. Центр обновления Windows в работе
Если ваш компьютер не подключен к Интернету все время, ему придется наверстывать упущенное, когда вы снова подключитесь к Интернету.Одним из основных виновников этой проблемы является Центр обновления Windows.
Поскольку Windows 10 регулярно проверяет и применяет обновления в фоновом режиме, вы можете заметить внезапное замедление при выходе в Интернет.Это не такая большая проблема, как в предыдущих версиях Windows, но все же может замедлить работу вашей системы, пока Центр обновления Windows выполняет свою работу.
Настроить Центр обновления Windows
Чтобы бороться с этим, вы можете настроить несколько параметров Центра обновления Windows.Посетите Настройки> Обновление и безопасность> Оптимизация доставки . Если у вас включен ползунок Разрешить загрузку с других компьютеров , Windows будет использовать одноранговое соединение для обмена частями обновлений Windows между вашим компьютером и другими пользователями. Вы можете выбрать общий доступ к ПК в локальной сети или в Интернете в целом.
Если у вас включен этот параметр, попробуйте отключить его и посмотрите, поможет ли это в вашей проблеме.И наоборот, если он выключен, возможно, его включение поможет вам получать обновления более эффективно. Однако мы не рекомендуем публиковать обновления по всему Интернету.
Выберите Дополнительные параметры на этой странице для получения другой полезной настройки.Здесь вы можете ограничить процент полосы пропускания, который Windows 10 использует для загрузки (и выгрузки, если применимо) обновлений как на переднем плане, так и в фоновом режиме. Это простой способ уменьшить нагрузку на Центр обновления Windows, не отключая его полностью.
Если вам нужны более решительные меры, вы можете на время приостановить все обновления Windows.Перейдите на вкладку Windows Update и выберите Дополнительные параметры . Это позволяет включить ползунок Приостановить обновления , чтобы предотвратить установку обновлений Windows в течение 35 дней.
Когда вы будете готовы к установке обновлений, отключите эту функцию и позвольте Центру обновления Windows работать.Затем вы можете включить его снова, пока не будете готовы в следующий раз. Обратите внимание, что это предотвратит своевременное получение исправлений, которые могут оказаться критическими.
2.Синхронизация с облачным хранилищем
Центр обновления Windows — не единственная служба, которая регулярно использует большую пропускную способность сети.Если вы используете облачные сервисы хранения, такие как Dropbox, Google Drive или OneDrive, они регулярно проверяют наличие новых файлов для синхронизации. В большинстве случаев это не должно иметь большого значения, но если они внезапно начнут работать с множеством файлов, ваш компьютер может сильно замедлиться.
Иногда облачное хранилище начинает работать, когда вы этого не ожидаете.Если у вас включена функция загрузки с мобильной камеры и вы вернетесь домой после того, как сделаете массу снимков, она может работать, пока синхронизирует все это. Или, если вы просто поместили огромное видео в облачное хранилище, загрузка может занять час или больше.
Хотя программное обеспечение интенсивно работает, оно может повлиять на общую производительность вашего компьютера.Решение аналогично тому, что мы обсуждали для Центра обновления Windows. Если вы не хотите, чтобы приложения облачного хранилища синхронизировались, щелкните их значок в области уведомлений правой кнопкой мыши и выберите Приостановить синхронизацию . Если ваша система вернется в нормальное состояние после этого, вы обнаружили проблему.
Чтобы уменьшить влияние синхронизации, не останавливая ее полностью, откройте панель настроек выбранного приложения.В большинстве из них есть Bandwidth или аналогичный раздел, который позволяет вам контролировать, сколько работы ваши приложения выполняют в фоновом режиме.
Эта проблема может быть не только в облачном хранилище.Сетевые инструменты, такие как BitTorrent, тоже могут вызвать это. Если вы используете программное обеспечение для резервного копирования, которое выполняет резервное копирование в облако, такое как Backblaze, вы можете испытать нечто подобное. Взгляните на его настройки, чтобы исправить это, и подумайте о том, чтобы установить определенное время для резервного копирования каждый день, когда вы не используете компьютер.
3.Заражение вредоносным ПО
Еще одна причина, по которой ваш компьютер может работать медленно при подключении к Интернету, — это вирус или другое вредоносное ПО, наносящее ущерб.Часто вредоносные программы злоупотребляют вашим сетевым подключением, чтобы позвонить домой с данными, использовать вашу пропускную способность как часть ботнета или даже просто раздражать вас.
Хотя это может привести к медленному сетевому подключению, вы также можете столкнуться с падением производительности вашего компьютера.Чтобы узнать это, вам следует запустить сканирование с помощью антивирусной программы. Чтобы получить второе мнение и проверить наличие вредоносных программ, которые может не найти стандартное антивирусное программное обеспечение, мы также рекомендуем сканировать на наличие вредоносных программ с помощью бесплатной версии Malwarebytes. Премиум-версия предоставляет больше возможностей.
Если вы что-то обнаружите, выполните рекомендуемые действия, чтобы поместить в карантин или удалить это.Затем посмотрите, работает ли ваш компьютер в сети лучше.
4. Производительность жесткого диска
Хотя это не так вероятно, как в приведенных выше сценариях, если ваш компьютер замедляется при подключении к Интернету, возможно, ваш жесткий диск заслуживает вины.
Как вы, возможно, знаете, традиционные жесткие диски (HDD) с движущимися частями намного медленнее, чем твердотельные накопители (SSD).Если у вас очень быстрое подключение к Интернету, возможно, скорость вашего Интернета настолько высока, что ваш диск не успевает за ним.
Например, ваше соединение может загружать большие файлы быстрее, чем ваш жесткий диск может записать их на диск.Это приведет к замедлению работы системы, поскольку ваш жесткий диск будет работать сверхурочно, чтобы завершить работу.
Если вы исключили перечисленные выше причины и по-прежнему имеете жесткий диск на вашем компьютере, мы рекомендуем перейти на твердотельный накопитель.Он не только решит вашу проблему, но и сделает все аспекты вашего компьютера быстрее. Это отличное всестороннее обновление.
См. Наше руководство по переносу Windows с жесткого диска на твердотельный накопитель.
Диагностика других проблем производительности
Вышеупомянутые четыре случая охватывают общие причины, по которым производительность вашего компьютера снижается после выхода в Интернет.В большинстве случаев вся ваша система будет тормозить, когда процесс использует большое количество сетевых ресурсов. Вы можете проверить это самостоятельно, чтобы диагностировать проблему, если приведенные выше советы вам не помогли.
Для этого откройте диспетчер задач, нажав Ctrl + Shift + Esc .Щелкните Подробнее , чтобы развернуть его, если вы видите только список имен приложений. На вкладке Processes щелкните заголовок Network для сортировки по обработке, использующей наибольшую пропускную способность. Это поможет вам выяснить, что ухудшает ваше соединение и замедляет работу вашего компьютера.
Для получения дополнительной информации перейдите на вкладку Performance и выберите Open Resource Monitor .Вкладка Network в этой утилите предоставляет более подробную информацию о том, что приложения делают с вашим сетевым подключением.
Наконец, вы должны убедиться, что вы обновили свои драйверы, особенно драйверы сети и чипсета, до последней версии.Возможно, причиной вашей проблемы стал драйвер с ошибками.
Сохраняйте высокую производительность даже в автономном режиме
В следующий раз, когда ваш компьютер будет тормозить при подключении к Интернету, вы будете знать, что делать.Надеюсь, это временная проблема, которая исчезнет, когда приложение завершит свою задачу.
Если ваш компьютер по-прежнему работает медленно, и вы знаете, что это не проблема с сетью, узнайте, как повысить производительность Windows 10, чтобы он стал быстрее в целом.
7 классных комиссионных онлайн-магазинов, чтобы спасти себя
Ищете выгодные предложения по покупкам в Интернете? Попробуйте онлайн-магазины комиссионных! Вы можете найти скрытые жемчужины и удивительные сделки в нужных местах.
Об авторе
Бен Штегнер
(Опубликовано 1555 статей)
Бен — заместитель редактора и менеджер по адаптации в MakeUseOf. Он оставил свою работу в сфере ИТ, чтобы писать полный рабочий день в 2016 году, и никогда не оглядывался назад.В качестве профессионального писателя он освещал технические руководства, рекомендации по видеоиграм и многое другое уже более шести лет.
Ещё от Ben Stegner
Подпишитесь на нашу рассылку новостей
Подпишитесь на нашу рассылку, чтобы получать технические советы, обзоры, бесплатные электронные книги и эксклюзивные предложения!
Еще один шаг…!
Подтвердите свой адрес электронной почты в только что отправленном вам электронном письме.
.
Решено: Интернет тормозит после подключения ноутбука к WiFi. — Сообщество поддержки HP
Привет @ ARD09,
Добро пожаловать на форумы HP! Это отличный способ взаимодействовать, задавать вопросы и находить решения, работая со специалистами сообщества HP. Я понимаю, что ваш Wi-Fi интернет очень медленный. Для меня большая честь помочь вам.
Вы проделали отличную работу по устранению проблемы со своей стороны.Престижность вам в этом отношении. Всегда большая честь работать с такими техническими специалистами, как вы. Я просто поражен техническими навыками и уровнем технических знаний. Блестящий материал.
Мы высоко ценим ваши отношения с HP. Вы являетесь ценным клиентом HP, и мы очень признательны вам за сотрудничество с HP. Для меня большая честь поделиться с вами этой платформой.
Чтобы четко изолировать проблему, я прошу вас попробовать подключиться к Интернету в безопасном режиме с сетью в Windows 10.Проверьте эту ссылку: https://support.microsoft.com/en-in/help/12376/windows-10-start-your-pc-in-safe-mode
- Измените канал маршрутизатора на 11 ГГц
- Отключите обновление Windows и отключите брандмауэр антивируса только для проверки. Вы можете включить их снова.
- Также откройте диспетчер устройств. Перейдите в Сетевые адаптеры и разверните его. Выберите адаптер беспроводной сети для своего устройства, щелкнув его правой кнопкой мыши и выбрав свойства. Затем перейдите к параметру управления питанием и снимите отметку с в поле с надписью « Разрешить компьютеру выключить это устройство для экономии энергии».Также установите флажок «Разрешить этому устройству выводить компьютер из спящего режима»
- Откройте панель управления Windows, откройте «Электропитание» и рядом с выбранной в данный момент схемой электропитания щелкните «Изменить параметры плана». В следующем окне щелкните Изменить дополнительные параметры питания. В следующем окне откройте « Wireless Adapter Settings », а затем откройте « Power Saving Mode ». Рядом с От батареи: щелкните текущую настройку, появится раскрывающийся список — выберите «Максимальная производительность».Сделайте то же самое для Подключено к . Затем нажмите Применить и ОК, чтобы сохранить эти настройки.
Для получения дополнительной помощи перейдите по этой ссылке: https://support.hp.com/us-en/document/c05207063
Удалите драйверы Wi-Fi и обновите их. Также обновите BIOS и драйверы чипсета. Для этого перейдите по этой ссылке: http: //support.hp.com/us-en/drivers/selfservice/hp-pavilion-15-ab200-notebook-pc-series/8499306/mode …
Наконец, если ничего не работает, возможно, потребуется выполнить восстановление системы по этой ссылке: http: // support.hp.com/us-en/product/HP-ENVY-15-j100-Select-Edition-Notebook-PC-series/6521373/model / …
Пожалуйста, сделайте резервную копию всех ваших файлов перед попыткой восстановления системы до заводских настроек.
Надеюсь, это поможет. Сообщите мне, как это происходит. Надеюсь, проблема будет решена без проблем, и устройство отлично работает.
Чтобы просто сказать спасибо, , нажмите кнопку «Нравится», чтобы оценить мои усилия. Если это поможет, отметьте как «Принятое решение».
Позаботьтесь о себе, и впереди отличная неделя .
DavidSMP
Я сотрудник HP
.
Уменьшают ли IP-камеры вашу сеть?
«Влияют ли IP-камеры на скорость интернета?»
«Сколько данных потребляется камерой IP-безопасности?»
Если сеть замедляется, это может серьезно повлиять на ваш доступ, что может повлиять на различные аспекты вашей повседневной жизни, включая поиск в Интернете, использование смартфона и использование любого другого устройства, которое может быть подключено к вашей сети. .
Если вы учитываете потребление полосы пропускания IP-камерой и задаетесь вопросом, замедляют ли IP-камеры вашу сеть, вы можете потратить несколько минут на изучение этой статьи.
В комплекте:
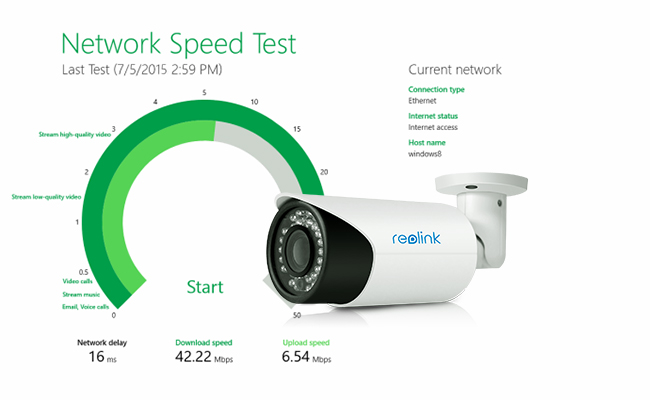
У IP-камеры замедляют скорость интернета
Я думал об IP-трафике в моей домашней сети и задавался вопросом, не перегружу ли я его трафиком с моих камер.
Использование IP-камеры
в Интернете — это то, что вы обязательно должны учитывать перед установкой камеры видеонаблюдения. Wi-Fi камеры замедляют интернет?
Хотя да, IP-камеры, включая беспроводные и проводные камеры безопасности, могут немного замедлить работу вашей сети, но их влияние не так велико, как вы думаете.
На самом деле, беспроводная камера наблюдения НЕ будет замедлять Интернет, если вы не получаете удаленный доступ к камерам через телефон, ПК или другие устройства — воздействие настолько мало, что его можно игнорировать.
И технология постоянно развивается, а это означает, что IP-камеры становятся более адаптируемыми к сетям и, следовательно, оказывают меньшее влияние на них.
Например, камеры H.265 и H.264 сжимают файлы записи до меньшего размера, а камеры с батарейным питанием используют полосу пропускания только при обнаружении движения.

Готово. Установлен. Сохранить!
Большой выбор, большая ЭКОНОМИЯ. Получите в свои руки камеры и системы безопасности Reolink, пока не упали самые выгодные цены!
Потребление полосы пропускания для камеры видеонаблюдения: факторы, которые необходимо учитывать
«Повлияют ли 2-3 IP-камеры видеонаблюдения на пропускную способность интернета?»
Как правило, использование IP-камерой в Интернете, а именно пропускная способность загрузки и пропускная способность, которую использует ваша камера безопасности, зависит от нескольких факторов:
- Кодеки сжатия: Это основная причина использования данных вашей камеры безопасности WiFi.MJPEG / MJPEG-4 и H.264 — два самых популярных стандарта сжатия в индустрии видеонаблюдения и безопасности.
- Разрешение камеры: Камера с более высоким разрешением потребует большей полосы пропускания, что потребует большего объема памяти и, таким образом, замедлит работу вашей сети. Скажем, 5-мегапиксельной камере определенно потребуется большая пропускная способность, чем 2-мегапиксельной или даже 4-мегапиксельной IP-камере безопасности.
- Частота кадров (кадров в секунду): Частота кадров определяет качество видеозаписи видеонаблюдения.Чем больше FPS, тем лучше видео. FPS также влияет на данные, которые используются для потоковой передачи видеонаблюдения.
- Количество IP-камер: Чем больше камер установлено в вашем доме, тем больше данных будет использовать ваша система безопасности.
Расчет использования Интернета при видеонаблюдении
Сколько данных точно использует камера безопасности WiFi?
Если вы знаете 4 упомянутые выше переменные, а именно разрешение камеры, сжатие, количество кадров в секунду и количество камер, вы можете легко вычислить, какую полосу пропускания использует камера видеонаблюдения, используя формулу ниже:
Пропускная способность (Мбит) = Размер кадра (Кб) * 1024 * 8 * FPS * Количество камер / 1000000
Если у вас возникли проблемы с поиском всей необходимой информации, вы можете проверить этот пост для получения подробных инструкций по расчету пропускной способности IP-камеры.
Совет редактора: Скорость Интернета, необходимая для камер видеонаблюдения, составляет около 1 Мбит / с и до 2,5 Мбит / с для видео с более высоким разрешением. Таким образом, вы можете использовать онлайн-инструменты, такие как калькулятор пропускной способности IP-камеры, чтобы увидеть требования к скорости интернета для работы ваших IP-камер и получить нормальную потоковую передачу видео.
Советы по снижению потребления пропускной способности IP-камеры
Если вас беспокоит, что IP-камера загрузит вашу домашнюю сеть, вот некоторые вещи, которые вы можете сделать, чтобы уменьшить объем используемой полосы пропускания.
Выберите правильный формат сжатия
Вам следует сразу же ознакомиться с настройками своей IP-камеры и выбрать формат сжатия, который наилучшим образом соответствует вашим потребностям.
Например, если вы хотите увеличить объем хранилища, формат H.264 может быть для вас хорошим вариантом, поскольку это уменьшит объем дискового пространства, который требуется вашей IP-камере, и, таким образом, сэкономит время использования IP-камерой в Интернете.
Используйте правильное разрешение
Еще один способ избежать замедления работы сети IP-камерой — выбрать камеру с наименьшим разрешением, необходимым для выполнения работы.(Щелкните здесь и следуйте инструкциям нашего старшего эксперта по безопасности Эльвии, чтобы узнать, какие пиксели вам понадобятся, если вы хотите идентифицировать номерные знаки и людей.)
Конечно, вы не хотите ставить под угрозу безопасность при выборе камеры. Прежде чем выбрать камеру с более низким разрешением, убедитесь, что вы принимаете во внимание область, которую вы контролируете.
Например, если вы контролируете большую территорию, такую как парковка, может потребоваться более высокое разрешение, такое как 4MP, 5MP и даже 4K; однако, если вы используете камеру только для наблюдения за небольшим пространством, например за дверью или коридором, выбор камеры безопасности 1080p, которая фиксирует нужные вам детали, является разумной идеей, чтобы избежать ненужной нагрузки на пропускную способность вашей сети.
Уменьшите частоту кадров
Уменьшение количества кадров, захватываемых IP-камерой в секунду, также может помочь избежать ненужной нагрузки на вашу сеть, что поможет избежать ее замедления.
Хотя захват большого количества кадров в секунду может быть приятным, это существенно повлияет на скорость вашей сети.
Вообще говоря, захвата 15 кадров в секунду более чем достаточно для эффективного наблюдения за вашим домом и покажет вам все, что вам нужно для сбора доказательств преступной деятельности.
Выберите камеры обнаружения движения
Всегда ли IP-камера использует полосу пропускания?
Некоторые камеры видеонаблюдения, обычно с батарейным питанием, просыпаются только при обнаружении движения, и поэтому они не будут использовать сеть все время, экономя вашу домашнюю полосу пропускания.
Частый просмотр прямой трансляции с камеры видеонаблюдения, когда ничего не происходит, определенно замедлит работу вашей сети.
Таким образом, камера видеонаблюдения, активируемая движением, которая срабатывает только при обнаружении движения, будет лучшим выбором.Такие камеры наблюдения могут уменьшить объем используемых данных и хранилища и вообще не будут задерживать ваше подключение к Интернету.
Однако установка камеры в режим обнаружения движения может немного отличаться. Камеры по-прежнему будут передавать видео и постоянно использовать полосу пропускания, поэтому они могут выполнять предварительную запись.
Изолировать все камеры в отдельной сети
Если описанные выше методы не справляются с отстающей сетью IP-камер, разделение сети WiFi для камер может быть обнадеживающим способом.
Вы можете использовать систему с двумя маршрутизаторами, чтобы отвести весь трафик с беспроводных IP-камер от основного маршрутизатора и изолировать их от дополнительного маршрутизатора. Затем подключите сервер, например ПК, к вторичному маршрутизатору для записи и удаленного доступа. И держите все игровые и сетевые системы подключенными к основному маршрутизатору.
Или вы можете приобрести неуправляемый гигабитный коммутатор, который обеспечит очень хорошее разделение трафика камеры на записывающий ПК и остальную часть сети.
Установка систем видеонаблюдения
Система видеонаблюдения не замедлит работу вашей сети — фактически, она не окажет никакого воздействия на вашу домашнюю сеть — до тех пор, пока вам не понадобится удаленный просмотр.
Это потому, что интернет-камеры и видеорегистратор автоматически настроят свою собственную сеть и начнут связываться друг с другом без подключения к вашему маршрутизатору и замедления сети.
Хотите удаленный просмотр и push-уведомления на телефон, но сетевое соединение в месте установки слабое? Вы можете отлично справиться с этим с помощью сотовой камеры безопасности 4G.

Reolink Go
100% беспроводная мобильная камера 3G / 4G LTE
Нет WiFi и питания; Аккумуляторная батарея или солнечная энергия; 1080p Full HD; Звездное ночное видение; 2-полосное аудио; Просмотр в реальном времени в любое время в любом месте.
Камеры безопасности с низкой пропускной способностью
Взгляните на эти камеры видеонаблюдения с низкой пропускной способностью, и проблема потребления пропускной способности IP-камерой будет меньше беспокоить вас.
№1. Reolink Argus 2
Эта беспроводная камера видеонаблюдения с питанием от аккумулятора использует вашу домашнюю сеть только при обнаружении движения и при удаленном доступе к камере, поэтому вам не нужно беспокоиться о том, что камера снизит пропускную способность вашей сети.
Лучший выбор

Reolink Argus 2
IP-камера с низкой пропускной способностью
Показано в ведущих СМИ, включая TechRadar, PC Magazine, Digital Trends, MakeUseOf, ZDNet, Android Police и т. Д.
Узнать больше
Основные характеристики:
- Разрешение 1080p, высокоэффективное распознавание номеров и человеческих лиц
- H.264 (расширенное кодирование видео) экономит место для хранения и сеть
- Никаких проводов и электрических розеток не требуется, простой монтаж
- Опционально с солнечной батареей, экологичность и экономия денег
Сжатие
№ 2. Reolink Go
Если вы беспокоитесь о том, что камера безопасности WiFi все равно замедлит работу сети, и хотите использовать беспроводную конструкцию, тогда камера 4G LTE Reolink Go не будет ошибкой.
Работая на собственных сотовых данных 3G / 4G, камера НЕ повлияет на вашу домашнюю сеть.
Лучший выбор 2

Reolink Go
Камера 4G LTE (Wi-Fi не требуется)
Для удобства представлен в ведущих СМИ, включая Digital Trends, TechRadar, Stuff, PCWorld, Engadget, SmartDroid и т. Д.
Узнать больше
Основные характеристики :
- Нет необходимости в WiFi и без задержек при подключении к Интернету
- Не требует проводов, легко переносится, прост в использовании и установке
- 1080p с высоким разрешением для получения четких изображений днем и ночью
- Работает с Reolink Cloud, ничего важного не пропустите
.
Как исправить медленный ноутбук | Small Business
Со временем ваш портативный компьютер начинает накапливать больше файлов и программ в результате регулярного использования. В конце концов, это может замедлить время отклика вашего портативного компьютера, увеличить время выполнения повседневных процессов и снизить производительность. Вы можете исправить медленный ноутбук, выполнив обычное обслуживание вашего компьютера, например освободив место на жестком диске и запустив утилиты жесткого диска Windows. Вы также можете предотвратить запуск ненужных программ при запуске ноутбука и добавить больше оперативной памяти для повышения производительности.
Обновите и запустите антивирусный сканер вашего ноутбука, чтобы удалить вирусы и шпионское ПО. Вредоносное ПО может использовать ресурсы ЦП вашего портативного компьютера и снижать его производительность.
Нажмите кнопку «Пуск», введите «msconfig» и нажмите клавишу «Ввод», чтобы открыть экран конфигурации системы. Перейдите на вкладку «Запуск» и снимите флажок рядом с каждым элементом, который вам не нужен на вашем ноутбуке. Когда вы перезагружаете свой ноутбук, запускаются только выбранные программы, освобождая ресурсы на вашем компьютере.
Нажмите кнопку «Пуск», введите «добавить или удалить программы» и нажмите клавишу «Ввод», чтобы открыть экран «Установка и удаление программ». Щелкните ненужные программы, а затем нажмите «Удалить», чтобы освободить место на жестком диске ноутбука.
Нажмите кнопку «Пуск», введите «очистка диска» и нажмите клавишу «Ввод», чтобы запустить утилиту очистки диска. Установите флажки рядом с элементами, которые хотите удалить, а затем нажмите «ОК», чтобы очистить жесткий диск ноутбука.
Нажмите кнопку «Пуск», введите «disk defragmenter» и нажмите клавишу «Enter», чтобы запустить утилиту дефрагментации Windows.Выберите жесткий диск портативного компьютера и нажмите «Дефрагментировать диск», чтобы объединить файлы, что поможет сократить время отклика жесткого диска.
Увеличьте объем оперативной памяти вашего ноутбука. Это обеспечит больше общей памяти, что позволит вашему ноутбуку запускать несколько программ одновременно с большей скоростью.
.

Добавить комментарий