Как сбросить Internet Explorer к настройкам по умолчанию
В данной статье показаны действия, с помощью которых можно сбросить браузер Internet Explorer к настройкам по умолчанию.
При необходимости можно сбросить параметры Internet Explorer, чтобы вернуть их в состояние, в котором они находились сразу после установки операционной системы.
Это может быть полезно для устранения неполадок, которые могут быть вызваны например изменением различных параметров и другими причинами.
Сброс параметров Internet Explorer нельзя отменить, и все предыдущие настройки после сброса теряются.
Как сбросить браузер Internet Explorer к настройкам по умолчанию
При сбросе параметров к значениям по умолчанию будет выполнено:
отключение панелей инструментов и надстроек
восстановление параметров веб-обозревателя по умолчанию
сброс параметров конфиденциальности
сброс параметров безопасности
сброс дополнительных параметров
сброс настроек обзора с вкладками
сброс параметров всплывающих окон
Также можно удалить личные параметры, при этом будет выполнено:
восстановление параметров по умолчанию для домашних страниц
восстановление служб поиска и ускорителей
будут удалены временные файлы интернета, файлы cookie, пароли, данные веб-форм
также будут удалены параметры защиты от отслеживания
Чтобы сбросить настройки браузера Internet Explorer к настройкам по умолчанию, закройте все открытые окна браузера.
Затем нажмите сочетание клавиш 
 + R, в открывшемся окне Выполнить введите inetcpl.cpl и нажмите клавишу Enter ↵.
+ R, в открывшемся окне Выполнить введите inetcpl.cpl и нажмите клавишу Enter ↵.


В окне «Свойства: Интернет» перейдите на вкладку Дополнительно и нажмите кнопку Сброс.


Затем в диалоговом окне «Сброс параметров параметры Internet Explorer», при необходимости установите флажок опции Удалить личные параметры и нажмите кнопку Сброс.


После применения стандартных параметров Internet Explorer нажмите кнопку Закрыть.


Чтобы изменения вступили в силу, перезагрузите компьютер.
После перезагрузки компьютера, браузер Internet Explorer будет сброшен к настройкам по умолчанию (пример на скриншоте ниже).


Используя рассмотренные выше действия, можно сбросить браузер Internet Explorer к настройкам по умолчанию.
Сброс настроек Internet Explorer
Браузер Internet Explorer очень важный компонент операционной системы Windows и от него напрямую зависит работоспособность многих программ (включая Скайп для Windows). Если браузер Internet Explorer перестаёт работать правильно, то соответственно, программы, которые зависят от него, также перестают работать должным образом.
Как правило, в большинство случаев ошибки возникают в результате неверных настроек браузера — либо по вине пользователя, либо из-за других приложений менявшие настройки без ведома пользователя. В любом случае, чтобы устранить подобные ошибки, нужно сбросить все параметры браузера и тем самым восстановить их значение по умолчанию.
Мы можем сбросить настройки Internet Explorer двумя способами:
1. Вручную
Чтобы самостоятельно сбросить настройки, нужно:
- Закрыть все программы (в частности, проводник Windows и браузер Internet Explorer).
- Запустить браузер Internet Explorer
- Нажать клавишу ALT, в строке меню выбрать Сервис, а потом Свойства браузера
- В окне Свойства браузера перейти к вкладке Дополнительно и нажать кнопку Сброс
- Установить флажок напротив опции «Удалить личные настройки» и нажать кнопку Сброс
- После того как закончится процесс, нужно перезапустить Internet Explorer
2. Автоматически
Корпорация Майкрософт разработала специальную утилиту «Microsoft Fix it» которая позволяет сбросить настройки Internet Explorer в автоматическом режиме. Для этого, нужно:
- Скачать и запустить файл MicrosoftFixit50195_ResetIE.msi
- Ознакомиться с условиями лицензионного соглашения, и принимать их
- Следовать простым инструкциям мастера
- Установить флажок напротив опции «Удалить личные настройки» и нажать кнопку Сброс
- После того как закончится процесс, нужно перезапустить Internet Explorer
Оба метода работают для разных версий браузера Internet Explorer под разные версии ОС Windows. Тем не менее, если вы сталкивались с проблемами во время этого процесса, пишите в комментариях. Но для начала, прочитайте ответы на часто задаваемые вопросы.
Что предполагает сброс настроек?
Сброс настроек Internet Explorer предполагает:
- Отключение панелей инструментов и надстроек
- Параметры веб-обозревателя по умолчанию
- Параметры конфиденциальности
- Параметры безопасности
- Дополнительные параметры
- Настройка обзора с вкладками
- Параметры всплывающих окон
- Восстанавливает домашние страницы, поставщиков поиска и ускорители
- Удаляет временные файлы Интернета, журнал посещений, файлы cookie, информацию веб-форм, пароли и данные фильтрации InPrivate
Что делать если не запускается Internet Explorer?
Если по каким-то причинам не можете запустить Internet Explorer, можно открыть свойства браузера следующим образом
- Нажмите комбинацию клавиш Win+R
- Введите команду
inetcpl.cplи нажмите «OK» - Теперь можете следовать инструкциям и сбросить настройки вручную
Как сбросить Internet Explorer?
Сброс Internet Explorer следует рассматривать по нескольким причинам. Из-за того, что IE по-прежнему является популярным браузером, он находится в центре внимания браузер-угонщиков, рекламного ПО и других вредоносных программ. Когда один из таких паразитов влияет на веб-браузер, он стремится предотвратить устранение как можно дольше. Вспомогательные объекты браузера и различные надстройки могут использоваться для защиты злоумышленника, который мешает сеансам просмотра в IE. Симптомы инфекции могут включать измененную домашнюю страницу, появление новых панелей инструментов или надстроек, перенаправление на различные сайты, увеличение количества всплывающих окон и т. д. Восстановление InternetExplorerк дефолтному состоянию поможет вам избавиться от этих проблем навсегда.
Кроме того, пользователи, использующие различные дополнения для настройки IE или изменения его параметров, могут столкнуться с проблемами стабильности. Отключение или удаление дополнений могут не помочь в исправлении браузера. Если такие симптомы, как сбои браузера и зависания, начали прерывать просмотр, необходим сброс IE. Восстановление Internet Explorer до стартового состояния приводит к необратимым изменениям. Ваша домашняя страница и поисковая система будут изменены на исходные значения по умолчанию, вкладки, расширения и закладки и новые вкладки будут удалены, история просмотров и файлы cookie будут очищены и т. д. Ниже вы найдете пять различных методов для сброса IE. Заметка. Инструкции выполнялись с использованием IE 11; поэтому интерфейс или устройство могут немного отличаться при использовании более ранних версий Internet Explorer.
Метод 1. Сброс Internet Explorer с помощью опции “сброса настроек”
1. Откройте Internet Explorer и выберите сервис(в верхнем правом углу). Если вы не видите сервис, нажмите Alt.
2. Выберите Свойства браузера.
3. Выберите вкладку Дополнительно.
4. В вкладке Дополнительно, выберите Сброс. Если вы используете раннюю версию IE , такую как Internet Explorer 6, нажмите Сброс к дефолтным настройкам.
5. Проверьте Удалить личные настройки в открытом окне Сброс параметров настроек Internet Explorer. Затем нажмите Сброс.
Отметка: Когда вы выберете окно удалить персональные настройки, будут удалены также история просмотров, поисковые запросы, ускорители, домашние страницы, защита отслеживания и данные фильтрации ActiveX.
6. Когда Internet Explorer завершает применение настроек по умолчанию нажмите Закрыть. Затем выберите OK.
7. Запустите IE.
Метод 2. Шаги сброса IE с использованием “inetcpl.cpl” команды
1. Закройте Internet Explorer.
2. Нажмите кнопку Пуск и найдите Выполнить.
3. У Выполнить, введите inetcpl.cpl и нажмите OK.
4. Когда появится окно свойства браузера, перейдите в Дополнительно и выберите Сброс.
5. В окне сброс параметров настроек Internet Explorer, проверьте Удалить личные настройки и нажмите Сброс.
6. Подождите пока IE завершит задачу. Затем, нажмите Закрыть в окне Настроек Internet Explorer.
Метод 3. Сброс IE используя опцию “System File Checker”
1. Go to the Command Prompt (Admin).
Windows 10:
Опция 1. Нажмите Win+X -> Командная строка (администратор) (изображение справа).
Опция 2. Введите cmd в строке поиска. Правое нажатие на командную строку и выберите запуск от имени администратора (изображение слева).
Windows 8/8.1: Найдите в пуске командную строку.
Windows 7, Vista, или XP: Нажмите: Пуск -> Все программы -> Аксессуары -> Командная строка.
2. Когда откроется окно Контроль учетных записей пользователей, нажмите Да, чтобы разрешить командному процессору Windows внести изменения.
3. В командной строке, введите “SFC /SCANNOW” и нажмите Enter.
4. Подождите, пока вы не увидите окно с информацией о найденных и фиксированных файлах. Internet Explorer должен быть в списке.
Метод 4. Сброс IE с помощью удаления профайлов пользователя
Отметка. Этот метод требует изменения реестра. Неправильные изменения могут привести к серьезным проблемам, поэтому очень важно внимательно следить за каждым шагом. Мы также рекомендуем вам создать резервную копию реестра перед внесением изменений. Резервные копии позволят восстановить реестр, если возникнуть проблемы. После создания резервных копий выполните следующие шаги сброса IE:
1. Откройте редактор реестра. Запустите поисковую строку, нажав Выполнить.
п
2. Введите regedit и нажмите Enter. В окне Контроль учетных записей пользователей, выберите Да, чтобы разрешить делать изменения на компьютере.
3. Когда появиться Редактор реестра,найдите и удалите этот ключ реестра:
[HKEY_CURRENT_USER\\Software\\Microsoft\\Internet Explorer]
В окне подтверждения удаления ключа, нажмите Да, чтобы навсегда удалить этот ключ и все его подрозделения.
4. Затем, удалите все связанное с IE под данными приложения (или AppData) и Локальные настройки.
Метод 5. Переустановка Internet Explorer
Если ни один из этих методов не работал, попробуйте переустановить IE. Прежде всего, вам необходимо удалить IE с компьютера, выполнив следующие шаги:
1. В Панель управления, зайдите в Программы и компоненты (или Удаление или изменение программы).
2. Нажмите на Включение или отключение компонентов Windows слева.
3. Найдите и отмените Internet Explorer в окне функций Windows.
4. Вы получите предупреждение о том, что отключение IE может повлиять на другие функции Windows. Нажмите Да и ОК. Подождите, пока Windows завершит применение изменений. Возможно, вас попросят перезагрузить компьютер.
5. После перезагрузки устройства, Internet Explorer должен быть удален с вашего компьютера.
Теперь, вам нужно установить IE. Здесь у вас есть два варианта.
Опция 1.
1. В Панель управления, зайдите в Программы и компоненты (или Удаление или изменение программы).
2. Нажмите Включение или отключение компонентов Windows.
3. Найдите в списке Internet Explorer и нажмите OK. Подождите пока Windows завершит изменения. Вас также могут попросить перезагрузить ПК.
4. После перезагрузки вашего устройства, Internet Explorer должен быть переустановлен на ПК.
Опция 2.
Используйте другой веб-браузер, который установлен на вашем компьютере и загрузите IE непосредственно с официального сайта.
Эта запись была размещена на 2017-10-27 в 15:49 а также заполнен внизу Uncategorized.
Как сбросить настройки Internet Explorer по умолчанию
Несмотря на то, что браузер Internet Explorer практически не пользуется спросом среди пользователей рунета и в общем всего интернета, некоторые проблемы, связанные с ним, остаются актуальными до сих пор. Например, иногда требуется сделать полный сброс настроек до заводских, чтобы решить различные неполадки.
Сегодня мы как раз коснемся этой темы вглубь, а именно рассмотрим, как сбросить настройки браузера Internet Explorer к значениям по умолчанию.
Сбрасываем настройки
Откатить настройки к тем, что были установлены при первом запуске браузера, довольно просто. Достаточно перейти в свойства браузера и задействовать определенную опцию, которая доступна по умолчанию для всех пользователей операционной системы Windows. Давайте рассмотрим на примере как это можно сделать.
Восстановить настройки по умолчанию можно следующим образом:
- Первым делом открываем браузер Internet Explorer, если он еще не запущен. Мы для этого воспользуемся стандартным способом через меню «Пуск» в системе Windows Для этого открываем меню и вводим запрос «Internet Explorer», затем кликаем по первому отобразившемуся запросу.

- Далее в запущенном браузере нажимаем на шестеренку в верхнем правом углу.

- В отобразившемся меню нажимаем на кнопку «Свойство браузера».

- После этого перед нами открывается небольшое окошко. В нем переходим в раздел «Дополнительно».

- Далее в нижней части окна кликаем по кнопке «Сброс…».

- В отобразившемся окне нас информируют о предстоящем восстановлении параметров браузера. Также вы можете очистить и все свои данные, включая домашнюю страницу, кэш и прочее. Для этого отметьте пункт «Удалить личные данные».

- После этого уже переходим непосредственно к сбросу всех параметров. Для этого просто нажимаем на кнопку «Сброс» в нижней части окна.

- После успешного сброса настроек вы увидите следующее окно:

- Если перед вами отобразилось такое же окно, то поздравляем вас! Настройки вашего браузера Internet Explorer находятся в изначальном положении.
Теперь вы знаете, как сбросить настройки браузера Internet Explorer на операционной системе Windows. Если по какой-то причине у вас не получается этого сделать, то возможно, что файлы браузера повреждены и они мешают сбросу настроек. В таком случае поможет либо откат, либо обновление вашей операционной системы.
Настройки в Интернет Эксплорер
Обычно ошибки в браузере Internet Explorer возникают после того, как произойдет перенастройка параметров браузера в результате действий самого пользователя или сторонних, которые могли осуществить изменение настроек веб-обозревателя без ведома пользователя. В том или ином случае, чтобы избавиться от ошибок, которые возникли от новых параметров, нужно сбросить все настройки браузера, то есть восстановить значение параметров по умолчанию.
Далее речь пойдет о том, как сбросить настройки Интернет Эксплорера.
Сброс настроек в Internet Explorer
- Откройте Internet Explorer 11
- В правом верхнем углу браузера нажмите иконку Сервис в виде шестерни (или комбинацию клавиш Alt+X), а потом выберите пункт Свойства браузера
- В окне Свойства браузера перейдите на вкладку Безопасность
- Нажмите кнопку Сброс…
- Установить флажок напротив пункта Удалить личные настройки
- Подтвердите свои действия нажав кнопку Сброс
- Дождитесь окончания процесса сброса настроек и нажмите кнопку Закрыть
- Перегрузите компьютер
Аналогичные действия можно выполнить через Панель управления. Это может понадобиться в том случае, если настройки стали причиной того, что Internet Explorer не запускается вообще.
Сброс настроек Internet Explorer через панель управления
- Нажмите кнопку Пуск и выберите пункт Панель управления
- В окне Настройка параметров компьютера нажмите Свойства браузера
- Далее перейдите на вкладку Дополнительно и нажмите кнопку Сброс…
- Далее выполните действия аналогичные первому случаю, то есть поставьте флажок Удалить личные настройки, нажмите кнопки Сброс и Закрыть, перегрузите ПК
Как видно сбросить параметры Internet Explorer для возврата их в первоначальное состояние и устранить неполадки, вызванные некорректными настройками довольно просто.
Мы рады, что смогли помочь Вам в решении проблемы.
Опишите, что у вас не получилось.
Наши специалисты постараются ответить максимально быстро.
Помогла ли вам эта статья?
ДА НЕТ
Поделиться статьей в социальных сетях:
Сбросить настройки Интернет Эксплорера (Reset Internet Explorer)
Сбросить настройки Интернет Эксплорера (Reset Internet Explorer) — это способ повысить скорость работы вашего браузера, удалить вредоносные и рекламные расширения, восстановить домашнюю страницу и страницу открываемую при создании новой вкладки, а так же хорошая возможность вернуть поисковую машину, которую использует Интернет Эксплорер по-умолчанию.
Во время этой операции Интернет Эксплорер установит настройки в состояние которое было на момент установки Windows. Это значит что:
- домашняя страница и страница открываемая при создании новой вкладки будут восстановлены
- поисковая машина (поисковик) будет заменена на поисковую машину принятую по-умолчанию
- отключены все расширения и откреплены все прикрепленные вкладки
Более того, Интернет Эксплорер удалит все временные и кэшированые файлы, включая куки и скачанные файлы данных.
Сброс настроек Интернет Эксплорера поможет вам быстро избавиться от изменений произведённых вредоносными и рекламными программами, удалить всплывающие окна, навязчивую рекламу и перенаправления на рекламные сайты.
Как сбросить настройки Интернет Эксплорера
Следующая пошаговая инструкция поможет вам сбросить настройки Интернет Эксплорера к значениям принятым по-умолчанию. Пожалуйста выполняйте эту инструкцию шаг за шагом. Если вам нужна помощь или у вас появились вопросы, то обращайтесь на наш форум или напишите комментарий ниже.
1. Сбросить настройки Интернет Эксплорера
2. Удалить рекламу и всплывающие окна из Интернет Эксплорера, используя AdwCleaner (Дополнительно)
3. Удалить вредоносные расширения из Интернет Эксплорера, используя MalwareBytes Anti-malware (Дополнительно)
1. Сбросить настройки Интернет Эксплорера
Запустите Интернет Эксплорер и откройте главное меню, кликнув по кнопке в виде шестерёнки (). В открывшемся меню выберите пункт Свойства браузера.
В Свойствах браузера откройте вкладку Дополнительно и кликните кнопку Сброс… как показано на рисунке ниже.
Интернет Эксплорер откроет окно Сброс параметров настройки Internet Explorer, которое позволит вам осуществить сброс настроек браузера к значениям принятым по-умолчанию. Поставьте галочку в пункте Удалить личные настройки, после чего кликните кнопку Сброс.
Когда Интернет Эксплорер закончит процесс сброса настроек нажмите кнопку Закрыть.
Чтобы сброс настроек был завершён и изменения вступили в силу вам нужно перезагрузить компьютер.
2. Удалить рекламу и всплывающие окна из Интернет Эксплорера, используя AdwCleaner (Дополнительно)
Если проблемы с Интернет Эксплорером остались, то используйте следующие два шага, чтобы удалить рекламу, всплывающие окна и т.д. вызванные вредоносными и рекламными программами.
AdwCleaner это небольшая программа, которая создана для удаления разнообразных рекламных вирусов и всплывающие окон. Она не требует установки на компьютер и не конфликтует с антивирусом, так что можете её смело использовать. Деинсталлировать вашу антивирусную программу не нужно.
Скачайте программу AdwCleaner кликнув по следующей ссылке.
Скачать AdwCleaner
Скачано 1021909 раз(а)
Версия: 8.0.7
Автор: Malwarebytes, Xplode
Категория: Безопасность
Дата обновления: 23 июля, 2020
После окончания загрузки программы, запустите её. Откроется главное окно AdwCleaner.
Кликните по кнопке Сканировать. Программа начнёт проверять ваш компьютер. Когда проверка будет завершена, перед вами откроется список найденных компонентов рекламных вирусов.
Кликните по кнопке Очистка. AdwCleaner приступ к лечению вашего компьютера и удалит все найденные компоненты зловредов. По-окончании лечения, перезагрузите свой компьютер.
3. Удалить вредоносные расширения из Интернет Эксплорера, используя MalwareBytes Anti-malware (Дополнительно)
Malwarebytes Anti-malware это широко известная программа, созданная для борьбы с разнообразными вредоносными расширения и программами. Она не конфликтует с антивирусом, так что можете её смело использовать. Деинсталлировать вашу антивирусную программу не нужно.
Скачайте программу Malwarebytes Anti-malware используя следующую ссылку.
Скачать Malwarebytes Anti-Malware
Скачано 385532 раз(а)
Версия: 4.1
Автор: Malwarebytes
Категория: Безопасность
Дата обновления: 15 апреля, 2020
Когда программа загрузится, запустите её. Перед вами откроется окно Мастера установки программы. Следуйте его указаниям.
Когда инсталляция будет завершена, вы увидите главное окно программы.
Автоматически запуститься процедура обновления программы. Когда она будет завершена, кликните по кнопке Запустить проверку. Malwarebytes Anti-malware начнёт проверку вашего компьютера.
Когда проверка компьютера закончится, Malwarebytes Anti-malware покажет вам список найденных частей вредоносных и рекламных программ.
Для продолжения лечения и удаления зловредов вам достаточно нажать кнопку Удалить выбранное. Этим вы запустите процедуру удаления вредоносных программ.
Как сбросить настройки Internet Explorer? инструкция в картинках
Несмотря на то, что Internet Explorer является одним из худших браузеров, по мнению большинства профессионалов, многие продолжают пользоваться этой программой.
Почему? Потому что она устанавливается по умолчанию вместе с Windows. Проблем с данным браузером бывает много, а чаще всего единственный выход – это сброс всех настроек.
Как сбросить настройки Internet Explorer? Чтобы восстановить работу браузера, вы можете выполнить полную очистку всех параметров и тем самым вернуть программу в тот вид, в котором она находилась после установки. Сделать это не так сложно, но для новичков мы составили подробную инструкцию.
Сброс настроек Internet Explorer
Для начала вам нужно перейти в настройки обозревателя. Вы можете зайти в них через меню браузера, но сброс вступает в силу только после перезагрузки программы, поэтому лучше воспользоваться функцией Выполнить:


После этого появится окно, в котором вам необходимо ввести специальную команду «inetcpl.cpl»:


Затем откроется окно с настройками обозревателя, где вам необходимо зайти на вкладку с дополнительными параметрами:


Здесь есть две кнопки, сначала вам нужно восстановить дополнительные параметры. Просто нажмите на соответствующую кнопку (ничего не изменится). Потом нужно нажать Сброс и появится предупреждение:


Как видите, здесь представлены все элементы, которые будут восстановлены, а удалять личные данные или нет, решайте сами. Если проблемы связаны со слишком медленной работой браузера, то лучше удалить всё и сразу.
Но не торопитесь, сначала проведите сброс без удаления личных данных, а потом, при необходимости вы сможете повторить эту процедуру.
Для сброса настроек в Internet Explorer остался последний шаг – это дождаться, пока программа будет полностью восстановлена. Об этом вы узнаете из специального окна:


Когда напротив каждой строчки появится зеленая галочка, настройки будут полностью сброшены, а при его закрытии, закроются все остальные окна. После этого вы можете зайти в браузер и убедиться, что параметры установлены по умолчанию.
Вам также будет интересно:
— Зачем обновлять браузер?
— Что такое Cookies и как их чистить
— Как удалить сохраненные пароли в браузере?
Как сбросить Internet Explorer
Здесь мы предоставим вам два метода сброса настроек Internet Explorer по умолчанию.
Method1
Вы можете использовать этот Microsoft Fixit для сброса настроек Internet Explorer
Method2
1. Откройте Internet Explorer и затем перейдите к инструменту (как значок шестеренки в IE9 / IE10) >> Параметр Internet Explorer , или вы также можете открыть страницу параметров Интернета из ПАНЕЛИ УПРАВЛЕНИЯ. (См. Снимок экрана ниже)
2.Вы получите окно опций Интернета, теперь вам нужно перейти на вкладку Advanced. , затем нажмите кнопку Restore Advance Setting , а затем нажмите кнопку RESET (как показано на скриншоте ниже)
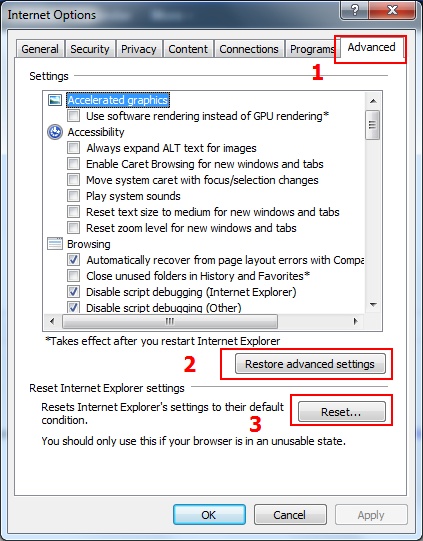
3. Теперь вы получите новое всплывающее окно для подтверждения, чтобы завершить процесс сброса (см. ниже снимок экрана), нажмите Удалить личную настройку , затем нажмите кнопку СБРОС
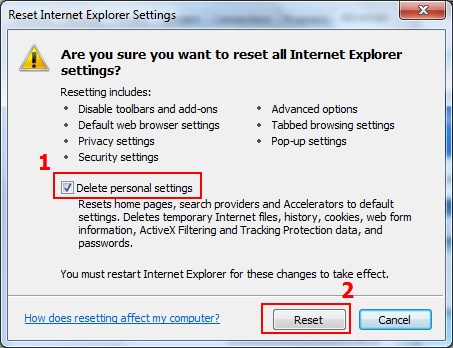 как сбросить Internet Explorer
как сбросить Internet Explorer
4.Теперь вы увидите всплывающее окно для завершения всех настроек по умолчанию (как показано на скриншоте ниже), после завершения вы должны нажать кнопку закрыть .
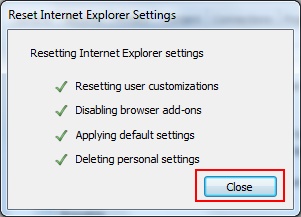 , как сбросить Internet Explorer
, как сбросить Internet Explorer
5. После нажатия кнопки Close все всплывающие окна исчезнут, это означает, что весь подход к сбросу был завершен, теперь вы увидите другое всплывающее окно для перезапуска браузера, чтобы он вступил в силу (см. снимок экрана), поэтому, пожалуйста, закройте ваш Internet Explorer и откройте его снова, он будет работать очень быстро.
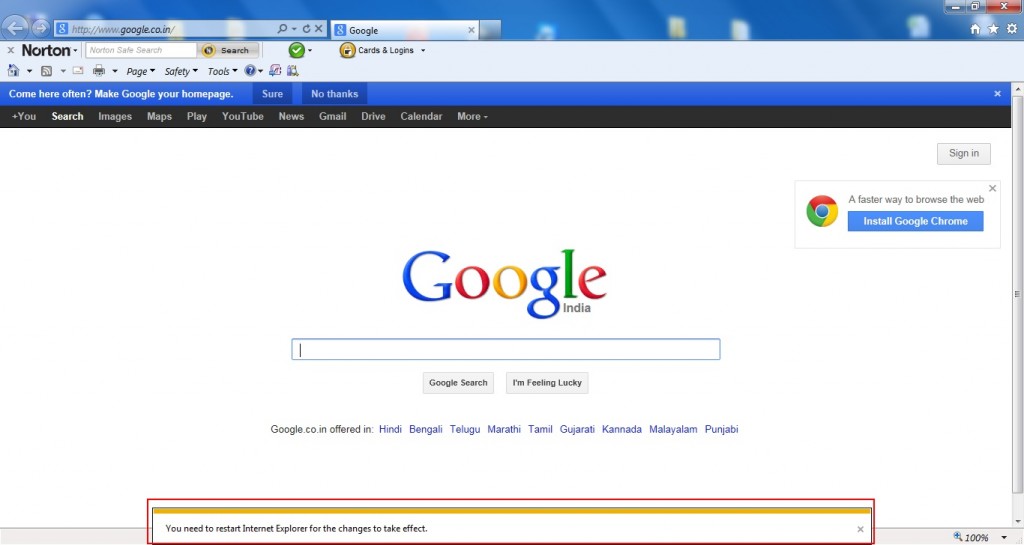 как сбросить Internet Explorer
как сбросить Internet Explorer
Процесс сброса завершен, вот и ВСЕ !!!
.
Сброс настроек Internet Explorer
Последние отзывы
- Syrine : Я люблю вас, ребята ❤️❤️
- fei : Спасибо, у вас такой интеллект, что разрабатывать хорошее программное обеспечение
- kate : Спасибо, отлично работает в Windows 7!
Благослови вас всех,
Катя - ГабКул : Отличное решение. У меня хорошо работал с предоставленной загрузкой Chrome и с Интернетом…lnk dow…
- Penguin Sniper : ОМГ СПАСИБО ТАК ОЧЕНЬ БОЛЬШОЕ !!!
- toing : Спасибо за ваш CreateWebSkypeLNK.vbs, и теперь мой друг компьютер может использовать Skype
- Паоло : спасибо, у меня это сработало! (Win 10, Skype 8.45)
Но пара замечаний:
1) хотя у меня есть…
- ori : привет.
Я установил всю программу сверху и переустановил Skype для бизнеса 2016, и это сработало… - kamo : Verry хорошее руководство.. Все работает нормально 😉
- bobbo : Очень впечатлил. На пенсии, хобби — чинить старые Thinkpads, большинство из которых работают под XP, потратил много времени tr…
- Daniel : Он отлично работал! ….. сделал ярлык с командной строкой на моем рабочем столе! Спасибо 😉 Использование Chrome…
- T Davies : Прекрасно! Скачал vbscript и все работает! Спасибо 🙂
- Shurer : Привет! Спасибо, работает! Google Chrome с этим специальным ярлыком — решение для использования WEB-S…
- Scroge : Привет! Большое спасибо за предложенное решение с Chrome.Очень хорошо работал в Vista. Теперь я могу…
- Falcon : Привет,
Теперь я вернулся и у меня было время продолжить предыдущий тест. Перед установкой Maxthon I…
1 Комментарий
Рекомендации, Windows
.
Сброс браузера Chrome, Firefox, Internet Explorer и Edge (Руководство)
Часто нам нужно сбросить настройки интернет-браузеров на нашем компьютере, таких как Google Chrome, Mozilla Firefox, Internet Explorer, Microsoft Edge Browser. Неважно, какую операционную систему вы используете, например, Windows 10/8/7 / XP / Mac. Процедура сброса настроек браузера практически одинакова для всех ОС. См. Приведенное ниже руководство, чтобы восстановить заводские настройки каждого популярного браузера по умолчанию.
Как сбросить браузер Google Chrome
Выполните следующие действия, чтобы сбросить Google Chrome до заводских настроек по умолчанию.
- Щелкните значок меню в правом верхнем углу ( 3 точки ), чтобы открыть меню Chrome.
- Нажмите на настройки в меню.
- Прокрутите вниз и нажмите Показать дополнительные настройки .
- В конце этого раздела вы увидите кнопку Сбросить настройки до исходных значений по умолчанию .
- Нажмите эту кнопку, и появится окно с кнопкой сброса с некоторым предупреждающим сообщением.
- Нажмите эту кнопку Сбросить , и она сбросит браузер Chrome до состояния по умолчанию.
Другой способ перейти непосредственно к параметру сброса — ввести chrome: // settings / resetProfileSettings в адресной строке Chrome, чтобы получить параметр «Сброс», а затем выполнить шаги, описанные выше.
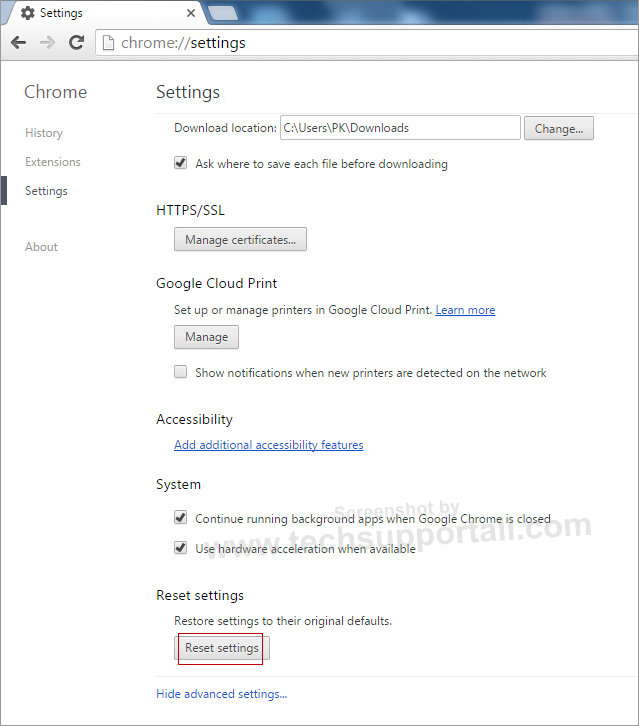
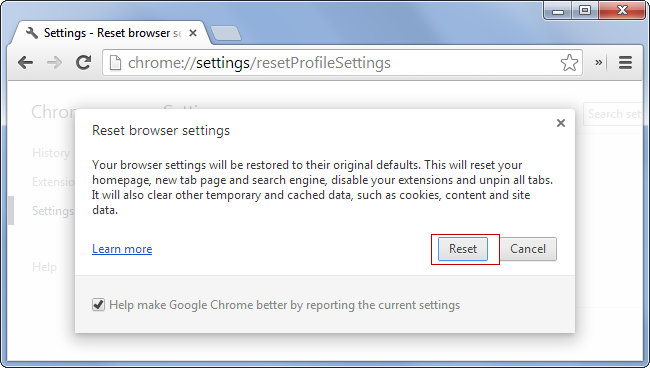
Как сбросить браузер Mozilla Firefox
Вы также можете сбросить Firefox до состояния по умолчанию, если у вас возникли проблемы с браузером, для этого выполните следующие действия.
- Щелкните опцию меню Firefox . Расположение меню может зависеть от версии к версии. В некоторых более старых версиях он находится в верхнем левом углу, где написан Firefox, а в более новой версии он находится в правом верхнем углу значка меню, как показано на изображениях ниже.
- Перейдите к значку справки, а затем щелкните Информация для устранения неполадок.
- На странице информации об устранении неполадок вы найдете кнопку «Сбросить Firefox» или « Обновить Firefox ».Щелкните по этой кнопке.
- Появится диалоговое окно подтверждения с кнопкой Обновить Нажмите еще раз, чтобы подтвердить и сбросить настройки браузера Firefox.
Чтобы перейти непосредственно на страницу сброса в Firefox, введите ABOUT: SUPPORT в адресной строке Firefox.
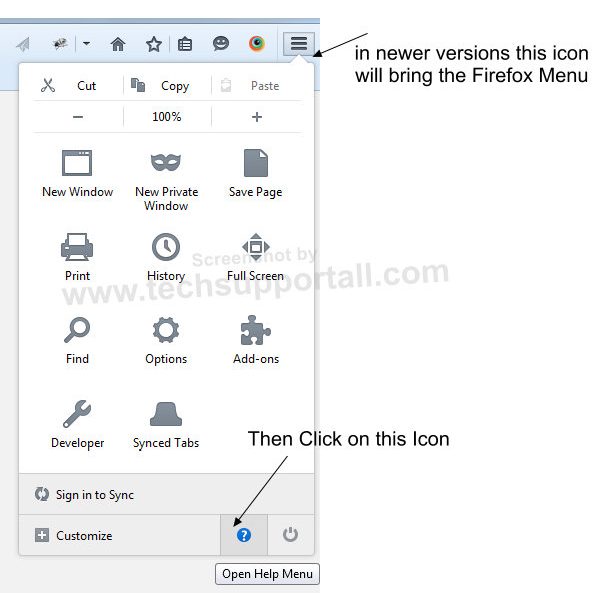
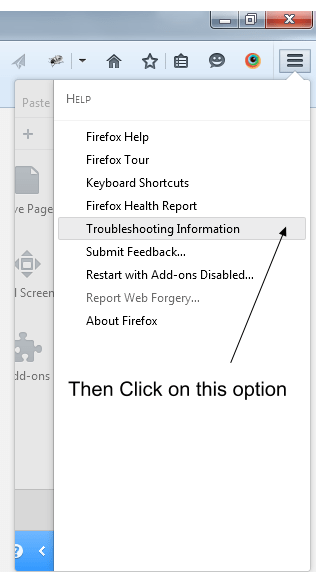
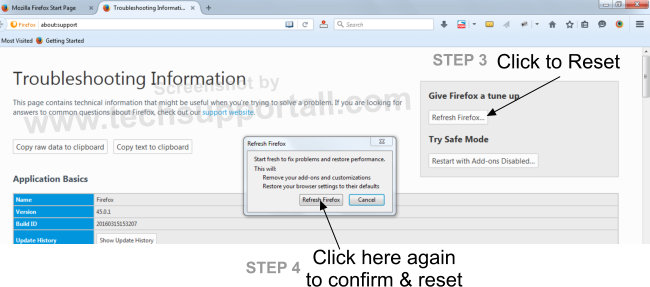
Как сбросить браузер Internet Explorer
Чтобы восстановить настройки Internet Explorer по умолчанию, выполните следующие действия.
- Откройте Internet Explorer.
- Щелкните в Internet Explorer меню .
- Щелкните Свойства обозревателя в меню, чтобы открыть новые окна с параметрами.
- Щелкните вкладку Advanced Tab в поле этого параметра.
- Вы увидите кнопку Reset . Нажмите на эту кнопку, и появится новое диалоговое окно.
- Подтвердите и нажмите Сбросить Internet Explorer.
- Сейчас Перезагрузите компьютер, чтобы увидеть IE с настройками по умолчанию.
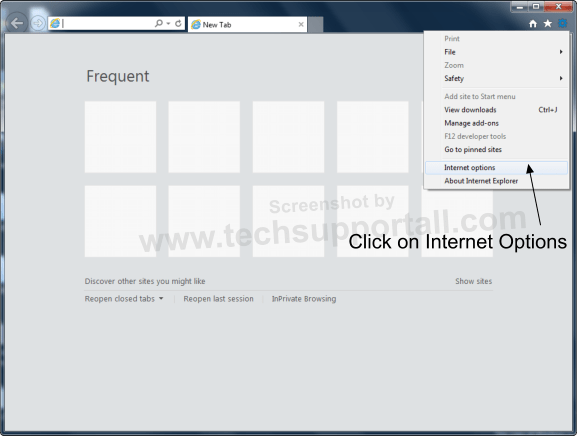
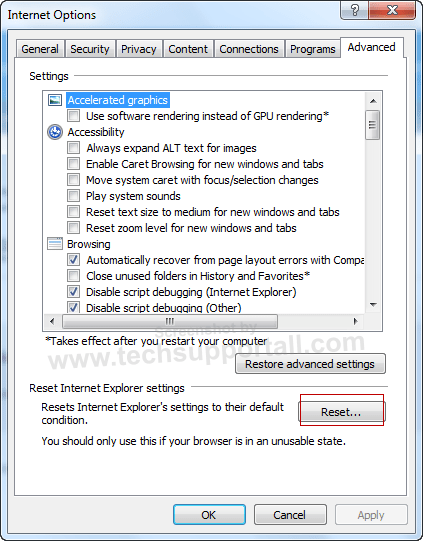
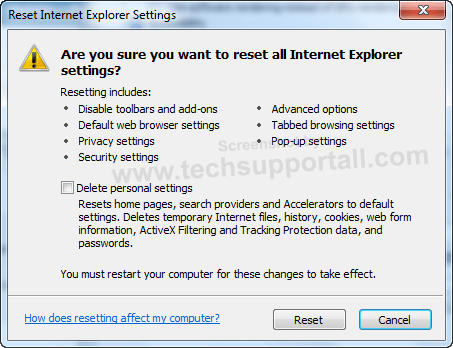
Как сбросить браузер Microsoft Edge
Microsoft Edge — новейший браузер, представленный в Windows 10. Но мы не нашли никакой кнопки сброса для сброса этого браузера. Итак, мы даем вам несколько альтернативных способов сбросить браузер Edge.
- Перейти к настройкам и удалить весь кеш , историю и файлы cookie.Надеюсь, это поможет решить проблему.
- Создайте новую учетную запись пользователя . Создание новой учетной записи пользователя Windows 10 позволит вам предоставить новый браузер Edge .
- Если вы не хотите создавать новую учетную запись пользователя, просто удалите и переустановите браузер Edge . Вы можете удалить его с помощью функций добавления и удаления Windows.
- Вы также можете использовать сторонний инструмент сброса, например инструмент для удаления рекламного ПО, у которого есть возможность сбросить пограничный браузер.
Сброс настроек интернет-браузера может решить многие проблемы, вызванные вирусами, рекламным или вредоносным ПО.
Сторонний инструмент для сброса браузера Edge
Если вам неудобно выполнять вышеуказанные действия. Затем попробуйте средство удаления рекламного ПО, чтобы сбросить настройки браузеров. У него есть возможность перейти прямо к параметру Сброс в браузерах.
- Скачать утилиту для удаления Adware.
- Щелкните Параметры → Сбросить браузеры .
- Щелкните соответствующую ссылку в браузере, для которой нужно выполнить сброс.
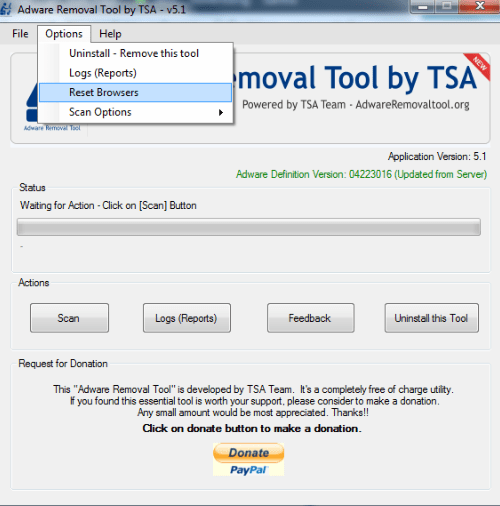
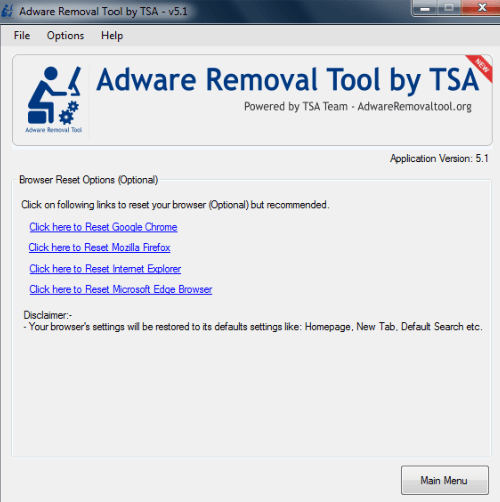
Могут быть и другие полезные инструменты.Если вы знаете кого-либо из них, поделитесь ими здесь, используя поле для комментариев ниже.
.

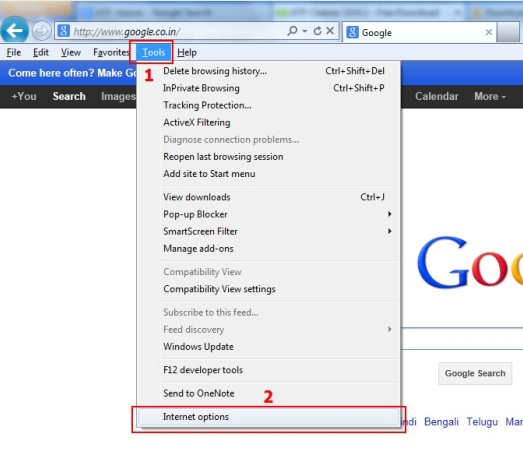
Добавить комментарий