Голосовые функции, активация голосом, рукописный ввод, ввод с клавиатуры и конфиденциальность
Ваша конфиденциальность очень важна для нас. Поэтому мы предоставляем вам контроль над параметрами конфиденциальности распознавания речи через Интернет, рукописного ввода и персонализации ввода в Windows 10. Дополнительные сведения об этих функциях см. в следующих разделах.
Голосовые функции
Корпорация Майкрософт предоставляет функцию распознавания речи как на устройстве, так и в виде облачной службы (в Интернете) в регионах, в которых доступна Кортана. Дополнительные сведения о языках и регионах, в которых голосовые функции поддерживаются в настоящее время, см. в разделе Регионы и языки Кортаны.
Включение параметра распознавания речи через Интернет позволяет использовать облачные службы распознавания речи Майкрософт в Кортане, на Портале смешанной реальности, в службе диктовки Windows на программной клавиатуре, в поддерживаемых приложениях из Microsoft Store и со временем в других компонентах Windows.
При включении голосовых функций во время настройки устройства HoloLens или установки Windows Mixed Reality вы сможете использовать голос для подачи команд, диктовки и взаимодействия с приложениями. Будут включены оба параметра распознавания речи — на устройстве и через Интернет. Если оба эти параметра и гарнитура будут включены, устройство будет непрерывно слушать ваш голос и отправлять ваши голосовые данные в облачную службу распознавания речи Майкрософт. Вы можете отключить эти параметры в любое время: перейдите в раздел Пуск > Параметры > Конфиденциальность > Голосовые функции на устройстве HoloLens или в раздел Пуск > Параметры > Смешанная реальность > Звук и речь, если вы используете смешанную реальность на устройстве с Windows 10. Подробнее о голосовых функциях в Windows Mixed Reality
При использовании облачной службы распознавания речи через Интернет корпорация Майкрософт собирает и использует ваши голосовые записи для создания транскрипции слов произнесенного текста, хранящегося в голосовых данных. Голосовые данные используются для улучшения нашей функции распознавания речи всех пользователей, поэтому данные, которые корпорация Майкрософт собирает из этих веб-служб, помогают их улучшить.
Голосовые данные используются для улучшения нашей функции распознавания речи всех пользователей, поэтому данные, которые корпорация Майкрософт собирает из этих веб-служб, помогают их улучшить.
Функцию распознавания речи на устройстве можно использовать без отправки голосовых данных в корпорацию Майкрософт. Однако облачная служба распознавания речи Майкрософт более точно распознает речь, чем функция распознавания речи на устройстве. Когда параметр распознавания речи через Интернет выключен, голосовые службы, не использующие облако и работающие только на вашем устройстве, такие как экранный диктор и распознавание речи Windows, по-прежнему будут работать, но Майкрософт не будет собирать никакие голосовые данные.
Если вы дали разрешение Кортане, Майкрософт также собирает информацию о календаре и контактах, чтобы персонализировать ваше голосовое взаимодействие и помочь Windows и Кортане в распознавании людей, событий, мест и музыки, когда вы диктуете документы или сообщения. Сведения, собираемые Кортаной, помогут персонализировать ваше голосовое взаимодействие на всех ваших устройствах с Windows и во всех приложениях с поддержкой Кортаны при входе в систему под той же учетной записью Майкрософт.
Сведения, собираемые Кортаной, помогут персонализировать ваше голосовое взаимодействие на всех ваших устройствах с Windows и во всех приложениях с поддержкой Кортаны при входе в систему под той же учетной записью Майкрософт.
Когда мы собираем данные, даже если они используются для улучшения работы устройства, мы стремимся проинформировать вас об этом, чтобы вы могли принять правильное решение о том, когда и как эти данные используются. Именно поэтому мы предоставляем информацию и элементы управления, описанные на этой странице.
Управление данными голосовых функций
Управление распознаванием речи через Интернет
-
Перейдите в меню Пуск > Параметры > Конфиденциальность > Голосовые функции.
-
В разделе Распознавание речи через Интернет измените значение параметра на Вкл.
 или Выкл.
или Выкл.
Отключение распознавания речи через Интернет в предыдущих версиях Windows 10
-
Перейдите в раздел Пуск > Параметры > Конфиденциальность > Голосовые функции, рукописный ввод и ввод с клавиатуры.
-
Выберите Отключить речевые службы и рекомендации по вводу с клавиатуры. При этом облачные функции распознавания речи Майкрософт будут отключены. Кроме того, это приведет к сбросу локального пользовательского словаря, используемого для улучшения функций печатного и рукописного ввода.
Управление распознаванием речи на устройстве HoloLens
-
Перейдите в меню Пуск > Параметры > Конфиденциальность > Голосовые функции.

-
В разделе Распознавание речи измените значение параметра на Вкл. или Выкл.
Управление распознаванием речи для смешанной реальности
-
Перейдите в раздел Пуск > Параметры > Смешанная реальность > Звук и речь.
-
В группе Голосовые функции снимите флажок Использовать распознавание речи.
Примечание.
Для просмотра голосовых данные, которые корпорация Майкрософт связала с вашей учетной записью Майкрософт, и управления ими посетите Панель мониторинга конфиденциальности (Майкрософт). Если отключить параметр распознавание речи через Интернет, все голосовые данные, собранные, когда вы не входили в систему с учетной записью Майкрософт, не будут связаны с вашим устройством.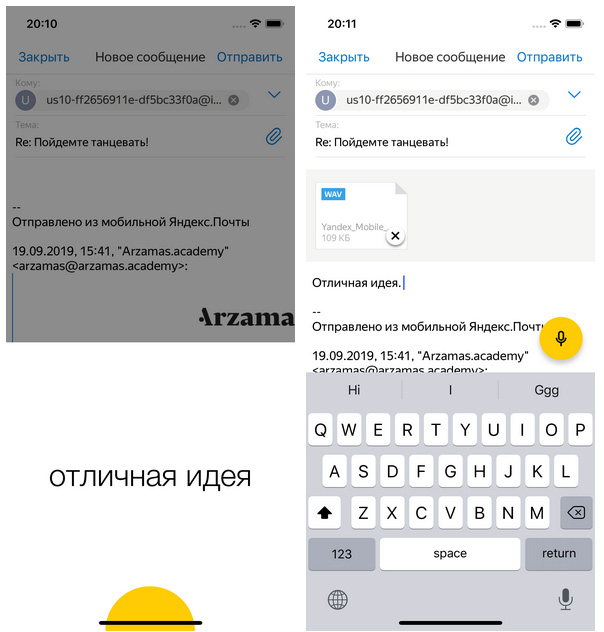
Если вы разрешили Кортане хранить календарь и контакты в облаке, чтобы улучшить результаты работы Windows и Кортаны, выполните следующие действия, чтобы удалить эти данные.
-
Перейдите в раздел Пуск > Параметры > Кортана и выберите Разрешения или Разрешения и журнал.
-
Выберите Изменение известных Кортане сведений обо мне в облаке, а затем выберите Очистить.
Голосовая активация
Windows предоставляет поддерживаемые приложения, которые могут отвечать и выполнять действия на основе голосовых ключевых слов, настроенных для этого приложения. Например, Кортана может слушать речь и отвечать на фразу «Привет, Кортана!».
Если вы предоставите приложению разрешение прослушивать голосовые ключевые слова, Windows 10 будет активно прослушивать микрофон на предмет произнесения этих ключевых слов. При распознавании ключевого слова приложение получит доступ к вашим голосовым записям, сможет обрабатывать эти записи, совершать действия и отвечать (например, используя устные ответы). Приложение сможет отправлять голосовые записи в свои собственные службы, находящиеся в облаке, для обработки команд. Каждое приложение должно запрашивает разрешение на отправку голосовых записей в свои службы и сбор записей для других целей, например для улучшения служб.
При распознавании ключевого слова приложение получит доступ к вашим голосовым записям, сможет обрабатывать эти записи, совершать действия и отвечать (например, используя устные ответы). Приложение сможет отправлять голосовые записи в свои собственные службы, находящиеся в облаке, для обработки команд. Каждое приложение должно запрашивает разрешение на отправку голосовых записей в свои службы и сбор записей для других целей, например для улучшения служб.
Предоставление Кортане разрешения на использование голосовой активации с реагированием на фразу «Привет, Кортана!» означает, что ваши голосовые данные будут собираться и совместно использоваться с данными других пользователей с целью улучшения нашей возможности правильно распознавать речь всех пользователей. Подробную информацию о функциях Кортаны и управлении ими можно найти на странице Кортана и конфиденциальность. Корпорация Майкрософт не собирает голосовые записи в интересах любых приложений сторонних производителей, для которых вы разрешили голосовую активацию.
Кроме того, голосовую активацию можно включить, когда устройство заблокировано. Приложение будет по-прежнему прослушивать голосовые ключевые слова, произносимые в микрофон на заблокированном устройстве, и будет активироваться любым пользователем, разговаривающим рядом с устройством. Когда устройство заблокировано, у приложения будет доступ к тому же набору возможностей и информации, что и на разблокированном устройстве. Чтобы узнать, какие разрешения были предоставлены приложению, которое будет доступно, когда устройство заблокировано, перейдите в раздел Пуск > Параметры > Конфиденциальность и просмотрите различные параметры на страницах Разрешения приложения.
Управления параметрами голосовой активации
Изменение параметров активации приложений, указанных на этой странице параметров, с помощью голосового ключевого слова
-
Перейдите в раздел Пуск > Параметры > Конфиденциальность > Голосовая активация.
-
Измените параметр Разрешить приложениям использовать голосовую активацию на Вкл. или Выкл.
Изменение возможности использования голосовой активации приложений, указанных на этой странице параметров, когда устройство заблокировано
-
Перейдите в раздел Пуск > Параметры > Конфиденциальность > Голосовая активация.
-
Измените параметр Разрешить приложениям использовать голосовую активацию, когда это устройство заблокировано на Вкл. или Выкл.
Изменение возможности активации отдельного приложения с помощью голосового ключевого слова
-
Перейдите в раздел Пуск > Параметры > Конфиденциальность > Голосовая активация.
-
Включите или отключите каждое приложение в разделе Выберитеприложения, которые могут использовать голосовую активацию. Если параметр Разрешить приложениям использовать голосовую активацию для вашей учетной записи пользователя отключен, переключатели для приложений будут неактивны до тех пор, пока параметру Разрешить приложениям использовать голосовую активацию не будет задано значение Вкл.
-
В разделе Выберите приложения, которые могут использовать голосовую активацию выберите приложение и измените значение параметра, который позволяет приложению реагировать на ключевые слова, на Выкл.
Изменение возможности отдельного приложения использовать голосовую активацию, если устройство заблокировано
-
Перейдите в раздел Пуск > Параметры > Конфиденциальность > Голосовая активация.
-
Включите или отключите каждое приложение в разделе Выберите приложения, которые могут использоватьголосовую активацию. Если параметр Разрешить приложениям использовать голосовую активацию, когда это устройство заблокировано для вашей учетной записи пользователя отключен, переключатели для приложений будут неактивны до тех пор, пока параметру Разрешить приложениям использовать голосовую активацию, когда это устройство заблокировано не будет задано значение Вкл.
Персонализация рукописного ввода и ввода с клавиатуры
В процессе рукописного ввода и ввода с клавиатуры на вашем устройстве система Windows собирает уникальные слова (например, записываемые вами имена) в личном словаре, который хранится на вашем устройстве и помогает повысить точность ввода с клавиатуры и рукописного ввода.
При синхронизации параметров устройства с Windows с другими устройствами с Windows, локальный пользовательский словарь (до 100 КБ для каждого языка и 300 КБ в целом на жестком диске) будет храниться в вашей личной службе OneDrive для предоставления к нему общего доступа на других устройствах с Windows. Подробнее о параметрах синхронизации.
Управление данными персонализации рукописного ввода и ввода с клавиатуры
Отключение персонализации рукописного ввода и ввода с клавиатуры, а также очистка локального пользовательского словаря
-
Перейдите в раздел Пуск > Параметры > Конфиденциальность > Персонализация рукописного ввода и ввода с клавиатуры.
-
Задайте параметру Наше знакомство значение Выкл.
Отключение персонализации рукописного ввода и ввода с клавиатуры, а также очистка локального пользовательского словаря в предыдущих версиях Windows 10
-
Перейдите в раздел Пуск > Параметры > Конфиденциальность > Голосовые функции, рукописный ввод и ввод с клавиатуры.
-
Выберите Отключить речевые службы и рекомендации по вводу с клавиатуры. Это приведет к удалению данных на устройстве и отключению облачной службы распознавания речи. Кроме того, это приведет к сбросу локального пользовательского словаря, используемого для улучшения функций печатного и рукописного ввода.
Голосовой набор текста на компьютере
Программ, которые могут преобразовать голос в текст, существует не так уж и много. Но для некоторых людей они могут стать незаменимыми помощниками. Например, Вы – блогер, и много печатаете каждый день, или Вам нужно сделать электронный вариант книги, а может, Вы просто медленно набираете на клавиатуре.
В общем, какая бы не была причина, надиктовывать текст голосом, который будет тут же преобразовываться в печатный текст, гораздо проще, чем набирать его с клавиатуры. Поэтому в этой статье я расскажу Вам, какие существуют способы, чтобы преобразовать голос в текст.
Голосовой блокнот
Это бесплатное приложение разработанное компанией Google Chrome. Соответственно работает оно только в этом браузере, который, для использования блокнота, лучше обновить до последней версии.
Для установки голосового блокнота зайдите в меню браузера Chrome и выберите там «Настройки».
В настройках перейдите на вкладку «Расширения» и кликните по ссылке «Интернет-магазин Chrome».
Теперь в строке поиска наберите «Голосовой блокнот».
И в разделе «Приложения» кликните в соответствующей строке на кнопку «Установить». Появится информационное окошко, в котором подтвердите установку приложения.
Найдите установленное приложение в «Сервисах» и откройте его кликом мышки.
На сайте Вы можете ознакомиться с основными возможностями блокнота для речевого ввода. Нажав на черную стрелочку вверху названия, можно убрать информацию для ознакомления. Блокнот отлично распознает голос, если говорить четко, расставляет знаки пунктуации и заглавные буквы.
Выберите язык из выпадающего списка, нажмите кнопочку «Включить запись» и начните диктовать текст.
Еще одно интересное приложение для браузера Google Chrome – это Войснот II. Найдите его в Интернет-магазине Chrome, как было описано выше, и установите.
Работать с ним очень легко. Выберите язык ввода текста, затем надиктуйте его, выделите, скопируйте и вставьте в нужный документ.
SpeechPad
SpeechPad – расширение для Google Chrome, которое позволит выполнять голосовой набор текста в необходимые поля на веб страницах.
Для его установки перейдите: «Меню браузера» – «Настройки» – вкладка «Расширения» – ссылка «Интернет-магазин Chrome». В строке поиска введите «speechpad».
Дальше в разделе «Расширения» выберите «Голосовой ввод текста – SpeechPad» и нажмите напротив него «Установить». В всплывающем окне подтвердите установку расширения.
Теперь, например, нажмите в строке поиска Google правой кнопкой мыши и выберите пункт «SpeechPad».
Подождите, пока поле для ввода текста подсветится розовым цветом, и говорите текст.
Пользоваться расширением SpeechPad можно на любом сайте и в любой социальной сети.
Теперь Вы сможете набирать текст с помощью голосового набора прямо на веб страницах в Интернете, или надиктовывать текст в приложение, а затем с легкостью копировать его и вставлять в необходимый документ.
Оценить статью:
Загрузка…
Поделиться новостью в соцсетях
Об авторе: Олег Каминский
Вебмастер. Высшее образование по специальности «Защита информации». Создатель портала comp-profi.com. Автор большинства статей и уроков компьютерной грамотности
Как включить голосовой ввод в Гугл Документе
Возможно, при работе с текстами вам удобнее не набирать слова с клавиатуры, а пользоваться голосовым вводом. Мобильные технологии уже вовсю используют такую функцию, теперь этого дождались и пользователи ПК и ноутбуков. Сегодня мы поговорим, как активировать голосовой ввод текста на сервисе Гугл Документ. Компания Google разработала ряд команд, позволяющих вносить правки в любом месте документа.
Что нужно сделать перед голосовым вводом в Гугл Документе
Сначала нужно добавить громкость микрофона. Для этого:
- Нажимаем в системном трее правой кнопкой мыши на изображение микрофона и выбираем ЛКМ пункт “Записывающие устройства”.
- Делаем двойной клик мышкой по строке “Микрофон”.
- Выходит меню, в котором во вкладке “Уровни” устанавливаем максимальный уровень звука.
Теперь компьютер сможет достаточно точно распознать наш голос.
Читайте также: Озвучка текста мужским голосом.
Где находится функция озвучивания
Ранее заявлялось, что голосовой ввод работает только в браузере Google Chrome. Но при проверке оказалось, что он включается и в Яндекс.Браузере. В Microsoft Edge строка включения озвучки есть, но она неактивна и горит серым цветом. Возможно, позже разработчики предоставят такую возможность.
Как запустить функцию:
- Кликаем “Создать”→”Google Документы”, откроется новый документ.
- Здесь заходим в меню “Инструменты” и нажимаем “Голосовой ввод” (или просто набираем комбинацию клавиш Ctrl+Shift+S).
- Появляется красный значок микрофона, который можно перетащить в любое удобное место в поле документа. При этом сайт запросит разрешение на использование микрофона. Нажимаем “Разрешить”.
- Если значок становится серым, просто кликните по нему и он снова активизируется.
- Посмотрите на картинку выше. Там, где изображен неактивный микрофон, есть строка “Русский” и рядом стрелочка, указывающая на выпадающий список. Кликаем по ней и выбираем язык, на котором будем отдавать голосовые команды (на данный момент для этих целей доступен только английский язык).
Это может быть полезным: Голосовой переводчик онлайн.
Как набирать текст при помощи речи
Чтобы набрать текст при помощи голосового ввода, необходимо сделать следующее:
- Кликнуть по значку микрофона, чтобы он стал активным;
- Громко, четко и спокойно произнести текст;
- После завершения ввода снова нажать на значок микрофона.
Знаки препинания вводим при помощи следующих команд, произносимых в нужном месте:
- запятая;
- вопросительный знак;
- точка;
- восклицательный знак;
- новый абзац;
- новая строка.
Как говорит справка Google, знаки препинания сейчас вводятся пока только на испанском, русском, французском, немецком, итальянском и английском языках.
Какие команды используются при записи текста голосом в Google Документе
Кроме надиктовывания текста, ввод голосом предоставляет следующие возможности (рассмотрим на нескольких примерах):
- Выбор текста. Команда Select [word or phrase] позволяет выбрать [слово/фразу], Select paragraph – выбрать абзац.
- Форматирование текста – смена шрифта, выбор его цвета и стиля, выбор цвета фона, стилей абзацев и многое др. Apply subtitle – “Применить подзаголовок”, Align center “Выровнять по центру”;
- Редактирование документа – копирование, удаление части текста, вставка слов, формул и ссылок. Copy – “Копировать”, Insert link [URL] – “Вставить ссылку [URL]”, Insert header – “Вставить заголовок”.
- Работа с таблицами – вставка и редактирование. Insert table [1-20] rows by [1-20] columns – “Вставить таблицу. Строк: [от 1 до 20], столбцов: [от 1 до 20]”, Delete row – “Удалить строку”.
- Перемещение по тексту надиктовываем командами в 3 этапа. Move to “Переместиться”→ next “к следующему/к следующей”→ column “столбцу”.
По окончании ввода команд произносим Stop listening “Завершить”. При необходимости добавить текст к уже напечатанному говорим Resume “Продолжить”.
Перечень всех команд содержится в вышеупомянутой справке. Сейчас Google Документ понимает только команды, произнесенные на английском, поэтому в настройках необходимо выбрать именно его, независимо от того, на каком языке диктуется текст. Регулярно используемые фразы быстро запоминаются, и не придется постоянно подглядывать в подсказку. Стоит отметить, что мы не сможем воспользоваться функцией, если работаем с заметками докладчика в Гугл Презентациях.
Рекомендуем к прочтению: Голосовой поиск Яндекс для компьютера.
Заключение
Сегодня мы рассмотрели механизм включения голосового ввода текста в Гугл Документе. Кому-то, возможно, удобнее надиктовывать предложения и потом их редактировать, чем набирать с клавиатуры. Если в вашем браузере есть строка включения записи голосом, но она неактивна, значит обозреватель не поддерживает такую возможность. Установите другой браузер, желательно актуальной версии, и пользуйтесь удобным функционалом от Google.
как набрать текст голосом на компьютере
Здравствуйте, уважаемые читатели. Сегодня я подробно расскажу про технические настройки и нюансы речевого набора текста голосом на компьютере. Как вы знаете способ, который я предложил в своём бесплатном видеокурсе «Как набрать текст голосом» — является мобильным и не требует наличие компьютера и платных программ. По многочисленным письмам можно судить, что курс очень понравился. Но также есть много вопросов, — А как набирать тексты голосом на компьютере? Причём из писем я понимаю, что интересен не, только способ набора текста голосом на компьютере, но и перевод аудио в текст.
Конечно, в комментариях и письмах я отвечал и рекомендовал единственный, на мой взгляд, подходящий для этого онлайн сервис «Блокнот для речевого ввода». И теперь я уже получаю письма с просьбой рассказать о технических настройках компьютера (микрофона и звуковой карты) и как аудио перевести в текст.
В общем, секрет работы с данным сервисом очень прост, — у вас должен быть хороший, чувствительный микрофон. Иначе, качество распознания очень сильно хромает. Но и на этот случай есть выход.
Итак, к делу, при работе с голосовым редактором есть два варианта:
1. Набор текста через микрофон.
2. Набор текста через виртуальный аудио кабель.
Прежде чем приступить к набору текста голосом при помощи голосового блокнота, нужно сделать кое какие настройки браузера Google Chrome. На данный момент, только в этом браузере доступна возможность набирать текст голосом. Нам понадобится установить два дополнительных расширения.
— Голосовой ввод текста — Speechpad.ru
— Голосовой поиск
Расширения Google Chrome
Перейдя по указанным выше ссылкам, Вам достаточно нажать одну кнопку и расширение будет установлено.
Установка расширений
Как набрать текст голосом в голосовом блокноте
Для первого способа, дополнительных настроек делать не надо. Всё готово к набору текста голосом через голосовой блокнот.
Переходим на главную страницу блокнота, выставляем нужные параметры, и можно диктовать текст голосом. Иконка микрофона используется для ввода отдельных фраз или предложений. Для непрерывного ввода текста используйте кнопку «Включить запись».
Настройка голосового блокнота
Примечание: при первой попытке набрать текст голосом в верхней части браузера появится предупреждение с запросом на доступ к микрофону. Вам нужно нажать на кнопку «Разрешить».
Запрос на использование микрофона
Как заполнять любые поля и формы голосом в браузере Google Chrome
С помощью установленного ранее расширения «Голосовой ввод текста» Вам доступна функция заполнения любых полей в браузере. Например, в регистрационной форме или оставляя комментарий.
Для того чтобы заполнить отдельное поле в форме, — нажмите правую кнопку мышки в данном поле и в контекстно-зависимом меню выберите пункт «SpeechPad».
Разрешите доступ к микрофону и диктуйте текст.
Заполнение полей
А если вам нужно надиктовать несколько предложение, к примеру, комментарий или сообщение на форуме, нужно выполнить следующие действия.
Нажать правую кнопку мышки рядом с полем для ввода и выбрать в контекстно-зависимом меню все тот же пункт «SpeechPad». Но на этот раз откроется новое окно и включится запись. Диктуйте текст, а затем используя буфер обмена перенесите текст в нужную форму.
Голосовое заполнение форм
Комбинация клавиш для работы с буфером обмена:
Ctrl+A – выделить текст
Ctrl+C – скопировать в буфер обмена
Ctrl+V – вставить из буфера обмена
Вот так вот без особых хитрых настроек, при наличии доступа в Интернет можно вводить текст голосом на компьютере. Качество распознания будет зависеть от микрофона и Вашей дикции.
А теперь разберём возможность перевода аудио в текст. Этот метод называется – транскрибация. Данный сервис позволяет переводить аудио в текст из звуковых и видео файлов. И опять же упор делается на хороший микрофон.
Но в технических характеристиках микрофонов я не разбирался, и говорить какой хороший а какой нет, не стану. Скажу лишь, что у меня был обычный настольный микрофон Genius и он меня устраивал. Ещё вчера я начал подготовку к данной статье с использование этого микрофона, ошибок при распознании голоса было не много. За ночь, наш домашний питомец (кот) совершил диверсию и перегрыз провод микрофона. Не подумайте, что только микрофона, — нет, не только.
И для продолжения подготовки к статье я воспользовался наушниками с микрофоном. И должен сказать, это просто земля и небо. Микрофон на наушниках, — это просто труба. Толи от старости, толи он такой убогий и был, ну это просто убийца нервных клеток. Так, что делайте выводы.
Ну, да ладно, давайте переходить в к выполнению поставленной задачи.
Как преобразовать аудио в текст
Способ №1
Данный способ, не требует ни каких настроек. Принцип заключается в следующем. Вы воспроизводите звуковой файл или видео, звук идёт через колонки, а микрофон захватывает звук из колонок. Вы также можете включить запись на диктофоне или смартфоне, и микрофон будет захватывать звук с этих устройств.
Схема №1
Открыв голосовой блокнот, переходим в раздел «Транскрибация».
Транскрибация
Сервис предоставляет возможность захвата аудио из видео YouTube, видео файлов и аудио файлов. Видео и аудио файлы при этом могут быть расположены как в интернете, так и на Вашем компьютере.
Для начала, рассмотрим пример открытия видео с YouTube. Для этого потребуется ID данного видео. Этот ID нужно вставить в поле «URL медиа файла для проигрывания» и нажать кнопку «Обновить».
Подключение видео с YouTube
Такой уникальный ID есть у каждого видео на YouTube. Увидеть его можно в адресной строке браузера.
Теперь рассмотрим пример с открытием файла на вашем компьютере.
Сначала указываете тип файла, аудио или видео. Затем нажимаете на кнопку «Выберите файл» и выберите файл на компьютере. Выбрав файл, нажимаете кнопку «Открыть».
Открыть файл с компьютера
Следующим этапом располагаете, микрофон рядом с колонками вашего компьютера или скажем диктофоном или смартфоном, и включаете запись.
Включаем запись
Далее полученный результат (готовый текст), копируете в текстовый редактор и редактируете как вам надо.
Способ №2
Данный способ позволяет исключить микрофон из цепочки преобразования аудио в текст. Звук будет напрямую передаваться из проигрывателя в голосовой блокнот. И уже не важно, какой у вас микрофон.
Схема №2
Но для этого потребуется отдельная программа — Virtual Audio Cable. Данная программа создаёт виртуальный аудио кабель и передаёт аудиопоток между приложениями. Программа эта платная, стоит от 25$ до 50$. Но можно воспользоваться бесплатной версией. В бесплатной версии есть ограничение на количество виртуальных кабелей. Можно создать только 3 кабеля. А ещё женский голос постоянно напоминает, что это бесплатная версия если использовать аудиорепитер. Но скажу вам честно, можно обойтись и без него. Зато пробная версия не ограничена по времени. В видеоуроке я покажу, в чем хитрость.
Итак, для начала скачиваем программу «Виртуальный аудио кабель», ссылка выше.
Виртуальный аудио кабель
После того, как вы скачаете архивный файл на компьютер, его нужно распаковаться. Для этого можно воспользоваться архиватором или простым копирование файлов из архива в новую папку.
Распаковка архива
Когда архив будет распакован, запускайте файл установки, соответствующий разрядности вашей операционной системы. В смысле, 32 или 64 разрядная.
Установка программы VAC
Установка стандартная и не потребует от вас дополнительных знаний и умений. Просто следуйте указаниям мастера установки.
Далее, важный технический момент, нужно настроить в качестве устройства воспроизведения виртуальный аудио кабель.
Настройка аудиоустройства
Теперь Вы ни звука не услышите из ваших колонок, зато весь звук через виртуальный аудио кабель будет передаваться в голосовой блокнот. То, что нам и нужно.
Вот теперь можно открыть голосовой блокнот, перейти в раздел «Транскрибация» и выполнить перевод аудио в текст, как это было описано в первом способе. Только сейчас на надо подносить микрофон к колонкам.
Примечание: если вы всё же захотите слышать звук, тогда следует перейти в папку, куда вы распаковали архив программы и запустить аудиорепитер. Указав в качестве устройства ввода виртуальный кабель, а в качестве устройства вывода колонки.
Настройка аудиорепитера
Теперь вы будете слышать звук и женский голос, напоминающий о бесплатной версии программы, который после третьего повторения уже сводит с ума. Но, этим можно и не пользоваться, тем более, если вы знаете, о чём речь в вашем видео или аудио.
На этом все технические моменты набора текста голосом на компьютере, с помощью голосового блокнота, раскрыты. Если, что то рассказал не понятно, пишите в комментариях, постараюсь дополнить и помочь советом. А ещё, если писать статьи на сайт, самостоятельно вы не можете по какой-то причине, то можно купить статьи на бирже. Сегодня так поступают многие владельцы сайтов, доверяя дело профессионалам.
Всем желаю удачи.
С уважением, Максим Зайцев.
Как использовать голосовой набор в Windows 10
Обновление Windows 10 Fall Creators делает голосовой набор намного проще в использовании. Теперь вы можете сразу начать диктовать, нажав клавишу Windows + H на клавиатуре. Вам не нужно заходить в панель управления и сначала устанавливать что-то.
Старая утилита распознавания речи по-прежнему доступна через панель управления. В ней появились некоторые дополнительные функции, которые вы не найдете в новом инструменте набора, например, возможность навигации по вашему компьютеру с помощью голосовых команд. Но большинство людей предпочтут новый инструмент для более простого голосового набора.
Как начать диктовать
Чтобы начать диктовать из любого места в Windows, выберите текстовое поле и затем нажмите Windows + H на клавиатуре. Появится панель с надписью «Прослушивание».
Вы также можете начать диктовать, нажав кнопку микрофона на сенсорной клавиатуре. Фактически, нажатие Windows + H просто вызывает мини-версию сенсорной клавиатуры.
Как диктовать текст и добавлять знаки препинания
Просто начните говорить после нажатия Windows + H или нажатия кнопки микрофона. Пока отображается «Прослушивание …», Windows будет слушать ваш голос. Для этого вам понадобится микрофон, подключенный к компьютеру, но микрофоны, встроенные в современные ноутбуки, должны работать нормально.
Пока виден текст «Прослушивание …», а значок микрофона синий, то, что вы говорите в микрофон, будет отображаться как текст в приложении, в который помещается текстовый курсор.
Через пять секунд или когда вы произнесете «прекратить диктовать» вслух, значок микрофона снова станет черным, «Прослушивание …» исчезнет, и ваш компьютер перестанет слушать ваш голос. Windows также прекратит прослушивание после того, как вы начнете вводить что-то с клавиатуры. Вы услышите быстрый звуковой сигнал, когда Windows 10 начнет или перестанет слушать ваш голос.
Чтобы снова начать диктовать, нажмите Windows + H или щелкните значок микрофона.
Говорить простые фразы может быть хорошо для записи некоторых быстрых заметок или выполнения веб-поиска, но, вероятно, это будет плохо для написания документа или электронной почты. Это потому, что диктовка автоматически не вводит знаки препинания. Вы должны проговаривать пунктуацию, которую хотите использовать.
Просто скажите вслух такие вещи, как «точка», «запятая», «восклицательный знак», «открыть кавычки» и «закрыть кавычки».
Некоторые, но не все голосовые команды, которые работают с распознаванием речи, также работают с голосовой диктовкой. Например, вы можете сказать «нажмите« назад », чтобы вставить символ обратного пробела,« выберите [слово] », чтобы выбрать конкретное слово,« удалить это », чтобы удалить выбранное вами« отчистить выбор», чтобы очистить выделение и «Начать после слова [слова или фразы]», чтобы поместить курсор сразу после окончания определенного слова или фразы. Windows предложит вам многие из этих голосовых команд с помощью подсказок, отображаемых на панели набора.
Голосовые команды не всегда надежны
К сожалению, мы обнаружили, что многие из этих голосовых команд еще не работают как надо. Функция диктовки понимала слова, которые мы говорили, но часто просто добавляла слова «удалить это», а не обрабатывала их как команду, например. Мы видели эту же проблему, о которой сообщают другие веб-сайты, которые протестировали эту функцию. Хотя базовое распознавание голоса работает очень хорошо, ненадежность голосовых команд означает, что это еще не так сильно, как платное программное обеспечение, например Dragon NaturallySpeaking.
Отсутствие надежных голосовых команд для редактирования – настоящая проблема, так как вам придется редактировать текст с помощью клавиатуры. И, когда вы начнете печатать, Windows перестанет слушать ваш голос. Вам нужно будет нажимать Windows + H каждый раз после того, как вы используете клавиатуру, чтобы возобновить разговор. Это довольно неудобно, если вам часто нужно редактировать текст с помощью клавиатуры.
В отличие от старой функции распознавания речи, похоже, не существует способа вручную настроить функцию голосового набора.
Хотя эта функция является частью Windows 10, она довольно новая. Как и во многих частях Windows 10, эта функция кажется незавершенной. Microsoft, надеюсь, улучшит её, сделав более надежной и гибкой в будущих обновлениях.
Перевод статьи: “How to Use Voice Dictation on Windows 10“
Голосовой блокнот SpeechPad. Набор текста голосом на компьютере
Уважаемые интернет пользователи! Если Вы неважно видите, то, наверняка, не очень дружите с клавиатурой и набираете текст одним пальцем. Чтобы Вам помочь в одной из наших статей мы описали, как можно вводить текст голосом в поле поиска браузера Google Chrome. Приложение работает также при вводе текста в поля комментариев и авторизации и опросов. Читайте статью на этой странице.
Сегодня мы рассмотрим ещё более полезный сервис, ещё одно Расширение Google Chrom, которое позволяет набирать голосом текст с большим количеством слов, например, статью или пост для соцсети. Называется это расширение Голосовой блокнот или SpeechPad.
Для того чтобы пользоваться Голосовым блокнотом, нужно выполнить два условия.
Первое. На Вашем компьютере должен быть установлен микрофон. Если у Вас ноутбук с встроенным микрофоном, Вам уже повезло. Если у Вас стационарный ПК и к нему есть наушники с микрофоном у Вас также не будет проблем. А как поставить микрофон на стационарный компьютер всегда можно узнать в интернете или из инструкции купленного микрофона. Для работы сервиса рекомендуется использовать внешний микрофон неплохого качества.
Второе. Необходимо будет установить на ваш компьютер браузер Google Chrome, поскольку на сегодня только он поддерживает сервисы, связанные с голосовым вводом команд или текста.
Прежде чем устанавливать Google Chrome, обязательно прочитайте инструкцию ниже. Дело в том, что сегодня полно сайтов, предлагающих скачать этот браузер с дополнительной встроенной рекламой. Мы научимся скачивать Google Chrome и устанавливать программу с официального сайта.
Кроме того, для слабовидящих пользователей желательно не устанавливать этот браузер – браузером «по умолчанию». Дело в том, что Google Chrome ещё недостаточно хорошо озвучивается скринридерами JAWS и NVDA. Обратите на это внимание при установке браузера.
Инструкции для Windows
— Скачайте установочный файл с официального сайта по ссылке: https://www.google.com/chrome/
— Когда появится запрос, нажмите Выполнить или Сохранить.
— Чтобы запустить сохраненный установочный файл, дважды нажмите на него.
— Запустите Chrome.
Далее, в зависимости от операционной системы, установленной на Вашем компьютере:
Windows 7.
Когда установка завершится, окно Chrome откроется автоматически. Если Chrom станет браузером «по умолчанию», войдите в свой браузер, например в Internet Explorer, и в его настройках выберите его основным.
Windows 8 и 8.1.
В открывшемся диалоговом окне нажмите Далее, чтобы выбрать браузер по умолчанию.
Windows 10.
Когда установка завершится, окно Chrome, также как и в Windows 7, откроется автоматически. После этого можно выбрать браузер, который будет основным «по умолчанию».
Если Вы ещё не читали нашу статью об этом расширении не устанавливали его, это можно сделать сейчас, после установки браузера Google Chrome.
Расширение позволяет осуществлять голосовой набор небольшого текста в любые поля на веб-страницах в браузере Google Chrome.
Установить расширение можно, зайдя в интернет-магазин Chrome по ссылке:
Голосовой ввод текста:
Теперь при обращении к строке поиска браузера Chrome, в конце строки, Вы найдёте значок микрофона. Щёлкнув по нему, можно голосом ввести несколько слов для поиска.
Таким же образом можно вводить текст в других диалоговых полях на страницах этого браузера. Но только этого браузера.
Если этих возможностей Вам хватает для работы на ПК, можете не устанавливать Голосовой блокнот и приступать к работе.
А мы займёмся установкой Голосового блокнота, позволяющего набирать голосом тексты в статьи и посты.
Основная информация об этом расширении, которое называют также «Блокнот для речевого ввода», приведена на официальном сайте:
https://speechpad.ru/
Голосовой блокнот позволяет вводить текст, используя микрофон, а также переводить речь из аудио и видео в печатный текст. В настоящее время голосовой ввод возможен только в браузере Chrome для OS Windows, Mac и Linux. Для пользователей Андроид разработано специальное приложение.
Запись текста через микрофон предназначено как для ввода текста в формах на сайтах, аналогично расширению «Голосовой ввод текста», так и для ввода текста непосредственно в поле Голосового блокнота, или с использованием буфер обмена операционной системы.
Начиная с версии 6.6, в приложение добавлена интеграция с OS Windows, и ввод текста может проводиться напрямую в различные приложения, например, напрямую в Блокнот или MS Word.
В данной статье мы не будем рассматривать запись текста с аудио и видео файлов, а также не будем настраивать интеграцию с Windows. При желании, Вы сможете сами настроить эти функции блокнота по инструкциям и видеоурокам на официальном сайте Блокнота.
Для установки расширения нужно перейти по следующей ссылке в магазин Chrome.
SpeechPad
Зайдите на эту страницу магазина и нажмите Установить.
Пользование им бесплатно.
Если эта ссылка по каким-то причинам не работает, Вы можете самостоятельно найти и установить приложение SpeechPad на Ваш компьютер. Для этого н нужно открыть браузер Google Chrome и в его настройках, в открывшемся меню выбрать «Дополнительные инструменты» и перейти в расширения. В самом низу нажимаем на ссылку «Ещё расширения». Откроется новое окно интернет магазин Chrome.
В поле поиск по магазину нужно вписать «Speechpad» и нажать на клавиатуре «Enter». Находим наше расширение. На странице «Голосовой блокнот» жмём кнопку «Установить».
Расширение установится и в правом верхнем углу браузера появится соответствующий значок.
Теперь Голосовой блокнот полностью активирован, и Вы можете приступать к работе.
После установки расширения, откройте браузер Google Chrome. Убедитесь в том, что в меню, показывающемся при нажатии правой кнопке мыши в окне контекстного меню, появился пункт Speechpad.
При нажатии на этот пункт, в зависимости от положения курсора на странице произойдут следующие действия:
— Если курсор был в редактируемом поле на веб сайте, то голосовой ввод будет производиться непосредственно в это поле. При первом обращении к этой функции во всплывающей панели вверху браузера нужно будет разрешить доступ к микрофону. После чего поле ввода станет розовым и в него начнется голосовой ввод. После окончания речи, цвет поля вернется к обычному.
— Если курсор не был в поле редактирования, то откроется Голосовой блокнот и автоматически начнется запись речи. Если Вы не готовы сразу диктовать текст, нажмите кнопку «Выключить запись».
Откройте браузер Chrome, поставьте курсор в свободное место на странице. Щёлкните правой кнопкой мыши и в открывшемся контекстном меню выберите «Speechpad».
Откроется страница «Блокнот для речевого ввода» и автоматически начнётся запись голоса. Чтобы запись остановить, нужно в окне блокнота нажать кнопку «Остановить запись».
В верхней половине открытой страницы расположена краткая информация о функциях Голосового блокнота, чуть ниже ссылки на видеоуроки.
Затем поле настроек и сам блокнот.
Смена языка для голосового ввода осуществляется выбором соответствующего языка в выпадающем списке. По умолчанию стоит Русский.
Поле Уровень распознавания отображает качество распознавания речи, в цифрах от 0 до 1. Уровень больше 0,5 считается достаточным для успешного распознавания речи. Здесь же показывается вид ошибки, если есть проблемы с микрофоном.
Если отмечен флажок Выполнять команды, то во время ввода текста можно будет давать команды голосом. Ввод команд голосом будет доступен только после регистрации в сервисе.
Флажок Отключить управление заглавными буквами следует удалить. Только в этом случае Google включит простановку заглавных букв в начале предложения анализатором Google.
Рекомендую отметить флажок Заменять слова пунктуации, так как в этом случае, слова в голосовом вводе, совпадающие со знаками препинания, будут заменяться на эти знаки (слова: точка, запятая, вопросительный и восклицательный знаки и некоторые другие).
Флажок Вывод в буфер обмена, лучше удалить, так как при нём, текст будет поступать не в результирующее поле, а в буфер обмена. В этом случае трудно сразу отследить ошибки, допущенные при вводе. Правде, флажок работает только при установленном расширении блокнота.
Флажок в поле Отключить звуки можно оставить. Хотя эти звуки оповещения, например, сигнал оповещения о загрузке в буфер обмена, работает, только при включении предыдущего флажка.
Теперь, когда произведены все настройки, нажмите кнопку «включить запись». Не забудьте, что при первом посещении сайта вверху браузера возникнет панелька с просьбой разрешить доступ к микрофону. Нажмите там кнопку «Разрешить»
Говорите в микрофон. Текст, распознанный сервисом, появится в Поле предварительного показа. После непродолжительной обработки переместиться в Результирующее поле.
Примечание:
— Текст желательно произносить чётко и небыстро, так как при большом количестве информации в Поле предварительного показа, сервис может не успевать обрабатывать текст. В результате, часть наговоренного текста может быть потеряна.
— Можно также наговаривать текст блоками. Нажать кнопку Включить запись, проговорить несколько предложений и нажать туже кнопку Отключить запись.
Теперь в Результирующем поле поправить текст, поставить курсор в конец текста и снова нажать кнопку Включить запись.
— Текст в результирующее поле всегда добавляется после последней позиции курсора. Если был выделен фрагмент текста в результирующем поле, то введенный текст будет его заменять.
— Если в своей работе вы используете голосовой помощник – скринридеров NVDA или JAWS, то для набора текста голосом лучше использовать наушники с микрофоном. В этом случае микрофон будет улавливать только Ваш голос, а диктор скринридера Вы будете слышать в наушниках.
Текст в Результирующем поле можно редактировать также, как в обычном текстовом редакторе
Нам также поможет сам Голосовой блокнот:
- Кнопка A/a меняет регистр первой буквы слова, рядом с которым находится курсор.
- Кнопка Отменить удаляет из результирующего поля последний введенный фрагмент.
- Кнопки пунктуации служат для ввода знаков с помощью мыши.
Видео. Начало работы с Голосовым блокнотом
**
После того, как Вы ввели весь текст и отредактировали его в Результирующем поле, его желательно переместить в текстовый редактор для окончательной проверки орфографии и пунктуации. Например, в MS Word. Сделать это можно с помощью Горячих клавиш:
- Ctrl+A – выделяет весь текст в Результирующем поле.
- Ctrl+C – копирует выделенный текст в буфер обмена.
- Ctrl+V – Вставляет текст в открытый редактор MS Word.
В Word есть вкладка Рецензирование, а в ней кнопка Правописание (Проверка орфографии и грамматики в тексте документа).
После проверки можно снова скопировать текст в буфер обмена и вставить его в пост на блоге или в соцсети, в мессенджер или письмо электронной почты.
Всё что мы делали до сих пор в Голосовом блокноте, происходило в открытом браузере Google Chrome. Согласитесь, это неудобно, каждый раз открывать браузер.
Голосовой блокнот можно настроить так, чтобы его можно было открыть с ярлыка на Рабочем столе, не открывая браузер. А сам блокнот открывался в виде небольшого окна.
Это можно сделать, зарегистрировавшись в сервисе.
Чтобы зарегистрироваться в сервисе достаточно перейти по ссылке Регистрация, расположенной в правом верхнем углу окна, ввести своё имя, адрес своей электронной почты и ввести простой код с картинки (обычно это- 123).
Затем, открыть свою почту, куда придёт письмо от сервиса с Паролем для входа в Голосовой блокнот.
— Открываем speechpad.ru с сохранёнными нами параметрами. Для чего вводим свой логин и пароль, если они не были сохранены ранее в браузере Chrome,
— Идем в меню Chrome — инструменты-создать ярлык приложения.
— Создаем ярлык приложения, открываем и изменяем размеры и положение (он его запомнит)
Для Windows 10:
— Открываем speechpad.ru с сохранёнными нами параметрами. Для чего вводим свой логин и пароль, если они не были сохранены ранее в браузере Chrome.
— Идем в меню Chrome — Дополнительные инструменты-Добавить на Рабочий стол.
— В открывшемся окне пишем имя будущего ярлыка, оставляем галочку Открывать в отдельном окне и жмём кнопку Добавить.
Теперь, если щёлкнуть два раза значок на Рабочем столе, откроется компактное окно без шапки браузера и описания Голосового блокнота.
В окне останется блок настроек, сам блокнот и правая колонка меню SpeechPad.
Горячие клавиши для запуска Голосового блокнота
Ярлыку, расположенному на рабочем столе, можно назначить горячие клавиши:
- щёлкните правой кнопкой по созданному ярлыку (откройте контекстное меню ярлыка),
- в диалоге свойств ярлыка перейдите на вкладку «Ярлык» и установите курсор,
- в поле «Быстрый вызов». Нажмите нужное сочетание клавиш,
- после чего сохраните свойства ярлыка, нажав кнопки Применить и OK.
- Хорошим решением будет сочетание Ctrl + Shift + <буква> или Ctrl + Alt + <буква>. Вместо буквы может быть и одна из функциональных клавиш.
Примечание:
Блокнот в этом случае полностью готов к работе, Больше того, он уже начал записывать голос. Если Вы не готовы диктовать, нажмите кнопку Отключить запись.
В таком, компактном виде, не заходя в Chrome, гораздо удобнее открыть блокнот на Рабочем столе, набрать текст голосом, сохранить его в буфере обмена и добавить в нужное место любого приложения Windows.
Не забывайте, однако, что Голосовой блокнот работает только при подключении компьютера к интернету.
В следующей статье мы расскажем о Голосовом блокноте для Android. Разработчики SpeechPad рекомендуют установить это приложения на гаджеты с Android, где приложение сможет работать даже в автономном режиме.
О том, как можно записывать речь с аудиозаписи или с видео в текст с помощью приложения «Google Документы», Вы можете прочитать на этой странице?
Как записать речь в текст
Ошибки ввода речи | Блог голосовой записной книжки
Ошибки Google Speech Engine
Голосовой блокнот использует механизм распознавания речи Google, поэтому ошибки, отображаемые в поле Уровень достоверности , принадлежат Google.
Наиболее частые ошибки: заблокировано , нет речи , ошибка сети , ошибка захвата звука , прервано .
Ошибка заблокирована появится, если пользователь нажмет кнопку заблокировать при первом посещении сайта.Или если микрофон просто вышел из строя.
Если вы по ошибке нажали кнопку блокировки, перейдите в верхний левый угол браузера и щелкните значок камеры.
Ошибка отсутствия речи возникает, когда по какой-либо причине отсутствует сигнал с микрофона. В этом случае рекомендуется проверить, включен ли микрофон и достаточен ли уровень сигнала. Иногда эта ошибка вызвана долгим молчанием. Иногда микрофон не подключен к браузеру.Чтобы проверить микрофон, подключенный к браузеру, перейдите в chrome: // settings / content и прокрутите окно до настройки микрофона.
Ошибка сети означает, что нет подключения к Интернету с серверами Google, поэтому нет возможности передать звук на серверы Google и получить обратно текст. Иногда эта ошибка также может быть вызвана скоплением текста в буфере предварительного просмотра (возможно, в этом случае по сети передается слишком много данных).Накопление в буфере может быть вызвано невнятной речью или использованием виртуального аудиокабеля (при расшифровке аудио). Чтобы контролировать переполнение буфера, необходимо либо улучшить дикцию, либо уменьшить размер буфера предварительного просмотра.
Ошибка захвата звука и Ошибка прервана означает, что механизм распознавания речи Chrome не может обработать ваш голос. Это может быть связано с тем, что он уже обрабатывает чей-то запрос (голос), например, в другом окне. В этом случае окно голосовой записной книжки будет мигать.Поможет закрытие второго рабочего окна.
Ошибка захвата звука стала появляться в Windows 10, когда была включена настройка голосовой активации. Отключите этот параметр.
Задержка передачи
Задержка передачи текста из поля предварительного просмотра в поле вывода более 2-3 секунд. Такая задержка может быть вызвана неправильной настройкой микрофона, например, очень низким уровнем записи. Вы можете сделать индикатор звука видимым на странице настроек пользовательского интерфейса и проверить уровень микрофона по этому индикатору.Также вы должны снять флажок «Подавление шума», если он установлен в свойствах микрофона.
Хотя в 95% случаев задержка передачи текста вызвана двумя факторами: неправильным уровнем (слишком высоким или слишком низким) микрофона или использованием флага шумоподавления, теперь на странице настроек пользовательского интерфейса профиля пользователя вы можете включить специальная настройка: Пауза в речи .
Этот параметр вызывает принудительный перевод в поле вывода, если в течение заданного времени нет речи.
Использовать этот параметр рекомендуется только в том случае, если больше ничего не помогает. Чтобы автоматически установить значение этого параметра в секундах при запуске, можно использовать параметр URL-адреса chkdelay . Например, при вызове записной книжки https://voicenotebook.com?chkdelay=2 автоматически устанавливается время паузы на 2 секунды.
Ошибки, вызванные Adguard
Текст не отображается в поле предварительного просмотра, но появляется в результирующем поле только после остановки записи.
Ошибка вызвана работой блокировщика рекламы Adguard, который с версии 6.2 мешает нормальной работе голосового блокнота. Выходом из ситуации может стать отключение Google-фильтрации в настройках Adguard.
声 入 力 — Смешанная реальность | Документы Microsoft
こ の 記事 の 内容
音 声 は 、 HoloLens の 主 な 入 力 形式 の 1 つ で す 。Голос — одна из ключевых форм ввода в HoloLens.ハ ン ド ジ ェ ス チ ャ を 使用 し な て も 、 ホ ロ グ ラ 直接 コ マ ン ド を 渡 す こ と が き ま Это позволяет вам напрямую управлять голограммой без использования жестов рукой.音 声 入 力 は 、 意 図 を る 自然 な 方法 と し て 使用 で き ま す。 Голосовой ввод может быть естественным способом сообщить о своих намерениях.複 雑 な イ ン タ ー フ ェ 査 す る の は 、 ユ が 1 つ の コ マ 子 に な ー. команда.
音 声 入 力 は す べ て の ユ ニ バ ー サ ル Windows ア プ リ で 音 声 を サ る の と ン.HoloLens で は 、 音 声 認識 は 常 に [設定] で 構成 さ れ Windows 表示 言語 で 機能 し ま す 。В HoloLens распознавание речи всегда будет работать на языке отображения Windows, заданном в настройках.
音 声 と 宝石 Голос и взгляд
音 声 コ マ ン ド (ヘ ッ ド ま た は ア イ) を 使用 す る 場合 は, 通常, タ ー ゲ ッ ト メ カ ニ ズ ム と し て, カ ー ソ ル を 使用 す る か (выбор), ま た は 対 象 の ア プ リ ケ ー シ ョ ン に コ マ ン ド を 暗 黙 的 に チ ャ ネ ル 化 す る か を 使用 し ま す .При использовании голосовые команды (голова или глаза) взгляд обычно используется в качестве механизма нацеливания, будь то с курсором («выбрать») или для неявной передачи вашей команды в приложение, которое вы смотрите.こ の た め 、 ど の よ う な 場合 、 そ の カ ー ソ ル す る 必要 が い 場合 が す (「参照 し だ さ«смотри, говори») .も ち ろ ん 、 一部 の 音 声 ド で は 、 «start to start» や «Cortana の こ ん に ち は» な ど 、 タ ー ゲ ッ ト が っ 必要 あили «Привет, Кортана».
デ バ イ ス サ ポ ー ト Поддержка устройства
«Выбрать» コ マ ン ド Команда «Выбрать»
HoloLens (第 1 世代) HoloLens (1-го поколения)
特 に 音 声 サ ポ ー ト を ア プ リ に 追加 し な く て も, ユ ー ザ ー は シ ス テ ム 音 声 コ マ ン ド «выберите» を 指定 す る だ け で, ホ ロ グ ラ ム を ア ク テ ィ ブ に す る こ と が で き ま す .Even без специально добавления голосовой поддержки вашего приложения, пользователи могут активировать голограммы, просто произнеся системную голосовую команду «выбрать».こ れ は, HoloLens で の エ ア タ ッ プ と 同 じ よ う に 動作 し ま す. ま た, hololens кликер の [選 択] ボ タ ン を 押 す か, Windows Mixed Reality モ ー シ ョ ン コ ン ト ロ ー ラ ー で ト リ ガ ー を 押 し ま す .Это ведет себя так же, как воздушный кран на HoloLens, нажатие кнопки выбора на кликере HoloLens или нажатие триггера на контроллере движений Windows Mixed Reality.サ ウ ン ド が 聞 こ え 、 [選 択] と い う ヒ ン ト が 確認 と し て 表示 さ れ す 。Вы услышите звук и увидите всплывающую подсказку с надписью «выбрать» в качестве подтверждения. «Select» は, 低 電力 キ ー ワ ー ド 検 出 ア ル ゴ リ ズ ム に よ っ て 有効 に さ れ て い る た め, ユ ー ザ ー 側 で も, バ ッ テ リ 寿命 の 影響 を 最小 限 に 抑 え て い つ で も い つ で も 使用 で き ま す. «Выбор» включена низкой мощности ключевого слова обнаружения алгоритма поэтому вы всегда можете сказать это в любое время с минимальным влиянием на время автономной работы, даже если вы держите руки на боку.
HoloLens 2 HoloLens 2
HoloLens 2 で «選 択» 音 声 コ マ ン ド を 使用 す る に は, ま ず, ポ イ ン タ ー と し て 使用 す る た め に, 最初 に 見 つ め カ ー ソ ル を 表示 す る 必要 が あ り ま す .В для того, чтобы использовать Голосовая команда «выбрать» в HoloLens 2, сначала нужно поднять курсор взгляда, чтобы использовать его в качестве указателя.こ れ を 起動 す る た め め の コ マ ン ド は 覚 え や す い も す。 «select» と 言 う だ け で す 。Команду для ее вызова легко запомнить — просто скажите «select».
モ ー ド を 終了 す る 、 空中 に タ ッ プ す る か ボ タ ン に 近 づ 、 ま た は シвоздушное нажатие, приближение к кнопке пальцами или использование системного жеста.
メ ー ジ: 音 声 コ マ ン ド を 選 択 に 使用 す る 、 [選 択] を 言 い ま す。。 Изображение: Произнесите «выбрать», чтобы использовать голосовую команду для выбора
コ ル タ ナ さ ん Привет, Кортана
ま た 、 い つ で も cortana を 立 ち 上 げ る こ と が で き ま す。 Вы также можете сказать «Привет, Кортана», чтобы вызвать Кортану в любое время.自 分 の 質問 を 続 け た 、 し た り す る こ と き る よ う に な る ま で つ 必要 は あ り ま せ た とчтобы продолжить задавать ей свой вопрос или давать инструкции — например, попробуйте сказать «Привет, Кортана, какая погода?» 1 つ の 文 と し て。 как отдельное предложение.Кортана と そ の 対 処 方法 の 詳細 に つ い て は 、 Чтобы получить дополнительную информацию о Кортане и о том, что вы можете сделать, просто спросите ее! 「Кортана と は ど う い う こ と で す か。」 と 言 い ま す。 Скажите: «Привет, Кортана, что я могу сказать?»次 に 、 作業 と 推 奨 さ れ ド の 一 覧 を 取得 し ま す。 и она откроет список рабочих и предлагаемых команд.既 に Cortana ア プ リ を 使用 し て い る 場合 は 、 [?] を ク リ ッ す る こ と も で き ま す。 Если вы уже находитесь в приложении Cortana, вы также можете нажать ? 同 じ メ ニ ュ を ル た め の サ イ ド バ ア イ ン на боковой панели, чтобы открыть это же меню.
HoloLens 固有 の コ マ ン ド Команды, специфичные для HoloLens
- 音 声 操作 の 項目 «Что я могу сказать?»
- ブ ル ー ム の 代 わ り に [ス タ ー ト] メ ニ ュ ー か ら [ス タ ー ト] メ ニ ュ ー に す る «Go to Start» — вместо bloom, чтобы попасть в меню «Start»
- «起動» «Запуск»
- «こ こ に 移動» «Двигайся сюда»
- «写真 を 撮 る» «Сделать снимок»
- «記録 の 開始» «Начать запись»
- «記録 の 停止» «Остановить запись»
- «ハ ン ド レ イ を 表示 す る» «Показать ручной луч»
- «ハ ン ド レ イ を 隠 す» «Скрыть луч руки»
- 「明 る さ を 上 げ る」 «Увеличить яркость»
- 「明 る さ を 下 げ る」 «Уменьшить яркость»
- «ボ リ ュ ー ム を 増 や す» «Увеличить громкость»
- «音量 を 下 げ る» «Уменьшить громкость»
- «ミ ュ ー ト» ま た は «ミ ュ ー ト 解除» «Отключить звук» или «Включить звук»
- «デ バ イ ス を シ ャ ッ ト ダ ウ ン す る» «Выключить устройство»
- «デ バ イ ス を 再 起動 す る» «Перезагрузить устройство»
- «ス リ ー プ 状態 に 移行» «Иди спать»
- «ど の よ う な 時間 が か か り ま す か。» «Который час?»
- 「ど の く ら い の バ ッ テ リ が 残 っ て い ま す か?」 «Сколько у меня осталось батареи?»
「言 っ て く だ さ い。» Посмотри, скажи это «
HoloLens に は, 音 声 入 力 用 の «он это は こ れ を 見 る» モ デ ル が あ り ま す. ボ タ ン の ラ ベ ル は ユ ー ザ ー に 対 し て, ど の よ う な 音 声 コ マ ン ド を 伝 え る こ と も で き ま す .HoloLens имеет «увидеть, скажем it «модель для голосового ввода, где метки на кнопках сообщают пользователям, какие голосовые команды они также могут произносить.た と え ば 、 HoloLens (第 1 世代) の ア プ リ ウ ィ ン ド ウ と 、 ユ ー ザ ー は ア プ バ ー に 表示 さв окне приложения в HoloLens (1-го поколения) пользователь может произнести команду «Настроить», которую он видит на панели приложения, чтобы изменить положение приложения в мире.
イ メ ー ジ: ユ ー ザ ー は ア プ リ バ ー に 表示 «調整» コ マ ン ド を 使用 て ア プ リ 99 99. позиция приложения
ア プ リ が こ の の 規則 に 従 う と 、 ユ ー ザ ー は シ ス ム を 制 御 す 方法 を 簡 単 理解 で き ま す。 Когда приложения следуют этому правилу, пользователи могут легко понять, что сказать, чтобы управлять системой.こ れ を 補足 す る た め に 、 HoloLens の ボ タ ン (第 1 世代) で 、 «音 声 熟 考» と い う ツ ー ル ヒ ン ト が 表示 れ よ う表示 さ れ ま す 。Чтобы усилить это, глядя на кнопку в HoloLens (1-го поколения), вы увидите всплывающую подсказку «задержка голоса», которая появляется через секунду, если кнопка активирована голосом и отображает команду для разговора нажми. HoloLens 2 の 音 声 ツ ー ル ヒ ン 表示 す る に は 、 «選 択» ま た は «ど の よ う に 言 て く だ さ い» (画像 を 参照) голосовой курсор, сказав «выберите» или «Что я могу сказать» (см. изображение).
イ メ ー ジ: ボ タ ン の 下 に コ マ ン ド が 表示 れ ま す。 Изображение: команды «Посмотри, скажи» появляются под кнопками
迅速 な ホ ロ グ ラ ム 操作 た め の 音 声 コ マ ン ド Голосовые команды для быстрого манипулирования голограммой
ホ ロ グ ラ ム を を 使用 し て 操作 を 簡 単 に 実 行 で き る 、 音 声 コ マ ン ド が い く つ か あ ま。。 Существует ряд голосовых команд, с помощью которых можно быстро выполнять операции с голограммой, глядя на нее.こ れ ら の 音 声 コ マ ン ド は ア プ リ ウ ィ ン ド ウ な く 、 世界 中 に 配置 し た ジ ェ ト
ホ ロ グ ラ ム 操作 コ マ ン ド Команды манипулирования голограммой
- 顔 Посмотри в лицо
- 大規模 | Больше | Улучшение
- 小 Меньший
HoloLens 2 は 、 参照 て い 内容 に つ い て の コ 情報 を 暗 黙 的 る 、 視線 とв сочетании с взглядом, который неявно предоставляет контекстную информацию о том, о чем вы имеете в виду.た と え ば 、 ホ ラ «поместите , это » と 言 い 、 に 配置 す る か を 見 て 「 こ こ で 」 と 言 う こ, это «, а затем посмотрите, где вы хотите его разместить, и скажите» более здесь «.ま た は 、 複 雑 な コ ー タ ー 上 の голографическая の 部分 を 見 、 「 こ れ に 関 す 詳細 情報 を 提供 言 い, это «.
音 声 コ マ ン ド の 検 出 Обнаружение голосовых команд
上 記 の 高速 操作 の コ マ ン ド の よ う に 、 一部 の コ マ は 非 表示 に す る こ と き ま す 。Некоторые команды, такие как команды для быстрого управления выше, могут быть скрыты.使用 で き る コ マ ン ド の 詳細 に て は 、 オ ブ ジ ェ を 見 つ め 、 「ど う し た ら 言 い ま す使用 可能 な コ マ ン ド の プ ア ッ プ 表示 さ れ ま す。 Появится список возможных команд.ま た 、 頭 を 見 つ た カ ー を 使用 し て 、 前 の ン の 音 声 ツ ー ル ト 見 た り. каждая кнопка перед вами.
完全 な 一 覧 が 必要 な 場合 は 、 つ で も [す べ て の コ マ ン ド を 表示] を 選 択 し ま す 。Если вам нужен полный список, просто скажите «Показать все команды» в любое время.
デ ィ ク テ ー シ ョ ン Диктант
声 ィ ク ー 入 力 す る の で は な く ア プ リ ケ ー シ ョ.れ に よ 、 ユ 軽 減 し な が ら 、 大幅 に で ま.
音 声 デ ィ ク テ ー シ ョ ン を 開始 す る に は 、 ボ ー ド の マ イ ク ボ タ ン を 選 択 し Голосовая диктовка начинается с нажатия кнопки микрофона 900
на клавиатуре.
голографический キ ー ボ ー ド が ア な と き は い 、 入 力 せ ず に デ ィ ー シ ョ ン り開始 す る に は 、 テ キ ス ト 入 力 ッ ク ス の 横 に あ イ ク を 選 択 し ま す。 Чтобы начать, выберите микрофон сбоку от поля ввода текста.
音 声 コ マ ン ド を ア プ リ に 追加 す る Добавление голосовых команд в приложение
構築 す る す べ て て の エ ク ス ペ リ エ ン ス に 対 し て 声 コ マ ン ド を 加 え る る こ と を ご 検 討 く だ 。Подумайте о добавлении голосовых команд к любому опыту, который вы создаете.音 声 は 、 シ ス テ ム と ア プ リ 制 御 す る た め の 強力 か つ 便利 な 方法。 Голос — это мощный и удобный способ управления системой и приложениями.ユ ー ザ ー は さ ま ざ ま な 方言 や ア ク セ ン ト で 話 す の で, 音 声 キ ー ワ ー ド の 適 切 な 選 択 に よ っ て, ユ ー ザ ー の コ マ ン ド が 明確 に 解 釈 さ れ る よ う に な り ま す пользователи .because говорить с различными диалектами и акцентами, правильного выбора речи ключевых слов будет убедитесь, что команды ваших пользователей интерпретируются однозначно.
ベ ス ト プ ラ ク テ ィ ス Передовой опыт
ス ム ー ズ な 声 認識 に 役 立 つ い く つ か の プ ラ ィ ス を 以下 に 示 ま す。 Ниже приведены некоторые методы, которые помогут в плавном распознавании речи.
- 簡潔 な コ マ ン ド を 使用 す る — 可能 な ら 2 音節 以上 か ら 成 る キ ー ワ ー ド を 選 択 し ま す Используйте краткие команды — По возможности выбирайте ключевые слова из двух или более слогов. 1 音節 の 単 語 は 、 ク セ ン な る 人 が 読 み 上 る と 、 別 の 母音 が 使用 さ れ や す く な り す。 В односложных словах, как правило, используются разные гласные звуки разных людей.例: «ビ デ オ の 再生» は 、 «現在 選 択 さ れ て い る ビ デ を 再生 す る» よ り も 優 れ て い ま。 Пример: «Воспроизвести видео» лучше, чем «Воспроизвести текущее выбранное видео»
- 単 純 な 語彙 を 使用 す る — 例: «show プ ラ カ ー ド» よ り も «メ モ の 表示» が 適 し て い ま す。。 Используйте простой словарь — Пример: «Показать заметку» лучше, чем «900»
- コ マ ン ド が 非 破 壊 的 で あ る こ と — 音 声 認識 コ マ ン ド に よ っ て 実 行 さ れ る 可能性 の あ る す べ て の 操作 が 非 破 壊 的 で あ り, ユ ー ザ ー の 近 く で 話 し て い る 別 の 人 に よ っ て 誤 っ て コ マ ン ド が ト リ ガ ー さ れた 場合 で も 簡 単 に 元 に 戻 せ る と を ご 確認 く だ さ。 く さ い。 Убедитесь, что команды не разрушают — Убедитесь, что любое действие, которое может быть выполнено с помощью голосовой команды, не является разрушительным и может быть легко отменено, если другой человек говорит рядом пользователь случайно запускает команду.
- 発 音 が 似 て い る コ ド を 避 け る — 発 音 が よ く 似 て い る 音 声 ン ド を い よ 1例: «больше Показать» と «Показать магазин» は 、 よ く 似 た 発 音 で す。 Пример: «Показать еще» и «Показать магазин» могут иметь очень похожее звучание.
- 使用 し て い な い 場合, ア プ リ の 登録 を 解除 す る — ア プ リ の 状態 が, 特定 の 音 声 認識 コ マ ン ド が 有効 に な る 状態 で は な い な ら, そ れ が 他 の コ マ ン ド と 混同 さ れ な い よ う, ア プ リ を 登録 解除 す るこ と を ご 検 討 く だ さ い。 Отмените регистрацию вашего приложения, если оно не использует — Если ваше приложение не находится в состоянии, в котором определенная речевая команда действительна, рассмотрите возможность отмены регистрации, чтобы другие команды не были перепутаны с этой.
- 別 の ア ク セ ン ト ス ト — 別 の ア ン ト の ユ ー ザ ー に よ て ア プ リ し ま . Тестируйте разные акценты пользователей с разными акцентами.
- 音 声 コ マ ン ド の 一貫 性 を 維持 — 「戻 る」 に 戻 る よ う て い る 分 12 Main 12 90 12 назад «переходит на предыдущую страницу, сохраните это поведение в своих приложениях.
- シ ス テ ム の コ マ ン ド 使用 し な い — 次 の 音 声 ン ド は シ ス テ ム ム 予 約 さ れ Избегайте использования системных голосовых команд :こ れ ら の コ マ ン は ケ ー シ ョ ン で 使用 こ が で き せ ん 。Эти приложения не должны использоваться.
- 「コ ル タ ナ さ ん」 «Привет, Кортана»
- 「選 択」 «Выбрать»
- «ス タ ー ト 画面 に 進 む» «Перейти к началу»
音 声 入 力 の 利 点 Преимущества голосового ввода
音 声 入 力 は 、 意 図 を え る 自然 な 方法 で す。 Голосовой ввод — это естественный способ сообщить о наших намерениях.ユ ー ザ ー が イ ン タ ー フ ェ イ ス の 複数 の ス テ ッ プ を 切 り 取 る こ と が で き る の で, 音 声 は イ ン タ ー フ ェ イ ス ト ラ バ ー サ ル で 特 に 優 れ て い ま す (ユ ー ザ ー は, ア プ リ の [戻 る] ボ タ ン を ク リ ッ ク す る の で は な く, веб ペ ー ジ の 閲 覧 中 に «戻 る«と 言 い ま す)。 Голос особенно хорош для обходов интерфейса , потому что он может помочь пользователям пройти несколько этапов интерфейса (пользователь может сказать« вернуться », просматривая веб-страницу, вместо того, чтобы подниматься и нажимать кнопку назад в приложении).こ の 小 さ な 節約 に は 、 ユ に よ る エ ク ス ペ ス の 認識 に 対 す 大 大 き な 影響 が あ め 、 небольшое количество сверхдержавы.音 声 の 使用 は 、 両 が ふ さ て い る と き や 、 マ ル チ タ ス ク 中 に も 便利 な 入 力 方法。 we音 ボ ー ド で の 力 デ バ イ ス で は 、 音 声 デ ィ ク テ ー を 使用 し て 90 .最後 に 、 宝石 と ジ ェ チ ャ の 精度 の 範 囲 が 限 い る 場合 は 、 音 声 て ユ ー ザ を 明確 90 взгляд и жесты ограничены, голос может помочь устранить двусмысленность намерений пользователя.
音 声 使用 が ユ ー ザ ー に も た ら す メ リ ッ ト Как использование голоса может принести пользу пользователю
- 時間 の 短縮 — 最終 目的 を よ り 効率 的 に し ま。 Уменьшает время — это должно сделать конечную цель более эффективной.
- 労 力 の 最小 化 — タ ス ク を よ り ス ム ー ズ か つ 簡 に し ま す 。Сведет к минимуму усилия — он должен сделать задачи более плавными и легкими.
- 認知 負荷 の 軽 減 — 直 感 的 か つ 簡 単 で 、 覚 え る の が で す。 Снижает когнитивную нагрузку — это интуитивно понятно, легко усваивается и запоминается.
- 的 に 受 け 入 れ ら れ る — 動作 の 観 点 か ら 社会 規範 に 適合 る。 Это социально приемлемо — оно должно соответствовать общественным нормам с точки зрения поведения.
- 日常 的 — 音 声 は す ぐ に 習慣 的 な 動作 と な る こ と が で ま す Это рутина — голос легко может стать привычным поведением.
音 声 入 力 の 課題 Проблемы с голосовым вводом
音 声 入 力 は く の さ な ア プ リ ケ ー と っ て 優 れ て い ま い つ か音 声 入 力 の 利 点 と 課題 の 両 方 を 理解 す る こ と で, ア プ リ 開 発 者 は, 音 声 入 力 を 使用 す る 方法 と タ イ ミ ン グ, お よ び ユ ー ザ ー の エ ク ス ペ リ エ ン ス を 向上 さ せ る こ と が で き ま す .Understanding как преимущества, так и проблемы, для голосового ввода позволяет разработчикам приложений, чтобы они могли более разумно выбирать, как и когда использовать голосовой ввод, и обеспечивать удобство для своих пользователей.
連 続 入 力 コ ン ト ロ ー の 音 声 入 細 か い 制 御 は そ の の 1 つ で す。 Голосовой ввод для непрерывного управления вводом Тонкое управление является одним из них.た と え ば 、 ユ ー ザ ー が 音 プ リ で ボ リ ュ ー 変 更 す る 場合 が あ り す。 Например, пользователь может захотеть изменить громкость в своем музыкальном приложении.単 に «音 を 大 き く す る» こ と が で き ま す が ボ ー ム を 作成 す る め シ ム が ど 大 きдолжен сделать объем.ユ ー ザ ー は 、 し 大 き く す る う に す る こ と き ま す が 、 し が Пользователь мог бы сказать: «Сделать немного громче» сложно, но «немного» сложно выразить.音 声 を 使用 し た ホ ロ グ ラ ム ま た は ス ケ ー リ も 難 し く な ま す。。 Перемещение или масштабирование голограмм с помощью голоса также затруднительно.
音 声 入 力 の 検 出 の 信 頼 性 音 声 入 力 シ ス テ ム の 品質 と 品質 が 向上 し て も, 音 声 コ マ ン ド が 誤 っ て 聞 こ え た り, 解 釈 さ れ た り す る こ と が あ り ま す. надежности обнаружения голосового ввода В то время как голос системы ввода становятся все лучше и лучше, иногда они могут неправильно слышать и интерпретировать голосовую команду.重要 な の は, シ ス テ ム が リ ッ ス ン し て い る と き に ユ ー ザ ー に フ ィ ー ド バ ッ ク を 提供 す る こ と と, ユ ー ザ ー を 正 し く 理解 す る う え で 潜在 的 な 問題 を 明確 に す る た め に シ ス テ ム を 認識 す る こ と に よ っ て, ア プ リ ケ ー シ ョ ン の こ の 課題 に 対 処る こ と で す。 Ключ состоит в том, чтобы решить эту проблему в вашем приложении, предоставив пользователю обратную связь, когда система слушает и что система понимает, чтобы прояснить потенциальные проблемы в правильном понимании пользователя.
共有 ス ペ ー ス で の 入 力 他 の ユ ー ザ と 共有 す る ス ペ ー ス は 音 声 を ソ ー シ ャ と ま 90 90 90 90次 に 例 を い く つ か 示 し ま す。 Вот несколько примеров:
- ユ ー ザ ー が 他 の ユ ー ー を 妨害 し た く な が あ り ま す (た と え ば ラ ブ ラ フ ィ)
- ユ ー ザ ー は 、 公開 さ れ て い い よ う に 見 え に か も し れ ま せ ん。 Пользователи могут чувствовать себя неловко, когда их видят, разговаривая сами с собой на публике,
- 他 の ユ ー ザ ー が リ ッ ス ン し て い る と き に, 個人 ま た は 機密 の メ ッ セ ー ジ (パ ス ワ ー ド を 含 む) が デ ィ ク テ ー シ ョ ン さ れ る こ と が 不快 に 感 じ ら れ る 可能性 が あ り ま す .A пользователь может чувствовать себя некомфортно диктуя личную или конфиденциальную сообщение (в том числе пароли), пока другие слушают
一 意 ま た は 不明 な 単 語 の 音 声 入 力 ま た, ユ ー ザ ー が シ ス テ ム に 知 ら れ て い な い 単 語 (ニ ッ ク ネ ー ム, 特定 の ス ラ ン グ 語, 略 語 な ど) を デ ィ ク テ ー シ ョ ン し て い る 場合 に も, 音 声 入 力 の 問題 が 発 生 しま す。 Голосовой ввод уникальных или неизвестных слов Трудности с голосовым вводом возникают также, когда пользователи диктуют слова, которые могут быть неизвестны системе, например, псевдонимы, определенные сленговые слова или сокращения.
音 声 コ マ ン ド 学習 最終 的 な 目標 は シ ス テ 自然 に 逆 の こ く の commands 90 90 90 90 90 90 90 90 90 12 90 12 естественно разговаривать с вашей системой, часто приложения по-прежнему полагаются на определенные заранее определенные голосовые команды.
音 声 コ マ ン ド の 大規模 な セ ッ ト に 関 連 す る 課題 は, ユ ー ザ ー を オ ー バ ー ロ ー ド す る こ と な く ユ ー ザ ー を 教 え る 方法 と, ユ ー ザ ー が そ れ ら を 保持 で き る よ う に す る 方法 で す .A проблема, связанная с большим набором голосовых команд, как научить их, не перегружая пользователя, и как помочь пользователю удержать их.
音 声 の フ ィ ー ド バ ッ ク の 状態 Состояния голосовой обратной связи
音 声 が 適 切 に 適用 さ れ る と, ユ ー ザ ー は 自 分 が 何 を 言 え る の か を 理解 し, シ ス テ ム が そ れ を 正 し く 認識 し た と い う 明確 な フ ィ ー ド バ ッ ク を 得 ま す. Когда голоса применяется должным образом, пользователь понимает что они могут сказать и получить четкую обратную связь система правильно их услышала .こ う し た 2 つ の シ グ ナ ル 、 ユ ー ザ ー は メ イ ン の 入 力 と し て す る こ と に 自信 つ こ下 の 図 は 、 音 声 入 が た と き に カ ー ソ 何 が 発 生 す る か 、 た そ が ユ ー よраспознается и как он сообщает об этом пользователю.
1. 標準 の カ ー ソ ル 状態 1. Обычное состояние курсора
2. 音 声 フ ィ ー ド バ ッ ク を 通知 し て か ら 、 表示 に し ま す。 2. Передает голосовую обратную связь, а затем исчезает
3.通常 の カ ー ソ ル 状態 に 戻 り ま す。 3. Возврат к обычному состоянию курсора
Смешанная реальность に お け る 「音 声」 に つ い て 、 ザ ー が 知 っ て お く べ き 事項 Самое важное, что пользователи должны знать о «речи» в смешанной реальности
- ボ タ ン を タ ー ゲ な が ら 「選 択 と 言 い ま す (ボ タ ン リ ッ ク ら ど 1) ).
- 一部 の ア プ リ で は ア を 実 行 す る た ア プ リ バ ー ボ タ ラ ベ ル 名 を と 90た と え ば, ユ ー ザ ー は, ア プ リ を 見 な が ら コ マ ン ド 「削除」 を 発 話 す る こ と で, ア プ リ を 環境 か ら 削除 す る こ と が で き ま す (こ れ に よ り 手動 で ク リ ッ ク す る 手 間 が 省 け ま す) .В примере, глядя на приложение , пользователь может произнести команду «Удалить», чтобы удалить приложение из мира (это экономит время, чтобы не нажимать на него рукой).
- 「コ ル タ ナ さ ん」 と 言 う と 、 Cortana の リ ス ニ グ を 開始 す る こ と が で き す。 Вы можете инициировать прослушивание Cortana, сказав «Привет, Кортана». 質問 を し た り ( 「コ ル タ ナ さ ん, エ ッ フ ェ ル 塔 の 高 さ は?」 な ど), ア プ リ を 開 く よ う に 指示 し た り ( 「コ ル タ ナ さ ん, Netflix を 開 い て」 な ど), ス タ ー ト メ ニ ュ ー を 表示 す る よ う に 指示し た り (「コ ル タ ナ さ ん 、 ホ ー ム に 戻 っ て」 な ど) す る こ と が で き ま す。 Вы можете задать ей вопросы («Эй, Кортана, какая высота Эйфелева башня»), скажи ей, чтобы она открыла приложение («Эй, Кортана, чтобы открыть приложение» откройте Netflix ») или попросите ее открыть меню« Пуск »(« Привет, Кортана, забери меня домой ») и т. д.
音 声 に 関 す る 一般 的 な 質問 と 問題 Общие вопросы и опасения пользователей по поводу голосовой связи
- 何 を 言 え ば よ い で す か。 Что я могу сказать?
- 音 声 が 正 し く 認識 さ い る か ど う か を 確認 す る 方法。 Как я узнаю, что система правильно меня слышит?
- 音 声 コ マ ン ド が 継 続 的 に 誤 認識 さ れ る。 keeps Система постоянно ошибается с моими голосовыми командами.
- 音 声 コ マ ン ド に 対 す る 反 応 が な い。 Он не реагирует, когда я даю ему голосовую команду.
- 音 声 コ マ ン ド を 言 っ た 、 間 違 っ た 動作 に な る 。Он неправильно реагирует, когда я даю ему голосовую команду.
- 自 分 の 音 声 の タ ー ト を 特定 の ア プ リ や ア マ ン ド に す る 方法。 Как настроить таргетинг своего голоса на конкретное приложение или команду приложения?
- HoloLens の ホ ロ グ ラ フ ィ ッ ク フ レ ー ム か ら 外 れ た に に 音 声 で コ マ ン ド を 出 る か。。 Могу ли я использовать голос, чтобы управлять голографической рамкой на HoloLens?
通信 Связь
HoloLens が 提供 す る カ ス タ マ イ ズ さ れ た オ ー デ ィ オ 入 力 処理 オ プ シ ョ ン を 利用 す る 必要 が あ る ア プ リ ケ ー シ ョ ン で は, ア プ リ が 使用 で き る さ ま ざ ま な オ ー デ ィ オ ス ト リ ー ム の カ テ ゴ リ を 理解 す る こ と が 重要 で す приложения .Чтобы, которые хотят воспользоваться заказной аудио параметры обработки ввода, предоставляемые HoloLens, важно понимать, какие категории аудиопотоков может использовать ваше приложение.Окна 10 で は, さ ま ざ ま な ス ト リ ー ム カ テ ゴ リ が サ ポ ー ト さ れ て い ま す. HoloLens で は, こ れ ら の う ち の 3 つ を 使用 し て, 音 声, 通信, お よ び ア ン ビ エ ン ト 環境 の オ ー デ ィ オ キ ャ プ チ ャ (つ ま り «ビ デ オ カ メ ラ») シ ナ リ オ で 使用 で き る マ イ クWindows 10 поддерживает несколько различных категорий потоков, а HoloLens использует три из них, чтобы обеспечить настраиваемую обработку для оптимизации качества звука микрофона, адаптированного для речи, общения и других, которые можно использовать для звука окружающей среды. сценарии захвата (например, «видеокамера»).
- AudioCategory_Communications ス ト リ ー ム カ テ ゴ リ は, 通話 の 品質 と ナ レ ー シ ョ ン の シ ナ リ オ に 合 わ せ て カ ス タ マ イ ズ さ れ, ク ラ イ ア ン ト に ユ ー ザ ー の 声 の 16kHz 24bit моно オ ー デ ィ オ ス ト リ ー ム を 提供 し ま す .The AudioCategory_Communications поток категория настраивается для качества вызова и повествования сценариев и обеспечивает клиент с 24-битным монофоническим аудиопотоком 16 кГц голоса пользователя
- AudioCategory_Speech ス ト リ ー ム カ テ ゴ リ は, HoloLens (Windows) 音 声 エ ン ジ ン 用 に カ ス タ マ イ ズ さ れ て お り, ユ ー ザ ー の 声 の 16kHz 24bit моно ス ト リ ー ム を 提供 し ま す .The AudioCategory_Speech поток категория настраивается для HoloLens (Windows) речь двигателя и обеспечивает его 24-битный монопоток голоса пользователя с частотой 16 кГц.こ の カ テ ゴ リ は 、 サ ー ド テ ィ の 音 声 エ ン ン で 必要 に 応 じ て 使用 で ま す 。Эту категорию при необходимости могут использовать сторонние речевые системы.
- AudioCategory_Other ス ト リ ー ム カ テ ゴ リ は, ア ン ビ エ ン ト 環境 オ ー デ ィ オ 記録 用 に カ ス タ マ イ ズ さ れ て お り, ク ラ イ ア ン ト に は 48 КГц 24 ビ ッ ト の ス テ レ オ オ ー デ ィ オ ス ト リ ー ム が 用意 さ れ て い ま す .The AudioCategory_Other поток категория настраивается для окружающей среды аудиозапись и предоставляет клиенту 24-битный стереофонический аудиопоток 48 кГц.
こ の よ う な オ ー デ ィ オ 処理 は す べ て ハ ー ド ウ ェ ア ア ク セ ラ レ ー タ で す. こ れ は, HoloLens процессора で 同 じ 処理 が 行 わ れ た 場合 と 比 べ て, 機能 の 電力 消費 が 多 く な る こ と を 意味 し ま す .Все это обработка звука аппаратно ускоренный, что означает, что функции потребляют намного меньше энергии, чем если бы такая же обработка выполнялась на ЦП HoloLens.シ ス テ ム の バ ッ テ リ 寿命 を 最大化 し, 組 み 込 み の オ フ ロ ー ド オ ー デ ィ オ 入 力 処理 を 活用 す る た め に, процессор で работает другой обработки аудио вход на процессор, чтобы максимизировать срок службы системы батареи 他 の オ ー デ ィ オ 入 力 処理 を 実 行 し な い よ う に し ま す .Avoid и Воспользуйтесь преимуществами встроенной обработки входящего аудиосигнала без нагрузки.
ЯзыкиЯзыки
HoloLens 2 で は 、 複数 の 言語 が サ ポ ー ト さ れ て い ま す。 HoloLens 2 поддерживает несколько языков.複数 の キ ー ボ ー ド が イ ン ス ト ー ル さ れ て い る 場合 や, ア プ リ が 別 の 言語 で 音 声 認識 エ ン ジ ン を 作成 し よ う と し た 場合 で も, 音 声 コ マ ン ド は 常 に シ ス テ ム の 表示 言語 で 実 行 さ れ る こ と に 注意 し て く だ さ い .Keep в виду что речевые команды всегда будут выполняться на языке отображения системы, даже если установлено несколько клавиатур или приложения пытаются создать распознаватель речи на другом языке.
ト ラ ブ ル シ ュ ー テ ィ ン グ Поиск и устранение неисправностей
«Select» と «Cortana» を 使用 し て し て い る 場合 静 か な 領域 に 移動 す る 、 ノ イ ズ の 発 かпри возникновении проблем с использованием «select» и «Hey Cortana» попробуйте перейти в более тихое место, отвернувшись от источника шума, или говорите громче.現時 点 で は 、 HoloLens の 音 声 認識 は す べ て 米 国 英語 の ネ ブ ス ピ ー カ ー に 対 調整 お よ び Оптимизировано для
Windows Mixed Reality Developer Edition, выпуск 2017 г. は 、 オ オ エ ン ド ポ イ ン ト 管理 ロ ジ ッ ク は 、 最初 HM
Text To Speech Online | Бесплатный TTS для вашего компьютера, телефона и планшета.
- ПК, ноутбук, телефон, планшет, Mac:
Все голоса по умолчанию или сторонние голоса, установленные в вашей системе, доступны для Text To Speech Robot v2.0.
Как установить дополнительные языки для голосовых данных в Windows?
Если вам не нравится звук голосового преобразования текста в речь по умолчанию на вашем компьютере, или если у вас его нет, вы можете установить голос стороннего производителя (IBM, Ivona, Nuance и т. Д.).
После установки нового языкового пакета для Windows и отсутствия новых языков в языковом меню, возможно, потребуется перезапустить браузер (перед повторным доступом к сайту закройте все окна браузера) и повторно откройте Texttospeechrobot.com, новый установленный язык (и) теперь должен быть доступен в языковом меню — TTS Robot Version 2.0 Player.
Как установить и использовать голоса TTS сторонних производителей на Texttospeechrobot.com Player версии 2.0
Как использовать голоса Ивоны на Texttospeechrobot.com Player Version 2.0Автор: Text To Speech Online в субботу, 2 мая 2020 г.
Получите больше голосов Microsoft Text To Speech, загрузите установщик голосов.
Как установить языки преобразования текста в речь в Windows
Как установить языки преобразования текста в речь в Windows
* НОВИНКА, ТЦ Караоке — Версия 2.0.
https://texttospeechrobot.com/
Установите новый язык преобразования текста в речь в Windows и «вернитесь на наш сайт».
Все компьютерные голоса, установленные в вашей системе, доступны для нашего робота преобразования текста в речь версии 2.0.Размещено Text To Speech Online в пятницу, 24 апреля 2020 г.
Как мне установить дополнительные языки для голосовых данных на Android?
На устройствах Android: просто перейдите в «Настройки»> «Язык и ввод»> «Преобразование текста в речь», затем нажмите на шестеренку рядом с «Механизм преобразования текста в речь Google» и выберите «Установить голосовые данные».
Выберите язык по вашему выбору и ознакомьтесь с различными доступными голосовыми опциями.
Установите на свое устройство новый язык преобразования текста в речь — Voice.
После того, как вы установили язык (и), снова откройте Texttotpeechrobot.com, новый установленный язык (и) должен быть доступен в языковом меню — TTS Robot Version 2.0.
- Узнайте, какая версия подходит вам.
Новый ** диалог преобразования текста в речь.
TTS Dialogue позволяет быстро выбирать разные голоса и объединять ее среди них, чтобы создавать диалоги среди большего количества голосов.Подходит для создания разговоров между двумя или более персонажами с голосами TTS. TTS Dialogue Online также позволяет динамически изменять характеристики голосов во время скорости воспроизведения, высоты тона и громкости речи. .
Диалог преобразования текста в речь >>
TTS Robot Download MP3, Version 4.0
Введите то, что вы хотите, и преобразуйте неограниченный письменный текст в звуковой файл MP3 с естественным звуком, с различными языковыми акцентами, диалектами и голосами. Загрузите выходной файл на свой компьютер, телефон или планшет.Легко создавайте бесплатное повествование для своих бизнес-видео, презентаций PowerPoint, контента для электронного обучения, изучения языков, игровых голосов и многого другого.
Текст в речь, Mp3 V4 >>
TTS Robot Download MP3, версия 3.0
Легко конвертируйте ваш письменный текст в файл MP3 с естественным звуком и голосом. Вы можете изменить высоту или скорость голоса.
Преобразование текста в речь, Mp3 V3 >>
TTS Karaoke — TTS Player / Безлимитный TTS, Скачать как файл Mp3 ..
ТЦ Караоке — Версии 1.0 — 2,0. Версии системы TTS по умолчанию, в результате, когда вы нажимаете «Play», слова выделяются по мере их чтения. Вы также можете использовать TTS Player (TTS Robot версии 2.0), чтобы узнать языки, установленные в вашей системе.
Как записать / загрузить бесплатный аудиофайл (Mp3, Wav) с TextToSpeechRobot.com (v1.0 и v2.0) через Vocaroo.com
Как записать / загрузить аудиофайл (Mp3, Wav) с TextToSpeechRobot.com (v1.0 и v2.0).
преобразования текста в речь онлайн
Как записать / скачать бесплатный аудиофайл (Mp3, Wav) из TextToSpeechRobot.com (v1.0 и v2.0) через Vocaroo.com.
.. несколько простых шагов
1. Сначала включите «Stereo Mix» в Windows (для записи звука).
… 2. Просто зайдите на Vocaroo.com, бесплатный онлайн-аудиорекордер, регистрация не требуется! Vocaroo позволяет пользователям записывать аудио, слушать, перезаписывать (при необходимости), а затем сохранять и делиться ..
https://TextToSpeechRobot.com
https://Vocaroo.com
Опубликовано Text To Speech Online в среду, 13 мая 2020 г.
Функции робота для чтения вслух: Новые параметры для управления громкостью, высотой голосовых эффектов и скоростью речи.
Преобразование текста в речь онлайн, версия караоке: когда предложение читается вслух, оно выделяется желтым цветом с автоматической прокруткой.
Поддержка нескольких языков и местные диалекты: американский и британский английский, арабский, армянский, австралийский, бангла-бангладешский, бангла-индийский, бразильский португальский, боснийский, китайский, чешский, датский, немецкий, голландский, эстонский, филиппинский, финский, французский, французский канадский, Греческий, хинди, преобразование текста в речь Индия, венгерский, индонезийский, итальянский, японский, корейский, латынь, латышский, норвежский, македонский, молдавский, польский, португальский, румынский, русский, сербский, сингальский, словацкий, испанский, шведский, тамильский, тайский , Турецкий, украинский, вьетнамский.
Преобразование текста в речь онлайн, 4 различных версии для вашего компьютера, ноутбука, телефона, планшета и Smart TV.
Android | iOS | Windows | Linux | MacOS.
Как использовать диктовку на Mac для преобразования голоса в текст
Печатать не для всех. Если у вас неуклюжие пальцы или трудности с написанием, набор текста может быть вашей наименее любимой частью работы на компьютере. К счастью, вы можете использовать встроенное программное обеспечение для диктовки на вашем Mac, чтобы вместо этого говорить то, что вы хотите напечатать.
В отличие от голосового управления — полнофункционального инструмента специальных возможностей Apple — диктовку легко использовать.Он также настолько точно переводит ваш голос, что некоторые из лучших разработчиков программного обеспечения для диктовки, такие как Dragon Dictate, прекратили создавать свои собственные приложения для диктовки для Mac, чтобы конкурировать с ним.
Как пользоваться диктовкой на Mac
Дважды нажмите кнопку Fn , чтобы начать диктовку на Mac.Вы должны увидеть значок микрофона или услышать сигнал подтверждения macOS. Если вы впервые используете Диктовку, нажмите OK во всплывающем окне, чтобы подтвердить, что вы хотите ее использовать.
После активации Диктовки начните произносить то, что вы хотите напечатать, чтобы оно появилось на экране.Диктовка игнорирует паузы в вашей речи, позволяя вам собраться с мыслями. Однако это означает, что вам нужно диктовать свою собственную пунктуацию, что мы объясним ниже.
Apple предлагает вам диктовать короткие интервалы продолжительностью 40 секунд или меньше.Благодаря этому ваш Mac не будет отставать, поскольку вы можете говорить намного быстрее, чем он сможет обработать то, что вы говорите.
Вы можете диктовать текст везде, где обычно печатаете на своем Mac.Это включает в себя написание документов, использование Spotlight или панелей поиска, ввод веб-адресов и составление электронных писем. Если это звучит полезно, вы можете также взглянуть на эти приложения для диктовки для своего телефона Android.
Чтобы перестать диктовать, воспользуйтесь одним из следующих способов:
- Снова нажмите Fn
- Хит Возвращение
- Нажмите Done под микрофоном
Ваши слова будут подчеркнуты, пока ваш Mac их обрабатывает.После того, как вы перестанете диктовать, они переформатируются, и любые слова, которые ваш Mac не знал, будут подчеркнуты синим цветом. Щелкните эти слова, чтобы выбрать альтернативный вариант, или введите его вручную, если он оказался неправильным.
Чем больше вы используете диктовку, тем лучше ваш Mac понимает ваш голос.Это означает, что вы будете видеть меньше ошибок и слова, подчеркнутые синим цветом, реже.
Как добавить знаки препинания и отформатировать диктовку
Скорее всего, вам нужно добавить знаки препинания к диктовке, чтобы убедиться, что он отформатирован правильно.Это легко сделать, диктуя текст, произнося конкретные знаки препинания, которые вы хотите добавить.
Например, чтобы продиктовать следующий текст:
Здравствуйте, меня зовут Дэн.Как поживаешь?
Вам нужно сказать:
Привет запятая меня зовут Дэн период как дела вопросительный знак
Apple включает длинный список из более чем 50 знаков препинания, типографских символов, знаков валюты, математических знаков и голосовых команд, которые вы можете использовать с Диктовкой, в руководстве пользователя macOS.Посетите страницу команд голосовой диктовки Apple, чтобы ознакомиться со списком самостоятельно.
Наряду с добавлением знаков препинания вы также можете использовать небольшой набор голосовых команд для изменения форматирования надиктованного текста на вашем Mac.Эти команды включают использование заглавных букв, перенос строк и даже ввод без пробелов.
Произнесите следующие голосовые команды для форматирования текста с помощью Диктовки:
- Новая строка: Эквивалентен однократному нажатию клавиши Return
- Новый абзац: Эквивалентно нажатию клавиши Return дважды
- Caps On / Off: Вводит следующие слова в «Заглавный регистр»
- All Caps On / Off: Вводит следующие слова «ВСЕ ЗАГЛАВНЫМИ БУКВАМИ»
- Вкл. / Выкл. Без пробелов: Вводит следующие слова «без пробелов» (полезно для URL-адресов веб-сайтов)
Устранение проблем с диктовкой на Mac
Диктовка — довольно простой инструмент, но он не работает постоянно.Есть несколько различных проблем, которые могут помешать вам использовать Диктовку на вашем Mac. Вот что это такое и как их исправить.
Изменить ярлык для диктовки
Если при двойном нажатии кнопки Fn ничего не происходит, возможно, вы изменили ярлык «Диктовка» на Mac.Вы можете изменить этот ярлык на то, что вам нравится, или проверить, что это за новый ярлык, и использовать его вместо этого.
Для этого откройте Системные настройки и выберите Клавиатура> Диктовка .Откройте раскрывающееся меню «Ярлык » и выберите ярлык для диктовки, который хотите использовать. Чтобы создать свой собственный, нажмите Настроить , а затем нажмите нужное сочетание клавиш.
Проверьте подключение к Интернету
Ваш Mac требует активного подключения к Интернету для использования Диктовки.Это потому, что Apple обрабатывает ваш голос на своих серверах — используя последние языковые данные — а не локально на вашем Mac.
Без подключения к Интернету значок микрофона отображается с тремя точками, но исчезает, прежде чем вы сможете начать диктовать.
Чтобы убедиться, что ваше интернет-соединение работает, попробуйте потоковое видео на YouTube.Чтобы решить проблемы с подключением, перезапустите маршрутизатор Wi-Fi и следуйте нашим инструкциям, чтобы снова подключить Mac к Wi-Fi. Обратитесь к своему интернет-провайдеру за дополнительной помощью.
Выберите другой микрофон для использования
Когда вы диктуете, вы должны видеть белую полосу на значке микрофона, которая колеблется в зависимости от громкости вашего голоса.Это показывает вход микрофона на вашем Mac. Если в микрофоне ничего не появляется, ваш Mac вас не слышит. Чтобы исправить это, вам нужно использовать другой микрофон.
Перейдите в Системные настройки > Клавиатура> Диктовка .Откройте раскрывающееся меню под микрофоном в левой части окна, чтобы выбрать другой микрофон. Если вы не видите свой микрофон, убедитесь, что он подключен с использованием последних установленных драйверов.
Сменить язык диктовки
Чтобы диктовать на другом языке, вам нужно добавить этот язык в Системные настройки и выбрать его с помощью значка Диктовка.Использование неправильного языка приводит к множеству ошибок, так как Диктовка будет использовать региональные варианты написания или заменять то, что вы сказали, похожими по звучанию словами из другого языка.
В системных настройках перейдите к Клавиатура> Диктовка и откройте раскрывающееся меню Язык .Нажмите Добавить язык и установите флажки рядом с теми языками, которые вы хотите использовать. Убедитесь, что вы выбрали подходящий регион, если ваш язык используется в нескольких странах.
В следующий раз, когда вы активируете Диктовку, вы увидите, что текущий язык будет отображаться под значком микрофона.Щелкните его, чтобы вместо этого перейти на другой язык диктовки.
Как сделать диктовку максимально конфиденциальной
Диктовка обменивается данными с серверами Apple, чтобы преобразовать вашу речь в текст.Это означает, что он никогда не будет полностью приватным, как объясняется во всплывающем сообщении, которое появляется, когда вы включаете Диктовку в первый раз. Тем не менее, есть еще шаги, которые вы можете предпринять, чтобы восстановить как можно больше конфиденциальности Диктовки.
Чтобы изменить данные, которые использует Диктовка, откройте Системные настройки и нажмите Безопасность и конфиденциальность .Перейдите на вкладку Privacy и прокрутите вниз, чтобы выбрать Analytics & Improvements на боковой панели. Отключите параметр Улучшить Siri и диктовку , чтобы Apple не сохраняла или не просматривала ваши будущие записи диктовки.
Apple обычно делает это, чтобы улучшить диктовку.Даже если этот параметр отключен, вам все равно нужно удалить существующие записи с серверов Apple. Перейдите в Системные настройки > Siri и нажмите Удалить историю Siri и диктовки , чтобы сделать это.
Делайте больше с помощью голоса с помощью голосового управления
Хотя многие путают их, диктовка и голосовое управление — это две разные функции на вашем Mac.Как мы уже объясняли, Диктовка позволяет преобразовывать вашу речь в текст, добавляя знаки препинания и разрывы строк там, где это необходимо. Но голосовое управление открывает целый мир голосовых команд, управляющих вашим Mac.
Если вы хотите сохранять документы, переключать приложения, открывать меню и делать многое другое с помощью голоса, вам необходимо использовать голосовое управление.Это прежде всего инструмент доступности; это позволяет любому управлять Mac, используя только свой голос. Взгляните на наше руководство по управлению голосом Mac, чтобы узнать, как это работает.
Как создать анонимный профиль в Facebook (и почему вам это нужно)
Об авторе
Дэн Хелер
(Опубликовано 150 статей)
Дэн пишет обучающие программы и руководства по устранению неполадок, чтобы помочь людям максимально эффективно использовать свои технологии.Прежде чем стать писателем, он получил степень бакалавра в области звуковых технологий, руководил ремонтом в Apple Store и даже преподавал английский язык в Китае.
Ещё от Dan Helyer
Подпишитесь на нашу рассылку новостей
Подпишитесь на нашу рассылку, чтобы получать технические советы, обзоры, бесплатные электронные книги и эксклюзивные предложения!
Еще один шаг…!
Пожалуйста, подтвердите свой адрес электронной почты в письме, которое мы вам только что отправили.
Что такое устройство ввода?
Обновлено: 13.11.2018, Computer Hope
Устройство ввода — это любое аппаратное устройство, которое отправляет данные на компьютер, позволяя вам взаимодействовать с ним и управлять им. На рисунке изображена мышь с трекболом Logitech, которая является примером устройства ввода.
Наиболее часто используемые или основные устройства ввода на компьютере — это клавиатура и мышь. Однако есть и другие устройства, которые вводят данные в компьютер.
Типы устройств ввода
- Устройство преобразования звука
- Сканер штрих-кода
- Биометрия (например, сканер отпечатков пальцев).
- Считыватель визиток
- Цифровой фотоаппарат и цифровая видеокамера.
- ЭЭГ (электроэнцефалография)
- Finger (с сенсорным экраном или Windows Touch).
- Геймпад, джойстик, весло, руль и Microsoft Kinect.
- Распознавание жестов
- Графический планшет
- Клавиатура
- Световая пушка
- Световое перо
- Магнитные чернила (например, чернила на чеках).
- Считыватель магнитных полос
- Устройства медицинской визуализации (например, рентгеновские снимки, компьютерная томография и ультразвуковые изображения).
- Микрофон (с использованием распознавания речи или биометрической проверки).
- MIDI-клавиатура
- МИКР
- Мышь, тачпад или другие указывающие устройства.
- OMR (оптический считыватель меток)
- Весло
- Ручка или стилус
- Считыватель перфокарт
- Пульт
- Сканер
- Датчики (e.д., датчики тепла и ориентации).
- Устройства визуализации сонара
- Стилус (с сенсорным экраном).
- Сенсорный экран
- Voice (с использованием распознавания речи или биометрической проверки).
- Устройство видеозахвата
- VR шлем и перчатки
- Веб-камера
- Хомут
Заметка
Хотя карты OMR и перфокарты содержат данные, сами по себе они не считаются устройствами ввода. Считыватели интерпретируют карты, которые считаются устройством ввода.
Какие устройства ввода у моего компьютера?
Каждый компьютер поставляется с клавиатурой и мышью (тачпад с ноутбуком), которые считаются устройствами ввода. Что касается других устройств ввода, это зависит от того, что было включено в ваш компьютер и что подключено к нему. Лучший способ определить все устройства ввода, которые есть на вашем компьютере, — это просмотреть список выше.
Что устройство ввода отправляет компьютеру?
То, что устройство ввода отправляет (вводит) в компьютер, зависит от устройства.Кроме того, все устройства ввода отправляют данные с устройства по кабелю или по беспроводной связи на компьютер. Например, когда вы перемещаете компьютерную мышь, данные, отправляемые на компьютер, представляют собой движения по оси X-Y, используемые для отображения курсора мыши на экране. Вы можете увидеть живой пример этого на нашем определении оси X.
Зачем компьютеру устройство ввода?
Сегодня устройства ввода важны, потому что они позволяют вам взаимодействовать с компьютером и добавлять новую информацию на компьютер.Например, если на компьютере не было устройств ввода, он мог бы работать сам по себе, но не было бы возможности изменить его настройки, исправить ошибки или другие действия пользователя. Кроме того, если вы хотите добавить на компьютер новую информацию (например, текст, команду, документ, изображение и т. Д.), Вы не сможете сделать это без устройства ввода.
Параметры оборудования, HID, ввод, устройство ввода / вывода, параметры клавиатуры, параметры мыши, устройство вывода, указывающее устройство
Почему у моего компьютера не работают динамики?
Обновлено: 30.06.2020 компанией Computer Hope
На этой странице вы найдете информацию о том, что делать, если вы не слышите звук из динамиков вашего компьютера.Приведенные ниже разделы по поиску и устранению неисправностей следует выполнять по порядку, поскольку они помогут вам определить проблему в процессе устранения.
Объем выпуска
Если у вас возникли проблемы с громкостью звука на вашем компьютере, следующие действия могут помочь вам решить проблему.
Настольные колонки выключены
Этот шаг может показаться тривиальным, но решение проблем лучше всего работает, когда вы начинаете с основ. Убедитесь, что ручка громкости на динамиках повернута достаточно, чтобы воспроизводить звук.Каждая пара динамиков с регуляторами увеличивает громкость, поворачивая ее слева направо, иначе известный как по часовой стрелке.
Динамики ноутбука выключены
Если вы используете портативный компьютер без подключенных внешних динамиков, убедитесь, что громкость увеличена с помощью элементов управления на клавиатуре. Регуляторы громкости могут быть кнопками (показаны на рисунке) или вторичной функцией другой клавиши, обозначенной синим текстом. Чтобы активировать эти клавиши, одновременно удерживайте клавишу Fn на вспомогательной функциональной клавише.
Убедитесь, что громкость программного обеспечения также увеличена.
Важным аспектом звука на компьютере с внешними динамиками является то, что он в основном управляется программным обеспечением. Например, если громкость понижена или отключена в настройках программного обеспечения, не имеет значения, насколько высоко включены внешние динамики. Динамики не воспроизводят звук. Поэтому пользователи должны убедиться, что настройки звука в программном обеспечении включены правильно.
Отключение звука на
Еще одна распространенная ошибка — это случайное отключение звука на клавиатуре.Чтобы проверить, включено ли отключение звука, найдите в правой нижней части панели задач символ, напоминающий динамик, со знаком «нет».
Колонки подключены неправильно
Некоторые проблемы со звуком могут быть вызваны неправильно подключенными динамиками. Чтобы убедиться, что динамики подключены правильно, выполните следующие действия.
Портативные компьютеры
Если вы устраняете неисправность портативного компьютера, пропустите этот шаг, так как вы не можете проверить подключения динамиков портативного компьютера.
Внешние настольные колонки
Звуковые устройства, подключенные к компьютеру, имеют разные кабели и поэтому используют разные порты.Сначала проверьте, подключен ли кабель динамика к звуковой карте на задней панели компьютера. Как видно на рисунке, звуковая карта имеет несколько разъемов. Громкоговорители должны быть подключены к разъему Line Out, который обычно обозначается изображением звуковых волн со стрелкой, указывающей на него. Сам домкрат обычно зеленого цвета. Если динамики подключаются через USB, подключите их к любому из портов USB.
Наконечник
Даже если динамики работали в прошлом, проверьте соединение, так как кабели нередко откручиваются или выдергиваются с места.
Убедитесь, что кабель питания подсоединен к задней части правого динамика или, в некоторых случаях, к сабвуферу. У большинства динамиков есть небольшой светодиодный индикатор, указывающий, включен ли динамик. После того, как вы включили динамики (обычно с помощью кнопки или перемещая ручку регулировки громкости слева направо), ищите свет. Если светодиода не видно или на динамики все еще не подается питание, и вы проверили подключения питания, возможно, у вас неисправный источник питания.
Устройство воспроизведения по умолчанию в Windows
Если на вашем компьютере установлена операционная система Windows, убедитесь, что правильное устройство воспроизведения установлено в качестве устройства по умолчанию для вывода звука.Если в качестве устройства по умолчанию установлено неправильное устройство воспроизведения, звук не выходит из ожидаемого устройства (например, из динамиков или наушников).
- Откройте панель управления.
- Щелкните или дважды щелкните значок Оборудование и звук или Звук .
- В Windows XP и более ранних версиях щелкните Управление аудиоустройствами в разделе Звук .
- В окне «Звук» на вкладке Воспроизведение найдите запись для динамиков, подключенных к вашему компьютеру.
- Щелкните правой кнопкой мыши запись динамика и выберите Установить как устройство по умолчанию .
- Щелкните OK в нижней части окна «Звук», чтобы сохранить изменения настроек.
Настройка динамиков Windows
Если вы используете Microsoft Windows, проверьте правильность настройки динамика, выполнив следующие действия.
- Откройте панель управления.
- Выберите Оборудование и звук или Звук в окне Панели управления.
- В Windows XP и более ранних версиях щелкните Управление аудиоустройствами в разделе Звук .
- На вкладке Playback выберите динамики и нажмите кнопку Configure .
- Если динамики по-прежнему не работают после их настройки и тестирования, дважды щелкните динамики на вкладке «Воспроизведение», чтобы открыть Свойства динамика .
- Проверьте все настройки, а затем Проверьте на вкладке Advanced .
- После проверки всех настроек и внесения любых изменений нажмите Применить , затем ОК в каждом из соответствующих окон перед их закрытием.
Поврежденные системные файлы Windows
Системные файлы Windows могут быть повреждены по любому количеству причин. Если системные файлы, отвечающие за вывод звука, будут повреждены, компьютер может перестать воспроизводить любой звук.
Если компьютер издавал звук недавно, но не сейчас, вы можете попробовать восстановить Windows до предыдущей точки , когда звук работал. Если поврежденные системные файлы Windows вызывают проблему со звуком, восстановление Windows до состояния, когда звук работал, должно решить проблему.Для получения дополнительной информации см .: Как восстановить Windows до более ранней копии.
Наконечник
Перед активацией точки восстановления Windows обязательно сделайте резервную копию важных документов.
Встроенный или встроенный звук отключен
Если ваш компьютер имеет встроенный или встроенный звук, возможно, он отключен в BIOS. Войдите в BIOS и найдите запись для встроенного звука. Он может быть расположен в меню с названием, похожим на Integrated Peripherals или Onboard Devices , или может находиться в меню Advanced .
После того, как вы нашли интегрированную аудиозапись, проверьте, установлено ли для нее значение Включено или Отключено . Если установлено значение Отключено , измените значение на Включено . Перезагрузите компьютер и проверьте звук.
Плохая звуковая карта
Если проблема не связана с программным обеспечением, скорее всего, это проблема с оборудованием. Как и любой другой аппаратный компонент компьютера, устройство, воспроизводящее звук, может выйти из строя. Убедитесь, что звуковая карта компьютера работает правильно, подключив к компьютеру еще одну пару динамиков или наушников.
Заметка
Не тестируйте звук через игру или другую программу. Вместо этого посмотрите, работает ли компакт-диск или звуковой файл. В программе или игре могут быть проблемы со звуком, не связанные со звуковой картой.
Если другая пара динамиков или наушников также не работает, вероятно, возникла проблема со звуковой картой. См. Следующую страницу для получения помощи по устранению неполадок.
Плохие динамики
Наконец, если ни одна из приведенных выше рекомендаций не устраняет проблему, но подключение другой пары динамиков или наушников не помогло, динамики плохие.Мы рекомендуем вам обратиться к производителю динамиков или компьютера для замены, если они все еще находятся на гарантии.

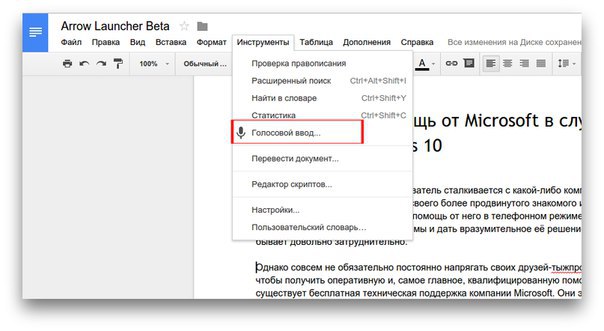 или Выкл.
или Выкл.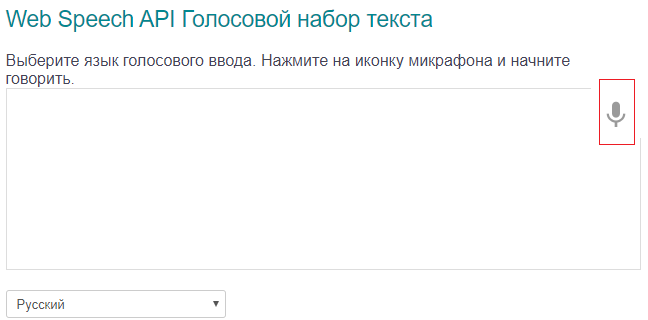
Добавить комментарий