как набрать текст голосом на компьютере
Здравствуйте, уважаемые читатели. Сегодня я подробно расскажу про технические настройки и нюансы речевого набора текста голосом на компьютере. Как вы знаете способ, который я предложил в своём бесплатном видеокурсе «Как набрать текст голосом» — является мобильным и не требует наличие компьютера и платных программ. По многочисленным письмам можно судить, что курс очень понравился. Но также есть много вопросов, — А как набирать тексты голосом на компьютере? Причём из писем я понимаю, что интересен не, только способ набора текста голосом на компьютере, но и перевод аудио в текст.
Конечно, в комментариях и письмах я отвечал и рекомендовал единственный, на мой взгляд, подходящий для этого онлайн сервис «Блокнот для речевого ввода». И теперь я уже получаю письма с просьбой рассказать о технических настройках компьютера (микрофона и звуковой карты) и как аудио перевести в текст.
В общем, секрет работы с данным сервисом очень прост, — у вас должен быть хороший, чувствительный микрофон.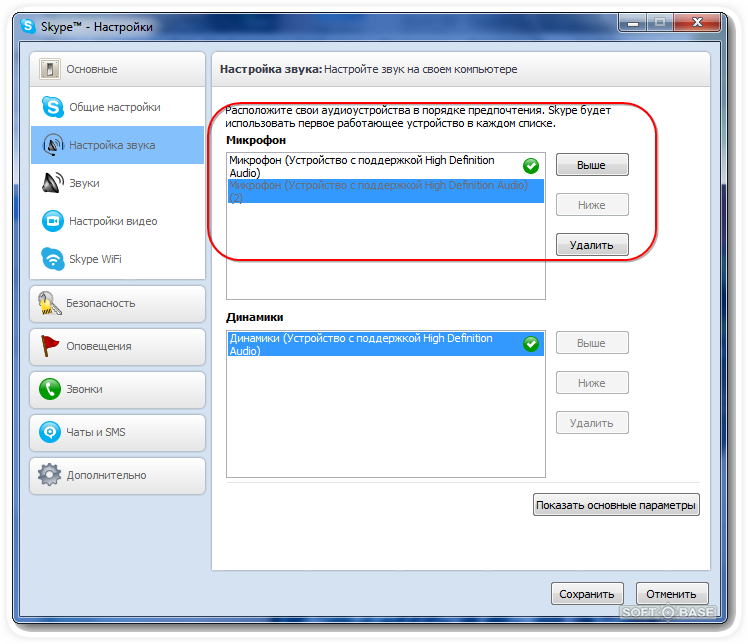 Иначе, качество распознания очень сильно хромает. Но и на этот случай есть выход.
Иначе, качество распознания очень сильно хромает. Но и на этот случай есть выход.
Итак, к делу, при работе с голосовым редактором есть два варианта:
1. Набор текста через микрофон.
2. Набор текста через виртуальный аудио кабель.
Прежде чем приступить к набору текста голосом при помощи голосового блокнота, нужно сделать кое какие настройки браузера Google Chrome. На данный момент, только в этом браузере доступна возможность набирать текст голосом. Нам понадобится установить два дополнительных расширения.
— Голосовой ввод текста — Speechpad.ru
— Голосовой поиск
Расширения Google Chrome
Перейдя по указанным выше ссылкам, Вам достаточно нажать одну кнопку и расширение будет установлено.
Установка расширений
Как набрать текст голосом в голосовом блокноте
Для первого способа, дополнительных настроек делать не надо. Всё готово к набору текста голосом через голосовой блокнот.
Переходим на главную страницу блокнота, выставляем нужные параметры, и можно диктовать текст голосом. Иконка микрофона используется для ввода отдельных фраз или предложений. Для непрерывного ввода текста используйте кнопку «Включить запись».
Настройка голосового блокнота
Примечание: при первой попытке набрать текст голосом в верхней части браузера появится предупреждение с запросом на доступ к микрофону. Вам нужно нажать на кнопку «Разрешить».
Запрос на использование микрофона
Как заполнять любые поля и формы голосом в браузере Google Chrome
С помощью установленного ранее расширения «Голосовой ввод текста» Вам доступна функция заполнения любых полей в браузере. Например, в регистрационной форме или оставляя комментарий.
Для того чтобы заполнить отдельное поле в форме, — нажмите правую кнопку мышки в данном поле и в контекстно-зависимом меню выберите пункт «SpeechPad».
Разрешите доступ к микрофону и диктуйте текст.
Заполнение полей
А если вам нужно надиктовать несколько предложение, к примеру, комментарий или сообщение на форуме, нужно выполнить следующие действия.
Нажать правую кнопку мышки рядом с полем для ввода и выбрать в контекстно-зависимом меню все тот же пункт «SpeechPad». Но на этот раз откроется новое окно и включится запись. Диктуйте текст, а затем используя буфер обмена перенесите текст в нужную форму.
Голосовое заполнение форм
Комбинация клавиш для работы с буфером обмена:
Ctrl+A – выделить текст
Ctrl+C – скопировать в буфер обмена
Ctrl+V – вставить из буфера обмена
Вот так вот без особых хитрых настроек, при наличии доступа в Интернет можно вводить текст голосом на компьютере. Качество распознания будет зависеть от микрофона и Вашей дикции.
А теперь разберём возможность перевода аудио в текст. Этот метод называется – транскрибация. Данный сервис позволяет переводить аудио в текст из звуковых и видео файлов. И опять же упор делается на хороший микрофон.
Но в технических характеристиках микрофонов я не разбирался, и говорить какой хороший а какой нет, не стану. Скажу лишь, что у меня был обычный настольный микрофон Genius и он меня устраивал. Ещё вчера я начал подготовку к данной статье с использование этого микрофона, ошибок при распознании голоса было не много. За ночь, наш домашний питомец (кот) совершил диверсию и перегрыз провод микрофона. Не подумайте, что только микрофона, — нет, не только.
И для продолжения подготовки к статье я воспользовался наушниками с микрофоном. И должен сказать, это просто земля и небо. Микрофон на наушниках, — это просто труба. Толи от старости, толи он такой убогий и был, ну это просто убийца нервных клеток. Так, что делайте выводы.
Ну, да ладно, давайте переходить в к выполнению поставленной задачи.
Как преобразовать аудио в текст
Способ №1
Данный способ, не требует ни каких настроек. Принцип заключается в следующем. Вы воспроизводите звуковой файл или видео, звук идёт через колонки, а микрофон захватывает звук из колонок. Вы также можете включить запись на диктофоне или смартфоне, и микрофон будет захватывать звук с этих устройств.
Схема №1
Открыв голосовой блокнот, переходим в раздел «Транскрибация».
Транскрибация
Сервис предоставляет возможность захвата аудио из видео YouTube, видео файлов и аудио файлов. Видео и аудио файлы при этом могут быть расположены как в интернете, так и на Вашем компьютере.
Для начала, рассмотрим пример открытия видео с YouTube. Для этого потребуется ID данного видео. Этот ID нужно вставить в поле «URL медиа файла для проигрывания» и нажать кнопку «Обновить».
Подключение видео с YouTube
Такой уникальный ID есть у каждого видео на YouTube. Увидеть его можно в адресной строке браузера.
Теперь рассмотрим пример с открытием файла на вашем компьютере.
Сначала указываете тип файла, аудио или видео. Затем нажимаете на кнопку «Выберите файл» и выберите файл на компьютере. Выбрав файл, нажимаете кнопку «Открыть».
Открыть файл с компьютера
Следующим этапом располагаете, микрофон рядом с колонками вашего компьютера или скажем диктофоном или смартфоном, и включаете запись.
Включаем запись
Далее полученный результат (готовый текст), копируете в текстовый редактор и редактируете как вам надо.
Способ №2
Данный способ позволяет исключить микрофон из цепочки преобразования аудио в текст. Звук будет напрямую передаваться из проигрывателя в голосовой блокнот. И уже не важно, какой у вас микрофон.
Схема №2
Но для этого потребуется отдельная программа — Virtual Audio Cable. Данная программа создаёт виртуальный аудио кабель и передаёт аудиопоток между приложениями. Программа эта платная, стоит от 25$ до 50$. Но можно воспользоваться бесплатной версией. В бесплатной версии есть ограничение на количество виртуальных кабелей. Можно создать только 3 кабеля. А ещё женский голос постоянно напоминает, что это бесплатная версия если использовать аудиорепитер. Но скажу вам честно, можно обойтись и без него. Зато пробная версия не ограничена по времени. В видеоуроке я покажу, в чем хитрость.
Итак, для начала скачиваем программу «Виртуальный аудио кабель», ссылка выше.
Виртуальный аудио кабель
После того, как вы скачаете архивный файл на компьютер, его нужно распаковаться. Для этого можно воспользоваться архиватором или простым копирование файлов из архива в новую папку.
Распаковка архива
Когда архив будет распакован, запускайте файл установки, соответствующий разрядности вашей операционной системы. В смысле, 32 или 64 разрядная.
Установка программы VAC
Установка стандартная и не потребует от вас дополнительных знаний и умений. Просто следуйте указаниям мастера установки.
Далее, важный технический момент, нужно настроить в качестве устройства воспроизведения виртуальный аудио кабель.
Настройка аудиоустройства
Теперь Вы ни звука не услышите из ваших колонок, зато весь звук через виртуальный аудио кабель будет передаваться в голосовой блокнот. То, что нам и нужно.
Вот теперь можно открыть голосовой блокнот, перейти в раздел «Транскрибация» и выполнить перевод аудио в текст, как это было описано в первом способе. Только сейчас на надо подносить микрофон к колонкам.
Примечание: если вы всё же захотите слышать звук, тогда следует перейти в папку, куда вы распаковали архив программы и запустить аудиорепитер. Указав в качестве устройства ввода виртуальный кабель, а в качестве устройства вывода колонки.
Настройка аудиорепитера
Теперь вы будете слышать звук и женский голос, напоминающий о бесплатной версии программы, который после третьего повторения уже сводит с ума. Но, этим можно и не пользоваться, тем более, если вы знаете, о чём речь в вашем видео или аудио.
На этом все технические моменты набора текста голосом на компьютере, с помощью голосового блокнота, раскрыты. Если, что то рассказал не понятно, пишите в комментариях, постараюсь дополнить и помочь советом. А ещё, если писать статьи на сайт, самостоятельно вы не можете по какой-то причине, то можно купить статьи на бирже. Сегодня так поступают многие владельцы сайтов, доверяя дело профессионалам.
Всем желаю удачи.
С уважением, Максим Зайцев.
Как записать голос на ноутбук?
Ответ мастера:
Некоторым пользователям бывает нужно записать голосовое сопровождение на разные портативные устройства, например, на ноутбук. Чтобы это сделать, нужно тоже оборудование, которое требуется при записи на стационарном компьютере.
Записывать ваш голос можно несколькими способами и при помощи разных программ. В качестве микрофона при записи нужно использовать именно микрофон, а не разные там наушники или динамики. Чтобы правильно подключить микрофон к ноутбуку, то нужно вставить штекер в разъем розового цвета. Если на вашем ноутбуке на разъемах не указаны цвета, то должны быть указаны обозначения, так что ищите нужное.
Теперь запустите программу аудиозаписи. Чтобы просто опробовать микрофон, то достаточно использовать стандартную программу, которая входит в состав любой операционной системы семейства Windows. Чтобы ее запустить, то нужно в меню «Пуск» найти «Все программы», потом открыть список «Стандартные». Там вы найдете папку «Развлечения», в которой выберите «Звукозапись».
В новом окне, где откроется сама программа, нажмите «Запись». Теперь у вас есть 60 секунд, чтобы записать нужное голосовое сообщение. Увы, больше времени данная программа предоставить не может. Но вы можете потом прослушать вашу запись и сохранить ее, чтобы потом отредактировать. Чтобы остановить запись, достаточно нажать «Стоп», а чтобы прослушать записанное, требуется нажать «Воспроизведение».
Еще для записи и сохранения ваших файлов можно использовать редактор Sound Forge, который используют даже для записи вокала или музыки. Для не очень мощного ноутбука отлично подойдет такая программа с версией 6,0 или 7,0. Запускается утилита при помощи ярлыка на рабочем столе или в меню «Пуск» в разделе «Все программы».
В главном окне программы нужно нажать кнопку, на которой изображен красный кружок, тогда запись начнется. В окне записи нужно написать некоторые параметры. Если вы и раньше использовали микрофон, то, наверное, менять уже ничего не надо. В окне, в правой его части, вы можете наблюдать два датчика в виде двух вертикальных полос. Если при разговоре в микрофон, состояние датчиков начинает меняться, то значит, микрофон отлично работает. Если же нет, то значит, микрофон не определяется.
Чтобы остановить запись, нужно просто нажать кнопку, на которой изображен серый квадрат. Чтобы сохранить вашу запись, воспользуйтесь комбинацией клавиш Ctrl + S. После их нажатия откроется окно, в котором нужно написать название вашего файла, тип объекта, а потом нажать «Сохранить».
Элементы управления организатора в конференции – Zoom Центр справки и поддержки
Элементы управления организатора отображаются в нижней части экрана, если вы на текущий момент не осуществляете демонстрацию экрана.
- Включить/выключить звук: Этот элемент позволяет вам включать и выключать звук вашего микрофона. рядом с элементом включения/остановки видео): Если на вашем компьютере установлено несколько камер, вы можете выбрать, какую из них будет использовать Zoom, получить доступ к полным параметрам управления видео и выбрать виртуальный фон.
- Пригласить: Пригласите других войти в вашу конференцию. Подробнее о приглашении участников.
- Управлять участниками: Этот элемент открывает окно участников. Подробнее об управлении участниками.
- Опросы: Этот элемент позволяет вам создавать, редактировать и запускать опросы. Параметры для создания или запуска опросов открывают веб-портал Zoom в вашем браузере по умолчанию. Подробнее об опросах в конференции .
- Демонстрация экрана: Нажмите здесь, чтобы начать демонстрацию экрана. Вы сможете выбрать рабочий стол или приложение для демонстрации. Узнать подробнее о демонстрации экрана.
- Элементы управления демонстрацией экрана (с помощью ^ рядом с демонстрацией экрана): Выберите, кто может осуществлять демонстрацию экрана в вашей конференции, и хотите ли вы, чтобы начать новую демонстрацию во время текущей демонстрации мог только организатор или любой участник.
- Чат: Доступ к окну чата для общения в чате с участниками. Подробнее о чате в конференции.
- Запись: Включите или остановите запись в облако или локальную запись. Подробнее о локальной записи. Подробнее о записи в облако.
- Субтитры по требованию: Если вы включили субтитры по требованию для вашей учетной записи, нажмите здесь для отображения параметров субтитров по требованию. Подробнее о субтитрах по требованию.
- Сессионные залы: Запуск сессионных залов. Подробнее о сессионных залах.
- Подробнее: Нажав «Подробнее», вы получите доступ к дополнительным параметрам.
- Завершить конференцию: Это завершает конференцию для всех участников. Если вы хотите, чтобы конференция продолжалась, перед выходом из нее необходимо передать полномочия организатора другому участнику.
Во время демонстрации экрана элементы управления отображаются на подвижной панели. Как правило, она располагается в верхней части экрана, но вы можете перетащить ее в любое нужное место.
- Новая демонстрация: Вы можете нажать «Новая демонстрация», чтобы начать новую демонстрацию экрана без предварительной остановки текущей демонстрации. Новая демонстрация заменит текущую, поскольку допускается демонстрация только одного экрана одновременно.
- Пауза демонстрации: Этот элемент приостанавливает вашу текущую демонстрацию и не отображает изменения экрана, пока вы не нажмете «Продолжить демонстрацию».
- Комментировать: Этот элемент позволяет вам использовать комментарии поверх демонстрации экрана. При его использовании открываются параметры комментариев.
- Подробнее: Кроме параметров «Пригласить», «Запись» и «Потоковое вещание», в разделе «Подробнее» находятся параметры «Чат», «Субтитры по требованию», настройки видео и звука и завершения конференции. Там же расположены новые настройки для демонстрации экрана.
- Отключить/включить комментарии участников: Если вы хотите запретить участникам использовать комментарии при демонстрации экрана, выберите этот параметр.
- Скрыть панель видео: Во время демонстрации экрана видео отображается в подвижном окне. Если вы хотите скрыть панель видео, выберите этот параметр.
- Оптимизировать для полноэкранного просмотра видеоролика: Если вы осуществляете демонстрацию видеоролика в полноэкранном режиме (а не прямую трансляцию с камеры), мы рекомендуем установить этот флажок.
- Остановить демонстрацию: Выберите этот элемент, чтобы остановить демонстрацию экрана.
Для моделей MacBook Pro с сенсорной панелью Touch Bar также возможно использование элементов управления сенсорной панели. Подробнее.
Как сделать скринкаст: пошаговая инструкция
Скринкаст — это запись видео с экрана. Чаще всего ее создают, чтобы научить зрителя работать с интернет-сайтом или компьютерной программой, например, Photoshop или Word. Рассказываем, как сделать качественный скрикнаст, какие инструменты для этого выбрать и что учесть при подготовке.
Статья будет полезна начинающим видеоблогерам и специалистам по дистанционному обучению, которые хотят записать скринкаст для электронного курса.
Шаг 1. Составьте план и напишите сценарий
10 секунд — столько времени зрители обычно смотрят видео и уходят, если не находят ничего полезного. Уже с первых кадров они должны понять, ваш ролик — для них. Чтобы сразу увлечь зрителей, составьте план скринкаста. По сути, это структура будущего урока: с чего начать, что показать в середине и как закончить.
В уроке от «Академии Excel» план скринкаста стоит в самом начале, чтобы зритель сразу понял о чем пойдет речь
Заранее подготовьте текст для озвучки видеоурока. Создатели скринкастов еще называют его скриптом. Он поможет:
- Продумать тезисы и советы, которые сделают урок более насыщенным и ценным;
- Избежать ненужных пауз во время записи. Под рукой всегда будет шпаргалка, если вы вдруг собьетесь и потеряете ход мысли.
Сценарий сокращает время монтажа: не нужно вырезать лишние фразы и склеивать разные части аудиодорожки.
Написать сценарий просто. Начните с самых интересных фактов или коротко расскажите, о чем пойдет речь. В середине максимально подробно раскройте тему урока. В конце сделайте обобщение и еще раз пройдитесь по ключевым моментам. Составьте небольшой анонс следующего урока — зритель всегда должен хотеть добавки.
Пишите, как говорите: без сложных оборотов и канцелярских словечек. Тогда люди быстрее вас поймут.
| Сложно | Просто |
| «ОМ» — российская облачная платформа для управления командной работой, контроля качества клиентского сервиса и базового управленческого учёта. | «ОМ» — программа для управления бизнесом. Она следит за работой сотрудников, помогает обслуживать клиентов и вести управленческий учёт. Работает через интернет. Сделана в России. |
Для подстраховки загрузите текст в «Главред». Этот сервис поможет найти штампы, обобщения и другой словесный «мусор». А на сайте Readability можно проверить насколько просто написан текст.
Чтобы превратить тяжеловесный текст в легкий, читайте его вслух и исправляйте всё, что тяжело читается. Читать нужно громко и отчетливо, как диктор. Только так можно услышать тяжеловесные фразы. Мурчать про себя и шептать под нос — не чтение вслух.
«Можно также сделать черновую начитку и прослушать запись – сразу станет ясно, насколько хорошо усваивается текст на слух».
Владимир Раджапов
digital-продюсер Mail.Ru Group
Совет: максимальная длина скринкаста — 3 минуты. Длинные ролики утомляют зрителя. Если ваш скринкаст не укладывается в хронометраж, поделите его на несколько эпизодов с логическим вступлением и завершением, как в телесериале. Короткие видеоуроки объедините в учебный курс.
Шаг 2. Выберите микрофон
Гарнитура или встроенный в компьютер микрофон — плохие инструменты для озвучки. На записи может появится посторонний шум: шипение, треск или эхо. Если важно качество, лучше взять отдельный микрофон. Но прежде определитесь с типом устройства:
- Динамические микрофоны хорошо подавляют эхо и фоновый шум. Чаще всего их используют музыканты на концертах, когда нет времени на обработку звука.
- Конденсаторные микрофоны наоборот улавливают даже тиканье часов. Но если записывать озвучку в полной тишине, с помощью конденсаторного микрофона можно добиться достойного звучания. На радиостанциях чаще всего используют такую аппаратуру.
Еще один важный критерий при выборе микрофона — способ подключения.
- ХLR-микрофоны отличаются высоким качеством звука, но подключаются к компьютеру через внешнюю звуковую карту или специальный переходник. Его покупают отдельно.
- USB-микрофоны подключаются к компьютеру через обычный USB-порт. Это проще. Но качество звука иногда уступает ХLR-моделям.
Ниже представлены шесть микрофонов, которые чаще всего используют новички:
Полезные аксессуары к микрофону
Эти аксессуары помогут добиться чистого звука, даже если вы записываете на улице или в квартире напротив стройки.
Акустический экран частично заглушает звуки в помещении и фильтрует эхо. Как правило, акустический экран ставят позади микрофона.
На видео показано,как звучит голос с акустическим экраном и без него
Поп-фильтр заглушает звук дыхания, смягчает свистящие «с», «ш» и взрывные «б», «п», «т», которые на записи бьют по ушам.
Пример того, как работает поп-фильтр
Шаг 3. Установите программу для записи и монтажа видео
Помимо микрофона понадобится программа для записи скринкаста. По запросу «Программа для скринкаста скачать» Google выдает более 38 000 страниц, «Яндекс» — свыше 60 000. Здесь обзоры и сайты разработчиков, на которых можно скачать софт. Чтобы упростить вам поиск, мы подобрали 3 программы под разные типы задач:
Для YouTube
YouTube открыл студию для записи скринкастов и монтажа видео. Чтобы начать работу, нужно лишь создать аккаунт — никакие программы устанавливать не придется. Экран записывают через «Творческую студию» в разделе «Прямые трансляции». Готовая запись попадает в вашу персональную видеоленту. Прямо на YouTube можно отредактировать видеоурок и скачать на компьютер в формате MP4. Доступно для Windows и Mac.
Для продолжительной записи
Free Screen Video Recorder — бесплатная программа для создания скринкаста. С ее помощью вы запишите видео и сделаете скриншоты — снимки экрана. У многих бесплатных программ стоит ограничение по записи — к примеру, записывать видео можно только 10 минут или полчаса. У Free Screen Video Recorder такого ограничения нет. Однако отредактировать запись здесь нельзя. Поэтому придется дополнительно использовать программы для монтажа. Видео записывается в формате AVI. Доступно для Windows.
Для электронного курса
iSpring Suite — программа для создания электронных курсов. Работает PowerPoint. Здесь есть профессиональная видеостудия, где вы можете записывать видео с экрана и веб-камеры одновременно…
Фрагмент видеоурока «Как запланировать очный тренинг в СДО iSpring Learn»
…добавлять в скринкасты подсказки, опросы и тесты, миксовать разные дорожки, склеивать фрагменты видео и настраивать плавные переходы между сценами.
Монтаж видеодорожки в видеоредакторе iSpring Suite 9
Готовое видео вы вставите в электронный курс, загрузите на компьютер или YouTube в формате MP4. У программы есть бесплатная пробная версия на 14 дней. Доступно для Windows и Mac.
Ниже мы подробнее расскажем, как записать скринкаст в iSpring Suite и смонтировать видеоурок.
Шаг 4. Подготовьте помещение для записи
Каким бы хорошим ни был микрофон, отфильтровать все посторонние звуки он не сможет. Поэтому перед записью нужно подготовиться:
- Выберите для записи маленькую комнату. В большой голос будет отражаться от стен. Громкое эхо ни к чему;
- Плотно закройте окна, отключите телефоны, компьютеры, кондиционер. Проверьте, не скрипит ли ваш стул.
В комнате не должно быть пусто, иначе звук получится гулким, как будто вы сидите в ванной.
«Добиться хорошего звучания помогут бархатные шторы или одеяла развешанные по стенам. Еще можно открыть шкаф для одежды — это снизит уровень эха. Если позволяет бюджет, купите специальные звукопоглощающие панели».
Игорь Гапонов
Руководитель учебного центра Honeywell
Совет: если вы записываете скринкаст в рабочем кабинете, повесьте на дверь лист с надписью «Идет запись». Тогда никто не помешает работе и вам не придется перезаписывать отдельно некоторые фрагменты текста. Более подробно об этом читайте в статье «Как записать качественный звук к онлайн-курсу прямо на рабочем месте».
Шаг 5. Подготовьте голос к записи
Вы должны прочитать текст легко и убедительно. Это сложно сделать, если отвлекаться на мелочи: как произносить слова, где поставить ударение. Поэтому перед записью прочитайте сценарий несколько раз вслух.
Чтобы голос звучал красиво, не ешьте перед записью семечки или орешки — будет першить в горле. Такой голос сложно обработать в редакторе.
«Нельзя пить газированные напитки — может возникнуть отрыжка. От слишком жирной и острой пищи тоже лучше отказаться, иначе голос будет звучать тускло. Лучше за 10-15 минут до записи выпейте чай с лимоном: он смягчит связки и придаст голосу глубины».
Архип Круглов
Актер театра и кино, магистр по сценической речи
Совет: на качество записи влияет и осанка, поэтому держите спину ровно. При этом живот должен быть расслаблен, а грудь — выдаваться вперёд. Так голос станет сильнее и выразительнее.
Шаг 6. Запишите скринкаст
Вот несколько советов, которые помогут сделать качетсвенную запись с экрана:
Перед записью уберите из кадра все лишнее. Никто не хочет видеть панель с кнопкой «Пуск», если ей не придется пользоваться.
Отключите всплывающие уведомления и оповещения в мессенджерах, чтобы не перезаписывать ролик из-за входящего сообщения.
Записывайте скринкасты в разрешении 1280×720 (720p). Если сделать разрешение меньше, зритель не разглядит происходящее в кадре, а на видео появятся черные поля после загрузки в YouTube.
Запись экрана в разрешении 640х480
Запись экрана в разрешении 1280×720
Делайте паузы. Если вам нужно собраться с мыслями или выпить воды, сделайте перерыв. Записать скринкаст с первого дубля получается только у первоклассных профессионалов. Но это не самоцель. Главное — качественный контент.
«Записывайте голос и экран по отдельности. Это помогает избежать лишних дублей. К примеру, если вы неправильно проговорили строчку, перезаписывать происходящее на мониторе не придется. Достаточно еще раз прочитать сложный абзац и добавить его к видео».
Ирина Чуманова
Менеджер по развитию продуктов iSpring
Удаляйте лишнее. Скринкаст должен начинаться, как только зритель нажимает на кнопку «Включить». «Воздух» в начале и конце урока — пустая трата времени. Вырезайте лишние фрагменты без сожалений.
Как записать скринкаст в iSpring Suite
После установки iSpring Suite 9 на компьютер, в PowerPoint появляется отдельная вкладка. Чтобы записать видео, нажмите на кнопку «Запись экрана».
Отредактировать звук и картинку, добавить подсказки, склеить фрагменты видео и настроить переходы между кадрами можно сразу после записи. Как это сделать, подробно рассказываем в инструкции «Как записать скринкаст с визуальными подсказками» и это видеоуроке:
Чтобы поделиться видеоуроком со зрителями, вставьте его в электронный курс, загрузите на компьютер или YouTube.
Запомнить
- Составьте сценарий, чтобы не перезаписывать озвучку много раз.
- Используйте динамический USB-микрофон для записи. Он существенно уменьшает уровень фонового шума, к тому же его легко подключить к компьютеру.
- Записывайте звук в маленьком помещении — в нем меньше эха.
- Чтобы голос звучал красиво, откажитесь от газировки и семечек, иначе будет першить в горле.
- Записывайте видео в разрешении 1280×720 (720p), чтобы не было черных полей.
- Прописывайте звук и видео отдельно.
Как записать звук с компьютера на Windows
Запись звука с ПК без дополнительных программ
Звук с вашего компьютера можно записывать даже без дополнительного программного обеспечения: для этого предусмотрена стандартная программа «Звукозапись». С помощью этого приложения вы можете через микрофон записать системный звук и голос. Для этого откройте меню Пуск Windows и найдите «Звукозапись».
- Чтобы начать запись, нажмите на большую синюю кнопку в центре экрана. Программа начнет записывать системный звук вашего компьютера.
- Когда вы закончите запись, вы можете остановить процесс с помощью значка «Остановить запись».
- Аудиофайл будет сохранен. Все записи, которые вы сделали до сих пор, отобразятся в виде списка. Щелкнув правой кнопкой мыши по записи, вы можете поделиться аудиофайлом, переименовать его или, нажав «Открыть расположение файла», увидеть его в проводнике файлов Windows.
Важно: для корректной записи звука компьютера надо в качестве записывающего устройства выбрать стерео микшер, а не внешний микрофон. Это можно сделать в настройках микшера: кликнув правой кнопкой мыши по иконке динамика в панели задач и выбрав «Записывающие устройства».
Запись звука компьютера с помощью специальных программ
Если вы хотите получить немного больше возможностей для настройки и конфигурации, то советуем установить одну из программ для записи звука.
Для этих целей хорошо подходит бесплатная утилита для записи и обработки звука Audacity. После записи вы сможете отредактировать полученный файл, добавить к нему эффекты, обрезать по своему усмотрению и сохранить в нужном формате. Для записи звука с ПК здесь понадобится переключиться с внешнего микрофона, который используется по умолчанию.
Продвинутые пользователи, у которых уже есть Adobe Creative Cloud, могут использовать для записи звука с компьютера Adobe Audition.
Читайте также:
Как записать песню в домашних условиях?
Многие люди просто обожают петь, кто-то умеет музицировать на определённых музыкальных инструментах, кто-то сочиняет музыку, слова, в общем, готовые песни. И в один прекрасный момент может возникнуть желание записать своё творчество, чтобы послушать могли не только близкие люди, а, к примеру, отправить на какой-нибудь конкурс или просто выложить в Интернете на личном сайте или блоге.
Однако, тратить деньги на профессиональную запись на студии, мягко говоря, не хочется, а может их и так не хватает. Вот тут и появляется в голове вопрос, с помощью чего и как записать песню в домашних условиях, и, возможно ли это в принципе?
В принципе, это вполне возможно, необходимо просто правильно подготовиться к этому процессу: по минимуму приобрести нужное оборудование и правильно всё подготовить к записи песни у себя на дому.
Необходимое оборудование
Кроме хорошего голоса и слуха, важную роль в записи песни в домашних условиях играет микрофон. И чем он лучше, тем выше качество записанного голоса. Естественно без хорошего компьютера также не обойтись, от его параметров будет зависеть скорость обработки звука и вообще редактирования записанного материала.
Следующее, что понадобиться при записи это хорошая звуковая карта, при помощи которой можно будет записывать и одновременно воспроизводить звук. Также понадобятся наушники, они будут использоваться только при записи вокала. Помещение, в котором будет проводиться запись, также играет очень важную роль, чтобы было меньше постороннего шума окна и двери необходимо завесить одеялами.
Как записать песню в домашних условиях без хорошего программного обеспечения? А никак, поэтому оно обязательно потребуется. Какие музыкальные программы можно для этого использовать, как создавать музыку на компьютере, можно почитать в статьях нашего блога.
Подготовка и запись
Итак, музыка (фонограмма) для песни написана, сведена и готова к дальнейшему использованию. Но прежде чем приступить к записи вокала, нужно предупредить всех домочадцев, чтобы они не отвлекали вас от процесса записи. Лучше всего, конечно, записываться ночью. Особенно это актуально для городских жителей, ведь шум большого города днём способен проникнуть в любую комнату, а это будет мешать и повлияет на качество записи.
Воспроизведение фонограммы нужно настроить по громкости так, чтобы она звучала примерно одинаково с голосом. Естественно воспроизводиться она должна только в наушниках, так как микрофон должен улавливать только чистый голос.
Теперь можно приступать к записи. Главное не торопиться и не ожидать, что всё получиться с первого дубля, петь придётся много, прежде чем какой-то вариант покажется идеальным. А лучше всего записывать песню по отдельности, разбив её на куски, к примеру: пропеть первый куплет, затем прослушать его, выявить все неровности и дефекты, пропеть ещё раз и так пока результат не покажется идеальным.
Теперь можно приступить к припеву, делая всё аналогично записи первого куплета, затем записать второй куплет и так далее. Для оценки записанного вокала нужно совместить его с фонограммой и если в таком варианте всё устраивает, то можно переходить к обработке записи.
Обработка голоса
Прежде чем приступить к обработке записанного вокала, нужно взять на заметку, что любая обработка это деформация звука и если с ней переусердствовать, то можно наоборот испортить запись голоса. Так что вся обработка должна быть по минимуму применена к записи.
Первым делом необходимо будет обрезать лишнее пустое пространство, вплоть до начала вокальной партии всех записанных частей, а вот в конце лучше оставить свободные промежутки примерно на одну-две секунды, чтобы при наложении некоторых эффектов они резко не прерывались в конце вокала. Также нужно будет выправить амплитуду на всём протяжении песни при помощи компрессии. И в конце можно поэкспериментировать с громкостью вокальной партии, но это уже совместно с фонограммой.
Данный вариант записи песни в домашних условиях хорошо подходит как для музыкантов, а возможно и целых групп, так и для просто творческих людей, у которых не достаточно финансов на студийную запись своего творчества. Как записать песню в домашних условиях? Да всё не так уж и сложно, как может показаться. Для этого достаточно три константы: огромное желание создать что-то своё, по минимуму оборудования и, естественно, знания, которые можно почерпнуть в статьях нашего блога.
Автор – Станислав Колесник
В конце статьи очень краткий видео инструктаж о том, как настроить оборудование и записать песню в домашних условиях:
Как надиктовать текст в Андроид? Пишем статьи голосом в телефоне
Как надиктовать текст в Андроид? Мы разберем этот вопрос и воспользуемся функциями телефона, чтобы написать статью голосом.
Есть ли возможность писать статьи голосом и зачем это надо
Здравствуйте, друзья! На телефонах и компьютерах существует возможность писать статьи голосом. У телефона есть специальные настройки и приложения, которые запускают этот инструмент. Ниже мы разберем, как надиктовать текст в Андроид.
Зачем писать статьи голосом? Чтобы сэкономить свое время. Мы привыкли писать статью вручную в текстовом редакторе Word. Иногда на одну статью уходит 1-2 часа. А инструмент голосового ввода текста решает проблему со временем.
Работать с этим инструментом легко. Все, что Вы будете делать, – говорить в телефон, а текст сам отобразится на экране. Еще этот процесс называют транскрибация, когда аудио переводится в текст.
Этот инструмент подойдет копирайтерам, писателям, водителям (чтобы быстро отправлять сообщение в машине), преподавателям, ученикам школ и студентам, инфо-бизнесменам, предпринимателям. Одним словом, его могут использовать все люди. Главные условия – подключение к Интернету и правильная активация инструмента.
В следующей части статьи мы включим инструмент голосового ввода на телефоне и используем его.
к оглавлению ↑
Как надиктовать текст в Андроид? Включаем голосовой набор
Чтобы включить голосовой набор текста, зайдите в общие настройки телефона. Конфигурация настроек в Андроиде отображается в виде шестеренки.
Далее откройте раздел настроек «Язык и клавиатура». В нем найдите пункт «Текущая клавиатура» и нажмите «Выбрать еще». Затем установите ползунок вправо после слова «Голосовой ввод Google» (Google Gboard) или поставьте галочку (Скрин 1).
На телефоне запустится голосовой ввод. У всех телефонов настройки будут разными, но суть одна и та же.
Если этой функции в настройках не будет, ее можно включить. Откройте «Приложения» на телефоне и найдите Google. Нажмите на кнопку включения, чтобы его активировать.
Как надиктовать текст в Андроид? Голосовой ввод текста после активации, будет доступен во многих программах телефона. Откройте любую программу – например, Ватсап, Вайбер, Скайп или текстовый редактор. К примеру, нам нужно отправить сообщение другому пользователю через Ватсап. Выберите в нем пользователя и откройте чат для отправки сообщений. Нажмите на строку ввода текста, чтобы запустилась клавиатура.
Далее кликните пальцем в правом нижнем углу на значок микрофона. Затем скажите в него предложение «Добрый день!», причем обязательно проговорите восклицательный знак, чтобы он появился. Затем произнесите: «Сегодня нужно поговорить по поводу продвижения статей» и так далее. Когда наберете текст голосом, нажмите кнопку «Отправить».
к оглавлению ↑
Обзор приложений для надиктовки текстов
Рассмотрим список приложений, которые помогут надиктовать текст на телефоне с помощью голоса. Их Вы можете скачать и установить на телефон через Плей Маркет или браузер.
- Voice Text. С помощью этой программы можно быстро отправить любое сообщение и напечатать текст голосом. Она бесплатная и удобная в использовании.
- Google Keyboard. Это приложение – клавиатура от Гугл. Оно может переводить голос в текст, сохранять его на телефоне и находить информацию в Интернете.
- Speechnotes. Называется приложение – Диктант Блокнот. Его можно использовать как на телефоне, так и на компьютере. Оно мгновенно записывает речь и переводит его в текст.
Этих приложений вполне хватит для работы. В Интернете есть десятки таких приложений, среди которых Вы сможете выбрать подходящие.
к оглавлению ↑
Можно ли передать надиктованный текст с телефона на компьютер?
Надиктованный текст возможно передать на компьютер. Для этого воспользуйтесь статьей, в которой показано, как это делать. В ней подробно рассказывается о 6 способах передачи файлов.
Если срочно нужно передать созданный текст с телефона на компьютер, воспользуемся специальным приложением Clipsync. Одновременно его установите на телефоне (скачайте из Гугл Плей) и на компьютере.
Запустите приложение на телефоне и компьютере. Затем напишите любой текст в телефоне через эту программу. Далее скопируйте его и вставьте, например, в текстовый редактор Word на компьютере.
к оглавлению ↑
Плюсы надиктовки текста через телефон для блогерства
Расскажем о плюсах надиктованного текста через телефон. Рассмотрим, как такой подход к делу поможет блогерству:
- экономия времени — не нужно писать статьи вручную;
- возможность писать много статей за день;
- возможность работать с телефона везде;
- возможность записывать большое количество аудио и отправлять его без текста другому пользователю.
Те, кто пользовался инструментом, найдут в нем больше плюсов. Мы перечислили самые основные.
к оглавлению ↑
Заключение
Итак, мы разобрали вопрос, как надиктовать текст в Андроид, и рассмотрели процесс подключения голосового ввода на телефоне. С его помощью Вы быстро напишите любую статью. Главное – четко и внятно произносить слова в микрофон, чтобы не было ошибок.
Спасибо за внимание!
С уважением, Иван Кунпан.
Просмотров: 2914
5 голосовых инструментов, которые помогут вам лучше писать — без клавиатуры
Писатели постоянно ищут лучшее программное обеспечение для управления своими творениями.
Люди экспериментируют и переключаются между инструментами для письма, которые добавляют больше функций, и инструментами, которые убирают беспорядок на рабочем месте, чтобы способствовать творчеству.
Однако, в то время как средний человек печатает со скоростью от 50 до 80 слов в минуту, тот же человек произносит от 110 до 150 слов в минуту, когда говорит. Почему бы не подумать о пишущем инструменте, который убирает руки с клавиатуры и заставляет работать голос? (Щелкните, чтобы опубликовать эту идею в Твиттере.)
Давайте рассмотрим пять инструментов, которые позволят вам управлять своими идеями и писать полные статьи и рассказы, даже не касаясь клавиатуры.
Распознавание речи Windows
Идеи могут прийти вам в голову в любое время, стираете ли вы стирку или обедаете. Воспользуйтесь ими!
Начните писать быстрее, с большей свободой перемещаться и выполнять другие задачи с помощью программного обеспечения Windows Speech Recognition. Эта программа на удивление точна и улавливает ваши личные тонкости речи.Более новые компьютеры с Windows поставляются с программным обеспечением для распознавания речи Windows.
Распознавание речи дракона
Dragon Speech Recognition — лучший вариант распознавания речи для пользователей Mac. Она не бесплатна, как Windows Speech Recognition, но она отлично справляется с любым другим программным обеспечением для диктовки. Расскажите свою книгу в микрофон и наблюдайте, как она волшебным образом появляется на экране. Также доступна версия для ПК.
Evernote
Не секрет, что писатели находят вдохновение в разных местах.Удобный блокнот или фотоаппарат творит чудеса для писателей в дороге.
Тем не менее, чтобы воплотить эти идеи в жизнь, требуется немного больше работы. Рисунки и рисунки — это не слова, поэтому их нужно эффективно переводить в слова. Сохраняйте все свои фотографии и наброски в Evernote и каждую неделю посвящайте их описанию. Вы можете легко разместить одно из этих описаний в рассказе или статье.
Кроме того, Evernote предлагает функцию преобразования речи в текст, которая пригодится, когда вы в движении и вам нужно записать идею, обсудить главу или пролистать строки диалога.
Загрузите приложение и включите виджет на рабочий стол, чтобы одним щелчком мыши запечатлеть свои мысли. Вернитесь к своему компьютеру позже и экспортируйте этот фрагмент материала в любой текстовый редактор по вашему выбору.
OmniPage
Оптическое распознавание символов — это разновидность программного обеспечения, которое сканирует бумажные документы и преобразует их в редактируемые документы для Microsoft Word и других процессоров. Возможно, вы не сможете написать роман с помощью OmniPage или другого программного обеспечения для распознавания текста, но сколько раз вы держали бумажный документ без возможности оцифровывать его?
Вырезайте статьи из журналов и вставляйте цитаты или фрагменты прямо в компьютер. Может быть, вы когда-то написали историю, и у вас есть только одна копия, сложенная в капсулу времени. Сотрите пыль с этой истории и преобразуйте ее в документ для редактирования.
Подписаться
Livescribe настолько современен, насколько это возможно для любого писателя прямо сейчас. Перо Livescribe 3 позволяет записывать заметки с помощью настоящего пера, которое передает чернила на страницу, сохраняя при этом цифровую версию текста на вашем iPad или iPhone. Затем вы можете преобразовать свои заметки в редактируемый текст, чтобы вставить их прямо в свою статью или рассказ.
По сути, вы получаете четыре версии ваших заметок одним махом: записанные в блокноте, написанные в приложении, преобразованные в тип, и вы также можете записывать свой голос во время записи для быстрой справки. Единственная проблема с Livescribe? Он пока не работает на Android.
В мире полно мест и возможностей, которые предлагают вдохновение и мотивацию. Сократите процесс передачи рукописных заметок на свой компьютер. Пишите быстрее и выполняйте многозадачность, не ограничиваясь клавиатурой.
Есть ли другие способы писать более эффективно, чем с клавиатуры?
как программировать голосом
Иллюстрация Project Twins
Изнурительная боль в руке — всегда плохая новость, но особенно нежелательна болезнь Гарольда Пиментеля. Будучи аспирантом по вычислительной биологии, он постоянно печатал на машинке — и родился только с одной рукой. «Мой советник в шутку сказал:« Разве вы не можете сделать это голосом? »- вспоминает он.Три года спустя, будучи постдоком по вычислительной геномике в Стэнфордском университете в Калифорнии, он именно это и делает.
У Пиментела был синдром кубитального канала, вызванный травмой от повторяющихся деформаций (RSI). Синдром возникает, когда локтевой нерв, проходящий по внешнему краю руки, защемляется в локте, вызывая онемение, боль и потерю мелкой моторики рук и пальцев. RSI может подорвать карьеру компьютерных биологов и других ученых, занимающихся программированием. Теперь небольшое, но растущее сообщество разработало обходной путь: кодирование с помощью голосовых команд.Для настройки требуется как минимум месяц сложного, а иногда и разочаровывающего обучения, но голосовое программирование помогает этим программистам продолжать выполнять свою работу или продолжать учебу. И говорят, что есть неожиданные преимущества.
Вдохновение для YouTube
Голосовое кодирование лежит в основе самых разных наук — любой исследователь, пишущий код, может его использовать. Мэтью Соломонсон, инженер-программист из Института Броуда Массачусетского технологического института и Гарварда в Кембридже, штат Массачусетс, использует его для создания веб-приложений, таких как База данных агрегирования генома (gnomAD), которая используется для исследования геномных данных.«Эти приложения используют данные крупнейших в мире исследований секвенирования», — говорит он.
Наоми Сафра, аспирантка в области языковых навыков и вычислений в Эдинбургском университете, Великобритания, страдает невропатией мелких волокон, причина которой неизвестна. Это постоянное состояние нервов, которые соединяют мозг с руками и ногами и заставляют нервы передавать боль в ответ на ощущения, которые обычно не являются болезненными. Она использует свой код, чтобы исследовать процесс обучения моделей нейронного языка.Пиментел изучает, как сохранение некодирующих участков РНК определяет тканевую специфичность и восприимчивость к болезням.
Как и многие другие ученые, Пиментел и Сафра поняли, что кодирование голоса возможно благодаря видео Тэвиса Радда, ныне директора по технологиям в компании Unbounce по веб-разработке, демонстрирующего этот процесс вживую на конференции PyCon 2013 для пользователей Python. язык программирования.
В этом видео Радд описывает свою борьбу с RSI — результатом постоянного кодирования в текстовом редакторе emacs, состояние, которое он называет «мизинцем emacs» — и свою стратегию преодоления этого.Он разработал решение в течение месяцев кропотливой работы и называет его «трехглавым зверем», потому что оно запускает три операционные системы на одном ноутбуке. Перед собравшимися на конференции он использовал свой метод, чтобы диктовать код, инструктируя свой ноутбук читать вслух отрывок из наброска «Мертвый попугай» Монти Пайтона.
«Это было очень вдохновляюще», — говорит Пиментель. Но, как сообщает Pimentel, этот процесс также был «супер-глючным», и отсутствовало активное сообщество пользователей, которое помогло бы исправить сбои. Он начал искать альтернативы, как и Сафра.
Для кодирования голосовой командой требуется два типа программного обеспечения: механизм распознавания речи и платформа для кодирования речи. Dragon от Nuance, разработчик программного обеспечения для распознавания речи из Берлингтона, Массачусетс, представляет собой продвинутый движок, который широко используется для программирования с помощью голоса, с доступными версиями для Windows и Mac. В Windows также есть собственная встроенная система распознавания речи. Со стороны платформы популярны VoiceCode Бена Мейера и Talon Райана Хайлмана (оба предназначены только для Mac OS).
Две другие платформы для голосового программирования — это Caster и Aenea, последняя из которых работает в Linux. Оба являются бесплатными и с открытым исходным кодом, а также обеспечивают функциональность голосового программирования в Dragonfly, который представляет собой среду Python с открытым исходным кодом, которая связывает действия с голосовыми командами, обнаруживаемыми механизмом распознавания речи. Сафра попробовала Dragonfly, но обнаружила, что установка требует большего использования ее рук, чем она может вынести.
Все эти платформы для голосовых команд работают независимо от языка кодирования и текстового редактора, поэтому их можно использовать для задач, не связанных с программированием.Пиментел, например, использует распознавание голоса для написания электронных писем, что, по его мнению, проще, быстрее и естественнее, чем печатать.
Пакетные пакеты стаккато
Для неподготовленного уха кодирование голосовой командой звучит как стаккато пакетов секретного языка. Видео Радда полно таких терминов, как «пощечина» (возврат при нажатии), «суп» (поиск вверх) и «мара» (отметка абзаца).
В отличие от виртуальных персональных помощников, таких как Apple Siri или Google Alexa, VoiceCode и Talon не обрабатывают естественный язык, поэтому голосовые инструкции должны точно соответствовать командам, которые система уже знает.Но обе платформы используют непрерывное распознавание команд, поэтому пользователям не нужно делать паузы между командами, как того требуют Siri и Alexa.
В командах VoiceCode обычно используются слова не на английском языке, потому что, если вы используете английское слово в качестве команды, например «return», это означает, что вы никогда не сможете ввести это слово. В отличие от этого, Talon, Aenea и Caster имеют динамическую грамматику — инструмент, который постоянно обновляет, какие слова программа может распознать на основе того, какие приложения открыты. Это означает, что пользователи могут использовать английские слова в качестве команд, не вызывая путаницы.
Помимо распознавания голоса, Talon также может заменить компьютерную мышь с отслеживанием глаз, для чего требуется устройство отслеживания движения глаз Tobii 4c (150 долларов США). Для других систем слежения за глазами обычно требуется как устройство отслеживания движения глаз, так и оборудование для отслеживания движения головы, такое как TrackIR от NaturalPoint. «Я хочу использовать все части настольного компьютера без помощи рук», — говорит Хилман. Существуют и другие замены мыши; Pimentel использует SmartNav.
Для голосового управления требуется как минимум приличная гарнитура или микрофон.Многие пользователи выбирают однонаправленный микрофон, чтобы другие могли разговаривать с ними, пока они диктуют код. Один такой микрофон, кардиоидный, требует специального оборудования для подачи питания, а стоимость оборудования может достигать 400 долларов, говорит Пиментел.
Программное обеспечение тоже может стоить несколько сотен долларов. Движок распознавания речи Dragon Professional стоит 300 долларов, как и VoiceCode. Кастер и Энея бесплатны и имеют открытый исходный код. Talon доступен бесплатно, но требует отдельного механизма распознавания речи.Бета-версия Talon, которая включает встроенный механизм распознавания речи, в настоящее время доступна сторонникам Hileman’s Patreon за 15 долларов в месяц. «Этот вид технологий должен быть как можно более бесплатным и широко распространенным, потому что я чувствую, что мы находимся на стадии развития эпидемии RSI, и никто об этом не говорит», — говорит Хилман. Но, добавляет он, его «огромная цель» — убедить множество людей, которые еще не испытывают проблем ».
Требуется деревня
Независимо от того, есть ли у пользователей RSI, может быть сложно и неприятно начинать программирование с помощью голоса.По его словам, Пиментелу потребовалось полтора месяца, чтобы набраться опыта, и были дни, когда он был готов бросить это дело. Он распечатал 40 страниц команд и заставил себя смотреть на них, пока не выучил их. Сафре потребовалось два месяца программирования, понемногу каждый день, прежде чем она почувствовала, что это «совершенно приятный опыт, и я могла видеть, что делаю это, чтобы зарабатывать на жизнь».
После начального обучения пользователи часто создают собственные подсказки для часто используемых команд по мере необходимости.Сафра написала подсказки для создания дробей в системе математического набора LaTeX.
Пользователи часто делятся своими файлами конфигурации и сведениями о настройке на таких сайтах, как GitHub и Slack. Канал Slack VoiceCode имеет более 250 пользователей, из которых около 40 активны, по оценке Пиментел; в Talon Slack их более 100, и некоторые пользователи используют и то, и другое. «Сообщества действительно важны для обоих, — говорит Сафра. «Эти инструменты нельзя использовать, не будучи глубоко вовлеченным в жизнь сообщества.
Пиментел и Сафра — оба из США, как и большинство знакомых им кодировщиков, использующих распознавание голоса. Программное обеспечение обычно хуже переводит говорящих с отличным от стандартного американским акцентом. Согласно анализу (см. Go.nature.com/2ffx78z) аналитика данных Рэйчел Татман, по крайней мере, некоторые инструменты делают больше ошибок с женскими голосами. «Если у вас нет основного американского акцента или если вы женщина, то это будет гораздо более болезненный процесс», — говорит Сафра.«Но даже тогда все не так уж плохо».
Есть и другие минусы. У Пиментела проблемы с горлом, и ему приходится делать частые перерывы. «Я пью так много чертовой воды», — говорит он. Он изучает голосовую тренировку, чтобы научиться меньше напрягать свой голос.
Пиментел скучает по возможности работать в тихой библиотеке, а Сафре не хватает возможности шуметь. «Раньше я слушал музыку или пел про себя, пока писал код. Или я бы просто проклял. Я больше не могу этого делать », — говорит она.
Но они тоже ценят преимущества.«Я часто думала, что если бы однажды проснулась и мои руки были чудесным образом в полном порядке, я бы продолжал диктовать код», — говорит Сафра, набирая текст только в том случае, если что-то сложно диктовать. «Я думаю, что это принесет пользу многим». Сафра отмечает, что голосовое управление может даже расслаблять: она может приподнять ноги, вместо того чтобы сгорбиться над клавиатурой.
Пожалуй, самая большая дополнительная выгода неосязаема. «Теперь я действительно тщательно обдумываю, прежде чем что-то сказать или что-то выполнить, — говорит Пиментел, — и в моем коде, похоже, меньше ошибок.Сапфра добавляет: «Я чувствую себя так хорошо, как владею собственными инструментами, чего у меня никогда не было мотивации до этого».
Диктовка для детей | Разобрался
Диктант — это
Вспомогательные технологии (AT), которые могут помочь детям, которые борются с письмом. Вы можете слышать, как это называется «преобразование речи в текст», «преобразование голоса в текст», «распознавание голоса» или «распознавание речи». Дети могут писать голосом под диктовку вместо того, чтобы писать от руки или с клавиатуры.Это может быть полезно для детей с
дисграфия
,
дислексия
и другие
различия в обучении и мышлении, влияющие на письмо.
Узнайте больше о том, что такое диктовка и где ее найти.
Типы технологий диктовки
Технология диктовки преобразует произносимые слова в цифровой текст на экране. С помощью диктовки дети могут писать слова, произнося их вслух. Дети могут использовать диктовку не только для написания, но и для редактирования и исправления написанного — и все это с помощью голоса.
Дети могут использовать несколько типов диктовки.
Встроенная технология диктовки: Сегодня многие устройства имеют
встроенные инструменты диктовки. Сюда входят настольные и портативные компьютеры (Windows и macOS), смартфоны и цифровые планшеты (Android и iOS), а также Chromebook (Chrome OS). Если у вас есть какое-либо из этих устройств, вам, вероятно, не нужно покупать специальное программное обеспечение. Микрофон и инструменты для диктовки идут в комплекте с устройством, но вам может потребоваться подключение к Интернету.Приложения для диктовки: Помимо использования встроенных инструментов для диктовки, ваш ребенок также может скачать
приложения для диктовки на смартфонах и цифровых планшетах. Одним из примеров является Dragon Dictation (iOS).Хромированный инструмент: Ряд
инструменты для Chromebook и браузер Chrome также предлагают диктовку, например Co: Writer Universal, WordQ и Read & Write для Google Chrome. При использовании в браузере Chrome Google Docs также имеет собственный инструмент для диктовки под названием Voice Typing.Программы для диктовки: Самые
полнофункциональная технология диктовки присутствует в программах для настольных и портативных компьютеров. Эти программы могут адаптироваться к тому, как ребенок говорит, что делает их более точными, чем больше ребенок их использует. Некоторые программы диктовки также могут преобразовывать аудиозаписи в цифровой текст. Примеры программного обеспечения для диктовки: Dragon для ПК, Dragon для Mac и WordQ + SpeakQ.
Как технология диктовки может помочь при письме
Детям, у которых есть проблемы с письмом, могут быть проблемы с заданиями, такими как эссе и документы, и даже с написанием электронных писем.Технология диктовки может помочь по-разному. Используя диктовку:
Дети с проблемами моторики могут писать более удобно и точно. Сюда входят дети, у которых проблемы с набором текста на клавиатуре.
Дети с плохим почерком могут использовать диктовку для создания текста, который будет легче читать другим.
Дети, у которых возникают проблемы с правописанием, могут произнести слово или озвучить его, а затем посмотреть, как оно пишется на экране.
Детям, которые думают быстрее, чем они могут писать от руки или печатать на клавиатуре, легче выразить все свои мысли словами.
Что нужно знать о правильном использовании технологии диктовки
Технология диктовки — мощный инструмент, но правильное ее использование — это умение. Есть команды, которым дети должны научиться. А некоторые аспекты диктовки могут быть трудными для детей с определенными различиями в обучении и мышлении.
Вот что вам нужно знать:
При диктовке текста дети должны говорить четко и правильно произносить слова. Если дети бормочут или неправильно произносят слова, продиктованный текст может быть неправильным.Это может быть сложно для
дети, которые борются с разговорной речью.При диктовке текста детям не нужно только произносить слова, которые они хотят написать. Они тоже должны говорить о пунктуации. Например, им может потребоваться сказать «точка» или «вопросительный знак» в конце предложения.
В целом, диктовка более точна, если дети произносят целые фразы и предложения, а не отдельные слова. В то время как дети, у которых низкая скорость обработки данных или которые борются с
рабочая память
диктовка может принести пользу и по-другому, им может быть трудно произносить большие группы слов за раз.Редактировать документ или перемещаться по нему под диктовку может быть непросто. Дети должны научиться использовать специальные словесные команды. Например, чтобы удалить предыдущее предложение, ребенку может потребоваться сказать «выберите предыдущее» и «удалите это». Для навигации по документу ребенку, возможно, придется сказать «переместиться на 10 слов назад», чтобы переместить курсор, или «новый абзац», чтобы начать новый абзац.
Многие учителя рекомендуют детям начинать с плана, прежде чем писать текст под диктовку.Это потому, что, когда дети диктуют, они иногда могут потерять внимание к тому, о чем пишут. План помогает детям оставаться организованными.
Дети могут использовать диктовку в сочетании с клавиатурой. Например, некоторым детям легче написать первый черновик под диктовку, но затем использовать клавиатуру и мышь для редактирования и перемещения по документу.
Важно помнить, что технология диктовки несовершенна. Это может не всегда быть точным при изложении того, что ваш ребенок говорит в тексте.И, как и все инструменты AT, диктовка может помочь не каждому ребенку с проблемами письма. Некоторые дети могут лучше справляться с другими типами
приспособления для письма, как писец, который записывает то, что они говорят. Другие могут предпочесть
физические инструменты для поддержки их письма.
Как писать быстрее с помощью преобразования голоса в текст на любом компьютере
Джастин Бэбкок | Как стать лучшим контент-маркетологом
Стажер WES
•
09 августа, 2021
•
У меня была возможность поговорить с Джастином (владельцем образовательных веб-служб) и задать ему некоторые из наиболее часто задаваемых вопросов, связанных с контент-маркетингом.Продолжайте читать, чтобы узнать, как стать лучше в сфере контент-маркетинга… Бриа: Каковы основные компоненты хорошего веб-контента? Джастин: Вам нравится создавать свой контент. Например, если вам нравится писать, вы, как правило, действительно хорошо пишете, а те, кому действительно нравится графика, лучше справляются с графикой.К тому же, публикуя сообщения раз в неделю, будь то публикация в соцсетях или блогах, важно, чтобы ваш контент публиковался. Бриа: Какой контент вы можете создавать? Джастин: Все, что вы можете опубликовать, на самом деле является названием игры. Это могут быть изображения, подкасты, инфографика, видео … Важно видеть, что делают ваши конкуренты, и спрашивать: «Как я могу сделать это лучше для моих клиентов?» Бриа: Как вы решаете, какую тему / контент вы хотите написать / блог о? Джастин: О чем бы вы ни говорили со своими клиентами.Что их волновало? С чем они боролись? В конце концов, все дело в том, чего хотят ваши клиенты и как вы можете им помочь. Бриа: Как вы думаете, чего клиенты должны делать больше, чтобы быть успешными контент-маркетологами? Джастин: Публикуйте больше (как я всегда говорю: «Все дело в том, чтобы опубликовать контент.»)! Главное — заставить ваших клиентов кликнуть, и для этого нужно подготовить для них следующий шаг (призыв к действию), начиная с вашего контента и ваших сообщений. Бриа: Какой маленький совет, который вы дали своим клиентам, был самым полезным? Джастин: Помимо контрольного списка (да!) Это все, что помогло с созданием контента контрольного списка.Например, Snazzy (помогает писать для вас), Pixlr (если вы хотите редактировать свои фотографии), Filmora (если вы хотите редактировать свои видео) и веб-сайты, такие как Unsplash и Pexels, которые предоставляют вам бесплатные фотографии.Ну вот и все! Мы надеемся, что вы узнали что-то ценное, наблюдая / читая этот блог, и, конечно, если у вас есть вопросы, которые вы хотели бы задать, мы будем рады продолжить их. Вы можете позвонить нам здесь или найти нас через кнопку «контакт» на нашем сайте.
Что такое распознавание голоса?
Обновлено: 06.07.2021, Computer Hope
Альтернативно называется распознавание речи , распознавание голоса — это компьютерная программа или аппаратное устройство с возможностью декодирования человеческого голоса. Распознавание голоса обычно используется для управления устройством, выполнения команд или записи без использования клавиатуры, мыши или нажатия каких-либо кнопок. Сегодня это делается на компьютере с программным обеспечением ASR ( автоматического распознавания речи ).Многие программы ASR требуют, чтобы пользователь «обучил» программу ASR распознавать их голос, чтобы она могла более точно преобразовывать речь в текст. Например, вы можете сказать «открытый Интернет», и компьютер откроет Интернет-браузер.
Первое устройство ASR было использовано в 1952 году и распознавало однозначные цифры, произносимые пользователем (оно не было управляемым компьютером). Сегодня программы ASR используются во многих отраслях, включая здравоохранение, военную промышленность (например, истребители F-16), телекоммуникации и персональные компьютеры (т.е., «свободные руки»).
Примечание
При использовании распознавания голоса для управления действиями на вашем компьютере или ввода текста это тип ввода, известный как голосовой ввод .
Что требуется для распознавания голоса?
Для работы распознавания голоса необходим компьютер со звуковой картой и либо микрофон, либо гарнитура. Другие устройства, такие как смартфоны, имеют все необходимое оборудование, встроенное в устройство. Кроме того, используемое вами программное обеспечение требует поддержки распознавания голоса, или, если вы хотите использовать распознавание голоса повсюду, вам потребуется установить такую программу, как Nuance Naturally Speaking.
Если вы используете Microsoft Windows Vista, 7, 8 или 10, вы также можете использовать прилагаемую программу распознавания речи Windows.
Подсказка
Хотя для распознавания речи можно использовать любой микрофон, вы получите гораздо лучшие результаты, если используете гарнитуру.
Примеры того, где вы могли использовать распознавание голоса
По мере того, как распознавание голоса улучшается, оно внедряется во многих местах, и, скорее всего, вы уже использовали его. Ниже приведены примеры того, где вы можете столкнуться с распознаванием голоса.
- Автоматические телефонные системы — Сегодня многие компании используют телефонные системы, которые помогают направить звонящего в нужный отдел. Если вас когда-либо просили что-то вроде «Скажи или нажмите номер 2 для поддержки», и вы говорите «два», вы использовали распознавание голоса.
- Google Voice — Google voice — это служба, которая позволяет искать и задавать вопросы на компьютере, планшете и телефоне.
- Цифровой помощник — Amazon Echo, Apple Siri и Google Assistant используют распознавание голоса для взаимодействия с цифровыми помощниками, которые помогают отвечать на вопросы.
- Автомобильный Bluetooth — Для автомобилей с Bluetooth или подключением к телефону громкой связи вы можете использовать распознавание голоса для выполнения команд, таких как «позвонить моей жене», чтобы звонить, не отрывая глаз от дороги.
Типы систем распознавания голоса
Автоматическое распознавание речи — один из примеров распознавания голоса. Ниже приведены другие примеры систем распознавания голоса.
- Система, зависящая от динамика — Распознавание голоса требует обучения, прежде чем его можно будет использовать, что требует от вас чтения ряда слов и фраз.
- Система, независимая от динамика — Программа распознавания голоса распознает голоса большинства пользователей без обучения.
- Распознавание дискретной речи — Пользователь должен делать паузу между каждым словом, чтобы распознавание речи могло идентифицировать каждое отдельное слово.
- Распознавание непрерывной речи — Распознавание голоса позволяет понимать нормальную скорость речи.
- Естественный язык — Система распознавания речи не только понимает голос, но также может возвращать ответы на вопросы или другие задаваемые вопросы.
AVR, биометрия, громкая связь, сетка для мыши, фонема, программа чтения с экрана, звуковые термины, синтез речи, голос, VoIP
Nuance Dragon Dragon NaturallySpeaking Home 13 (Старая версия): Программное обеспечение
Я собираюсь использовать «Dragon home 13», чтобы написать этот обзор, и я собираюсь оставить все ошибки, просто чтобы вы могли с первого взгляда увидеть, насколько он точен.
Я не новичок в «Драконе», так как до этого у меня была версия 9. Когда у меня появилась возможность обновиться, я подумал, а почему бы и нет? И были некоторые улучшения.Это хорошо, потому что с предыдущей версией были некоторые проблемы. Это заставило меня не использовать его через некоторое время. [В начале скобок]
Хорошо, вот о чем я говорю. Я хотел заключить кое-что в скобки, и вы увидите, что программа сделала. Кроме того, в последнем предложении я не просил «.» В середине! Это был все Дракон. Затем каким-то образом программа нажимает на то, что отправило мой отзыв после предыдущего абзаца, и мне пришлось ждать 24 часа, чтобы снова поднять это и исправить.(Есть еще один пример. Я сказал «исправить», а Дракон вставил «исправлено»).
Я пишу книги, и, поскольку говорить намного быстрее, чем печатать, я хотел бы иметь возможность диктовать их. Я был профессиональным писателем много десятилетий. Моя мать, которая в то время была исполнительным секретарем, научила меня завязывать (должно было быть «типажем»), когда я был в тройничке. Начальная скобка [вставить круглые скобки]. И снова: я пытаюсь заключить кое-что в скобки, и вы видите, что делает программа.Вместо буквы Т выше я сказал «подростки». Во всяком случае, я могу печатать около 100 слов в минуту. Итак, чтобы такая программа, как Dragon, была для меня полезной, я должен уметь диктовать и не иметь всех этих проблем, связанных с неправильной записью, а затем действительно трудно исправить это.
Плюсы и минусы: что касается профессионалов, Dragon отлично справляется с пониманием большинства вещей, о которых я говорю! Это прекрасно. Я думаю, что смог бы привыкнуть к диктовке книг под хороший клип! Однако с другой стороны — и это существенный недостаток — когда программа делает это и вставляет неправильную вещь, трудно выбрать ошибку и исправить.В последнем предложении слово «слышать» явно неправильное написание, и снова «исправлено» должно быть «исправлено». Фактически, мне нужно набрать «исправить», потому что, если я это скажу, Dragon интерпретирует это как команду найти ошибку и исправить ее. Еще один недостаток, на мой взгляд, заключается в том, что когда я просматриваю веб-страницы и открываю новую страницу, когда Dragon включен, он прерывает мои действия вопросом, спрашивая, хочу ли я разрешить Dragon запускать страницу! Я должен выключить его, прежде чем я смогу что-либо сделать на этой странице.Так вот, если бы он сделал это один раз, а я сказал «нет», и он больше никогда этого не сделал, это могло бы быть нормально. Однако каждый раз, когда вы возвращаетесь на страницу или даже обновляете ее, он останавливает все, чтобы снова задать тот же вопрос! Может быть, в программе есть способ отключить это, но я еще не нашел, но это боль в заднице.
Есть другая версия Дракона специально для диктовки. Может быть, это было бы лучше для профессионального писателя, пытающегося создавать книги! Это действительно стоит около 200 долларов.Я должен это учитывать.
В наши дни, когда люди набирают милю в минуту в программе чата, на Facebook и т. Д., Часто им все равно, есть ли ошибки в том, что они пишут или говорят. Дракон им подойдет! Но если ваша жизнь зависит от правильного написания слов, ошибки, созданные Драконом, являются проблемой. (Видите проблему с «вы»? Я не собираюсь исправлять ее здесь).
Проблема с ошибками и как их исправить в Dragon — вот почему я отказался от своей старой версии программы.Через некоторое время я обнаружил, что мне было проще печатать и избегать большинства ошибок, которые допускает Dragon. Тем не менее, они говорят, что Dragon действительно улучшается, и он может учиться на других ваших письменных материалах, включая документы и электронную почту. Я намеревался придерживаться Dragon 13 в течение некоторого времени (я сказал «Я буду продолжать» в последнем предложении — вы видите, что написал Dragon). В любом случае, я буду продолжать пробовать эту программу, потому что она действительно делает некоторые удивительные вещи, и я уверен, что хотел бы иметь возможность просто говорить то, что я хочу записать.Я понимаю, как это будет особенно полезно для любого человека с ограниченными возможностями, которые не позволяют ему печатать.
Однако обратная сторона — все же ошибки, которые делает Dragon. Я собираюсь вернуться через пару месяцев и сообщить вам, как продвигается моя кривая обучения и кривая обучения драконов. Опять же, в этом последнем предложении вы могли бы подумать, что программа Dragon будет знать, что когда я говорю «кривая обучения драконов», она распознает, что слово Dragon не множественное число, но должно иметь в конце, чтобы обозначить право собственности на собственная кривая обучения!
Я бы поставил Дракону пять за то, насколько хорошо он понимает, что вы говорите.Тем не менее, я ставлю эту оценку до трех из-за проблем, связанных с ошибками, а также из-за времени и усилий, необходимых для их исправления.
Квалифицированная рекомендация по этому вопросу.
——
ОБНОВЛЕНИЕ 9 месяцев спустя: на этот раз я отказался от Dragon (снова). На поиск и исправление ошибок уходит слишком много времени! Я быстрее и лучше просто набираю то, что хочу сказать. Однако, как я отмечаю, для некоторых людей Дракон может быть тем, что они ищут, бородавками и всем остальным.Кроме того, я полностью верю в миссию компании и ожидаю (и надеюсь), что последующие версии улучшат способность «слушать», а также грамматические и орфографические ошибки, некоторые из которых должны быть основаны на способности продукта произносить определенные слова на основе контекст слова в продиктованном предложении.
——-
ОБНОВЛЕНИЕ Сентябрь 2016 г. Я давно перестал пользоваться Dragon. В итоге, для меня быстрее писать и редактировать «по-старому», чем исправлять ошибки Dragon. Однако теперь доступны новые версии за значительно большие деньги.Видеть
Лучшая программа для диктовки писателей [для использования в 2021 году]
5 лучших программ для диктовки
1. Голосовой набор в Google Документах
На данный момент это лучшая программа для голосового набора. Он управляется программным обеспечением Google AI, которое применяет алгоритмы глубокого обучения Google для точного распознавания речи. Он также поддерживает 125 различных языков.
Одним из лучших аспектов голосового набора является то, что вам не нужно использовать определенную операционную систему или устанавливать какое-либо дополнительное программное обеспечение для ее использования.Вам просто понадобится веб-браузер Chrome и учетная запись Google.
Он также прост в использовании. Просто войдите в свою учетную запись и откройте документ Google. Перейдите в «Инструменты» и выберите «Голосовой ввод».
Он также прост в использовании. Просто войдите в свою учетную запись и откройте документ Google. Перейдите в «Инструменты» и выберите «Голосовой ввод».
Значок микрофона появится на вашем экране.
Щелкните по нему, и он станет красным. Вот тогда вы можете начать диктовать.
Щелкните по микрофону еще раз, чтобы остановить диктовку.
Voice Typing отличается высокой точностью, с типичными оговорками, что вы должны говорить четко и в относительно медленном темпе.
Это бесплатно, а поскольку оно встроено в программное обеспечение Документов, его легко интегрировать в уже существующий рабочий процесс. Единственный потенциальный недостаток заключается в том, что для голосового набора требуется качественное подключение к Интернету, поэтому вы не сможете использовать его в автономном режиме.
2. Яблочный диктант
Apple Dictation — это программа для голосовой диктовки, встроенная в ОС Apple / iOS.Он предустановлен на каждом Mac и отлично работает с программным обеспечением Apple.
Если у вас iPhone или iPad, вы можете получить доступ к диктовке Apple, нажав значок микрофона на клавиатуре. Многие люди используют эту функцию для диктовки текстов, но она также работает в Pages для iPhone. Это может быть полезным способом делать заметки или диктовать контент, когда вы находитесь вдали от рабочего стола.
Если вы используете ноутбук или настольный компьютер, вы можете включить диктовку, выбрав «Системные настройки»> «Клавиатура».
Apple Dictation обычно требует подключения к Интернету, но вы можете выбрать в настройках функцию под названием «Расширенная диктовка», которая позволяет вам постоянно диктовать текст, когда вы не в сети.
Apple Dictation великолепен, потому что он бесплатный, он хорошо работает с программным обеспечением Apple на нескольких устройствах и генерирует довольно точный текст.
Это не такая мощная программа, как некоторые программы диктовки «профессионального» уровня, но она подойдет большинству авторов, которые уже владеют продуктами Apple.
3. Распознавание речи Windows
Текущая операционная система Windows имеет встроенную систему голосовой диктовки. Вы можете обучить систему распознавать ваш голос, а это значит, что чем больше вы ее используете, тем точнее она становится.
К сожалению, это обучение может занять много времени, поэтому вам придется мириться с некоторыми неточностями, пока система не будет откалибрована.
В Windows 10 вы можете получить доступ к диктовке, нажав клавишу с логотипом Windows + H. Вы можете выключить микрофон, снова набрав клавишу Windows + H или возобновив ввод.
Распознавание речи Windows — хороший вариант, если у вас нет Mac или вы не пользуетесь Документами Google, но в целом я бы порекомендовал один из других вариантов.
4. Otter.ai
Otter позволяет выполнять «живую расшифровку» или создавать транскрипции потоковой передачи в реальном времени с синхронизированными аудио, текстом и изображениями. Вы можете записывать разговоры на свой телефон или в веб-браузере, или вы можете импортировать аудиофайлы из других сервисов. Вы также можете интегрировать Otter с Zoom.
Otter основан на технологии Ambient Voice Intelligence, что означает, что он всегда учится.Вы можете научить Выдру распознавать определенные голоса или выучить определенную терминологию. Это быстро, точно и удобно.
Otter основан на плане подписки с базовым, премиальным и групповым вариантами. Я упомяну только базовый и премиальный планы, поскольку большинству авторов командные функции не нужны.
Бесплатный базовый план позволяет записывать 600 минут в месяц, чего должно быть достаточно, но максимальная длина каждого файла составляет всего 40 минут. Вы также не можете импортировать аудио и видео, и вы можете экспортировать свои стенограммы только как файлы txt, но не файлы pdf или docx.
Премиум-план стоит 8,33 доллара США на пользователя в месяц, и он предоставляет вам доступ к колоссальным 6000 минут в месяц с максимальной продолжительностью речи 4 часа. Что еще более важно, вы можете импортировать записи из других приложений и экспортировать файлы в нескольких форматах (что значительно упростит процесс записи).
5. Дракон
Dragon — одна из наиболее рекомендуемых программ для автономного диктофона. У него высокое качество распознавания голоса, но за это высокое качество можно заплатить немалую цену.Последняя версия Dragon Home 15 стоит 150 долларов, но несовместима с операционной системой Apple. Пользователи Mac должны перейти на профессиональную версию (300 долларов США).
При всех доступных надежных бесплатных вариантах — некоторые из которых лучше, чем Dragon, — я не рекомендую покупать Dragon.
.

Добавить комментарий