Почему меня не видно в Скайпе
У вас часто возникает вопрос о том, почему меня не видно в Cкайпе? Что вообще можно предпринять простого и эффективного, чтобы никогда больше не пришлось осознавать, что в Cкайпе меня не видят? Попробуем разобраться вместе.
Скайпом, наверное, пользоваться умеют многие. Это программа действительно крайне полезна и необходима, но и она не лишена некоторых трудностей, с которыми пользователям приходится сталкиваться каждый день. «Меня не видно в Скайпе!» — одна из самых распространенных жалоб, но и она имеет решения. Данную неприятность надо обязательно рассмотреть с двух сторон: собеседник не видит, что вы онлайн, либо не видит вас по веб-камере? Это две большие разницы.
Предлагаем вам несколько самых простых вариантов, которые помогут вам вернуть все на свои места.
Не отображается, что я онлайн
«В Cкайпе меня не видят, хотя я точно знаю, что подключен к Интернету и соединение надежно…» — думает незадачливый пользователь. Здесь нужно просто подождать, пока ваш значок станет зеленым для собеседника — иногда это занимает одну-две минуты. Кроме того, если вы полностью уверены во всем, то можете совершать звонки даже в том случае, если ваш ник в программе показывается серым цветом, то есть «оффлайн».
Еще надо проверить, может быть, у вас включен режим «невидимки» — его надо будет обязательно отключить и все встанет на свои места.
Статус невидимки
Наконец, самое главное, убедитесь, что вы добавили собеседника, а он — вас.
Не видно по веб-камере
Сегодня почти все современные компьютеры и ноутбуки сразу оснащены веб-камерой, поэтому сложностей с ней почти никогда не бывает. Но если у вас этого устройства еще нет, то необходимо его приобрести и подключить к компьютеру, установив необходимые драйвера.
Собеседник может вас не видеть элементарно по тому, что вы не выбрали «видеосвязь»:
Кроме этого, надо проверить настройки веб-камеры и убедиться в том, что она подключена правильно , находится в рабочем состоянии и на нее установлены драйвера.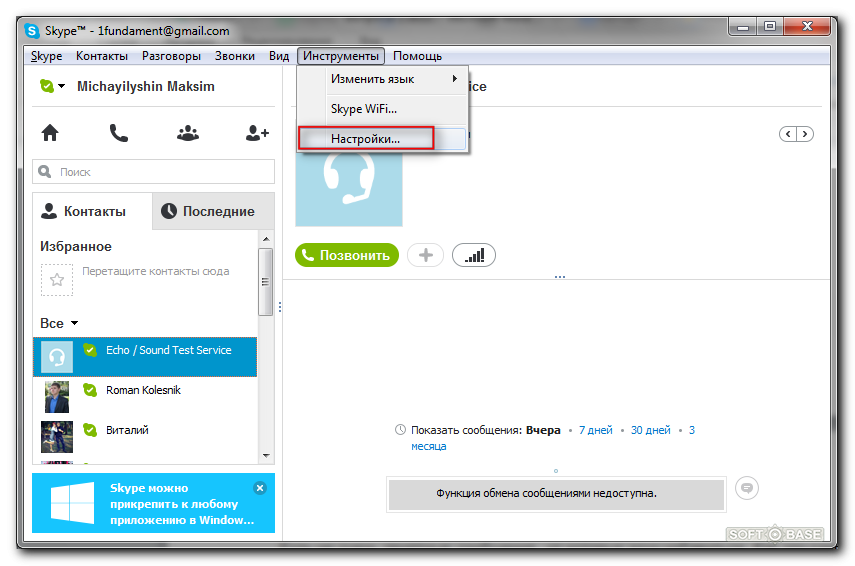 Почему в Cкайпе меня не видят? Просто по тому, что вы где-то упустили маленький нюанс, либо откровенно не хватает скорости на то, чтобы вести нормальный видеозвонок, поэтому система сама экономит на возможностях программы.
Почему в Cкайпе меня не видят? Просто по тому, что вы где-то упустили маленький нюанс, либо откровенно не хватает скорости на то, чтобы вести нормальный видеозвонок, поэтому система сама экономит на возможностях программы.
Автор: Василий Митрофанов
Не работает камера в Skype(скайпе) — причины, как исправить
- Сервис
- Неисправности
- Не работает камера в скайпе
СКИДКИ до 30%
на ремонт с выездом на дом
Мир информационных технологий позволяет нам общаться в сети, видя друг друга. Видеотрансляция в Skype практически заменяет живое общение. При общении можно наблюдать за поведением собеседника и его окружением.
Масштабы съемки ограничивает камера на компьютере
Люди всего мира привыкли к такому методу общения. Он особенно удобен, когда собеседники находятся в разных уголках мира. Иногда случаются ситуации, что видео одного человека показывает, а другого нет.
Почему камера может не работать в скайпе?
Разберемся с наиболее частыми причинами ее неисправности.
Влияние посторонних предметов
Нелепость в виде прикрытого «глазка» камеры может произойти с каждым. Если собеседник не видит видео, необходимо проверить обзор устройства на наличие посторонних предметов — ткани, картонок, статуэток и прочего.
Устаревшая версия программы
Самая незначительная проблема, которая может служить помехой в воспроизведении трансляции – старая версия Скайп. Устранение не требует серьезных вмешательств пользователя.
Встроенная или внешняя камера поддерживаются в актуальных версиях программы-мессенджера. Для проверки наличия новых выпусков ПО необходимо обратиться во вкладку Скайп «Помощь».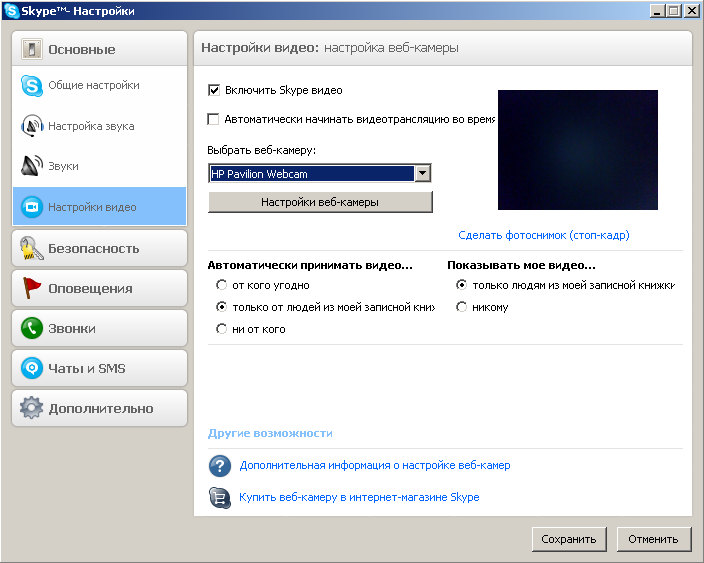
Если таковая версия имеется, скачать с официального источника и установить.
Временные сбои системы
Неполадки камеры могут возникать из-за сбоя службы операционной системы (Windows), отвечающей за работу камеры. Исключить проблему рекомендуется перезапуском ПК.
Если проблема была со службой, то при включении Скайп будет работать в штатном режиме с возможностью исправного видеовызова.
Отключенное видеоустройство
Бывают ситуации со случайным и намеренным отключением веб-камеры. Чтобы устройство нормально функционировало в Скайп оно должно быть включено. Активация видеоустройства на ноутбуке возможна сочетанием клавиши Fn с перебиранием одной из ряда от F1 до F12. Какие клавиши отвечают за ту иную команду зависит от производителя.
Второй способ – активации через «Диспетчер устройств». Ищем камеру и активируем. При успешном включении, в свойствах устройства, будет сообщение о нормальной работе данного элемента.
«Диспетчер устройств» может отображать неопознанное устройство, возможно это и есть камера. Если оно не идентифицировано, значит необходима установка драйверов. Старые, вероятно, установлены не верно. Для корректной работы камеры необходимо грамотно переустановить все необходимые утилиты.
Веб-камера используется в другой программе
Частой причиной в отказе показа видео служит работа камеры в другом приложении. Исключается проблема завершением работы других программ, которые могли бы перехватить видеопоток. Скайп не допускает одновременного использования камеры в нескольких ПО, обычно выдает сообщение об ошибке или показывает черный фон.
Вызовите мастера прямо сейчас и получите скидку — 10%
Не произведен выбор активной камеры
Подключение разных видеоустройств – нескольких камер, ТВ-тюнера может сбить настройки. По этой причине Скайп отказывает в трансляции. Для корректной работы потребуется выбрать в настройках используемую камеру в мессенжере, тогда все будет отлаженно работать.
Неисправность видеоустройства
Диагностировать поломку камеры сложно. «Диспетчер устройств» может не отображать ее, это не будет однозначно означать, что она сломалась. Суть может крыться в проблемах с кабелем или контактами. Проверка на стационарном ПК у опытного пользователя возможно получится, но вот диагностика ноутбука может затруднить действия. В такой ситуации рекомендуется обращаться к мастерам.
Если ничего не получилось — звоните нам!
Если не одна из причин не совпадает с конкретной ситуацией и вовсе не получается самостоятельно разобраться, то стоит обратиться к специалистам. Опытные люди выяснят настоящую причину – будь это старая версия системы, компьютер, сбой настроек и еще что-нибудь. Мастер с багажом знаний приедет на дом и разберется с конкретным случаем. Устранит все неполадки, и компьютер будет дальше служить хозяину.
Вызовите мастера прямо сейчас и получите скидку — 10%
Ремонтируем любые устройства
Почему выбирают наш сервисный центр?
низкие цены
Качественные услуги не всегда дорогие, и мы тому подтверждение
срочный выезд
Наши специалисты готовы приехать к Вам всего за 30 минут
качественные запчасти
Используем только новые запчасти известных производителей
фирменная гарантия
На все работы и запчасти предоставляется гарантия до 1 года
Популярные услуги компьютерной помощи
Почему не работает камера в Скайп
Коммуникации становятся неотъемлемой частью нашей повседневной жизни. Одним из таких средств является Skype. Особенно это касается видеозвонков, так как благодаря им можно видеть человека и общаться с ним как вживую, где бы он не находился. Сегодня почти у всех есть простая веб камера, интегрированная в ноутбук или телефон, которую можно использовать с видеоконференциями Skype. Если же у вас возникла проблема с отображением видеопотока, значит у вас возникли неполадки с оборудованием и главное – правильно выявить их. В статье вы найдете список некоторых наиболее распространенных проблем, из-за которых перестала работать камера. Кроме этого, вы узнаете, что делать для решения этой проблемы.
В статье вы найдете список некоторых наиболее распространенных проблем, из-за которых перестала работать камера. Кроме этого, вы узнаете, что делать для решения этой проблемы.
Прежде чем приступать к поиску проблемы, стоит сначала отметить несколько очень простых причин, по которым skype не видит камеру. Прежде всего, убедитесь, что вы не пытаетесь сделать видеовызов на мобильный номер. Скайп, конечно поддерживает данную функцию, она платная и не поддерживает видеовызов. Скачайте последнюю версию Skype для Windows 7, Windows 8, Windows 10, Mac или Linux. Это обеспечит наличие последних исправлений и устранение возможных ошибок. Также убедитесь в том, что у вашего собеседника установлена последняя версия Skype, если у вас проблема с видеопотоком от человека, которого вы пытаетесь вызвать.
Протестируйте веб-камеру в другом приложении
Чтобы понять, почему не работает камера в скайпе и исключить неисправность самой веб-камеры или драйверов, проверьте сначала ее в любом другом приложении или онлайн-сервисе https://webcamtest.ru/. Сервис запроси доступ к камере и микрофону. Разрешите доступ и смотрите на экран.
Если вы видите трансляцию с камеры, значит, проблема в самом клиенте. Если же нет изображения или сервис не нашел веб-камеру, то проблема может заключаться либо в аппаратной части, либо в драйверах. При использовании клиента на мобильных устройствах, проделайте то же самое, только, например, в вайбере.
Проверьте драйвера в системе
Очень часто, проблемы с тем, что Скайп перестал видеть веб-камеру, вызывает именно драйвер, установленный в системе. Обновление до последней версии драйвера вашей веб-камеры может устранить проблему, неправильного отображения видеопотока (перевернутое изображение) или черного экрана. Проверить текущую версию драйвера можно зайдя в диспетчер устройств. В большинстве версий Windows открыть его можно кликнув правой кнопкой мыши по значку «Компьютер» и выбрать «Управление».
Там вы найдете вкладку «Диспетчер задач». Убедитесь, что веб-камера присутствует в списке устройств и что на ней нет желтого восклицательного знака, потому что если это так, то ваша проблема связана с не со Скайпом, а с самой камерой.
Если все в порядке, щелкните правой кнопкой мыши на веб-камере и выберите «Свойства». После этого откройте вкладку «Драйвер». Здесь вы можете увидеть дату драйвера, и если она довольно старая, вы можете нажать «Обновить драйвер» и выполнить поиск в Интернете последней версии.
Если поиск не дал результатов, можно попытаться выполнить загрузку вручную, перейдя на сайт изготовителя ноутбука, или самой веб камеры (если у вас стационарный ПК).
Убедитесь, что Skype настроен правильно
Если обновление драйверов не устранило проблему и Скайп не обнаружил веб камеру, тогда стоит проверить настройки видео в Skype, чтобы убедиться, что они верны. Когда у вас откроется Skype, нажмите «Инструменты» и «Параметры». Вы найдете настройки видео в разделе Общие или Вызовы.
Если в скайпе не работает камера и вы все еще видите черный экран в окне предпросмотра, то проблема действительно присутствует. Возможно, Skype не настроен на использование установленной веб-камеры. Первое, что нужно попробовать, — это выбрать текущую видеокамеру из выпадающего списка. Если все-равно нет трансляции, попробуйте запустить программное обеспечение, которое поставляется вместе с веб-камерой, и использовать его для ее включения (или если ваша веб-камера оснащена аппаратным переключателем, передвиньте его в положение «ON») После того как вы убедитесь, что переключатель включен, придется перезапустить Skype, чтобы он распознал вашу активную веб-камеру.
Убедитесь, что другие программы не используют веб-камеру.
Если по-прежнему скайп не видит веб камеру на ноутбуке, вспомните, возможно есть уже другие приложения, работающие в фоновом режиме, которые используют веб-камеру. Это может быть браузер, если вы делали онлайн фото или общались в чате, различные мессенджеры (Viber) и утилиты. Если ваша веб-камера оснащена светодиодом активности, то в этом случае он будет гореть, а при попытке клиента получить к ней доступ вы можете увидеть следующее сообщение: «Skype is denied to use camera». Чтобы освободить веб-камеру, закройте вкладки браузера, которые могут использовать вебку, а также возможные приложения. На крайний случай – попробуйте перезагрузит компьютер.
Это может быть браузер, если вы делали онлайн фото или общались в чате, различные мессенджеры (Viber) и утилиты. Если ваша веб-камера оснащена светодиодом активности, то в этом случае он будет гореть, а при попытке клиента получить к ней доступ вы можете увидеть следующее сообщение: «Skype is denied to use camera». Чтобы освободить веб-камеру, закройте вкладки браузера, которые могут использовать вебку, а также возможные приложения. На крайний случай – попробуйте перезагрузит компьютер.
Обновите или переустановите клиент
При сбоях в работе камеры, которые наблюдаются только в Скайп, стоит попробовать выполнить чистую установку. Она предполагает полное удаление программы с компьютера и последующую ее установку. Удалить клиент вы можете прейдя в «программы и компоненты» из панели управления.
Перезагрузите компьютер и установите последнюю версию Клиента, предварительно скачав ее с официальной страницы https://www.skype.com/ru/download-skype/skype-for-computer/. Если Скайп не обнаруживает камеру и после обновления. Значит проблема, скорее всего, аппаратная. То же самое касается скайпа для мобильных устройств.
Аппаратные проблемы
Если все вышеперечисленные решения не принесли результата и все равно Скайп не видит камеру на ноутбуке или на компьютере — очень возможно, что у вас физические неполадки с камерой или ПК. Чтобы однозначно выявить причину, проделайте следующие шаги:
- Если у вас стационарный компьютер, попробуйте переподключить веб камеру в другой порт USB, желательно на задней панели системного блока.
- Проверьте кабель камеры на заломы и изгибы.
- Попробуйте подключить другую веб-камеру к компьютеру или ноутбуку в тот же USB порт. Если она заработает, значит необходимо менять камеру. Если другая, заведомо рабочая камера, подключенная к этому же порту не работает, но работает в другом порту – проблема с самим USB гнездом. Возможно, вы используете для камеры переднюю панель системного блока.

- Если Skype не обнаружил веб в ноутбуке, по возможности попробуйте подключить другую веб-камеру, аккуратно открыв крышку матрицы. Не забудьте перед этим обесточить ноутбук и извлечь аккумулятор. Если видеокамера не будет работать, возможно, проблема в шлейфе матрицы. В этом случае вам необходимо обратиться в сервисный центр.
Причиной может быть еще устаревшая веб-камера, которая просто несовместима с программным обеспечением Skype.
Теперь вы знаете, почему не показывает камера в скайпе на телефоне, компьютере или ноутбуке. Это основные способы решения неисправности. Если ничего из этого вам не помогло – необходимо обратиться в сервисный центр.
Настройка SKYPE для Чайников | Valstan
Установка программ на компьютер через интернет.
Компьютерная помощь через интернет с помощью программы Team Viewer.
Помощь в установке Windows и программ.
Инструкция в картинках как правильно установить программу.
Всё это можно найти на сайте — УстановкаПрограмм.рф
Хочу вам показать на пальцах, как настроить программу SKYPE.
В статье.
1. Регистрация пользователя в сети SKYPE.
2. Поиск людей в контактах.
3. Настройка микрофона в SKYPE / WINDOWS.
4. Настройка видео в SKYPE.
5. Настройка прокси в SKYPE / WINDOWS.
6. Рекомендации по использованию.
И так. Начнем.
1. Регистрация пользователя в сети SKYPE.
Установили скайп и теперь регистрируемся.
У Вас будет окошко как на картинке.
Что мы делаем. Жмем на надпись «У вас нет логина».
Далее вводим информацию о своем аккаунте.
1. Полное имя.
2. Имя SKYPE.
3.Пароль.
4.Повторяем пароль.
5.Отмечаем галочкой «Yes, i have read…»
Жмем далее…
Как Мы видим, осталось ввести E-MAIL, страну и регион.
Ставим галку напротив «Войти в SKYPE…» (ставим конечно же при желании).
И жмем волшебную кнопочку «Войти».
Должно появиться вот такое вот окошко.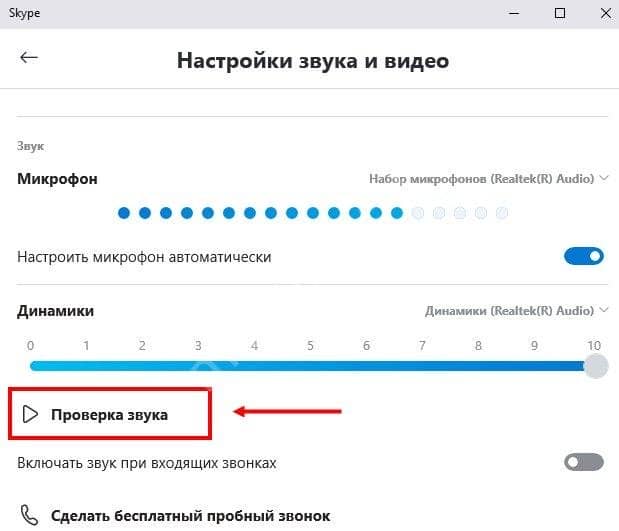
Теперь попробуем потренироваться добавить в контакт пользователя.
Жмем на кнопочку «Добавить контакт».
Добавили в контак. Теперь пользователь появился у Вас в списке.
Жмем правой кнопкой по нику и видим след. меню.
Теперь мы можем позвонить или боболтать в чате. Но смысла нет звонить, если нету микрофона или он не настроен. Смотрим далее как настроить микрофон в SKYPE.
3. Настройка микрофона в SKYPE / WINDOWS.
У всех пользователй возникает вопрос. А куда собственно микрофон подключать?
Так вот, у вашего системного блоканоутбука есть выходы. Нужно глянуть куда подключены ваши колонки. Обычно будь то или ноубук или стационарный компьютер, у них у всех есть разъемы. Один для колонок наушников и тритий выход, описание которого опустим этой статье. Всегда их можно определить по цвету. Вообщем ищем розовый выход и туда подключаем микрофон.
Но теперь нужно проверить. Правельно ли мы подключили микрофон.
Нажимаем «Пуск» — «Настройка» — «Панель управления» — «Звуки аудиоустройства». Вкладка «Речь».
Это выглядит вот так:
Нажимаем «Проверка». Жмем несколько раз Далее. И должно появиться след. окошко.
Если индикатор микрофона не прыгает, то проверяем включен ли микрофон в Windows`e.
В окошке «Звуки аудиоустройства» выбираем вкладку «Громкость» жмем дополнительно. Появилось ещё одно окошко. Там выбираем «Параметры» «Свойства». Ищем там микрофон. Если нету галочки напротив микрофон, то ставим. Должно работать. Если не работает — проблемы со звуковой платой или с микрофоном.
4. Настройка видео в SKYPE.
Теперь попробуем настроить камеру.
В скайп идем «Инструменты» — «Настройка» — Видео.
Ставим параметры как на картинке.
*У меня камера на-ивается ASUS Mobile…..» у Вас будет отличное от моего название.
Жмем «Тест вэб камеры».
Должно появиться изображение. Если нету, то нужно калдовать с настройкой камеры в Windows.
Если нету, то нужно калдовать с настройкой камеры в Windows.
5. Настройка прокси в SKYPE / WINDOWS.
Кто работает в компаниях, где вся работа организованна через PROXY сервер, то им придется сделать ещё одни настройки.
Зайти в Internet Explorer.
Зайти в меню «Сервис» — Свойства обозревателья» — вкладка «Подключения» и нажать на кнопку «Настройка LAN».
Там есть два поля:
1. Адрес.
2. Порт.
Переписываем все это куда-нить.
Теперь открываем скайп, «Инструменты» — «Настройка» — Соединения
Переписываем туда все наши парамерты. В тоге должна быть примерная картина.
6. Рекомендации по использованию.
Так как программа на момент написания статьи стала активно использоваться, то бывают не очень приятные инцеденты.
1. Не вижу видео в SKYPE — перезапустите скайп.
2. Когда установите скайп, чтоб Вас не тревожили рекомендую убирать статус «Свободен для разговора».
Зарузить программу SKYPE можно с официального сайта:
http://www.skype.com/intl/ru/l
Установка программ на компьютер через интернет.
Компьютерная помощь через интернет с помощью программы Team Viewer.
Помощь в установке Windows и программ.
Инструкция в картинках как правильно установить программу.
Всё это можно найти на сайте — УстановкаПрограмм.рф
Понравилось это:
Нравится Загрузка…
Похожее
Решено: SONY KDL 49WF 805 НЕ ВИДИТ КАМЕРУ В СКАЙПЕ
@Vitalii_83 написал (-а):
Ясно. Но может все же есть какая-нибудь возможность чтобы скайп видел камеру на андройд тв?
Добро пожаловать на форум,
… имеется-таки некая вполне приемлемая альтернатива, которая обычно всегда под рукой — устаналиваем Skype-приложение на моб. девайс и зеркалим экран моб. девайса на экран Android TV :
1. с моб. Android-девайса через функцию Screen Mirroring (Дублирование экрана) , а если в Вашей моб. модели в меню не замечено опции кас. Miracast-технологии (функция Screen Mirroring или Дублирование экрана), то считайте-таки, что на аналогичный вопрос применительно к моб. девайсам без Miracast-функции во встроенном меню, уже успешно ответили на форуме, здесь:
модели в меню не замечено опции кас. Miracast-технологии (функция Screen Mirroring или Дублирование экрана), то считайте-таки, что на аналогичный вопрос применительно к моб. девайсам без Miracast-функции во встроенном меню, уже успешно ответили на форуме, здесь:
https://community.sony.ru/t5/televizory/rutube/m-p/2396478#M19909
2. с моб. Apple-девайса:
2.1. или через функцию AirPlay — тут потребуется доустановить на Android TV приложение с поддержкой AirPlay — да просто набираем в поисковой строке ключевые слова , устанавливаем на Вашу модель ТВ (KDL 49WF805) из Google Play Store ;
2.2. или через Chromecast — тут потребуется доустановить на Apple-девайс приложение, поддерживающее зеркалирование на модель Sony Android TV путем подсоединения пары девайсов к одной и той же Wi-Fi-сети (через роутер), к примеру см. сюда,
https://itunes.apple.com/us/app/mirror-for-chromecast/id1249397331?mt=8
https://itunes.apple.com/us/app/mirror-for-chromecast/id1196258230?mt=12
(NB! обратите внимание на описание к приложению: чтобы услышать звук, поступающий с MacBook’а на ТВ, понадобится дополнительный (бесплатный) аудиодрайвер, который можно скачать отсюда: http://bit.ly/MirrorAudio )
и вуаля …
Успехов , и рассказывайте…
—————————————
«Правильная постановка задачи важнее даже, чем её решение…» (Альберт Эйнштейн)
Skype не видит камеру
Дорогие друзья, у Вас есть Skype? Ну, у кого его сейчас нет?! Однако всё чаще новые пользователи сталкиваются с проблемой, когда почему-то Skype не видит камеру.
Естественно, что такая ситуация омрачает общение в сети: ведь если у вас есть веб-камера, то она должна работать, не так ли?! А тут, максимум – голосовая связь и полное отсутствие изображения. Куда это годится?
Куда это годится?
Содержание:
1. Проверяем подключение камеры
2. Камера используется другой программой
3. Проверяем наличие драйверов
4. Переустановка драйверов
5. Удаляем старый и устанавливаем новый Skype
6. О Скайпе на старом компьютере
7. Куда обращаться?
Что же, давайте разберемся в алгоритме решения сей досадной проблемы. Предлагаю рассмотреть 5 пунктов. Просьба, уважаемые читатели, в комментариях поделиться своими соображениями, если я что-то пропустила.
1 Проверяем подключение камеры
Ну, для начала, Вам следует ещё раз проверить элементарную вещь: а правильно ли ваша веб-камера подключена?
Не смейтесь, ибо, как показывает практика, даже опытные пользователи частенько “тупят” на мелочах – факт!
2 Камера используется другой программой
Но, допустим, всё у Вас подключено правильно, но изображения всё равно нет. Что дальше? А дальше убедитесь, что веб-камеру не использует какая-нибудь другая программа, не Skype.
Такое бывает и довольно часто, поверьте. И пока Вы не завершите программу – Skype не сможет получить доступ к вашей веб-камере. Вообще, лучше всего при работе Skype не использовать другие программы: тогда и картинка будет лучше, и конфликтов системных не возникнет.
Поэтому попробуйте полностью перезагрузить компьютер и запустить только Skype, возможно, это решит проблему, что Skype не видит камеру.
3 Проверяем наличие драйверов
Следующий шаг – “дрова”. “Дрова” (они же – драйверы) – это “моторчики”, которые позволяют адекватно работать всем программам. И ежели какой-либо драйвер отсутствует, то программа, которая зависит от отсутствующего драйвера, – работать не будет!
Проверка наличия драйверов – дело простое. Для Windows 7 это “Пуск” – правой кнопкой мышки на “Мой компьютер” – строчка “Свойства”:
Рис. 1 Открываем Диспетчер устройств Для этого идем в “Пуск”. Клик правой мышкой по “Компьютер”. Щелкаем по “Свойства”
Затем открываем вкладку «Диспетчер устройств»:
Рис. 2 Открываем Диспетчер устройств Windows 7
2 Открываем Диспетчер устройств Windows 7
Можно иначе открыть Диспетчер устройств. Просто кликаем «Пуск» и в строке Поиска набираем «Диспетчер устройств». Так или иначе, но мы открыли Диспетчер устройств.
В Диспетчере устройств на рис. 3 обратите внимание на цифру 1. Здесь в красную рамку обведен треугольник, который работает как замок, – один клик по нему открывает его и треугольник становится черным. Другой клик по треугольнику закрывает его, и он становится прозрачным.
Рис. 3 Проверяем драйвера Skype
Открываем «Устройства обработки изображений», здесь должна быть ваша веб-камера. Если Вы там увидели желтый знак вопроса или восклицательный знак, то вот Вам и подсказка: отсутствует какой-либо драйвер. Установка поможет решить проблему.
Кстати: как правило, к веб-камере прилагается диск с драйверами. Возможно, именно их Вы и забыли установить?!
Если такого диска нет, то посмотрите на веб-камере фирму-производителя и модель. Затем открываем браузер, заходим в любой поисковик, вводим фирму и модель веб-камеры. Желательно, конечно, заходить на официальный сайт производителя веб-камеры и оттуда скачивать драйвера.
4 Переустановка драйверов
А что, ежели нет в “Диспетчере задач” никаких желтых знаков вопроса, а веб-камера всё равно не работает? Тогда, возможно, драйвера некорректно установлены. В этом случае поможет переустановка “дров”.
Вставьте диск с драйверами на веб-камеру, откройте контекстное меню устройства (правой кнопкой мышки по значку устройства – цифра 2 на рис. 3) и кликните на пункт “Обновить драйверы” – цифра 3 на рис. 3. А далее – по алгоритму, который укажет система.
5 Удаляем старый и устанавливаем новый Skype
Ежели ваша веб-камера адекватно работает со всеми программами, кроме Skype, то тогда всё указывает на проблему исключительно со Skype. В этом случае Вам поможет полная переустановка Skype: полностью удалите установленную версию и установите новую.
Удалять старую программу следует через «Пуск» – «Панель Управления» – «Программы и компоненты» – «Удаление или изменение программ».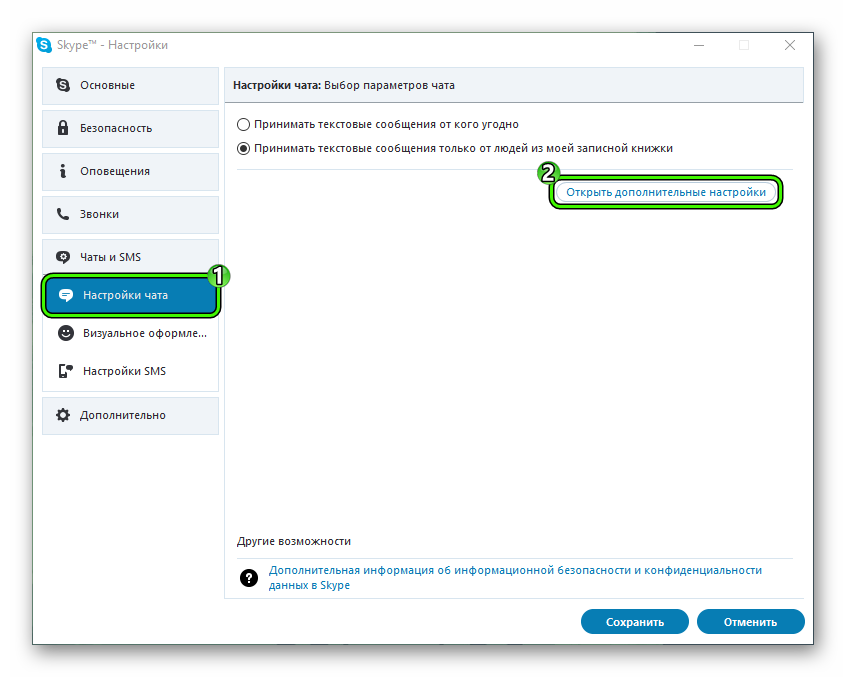 О том, откуда и как устанавливать Skype, смотрите здесь.
О том, откуда и как устанавливать Skype, смотрите здесь.
6 О Скайпе на старом компьютере
Я неоднократно писала о единстве аппаратного и программного обеспечения, которое можно выразить формулой «компьютер=железо+программы» или «компьютер=хард+софт». Известно, что новые современные программы такие, как Skype, являются «тяжелыми», их создатели-программисты пишут их в расчете на современное железо (аппаратное обеспечение). И, соответственно «потянуть» такую тяжесть, как Skype, может только соответствующее современное железо.
А если у Вас устаревший компьютер, то тогда скачайте Skype SSE – эта версия, которая специально разработана для устаревшего оборудования.
Добавление от 25.08.2014: Скайп более не поддерживает процессоры до 2001 года выпуска, не имеющие поддержку набора инструкций SSE2. Поэтому можно пользоваться версией Skype SSE для старых компьютеров – пока есть такая возможность. Если ее запретят, то придется приобретать другой компьютер.
Куда обращаться?
Если перечисленные советы не помогли решить проблему, напишите ее ниже в комментариях.
Можно также обратиться к профессионалам Скайпа:
https://support.skype.com/ru/skype/windows-desktop/
P.S. По компьютерной грамотности можно еще прочитать:
1. Как удалить программу в Windows 7, чтобы установить ее заново
2. Как показать собеседнику по Скайпу то, что происходит у Вас на экране
3. Как записать голосовое или видео сообщение в Скайпе на компьютере
4. При просмотре роликов на ноутбуке заикается звук
Получайте актуальные статьи по компьютерной грамотности прямо на ваш почтовый ящик.
Уже более 3.000 подписчиков
.
Важно: необходимо подтвердить свою подписку! В своей почте откройте письмо для активации и кликните по указанной там ссылке. Если письма нет, проверьте папку Спам.
Автор: Надежда Широбокова
3 марта 2014
Видеозвонок Skype в устройствах Android
Как позвонить по видеосвязи?
Позвонить по видеосвязи через Skype для Android очень просто. Для этого выполните следующие действия:
Для этого выполните следующие действия:
1. Войдите в Skype.
2. Выберите вкладку Контакты.
3. В списке контактов найдите и выберите абонента, которому вы хотите позвонить по видеосвязи.
4. Чтобы начать видеозвонок, выберите Видеосвязь.
|
Можно также включить видео во время голосового звонка абоненту Skype. Чтобы начать трансляцию видео, во время звонка коснитесь значка видеокамеры.
|
|
Как переключаться между передней и задней камерами?
|
Во время звонка нажмите значок видеокамеры . Если видеосвязь активирована, на значке появится отметка в виде стрелки.
|
|
Выберите один из следующих параметров видео:
Передняя камера: переключиться на переднюю камеру телефона.
Задняя камера: переключиться на заднюю камеру телефона.
Выключить видео: прекратить трансляцию видео (при этом вы по-прежнему будете видеть видеоизображение собеседника).
Если значок видеокамеры не отображается, коснитесь экрана, чтобы вызвать панель звонка.
На устройствах под управлением Android 2.2 (Froyo) можно делать только видеозвонки с задней камеры.
Как активировать видеосвязь Skype на моем телефоне Android?
Чтобы звонить абонентам из вашего списка контактов в Skype по видеосвязи, вам, возможно, придется вручную активировать видеосвязь Skype (в зависимости от модели вашего телефона Android). Для этого выполните следующие действия:
Войдите в Skype.
|
Нажмите кнопку меню телефона или значок меню на устройствах под управлением Android 3.0 и более поздних версий.
|
|
Выберите Настройки.
Установите флажок Активировать видеосвязь.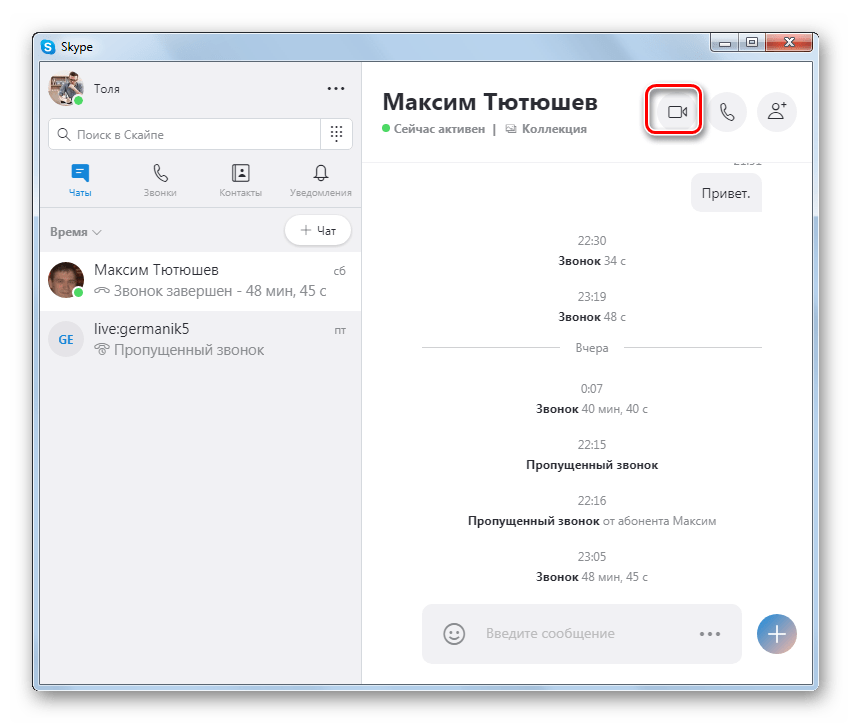
Если вы не видите настроек видеосвязи, это означает, что ваш телефон Android, к сожалению, не соответствует минимальным техническим требованиям для видеосвязи через Skype.
Если на вашем телефоне Android установлено одно из следующих приложений, вы не сможете использовать видеосвязь:
Skype mobile™ для Verizon
Skype на au
Skype на Telkomsel
Skype на телефонах 3
Как изменить настройки видеосвязи?
Настройки видеосвязи позволяют изменять параметры конфиденциальности и качества связи.
Чтобы изменить настройки видеосвязи:
Войдите в Skype.
|
Нажмите кнопку меню телефона или значок меню на устройствах под управлением Android 3.0 и более поздних версий.
|
|
Выберите Настройки.
Прокрутите окно вниз до раздела Активировать видеосвязь.
Вы сможете задать следующие параметры:
Принимать звонки…: выберите, от каких категорий пользователей вы хотите принимать видеозвонки. Если вы не хотите принимать видеозвонки от незнакомых людей, выберите соответствующую настройку.
Технические данные: выберите этот параметр для просмотра технических данных о звонке.
Качество видео: выберите качество видео. Чем выше качество, тем больше данных будет передаваться при видеозвонке.
Отвечать на звонки автоматически: выберите этот параметр, чтобы активировать автоматический ответ на видеозвонки.
Как обеспечить наилучшее качество видеосвязи?
Качество видеосвязи зависит от технических условий используемой сети. Чем быстрее соединение, которое вы используете для передачи данных, тем выше будет качество видеосвязи. Мы также не рекомендуем одновременно запускать большое количество других приложений, т. к. они будут использовать ресурсы вашего телефона.
Могу ли я организовать групповой видеозвонок (видеоконференцию) или принять в нем участие?
К сожалению, Skype для Android не поддерживает групповую видеосвязь. Вы можете принять участие в групповом звонке, но только в голосовом режиме: ни транслировать, ни получать видео вы не сможете.
Источник: Официальный сайт скайп
Skype не показывает другого человека | Малый бизнес
Коммуникация в бизнесе имеет решающее значение, поэтому вам не нужны технологические помехи, мешающие вам. Но бывает. Например, в Skype есть несколько причин, по которым вы можете столкнуться с техническими проблемами, такими как невозможность увидеть человека, с которым вы пытаетесь поговорить, по видео. Однако исправить это может быть довольно просто.
The Connection
Убедитесь, что вы оба используете Skype, так как у некоторых может сложиться впечатление, что они могут использовать любую программу или любой телефон или компьютер с камерой.Кроме того, если видеопоток человека, с которым вы разговариваете, появляется медленно или носит спорадический характер, это может быть связано с медленным или нестабильным интернет-соединением на одном или другом конце. Кроме того, загрузка больших файлов без достаточной пропускной способности для их поддержки может повлиять на качество видео, вплоть до того, что другой человек вообще не появится. Как правило, прямое подключение к Интернет-модему или маршрутизатору обеспечивает лучшее качество видео, чем беспроводное подключение.
Аппаратное обеспечение
Если у вас высокая скорость соединения, проблема может заключаться в аппаратном обеспечении.Человек, с которым вы пытаетесь поговорить, может использовать некачественную веб-камеру или веб-камеру, несовместимую с его компьютером. Или веб-камера может быть отключена. Более того, если у кого-то из вас нет минимальных требований к оборудованию для запуска Skype, это может помешать вашему видео. Как минимум, для Skype требуется компьютер с процессором 1 ГГц и 256 МБ ОЗУ. Нажмите кнопку «Качество звонка» (она выглядит как набор сигнальных полос на экране мобильного телефона), чтобы увидеть краткое изложение того, как Skype работает на вашем компьютере.
Более того, если у кого-то из вас нет минимальных требований к оборудованию для запуска Skype, это может помешать вашему видео. Как минимум, для Skype требуется компьютер с процессором 1 ГГц и 256 МБ ОЗУ. Нажмите кнопку «Качество звонка» (она выглядит как набор сигнальных полос на экране мобильного телефона), чтобы увидеть краткое изложение того, как Skype работает на вашем компьютере.
Программное обеспечение
Убедитесь, что другой человек не «спрятан». Попросите человека щелкнуть правой кнопкой мыши по экрану Skype и убедиться, что параметр «Скрыть себя» или «Остановить мое видео» не выбран. Кроме того, если ни у кого из вас нет последней версии Windows 7, XP или Vista или у вас нет последней версии Skype, это может помешать Skype показывать видео. Убедитесь, что никакое другое программное обеспечение не пытается использовать веб-камеру. Такое программное обеспечение может включать программное обеспечение для редактирования видео, программы обмена мгновенными сообщениями, браузеры, антивирусные сканеры, брандмауэры, проводник Windows или даже некоторые веб-сайты.Кроме того, если у другого человека нет последней версии технологии DirectX, это может отключить видео в Skype.
Драйверы
Для каждой веб-камеры требуются драйверы, которые должны быть установлены на компьютере для работы камеры. Если у вас нет самых последних драйверов для вашей веб-камеры, возможно, Skype не сможет запустить вашу камеру.
Если ничего не помогает
Попробуйте перезагрузить оба компьютера. Часто перезапуск может решить проблемы с передачей Skype.
Ссылки
Ресурсы
Биография писателя
Аарон Чарльз начал писать о «прагматическом искусстве» в 2006 году для онлайн-журнала по искусству из Миннеаполиса, штат Миннесота. После работы в телекоммуникационном гиганте Comcast и поездки в Орегон он пишет о бизнесе и технологиях статьи для сетевых и печатных изданий, включая Salon.com и «The Portland Upside».
GVRE
Совместимость
Использование ссылок
Звук / Дисплей
Совместное использование экрана
Сеть
Сообщения об ошибках из инструмента тестирования конфигурации
Могу ли я использовать GVRE на смартфоне?
Да, вы можете получить доступ к GVRE с мобильных телефонов или планшетов, просто используя браузер. Вам нужно будет использовать Safari 11 на устройстве iOS или Chrome / Firefox на устройствах Android.
Вам нужно будет использовать Safari 11 на устройстве iOS или Chrome / Firefox на устройствах Android.
В каких браузерах работает GVRE?
С Chrome 69+, Firefox 52+, Edge 79+, Safari 11+ и Opera 56+ даже со своими мобильными телефонами! Для использования GVRE в этих браузерах ничего делать не нужно.
Как долго я могу использовать свою ссылку
Ваша ссылка работает в любое время в течение 24 часов со дня ее создания. Причина, по которой мы делаем это, заключается в том, чтобы не оставлять активную ссылку с контактами, которые вы больше не хотите иметь.
Ваша ссылка работает в любое время неограниченное время со дня ее создания. Причина, по которой мы делаем это, заключается в том, чтобы не оставлять активную ссылку с контактами, которые вы больше не хотите иметь.
Как получить постоянную ссылку?
Чтобы воспользоваться функцией постоянной ссылки, вам просто нужно подписаться на Linkello Pro
Могу ли я иметь несколько ссылок?
Да, вы можете создавать сколько угодно ссылок. Каждая ссылка активна 24 часа.
Да, вы можете создавать сколько угодно ссылок.Каждая ссылка активна в течение неограниченного периода времени.
Мне не пришло письмо, содержащее ссылку для подключения к моей учетной записи.
Сначала обратитесь к папке «Спам» в своем почтовом ящике; если вы найдете его внутри, внесите отправителя в белый список.
Мой собеседник меня не видит и не слышит.
Автоматические тесты Lauch для проверки вашей конфигурации. В интерфейсе вызова щелкните значок , чтобы начать тест.
Я подключил внешний микрофон, и мой собеседник меня не слышит.
Если вы подключились к сети перед входом в вызов, убедитесь, что это устройство заявлено по умолчанию. Если это не так, измените его. Если вы подключили внешний микрофон после входа в вызов, необходимо перезагрузить страницу, чтобы внешний микрофон учитывался, а затем выберите его или определите по умолчанию.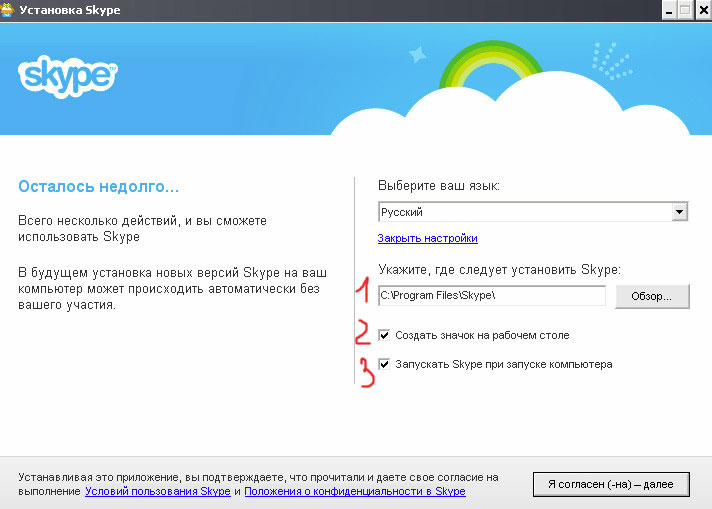
Я подключил USB-камеру, и мой собеседник меня не видит.
Если вы подключились к сети перед входом в вызов, убедитесь, что это устройство заявлено по умолчанию.Если это не так, измените его. Если вы подключили внешний микрофон после входа в вызов, необходимо перезагрузить страницу, чтобы внешний микрофон учитывался, а затем выберите его или определите по умолчанию.
Не слышу собеседника
Если вы подключили внешнюю гарнитуру, проверьте, заявлена ли она по умолчанию. Также проверьте громкость звука.
Когда я общаюсь, у меня есть обратная связь.
Уменьшите громкость динамика или используйте наушники.
Мне не удается показать свой экран во время звонков на GVRE. Как действовать ?
Как использовать эту функцию совместного использования экрана, зависит от браузера. В Chrome 72+, Firefox 52+, Safari 12.2+ и Edge 79+ он доступен без каких-либо действий. В Chrome <72 вам нужно скачать расширение. Для этого щелкните значок «Совместное использование экрана», вы увидите сообщение на экране. Нажмите «авторизовать», чтобы разрешить установку расширения. Как только расширение будет настроено, снова нажмите значок «Совместное использование экрана» и покажите свой экран на GVRE.
Могут ли все участники поделиться своим экраном?
Да, но во время разговора разрешается только одна акция. Вы должны деактивировать общий ресурс, прежде чем создавать новый.
Нужно ли настраивать брандмауэр?
Если вы используете свой персональный компьютер, вам не нужно менять настройки брандмауэра. Тем не менее, если появится предупреждающее сообщение, нажмите «Авторизовать». Если вы используете GVRE в компании, возможно, вам придется открыть порт. Попросите вашего ИТ-директора внести требуемые изменения.
Вы столкнулись с ситуацией, когда визуальный и звуковой комфорт неудовлетворительны.
Если вы заметили некоторые недостатки во время звонков, несмотря на проверенную конфигурацию, возможны несколько случаев, которые можно суммировать:
- пропускная способность соединения участников может колебаться и влиять на качество звонков,
- оборудование участников или пропускная способность соединений могут иметь некоторые трудности с обрабатывать определенное количество одновременных вызовов.

В таких случаях мы советуем выключить веб-камеру, чтобы улучшить качество звука.
В вашей конфигурации не обнаружены ни микрофон, ни веб-камера.
Возможны несколько случаев:
- устройство не подключено. В этом случае подключите устройство, затем перезагрузите страницу,
- , если вы подключили свое устройство после присоединения к вызову, вы должны перезагрузить страницу, чтобы ваше устройство было обнаружено,
- вы можете столкнуться с поломкой устройства. Обратитесь к продавцу вашего устройства или к лицу, отвечающему за обслуживание в вашей компании.
В вашей конфигурации микрофон не обнаружен.
Возможны несколько случаев:
- микрофон не подключен. В этом случае подключите устройство, затем перезагрузите страницу,
- , если вы подключили свое устройство после присоединения к вызову, вы должны перезагрузить страницу, чтобы ваше устройство было обнаружено,
- вы можете столкнуться с поломкой микрофона. Обратитесь к продавцу вашего устройства или к лицу, отвечающему за обслуживание в вашей компании.
В вашей конфигурации не обнаружена веб-камера.
Возможны несколько случаев:
- веб-камера не подключена.В этом случае подключите устройство, затем перезагрузите страницу,
- , если вы подключили веб-камеру после присоединения к вызову, вы должны перезагрузить страницу, чтобы ваше устройство было обнаружено,
- вы можете столкнуться с поломкой веб-камеры. Обратитесь к продавцу вашего устройства или к лицу, отвечающему за обслуживание в вашей компании.
Работающее программное обеспечение запрещает браузеру доступ к вашему микрофону.
В основном это означает, что другое коммуникационное программное обеспечение (например, Skype) уже открыто и взяло под свой контроль ваш микрофон.Закройте это программное обеспечение и перезагрузите страницу вызова.
Работающее программное обеспечение блокирует доступ браузера к вашей веб-камере.
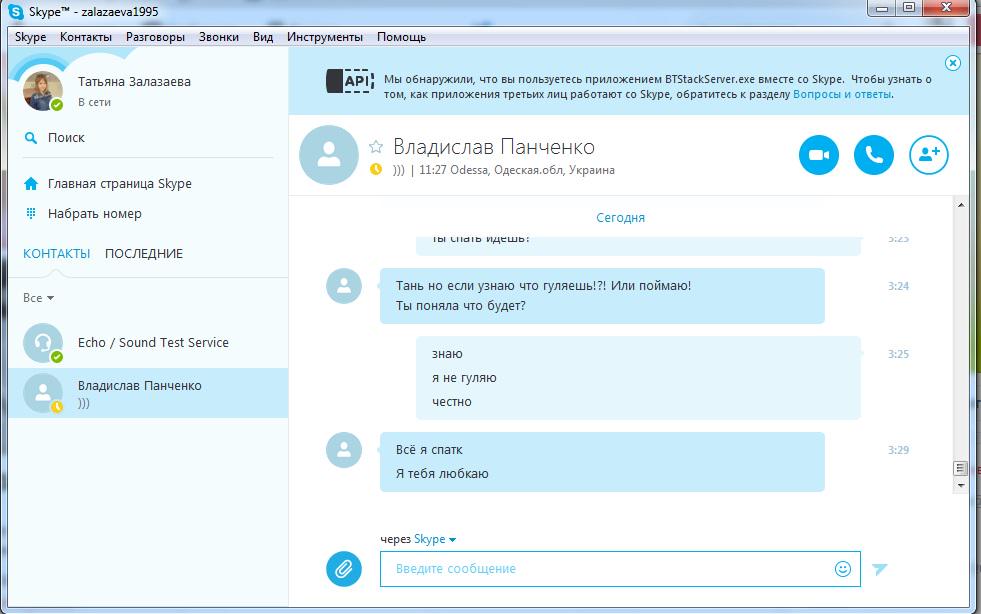
В основном это означает, что другое коммуникационное программное обеспечение (например, Skype) уже открыто и взяло под свой контроль вашу веб-камеру. Закройте это программное обеспечение и перезагрузите страницу вызова.
Работающее программное обеспечение запрещает браузеру доступ к вашему микрофону и веб-камере.
В основном это означает, что другое коммуникационное программное обеспечение (например, Skype) уже открыто и взяло под свой контроль ваш микрофон и веб-камеру.Закройте это программное обеспечение и перезагрузите страницу вызова.
Вы не разрешаете доступ к микрофону.
Доступ к микрофону должен быть явно разрешен пользователем по соображениям безопасности. Доступ к управлению разрешениями зависит от вашего браузера, но в основном вы можете найти его в настройках браузера, просмотрев разрешения микрофона, а затем перезагрузив страницу.
Вы не разрешаете доступ к своей веб-камере.
Доступ к веб-камере должен быть явно разрешен пользователем по соображениям безопасности.Доступ к управлению разрешениями зависит от вашего браузера, но в основном вы можете найти его в настройках браузера, просмотрев разрешения веб-камеры, а затем перезагрузив страницу.
Вы не разрешаете доступ к микрофону и веб-камере.
Доступ к веб-камере и микрофону должен быть явно разрешен пользователем по соображениям безопасности. Доступ к управлению разрешениями зависит от вашего браузера, но в основном вы можете найти его в настройках браузера, просмотрев разрешения для микро- и веб-камеры, а затем перезагрузив страницу.
Конфигурация вашей сети не позволяет совершать звонки.
Сеть, к которой вы подключены, имеет низкую полосу пропускания или нестабильна. Если вы подключены к сети WIFI, вы можете попытаться переместиться в место с более сильным сигналом или переключиться на другую сеть.
Что делать, если FaceTime Audio не работает
Давайте посмотрим, что делать, когда FaceTime Audio — версия приложения только для звука — не работает на вашем устройстве, и что делать, если FaceTime имеет проблемы со звуком. Фактически, мы сначала займемся вторым, поскольку это более вероятная проблема, с которой вы, вероятно, столкнетесь.
Фактически, мы сначала займемся вторым, поскольку это более вероятная проблема, с которой вы, вероятно, столкнетесь.
Следующее относится как к FaceTime , так и к FaceTime Audio и может решить проблемы с обоими.
Что делать, если на FaceTime нет звука
Чад Спрингер / Getty Images
Убедитесь, что вы не отключили микрофон . Вполне вероятно, что собеседник случайно отключил свой микрофон (случайно нажав на значок микрофона).Чтобы решить эту проблему, попросите их проверить и коснуться значка микрофона. Если звук отключен, значок будет белым (а не серым).
Кроме того, если человек, с которым вы разговариваете, жалуется, что не слышит вас, вам следует убедиться, что вы не отключили свой собственный микрофон.
Проверьте свой объем . Подобно проверке того, что ваш микрофон не был случайно отключен, вы должны убедиться, что ваша громкость (или громкость вашего собеседника) не выключена полностью или почти полностью.Чтобы устранить эту проблему, просто нажмите кнопку увеличения громкости несколько раз, пока вы и / или ваш вызывающий абонент не сообщите, что вы хорошо слышите друг друга.
Проверьте подключение к Wi-Fi или мобильной передаче данных . Учитывая, что FaceTime полагается на подключение к Интернету для передачи видео и аудио, само собой разумеется, что ему может быть сложно выполнить любую функцию в случае слабого подключения к Интернету.
Микрофон «занят»? Одна из потенциальных причин проблем со звуком FaceTime заключается в том, что ваш микрофон фактически используется другим приложением, когда вы пытаетесь позвонить.Например, некоторые приложения для обмена сообщениями и музыкальные приложения требуют использования микрофона вашего устройства, поэтому, если они открыты во время использования FaceTime, вы или ваш собеседник ничего не услышите.
 В этом случае закройте все приложения, которые используют или могут использовать микрофон вашего устройства, а затем попробуйте позвонить еще раз.
В этом случае закройте все приложения, которые используют или могут использовать микрофон вашего устройства, а затем попробуйте позвонить еще раз.Убедитесь, что ваш микрофон работает правильно . Если вы не слышите своего абонента или он не слышит вас, вам обоим следует проверить, правильно ли работают микрофоны ваших устройств.Вы можете сделать это на iPhone (или iPad), открыв голосовые заметки и записав свою речь в основной (то есть нижний) микрофон. Также с iPhone вы можете проверить задний и передний микрофоны (оба в верхней части устройств), открыв приложение «Камера» и сняв видео (в котором вы говорите) с помощью задней, а затем передней камеры.
Если вы можете нормально слышать и записывать свой голос с помощью таких тестов, значит, ваш микрофон работает нормально. В противном случае вам может потребоваться отнести устройство в Apple Store для ремонта.
Попробуйте перезагрузить устройство . Если закрыть все запущенные приложения, обычный перезапуск позволит вам снова открыть FaceTime и позвонить с работающим звуком. Очевидно, на всякий случай стоит попросить и вашего вызывающего абонента попробовать это.
Обновите свое устройство до последней версии ОС . Часто новые операционные системы вводятся для устранения ошибок или недостатков, влияющих на предыдущие версии, которые могли препятствовать правильной работе таких приложений, как FaceTime.По этой причине стоит обновить ОС до последней доступной ОС для вашего устройства, если таковая имеется. Обратитесь к предыдущим статьям Lifewire, чтобы узнать, как это сделать на iPhone, iPad или Mac.
Восстановите заводские настройки устройства . Это довольно тяжелый вариант, но если вы попробовали все вышеперечисленные методы, а FaceTime по-прежнему не воспроизводит звук нормально, стоит попробовать. Конечно, перед сбросом настроек устройства по умолчанию было бы неплохо сделать резервную копию, как объяснялось в предыдущих статьях Lifewire для iPhone, iPad и Mac.

Запишитесь на прием в Apple Store или авторизованной ремонтной мастерской . Опять же, это то, что вы должны сделать, если ни один из вышеперечисленных шагов не сработал, поскольку единственное оставшееся объяснение заключается в том, что ваше устройство страдает какой-то аппаратной проблемой, которая мешает его микрофону нормально работать.
Что делать, если FaceTime Audio не работает
Хотя приведенные выше шаги касаются плохого (или отсутствия) звука в FaceTime и FaceTime Audio, может случиться так, что вы не можете заставить FaceTime Audio — параметр только звука — даже отображаться в качестве параметра на вашем устройстве.
Это может быть по разным причинам, но наиболее распространенной является то, что у вас нет совместимого устройства или операционной системы. Например, для использования FaceTime Audio на вашем устройстве требуется как минимум iOS 7, поэтому, если вы не используете эту операционную систему (или более новую), вы не увидите возможность создавать или получать только аудио звонить через FaceTime. В частности, это относится к любому iPhone старше iPhone 4 (например, iPhone 3), а также к iPad первого поколения.
Однако также может быть, что у вас есть хотя бы iPhone 4 или iPad 2, но вы не обновились до iOS 7 (или более поздней ОС).В этом случае вам необходимо выполнить обновление (как описано в шаге 7 выше), чтобы иметь возможность использовать FaceTime Audio.
Спасибо, что сообщили нам об этом!
Расскажите, почему!
Другой
Недостаточно подробностей
Трудно понять
Skype для бизнеса — я не могу без него работать «blog.frederique.harmsze.nl
Я работаю в разных местах, с коллегами и клиентами, которые не всегда находятся там, как я. Когда я хочу с ними что-то обсудить, я использую Skype для бизнеса.Недавно вместо нужного разговора мы получили сообщение об ошибке. Это заставило меня понять, насколько я зависим от этого инструмента в своей повседневной работе. Позвольте мне объяснить, что мне в нем нравится и как я его использую.
Позвольте мне объяснить, что мне в нем нравится и как я его использую.
В предыдущем посте я обсуждал некоторые инструменты, которые Office 365 предлагает для совместной работы. Такие инструменты, как группы Office 365, SharePoint Online и Yammer, позволяют нам записывать вещи и делиться ими с группой людей, которые могут их читать и вносить свой вклад. Но иногда вам просто нужно поговорить с кем-нибудь о возникшей проблеме.
Но разве телефоны не для этого? Да, но я предпочитаю Skype для бизнеса, который также является частью Office 365, как инструмент для общения с коллегами и клиентами. Почему?
Чат: прямой, но не обязательно немедленный
Прежде всего, когда у меня звонит телефон, я должен обращать на это внимание ПРЯМО СЕЙЧАС. Да, кричать заглавными буквами намеренно, потому что это то, что я чувствую во время телефонного звонка: кто-то кричит мне, что я должен все бросить и послушать их в этот самый момент.Я могу либо взять трубку, либо проигнорировать ее, золотой середины нет.
Но если кто-то использует функцию чата Skype для бизнеса, я могу закончить свое предложение, сохранить свою работу, взять чашку кофе, за которую мне так не терпелось, и затем продолжить разговор. Эти 5 минут почти всегда вполне приемлемы.
Конечно, это преимущество не применяется, когда люди сразу используют функцию звонков в Skype для бизнеса. Но если вы хотите поговорить со мной, я настоятельно рекомендую вам сначала отправить сообщение в чате, чтобы проверить, удобное ли время для разговора
Статус присутствия говорит мне, доступны ли вы
Skype для бизнеса не просто подает сигнал «занято», как телефон, когда вы уже на нем.Если вы хотите поговорить с кем-то, статус присутствия в Skype для бизнеса сообщает вам, участвует ли этот человек в вызове или на собрании, в соответствии с его календарем Outlook. Если они отошли от своего компьютера (и на какое время) или если они вообще покинули свое цифровое рабочее место (т. Е. Если они не в сети). Если они заняты или не хотят, чтобы их беспокоили.
Е. Если они не в сети). Если они заняты или не хотят, чтобы их беспокоили.
Это позволяет вам либо выбрать коллегу, которому вы можете задать свой вопрос сейчас, либо выбрать момент, когда вы хотите связаться с конкретным коллегой.
Переход с письменного чата на голосовой вызов
Все эти сообщения в чате — это хорошо и хорошо, но иногда легче просто поговорить с кем-то и послушать, что они говорят. Это функция звонков в Skype для бизнеса. Это немного похоже на телефон, но во время разговора по Skype для бизнеса я могу пригласить дополнительных участников, пока мы говорим (буквально…)
Поделитесь своим экраном
Во время разговора через Skype для бизнеса вы также можете показать, о чем говорите.Это потрясающая функциональность для меня … Я работаю на цифровом рабочем месте, поэтому многое из того, что я хочу обсудить, находится на моем экране или на вашем экране: функции Office 365, которые мы обсуждаем, список открытых проблем, примеры в презентация…
Я был в телефонных разговорах, и выяснилось, что мы говорим совсем не об одном и том же, потому что было так сложно словесно описать то, что каждый из нас видел на своих отдельных экранах. Я хочу, чтобы вы указали на то, что вы видите, а на что вы существенно не видите.Я хочу увидеть это сам.
Вот что недавно у меня сломалось. Мы хотели обсудить некоторые функции Office 365, и встреча в Skype для бизнеса на компьютере моей собеседницы не выходила за рамки сообщения о том, что ей нужно подключить микрофон — это был не ноутбук со встроенным микрофоном. Хотя мы разговаривали по телефону и хотели использовать Skype для бизнеса только для демонстрации экрана. Aaarrghh! Было так неприятно не смотреть на один и тот же экран.К счастью, в ее офисе кто-то нашел микрофон. Она подключила его, и, хотя мы не использовали его, она наконец смогла заставить Skype для бизнеса поделиться экраном.
Я не могу жить без Skype для бизнеса? Это преувеличение. Но я не могу без него работать.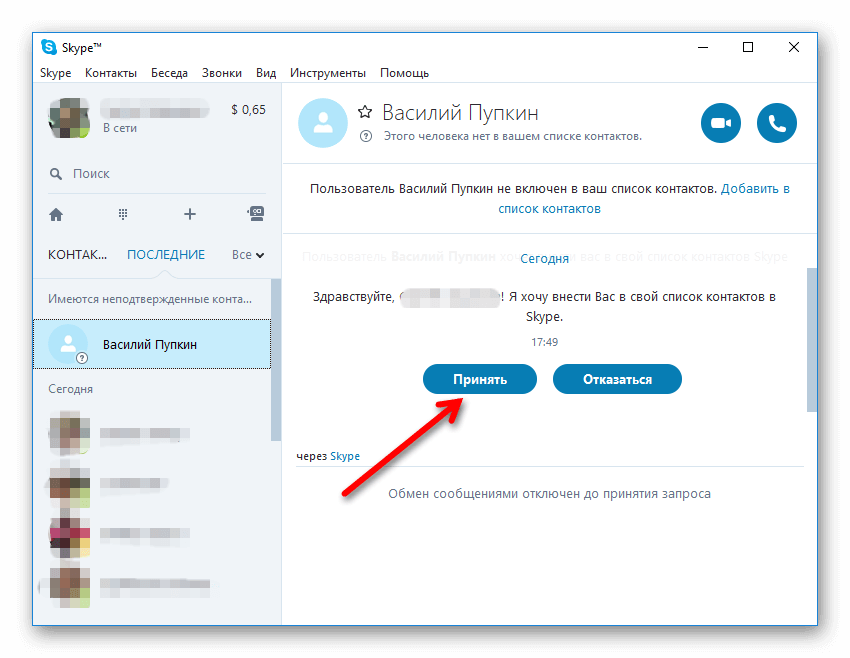 Это отличный инструмент, который помогает мне эффективно и продуктивно сотрудничать.
Это отличный инструмент, который помогает мне эффективно и продуктивно сотрудничать.
В
Skype наконец-то добавлена запись разговоров — TechCrunch
Skype — средство коммуникации, которое выбирают (и необходимо) для миллионов, но ему всегда не хватало базовой функции, которую, без сомнения, просили многие из этих миллионов: записи разговоров.Что ж, Microsoft наконец-то услышала наши крики, и теперь запись встроена в Skype как на настольных компьютерах, так и на мобильных устройствах.
Необъяснимо, но эта возможность доступна в последней версии приложения на каждой платформе , кроме Windows 10. Очевидно, она будет добавлена через несколько недель. Вы уже могли сделать это в некоторых профессиональных версиях приложения, но в той, что была у нас с вами, эта функция всегда отсутствовала.
Запись довольно просто активировать. После разговора просто нажмите на знак плюса в правом нижнем углу и выберите «Начать запись».”
Остальные участники звонка увидят небольшой баннер, сообщающий, что звонок записывается, «так что никаких сюрпризов». Но Microsoft явно с подозрением относится к законам о согласии и напоминает вам через тот же баннер, чтобы вы устно информировали ваших собеседников о том, что вы записываете это.
После завершения вызова запись — видео и аудио — сохраняется в сети в формате MP4 до 30 дней, в течение которых вы и любой, кто участвовал в вызове, можете сохранить ее локально или поделиться ссылкой на нее.
Не похоже, что есть способ записывать только звук, что немного раздражает.Звонок с 3 людьми по видео может быстро стать большим. Надеюсь, они исправят это в обновлении.
Люди годами использовали сторонние приложения для записи своих разговоров по Skype; Я использовал MP3 Skype Recorder, и он оказался довольно надежным. Я боюсь, что он может не пережить дублирование своей ключевой функции — очевидно, записи — внутри приложения, которое оно использует. Но поскольку, помимо прочего, я параноик, я, вероятно, сохраню его как резервную копию. Я спросил автора, что он думает о последней функции Skype и что она означает для таких приложений, как его.
А пока все, кроме пользователей Windows 10, должны запустить Skype, как никогда раньше, и записывать все, чтобы немного нагружать систему для Microsoft. Это то, чего они хотели.
Мнения в изъявительном и сослагательном наклонениях на испанском языке
Мнения в изъявительном и сослагательном наклонениях — это одно из первых применений сослагательного наклонения, которое наши студенты изучают на сайте Spanishviaskype.com: «В утвердительных мнениях мы используем изъявительное; когда они отрицательны, они идут с сослагательным наклонением »; это мантра, которую студенты среднего уровня постоянно повторяют.
Однако на продвинутом уровне мы обнаруживаем необходимость введения исключений. Сегодня мы покажем вам все варианты выражения мнений в указательном и сослагательном наклонениях на испанском языке.
Мнения в указательном и сослагательном наклонениях: pienso que…
Как мы уже говорили, когда мы используем глагол мнения в утвердительной форме для введения придаточного предложения, подчиненным глаголом будет указатель . Это потому, что предлагаемая нами информация основана на реальности, на фактах, по крайней мере, с точки зрения выступающего:
Creo que mañana lloverá .
Отрицательные мнения: no pienso que….
Когда мы используем мнений в указательном и сослагательном наклонениях на испанском языке, мы можем показать, что предоставляемая нами информация является ложной, мы в нее не верим. В данном случае мы используем глаголов отрицательного мнения и подчиненный глагол в сослагательном наклонении .
No pienso que el idioma español sea diffícil de aprender.
Мнения в отрицательных вопросительных предложениях: no piensas que…?
По этому поводу мы находимся на неизвестной для многих студентов территории.Когда мы задаем отрицательный вопрос с глаголом мнения, у нас есть два варианта. Возможно, что говорящий хочет узнать мнение своего собеседника, поскольку он не знает информации. В этом случае мы используем ориентировочный :
— ¿ No te parece que es necesario preparar el examen DELE para aprobarlo?
— Claro, tienes que buscar un buen profesor.
Однако, если говорящий на самом деле не хочет знать часть информации, но он хочет, чтобы его собеседник подтвердил свое собственное мнение, он может задать « эхо-вопрос »; то есть риторический вопрос, выражающий удивление по поводу мнения собеседника.В этом случае мы будем использовать сослагательное наклонение .
— Las clases de converación me aburren.
— ¿ No te parece que sean divertidas? Pues, prueba en Spanishviaskype.com.
В этом примере второй говорящий удивлен, что его другу скучно на уроках разговорной речи. Итак, он задает ему риторический вопрос, который также можно выразить так: Me sorprende que no sean divertidas.
Мнения в изъявительном и сослагательном наклонении: no pienses que….
Среди мнений в указательном и сослагательном наклонениях на испанском языке это один из самых любопытных вариантов. Когда мы используем отрицательный повелительный наклон глаголов мнения, глагол в придаточном предложении находится в указательном .
No pienses que he tenido algo que ver en el robo.
В этом примере говорящий предлагает информацию, которая для него реальна, это факт: он не имел никакого отношения к ограблению.
Как видите, мнений в изъявительном и сослагательном наклонениях на испанском языке не подчиняются математическим правилам. Если вы хотите изучить все исключения, которые позволят вам достичь продвинутого уровня владения испанским языком, зарезервируйте пробный урок прямо сейчас: ¿no crees que es la mejor idea?
инструкций и полезных фраз / Sudo Null IT News
В нашем блоге на Хабре нас попросили написать советы и рекомендации на тему телефонного и скайп-этикета, и мы это уже спланировали.Готовую статью о том, как говорить по-английски, выкладываем в Skype или по телефону.
По телефону и по-русски многие разговаривать не любят, а когда вдруг нужно звонить за границу — писать уже некуда. Что делать, если я не понимаю? Что, если они сочтут меня глупым? И что они скажут так быстро, что я не успею написать? А если будут помехи? И Skype тоже показывает, как я волнуюсь!
Для любого телефонного разговора есть свой набор клише, которые помогут сориентироваться и получить нужную информацию.А если вам предстоит пообщаться с кем-то англоговорящим по скайпу, то можете не волноваться: ведь непонятные слова можно попросить продублировать в чате. Но обо всем по порядку.
Подготовка к телефонным звонкам
Причин для звонка за границу может быть довольно много, поэтому охватить все полезные фразы не получится. Если вам предстоит деловые переговоры, то вам следует подтянуть свой профессиональный жаргон , потому что иностранные собеседники, скорее всего, будут работать с ними.Лучше всего, конечно, полистать учебник английского языка для вашей сферы деятельности. Вы также можете обратиться к профессиональным изданиям на английском языке и читать хотя бы одну статью каждый день, чтобы поддерживать и развивать словарный запас. Также могут помочь рабочие кейсы: попросите коллег показать историю взаимодействия с вашим потенциальным собеседником.
Также в стадии подготовки следует указать номер . Особенно, если вам нужно записать какие-то параметры, потому что лишний ноль может быть почти фатальным.С числами вы можете перейти от простого к сложному: сначала запишите их на слух, а затем слушайте диалоги и лекции, чтобы научиться распознавать числа в потоке речи и правильно записывать их на слух.
Поднимите вверх правила использования модальных глаголов , в частности, could, would, may, might . Их крайне часто используют в деловых переговорах, потому что за счет этих глаголов предложения становятся более формальными и вежливыми.
Перед звонком внимательно подготовьте и составьте план переговоров , чтобы ничего не забыть.И самое главное правило: улыбайся! Улыбка автоматически сделает вашу речь более приятной для ушей.
Приветствие
Общение с деловыми партнерами в неформальной обстановке, возможно, не получится, но если у вас есть коллеги за границей (например, вы работаете в международной компании), то второй столбец в нашей таблице будет гораздо уместнее.
Если вам нужно сказать, от кого вы звоните, в формальном контексте можно использовать следующие фразы:
• «Я звоню с ___
• Я звоню от имени ___»
Спросите нужный человек по телефону
Если вам нужно попросить кого-то позвонить или перевести вас к сотруднику компании, или вас просят это сделать, то вам помогут следующие фразы:
Пожалуйста, подождите и / или переведите звонок.
Если звоните, не нужно бояться. Вот штампы, которые вас спасут:
Что делать, если ничего не понятно?
Велика вероятность, что вы не будете говорить с носителем королевского английского языка или с американцем, который прочитает ваши задания на прослушивание в учебнике. И вы можете общаться с кем-то, кто находится в таком же положении, что и вы: английский для него не родной, и он говорит с сильным акцентом. Если вы больше не понимаете собеседника, вам пригодятся следующие полезные фразы:
Также не стесняйтесь спрашивать о правильном написании имен, имен и фамилий.Англоговорящие люди имеют обыкновение произносить слова по буквам, поэтому спрашивать об этом — совершенно нормально. Достаточно просто сказать «Не могли бы вы произнести это слово по буквам?» , а каждую букву в слове вам продиктовать и объяснить.
Прощаемся с собеседником
Здесь самое главное — не ошибиться с интонацией, потому что в русском и английском в данном случае она совсем другая. Наше «ну давай!» Или до свидания! Всегда произносится с нисходящей интонацией.Но в английском прощаются с восходящей интонацией. Советуем потренироваться заранее.
Skype переговоры
В общем, все вышеперечисленные фразы можно легко использовать в разговоре по Skype. Однако если вам предстоит видеозвонок (который иностранцы совершают чаще, чем простые голосовые), то вам следует помнить о правилах этикета.
Не звонить без предупреждения
Вы можете позвонить в офис компании в любую минуту, но позвонить в Skype без предупреждения — это моветон.Перед звонком, даже если звонок был согласован, лучше написать в чат и спросить, все ли в порядке и готов ли собеседник.
Не полагайтесь на быстрый письменный ответ
Вы можете написать деловое электронное письмо и дождаться быстрого ответа, но чат в Skype — не место для деловых разговоров, пока обе стороны не согласятся и не договорились о времени, в которое они хотят переписываться. Поэтому, если вы написали большое сообщение в чате, не ожидайте, что вам ответят быстро.
Соблюдайте правила деловой переписки.
Любовь к написанию дюжины коротких сообщений одним или двумя словами совершенно неуместна в бизнес-контексте. Сформулируйте идею до конца и пишите связно. Если вы хотите добавить сообщение, используйте вводные слова и соединительные структуры (, однако, помимо этого, в дополнение к, таким образом, ). Вопрос использования смайлов вызывает споры. Как правило, в деловой сфере смайликам не место, но многие компании поддерживают свободный фирменный стиль и не возражают против использования смайлов.Советуем соблюдать определенный баланс: если вы уже давно знаете своего собеседника, возможно, смайлы не помешают работе. Но во время первой переписки от них лучше воздержаться.
Следите за ситуацией и смотрите
Еще раз стоит напомнить, что любимые постеры и не менее любимый кот — это совсем не то, что хочет видеть ваш партнер по бизнесу. Если вы разговариваете из дома, постарайтесь создать спокойную обстановку, убедитесь, что в камере ничего не отвлекает, соблюдайте деловой стиль одежды и смотрите в камеру и на экран, а не по сторонам.
И напоследок две подсказки
Совет первый. После делового разговора по телефону или в Skype отправьте партнеру письмо, в котором можно подвести итоги разговора, поблагодарить собеседника за уделенное время и выразить надежду на дальнейшее сотрудничество. Также письмо поможет вам в том случае, если вы что-то неправильно поняли или упустили. Кстати, обратите внимание на всех англоязычных входящих, потому что оттуда можно выучить новые штампы и полезные выражения.Вот несколько фраз для написания после разговора:
После нашего телефонного разговора …
Спасибо
за ваше время и помощь.
Наличие пунктов, оценивающих «Я» возможности поговорить с вами сегодня, было …
Мне очень понравилось, когда я разговаривал с вами и узнавал больше о …
Я БЫЛ счастлив обсудить …
Пожалуйста, не стесняйтесь свяжитесь с нами, если у вас возникнут дополнительные вопросы.
Я с нетерпением жду вашего ответа.
Совет второй. Ответственный за заполнение вашего профиля. Не вставляйте в «имя» вымышленные никнеймы. Помните, что профиль — это ваша визитная карточка. Введите в него информацию о том, где вы живете (удобно для определения часового пояса), где вы работаете и кем. Вы можете сделать статус того, в какое время вы доступны для чатов и звонков. В качестве фотографии лучше всего использовать свое фото в деловом стиле. Если такого нет или вы не хотите ставить фото, то можете поставить аватарку с логотипом компании.


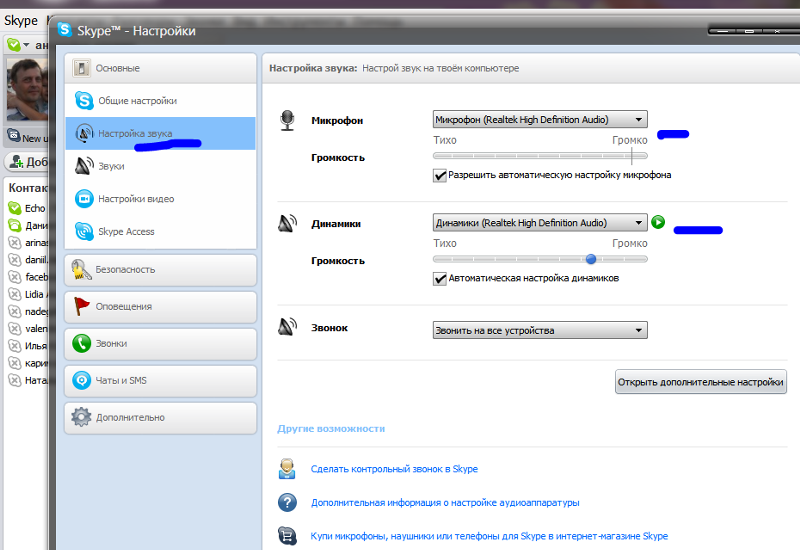
 В этом случае закройте все приложения, которые используют или могут использовать микрофон вашего устройства, а затем попробуйте позвонить еще раз.
В этом случае закройте все приложения, которые используют или могут использовать микрофон вашего устройства, а затем попробуйте позвонить еще раз.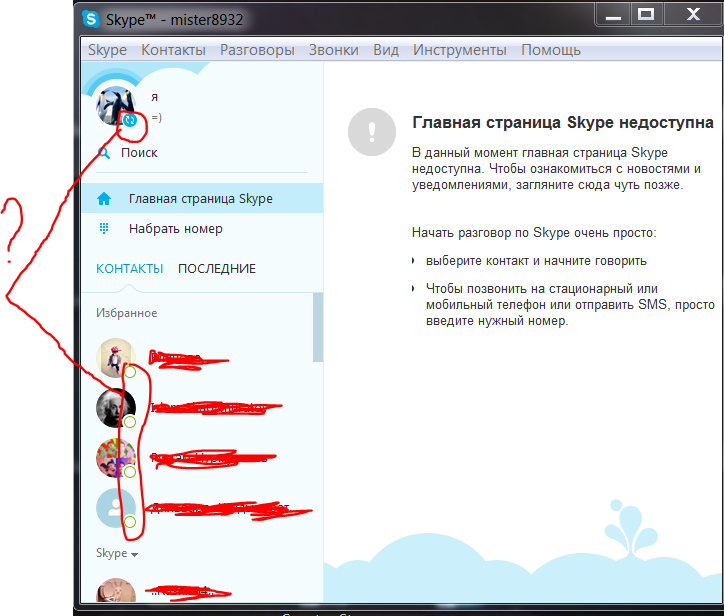
Добавить комментарий