Почему в скайпе меня не видит собеседник а я его вижу?
К сожалению данная проблема имеет довольно массовый характер и подобные вопросы часто задаются нам через форму обратной связи. По словам многих пользователей, столкнувшихся с ней, возникает она спонтанно, либо в самом начале использования Skype. Сразу отметим, что в большинстве случаев такого рода проблемы решаются довольно просто – изменением параметров веб камеры в настройках программы. Как именно мы рассмотрим в данной статье.
Суть проблемы
Если вас не видит собеседник, а вы наоборот его видите, то это значит, что ваша веб камера, установленная на вашем ПК, не отправляет изображение адресату и решать эту проблему нужно именно на вашем компьютере. Соответственно если вы не видите собеседника – то проблема на его ПК.
Решение
Заходим в настройки скайпа. Для этого в главном окне программы слева вверху напротив вашего имени нажимаем на три горизонтальные точки и в открывшемся меню выбираем “Настройки”.
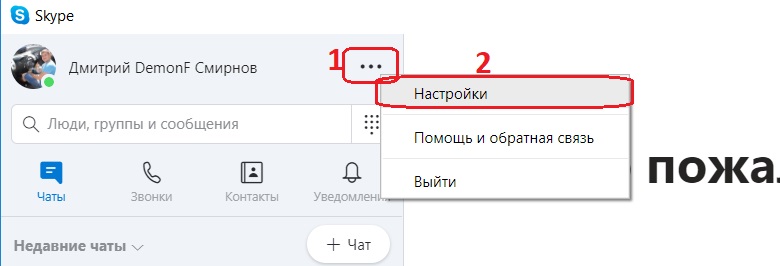
Вход в настройки скайпа
В появившемся окне слева в меню выбираем “Звук и видео”.
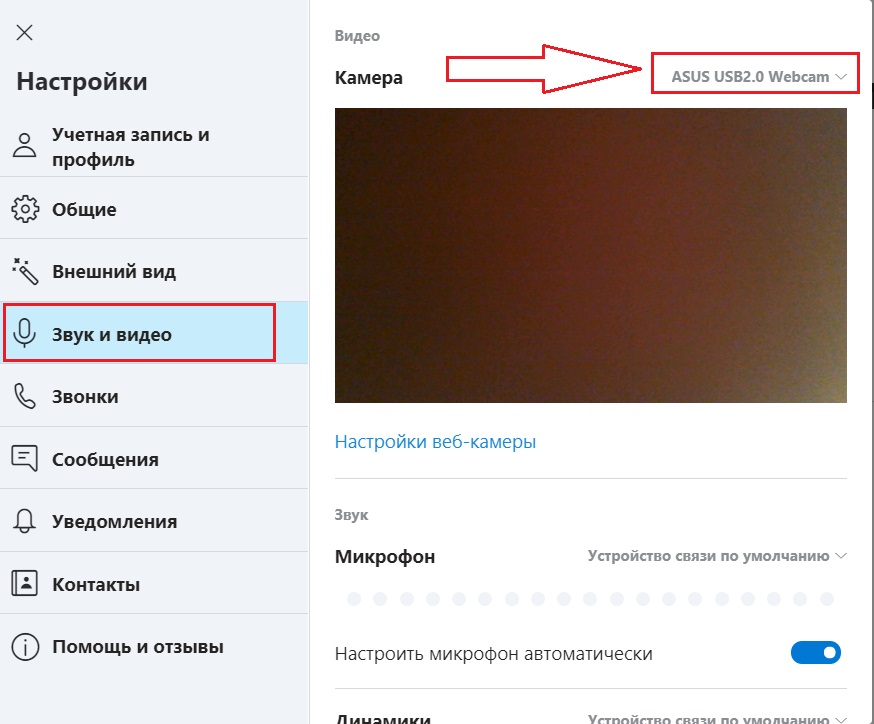
Вкладка, отвечающая за звук и видео. Выбор активной веб камеры
В правой части окна отобразятся сведения о веб камере. Если там написано, что камера не обнаружена, то это значит что она не подключена к компьютеру/ноутбуку или же не исправна. В редких случаях может потребоваться установка драйвера для нее.
Обратите внимание, что в правом верхнем углу присутствует выбор активной веб камеры. Активная значит используемая скайпом в данный момент.
Попробуйте нажать туда левой кнопкой мыши и из появившегося списка выбрать любое другое название. Понять что вы выбрали правильную камеру можно по появлению изображения с нее в окне ниже.
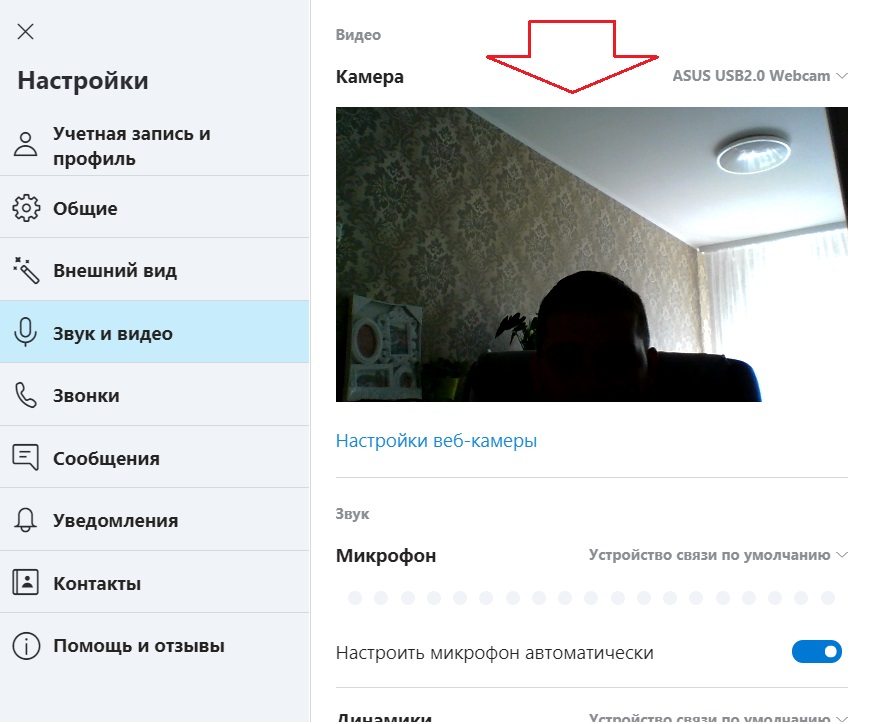
Появившееся изображение – признак выбора правильной камеры
Как только вы увидели свое изображение в этом окне, то это значит что в данный момент назначена активной правильная камера и теперь ваши собеседники будут видеть вас при разговорах в видео режиме.
Можете закрыть окно настроек и попробовать кому – нибудь позвонить для проверки работоспособности видео.
Не слышно собеседника в Skype — в чем причина
Если при общении в Скайпе меня не слышит собеседник, то нужно проверить установки чувствительности микрофона. Мессенджер оснащен понятным меню с русскоязычным интерфейсом, поэтому с установками справится даже начинающий пользователь.
Как проверить и выставить уровень звука в Skype
Настройки чувствительности микрофона и громкости динамиков вшиты в Скайп по умолчанию. Для изменения характеристик нужно запустить мессенджер, авторизироваться в системе и войти в меню.
Шаг 1: проверка микрофона с помощью сервиса Echo
Что делать, если собеседник жалуется на тихий или вовсе отсутствующий звук при голосовом или видеовызове. Причиной может стать как низкая чувствительность микрофона, так и автоматическое снижение звука при улавливании громких посторонних шумов.

В Skype встроен специальный сервис, который тестирует уровень слышимости. В работе задействуется микрофон для записи и динамики для прослушивания собственной речи. Опция Echo доступна на всех версиях Скайпа.
Для проверки уровня громкости:
- Запустите мессенджер на компьютере.
- Кликните по иконке «Контакты» и найдите в списке сервис Echo.

- Нажмите на иконку службы тестирования и кликните по значку вызова.

Ассистент объяснит дальнейшие действия и запишет звук длиной в 10 секунд. При тестировании должно быть четко слышно как голос робота, так и голос пользователя.

- При отсутствии голосового сообщения от пользователя нужно выполнить настройку чувствительности микрофона и повторить проверку.
- Если не слышно речь ассистента, то потребуется настройка динамиков.
Важно. Для запуска теста требуется подключение к сети. При отсутствии соединения Skype не сможет выполнить проверку и записать звук. Сервис тестирования доступен в любое время суток. Система работает как в мобильной, так и в компьютерной версии.
Шаг 2: самостоятельное подключение оборудования
Если не слышно собеседника или при тестировании отсутствует звук записи с микрофона, то нужно самостоятельно подключить оборудование. Скайп автоматически определяет встроенные динамики и камеру в ноутбуке, однако с поиском внешнего оборудования компьютера могут возникать проблемы.
Для поиска оборудования:
- Запускаем мессенджер Skype и заходим в личный профиль.
- В главном окне находим иконку с тремя точками и нажимаем на нее.

- Переходим в настройки.

- Откроется в окно, в котором нужно кликнуть по вкладке «Звук и видео».

- В блоке с опциями звука доступно оборудование для микрофона и динамиков.

- Для изменения кликаем по стрелочке и выбираем требуемое оборудование.

Важно. После внесения изменений можно закрыть меню и заново пройти тест Echo. Звук динамиков и микрофон должен работать в обычном режиме. При обнаружении проблем с громкостью нужно отдельно настроить чувствительность микрофона и громкость динамиков.
Шаг 3: выставление уровня чувствительности микрофона
Уровень микрофона влияет не только на качество связи, но и на громкость речи во время разговора. Правильно выставленные настройки позволяют говорить расслабленным голосом, не получая постоянных запросов повторить речь.
Для настройки Скайпа в Windows 10, 7, 8, ХР нужно выполнить действия:
- Запустите меню и войдите во вкладку настроек звука и видео.

- Пролистайте окно до блока установок микрофона.
- Снимите галочку с опции автоматической настройки.

- С помощью ползунка выставите уровень чувствительности, опираясь на точки, которые появляются чуть выше при разговоре.

Важно. Положение ползунка зависит от качества оборудования. У разных пользователей настройка может отличаться, поэтому нужно руководствоваться встроенным шумомером. Количество шариков при обычном уровне голоса должно находиться в пределах значений, указанных на скриншоте ниже:
Шаг 4: повышение уровня громкости динамиков
Если при разговоре у одного из пользователей нет звука, то нужно выполнить настройку динамиков. Перед переходом в опции, проверьте, не отключены ли динамики устройства через панель задач.
Для проверки:
- Кликните по иконке динамика в панели рядом с часами.

- Нажмите на иконку, чтобы включить звук.

- Переведите ползунок в верхнее положение.

Если речь в Скайпе не появилась, а друг спрашивает, почему я не слышу собеседника, то проблема кроется в настройках мессенджера.
Для настройки динамиков:
- Переходим в Skype.
- Открываем опции звука и видео.
- Выставляем ползунок в активное положение.

В качестве вспомогательной опции можно активировать проверку звука. В этом случае мессенджер начнет имитацию входящего звонка и поможет выбрать подходящую громкость.

Важно. Громкость звука зависит от мощности установленных динамиков. При выставлении можно передвигать ползунок в обоих направлениях и выбрать подходящую громкость.
Все настройки Skype выполняются при активном подключении к интернету. После подключения оборудования и установки уровней нужно протестировать систему с помощью встроенного теста Echo. Настройки можно изменять в любое время, при обновлении мессенджера они сохраняются.
Плюсы и минусы мессенджера Skype
При работе со Скайпом пользователи отмечают приятное оформление, наличие русской версии и качественную реализацию видеосвязи.

Отрицательной стороной является необходимость оформления платной подписки для отправки СМС и совершения звонков на городские номера.
Skype доступен для скачивания бесплатно. Система подходит как для мобильных устройств, так и для компьютеров на Windows. Ежемесячно пользователи получают бесплатные обновления, которые исправляют ошибки и вносят полезные изменения в меню.
Почему в Скайпе не слышно собеседника. Тихо, плохо или ничего не слышу
В Cкайпе не слышно собеседника? Задаетесь вопросами о том, почему ничего не слышно и как можно исправить положение? В представленной статье мы постараемся ответить на вопрос о том, почему не слышно в Cкайпе собеседника, и не только.
Прежде всего надо смириться с мыслью, что вы далеко не новичок в этой проблеме, так как она случается относительно часто почти с каждым пользователем. Если плохо слышно собеседника в Скайпе, то проблема может быть как с вашей стороны, так и со стороны того, с кем вы общаетесь, поэтому мы рассмотрим ситуацию с двух точек зрения.
Проблема в вашем компьютере
«Я плохо слышу собеседника, что делать?!» — примерно такими вопросами пестрят многие форумы, причем в 90% случаев ответ простейший: у вас выключены колонки или не работают встроенные динамики. Какое может быть решение? Отрегулировать уровень звука на самих колонках, либо сделать это на компьютере. Если у вас MacOS, то искать нужный значок надо в правом верхнем углу экрана (на примере он выделен синим):
Значок громкости
Если у вас другая операционная система, то внимание на правый нижний угол экрана — суть точно такая же.
Чтобы проверить активность ваших колонок просто включите любую песню или видео: если звук слышен, значит, беда в чем-то другом. Имеет смысл теперь заглянуть в настройки самого Скайпа. Приведем пример того, как все выглядит на MacOS, на Windows все примерно так же, просто немного иначе смотрится визуально:
Настройки звука в Скайпе
Проследите за тем, чтобы здесь все было хотя бы как на примере. Особое внимание — строчке «Громкость». Теперь вы знаете, почему плохо слышно в Скайпе с вашей стороны. Просто нужно прибавить громкость и проконтролировать, есть ли она вообще. Ничего сложного.
Проблема в компьютере собеседника
Здесь все может быть уже немного сложнее, ибо если свой компьютер вы знаете, то что происходит в чужом — потемки. Если не слышно голоса другого пользователя, то, скорее всего, проблема в микрофоне. Попросите человека с помощью текста проверить качество этого устройства, ибо бывает так, что микрофон просто не вставлен в разъем или уровень его громкости сдвинут к нулю. В таком случае надо будет войти в настройки Скайпа (на MacOS делается просто сочетание клавиш «CMD» и «,») и уже там выбрать нужный микрофон.
Если тихо слышно, то надо просто подсесть поближе к приемнику звука или пододвинуть сам микрофон, а также убрать все возможные источники постороннего шума. Кроме всего этого, обратите внимание на следующий момент:
Микрофон выключен
Микрофон включен
Видите ли вы разницу? На картинке выше выключен микрофон, поэтому если вы задаете вопрос себе «почему я не слышу собеседника в Скайпе?», то вот вам и ответ. Неопытный собеседник мог случайно нажать на значок микрофона, тем самым, выключив его. Придется объяснить ему текстом, как вернуть все на место.
Здесь мы перечислили самые популярные решения проблемы, почему я не слышу собеседника в Skype. Напоследок скажем вам про еще один немаловажный момент, о котором почему-то многие забывают.
Контроль исправности всех систем
У каждого пользователя Скайп есть по умолчанию контакт с именем «Контрольный звонок Скайп» (Echo/Sound Test Service). Если там вы слышите то, что вам говорит робот, если можете услышать свой собственный голос на записи, то, следовательно, сложности с компьютером собеседника. Порекомендуйте сделать ему ту же проверку, чтобы он также не сталкивался с неприятностью, вроде «никого не слышу, никто не слышит меня» и так далее.
Наконец, самый главный совет: на большинстве современных компьютеров и ноутбуков все уже установлено штатно, программы сами адаптируются под вашу систему, поэтому лучше вообще ничего не трогать и не лезть в настройки, так что в 99% случаев тот же Скайп будет отлично работать и так.
Хочется верить, что после данной статьи тревожных посланий вроде «не слышу человека, помогите!» больше не появится.
Желаем вам приятных переговоров и только положительных эмоций от общения!
Автор: Василий Митрофанов
почему нет звука и инструкции по решению проблемы
Одним из ключевых преимуществ Скайпа является возможность звонить бесплатно как на компьютере или ноутбуке, так и на мобильных устройствах. Это позволяет разговаривать как по рабочим, так и по личным вопросам сколь угодно продолжительное время, не задумываясь о затратах. Скайп в работе дистрибьюторских, консалтинговых и других фирм, где бизнес построен на общении с постоянными клиентами онлайн, стал незаменимым инструментом бизнеса. Кроме звонков, есть возможность обмениваться текстовыми сообщениями и данными.
В связи с обвалом цен на услуги интернет, особенно предоставляемыми операторами мобильной связи, разговоры по Скайпу стали слышны в офисах и даже на улицах чуть ли не чаще, чем телефонные. Особенно привлекательными являются видеозвонки. Муж может, позвонив жене из магазина, показать витрину с фруктами и попросить ее выбрать «правильные персики», чтобы она потом его не ругала. Но почему иногда в Скайпе пропадает звук? Почему не слышно в Скайпе собеседника?
Собеседника в Скайпе можно не услышать по ряду причин. Это могут быть проблемы с драйверами в компьютере, с настройками самого Скайпа, неправильным использованием программы, неисправными динамиками, проблемами с микрофоном собеседника и др. Если возник вопрос, почему не слышу собеседника, то нужно в первую очередь определить, есть ли доступ к интернету. Если он есть, следуем дальнейшим указаниям.
Определение причины и решение проблемы
Сразу задайте себе вопрос, не очень хорошо слышу собеседника, или не слышу собеседника полностью? Возможно, удаленность от ближайшей вышки вашего оператора мобильной связи слишком большая, либо она загружена и нет достаточной скорости для осуществления звонка. Если это так, то не стоит волноваться, а нужно дождаться, когда вы будете в более подходящем месте.
Если соединение с интернетом быстрое и стабильное, то необходимо при помощи текстовых сообщений уточнить, работает ли Скайп. Если не доходят и текстовые сообщения, то, скорее всего, программа установлена неправильно, и ее необходимо удалить из списка программ и установить заново. После повторной установки правильной обновленной версии Скайп именно для того устройства, которым вы пользуетесь, нужно произвести повторный обмен сообщениями и лишь затем сделать звонок снова.
Некоторые пользователи Скайп и после этого пишут: все равно не слышу собеседника. В этом случае нужно определить, вас тоже не слышно в Скайпе? Далее необходимо проверить связь с другими вашими абонентами. Если с другими связь есть, значит, проблема не в вашем устройстве, а в аппарате первого абонента.
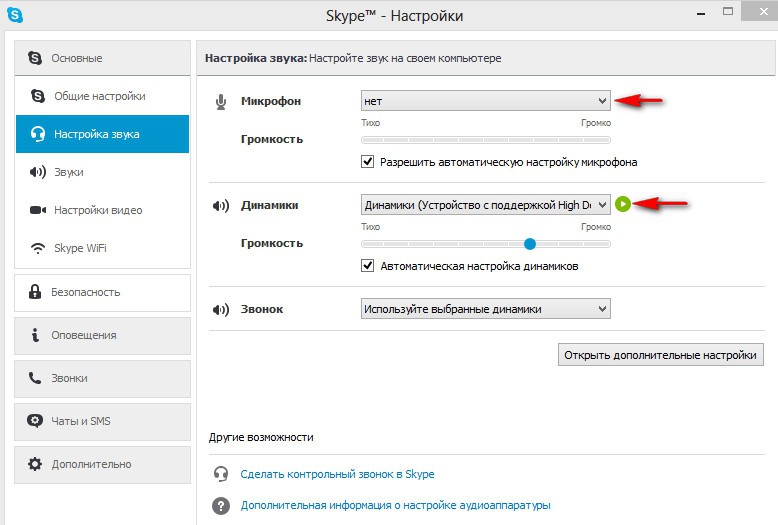
Наиболее часто с проблемой слышимости собеседника можно столкнуться при смене звуковых устройств — проверить которые можно в окне настроек звука
Если вы не слышите и других абонентов, то, наверняка, проблема c вашими динамиками. Для проверки нужно попробовать включить на компьютере или планшете музыкальную композицию. Если нет и при этом звука, нужно убедиться, что акустика подключена к правильному выходу на компьютере. Также нужно проверить регуляторы громкости как на самой воспроизводящей аппаратуре, так и на устройстве. В установках настройки звука нужно убрать автоматическую настройку динамиков и отрегулировать громкость вручную. Если проблема не устранена, следует нажать на логин Cкайп «echo123» и с помощью этой автоматизированной службы установить причины для исправления.
Если определены проблемы с микрофоном у абонента, нужно убедиться, что он не выключен. После включения микрофона нужно проверить его настройки в операционной системе. Возможно, плохо установлены драйвера. Далее нужно проверить, используется ли правильный микрофон в настройках звука Скайпа, и установить максимальную громкость. Еще следует попросить абонента говорить как можно ближе к микрофону и стараться это делать в тихом месте. Если это решение не помогло, то, скорее всего, микрофон абонента неисправен и требует замены.
Какие еще бывают причины?
Одной из основных причин, почему отсутствует звук, обычно бывает все-таки плохое соединение. Сам Скайп адаптируется под скорость интернета, оптимизируя качество звука при передаче информации. Но еще существуют и приложения, которые так же в работе на устройстве пользователя влияют на скорость в целом и на общение в Скайпе. Поэтому рекомендуется закрыть такие программы перед звонком для повышения скорости работы компьютера и интернет-соединения.
Проблемы со звуком при общении возникают в одном случае из тысячи, обычно все работает исправно изначально. Если вы и попали в этот небольшой процент проблемных случаев, то после выполнения описанных действий звук в Скайпе обязательно появится.
Почему не слышно собеседника в Скайпе, что делать, если вас не слышат
Если при совершении звонков в Скайпе не слышно собеседника, необходимо искать причину такой тишины. Проблема может быть в настройках громкоговорителя или неисправен микрофон вашего друга. Необходимо отрегулировать аксессуар, чтобы он работал должным образом.
Что делать, чтобы правильно настроить работу мессенджера? Для начала все же рекомендуется проверить функциональность используемого оборудования. Потом сравнить установки операционной системы Windows и приложения на компьютерах обоих абонентов. Есть несколько способов, чтобы собеседники слышали вас, а вы их.
Настройки звука на персональном компьютере
Если пользователь не слышит собеседника, либо звук воспроизводится очень тихо, для начала стоит проверить настройки своего ПК. Начать нужно с выяснения вопроса, это проблема приложения или компьютера.

Для этого необходимо проверить работоспособность используемых для разговора колонок или наушников. Именно из-за их неправильного применения пользователи часто задаются вопросом, почему меня не слышат. Итак, порядок следующий:
- Убедитесь, что устройство подключено к компьютеру, и что оно включено. Для этого можно начать воспроизведение любой аудио- или видеозаписи. Если все работает, звуки воспроизводятся нормально, нужно продолжать искать проблему.
- Если нет звука, то, возможно, установленные драйвера устарели и требуют обновления. Установить их можно используя диск, который поставляется вместе с компьютером/ноутбуком, или скачать на официальном сайте производителя.
- Затем нужно перейти к настройкам звука непосредственно в самом приложении (Инструменты/Опции). В разделе «Динамики» выбрать гарнитуру, которая будет использоваться.
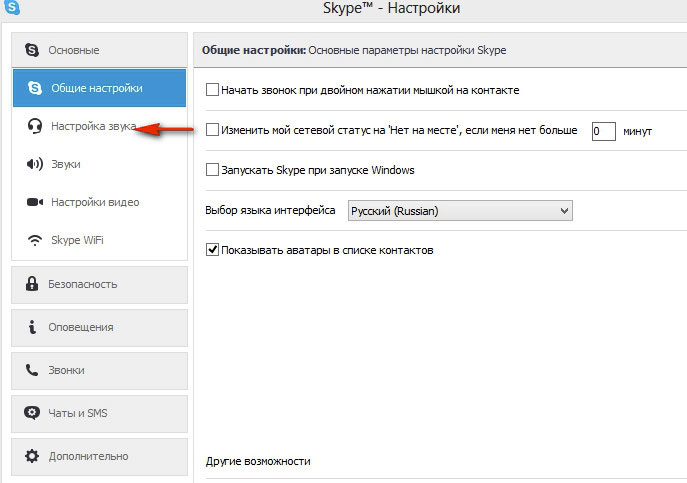
Еще один способ решить проблему, когда плохо слышно в Скайпе, – сделать пробный звонок. Рядом с кнопкой вызова находится кнопка звуковой тест, с помощью которого вы можете убедиться в нормальном функционировании звуковоспроизведения.
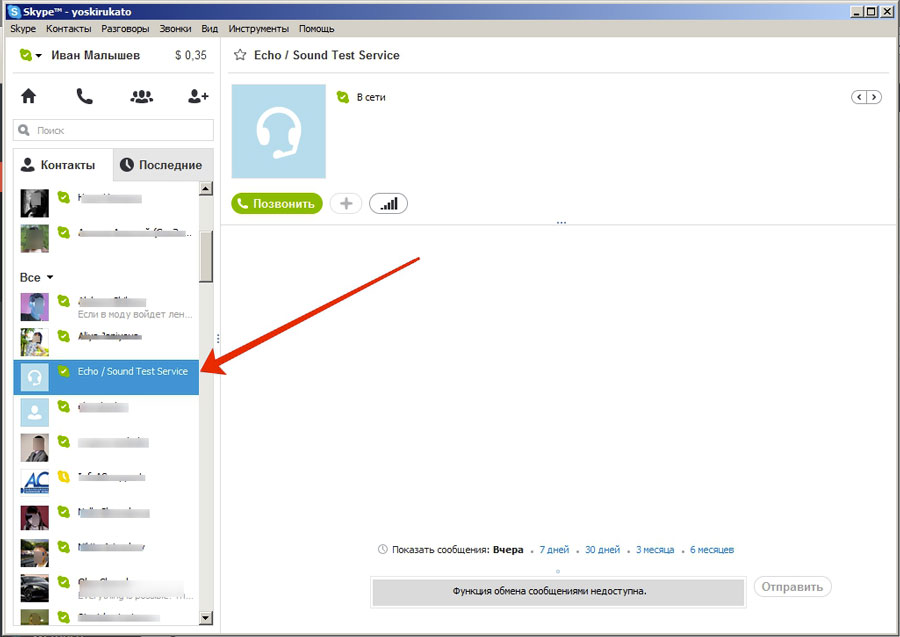
Сохранив новые настройки, пользователю необходимо проверить их через тестовый вызов. Для этого необходимо позвонить к Echo / SoundTestService. Робот поможет убедиться, что звук в Скайпе действительно работает.
Если все работает, гарнитура в порядке, драйверы обновлены, а звука так и нет, необходимо проверить устройства собеседника.
Настройка компьютера друга
Если проблема «меня не слышат в Скайпе» возникает не у вас, а у друга, то неисправности, скорее всего, связаны с работой его микрофона.
Необходимо, чтобы он проверил надежность подключения микрофона к компьютеру. Часто пользователи подключают гарнитуру к неправильному терминалу (разъем для подключения микрофона, как правило, расположен на задней стороне корпуса и имеет розовый цвет).
Затем нужно убедиться, что устройство включено. Во время разговора в центре внизу окна мессенджера есть кнопка с изображением микрофона, которая может быть использован для включения или выключения устройства. Если значок окрашен в красный квадрат зачеркивания, то ваш партнер случайно отсоединил свой микрофон. Чтобы включить его, нужно нажать на эту кнопку еще раз. Это довольно частая причина, почему не слышно в Скайпе.
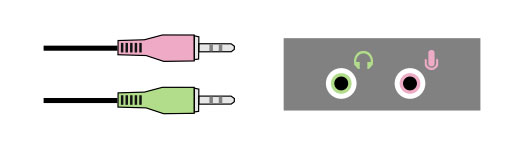
Еще один момент – проверка правильности настроек микрофона (Инструменты – Настройки – Настройки звука). Вы также можете протестировать устройство с помощью вызова роботу.
Другие способы
Когда во время разговора возникают любые проблемы, например, пропал звук или мои звуки искажаются, выполните несколько простых действий:
- выйти из Skype;
- через меню «Пуск» выбрать «Выполнить»;
- в следующем окне необходимо ввести «% AppData% \ Skype» и нажать Enter. Это приведет вас к Skype, где необходимо удалить файл shared.xml;
- после перезапуска в Скайп не должно быть больше проблем.
Иногда достаточно просто выйти из программы и зайти в профиль снова. Все начинает работать отлично после перезагрузки.
Ниже приведены еще некоторые методы, чтобы максимизировать качество звука:
1.Используйте наушники и микрофоны, чтобы устранить голос эхом. Убедитесь, что ваши устройства подключены в правильное гнездо. Попробуйте изменить порядок.
2.Установка драйверов устройств. После установки драйверов устройств, подключите USB-гарнитуру прежде, чем запускать программу.
3.Если ваш голос звучит очень тихо, сначала попытайтесь переместить свой микрофон немного ближе. Если перемещение не помогло, попробуйте следующую комбинацию: Инструменты → Функции → Настройки звука, и снимите флажок с пункта Автоматическая настройка параметров микрофона. Приложение больше не будет автоматически устанавливать громкость.
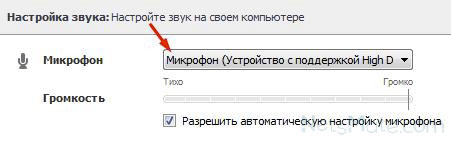
4.Сравните ваши настройки Windows Sound с вашими настройками Skype Audio. Чтобы найти настройки Skype Audio, выберите Инструменты → Функции → Настройки звука. Чтобы найти настройки Windows Sound, выберите Пуск → Панель управления → Звук или Звуки и аудиоустройства.
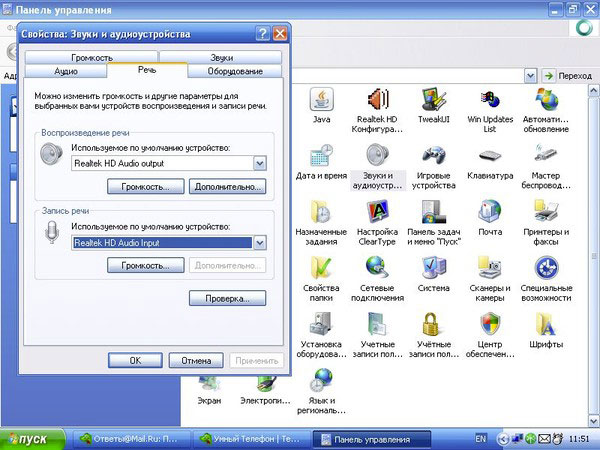
5.Используйте самую последнюю версию Skype. Проблема из категории «меня не слышно» может быть вызвана и со стороны несовместимости между разными версиями программы. Если ничего не помогает, то вы и абонент, который вас не слышит, должны перейти на самую новую версию мессенджера.
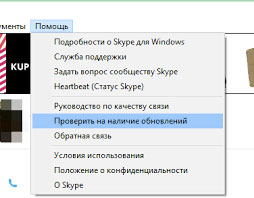
6.Проверьте подключение к сети интернет.
7.В случае использования мобильного устройства, воспользуйтесь тестом скорости приложения, чтобы проверить производительность мобильной связи и соответствие ее требованиям Skype.
8.Закройте все приложения, которые могут помешать вызову и из-за которых может пропадать звук.
Если ни один из перечисленных методов не помогает, возможно, проблемы в технической составляющей одного из используемых устройств.
Почему в Скайпе не видно собеседника

Skype – это самая популярная в мире программа видеосвязи между пользователями интернета. Но, к сожалению, бывают случаи, когда по различным причинам один из собеседников не видит другого. Давайте выясним, в чем причины подобного явления, и как их можно устранить.
Неполадки на стороне собеседника
В первую очередь, причиной того, что вы не можете наблюдать собеседника, могут быть неполадки на его стороне. Например, он мог неправильно настроить камеру в Skype, или она могла сломаться. Также возможны проблемы с драйверами. В конце концов, у собеседника вообще может не быть камеры. В этом случае, с его стороны возможно только голосовое общение. При любом из выше описанных вариантов, пользователь, находящийся по эту сторону экрана монитора, ничего предпринять не может, так как проблема будет решаться на стороне собеседника, и только от его действий зависит возможность возобновления полноценного видеосеанса.
А, возможно, просто банальная причина: ваш собеседник не нажал кнопку включения видео во время беседы. В этом случае, проблема решается простым нажатием на неё.

Единственное, как вы можете ему помочь, так это посоветовать ознакомиться с обзором о том, что делать, если в Скайпе не работает камера.
Настройка Skype
Теперь перейдем к решению проблем, которые могут возникнуть на вашей стороне, чем препятствуют получению изображения от собеседника.
Прежде всего, проверим настройки Скайп. Заходим в раздел меню программы «Инструменты», и в появившемся списке выбираем пункт «Настройки…».

Далее, в открывшемся окне, переходим в подраздел «Настройки видео».

В нижней части окна расположен блок настроек «Автоматически принимать видео и демонстрировать экран для…». Обратите внимание, чтобы в данном блоке переключатель не стоял в позиции «Никого». Этот фактор как раз и вызывает невозможность видеть собеседника. Кстати, у него тоже переключатель не должен стоять в позиции «Никого». Переключите его в позицию «От кого угодно» или «Только от моих контактов». Последний вариант является рекомендованным.

Проблема драйверов
Ещё одной причиной, по которой вы можете не видеть собеседника в Скайпе, является проблема драйверов на вашем компьютере. В первую очередь, это относится к драйверу видеокарты. Особенно часто эта неполадка встречалась при переходе на Windows 10, когда видеодрайвера просто удалялись. Также, возможны и другие причины неполадок и несовместимостей драйверов.
Для того, чтобы проверить состояние драйверов, с помощью клавиатуры набираем выражение Win+R. В открывшееся окно «Выполнить», вставляем запись «devmgmt.msc», и жмем на кнопку «OK».

В открывшемся окне Диспетчера устройств, ищем раздел «Видеоадаптеры», и другие разделы, относящиеся к отображению видео. Около них не должно быть никаких специальных пометок в виде крестиков, восклицательных знаков и т.д. В случае наличия подобных обозначений, драйвер следует переустановить. В случае отсутствие драйвера, требуется произвести процедуру его установки. Сделать это можно, используя специальные программы для установки драйверов.

Скорость интернета
Вы также можете не видеть собеседника из-за низкой пропускной способности вашего входящего интернет-канала, или его исходящего. При этом, вполне возможно, что слышать вы будете друг друга отлично, из-за более низких требований к пропускной способности канала для передачи аудио сигнала.
В этом случае, если вы хотите полноценно общаться в Скайпе, нужно либо перейти на тариф вашего провайдера с более высокой пропускной способностью, либо сменить оператора связи.
Как видим, проблема того, что пользователь Скайпа не может наблюдать изображение своего собеседника может быть вызвана причинами, как на его стороне, так и на стороне собеседника. Также, возможно, что дело обстоит с пропускной способностью интернет-канала, выделяемого провайдером.
 Мы рады, что смогли помочь Вам в решении проблемы.
Мы рады, что смогли помочь Вам в решении проблемы.
 Опишите, что у вас не получилось.
Опишите, что у вас не получилось.
Наши специалисты постараются ответить максимально быстро.
Помогла ли вам эта статья?
ДА НЕТ
Interlocutor Externo ▷ Английский перевод
внешний участник (5)
внешний абонент (3)
Skype не распознает микрофон — CCM
Последнее обновление , автор: David Webb
.
Если вам не удается заставить Skype распознавать внешний микрофон или ваш микрофон просто не работает, мы готовы помочь. Эта статья расскажет вам о некоторых возможных решениях, которые вы можете использовать для , чтобы решить любые проблемы с микрофоном , которые могут возникнуть при использовании Skype .

Skype микрофон не работает
Существует два разных способа настройки аудиовхода Skype: через панель управления и в приложении .
Настройте звук Skype на панели управления
- Перейдите к панели управления и щелкните Звуки и аудиоустройства .
- Перейдите на вкладку Воспроизведение и убедитесь, что в настоящее время ничего не установлено на Отключение звука .
- На вкладке Запись убедитесь, что установлен микрофон.
Настройте звук Skype в приложении
- Откройте Skype и перейдите в Настройки аудио и видео > Микрофон .
- Если вы хотите использовать встроенный микрофон, выберите Built In Microphone .
- Если вы хотите выбрать альтернативный вход, в том же меню будет список любых других подключенных устройств, которые вы можете использовать.

Обновить драйверы звуковой карты компьютера
Если Skype по-прежнему не распознает ваш микрофон, проблема может быть связана со звуковой картой. В этом случае вам следует проверить марку и модель звуковой карты, а также загрузить последние версии драйверов.
Также может быть полезно зайти на сайт производителя и попытаться загрузить последние версии аудиодрайверов.
Изображение: © Ken Wolter — 123RF.com
Не слышны голоса в вырезанной сцене и другие проблемы со звуком
Это может быть связано с тем, как игра воспроизводит звук через сам ПК. Если в настройках ПК установлен режим объемного звука, но устройство, к которому он подключен, не поддерживает объемный звук, голоса не будут слышны и многие или некоторые звуки не будут воспроизводиться правильно.
Выполните следующие действия, чтобы настроить ПК на стереозвук:
Windows Vista и 7
1. Открыть меню «Пуск» .
2. Выберите Панель управления .
3. Выберите Оборудование и звук .
4. Выберите Звук .
5. Выберите правильное аудиоустройство и убедитесь, что установлено как по умолчанию.
6. Не снимая выделения с устройства, щелкните Свойства .
7. На вкладке Advanced убедитесь, что формат по умолчанию установлен правильно для вашего устройства. Обычно это будет настройка «2 канала, 16 бит, 44100 Гц (качество CD)» или «2 канала, 16 бит, 48000 Гц (качество DVD)». Нажмите ОК, чтобы применить эти настройки.
8. Не снимая выделения с устройства, нажмите Настроить .
9а. Убедитесь, что для Audio Channels установлено значение Stereo , и нажмите кнопку Test . Вы услышите звуки, воспроизводимые через левый и правый динамики.
9б. Если вы выберете здесь другую настройку, например 5.1 Surround sound, и нажмете Test, но не слышите звук через все ваши динамики, значит звуковая карта или динамики, которые у вас есть, не поддерживают этот тип аудиоканала или подключены неправильно. .
10. Щелкните Далее , чтобы продолжить работу в этом окне настройки динамика, пока не появится кнопка Завершить .
11. Нажмите ОК , чтобы сохранить эти настройки и закрыть окно.
Windows 8
1. В режиме просмотра рабочего стола , удерживайте клавишу Windows на клавиатуре и также нажмите C на клавиатуре.
2. Щелкните Настройки , а затем Панель управления .
3. Выберите Оборудование и звук .
4. Выберите Звук .
5. Выберите правильное аудиоустройство и убедитесь, что установлено как по умолчанию.
6. Не снимая выделения с устройства, щелкните Свойства .
7. На вкладке Advanced убедитесь, что формат по умолчанию установлен правильно для вашего устройства. Обычно это будет настройка «2 канала, 16 бит, 44100 Гц (качество CD)» или «2 канала, 16 бит, 48000 Гц (качество DVD)».Нажмите ОК, чтобы применить эти настройки.
8. Не снимая выделения с устройства, нажмите Настроить .
9а. Убедитесь, что для Audio Channels установлено значение Stereo , и нажмите кнопку Test . Вы услышите звуки, воспроизводимые через левый и правый динамики.
9б. Если вы выберете здесь другую настройку, например 5.1 Surround sound, и нажмете Test, но не слышите звук через все ваши динамики, значит звуковая карта или динамики, которые у вас есть, не поддерживают этот тип аудиоканала или подключены неправильно. .
10. Щелкните Далее , чтобы продолжить работу в этом окне настройки динамика, пока не появится кнопка Завершить .
11. Нажмите ОК , чтобы сохранить эти настройки и закрыть окно.
Если сейчас в игре звук воспроизводится правильно, возможно, вам придется проверить настройки компьютера или динамиков, прежде чем снова пытаться включить объемный звук.
.

















Добавить комментарий