donate.stream ••• Как настроить Донат
Регистрация в сервисе donate.stream
Чтобы зайти в свой личный кабинет в сервисе donate.stream
На главной странице нажмите кнопку Личный кабинет.
Или кнопку подключиться
Можно авторизоваться и сразу привязать свой кошелек от Яндекс.Деньги, PayPal или QIWI.
Или использовать социальный аккаунт из доступного списка.
Или по электронно почте.Для подтверждения, на электронную почту будет выслан код подтверждения.
Если вы уже заходили, тогда вы будете авторизованы под уже созданным пользователем.
Вы можете авторизоваться по почте в свой аккаунт, которая уже есть в вашем Личном кабинете в разделе «Настройки».
Если вы еще не заходили на наш сервис, вам будет создан новый пользователь.
Как работает перевод средств (pay)
Все донаты сразу попадают на ваш личный кошелек, как если бы пользователь перевел вам средства напрямую
Комиссия сервиса — 0%.
Яндекс.Деньги (для приема донатов нужен кошелек как минимум со статусом «Именной»).
За переводы на кошелек Яндекс.Денег взимается комиссия ООО НКО «Яндекс.Деньги».
Кошелек — 0.5%
Если перевод на 100 ₽, в кошелек придет 99.5 ₽
Банковская карта — 2%
Если перевод на 100 ₽, в кошелек придет 98 ₽
Подробнее о статусах кошельков — https://money.yandex.ru/id
PayPal
За переводы на PayPal с получателя взимается комиссия ООО НКО «ПэйПал РУ».
С остатка на счете внутри страны — 0%
Если донат на 100 ₽, в кошелек придет 100 ₽
Банковская карта — от 3,4% + 10 ₽
Если донат на 100 ₽, в кошелек придет 86,6 ₽.
Если донат на 1000 ₽, в кошелек придет 956 ₽
Подробно по ссылке — https://www.paypal.com/ru/webapps/mpp/paypal-fees
Qiwi.Кошелек
За переводы на Qiwi.Кошелек с отправителя взимается комиссия АО «КИВИ Банк»
С кошелька — 0%
Если донат на 100 ₽, отправитель заплатит 100 ₽
С банковской карты — от 1% до 2%
Если донат на 100 ₽
- авторизованный отправитель заплатит 101 ₽
- неавторизованных отправитель заплатит 102 ₽
Подробнее о статусах кошельков — https://qiwi. com/settings/identification
com/settings/identification
Настройка страницы приема донатов (donate) — общая настройка
Ваша индивидуальность кроется в данной странице, сделайте ее привлекательной для вашей аудитории.
Для этого мы сделали необходимый инструментарий — https://lk.donate.stream/
Если сильно не стараться над оформлением, вы все равно получите хорошую и аккуратную страницу донатов.
Рассмотрим функции настройки.
Первая закладка настроек «Страница доната»
Ссылка на донат. Можно настроит название для своей уникальной ссылки.
По данной ссылке ваши зрители будут присылать донаты.
Отображаемый никнем (имя). Ваш уникальный никнейм, имя или название.
Вкладки «Русский» и «English». Страница доната доступна в двух вариантах, в русском и английском.
Вы можете настроить текстовое сообщение на странице для разной аудитории.
Переключение языка находится в самом низу вашей страницы приема донатов.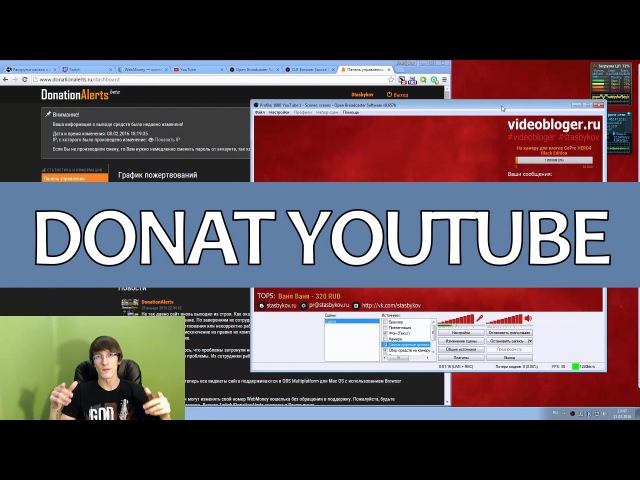
При этом ссылки будут отличаться и можно отдельно добавлять ссылки в описание, если на одном из ваших ресурсов основная аудитория иностранцы.
Например обычная ссылка — https://donate.stream/avatardonate
Ссылка с английским текстом — https://donate.stream/en/avatardonate
Текст в блоке сообщение можно форматировать.
Жирный текст **ваш текст**
Курсивный текст __ваш текст__
Как будет выглядеть текст
Текст на кнопке. На ваше усмотрение, нажимая эту кнопку донатер переходит в платежный сервис для оплаты.
Сообщение после успешного доната. Можно добавить дополнительный текст благодарности за донат.
Пример.
Настройка страницы приема донатов (donate) — оформление
Вторая закладка настроек «Оформление».
Цвет кнопки и цвет текста на кнопках. Можно настроить какого цвета будет кнопка перехода к оплате и цвет текста на ней.
При этом цвет кнопки меняет и цвет кнопок выбора сервиса оплаты.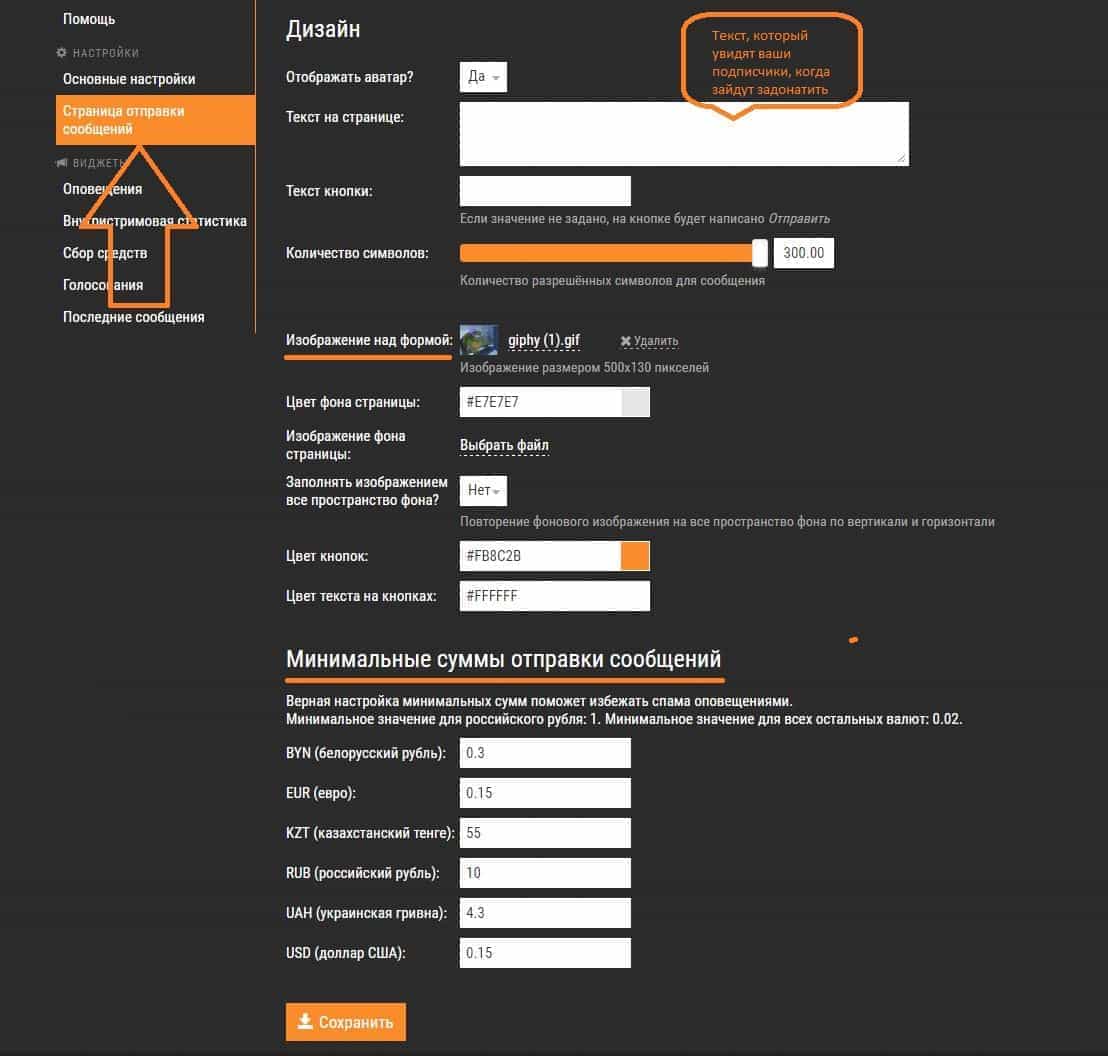
Шапка. Это картинка которая появится в само вверху страницы донатов, над вашим никнеймом.
Рекомендованное разрешение — 550×192 в формате JPG или PNG, не больше 3 Mb.
Пример.
Цвет фона. Каким цветом будет фон вашей страниц донатов.
Пример.
Фоновое изображение. Фон заменится на картинку.
Рекомендованное разрешение — 1920×1080 в формате JPG или PNG, не больше 3 Mb.
Фоновое видео. Можно добавить ссылку на видео с Youtube.com и тогда оно будет проигрываться в виде фона страницы.
Размытие фона. Если нужно, можно добавить немного или много размытия.
Настройка страницы приема донатов (donate) — кнопки
Третья закладка настроек «Кнопки».
На странице донатов можно добавить иконки социальных сетей и ссылки на них.
Чтобы пользователи могли видеть все ваши социальные аккаунты на одной странице.
Настройка страницы приема донатов (donate) — ограничения
Четвертая закладка настроек «Ограничения».
Минимальная сумма доната позволить глобально настроить минимально возможный донат, даже если в шаблонах у вас стоит сумма от 0 р.
Максимальное количество символов, это значение для поля сообщения на странице донатов. Сколько донатер сможет ввести символов.
Переключатель «Ссылки». Если вы не хотите показывать ссылки в сообщениях доната. Они заменятся на «Ссылка удалена». Отключен, значит ссылки не будут отображаться.
Черный список, позволит настроить слова, которые не должны отображаться в сообщении доната. Они заменятся на значок звездочки.
Настройка страницы приема донатов (donate) — аудио
Пятая закладка настроек «Аудио».
На странице донатов можно включить функцию доната голосом.
Пользователи смогут записывать свое сообщение и оно будет проигрываться на стриме.
Минимальная сумма. Это минимальная сумма с которой можно будет присылать донаты голосом.
Максимальная продолжительность записи.
Настройка страницы приема донатов (donate) — дополнения
Шестая закладка настроек «Дополнения».
1. Ссылки от зрителей в отдельном поле.
Ранее зрители присылали ссылки в сообщении, теперь для этого можно включить отдельное поле, данная ссылка не будет появляться в сообщении. Она будет появляться у вас в личном кабинете в донате. Так зритель экономит на тексте в сообщении и может сделать его более развернутым.
2. Приватный комментарий стримеру.
Отдельное поле с комментарием, которое увидит только стример в разделе донатов. Донатеры могут присылать что-то более личное )))))
Пример.
Настройка оповещений о донате (alerts)
Для настройки оповещения о донате перейдите в раздел “Оповещение” или по ссылке: https://lk.donate.stream/alert/all (вы должны быть авторизованы на сервисе).
Как работают группы и шаблоны внутри групп.
- Обязательное условие для стабильной работы оповещений, у вас в OBS должна быть активна только одна Группа, иначе оповещения будут присылаться только в последнюю активную.
 Дополнительные группы создаются только если вам требуется альтернативное оповещение для разных игр или каких-то мероприятий. Тогда вам надо выключить другую группу и добавить в OBS актуальную, две группы не должны быть в онлайне.
Дополнительные группы создаются только если вам требуется альтернативное оповещение для разных игр или каких-то мероприятий. Тогда вам надо выключить другую группу и добавить в OBS актуальную, две группы не должны быть в онлайне. - В рамках группы вы можете создавать шаблоны от определенной суммы. Если вы создадите несколько шаблонов с одинаковым условием, например, три шаблона с суммой от 50 р., тогда оповещение будет случайным образом посылаться в какой-то из этих трех шаблонов.
Чтобы создать новую группу, нажимаем на кнопку «+ Новая группа» или настраиваем группу по умолчанию.
При создании группы выдается уникальная ссылка, которую надо вставить в новый источник “Браузер” OBS студии.
Чтобы скопировать ссылку, нажмите на поле «Адрес виджета» где написано «Показать и скопировать».
Для тестирования отображения оповещений, можно открыть виджет в отдельном окне или вставить ссылку на виджут в новый источник “Браузер” OBS студии.
Инструкция по тестированию отображения оповещений доступна по ссылке — https://donate.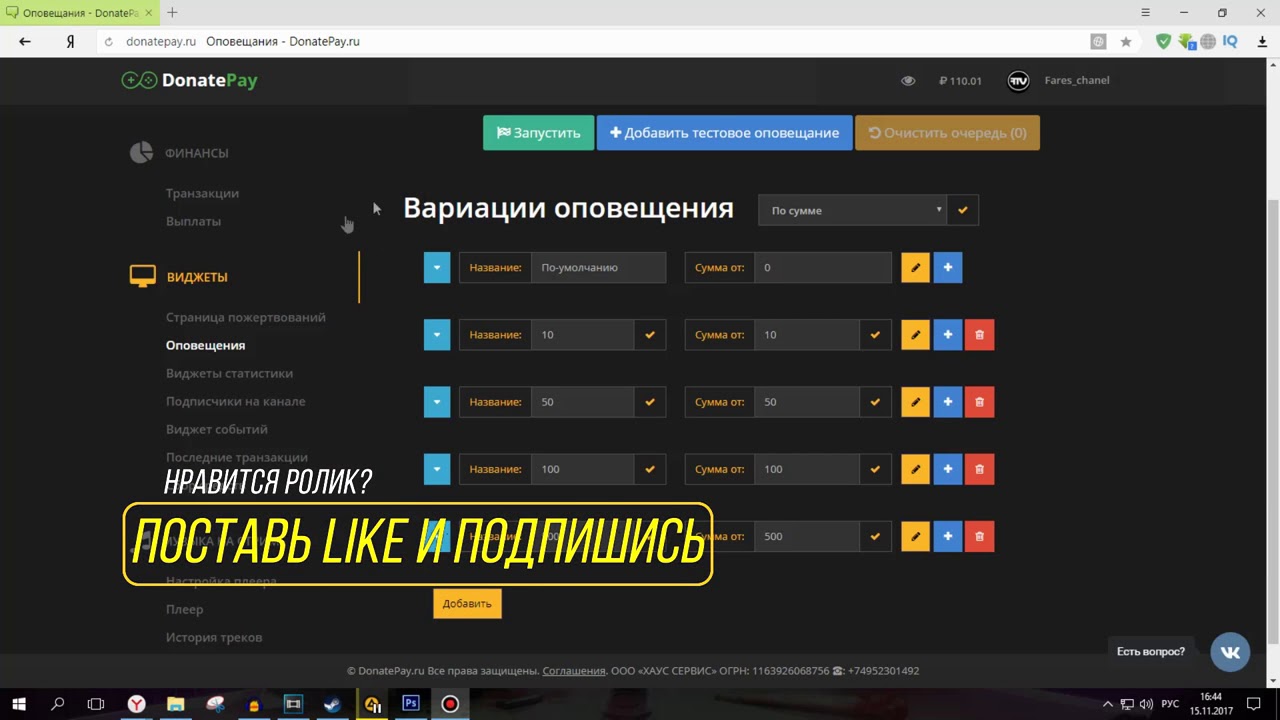 stream/support#testirovanie-soobshhenij-s-donatom-na-primere-obs
stream/support#testirovanie-soobshhenij-s-donatom-na-primere-obs
Чтобы удалить группу, нажмите на кнопку с иконкой мусорки, это актуально только для созданных групп.
Чтобы создать шаблон внутри группы, нажмите на кнопку «+ Новый шаблон»
В новом шаблоне по умолчанию стоит условие отображения от 0 р. Для настройки разных видов оповещений в зависимости от суммы, создавайте новые шаблоны и указывайте от какой суммы они должны отображаться. Шаблоны с одинаковыми условиями будут отображаться случайным образом.
Для настройки шаблона, нажмите на кнопку «Настроить».
Для каждого шаблона можно включить или выключить функцию Синтеза речи.
Данная опция позволяет озвучивать текст донатов разными голосами.
Все настройки отображения сразу появляются в левом блоке на зеленом фоне.
Для проигрывая анимации, нажмите на значок «Play» в нижней части данного блока.
Добавить виджет отображения доната в OBS
Настроить оповещение о донате можно в разделе “Оповещение” или перейдите по ссылке: https://lk.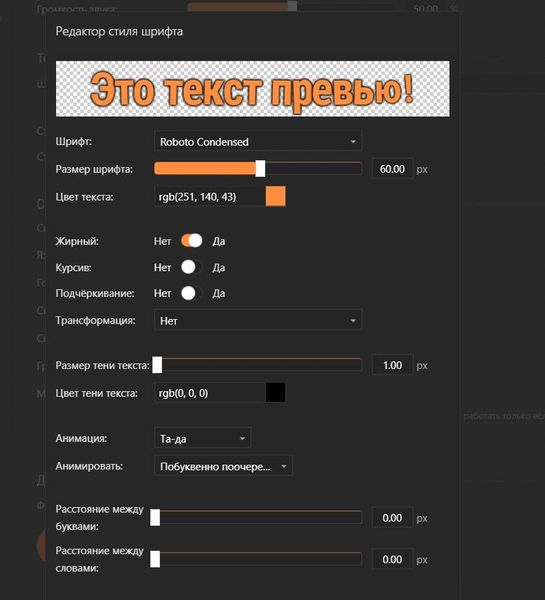 donate.stream/alert/all (вы должны быть авторизованы на сервисе).
donate.stream/alert/all (вы должны быть авторизованы на сервисе).
Вам доступна первая группа шаблонов и шаблон по умолчанию.
Адрес виджета, ссылка которую вам надо вставить в вашу программу для трансляций. Расскажем на примере OBS (На момент статьи, версия OBS 21.1.0).
Ссылка для скачивание: https://obsproject.com/ru
- В разделе с источниками, надо добавить источник с названием “Браузер”.
Введите название нового источника, чтобы потом не путаться.
В настройках источника в поле “Адрес виджета” скопируйте вашу уникальную ссылку из виджета оповещения в личном кабинете сервиса Donate.Stream
Если все сделали правильно, окно источника не будет вам показывать ошибку и просто будет пустым, вы можете настроить его размеры и расположение на экране захвата OBS.
Если вы получаете подобное сообщение.
Скорей всего вы не полностью скопировали ссылку, повторите процесс копирования ссылки в источник.
Тестирование сообщений с донатом в отдельном окне или на примере OBS
Для тестирования оповещений о донате есть несколько способов.
При первоначальной настройке лучше всего использовать данный способ.
У шаблона оповещения есть специальная иконка «Тестовое уведомление».
Обращаем ваше внимание, что для тестирования, вам нужно добавить ссылку Группы оповещения в OBS новым источником или открыть ее в отдельном окне, для этого нажмите на значок «Запустить виджет».
Если виджет не добавлен в OBS или не запущен в отдельном окне, при попытке тестирования вы получите сообщение об ошибке.
Кнопка отправки тестового уведомления доступна и в настройках шаблона, под блоком с зеленым фоном примера отображения визуальных настроек.
Не забывайте удалять тестовые уведомления в разделе донатов, иначе они будут учитываться в статистике — https://lk.donate.stream/donate-alerts
Чтобы удалить тестовый донат, нажмите на иконку Мусорки у доната.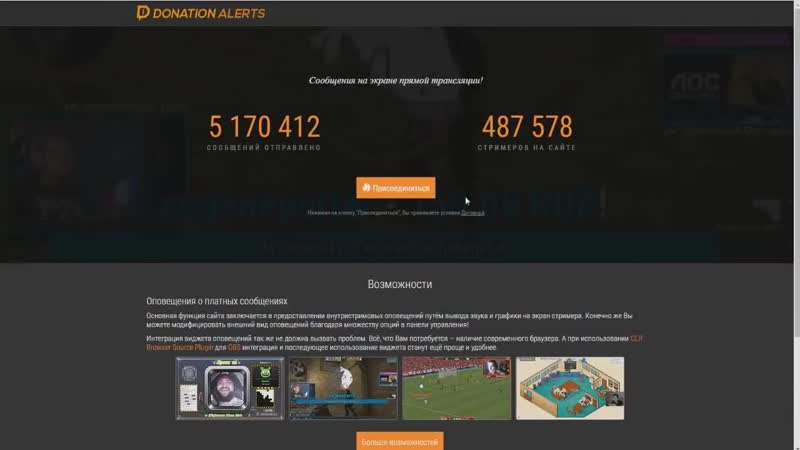 Настоящие донаты удалить нельзя.
Настоящие донаты удалить нельзя.
В данном разделе есть блок «Отправить донат вручную».
Используйте его если вам требуется учесть донаты которые прошли не через нашу площадку и требуется сохранить топ донатеров или если вам надо проверить донаты при определенной сумме.
Ручные донаты тоже сохраняются, учитываются в статистике и их можно удалить.
Вывод видео на стриме
Вывод видео на стриме, при донатах с ссылкой на Youtube. Для этого перейдите в раздел “Медиа” или по ссылке: http://lk.donate.stream/media (вы должны быть авторизованы на сервисе).
Вы можете включить или выключить виджет медиа, таким образом у вас или появится или исчезнет ссылка на видео на странице донатов.
Процедура добавления виджета полностью повторяет добавление виджета сообщений. Создайте новый источник в OBS под название “Браузер”, вставьте уникальную ссылку Медиа виджета и плей листа, расположите и настройте размеры виджета в OBS.
Теперь можно приступить к настройке виджета.
- Основные настройки.
- Минимальная сумма. Можно ограничить возможность посылать сообщения с видео на минимальных суммах.
- Сумма за секунду. Можно настроить сколько будет стоить одна секунда проигрываемого видео.
- Минимальный процент лайков. Чтобы вам не присылали всякий шлак, можно настроить минимальное соотношение к лайкам у видео.
- Максимальная продолжительность. Не хотите слушать песенку про Синего трактора 10 часов подряд, настройте максимальную продолжительность у Видео.
- Минимальное количество просмотров. Защитит вас от только что залитых видео.
- Черный список слов. Можно добавить название трека или исполнителей, чтобы ограничить возможность их добавления.
Черный список для виджета медиа
При попытке вставить трек, где данное слово присутствует в названии, пользователь будет получать соответствующую ошибку.
Ошибка, трек присутствует в черном списке.
2. Настройка плеера
Тут находится ссылка виджета медиа и дополнительные визуальные настройки.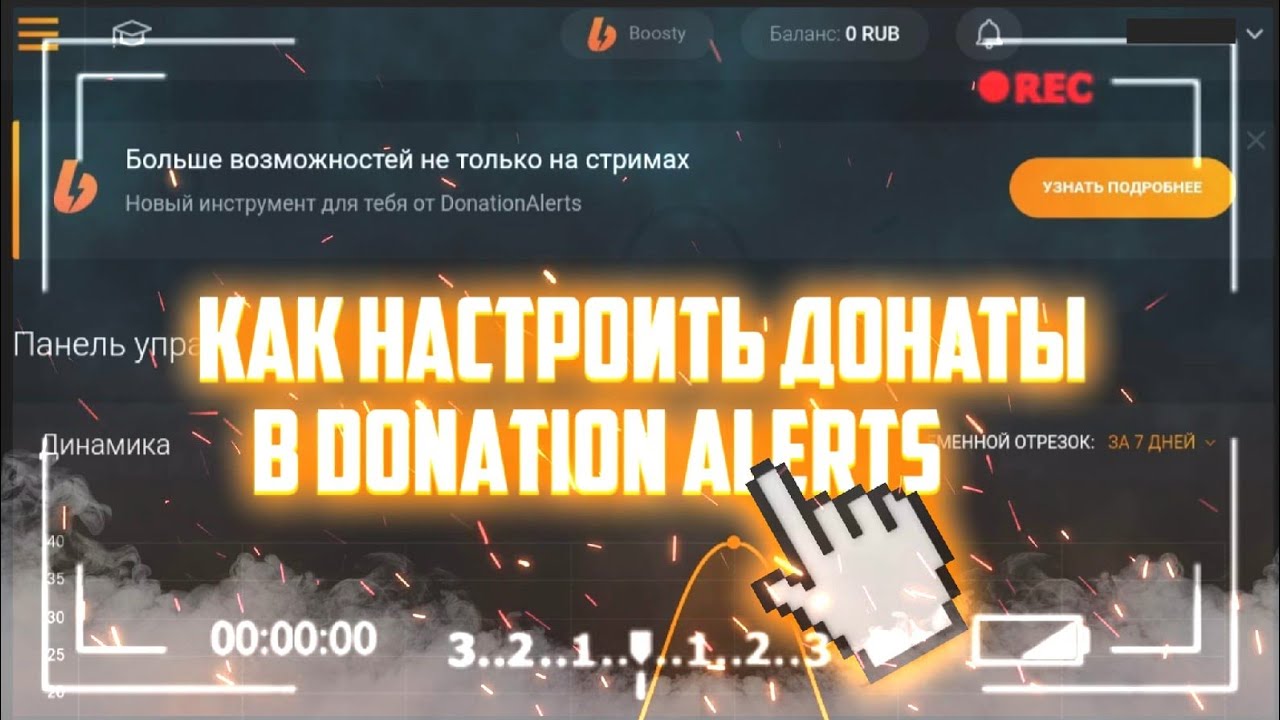
Пройдемся по основным функциям.
— Переключатель «Только музыка». Если включить данную функцию, виджет не будет проигрывать видео, будет играть только музыка.
— Расположение текста. Выравнивание «Названия трека» и «Никнейма отправителя».
— Название трека. Когда показывать. По умолчанию стоит «всегда», значит при любых условиях будет показываться название трека. Как работает «Когда только музыка». Например, вы не хотите показывать название трека, когда играет видео, но по какой-то причине вы решили скрыть отображение данного видео, и чтобы пользователи знали как минимум название трека, при такой опции без видео будет появляться название. «Никогда», тут все понятно )
— Никнейм отправителя. Включить или выключить отображение, настроить внешний вид.
Пример отображения видео
3. Настройка плейлиста.
Дополнительный виджет для отображения списка треков. Показывает текущий проигрываемый трек и сортировку, дополнительные настройки отображения.
Пример отображения плейлиста
4. Плеер
— Управление треками.
Кнопки управления треками
Завершить текущее видео, выключить/включить звук, скрыть/показать видео, пауза/проигрывание, настройка громкости.
— Текущий трек и сортировка донатных треков.
Пример отображения плейлиста донатных треков
Первый трек с кнопкой «Остановить», это текущий проигрываемый трек, если нажать кнопку «Остановить» начнет проигрываться следующий трек из нижнего списка, начиная с самого верхнего. Сортировку треков можно менять, просто перетащите нужный трек вверх или вниз, чтобы изменить его очередность. Иконка мусорки удалит трек из списка проигрывания.
— Ваш плейлист. Можно сформировать свой собственный плейлист из треков Ютуба. Они будут проигрываться по умолчанию, если нет донатных. Если появляется донатный трек, доиграется текущий трек из вашего плейлиста, потом включится донатный. Если вы хотите сразу переключить проигрывание на донатный трек, нажмите кнопку «остановить» на текущем проигрываемом треке.
Пример плейлиста
Треки тоже сортировать, просто перетаскивайте их.
Переключатель «Собственный плейлист».
Можно выключить автоматическое проигрывание собственного плейлиста, при этом донатные треки будут работать.
5. Страница приема донатов, если включен виджет медиа.
Под ссылкой на видео, есть кнопочка «Плейлист».
Открывается плейлист донатных треков. Если проигрывается ваш плейлист и донатных треков нет, будет показан только текущий трек из плейлиста.
Теперь идем в раздел “Донаты” и тестируем сообщение с видео в OBS. Если не знаешь как, переходи в раздел «Тестирование сообщений с донатом«, там все описано.
Возможные проблемы:
- Видео проигрывается с низкой частотой кадров.
Это связано с настройкой по умолчанию в источнике OBS. Если у вас стандартный OBS, в настройках источника включите галочку «Использовать настраиваемую частоту кадров», стандартного значения в 30 FPS должно хватать.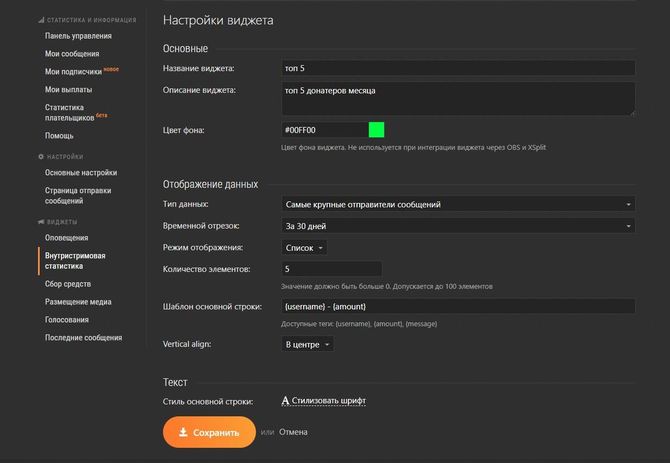
Настройка виджета сбора средств
Переходим в раздел «Сбор средств» или по ссылке: http://lk.donate.stream/widget-goal/all (вы должны быть авторизованы на сервисе).
Чтобы создать виджет «сбора средств», нажмите на кнопку «+ Новый виджет».
При создании виджета выдается уникальная ссылка, которую надо вставить в новый источник “Браузер” OBS студии.
Чтобы скопировать ссылку, нажмите на поле «Адрес виджета» где написано «Показать и скопировать».
Отображение актуальных данных можно просмотреть в отдельном окне, для этого нажмите на кнопку «Запустить виджет»
Чтобы удалить виджет, нажмите на кнопку с иконкой мусорки.
Для настройки виджета, нажмите на кнопку «настроить».
Можно настроить цель сбора, сумму сбора, начальную сумму, если у вас уже были донаты и их надо учесть.
Как работает виджет.
Чтобы полоска бора средств обновлялась при донатах, надо обязательно «Запустить сбор средств»
Для этого надо нажать на кнопку «Запустить сбор средств».
При этом сбор средств появится на вашей странице донатов и будет показывать актуальную информацию по сборам.
Когда пользователь вводит сумму доната, полоска сбора автоматически пересчитывается и показывает какое значение будет, если данная сумма будет оплачена.
Если создать несколько виджетов сбора средств и запустить из одновременно, все они появятся на странице донатов и пользователю при донате надо будет обязательно выбрать на какую цель сбора пойдет донат.
Если сбор более не актуален, его нужно остановить вручную, для этого нажмите на кнопку «Остановить сбор средств».
Если у вас одинаковый сбор средств на каждый месяц, останавливайте сбор и возобновляйте, когда будет актуально.
Все прошлые сборы будут сохраняться и можно посмотреть результаты, для этого надо нажать на кнопку «Результаты», когда вы находитесь в «Настройках» виджета.
Она находится над блоком с зеленым фоном.
Откроется окно с предыдущими результатами сбора.
Настройка виджета подписчики (subscribe, follower)
Переходим в раздел “Подписчики” или по ссылке: https://lk.donate.stream/widget-subscriber/all (вы должны быть авторизованы на сервисе).
При создании виджета выдается уникальная ссылка, которую надо вставить в новый источник “Браузер” OBS студии.
Чтобы скопировать ссылку, нажмите на поле «Адрес виджета» где написано «Показать и скопировать».
Отображение актуальных данных можно просмотреть в отдельном окне, для этого нажмите на кнопку «Запустить виджет»
Чтобы удалить виджет, нажмите на кнопку с иконкой мусорки.
Для настройки виджета, нажмите на кнопку «настроить».
В настройкам можно можно включить или выключить аккаунты с которых будут браться подписчики.
Обращаем ваше внимание, что для отображения «подписчиков», требуется подключить аккаунты в разделе «Подписчики» — https://lk.donate.stream/widget-subscriber/all
Протестировать появление подписчиков или добавить их вручную, можно в разделе https://lk. donate.stream/widget-subscriber/followers
donate.stream/widget-subscriber/followers
В правом блоке введите Никнейм и выберите тип подписчика.
Настройка виджета статистики
Переходим в раздел “Виджет статистики” или по ссылке: http://lk.donate.stream/widget-stat/all (вы должны быть авторизованы на сервисе).
Чтобы создать виджет, выберите «тип виджета» в выпадающем списке и нажмите на кнопку «Добавить».
Можно создать шесть типов виджета статистики:
- Последние донаты
- Наибольшая сумма доната
- Топовые донатеры
- Собранная сумма
- Последние подписчики
- Количество подписчиков
При создании виджета выдается уникальная ссылка, которую надо вставить в новый источник “Браузер” OBS студии.
Чтобы скопировать ссылку, нажмите на поле «Адрес виджета» где написано «Показать и скопировать».
Отображение актуальных данных можно просмотреть в отдельном окне, для этого нажмите на кнопку «Запустить виджет»
Чтобы удалить виджет, нажмите на кнопку с иконкой мусорки.
Для настройки виджета, нажмите на кнопку «настроить».
Для каждого типа виджета доступны свои настройки отображения и условия.
Для типа «Последних донатов» можно настроить временной отрезок, чтобы отобразить последние донаты за 24 часа, месяц, год и т.д.
Для типа «Количество подписчиков» можно включить или выключить аккаунты с которых будут браться подписчики.
Обращаем ваше внимание, что для отображения «последних подписчиков» и «количество подписчиков», требуется подключить аккаунты в разделе «Подписчики» — https://lk.donate.stream/widget-subscriber/all
Настройка виджет голосования (Челлендж, Challenge)
Чтобы настроить голосование или добавить челленджи переходим в раздел https://lk.donate.stream/widget-vote/all (вы должны быть авторизованы на сервисе).
Все созданные и запущенный голосования доступны на вашей странице сбора донатов и будут показывать актуальную информацию.
Если вы создадите несколько голосований или одно, пользователю надо будет обязательно выбрать вариант из голосования.
Доступны два типа голосований:
- Количество голосов равно сумме доната — это значит, что чем больше донат по сумме, тем больше наберет вариант голосования.
- 1 донат = 1 голосу — учитывается только количество донатов, сумма доната не засчитывается.
Создаем новое голосование, выбираем его тип, добавляем все нужные варианты голосования, настраиваем визуальное отображение.
Для запуска виджета голосования надо в настройках голосования нажать на переключатель «Остановлен», он поменяется на «Запущен». Как только голосование будет неактуален, просто переключите обратно на «Остановлен».
Включение и выключение голосования в настройках виджета.
После того как голосование будет остановлено и при условии, что данные менялись, вам будет доступна статистика по ранее запущенным голосованиям. Это актуально, когда вам требуется запускать одинаковый голосование ежемесячно или в любой другой период.
Для просмотра результатов голосования нужно нажать на кнопку «Результаты» в настройках виджета голосования. Она находится вверху, над зеленым блоком, в котором вы смотрите как визуально будет выглядеть ваше голосование. Обращаем ваше внимание что данные, которые показываются в данном блоке неактуальны, оно нужно только для тестирования визуального оформления голосования.
Подписки — уникальные донаты.
На странице приема донатов у стримера можно оформить подписку на уникальные донаты.
Стоимость подписки 99 р. за один месяц.
Данные средства получает сервис https://donate.stream/
Как это работает.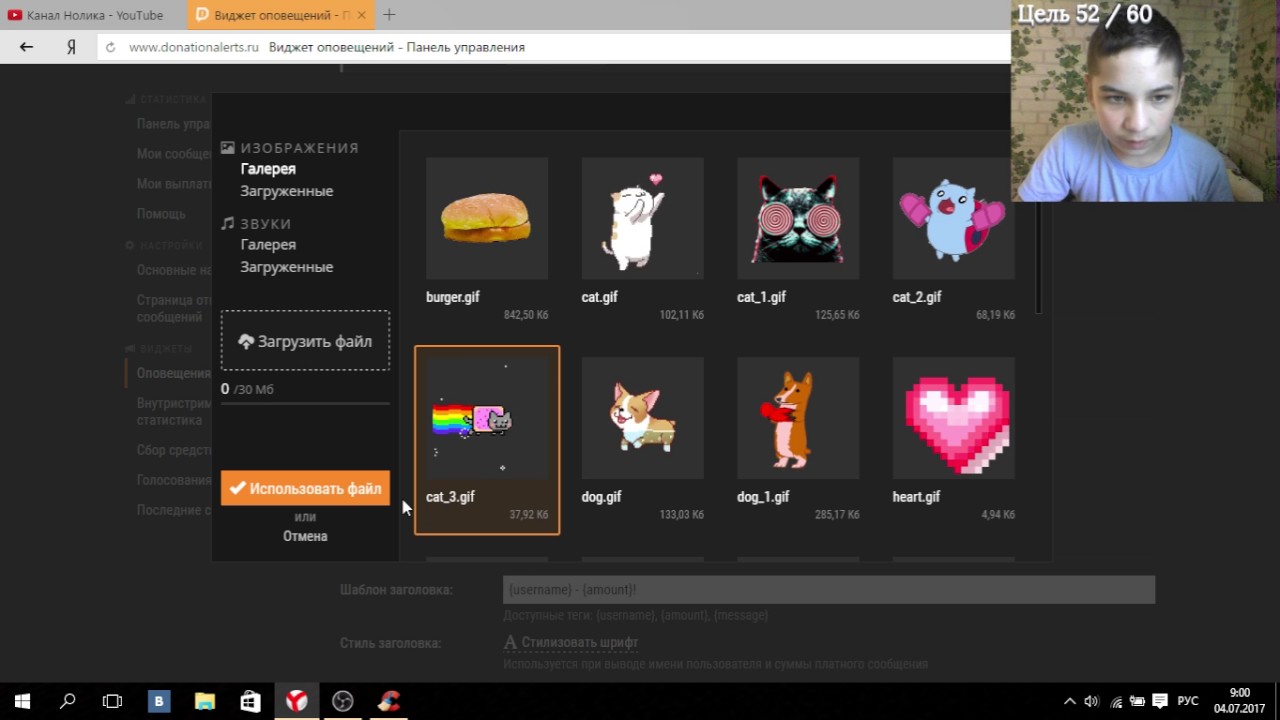
с анимацией и эффектами. Донатер может выбрать свою анимацию из галереи и добавить дополнительный эффект поверх анимации и текста. Анимация заменит стандартную настроенную у стримера. Загружать свои донатер не может, только выбрать из галереи.
Нажимаем на кнопку доната и появляется дополнительное информационное окно.
Если вы не хотите оформлять подписку, удалите дополнительную анимацию и эффект или просто в данном окне нажмите на “Отправить простой донат”. Вас сразу перекинет на платежную форму.
Чтобы отправить донат с выбранной анимацией надо оформить подписку.
Для этого надо авторизоваться в сервисе, чтобы получить доступ в ЛК и функциям управления подпиской, также в ЛК будут сохраняться все ваши отправленные донаты.
Чтобы попасть в ЛК, на странице приема донатов, нажмите на аватарку справа от поля Никнейм.
Если вы хотите узнать информацию о вашей подписке или отменить ее, перейдите в раздел “Подписки”. Тут будет доступна информация о сроках следующего списания. Для отмены подписки, надо нажать на кнопку “Управление подпиской”.
Для отмены подписки, надо нажать на кнопку “Управление подпиской”.
В данном разделе содержиться информация о карте которая привязана для автоматического списания денежных средств за продление подписки. Нажимаем на кнопку “Отменить подписку”.
Следующее окно будет для подтверждения отмены.
После подтверждения, ваша карта будет отвязана и автоматического списания не будет. Ваша текущая оплаченная подписка будет работать до даты следующего списания.
Как настроить донат на Ютубе
Получать прибыль со стримов на Ютубе можно благодаря пожертвованиям других людей, это также называется донатом. Их суть заключается в том, что пользователь переходит по ссылке, шлет вам определенную сумму, а после этого появляется уведомление на стриме, которое увидят остальные зрители.
Подключаем донат на стрим
Сделать это можно в несколько шагов, используя одну программу и сайт, который создан специально для управления донатами.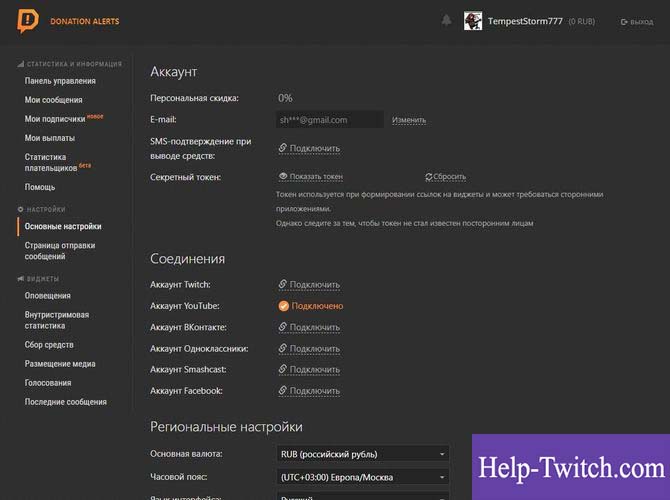 Чтобы не возникало никаких трудностей, рассмотрим каждый этап подробно.
Чтобы не возникало никаких трудностей, рассмотрим каждый этап подробно.
Шаг 1: Скачиваем и устанавливаем OBS
Каждому стримеру необходимо использовать эту программу, чтобы трансляция работала правильно. Open Broadcaster Software позволяет настроить все до мелочей, в том числе и донат, поэтому приступим к скачиванию и установке, что не займет много времени.
- Перейдите на официальный сайт программы и скачайте последнюю версию для вашей операционной системы, нажав на «Download OBS Studio».
- Далее откройте скачанный файл и просто следуйте инструкциям в установщике.
- Важно не отключать галочку напротив «Browser Source» при установке, иначе вы не сможете настроить донат.
Официальный сайт OBS Studio
После установки пока можете закрыть программу, она нам понадобится позже, перейдем к непосредственному созданию и настройке вашей ссылки на донат
Шаг 2: Регистрация и настройка DonationAlerts
Регистрация на этом сайте вам потребуется для того, чтобы можно было отслеживать все сообщения и пожертвования. Конечно, можно сделать это и через некоторые другие сервисы, но этот самый распространенный среди стримеров и самый удобный. Разберемся с регистрацией:
Конечно, можно сделать это и через некоторые другие сервисы, но этот самый распространенный среди стримеров и самый удобный. Разберемся с регистрацией:
- Перейдите на официальный сайт DonationAlerts и нажмите «Присоединиться».
- Выберите более удобную систему для вас из предложенных.
- А для завершения регистрации укажите имя пользователя и нажмите «Готово».
- Далее вам необходимо перейти в меню «Оповещения», что находится в разделе «Виджеты» в меню слева и нажмите «Изменить» в разделе «Группа 1».
- Теперь в показанном меню вы можете настроить основные параметры оповещений: выбрать цвет фона, продолжительность показа, изображение, звук оповещения и другое. Все настройки можно редактировать под себя и стилистику своего стрима.
Официальный сайт DonationAlerts
Теперь, после настройки оповещений, необходимо сделать так, чтобы они отображались у вас на стриме, поэтому необходимо вернуться к программе OBS.
Шаг 3: Добавление BrowserSource в OBS
Нужно настроить программу для стриминга. Чтобы донаты были выведены на экран во время трансляции, вам необходимо:
- Запустите OBS Studio и в меню «Источники» нажмите на плюсик, добавьте «BrowserSource».
- Выберите для него название и нажмите «ОК».
- В разделе URL вам необходимо добавить ссылку с DonationAlerts.
- Чтобы получить данную ссылку, вам необходимо на сайте в том же разделе «Оповещения», где вы настраивали донат, нажать на «Показать» возле надписи «Ссылка для OBS».
- Скопируйте ссылку и вставьте ее в URL в программе.
- Теперь нажмите на BrowserSource (будет иметь другое название, если вы при создании переименовали) в источниках и выберите «Преобразовать». Тут вы можете изменить местонахождение оповещения о донате на экране.
Шаг 4: Проверка и заключительные настройки
Теперь вы сможете получать донаты, но вашим зрителям нужно знать, куда отправлять деньги и, желательно, на какую цель. Для этого проведем тест и добавим сбор средств:
Для этого проведем тест и добавим сбор средств:
- Зайдите в свой аккаунт DonationAlert и перейдите во вкладку «Сбор средств» в меню слева.
- Введите все необходимые данные и нажмите «Сохранить» после чего нажмите «Показать ссылку для встраивания» и создайте новый BrowserSource, только вместо ссылки на донат в поле URL вставьте скопированную ссылку со сбором средств.
- Теперь нужно протестировать работу оповещений о донате. Для этого перейдите в «Оповещения» на сайте и нажмите на «Добавить тестовое оповещение». Если вы сделали все правильно, то в программе вы сможете наблюдать, как вам пришел донат. Соответственно, ваши зрители будут видеть это на своих экранах.
- Теперь вы можете поместить ссылку на ваш профиль, чтобы вам смогли отправлять пожертвования, например, в описании вашего стрима. Ссылку можно найти, перейдя на страницу отправки сообщения.
На этом все, теперь вы можете приступить к следующим шагам настройки своего стрима, вы и ваши зрители будут уведомлены о каждом пожертвовании каналу.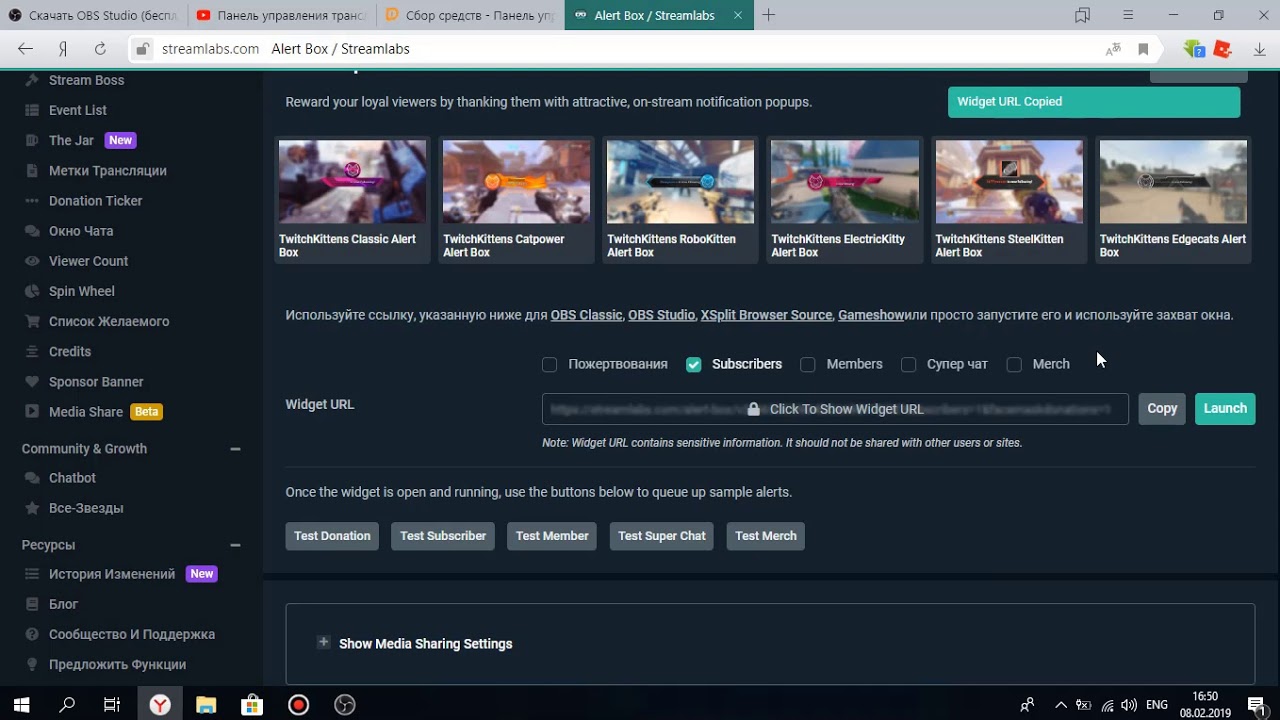
Мы рады, что смогли помочь Вам в решении проблемы.
Опишите, что у вас не получилось.
Наши специалисты постараются ответить максимально быстро.
Помогла ли вам эта статья?
ДА НЕТ
Как настроить donationalerts в obs на Youtube
Как настроить донат в Youtube на donationalerts и obs и зарабатывать на своих трансляциях, – вопрос этот интересует всех стримеров, желающих не только продемонстрировать навыки игры подписчикам, но и получить определенную финансовую выгоду. Внесение небольших пожертвований во время стрима – обычное дело за рубежом, но для нашей страны это достаточно новое и еще не привычное явление.
При подключении специального сервиса во время трансляции зрители видят всплывающее сообщение, призывающее перечислить пожертвование стримеру, а гугл-диктор озвучивает его. Перевод доната не обязателен для подписчиков, но дает им возможность поддержать финансово понравившегося автора.
Что такое Donationalerts
Для подключения доната на Ютубе стримеры обычно используют DonationAlerts, – сервис с широким функционалом:
- он выводит на экраны зрителей стрима сообщение с призывом перевести донат;
- уведомляет о подписке;
- выводит визуальное отображение целей в виде полоски, которая постепенно заполняется по мере поступления донатов.

Последняя функция очень удобна и позволяет продемонстрировать зрителям ваши цели, на которые вы планируете потратить собранные донаты, а также показать, что другие пользователи деньги переводят. Это поможет простимулировать подписчиков на осуществление небольшой финансовой помощи. Например, вы можете собирать средства на новую игровую консоль, видеокарту или наушники, а ваши поклонники во время стримов будут приближать вашу мечту с помощью переводов.
Чтобы связать DonationAlerts с вашим аккаунтом на Ютубе, нужно следовать простому алгоритму:
- Зайдите на сайт разработчика DonationAlerts и, ознакомившись с информацией о продукте, кликните “Начать использовать”.
- Выберите платформу Youtube и введите аккаунты на Гугл и Ютубе, которые будут использоваться для стрима.
- Разрешите сервису иметь доступ к аккаунтам.
- Придумайте имя профиля на сервисе.
- Настройте вывод средств (об этом расскажем ниже).
- В основных настройках подключите дополнительные площадки, на которых вы планируете стримить, например, twitch.

- Переключитесь на отправку сообщений и осуществите настройку всплывающих уведомлений и функционального окна, которое пользователи будут использовать для перевода донатов.
Первичные подключение и настройка donationalerts завершены, но сервис имеет более широкий функционал, с которым вы обязательно будете постепенно знакомиться по ходу работы. Перечисленного алгоритма для начала сотрудничества и получения донатов вполне достаточно.
Как же настроить вывод средств? Чтобы получать донаты через DonationAlerts, нужно иметь сертифицированные вэб-кошельки. Для успешной привязки Яндекс.Деньги необходимо наличие статуса идентифицированного пользователя, а на Вэбмани – персональный аттестат.
Чтобы привязать кошелек на DonationAlerts зайдите в настройки, выберите раздел, касающийся вывода средств, нажмите “Новый способ вывода”. Затем в списке нужно найти подходящую вам платежную систему и введите реквизиты. После проверки сервис будет готов к работе и поможет вам заработать на стриме.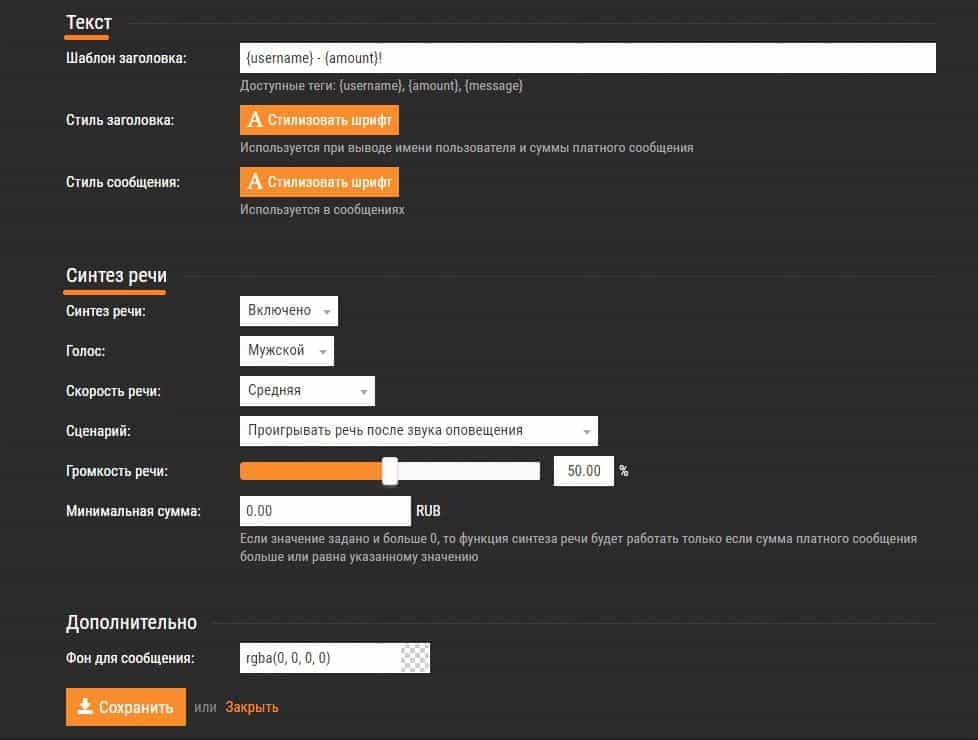
Заработок стримеров на донате
Конечно, всех стримеров волнует, сколько именно можно заработать с помощью донатов. Фиксированной суммы здесь нет, – все зависит от щедрости зрителей, которые будут просматривать трансляции и их числа. Зарубежные стримеры с мировым именем на донатах собирают тысячи долларов за один стрим, данные цифры складываются из небольших пожертвований, которые отправляет многочисленная армия подписчиков, смотрящих прямой эфир.
Чтобы получить желаемую прибыль, стримерам нужно увеличить аудиторию, которая будет просматривать стрим и реагировать донатами на всплывающие уведомления. Для этого нужно придумать завлекающие названия и сделать интересные превью, чтобы число подписчиков, которые будут смотреть прямую трансляцию, возросло.
Преимущества и недостатки Donationalerts
Для сбора и вывода донатов в сети есть масса сервисов, но большинство стримеров выбирают DonationAlerts за его удобный функционал и иные преимущества перед схожими продуктами:
- не нужно скачивать продукт на компьютер и перегружать память машины;
- сервис мгновенно оповещает о поступившем донате;
- удобная панель управления позволяет разобраться с функционалом даже неопытному пользователю;
- настройка функции доната на стриме проста и легка, а также обеспечивает легкое подключение сервиса к трансляции;
- широкий выбор платежных систем поможет выбрать оптимальный вариант без потери части средств на комиссиях.

Сервис имеет несколько степеней современной защиты, поэтому ваши персональные данные и реквизиты не попадут в руки злоумышленников.
Настройка доната donationalerts на ОБСдля Ютуба
Чтобы ваши зрители видели оповещения при просмотре стрима через ОБС, вам нужно произвести определенные настройки:
- Скачать бесплатный плагин CLR Browser и установить его на компьютер.
- При добавлении новой сцены в ОБС укажите дополнительным источником программу CLR Browser. В открывшемся окне задайте ему название, а затем в настройках вставьте ссылку для приема доната, скопированную с сервиса Donationalerts (Оповещения – “Ссылка для CLR…” – Показать).
- Для теста кликните на “Запустить”, после чего OBS должен вывести шаблон доната.
После успешной проверки работы Obs studio можно начинать стримить и получать донаты. При необходимости вы можете отрегулировать размер окон или поменять область на экране, где будут появляться уведомления с просьбой поддержки автора канала, чтобы они не мешали просматривать чат.
Добавление виджетов
Итак, мы узнали, как настроить донат в Обс, теперь пришло время разбираться с иными функциями. Для повышение интереса аудитории к трансляциям можно использовать виджеты. Они придают стримам интерактивности и высокотехнологичности. Разнообразить прямую трансляцию можно с помощью сервера DonationAlerts, немного покопавшись в настройках. Вы можете выводить следующие виджеты:
- “Топ донатеров”, отображающий пользователей, перечисливших вам больше средств за определенный период трансляции видео;
- “Топ за стрим”, отображающий пользователей, перечисливших вам больше средств за текущую трансляцию;
- со списком крайних подписчиков;
- со списком крайних донатеров;
- с заполняющейся шкалой “Цель сбора”;
- анимированные виджеты с призывом перечисления пожертвований.
Добавлять виджеты можно в разделе “Внутристримовая статистика” сервиса DonationAlerts. Здесь вы можете определиться со способом отображения (список, слайдер, бегущая строка), выбрать подходящий шаблон и шрифты, установить период аналитики статистических данных. После произведенных настроек сформированный код виджета нужно вставить в ОБС.
После произведенных настроек сформированный код виджета нужно вставить в ОБС.
Вывод денежных средств с доната
Никаких манипуляций с выводом средств из DonationAlerts пользователям сервиса производить не нужно, деньги будут автоматически перечисляться на ваш кошелек, реквизиты которого были указаны при регистрации. Начинающим пользователям следует знать, что владельцы сайта поставили ограничения на размер выводимых сумм по каждому способу. Если величина донатов превысит лимит по имеющемуся у вас кошельку, вам потребуется ждать сутки, чтобы получить на счет все “заработанное”.
Если средства для реализации поставленной цели вам нужны срочно, подключите к сервису несколько платежных систем, в которых вы зарегистрированы. Так вы сможете вывести все донаты на Киви, Вэбмани и Яндекс.Деньги.
Настройка доната для стрима на YouTube
Помимо получения дохода с подключенной партнерской программы и предоставляемых рекламных услуг, ютубер на своём канале также может зарабатывать, получая донат, то есть пожертвования.
Донэйшены – это добровольная материальная поддержка ютубера зрителями либо подписчиками канала. Во время стрима, то есть прямой трансляции пользователи могут, перейдя по специальной ссылке, переслать желаемую сумму, о чем получит уведомление как сам стример, так и остальные зрители. О том, как настроить систему донатов на своём стриме и пойдет речь в данной статье.
Этап 1: Установка OBS Studio
Open Broadcaster Software – программа, предназначенная для проведения прямых трансляций в реальном времени на своем канале. Это бесплатный и популярный софт, которым пользуются практически все стримеры. OBS предлагает широкий спектр настроек не только трансляции, но и многих дополнительных функций, к примеру, донат.
Скачать OBS Studio с официального сайта
Внимание! Во время инсталляции нельзя снимать галочку напротив пункта «Browser Source», иначе система донатов будет недоступна.
Этап 2: Регистрация в DonationAlerts
После установки OBS понадобится регистрация в сервисе DonationAlerts, который напрямую отвечает за систему пожертвований. Во время создания аккаунта рекомендуется использовать привязку своего YouTube-канала, что значительно упростит процедуру регистрации и дальнейшую работу с сервисом.
Перейти на официальный сайт DonationAlerts
Перейдя в личный кабинет, следует отыскать графу «Виджеты». Здесь понадобится перейти в меню «Оповещения», отыскать раздел именуемый «Группа 1» и кликнуть по кнопке «Изменить».
Настройка параметров оповещения в DonationAlerts
Это откроет меню, где можно осуществить настройку параметров оповещения, возникающего при получении доната на стриме. Каждый стример, исходя из своих индивидуальных предпочтений и пожеланий, сможет создать уникальное уведомление. Здесь можно задать не только цвет и стиль окна оповещения, но дополнить его благодарственным текстом, снабдить характерным звуком оповещения и даже анимацией.
Этап 3: Подключение BrowserSource к OBS
Теперь, для того чтобы оповещения корректно отображались на стриме, необходимо произвести их настройку в программе OBS.
- Запустив OBS, нужно отыскать в главном окне программы раздел «Источники», здесь нажать на значок плюса и выбрать меню «BrowserSource».
- В открывшемся окне нового источника необходимо присвоить название для уведомления о донатах. Далее перейдя в свойства окна BrowserSource необходимо в графе “URL” вставить свою ссылку из DonationAlerts.
Чтобы её получить, требуется снова зайти на сайт сервиса в раздел «Оповещения», где ранее производилась настройка уведомления. Вверху страницы понадобится отыскать надпись «Ссылка для OBS» и кликнуть по кнопке «Показать».
- Полученную здесь ссылку необходимо вручную скопировать и вставить в вышеупомянутую строку URL. Отыскав в списке источников BrowserSource под собственным, присвоенным ранее названием следует кликнуть по нему правой кнопкой мыши и выбрать меню «Преобразовать». При помощи данной функции можно отрегулировать местоположение окна с уведомлением, его размеры, прозрачность и многое другое.
Этап 4: Настройка сбора средств
В личном кабинете своего аккаунта DonationAlert необходимо в разделе «Виджеты» отыскать подраздел «Сбор средств». Данный раздел позволяет настроить информацию о донатах для подписчиков. Сюда входит:
- цель сбора средств;
- максимальная желаемая сумма;
- текущий уровень накопления.
После того как эти данные будут введены и сохранены, откроется меню «Активные цели сбора», где необходимо кликнуть на кнопку «Показать ссылку для встраивания».
- Эту ссылку необходимо скопировать, а затем перейти в ОБС, и как уже было описано выше, создать новый источник BrowserSource, но на этот раз в свойствах в поле URL вставить ссылку на сбор средств.
- Теперь во время стрима пользователи постоянно будут видеть, что осуществляется сбор средств с конкретной целью либо попросту для поощрения стримера. После использования ссылки из описания стрима для осуществления пожертвований, на стриме также появится на короткий период времени уведомление о новом переводе денег. Деньги эти накапливаются на личном счете аккаунта DonationAlerts и могут быть выведены на основные платежные системы.
Этап 5: Тестовое оповещение
После произведения всех вышеуказанных настроек остается только протестировать всё, чтобы во время трансляции не возникало недоразумений. Для этого на аккаунте в ДонэйшнАлертс, в разделе «Оповещения», необходимо кликнуть на «Добавить тестовое оповещение». В случае когда всё сделано правильно в программе OBS появится уведомление о донате.
Теперь в описание своего стрима остаётся поместить ссылку для отправки донатов, которую можно получить, перейдя в раздел «Настройки», подраздел «Страница отправки сообщений» и в этом окне отыскать одноименную строку, где и будет прописана искомая ссылка.
Ссылка на для отправки донатов в DonationAlerts
На этом все действия для решения вопроса с настройкой доната на Ютубе заканчиваются.
Как настроить донат на twitch — Donation Alerts
Всем привет! В этой статье я расскажу, как настроить донат на Twitch. На самом деле все очень просто. Вам нужно всего лишь зарегистрироваться на сайте http://donationalerts.ru/ и установить специальный плагин на OBS.
Затем нажимаем кнопку «Присоединиться»
После чего вам нужно будет войти в ваш аккаунт Twitch и разрешить DonationAlerts использовать вашу учетную запись.
Теперь можно приступать к настройкам.
Первым делом жмем по вкладке «Основные настройки»
Впервой строчке вводим номер вашего WebMoney кошелька.
Региональные настройки
Оставляем как есть (если вы из России)
Основная валюта: RUB (российский рубль)
Часовой пояс: (UTC+03:00) Европа/Москва
Спам-фильтр
Удалять ссылки?
Некоторые пользователи пытаются рекламировать свои ресурсы через донат с сообщением, размещая в нем свои ссылки. Если вы не хотите, чтобы в сообщении появлялись ссылки на различные сайты выберете пункт нет.
Черный список слов:
Здесь можно указать список недопустимых к показу слов. Если вы не хотите, чтобы в сообщении с донатом появлялся мат, нежелательные слова нужно вписать через запятую в данное поле.
Страница пожертвования
Здесь вам нужно задать дизайн формы которой зрители будут отправлять вам донаты.
Посмотреть ее можно по ссылке в верху
Далее задаем дизайн шапки. Вам необходимо загрузить изображение размером 498 на 175 пикселей. Делать это не обязательно, но все же довольно желательно.
Ниже обязательно выбираем пункт «Да»
Минимальные суммы пожертвований
Если вы начинающий стример, то я предлагаю вам не жадничать, и не ставить слишком высокие минимальные суммы пожертвований. Наиболее оптимальный минимум — 15р. Ниже на скрине, поля всех валют кроме EUR и USD, заполнены суммой эквивалентной 15 рублям. Можете скопировать эти суммы себе.
С этим разобрались.
Теперь нужно настроить виджет оповещений (тот самый бегущий зомби). Сначала мы с вами разберем визуальные настройки, а за тем перейдем к подключение виджета к вашему OBS.
Цвет фона:
я бы советовал оставить его без изменений, но если вы хотите создать уникальный дизайн, то большая палитра поможет вам необходимую цветовую гамму.
Продолжительность оповещения:
От этого параметра на прямую зависит сколько времени будет проигрываться сообщение о донате. Рекомендую так же оставить стандартное значение, или увеличить его максимум до 10 секунд. Так как слишком длительный показ сообщения, будет мозолить глаз и создавать неудобства для зрителей.
Изображение:
По умолчанию стоит «Бегущий зомби». Вы так можете загрузить свою собственную картинку или гифку, создав уникальный дизайн и ламповую атмосферу, но заморачиваться по этому поводу стоит только в том случае если у вас уже достаточно большое количество зрителей.
Звук:
По умолчанию стоит довольно приятный сигнал, если у вас нет хорошей идеи, чем его можно заменить, то можно оставить все как есть. Стримеры уже набравшие определенный уровень популярности обычно используют вырезки из каких либо песен или собственные фразы ставшие мемами/визитными карточками стримера например: «Добро пошло» у Сергея Симонова или нецензурные выкрики стримерши Карины.
Текст
Цвет 1: Настройка цвета ника пользователя. По умолчанию стоит зеленый.
Цвет 2: Настройка цвет текста сообщения присылаемого вместе с донатом.
Размер заголовка и сообщения оставляем стандартными.
Синтез речи:
Тот самый голос который зачитывая сообщения на стриме так любит повторять: «А? А? А? А? А?» и «Ъ, Ъ, Ъ».
У большинства стримеров подключена данная функция, так как она позволяет отвечать на вопросы подписчиков не отрываясь от игры на чтение текста. Так же вы можете настроить минимальную сумму при которой сообщение будет озвучено голосом. Лучше всего установить значение в два раза выше минимального доната.
Дополнительно:
Так же можно настроить фон сообщений, но эту функцию практически никто не использует.
В конце не забываем нажать «Сохранить»
Осталось только подключить специальный плагин CLRBrowser к OBS.
Для начала его нужно скачать. Сделать это можно на сайте OBS кликнув тут. Распаковываем zip файл.
Открываем папку.
Кликам по файлу Install
Дожидаемся окончания загрузки и жмем по любой клавише на клавиатуре.
Далее открываем OBS: добавляем сцену, как источник выбираем «CLR Browser».
Если все сделано верно, то у вас должно появиться окно с настройками плагина. В поле URL нужно вставить ссылку с сайта donationalerts.
Копируем ссылку отсюда
И вставляем сюда
Готово!
Осталось протестировать работу. Для этого запускаем OBS в режиме Предпросмотра и на сайте donationalerts кликнуть по «Добавить тестовое оповещение».
Если все сделано правильно, то в течении 15 секунд в окошке OBS должно появиться сообщение с бегущим зомби.
Как настроить сбор средств я рассказываю этой статье:
А на этом все, по всем вопросам можете написать мне в личку вк или в комментарии под видео (лучше туда). Удачных вам стримов и всего доброго!!
Как добавить бегущую строку доната — Donation Alerts
Бегущая строка доната, это неотъемлемая часть практически любого успешного стрима. Как раз таки ее подключению и будет посвящена данная статья.
В том случае если CLR Browser у вас уже установлен, можно переходить на сайт DonationAlerts и преступать к настройкам, непосредственно строки Доната.
Для этого сразу переходим на вкладку «Внутристримовая статистика»
И жмем по полю «Добавить новый виджет»
После чего, перед вами появится страница с настройками виджета.
Настройки Виджета
Основные
Название виджета:
В данном поле нужно будет ввести название виджета. Выбрать можно любое, так как видеть его будете только вы.
Описание виджета:
Описание так же можно сделать любым, ибо кроме вас его никто не увидит.
Цвет фона:
Отображаться во время стрима, фон не будет, так что с его выбором, можно особо не заморачиваться, проще всего оставить как есть.
Отображение данных
Тип данных:
Здесь необходимо выбрать, какие конкретно данные будут отображаться в бегущей строке: «Последние пожертвования», «Наибольшие пожертвования», «Наибольшие жертвователи», «Собранная сумма».
Давайте подробно разберем каждый пункт.
«Последние пожертвования» — в данном режиме, виджет будет отображать все последние пожертвования за стрим или указанный промежуток времени.
«Наибольшие пожертвования» — в данном режиме, в виджете отобразятся самые крупные донаты за все время трансляции или выбранный вами промежуток времени.
«Наибольшие жертвователи» — в виджете отобразиться топ донатеров, т.е. топ людей задонатившивших в целом за весь стрим сумму максимального размера.
«Собранная сумма» — в виджете будет отображаться общая сумма всех донатов.
Временной отрезок:
Тут можно задать временные рамки. Отображаться в виджете будут только те донаты, что сделаны внутри выбранного временного интервала.
Режим отображения:
Сейчас мало кто использует виджет в виде слайдера, по этому лучше всего подключить виджет в виде бегущей строки.
Количество элементов:
т.е. количество донатов, лучше всего устанавливать не более 12 и не менее 5 элементов.
Скорость виджета:
Скорость прокрутки элементов. Стандартная величина, на мой взгляд слишком медленная лучше всего установить значении возле 65-70%.
Шаблон основной строки:
Здесь можно немного подредактировать шаблон сообщения, добавляя удаляя и меняя местами три тега:
{username} — Имя донатера
{amount} — Сумма доната
{message} — Сообщение
Шаблон дополнительной строки:
Применяются те же теги.
Вертикальное выравнивание:
Расположение строки в окошке стрима. Оставляйте «По центру»
Основной текст
Цвета текста:
Цвет текста строки.
Размера шрифта:
Собственно регулировка размера шрифта строки.
Выравнивание текста:
Расположение текста внутри строки.
Дополнительный текст:
Цвет текста:
Выбор цвета дополнительного текста.
Размер шрифта:
Тут тоже вроде как все и так понятно.
Выравнивание текста:
Аналогично.
Незабываем нажать кнопку «Сохранить» в конце страницы.
С разбором настроек мы успешно справились! Можно переходить к завершающему этапу:
Подключение виджета к OBS
Первым делом, нам необходимо получить ссылку для встраивания, расположенную в верхней части страницы.
Далее открываем OBS, и в окошке «Источники» жмем правой кнопкой мыши, в появившемся списке выбираем CLRBrowser (после можете переименовать его как хотите).
Перед вами должно появиться окно настроек. Прежде всего, нужно заменить стандартную ссылку на ссылку с сайта Donation Alerts.
Помимо добавления ссылки, в данном окне необходимо указать размер виджета оптимальный размер 240px на 640px.
В принципе все готово. Осталось только протестировать.
Для этого запускаем стрим в режиме предпросмотра и если все сделано правильно, через несколько секунд в окошке OBS должна появиться бегущая строка с вашими донатами(в том случае если они вообще есть).
Если у вас появились какие либо вопрос, то вы всегда можете задать их под видео на YouTube, или в моей группе VK.
Как сделать пожертвования на Twitch
Paypal и Bits
Прежде чем мы начнем, есть несколько способов принять пожертвования на Twitch. Первый способ — принимать битовые пожертвования. Биты — это валюта Twitch, которую можно купить за деньги. Ваши зрители могут пожертвовать вам биты, и вы сможете позже получить деньги в ежемесячной выплате Twitch (как только вы достигнете порога в 100 долларов).
Недостатком битов, однако, является то, что они предназначены только для аффилированных лиц Twitch — и это стоит вашим зрителям дороже, потому что Twitch получает долю.Кроме того, получение денег может занять некоторое время, так как вам придется подождать, пока вы не достигнете порога оплаты в 100 долларов.
Если вам интересно , как настроить битовые пожертвования, вам на самом деле не нужно ничего делать! Bits и приветствия активируются сразу же после того, как вы принимаете участие в партнерской программе Twitch. Однако вы можете поиграть со своими настройками в Twitch, если хотите внести изменения, например добавить битовые значки и установить минимальный порог пожертвований.
Конечно, еще один способ получать пожертвования — принимать их через PayPal.Этот вариант часто предпочитают многие стримеры, так как он не стоит их зрителям дороже, а деньги получаются мгновенно.
Как принимать пожертвования через PayPal
Если вы хотите принимать пожертвования через PayPal, настроить их довольно просто. Вы можете использовать различные платформы, такие как Muxy и StreamElements. Однако в сегодняшнем руководстве мы обсудим самую популярную платформу: Streamlabs.
Как делать пожертвования через Streamlabs
Streamlabs невероятно популярен среди стримеров, потому что он предлагает массу преимуществ помимо максимального удобства.Они действительно упростили настройку всего, независимо от того, используете ли вы Streamlabs OBS или OBS Studio (или даже XSplit!).
Прежде чем мы сможем объяснить вам, как установить цель пожертвования, вам сначала необходимо подключить свою учетную запись PayPal к вашим Streamlabs. Вы можете сделать это, посетив Streamlabs.com, а затем войдя в систему через Twitch. Перейдите в настройки, и вы увидите настройки пожертвования, где вы сможете подключить свою учетную запись PayPal.
Подключите свою учетную запись, и вы, наконец, можете приступить к настройке целей пожертвований и зарабатывать деньги на Twitch.
Настройка вашей цели пожертвований в OBS Studio
Если вы не используете Streamlabs OBS, для настройки ваших пожертвований потребуется один или два дополнительных шага. Тем не менее, это все еще просто и удобно, поэтому не нужно нервничать! Это пошаговое руководство поможет вам понять, что вам нужно сделать, чтобы достичь своей цели в вашей трансляции.
Шаг 1. Войдите в Streamlabs.com
Первое, что вам нужно сделать, это войти в Streamlabs. К счастью, вам не нужно создавать учетную запись — она у вас уже есть! Нажмите кнопку «Twitch», и вы перейдете прямо к следующему шагу.
Шаг 2. Переход к цели пожертвования
После входа в Streamlabs перейдите к цели пожертвования. Вы можете сделать это, нажав «Все виджеты» на левой боковой панели. Ваша галерея виджетов загрузится. На этой странице вы найдете виджет «Цель пожертвований». Нажмите на это изображение, и оно приведет вас к вашей цели.
Шаг 3: Установите цель пожертвования
На этой странице вы можете настроить цель пожертвования, как вам нужно. Всегда полезно указать название своей цели, независимо от цели пожертвования.Пытаетесь установить более качественный микрофон? Как насчет более красивой веб-камеры? Хотите получить достаточно денег, чтобы купить игру, которую хотите транслировать? Укажите это в заголовке. Ваши зрители захотят знать, на что идут их деньги, какой бы «глупой» или серьезной ни была цель.
После того, как вы закончили ставить цель, вы можете просто нажать «Начать цель», и все готово. Однако, если вы хотите изменить внешний вид цели пожертвования, вам нужно будет нажать на «Настройки».
На странице настроек у вас есть несколько вещей, с которыми вы можете поиграть. Вы можете изменить макет своей цели на свой вкус. Вы также можете изменить толщину полосы, цвета и шрифты по желанию. Также будет доступен предварительный просмотр вашей цели, чтобы вы могли видеть изменения по мере их внесения. Когда вы будете довольны, нажмите «Сохранить настройки».
Шаг 4: Добавьте исходный код браузера через OBS
Последний шаг — добавить вашу цель в OBS. Для этого нажмите «Копировать» рядом с URL-адресом виджета.
В OBS добавьте новый исходный код браузера. Настройте его по своему усмотрению, используя только что скопированный URL виджета.
Поздравляем — вы установили свою первую цель по пожертвованиям!
Настройка вашей цели пожертвования с помощью Streamlabs OBS
Одна из главных причин, почему Streamlabs так популярна, — это то, насколько она проста и удобна. Настроить цель пожертвований с помощью Streamlabs OBS невероятно просто. Ознакомьтесь с этим подробным руководством, которое поможет вам на этом пути.
Шаг 1. Откройте Streamlabs OBS и добавьте новый источник
Первое, что вам нужно сделать, это открыть ваш Streamlabs OBS. Затем добавьте новый источник. На экране «Добавить источник» вы увидите множество доступных вариантов, но просто нажмите «Цель пожертвования».
Следующее, что вам нужно сделать, это назвать новый источник. Если вы не хотите называть его, оставьте его как «Цель пожертвования».
Шаг 2. Настройте новую цель пожертвования
После добавления источника вы перейдете к настройкам.Здесь вы можете установить свою цель по своему усмотрению. Измените заголовок на то, что вам нужно, добавьте суммы и дату окончания.
Как только это будет сделано, вы можете просто нажать «Начать цель», и все готово. Однако, если вы хотите изменить кое-что в своей цели (в основном, ее внешний вид), вы можете нажать «Визуальные настройки» на правой панели навигации.
На странице «Визуальные настройки» вы сможете видеть панель цели пожертвования в реальном времени по мере внесения любых изменений.Измените цвета, шрифты и макет. Не стесняйтесь возиться с настройками, пока не будете довольны результатом. Затем нажмите «Готово», и вы, наконец, сможете разместить цель пожертвования в любом месте на оверлее потока.
Переместите свою цель, где бы вы ни хотели ее сохранить. Хорошая идея — убрать его из потока контента, чтобы он не блокировал ничего важного.
Сделайте так, чтобы вашим зрителям было проще делать пожертвования
После того, как ваша цель установлена и вы сумели добавить ее в оверлей потока, ваши зрители могут начать делать пожертвования вам на Twitch, посетив URL-адрес Streamlabs.
URL-адрес вашей Streamlabs будет: https://streamlabs.com/yourusername
Помимо настройки цели пожертвований, вам также следует упростить для зрителей возможность делать пожертвования вам. Вот как это можно сделать:
- Добавить панель пожертвований — Новые посетители вашего канала, скорее всего, взглянут на вашу страницу и панели, чтобы узнать о вас больше. Было бы неплохо иметь там панель пожертвований, чтобы они знали, что могут сделать пожертвование, если захотят и как.Здесь вы можете просто указать URL-адрес Streamlabs. Вы также можете указать свои условия пожертвований (например, «Пожертвования приветствуются! Возврат не осуществляется»). Некоторые стримеры могут даже включать список благодарностей предыдущим жертвователям.
- Настройка команд — Чтобы зрителям было проще получить доступ к вашей ссылке для пожертвований, настройте команду через любого чат-бота Twitch, который вы используете на своем канале. Установите что-то вроде! Donate и пусть бот ответит вашим сообщением для зрителей вместе со ссылкой для пожертвования.
Не пугайте зрителей
Нет ничего плохого в том, чтобы принимать пожертвования. Зрители и стримеры знают, что пожертвования могут помочь стримеру, большому или маленькому, поддерживать качество своей трансляции и покрывать часть счетов. Однако есть разница между стремлением к пожертвованию и принятием их, когда они безвозмездно передаются, и требованием от зрителей пожертвовать вам. Последнее, скорее всего, отпугнет зрителей и оставит у них плохое впечатление о вас!
Устаревшая настройка пожертвований PayPal | Streamlabs
Потоковое
Потоковое
Начиная
Увеличение вашей аудитории
Оборудование
Монетизация
Мобильный
Благотворительная деятельность
Игры
Живые события
Новости
Платформы
Платформы
Twitch
YouTube
Facebook
Другие платформы
Streamlabs OBS
Streamlabs OBS
Настроить
Потоковые оверлеи
Магазин приложений
Виджеты
Как настроить пожертвования на Twitch
Потоковое
Потоковое
Начиная
Увеличение вашей аудитории
Оборудование
Монетизация
Мобильный
Благотворительная деятельность
Игры
Живые события
Новости
Платформы
Платформы
Twitch
YouTube
Facebook
Другие платформы
Streamlabs OBS
Streamlabs OBS
Настроить
Потоковые оверлеи
Магазин приложений
Виджеты
Настройка пожертвований по кредитной карте
Потоковое
Потоковое
Начиная
Увеличение вашей аудитории
Оборудование
Монетизация
Мобильный
Благотворительная деятельность
Игры
Живые события
Новости
Платформы
Платформы
Twitch
YouTube
Facebook
Другие платформы
Streamlabs OBS
Streamlabs OBS
Настроить
Потоковые оверлеи
Магазин приложений
Виджеты
Как поддержать стример Twitch
Обновлено: 03.09.2019, Computer Hope
Twitch — отличное место, где можно посмотреть, как одни из лучших игроков мира транслируют ваши любимые видеоигры.Если вы найдете конкретного игрока, который вам нравится смотреть, вы можете пожертвовать ему деньги, чтобы он мог продолжать стримить для вас чаще или на постоянной основе. Есть несколько способов поддержать стримера. Эти методы подробно описаны в следующих разделах.
Как поддержать стримера пожертвованием
Хотя способы пожертвования могут различаться, большинство стримеров в настоящее время используют Streamlabs, в котором используются как кредитные карты, так и PayPal. Другие стримеры используют PayPal только самостоятельно. В конце концов, обе службы используют почти идентичные шаги, но Streamlabs позволяет гораздо больше настроек и функциональности для стримера.
- Перейдите на сайт Twitch.
- На главной странице нажмите кнопку Войти в правом верхнем углу окна браузера.
- После входа в систему найдите стримера Twitch, которого вы хотите поддерживать, и откройте его канал .
- Прокрутите страницу их канала вниз и найдите ссылку для пожертвования; он должен выглядеть примерно так, как показано ниже.
- Когда вы щелкаете ссылку для пожертвования, вы попадаете на страницу, содержащую раздел, подобный показанному на следующем изображении.
- Заполните каждое поле и щелкните внизу экрана.
- После того, как вы нажмете Пожертвовать , вы попадете на страницу для отправки вашей платежной информации.
Как поддержать стример с помощью битов
Twitch Bits — это валюта, которую вы можете приобрести непосредственно в Twitch. Однако на момент написания этой статьи вы можете использовать только для покупки , используя баланс своего аккаунта Amazon.
- Перейдите на сайт Twitch.
- На главной странице нажмите кнопку Войти в правом верхнем углу окна браузера.
- После входа в систему найдите стримера Twitch, которого вы хотите поддерживать, и откройте его канал .
- В правом верхнем углу окна канала, щелкните стрелку вниз рядом с Get Bits или вы можете щелкнуть ромбовидный значок в окне чата .
Вариант 1:
Вариант 2:
- В появившемся меню выберите количество битов, которое вы хотите приобрести.
- После того, как вы сделали свой выбор, вам нужно войти в свою учетную запись Amazon .
- Если вы не связали свою учетную запись Twitch со своей учетной записью Amazon, вам будет предложено сделать это.
- Завершите покупку, нажав кнопку.
- Вернуться на страницу стримеров. В окне чата введите «подбодрить» с числом рядом с ним, показывающим, сколько Bits вы хотите пожертвовать. Например, «cheer100» будет 100 битов, «cheer500» будет 500 и т. Д.
7 онлайн-инструментов для пожертвований, чтобы порадовать ваших доноров
Онлайн-сбор средств ежегодно собирает миллионы благотворительных пожертвований для некоммерческой отрасли, но при таком большом количестве вариантов может быть сложно найти подходящие инструменты онлайн-пожертвований для вашей организации.
Чтобы сделать процесс покупки менее пугающим, вот некоторые из наших любимых онлайн-инструментов для пожертвований:
Деньги
Qgiv
Razoo
@Pay
Network For Good’s DonateNow
Пожертвования Paypal
Первая отдача
Все эти провайдеры просты в использовании для доноров и доступны для всех уровней некоммерческого сбора средств.
Давайте подробнее рассмотрим эти инструменты.
1. Фондовый
Обзор
Существует ряд краудфандинговых сайтов, доступных для частных лиц и некоммерческих организаций, но Fundly зарекомендовал себя как один из лучших для обеих аудиторий.
Удобная платформа
Fundly позволяет любому создать страницу по сбору средств, чтобы собрать деньги на проекты или дела, которыми они увлечены.
Благодаря интуитивно понятным функциям обмена в социальных сетях, практически безграничным возможностям настройки и простому интерфейсу, подобному блогу, Fundly сделал краудфандинг проще, чем когда-либо.
Отличительные особенности
Хотя Fundly (как и большинство краудфандинговых платформ) служит отличным вариантом для личного сбора средств, Fundly также выделяется, предоставляя инструменты, разработанные специально для того, чтобы помочь некоммерческим организациям достичь своих целей по сбору средств.
VIP-служба Fundly, FundlyPro, дает некоммерческим организациям возможность получить дополнительную индивидуальную помощь от команды экспертов по сбору средств Fundly.
Они не только будут работать с вами, чтобы обеспечить оптимизацию вашей кампании для получения максимального количества пожертвований; они также научат вас ценным навыкам сбора средств и управления донорами, которые вы можете использовать в будущих начинаниях!
Ценовая точка
Запустить финансовую кампанию абсолютно бесплатно.Fundly взимает прямую комиссию за платформу в размере 4,9%, а комиссию за обработку платежей в размере 3% за транзакцию.
Если вы выберете FundlyPro, вы сможете выбирать между двумя премиум-пакетами. Каждый из них имеет разные функции, поэтому вы можете выбрать наиболее выгодные (и недорогие) решения для вашей организации.
2. Qgiv
Обзор
Qgiv предлагает платформу, которая впечатляюще универсальна благодаря простой настройке и низкой цене.
С базовым пакетом Qgiv у вас будет доступ к удобным, настраиваемым страницам пожертвований или регистрационным формам для встраивания на веб-сайт вашей некоммерческой организации.
Plus, Qgiv предлагает продукты, которые сохранят гибкость ваших стратегий сбора средств по мере роста вашей организации. В зависимости от выбранного пакета вы можете получить доступ к дополнительным инструментам, таким как термометры для сбора средств, киоски для раздачи и программное обеспечение для однорангового сбора средств!
Отличительные особенности
Даже со стандартным пакетом все, что предлагает Qgiv, не ограничено. Это означает, что вам не нужно платить ни копейки, чтобы иметь доступ к неограниченным формам пожертвований, неограниченным пользователям и неограниченным транзакциям.
Кроме того, команда Qgiv также предлагает неограниченную бесплатную поддержку и обучение, поэтому вам не придется беспокоиться о том, что вы столкнетесь с проблемами или неудачами на своем пути.
Ценовая точка
Стартовый пакет
Qgiv составляет 0 долларов в месяц плюс комиссия за обработку платежей в размере 3,95% + 0,30 доллара за транзакцию, что делает его одной из самых доступных онлайн-платформ на рынке для некоммерческих организаций с ограниченным бюджетом.
Оттуда стоимость продуктов Qgiv варьируется от 49 до 199 долларов в месяц. Если у вас особенно обширные потребности, вы можете работать с командой Qgiv, чтобы настроить план, который сможет удовлетворить вас именно там, где вы находитесь.
3. Razoo
Обзор
Razoo, популярная краудфандинговая платформа для отдельных лиц, команд или организаций, — отличный веб-сайт для индексации вашей некоммерческой организации, чтобы привлечь внимание к вашему делу.
Используя портал для некоммерческих организаций Razoo, любая зарегистрированная некоммерческая организация может создать профессионально оформленную, полностью настраиваемую страницу сбора пожертвований для благотворительных организаций для сбора пожертвований в любое время.
Чтобы помочь вам извлечь максимальную пользу из ваших кампаний по сбору средств, Razoo имеет встроенные функции рассказывания историй и социальных сетей. Ваши сторонники также могут оставлять комментарии на вашей странице, чтобы повысить доверие к вашей некоммерческой организации и повысить эффективность работы с донорами.
Отличительные особенности
Вы можете использовать Razoo для настройки страниц по сбору средств или использовать виджет для пожертвований Razoo, чтобы легко обрабатывать пожертвования на своем веб-сайте или в блоге.
Плюс, виджет принимает как повторяющиеся, так и разовые платежи , а — очень простой в настройке.
Чтобы помочь вам вдохновлять пожертвования наиболее подходящим способом, Razoo позволяет сборщику средств выбирать стиль своего виджета для пожертвований. Вы можете выбрать простую кнопку Razoo Donate, термометр для сбора средств или изображение, отражающее вашу причину.
Ценовая точка
Создать некоммерческий профиль Razoo бесплатно!
Razoo взимает 5% за личные пожертвования по сбору средств и 4% за благотворительные пожертвования. Вдобавок ко всему, как личные сборщики средств, так и некоммерческие организации будут платить 2.9% + 30 долларов США за обработку платежа за транзакцию.
4. @Pay
Обзор
@Pay понимает, что будущее за мобильными устройствами, поэтому они разработали свою онлайн-платформу для пожертвований с учетом оптимизации для мобильных устройств.
@Pay не только предлагает гибкие онлайн-формы для пожертвований, которые отлично смотрятся на экране любого размера, но также предлагает набор очень удобных вариантов пожертвований, чтобы дать вашим жертвователям столько способов сделать пожертвование, сколько они когда-либо захотят.
Отличительные особенности
@Pay — это упрощение, поэтому вы можете рассчитывать на то, что их онлайн-инструменты и мобильные инструменты будут удобными и простыми в использовании.
Их уникальный двухэтапный процесс пожертвования сокращает отказ от донора за счет оптимизации онлайн- и мобильных пожертвований.
Их инструменты настолько просты в использовании, что спонсор может быстро подарить их на ноутбуке или в дороге, что делает @Pay отличным выбором для некоммерческих организаций, проводящих мероприятия, еженедельных церковных служб или обращения к спонсорам по всему миру.
Ценовая точка
При неограниченном количестве пользователей и страницах для пожертвований @Pay Basic стоит 0 долларов в год, при этом комиссия за обработку платежа составляет 2,9% + 0,30 доллара за транзакцию.
@Pay Premium, который включает программное обеспечение для ввода текста и многое другое, стоит 399 долларов в год, плюс комиссия за обработку платежей. Вы также можете связаться с @Pay индивидуально, чтобы обсудить большие оптовые скидки и индивидуальные затраты на интеграцию.
5. Сеть для Good’s DonateNow
Обзор
Network for Good’s DonateNow предлагает различные услуги по сбору средств и программное обеспечение, чтобы помочь вам в онлайн-пожертвованиях, в том числе фирменные страницы для пожертвований, услуги электронной почты и практическое обслуживание клиентов.
В то время как услуги DonateNow различаются по стоимости и могут быть непомерно высокими для небольших организаций, сеть Network for Good предоставляет базовую услугу DonateNow , которая предлагает функцию повторяющихся пожертвований и страницу сбора средств.
Отличительные особенности
DonateNow — это разумный выбор для некоммерческих организаций, впервые занимающихся сбором средств через Интернет. Облегченный вариант Network for Good, имеющий столько функций, сколько вам нужно, чтобы начать работу и при этом сэкономить деньги, может настроить вашу организацию с помощью базовой формы пожертвования и автоматических квитанций о пожертвованиях.
Plus, DonateNow поможет вам оставаться в курсе транзакций с помощью полезных функций онлайн-отчетности!
Ценовая точка
Нет никакой платы за платформу или ежемесячной платы за использование Basic DonateNow. Вместо этого с вас просто будет взиматься комиссия за обработку платежа в размере 4,75%.
6. Пожертвования PayPal
Обзор
PayPal предлагает услуги, помогающие некоммерческим организациям принимать онлайн-пожертвования и снижать затраты при этом.
PayPal — ценный, надежный бренд для обработки денег в Интернете. Идеально подходит для жертвователей, которые уже являются пользователями PayPal, но те, у кого нет учетных записей, могут совершать разовые платежи с помощью кредитной карты.
Отличительные особенности
Квалифицированные некоммерческие организации также могут воспользоваться удобными кнопками для пожертвований PayPal. Просто разместите кнопку пожертвования на своем веб-сайте или в блоге, и спонсорам будет проще делать пожертвования!
К тому же, если вы знаете немного HTML, кнопки для пожертвований PayPal позволяют легко собирать информацию о донорах, чего не делают многие сопоставимые кнопки.
Ценовая точка
Стандартная комиссия за обработку одного пожертвования составляет 2,2% от суммы пожертвования плюс 0,30 доллара США.
7. FirstGiving
Обзор
FirstGiving был разработан специально для некоммерческих организаций, вместо того, чтобы строиться на бизнес-модели и затем адаптироваться для некоммерческих организаций.
Этот инструмент для пожертвований можно интегрировать с другим программным обеспечением , включая управление некоторыми донорами, социальные сети, CMS, аналитику и инструменты электронной почты.
Отличительные особенности
FirstGiving применяет комплексный подход к сбору средств через Интернет.
У вас есть не только возможность принимать пожертвования в Интернете, но и управлять прямыми пожертвованиями, коммуникациями с донорами, мероприятиями и массовыми кампаниями. Plus, FirstGiving предлагает дополнительные инструменты, включая одноранговое программное обеспечение, чтобы вывести ваши кампании на новый уровень!
Ценовая точка
Стандартная комиссия за пожертвование — 7.5% (5,0% поддержка и улучшение продукта + 2,5% комиссии по кредитной карте). Для онлайн-мероприятий стоимость регистрации на мероприятие составляет 4,25%.
Ваша организация может выбрать оплату взноса или взимать процент с доноров.
______________
Это всего лишь несколько недорогих, легко интегрируемых вариантов для сбора средств в Интернете, но есть много других мест, на которые стоит обратить внимание в зависимости от ваших потребностей!
Некоторые дополнительные рекомендации: Causes отлично подходит для сбора средств в социальных сетях, а такие сайты, как EventBrite и CrowdRise, отлично подходят для продвижения мероприятий и страниц сбора средств.

 Дополнительные группы создаются только если вам требуется альтернативное оповещение для разных игр или каких-то мероприятий. Тогда вам надо выключить другую группу и добавить в OBS актуальную, две группы не должны быть в онлайне.
Дополнительные группы создаются только если вам требуется альтернативное оповещение для разных игр или каких-то мероприятий. Тогда вам надо выключить другую группу и добавить в OBS актуальную, две группы не должны быть в онлайне.


Добавить комментарий