Создание и изменение гиперссылок — Office
Вы можете создавать гиперссылки для перехода в документ Word или письмо Outlook, которое содержит стили заголовков или закладки. Также можно добавлять ссылки на слайды и произвольные показы в презентациях PowerPoint и отдельные ячейки и листы Excel.
Создание гиперссылки на другое место в текущем документе
-
Выделите текст или рисунок, который должен представлять гиперссылку.
-
Нажмите клавиши CTRL + K.
Вы также можете щелкнуть текст или рисунок правой кнопкой мыши и выбрать в контекстном меню команду ссылка .
-
В разделе Связать с выберите параметр Место в документе.
-
В списке выберите заголовок (только текущий документ), закладку, слайд, произвольный показ или ссылку на ячейку, на которую вы хотите добавить ссылку.

Необязательно. Чтобы изменить подсказку, которая появляется при наведении указателя на гиперссылку, нажмите кнопку Подсказка в правом верхнем углу диалогового окна Вставка гиперссылки и введите текст.
Создание гиперссылки на место в другом документе
-
Выделите текст или рисунок, который должен представлять гиперссылку.
-
Нажмите клавиши CTRL + K.
Вы также можете щелкнуть текст или рисунок правой кнопкой мыши и выбрать в контекстном меню команду ссылка .
-
В группе Связать с щелкните элемент файлом, веб- страницей.
-
В поле Искать в щелкните стрелку вниз, а затем найдите и выберите файл, на который должна указывать ссылка.

-
Щелкните Ссылка, выберите заголовок, закладку, слайд, произвольный показ или ссылку на ячейку, а затем нажмите кнопку ОК.
Необязательно. Чтобы изменить подсказку, которая появляется при наведении указателя на гиперссылку, нажмите кнопку Подсказка в правом верхнем углу диалогового окна Вставка гиперссылки и введите текст.
Добавление гиперссылок в расположение в одном документе
Примечание: Мы стараемся как можно оперативнее обеспечивать вас актуальными справочными материалами на вашем языке. Эта страница переведена автоматически, поэтому ее текст может содержать неточности и грамматические ошибки. Для нас важно, чтобы эта статья была вам полезна. Просим вас уделить пару секунд и сообщить, помогла ли она вам, с помощью кнопок внизу страницы. Для удобства также приводим ссылку на оригинал (на английском языке).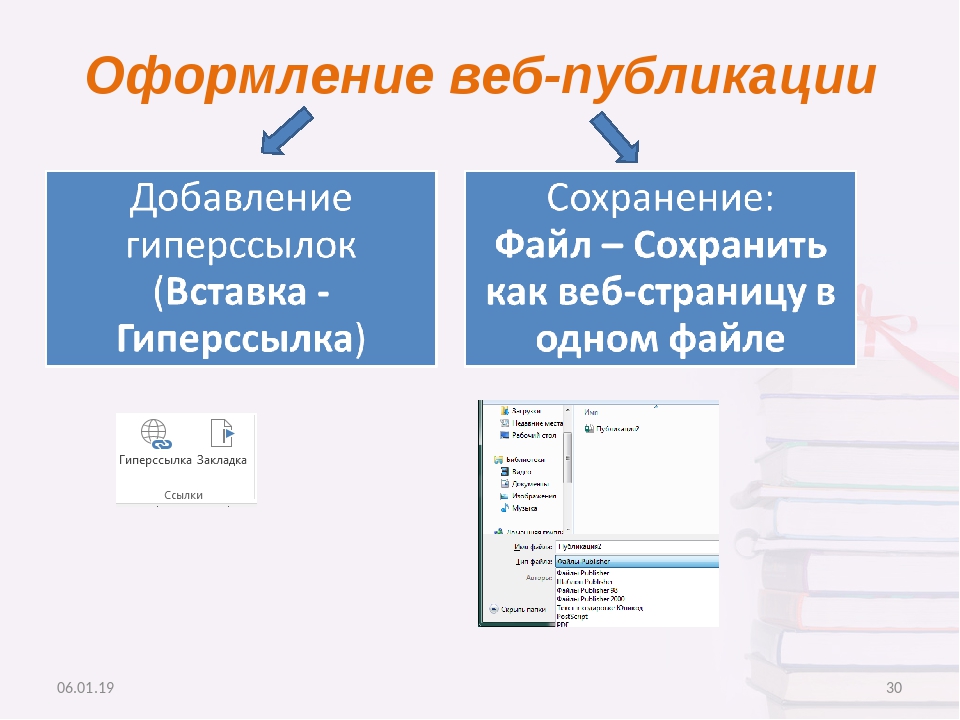
Вы можете добавить в документ гиперссылки, позволяющие читателям быстро переходить к информации в другой части документа. Гиперссылка может выглядеть как текст или рисунок. С их помощью вы можете предоставлять читателям информацию, не повторяя ее на различных страницах.
Для добавления ссылок, позволяющих переходить из одной части документа в другую в одном документе, отметьте место назначения и добавьте ссылку на него.
Выбор места назначения
Отметьте место назначения гиперссылки с помощью закладки или стиля заголовка.
Вставка закладки
-
Выберите текст или элемент или же щелкните место, где нужно вставить закладку.

-
Нажмите кнопку Вставить _Гт_ закладку.
-
В поле имя закладки введите имя.
Примечание: Имена закладок должны начинаться с буквы. Они могут содержать цифры и буквы, но не пробелы. Если вам требуется разделить слова, используйте символ подчеркивания (_), например Первый_заголовок. -
Нажмите кнопку Добавить.
Применение стиля заголовка
Заголовки автоматически отмечаются как место назначения. Все, что нужно — применить один из встроенных стилей заголовков.
-
Выделите текст, к которому необходимо применить тот или иной стиль заголовка.

-
На вкладке Главная выберите нужный стиль.
Добавление ссылки
После выбора места назначения вы можете добавить ссылку.
-
Выделите текст или объект, который должен представлять гиперссылку.
-
Щелкните его правой кнопкой мыши и выберите пункт Ссылка
. -
В разделе Связать с выберите параметр Место в документе.
-
В списке выберите заголовок или закладку, на которую должна указывать гиперссылка.

Примечание: Чтобы настроить всплывающую подсказку, которая появляется, когда вы наводите указатель мыши на гиперссылку, выберите пункт Всплывающая подсказка, а затем введите нужный текст.
См. также
Добавление и удаление закладок в документе Word или сообщении Outlook
Добавление PDF-файла в документ Office
Использование гиперссылок в оглавлениях
Создание оглавления
Как добавить гиперссылку на слайд презентации
Самый быстрый способ создать простейшую веб-гиперссылку на слайде в PowerPoint — нажать клавишу ВВОД после ввода адреса веб-страницы (например, http://www. contoso.com).
contoso.com).
Вы можете создать ссылку на веб-страницу, либо создать ссылку на новый документ или место в существующем документе, либо же вы можете создать сообщение на определенный адрес электронной почты.
48 секунд
Ссылка на веб-сайт
-
Выделите текст, фигуру или рисунок, который вы хотите использовать как гиперссылку.
-
На вкладке Вставка нажмите Гиперссылка.
-
Выберите Существующий файл или веб-страница и добавьте:
-
Текст. Введите текст, который должен отображаться в качестве гиперссылки. -
Подсказка. Введите текст, который должен отображаться при наведении указателя мыши на гиперссылку (необязательно).
Введите текст, который должен отображаться при наведении указателя мыши на гиперссылку (необязательно). -
Текущая папка, Просмотренные страницы или Последние файлы: Выберите, куда должна вести ссылка. -
Адрес. Если вы еще не выбрали расположение выше, вставьте URL-адрес веб-сайта, на который должна указывать ссылка.Если создать ссылку на файл, расположенный на локальном компьютере, и перенести презентацию PowerPoint на другой компьютер, необходимо также перенести все связанные файлы.
-
4. Нажмите ОК.
-
Создание ссылки на место в документе, новый документ или адрес электронной почты
-
Выделите текст, фигуру или рисунок, который вы хотите использовать как гиперссылку.

-
Выберите Вставка > Гиперссылка и выберите подходящий вариант:
-
Место в документе: Используется для создания ссылки на определенный слайд в презентации. -
Новый документ: Используется для создания ссылки на другую презентацию. -
Электронная почта. Используется для создания ссылки на отображаемый адрес электронной почты, с помощью которой запускается почтовый клиент пользователя.
-
-
Заполните поля Текст, Подсказка и укажите, куда должна указывать ссылка.

-
Нажмите ОК.
Изменение цвета гиперссылки
Вы можете изменить цвет гиперссылки по своему усмотрению. Если вы хотите изменить отображение текста ссылки, щелкните правой кнопкой мыши и выберите Изменить ссылку.
-
Выделите гиперссылку, у которой необходимо изменить цвет.
-
На вкладке Главная на ленте нажмите стрелку рядом с кнопкой Цвет шрифта, чтобы открыть меню палитры цветов.
-
Выберите цвет для гиперссылки.
Проверка гиперссылки
После вставки ссылки вы можете протестировать ее (в обычном режиме), кликнув по гиперссылке правой кнопкой мыши и выбрав Открыть гиперссылку.
Показ и возврат
Поле Показ и возврат неактивно, если только вы не создаете ссылку на произвольный показ в презентации.
Если вы Microsoft 365подписчик и хотите использовать такую функцию, как Показ и возврат, щелкните здесь, чтобы узнать о том, как создать ссылку на другой слайд с помощью команды «Масштаб» в приложении PowerPoint, а затем см. функции «Выбор возврата» в конце этой статьи.
См. также
Удаление подчеркивания текста гиперссылки
Изменение цвета текста гиперссылки во всей презентации
Самый быстрый способ создать простейшую веб-гиперссылку на слайде в PowerPoint — нажать клавишу ВВОД после ввода адреса веб-страницы (например, http://www.contoso.com).
Вы можете создать ссылку на веб-страницу, определенное место в вашей презентации, другую презентацию или создание сообщения электронной почты.
2016
Выберите заголовок раздела ниже, чтобы открыть подробные инструкции.
Ссылка на веб-страницу
-
В обычном режиме просмотра выделите текст, фигуру или рисунок, который требуется использовать как гиперссылку.
-
На вкладке Вставка нажмите кнопку Гиперссылка.
Открывается диалоговое окно Вставка гиперссылки.
1. Отображаемый текст: связанный со ссылкой текст в документе.
2. Всплывающая подсказка: Текст, который отображается при наведении указателя мыши на текст ссылки на слайде. -
В поле Адрес введите веб-адрес. (Например: https://www.contoso.com)
Изменение цвета гиперссылки
Эта функция доступна в версии PowerPoint 2016 для Mac 16.14.18061000. Определение версии Office
-
Выделите гиперссылку, у которой необходимо изменить цвет.
-
На вкладке Главная на ленте нажмите стрелку рядом с кнопкой Цвет шрифта, чтобы открыть меню палитры цветов.
-
Выберите цвет для гиперссылки.
-
В диалоговом окне Вставка гиперссылки выберите Этот документ.
-
В разделе Выберите место в документе щелкните слайд, на который нужно создать ссылку.
-
В диалоговом окне Вставка гиперссылки выберите Веб-страница или файл.
-
Щелкните Выбрать и выберите нужную презентацию или файл.
Примечание:
В PowerPoint для macOS нельзя создать ссылку на конкретный слайд в другой презентации.
-
В диалоговом окне Вставка гиперссылки выберите Адрес эл. почты.
-
В поле Адрес эл. почты введите адрес электронной почты, на который будет указывать ссылка, или выберите адрес электронной почты в поле Недавно использовавшиеся адреса электронной почты.
-
В поле Тема введите тему сообщения.
2011
Выберите заголовок раздела ниже, чтобы открыть подробные инструкции.
-
Выберите текст или объект, который требуется превратить в гиперссылку.
-
На вкладке Главная в группе Вставить нажмите кнопку Текст и выберите пункт Гиперссылка.
-
В поле Связать с введите веб-адрес.
Примечание: Чтобы связать объект с определенным расположением на веб-странице, щелкните вкладку Веб-страница и следуйте инструкциям в разделе Привязка.
Вы можете добавить текст или объект как гиперссылку, которая будет открывать определенный слайд презентации PowerPoint или произвольное слайд-шоу. Также можно создать ссылку на документ Word, книгу Excel, файл или адрес электронной почты.
-
Выберите текст или объект, который требуется превратить в гиперссылку.
-
На вкладке Главная в группе Вставить нажмите кнопку Текст и выберите пункт Гиперссылка.
-
Перейдите на вкладку Документ или Адрес электронной почты, чтобы выбрать нужный тип гиперссылки.
-
Следуйте инструкциям, чтобы создать ссылку.
Примечание: Гиперссылка активна в режиме слайд-шоу.
Вы можете создавать ссылки на определенные участки или объекты презентации, например первый, последний, последующий слайды или на заголовки слайдов.
-
Выберите текст или объект, который требуется превратить в гиперссылку.
-
На вкладке Главная в группе Вставить нажмите кнопку Текст и выберите пункт Гиперссылка.
-
Перейдите на вкладку Документ и в разделе Привязка щелкните Найти.
-
Выберите место в документе, на которое должна указывать ссылка.
Примечание: Гиперссылка активна в режиме слайд-шоу.
Гиперссылки на произвольные показы позволяют быстро открывать их из основной презентации. Например, вы можете создать слайд содержания презентации, пункты которого будут гиперссылками. С такого слайда содержания можно переходить к различным разделам презентации, а следовательно выбирать, какие из них показывать аудитории в тот или иной момент. Далее описывается, как создавать один или несколько произвольных показов и добавлять на них гиперссылки из основной презентации.
-
Откройте презентацию, которая будет использоваться для создания произвольного показа по гиперссылке.
-
На вкладке Показ слайдов в группе Воспроизвести слайд-шоу щелкните Произвольные показы и нажмите кнопку Изменить произвольные показы.
-
Нажмите кнопку Создать.
-
В поле Слайды презентации выберите слайды, которые нужно включить в произвольный показ, а затем нажмите кнопку Добавить.
Совет: Чтобы выбрать несколько последовательных слайдов, щелкните первый из них и, удерживая нажмите клавишу SHIFT и, ее, щелкните последний нужный слайд. Чтобы выбрать несколько непоследовательных слайдов, удерживая клавишу COMMAND, щелкните все нужные слайды. -
Чтобы изменить порядок отображения слайдов, в разделе Слайды произвольного показа выберите слайд и щелкните
или
для его перемещения вверх или вниз по списку. -
Введите имя в поле Имя слайд-шоу, а затем нажмите кнопку ОК. Для создания других произвольных показов, содержащих слайды из вашей презентации, повторите шаги 2–6.
-
Чтобы создать гиперссылку из основной презентации на произвольный показ, выберите в своей презентации текст или объект, который будет представлять гиперссылку. Также можно создать содержание, сделав его пункты гиперссылками для быстрой навигации по произвольному показу. Для этого вставьте новый слайд в презентацию, введите текст содержания и создайте ссылку для каждой записи.
-
На вкладке Показ слайдов в группе Настройка щелкните Настройка действия.
-
В диалоговом окне Настройка действия выберите способ вызова действия, выполнив одну из указанных ниже операций.
-
Выделите гиперссылку, которую требуется изменить.
-
В меню Вставка выберите Гиперссылка.
-
Внесите необходимые изменения.
-
Выберите текст или объект, представляющие гиперссылку, которую требуется удалить.
-
На вкладке Главная в группе Вставить нажмите кнопку Текст и выберите пункт Гиперссылка и нажмите кнопку Удалить ссылку.
Как сделать гиперссылку в Word и Google Документах: подробная инструкция
Здравствуйте, друзья.
Сегодня мы поговорим о самом популярном текстовом редакторе Word. Когда я училась в университете, то с трудом постигала премудрости взаимодействия с ним. У меня в одной курсовой работе могли быть разные шрифты, поля, отступы между строками. Я не знала, как сделать нумерацию страниц, оглавление, примечания, как сохранить Word в PDF и другие форматы. Время шло, и я приобретала новый опыт работы с текстами, которым теперь хочу поделиться с вами. Сегодня мы разберемся, как сделать гиперссылку в Word.
Что такое ссылки и какими бывают
Тексты могут быть небольшими, на 1 – 2 странички, или довольно объемными, на 100 – 200 листов и более, например, книги, дипломные работы, диссертации. В них удобно делать быстрые переходы от одной главы к другой. Эту задачу помогают решить гиперссылки, они же просто ссылки или линки от английского слова link.
Они, как телепорты, мгновенно доставляют нас из пункта “А” в пункт “Б”. Самым наглядным примером является оглавление, в котором названия разделов являются кликабельными и ведут на нужную страницу.
Но переход может осуществляться не только к элементам в пределах одной книги или проекта. Вы можете также направить читателя:
- на другой файл,
- на новый документ,
- на электронную почту,
- на сайт.
Линком может выступить любой символ, слово, графическое изображение, словосочетание или целое предложение. Главное, чтобы человеку было понятно, куда он ведет. Дальше я покажу все варианты гиперссылок, которые можно создать в Word.
Примечание: у меня установлена программа 2016 года выпуска, но ее интерфейс почти не отличается от версии 2013. Если у вас более ранние варианты Office, делайте все точно так же, алгоритм действий не меняется, просто нужно найти соответствующие пункты в меню.
Как создать гиперссылку
Чтобы найти нужную опцию в текстовом редакторе, выделите фрагмент материала, который выступит ссылкой, нажмите в меню на слово “Вставка” и выберите нужную опцию.
Того же результата можно достигнуть, если нажать правой кнопкой мыши на выделенный элемент и в контекстном меню выбрать соответствующий пункт. Затем нужно произвести настройки, указать место назначения и другие параметры. Об этом мы и поговорим дальше.
Гиперссылки в пределах одного документа
Линки внутри одного текста могут вести в его начало, к заголовкам или закладкам. Они используются для навигации и для того, чтобы упростить поиск информации.
Переход в начало документа
Это самый простой вариант, в котором нужно задать только пункт “А”, то есть текст или картинку, нажав на которую мы окажемся на титульной странице.
Выделяем объект, нажимаем на опцию для создания линков, затем в диалоговом окне выбираем место в файле.
Ссылка должна стать активной и подсветиться синим цветом, значит, все сделано верно. Теперь попробуйте перейти по ней, нажав на фрагмент текста левой кнопкой мыши с клавишей Ctrl. Курсор должен переместиться вверх.
Переход к заголовку
Чтобы выполнить эту задачу, сначала нужно обозначить место назначения (пункт “Б”) как заголовок. Для этого выделите фразу, перейдите в главную панель и выберите уровень подраздела.
Теперь выделяем элемент, который станет гиперссылкой, идем в панель “Вставка”, “Ссылки”. В диалоговом окне выбираем в качестве целевого объекта “Заголовки” и нужный фрагмент.
И снова выбранный элемент должен подсветиться синим, значит, создана кликабельная ссылка. Проверьте, корректно ли она работает.
Переход к закладке
Любой элемент внутри файла можно превратить в закладку. Так можно направлять читателя на страницу в Word или к любой ее части. Давайте для разнообразия сделаем линк не на текст, а на рисунок. Вставьте в Word какую-то картинку, затем нажмите на нее левой кнопкой мыши, в меню выберите опцию.
Напишите имя и сохраните изменения.
Примечание: имя всегда начинается с буквы и пишется без пробелов. Если нужно написать несколько слов, используйте знак тире или подчеркивания.
Теперь выделяем текст, который будет вести к данному изображению, и идем в пункт “Ссылка”. В диалоговом окне выбираем место назначения.
Другие виды гиперссылок
Разберемся, какие еще есть виды линков в текстовом редакторе.
На другой документ
Можно создать линк на любой объект, который находится на компьютере. Для этого идем все в то же меню “Вставка”, “Ссылки” и в окне параметров выбираем вид связи. Затем находим нужный объект на жестком диске и подтверждаем действие.
Так можно направить читателя к материалу любого формата, даже к видеороликам, музыке, архивам. Когда мы захотим открыть его, Word спросит, какой программой это делать.
Если вы ссылаетесь на другой текстовый документ, то в нем можно сделать закладку. Тогда по ссылке человек перейдет к конкретному объекту или разделу, а не на титульную страницу. Если вам нужно реализовать именно такую задумку, то сначала создайте закладку в целевом файле.
Затем в параметрах линка укажите документ и конкретный элемент в нем.
На новый документ
Эта опция позволяет нам сразу по ходу написания книги или другого материала создавать сопутствующие файлы. Например, вы пишете дипломную работу и хотите вынести отдельно таблицы, список литературы или еще что-то.
Чтобы создавать такие объекты, не отрываясь от работы, переходим в раздел “Вкладка”, “Ссылки” и указываем нужные параметры:
- название;
- папку на компьютере, в которой объект будет храниться;
- время редактирования: сейчас или позже.
Обратите внимание, что в том же диалоговом окне, где мы выбираем место хранения, нужно указать формат. Если вы хотите создать файл Word, то кликаем на вариант “Документы”.
На электронную почту
Этот вариант удобно использовать, если вы хотите, чтобы читатели могли легко связаться с вами или с другим человеком, или организацией. Для этого используем “Вставка”, уже известную нам опцию на панели. В параметрах указываем только e-mail, на который будет направляться письмо.
После перехода по такому линку откроется Outlook или другой почтовый клиент, который установлен на компьютере. В поле адресата сразу появится нужный e-mail, и человеку останется лишь написать текст послания.
На веб-страницу
Довольно часто в книгах, курсовых и дипломных работах упоминаются сайты. Чтобы человек мог тут же перейти на указанный веб-ресурс, нужно сделать адрес кликабельным. Для этого выделите нужный текст и перейдите к созданию линка. В появившемся окне выберите подходящий вариант связи и укажите URL.
Правильно написанные адреса текстовый редактор часто сам воспринимает как линки и подсвечивает их. Тогда никакие действия с нашей стороны не нужны.
Дополнительные настройки
По умолчанию переход по ссылке в Word осуществляется при помощи клавиши Ctrl в сочетании с нажатием левой кнопки мыши. Но эту установку можно изменить, чтобы достаточно было нажатия мышкой.
Для этого заходим в раздел “Файл” основного меню, идем в пункт “Параметры”, “Дополнительно” и убираем одну “птичку”, как это показано на скриншоте.
Если вам нужно удалить линк, нажмите правой кнопкой мыши в любой его части и выберите соответствующее действие.
Как можно оформить гиперссылку
Чтобы читателю было понятнее, куда ведет тот или иной линк, при его создании можно добавить подсказку.
В любое время вы можете изменить внешний вид гиперссылок:
- убрать или добавить подчеркивание;
- сделать шрифт полужирным и курсивом;
- изменить цвет гиперссылки, по которой еще ни разу не переходили;
- задать цвет фона и спецэффекты: тени, свечение, контуры.
Для этого выделите курсором фрагмент и воспользуйтесь стандартными средствами Word.
А вот поменять цвет линка, по которому уже совершался переход, так просто не получится. Но для этого все же есть небольшая хитрость.
Выделяем слово или словосочетание и видим всплывающую панель, нам нужна опция “Стили”. Выбираем самый обычный вариант, затем отменяем написание курсивом. Теперь ссылку будет сложно отличить от обычного слова, при этом она никуда не исчезнет.
Также можно использовать копирование стиля, для этого в редакторе есть специальный инструмент.
Как сделать ссылку в Google Документах
Если вы создаете текстовые документы на Google Диске, то знаете, что этот редактор очень похож на Word. Интерфейс интуитивно понятен тем, кто привык к опциям, доступным в программе от Microsoft. Можно здесь делать и гиперссылки. Для этого используйте следующие варианты.
- Выбрать в меню вкладку “Вставка” и соответствующий инструмент.
- Выделить фрагмент, нажать правой кнопкой мыши и кликнуть по опции.
В открывшемся окне можно выбрать, куда направится читатель, нажав на кликабельный текст: на подраздел данного документа, закладку или на веб-страницу.
Чтобы сделать закладку в Google Документах, выделите элемент и в меню “Вставка” кликните на соответствующую опцию.
Заключение
Мы рассмотрели с вами все варианты гиперссылок в Word и научились их создавать. Надеюсь, теперь вы сможете легко пользоваться этим инструментом. Если все же остались вопросы, пишите их в комментариях, я постараюсь помочь. Сохраняйте статью в закладки, чтобы вернуться к инструкциям, если вдруг что-то забудете.
Подписывайтесь на новые публикации iklife.ru, мы часто разбираем работу разных программ и сервисов.
До новых встреч, друзья.
Как сделать гиперссылку в Ворде: инструкция
При добавлении в текст гиперссылки, нажимая на нее, пользователь может быстро перейти на какой-либо раздел создаваемого документа, либо же открыть веб-страницу в сети. Ее объектом являются: отдельные слова, фразы, графика, символы. Иногда ссылки создаются автоматически. Это происходит, когда ворд распознает, что перед ним находится e-mal или адрес сайта. Далее приведем варианты, как в ворде сделать гиперссылку самостоятельно.
Ссылка на интернет-адрес
Любая гиперссылка имеет две составляющих: адрес, куда она ведет, и непосредственно текст, отображающийся в документе. Так, адресом может быть https://yandex.ru, а текстовой частью – Яндекс.ру.
Для создания ссылки на интернет-ресурс выполняются следующие действия:
- Выделение текста, который должен быть гиперссылкой на страничку в Интернете.
- Выбор вкладки «Вставка» и нажатие «Гиперссылка». Можно еще воспользоваться диалоговым окошком «Вставить гиперссылку». Оно появляется, если кликнуть правой кнопкой по нужному фрагменту, а потом выбрать соответствующую функцию.
- Ввод адреса Интернет-страницы в специально отведенном для этого поле в открывшемся окне, подтверждение путем нажатия «Ок».
После этого перед пользователем появится отформатированный текст, то есть слово (предложение) будет подчеркнуто и выделено голубым.
Создаем ссылку на фрагмент текста (содержание)
Чтобы сделать гиперссылку в ворд на нужную часть документа, следует начать с создания закладки. Для этого проделайте следующее:
- Выделить текст, на который нужно сослаться.
- Нажмите «Вставка» в панели, расположенной сверху.
- Перейдите на раздел «Ссылки», где имеется кнопка «Закладка».
- В появившемся окошке в строке «Имя» вводится название закладки.
Для создания самой гиперссылки нужно:
- Кликнуть правой кнопкой на слове (предложении), которое будет ссылкой.
- В выпадающем перечне функций выбрать «Гиперссылка».
- В левой части открывшегося окна имеется раздел «Связать с…», где следует нажать на «местом в документе».
- В отображающемся перечне будет видна созданная закладка. Ее выбор подтверждается кликом «Ок».
Без создания закладки ссылку получится сделать на любой из заголовков текста. Алгоритм действий остается таким же. Список заголовков (или содержание документа) автоматически отображается в диалоговом окошке, приведенном выше. Вам остается прописать содержание и расставить ссылки на соответствующие разделы документа.
Удаление гиперссылки
После того как ссылка проставлена, можно кликнуть по ней правой кнопкой мыши, чтобы совершить следующие преобразования: изменение, переход, копирование или удаление ее.
Удаление происходит простым нажатием в открывшемся окне соответствующего пункта.
Используя такой способ, текст или картинка, которые были основой для гиперссылки, останутся неизменными. Еще одним вариантом является установка курсора после крайней буквы ссылки и однократное нажатие Backspace. После этого выделение голубым и подчеркивание пропадет. Разумеется, можно стереть и само слово-ссылку.
В статье подробно рассмотрено, как правильно вставить и удалить ссылку, при нажатии которой осуществляется моментальный переход на сайт или раздел в документе в программе Microsoft Word.
Как сделать гиперссылку в Ворде
Иногда в текстовый документ Word просят вставить гиперссылку. Как это сделать правильно?
Как сделать гиперссылку в Ворде
Что такое гиперссылка и зачем она нужна?
Гиперссылка — часть документа, ссылающаяся на какой-то другой элемент. Он может находиться в том же файле, на локальном диске, в интернете.
Справка! В английском языке используется другое слово для обозначения этого термина — hyperlink. Это надо знать тем, кто пользуется англоязычными версиями текстового процессора Word.
Гиперссылка выделяется графически. По умолчанию, Word маркирует ее синим цветом и подчеркиванием. Если по ссылке в открытом документе переходили, цвет становится сиреневым.
Но подобную маркировку может использовать и сам автор текста. Как же отличить гиперссылку? Если навести на такой текст, появляется путь к файлу, имя веб-страницы — как на рисунке.
Гиперссылка маркирована синим цветом и подчеркиванием, а если навести курсор появляется путь к файлу, имя веб-страницы
Гиперссылка очень удобна, поскольку экономит время. Функция позволяет быстро искать нужные куски текста, разделы, страницы, видео, фото в интернете.
Как самому сделать гиперссылку?
Сначала определяют объект, для которого будет применяться ссылка. Это и определяет порядок его формирования.
Пошаговая инструкция № 1. Для текущего документа
Если ссылка будет на элемент в текущем документе, надо:
- Перейти на тот объект, к которому делают отсылание, и размещают там курсор.
- Находят вкладку «Вставка» на панели инструментов.
Находим вкладку «Вставка» на панели инструментов
- Выбирают команду «Ссылки», нажимают кнопку и находят позицию «Закладки», которую тоже надо нажать.
Выбираем команду «Ссылки», нажимаем кнопку, находим позицию «Закладки» и нажимаем по ней
- Открывается диалоговое окно, в котором редактор предлагает дать имя закладке, например, «Вступление».
В соответствующем поле вводим имя закладки
- Выделяют в тексте место, из которого будет переход к указанному в закладках разделу.
Выделяем в тексте место, из которого будет переход к указанному в закладках разделу
- Снова возвращаются в меню «Вставка», далее «Ссылки», но уже выбирают кнопку «Гиперссылка».
Переходим в меню «Вставка», далее «Ссылки», выбираем кнопку «Гиперссылка»
На заметку! Есть и быстрый способ оказаться в нужном меню — просто щелкнуть по выделенной фразе правой клавишей мыши или тачпада, и в появившемся затем меню выбрать позицию «Гиперссылка».
- Какой бы способ ни выбрали, в ответ появится окно «Вставка гиперссылки», справа на панели выбирают кнопку «Закладка».
Справа на панели выбираем кнопку «Закладка»
- Снова открывается окно. В нем выводится перечень установленных ранее закладок. Из него выбирают необходимую позицию.
Выбираем необходимую позицию
Видео — Быстрые переходы по документу Word с помощью гиперссылок
Пошаговая инструкция № 2. Для файлов на ПК
Такую ссылку создать еще проще, для чего надо:
- Выделить фразы или слова, на которых планируют закрепить ссылку.
Выделяем фразы или слова, на которых планируют закрепить ссылку
- Перейти на вкладку меню «Вставка», далее «Ссылки», затем «Гиперссылка», так же как в пошаговой инструкции № 1.
Переходим в меню «Вставка», далее «Ссылки», выбираем кнопку «Гиперссылка»
- Появляется окно с каталогом, в котором отмечают требуемый файл. В окне снизу появляется путь к объекту на компьютере, затем нажмите «ОК».
Отмечаем требуемый файл, нажимаем «ОК»
Теперь, если кликнуть на ссылку, в новом окне откроется документ, на который сослался автор.
Такие ссылки эффективны только для пользователя конкретного компьютера. Если отправить документ по почте, то получатель не сможет перейти к указанному файлу, поскольку у него нет доступа к каталогу. То же произойдет, если с компьютера удалят данный документ.
Справка! Ссылки, которые ссылаются на несуществующие объекты, называют битыми. При нажатии на них в ряде случаев появляется текст с кодом ошибки.
Пошаговая инструкция № 3. Для перехода на веб-страницы
Гиперссылки, которые ведут на веб-страницы, формируют так:
- Выделяют, как в двух первых случаях, в тексте фразу или слова, с которых необходимо сделать ссылку (п. 1 инструкции 2).
Выделяем фразы или слова, на которых планируют закрепить ссылку
- Повторяют действия, описанные в предыдущих разделах действие — «Вставка», далее «Ссылки», затем «Гиперссылка».
Переходим в меню «Вставка», далее «Ссылки», выбираем кнопку «Гиперссылка»
- В нижнем окне всплывшего меню на мониторе в окне вводят URL-адрес веб-страницы, жмут «ОК».
Вводим URL-адрес веб-страницы, жмем «ОК»
Справка. URL — это адрес, по которому расположен файл. Он содержит уникальные координаты в сети интернет.
Чтобы найти этот адрес, надо открыть сайт в браузере, найти верхнюю адресную строку, выделить ее содержимое курсором и скопировать.
На сайте выделяем содержимое адресной строки курсором и копируем, нажав клавиши «Ctrl+C»
Как удалить все ссылки?
Бывает, что в тексте много гиперссылок, а сдать файл нужно без них. Удаление каждой позиции может занять часы в большом документе с сотнями страниц. Разработчики Word предусмотрели такую ситуацию, и упростили жизнь пользователям. Поэтому снять ссылки можно за секунды в несколько кликов. Это делают так:
- Выделяют весь текст. Чтобы не скролить документ от начала до конца, используют сочетание клавиш «Ctrl+A».
Нажимаем одновременно сочетание клавиш «Ctrl+A», чтобы выделить весь текст
- Жмут одновременно на три кнопки «Ctrl+Shift+F9».
Нажимаем одновременно на три кнопки «Ctrl+Shift+F9»
На заметку! На ноутбуке вместе с сочетанием клавиш «Ctrl+Shift+F9» необходимо нажать клавишу «Fn».
Для удаления одной гиперссылки, делают следующее:
- Отмечают в текстовом файле нужное место со ссылкой. Кликают по нему правой клавишей мыши.
Отмечаем в текстовом файле нужное место со ссылкой, кликаем по нему правой клавишей мыши
- Появляется меню, в котором выбирают позицию «Удалить гиперссылку».
Выбираем позицию «Удалить гиперссылку».
Выделенный текст приобретает обычный цвет, исчезает подчеркивание. При наведении на эту часть текста не возникает всплывающее окно с адресом файла.
Выделенный текст приобретает обычный цвет, исчезает подчеркивание и не всплывает окно с адресом файла
Формировать и удалять гиперссылки несложно. Нужно только зайти в Word, найти нужные функции меню. Через 5 минут даже новичок освоит этот навык и обязательно возьмет себе на вооружение.
Читайте полезную информацию с пошаговой инструкцией, как работать в ворде для чайников, в нашей новой статье.
Видео — Как сделать ссылку в Word
Понравилась статья?
Сохраните, чтобы не потерять!
Добавление гиперссылок (URL-адресов) в таблицу или матрицу — Power BI
- 4 минуты на чтение
В этой статье
В этом разделе рассказывается, как добавлять гиперссылки (URL-адреса) в таблицу. Вы используете Power BI Desktop для добавления гиперссылок (URL-адресов) в набор данных. Вы можете добавить эти гиперссылки в таблицы и матрицы отчетов в Power BI Desktop или в службе Power BI.Затем вы можете отобразить URL-адрес или значок ссылки или отформатировать другой столбец как текст ссылки.
Вы также можете создавать гиперссылки в текстовых полях в отчетах в службе Power BI и Power BI Desktop. А в службе Power BI вы можете добавлять гиперссылки на плитки на панелях мониторинга и на текстовые поля на панелях мониторинга.
Форматировать URL-адрес как гиперссылку в Power BI Desktop
Вы можете отформатировать поле с URL-адресами как гиперссылки в Power BI Desktop, но не в службе Power BI. Вы также можете форматировать гиперссылки в Excel Power Pivot перед импортом книги в Power BI.
В Power BI Desktop, если поле с гиперссылкой еще не существует в вашем наборе данных, добавьте его как настраиваемый столбец.
Примечание
Вы не можете создать столбец в режиме DirectQuery. Но если ваши данные уже содержат URL-адреса, вы можете превратить их в гиперссылки.
В представлении «Данные» или «Отчет» выберите столбец.
На вкладке Modeling выберите Data Category > Web URL .
Создать таблицу или матрицу с гиперссылкой
После форматирования гиперссылки как URL-адреса переключитесь в представление отчета.
Создайте таблицу или матрицу с полем, отнесенным к категории веб-URL. Гиперссылки выделены синим цветом и подчеркнуты.
Отображать значок гиперссылки вместо URL-адреса
Если вы не хотите отображать длинный URL-адрес в таблице, вы можете вместо этого отобразить значок гиперссылки.
Примечание
Вы не можете отображать значки в матрице.
Сначала создайте таблицу с гиперссылкой.
Выберите таблицу, чтобы сделать ее активной.
Щелкните значок Формат , чтобы открыть вкладку «Форматирование».
Разверните Значения , найдите значок URL и измените его на На .
(Необязательно) Опубликуйте отчет из Power BI Desktop в службе Power BI.Когда вы открываете отчет в службе Power BI, гиперссылки там тоже работают.
Форматировать текст ссылки как гиперссылку
Вы также можете отформатировать другое поле в таблице как гиперссылку и вообще не иметь столбца для URL-адреса. В этом случае вы не форматируете столбец как веб-URL.
Примечание
Вы не можете отформатировать другое поле как гиперссылку в матрице.
Если поле с гиперссылкой еще не существует в вашем наборе данных, используйте Power BI Desktop, чтобы добавить его в качестве настраиваемого столбца.Опять же, вы не можете создать столбец в режиме DirectQuery. Но если ваши данные уже содержат URL-адреса, вы можете превратить их в гиперссылки.
В представлении «Данные» или «Отчет» выберите столбец, содержащий URL-адрес.
На вкладке Моделирование выберите Категория данных . Убедитесь, что столбец отформатирован как Без категории .
В представлении отчета создайте таблицу или матрицу со столбцом URL-адреса и столбцом, который вы собираетесь форматировать как текст ссылки.
Выделив таблицу, щелкните значок Формат , чтобы открыть вкладку «Форматирование».
Разверните Условное форматирование , убедившись, что имя в поле — это столбец, который вы хотите использовать в качестве текста ссылки. Найдите Web URL и измените его на On .
Примечание
Если вы не видите опцию Web URL , убедитесь, что столбец, содержащий гиперссылки, имеет формат , а не , отформатированный как Web URL в раскрывающемся списке Data Category .
В диалоговом окне Web URL выберите поле, которое содержит URL-адрес в поле На основе поля > OK .
Теперь текст в этом столбце отформатирован как ссылка.
(Необязательно) Опубликуйте отчет из Power BI Desktop в службе Power BI. Когда вы открываете отчет в службе Power BI, гиперссылки там тоже работают.
Создание гиперссылки на таблицу или матрицу в Excel Power Pivot
Еще один способ добавления гиперссылок в таблицы и матрицы Power BI — создать гиперссылки в наборе данных перед импортом или подключением к этому набору данных из Power BI.В этом примере используется книга Excel.
Откройте книгу в Excel.
Откройте вкладку PowerPivot , а затем выберите Управление .
Когда откроется PowerPivot, выберите вкладку Advanced .
Поместите курсор в столбец, содержащий URL-адреса, которые вы хотите превратить в гиперссылки в таблицах Power BI.
В группе Reporting Properties выберите раскрывающийся список Data Category и выберите Web URL .
Из службы Power BI или Power BI Desktop подключитесь к этой книге или импортируйте ее.
Создайте визуализацию таблицы, которая включает поле URL.
Рекомендации и устранение неисправностей
URL-адреса должны начинаться с одного из следующих:
- http
- https
- mailto
- футов
- новости
- телнет
Q: Могу ли я использовать настраиваемый URL-адрес в качестве гиперссылки в таблице или матрице?
A: Нет.Вы можете использовать значок ссылки. Если вам нужен настраиваемый текст для гиперссылок, а список URL-адресов короткий, рассмотрите возможность использования текстового поля.
Следующие шаги
Визуализации в отчетах Power BI
Основные концепции для дизайнеров в службе Power BI
Еще вопросы? Попробуйте Power BI Community
Добавление гиперссылок к месту в том же документе
Вы можете добавить гиперссылки в свой документ, которые предоставят вашим читателям мгновенный доступ к информации в другой части того же документа.Гиперссылка может быть текстовой или графической. Используя гиперссылки, вы можете предоставлять информацию своим читателям, не повторяя одну и ту же информацию на разных страницах.
Чтобы добавить ссылки, которые переходят от одной части документа к другой части того же документа, отметьте место назначения, а затем добавьте к нему ссылку.
Отметить пункт назначения
Отметьте место назначения гиперссылки закладкой или стилем заголовка.
Вставить закладку
Выберите текст или элемент либо щелкните место, куда вы хотите вставить закладку.
Щелкните Вставить > Закладка .
В разделе Имя закладки введите имя.
Примечание. Названия закладок должны начинаться с буквы. Они могут включать как цифры, так и буквы, но не пробелы. Если вам нужно разделить слова, вы можете использовать знак подчеркивания (_) — например, First_heading .
Нажмите Добавить .
Применение стиля заголовка
Заголовки автоматически помечаются как пункт назначения. Все, что вам нужно сделать, это применить один из встроенных стилей заголовков.
Выделите текст, к которому вы хотите применить стиль заголовка.
На вкладке Домашняя страница щелкните нужный стиль.
Добавить ссылку
После того, как вы отметите пункт назначения, вы готовы добавить ссылку.
Выберите текст или объект, который хотите использовать в качестве гиперссылки.
Щелкните правой кнопкой мыши, а затем щелкните Гиперссылка
.
В разделе Ссылка на щелкните Поместить в этот документ .
В списке выберите заголовок или закладку, на которую нужно создать ссылку.
Примечание. Чтобы настроить экранную подсказку, которая появляется, когда вы наводите указатель на гиперссылку, щелкните ScreenTip , а затем введите нужный текст.
См. Также
Добавление и удаление закладок в документе Word или сообщении Outlook
Добавьте PDF в файл Office
Используйте гиперссылки в оглавлении
Создать оглавление
Добавление гиперссылок — E-Learning Heroes
Гиперссылки — отличный способ добавить интерактивности курсам.Они позволяют учащимся щелкнуть объект, чтобы перейти непосредственно к нужному им контенту. В Articulate Storyline вы можете сделать гиперссылку на:
В этом руководстве мы исследуем каждый тип гиперссылки. Мы также рассмотрим, как изменить цвет текста гиперссылки.
Совет : В Storyline гиперссылки управляются триггерами. Есть множество типов триггеров. Мы рассмотрим некоторые из них здесь. Дополнительные сведения о триггерах см. В этом руководстве.
Гиперссылка на веб-страницу
- Выберите текст или объект, который нужно сделать интерактивным, затем выполните одно из следующих действий:
- Нажмите Ctrl + K .
- Перейдите на вкладку Вставить на ленте и щелкните Гиперссылка .
- Если вы добавляете гиперссылку к тексту, вы также можете щелкнуть текст правой кнопкой мыши и выбрать Гиперссылка .
- Когда появится мастер Trigger Wizard , установите следующие свойства для вашей гиперссылки:
- Текст ссылки : для текстовых гиперссылок это поле уже будет заполнено выбранным вами текстом, но вы можете изменить его здесь, если хотите.Для гиперссылок на другие элементы (изображения, фигуры, символы и т. Д.) Это поле не будет отображаться.
- Действие : Используйте раскрывающийся список, чтобы выбрать Перейти к URL / файлу .
- Файл : введите полный URL-адрес веб-страницы для вашей гиперссылки. Если вы хотите убедиться, что ваша ссылка работает правильно, нажмите красную галочку. Он запустит URL-адрес в вашем браузере по умолчанию. Совет : для непубличных ссылок учащиеся должны иметь необходимые разрешения безопасности для доступа к контенту.
- Параметры браузера : Щелкните значок глобуса, чтобы настроить элементы управления и размер окна браузера, в котором будет запускаться веб-контент, затем щелкните Сохранить .
- Когда : используйте раскрывающийся список для выбора Пользователь нажимает .
- Объект : это поле не будет отображаться для текстовых гиперссылок. Если вы добавляете гиперссылку к объекту, она уже будет заполнена выбранным вами объектом, но при необходимости вы можете использовать раскрывающийся список, чтобы выбрать другой.
- Щелкните ОК .
Гиперссылка на файл
Наилучший и наиболее безопасный вариант создания гиперссылки на файл — это загрузить файл на веб-сервер, а затем создать ссылку на его URL-адрес, используя описанный выше метод. Другой вариант — встроить файл в опубликованный результат. Вот как:
- Выберите текст или объект, который нужно сделать интерактивным, затем выполните одно из следующих действий:
- Нажмите Ctrl + K .
- Перейдите на вкладку Вставить на ленте и щелкните Гиперссылка .
- Если вы добавляете гиперссылку к тексту, вы также можете щелкнуть текст правой кнопкой мыши и выбрать Гиперссылка .
- Когда появится мастер Trigger Wizard , установите следующие свойства для вашей гиперссылки:
- Текст ссылки : для текстовых гиперссылок это поле уже будет заполнено выбранным вами текстом, но вы можете изменить его здесь, если хотите. Для гиперссылок на другие элементы (изображения, фигуры, символы и т. Д.) Это поле не будет отображаться.
- Действие : Используйте раскрывающийся список, чтобы выбрать Перейти к URL / файлу .
- Файл : нажмите кнопку с многоточием (…) и перейдите к файлу, который нужно вложить.
- Когда : используйте раскрывающийся список для выбора Пользователь нажимает .
- Объект : это поле не будет отображаться для текстовых гиперссылок. Если вы добавляете гиперссылку к объекту, она уже будет заполнена выбранным вами объектом, но при необходимости вы можете использовать раскрывающийся список, чтобы выбрать другой.
- Щелкните ОК .
Storyline поместит копию файла с гиперссылкой в ваш опубликованный результат. Все файлы с гиперссылками для курса будут храниться в папке с именем story_content / external files.
Совет : чтобы прикрепить файлы к курсу и сделать их доступными на любом слайде, используйте вместо этого вкладку Ресурсы на плеере. Узнайте больше о прикреплении ресурсов.
Гиперссылка на другую часть курса
Вот как создать ссылку на другую сцену, слайд или слой в том же курсе:
- Выберите текст или объект, который нужно сделать интерактивным, затем выполните одно из следующих действий:
- Нажмите Ctrl + K .
- Перейдите на вкладку Вставить на ленте и щелкните Гиперссылка .
- Если вы добавляете гиперссылку к тексту, вы также можете щелкнуть текст правой кнопкой мыши и выбрать Гиперссылка .
- Когда появится мастер Trigger Wizard , установите следующие свойства для вашей гиперссылки:
- Текст ссылки : для текстовых гиперссылок это поле уже будет заполнено выбранным вами текстом, но вы можете изменить его здесь, если хотите.Для гиперссылок на другие элементы (изображения, фигуры, символы и т. Д.) Это поле не будет отображаться.
- Действие : Используйте раскрывающийся список, чтобы выбрать одно из следующих действий:
Перейти к сцене : Используйте эту опцию, чтобы связать сцену в вашем курсе, затем выберите сцену из раскрывающегося списка Сцена .
Перейти к слайду : используйте этот параметр, чтобы связать другой слайд в курсе, затем выберите слайд из раскрывающегося списка Слайд .
Показать слой : используйте этот параметр, чтобы открыть слой на том же слайде, затем выберите слой из раскрывающегося списка Слой .
Слайд лайтбокса : используйте этот параметр, чтобы открыть слайд в лайтбоксе, когда остальная часть вашего курса затемнена за ним, затем выберите слайд из раскрывающегося списка Слайд . - Когда : используйте раскрывающийся список для выбора Пользователь нажимает .
- Объект : это поле не будет отображаться для текстовых гиперссылок.Если вы добавляете гиперссылку к объекту, она уже будет заполнена выбранным вами объектом, но при необходимости вы можете использовать раскрывающийся список, чтобы выбрать другой.
- Щелкните ОК .
Гиперссылка на адрес электронной почты
Вот как добавить гиперссылку, которая открывает новое почтовое сообщение на один или несколько адресов электронной почты:
- Выберите текст или объект, который нужно сделать интерактивным, затем выполните одно из следующих действий:
- Нажмите Ctrl + K .
- Перейдите на вкладку Вставить на ленте и щелкните Гиперссылка .
- Если вы добавляете гиперссылку к тексту, вы также можете щелкнуть текст правой кнопкой мыши и выбрать Гиперссылка .
- Когда появится мастер Trigger Wizard , установите следующие свойства для вашей гиперссылки:
- Текст ссылки : для текстовых гиперссылок это поле уже будет заполнено выбранным вами текстом, но вы можете изменить его здесь, если хотите.Для гиперссылок на другие элементы (изображения, фигуры, символы и т. Д.) Это поле не будет отображаться.
- Действие : Используйте раскрывающийся список, чтобы выбрать Отправить электронное письмо на .
- Электронная почта : Введите адрес электронной почты получателя. (Дополнительные параметры см. Ниже.)
- Когда : используйте раскрывающийся список для выбора Пользователь нажимает .
- Объект : это поле не будет отображаться для текстовых гиперссылок.Если вы добавляете гиперссылку к объекту, она уже будет заполнена выбранным вами объектом, но при необходимости вы можете использовать раскрывающийся список, чтобы выбрать другой.
- Щелкните ОК .
Ссылки электронной почты могут включать дополнительные параметры, например:
- Несколько адресов электронной почты : разделите несколько адресов электронной почты точкой с запятой (без пробелов).
- Строка темы : Чтобы добавить строку темы, введите ? Subject = сразу после адреса электронной почты, а затем текста строки темы. Не используйте пробелы . Замените пробелы на % 20 .
- Основной текст : чтобы добавить текст по умолчанию в тело сообщения электронной почты, введите & body = сразу после строки темы, а затем основной текст, который вы хотите использовать. Не используйте пробелы и разрывы строк . Замените пробелы на % 20 и разрывы строк на % 0D% 0A .
Вот пример ссылки электронной почты со строкой темы и некоторым основным текстом по умолчанию:
Изменение цвета текста гиперссылки
Когда вы добавляете гиперссылку к тексту, цвет текста изменяется и появляется подчеркивание.Кроме того, когда учащиеся наводят курсор на гиперссылку в опубликованном курсе, текст выделяется цветом, который соответствует цвету гиперссылки. Цвет гиперссылки зависит от цветов вашей темы. Вот как это изменить:
- Перейдите на вкладку Design на ленте и щелкните Colors .
- Цвета темы, которые вы сейчас используете, будут отмечены тонким оранжевым контуром. Если вы используете тему Custom , щелкните ее правой кнопкой мыши и выберите Edit .Если вы используете встроенную тему , выберите Создать новые цвета темы (поскольку встроенные цвета нельзя редактировать).
- Когда откроется редактор цветов, измените цвет Hyperlink на любой цвет по вашему выбору. Чтобы узнать больше о редактировании цветов темы, см. Это руководство.
- Если вы создаете новый набор цветов темы, введите Имя для новой темы.
- Щелкните Сохранить .
Редактирование гиперссылки
Чтобы отредактировать гиперссылку, выберите текст или объект с гиперссылкой, затем выполните любое из следующих действий:
- Нажмите Ctrl + K .
- Перейдите на вкладку Вставить на ленте и щелкните Гиперссылка .
- Дважды щелкните триггер на панели Триггеры .
- Если вы работаете с текстовой гиперссылкой, вы также можете щелкнуть текст правой кнопкой мыши и выбрать Изменить гиперссылку .
Когда появится мастер Trigger Wizard , измените любые настройки и нажмите OK .
Предварительный просмотр слайдов с гиперссылками
При предварительном просмотре курса вы можете обнаружить, что гиперссылки не работают должным образом.Чтобы правильно проверить гиперссылки, вам необходимо опубликовать курс.
Вы также можете захотеть изучить:
Добавление триггеров
Гиперссылки Excel и функция гиперссылок
Создание гиперссылок путем перетаскивания или с помощью функции ГИПЕРССЫЛКА.
Удалите гиперссылки вручную или с помощью макроса. Составьте оглавление
с макросом.
Создание гиперссылок в Excel
На листе Excel вы можете создать гиперссылку в любой ячейке.Затем,
щелкните эту гиперссылку, чтобы перейти в указанное место.
Вот четыре способа создания гиперссылки — щелкните ссылку, чтобы перейти к ним.
инструкция, ниже:
Введите URL-адрес веб-сайта
Если вы введете в ячейку действующий адрес веб-сайта, Excel автоматически
создать гиперссылку при нажатии Enter
Например,
- В ячейке B3 введите адрес веб-сайта Contextures: https: // www.Контексты.com
- Нажмите Enter
Текст изменится на гиперссылку, и вы можете щелкнуть ссылку, чтобы перейти к
веб-сайт Contextures.
Если вы хотите, чтобы гиперссылки не создавались автоматически, выполните
инструкции здесь.
Вставить гиперссылку
Еще один способ добавить гиперссылку — использовать встроенную команду Excel — «Вставить гиперссылку».
Начать ссылку
Чтобы использовать команду «Вставить гиперссылку», выполните следующие действия для начала:
- Выберите ячейку, в которой вы хотите разместить гиперссылку
- На ленте Excel щелкните вкладку Вставить и щелкните команду Гиперссылка
- ИЛИ щелкните ячейку правой кнопкой мыши и выберите Ссылка
- ИЛИ воспользуйтесь сочетанием клавиш — Ctrl + K
Текст для отображения
Затем выполните следующие действия, чтобы управлять тем, что отображается в ячейке
- В окне «Вставить гиперссылку» щелкните поле «Текст для отображения»
- Удалить текст по умолчанию
- Введите текст, который вы хотите показать
в выделенной ячейке
Добавить экранную подсказку (необязательно)
Когда вы указываете на ячейку, содержащую гиперссылку, появляется ее экранная подсказка.Вы можете ввести собственный текст для подсказки на экране или оставить этот параметр пустым.
ПРИМЕЧАНИЕ : Если вы оставите подсказку экрана пустой, в подсказке экрана появится полный адрес гиперссылки.
Чтобы добавить собственный текст для экрана Совет:
- В окне «Вставить гиперссылку» нажмите кнопку «Подсказка к экрану»
- Введите текст подсказки на экране — веб-сайт Google
- Нажмите ОК
Выберите тип ссылки
На панели «Ссылки на» в окне «Вставить гиперссылку» есть четыре параметра:
- Существующий файл или веб-страница
- Место в этом документе
- Создать новый документ
- Адрес электронной почты
В левой части окна «Вставить гиперссылку» щелкните нужный тип ссылки.
Существующий файл или веб-страница
Используйте этот параметр, если вы хотите, чтобы люди могли легко открывать другой файл Excel или переходить на веб-страницу для получения дополнительных сведений.
- В списке «Ссылка на» щелкните существующий файл или веб-страницу
- Чтобы создать ссылку на существующий файл, используйте навигацию по папкам, чтобы найти и выбрать нужный файл.
- ИЛИ, чтобы создать ссылку на веб-страницу, введите ее URL-адрес в поле «Адрес»
Создание гиперссылок с помощью перетаскивания
Если вы создаете гиперссылки в файле Excel, самый быстрый
и самый простой способ — использовать перетаскивание.Например, вы могли
создать таблицу содержания (TOC) в книге со ссылками
на другой лист.
Чтобы увидеть краткий обзор того, как вы можете создавать
гиперссылку путем перетаскивания, вы можете посмотреть это короткое видео. Письменный
инструкции под видео.
Если у вас возникли проблемы с перетаскиванием на другой лист, перетащите его на ближайший пустой
ячейку, затем вырежьте и вставьте на другой лист. Этот анимированный GIF показывает
эти шаги.
Создание гиперссылки с помощью перетаскивания
Выполните следующие действия, чтобы создать гиперссылки перетаскиванием.
- Сначала сохраните книгу, если она еще не была сохранена. (В новом
рабочая тетрадь, которая не была сохранена, этот метод не сработает.) - Затем щелкните ячейку, на которую нужно установить ссылку. (Вы собираетесь
чтобы перетащить эту ячейку на другой лист, где вы хотите создать гиперссылку) - Наведите указатель мыши на границу ячейки и нажмите правую кнопку мыши.
- Чтобы перетащить ячейку на другой лист, нажмите клавишу Alt и перетащите
ячейку на вкладку другого листа. - После активации другого листа отпустите клавишу Alt и перетащите
в ячейку, где вы хотите разместить гиперссылку - Отпустите правую кнопку мыши и во всплывающем меню щелкните Создать.
Гиперссылка здесь - В ячейке появится гиперссылка с текстом из оригинала.
ячейка.
Остановить автоматические гиперссылки
в Excel
Если вы не хотите, чтобы гиперссылки автоматически создавались при вводе веб-сайта
адрес, вы можете отключить функцию гиперссылки. Чтобы увидеть краткий обзор
о том, как остановить автоматическое создание автоматических гиперссылок,
вы можете посмотреть это короткое видео. Письменные инструкции находятся под
видео.
Для отключения опции гиперссылки:
- На ленте Excel щелкните вкладку Файл, затем щелкните Параметры
- Щелкните категорию «Правописание» и щелкните Параметры автозамены.
кнопка - На вкладке Автоформат при вводе снимите флажок с
Интернет и сетевые пути с гиперссылками - Дважды щелкните OK, чтобы закрыть диалоговые окна.
Используйте ГИПЕРССЫЛКУ
Функция
Чтобы просмотреть краткий обзор того, как создать гиперссылку с помощью ГИПЕРССЫЛКИ
функции вы можете посмотреть это короткое видео.Написано
инструкция под видео
Ниже приведены письменные инструкции по использованию
функция ГИПЕРССЫЛКА на:
Создать гиперссылку на веб-сайт или электронное письмо
Если в Excel есть список адресов электронной почты или веб-сайтов,
вы можете создать гиперссылку для каждой строки в отдельном столбце. В
в этом примере в столбце A есть имя, а также URL-адрес веб-сайта или
адрес электронной почты в столбце B.Гиперссылки будут созданы в столбце C.
- Вы будете использовать функцию ГИПЕРССЫЛКА, которая принимает два аргумента:
- Link_Location : это адрес электронной почты или URL. Для
адрес электронной почты, начните с «mailto:», а для URL — начните
с https: // - Понятное имя : этот аргумент является необязательным и позволяет
укажите «понятное» имя для ссылки.Например, вместо
длинного URL-адреса можно показать название компании или краткое описание.
Чтобы создать гиперссылку для каждого адреса:
- В ячейке C2 введите формулу: = ГИПЕРССЫЛКА (B2, A2)
- Нажмите Enter, чтобы увидеть гиперссылку в C3. Он использует ссылку в ячейке
B2, а текст в ячейке A2 отображается в ячейке C2 как дружественный
Название. - Скопируйте формулу в оставшиеся строки.
Формула
HYPERLINK
в файл Excel
С формулой ГИПЕРССЫЛКИ вы
может ссылаться на место в текущей книге Excel или на другой файл Excel.
Посмотрите это видео, чтобы увидеть шаги и письменный
инструкции под видео.
Ниже приведены письменные инструкции со ссылками на
файл Excel:
Ссылка в том же файле
Вы можете использовать формулу ГИПЕРССЫЛКА, чтобы создать ссылку, которая ведет на ячейку или диапазон где-нибудь в текущей книге.Хитрость заключается в том, чтобы добавить знак фунта (#) в начале адреса.
Вот примеры формул HYPERLINK в одной книге:
Введите адрес
Начните с # , затем введите имя листа и ссылку на ячейку.
Необязательно — введите понятное имя, например «Бюджет», которое будет отображаться в ячейке:
- = ГИПЕРССЫЛКА («# Sheet2! B2», «Бюджет»)
Использовать ссылки на ячейки
Используйте оператор &, чтобы создать расположение ссылки.
В этом примере имя листа находится в ячейке B5, адрес ячейки — в C5, и
понятное имя находится в ячейке D5.
- = ГИПЕРССЫЛКА («#» & «‘» & B5 & «‘!» & C5, D5)
Введите имя диапазона
Для ссылки на именованный диапазон уровня книги в той же книге просто используйте диапазон
имя в качестве места ссылки.
- = ГИПЕРССЫЛКА («# StartCell», «StartCell»)
Следующая пустая ячейка
Перейти к пустой ячейке в конце списка рабочего листа или именованной таблицы.
Рабочий лист
В ячейке B1 формула находит первую пустую ячейку после списка листов в столбце A:
- = ГИПЕРССЫЛКА («# A» & COUNTA (A: A) + ROW (A3), «Добавить запись»)
Чтобы найти пустой номер строки, сложите количество элементов в столбце A плюс номер строки для начальной ячейки.
Именованная таблица
В ячейке E1 формула находит первую пустую ячейку после названной таблицы в столбце D:
- = ГИПЕРССЫЛКА («# D» & СУММ (COUNTA (tblDays [Day]), ROW (tblDays [[# Headers], [Day]]), 1), «Добавить запись»)
Чтобы найти номер пустой строки, формула вычисляет СУММУ:
- Начальная строка таблицы
- = СТРОКА (tblDays [[# заголовков], [Day]])
- количество строк данных в таблице
- Плюс один , чтобы попасть в пустую ячейку под таблицей
Ссылка на другой файл Excel
Чтобы создать ссылку на другой файл Excel в той же папке, просто
используйте имя файла в качестве аргумента link_location для ГИПЕРССЫЛКИ
функция.
= ГИПЕРССЫЛКА («MyFileC.xlsx», «FileC»)
Для файлов, которые находятся на один или более уровень иерархии, используйте две точки.
и обратная косая черта для каждого уровня.
- В этом примере файл 1 уровня
вверх. - В этом примере файл находится на 2 уровня выше.
= ГИПЕРССЫЛКА («.. \ MyFileB.xlsx», «FileB»)
= ГИПЕРССЫЛКА («.. \ .. \ MyFileA.xlsx «,» FileA «)
Удалить гиперссылки
Ниже приведены инструкции по двум методам удаления гиперссылок
Удаление вручную
гиперссылки,
и макрос для удаления гиперссылок
Удалить гиперссылки вручную
В Excel 2010 или более поздней версии:
В Excel 2010 вы можете быстро удалить гиперссылки из выбранных ячеек.
(Спасибо Сэму за этот совет.)
- Выберите ячейки, содержащие гиперссылки
- Щелкните правой кнопкой мыши любую выделенную ячейку
- Щелкните Удалить гиперссылки
Чтобы увидеть шаги, посмотрите это видео с краткими советами по Excel.
В Excel 2007 и более ранних версиях:
Чтобы удалить гиперссылки из группы ячеек, вы можете скопировать и вставить
ячейки как значения. Чтобы увидеть шаги, просмотрите эти быстрые советы по Excel
видео.
Макрос
для удаления всех гиперссылок в выбранных ячейках
Вместо того, чтобы вручную удалять гиперссылки, вы можете использовать
следующий код макроса. Удаляет все гиперссылки в выбранных ячейках ,
и оставляет только текст ячейки.
Скопируйте этот код в обычный модуль в книге, затем выберите
ячейки и запустите макрос delHyperlinks.
Sub delHyperlinks () Автор: Рик Ротштейн Выбор.Гиперссылки.Удалить Конечный переводник
Укажите гиперссылку
Выполните следующие действия, чтобы указательная рука появилась в любом месте ячейки гиперссылки, и посмотрите, как выбрать ячейку с гиперссылкой, не переходя по ссылке.
Покажи указывающую руку
Если широкая ячейка содержит короткую гиперссылку, указывающая рука будет отображаться только тогда, когда она находится над текстом, а не в пустом пространстве. Чтобы исправить это:
- Выберите ячейку (я)
- На вкладке «Главная» ленты Excel щелкните команду «Перенести текст».
Выберите ячейку гиперссылки
Если вам нужно выделить ячейку гиперссылки, возможно, для редактирования текста, не переходя по ссылке:
- Укажите на ячейку и нажмите левую кнопку мыши на пару секунд.
- Указатель изменится на большой белый знак плюса, показывая, что ячейка выбрана.
- Теперь вы можете редактировать ячейку гиперссылки
Создать список листов со ссылками (макрос)
Следующий код создаст Оглавление в файле Excel,
со списком всех видимых листов и гиперссылкой на ячейку A1
на каждом листе.Вы можете получить этот код в образце файла — найдите загрузку # 3 в списке ниже
Совет. На каждом листе поместите гиперссылку обратно на лист «Оглавление».
Sub CreateTOC ()
Dim wsA как рабочий лист
Dim ws как рабочий лист
Dim wsTOC как рабочий лист
Dim lRow As Long
Dim rngList As Range
Dim lCalc As Long
Dim strTOC как строка
Dim strCell как строка
lCalc = Application.Calculation
При ошибке GoTo errHandler
Application.EnableEvents = False
Application.ScreenUpdating = False
Заявка.Расчет = xlCalculationManual
strTOC = "оглавление"
strCell = "A1"
Установить wsA = ActiveSheet
При ошибке Возобновить Далее
Установите wsTOC = Sheets (strTOC)
При ошибке GoTo errHandler
Если wsTOC - ничто, тогда
Установите wsTOC = Sheets.Add (Before: = Sheets (1))
wsTOC.Name = strTOC
Еще
wsTOC.Cells.Clear
Конец, если
С wsTOC
.Range ("B1"). Value = "Имя листа"
lRow = 2
Для каждой страницы в ActiveWorkbook.Worksheets
Если ws.Visible = xlSheetVisible _
И ws.Name <> strTOC Тогда
.Cells (lRow, 2) .Value = ws.Name
.Гиперссылки. Добавить _
Якорь: =. Cells (lRow, 2), _
Адрес: = "", _
SubAddress: = "'" & ws.Name _
& "'!" & strCell, _
Подсказка: = ws.Name, _
TextToDisplay: = ws.Name
lRow = lRow + 1
Конец, если
Следующий ws
Установите rngList = .Cells (1, 2) .CurrentRegion
rngList.EntireColumn.AutoFit
.Rows (1) .Font.Bold = True
Конец с
Application.ScreenUpdating = True
wsTOC.Activate
wsTOC.Cells (1, 2). Активировать
exitHandler:
Application.EnableEvents = True
Заявка.ScreenUpdating = True
Application.Calculation = lCalc
Установите rngList = Nothing
Установите wsTOC = Nothing
Установить ws = ничего
Установите wsA = Nothing
Выход из подводной лодки
errHandler:
MsgBox «Не удалось создать список»
Возобновить exitHandler
Конечный переводник Создание поддельных гиперссылок в сводной таблице
Гиперссылки нельзя добавить в сводную таблицу, даже если есть гиперссылки
в исходных данных. В этом видео вы увидите, как создавать поддельные гиперссылки.
в сводной таблице, используя несколько строк кода Excel VBA.
Код показан под видео, и он был обновлен для обработки
адреса электронной почты тоже.
Создание поддельных гиперссылок в сводной таблице
Для создания поддельных гиперссылок в сводной таблице можно использовать несколько строк
кода в модуле рабочего листа. Скопируйте этот код и измените
имя поля, чтобы соответствовать имени в вашей сводной таблице. Вы также можете получить этот код в образце файла — найдите загрузку # 2 в списке ниже
Private Sub Worksheet_SelectionChange _
(Цель ByVal как диапазон)
Dim selPF как PivotField
Dim strField как строка
Dim strAdd As String
Dim myVal как строка
strField = "Сайт"
При ошибке Возобновить Далее
Установите selPF = Target.PivotField
Если не selPF - это ничто и _
selPF.Name = strField Тогда
myVal = Target.Value
Если InStr (1, myVal, "@")> 0, то
strAdd = "mailto:"
Конец, если
ThisWorkbook.FollowHyperlink _
Адрес: = strAdd & myVal, _
NewWindow: = True
Конец, если
Конец подписки
Извлечь адрес гиперссылки
Для извлечения адреса можно использовать макрос или пользовательскую функцию (UDF).
по гиперссылке.
Макрос
для извлечения адреса в соседнюю ячейку
Вы можете использовать макрос для извлечения адреса из каждой гиперссылки на
лист и сохраните его в ячейке справа от каждой гиперссылки
ячейка.Спасибо Фабио Пуччинелли за этот пример.
ПРИМЕЧАНИЕ. Гиперссылки, созданные с помощью функции ГИПЕРССЫЛКА, не распознаются как гиперссылки рабочего листа. Распознаются только гиперссылки, которые вы вводите или вставляете.
Sub ExtractHL_AdjacentCell ()
Dim HL As Hyperlink
Для каждого HL в ActiveSheet. Гиперссылки
HL.Range.Offset (0, 1) .Value = HL.Address
следующий
Конец подписки
Создать функцию для
Извлечь адрес гиперссылки
Нет встроенной функции для извлечения URL или адреса электронной почты из
гиперссылка.Вы можете создать свою собственную функцию Excel — определяемую пользователем
Функция (UDF) — извлечь адрес.
Чтобы увидеть краткий обзор того, как вы можете создать свой собственный UDF для извлечения
место гиперссылки, вы можете посмотреть это короткое видео. Письменный
инструкции под видео.
ПРИМЕЧАНИЕ. Гиперссылки, которые вы создаете с помощью функции ГИПЕРССЫЛКА, не распознаются как гиперссылки рабочего листа.
Создание определяемой пользователем функции гиперссылки (UDF)
Скопируйте этот код в обычный модуль в своей книге, затем используйте
Функция HLink в этой книге, как и любая другая функция.За
Например, чтобы найти URL-адрес гиперссылки в ячейке B3, используйте эту формулу:
= HLink (B3)
Примечание: Если выбрано несколько ячеек, формула отобразит
гиперссылка (если есть) из первой ячейки в выбранном диапазоне.
Функция HLink (rng As Range) As String
'извлечь URL-адрес из гиперссылки - опубликовал Рик Ротштейн
Если rng (1) .Hyperlinks.Count Тогда
HLink = rng.Hyperlinks (1) .Address
Конец, если
Конечная функция
Скрыть листы после гиперссылки
В большой книге вы можете использовать гиперссылки как оглавление, чтобы быстро перейти к определенному листу.Затем на каждом листе есть еще одна гиперссылка, чтобы вернуться к оглавлению.
Чтобы все выглядело аккуратно, вы можете использовать код, который скрывает каждый лист после того, как вы щелкнете гиперссылку на этом листе. Спасибо Джиму Уильямсу за предложение этой техники.
Следующий код хранится в модуле ThisWorkbook и запускается при щелчке гиперссылки на листе в этой книге. Вы также можете получить этот код в образце файла — найдите загрузку # 4 в списке ниже
Private Sub Workbook_SheetFollowHyperlink _
(ByVal Sh как объект, ByVal Target как гиперссылка)
'показывает скрытый целевой лист и
'скрывает лист, на котором была нажата гиперссылка
Dim strWs As String
Dim strTgt как строка
Dim strRng As String
Dim strMsg As String
Dim lCut As Long
При ошибке GoTo errHandler
strMsg = "Проблема с кодом перехода по гиперссылке"
Выберите Case Sh.название
Кейс "Инструкции", "Мои ссылки"
Перейти к exitHandler
Case Else
strWs = Target.Parent
Если ActiveSheet.Name <> strWs Тогда
'получить целевую ячейку / диапазон
strTgt = Target.SubAddress
lCut = InStr (1, strTgt, "!")
strRng = Вправо (strTgt, Len (strTgt) - lCut)
С таблицами (strWs)
strMsg = "Не удалось выбрать цель"
.Visible = True
.Активируйте
.Range (strRng) .Активировать
Конец с
Конец, если
strMsg = "Не удалось скрыть лист"
Ш.Visible = False
Конец Выбрать
exitHandler:
Выход из подводной лодки
errHandler:
MsgBox strMsg
Возобновить exitHandler
Конец подписки
Загрузить образцы файлов гиперссылок Excel
- Общие примеры : Чтобы увидеть образец кода и формулы гиперссылки Excel, вы можете скачать
образец файла Excel Hyperlink.
Файл в формате xlsm, заархивирован и содержит макросы. включить
макросы, чтобы вы могли использовать образец кода. - Сводная таблица : для кода гиперссылки сводной таблицы загрузите
Поддельный файл гиперссылок сводной таблицы.Файл в формате xlsm, и
на молнии. Включите макросы, чтобы вы могли использовать образец кода. - Содержание : Чтобы получить код списка листов, загрузите
файл Оглавления Excel. Файл в формате xlsm, и
на молнии. Включите макросы, чтобы можно было использовать образец кода. - Hide Sheets : для кода, чтобы скрыть листы после нажатия гиперссылки, загрузите
файл «Скрыть листы после щелчка по гиперссылке».Файл в формате xlsm, и
на молнии. Включите макросы, чтобы можно было использовать образец кода. - Макрос гиперссылки : В этой книге есть макрос, который вставляет формулу гиперссылки в активную ячейку. Макрос запрашивает целевую ячейку и текст гиперссылки для отображения. Используйте сочетание клавиш Ctrl + Shift + H, чтобы запустить макрос. Файл в формате xlsm, и
на молнии. Включите макросы, чтобы можно было использовать образец кода.
Дополнительные руководства
СУММ-функции
ВПР
Поиск — 2 критерия
ИНДЕКС и МАТЧ
Счетные функции
КОСВЕННАЯ функция
Excel Функция ГИПЕРССЫЛКИ для быстрого создания и редактирования нескольких ссылок
В этом руководстве объясняются основы функции ГИПЕРССЫЛКА Excel, а также приводится несколько советов и примеров формул для наиболее эффективного ее использования.
Есть много способов создать гиперссылку в Excel. Чтобы создать ссылку на определенную веб-страницу, вы можете просто ввести ее URL-адрес в ячейку, нажать Enter, и Microsoft Excel автоматически преобразует запись в интерактивную гиперссылку. Чтобы создать ссылку на другой лист или определенное место в другом файле Excel, вы можете использовать контекстное меню Hyperlink или сочетание клавиш Ctrl + K. Если вы планируете вставить много одинаковых или похожих ссылок, самый быстрый способ — использовать формулу гиперссылки, которая упрощает создание, копирование и редактирование гиперссылок в Excel.
Функция ГИПЕРССЫЛКА в Excel — синтаксис и основные способы использования
Функция ГИПЕРССЫЛКА в Excel используется для создания ссылки (ярлыка), которая направляет пользователя в указанное место в том же документе или открывает другой документ или веб-страницу. Используя формулу гиперссылки, вы можете ссылаться на следующие элементы:
- Определенное место, например ячейка или именованный диапазон в файле Excel (на существующем листе, на другом листе или в книге)
- Word, PowerPoint или другой документ , хранящийся на жестком диске, в локальной сети или в Интернете
- Закладка в документе Word
- Веб-страница в Интернете или интранете
- Адрес электронной почты для создания нового сообщения
Функция доступна во всех версиях Excel для Office 365, Excel 2019, Excel 2016, Excel 2013, Excel 2010, Excel 2007, Excel 2003, Excel XP и Excel 2000.В Excel Online функцию ГИПЕРССЫЛКИ можно использовать только для веб-адресов (URL-адресов).
Синтаксис функции ГИПЕРССЫЛКА следующий:
ГИПЕРССЫЛКА (расположение_ссылки, [понятное_имя])
Где:
- Расположение ссылки (обязательно) — это путь к открываемой веб-странице или файлу.
Link_location может быть предоставлен как ссылка на ячейку , содержащую ссылку, или текстовую строку , заключенную в кавычки, которая содержит путь к файлу, хранящемуся на локальном диске, путь UNC на сервере или URL-адрес на Интернет или интранет.
Если указанный путь ссылки не существует или не работает, формула гиперссылки выдаст ошибку при щелчке ячейки.
- Friendly_name (необязательно) — это текст ссылки (также известный как текст перехода или текст привязки), отображаемый в ячейке. Если опущено, link_location отображается как текст ссылки.
Friendly_name может быть предоставлено как числовое значение, текстовая строка, заключенная в кавычки, имя или ссылка на ячейку, содержащую текст ссылки.
При щелчке ячейки с формулой гиперссылки открывается файл или веб-страница, указанная в аргументе link_location .
Ниже вы можете увидеть простейший пример формулы Excel Hyperlink, где A2 содержит friendly_name , а B2 содержит link_location :
= ГИПЕРССЫЛКА (B2, A2)
Результат может выглядеть примерно так:
Ниже приведены другие примеры формул, демонстрирующие другие варианты использования функции ГИПЕРССЫЛКА Excel.
Как использовать ГИПЕРССЫЛКУ в Excel — примеры формул
Переходя от теории к практике, давайте посмотрим, как можно использовать функцию ГИПЕРССЫЛКА, чтобы открывать различные документы прямо с рабочих листов.Мы также обсудим более сложную формулу, в которой Excel HYPERLINK используется в сочетании с несколькими другими функциями для выполнения нетривиальной сложной задачи.
Как делать ссылки на листы, файлы, веб-страницы и другие элементы
Функция Excel ГИПЕРССЫЛКА позволяет вставлять интерактивные гиперссылки нескольких различных типов в зависимости от того, какое значение вы задаете для аргумента link_location .
Гиперссылка на другой лист
Чтобы вставить гиперссылку на другой лист в той же книге, укажите имя целевого листа, перед которым стоит знак решетки (#), за которым следует восклицательный знак и ссылка на целевую ячейку, например:
= ГИПЕРССЫЛКА ("# Sheet2! A1", "Sheet2")
Приведенная выше формула создает гиперссылку с текстом перехода «Sheet2», который открывает Sheet2 в текущей книге.
Если имя рабочего листа содержит пробелов или небуквенных символов , оно должно быть заключено в одинарные кавычки, например:
= ГИПЕРССЫЛКА ("# 'Прайс-лист'! A1", "Прайс-лист")
Таким же образом вы можете сделать гиперссылку на другую ячейку на том же листе. Например, чтобы вставить гиперссылку, которая приведет вас к ячейке A1 на том же листе, используйте формулу, подобную этой:
= ГИПЕРССЫЛКА ("# A1", "Перейти к ячейке A1")
Гиперссылка на другую книгу
Чтобы создать гиперссылку на другую книгу, необходимо указать полный путь к целевой книге в следующем формате:
«Диск: \ Папка \ Книга.xlsx «
Например:
= ГИПЕРССЫЛКА («D: \ Source data \ Book3.xlsx», «Book3»)
Чтобы приземлиться на определенный лист и даже в определенную ячейку, используйте следующий формат:
«[Диск: \ Folder \ Workbook.xlsx] Sheet! Cell»
Например, чтобы добавить гиперссылку под названием «Книга3», которая открывает Лист2 в Книге3, хранящейся в папке Исходные данные на диске D, используйте следующую формулу:
= ГИПЕРССЫЛКА ("[D: \ Source data \ Book3.xlsx] Sheet2! A1", "Book3")
Если вы планируете в ближайшее время переместить свои книги в другое место, вы можете создать относительную ссылку, например:
= ГИПЕРССЫЛКА ("Исходные данные \ Book3.xlsx "," Book3 ")
Когда вы перемещаете файлы, относительная гиперссылка будет работать до тех пор, пока относительный путь к целевой книге остается неизменным. Для получения дополнительной информации см. Абсолютные и относительные гиперссылки в Excel.
Гиперссылка на именованный диапазон
Если вы создаете гиперссылку на имя на уровне рабочего листа , укажите полный путь к целевому имени:
«[Диск: \ Folder \ Workbook.xlsx] Sheet! Name»
Например, чтобы вставить ссылку на диапазон с именем «Source_data», хранящийся на Sheet1 в Book1, используйте эту формулу:
= ГИПЕРССЫЛКА ("[D: \ файлы Excel \ Book1.xlsx] Sheet1! Source_data "," Исходные данные ")
Если вы ссылаетесь на имя на уровне книги , имя листа указывать не нужно, например:
= ГИПЕРССЫЛКА («[D: \ Excel files \ Book1.xlsx] Source_data», «Source data»)
Гиперссылка для открытия файла, хранящегося на жестком диске
Чтобы создать ссылку, которая откроет другой документ, укажите полный путь к этому документу в следующем формате:
«Диск: \ Папка \ Имя_файла.расширение «
Например, чтобы открыть документ Word с именем Прайс-лист , который хранится в папке файлов Word на диске D, используйте следующую формулу:
= ГИПЕРССЫЛКА («D: \ Word файлы \ Прайс-лист.docx», «Прайс-лист»)
Гиперссылка на закладку в документе Word
Чтобы создать гиперссылку на определенное место в документе Word, заключите путь к документу в [квадратные скобки] и используйте закладку , чтобы определить место, к которому вы хотите перейти.
Например, следующая формула добавляет гиперссылку на закладку с именем Subscription_prices в Price list.docx:
= ГИПЕРССЫЛКА ("[D: \ Word files \ Price list.docx] Subscription_prices", "Price list")
Гиперссылка на файл на сетевом диске
Чтобы открыть файл, хранящийся в вашей локальной сети, укажите путь к этому файлу в формате универсального соглашения об именах (UNC), в котором перед именем сервера используется двойная обратная косая черта, например:
«\\ Имя_сервера \ Папка \ Имя_файла.расширение «
Приведенная ниже формула создает гиперссылку под названием «Прайс-лист», которая открывает книгу Price list.xlsx , хранящуюся на SERVER1 в папке Svetlana :
= ГИПЕРССЫЛКА ("\\ СЕРВЕР1 \ Светлана \ Прайс-лист.xlsx", "Прайс-лист")
Чтобы открыть файл Excel на конкретном листе , заключите путь к файлу в [квадратные скобки] и включите имя листа, за которым следует восклицательный знак (!) И ячейка, на которую указывает ссылка:
= ГИПЕРССЫЛКА ("[\\ СЕРВЕР1 \ Светлана \ Прайс-лист.xlsx] Sheet4! A1 "," Прайс-лист ")
Гиперссылка на веб-страницу
Чтобы создать гиперссылку на веб-страницу в Интернете или интранете, укажите ее URL в кавычках, например:
= ГИПЕРССЫЛКА («https://www.ablebits.com», «Перейти на Ablebits.com»)
Приведенная выше формула вставляет гиперссылку с названием «Перейти на Ablebits.com», которая открывает домашнюю страницу нашего веб-сайта.
Гиперссылка для отправки электронного письма
Чтобы создать новое сообщение для определенного получателя, укажите адрес электронной почты в следующем формате:
«mailto: email_address»
Например:
= ГИПЕРССЫЛКА ("mailto: support @ablebits.com "," Напишите нам письмо ")
Приведенная выше формула добавляет гиперссылку под названием «Напишите нам письмо», и при нажатии на ссылку создается новое сообщение для нашей службы поддержки.
Vlookup и создать гиперссылку на первое совпадение
При работе с большими наборами данных вы часто можете оказаться в ситуации, когда вам нужно найти определенное значение и вернуть соответствующие данные из другого столбца. Для этого вы используете либо функцию ВПР, либо более мощную комбинацию ИНДЕКС ПОИСКПОЗ.
Но что, если вы хотите не только извлечь совпадающее значение, но и перейти к положению этого значения в исходном наборе данных, чтобы посмотреть на другие детали в той же строке? Это можно сделать с помощью функции Excel ГИПЕРССЫЛКА с некоторой помощью CELL, INDEX и MATCH.
Общая формула для создания гиперссылки на первое совпадение выглядит следующим образом:
ГИПЕРССЫЛКА («#» & ЯЧЕЙКА («адрес», ИНДЕКС ( диапазон_выбранных_диапазонов , ПОИСКПОЗ ( значение_просмотра , диапазон_просмотренных_диапазонов , 0))), ИНДЕКС ( диапазон_выбранных_диапазонов , ПОИСКПОЗ ( диапазон_просмотров, диапазон_просмотров) , 0) )
Чтобы увидеть приведенную выше формулу в действии, рассмотрим следующий пример.Предположим, у вас есть список поставщиков в столбце A и проданных продуктов в столбце C. Вы стремитесь извлечь первый продукт, проданный данным поставщиком, и сделать гиперссылку на некоторую ячейку в этой строке, чтобы вы могли просмотреть все другие связанные детали. с этим конкретным заказом.
При поисковом значении в ячейке E2, списке поставщиков (диапазон поиска) в A2: A10 и списке продуктов (диапазон возврата) в C2: C10 формула принимает следующую форму:
= ГИПЕРССЫЛКА ("#" & ЯЧЕЙКА ("адрес", ИНДЕКС ($ C $ 2: $ C $ 10, ПОИСКПОЗ ($ E2, $ A $ 2: $ A $ 10,0))), ИНДЕКС ($ C $ 2: $ C 10 $, MATCH ($ E2, $ A $ 2: $ A $ 10,0)))
Как показано на снимке экрана ниже, формула извлекает совпадающее значение и преобразует его в интерактивную гиперссылку, которая направляет пользователя на позицию первого совпадения в исходном наборе данных.
Если вы работаете с длинными строками данных, может быть удобнее указать гиперссылку на первую ячейку в строке, в которой найдено совпадение. Для этого вы просто устанавливаете диапазон возвращаемых значений в первой комбинации INDEX MATCH в столбец A (в данном примере $ A $ 2: $ A $ 10):
= ГИПЕРССЫЛКА ("#" & ЯЧЕЙКА ("адрес", ИНДЕКС ($ A $ 2: $ A $ 10, ПОИСКПОЗ ($ E2, $ A $ 2: $ A $ 10,0))), ИНДЕКС ($ C $ 2: $ C 10 $, MATCH ($ E2, $ A $ 2: $ A $ 10,0)))
Эта формула приведет вас к первому вхождению искомого значения («Адам») в наборе данных:
Как работает эта формула
Те из вас, кто знаком с формулой ИНДЕКС ПОИСКПОЗ как более универсальной альтернативой Excel VLOOKUP, вероятно, уже поняли общую логику.
По сути, вы используете классическую комбинацию INDEX MATCH, чтобы найти первое вхождение искомого значения в диапазоне поиска:
ИНДЕКС ( диапазон_выбранных_диапазонов , ПОИСКПОЗ ( поисковое_значение , поиск_диапазон , 0))
Вы можете найти полную информацию о том, как работает эта формула, перейдя по ссылке выше. Ниже мы обозначим ключевые моменты:
- Функция ПОИСКПОЗ определяет положение « Адам » (значение поиска) в диапазоне A2: A10 (диапазон поиска) и возвращает 3.
- Результат ПОИСКПОЗ передается аргументу row_num функции INDEX, давая ему указание вернуть значение из строки 3 rd в диапазоне C2: C10 (диапазон возврата). А функция ИНДЕКС возвращает « лимонов ».
Таким образом, вы получите аргумент friendly_name формулы гиперссылки.
Теперь давайте определим link_location , то есть ячейку, на которую должна указывать гиперссылка. Чтобы получить адрес ячейки, вы используете функцию ЯЧЕЙКА («адрес», [ссылка]) с ИНДЕКС ПОИСКПОЗ как ссылка .Чтобы функция ГИПЕРССЫЛКА знала, что целевая ячейка находится на текущем листе, объедините адрес ячейки с символом решетки («#»).
Примечание. Обратите внимание на использование абсолютных ссылок на ячейки для исправления диапазонов поиска и возврата. Это очень важно, если вы планируете вставить более одной гиперссылки, скопировав формулу.
Загрузить формулу гиперссылки в Excel
Как редактировать несколько гиперссылок одновременно
Как упоминалось в начале этого руководства, одним из наиболее полезных преимуществ гиперссылок на основе формул является возможность редактировать несколько формул гиперссылок за один раз с помощью функции Excel Replace All .
Допустим, вы хотите заменить старый URL-адрес своей компании (old-website.com) новым (new-website.com) во всех гиперссылках на текущем листе или во всей книге. Для этого выполните следующие действия:
- Нажмите Ctrl + H, чтобы открыть вкладку Replace диалогового окна Find and Replace .
- В правой части диалогового окна нажмите кнопку Параметры .
- В поле Find what введите текст, который нужно изменить («old-website.com «в этом примере).
- В раскрывающемся списке Внутри выберите Лист или Рабочая книга в зависимости от того, хотите ли вы изменить гиперссылки только на текущем листе или на всех листах текущей книги.
- В раскрывающемся списке Искать в выберите Формулы .
- В качестве дополнительной меры предосторожности сначала нажмите кнопку Найти все , и Excel отобразит список всех формул, содержащих поисковый текст:
- Просмотрите результаты поиска, чтобы убедиться, что вы хотите изменить все найденные формулы.Если да, переходите к следующему шагу, в противном случае уточните поиск.
- В поле Заменить на введите новый текст (в данном примере «new-website.com»).
- Нажмите кнопку Заменить все . Excel заменит указанный текст во всех найденных гиперссылках и сообщит вам, сколько изменений было внесено.
- Нажмите кнопку Close , чтобы закрыть диалоговое окно. Выполнено!
Аналогичным образом вы можете редактировать текст ссылки (friendly_name) во всех формулах гиперссылки одновременно.При этом убедитесь, что заменяемый текст в friendly_name нигде не отображается в link_location , чтобы вы не нарушили формулы.
Excel HYPERLINK не работает — причины и решения
Самая распространенная причина, по которой формула гиперссылки не работает (и первое, что вам нужно проверить!) — это несуществующий или неверный путь в аргументе link_location . Если это не так, обратите внимание на следующие две вещи:
- Если место назначения ссылки не открывается при нажатии гиперссылки, убедитесь, что расположение ссылки указано в правильном формате.Примеры формул для создания различных типов гиперссылок можно найти здесь.
- Если вместо текста ссылки выдается ошибка типа VALUE! или N / A отображается в ячейке, скорее всего, проблема связана с аргументом friendly_name вашей формулы гиперссылки.
Обычно такие ошибки возникают, когда friendly_name возвращается какой-либо другой функцией (ами), как в нашем Vlookup и гиперссылке на первый пример совпадения. В этом случае ошибка # Н / Д будет отображаться в ячейке формулы, если значение поиска не найдено в таблице поиска.Чтобы предотвратить такие ошибки, вы можете рассмотреть возможность использования функции ЕСЛИОШИБКА для отображения пустой строки или некоторого удобного текста вместо значения ошибки.
Вот как вы создаете гиперссылки с помощью функции Excel ГИПЕРССЫЛКА. Благодарю вас за чтение и надеюсь увидеть вас в нашем блоге на следующей неделе!
Вас также может заинтересовать
Как добавить гиперссылку в PDF
Использование гиперссылок в файлах PDF на Mac приобрело известность с момента усовершенствования формата PDF.Гиперссылки — это уникальный способ ссылаться на другие страницы или внешние веб-сайты, чтобы добавить дополнительную информацию в ваш PDF-файл на Mac. Они также позволяют направить читателя к важному элементу, например, таблице или диаграмме, связанным со ссылкой. Добавление гиперссылок — простой процесс с использованием правильных инструментов. В этой статье мы покажем вам, как добавить гиперссылку в PDF на Mac с помощью PDFelement ProPDFelement Pro.
Скачать бесплатно
Скачать бесплатно
Часть 1: Как добавить гиперссылку в PDF на Mac
Чтобы добавить гиперссылку в файл PDF на Mac (macOS Catalina), можно использовать отличную программу PDFelement Pro.Этот мощный редактор PDF поможет вам редактировать файлы PDF так же легко, как редактировать файл Word. Следуйте инструкциям ниже, чтобы добавить ссылки на свой PDF-файл на Mac.
Шаг 1. Откройте PDF с помощью программы.
Для начала установите и откройте программу-редактор PDF. Откройте файлы PDF, нажав кнопку « Открыть файл ».
Шаг 2. Начните добавлять ссылки на PDF на Mac.
Откройте ваш PDF-файл и нажмите кнопку « Ссылка ».Выберите « Перейти к просмотру страницы » или « Открыть веб-страницу », с помощью курсора нарисуйте место, куда вы хотите добавить ссылки. Появится всплывающее окно, в котором вы можете ввести ссылку или выбрать страницу, на которую хотите перейти. Щелкните « ОК «. Теперь вы создали свою гиперссылку в формате PDF на Mac (включая macOS Catalina).
Как добавить гиперссылки в PDF в Windows
Версия PDFelement Pro для Windows также позволяет легко добавлять гиперссылки в PDF-файлы.Этот редактор PDF для Windows предоставляет вам множество полезных и необходимых инструментов для редактирования PDF-файлов, поэтому вы можете добавлять или удалять текст, изображения или ссылки в любом месте. Вы также можете пометить и аннотировать свой PDF-файл или зашифровать его для большей безопасности. С помощью подключаемого модуля OCR вы даже можете редактировать и конвертировать отсканированные документы PDF. Чтобы добавить гиперссылку в PDF, выполните следующие простые шаги:
Скачать бесплатно
Скачать бесплатно
- Шаг 1. Импортируйте PDF-файл в программу.
- Шаг 2.Перейдите на вкладку « Edit » и нажмите кнопку « Link ».
- Шаг 3. Выделите текст, на который хотите добавить ссылку. Появится всплывающее окно, в котором вы можете ввести свою ссылку и нажать « Установить ссылку ».
Часть 2. Как решить проблемы с гиперссылками PDF
Когда мы создаем PDF-файл из Word, гиперссылки могут не всегда работать правильно. Чтобы решить эту проблему, вам может потребоваться распечатать или создать PDF-файл из Word.Вы можете избежать этих проблем с помощью PDFelement Pro, поскольку он поможет вам создавать PDF-документы из существующих файлов, таких как Word, Excel или PowerPoint, чтобы ссылки работали правильно.
После запуска программы нажмите кнопку « Create PDF » в главном интерфейсе и импортируйте файл, который хотите преобразовать в PDF. Затем нажмите «Файл > Сохранить как » и сохраните файл в формате PDF. Ссылки в вашем PDF-файле теперь должны работать правильно.
iSkysoft PDF Creator — конвертируйте Word в PDF с гиперссылками на Mac
Когда вы пытаетесь преобразовать Word в PDF с помощью онлайн-конвертера или другого средства создания PDF, вы можете столкнуться с проблемами гиперссылки.С iSkysoft PDF Creator вы можете легко преобразовать Word в PDF и сохранить исходные гиперссылки. Некоторые другие функции этого инструмента PDF включают в себя:
Бесплатная загрузка Бесплатная загрузка
- Конвертируйте Word, Excel и PowerPoint в PDF высокого качества.
- Сохраните гиперссылки и другие элементы из исходного файла.
- Добавьте несколько файлов Word и мгновенно конвертируйте в PDF.
- Создавайте PDF-файлы с исходным форматированием и макетом.
Часть 3. Как решить проблемы с гиперссылками PDF
Редакторы PDF помогут решить проблемы с гиперссылками. Самое приятное то, что вам не нужно загружать много из них, как вы это делаете с другими программами, и они работают так же плавно. Добавляйте ссылки без проблем с помощью этого типа программы.
Простые шаги по добавлению ссылок на файлы PDF в Интернете:
Шаг 1. Чтобы добавить ссылку на ваш PDF-файл в Интернете, посетите веб-сайт онлайн-инструмента, который вы используете.
Шаг 2. Загрузите файл PDF в онлайн-инструмент PDF. Выберите PDF-файл из своей локальной папки и нажмите кнопку « Загрузить », чтобы легко импортировать PDF-файл.
Шаг 3. Теперь вы можете нажать кнопку « Content Edit » и выбрать опцию « Link Edit » на главной панели инструментов. Переместите курсор, чтобы выбрать часть, на которую нужно добавить гиперссылку.
Шаг 4. После настройки параметров ссылки нажмите кнопку « Установить ссылку », чтобы легко добавить ссылку на ваш файл PDF.
Часть 4. Добавление ссылки на PDF с помощью Adobe
PDF был разработан Adobe в 1990-х годах. Это означает, что Adobe Acrobat имеет множество инструментов, помогающих пользователям эффективно работать с PDF-файлами. В этом разделе вы узнаете, как легко встроить ссылку в файл PDF. Если вам понадобится помощь в процессе, вы можете получить доступ к Помощнику по ссылкам Adobe PDF для получения дополнительной помощи.
Шаг 1. Откройте Adobe Acrobat и перейдите в раздел «Вложения».
Шаг 2.Нажмите « Открыть », чтобы импортировать файл PDF.
Шаг 3. Перейдите в «Инструменты > Редактировать PDF> Ссылка> Добавить или изменить ».
Шаг 4. Добавьте желаемую гиперссылку и сохраните файл. Вы также можете редактировать, удалять и предварительно просматривать свой файл, если хотите.
.





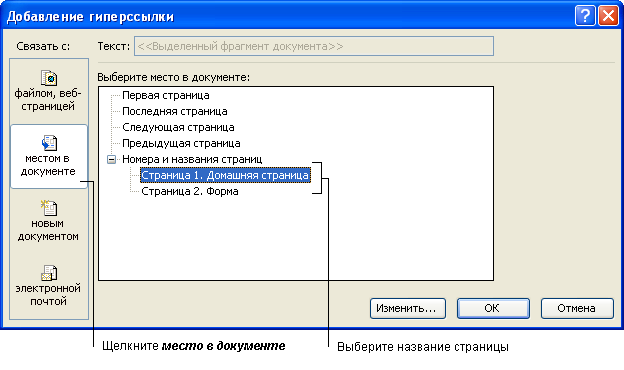
 Введите текст, который должен отображаться при наведении указателя мыши на гиперссылку (необязательно).
Введите текст, который должен отображаться при наведении указателя мыши на гиперссылку (необязательно).

Добавить комментарий